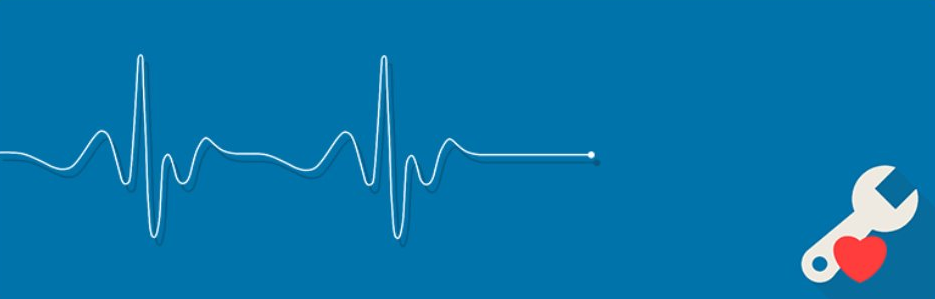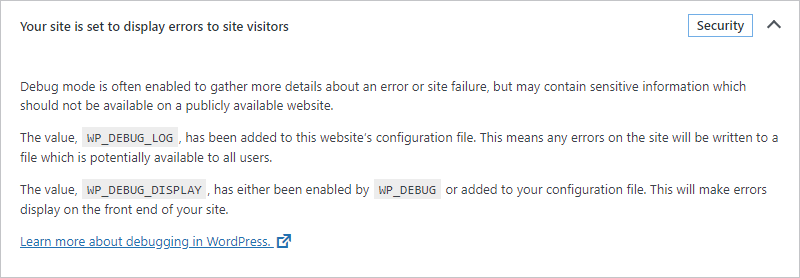Запуск сайта на ВордПресс — задача, требующая немало сил и времени. И одно дело, если нужно разработать простой лендинг, а другое, когда создаётся крупный многофункциональный ресурс. Во втором случае, когда к сайту подключается много дополнительных инструментов, работающих совместно, разработчик наверняка столкнется с массой трудностей и ошибок. Последние могут быть связаны с совместимостью, недоработками в коде, неправильной установкой или настройкой плагинов, и другими обстоятельствами.
Обнаружить причину появления ошибки может быть сложно. Особенно, начинающему пользователю WordPress.Тем более, что иногда могут появляться ошибки, которые внешне никак не проявляются, но при этом отрицательно влияют на успешность проекта. Например, негативно сказываясь на скорости загрузки страниц. В связи с этим возникает необходимость вовремя находить и устранять ошибки разного рода.
Самостоятельно проверять весь код, подключенные инструменты и т.д. — долго и сложно. Проще и быстрее использовать бесплатные плагины для поиска ошибок ВордПресс. Эти инструменты комплексно анализируют весь сайт. Порой они находят недоработки, которые вы сами бы не заметили, даже при очень внимательном изучении результата своей работы.
Для вашего удобства, мы собрали топ-7 лучших плагинов для поиска ошибок WP в одну статью. В неё вошли только полезные инструменты, проверенные временем и другими вебмастерами. А их бесплатность позволяет использовать их без ограничений, даже если у вас много проектов.
Health Check & Troubleshooting
Один из самых популярных плагинов для поиска ошибок в ВордПресс. Он регулярно обновляется и используется на более чем 200 тысячах сайтов. Для русскоязычных вебмастеров инструмент особенно удобен, благодаря наличию перевода на русский. Health Check & Troubleshooting имеет открытый исходный код, поэтому:
- проверка вашего проекта с его помощью абсолютно безопасна;
- опытные программисты могут доработать инструмент под свои потребности, расширив его функциональность.
Плагин для WordPress в автоматическом режиме проверит:
- наличие общеизвестных проблем, часто возникающих на большом количестве сайтов;
- есть ли ошибки в конфигурации;
- целостность файлов WP;
- совместимость с будущими обновлениями PHP;
- функционал электронной почты;
- защищенность соединения;
- работоспособность функции JSON;
- работоспособность запланированных событий (например, отложенных публикаций).
Также он отобразит настройки сервера и другую полезную информацию. Она пригодится во время обращения в службы поддержки шаблонов или плагинов, а также при создании темы по поводу вашей проблемы на официальном форуме ВордПресс.
Debug This
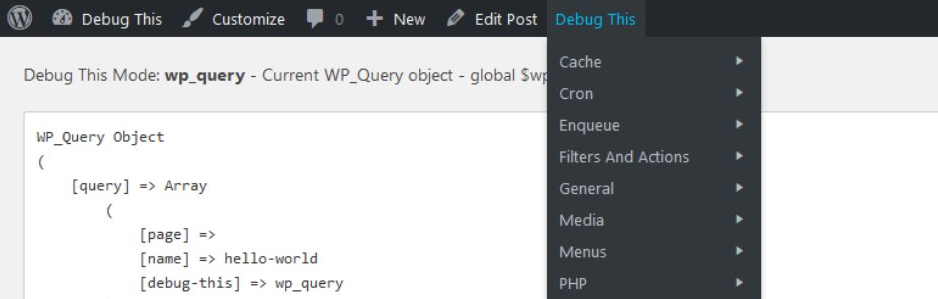
Ещё один бесплатный инструмент, который будет полезен разработчикам WP. В отличие от предыдущего, он не имеет перевода на русский язык, а также реже обновляется. Тем не менее, он пользуется популярностью и очень эффективен. Его главное достоинство — поиск и вывод всей необходимой информации в один клик. В неё входят сведения о:
- журнале поиска ошибок;
- статистике кэша объектов;
- установленных плагинах и проблемах с ними;
- размерах изображений, использующихся на сайте;
- работоспособности запланированных событий;
- пользователях и их аккаунтах;
- особенностях боковых панелей и виджетов;
- применяющихся в ВордПресс сценариях и стилях;
- настройках блога;
- и других важных составляющих «внутренней» части вашего проекта.
Debug This позволяет быстро провести отладку. Вы потратите меньше времени на поиск ошибки, из-за которой возникла проблема, ведь получите общую информацию сразу обо всём, в виде 60 отчётов. При этом просмотреть необходимые сведения можно прямо из панели администратора. А когда ошибка будет обнаружена, вы сможете либо устранить её самостоятельно, либо обратиться за помощи в службу поддержки ВордПресс, темы или другого продукта, с которым она связана.
Query Monitor
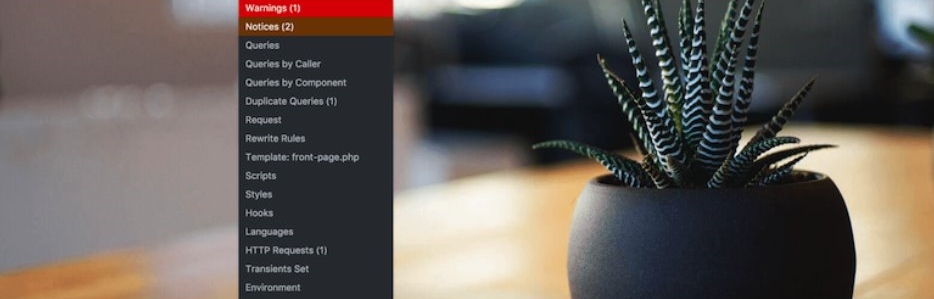
Как становится понятно из названия, данный инструмент предназначен для мониторинга и отладки запросов разного рода. Например, к базе данных или редактору блоков. Его используют в более чем 100 тысячах проектов на ВордПресс, что подтверждает его полезность. Query Monitor имеет перевод на русский язык, поэтому подойдет даже не знающим английского языка вебмастерам.
В процессе поиска ошибок плагин проверяет и обнаруживает:
- иерархию шаблонов и их составляющих, показывая, есть ли незагруженные или конфликтующие элементы;
- запросы к базе данных, которые будут выведены отфильтрованными по типу и ответственному компоненту (вы будете четко видеть, какие запросы относятся к конкретному плагину или шаблону);
- проблемы с файлами перевода сайта на разные языки;
- доступ обычных посетителей вашей странички на ВордПресс к тем разделам, которые должны быть для них закрыты;
- ошибки PHP, с указанием ответственных компонентов;
- недочеты в настройках сценариев и стилей, с учетом всех зависимостей и их нарушений;
- значения условных функций ВордПресс, таких как is_single() и подобных;
Особенно полезны уведомления о медленных, повторяющихся или ошибочных запросах к базе данных. Они не очень заметны, поскольку не влияют на функциональность сайта, но при этом негативно сказываются на скорости его работы, что влияет на удобство страниц для пользователей.
Query Monitor может работать в автоматическом режиме, и когда поиск ошибок оказывается успешным, отображать в админ-панели соответствующие уведомления. При этом инструмент не хранит собираемые данные на сторонних серверах и не отправляет их третьим лицам, что легко проверяется изучением его открытого исходного кода. Поэтому его применение безопасно даже в проекте, где важна конфиденциальность данных.
Главное достоинство этого плагина для поиска ошибок в WordPress заключается в их удобном представлении для изучения. Вы будете видеть, с чем связана проблема, какие элементы сайта она задействует, и на работоспособность каких функций влияет. Это особенно хорошо для новичков в WP, которым сложно определить причину возникновения ошибки.
Black Bar
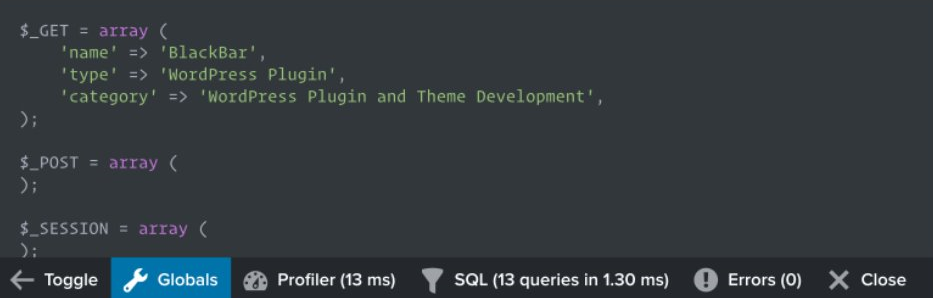
Полезный и удобный в использовании плагин. Его особенность заключается в том, что панель отладки будет отображаться в нижней части браузера, когда вы заходите на сайт с аккаунта администратора. Поэтому вы видите сообщения о возможных проблемах сразу же, когда тестируете работоспособность страниц и функционала вашего проекта.
К сожалению, с последними версиями ВордПресс инструмент не тестировался. Его корректная работа гарантируется только если у вас WP до 5.1.4 версии. Поэтому он подойдёт не всем вебмастерам. Если у вас более поздний выпуск WordPress — попробовать плагин можно, но не факт, что он поможет вам обнаружить ошибки.
Функции Black Bar:
- отображение появляющихся в процессе загрузки страниц ошибок PHP;
- проверка глобальных переменных, таких как POST, COOKIE, SESSION, GET, SERVER;
- показывает совершенные запросы MySQL и сколько времени было потрачено на их реализацию;
- отладка плагинов и шаблонов ВордПресс через консоль.
Данный инструмент не имеет перевода на русский язык, однако, по своему устройству он не сложный, поэтому даже без знания английского им можно пользоваться без особых проблем.
BulletProof Security
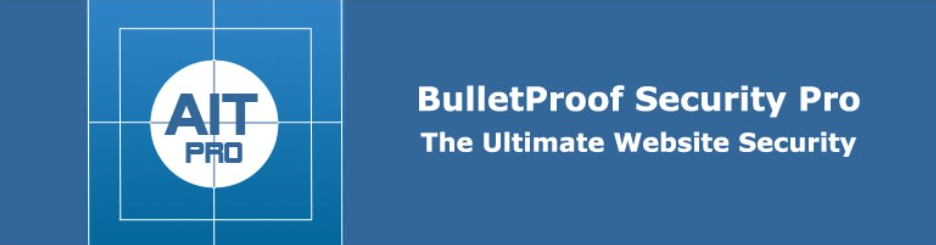
Данный плагин проводит поиск ошибок в плане безопасности вашего проекта на WordPress. Он высоко оценён вебмастерами и часто обновляется. На форуме поддержки разработчики помогают пользователям решать возникающие проблемы. Приятный бонус — перевод BulletProof Security на русский язык, делающий его использование комфортнее для начинающих. Что делает данный инструмент:
- сканирует проект на наличие вредоносного кода;
- выполняет функцию файрвола;
- защищает форму авторизации от проникновения посторонних;
- создает резервную копию базы данных;
- помогает устранить недоработки, позволяющие работать на сайте спамерам;
- ведёт журналы безопасности и ошибок HTTP;
- предоставляет подробную информацию о ВордПресс и подключенных инструментах.
BulletProof Security имеет 3 темы оформления, позволяет обслуживать как внешний, так и внутренний интерфейс проекта, и вообще очень дружественен к пользователям. Если для вас важна безопасность, тогда данный плагин для WordPress поможет её улучшить, а также найти ошибки, которые потенциально ей вредят.
У инструмента есть PRO-версия, расширяющая её функциональность. Но её стоит рассматривать только опытным вебмастерам, которые убедились в том, что им подходит основная, но для решения всех задач нужны дополнительные возможности.
Media Cleaner
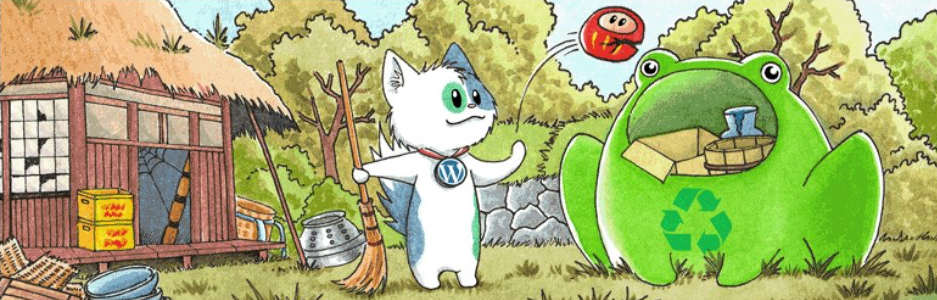
Еще один полезный плагин, однако, находящий совсем другой тип ошибок, нежели представленные в начале нашего топа инструменты. Media Cleaner сканирует вашу «Библиотеку медиафайлов», с целью обнаружения файлов и записей, которые:
- засоряют ваш ВордПресс и не используются;
- повреждены;
- работают неправильно.
Плагин автоматически выполняет поиск ошибок и удаляет их. Поэтому разработчики предупреждают, что перед его установкой и запуском в ВордПресс нужно в обязательном порядке создать резервную копию вашего проекта. Ведь если инструмент удалит что-то нужное, вернуть всё обратно он уже не сможет. Риск возникновения такой ситуации хоть и мал, но всё же присутствует. Поэтому ни в коем случае не пренебрегайте данным правилом.
Перед удалением файлы перемешаются в специальную корзину. Вы можете сперва проверить, что сайт работоспособен без них, и только потом удалить окончательно. Плагин использует «умный» анализ для поиска ошибок, основанный на предварительном изучении большого количества популярных инструментов и тем WordPress.
Media Cleaner доступен на русском и английском языках. Он тестировался на разных версиях ВордПресс, в том числе и на последних выпусках. Он совместим с любыми шаблонами, плагинами и записями медиафайлов. Если у вас многофункциональный сайт с большим количеством подключенных дополнительных инструментов, тогда для полноценной очистки может потребоваться Pro-версия, цена которой (на 1 год, для 1 сайта) составляет $24.
WP Safe Mode
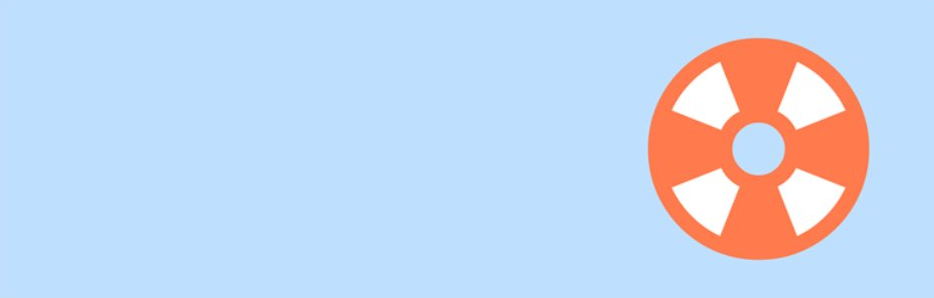
Инструмент используется для включения в ВордПресс так называемого «безопасного режима». В нём вы сможете отключать и включать определённые плагины и менять темы, чтобы проверить, как работает сайт в видоизменённом варианте. Это дает возможность разобраться, из-за какого именно дополнения возникла та или иная ошибка.
Установить WP Safe Mode можно через FTP, что особенно выручает в ситуациях, когда доступ к сайту был потерян из-за ошибок PHP. К примеру, при возникновении «белого экрана смерти» или пустых экранов. Иногда это единственный способ восстановить работоспособность проекта WordPress, потому что без активации безопасного режима с отключением дополнений, разобраться с проблемой и причинами её появления как-то по-другому невозможно.
Другие достоинства плагина:
- включить безопасный режим можно только для своего IP-адреса, благодаря чему вы сможете заниматься отладкой, пока посетители сайта пользуются им также, как и до начала технических работ;
- установка в автоматическом режиме;
- назначение сочетания клавиш админ-панели, которое будет включать и отключать безопасный режим.
WP Safe Mode не доступен на русском языке, поэтому у не знающих английский пользователей ВордПресс могут возникнуть незначительные трудности с его применением.
Подведём итоги
Собранный в этой статье топ-7 плагинов для поиска ошибок будет полезен каждому вебмастеру, работающему с ВордПресс. Особенно начинающим пользователям, которые ещё не сталкивались с распространенными проблемами и не знают пути их решения. Если на вашем сайте появились ошибки, то в первую очередь, для обнаружения их причин, используйте именно эти плагины, потому что они:
- бесплатные и доступны всем желающим;
- имеют открытый исходный код и полностью безопасны;
- проверены опытом других работающих с WordPress мастеров.
Мы отобрали лучшие из них специально для того, чтобы вы, во время поиска решения своей задачи в интернете, не наткнулись на вредоносные, устаревшие или некорректно работающие продукты.
Site Health screen is located in your dashboard under Tools > Site Health > Info.
WordPress offers a diagnosis of your site’s health. There are two tabs on the site health screen:
1. Status:
The status tab allows you to see critical information about your WordPress configuration, along with anything else that requires your attention.
2. Info:
The info tab is a granular view of the technical aspects of your WordPress website. You can see detailed information about every aspect of your site such as themes, plugins, and media. There is also a useful export feature that allows you to copy all of the information about your site to the clipboard.
Find more detailed information on both tabs below.
Status
The site health check shows critical information about your WordPress configuration and items that require your attention. Information is grouped by severity: critical issues recommended improvements and passed tests.
Critical issues
Critical issues refer to parts of your website that can be potential security vulnerabilities or serious performance issues; suggesting how to fix them. Some of the possible critical issues are:
Auto-updates for plugins and/or themes appear to be disabled, but settings are still set to be displayed.
This could cause auto-updates to not work as expected.
Type: Security
Learn more about auto-updates for plugins and themes
Background updates are not working as expected.
Background updates ensure that WordPress can auto-update if a security update is released for the version you are currently using.
Configuring automatic updatesCould not reach WordPress.org
Communicating with the WordPress servers is required to check for new versions, and install and update WordPress core, themes, or plugins. This message means your site is unable to reach WordPress.org at api.wordpress.org
File upload
file_uploads is set to 0. You won’t be able to upload files on your site.
The ini_get() function has been disabled, some media settings are unavailable because of this.
HTTP requests are blocked
HTTP requests have been blocked by the WP_HTTP_BLOCK_EXTERNAL constant, with no allowed hosts.
Site maintainers can now block all, or some, communication to other sites and services. If set up incorrectly, this may prevent plugins and themes from working as intended.
Your site is set to display errors to site visitors
Debug mode is often enabled to gather more details about an error or site failure, but may contain sensitive information which should not be available on a publicly available website.
The value, WP_DEBUG_DISPLAY, has either been enabled by WP_DEBUG or added to your configuration file. This will make errors display on the front end of your site.
Your site is set to log errors to a potentially public file
Debug mode is often enabled to gather more details about an error or site failure but may contain sensitive information which should not be available on a publicly available website.
The value, WP_DEBUG_LOG, has been added to this website’s configuration file. This means any errors on the site will be written to a file that is potentially available to all users.
Learn more about debugging in WordPress
Your site could not complete a loopback request
Loopback requests are used to run scheduled events and are also used by the built-in editors for themes and plugins to verify code stability.
PHP default timezone is invalid
PHP default timezone was changed after WordPress was loaded. This interferes with the calculations of dates and times.
One or more required modules are missing
The required module, json_last_error, is not installed or has been disabled.
An active PHP session was detected
A PHP session was created by a session_start() function call. This interferes with REST API and loopback requests. The session should be closed by session_write_close() before making any HTTP requests.
Your site is running an outdated version of PHP, which requires an update
PHP is the programming language used to build and maintain WordPress. Newer versions of PHP are created with increased performance in mind, so you may see a positive effect on your site’s performance
Type: Security
You have plugins waiting to be updated
Plugins extend your site’s functionality with things like contact forms, eCommerce, and much more. That means they have deep access to your site, so it’s vital to keep them up to date.
Recommended improvements
Recommended improvements section lists all the items that are not critical for your website but should be modified for better security and performance.
Passed tests
The passed tests section lists all the other items that are tested by the Site Health tool and showing no issues.
Info
The site health info screen contains details about the configuration of your WordPress site. For example, here you can find information on which version of WordPress you are using or the number of active and inactive plugins and themes you have. But, this screen also contains technical information about your server setup, your database, and your permissions. Note that the screen only contains information. So, you cannot configure any of the settings from it.
Find detailed information on each tab below.
WordPress
Click on the downward pointing arrow on the right to expand this section. You will find the following information here:
- Version: This is the version of WordPress you are currently using. If you want to update to a newer version, you’ll need to use the Updates screen.
- Site language: The language of the site that your visitors see. If you want to change the language you can do that in the General Setting Screen.
- User language: The language you will see in your backend, but your visitors will not see it. If you want to change the User language, go to the Your profile screen.
- Timezone: shows the time zone you have set. If you want to change it, go to the General Settings screen.
- Home URL: this is the URL where your core WordPress files are installed. You can learn more about it in the article on the General settings.
- Site URL: this is the address people use to find your site. Learn more about it in the General settings article.
- Permalink structure: Shows how your permalinks are set to appear i.e., what you are showing in your URLs. You can edit your permalink structure in the Permalink settings screen.
- Is this site using HTTPS?: Shows whether your site uses HTTPS. HTTPS improves the security of your website, so if you site is not yet using it, it is recommended that you switch to HTTPS. Since WordPress 5.7 you can do that easily.
- Is this a multisite?: Shows whether your site is a multisite. A multisite is a feature of WordPress that lets you create a network of sites on a single WordPress installation.
- Can anyone register on this site?: Shows whether you allow registrations of your site. You can configure the registration settings in the General settings screen.
- Is this site discouraging search engines?: Shows whether you have selected the option to prevent search engines from indexing your site. You can change those settings in the Reading settings screen.
- Default comment status: Shows whether your site is open for comments. You can change the comments settings in the Discussion Settings screen.
- Environment type: Shows the type of environment your current system is in.
- User count: shows how many users of your site there are. You can add or remove users in the Users Settings screen.
- Communication with WordPress.org: shows if WordPress.org is reachable for your site. That means that, when it’s reachable, your site can fetch updates from the WordPress.org network.
Directories and Sizes
The Directories and Sizes section shows you all the information about where the different elements of your WordPress installation are located, and what size these directories are. You can see the location and size of the WordPress directory, uploads directory, themes directory, and plugins directory. Finally, you can see the total size of the database and the total installation size.
Active Theme
Selecting the third tab will expand this section named ‘Active theme’.
This section will show you information on the WordPress theme you currently have activated. The following information can be found here:
- Name: The name of your active theme.
- Version: The current version of the theme.
- Author: The author of this theme.
- Author website: The website of the theme author.
- Parent theme: If you are using a child theme, this will show you what parent theme your active theme belongs to. It will show ‘None’ if you are not using a child theme.
- Theme features: A list of all the features that are included with this active theme. Think of features like Block Templates, Editor Style, and many more features including more advanced features.
- Theme directory location: the directory in which this active theme has been installed.
- Auto-updates: whether you have enabled or disabled automatic updates. You can access the setting for this by going to the Themes section, looking up your current theme and clicking Theme Details when hovering on it. It will then show in the main section underneath the Theme title.
Inactive Themes
Expanding this section will show you a list of all other themes which you have installed in WordPress, but are not activated.
For each theme it will show the name, version together with the theme author, and whether you enabled or disabled automatic updates for that theme.
If you are not planning on using them, it is recommended to remove the inactive themes.
Active Plugins
The Active Plugins section shows you which plugins you have installed on your WordPress site. Moreover, you can see extra information about the installed plugins. You can see the version of the plugin, the creator of the plugin, and whether auto-updates are enabled for these plugins.
Inactive Plugins
The Inactive Plugins section shows you which plugins you have installed on your WordPress site, but aren’t activated. Moreover, you can see extra information about the installed plugins. You can see the version of the plugin, the creator of the plugin, and whether auto-updates are enabled for these plugins.
Media handling
This section shows how the media on your site is handled. The following information can be found here:
- Active editor: Shows which editor is active for editing and optimizing your image files. The default is WP_Image_Editor_GD, which is the site editor that uses the GD PHP image processing library. WP_Image_Editor_Imagick will be displayed, if the site image editor uses the Imagick library. The GD PHP library is included by default since PHP 4.3 so it is available in most hosting server environments. Availability of the Imagick library depends on the hosting company.
- ImageMagick version number: Shows the ImageMagick version number as a simple interger representation. ImageMagick is a software used to create and edit the site images.
- ImageMagick version string: Shows the ImageMagick version as a string in x.y.z format with the release date, and the URL for the ImageMagick site.
- Imagick version: Shows the version of Imagick installed. This will help to debug issues caused when generating images on the PHP side.
- File uploads: Shows whether you can upload files to your site. If this is disabled, contact your host.
- Max size of post data allowed: Shows the maximum combined size of an http POST request that sends data from the browser to the server.
- Max size of an uploaded file: Shows the maximum size of a single file that you can upload in your media library.
- Max effective file size: Shows the smaller of the maximum post data size and max upload file size.
- Max number of files allowed: Shows the maximum number of files allowed in a single http POST request.
- GD version: Shows the GD version you have installed. GD is an image optimization library in PHP.
- GD supported file formats: Shows the file formats the GD library supports. The current formats supported are GIF, JPEG, PNG, BMP, WebP.
- Ghostscript version: Shows the Ghostscript (a PDF rendering engine) version installed, if it is available.
Server
The Server section shows information related to your server setup. It shows information about your server architecture, web server, various PHP variables, maximum input time, maximum upload file size, cURL version, SUHOSIN, Imagick library, pretty permalinks, and .htcaccess rules. If you want to change any of these, you may need to contact your host.
Database
WordPress Constants
In this section, you can see where parts of your WordPress site are loaded.
Filesystem Permissions
The Filesystem Permissions section shows whether WordPress is able to write to the directories it needs access to. It should be able to write to the main WordPress directory, wp-content directory, uploads directory, plugins directory, and a themes directory. If any of these are not writable, you might need to contact your host for assistance.
В предыдущем материале вы узнали, как вместе с JavaScript-событием можно отправлять дополнительные параметры визита в Яндекс.Метрику. В этой статье речь пойдет об отслеживании 404 ошибок с помощью события и параметров визита с использованием Google Tag Manager и без него.
О 404 ошибках
В моем блоге есть несколько публикаций на данную тему.
- Отслеживание 404 ошибок в Universal Analytics
- Отслеживание 404 ошибок в Universal Analytics с помощью Google Tag Manager
- Отслеживание 404 ошибок в Google Analytics 4
Я рекомендую прочитать их всех перед тем, как вы начнете настройку 404 ошибок для Яндекс.Метрики, поскольку основные принципы отслеживания заложены именно там.
Когда пользователь переходит на сайт по неверной ссылке или на несуществующую страницу, он может увидеть сообщение о 404 ошибке. Решив, что ваш сайт не работает, он может быстро покинуть его, не совершив никаких полезных для вас действий.
Пример страницы с 404 ошибкой
Существует множество причин появления 404 ошибок:
- был введен неверный URL-адрес;
- битая ссылка (перестала работать);
- адрес страницы был изменен (в этом случае поможет 301 редирект, который указывает роботам ПС, что страница перемещена по новому адресу, а старый адрес следует считать устаревшим);
- контент запрашиваемой страницы по какой-либо причине может быть скрыт от пользователей, а перенаправление идет на 404 страницу;
- страница была удалена или прекращено существование всего сайта;
- целенаправленная DDoS-атака/взлом с целью дестабилизации.
Примечание: встречаются различные сообщения 404 — 404 ошибка, 404 Not Found, 404 Error, HTTP 404 Not Found, Страница не найдена, The page cannot be found, The requested URL was not found on this server и т.д.
Благодаря приведенной ниже настройке, вы сможете отслеживать 404 ошибки для своего сайта вместе с адресами несуществующих страниц, на которые попадают ваши посетители, а также узнать, откуда они попадают на эти страницы (с какого источника).
Для отслеживания 404 ошибок в Яндекс.Метрике вы можете пойти одним из трех представленных путей:
- использовать стандартный отчет по страницам в интерфейсе Яндекс.Метрики;
- использовать JavaScript-событие и параметры визита (все настройки выполняются напрямую);
- использовать JavaScript-событие и параметры визита (все настройки выполняются через Google Tag Manager).
Давайте рассмотрим каждый вариант подробнее.
№1. Отслеживание 404 ошибок с помощью стандартного отчета
Если на вашем сайте есть отдельная страница с 404 ошибкой, на которую попадают пользователи, и в ее заголовке присутствует специальное обозначение, которое отличает ее ото всех других страниц вашего сайта, вы можете отслеживать такие переходы с помощью стандартного отчета Яндекс.Метрики. Например, на моем сайте в заголовке страницы (title) на странице с 404 ошибкой написано Страница не найдена:
Заголовок страницы с 404 ошибкой — Страница не найдена
Отчет в Яндекс.Метрике находится в разделе Отчеты — Содержание — Заголовки страниц:
Отчеты — Содержание — Заголовки страниц
Открыв его, сразу же добавьте в отчет через Группировки параметры Заголовок страницы, Адрес страницы и Реферер:
Группировки — Заголовок страницы, Адрес страницы и Реферер
Реферер содержит URL источника запроса. Например, если пользователь перейдет с одной страницы на другую, реферер будет содержать адрес его первой страницы посещения. Заголовок страницы берется из элемента title, а Адрес страницы отображает текущий URL-страницы.
Сверху над таблицей выберите линейный список и в поле поиска введите заголовок страницы 404 ошибки, чтобы отфильтровать данные:
Страница 404 в отчете Яндекс.Метрики
Таким образом, в отчете останутся только те страницы, которые имеют 404 ошибку. Поскольку дополнительно вы добавили параметры Адрес страницы и Реферер, то вы можете проанализировать адреса несуществующих страниц, на которые попадают ваши посетители, а также узнать, откуда они переходят на эти страницы.
Если вам неудобно анализировать данные в самой Яндекс.Метрике, вы можете выгрузить эти данные к себе на компьютер с помощью экспорта в форматы .xlsx или .csv:
Выгрузка данных из Яндекс.Метрики
А затем открыть эту таблицу в Excel, чтобы легко привести статистику в нужный вид, увидеть список несуществующих URL за выбранный диапазон дат и отфильтровать/подсветить какие-то значения:
Пример страниц с 404 ошибкой в Microsoft Excel
Это самый простой способ отслеживания 404 ошибок в Яндекс.Метрике с помощью встроенного отчета, без использования диспетчера тегов Google, JavaScript-события, параметров визитов и дополнительных конструкций/кодов, когда на вашем сайте есть отдельная страница 404.
№2. Отслеживание 404 ошибок напрямую (JavaScript-событие + параметры визитов)
Если ваш код счетчика Яндекс.Метрики и все настройки выполняются напрямую (без использования Google Tag Manager и других систем управления тегами), тогда вам необходимо выполнить следующее:
— перейдите в раздел Цели и создайте цель типа JavaScript-событие. Задайте название цели и добавьте идентификатор. Например: Отслеживание 404 ошибок и 404error:
Создание JavaScript-события
Скопируйте код цели для сайта. Чуть ниже мы модифицируем эту конструкцию.
На следующем этапе вам может понадобиться помощь разработчика, который добавит нижеприведенный скрипт в исходный код шаблона вашей 404-страницы. Как правило, в большинстве CMS-движков присутствует отдельный шаблон страницы 404. Например, в моем блоге (сделан на WordPress) на хостинге лежит файл 404.php:
Шаблон отдельный страницы 404.php (WordPress)
Открыв его, я увижу исходный код страницы:
Исходный код файла 404.php
Именно сюда вам или вашему программисту необходимо будет добавить такой код:
|
<script type=«text/javascript»> var ref = document.referrer; var url = document.location.href; var params404 = {‘404 ошибка’: {‘URL-адрес’: url, ‘Реферер’: ref}}; ym(XXXXXXXX, ‘reachGoal’, ‘404error’, params404); </script> |
, где:
- var ref = document.referrer — переменная ref, которой присваивается URI страницы, с которой был совершен переход на текущую 404 страницу;
- var url = document.location.href — переменная url, которой присваивается значение всего URL-адреса текущей страницы из браузера пользователя;
- var params404 = {‘404 ошибка’: {‘URL-адрес’: url, ‘Реферер’: ref}} — создается JavaScript-объект, в котором с помощью иерархической структуры передается два параметра визита — URL-адрес со значением, извлеченным из переменной url, и Реферер со значением, извлеченным из переменной ref.
- ym(XXXXXXXX, ‘reachGoal’, ‘404error’, params404) — конструкция JavaScript-события с дополнительным аргументом params404, а XXXXXXXX — идентификатор вашего счетчика Яндекс.Метрики.
Этот код вставьте в шаблон вашей 404 страницы и сохраните изменения. После этого, при посещении несуществующей страницы в Яндекс.Метрику будет отправляться информация о событии 404error и дополнительных параметрах визита — URL-адресах таких страниц и их источниках (реферере).
Проверить корректность передачи данных можно несколькими способами:
- добавить к URL-адресу с 404 ошибкой параметр _ym_debug со значением 1. Например, https://osipenkov.ru/takoj-stranicy-net/?_ym_debug=1
Далее необходимо вызвать консоль разработчика и перейти на вкладку Console. Вы должны увидеть строчку с PageView. Counter XXXXXXXX. Это первый хит на странице, свидетельствующий о просмотре страницы. Совершив отслеживаемое событие, вы увидите другую строчку с методом Reach goal. Если у вас есть возможность перейти на несуществующий URL-адрес с другого источника, тогда и параметру визита Реферер присвоится значение.
Отслеживание события 404 ошибки с идентификатором цели и параметрами визита
В моем примере я совершил переход с сайта http://techniqa.ru/ на страницу https://osipenkov.ru/takoj-stranicy-net/, которой на моем сайте нет. Поэтому зарегистрировалось событие 404 и вместе с ним передалось два параметра визита.
- использовать готовое расширение для браузера. Например, Yandex Metrica Debugger или Яндекс.Метрика Инспектор.
Активировав одно из них, вы можете открыть консоль разработчика, перейти на вкладку с данным расширением и совершить на сайте настроенное событие. Оно также должно отобразится в списке событий с параметром визита:
Отслеживание события 404 ошибки с идентификатором цели и параметрами визита (Yandex.Metrica Inspector)
Если вы не видите ваше событие и переданные параметры визита, то, скорее всего, у вас проблема другого рода — ошибка Uncaught ReferenceError: ym is not defined.
Uncaught ReferenceError: ym is not defined
У Ивана Иванова, автора блога prometriki.ru, есть хорошая статья на эту тему. В ней он описывает причину возникновения такой ошибки и способ ее решения. Если кратко, то ошибка ym is not defined чаще всего возникает тогда, когда отправка данных о достижении цели методом reachGoal выполняется до того, как счетчик Яндекс Метрики был инициализирован (доступен) на странице. Используя код Иванова с интервальной проверкой, вы точно будете уверены в том, что счетчик Яндекс.Метрики будет загружен раньше остальных, а затем отправится JavaScript-событие с необходимыми параметрами.
Для своего сайта и примера я его чуть изменил:
|
<script> var ref = document.referrer; var url = document.location.href; var params404 = {‘404 ошибка’: {‘URL-адрес’: url, ‘Реферер’: ref}}; (function () { var ee = setInterval(function () { if (typeof window.ym != ‘undefined’) { ym(33437348,‘reachGoal’,‘404error’, params404); clearInterval(ee); } else { console.log(‘Метрика не инициализирована’); } }, 500); // 0,5 секунды ждать, изменить на свое значение, 1 сек = 1000 })(); </script> |
Общее количество достигнутых целей по 404 ошибке можно посмотреть в отчете Конверсии:
Отчет «Конверсии»
Адреса 404-х страниц и их рефереров через некоторое время отобразятся в отчете Параметры визитов (Отчет — Содержание — Параметры визитов):
Отслеживание 404 ошибок в Яндекс.Метрике
Из отчета может быть удалена часть данных, поскольку детализация до уровня отдельных визитов и посетителей в Яндекс.Метрике отключена для исключения рисков деанонимизации пользователей. Показываются только строки с информацией не менее чем по 10 посетителям. Об этом свидетельствует соответствующая надпись над отчетом:
Чувствительные данные
Иногда на количество данных (их увеличению) в отчете Параметры визитов можно повлиять с помощью выключения метрики Роботность над отчетом:
Метрика «Роботность» (выкл.)
В официальном блоге Яндекса показан вариант создание JavaScript-объекта чуть другой вложенности:
|
<script type=«text/javascript»> var ref = document.referrer; //записываем в переменную ref значение реферера siteurl = document.location.href; //записываем в переменную siteurl адрес просмотренной страницы visitParams = {‘NotFoundURL’: {[siteurl]:{Реферер:ref}} }; //записываем в переменную visitParams иерархию с параметрами ym(7777777, ‘reachGoal’, ‘404error’, visitParams); //достигаем цель на посещение страницы 404 и передаем в параметрах визитов URL-адрес 404 cтраницы и её реферер. </script> |
В таком случае будет передаваться иерархическую структура параметров визитов вида NotFoundURL: адрес сайта: Реферер: адрес реферера
№3. Отслеживание 404 ошибок с помощью Google Tag Manager (JavaScript-событие + параметры визитов)
Если в своей работе вы используете диспетчер тегов Google, Яндекс.Метрика установлена через него, и вы также отслеживаете все события Яндекс.Метрики с помощью GTM и соответствующих тегов, тогда этот вариант для вас.
Первая часть настройки ничем не отличается от способа, описанного выше. Для начала создайте цель типа JavaScript-событие. Задайте название цели и добавьте идентификатор. Например: Отслеживание 404 ошибок и 404error:
Создание JavaScript-события
Скопируйте полученный код цели для сайта. Эту конструкцию мы будем использовать дальше в настройке.
Этот способ очень похож на первый вариант, где мы фильтровали данные по заголовку страницы в самом отчете Яндекс.Метрики. Отличие заключается в том, что вы сами с помощью Google Tag Manager можете определить название (title) страницы, а затем создать переменную JavaScript, триггер и тег, чтобы передавать в Яндекс.Метрику отдельные события с 404 ошибкой.
Заголовок страницы можно извлечь с помощью пользовательской переменной Переменная JavaScript и значением document.title:
Переменная JavaScript — document.title
Свойство document.title получает или задает текущий заголовок документа. Вы можете протестировать эту конструкцию, перейдя на любой сайт, любую вкладку и открыв консоль разработчика. Введите туда document.title и нажмите Enter:
Вызов document.title в консоли разработчика
Теперь необходимо создать триггер, который бы активировался не на всех страницах, а когда заголовок страницы содержит Страница не найдена. Создайте такой триггер типа Просмотр страницы с дополнительным условием активации — document.title содержит Страница не найдена:
Триггер активации 404 ошибки
Задайте название триггеру и сохраните его.
Осталось только создать тег. Выберите Пользовательский HTML, в которой добавьте следующую конструкцию:
|
<script type=«text/javascript»> var params404 = {‘404 ошибка’: {‘URL-адрес’: {{Page URL}}, ‘Реферер’: {{Referrer}}}}; ym(33437348,‘reachGoal’,‘404error’, params404); </script> |
, где 33437348 — идентификатор вашего счетчика Яндекс.Метрики (вы меняете на свой!)
В Google Tag Manager это будет выглядеть так:
Тег «Пользовательский HTML» с кодом JavaScript-события
Поскольку в диспетчере тегов Google уже есть встроенные переменные, позволяющие извлекать те данные, которые нам нужны для отслеживания, мы не используем несколько строчек кода из предыдущего варианта, а просто вставляем в соответствующие места переменную {{Page URL}} и {{Referrer}}. Конструкцию, которую мы добавляли в шаблон 404 страницы в предыдущем варианте, также добавлять не нужно. Все настройки производятся через интерфейс GTM, что очень сильно упрощает отслеживание.
На всякий случай я рекомендую в расширенных настройках тега задать Последовательность активации тегов, чтобы ваш счетчик Яндекс.Метрики загружался до того, как будет отправляться событие 404 ошибки. Для этого в теге откройте раздел Расширенные настройки — Последовательность активации тегов и поставьте галочку напротив Активировать тег перед тегом Яндекс.Метрика — 404 ошибка, задав Тег setup:
Последовательность активации тегов — Тег Setup — ваш счетчик Яндекс.Метрики
В качестве триггера активации используйте Триггер 404 ошибка, созданный на предыдущем шаге.
Итоговый тег будет выглядеть так:
Итоговый тег отслеживания 404 ошибок
Сохраните тег. Проверить корректность настройки можно через те же инструменты отладки, что были описаны выше. Режим предварительного просмотра GTM тоже можно использовать. С его помощью вы увидите регистрируемое событие Container Loaded и активированный тег с заданным условием, триггером которого является просмотра страницы с дополнительным условием срабатывания — document.title содержит Страница не найдена:
Режим отладки GTM
Однако вы не увидите корректные данные по настроенным параметрам визита, поскольку для отправки JavaScript-события в Яндекс.Метрику используется HTML-тег. Некоторые из вас, более продвинутые пользователи Google Tag Manager, знают, что есть специальные команды, которые можно использовать в консоли разработчика для просмотра данных, отображаемых в отладке. Например, вы можете посмотреть какие передались значения с нашим тегом Яндекс.Метрика — 404 ошибка с помощью таких команд:
|
google_tag_manager[«GTM-KHV57NC»].macro(20) google_tag_manager[«GTM-KHV57NC»].macro(21) |
Введя их в консоль разработчика, вы увидите какие значения были присвоены вашим параметрам визита:
Команды для консоли разработчика
Для тех, кто не так хорошо разбирается в диспетчере тегов Google, используйте расширение Яндекс.Метрика Инспектор или конструкцию с _ym_debug=1
№3.1. Отслеживание 404 ошибок с помощью Google Tag Manager (dataLayer + JavaScript-событие + параметры визитов)
Этот способ — еще одна вариация отслеживания 404 ошибок. В предыдущем варианте предполагается, что у вас есть отдельная страница, заголовок которой отличается от всех других и имеет отличительную особенность, которую вы можете использовать в качестве дополнительного условия активации триггера, как это было в моем примере — document.title содержит Страница не найдена.
Однако не всегда есть возможность отфильтровать страницу по заголовку, содержащему 404. Либо же на сайте вообще нет отдельной страницы/шаблона для Page Not Found. Тогда вам необходимо использовать этот способ и привлекать к решению этой задачи разработчика.
Когда посетитель переходит на несуществующую страницу, попросите разработчика передать это событие на уровень данных, сформировав dataLayer. Для этого напишите ему техническое задание примерно такого содержания:
Просьба сформировать уровень данных на странице 404, когда пользователь переходит на нее. Пример кода:
window.dataLayer = window.dataLayer || [];
window.dataLayer.push({
‘event’ : ‘404_error’
});
После того, как программист это сделает, вы можете перейти в режим отладки GTM и ввести URL-адрес любой страницы с 404 ошибкой. Вы должны увидеть на шкале событий event с вашим названием:
Событие 404_error на шкале событий
Если оно отображается, значит разработчик сделал все правильно по вашему ТЗ. Если нет, попросите его перепроверить настройки. После этого вы можете создать триггер специального события с названием события 404_error (как было указано в вашем техническом задании и отображается в режиме предварительного просмотра).
Триггер специального события
Все, что вам остается сделать, это создать точно такой же тег типа Пользовательский HTML как в способе №2 и добавить аналогичную конструкцию:
|
<script type=«text/javascript»> var params404 = {‘404 ошибка’: {‘URL-адрес’: {{Page URL}}, ‘Реферер’: {{Referrer}}}}; ym(33437348,‘reachGoal’,‘404error’, params404); </script> |
, где 33437348 — идентификатор вашего счетчика Яндекс.Метрики (вы меняете на свой!)
В расширенных настройках тега также задайте последовательность активации тегов, чтобы ваш счетчик Яндекс.Метрики загружался до того, как будет отправляться событие 404 ошибки. Для этого в теге откройте раздел Расширенные настройки — Последовательность активации тегов и поставьте галочку напротив Активировать тег перед тегом Яндекс.Метрика — 404 ошибка, задав Тег setup:
Последовательность активации тегов — Тег Setup — ваш счетчик Яндекс.Метрики
В качестве триггера активации используйте триггер специального события, созданный на предыдущем шаге. Итоговый тег будет выглядеть так:
Итоговый тег отслеживания 404 ошибок
На этом настройка отслеживания 404 ошибок с помощью Google Tag Manager завершена.
Благодаря отслеживанию 404 ошибок в Яндекс.Метрике с помощью JavaScript-события и параметров визита вы можете больше узнать о том, как посетители взаимодействуют с вашим сайтом, отследить резкое изменение трафика несуществующих страниц, оперативно проанализировать причину возникновения таких переходов и быстро внести правки с целью улучшения ситуации.
Если на вашем сайте возникают ошибки, то обычно посетители видят такие страницы:
Или такие:
В этой статье мы расскажем, как сделать так, чтобы при ошибках посетители сайта видели необычные страницы ошибок. Для этого потребуется, чтобы на хостинге была включена поддержка правил из файла .htaccess. На многих хостингах такая поддержка есть.
Страница ошибок — обычная страница написанная на языке разметки HTML. Мы предполагаем, что у вас уже есть готовая страница.
В качестве примера мы будем использовать такую страницу:
Скачать пример страницы ошибки 500.
Загрузим файл 500.html из архива на хостинг. Файл нужно разместить в каталоге с сайтом, на том же уровне, что и файлы index.php или index.html.
В том же каталоге, куда вы загрузили файл 500.html найдите файл .htaccess. Если его еще нет, то создайте его. Добавьте в начало файла следующие строки:
ErrorDocument 500 /500.html
Как сделать это на хостинге NetAngels
— откройте [панель управления](https://panel.netangels.ru/hosting/#/)
— кликните по нужному сайту
— откройте вкладку «Файлы»
— выберите «Открыть файловый менеджер».
— перейдите в каталог `www`
— найдите файл `.htaccess`, правым кликом из контекстного меню выберите «правка».
— добавьте в начало файла строки выше
— сохраните файл
Чтобы проверить, что страница доступна, откройте в браузере ссылку
mysite.ru/500.html
Замените mysite.ru на имя вашего сайта. Теперь при появлении на сайте ошибки 500 будет отображаться страница, которую вы видите по ссылке.
Приведенная страница будет работать только для ошибок Apache, но не для ошибок PHP. Если вы хотите использовать те же самые страницы ошибок для PHP, то требуется обрабатывать их через PHP. Например:
<?php
if( http_response_code() == 500 )
{
header("Location: https://mysite.ru/500.html" );
}
http_response_code(500);
?>
Аналогичным образом можно сделать страницы для других популярных ошибок — 403 (Доступ запрещен) и 404 (Страница не найдена).
Готово!
Плагин позволяет получать от посетителей сайта уведомления о ошибках на сайте.
Визуально плагин выглядит так:
Скрипты плагина расположены в директории /javascript/jquery.yapro.Spelling/
Чтобы подключить данный плагин нужно:
1. перед тегом вписать следующее:
<script language=»Javascript» type=»text/javascript» src=»/javascript/jquery.yapro.Spelling/latest.js»></script>
<script language=»Javascript» type=»text/javascript» src=»/javascript/jquery.yapro.alert/latest.js»></script>
<link href=»/javascript/jquery.yapro.alert/latest.css» type=»text/css» rel=»stylesheet»>
2. Завести себе jabber-аккаунт, например на сайте jabber.ru и вписать данные в файл /jabber.php
К примеру, если Вы завели аккаунт sergey@jabber.ru
$jabber = array(‘server’=>’jabber.ru’, ‘port’=>5222, ‘nikname’=>’sergey@jabber.ru’, ‘password’=>’sergey12345’, ‘toJID’=>’sergey@jabber.ru’);
3. Настроить sergey@jabber.ru у себя на ПК (в любом клиенте, например Miranda, QIP и т.п.)
Проверьте работу скрипта на сайте выделив текст и нажав Ctrl + Enter, после чего получите сообщение об ошибке прямо в чат-клиент.
4. В любое место страницы вставить HTML-код подсказки, что на сайте действует такой плагин:
<div style=»line-height:23px»>Ошибка в тексте? Выделите её мышкой и нажмите:
<span class=»keyButton»>Ctrl</span> + <span class=»keyButton»>Enter</span>
</div>
5. CSS-код советую применять такой:
SPAN.keyButton {
background:none repeat scroll 0 0 #ECECEC;
border-color:#FFFFFF #BBB8AB #BBB8AB #FFFFFF;
border-style:solid;
border-width:1px;
padding:1px 4px;
}
Оповещение на E-mail
Если Вы не хотите настраивать Jabber или у вас просто не получается его настроить, Вы можете получать оповещение на электронный ящик. Для этого просто создайте в директории /javascript/jquery.yapro.Spelling/ файл email.php в котором напишите свой E-mail, например так:
<?php
$email = ‘love@mal.ru’;
?>
По своему опыту скажу, очень много людей подсказывают ошибки на сайте, за это большое им спасибо.
12.01.2011 08:38