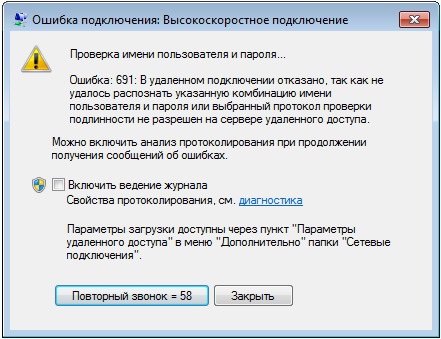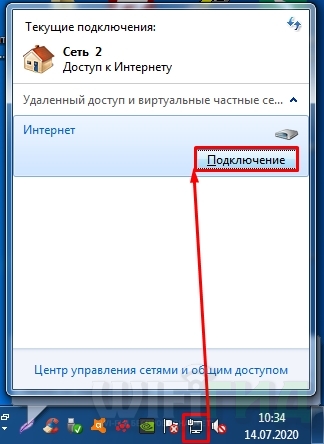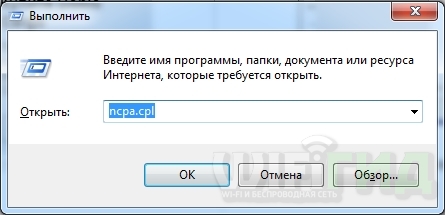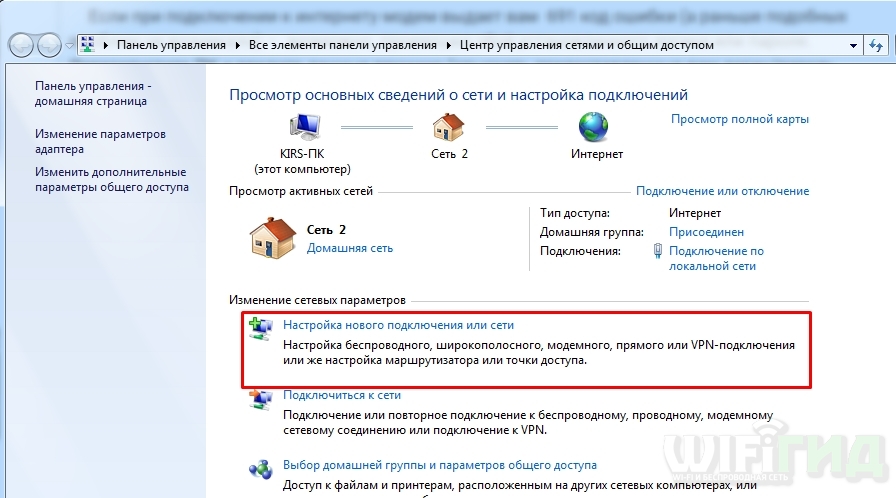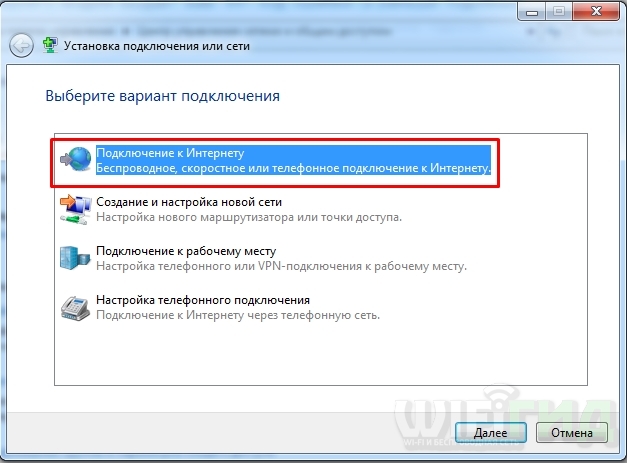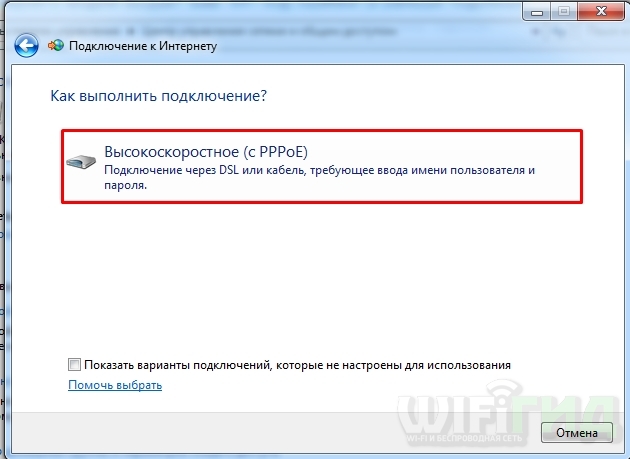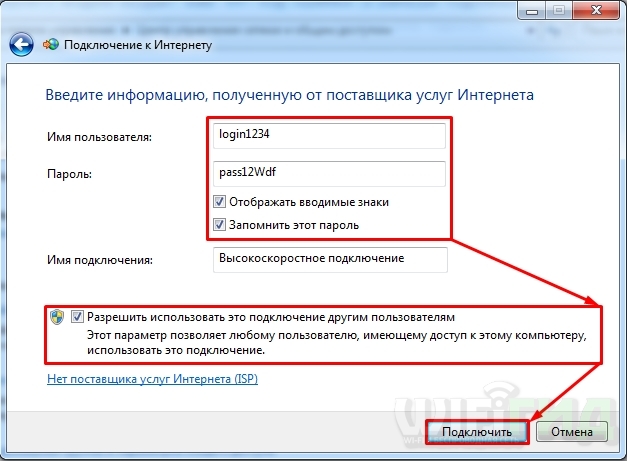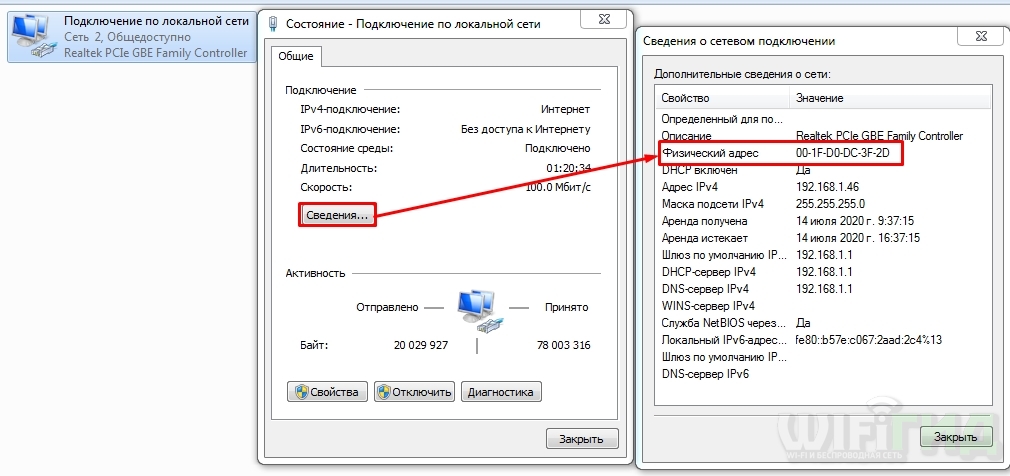Всем привет! Столкнулся на днях с ошибкой 691 при подключении к интернету с надписью: «В удаленном подключении отказано, так как не удалось распознать логин и пароль». Чаще всего данная ошибка возникает при коннекте с помощью PPPoE соединения. Можно ещё раз попробовать прозвонить соединение. Чаще всего ошибка 691 возникает из-за неправильного введенного пароля (или логина) – при первичном создании Интернет-соединения.
Закройте это окно, нажмите левой кнопкой мыши по сетевому коннекту в правом нижнем углу экрана, откройте ваше соединение, которое вы используете и нажмите кнопку «Подключение».
Возьмите договор от провайдера и проверьте, правильно ли вы ввели логин и пароль. При вводе помните, что буквы верхнего и нижнего регистра имеют разное значение. Также убедитесь, что на клавиатуре выключен режим «Caps Lock».
Вторая по популярности проблема – когда на балансе счета у провайдера просто недостаточно средств. Вы можете: позвонить в техническую поддержку вашего провайдера или зайти в личный кабинет – и проверить баланс там. Также перезагрузите свой модем, если вы подключены через него – для этого достаточно нажать два раза на кнопку питания. Если кнопки нет, то можете выдернуть его из розетки и потом вставить штекер обратно.
ПРИМЕЧАНИЕ! Бывает также, что при входе под другим пользователем возникает данная проблема – все связано с тем, что при настройке администратор забыл поставить галочку, чтобы данным подключением могли пользоваться другие пользователи.
Содержание
- Перенастройка
- Ничего не помогло
- Задать вопрос автору статьи
Перенастройка
Как вариант можно удалить соединение и создать его заново на Windows 7, 8, 10 или XP. Для этого:
- Нажимаем на клавиши и R на клавиатуре и введите команду:
ncpa.cpl
- Правой кнопкой нажмите по вашему подключению и далее выберите «Удалить» – согласитесь с действием.
- Теперь нажимаем правой кнопкой по соединению в трее и заходим в центр управления.
- Выбираем пункт для создания нового соединения.
- «Подключение к Интернету».
- Тут выбираем PPPoE.
- Внимательно вводим логин и пароль, устанавливаем все галочки ниже и подключаемся.
Ничего не помогло
Если это не поможет, то вам нужно в договоре или технической поддержке провайдера узнать – есть ли привязка MAC-адреса. Сам MAC можно продиктовать сотруднику тех поддержки или прописать его в личном кабинете. МАК-адрес находится в «Сетевых подключениях» ( + R = ncpa.cpl). Нажимаем правой кнопкой мыши по сетевой карте, далее выбираем «Состояние» – «Сведения» – и смотрим в строку «Физический адрес».
В остальном сбой подключения с ошибкой 691 возникает со стороны провайдера – будь это: Ростелеком, ТТК, Дом.ру, Уфанет, Билайн или другие операторы – поэтому стоит опять же позвонить им.
Ошибка 691 при подключении к интернету: как исправить
При использовании глобальной сети могут возникать различные сложности. Ошибка 691 при подключении к интернету – довольно распространенное явление. Чтобы убрать ошибку и восстановить доступ во Всемирную паутину, нужно установить причину появления этого сообщения.

Что такое код 691
Появляется интернет ошибка 691 в случае подключения к рабочей станции, когда введенные имя и пароль пользователя запрещены. Подключение в таком случае к удаленному узлы сети провайдера становится невозможно.
Сперва необходимо разобраться, что может означать такое сообщение. Первый вариант – неправильно введенные данные. У клиента также может не хватать на личном счете денежных средств. Иногда бывает указан неверный адрес сервера VPN поставщика услуг. Также причиной ошибки может стать ряд аппаратных и программных неполадок.
Проверка имени и пароля
Чаще всего проблема связана с неправильно указанными данными. Достаточно их исправить, чтобы подключить Internet. Ошибка 691 появляется, когда пользователь заполняет учетные данные, поскольку брендовое оборудование этого провайдера не требует введения имени и пароля и подключается к сети автоматически.
При вводе данных нужно проверить язык и убедиться, что не включен ли Caps Lock. Если проблема в некорректно набранных символах, нужно заново ввести данные. Следует учитывать, что при наборе пароля прописная и заглавные буквы – два разных символа.
Нередко именно у клиентов Ростелекома возникают подобные проблемы. Поставщиком предусмотрено много требований относительно пароля. Поэтому у пользователя не всегда получается с первого раза подключиться. Следует убедиться, что «Безопасный вход» активен. Для этого в настройках роутера нужно открыть подраздел «Безопасность» и проверить, что эта настройка отмечена галочкой.
Баланс
Устройство может выдавать ошибку 691 при подключении к интернету Билайн и другим провайдерам, если на счете недостаточно средств. Проверить баланс можно в личном кабинете. После того как счет будет пополнен, проблема устраняется.
Перезагрузка роутера
Причиной проблем может стать и используемый для подключения к сети провайдера роутера. К примеру, брендовый роутер «Дом. ру» выдает ошибку, так как в маршрутизаторе старая прошивка.
В таком случае у пользователя есть два варианта решения проблемы:
- перезагрузить маршрутизатор и пробовать подключаться вновь;
- перепрошить роутер.
Для перезагрузки нужно открыть веб-панель настроек девайса и найти в них соответствующую команду. Вместо этого можно отключить питание роутера на 30 секунд. Для перепрошивки нужно открыть страницу производителя и скачать новую прошивку. Обновление можно выполнить через интерфейс маршрутизатора. Далее роутер следует перезагрузить.
Адаптер Wi-Fi
Проблема также нередко возникает при использовании Windows XP с внешним Wi-Fi адаптером. Эта устаревшая ОС не поддерживает большую часть сетевых карт. Подходящие драйвера отсутствуют.
Проверить работоспособность прибора поможет специальное мобильное приложение. Одно из них – Wi-Fi Analyzer. С запуском утилиты нужно выбрать беспроводной вариант передачи данных. Программа проверит диапазон Wi-Fi, параметры соединения и выдаст график на смартфоне.
Иногда у клиента на коммуникаторе хороший сигнал, а на ПК он вообще отсутствует. В таком случае проблема точно в адаптере. Он мог поломаться или же возникли сложности с драйверами. Следовательно, нужно либо купить новое устройство, либо выполнить обновление драйверов.
Как проверить брандмауэр
Код 691 возникает при противоречиях между входящим трафиком и межсетевым экраном. Файервол выполняет блокировку соединений (исходящих/входящих). В результате блокируется связь с сервером поставщика услуг.
Чтобы решить проблему, нужно войти в раздел настроек, отвечающий за безопасность брандмауэра. Далее нужно ввести в исключения адрес сервера провайдера. После этого сеть должна восстановиться.
Антивирусная программа
Антивирус может неправильно работать и блокировать компоненты, необходимые для нормальной работы интернета дома. К примеру, техническая поддержка ТТК и МТС рекомендует при ошибке 691 деактивировать антивирусную программу. После этого соединение обычно возобновляется.
Нужно проверить, как настроена антивирусная программа. Чтобы восстановить работу интернета, нужно добавить в исключение системные процессы, обеспечивающие работу сети.
Обновить драйвера сетевой карты
При появлении ошибки 691 следует проверить драйвера сетевой карты. Чтобы обновиться, можно воспользоваться программным обеспечением SDI tools. Приложение есть в таких вариациях:
- Full;
- Lite.
В первом случае пользователь должен скачать на локальный диск полную базу драйверов. Далее запускается программа. Она в автоматическом режиме обновляет все, что требуется для нормальной работы.
При использовании Lite-варианта скачивается лишь утилита. Ее потребуется запустить. Утилита предложит скачать только те компоненты, которые нужны для оборудования пользователя.
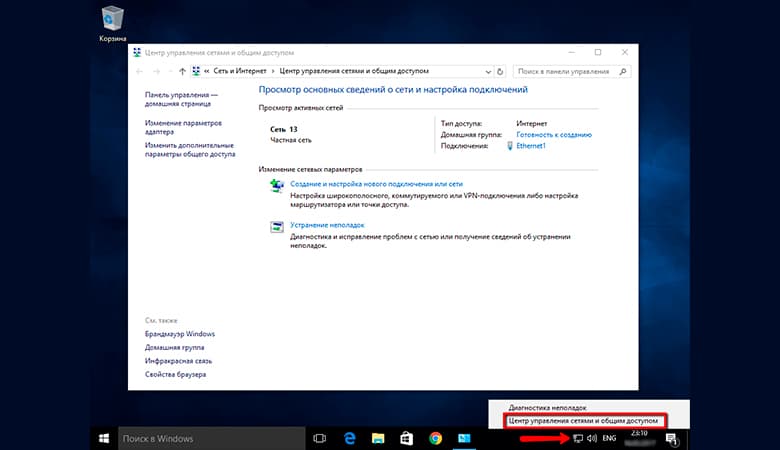
Подключиться заново
Если устройство выдает код 691, можно создать новое подключение. Для этого в «Панели управления» нужно выбрать пункт «Центр управления сетями и общим доступом». Следующий шаг – удаление соединения.
Далее необходимо создать и настроить новое подключение. По подсказкам «Мастера настройки» выполняется настройка. Пользователю нужно ввести данные, которые предоставляет поставщик услуг.
VPN
Следует отдельно остановиться на подключениях VPN-сервера от поставщика услуг. Довольно часто именно у абонентов Beeline устройство выдает код 691. Для входа в сеть этого оператора используется протокол L2TP. Перед тем как обращаться к провайдеру, можно попробовать самостоятельно проверить настройки.
Для этого нужно:
- Войти в «Сетевые подключения» и выбрать используемое устройством.
- Кликнуть правой кнопкой мышки и открыть «Свойства». Далее нужно проверить указанный в этом разделе настроек адрес. В этой строке должно быть выставлено значение от поставщика услуг, которое пользователь получает при заключении договора.
- Далее нужно снять галочку напротив «Включать домен входа в Windows». Если у пользователя роутер, надо войти в его настройки и посмотреть адрес.
Чаще всего провайдеры, которые используют PPTP и L2TP, прописывают получение IP в автоматическом режиме. Это позволяет быстро настроить подключение.
Иногда проблема заключается в неисправности оборудования связана с провайдером. В таком случае решить задачу может только поставщик услуг.
Содержание
- Что происходит при ошибке 691?
- Возможные причины
- Что делать?
- Перенастройка маршрутизатора
- Перенастройка подключения на ПК по кабелю
- Настройка средств защиты Windows
- Обновление ПО сетевого оборудования
- Настройка CHAP
- А если компьютер всё равно не подключается к сети?
При попытке установить интернет-соединение можно столкнуться с самыми разными ошибками, возникающими из-за программных или аппаратных неполадок. Одна из ошибок — 691.
Суть этого сбоя заключается в том, что службе удалённого доступа не удаётся подтвердить подлинность соединения. Проблема чаще всего возникает в тех случаях, когда поставщик интернет-услуг использует VPN-протоколы PPPoE, PPTP или L2TP (билайн).
Что происходит при ошибке 691?
При попытке подключения к сети в ручном или автоматическом режиме на мониторе устройства-клиента открывается окно, в котором указываются непосредственно код ошибки и информационное сообщение о том, что используется некорректная комбинация учётных данных или выбран неподходящий протокол проверки подлинности.
Возможные причины
- При ручном подключении или настройке интернет-соединения использована некорректная комбинация логина и пароля.
- «Перекручены» встроенный брандмауэр Windows, стороннее антивирусное ПО или настройки безопасности роутера. Чрезмерно строгие параметры безопасности зачастую приводят к блокировке доступа к интернету. Причём касается это не только подключений по VPN-протоколам.
- Программный сбой, сброс сеттингов интернет-подключения. Происходит вследствие инсталляции обновлённой версии сетевого драйвера или прошивки роутера (при наличии багов в коде), некорректных действий пользователя, вирусных атак, конфликтов ПО.
- Закончились деньги на лицевом счёте. Провайдеры ограничивают доступ к интернету при наличии задолженности.
- Поставщик услуг проводит технические работы.
Что делать?
Начнём с простого.
- Зайдите в личный кабинет на сайте провайдера и проверьте баланс. Если на счёте денег нет, то пополните его — вскоре интернет заработает.
- Свяжитесь с провайдером и уточните, что случилось. Если проводятся плановые технические работы или ремонт оборудования, то остаётся только ждать.
- Убедитесь, что используете правильный логин и пароль. Возможно, вы просто не поменяли раскладку клавиатуры или ввели авторизационные данные с активным Caps Lock, чего делать нельзя, — система чувствительна к регистру символов.
Если ничего не помогло, то пытаемся решить проблему методом подбора.
Перенастройка маршрутизатора
- Сбросьте настройки роутера на дефолтные. Найдите на задней панели корпуса отверстие (как правило, подписано Reset), при помощи тонкого длинного предмета нажмите и удерживайте в течение нескольких секунд скрытую кнопку. Об успешном сбросе параметров оповестят мигающие лампочки-индикаторы.
- Настройте модем заново и при необходимости обновите прошивку. На нашем сайте есть подробные инструкции для устройств TP-Link, Asus и Keenetic.
Перенастройка подключения на ПК по кабелю
Инструкции подходят для Windows 7, 8, 8.1, 10 и 11 — отличия заключаются лишь во внешнем виде интерфейсов, названиях некоторых разделов и опций. Причём данные отличия незначительны.
Перед созданием нового подключения обратитесь к провайдеру и уточните:
- Тип протокола подключения. Если вам возвращена ошибка с кодом 691, то, вероятнее всего, используется один из VPN-протоколов — PPPoE, PPTP или же L2TP (билайн). Для последних двух потребуется уточнить адрес VPN-сервера и его имя.
- Тип IP-адреса. Если статический, то уточните сам адрес, маску подсети, шлюз, адреса DNS-серверов. Если динамический, то дополнительная информация не нужна.
Настройка PPPoE
- Запустить Панель управления.
- Перейти в раздел «Сеть и интернет».
- Перейти в подраздел «Центр управления сетями и общим доступом».
- Нажать на интерактивную строку «Изменение параметров адаптера». Найти её можно в левой части окна.
- Кликнуть правой кнопкой мыши на соединении, которое перестало работать, и деактивировать его. Затем удалить.
- Если пункт «Удалить» остаётся неактивным, то выделить подключение и нажать кнопку Delete на клавиатуре.
- Вернуться в «Центр управления сетями и общим доступом».
- Выбрать опцию «Создание и настройка нового подключения или сети».
- В появившемся окне выбрать пункт «Подключение к интернету: Настройка широкополосного или коммутируемого подключения к интернету».
- Кликнуть по строке «Высокоскоростное (с PPPoE)».
- Ввести авторизационные данные, прописанные в договоре с провайдером. Поставить маркер напротив строки «Отображать вводимые знаки» и перепроверить учётные данные. Здесь же можно изменить название соединения.
- Поставить маркер напротив опции «Запомнить этот пароль», чтобы не авторизовываться вручную при каждой попытке подключения.
- Поставить маркер напротив опции «Разрешить использовать это подключение другим пользователям».
Если адрес динамический
- Повторить действия 1–4.
- Кликнуть правой кнопкой мыши по активному соединению и выбрать пункт «Свойства».
- В блоке «Отмеченные компоненты…» найти строку «IP версии 6 (TCP/IPv6)» и снять галочку напротив неё.
- В том же блоке найти строку «IP версии 4 (TCP/IPv4)» и двойным кликом ЛКМ открыть параметры.
- Удостовериться, что компьютер получает IP-адрес и адреса DNS в автоматическом режиме. Если нет, то поставить маркеры напротив соответствующих пунктов.
- Сохранить параметры.
Если адрес статический
- Повторить действия 14–17.
- Установить маркеры напротив опций «Использовать следующий IP-адрес / следующие адреса DNS-серверов».
- Прописать в полях данные, которые получили от провайдера.
- Подтвердить изменения.
Настройка L2TP и PPTP
- Повторить действия 1–8 предыдущей инструкции.
- В появившемся окне нажать на строку «Подключение к рабочему месту (VPN)».
- Выбрать опцию «Использовать моё подключение».
- Вписать в поля «Адрес в интернете» и «Имя объекта назначения» данные, предоставленные провайдером. Пометить галкой опцию «Запомнить учётные данные».
- Кликнуть по кнопке «Создать».
- Вернуться в «Центр управления сетями и общим доступом».
- Открыть подраздел «Изменение параметров адаптера».
- Найти нужное L2TP- или PPTP-подключение.
- Нажать на иконку соединения правой кнопкой мыши, после чего кликнуть по строке «Свойства».
- Повторить действия 16–23 (в зависимости от типа «айпишника»).
- Перейти во вкладку «Безопасность».
- Вызвать dropdown-меню настройки «Тип VPN».
- Кликнуть по строке «Протокол L2TP с IPSec» или «Протокол PPTP», в зависимости от использующегося типа подключения.
- Вызвать dropdown-меню настройки «Шифрование данных».
- Выбрать установку «Необязательное».
- Открыть дополнительные параметры (кнопка расположена под блоком «Тип VPN») и ввести данные от провайдера.
- Сохранить все настройки.
Настройка средств защиты Windows
Брандмауэр
- Открыть Панель управления.
- Перейти в раздел «Система и безопасность».
- Открыть подраздел «Брандмауэр Защитника Windows».
- В левом меню выбрать пункт «Включение и выключение брандмауэра Защитника Windows».
- Отключить защиту для обоих типов сети.
- Попробовать подключиться к интернету.
- Если подключение не заработало, то в левом меню подраздела «Брандмауэр Защитника Windows» выбрать опцию «Восстановить значения по умолчанию».
- Если соединение всё ещё не работает, то проблема не в интегрированной системе безопасности.
Антивирус
- Развернуть окно антивируса и перейти в параметры.
- Перейти в раздел «Проактивная защита» или «Защита интернет-соединения».
- Отключить данную функцию.
- Перезагрузить ПК и попробовать подключиться к интернету снова.
Примечание: отключение любой функции брандмауэра или антивируса снижает защищённость компьютера.
Обновление ПО сетевого оборудования
- Открыть приложение «Проводник» (сочетание клавиш Win и E).
- Перейти в раздел «Этот компьютер».
- Кликнуть правой кнопкой мыши в области окна.
- В выпавшем меню выбрать «Свойства».
- В левом меню нажать на интерактивную строку «Диспетчер устройств».
- Найти раздел «Сетевые адаптеры» и развернуть его.
- Найти в списке свой сетевой адаптер. Его название будет существенно отличаться от других доступных вариантов.
- Кликнуть по нему правой кнопкой мыши и открыть «Свойства».
- Перейти во вкладку «Драйвер».
- Нажать кнопку «Обновить драйвер».
- Дождаться окончания установки новой версии ПО и перезагрузить ПК.
Настройка CHAP
- Нажать сочетание клавиш Win + X.
- Нажать на строку «Сетевые подключения».
- Найти нужное VPN-соединение, кликнуть правой кнопкой мыши и выбрать «Свойства».
- Открыть вкладку «Безопасность».
- В блоке «Разрешить эти протоколы» установить параметр MS-CHAP v2.
- Подтвердить изменения.
Если это не помогло
- Повторить действия 1–3.
- Зайти во вкладку «Параметры».
- Деактивировать функцию «Включить домен для входа в Windows».
Если не сработало и это
- Зайти в «Свойства» VPN-соединения.
- Перейти в раздел «Безопасность».
- Установить стандартные параметры (отмечены как «Параметры по умолчанию» или «Рекомендованные»).
- Найти блок «Подтвердить мою личность следующим образом».
- Выбрать опцию «Разрешить незащищённый пароль».
- Перейти в раздел «Параметры».
- Снять галочку напротив строчки «Включить домен для входа в Windows».
- Применить параметры и попробовать подключиться к интернету.
А если компьютер всё равно не подключается к сети?
С высокой долей вероятности один из описанных в статье способов устранит ошибку 691. Однако если этого не произошло, то позвоните провайдеру и уточните, использует ли он привязку MAC-адресов. При необходимости предоставьте MAC оператору.
Посмотреть адрес можно так.
- Повторить шаги 1–4 из инструкции для настройки PPPoE-соединения.
- Двойным щелчком левой кнопки мыши по подключению открыть окно состояния.
- Перейти в «Сведения».
- Найти строчку «Физический адрес».
Ну и наконец, радикальная мера — переустановка операционной системы и последующая настройка интернет-соединения с нуля. Парадокс, но иногда этот длительный и трудоёмкий процесс оказывается более быстрым и простым, нежели поиск и решение проблемы на уже установленной системе.
Ошибка 691 также выдается тогда, когда под вашим логином и паролем уже зашли в интернет. Это происходит в следующих случаях:
Маршрутизатор настроен на автоматическое подключение к интернету
Чтобы выяснить, так ли это, проверьте индикатор «Internet» на маршрутизаторе.
Название индикатора
Варианты отображения на маршрутизаторе
Описание
Индикация в рабочем состоянии
Доступ к интернету (Internet)
Подключение маршрутизатора к интернету
Горит или мигает зеленым цветом
Если индикатор «Internet» горит или мигает зеленым цветом, то запускать вручную подключение с компьютера не нужно — интернет уже подключен. Если при этом на компьютере интернет не работает — следуйте рекомендациям.
Ваши учетные данные для подключения к интернету используются третьими лицами
Подумайте, кто может знать ваш логин и пароль для подключения к интернету. Возможно, вы подарили роутер знакомым или оставили его на старой квартире. Если на маршрутизаторе не сброшены настройки, подключение будет выполнено под вашими учетными данными. В таком случае попросите нового владельца сбросить настройки и перенастроить роутер.
Если это по каким-то причинам невозможно — обратитесь к нам любым удобным способом. Наши специалисты отправят новые учетные данные по SMS. Если вы подозреваете, что ваши учетные данные украли — обязательно сообщите об этом нам. Будьте готовы назвать паспортные данные владельца договора на оказание услуг связи.
Пример обращения:
Перестал работать интернет. Интернет-кабель подключен напрямую к компьютеру, выдается ошибка 691. Я перенабрал логин и пароль, но ошибка повторяется. С момента возникновения ошибки прошло больше 30 минут. Свои учетные данные никому не передавал. Иванов Петр Семенович, лицевой счет 423111111111.
Если появляется интернет-ошибка 691 при попытке подключения к VPN, она мешает подключаться к Internet и это сильно раздражает. Поэтому стоит выяснить, как исправить и устранить ошибку Windows VPN 691.
Содержание
Если вы пользуетесь ОС Windows 7 / 8 / 10 / XP и у вас быстрый интернет в частный дом от провайдеров Beeline, Ростелеком, Дом.ру, Мегафон и МТС, то рано или поздно у вас появится вопрос, что означает и как справиться с проблемой, если появляется интернет-ошибка 691 при попытке подключения к VPN. Действительно, такая ошибка мешает подключаться к Internet и это сильно раздражает. Поэтому стоит выяснить, как исправить и устранить ошибку Windows VPN 691.
Что означает ошибка 691
Обычно ошибка VPN 691 возникает, когда клиентскому устройству не удается подключиться к серверу. Сообщение об ошибке гласит: «Ошибка 691: удаленное соединение было отклонено, так как указанная комбинация имени пользователя и пароля не распознается или выбранный протокол аутентификации не разрешен на сервере удаленного доступа».
Это означает, что подлинность соединения не может быть подтверждена клиентским сервером.
Ошибка может быть вызвана одним или несколькими из следующих действий:
- ввод неверных учетных данных (логин и пароль);
- неправильные настройки сети;
- использование двух VPN-клиентов на одном компьютере;
- неправильно настроенные параметры безопасности подключения;
- брандмауэр Windows или сторонняя антивирусная программа, блокирующая VPN, пытается войти в VPN, используя неправильный домен.
Исправляем проблему
Необходимые для исправления ошибки 691 действия зависят от причин, которыми она вызвана. Поэтому устранение этой проблемы стоит начать с диагностики состояния своего компьютера и сети.
Проверка целостности сетевого оборудования
Надежная стратегия мониторинга может помочь поддерживать работу локальных сетей. Инструменты мониторинга LAN чрезвычайно разнообразны. Для начала нужно проверить, не произошли ли обрыв кабеля или повреждение разъемов.
Также специалисты отмечают, что часто происходит сбой ПО (прошивки) или сброс настроек. Следует не забыть проверить сетевой кабель или блок питания на предмет повреждения. Бывает, что происходит перегорание микросхем, или появляются другие дефекты. Не всегда пользователям удается исправить положение, когда выскакивает ошибка 691 при подключении к интернету, однако хороший мастер может помочь выполнить ремонтные работы сетевого оборудования качественно и в оптимальные сроки. Стоит помнить, что иногда перезагрузка оборудования может решить все проблемы.
Проверка правильности логина и пароля
Следует убедиться, что идентификатор входа и пароль верны. Для этого стоит произвести такие действия:
- Задействуйте Microsoft CHAP версии 2.
- Снимите галочку «Включить домен входа в Windows».
- Осуществите проверку настройки безопасности подключения.
- Измените параметры LANMAN.
Далее проверьте правильность идентификатора входа и пароля. Чтобы проверить, что пароль правильный, советуем использовать опцию «Показать пароль», а также проверить, не включена ли опция CAPS LOCK по ошибке.
Также можно попробовать использовать Microsoft CHAP версии 2. Выполните такие действия:
- Удерживайте «Win Key + X» для открытия меню Windows.
- Выберите «Сетевые подключения».
- В открывшемся окне укажите свое «VPN-соединение», «щелкните правой кнопкой мыши» и выберите «Свойства» в меню.
- Перейдите на вкладку «Безопасность».
- Выберите «Разрешить эти протоколы» и отметьте «Microsoft CHAP Version 2 (MS-CHAP v2)».
- Нажмите «ОК», чтобы сохранить изменения. После разрешения Microsoft CHAP версии 2 проверьте, появляется ли по-прежнему ошибка VPN 691.
Иногда может помочь отключение опции «Включить домен входа в Windows». Это исправление работает, если VPN-соединение настроено некорректно. Здесь нужно отключить параметр «Включить домен входа в Windows» в свойствах сетевого подключения.
Чтобы устранить проблему, нужно выполнить следующие действия:
- Нажать «Win Key + X» для открытия меню Windows.
- Выбрать «Сетевые подключения». В них найти свое VPN-соединение, кликнуть на него правой кнопкой мышки и выбрать «Свойства».
- Перейти на вкладку «Параметры» и снять флажок «Включить домен для входа в Windows».
- Сохранить изменения, нажав «ОК».
Также ошибка VPN 691 может появиться, если настройки безопасности подключений настроены неправильно. Чтобы решить эту проблему,
выполните такие манипуляции:
- Нажмите «Win Key + X», чтобы открыть меню Windows.
- Выберите «Сетевые подключения».
- В «Сетевые подключения» найдите свое VPN-соединение, кликните его правой кнопкой мыши и выберите «Свойства».
- Перейдите на вкладку «Безопасность» и убедитесь, что выбраны стандартные (рекомендуемые настройки) параметры.
- В разделе «Подтвердить мою личность следующим образом» убедитесь, что выбран параметр «Разрешить незащищенный пароль».
- Перейдите на вкладку «Параметры», уберите флажок «Включить домен для входа в Windows».
- Для сохранения изменений нажмите «ОК» и проверьте, решена ли проблема.

Обновление драйверов сетевой карты
Бывает, что выплывающая ошибка 691 интернет на даче в Подмосковье Билайн означает, что нужно обновить драйвера сетевой карты. Производители беспроводных устройств регулярно выпускают новые обновления драйверов для решения проблем совместимости с точками доступа и для устранения ошибок ПО. Наличие новейшего программного обеспечения или драйверов для беспроводного адаптера обеспечит максимальную производительность, надежность и функциональность.
Для Android нужно:
- Перейти в меню настроек устройства. На большинстве устройств Android это можно сделать через меню приложения или панель уведомлений. Как правило, приложение «Настройки» имеет логотип, напоминающий шестеренку.
- Прокрутить меню «Настройки» вниз и нажать «О телефоне», «О планшете», «Система» или «Обновления системы» (в зависимости от устройства и версии Android). Если у вас есть меню настроек с вкладками, эта опция появится в разделе «Общие». Меню может незначительно отличаться от устройства к устройству, следует нажать кнопку «Обновление программного обеспечения», «Обновление системы» или аналогичную кнопку. В этом разделе меню также будет указано, какая версия Android работает на вашем устройстве. Телефон или планшет будет искать доступное обновление. Если вы попали в другое меню, нужно нажать кнопку «Проверка обновлений программного обеспечения» или аналогичную.
Если для вашего устройства доступно обновление, появится вопрос, хотите ли вы его установить. Если вы выберете «Да», система загрузит и установит новое ПО, а затем перезагрузится.
Для Windows 10 или Windows 8.x центр обновления Windows зачастую не предоставляет последние версии драйверов для беспроводного адаптера. Чтобы получить самые последние обновления, нужно посетить веб-сайт производителя вашего беспроводного адаптера.
Чтобы найти его, нужно:
- Нажать на клавиатуре одновременно кнопки Windows и Pause / Break (Пауза / Прервать) или щелкнуть правой кнопкой мыши на рабочем столе иконку Компьютер (Мой компьютер, Этот компьютер в зависимости от версии Windows) и выбрать Свойства.
- В меню слева выбрать Диспетчер устройств, открыть.
- Развернуть «Сетевые адаптеры». Если беспроводная карта идентифицирована, будет показано ее имя. Если не идентифицирована, возможно, в списке есть неизвестное устройство. Чтобы идентифицировать устройство, нужно щелкнуть правой кнопкой мыши список в разделе «Сетевые адаптеры», выбрать «Свойства», кликнуть вкладку «Сведения». В разделе «Свойство» выбрать идентификаторы оборудования.
Почти у всех производителей есть страницы поддержки, на которых можно загружать файлы для своих драйверов по мере необходимости. Если драйвер на компьютере старше, чем драйвер на веб-сайте производителя, следует загрузить более новые версии.
Проверка баланса
Если появилась ошибка 691 при подключении к Билайн интернет на даче, стоит выполнить проверку остатка трафика на телефоне.
При постоплате нужно:
- Авторизоваться в разделе «Мой Beeline» или в Мобильном приложении.
- Далее появится информация о балансе остаточных минутах пакета, смс и интернет-трафика. В тот день, когда будет начисляться трафик, эти сведения обновятся.
Используя на своем смартфоне USSD-команду *102#, можно быстро узнать баланс. Применив команду *110*901#, можно подключить услугу «Баланс на экране». Это удобно для тех, кто любит все контролировать, поскольку баланс будет всегда выводиться на экран. Прежде нужно удостовериться, что телефон поддерживает услугу (*110*902# вызов).
При предоплате нужно посмотреть в Личном кабинете или Мобильном приложении «Мой Билайн» счета, которые были оплачены, а также проверить текущие расходы и увидеть остатки пакета минут, SMS и интернет-трафика.
Команда *110*45# позволяет получить на телефон детализацию расходов текущего периода. Услуга называется «Контроль баланса». Информация приходит в виде SMS.
С помощью команды *110*321#, которая называется «Финансовый отчет», можно узнать сведения о доступном остатке до блокировки, размере кредитного лимита, платежах, которые были внесены авансом. Вся информация также приходит в виде SMS.
Проверка работы брандмауэра Windows
Брандмауэр блокирует любые подозрительные и вредоносные соединения в зависимости от уровня угрозы. ПО Restore Windows позволяет исправить распространенные компьютерные ошибки, защитить от потери файлов, вредоносных программ, сбоев оборудования. Также это программное обеспечение оптимизирует ПК для максимальной производительности.
Для решения проблемы нужно:
- Загрузить Restoro PC Repair Tool.
- Начать сканирование.
- Нажать «Восстановить все» для исправления проблемы.
Проверка Wi-Fi
Перед проверкой состояния Wi-Fi нужно перезагрузить роутер. Далее можно попробовать:
- Удалить Wi-Fi сеть и снова выполнить подключение.
- Переустановить адаптер Wi-Fi сети.
- Обновить драйвера Wi-Fi адаптера.
- Сбросить сетевые параметры.
- Проверить /перезапустить службу DHCP-клиент.
Остановка работы антивируса
Для корректной работы оборудования иногда требуется временно отключить антивирусную программу. Нужно найти значок антивируса в области уведомлений Windows, кликнуть на него правой кнопкой мыши и выбрать «Отключить» / «Остановить» / «Завершить работу». В некоторых случаях может потребоваться открыть программу и отключить ее с помощью меню. Если проблема исчезает – нужно включить логи, снова включить антивирус и попробовать найти в логах, что именно блокирует защитное ПО. После этого нужно внести соответствующие изменения в правила безопасности антивируса, разрешив соединения по определенным адресам и протоколам и внеся свои браузеры и сетевые программы в список доверенных.
Перезагрузка модема или роутера
Если веб-страницы не загружаются или потоковое видео продолжает буферизоваться, стоит попробовать сброс настроек маршрутизатора и модема. Это может решить проблемы с Wi-Fi или подключением к Интернету. Сначала следует отключить питание от устройства, а затем подождать 10-30 секунд перед повторным подключением.
Повторное создание подключения
Подключиться к беспроводной сети тоже нужно правильно. Прежде чем включить модем, нужно подключить его к ПК и к телефонной розетке или розетке кабеля.
Для этого нужно:
- Вставить один конец кабеля Ethernet в порт Ethernet или LAN на задней панели модема, а затем вставить другой конец в порт Ethernet на задней панели компьютера;
- Проверить подключение к Интернету.
- Настроить модем и сеть. Нужно перейти в панель администрирования модема, введя IP-адрес модема в адресную строку. Общие IP-адреса администратора модема: 192.168.0.1 и 192.168.1.1. IP-адрес администратора чаще всего находится на задней панели модема.
- Перейдите в панель администрирования модема, введя IP-адрес модема в адресную строку. Общие IP-адреса администратора модема включают 192.168.0.1 и 192.168.1.1. Обычно IP-адрес администратора находится на задней панели модема.
- Установить пароль и протокол безопасности.
- Переименовать сеть. Выбрать новый SSID или имя сети, которое легко идентифицировать.
- Обновить прошивку роутера.
- Подключиться к беспроводной сети.
Звоним в службу поддержки провайдера
Звонок в службу техподдержки поставщика услуг – последняя надежда, когда не удалось выполнить исправление ошибки 961 и осуществить подсоединение к сети. Специалисты вашего провайдера помогут вам найти причину, почему сетевое оборудование может отказать в подключении. Также звонок в техподдержку – единственный способ исправить ошибку 961 в случаях, когда она вызвана неполадками с инфраструктурой вашего провайдера.