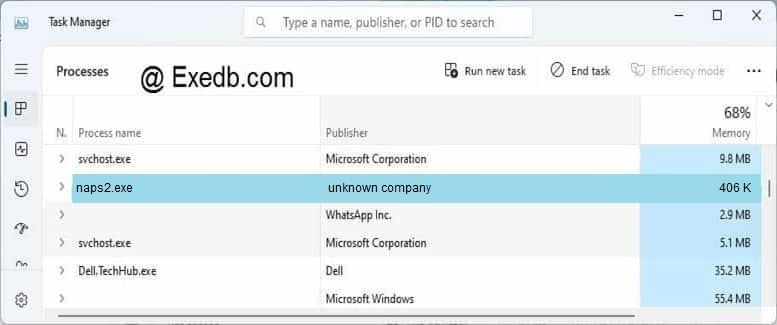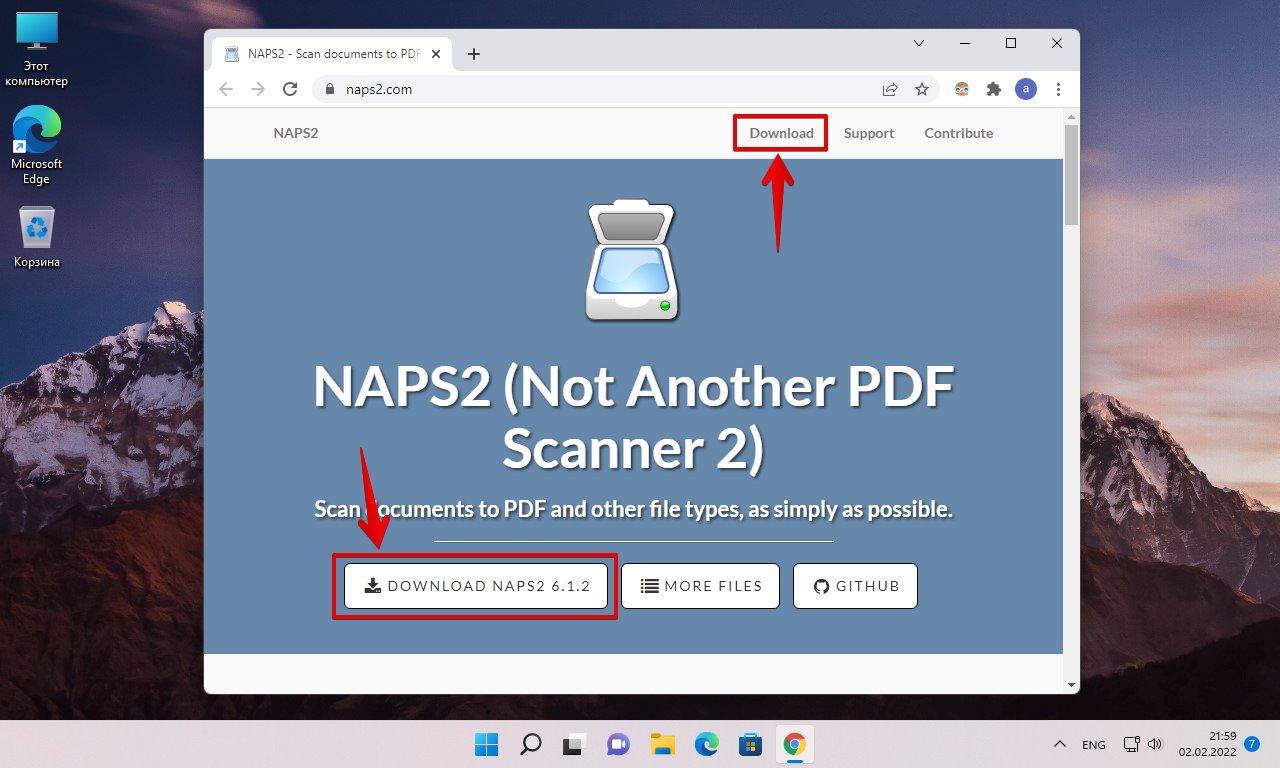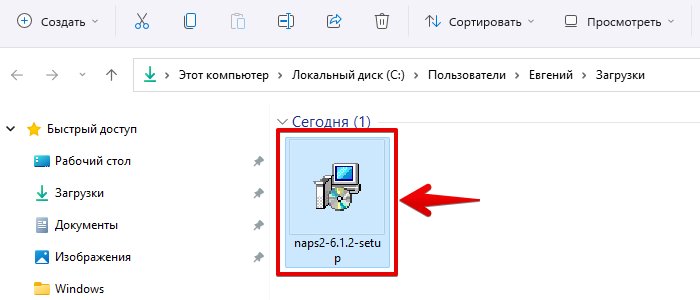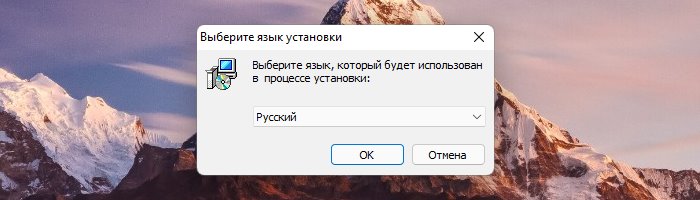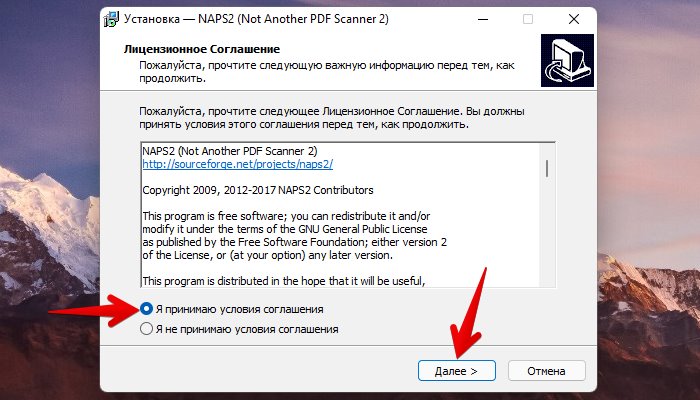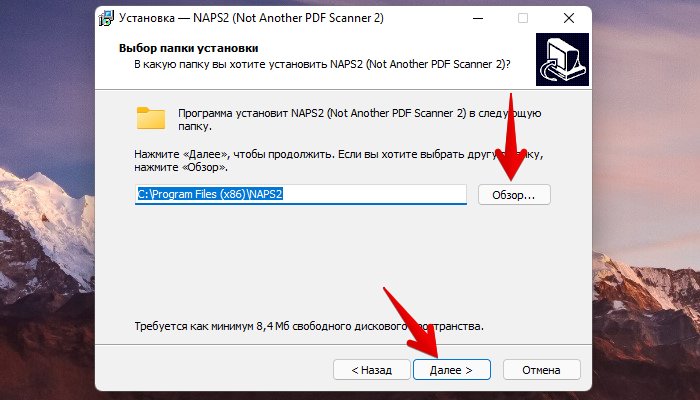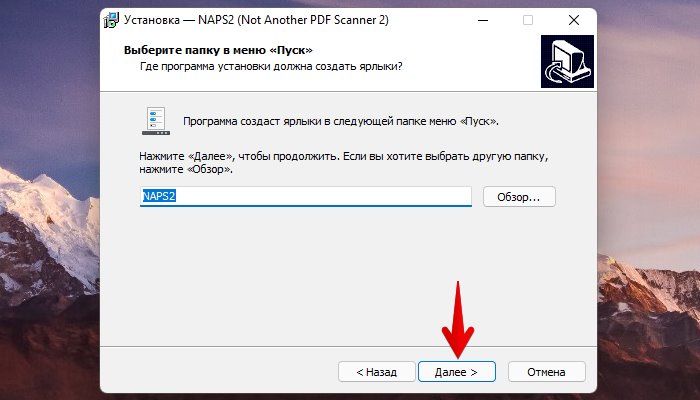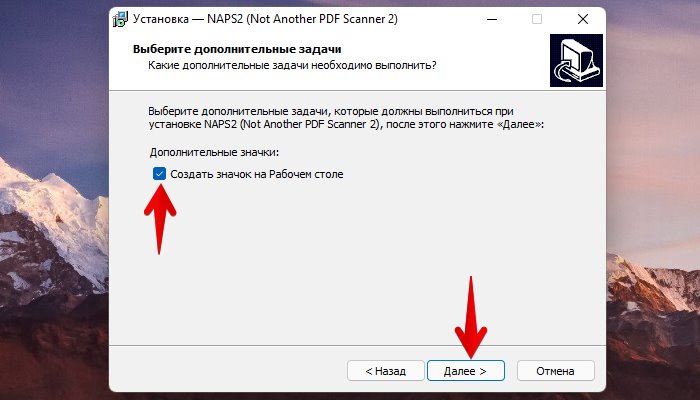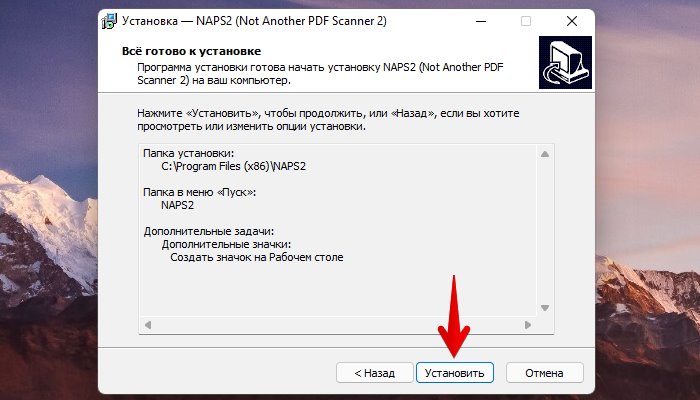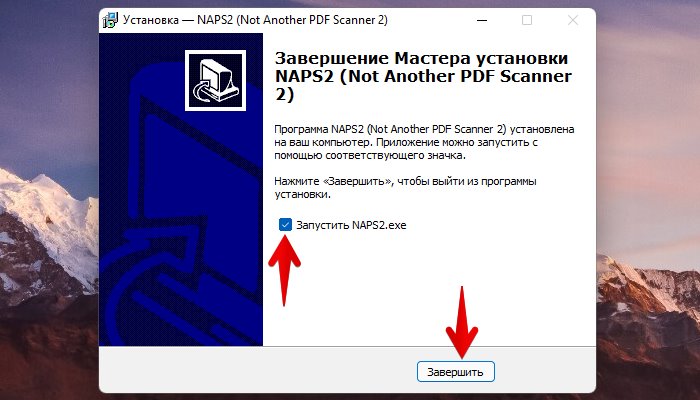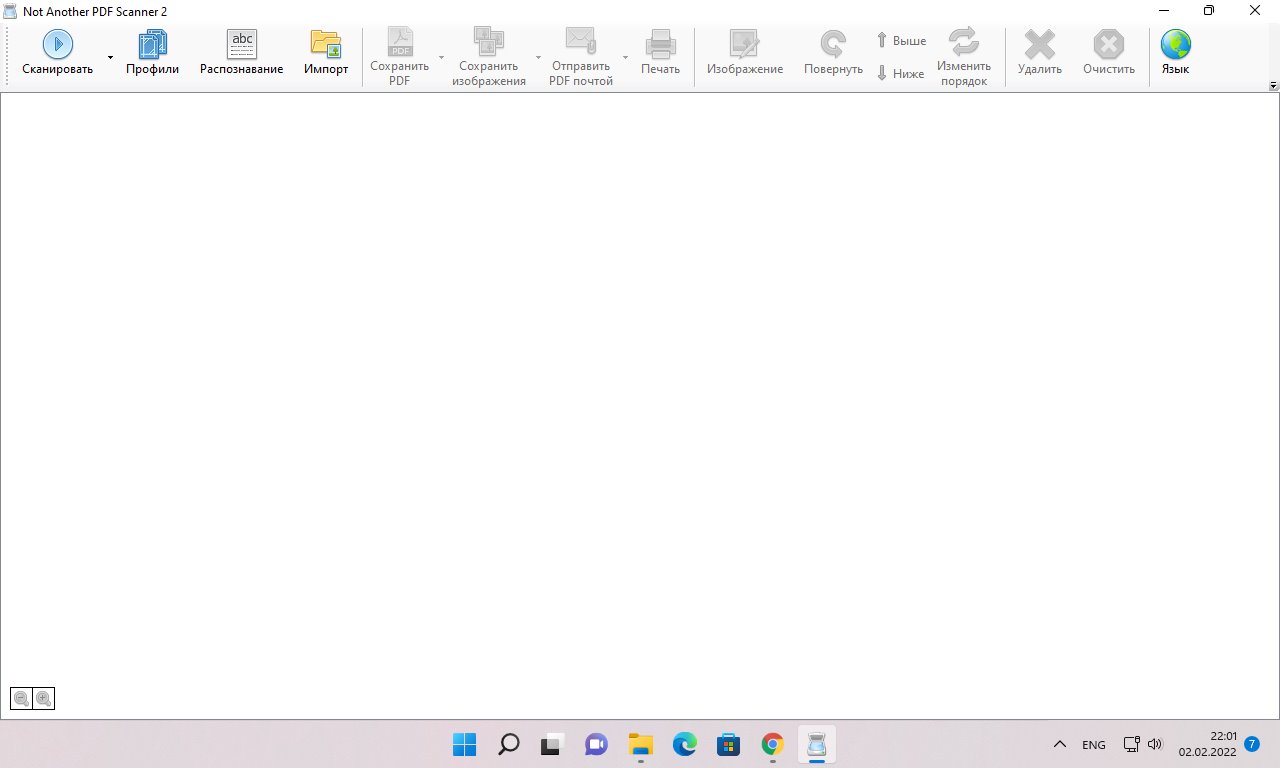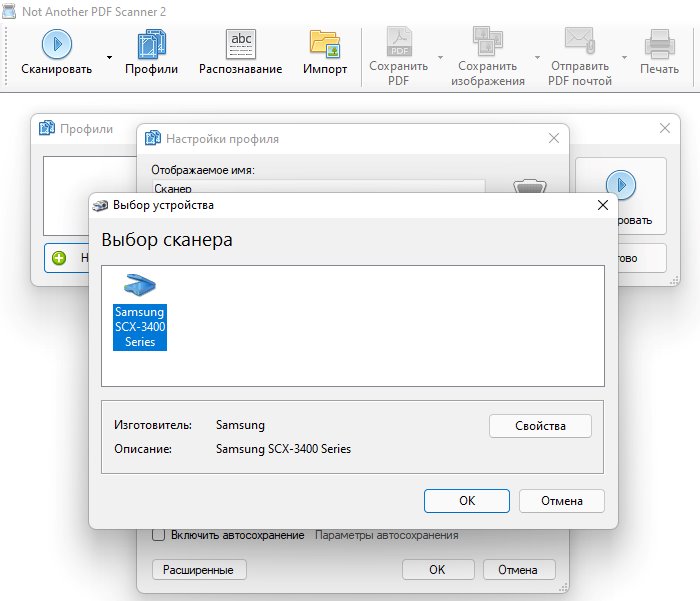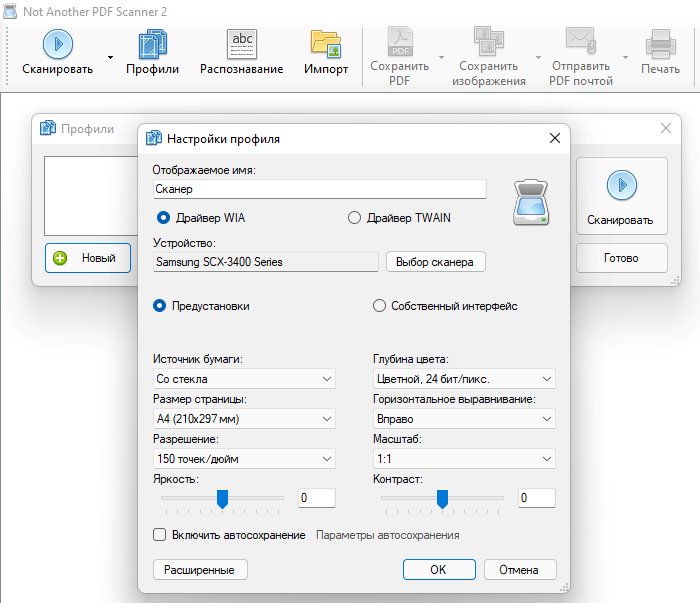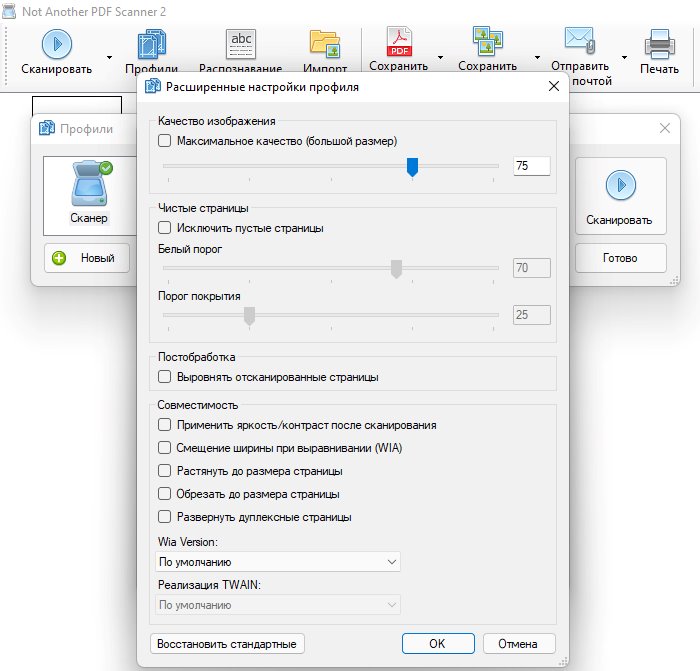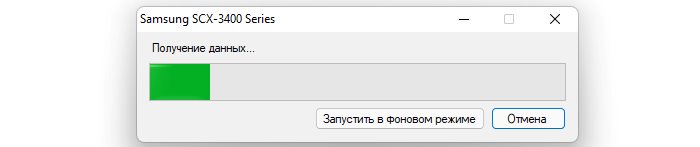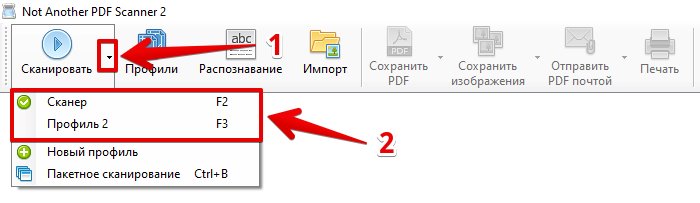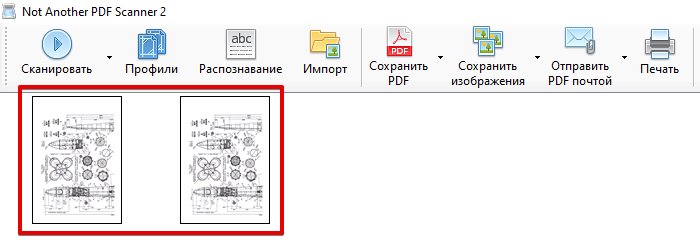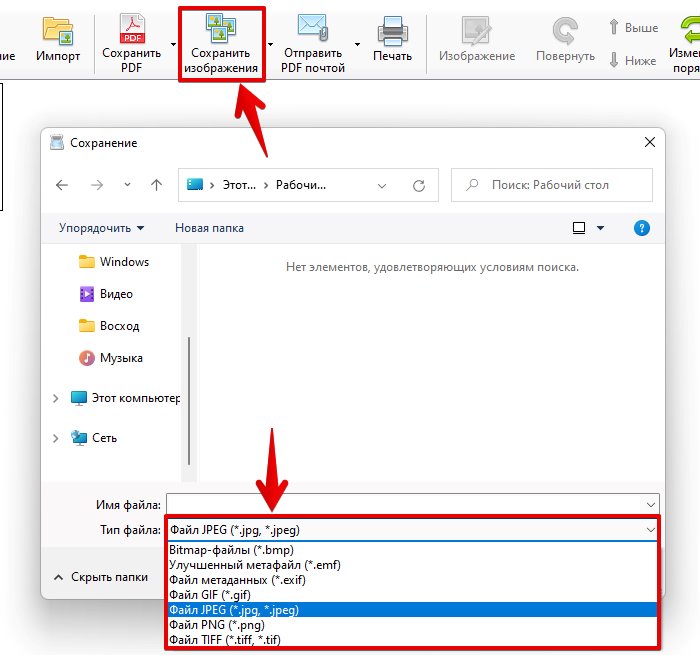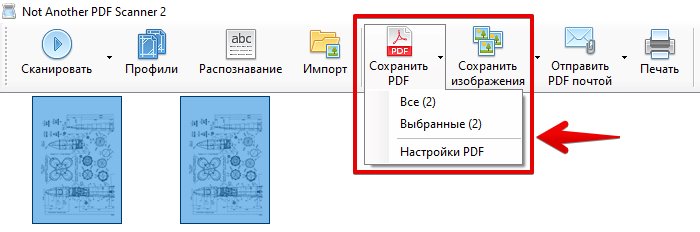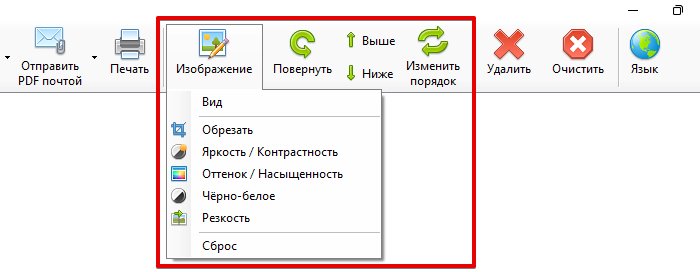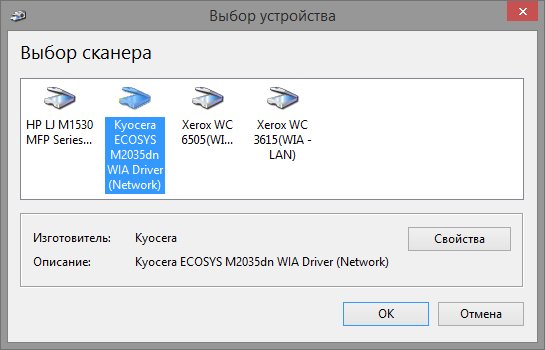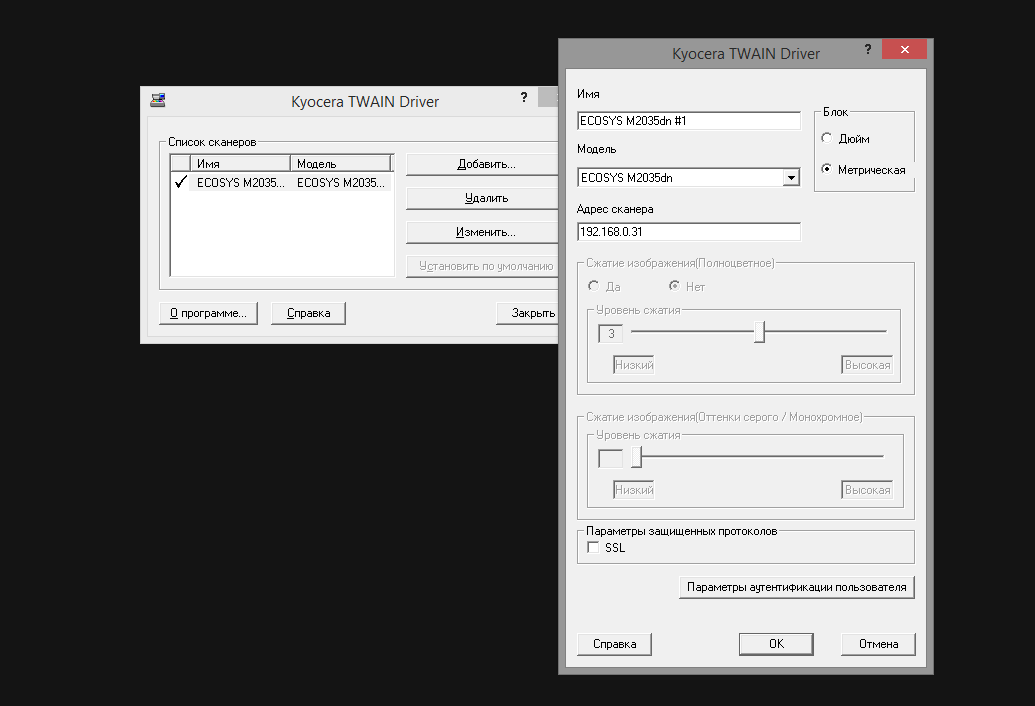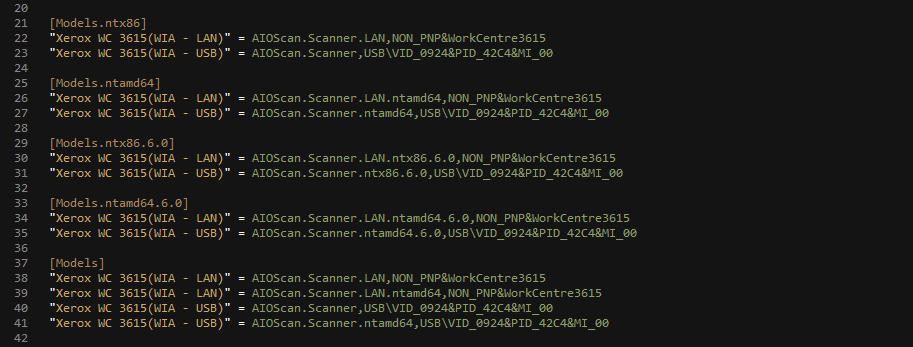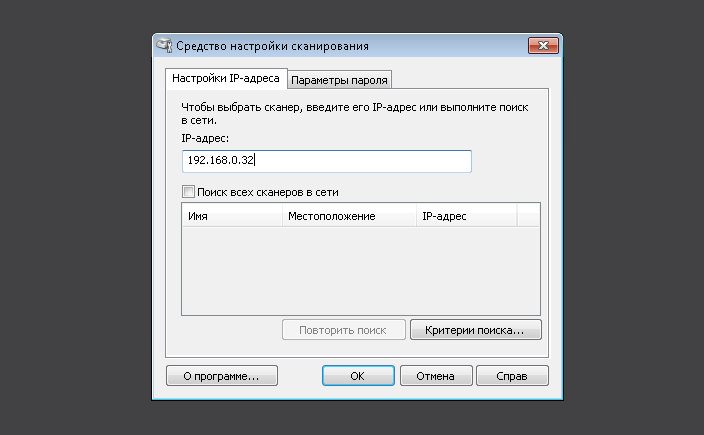Назад
Проблемы со сканированием
Если у вас возникли проблемы при сканировании, первым шагом является переход между драйверами WIA и TWAIN в настройках вашего профиля.
Если ни один из них не работает, или по какой-то причине вам нужно использовать тот, который не работает, имеются дополнительные настройки совместимости, которые вы можете попробовать.
Настройки совместимости
В настройках профиля нажмите «Дополнительно» и попробуйте сменить настроки под заголовком «Совместимость». Они могут решить некоторые проблемы.
Документация по настройкам совместимости
Лог ошибок
Если NAPS2 отображает сообщение об ошибке, вы можете найти более подробную информацию в журнале ошибок.
Местоположение
Для установленных версий NAPS2 журнал ошибок находится здесь:
%APPDATA%\NAPS2\errorlog.txt
Например, если ваше имя пользователя Windows — Ivan, это будет:
C:\Users\Ivan\AppData\Roaming\NAPS2\errorlog.txt
Для portable версий NAPS2 файл errorlog.txt находится в папке «Data».
Использование
Если вы технически подкованы, вы можете сами посмотреть содержимое файла errorlog.txt, чтобы попытаться определить проблему.
Если вам нужна помощь, или уверены, что нашли ошибка в работе NAPS2, вы можете создать тикет и загрузить лог ошибок прямо в тикет, в качестве вложения.
Назад
Вопрос от пользователя
Добрый день.
Подскажите пожалуйста, может есть какое-то решение. Проблема с МФУ Kyocera FS-1120MFP. Офисные приложения просто не видят сканер, пробовал и FineReader, и PDF24, и NAPS2 — всё одно… Через управление принтером сканирование идет, в диспетчере устройств все в порядке…
В чем может быть дело?
Здравствуйте.
Чаще всего проблема кроется в том, что в настройках программы (того же FineReader) указан не тот сканер — в результате программа пытается получить изображение с несуществующего/не подключенного устройства и вылетает ошибка (или просто ничего не происходит).
Ниже в заметке покажу как можно исправить и эту проблему, и ряд других. Пойдет по порядку… 👌
*
Содержание статьи📎
- 1 Что делать при «невидимости» сканера офисным ПО
- 1.1 Запуск от имени админа
- 1.2 Проверка наличия драйвера на сканер
- 1.3 Проверка настроек приложения (FineReader)
- 1.4 Замена приложения (на др. версию, например)
- 1.5 Если у вас «старый» сканер и вы пытаетесь его заставить работать в Windows 10/11
→ Задать вопрос | дополнить
Что делать при «невидимости» сканера офисным ПО
Запуск от имени админа
Для начала совет банальный: перезагрузить компьютер, затем кликнуть правой кнопкой мыши по ярлычку с программой (FineReader, например) и запустить ее от имени администратора!
Кроме этого, проверьте подключен ли сканер к ПК: не отошел ли кабель, не откл. ли сетевой фильтр, горят ли светодиоды на корпусе устройства и прочее…
Затем стоит попробовать снова получить изображение со сканера.
Запуск от имени администратора — FineReader
*
Проверка наличия драйвера на сканер
Если сканер никак не реагирует — откройте 📌диспетчер устройств и проверьте следующие вкладки:
- «Устройства обработки изображений»;
- «Очереди печати»;
- «Другие устройства».
В одной из них должно отображаться ваше устройство (причем, не должно быть устройств с воск. желтыми знаками!).
Если нашли свою модель сканера и нет никаких воскл. знаков (см. мой пример ниже, «Canon 410…») — значит драйвер установлен, если ситуация отлична — рекомендую проверить и 📌обновить драйвера!
Устройства обработки изображений — диспетчер устройств — сканер от Canon
Не лишним будет также проверить «родное» ПО вашего сканера/МФУ — можно ли через него отсканировать документ?! 👀
(и, вообще, установлено ли оно? 😉) Если нет — рекомендую однозначно к установке, причем, выбрать ту версию, которая доступна на офиц. сайте вашего устройства (если для текущей используемой версии Windows драйвера нет — читайте конец это заметки).
CanoScan Toolbox — родная программа для сканирования
ScanGear — родное приложение, которое шло вместе с драйвером
*
Проверка настроек приложения (FineReader)
Если FineReader не видит сканер или при попытке его задействовать появляются ошибки, стоит попробовать следующее:
- открыть меню «Инструменты/OCR-редактор»;
- затем перейти в «Инструменты/Настройки»;
- во вкладке «Основные» нужно найти раздел «Выбор устройства для получения изображений» и указать другое устройство в строке «Выберите устройство»;
- проверить, как будет работать программа;
- если снова ошибка (или невидимость) — попробуйте следующее устройство из списка (необходимо поочередно проверить их все. Обычно, их не очень много — в среднем 3-5…).
Настройки OCR — FineReader
*
Кстати, при появлении ошибки «Параметр задан неверно / Невозможно открыть источник TWAIN» — попробуйте приложение для диагностики и настройки от ABBY: 📌 twack_32.zip (54 KB) // ссылка на офиц. сайт ABBY
Если в Twacker сканирование было успешным — посмотрите в меню «File > Select Source». какой драйвер выделен синим. Именно его и нужно будет указать в настройках OCR (см. чуть выше — там показано как это можно настроить).
*
Замена приложения (на др. версию, например)
К сожалению, нельзя исключать, что в силу разных причин текущая установленная версия программы может быть «битой» (например, из-за некачественного «репака», отсутствия ряда системных файлов, несовместимости с конкретной версий Windows и т.д.).
Поэтому, я бы порекомендовал попробовать другую версию программы, еще лучше — заменить и саму программу, например, вместо FineReader попробовать 📌 Vuescan (ссылка на офиц. сайт).
Vuescan может работать с большинством сканеров (для которых есть драйвера в системе) под Windows 10/11. Причем, в программе большое разнообразие настроек, позволяющих буквально до «миллиметра» настроить сканирование.
Vuescan — главное окно программы
*
Если у вас «старый» сканер и вы пытаетесь его заставить работать в Windows 10/11
Я давно заметил, что многие пользователи пытаются «старые» сканеры подключить к современным ПК и ноутбукам. У кого-то это получается, и те драйвера «встают» в современные Windows 10/11 — а у кого-то нет — и ОС просто не видит это устройство…
В одной из своих заметок ранее — я показал, как можно решить этот вопрос кардинально: установив виртуальную машину, нужную версию Windows и драйвер. Ссылочка ниже в помощь (инструкция спец. для начинающих — думаю, справитесь 👌).
📌 В помощь!
Подключение старого принтера/сканера (и др. устройств) к Windows 10/11 для которой нет драйвера: как их заставить работать в виртуальной Windows XP/7 (+ проброс USB-портов и Интернета) — https://ocomp.info/staryiy-printer-v-novoy-windows.html
Сканер работает! // виртуальная Windows XP была запущена в реальной Windows 10
Установка драйвера в ВМ
*
Дополнения по теме — приветствуются! Ну а я на этом откланяюсь…
Успехов!
👋


Назад
Проблемы со сканированием
Если у вас возникли проблемы при сканировании, первым шагом является переход между драйверами WIA и TWAIN в настройках вашего профиля.
Если ни один из них не работает, или по какой-то причине вам нужно использовать тот, который не работает, имеются дополнительные настройки совместимости, которые вы можете попробовать.
Настройки совместимости
В настройках профиля нажмите «Дополнительно» и попробуйте сменить настроки под заголовком «Совместимость». Они могут решить некоторые проблемы.
Документация по настройкам совместимости
Лог ошибок
Если NAPS2 отображает сообщение об ошибке, вы можете найти более подробную информацию в журнале ошибок.
Местоположение
Для установленных версий NAPS2 журнал ошибок находится здесь:
%APPDATA%NAPS2errorlog.txt
Например, если ваше имя пользователя Windows — Ivan, это будет:
C:UsersIvanAppDataRoamingNAPS2errorlog.txt
Для portable версий NAPS2 файл errorlog.txt находится в папке «Data».
Использование
Если вы технически подкованы, вы можете сами посмотреть содержимое файла errorlog.txt, чтобы попытаться определить проблему.
Если вам нужна помощь, или уверены, что нашли ошибка в работе NAPS2, вы можете создать тикет и загрузить лог ошибок прямо в тикет, в качестве вложения.
Назад
Вопрос от пользователя
Добрый день.
Подскажите пожалуйста, может есть какое-то решение. Проблема с МФУ Kyocera FS-1120MFP. Офисные приложения просто не видят сканер, пробовал и FineReader, и PDF24, и NAPS2 — всё одно… Через управление принтером сканирование идет, в диспетчере устройств все в порядке…
В чем может быть дело?
Здравствуйте.
Чаще всего проблема кроется в том, что в настройках программы (того же FineReader) указан не тот сканер — в результате программа пытается получить изображение с несуществующего/не подключенного устройства и вылетает ошибка (или просто ничего не происходит).
Ниже в заметке покажу как можно исправить и эту проблему, и ряд других. Пойдет по порядку… 👌
*
Содержание статьи
- 1 Что делать при «невидимости» сканера офисным ПО
- 1.1 Запуск от имени админа
- 1.2 Проверка наличия драйвера на сканер
- 1.3 Проверка настроек приложения (FineReader)
- 1.4 Замена приложения (на др. версию, например)
- 1.5 Если у вас «старый» сканер и вы пытаетесь его заставить работать в Windows 10/11
→ Задать вопрос | дополнить
Что делать при «невидимости» сканера офисным ПО
Запуск от имени админа
Для начала совет банальный: перезагрузить компьютер, затем кликнуть правой кнопкой мыши по ярлычку с программой (FineReader, например) и запустить ее от имени администратора!
Кроме этого, проверьте подключен ли сканер к ПК: не отошел ли кабель, не откл. ли сетевой фильтр, горят ли светодиоды на корпусе устройства и прочее…
Затем стоит попробовать снова получить изображение со сканера.
Запуск от имени администратора — FineReader
*
Проверка наличия драйвера на сканер
Если сканер никак не реагирует — откройте 📌диспетчер устройств и проверьте следующие вкладки:
- «Устройства обработки изображений»;
- «Очереди печати»;
- «Другие устройства».
В одной из них должно отображаться ваше устройство (причем, не должно быть устройств с воск. желтыми знаками!).
Если нашли свою модель сканера и нет никаких воскл. знаков (см. мой пример ниже, «Canon 410…») — значит драйвер установлен, если ситуация отлична — рекомендую проверить и 📌обновить драйвера!
Устройства обработки изображений — диспетчер устройств — сканер от Canon
Не лишним будет также проверить «родное» ПО вашего сканера/МФУ — можно ли через него отсканировать документ?! 👀
(и, вообще, установлено ли оно? 😉) Если нет — рекомендую однозначно к установке, причем, выбрать ту версию, которая доступна на офиц. сайте вашего устройства (если для текущей используемой версии Windows драйвера нет — читайте конец это заметки).
CanoScan Toolbox — родная программа для сканирования
ScanGear — родное приложение, которое шло вместе с драйвером
*
Проверка настроек приложения (FineReader)
Если FineReader не видит сканер или при попытке его задействовать появляются ошибки, стоит попробовать следующее:
- открыть меню «Инструменты/OCR-редактор»;
- затем перейти в «Инструменты/Настройки»;
- во вкладке «Основные» нужно найти раздел «Выбор устройства для получения изображений» и указать другое устройство в строке «Выберите устройство»;
- проверить, как будет работать программа;
- если снова ошибка (или невидимость) — попробуйте следующее устройство из списка (необходимо поочередно проверить их все. Обычно, их не очень много — в среднем 3-5…).
Настройки OCR — FineReader
*
Кстати, при появлении ошибки «Параметр задан неверно / Невозможно открыть источник TWAIN» — попробуйте приложение для диагностики и настройки от ABBY: 📌 twack_32.zip (54 KB) // ссылка на офиц. сайт ABBY
Если в Twacker сканирование было успешным — посмотрите в меню «File > Select Source». какой драйвер выделен синим. Именно его и нужно будет указать в настройках OCR (см. чуть выше — там показано как это можно настроить).
*
Замена приложения (на др. версию, например)
К сожалению, нельзя исключать, что в силу разных причин текущая установленная версия программы может быть «битой» (например, из-за некачественного «репака», отсутствия ряда системных файлов, несовместимости с конкретной версий Windows и т.д.).
Поэтому, я бы порекомендовал попробовать другую версию программы, еще лучше — заменить и саму программу, например, вместо FineReader попробовать 📌 Vuescan (ссылка на офиц. сайт).
Vuescan может работать с большинством сканеров (для которых есть драйвера в системе) под Windows 10/11. Причем, в программе большое разнообразие настроек, позволяющих буквально до «миллиметра» настроить сканирование.
Vuescan — главное окно программы
*
Если у вас «старый» сканер и вы пытаетесь его заставить работать в Windows 10/11
Я давно заметил, что многие пользователи пытаются «старые» сканеры подключить к современным ПК и ноутбукам. У кого-то это получается, и те драйвера «встают» в современные Windows 10/11 — а у кого-то нет — и ОС просто не видит это устройство…
В одной из своих заметок ранее — я показал, как можно решить этот вопрос кардинально: установив виртуальную машину, нужную версию Windows и драйвер. Ссылочка ниже в помощь (инструкция спец. для начинающих — думаю, справитесь 👌).
📌 В помощь!
Подключение старого принтера/сканера (и др. устройств) к Windows 10/11 для которой нет драйвера: как их заставить работать в виртуальной Windows XP/7 (+ проброс USB-портов и Интернета) — https://ocomp.info/staryiy-printer-v-novoy-windows.html
Сканер работает! // виртуальная Windows XP была запущена в реальной Windows 10
Установка драйвера в ВМ
*
Дополнения по теме — приветствуются! Ну а я на этом откланяюсь…
Успехов!
👋


Полезный софт:
-
- Видео-Монтаж
Отличное ПО для создания своих первых видеороликов (все действия идут по шагам!).
Видео сделает даже новичок!
-
- Ускоритель компьютера
Программа для очистки Windows от «мусора» (удаляет временные файлы, ускоряет систему, оптимизирует реестр).
Отсутствует связь со сканером. Что делать?
Попробовать сделать копию без участия компа, если копию мфу напечатает, то всего 3 возможных проблеммы;
1. Проблема в драйверах — удалить старые, скачать с сайта производителя новые под свою систему
2. Проблема в USB кабеле (такое бывает и частенько, и что любопытно косячит в основном сканер, принтер исправно печатает) — менять на новый хороший, а не дишняк за 20р. Чем короче кабель тем лучше (старайся не более 1.8м), 4м кабель тоже можно, ну уже очень хорошего качества
3. Если первые два варианта не помогли, возможно и операцонка косячит — снести, установить все заново. Гемор, но зачастую такая мера позволяет разом избавиться от всех накопившихся глюков
Если мфу не делает копию напрямую без компа, то проблема в самом устройстве, если катриджи целые — нести в сервис.
Офисные приложения FineReader, PDF24, NAPS2 не видят сканер (неск. рекомендаций в помощь)
Вопрос от пользователя
Добрый день.
Подскажите пожалуйста, может есть какое-то решение. Проблема с МФУ Kyocera FS-1120MFP. Офисные приложения просто не видят сканер, пробовал и FineReader, и PDF24, и NAPS2 — всё одно. Через управление принтером сканирование идет, в диспетчере устройств все в порядке.
В чем может быть дело?
Чаще всего проблема кроется в том, что в настройках программы (того же FineReader) указан не тот сканер — в результате программа пытается получить изображение с несуществующего/не подключенного устройства и вылетает ошибка (или просто ничего не происходит).
Ниже в заметке покажу как можно исправить и эту проблему, и ряд других. Пойдет по порядку. 👌
Что делать при «невидимости» сканера офисным ПО
Запуск от имени админа
Для начала совет банальный: перезагрузить компьютер, затем кликнуть правой кнопкой мыши по ярлычку с программой (FineReader, например) и запустить ее от имени администратора!
Кроме этого, проверьте подключен ли сканер к ПК: не отошел ли кабель, не откл. ли сетевой фильтр, горят ли светодиоды на корпусе устройства и прочее.
Затем стоит попробовать снова получить изображение со сканера.
Запуск от имени администратора — FineReader
Проверка наличия драйвера на сканер
Если сканер никак не реагирует — откройте 📌диспетчер устройств и проверьте следующие вкладки:
- «Устройства обработки изображений»;
- «Очереди печати»;
- «Другие устройства».
В одной из них должно отображаться ваше устройство (причем, не должно быть устройств с воск. желтыми знаками!).
Если нашли свою модель сканера и нет никаких воскл. знаков (см. мой пример ниже, «Canon 410. «) — значит драйвер установлен, если ситуация отлична — рекомендую проверить и 📌обновить драйвера!
Устройства обработки изображений — диспетчер устройств — сканер от Canon
Не лишним будет также проверить «родное» ПО вашего сканера/МФУ — можно ли через него отсканировать документ?! 👀
(и, вообще, установлено ли оно? 😉) Если нет — рекомендую однозначно к установке, причем, выбрать ту версию, которая доступна на офиц. сайте вашего устройства (если для текущей используемой версии Windows драйвера нет — читайте конец это заметки).
CanoScan Toolbox — родная программа для сканирования
ScanGear — родное приложение, которое шло вместе с драйвером
Проверка настроек приложения (FineReader)
Если FineReader не видит сканер или при попытке его задействовать появляются ошибки, стоит попробовать следующее:
- открыть меню «Инструменты/OCR-редактор» ;
- затем перейти в «Инструменты/Настройки» ;
- во вкладке «Основные» нужно найти раздел «Выбор устройства для получения изображений» и указать другое устройство в строке «Выберите устройство» ;
- проверить, как будет работать программа;
- если снова ошибка (или невидимость) — попробуйте следующее устройство из списка (необходимо поочередно проверить их все. Обычно, их не очень много — в среднем 3-5. ).
Настройки OCR — FineReader
Кстати, при появлении ошибки «Параметр задан неверно / Невозможно открыть источник TWAIN» — попробуйте приложение для диагностики и настройки от ABBY: 📌 twack_32.zip (54 KB) // ссылка на офиц. сайт ABBY
Если в Twacker сканирование было успешным — посмотрите в меню » File > Select Source» . какой драйвер выделен синим. Именно его и нужно будет указать в настройках OCR (см. чуть выше — там показано как это можно настроить).
Замена приложения (на др. версию, например)
К сожалению, нельзя исключать, что в силу разных причин текущая установленная версия программы может быть «битой» (например, из-за некачественного «репака», отсутствия ряда системных файлов, несовместимости с конкретной версий Windows и т.д.).
Поэтому, я бы порекомендовал попробовать другую версию программы , еще лучше — заменить и саму программу, например, вместо FineReader попробовать 📌 Vuescan (ссылка на офиц. сайт) .
Vuescan может работать с большинством сканеров (для которых есть драйвера в системе) под Windows 10/11. Причем, в программе большое разнообразие настроек, позволяющих буквально до «миллиметра» настроить сканирование.
Vuescan — главное окно программы
Если у вас «старый» сканер и вы пытаетесь его заставить работать в Windows 10/11
Я давно заметил, что многие пользователи пытаются «старые» сканеры подключить к современным ПК и ноутбукам. У кого-то это получается, и те драйвера «встают» в современные Windows 10/11 — а у кого-то нет — и ОС просто не видит это устройство.
В одной из своих заметок ранее — я показал, как можно решить этот вопрос кардинально: установив виртуальную машину, нужную версию Windows и драйвер. Ссылочка ниже в помощь (инструкция спец. для начинающих — думаю, справитесь 👌).
📌 В помощь!
Подключение старого принтера/сканера (и др. устройств) к Windows 10/11 для которой нет драйвера: как их заставить работать в виртуальной Windows XP/7 (+ проброс USB-портов и Интернета) — https://ocomp.info/staryiy-printer-v-novoy-windows.html
Сканер работает! // виртуальная Windows XP была запущена в реальной Windows 10
Установка драйвера в ВМ
Дополнения по теме — приветствуются! Ну а я на этом откланяюсь.
Почему МФУ не сканирует, но печатает: что делать, если МФУ не сканирует.

Способ 1: Проверка подключения
Сканер не сканирует, что делать: почему не запускается матрица со сканера, инструкция как решить проблему
В первую очередь следует проверить именно соединение с устройством, поскольку проблемы с кабелем или портом чаще всего возникают при попытке сканирования. Убедитесь в том, что все провода находятся в надлежащем состоянии и надежно сидят в своих разъемах.
Вы можете переподключить их и использовать другой свободный разъем USB на компьютере или ноутбуке. Дополнительно перезагрузите ПК вместе с печатающим оборудованием, чтобы сбросить оперативную память и удалить ошибочные задачи из очереди печати.
Способ 2: Использование средства устранения неполадок
Встроенное в операционную систему средство устранения неполадок нечасто оказывается эффективным, когда речь идет о решении ошибок при сканировании, однако благодаря работе в автоматическом режиме оно не требует от пользователя выполнения сложных действий. Просто запустите этот инструмент и посмотрите на результат.
- Откройте «Пуск» и перейдите к приложению «Параметры», кликнув по значку с шестеренкой.
Рекомендации
Иногда проблема, при которой сканер отказывается работать, заключается не в самом устройстве или софте, а в неподходящем «железе». Это можно легко проверить, зайдя в «Диспетчер устройств» компьютера. Напротив контроллера не должно быть желтого восклицательного знака. Если он есть, то возникла аппаратная несовместимость. Можно попробовать переустановить или обновить драйвера. Если это не поможет, тогда единственным выходом станет подключение сканирующего устройства к другому компьютеру.
Отсутствие цветового индикатора питания говорит о том, что поврежден сетевой шнур или адаптер переменного тока. В таком случае необходимо заменить вышедший из строя элемент. Светящийся красным индикатор сигнализирует о неисправности устройства.
При медленном сканировании документов нужно проверить порт, к которому подключен сканер. Если он подсоединен к USB 1.1, то решением проблемы станет смена порта на USB 2.0.
Важно! При устранении неисправностей сканера очень важно соблюдать правила техники безопасности. Нельзя прикасаться к токоведущим частям устройства и его батарее.
Неисправности со сканирующим оборудованием – довольно частое явление. Но большинство из них можно исправить полностью самостоятельно, следуя приведенным в статье рекомендациям.
О том, как решить данную проблему, смотрите в следующем видео.
Способ 3: Использование альтернативного метода сканирования
Еще один вариант решения появившейся неполадки — использование другого средства запуска сканирования. Лучше всего для этого подойдет фирменное приложение производителя принтера, которое устанавливается на компьютер вместе с драйвером.
- Для его запуска в том же меню «Параметры» выберите раздел «Устройства».
Если сканирование запустилось, вполне возможно, что на самом принтере вы жали не на ту кнопку или встроенное в Виндовс средство по работе с копированием документов дало сбой. В любом случае проверьте Способ 6, если речь идет о встроенном в ОС средстве сканирования, а также убедитесь в том, что ранее вы нажимали на верную кнопку на принтере.
Способ 4: Отключение бесшумного режима
Бесшумный режим настраивается вручную для любого принтера и позволяет значительно уменьшить уровень издаваемых звуков при печати или копировании документов. Если вы намеренно или случайно активировали его, при использовании сканера могут возникнуть проблемы, которые решаются путем выхода из этого режима.
- В меню устройств снова выберите свое оборудование, но на этот раз перейдите к категории «Управление».
Параметры сразу же обновятся, попробуйте повторный запуск сканирования, чтобы убедиться в успешном решении проблемы. Если этот метод не принес должного результата или бесшумный режим и так отключен, переходите к разбору следующих вариантов.
Способ 5: Очистка очереди печати
Печатающее оборудование не в состоянии выполнять несколько действий одновременно, поэтому они помещаются в специальную очередь и запускаются по одному. Если при осуществлении какой-либо задачи возникла ошибка, следующие запущены не будут. Это может сказаться и на сканировании, поэтому следует проверить очередь печати на наличие ошибок и полностью очистить ее. Информацию об этом вы найдете в отдельной статье на нашем сайте и узнаете, что делать, если обычная очистка очереди не помогает.
Подробнее: Очистить очередь печати принтера
Способ 6: Проверка компонента сканирования Windows
- Откройте меню «Параметры» и перейдите к разделу «Приложения».
После применения изменений перезагрузите компьютер.
Способ 7: Смена учетной записи Windows
Предпоследний метод, который может оказаться эффективным в сложившейся ситуации, заключается в смене пользователя Windows на того, кто имеет права администратора. Это поможет избавиться от проблем, связанных с ограниченным уровнем доступа. Детальнее о том, как сменить пользователя в операционной системе, читайте в материалах по ссылкам ниже.
Подробнее:
Получение прав Администратора на компьютере с Windows 10
Используем учетную запись Администратора в Windows
Способ 8: Переустановка драйвера
Редко ошибка со сканированием с принтера случается, когда он при этом нормально печатает документы. Однако бывает быть связано с проблемным или устаревшим драйвером, поэтому в качестве проверки его рекомендуется переустановить. Старый драйвер деинсталлируется крайне просто, о чем мы уже рассказывали в другой инструкции.
Подробнее: Удаление старого драйвера принтера
Что касается метода инсталляции нового драйвера, то он зависит от модели принтера. Вы можете воспользоваться универсальным руководством, кликнув по следующему заголовку, или перейти к поиску по нашему сайту, введя в строке точное название используемого устройства. Так вы найдете индивидуальное руководство по инсталляции ПО к конкретному оборудованию.
Подробнее: Установка драйверов для принтера
Если ничего из перечисленного выше не помогло, скорее всего, неполадка аппаратная, а решить ее можно только путем полной диагностики модуля сканирования устройства, обратившись в специализированный сервисный центр.
Мы рады, что смогли помочь Вам в решении проблемы.
Опишите, что у вас не получилось.Наши специалисты постараются ответить максимально быстро.
Помогла ли вам эта статья?
Возможные причины
Принтер может начать «капризничать» по многим причинам. Их можно разделить на две группы.
Программные
Любой современный принтер имеет не только драйвера, но и предустановленную сервисную программу, которая упрощает работу с устройством. Иногда случается так, что программное обеспечение случайно удаляется или устанавливается неправильно, и, как следствие, принтер начинает работать «криво».
Обычно в пользу этой поломки свидетельствует постоянно выскакивающее после отправки на печать системное сообщение.
Наличие вирусов на компьютере также может вызвать сбой в работе сканера. Наименее распространенной проблемой является конфликт драйверов. Чаще такая ситуация возникает, если к одному компьютеру подключено несколько МФУ. Возможна такая проблема и у аппаратов, соединенных вместе посредством локальной сети.
Аппаратные
Такие проблемы связаны с «внутренней начинкой» устройства. Если МФУ выключается или отображает на экране ошибку скорости (сообщение о том, что это устройство может работать быстрее), то чаще всего поломка вызвана неисправностью USB-выхода, шнура или драйвера.
А также некоторые электрические приборы могут создавать помехи в работе сканера, например, микроволновые печи. Неисправность блока питания также может вызвать отказ некоторых функций. Иногда в устройстве банально заканчивается бумага или картридж, используемые для печати.
В современных принтерах с функциями сканера может быть множество системных сообщений. В некоторых случаях сбои в работе сканера могут быть вызваны обычным перегревом устройства, а также сменой картриджей.
Сканер перестал работать
- Проверьте кабель питания, подключено ли ваше устройство к сети.
- МФУ может быть занят инициализацией или какими-то задачами по обслуживанию. Кнопка питания в этом случает обычно моргает, подождите пока устройство будет готово к работе.
- Принтер может выдавать код какой-либо ошибки. Например, требуется замена картриджа. И хотя для сканирования чернила не требуются, большинство МФУ в этом случае не будет выполнять никаких функций. Устраните все ошибки.
- Выключите и отключите кабели питания как у принтера, так и у компьютера. Подключите снова через 1-2 минуты. Если это был разовый сбой, сканер заработает после такой перезагрузки.
- Проверьте USB-кабель:
- Подключите его к другому порту, напрямую, а не через хаб.
- Используйте порт на задней части компьютера, если это ПК.
- Длина кабеля должна быть как можно короче, желательно не больше 1,5 м.
- Скачки напряжения тоже могут вызвать сбой в работе сканера. Нежелательно включать МФУ в сеть, куда подключены электроприборы, которые постоянно включаются и выключаются: кондиционеры, выключатели с таймерами и тому подобные устройства.
- МФУ не должно находиться в непосредственной близости с акустическими системами, базами радиотелефонов и другими источниками электромагнитных помех (микроволновыми печами в том числе). Особенно актуально, если ваш принтер подключен по Wi-Fi.
- Если принтер печатает, подождите пока задание будет выполнено.
- Проверьте очередь печати и при необходимости очистите ее (как очистить).
Драйверы и приложения для сканирования
- МФУ не сканирует, потому что нет драйвера:
- Установите драйвер сканера с диска, входящего в комплект поставки или сайта производителя. Можно также с этого сайта (как скачивать с ILovePrinting).
- У некоторых производителей нет драйвера сканера отдельно, он входит в состав приложения для сканирования. Например, у Epson это утилита с драйвером EpsonScan, у Canon — программа ScanGear.
- Если непонятно что именно скачивать, выбирайте полный комплект или программу-установщик.
- Большинство приложений (например, платная утилита VueScan) совместимы с TWAIN-драйверами.
- Сканирование средствами Windows (программой Paint или службой Сканеры и камеры) происходит с помощью WIA-драйвера.
- Откройте Панель управления и войдите в раздел Программы.
- Кликните Включение или отключение компонентов.
- Снимите галочку со строки Факсы и сканирование.
- Перезагрузите компьютер.
Если ничего из вышеперечисленного не помогло, попробуйте подключить МФУ к другому компьютеру. Так и не заработавший сканер придется отнести в сервис. Если же он рабочий, нужно разбираться с операционной системой на вашем компьютере.
Содержание
- Некоторые сообщения об ошибках, которые вы можете получить в связи с naps2.exe файлом
- NAPS2.EXE
- Настройки совместимости
- Местоположение
Файл naps2.exe из unknown company является частью NAPS2 (Not Another PDF Scanner 2). naps2.exe, расположенный в cprogram files (x86)naps2naps2.exe с размером файла 415232 байт, версия файла 1.0.0.0, подпись 2b6cd4b17d3c16b59342aebe7627df3a.
В вашей системе запущено много процессов, которые потребляют ресурсы процессора и памяти. Некоторые из этих процессов, кажется, являются вредоносными файлами, атакующими ваш компьютер.
Чтобы исправить критические ошибки naps2.exe,скачайте программу Asmwsoft PC Optimizer и установите ее на своем компьютере
1- Очистите мусорные файлы, чтобы исправить naps2.exe, которое перестало работать из-за ошибки.
- Запустите приложение Asmwsoft Pc Optimizer.
- Потом из главного окна выберите пункт «Clean Junk Files».
- Когда появится новое окно, нажмите на кнопку «start» и дождитесь окончания поиска.
- потом нажмите на кнопку «Select All».
- нажмите на кнопку «start cleaning».
2- Очистите реестр, чтобы исправить naps2.exe, которое перестало работать из-за ошибки.
3- Настройка Windows для исправления критических ошибок naps2.exe:
- Нажмите правой кнопкой мыши на «Мой компьютер» на рабочем столе и выберите пункт «Свойства».
- В меню слева выберите » Advanced system settings».
- В разделе «Быстродействие» нажмите на кнопку «Параметры».
- Нажмите на вкладку «data Execution prevention».
- Выберите опцию » Turn on DEP for all programs and services . » .
- Нажмите на кнопку «add» и выберите файл naps2.exe, а затем нажмите на кнопку «open».
- Нажмите на кнопку «ok» и перезагрузите свой компьютер.
Всего голосов ( 32 ), 20 говорят, что не будут удалять, а 12 говорят, что удалят его с компьютера.
Как вы поступите с файлом naps2.exe?
Некоторые сообщения об ошибках, которые вы можете получить в связи с naps2.exe файлом
(naps2.exe) столкнулся с проблемой и должен быть закрыт. Просим прощения за неудобство.
(naps2.exe) перестал работать.
naps2.exe. Эта программа не отвечает.
(naps2.exe) — Ошибка приложения: the instruction at 0xXXXXXX referenced memory error, the memory could not be read. Нажмитие OK, чтобы завершить программу.
(naps2.exe) не является ошибкой действительного windows-приложения.
(naps2.exe) отсутствует или не обнаружен.
NAPS2.EXE
Проверьте процессы, запущенные на вашем ПК, используя базу данных онлайн-безопасности. Можно использовать любой тип сканирования для проверки вашего ПК на вирусы, трояны, шпионские и другие вредоносные программы.
процессов:
Cookies help us deliver our services. By using our services, you agree to our use of cookies.
Если у вас возникли проблемы при сканировании, первым шагом является переход между драйверами WIA и TWAIN в настройках вашего профиля. Если ни один из них не работает, или по какой-то причине вам нужно использовать тот, который не работает, имеются дополнительные настройки совместимости, которые вы можете попробовать.
Настройки совместимости
В настройках профиля нажмите «Дополнительно» и попробуйте сменить настроки под заголовком «Совместимость». Они могут решить некоторые проблемы.
Если NAPS2 отображает сообщение об ошибке, вы можете найти более подробную информацию в журнале ошибок.
Местоположение
Для установленных версий NAPS2 журнал ошибок находится здесь:
Например, если ваше имя пользователя Windows — Ivan, это будет:
Сканер Kyocera Ecosys M5521cdn, через TWAIN драйвер пытаюсь отсканировать из программы NAPS2 (v.5.7.1), но выходит ошибка (из log файла):
2018-10-05 21:43:34.8857 Ошибка драйвера сканирования. System.ArgumentException: Значение ‘null’ недопустимо для ‘stream’.
в System.Drawing.Image.FromStream(Stream stream, Boolean useEmbeddedColorManagement, Boolean validateImageData)
в NAPS2.Scan.Twain.TwainWrapper.<>c__DisplayClass8_0.b__1(Object sender, DataTransferredEventArgs eventArgs)
Можно ли как-то поправить? Много раз пользовался данной программой, не было такой проблемы ( Или другую программу подскажите.
Главная » Видео » Офисные приложения FineReader, PDF24, NAPS2 не видят сканер (неск. рекомендаций в помощь)
Почему при сканировании выдает ошибку. Принтер не сканирует. Возможные причины и решение проблемы.
МФУ Canon i-SENSYS MF4410 сочетает в себе принтер и сканер. Это очень удобно для использования как в офисах, так и дома. Однако часто пользователи Windows 10 сталкиваются с тем, что принтер не сканирует документы по непонятным причинам. Это, как правило, решается несколькими простыми действиями.
Пользователь запускает программу Toolbox (стандартное приложение Canon), жмёт кнопку «Пуск», но после этого машина не начинает сканировать, а выдаёт сообщение системы об ошибке. Иногда помогает нажатие клавиши COPY/SCAN на самом принтере и последующий выбор «удалённого сканера» на мониторе. На Windows 10 — отключение определённой службы через Диспетчер задач (служба с названием WIA (Windows Image Acquisition)). Но многим такие решения не придутся по душе, так как они сильно затрудняют сканирование документов, содержащих, к примеру, сотни страниц.
Что делать при «невидимости» сканера офисным ПО
Для начала совет банальный: перезагрузить компьютер, затем кликнуть правой кнопкой мыши по ярлычку с программой (FineReader, например) и запустить ее от имени администратора!
Кроме этого, проверьте подключен ли сканер к ПК: не отошел ли кабель, не откл. ли сетевой фильтр, горят ли светодиоды на корпусе устройства и прочее.
Затем стоит попробовать снова получить изображение со сканера.
Запуск от имени администратора — FineReader
Сбои прошивки сканера
Любая цифровая техника имеет свое собственное программное обеспечение (прошивку, микропрограмму). Это же относится и ко всем современным моделям сканеров HP. Программные неполадки в работе прошивки могут приводить к различным неисправностям устройства — вплоть до его полной неработоспособности. Многие модели сканеров HP поддерживают функцию переустановки и обновления управляющей микропрограммы.
Процедура по установке новой или обновления имеющейся прошивки на разных моделях сканеров HP может отличаться. Например, в случае с планшетными сканерами HP Scanjet Enterprise Flow 7500 это делается следующим образом:
- Для возможности обновления прошивки сканер следует подключить к проводной или беспроводной (Wi-Fi) сети.
- Найдите на сайте HP страницу, посвященную имеющемуся сканеру (просто впишите в поисковую строку на сайте название устройства).
- На странице сканера перейдите в раздел «ПО и драйверы», затем выберите подраздел «Обновления». Нажмите на кнопку «Загрузить» напротив названия прошивки (в данном случае она называется — «HP ScanJet Pro 4500 fn1 update firmware through embeded web server»).
- После этого перейдите в настройки веб-сервера (EWS) сканера при помощи любого браузера. Для этого потребуется узнать сетевой адрес (IP) устройства. Его можно посмотреть при помощи панели управления сканера. Нажмите на значок «Сеть», затем перейдите в раздел «Беспроводная» или «Проводная». На экране отобразится сетевой адрес сканера, который следует вписать в браузер.
- Откройте в браузере вкладку «General», выберите элемент «Firmware Upgrade», затем нажмите на кнопку «Choose File» и выберите скачанную прошивку, после чего кликните «Install» для старта установки.
- По завершению прошивки сканер перезагрузится.
В рамках одной статьи невозможно расписать инструкции по переустановке прошивки на всех моделях сканеров HP. Данную информацию следует поискать на сайте производителя.
Решение 3. Обновите драйвер для вашего сканера
Если проблема с драйвером сканера, сканер не может сканировать правильно. Таким образом, обновление драйвера может решить проблему. Вы можете перейти на веб-сайт производителя вашего сканера, чтобы загрузить последнюю версию драйвера для Windows 10. Для некоторых моделей производитель может не выпускать драйвер Windows 10. В этом случае попробуйте драйвер для Windows 7 или Windows 8, который всегда совместим с Windows 10.
Если у вас нет времени, терпения или навыков работы с компьютером для обновления драйверов вручную, вы можете сделать это автоматически с Водитель Легко.
Driver Easy автоматически распознает вашу систему и найдет для нее правильные драйверы. Вам не нужно точно знать, на какой системе работает ваш компьютер, вам не нужно рисковать загрузкой и установкой неправильного драйвера, и вам не нужно беспокоиться об ошибках при установке.
Вы можете автоматически обновить драйверы с помощью БЕСПЛАТНОЙ или Профессиональной версии Driver Easy. Но в версии Pro это займет всего 2 клика (и вы получите полную поддержку и 30-дневную гарантию возврата денег):
1) Скачать и установите Driver Easy.
2) Запустите Driver Easy и нажмите Сканировать сейчас. Driver Easy проверит ваш компьютер и обнаружит проблемы с драйверами.
3) Нажмите Обновить Кнопка рядом с помеченным драйвером сканера для автоматической загрузки и установки правильной версии этого драйвера (вы можете сделать это с БЕСПЛАТНОЙ версией). Или нажмите Обновить все для автоматической загрузки и установки правильной версии всех драйверов, которые отсутствуют или устарели в вашей системе (для этого требуется версия Pro — вам будет предложено выполнить обновление при нажатии кнопки «Обновить все»).
Надеюсь, что эти решения помогут вам исправить сканер, не работающий в Windows 10. Если у вас есть какие-либо вопросы, пожалуйста, оставьте свой комментарий. Мы хотели бы услышать о любых идеях или предложениях.
Решено: Сканирование не может быть завершено
Пользователи признали, что много раз они сталкивались с этой проблемой, когда драйверы были не в курсе. Поэтому первое решение, которое вы должны попробовать, это удалить принтеры и драйверы сканирования, а затем установить драйверы вручную. Чтобы сделать это, пожалуйста, следуйте шагам, описанным ниже:
- Нажмите клавишу Windows + R
- Введите control и нажмите Enter
- В Панели управления перейдите в Программы и функции
- Щелкните правой кнопкой мыши драйвер вашего сканера и выберите Удалить
- Перезагрузите компьютер
- Загрузите драйверы сканера с веб-сайта производителя устройства.
- Щелкните правой кнопкой мыши по файлу установки драйвера и выберите Свойства
- Перейдите на вкладку « Совместимость » и установите флажок « Запустить эту программу в режиме совместимости», выбрать в раскрывающемся меню Windows 10 и продолжить установку.
- Перезагрузите компьютер
- СВЯЗАННЫЕ: Как исправить проблемы принтера / сканера Samsung в Windows 10
Что делать?
В случае обнаружения неисправности сканера можно попытаться решить проблему самостоятельно, следуя приведенным ниже советам.
- Заменить кабель. Большинство современной техники, в том числе и МФУ, работает с длинными USB-шнурами. Это очень удобно, однако не все устройства на периферии могут работать корректно. Решением является смена длинного кабеля на короткий (не более 1,5 м в длину). Очень часто после этих действий устройство начинает работать без сбоев.
- Использовать дополнительные программы. Например, можно скачать из официального магазина Microsoft программу под названием «Сканер». Этот софт бесплатен, а управление интуитивно. А также популярностью пользуется программа VueScan. Она идеально совместима с МФУ большинства производителей (HP, Canon, Epson).
- Обновление драйверов. Для принтера/сканера любого производителя на официальном сайте можно скачать актуальные драйвера. Дело в том, что изначально установленные драйвера могут устареть и, соответственно, устройство не будет работать правильно. Обычно этот софт устанавливается автоматически.
- Правильные настройка и подключение. Очень часто используемое МФУ не назначено устройством по умолчанию. Исправить эту ошибку можно через панель управления.
- Неправильно прошит картридж. В современных устройствах множество датчиков, которые защищают устройство, поэтому при некорректной смене чернил МФУ может начать серьезно «подвисать». Если сканер не работает после смены картриджа, то его необходимо заменить.
- Почистить очередь на печать. В комбинированных устройствах (МФУ) одновременное выполнение разных операций невозможно. То есть нельзя одновременно отправлять на печать серию документов и при этом сканировать. Но иногда и печать не идет, и сканер не хочет работать. В таком случае необходимо зайти в «Очередь печати» и удалить документы, находящиеся в листе ожидания.
Перечисленные неисправности и способы их решения относятся только к проблемам, которые можно исправить самостоятельно. Если ни один из методов не помог, то неисправность может оказаться серьезнее. В таком случае лучше обратиться в специализированную мастерскую, которая производит ремонт офисной техники.
Удалите все ПО принтера
Следующей причиной того, почему не сканирует принтер, может стать программное обеспечение. Скорее всего, при его работе возник конфликт либо с драйверами, либо с самой операционной системой. Чтобы исправить ошибку и без проблем установить новые версии ПО, выполните следующую процедуру:
- отключите устройство печати и сканирования от компьютера;
- используя строку поиска найдите раздел под названием «Программы и компоненты», запустите его;
- среди перечня программ, установленных на компьютере, отыщите официальную утилиту принтера, нажмите на нее и активируйте процедуру удаления;
- чтобы успешно выполнить процесс, просто следуйте появляющимся подсказкам;
- после того как программа окажется полностью удалена с вашего компьютера, выполните его повторный запуск.
Теперь можно приступать к следующему пункту решения вопроса о том, почему не сканирует принтер.
Принтер не сканирует. Возможные причины и решение проблемы
Нередко пользователи оргтехники сталкиваются с необходимостью найти ответ на вопрос о том, почему принтер не сканирует. Причина проблемы может заключаться как в мфу/принтере и персональном компьютере, так и в соединении между ними. Чтобы найти источник неполадки и определить, почему не работает сканер, вам нужно просмотреть несколько возможных причин и попробовать устранить их. Если вы уверены в том, что сканер устройства находится в рабочем состоянии, то проверьте его, подключив к другому ПК. Если же ничего не поможет, то, конечно, придется прибегнуть к услугам сервисного центра.
Возможны причины и способы их устранения
Итак, что делать если не сканирует мфу? В первую очередь обратите внимание на компьютер, который вместе с устройством для печати нужно выключить, после чего отключить от обоих аппаратов кабель питания. Подождите около минуты, и снова подключив питание, включите оба устройства
Благодаря подобным действиям память компьютера и многофункционального устройства будет очищена, что позволит МФУ работать в нормальном режиме.
Но если сканирование так и не запустилось, и прежде работающий многофункциональный аппарат стал выдавать различные коды ошибок, то обязательно своевременно устраните их. Найти их подробные описания можно в инструкции, прилагаемой к принтеру. Кроме того, многофункционально устройство практически любой модели дает возможность выполнять сканирование и копирование в т.н. сервисном режиме. Чтобы запустить его, прежде всего, выключите сам аппарат. Затем зажмите «Сброс» и кнопку «Power». Далее отпустите первую кнопку и два раза нажмите на нее (для разных моделей количество подобных нажатий может быть различные – подробнее читайте в инструкции по эксплуатации устройства). В конце отпустите «Power» и проверьте, стал ли принтер реагировать на команды сканирования.
Если принтер не сканирует и вышеописанные рекомендации не помогли вам, то обязательно попробуйте переподключить USB-шнур. Вытащите его и подключите к другому порту ПК. Желательно организовать подобное подключение не через USB-хаб, а напрямую к персональному компьютеру. Затем в первую очередь проверьте, стал ли видеть ПК подключенное к нему печатающее устройство. Если принтер стал видный для компьютера, то попробуйте отсканировать и распечатать пару листов.
В том случае, если мфу печатает, но не сканирует, вам придется выполнить сброс его настроек. Также данный способ поможет при решении следующих проблем: принтер не копирует, перестал отвечать на команды пользователя. Выполнить сброс настроек вам следует из меню устройства или воспользовавшись специальным ПО.
Кроме того, устройство может переставать сканировать ввиду поломки блока питания – большинство моделей подключается к электрической сети при помощи подобной детали, так же как и мобильные телефоны. Решить проблему можно покупкой и установкой блока питания с аналогичными характеристиками.
В целом нередки ситуации, когда принтер работает, а сканер мфу не функционирует. Особенно такая проблема застает пользователя врасплох, когда из строя выходит до сих пор нормально печатающий принтер. Со слов некоторых специалистом, сканер мфу может перестать функционировать вследствие создания микроволн какими-либо предметами. Поэтому, перед тем как воспользоваться устройством для печати было бы неплохо отключить микроволновую печь – возможно, это вам поможет.
Кроме того, если принтер работает, а сам сканер нет, то проверьте заземление проводки, напряжение в сети и тщательно осмотрите провод, соединяющий ПК со сканером на предмет наличия видимых повреждений.
Исправлено: Epson Scan не может связаться со сканером —
Сканеры Epson очень популярны в индустрии сканирования и проникли в миллионы домов и офисов по всему миру. Сканеры Epson могут быть как автономными, так и интегрированными с принтером. Они известны своей надежностью и способностью сканировать четкие документы и изображения.
Возникла проблема со сканерами Epson, когда приложение сканера не может сканировать какие-либо документы. Эта проблема может быть связана с рядом различных причин, начиная от проблем в драйверах сканера и заканчивая неправильной настройкой сети.
Замечания: Эта статья предназначена для всех операционных систем (Windows 10, 8 и 7). Он также включает обходные пути, когда после обновления до Windows 10 сканер не работает.
Решение 1. Запуск программного обеспечения сканера с правами администратора
Первое, что вы должны попробовать — запустить приложение сканирования с правами администратора. Многие приложения, которым требуется ввод из внешнего источника, требуют от вас предоставления им административных привилегий, чтобы они могли выполнять все свои операции без каких-либо помех или проверок безопасности. Вам следует изменить настройки приложения и разрешить административный доступ.
- Щелкните правой кнопкой мыши на Epson Scan и выберите «свойства».
- Оказавшись в свойствах, выберите «Совместимость» табуляция а также проверять «Запустите эту программу от имени администратора». Вы также можете запустить приложение в режиме совместимости позже, если только права администратора не решат проблему.
- Нажмите Применять сохранить изменения и выйти. Сейчас выключение Вы сканируете объект и отсоединяете USB-кабель / отключаете от сети. Через несколько минут снова настройте сканер и посмотрите, сможете ли вы успешно выполнить сканирование.
Решение 2. Исправление беспроводного соединения
Во многих случаях приложению Epson Scan не удается автоматически связать сканер с сетевым адресом локальной сети. Эта проблема возникает, если вы подключаетесь к сканеру по беспроводной сети. Хотя вы по-прежнему можете автоматически искать адреса в приложении, в большинстве случаев это не удается. Чтобы противостоять этой проблеме, мы можем вручную добавить адрес, выбрав его из командной строки и заставить ваш сканер снова работать снова.
- запуск Настройки сканирования Epson. Вы можете либо открыть приложение из ярлыка, либо выполнить поиск с помощью поиска Windows.
- После того, как в настройках сканирования, нажмите на добавлять под Адрес сетевого сканера. Убедитесь, что вы выбираете правильный сканер, используя опцию в верхней части окна.
- Теперь вас встретят с таким экраном. Теперь мы перейдем к командной строке, выберем правильный адрес и вставим его в Введите адрес
- Нажмите значок Windows, введите «CMD»И откройте приложение.
- Введите команду «IPCONFIG”В командной строке и нажмите Enter. В командной строке скопируйте поле «Шлюз по умолчанию».
Читайте также: Как на телевизоре LG смотреть фильмы с компьютера (по wi-fi, или сети)? Настройка DLNA через Smart Share
- Теперь введите этот шлюз по умолчанию в браузере и получите доступ к маршрутизатору. Административный интерфейс вашего маршрутизатора может отличаться от других маршрутизаторов. После того, как вы вошли в свой маршрутизатор, проверьте список подключенные устройства к сети.
Как вы можете видеть, IP-адрес сканера в этом случае «192.168.0.195». Вы можете ввести этот адрес в своем браузере, и в случае успеха вы сможете открыть свойства сканера.
Обзор приложения для сканирования Naps2. Как установить и настроить Naps2
Компания Microsoft с каждой новой версией ОС Windows вносит различные изменения и улучшения, однако не торопится обновлять стандартную утилиту «Факсы и сканирование Windows». Вот уже несколько версий Windows это приложение остается неизменным.
Если вам надоели устаревшие и ненужные функции стандартного приложения, то существует хорошая альтернатива — инструмент для сканирования «NAPS2», имеющий простой и интуитивный интерфейс с рядом дополнительных инструментов.
Открываем любой браузер и переходим по ссылке naps2.com на главную страницу приложения NAPS2. Для скачивания приложения используем кнопку «DOWNLOAD NAPS 6.1.2» (на данный момент доступна версия 6.1.2) или переходим по ссылке «Download» в верхней шапке сайта.
Как установить NAPS2
Скачав установочный файл «naps2-6.1.2-setup.exe», запускаем его, чтобы приступить к процессу установки.
В окне «Выбор языка установки» выбираем родной язык и нажимаем кнопку «ОК».
В окне «Лицензионное Соглашение» отмечаем пункт «Я принимаю условия соглашения» и нажимаем кнопку «Далее».
В окне «Выбор папки установки» при помощи кнопки «Обзор…» выбираем путь установки или оставляем путь, который предлагает инсталлятор по умолчанию, а затем нажимаем кнопку «Далее».
В окне «Выбор папки в меню Пуск» выбираем папку через кнопку «Обзор…» и нажимаем «Далее».
В окне «Выберите дополнительные задачи» можно установить флажок на опции «Создать значок на Рабочем столе», чтобы добавить ярлык на рабочий стол. Выбрав значение нажимаем кнопку «Далее».
И наконец-то в окне «Все готово к установки» проверяем значения выбранные в предыдущих окнах, если все задано верно, нажимаем кнопку «Установить».
Начнется процесс установки. Он не займет много времени, так как приложение не слишком объемное. Установившись, мастер установки NAPS2 уведомит нас об этом в последним окне. Здесь доступна опция «Запустить NAPS2.exe», установив флажок на которой, приложение запустится после нажатия кнопки «Завершить».
Настройка NAPS2
Запустив приложение можно убедится насколько прост интерфейс. В верхней части окна находится панель инструментов, а практически 90% окна занимает рабочая область, т.е. область где будут отображаться отсканированные документы и изображения.
Запустив приложение первый раз после установки, приступить к сканированию без настройки профилей не получится.
Для настройки нажимаем кнопку «Профили», откроется одноименное окно, в котором нажимаем на кнопку «Новый». Таким образом появится новое окно «Настройки профиля». (Отобразить окно «Настройка профиля» также можно, нажав на кнопку «Сканировать», это сработает, если не задано ни одного профиля в программе NAPS2. Однако, если имеется хоть один профиль, то при нажатии на «Сканирование» вместо открытия окна настройки профилей начнется сканирование).
Итак, приступаем к редактированию профиля. Первым делом заполняем поле «Отображаемое имя» — короче говоря, это имя профиля, чтобы не запутаться в профилях, если их большое количество.
Далее выбираем драйвер «WIA» или «TWAIN». Первый совместим только с Windows системами, а второй может работать в различных ОС. «WIA» использует общий интерфейс для всех устройств, а «TWAIN» использует разработанный производителем конкретного устройства.
После этого выбираем устройство, щелкнув по кнопке «Выбор сканера».
А затем выбираем опцию «Предустановки» или «Собственный интерфейс».
«Предустановки»
— использование основных настроек, указанных ниже в окне («Источник бумаги», «Размер страницы», «Разрешение», «Глубина цвета», «Горизонтальное выравнивание», «Масштаб», «Яркость», «Контрастность»).
«Собственный интерфейс» — использование настроек, заданных в интерфейсе драйвера, т.е. при сканировании откроется окно настроек, созданное производителем сканера, либо окно настроек WIA.
В нижней части окна присутствует кнопка «Расширенные». Кликнув по этой кнопке откроется окно с расширенными настройками профиля.
Здесь доступны следующие настройки:
- Качество изображения. Можно выбрать значение от 0 до 100%, либо установить флажок на опции «Максимальное качество».
- Чистые страницы. Настройка для исключения пустых страниц при поточном сканировании. Настраивается при помощи опций «Белый порог» и «Порог покрытия» со значениями от 0 до 100%.
- Постобработка. Настройка для выравнивания отсканированных страниц.
- Совместимость. Эта настройка для редактирования отсканированных страниц. Здесь доступны следующие опции: «Применить яркость/контраст после сканирования», «Смешение ширины при выравнивании (WIA)», «Растянуть до размера страницы», «Обрезать до размера страницы», «Развернуть дуплексные страницы», «WIA Version», «Реализация TWAIN».
Для сохранения расширенных настроек, нажимаем кнопку «ОК».
Как сканировать в NAPS2
После настройки профиля переходим к сканированию — нажимаем первую кнопку на панели инструментов «Сканировать».
Начнется сканирование.
Если профилей в приложении создано несколько, то при нажатии на кнопку «Сканировать» будет осуществляется сканирование с профилем, заданным по умолчанию в окне профилей. Для того, чтобы выбрать другой профиль (например для двухстороннего сканирования), можно щелкнуть на кнопку со стрелкой вниз, справа от кнопки «Сканировать» и в появившемся меню выбрать нужный профиль, либо назначить нужный профиль по умолчанию в окне профилей.
Отсканированные изображения появятся на рабочей области в виде значков-миниатюр.
Теперь отсканированные изображения можно сохранить. Доступно две кнопки для сохранения. Первая — «Сохранить в PDF», ну здесь все понятно. Вторая — «Сохранить изображения», используя эту кнопку можно сохранить сканы в следующих форматах: «JPG», «BMP», «EMF», «EXIF», «GIF», «PNG» и «TIFF».
То есть различие в том, что сканы можно сохранять как много страничный документ PDF, либо отдельными файлами, например JPG.
Так же у кнопок сохранения есть дополнительные параметры: «Все» (сохранит все отсканированные документы на рабочей области) и «Выбранные» (сохранит только выделенные на рабочей области сканы).
Редактирование отсканированных изображений в NAPS2
Отличительной особенностью приложения для сканирования Naps2 является наличие встроенного редактора.
В редакторе можно обрезать изображение, изменить его яркость/контрастность, оттенок/насыщенность, изменить резкость, сделать изображение черно-белым, повернуть изображение, изменить порядок и так далее.
Back to Support
Common Problems
I can’t select my scanner
Try each of these steps and see if they fix the problem:
- Make sure your scanner is plugged in, turned on, and connected to your computer.
- Make sure you have your scanner’s drivers installed. Google «(model number) drivers» if you need to find them.
- In your profile settings, try switching between WIA and TWAIN.
I get an error when scanning
First, look at the error and see if it gives you enough information to understand why it’s happening.
If not, try each of these steps and see if they fix the problem:
- Turn off your scanner, disconnect it from your computer, turn it back on, and reconnect it.
- Restart your computer.
- Reinstall your scanner’s drivers. Google «(model number) drivers» if you need to find them.
- In your profile settings, try switching between WIA and TWAIN.
- If you’re using TWAIN, go to your profile settings, click Advanced, and try different TWAIN Implementations.
Brightness/contrast don’t work
Go to your profile settings, click Advanced, and check «Apply brightness/contrast after scan».
The left side of my scan is cut off
Go to your profile settings, click Advanced, and try checking «Offset width based on alignment (WIA)».
When I print my scanned images they are too big
Go to your profile settings, click Advanced, and check «Stretch to page size».
The page size selection doesn’t work
Go to your profile settings, click Advanced, and check «Crop to page size».
When I duplex scan every other page is flipped
Go to your profile settings, click Advanced, and check «Flip duplexed pages».
Error Log
If NAPS2 gives you an error message, you may be able to find more details in the error log.
Location
For installed versions of NAPS2, the error log is located at:
%APPDATA%NAPS2errorlog.txt
For example, if your Windows username is John, it would be:
C:UsersJohnAppDataRoamingNAPS2errorlog.txt
For portable versions of NAPS2, the errorlog.txt file is located in the Data folder.
Use
If you are technically inclined, you can look at the contents of the errorlog.txt file yourself to try and determine the issue.
If you need help with it, or think the error is a bug in NAPS2, you can file a ticket and upload the error log as part of the ticket.
Back to Support
Содержание
- 3 простых шага по исправлению ошибок NAPS2.EXE
- 1- Очистите мусорные файлы, чтобы исправить naps2.exe, которое перестало работать из-за ошибки.
- 2- Очистите реестр, чтобы исправить naps2.exe, которое перестало работать из-за ошибки.
- 3- Настройка Windows для исправления критических ошибок naps2.exe:
- Как вы поступите с файлом naps2.exe?
- Некоторые сообщения об ошибках, которые вы можете получить в связи с naps2.exe файлом
- NAPS2.EXE
- процессов:
- Начало работы
- Создание профиля
- Сканирование
- Упорядочивание отсканированных изображений
- Сохранение
- Как PDF
- Как изображения
- Отправка PDF по Email
- Troubleshooting
- I can’t select my scanner
- I get an error when scanning
- Brightness/contrast don’t work
- The left side of my scan is cut off
- When I print my scanned images they are too big
- The page size selection doesn’t work
- When I duplex scan every other page is flipped
- Error Log
- Location
- Naps2 не видит сканер
- Настройки совместимости
- Местоположение
- Настройка сканера Kyocera на компьютере через USB
- Сканирование по USB на Kyocera через WinScan2PDF
- Видео инструкция настройки сканирования по USB на Kyocera
3 простых шага по исправлению ошибок NAPS2.EXE
Файл naps2.exe из unknown company является частью NAPS2 (Not Another PDF Scanner 2). naps2.exe, расположенный в c program files (x86)naps2 naps2 .exe с размером файла 415232 байт, версия файла 1.0.0.0, подпись 2b6cd4b17d3c16b59342aebe7627df3a.
В вашей системе запущено много процессов, которые потребляют ресурсы процессора и памяти. Некоторые из этих процессов, кажется, являются вредоносными файлами, атакующими ваш компьютер.
Чтобы исправить критические ошибки naps2.exe,скачайте программу Asmwsoft PC Optimizer и установите ее на своем компьютере
1- Очистите мусорные файлы, чтобы исправить naps2.exe, которое перестало работать из-за ошибки.
- Запустите приложение Asmwsoft Pc Optimizer.
- Потом из главного окна выберите пункт «Clean Junk Files».
- Когда появится новое окно, нажмите на кнопку «start» и дождитесь окончания поиска.
- потом нажмите на кнопку «Select All».
- нажмите на кнопку «start cleaning».
2- Очистите реестр, чтобы исправить naps2.exe, которое перестало работать из-за ошибки.
3- Настройка Windows для исправления критических ошибок naps2.exe:
- Нажмите правой кнопкой мыши на «Мой компьютер» на рабочем столе и выберите пункт «Свойства».
- В меню слева выберите » Advanced system settings».
- В разделе «Быстродействие» нажмите на кнопку «Параметры».
- Нажмите на вкладку «data Execution prevention».
- Выберите опцию » Turn on DEP for all programs and services . » .
- Нажмите на кнопку «add» и выберите файл naps2.exe, а затем нажмите на кнопку «open».
- Нажмите на кнопку «ok» и перезагрузите свой компьютер.
Всего голосов ( 181 ), 115 говорят, что не будут удалять, а 66 говорят, что удалят его с компьютера.
Как вы поступите с файлом naps2.exe?
Некоторые сообщения об ошибках, которые вы можете получить в связи с naps2.exe файлом
(naps2.exe) столкнулся с проблемой и должен быть закрыт. Просим прощения за неудобство.
(naps2.exe) перестал работать.
naps2.exe. Эта программа не отвечает.
(naps2.exe) — Ошибка приложения: the instruction at 0xXXXXXX referenced memory error, the memory could not be read. Нажмитие OK, чтобы завершить программу.
(naps2.exe) не является ошибкой действительного windows-приложения.
(naps2.exe) отсутствует или не обнаружен.
NAPS2.EXE
Проверьте процессы, запущенные на вашем ПК, используя базу данных онлайн-безопасности. Можно использовать любой тип сканирования для проверки вашего ПК на вирусы, трояны, шпионские и другие вредоносные программы.
процессов:
Cookies help us deliver our services. By using our services, you agree to our use of cookies.
Источник
Начало работы
Вы можете загрузить последнюю версию установщика, нажав кнопку на кнопку скачивания главной странице.
Как только программа установки загрузится, запустите ее и следуйте инструкциям. Он добавит ярлык NAPS2 в ваше стартовое меню.
Если вы предпочитаете не устанавливать NAPS2 на свой компьютер, вы можете использовать портативную версию (portable). Архив с программой находится на странице загрузок.
Это ZIP-файл, который можно извлечь в папку по вашему выбору. После извлечения запустите NAPS2.Portable.exe.
Создание профиля
Для сканирования с помощью NAPS2 вам необходимо создать хотя бы один профиль. Профиль сохраняет ссылку на конкретное сканирующее устройство и все параметры, используемые для сканирования с ним.
Чтобы создать профиль, нажмите кнопку меню Профили, затем нажмите Добавить. Введите имя для своего профиля, например «Canon MP495».
Существует два типа драйверов: WIA и TWAIN. Если вы не знаете разницы, попробуйте WIA. Если у вас возникли проблемы (например, вы не можете найти свое устройство), попробуйте TWAIN. После выбора драйвера нажмите Выбрать устройство и выберите сканер, который вы хотите использовать.
После того, как вы выбрали устройство, вы можете изменить настройки, используемые для сканирования.
Когда все будет готово, нажмите «ОК», чтобы сохранить свой профиль. Затем вы можете создать больше профилей или нажать «Готово», чтобы вернуться в главное окно.
Сканирование
После того, как вы создали профиль, вы можете начинать сканирование. Нажмите кнопку меню Сканировать. Если вы хотите выбрать другой профиль, нажмите стрелку вниз. Если вы выбрали «Использовать собственный UI» в своем профиле, появится окно TWAIN/WIA, позволяющее сканировать.
Если вы хотите отсканировать больше страниц, нажмите кнопку Сканировать еще раз.
Упорядочивание отсканированных изображений
После сканирования одной или нескольких страниц они будут отображаться в виде эскизов в главном окне. Вы можете выбрать миниатюры, щелкнув по ним, и используйте кнопки меню, чтобы повернуть/перевернуть/переупорядочить/удалить их по мере необходимости. Вы также можете очистить все отсканированные изображения и начать сначала.
Сохранение
Как PDF
Нажмите кнопку Сохранить PDF. Если вы хотите сохранить только некоторые страницы, выберите их, затем нажмите стрелку вниз рядом с кнопкой «Сохранить PDF» и выберите «Выбранное». Когда появится окно сохранения, выберите местоположение и имя для файла PDF и нажмите Сохранить.
Как изображения
Нажмите кнопку Сохранить изображения. Если вы хотите сохранить только некоторые страницы, выберите их, затем нажмите стрелку вниз рядом с кнопкой «Сохранить изображения» и выберите «Выбранные». Когда появится окно сохранения, выберите местоположение, имя и тип (например, JPEG) для файлов изображений. Если есть несколько сканированных изображений, будет сохранено несколько пронумерованных файлов (например, image1.jpg, image2.jpg).
Отправка PDF по Email
Вы можете использовать почтовый клиент (например, Outlook) и автоматически прикрепить файл PDF к новому электронному письму. Нажмите Email PDF. Обратите внимание, что поддерживаются не все почтовые клиенты.
Источник
Troubleshooting
I can’t select my scanner
Try each of these steps and see if they fix the problem:
- Make sure your scanner is plugged in, turned on, and connected to your computer.
- Make sure you have your scanner’s drivers installed. Google «(model number) drivers» if you need to find them.
- In your profile settings, try switching between WIA and TWAIN.
I get an error when scanning
First, look at the error and see if it gives you enough information to understand why it’s happening. If not, try each of these steps and see if they fix the problem:
- Turn off your scanner, disconnect it from your computer, turn it back on, and reconnect it.
- Restart your computer.
- Reinstall your scanner’s drivers. Google «(model number) drivers» if you need to find them.
- In your profile settings, try switching between WIA and TWAIN.
- If you’re using TWAIN, go to your profile settings, click Advanced, and try different TWAIN Implementations.
Brightness/contrast don’t work
Go to your profile settings, click Advanced, and check «Apply brightness/contrast after scan».
The left side of my scan is cut off
Go to your profile settings, click Advanced, and try checking «Offset width based on alignment (WIA)».
When I print my scanned images they are too big
Go to your profile settings, click Advanced, and check «Stretch to page size».
The page size selection doesn’t work
Go to your profile settings, click Advanced, and check «Crop to page size».
When I duplex scan every other page is flipped
Go to your profile settings, click Advanced, and check «Flip duplexed pages».
Error Log
If NAPS2 gives you an error message, you may be able to find more details in the error log.
Location
For installed versions of NAPS2, the error log is located at:
For example, if your Windows username is John, it would be:
For portable versions of NAPS2, the errorlog.txt file is located in the Data folder.
If you are technically inclined, you can look at the contents of the errorlog.txt file yourself to try and determine the issue. If you need help with it, or think the error is a bug in NAPS2, you can file a ticket and upload the error log as part of the ticket.
NAPS2 is provided completely free of charge, with no ads or restrictions. Consider making a donation.
Источник
Naps2 не видит сканер
Если у вас возникли проблемы при сканировании, первым шагом является переход между драйверами WIA и TWAIN в настройках вашего профиля. Если ни один из них не работает, или по какой-то причине вам нужно использовать тот, который не работает, имеются дополнительные настройки совместимости, которые вы можете попробовать.
Настройки совместимости
В настройках профиля нажмите «Дополнительно» и попробуйте сменить настроки под заголовком «Совместимость». Они могут решить некоторые проблемы.
Если NAPS2 отображает сообщение об ошибке, вы можете найти более подробную информацию в журнале ошибок.
Местоположение
Для установленных версий NAPS2 журнал ошибок находится здесь:
Например, если ваше имя пользователя Windows — Ivan, это будет:
Как и обещал в первой части, за которую я успешно получил инвайт в песочнице, в этой заметке я покажу как подключить сетевые МФУ Kyocera M2035dn, Xerox WorkCentre 3615 и 6505DN, а в конце статьи добавлю небольшой бонус с которым любой скрипт связанный с сетью становится лучше.
Как бы небыли прекрасны гомогенные инфраструктуры, пусть даже в части принтеров и мфу, реальность зачастую ставит свои условия. В то время как пользователи сами в полный рост подключали и успешно сканировали с некогда проблемных МФУ HP, в компанию приехал японский гость — Kyocera M2035dn.
Приехал как всегда не в мое уютное админское логово, а сразу на объект и как и мфу от HP, в глаза его я, если честно, даже не видел.
Первым делом качаем драйвер и смотрим содержимое… ба, знакомые все люди:
Есть пометка о том, что подключение сетевое (network) и есть ID!
Попробуем подключить сканер через devcon, подобно тому как мы подключали МФУ от HP в первой части:
.devcon.exe /r install C:DriversScanners2035dnscankmwiadrv.inf «KM_WC_ECOSYS_M2035dn_N_WIA»
Сканер подключился, прописываем в реестр адрес сканера параметром ScannerAddress и запускаем сканирование. Приложение сканирования показало отсканированный лист, все работает отлично. Казалось бы победа, но запуск второй, используемой у нас программы для сканирования, поубавил радости — сканер в ней не отображался.
Оказывается разработчики Kyocera почему-то в драйвере реализовали сканирование только через WIA, для TWAIN надо ставить отдельный косты.. враппер, который пробрасывает TWAIN интерфейс в WIA и возвращает обратно результат. Выглядит гуй этого TWAIN драйвера следующим образом:
При этом, по WIA мы можем подключить несколько сканеров Kyocera, в то время как TWAIN интерфейс у нас будет всегда только один. Либо пользуйтесь WIA, либо каждый раз запускайте нашу утилиту и переключайте сканер. Придется смириться, а пока посмотрим как нам обойти запуск этой утилиты на машине пользователя.
Утилита хранит настройки в ini-файлах, по одному файлу KM_TWAIN*.ini на каждый сетевой сканер и один результирующий файл с описанием сканеров и файлов их настроек.
Скрин обоих файлов, для одного подключенного сканера:
Теперь установка видится следующей:
— подключаем сканер через devcon
— если утилита TWAIN не установлена, ставим её
— добавляем адрес сканера в реестр
— проходимся по реестру в поиске подключенных сканеров Kyocera и на основе данных в реестре генерируем ini-файлы
Расширим функцию подключения сканера из предыдущей заметки следующим кодом, который я постарался по-максимуму прокомментировать:
В скрипте я использовал функцию вывода хэш-таблицы в ini-файл, вот её код:
Код этот успешно работал и проблем с ним не возникало, наверное, на протяжении полугода пока ветер опять не подул в другую сторону. В сторону Xerox.
В аутлук упало письмо с ip-адресами двух новых мфу, WorkCentre 3615 и WorkCentre 6505DN. Дорога хода мыслей при знакомстве с новым мфу уже проторена, открываем драйвер и видим знакомое:
И настроение мое улучшилось©
Распаковываем драйвер, запускаем консоль, выполняем:
.devcon.exe /r install C:DriversScannersxx3615xrszdim.inf «NON_PNP&WorkCentre3615»
Сканер подключился и на экран выскочил новый, как это принято говорить, воркэраунд, только уже от разработчиков Xerox:
Очередная странная утилита от авторов драйвера для прописывания IP, причем запускается она из драйвера при установке. Значит, для того что бы спрятать ее от пользователя, будем прибивать ее в скрипте, в общем-то не беда.
Сейчас покажу на примере 3615, как расширить функцию подключения сканера. От 6506DN она практически не отличается, разве что другое имя файла драйвера и ID:
Теперь мы умеем подключать целый зоопарк сетевых мфу и совершенно ничего не боимся, осталось добавить какой-нибудь магии… магии snmp!
SNMP (англ. Simple Network Management Protocol — простой протокол сетевого управления) — стандартный интернет-протокол для управления устройствами в IP-сетях на основе архитектур TCP/UDP.
ru.wikipedia.org/wiki/SNMP
Для работы с snmp из powershell я в скрипте использовал открытую библиотеку sharpsnmp, подробнее о ее использовании можно почитать по адресу: vwiki.co.uk/SNMP_and_PowerShell
После подключения библиотеки получение информации сводится к вызову функции Invoke-SNMPget с указанием Ip и uid, последний из которых легко гуглится.
Пример из кода:
Invoke-SNMPget $ip .1.3.6.1.2.1.25.3.2.1.3.1
Результат работы поиска выводим на экран, о том как это сделать в одну комманду чуть ниже:
Остается выделить нужный принтер и нажать OK, кстати множественное выделение так же возможно, в этом случае подключатся все выделенные принтеры.
Эту удобную гуёвую магию обеспечивает командлет Out-GridView, отображающий любые переданные в него объекты. При вызове с параметром PassThru, после нажатия OK он передаст дальше по конвейеру выбранные объекты, нам остается только по очереди вызвать наши функции установки драйверов с параметрами пришедшими в объекте из конвейера.
В упрощенном виде скрипт примет вид:
В процессе изучения откликов принтеров, столкнулся с тем, что принтеры отдают порой имя отличающееся от имени прописанного в драйвере, для обхода этой особенности добавил в скрипт простой свитч с регулярками, которые никогда не промахиваются и как мы знаем полны по Тьюрингу 😉
На этом на сегодня всё, надеюсь мои заметки помогут вам забыть о проблемах с сетевыми принтерами и освободят время для изучения PowerShell.
Спасибо за внимание тем, кто дочитал до этого момента 😉
Всем добрый вечер!
Хотел бы с вами поделится очень полезной статьей которая сэкономит вам точно несколько дней и миллионы нервных клеток! С одной стороны даже смешно писать статью и делать видео инструкцию как настраивать сканирование по usb на МФУ от Kyocera, но когда я с этим вопросом проковырялся несколько дней, понял что с этим тоже люди ковыряются, а это значит что статья будет полезна )
Итак! для начала предыстория и вводные данные!
- имеется Windows 7 PRO x32
- и новый только купленный Kyocera 2030dn
- соединены устройства через usb.
- Настроить принтер
- Настроить сканер
С принтером вышло все очень быстро, а вот со сканером пришлось попотеть! По умолчанию для всех я вытаскиваю ярлык для сканирования — Факсы и сканирование Windows
но при сканировании у нас Вылетает ошибка:
Сканеры не обнаружен. Если сканер установлен, проверьте, что он включен в сеть и подсоединен к компьютеру, и повторите попытку.
Сведения о добавлении сканера или устранении неполадок находятся в Справке и поддержке.
так как диск от Kyocera прилагался в комплекте были установлены с него все что только можно, но эффекта этого никакого не принесло! в итоге пошел от обратного!
Настройка сканера Kyocera на компьютере через USB
буду описывать полностью путь что делал!
- Зашел в TWAIN драйвера Kyocera (после установки драйверов с диска в пуске будет этот ярлык либо найдите папку Kyocera и там найдете его)
- создал профиль со своим МФУ (в моем случае это был kyocera 2030, но в вашем случае это могут быть любые модели: 1035, m2035dn, m2040dn, 2135, m2635dn, 1040, 1124mfp, m2135dn, mk1500, taskalfa 221 и др принцип будет тот же самый)
- После этого идем в диспетчер устройств и смотрим есть ли у нас неопознанные устройства (мало ли драйвера не установились или плохой USB провод и сканер не обнаруживается)
- если в диспетчере ничего нет, тогда добавляем вручную сканер, кликаем правой кнопкой на компьютере и выбираем — Установить старое оборудование
- Выбираем из списка — Устройства обработки изображений
- Далее через кнопку обзор выбираем папку на диске с нашими драйверами на сканер (там будет три папки, но подцепиться сможет только одна которая WIA)
- После этого открываем приложение Факсы и сканирование Windows и Вуаля все сканируется!
Можно радоваться жизни, НО все будет работать до перезагрузки, после придется снова все настраивать сначала.
для чистоты экспериментов я сносил полностью Windows и ставил все драйвера на Kyocera, но результата не было! Сканирование по USB не получалось!
В итоге после десятка экспериментов я все таки подобрал «золой ключик» к данной проблеме! и сейчас я поделюсь этой инструкцией!
Сканирование по USB на Kyocera через WinScan2PDF
- Для начала проверяем и настраиваем (кто еще не настроил TWAIN драйвер который идет на диске с принтером )
- после этого скачиваем эту маленькую программу для сканирования WinScan2PDF
Скачать последнюю версию программы WinScan2PDF можно тут
один из наших читателей посоветовал данную программу для сканирования https://naps2.com/ - Разархивируем ее и запускаем
- Данная программа подхватывает профиль вашего принтера который вы создавали в TWAIN драйвере
- и через нее можно сразу начинать сканировать )))
- Единственный минус данной программы это то, что она сканирует только в формате PDF
Примечание: в процессе экспериментов были перепробованы такие программы как:
- FineReader 10 и 11 версия
- Vuescan
- другие программы с интернета
- также было куплена три USB провода разных производителей и видов.
НО ни одна из всех этих программ не заработала и не смогла сканировать через usb с Kyocera
Программа для сканирования WinScan2PDF была протестирована на сканирование по USB на след устройствах:
- FS-1020MFP
- FS-1120MFP
- FS-1025MFP
- FS-1125MFP
- ECOSYS M2635dn
- ECOSYS M2135dn
- ECOSYS M2540dn
- ECOSYS M2535dn
- ECOSYS M2735dw
- ECOSYS M3040dn
- ECOSYS M3540dn
- ECOSYS M3040idn
- ECOSYS M3540idn
- ECOSYS M2040dn
- ECOSYS M2540dn
- ECOSYS M2640idw
- ECOSYS M3550idn
- ECOSYS M3560idn
Так что, если у Вас что то не заработало, пишите в коментах будем думать! всем удачи и пока!
Видео инструкция настройки сканирования по USB на Kyocera
Источник
Назад
Проблемы со сканированием
Если у вас возникли проблемы при сканировании, первым шагом является переход между драйверами WIA и TWAIN в настройках вашего профиля.
Если ни один из них не работает, или по какой-то причине вам нужно использовать тот, который не работает, имеются дополнительные настройки совместимости, которые вы можете попробовать.
Настройки совместимости
В настройках профиля нажмите «Дополнительно» и попробуйте сменить настроки под заголовком «Совместимость». Они могут решить некоторые проблемы.
Документация по настройкам совместимости
Лог ошибок
Если NAPS2 отображает сообщение об ошибке, вы можете найти более подробную информацию в журнале ошибок.
Местоположение
Для установленных версий NAPS2 журнал ошибок находится здесь:
%APPDATA%NAPS2errorlog.txt
Например, если ваше имя пользователя Windows — Ivan, это будет:
C:UsersIvanAppDataRoamingNAPS2errorlog.txt
Для portable версий NAPS2 файл errorlog.txt находится в папке «Data».
Использование
Если вы технически подкованы, вы можете сами посмотреть содержимое файла errorlog.txt, чтобы попытаться определить проблему.
Если вам нужна помощь, или уверены, что нашли ошибка в работе NAPS2, вы можете создать тикет и загрузить лог ошибок прямо в тикет, в качестве вложения.
Назад
Back to Support
Common Problems
I can’t select my scanner
Try each of these steps and see if they fix the problem:
- Make sure your scanner is plugged in, turned on, and connected to your computer.
- Make sure you have your scanner’s drivers installed. Google «(model number) drivers» if you need to find them.
- In your profile settings, try switching between WIA and TWAIN.
I get an error when scanning
First, look at the error and see if it gives you enough information to understand why it’s happening.
If not, try each of these steps and see if they fix the problem:
- Turn off your scanner, disconnect it from your computer, turn it back on, and reconnect it.
- Restart your computer.
- Reinstall your scanner’s drivers. Google «(model number) drivers» if you need to find them.
- In your profile settings, try switching between WIA and TWAIN.
- If you’re using TWAIN, go to your profile settings, click Advanced, and try different TWAIN Implementations.
Brightness/contrast don’t work
Go to your profile settings, click Advanced, and check «Apply brightness/contrast after scan».
The left side of my scan is cut off
Go to your profile settings, click Advanced, and try checking «Offset width based on alignment (WIA)».
When I print my scanned images they are too big
Go to your profile settings, click Advanced, and check «Stretch to page size».
The page size selection doesn’t work
Go to your profile settings, click Advanced, and check «Crop to page size».
When I duplex scan every other page is flipped
Go to your profile settings, click Advanced, and check «Flip duplexed pages».
Error Log
If NAPS2 gives you an error message, you may be able to find more details in the error log.
Location
For installed versions of NAPS2, the error log is located at:
%APPDATA%NAPS2errorlog.txt
For example, if your Windows username is John, it would be:
C:UsersJohnAppDataRoamingNAPS2errorlog.txt
For portable versions of NAPS2, the errorlog.txt file is located in the Data folder.
Use
If you are technically inclined, you can look at the contents of the errorlog.txt file yourself to try and determine the issue.
If you need help with it, or think the error is a bug in NAPS2, you can file a ticket and upload the error log as part of the ticket.
Back to Support
Вопрос от пользователя
Добрый день.
Подскажите пожалуйста, может есть какое-то решение. Проблема с МФУ Kyocera FS-1120MFP. Офисные приложения просто не видят сканер, пробовал и FineReader, и PDF24, и NAPS2 — всё одно… Через управление принтером сканирование идет, в диспетчере устройств все в порядке…
В чем может быть дело?
Здравствуйте.
Чаще всего проблема кроется в том, что в настройках программы (того же FineReader) указан не тот сканер — в результате программа пытается получить изображение с несуществующего/не подключенного устройства и вылетает ошибка (или просто ничего не происходит).
Ниже в заметке покажу как можно исправить и эту проблему, и ряд других. Пойдет по порядку… 👌
*
Содержание статьи
- 1 Что делать при «невидимости» сканера офисным ПО
- 1.1 Запуск от имени админа
- 1.2 Проверка наличия драйвера на сканер
- 1.3 Проверка настроек приложения (FineReader)
- 1.4 Замена приложения (на др. версию, например)
- 1.5 Если у вас «старый» сканер и вы пытаетесь его заставить работать в Windows 10/11
→ Задать вопрос | дополнить
Что делать при «невидимости» сканера офисным ПО
Запуск от имени админа
Для начала совет банальный: перезагрузить компьютер, затем кликнуть правой кнопкой мыши по ярлычку с программой (FineReader, например) и запустить ее от имени администратора!
Кроме этого, проверьте подключен ли сканер к ПК: не отошел ли кабель, не откл. ли сетевой фильтр, горят ли светодиоды на корпусе устройства и прочее…
Затем стоит попробовать снова получить изображение со сканера.
Запуск от имени администратора — FineReader
*
Проверка наличия драйвера на сканер
Если сканер никак не реагирует — откройте 📌диспетчер устройств и проверьте следующие вкладки:
- «Устройства обработки изображений»;
- «Очереди печати»;
- «Другие устройства».
В одной из них должно отображаться ваше устройство (причем, не должно быть устройств с воск. желтыми знаками!).
Если нашли свою модель сканера и нет никаких воскл. знаков (см. мой пример ниже, «Canon 410…») — значит драйвер установлен, если ситуация отлична — рекомендую проверить и 📌обновить драйвера!
Устройства обработки изображений — диспетчер устройств — сканер от Canon
Не лишним будет также проверить «родное» ПО вашего сканера/МФУ — можно ли через него отсканировать документ?! 👀
(и, вообще, установлено ли оно? 😉) Если нет — рекомендую однозначно к установке, причем, выбрать ту версию, которая доступна на офиц. сайте вашего устройства (если для текущей используемой версии Windows драйвера нет — читайте конец это заметки).
CanoScan Toolbox — родная программа для сканирования
ScanGear — родное приложение, которое шло вместе с драйвером
*
Проверка настроек приложения (FineReader)
Если FineReader не видит сканер или при попытке его задействовать появляются ошибки, стоит попробовать следующее:
- открыть меню «Инструменты/OCR-редактор»;
- затем перейти в «Инструменты/Настройки»;
- во вкладке «Основные» нужно найти раздел «Выбор устройства для получения изображений» и указать другое устройство в строке «Выберите устройство»;
- проверить, как будет работать программа;
- если снова ошибка (или невидимость) — попробуйте следующее устройство из списка (необходимо поочередно проверить их все. Обычно, их не очень много — в среднем 3-5…).
Настройки OCR — FineReader
*
Кстати, при появлении ошибки «Параметр задан неверно / Невозможно открыть источник TWAIN» — попробуйте приложение для диагностики и настройки от ABBY: 📌 twack_32.zip (54 KB) // ссылка на офиц. сайт ABBY
Если в Twacker сканирование было успешным — посмотрите в меню «File > Select Source». какой драйвер выделен синим. Именно его и нужно будет указать в настройках OCR (см. чуть выше — там показано как это можно настроить).
*
Замена приложения (на др. версию, например)
К сожалению, нельзя исключать, что в силу разных причин текущая установленная версия программы может быть «битой» (например, из-за некачественного «репака», отсутствия ряда системных файлов, несовместимости с конкретной версий Windows и т.д.).
Поэтому, я бы порекомендовал попробовать другую версию программы, еще лучше — заменить и саму программу, например, вместо FineReader попробовать 📌 Vuescan (ссылка на офиц. сайт).
Vuescan может работать с большинством сканеров (для которых есть драйвера в системе) под Windows 10/11. Причем, в программе большое разнообразие настроек, позволяющих буквально до «миллиметра» настроить сканирование.
Vuescan — главное окно программы
*
Если у вас «старый» сканер и вы пытаетесь его заставить работать в Windows 10/11
Я давно заметил, что многие пользователи пытаются «старые» сканеры подключить к современным ПК и ноутбукам. У кого-то это получается, и те драйвера «встают» в современные Windows 10/11 — а у кого-то нет — и ОС просто не видит это устройство…
В одной из своих заметок ранее — я показал, как можно решить этот вопрос кардинально: установив виртуальную машину, нужную версию Windows и драйвер. Ссылочка ниже в помощь (инструкция спец. для начинающих — думаю, справитесь 👌).
📌 В помощь!
Подключение старого принтера/сканера (и др. устройств) к Windows 10/11 для которой нет драйвера: как их заставить работать в виртуальной Windows XP/7 (+ проброс USB-портов и Интернета) — https://ocomp.info/staryiy-printer-v-novoy-windows.html
Сканер работает! // виртуальная Windows XP была запущена в реальной Windows 10
Установка драйвера в ВМ
*
Дополнения по теме — приветствуются! Ну а я на этом откланяюсь…
Успехов!
👋


Полезный софт:
-
- Видео-Монтаж
Отличное ПО для создания своих первых видеороликов (все действия идут по шагам!).
Видео сделает даже новичок!
-
- Ускоритель компьютера
Программа для очистки Windows от «мусора» (удаляет временные файлы, ускоряет систему, оптимизирует реестр).
Отсутствует связь со сканером. Что делать?
Попробовать сделать копию без участия компа, если копию мфу напечатает, то всего 3 возможных проблеммы;
1. Проблема в драйверах — удалить старые, скачать с сайта производителя новые под свою систему
2. Проблема в USB кабеле (такое бывает и частенько, и что любопытно косячит в основном сканер, принтер исправно печатает) — менять на новый хороший, а не дишняк за 20р. Чем короче кабель тем лучше (старайся не более 1.8м), 4м кабель тоже можно, ну уже очень хорошего качества
3. Если первые два варианта не помогли, возможно и операцонка косячит — снести, установить все заново. Гемор, но зачастую такая мера позволяет разом избавиться от всех накопившихся глюков
Если мфу не делает копию напрямую без компа, то проблема в самом устройстве, если катриджи целые — нести в сервис.
Офисные приложения FineReader, PDF24, NAPS2 не видят сканер (неск. рекомендаций в помощь)
Вопрос от пользователя
Добрый день.
Подскажите пожалуйста, может есть какое-то решение. Проблема с МФУ Kyocera FS-1120MFP. Офисные приложения просто не видят сканер, пробовал и FineReader, и PDF24, и NAPS2 — всё одно. Через управление принтером сканирование идет, в диспетчере устройств все в порядке.
В чем может быть дело?
Чаще всего проблема кроется в том, что в настройках программы (того же FineReader) указан не тот сканер — в результате программа пытается получить изображение с несуществующего/не подключенного устройства и вылетает ошибка (или просто ничего не происходит).
Ниже в заметке покажу как можно исправить и эту проблему, и ряд других. Пойдет по порядку. 👌
Что делать при «невидимости» сканера офисным ПО
Запуск от имени админа
Для начала совет банальный: перезагрузить компьютер, затем кликнуть правой кнопкой мыши по ярлычку с программой (FineReader, например) и запустить ее от имени администратора!
Кроме этого, проверьте подключен ли сканер к ПК: не отошел ли кабель, не откл. ли сетевой фильтр, горят ли светодиоды на корпусе устройства и прочее.
Затем стоит попробовать снова получить изображение со сканера.
Запуск от имени администратора — FineReader
Проверка наличия драйвера на сканер
Если сканер никак не реагирует — откройте 📌диспетчер устройств и проверьте следующие вкладки:
- «Устройства обработки изображений»;
- «Очереди печати»;
- «Другие устройства».
В одной из них должно отображаться ваше устройство (причем, не должно быть устройств с воск. желтыми знаками!).
Если нашли свою модель сканера и нет никаких воскл. знаков (см. мой пример ниже, «Canon 410. «) — значит драйвер установлен, если ситуация отлична — рекомендую проверить и 📌обновить драйвера!
Устройства обработки изображений — диспетчер устройств — сканер от Canon
Не лишним будет также проверить «родное» ПО вашего сканера/МФУ — можно ли через него отсканировать документ?! 👀
(и, вообще, установлено ли оно? 😉) Если нет — рекомендую однозначно к установке, причем, выбрать ту версию, которая доступна на офиц. сайте вашего устройства (если для текущей используемой версии Windows драйвера нет — читайте конец это заметки).
CanoScan Toolbox — родная программа для сканирования
ScanGear — родное приложение, которое шло вместе с драйвером
Проверка настроек приложения (FineReader)
Если FineReader не видит сканер или при попытке его задействовать появляются ошибки, стоит попробовать следующее:
- открыть меню «Инструменты/OCR-редактор» ;
- затем перейти в «Инструменты/Настройки» ;
- во вкладке «Основные» нужно найти раздел «Выбор устройства для получения изображений» и указать другое устройство в строке «Выберите устройство» ;
- проверить, как будет работать программа;
- если снова ошибка (или невидимость) — попробуйте следующее устройство из списка (необходимо поочередно проверить их все. Обычно, их не очень много — в среднем 3-5. ).
Настройки OCR — FineReader
Кстати, при появлении ошибки «Параметр задан неверно / Невозможно открыть источник TWAIN» — попробуйте приложение для диагностики и настройки от ABBY: 📌 twack_32.zip (54 KB) // ссылка на офиц. сайт ABBY
Если в Twacker сканирование было успешным — посмотрите в меню » File > Select Source» . какой драйвер выделен синим. Именно его и нужно будет указать в настройках OCR (см. чуть выше — там показано как это можно настроить).
Замена приложения (на др. версию, например)
К сожалению, нельзя исключать, что в силу разных причин текущая установленная версия программы может быть «битой» (например, из-за некачественного «репака», отсутствия ряда системных файлов, несовместимости с конкретной версий Windows и т.д.).
Поэтому, я бы порекомендовал попробовать другую версию программы , еще лучше — заменить и саму программу, например, вместо FineReader попробовать 📌 Vuescan (ссылка на офиц. сайт) .
Vuescan может работать с большинством сканеров (для которых есть драйвера в системе) под Windows 10/11. Причем, в программе большое разнообразие настроек, позволяющих буквально до «миллиметра» настроить сканирование.
Vuescan — главное окно программы
Если у вас «старый» сканер и вы пытаетесь его заставить работать в Windows 10/11
Я давно заметил, что многие пользователи пытаются «старые» сканеры подключить к современным ПК и ноутбукам. У кого-то это получается, и те драйвера «встают» в современные Windows 10/11 — а у кого-то нет — и ОС просто не видит это устройство.
В одной из своих заметок ранее — я показал, как можно решить этот вопрос кардинально: установив виртуальную машину, нужную версию Windows и драйвер. Ссылочка ниже в помощь (инструкция спец. для начинающих — думаю, справитесь 👌).
📌 В помощь!
Подключение старого принтера/сканера (и др. устройств) к Windows 10/11 для которой нет драйвера: как их заставить работать в виртуальной Windows XP/7 (+ проброс USB-портов и Интернета) — https://ocomp.info/staryiy-printer-v-novoy-windows.html
Сканер работает! // виртуальная Windows XP была запущена в реальной Windows 10
Установка драйвера в ВМ
Дополнения по теме — приветствуются! Ну а я на этом откланяюсь.
Почему МФУ не сканирует, но печатает: что делать, если МФУ не сканирует.

Способ 1: Проверка подключения
Сканер не сканирует, что делать: почему не запускается матрица со сканера, инструкция как решить проблему
В первую очередь следует проверить именно соединение с устройством, поскольку проблемы с кабелем или портом чаще всего возникают при попытке сканирования. Убедитесь в том, что все провода находятся в надлежащем состоянии и надежно сидят в своих разъемах.
Вы можете переподключить их и использовать другой свободный разъем USB на компьютере или ноутбуке. Дополнительно перезагрузите ПК вместе с печатающим оборудованием, чтобы сбросить оперативную память и удалить ошибочные задачи из очереди печати.
Способ 2: Использование средства устранения неполадок
Встроенное в операционную систему средство устранения неполадок нечасто оказывается эффективным, когда речь идет о решении ошибок при сканировании, однако благодаря работе в автоматическом режиме оно не требует от пользователя выполнения сложных действий. Просто запустите этот инструмент и посмотрите на результат.
- Откройте «Пуск» и перейдите к приложению «Параметры», кликнув по значку с шестеренкой.
Рекомендации
Иногда проблема, при которой сканер отказывается работать, заключается не в самом устройстве или софте, а в неподходящем «железе». Это можно легко проверить, зайдя в «Диспетчер устройств» компьютера. Напротив контроллера не должно быть желтого восклицательного знака. Если он есть, то возникла аппаратная несовместимость. Можно попробовать переустановить или обновить драйвера. Если это не поможет, тогда единственным выходом станет подключение сканирующего устройства к другому компьютеру.
Отсутствие цветового индикатора питания говорит о том, что поврежден сетевой шнур или адаптер переменного тока. В таком случае необходимо заменить вышедший из строя элемент. Светящийся красным индикатор сигнализирует о неисправности устройства.
При медленном сканировании документов нужно проверить порт, к которому подключен сканер. Если он подсоединен к USB 1.1, то решением проблемы станет смена порта на USB 2.0.
Важно! При устранении неисправностей сканера очень важно соблюдать правила техники безопасности. Нельзя прикасаться к токоведущим частям устройства и его батарее.
Неисправности со сканирующим оборудованием – довольно частое явление. Но большинство из них можно исправить полностью самостоятельно, следуя приведенным в статье рекомендациям.
О том, как решить данную проблему, смотрите в следующем видео.
Способ 3: Использование альтернативного метода сканирования
Еще один вариант решения появившейся неполадки — использование другого средства запуска сканирования. Лучше всего для этого подойдет фирменное приложение производителя принтера, которое устанавливается на компьютер вместе с драйвером.
- Для его запуска в том же меню «Параметры» выберите раздел «Устройства».
Если сканирование запустилось, вполне возможно, что на самом принтере вы жали не на ту кнопку или встроенное в Виндовс средство по работе с копированием документов дало сбой. В любом случае проверьте Способ 6, если речь идет о встроенном в ОС средстве сканирования, а также убедитесь в том, что ранее вы нажимали на верную кнопку на принтере.
Способ 4: Отключение бесшумного режима
Бесшумный режим настраивается вручную для любого принтера и позволяет значительно уменьшить уровень издаваемых звуков при печати или копировании документов. Если вы намеренно или случайно активировали его, при использовании сканера могут возникнуть проблемы, которые решаются путем выхода из этого режима.
- В меню устройств снова выберите свое оборудование, но на этот раз перейдите к категории «Управление».
Параметры сразу же обновятся, попробуйте повторный запуск сканирования, чтобы убедиться в успешном решении проблемы. Если этот метод не принес должного результата или бесшумный режим и так отключен, переходите к разбору следующих вариантов.
Способ 5: Очистка очереди печати
Печатающее оборудование не в состоянии выполнять несколько действий одновременно, поэтому они помещаются в специальную очередь и запускаются по одному. Если при осуществлении какой-либо задачи возникла ошибка, следующие запущены не будут. Это может сказаться и на сканировании, поэтому следует проверить очередь печати на наличие ошибок и полностью очистить ее. Информацию об этом вы найдете в отдельной статье на нашем сайте и узнаете, что делать, если обычная очистка очереди не помогает.
Подробнее: Очистить очередь печати принтера
Способ 6: Проверка компонента сканирования Windows
- Откройте меню «Параметры» и перейдите к разделу «Приложения».
После применения изменений перезагрузите компьютер.
Способ 7: Смена учетной записи Windows
Предпоследний метод, который может оказаться эффективным в сложившейся ситуации, заключается в смене пользователя Windows на того, кто имеет права администратора. Это поможет избавиться от проблем, связанных с ограниченным уровнем доступа. Детальнее о том, как сменить пользователя в операционной системе, читайте в материалах по ссылкам ниже.
Подробнее:
Получение прав Администратора на компьютере с Windows 10
Используем учетную запись Администратора в Windows
Способ 8: Переустановка драйвера
Редко ошибка со сканированием с принтера случается, когда он при этом нормально печатает документы. Однако бывает быть связано с проблемным или устаревшим драйвером, поэтому в качестве проверки его рекомендуется переустановить. Старый драйвер деинсталлируется крайне просто, о чем мы уже рассказывали в другой инструкции.
Подробнее: Удаление старого драйвера принтера
Что касается метода инсталляции нового драйвера, то он зависит от модели принтера. Вы можете воспользоваться универсальным руководством, кликнув по следующему заголовку, или перейти к поиску по нашему сайту, введя в строке точное название используемого устройства. Так вы найдете индивидуальное руководство по инсталляции ПО к конкретному оборудованию.
Подробнее: Установка драйверов для принтера
Если ничего из перечисленного выше не помогло, скорее всего, неполадка аппаратная, а решить ее можно только путем полной диагностики модуля сканирования устройства, обратившись в специализированный сервисный центр.
Мы рады, что смогли помочь Вам в решении проблемы.
Опишите, что у вас не получилось.Наши специалисты постараются ответить максимально быстро.
Помогла ли вам эта статья?
Возможные причины
Принтер может начать «капризничать» по многим причинам. Их можно разделить на две группы.
Программные
Любой современный принтер имеет не только драйвера, но и предустановленную сервисную программу, которая упрощает работу с устройством. Иногда случается так, что программное обеспечение случайно удаляется или устанавливается неправильно, и, как следствие, принтер начинает работать «криво».
Обычно в пользу этой поломки свидетельствует постоянно выскакивающее после отправки на печать системное сообщение.
Наличие вирусов на компьютере также может вызвать сбой в работе сканера. Наименее распространенной проблемой является конфликт драйверов. Чаще такая ситуация возникает, если к одному компьютеру подключено несколько МФУ. Возможна такая проблема и у аппаратов, соединенных вместе посредством локальной сети.
Аппаратные
Такие проблемы связаны с «внутренней начинкой» устройства. Если МФУ выключается или отображает на экране ошибку скорости (сообщение о том, что это устройство может работать быстрее), то чаще всего поломка вызвана неисправностью USB-выхода, шнура или драйвера.
А также некоторые электрические приборы могут создавать помехи в работе сканера, например, микроволновые печи. Неисправность блока питания также может вызвать отказ некоторых функций. Иногда в устройстве банально заканчивается бумага или картридж, используемые для печати.
В современных принтерах с функциями сканера может быть множество системных сообщений. В некоторых случаях сбои в работе сканера могут быть вызваны обычным перегревом устройства, а также сменой картриджей.
Сканер перестал работать
- Проверьте кабель питания, подключено ли ваше устройство к сети.
- МФУ может быть занят инициализацией или какими-то задачами по обслуживанию. Кнопка питания в этом случает обычно моргает, подождите пока устройство будет готово к работе.
- Принтер может выдавать код какой-либо ошибки. Например, требуется замена картриджа. И хотя для сканирования чернила не требуются, большинство МФУ в этом случае не будет выполнять никаких функций. Устраните все ошибки.
- Выключите и отключите кабели питания как у принтера, так и у компьютера. Подключите снова через 1-2 минуты. Если это был разовый сбой, сканер заработает после такой перезагрузки.
- Проверьте USB-кабель:
- Подключите его к другому порту, напрямую, а не через хаб.
- Используйте порт на задней части компьютера, если это ПК.
- Длина кабеля должна быть как можно короче, желательно не больше 1,5 м.
- Скачки напряжения тоже могут вызвать сбой в работе сканера. Нежелательно включать МФУ в сеть, куда подключены электроприборы, которые постоянно включаются и выключаются: кондиционеры, выключатели с таймерами и тому подобные устройства.
- МФУ не должно находиться в непосредственной близости с акустическими системами, базами радиотелефонов и другими источниками электромагнитных помех (микроволновыми печами в том числе). Особенно актуально, если ваш принтер подключен по Wi-Fi.
- Если принтер печатает, подождите пока задание будет выполнено.
- Проверьте очередь печати и при необходимости очистите ее (как очистить).
Драйверы и приложения для сканирования
- МФУ не сканирует, потому что нет драйвера:
- Установите драйвер сканера с диска, входящего в комплект поставки или сайта производителя. Можно также с этого сайта (как скачивать с ILovePrinting).
- У некоторых производителей нет драйвера сканера отдельно, он входит в состав приложения для сканирования. Например, у Epson это утилита с драйвером EpsonScan, у Canon — программа ScanGear.
- Если непонятно что именно скачивать, выбирайте полный комплект или программу-установщик.
- Большинство приложений (например, платная утилита VueScan) совместимы с TWAIN-драйверами.
- Сканирование средствами Windows (программой Paint или службой Сканеры и камеры) происходит с помощью WIA-драйвера.
- Откройте Панель управления и войдите в раздел Программы.
- Кликните Включение или отключение компонентов.
- Снимите галочку со строки Факсы и сканирование.
- Перезагрузите компьютер.
Если ничего из вышеперечисленного не помогло, попробуйте подключить МФУ к другому компьютеру. Так и не заработавший сканер придется отнести в сервис. Если же он рабочий, нужно разбираться с операционной системой на вашем компьютере.
Back to Support
Common Problems
I can’t select my scanner
Try each of these steps and see if they fix the problem:
- Make sure your scanner is plugged in, turned on, and connected to your computer.
- Make sure you have your scanner’s drivers installed. Google «(model number) drivers» if you need to find them.
- In your profile settings, try switching between WIA and TWAIN.
I get an error when scanning
First, look at the error and see if it gives you enough information to understand why it’s happening.
If not, try each of these steps and see if they fix the problem:
- Turn off your scanner, disconnect it from your computer, turn it back on, and reconnect it.
- Restart your computer.
- Reinstall your scanner’s drivers. Google «(model number) drivers» if you need to find them.
- In your profile settings, try switching between WIA and TWAIN.
- If you’re using TWAIN, go to your profile settings, click Advanced, and try different TWAIN Implementations.
Brightness/contrast don’t work
Go to your profile settings, click Advanced, and check «Apply brightness/contrast after scan».
The left side of my scan is cut off
Go to your profile settings, click Advanced, and try checking «Offset width based on alignment (WIA)».
When I print my scanned images they are too big
Go to your profile settings, click Advanced, and check «Stretch to page size».
The page size selection doesn’t work
Go to your profile settings, click Advanced, and check «Crop to page size».
When I duplex scan every other page is flipped
Go to your profile settings, click Advanced, and check «Flip duplexed pages».
Error Log
If NAPS2 gives you an error message, you may be able to find more details in the error log.
Location
For installed versions of NAPS2, the error log is located at:
%APPDATA%\NAPS2\errorlog.txt
For example, if your Windows username is John, it would be:
C:\Users\John\AppData\Roaming\NAPS2\errorlog.txt
For portable versions of NAPS2, the errorlog.txt file is located in the Data folder.
Use
If you are technically inclined, you can look at the contents of the errorlog.txt file yourself to try and determine the issue.
If you need help with it, or think the error is a bug in NAPS2, you can file a ticket and upload the error log as part of the ticket.
Back to Support