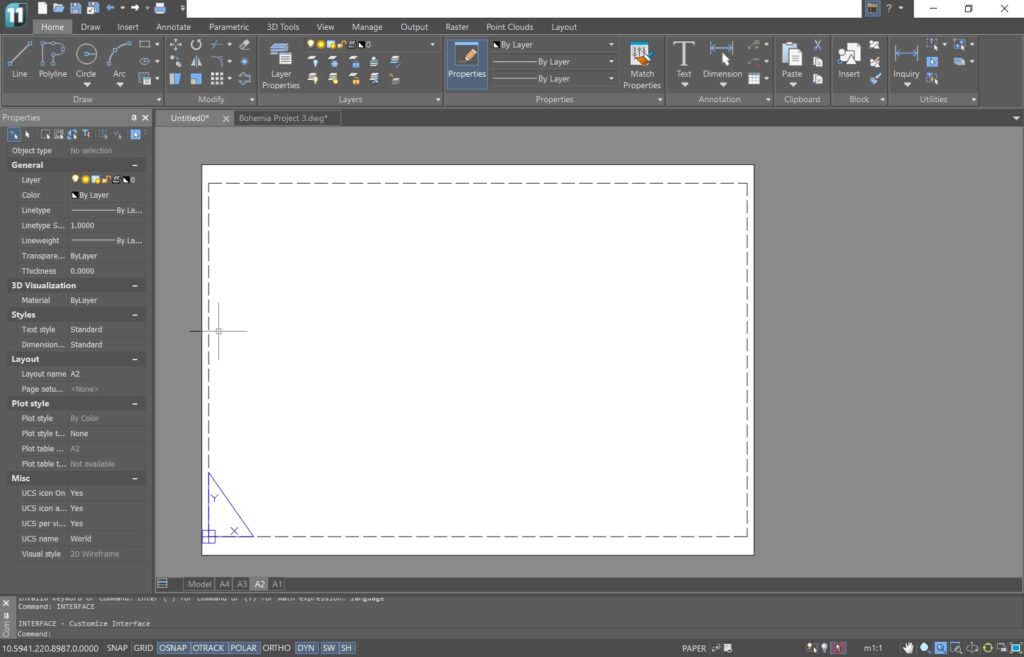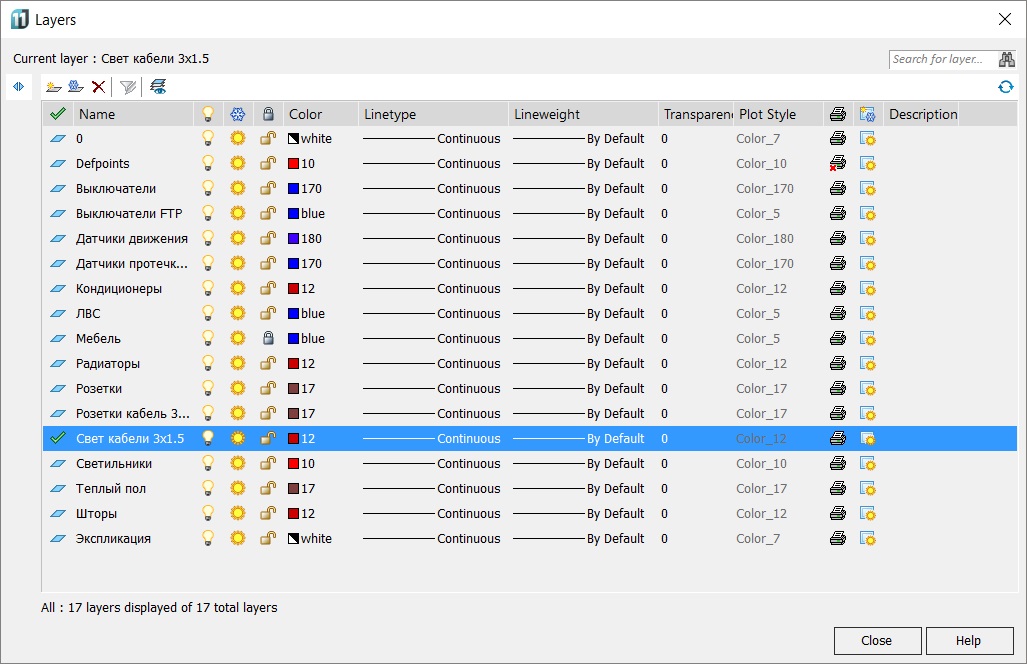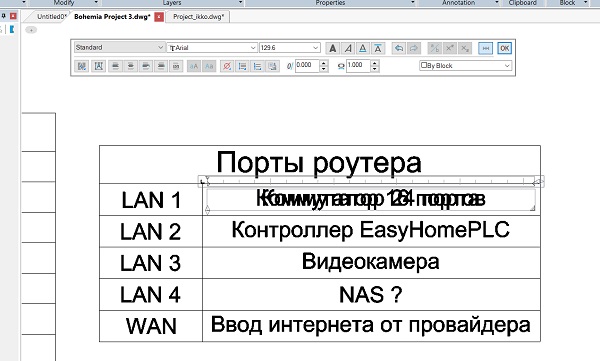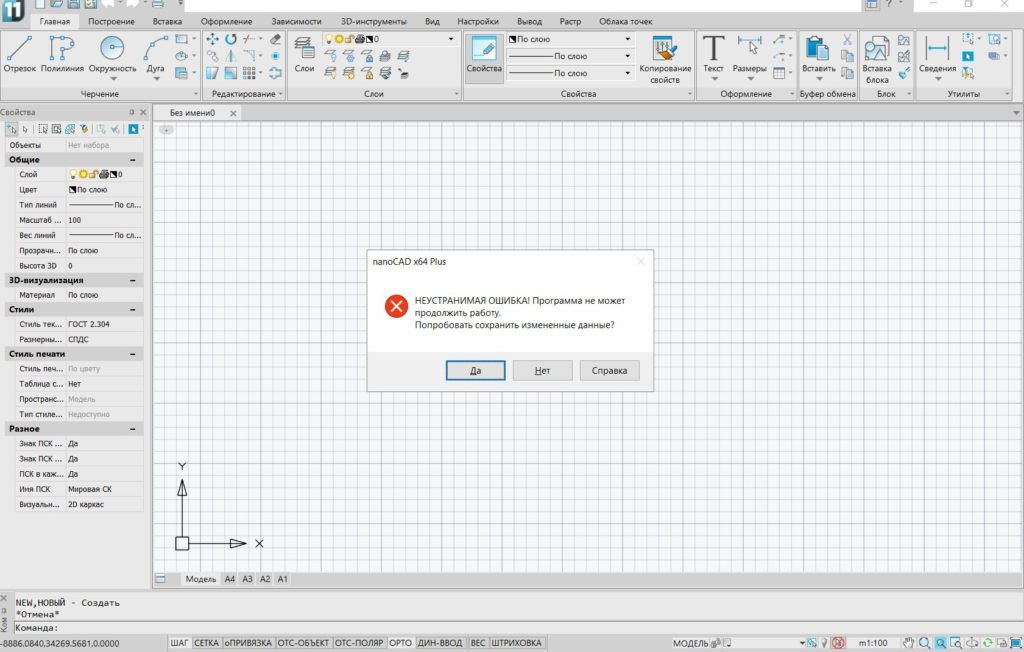1. Общесистемная ошибка: если в целом компьютер работает со сбоями, то nanoCAD также не будет исключением. Причиной может быть что угодно: битая память, плохие блоки на жестком диске, слишком «подозрительно» настроенный антивирус, плохие видеодрайвера, просто вирус на компьютере, который ломает системные файлы.
Общие рекомендации: заглянуть в Панель управленияАдминистрированиеПросмотр событийЖурналы WindowsПриложения и выяснить в каких модулях происходит ошибка — обычно эти логи могут натолкнуть на какую-нибудь полезную мысль. Далее проверить компьютер на вирус, обновить видеодрайвера, вспомнить что инсталлировалось в последнее время, кроме nanoCAD. Прогнать тесты по аппаратной части: проверить память, жесткий диск. Проверить нет ли для Windows обновлений.
2. При запуске nanoCAD может подцепить чужую dll. Обычно это происходит, когда какая-то программа, игнорируя правила инсталляции на компьютеры, забрасывает свои dll в папку Windows. И случайно названия наших dll совпали. Далее nanoCAD запрашивает свою dll, ему Windows подсовывает dll из своей системной папки от другой программы и… Мы падаем
Пока мы нащупали две такие противные программы — Эколог (который подсовывает нам geodata.dll) и программа, использующая templman.dll.
Начиная с nanoCAD 5.0, мы обходим известные проблемные dll, но, конечно, может случиться, что какая-либо еще программа поступает так плохо. Тут мы описываем как искать такие проблемные dll: http://forum.nanocad…?showtopic=4289
3. Нехватка оперативной памяти. Если nanoCAD вылетает в процессе работы, то с большой долей вероятности, у вас просто не хватает оперативной памяти для работы с чертежами. Проконтролируйте размер памяти, который у вас занимает программа: для этого достаточно вызвать Диспетчер задач (CTRL+SHIFT+ESC) и на закладке Процессы найти строчку «nCad.exe *32». Обратите внимание, что сейчас nanoCAD 32-х битный. а значит процесс на 32-бит ОС по умолчанию не может получить больше 1.7Гб памяти. А чертежи очень часто могут весьма активно кушать память (особенно, если у вас используются растровые подложки) и тогда незаметно приходит придел разрешенного адресного пространства (особенно часто такое происходит на XP).
Есть возможность расширить размер выделяемой памяти до 3Гб в рамках х32 ОС — с большой долей вероятности стабильность приложения увеличится. Тут подробнее: http://forum.nanocad…?showtopic=4391. А если это не помогает, то рекомендуем переходить на x64 ОС (которые выделяют на приложение 4Гб).
Содержание
- CADmaster
- Работа с проблемными *.dwg-файлами в среде nanoCAD
- Скачать статью в формате PDF — 3.02 Мбайт
- Главная » CADmaster №1(87) 2018 » Платформы САПР Работа с проблемными *.dwg-файлами в среде nanoCAD
- Введение
- Как узнать версию *.dwg-файла?
- *.dwg-файл не открывается
- Проверка документа
- Проверка геометрии
- Конвертация в 2D
- Очистка документа (purge)
- Перекодировка текста
- Вставка чертежа в новый файл
- Разбивка и удаление прокси-объектов
- Заключение
- Работа с проблемными *.dwg-файлами в среде nanoCAD
- Как узнать версию *.dwg-файла?
- *.dwg-файл не открывается
- Как почистить *.dwg-файл?
- 1. Проверка документа
- 3. Конвертация в 2D
- 4. Очистка документа (purge)
- 5. Перекодировка текста
- 6. Вставка чертежа в новый файл
- 7. Разбивка и удаление прокси-объектов
- Заключение
- Переход организации с AutoCAD на NanoCAD
CADmaster
Работа с проблемными *.dwg-файлами в среде nanoCAD
*.dwg-файлы зачастую хранятся годами, сохраняются в различных системах, используются разными пользователями и из-за этого могут накапливать ошибки. Чтобы обезопасить себя и свои документы, перед началом работы с файлами в nanoCAD рекомендуется выполнить ряд действий для их проверки, очистки и оптимизации.
Скачать статью в формате PDF — 3.02 Мбайт
Главная » CADmaster №1(87) 2018 » Платформы САПР Работа с проблемными *.dwg-файлами в среде nanoCAD
Введение
Формат *.dwg — самый популярный формат хранения электронных чертежей. Зачастую *.dwg-файлы хранятся годами, сохраняются в различных системах, используются разными пользователями и из-за этого могут накапливать различные ошибки. Чтобы обезопасить себя и свои документы, перед началом работы с файлами в nanoCAD рекомендуется выполнить ряд действий для их проверки, очистки и оптимизации. Ниже мы рассмотрим основные инструменты и методы работы с *.dwg-файлами.
Как узнать версию *.dwg-файла?
Откройте *.dwg-файл через текстовый редактор — например Блокнот. Первые символы укажут на версию, остальная часть файла будет отображаться в зашифрованном виде (рис. 1).
Примечание. Для открытия в Блокноте больших файлов может потребоваться дополнительное время.
Узнать версию dwg, в которой сохранен файл, можно из таблицы 1.
| AC1015 | dwg 2000 |
| AC1018 | dwg 2004 |
| AC1021 | dwg 2007 |
| AC1024 | dwg 2010 |
| AC1027 | dwg 2013 |
| AC1032 | dwg 2018 |
Таблица 1
*.dwg-файл не открывается
Если по каким-либо причинам файл не открывается, не стоит паниковать. Попробуем восстановить его с помощью утилит. При открытии чертежа такого типа вы скорее всего увидите сообщение, показанное на рис. 2.
Перезапустите программу nanoCAD и воспользуйтесь утилитой Восстановление документа.
Меню: Файл → Утилиты → Восстановление документа…
Командная строка: ВОССТАН (RECOVER)
Эта команда позволяет восстанавливать не открывающиеся в nanoCAD поврежденные документы, а также выполнять их проверку на наличие ошибок и исправлять отдельные ошибки. По завершении восстановления программа предоставит в командной строке отчет об исправленных ошибках (рис. 3).
Если файл все равно не удается открыть, отправьте его специалистам технической поддержки на адрес support@nanocad.ru, сопроводив письмо подробным описанием проблемы.
Как почистить *.dwg-файл?
Перед началом работы с утилитами очистки обязательно разблокируйте, включите и разморозьте все слои вашего документа, иначе вы не сможете исправить все дефекты файла (рис. 4).
Проверка документа
Меню: Файл → Утилиты → Проверка документа
Командная строка: ПРОВЕРИТЬ (AUDIT)
Первым делом проверим документ на наличие ошибок. Команда ПРОВЕРИТЬ (AUDIT) позволяет выполнить проверку открытого в nanoCAD документа и исправить отдельные ошибки. Если из-за повреждений документ невозможно открыть, используйте команду Восстановление документа.
После вызова функции проверки документа программа выведет в командной строке запрос: «Исправить все обнаруженные ошибки?» Нажимаем Да и ждем окончания процесса (рис. 5).
По завершении программа представит в командной строке отчет (рис. 6). Но главное, что все ошибки будут исправлены.
После выполнения проверки документа сохраните файл под другим именем. Рекомендую сохранять файлы с постфиксом утилиты, которой проверены файлы: Архитектура_audit.dwg.
Проверка геометрии
Меню: Файл → Утилиты → Проверка геометрии
Командная строка: ПРОВГЕОМ (AUDITGEOMETRY)
Команда предназначена для выявления и исправления проблемных объектов чертежа, лежащих за пределами диапазона. Есть два режима:
Битые Z-координаты, на мой взгляд, один из наиболее часто встречающихся недугов формата *.dwg. Они могут годами находиться в чертеже, оставаясь необнаруженными, так как чаще всего пользователи работают в плоскости.
Симптоматика бывает разной: плохо работают привязки, не отображается часть объектов, пропадает курсор в модели или чертеж работает медленно. Проблема очень актуальна при работе с большими файлами: генпланами, подложками и пр.
Чтобы выявить эту проблему, нужно взглянуть на чертеж с другого вида. Зажмите Shift и используйте колесо мыши для вращения чертежа в 3D-пространстве. Если ваш чертеж плоский — всё хорошо, если нет — пора его исправить (рис. 7). Вернуться к виду сверху можно, нажав Вид сверху в меню Вид → Виды и проекции → Сверху.
Начиная с 7-й версии платформа nanoCAD при запуске *.dwg-файлов проверяет Z-координаты автоматически, и если в вашем файле обнаружится проблема, вы увидите окно, показанное на рис. 8.
Просто нажмите Исправить, и утилита перенесет все улетевшие объекты. Важно отметить, что данная функция не делает ваш чертеж полностью плоским, а просто переносит объекты с улетевшей координатой Z ближе к нулевому значению. Если у вас есть трехмерные объекты, они не будут разрушены. После проверки геометрии осмотрите ваш чертеж в 3D — если остались какие-то дефекты, рекомендуется воспользоваться функцией Конвертация в 2D.
Конвертация в 2D
Меню: Файл → Утилиты → Конвертирование в 2D
Командная строка: КОНВ2D (FLATTEN)
Эта функция позволяет сделать все объекты чертежа совершенно плоскими. Поэтому, если вы работаете с 3D-полилиниями, ее нужно использовать с особой осторожностью. Вот пара способов, которыми я пользуюсь при работе с такими файлами.
В этом случае требуется выбрать все объекты, лежащие вне нулевой плоскости. Для этого нам необходимо:
Способ более трудоемкий, но и более безопасный.
Дело в том, что конвертация в 2D разрушает объекты оформления СПДС (выноски, оси, отметки уровня поэтому перед началом конвертации нам необходимо исключить эти объекты из селекции.
Выбираем все объекты чертежа (Ctrl+A). Переходим на функциональную панель Свойства, выбираем из выпадающего списка объекты оформления и исключаем их из выбора (рис. 11). Повторяем эту операцию до тех пор, пока в селекции не останется объектов оформления СПДС.
Не сбрасывая селекции с объектов, вызываем функцию Конвертация в 2D. Затем файл можно снова проверить на ошибки. После проверки сохраните файл под другим именем — например, Архитектура_audit_flatten.dwg. Я использую при сохранении версионность, чтобы в случае какой-либо ошибки вернуться к предыдущей версии файла и не проделывать с нуля все операции очистки.
Очистка документа (purge)
Меню: Файл → Утилиты → Очистка документа…
Командная строка: ОЧИСТИТЬ, ОЧ, УДАЛИ (PURGE, PU)
После запуска команда вызывает диалоговое окно Очистка документа, в котором представлены список элементов, доступных для удаления, и список элементов, удалить которые из документа нельзя.
Выберите из списка элементы, которые будут удалены, либо нажмите Удалить всё (рис. 12).
После выполнения очистки сохраните файл под другим именем. Я сохраняю чертежи с постфиксом утилиты, которой его проверял. Поэтому имя нашего файла будет теперь выглядеть так: Архитектура_audit_flatten_purge.dwg.
Перекодировка текста
Меню: Файл → Утилиты → Перекодировка текста
Командная строка: ДЕКОД (TEXTDECODER)
Наверное, любой российский пользователь хоть раз сталкивался с проблемами кодировки, когда, например, названия файлов в проводнике или текст в браузере отображаются в виде непонятных значков. Знакома эта проблема и пользователям САПР-систем (рис. 15).
Утилита перекодировки текста представлена в виде отдельного выпадающего окна. Первое, что нам необходимо выбрать, это тип объектов, которые мы будет перекодировать (рис. 16). Такими объектами могут быть слои, стили, тексты
Существуют два режима декодирования: вручную и автоподбор. Первый — самый точный и очень трудозатратный, второй — быстрый, но связанный с риском ошибок. Давайте рассмотрим подробнее каждый из них.
Выбираем из списка текст и назначаем ему конечную кодировку (рис. 17). Далее нажимаем Декодировать и смотрим результат в окне Результат декодирования. Если не угадали с кодировкой, выбираем другую и перекодируем заново.
В этом режиме программа подбирает конечную кодировку самостоятельно. Выберите пункт из списка с проблемной кодировкой, установите режим декодирования Автоподбор и нажмите кнопку Декодировать (рис. 18). Программе не всегда удается верно определить конечную кодировку, поэтому пользователю предоставляется список результатов с различной кодировкой. Из выпадающего списка выбираем верное представление.
Перекодировка всех объектов
Можно перекодировать и весь массив данных. Для этого надо нажать кнопку Выбрать все, установить режим декодирования Автоподбор и нажать на кнопку Перекодировка (рис. 19).
Если вам предстоит перекодировать большой массив объектов, постарайтесь исключить из перекодировки те из них, которые отображаются корректно. Сделать это можно, щелкнув по элементу списка левой кнопкой мыши при зажатой клавише Ctrl (рис. 20).
После исправления кодировки сохраните файл под другим именем — например, Архитектура_audit_flatten_purge_decod.dwg.
Вставка чертежа в новый файл
Существует еще один хороший метод, который позволяет исправить даже самые гадкие файлы. Этим способом пользователи CAD-систем пользуются давно, хочу лишь еще раз о нем напомнить.
Совет. К этому методу стоит прибегнуть, если очистка и проверка не помогают исправить тот или иной дефект.
Внимание! В чертеже пропадут все оформленные листы.
Создаем в nanoCAD новый файл (меню Файл → Создать). Далее нужно вставить проблемный чертеж в этот открытый файл как блок (меню Вставка → Блок). В окне Вставка блока следует снять флажок Указать на экране, чтобы вставить чертеж сразу в нулевые координаты. Еще нужно установить флажок напротив пункта Разбить, чтобы вставленный чертеж после вставки не пришлось разбивать (рис. 21).
После вставки чертежа будет заново сгенерирована вся база данных *.dwg-файла. Таким образом вы можете исправить ряд ошибок ваших старых файлов. При вставке вы также потеряете все прокси-объекты вашего чертежа, так что, применяя этот метод, будьте осторожны. После вставки чертежа сохраните файл под другим именем — например, Архитектура_insert.dwg.
Разбивка и удаление прокси-объектов
Меню: Редактирование → Дополнительные средства → Разбивка прокси-объектов
Меню: Редактирование → Дополнительные средства → Удаление прокси-объектов
*.dwg-файлы могут содержать сторонние объекты, созданные в других приложениях. Все неопознанные объекты называются прокси-объектами (они могут иметь графическое представление, а могут и не иметь).
Прокси-объекты создают специализированные приложения под различными CAD-платформами. С такими объектами сталкивался, наверное, каждый проектировщик. Их нельзя редактировать, у них нет «ручек».
Прокси — это технология транзитного хранения данных. Говоря простым человеческим языком, она позволяет приложению сохранить свой объект и защитить его от разрушения, даже если вы откроете файл в другой САПР-системе, не имеющей данного приложения. Поэтому, прежде чем разбивать и удалять прокси, задумайтесь: вдруг объект стороннего приложения вам еще пригодится и не стоит спешить с его разбиением на примитивы.
Некоторые разработчики специализированных приложений защищают свои объекты, не позволяя разбить их командой EXPLODE. Именно для таких случаев в nanoCAD реализованы специальные утилиты разбивки и удаления прокси. Работают они достаточно просто, нужно только выбрать прокси-объекты и вызвать необходимую команду (разбивка и удаление). Эти команды доступны и контекстном меню Диспетчера чертежа — специального инструмента, показывающего всю структуру *.dwg-файла (рис. 22).
Заключение
После работы со всеми утилитами внимательно ознакомьтесь с финальным файлом. Иногда для сложных файлов может потребоваться 2−3 прохода утилитами. Если все нужные проектные данные целы и текущий результат вас полностью устраивает, удалите промежуточные файлы и оставьте исходный файл архитектура.dwg, а финальному присвойте имя архитектура_rec.dwg.
Используя такую маркировку, вы будете знать, какие файлы у вас уже обработаны, а какие еще только предстоит проверить. Всегда работайте в файлах с пометкой _rec.
Надеюсь, приведенная информация поможет вам навести порядок в ваших файлах, упростить и ускорить работу в *.dwg-среде, а также избежать критических ошибок и потери данных.
Источник
Работа с проблемными *.dwg-файлами в среде nanoCAD
Формат *.dwg — самый популярный формат хранения электронных чертежей. Зачастую *.dwg-файлы хранятся годами, сохраняются в различных системах, используются разными пользователями и из-за этого могут накапливать различные ошибки. Чтобы обезопасить себя и свои документы, перед началом работы с файлами в nanoCAD рекомендуется выполнить ряд действий для их проверки, очистки и оптимизации. Ниже мы рассмотрим основные инструменты и методы работы с *.dwg-файлами.
Как узнать версию *.dwg-файла?
Откройте *.dwg-файл через текстовый редактор – например Блокнот. Первые символы укажут на версию, остальная часть файла будет отображаться в зашифрованном виде.
Для открытия в Блокноте больших файлов может потребоваться дополнительное время.
Узнать версию dwg, в которой сохранен файл, можно из списка:
AC1015 — dwg 2000
AC1018 — dwg 2004
AC1021 — dwg 2007
AC1024 — dwg 2010
AC1027 — dwg 2013
AC1032 — dwg 2018
*.dwg-файл не открывается
Если по каким-либо причинам файл не открывается, не стоит паниковать. Попробуем восстановить его с помощью утилит. При открытии чертежа такого типа вы скорее всего увидите сообщение:
Перезапустите программу nanoCAD и воспользуйтесь утилитой Восстановление документа.
Если файл все равно не удается открыть, отправьте его специалистам технической поддержки, сопроводив письмо подробным описанием проблемы.
Как почистить *.dwg-файл?
Перед началом работы с утилитами очистки обязательно разблокируйте, включите и разморозьте все слои вашего документа, иначе вы не сможете исправить все дефекты файла.
1. Проверка документа
Симптоматика этой проблемы бывает разной. Плохо работают привязки, не отображается часть объектов, пропадает курсор в модели или чертеж медленно работает. Проблема очень актуальна при работе с большими файлами: генпланами, подложками и пр.
Начиная с 7-й версии платформа nanoCAD при запуске *.dwg-файлов проверяет Z-координаты автоматически, и если в вашем файле обнаружится проблема, вы увидите следующее окно:
Просто нажмите Исправить, и утилита перенесет все улетевшие объекты. Важно отметить, что данная функция не делает ваш чертеж полностью плоским, а просто переносит объекты с улетевшей координатой Z ближе к нулевому значению. Если у вас есть трехмерные объекты, они не будут разрушены. После проверки геометрии осмотрите ваш чертеж в 3D – если остались какие-то дефекты, рекомендуется воспользоваться функцией Конвертация в 2D.
3. Конвертация в 2D
Способ №1
В этом случае требуется выбрать все объекты, лежащие вне нулевой плоскости. Для этого нам необходимо:
Дело в том, что конвертация в 2D разрушает объекты оформления СПДС (выноски, оси, отметки уровня и т.д.), поэтому перед началом конвертации нам необходимо исключить эти объекты из селекции.
4. Очистка документа (purge)
Файлы с DGN-стилями весят больше обычного, хотя содержат мало графики. Такие файлы могут медленно работать и вызывать зависание при сохранении.
Такие объекты тяжело найти в модели. Тексты визуально отображаются только после селекции, так как не имеют содержимого.

Обнаруживать их удобно через Диспетчер чертежа (меню Сервис > Диспетчер чертежа). В этой функциональной панели пустые однострочные и многострочные тексты будут отображаться как «ПУСТОЙ ТЕКСТ».
После выполнения очистки сохраните файл под другим именем. Я сохраняю чертежи с постфиксом утилиты, которой его проверял. Поэтому имя нашего файла будет теперь выглядеть так: Архитектура_audit_flatten_purge.dwg.
5. Перекодировка текста
Утилита перекодировки текста представлена в виде отдельного выпадающего окна. Первое, что нам необходимо выбрать, это тип объектов, которые мы будет перекодировать. Такими объектами могут быть слои, стили, тексты и т.д.
Существуют два режима декодирования: вручную и автоподбор. Первый – самый точный и очень трудозатратный, второй – быстрый, но связанный с риском появления ошибок. Давайте рассмотрим подробнее каждый из них.
Выбираем из списка текст и назначаем ему конечную кодировку. Далее нажимаем Декодировать и смотрим результат в окне Результат декодирования. Если не угадали с кодировкой, выбираем другую и перекодируем заново.
В этом режиме программа подбирает конечную кодировку самостоятельно. Выберите пункт из списка с проблемной кодировкой, установите режим декодирования Автоподбор и нажмите кнопку Декодировать. Программе не всегда удается верно определить конечную кодировку, поэтому пользователю предоставляется список результатов с различной кодировкой. Из выпадающего списка выбираем верное представление.
Перекодировка всех объектов
Можно перекодировать и весь массив данных. Для этого нам нажать кнопку Выбрать все, установить режим декодирования Автоподбор и нажать на кнопку Перекодировка.
Если вам предстоит перекодировать большой массив объектов, постарайтесь исключить из перекодировки те из них, которые отображаются корректно. Сделать это можно, щелкнув по элементу списка левой кнопкой мыши при зажатой клавише Ctrl (Ctrl+ЛКМ).
После исправления кодировки сохраните файл под другим именем – например, Архитектура_audit_flatten_purge_decod.dwg
6. Вставка чертежа в новый файл
Существует еще один хороший метод, который позволяет исправить даже самые гадкие файлы. Этим способом пользователи CAD-систем пользуются давно, хочу лишь еще раз о нем напомнить.
К этому методу стоит прибегнуть, если очистка и проверка не помогают исправить тот или иной дефект. Внимание! В чертеже пропадут все оформленные листы.
Создаем в nanoCAD новый файл (меню Файл > Создать). Далее нужно вставить проблемный чертеж в этот открытый файл как блок (Меню Вставка > Блок). В окне Вставка блока следует снять флажок Указать на экране, чтобы вставить чертеж сразу в нулевые координаты. Еще нужно установить флажок напротив пункта Разбить, чтобы вставленный чертеж после вставки не пришлось разбивать.
После вставки чертежа таким способом будет сгенерирована заново вся база данных *.dwg-файла. Таким образом вы можете исправить ряд ошибок, которые находились в ваших старых файлах. При вставке вы также потеряете все прокси-объекты вашего чертежа, так что, применяя этот метод, будьте осторожны. После вставки чертежа сохраните файл под другим именем, например, Архитектура_insert.dwg.
7. Разбивка и удаление прокси-объектов
Прокси – это технология транзитного хранения данных. Говоря простым человеческим языком, она позволяет приложению сохранить свой объект и защитить его от разрушения, даже если вы откроете его в другой САПР-системе, не имеющей данного приложения. Поэтому, прежде чем разбивать и удалять прокси, задумайтесь: вдруг объект стороннего приложения вам еще пригодится и не стоит спешить с его разбиением на примитивы.
Некоторые разработчики специализированных приложений защищают свои объекты, не позволяя разбить их командой EXPLODE. Именно для таких случаев в nanoCAD реализованы специальные утилиты разбивки и удаления прокси. Работают они достаточно просто, нужно только выбрать прокси-объекты и вызвать необходимую команду (разбивка и удаление). Эти команды доступны и контекстном меню Диспетчера чертежа – специального инструмента, показывающего всю структуру *.dwg-файла.
Заключение
Используя такую маркировку, вы будете знать, какие файлы у вас уже обработаны, а какие еще только следует проверить. Всегда работайте в файлах с пометкой _rec.
Надеюсь, приведенная информация поможет вам навести порядок в ваших файлах, упростить и ускорить работу в *.dwg-среде, а также избежать критических ошибок и потери данных.
Удачного проектирования!
Сергей Спирин, mahbak
ЗАО Нанософт
Источник
Переход организации с AutoCAD на NanoCAD
Генеральный план и транспорт
Мой комментарий оттуда удалили 
Комментарий был такой:
«детский сад» да и только. Зато эффективные менеджеры подхватят «Импортозамещение. Импортозамещение». Один уже написал
Как это нет? Сам же написал
Инженер-проектировщик искусственных сооружений
Инженер-проектировщик искусственных сооружений
уже не КМ, и не САПР
Автор же в своей статье написал.
Ну я от себя:
1. Организаций где внедрен стандарт предприятия намного меньше, чем тех где его нет.
2. СПДС позволяет на программном уровне осуществить поддержку СТП, а не только на бумаге. Автокад это тоже может (я так думаю, могу ошибаться), но слабее.
3. 3D есть, вроде по функциональней автокадовского. Подшивки скоро обещают.
4. Цена.
5. Поддержка в РФ.
6. Не применяет санкции к фирмам в РФ.
LISP, C# (ACAD 200[9,12,13,14])
Прошу заранее меня простить за резкость формулировок. Некоторые проблемы накладывают свой отпечаток.
>> До начала преобразований ситуация с САПР выглядела следующим образом:
— основное используемое ПО – AutoCAD 2007-2012 («зоопарк» из разных версий, частично лицензионный). СПДС GraphiCS («зоопарк» из разных версий, частично лицензионный), установлен на части ПК. Бесплатный СПДС-модуль Autodesk, установлен на части ПК;
— отсутствие единых настроек ПО;
— отсутствие четкой структуры и правил ведения архива проектной документации;
— отсутствие стандарта предприятия (СТП);
— отсутствие плана развития САПР.
>> Выводы: если вы планируете тестировать данную САПР на предмет ее применимости, то:
— объясните всем сотрудникам цели установки демо-версии ПО;
— требуйте развернутых письменных отчетов по тестированию;
— выделяйте время для тестирования;
— ставьте на период тестирования конкретные задачи для ПО и сотрудников.
Ставить задачи? Ага, на задачи, поставленные не профи, пользователи будут смотреть как на абсолютно лишний и ненужный мусор. И делать их «на отвали» (не сказать еще грубее).
>> для подобного обучения нужно либо проводить детальное тестирование на знание AutoCAD (да и на предмет компьютерной грамотности как таковой) и на его основе формировать группы, либо смириться с «разноуровневостью» аудитории.
По общим впечатлениям от текста: статья написана не для САПРовцев и не для тех, кто работает «на земле». Целевая аудитория у нее, скорее, менеджеры и руководители, которые к проектной работе имеют весьма опосредованное отношение. Расхлебывать-то нововведения точно не им.
Источник
0 Пользователей и 1 Гость просматривают эту тему.
Test
Проблема с курсором решилась установкой драйверов от производителя (NVIDIA).
Дело в том, что ставил NanoCAD на машину сына (своя временно не в работе). А он, как оказалось, не устанавливал драйвера от NVIDIA, а использовал от Microsoft.
Драйвера от Microsoft это не драйвера а их унылая имитация.
дрова-дровами, а почему проц загружен на 50-100% (процесс nCad.exe) когда курсором ведешь над чертежом? при этом как раз курсор тормозит.
Когда ведешь над пустым местом — загрузка 0-100% но курсор не тормозит, пару раз было так, что курсор стоит — мышку не трогаю — загрузка проца 50% — т.е. НИЧЕГО не делается — а оно думает
Видимо это особенность реализации курсора, ну а по панорамированию одного и того же чертежа в ArchiCAD и нанокад, нагрузка на процессор — ArchiCAD 14-43%, — нанокад 14%-56%.
Следовательно, нагрузка вполне нормальная.
дрова-дровами, а почему проц загружен на 50-100% (процесс nCad.exe) когда курсором ведешь над чертежом? при этом как раз курсор тормозит.
Когда ведешь над пустым местом — загрузка 0-100% но курсор не тормозит, пару раз было так, что курсор стоит — мышку не трогаю — загрузка проца 50% — т.е. НИЧЕГО не делается — а оно думает
В чистом nanoCAD такого не должно быть — это скорее «фича» nanoCAD СПДС. Дело в том, что вертикальная часть (СПДС) использует «фирменное» выделение объектов рамочками. Это красиво, но требует ресурсов: при каждом движении мышкой происходит анализ того, что лежит под курсором. Особенно анализ заметен а) при насыщенных чертежах; б) при отдалении чертежа. Сейчас есть несколько идей как ускорить анализ, но их надо реализовать еще
А при стоящем курсоре — да там может быть что угодно — вплоть до автосохранения
Обнаружилось несколько «глюков»:
(При отсутствии прав администратора)
1. Выдаёт сообщение: «Неустранимая ошибка»- «вылет» программы
при загрузке баз данных из папки (заблокировано админом)
C:Documents and SettingsAll UsersApplication DataNanosoftnanoCAD 2.0DataRW- файл «std.mcs»
Рабочий стол приходится обновлять от артефактов программы;
2. При создании собственной панели с кнопками, эта панель становится при каких-то обстоятельствах бесконечной. (показать/спрятать панели — не помогает).
Это тоже приводит к нестабильности программы.
Пожелание: хорошо бы иметь редактор блоков, а то приходится «декомпозировать»-«группировать»
Пожелание: хорошо бы иметь редактор блоков, а то приходится «декомпозировать»-«группировать»
Это будет в последующих версиях программы.
Пожелание: хорошо бы иметь редактор блоков, а то приходится «декомпозировать»-«группировать»
Редактор блоков сейчас делаем как раз. Остальные ошибки зарегистрировал. Спасибо!
Обнаружились ещё ошибки, как мне кажется.
— Не работают кнопки:
—«показать/скрыть линейки» (Alt+R), полагаю , что это типа линеек отслеживания курсора в ArciCAD 13
—«калькулятор» отдельно. Работает только в панели «Выбор значения» — (кнопка «разметить»)
—«записная книжка» отдельно.
—«вставка символов» отдельно. Кнопка удалена, и не могу вернуть.
Эти кнопки запрашивают апостроф и выдают список команд nanoCAD.
Хорошо бы поместить кнопку «вставка символов» в «много строчный текст», а то в одно строчном и выносках она есть. Что бы не лазить в «Таблицу символов» Windows.
С ограниченными правами на ком-пе не сохраняется пользовательский интерфейс. При следующих запусках программы все кнопки «разлетаются», но сохраняется в профиле их количество.
Пару раз вис ArciCAD 11 при одновременном запуске обеих программ на Win XP, 3,24ГБ
(При отсутствии прав администратора)
1. Выдаёт сообщение: «Неустранимая ошибка»- «вылет» программы
при загрузке баз данных из папки (заблокировано админом)
C:Documents and SettingsAll UsersApplication DataNanosoftnanoCAD 2.0DataRW- файл «std.mcs»
Необходим полный доступ на чтение/запись, это БД программы. Можно перенести в другую папку этот файл и прописать путь к нему.
(При отсутствии прав администратора)
1. Выдаёт сообщение: «Неустранимая ошибка»- «вылет» программы
при загрузке баз данных из папки (заблокировано админом)
C:Documents and SettingsAll UsersApplication DataNanosoftnanoCAD 2.0DataRW- файл «std.mcs»
Как же я забыл еще и про эту главную проблему!
Может потому, что у меня не вылетал ни этот NanoCAD, ни NanoCAD СПДС (тоже пришлось один раз ставить на комп с XP и с ограниченными правами пользователя). Но задолбало каждый раз видеть эти предупреждения и отвечать.
- Не удается открыть базу данных — ОК
- Укажите источник данных — ОК (сам же видишь где она лежит).
- Не удается открыть базу данных — ОК
При этом, вроде, загружает.
На XP с одним пользователем с правами администратора — все видит. Но вот установил на Win7 тоже с одним пользователем с правами администратора и опять старая песня о главном, но еще хуже — инструменты размеров не грузит, тексты в выносных надписях не читает (может еще что-то, что сразу не видно).
Необходим полный доступ на чтение/запись, это БД программы. Можно перенести в другую папку этот файл и прописать путь к нему.
Прочел это, сделал общий доступ (чтение/запись) ко всей папке C:ProgramDataNanosoft (в Win7 устанавливается в этом месте). Не помогло.
Переместил файл в другое место, указал откуда читать. Не помогло.
Сделал общий доступ еще именно к файлу в прежней папке. Не помогло.
Запустил exe-файл от имени администратора. Не помогло. Но… инструменты размеров уже стал загружать!
Вот такая наноЗадница.
« Последнее редактирование: Декабря 09, 2009, 00:35:50 от Valery W »
думаю, для чистоты эксперимента 
Некоторые проблемы в редактировании полилиний и сплайнов.
1. Черчу полилинию. Затем хочу вставить вершину…
правой кнопкой-меню «Полилиния»
Вершина
Вставить (указываю место)
выХод
Закрыть
Отменить- Сообщение: «Не поддерживается»
кнопкой ESC — ничего не сохранилось…
В справке по этому поводу ничего. Может чего не так делаю, но в Автокаде вершина в готовую полилинию вставляется.
И мне лично нравится архикадовский принцип вставки вершин. Может можно подобное реализовать?
2. Пробую аналогично редактировать сплайн. Не получилось.
Обнаружено несоответствие справки и сообщений в командной строке.
Например, нет команды «Определяющие» (раздел справки «Сплайн- редактирование»)
Sampai
Некоторые проблемы в редактировании полилиний и сплайнов.
1. Черчу полилинию. Затем хочу вставить вершину…
правой кнопкой-меню «Полилиния»
Вершина
Вставить (указываю место)
выХод
Закрыть
Отменить- Сообщение: «Не поддерживается»
кнопкой ESC — ничего не сохранилось…
В справке по этому поводу ничего. Может чего не так делаю, но в Автокаде вершина в готовую полилинию вставляется.
И мне лично нравится архикадовский принцип вставки вершин. Может можно подобное реализовать?2. Пробую аналогично редактировать сплайн. Не получилось.
Обнаружено несоответствие справки и сообщений в командной строке.
Например, нет команды «Определяющие» (раздел справки «Сплайн- редактирование»)
Здравствуйте. Спасибо, ошибки с редактированием сплайнов и полилиний подтвердились. в справке по редактированию сплайна все корректно. там идут две группы опций команд подряд, одна ниже другой, все опции прописаны.
Да, здравствуйте.
Прошу прощения относительно справки. Она сделана корректно.
В остальном, хорошо, что мои подсказки Вам помогли.
Мне очень понравился принцип работы в NanoCAD маркеров узлов и выносок — весьма удобно.
Еще хотелось обратить внимание на открытие DWG файлов, сделанных в AutoCAD размером более 10 МБ (например- геоподоснова с большим количеством горизонталей).
Держится, но очень медленно работает, что сил на курсор не хватает. Наверное проблема у меня, с железом.
Остальное, вроде, нормально.
Успехов!
1. Общесистемная ошибка: если в целом компьютер работает со сбоями, то nanoCAD также не будет исключением. Причиной может быть что угодно: битая память, плохие блоки на жестком диске, слишком «подозрительно» настроенный антивирус, плохие видеодрайвера, просто вирус на компьютере, который ломает системные файлы.
Общие рекомендации: заглянуть в Панель управления\Администрирование\Просмотр событий\Журналы Windows\Приложения и выяснить в каких модулях происходит ошибка — обычно эти логи могут натолкнуть на какую-нибудь полезную мысль. Далее проверить компьютер на вирус, обновить видеодрайвера, вспомнить что инсталлировалось в последнее время, кроме nanoCAD. Прогнать тесты по аппаратной части: проверить память, жесткий диск. Проверить нет ли для Windows обновлений.
2. При запуске nanoCAD может подцепить чужую dll. Обычно это происходит, когда какая-то программа, игнорируя правила инсталляции на компьютеры, забрасывает свои dll в папку Windows. И случайно названия наших dll совпали. Далее nanoCAD запрашивает свою dll, ему Windows подсовывает dll из своей системной папки от другой программы и… Мы падаем 
Пока мы нащупали две такие противные программы — Эколог (который подсовывает нам geodata.dll) и программа, использующая templman.dll.
Начиная с nanoCAD 5.0, мы обходим известные проблемные dll, но, конечно, может случиться, что какая-либо еще программа поступает так плохо. Тут мы описываем как искать такие проблемные dll: http://forum.nanocad…?showtopic=4289
3. Нехватка оперативной памяти. Если nanoCAD вылетает в процессе работы, то с большой долей вероятности, у вас просто не хватает оперативной памяти для работы с чертежами. Проконтролируйте размер памяти, который у вас занимает программа: для этого достаточно вызвать Диспетчер задач (CTRL+SHIFT+ESC) и на закладке Процессы найти строчку «nCad.exe *32». Обратите внимание, что сейчас nanoCAD 32-х битный. а значит процесс на 32-бит ОС по умолчанию не может получить больше 1.7Гб памяти. А чертежи очень часто могут весьма активно кушать память (особенно, если у вас используются растровые подложки) и тогда незаметно приходит придел разрешенного адресного пространства (особенно часто такое происходит на XP).
Есть возможность расширить размер выделяемой памяти до 3Гб в рамках х32 ОС — с большой долей вероятности стабильность приложения увеличится. Тут подробнее: http://forum.nanocad…?showtopic=4391. А если это не помогает, то рекомендуем переходить на x64 ОС (которые выделяют на приложение 4Гб).
#1
-
- Members
-
- 2 posts
Newbie
Posted 09 October 2018 — 10:00 PM
Hi Everyone,
I’ve got a problem where by I cannot open an existing file/New file. I get an error: FATAL ERROR! Application cannot continue execution. Perform last chance saving action?
Is there any logging, or way I can find out what is hapenning and if there is an issue with the file or application?
My version is 5.0.
Thanks in advance,
TheLampMan
@@@@@@@@@EDIT@@@@@@@
Further to this I failed to mention I followed the instructions here: http://forum.nanocad…start-new-file/
Tried multiple types of compatibility modes, ran as admin and confirmed the versions of redist package.
- Back to top
#2
Hellen_V
Posted 10 October 2018 — 11:53 AM
Hi,
what OS do you use? Had nanoCAD worked before?
- Back to top
#3
TheLampMan
-
- Members
-
- 2 posts
Newbie
Posted 10 October 2018 — 11:24 PM
Hi Hellen_V,
I use Windows 10 (64 bit) It was working previously — I installed the application and it worked for about a week and then stopped working with this error message. Let me know if I can provide more information.
- Back to top
#4
Hellen_V
Posted 11 October 2018 — 12:15 PM
send me blackbox.log from Program or Windows Temp folder. Attach it here or send to Support Center support@nanocad.com
Did you update Windows before crash?
Try to install nanoCAD Plus 10: https://nanocad.com/…/plus/download/ — does it work?
- Back to top
#5
Wildan
-
- Members
-
- 1 posts
Newbie
Posted 25 December 2018 — 05:30 AM
Hi,
I have same problem today. I use Nanocad 5 with OS Windows 10 64 Bit. Yesterday it working fine. I can edit and save the project.
And also my project can not open in DwgTrueView. Please help to advice
- Back to top
#6
Hellen_V
Posted 25 December 2018 — 07:41 AM

Hi,
I have same problem today. I use Nanocad 5 with OS Windows 10 64 Bit. Yesterday it working fine. I can edit and save the project.
And also my project can not open in DwgTrueView. Please help to advice
Hi,
if nanoCAD crashes when works with specific files, please, send me one of them. Attach it here or send to Support Center support@nanocad.com
- Back to top
#7
kit
-
- Members
-
- 1 posts
Newbie
Posted 26 March 2019 — 10:33 AM
me too. it show this error.
I think it happen when I open file from AutoCAD above 2013 such as AutoCAD 2016 2019.
So, NanoCAD 5.0 Free version cannot support it?
- Back to top
#8
Hellen_V
Posted 26 March 2019 — 10:57 AM

me too. it show this error.
I think it happen when I open file from AutoCAD above 2013 such as AutoCAD 2016 2019.
So, NanoCAD 5.0 Free version cannot support it?
nanoCAD 5 doesn’t support dwg2018 files, others work fine.
If problem happens with specific file — please, attach it here or send to Support Center.
- Back to top
#9
Spyder
-
- Members
-
- 1 posts
Newbie
Posted 12 January 2020 — 06:22 PM
Considering AutoCAD 2020 is already out, not supporting dwg versions after 2017 is severly limiting.
- Back to top
#10
Ian Wells
-
- Members
-
- 7 posts
Newbie
Posted 29 May 2023 — 03:56 PM
No resolution, huh?
- Back to top
#11
Artemio
Posted 30 May 2023 — 07:10 PM

This situation is about specific file.
Solution depends on peculiarities of this file.
NanoCAD 5 doesn’t support files with dwg versions above the time it was under support (2013, if I’m not mistaken).
To open newer dwg files like 2023 etc it’s better to use newer version of NanoCAD, like 2023.
- Back to top
0 Пользователей и 1 Гость просматривают эту тему.
Test
Проблема с курсором решилась установкой драйверов от производителя (NVIDIA).
Дело в том, что ставил NanoCAD на машину сына (своя временно не в работе). А он, как оказалось, не устанавливал драйвера от NVIDIA, а использовал от Microsoft.
Драйвера от Microsoft это не драйвера а их унылая имитация.
дрова-дровами, а почему проц загружен на 50-100% (процесс nCad.exe) когда курсором ведешь над чертежом? при этом как раз курсор тормозит.
Когда ведешь над пустым местом — загрузка 0-100% но курсор не тормозит, пару раз было так, что курсор стоит — мышку не трогаю — загрузка проца 50% — т.е. НИЧЕГО не делается — а оно думает
Видимо это особенность реализации курсора, ну а по панорамированию одного и того же чертежа в ArchiCAD и нанокад, нагрузка на процессор — ArchiCAD 14-43%, — нанокад 14%-56%.
Следовательно, нагрузка вполне нормальная.
дрова-дровами, а почему проц загружен на 50-100% (процесс nCad.exe) когда курсором ведешь над чертежом? при этом как раз курсор тормозит.
Когда ведешь над пустым местом — загрузка 0-100% но курсор не тормозит, пару раз было так, что курсор стоит — мышку не трогаю — загрузка проца 50% — т.е. НИЧЕГО не делается — а оно думает
В чистом nanoCAD такого не должно быть — это скорее «фича» nanoCAD СПДС. Дело в том, что вертикальная часть (СПДС) использует «фирменное» выделение объектов рамочками. Это красиво, но требует ресурсов: при каждом движении мышкой происходит анализ того, что лежит под курсором. Особенно анализ заметен а) при насыщенных чертежах; б) при отдалении чертежа. Сейчас есть несколько идей как ускорить анализ, но их надо реализовать еще 
А при стоящем курсоре — да там может быть что угодно — вплоть до автосохранения 
Обнаружилось несколько «глюков»:
(При отсутствии прав администратора)
1. Выдаёт сообщение: «Неустранимая ошибка»- «вылет» программы
при загрузке баз данных из папки (заблокировано админом)
C:\Documents and Settings\All Users\Application Data\Nanosoft\nanoCAD 2.0\DataRW- файл «std.mcs»
Рабочий стол приходится обновлять от артефактов программы;
2. При создании собственной панели с кнопками, эта панель становится при каких-то обстоятельствах бесконечной. (показать/спрятать панели — не помогает).
Это тоже приводит к нестабильности программы.
Пожелание: хорошо бы иметь редактор блоков, а то приходится «декомпозировать»-«группировать»
Пожелание: хорошо бы иметь редактор блоков, а то приходится «декомпозировать»-«группировать»
Это будет в последующих версиях программы.
Пожелание: хорошо бы иметь редактор блоков, а то приходится «декомпозировать»-«группировать»
Редактор блоков сейчас делаем как раз. Остальные ошибки зарегистрировал. Спасибо!
Обнаружились ещё ошибки, как мне кажется.
— Не работают кнопки:
—«показать/скрыть линейки» (Alt+R), полагаю , что это типа линеек отслеживания курсора в ArciCAD 13
—«калькулятор» отдельно. Работает только в панели «Выбор значения» — (кнопка «разметить»)
—«записная книжка» отдельно.
—«вставка символов» отдельно. Кнопка удалена, и не могу вернуть.
Эти кнопки запрашивают апостроф и выдают список команд nanoCAD.
Хорошо бы поместить кнопку «вставка символов» в «много строчный текст», а то в одно строчном и выносках она есть. Что бы не лазить в «Таблицу символов» Windows.
С ограниченными правами на ком-пе не сохраняется пользовательский интерфейс. При следующих запусках программы все кнопки «разлетаются», но сохраняется в профиле их количество.
Пару раз вис ArciCAD 11 при одновременном запуске обеих программ на Win XP, 3,24ГБ
(При отсутствии прав администратора)
1. Выдаёт сообщение: «Неустранимая ошибка»- «вылет» программы
при загрузке баз данных из папки (заблокировано админом)
C:\Documents and Settings\All Users\Application Data\Nanosoft\nanoCAD 2.0\DataRW- файл «std.mcs»
Необходим полный доступ на чтение/запись, это БД программы. Можно перенести в другую папку этот файл и прописать путь к нему.
(При отсутствии прав администратора)
1. Выдаёт сообщение: «Неустранимая ошибка»- «вылет» программы
при загрузке баз данных из папки (заблокировано админом)
C:\Documents and Settings\All Users\Application Data\Nanosoft\nanoCAD 2.0\DataRW- файл «std.mcs»
Как же я забыл еще и про эту главную проблему!
Может потому, что у меня не вылетал ни этот NanoCAD, ни NanoCAD СПДС (тоже пришлось один раз ставить на комп с XP и с ограниченными правами пользователя). Но задолбало каждый раз видеть эти предупреждения и отвечать.
- Не удается открыть базу данных — ОК
- Укажите источник данных — ОК (сам же видишь где она лежит).
- Не удается открыть базу данных — ОК
При этом, вроде, загружает.
На XP с одним пользователем с правами администратора — все видит. Но вот установил на Win7 тоже с одним пользователем с правами администратора и опять старая песня о главном, но еще хуже — инструменты размеров не грузит, тексты в выносных надписях не читает (может еще что-то, что сразу не видно).
Необходим полный доступ на чтение/запись, это БД программы. Можно перенести в другую папку этот файл и прописать путь к нему.
Прочел это, сделал общий доступ (чтение/запись) ко всей папке C:\ProgramData\Nanosoft (в Win7 устанавливается в этом месте). Не помогло.
Переместил файл в другое место, указал откуда читать. Не помогло.
Сделал общий доступ еще именно к файлу в прежней папке. Не помогло.
Запустил exe-файл от имени администратора. Не помогло. Но… инструменты размеров уже стал загружать!
Вот такая наноЗадница.
« Последнее редактирование: Декабря 09, 2009, 00:35:50 от Valery W »
думаю, для чистоты эксперимента 
Некоторые проблемы в редактировании полилиний и сплайнов.
1. Черчу полилинию. Затем хочу вставить вершину…
правой кнопкой-меню «Полилиния»
Вершина
Вставить (указываю место)
выХод
Закрыть
Отменить- Сообщение: «Не поддерживается»
кнопкой ESC — ничего не сохранилось…
В справке по этому поводу ничего. Может чего не так делаю, но в Автокаде вершина в готовую полилинию вставляется.
И мне лично нравится архикадовский принцип вставки вершин. Может можно подобное реализовать?
2. Пробую аналогично редактировать сплайн. Не получилось.
Обнаружено несоответствие справки и сообщений в командной строке.
Например, нет команды «Определяющие» (раздел справки «Сплайн- редактирование»)
Sampai
Некоторые проблемы в редактировании полилиний и сплайнов.
1. Черчу полилинию. Затем хочу вставить вершину…
правой кнопкой-меню «Полилиния»
Вершина
Вставить (указываю место)
выХод
Закрыть
Отменить- Сообщение: «Не поддерживается»
кнопкой ESC — ничего не сохранилось…
В справке по этому поводу ничего. Может чего не так делаю, но в Автокаде вершина в готовую полилинию вставляется.
И мне лично нравится архикадовский принцип вставки вершин. Может можно подобное реализовать?2. Пробую аналогично редактировать сплайн. Не получилось.
Обнаружено несоответствие справки и сообщений в командной строке.
Например, нет команды «Определяющие» (раздел справки «Сплайн- редактирование»)
Здравствуйте. Спасибо, ошибки с редактированием сплайнов и полилиний подтвердились. в справке по редактированию сплайна все корректно. там идут две группы опций команд подряд, одна ниже другой, все опции прописаны.
Да, здравствуйте.
Прошу прощения относительно справки. Она сделана корректно.
В остальном, хорошо, что мои подсказки Вам помогли.
Мне очень понравился принцип работы в NanoCAD маркеров узлов и выносок — весьма удобно.
Еще хотелось обратить внимание на открытие DWG файлов, сделанных в AutoCAD размером более 10 МБ (например- геоподоснова с большим количеством горизонталей).
Держится, но очень медленно работает, что сил на курсор не хватает. Наверное проблема у меня, с железом.
Остальное, вроде, нормально.
Успехов!
Содержание
- CADmaster
- Работа с проблемными *.dwg-файлами в среде nanoCAD
- Скачать статью в формате PDF — 3.02 Мбайт
- Главная » CADmaster №1(87) 2018 » Платформы САПР Работа с проблемными *.dwg-файлами в среде nanoCAD
- Введение
- Как узнать версию *.dwg-файла?
- *.dwg-файл не открывается
- Проверка документа
- Проверка геометрии
- Конвертация в 2D
- Очистка документа (purge)
- Перекодировка текста
- Вставка чертежа в новый файл
- Разбивка и удаление прокси-объектов
- Заключение
- Работа с проблемными *.dwg-файлами в среде nanoCAD
- Как узнать версию *.dwg-файла?
- *.dwg-файл не открывается
- Как почистить *.dwg-файл?
- 1. Проверка документа
- 3. Конвертация в 2D
- 4. Очистка документа (purge)
- 5. Перекодировка текста
- 6. Вставка чертежа в новый файл
- 7. Разбивка и удаление прокси-объектов
- Заключение
- Переход организации с AutoCAD на NanoCAD
CADmaster
Работа с проблемными *.dwg-файлами в среде nanoCAD
*.dwg-файлы зачастую хранятся годами, сохраняются в различных системах, используются разными пользователями и из-за этого могут накапливать ошибки. Чтобы обезопасить себя и свои документы, перед началом работы с файлами в nanoCAD рекомендуется выполнить ряд действий для их проверки, очистки и оптимизации.
Скачать статью в формате PDF — 3.02 Мбайт
Главная » CADmaster №1(87) 2018 » Платформы САПР Работа с проблемными *.dwg-файлами в среде nanoCAD
Введение
Формат *.dwg — самый популярный формат хранения электронных чертежей. Зачастую *.dwg-файлы хранятся годами, сохраняются в различных системах, используются разными пользователями и из-за этого могут накапливать различные ошибки. Чтобы обезопасить себя и свои документы, перед началом работы с файлами в nanoCAD рекомендуется выполнить ряд действий для их проверки, очистки и оптимизации. Ниже мы рассмотрим основные инструменты и методы работы с *.dwg-файлами.
Как узнать версию *.dwg-файла?
Откройте *.dwg-файл через текстовый редактор — например Блокнот. Первые символы укажут на версию, остальная часть файла будет отображаться в зашифрованном виде (рис. 1).
Примечание. Для открытия в Блокноте больших файлов может потребоваться дополнительное время.
Узнать версию dwg, в которой сохранен файл, можно из таблицы 1.
| AC1015 | dwg 2000 |
| AC1018 | dwg 2004 |
| AC1021 | dwg 2007 |
| AC1024 | dwg 2010 |
| AC1027 | dwg 2013 |
| AC1032 | dwg 2018 |
Таблица 1
*.dwg-файл не открывается
Если по каким-либо причинам файл не открывается, не стоит паниковать. Попробуем восстановить его с помощью утилит. При открытии чертежа такого типа вы скорее всего увидите сообщение, показанное на рис. 2.
Перезапустите программу nanoCAD и воспользуйтесь утилитой Восстановление документа.
Меню: Файл → Утилиты → Восстановление документа…
Командная строка: ВОССТАН (RECOVER)
Эта команда позволяет восстанавливать не открывающиеся в nanoCAD поврежденные документы, а также выполнять их проверку на наличие ошибок и исправлять отдельные ошибки. По завершении восстановления программа предоставит в командной строке отчет об исправленных ошибках (рис. 3).
Если файл все равно не удается открыть, отправьте его специалистам технической поддержки на адрес support@nanocad.ru, сопроводив письмо подробным описанием проблемы.
Как почистить *.dwg-файл?
Перед началом работы с утилитами очистки обязательно разблокируйте, включите и разморозьте все слои вашего документа, иначе вы не сможете исправить все дефекты файла (рис. 4).
Проверка документа
Меню: Файл → Утилиты → Проверка документа
Командная строка: ПРОВЕРИТЬ (AUDIT)
Первым делом проверим документ на наличие ошибок. Команда ПРОВЕРИТЬ (AUDIT) позволяет выполнить проверку открытого в nanoCAD документа и исправить отдельные ошибки. Если из-за повреждений документ невозможно открыть, используйте команду Восстановление документа.
После вызова функции проверки документа программа выведет в командной строке запрос: «Исправить все обнаруженные ошибки?» Нажимаем Да и ждем окончания процесса (рис. 5).
По завершении программа представит в командной строке отчет (рис. 6). Но главное, что все ошибки будут исправлены.
После выполнения проверки документа сохраните файл под другим именем. Рекомендую сохранять файлы с постфиксом утилиты, которой проверены файлы: Архитектура_audit.dwg.
Проверка геометрии
Меню: Файл → Утилиты → Проверка геометрии
Командная строка: ПРОВГЕОМ (AUDITGEOMETRY)
Команда предназначена для выявления и исправления проблемных объектов чертежа, лежащих за пределами диапазона. Есть два режима:
Битые Z-координаты, на мой взгляд, один из наиболее часто встречающихся недугов формата *.dwg. Они могут годами находиться в чертеже, оставаясь необнаруженными, так как чаще всего пользователи работают в плоскости.
Симптоматика бывает разной: плохо работают привязки, не отображается часть объектов, пропадает курсор в модели или чертеж работает медленно. Проблема очень актуальна при работе с большими файлами: генпланами, подложками и пр.
Чтобы выявить эту проблему, нужно взглянуть на чертеж с другого вида. Зажмите Shift и используйте колесо мыши для вращения чертежа в 3D-пространстве. Если ваш чертеж плоский — всё хорошо, если нет — пора его исправить (рис. 7). Вернуться к виду сверху можно, нажав Вид сверху в меню Вид → Виды и проекции → Сверху.
Начиная с 7-й версии платформа nanoCAD при запуске *.dwg-файлов проверяет Z-координаты автоматически, и если в вашем файле обнаружится проблема, вы увидите окно, показанное на рис. 8.
Просто нажмите Исправить, и утилита перенесет все улетевшие объекты. Важно отметить, что данная функция не делает ваш чертеж полностью плоским, а просто переносит объекты с улетевшей координатой Z ближе к нулевому значению. Если у вас есть трехмерные объекты, они не будут разрушены. После проверки геометрии осмотрите ваш чертеж в 3D — если остались какие-то дефекты, рекомендуется воспользоваться функцией Конвертация в 2D.
Конвертация в 2D
Меню: Файл → Утилиты → Конвертирование в 2D
Командная строка: КОНВ2D (FLATTEN)
Эта функция позволяет сделать все объекты чертежа совершенно плоскими. Поэтому, если вы работаете с 3D-полилиниями, ее нужно использовать с особой осторожностью. Вот пара способов, которыми я пользуюсь при работе с такими файлами.
В этом случае требуется выбрать все объекты, лежащие вне нулевой плоскости. Для этого нам необходимо:
Способ более трудоемкий, но и более безопасный.
Дело в том, что конвертация в 2D разрушает объекты оформления СПДС (выноски, оси, отметки уровня поэтому перед началом конвертации нам необходимо исключить эти объекты из селекции.
Выбираем все объекты чертежа (Ctrl+A). Переходим на функциональную панель Свойства, выбираем из выпадающего списка объекты оформления и исключаем их из выбора (рис. 11). Повторяем эту операцию до тех пор, пока в селекции не останется объектов оформления СПДС.
Не сбрасывая селекции с объектов, вызываем функцию Конвертация в 2D. Затем файл можно снова проверить на ошибки. После проверки сохраните файл под другим именем — например, Архитектура_audit_flatten.dwg. Я использую при сохранении версионность, чтобы в случае какой-либо ошибки вернуться к предыдущей версии файла и не проделывать с нуля все операции очистки.
Очистка документа (purge)
Меню: Файл → Утилиты → Очистка документа…
Командная строка: ОЧИСТИТЬ, ОЧ, УДАЛИ (PURGE, PU)
После запуска команда вызывает диалоговое окно Очистка документа, в котором представлены список элементов, доступных для удаления, и список элементов, удалить которые из документа нельзя.
Выберите из списка элементы, которые будут удалены, либо нажмите Удалить всё (рис. 12).
После выполнения очистки сохраните файл под другим именем. Я сохраняю чертежи с постфиксом утилиты, которой его проверял. Поэтому имя нашего файла будет теперь выглядеть так: Архитектура_audit_flatten_purge.dwg.
Перекодировка текста
Меню: Файл → Утилиты → Перекодировка текста
Командная строка: ДЕКОД (TEXTDECODER)
Наверное, любой российский пользователь хоть раз сталкивался с проблемами кодировки, когда, например, названия файлов в проводнике или текст в браузере отображаются в виде непонятных значков. Знакома эта проблема и пользователям САПР-систем (рис. 15).
Утилита перекодировки текста представлена в виде отдельного выпадающего окна. Первое, что нам необходимо выбрать, это тип объектов, которые мы будет перекодировать (рис. 16). Такими объектами могут быть слои, стили, тексты
Существуют два режима декодирования: вручную и автоподбор. Первый — самый точный и очень трудозатратный, второй — быстрый, но связанный с риском ошибок. Давайте рассмотрим подробнее каждый из них.
Выбираем из списка текст и назначаем ему конечную кодировку (рис. 17). Далее нажимаем Декодировать и смотрим результат в окне Результат декодирования. Если не угадали с кодировкой, выбираем другую и перекодируем заново.
В этом режиме программа подбирает конечную кодировку самостоятельно. Выберите пункт из списка с проблемной кодировкой, установите режим декодирования Автоподбор и нажмите кнопку Декодировать (рис. 18). Программе не всегда удается верно определить конечную кодировку, поэтому пользователю предоставляется список результатов с различной кодировкой. Из выпадающего списка выбираем верное представление.
Перекодировка всех объектов
Можно перекодировать и весь массив данных. Для этого надо нажать кнопку Выбрать все, установить режим декодирования Автоподбор и нажать на кнопку Перекодировка (рис. 19).
Если вам предстоит перекодировать большой массив объектов, постарайтесь исключить из перекодировки те из них, которые отображаются корректно. Сделать это можно, щелкнув по элементу списка левой кнопкой мыши при зажатой клавише Ctrl (рис. 20).
После исправления кодировки сохраните файл под другим именем — например, Архитектура_audit_flatten_purge_decod.dwg.
Вставка чертежа в новый файл
Существует еще один хороший метод, который позволяет исправить даже самые гадкие файлы. Этим способом пользователи CAD-систем пользуются давно, хочу лишь еще раз о нем напомнить.
Совет. К этому методу стоит прибегнуть, если очистка и проверка не помогают исправить тот или иной дефект.
Внимание! В чертеже пропадут все оформленные листы.
Создаем в nanoCAD новый файл (меню Файл → Создать). Далее нужно вставить проблемный чертеж в этот открытый файл как блок (меню Вставка → Блок). В окне Вставка блока следует снять флажок Указать на экране, чтобы вставить чертеж сразу в нулевые координаты. Еще нужно установить флажок напротив пункта Разбить, чтобы вставленный чертеж после вставки не пришлось разбивать (рис. 21).
После вставки чертежа будет заново сгенерирована вся база данных *.dwg-файла. Таким образом вы можете исправить ряд ошибок ваших старых файлов. При вставке вы также потеряете все прокси-объекты вашего чертежа, так что, применяя этот метод, будьте осторожны. После вставки чертежа сохраните файл под другим именем — например, Архитектура_insert.dwg.
Разбивка и удаление прокси-объектов
Меню: Редактирование → Дополнительные средства → Разбивка прокси-объектов
Меню: Редактирование → Дополнительные средства → Удаление прокси-объектов
*.dwg-файлы могут содержать сторонние объекты, созданные в других приложениях. Все неопознанные объекты называются прокси-объектами (они могут иметь графическое представление, а могут и не иметь).
Прокси-объекты создают специализированные приложения под различными CAD-платформами. С такими объектами сталкивался, наверное, каждый проектировщик. Их нельзя редактировать, у них нет «ручек».
Прокси — это технология транзитного хранения данных. Говоря простым человеческим языком, она позволяет приложению сохранить свой объект и защитить его от разрушения, даже если вы откроете файл в другой САПР-системе, не имеющей данного приложения. Поэтому, прежде чем разбивать и удалять прокси, задумайтесь: вдруг объект стороннего приложения вам еще пригодится и не стоит спешить с его разбиением на примитивы.
Некоторые разработчики специализированных приложений защищают свои объекты, не позволяя разбить их командой EXPLODE. Именно для таких случаев в nanoCAD реализованы специальные утилиты разбивки и удаления прокси. Работают они достаточно просто, нужно только выбрать прокси-объекты и вызвать необходимую команду (разбивка и удаление). Эти команды доступны и контекстном меню Диспетчера чертежа — специального инструмента, показывающего всю структуру *.dwg-файла (рис. 22).
Заключение
После работы со всеми утилитами внимательно ознакомьтесь с финальным файлом. Иногда для сложных файлов может потребоваться 2−3 прохода утилитами. Если все нужные проектные данные целы и текущий результат вас полностью устраивает, удалите промежуточные файлы и оставьте исходный файл архитектура.dwg, а финальному присвойте имя архитектура_rec.dwg.
Используя такую маркировку, вы будете знать, какие файлы у вас уже обработаны, а какие еще только предстоит проверить. Всегда работайте в файлах с пометкой _rec.
Надеюсь, приведенная информация поможет вам навести порядок в ваших файлах, упростить и ускорить работу в *.dwg-среде, а также избежать критических ошибок и потери данных.
Источник
Работа с проблемными *.dwg-файлами в среде nanoCAD
Формат *.dwg — самый популярный формат хранения электронных чертежей. Зачастую *.dwg-файлы хранятся годами, сохраняются в различных системах, используются разными пользователями и из-за этого могут накапливать различные ошибки. Чтобы обезопасить себя и свои документы, перед началом работы с файлами в nanoCAD рекомендуется выполнить ряд действий для их проверки, очистки и оптимизации. Ниже мы рассмотрим основные инструменты и методы работы с *.dwg-файлами.
Как узнать версию *.dwg-файла?
Откройте *.dwg-файл через текстовый редактор – например Блокнот. Первые символы укажут на версию, остальная часть файла будет отображаться в зашифрованном виде.
Для открытия в Блокноте больших файлов может потребоваться дополнительное время.
Узнать версию dwg, в которой сохранен файл, можно из списка:
AC1015 — dwg 2000
AC1018 — dwg 2004
AC1021 — dwg 2007
AC1024 — dwg 2010
AC1027 — dwg 2013
AC1032 — dwg 2018
*.dwg-файл не открывается
Если по каким-либо причинам файл не открывается, не стоит паниковать. Попробуем восстановить его с помощью утилит. При открытии чертежа такого типа вы скорее всего увидите сообщение:
Перезапустите программу nanoCAD и воспользуйтесь утилитой Восстановление документа.
Если файл все равно не удается открыть, отправьте его специалистам технической поддержки, сопроводив письмо подробным описанием проблемы.
Как почистить *.dwg-файл?
Перед началом работы с утилитами очистки обязательно разблокируйте, включите и разморозьте все слои вашего документа, иначе вы не сможете исправить все дефекты файла.
1. Проверка документа
Симптоматика этой проблемы бывает разной. Плохо работают привязки, не отображается часть объектов, пропадает курсор в модели или чертеж медленно работает. Проблема очень актуальна при работе с большими файлами: генпланами, подложками и пр.
Начиная с 7-й версии платформа nanoCAD при запуске *.dwg-файлов проверяет Z-координаты автоматически, и если в вашем файле обнаружится проблема, вы увидите следующее окно:
Просто нажмите Исправить, и утилита перенесет все улетевшие объекты. Важно отметить, что данная функция не делает ваш чертеж полностью плоским, а просто переносит объекты с улетевшей координатой Z ближе к нулевому значению. Если у вас есть трехмерные объекты, они не будут разрушены. После проверки геометрии осмотрите ваш чертеж в 3D – если остались какие-то дефекты, рекомендуется воспользоваться функцией Конвертация в 2D.
3. Конвертация в 2D
Способ №1
В этом случае требуется выбрать все объекты, лежащие вне нулевой плоскости. Для этого нам необходимо:
Дело в том, что конвертация в 2D разрушает объекты оформления СПДС (выноски, оси, отметки уровня и т.д.), поэтому перед началом конвертации нам необходимо исключить эти объекты из селекции.
4. Очистка документа (purge)
Файлы с DGN-стилями весят больше обычного, хотя содержат мало графики. Такие файлы могут медленно работать и вызывать зависание при сохранении.
Такие объекты тяжело найти в модели. Тексты визуально отображаются только после селекции, так как не имеют содержимого.

Обнаруживать их удобно через Диспетчер чертежа (меню Сервис > Диспетчер чертежа). В этой функциональной панели пустые однострочные и многострочные тексты будут отображаться как «ПУСТОЙ ТЕКСТ».
После выполнения очистки сохраните файл под другим именем. Я сохраняю чертежи с постфиксом утилиты, которой его проверял. Поэтому имя нашего файла будет теперь выглядеть так: Архитектура_audit_flatten_purge.dwg.
5. Перекодировка текста
Утилита перекодировки текста представлена в виде отдельного выпадающего окна. Первое, что нам необходимо выбрать, это тип объектов, которые мы будет перекодировать. Такими объектами могут быть слои, стили, тексты и т.д.
Существуют два режима декодирования: вручную и автоподбор. Первый – самый точный и очень трудозатратный, второй – быстрый, но связанный с риском появления ошибок. Давайте рассмотрим подробнее каждый из них.
Выбираем из списка текст и назначаем ему конечную кодировку. Далее нажимаем Декодировать и смотрим результат в окне Результат декодирования. Если не угадали с кодировкой, выбираем другую и перекодируем заново.
В этом режиме программа подбирает конечную кодировку самостоятельно. Выберите пункт из списка с проблемной кодировкой, установите режим декодирования Автоподбор и нажмите кнопку Декодировать. Программе не всегда удается верно определить конечную кодировку, поэтому пользователю предоставляется список результатов с различной кодировкой. Из выпадающего списка выбираем верное представление.
Перекодировка всех объектов
Можно перекодировать и весь массив данных. Для этого нам нажать кнопку Выбрать все, установить режим декодирования Автоподбор и нажать на кнопку Перекодировка.
Если вам предстоит перекодировать большой массив объектов, постарайтесь исключить из перекодировки те из них, которые отображаются корректно. Сделать это можно, щелкнув по элементу списка левой кнопкой мыши при зажатой клавише Ctrl (Ctrl+ЛКМ).
После исправления кодировки сохраните файл под другим именем – например, Архитектура_audit_flatten_purge_decod.dwg
6. Вставка чертежа в новый файл
Существует еще один хороший метод, который позволяет исправить даже самые гадкие файлы. Этим способом пользователи CAD-систем пользуются давно, хочу лишь еще раз о нем напомнить.
К этому методу стоит прибегнуть, если очистка и проверка не помогают исправить тот или иной дефект. Внимание! В чертеже пропадут все оформленные листы.
Создаем в nanoCAD новый файл (меню Файл > Создать). Далее нужно вставить проблемный чертеж в этот открытый файл как блок (Меню Вставка > Блок). В окне Вставка блока следует снять флажок Указать на экране, чтобы вставить чертеж сразу в нулевые координаты. Еще нужно установить флажок напротив пункта Разбить, чтобы вставленный чертеж после вставки не пришлось разбивать.
После вставки чертежа таким способом будет сгенерирована заново вся база данных *.dwg-файла. Таким образом вы можете исправить ряд ошибок, которые находились в ваших старых файлах. При вставке вы также потеряете все прокси-объекты вашего чертежа, так что, применяя этот метод, будьте осторожны. После вставки чертежа сохраните файл под другим именем, например, Архитектура_insert.dwg.
7. Разбивка и удаление прокси-объектов
Прокси – это технология транзитного хранения данных. Говоря простым человеческим языком, она позволяет приложению сохранить свой объект и защитить его от разрушения, даже если вы откроете его в другой САПР-системе, не имеющей данного приложения. Поэтому, прежде чем разбивать и удалять прокси, задумайтесь: вдруг объект стороннего приложения вам еще пригодится и не стоит спешить с его разбиением на примитивы.
Некоторые разработчики специализированных приложений защищают свои объекты, не позволяя разбить их командой EXPLODE. Именно для таких случаев в nanoCAD реализованы специальные утилиты разбивки и удаления прокси. Работают они достаточно просто, нужно только выбрать прокси-объекты и вызвать необходимую команду (разбивка и удаление). Эти команды доступны и контекстном меню Диспетчера чертежа – специального инструмента, показывающего всю структуру *.dwg-файла.
Заключение
Используя такую маркировку, вы будете знать, какие файлы у вас уже обработаны, а какие еще только следует проверить. Всегда работайте в файлах с пометкой _rec.
Надеюсь, приведенная информация поможет вам навести порядок в ваших файлах, упростить и ускорить работу в *.dwg-среде, а также избежать критических ошибок и потери данных.
Удачного проектирования!
Сергей Спирин, mahbak
ЗАО Нанософт
Источник
Переход организации с AutoCAD на NanoCAD
Генеральный план и транспорт
Мой комментарий оттуда удалили 
Комментарий был такой:
«детский сад» да и только. Зато эффективные менеджеры подхватят «Импортозамещение. Импортозамещение». Один уже написал
Как это нет? Сам же написал
Инженер-проектировщик искусственных сооружений
Инженер-проектировщик искусственных сооружений
уже не КМ, и не САПР
Автор же в своей статье написал.
Ну я от себя:
1. Организаций где внедрен стандарт предприятия намного меньше, чем тех где его нет.
2. СПДС позволяет на программном уровне осуществить поддержку СТП, а не только на бумаге. Автокад это тоже может (я так думаю, могу ошибаться), но слабее.
3. 3D есть, вроде по функциональней автокадовского. Подшивки скоро обещают.
4. Цена.
5. Поддержка в РФ.
6. Не применяет санкции к фирмам в РФ.
LISP, C# (ACAD 200[9,12,13,14])
Прошу заранее меня простить за резкость формулировок. Некоторые проблемы накладывают свой отпечаток.
>> До начала преобразований ситуация с САПР выглядела следующим образом:
— основное используемое ПО – AutoCAD 2007-2012 («зоопарк» из разных версий, частично лицензионный). СПДС GraphiCS («зоопарк» из разных версий, частично лицензионный), установлен на части ПК. Бесплатный СПДС-модуль Autodesk, установлен на части ПК;
— отсутствие единых настроек ПО;
— отсутствие четкой структуры и правил ведения архива проектной документации;
— отсутствие стандарта предприятия (СТП);
— отсутствие плана развития САПР.
>> Выводы: если вы планируете тестировать данную САПР на предмет ее применимости, то:
— объясните всем сотрудникам цели установки демо-версии ПО;
— требуйте развернутых письменных отчетов по тестированию;
— выделяйте время для тестирования;
— ставьте на период тестирования конкретные задачи для ПО и сотрудников.
Ставить задачи? Ага, на задачи, поставленные не профи, пользователи будут смотреть как на абсолютно лишний и ненужный мусор. И делать их «на отвали» (не сказать еще грубее).
>> для подобного обучения нужно либо проводить детальное тестирование на знание AutoCAD (да и на предмет компьютерной грамотности как таковой) и на его основе формировать группы, либо смириться с «разноуровневостью» аудитории.
По общим впечатлениям от текста: статья написана не для САПРовцев и не для тех, кто работает «на земле». Целевая аудитория у нее, скорее, менеджеры и руководители, которые к проектной работе имеют весьма опосредованное отношение. Расхлебывать-то нововведения точно не им.
Источник
1. Общесистемная ошибка: если в целом компьютер работает со сбоями, то nanoCAD также не будет исключением. Причиной может быть что угодно: битая память, плохие блоки на жестком диске, слишком «подозрительно» настроенный антивирус, плохие видеодрайвера, просто вирус на компьютере, который ломает системные файлы.
Общие рекомендации: заглянуть в Панель управленияАдминистрированиеПросмотр событийЖурналы WindowsПриложения и выяснить в каких модулях происходит ошибка — обычно эти логи могут натолкнуть на какую-нибудь полезную мысль. Далее проверить компьютер на вирус, обновить видеодрайвера, вспомнить что инсталлировалось в последнее время, кроме nanoCAD. Прогнать тесты по аппаратной части: проверить память, жесткий диск. Проверить нет ли для Windows обновлений.
2. При запуске nanoCAD может подцепить чужую dll. Обычно это происходит, когда какая-то программа, игнорируя правила инсталляции на компьютеры, забрасывает свои dll в папку Windows. И случайно названия наших dll совпали. Далее nanoCAD запрашивает свою dll, ему Windows подсовывает dll из своей системной папки от другой программы и… Мы падаем
Пока мы нащупали две такие противные программы — Эколог (который подсовывает нам geodata.dll) и программа, использующая templman.dll.
Начиная с nanoCAD 5.0, мы обходим известные проблемные dll, но, конечно, может случиться, что какая-либо еще программа поступает так плохо. Тут мы описываем как искать такие проблемные dll: http://forum.nanocad…?showtopic=4289
3. Нехватка оперативной памяти. Если nanoCAD вылетает в процессе работы, то с большой долей вероятности, у вас просто не хватает оперативной памяти для работы с чертежами. Проконтролируйте размер памяти, который у вас занимает программа: для этого достаточно вызвать Диспетчер задач (CTRL+SHIFT+ESC) и на закладке Процессы найти строчку «nCad.exe *32». Обратите внимание, что сейчас nanoCAD 32-х битный. а значит процесс на 32-бит ОС по умолчанию не может получить больше 1.7Гб памяти. А чертежи очень часто могут весьма активно кушать память (особенно, если у вас используются растровые подложки) и тогда незаметно приходит придел разрешенного адресного пространства (особенно часто такое происходит на XP).
Есть возможность расширить размер выделяемой памяти до 3Гб в рамках х32 ОС — с большой долей вероятности стабильность приложения увеличится. Тут подробнее: http://forum.nanocad…?showtopic=4391. А если это не помогает, то рекомендуем переходить на x64 ОС (которые выделяют на приложение 4Гб).
Содержание
- Установка NanoCad
- Работа, первое впечатление
- Проблема
Я все свои проекты делаю в AutoCad LT. LT — это такая упрощённая версия AutoCad без 3D (в 3D я ничего не делаю), скриптов и ещё некоторых не нужных мне вещей.
Некоторое время назад стал смотреть на отечественный аналог nanoCAD. Зачем? Во-первых, интересно, сможет ли наша разработка не отстать от американского гиганта и лидера рынка хотя бы для моих достаточно несложных задач. Во-вторых, интересно, сможет ли она стать для меня более удобной, чем AutoCad. В общем, любопытство, главным образом.
Кстати, годовая лицензия на nanoCAD стоит несколько дешевле, чем AutoCad LT.
Могу сказать, что AutoCad меня полностью устраивает. На моём средней мощности ноутбуке он работает достаточно быстро (чертежи относительно небольшие и плоские, с чего бы тормозить ему), за последний год вылетал в середине работы, наверное, раза 3-4, но без потери последней выполненной работы. Если придираться, то мне не нравится вставка таблиц из файлов Excel через «Связь с данными», очень неудобно со вставленной таблицей работать. В остальном никаких пожеланий нет. Даже не знаю пока, чем мог бы меня так пленить nanoCAD, что я с ходу бы на него перешёл.
Разработчики nanoCad к этому посту отношения никакого не имеют. Я ещё до написания заказных постов и оплаченных обзоров не дошёл, к сожалению. Или к счастью.
Первая мысль: дистрибутив AutoCad 2020 LT x64 занимает 2.4 гигабайта, дистрибутив nanoCad Pro 11 x64 — 608 мегабайт. Напоминает сравнение дистрибутивов Windows и Linux или MS Office и Libre Office, там сильное уменьшение размера дистрибутива никак не сказывается на качестве работы.
Установка AutoCad также происходит всегда очень медленно и печально, у меня минут 5 точно. NanoCad — меньше 30 секунд.
Запускаю. Быстро! AutoCad у меня запускается с нуля примерно за 20 секунд, nanoCad запустился секунд за 10, притом что уже было запущено много всего, включая AutoCad с чертежом.
Разумеется, nanoCad похож на AutoCad. Как Open Office или Libre Office делают похожими на MS Office, иначе люди не найдут несколько раз нужных кнопок и оставят это дело. А чтобы переучить проектировщиков на другую программу, надо максимально упростить этот переход. Вот главное окно:
Начиная с какой-то версии, в nanoCad появился ленточный интерфейс, как и в AutoCad, как и, скажем, во всех Офисах. Наверное, есть вариант вернуть классический, но я не искал. Вы, наверное, заметили, что я первым делом залез в настройки и сделал фон листа белым, мне так удобнее, хотя, конечно, по умолчанию он чёрный.
Я даже не сразу заметил, что nanoCad у меня установился на английском языке. И никак не мог понять, как поменять язык на русский, вот просто нигде не смог найти, ни в интерфейсе, ни в инструкциях. Но это мне тоже не столь важно.
В настройках есть десяток «скинов» — вариантов цветов интерфейса. По умолчанию тёмный «графит», я поменял на «windows classic» пока.
Всё на своих местах, где привычно! Вот вообще всё, кнопка в кнопку. Нашёл всё, чем пользуюсь. Чертежи открываются достаточно быстро.
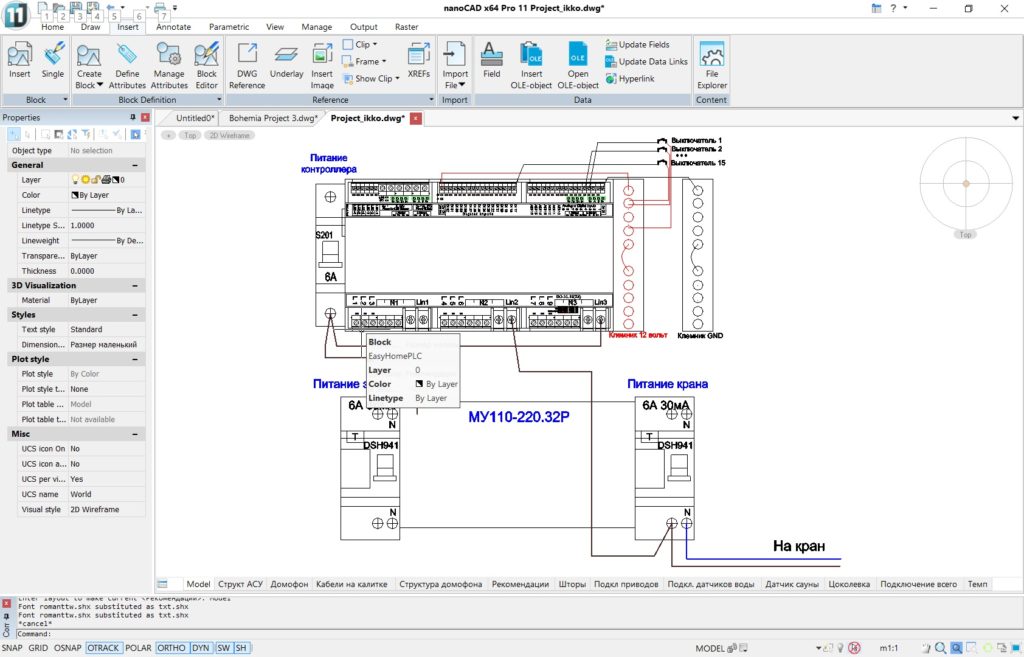
Переключение между открытыми чертежами по ощущениям тоже чуть быстрее, чем в AutoCad.
В правом верхнем углу области чертежа висит «рулевое колесо», которое позволяет плоский чертёж крутить по-всякому, как трёхмерный. Долго не понимал, как от него избавиться, искал в настройках, и в справке (кстати, довольно подробной), и просто в интернете. Оказалось, оно убирается по кнопочке со знаком + в левом верхнем углу области чертежа.
Окно свойств элемента и окно слоёв — также один в один с AutoCad.
Но окно слоёв не получается прикрепить к краю экрана никак! Свойства элемента прикрепляется (там есть специальная галочка: плавающее или закреплённое), а слои никак. Когда-нибудь приучусь работать со вторым монитором — вот на него как раз и надо перенести все эти окна свойств.
Работа, первое впечатление
Сложно писать об отличиях nanoCad и AutoCad, настолько интерфейс похож.
Отличия совсем мелкие. Например, в меню, открывающемся по правой кнопке на любом объекте в AutoCad, есть пункты Переместить, Масштаб, Копировать, Повернуть. А в nanoCad они там же, но спрятаны в подменю Modify object.
Жесть началась при попытке редактировать обычную таблицу, созданную в AutoCad. Примерно так выглядит изменение текста в ячейке:
Сначала надо выделить нужную ячейку, для этого надо пробовать нажимать в разные её места много раз. Когда получится выделить, то новый текст отображается поверх старого, вводим практически вслепую.
Мне надо было вставить в середину таблицы строчку, но так, чтобы нумерация строчек в соседнем столбце сохранилась. Задача, вроде, несложная — выделить все строчки от нужной до конца, вырезать и вставить на строчку ниже. В nanoCAD это нереально, я пытался минут пятнадцать нажать и так и этак — выделить несколько строчек невозможно. Изучая все связанные с таблицами меню, увидел кнопку «Преобразовать в таблицу nanoCad». Нажал — в отдельном окне появился редактор таблицы, уже более удобный для редактирования таблицы. И теперь этот объект называется — Таблица nanoCAD. А при открытии этого файла в AutoCad этой таблицы теперь вообще нет! То есть, если я хочу добавить или отредактировать таблицу в nanoCad, то это будет нанокадовский объект, не видимый в AutoCad. Вот такая неприятная штука с таблицами. Надо сказать, что нанокадовский редактор таблиц тоже очень далёк от идеальности, простые действия с таблицей делать может быть сложно.
Кстати, при открытии Автокадом файла, отредактированного в nanoCad, Автокад заявил, что в этом файле куча ошибок, и мне бы его лучше вовсе не открывать. Но открыл, исправив эту кучу ошибок. Сохраняю файл, снова открываю в nanoCad — таблица на месте.
Странно со сплайнами. В AutoCad я для создания сплайна набираю в командной строке «сплайн», дальше тыкаю нужные мне точки и нажимаю Enter. В nanoCad то же самое, но Enter либо пробел надо нажать три раза. Не понял, какие процессы в нём происходят после каждого нажатия, но пока три раза не нажму, сплайн не зафиксируется.
Далее я разбирался с публикацией в PDF. В AutoCad для каждого листа задан принтер DWG to PDF, в nanoCAD принтер для перевода в PDF называется Internal PDF Plotter. Настройки печати каждого листа ругаются на то, что принтера DWG to PDF в системе нет, нужно вручную в настройках каждого листа задать Internal PDF Plotter и сдвинуть рамку так, чтобы она была по центру области печати с учётом полей. Не так много времени на это уходит, несколько минут.
Следующая проблема, с которой я столкнулся — отображение текстов в выносках при публикации. Вот так выноска выглядит на листе:
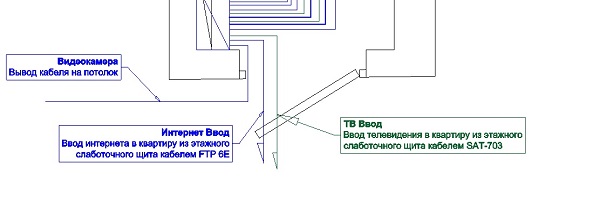
А вот так при публикации в PDF:
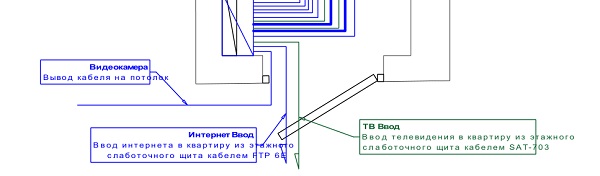
Повеяло китайскими инструкциями и приложениями. Экспериментально выяснил, что в настройках печати листа нужно поставить галочку «Plot with plot styles», тогда всё нормально со шрифтами.
Один день работы, конечно, не показатель. Но пока мне нравится, даже проблема с таблицами не кажется такой страшной. Буду пробовать дальше перейти на nanoCAD.
Кстати, об импорте таблицы Excel, про который я писал в начале статьи. В AutoCad вставка таблицы работает крайне медленно, у вставленной таблицы ползёт форматирование. В nanoCAD работает отлично! Вставляется быстро, обновляется быстро. Одно НО: в AutoCad я могу выбрать диапазон вставляемых ячеек таблицы. Например, A1:G9. А здесь такого выбора нет, таблица вставляется целиком, вместе с кучей пустых строк и столбцов снизу и справа.
Проблема
Столкнулся со внезапной проблемой, которая окончила мой опыт использования nanoCAD. При любом нажатии кнопки Escape (которую нажимать надо часто, так как она отменяет выделение объекта) программа выдаёт страшное окно «НЕПРЕДВИДЕННАЯ ОШИБКА! Программа не может продолжать работу» и вылетает.
Это происходит всегда при нажатии Esc, даже при открывании пустого окна программы. Esc — вылет. Полностью удалил программу, перезагрузился, установил с сайта последнюю версию, снова перезагрузился, закрыл все лишние программы — ошибка всё та же. В интернете информацию об ошибке не нашёл. Возможно, мне стоит переставить всю систему Windows, но терять столько времени из-за этой ошибки я пока не готов.
61,461 просмотров всего, 26 просмотров сегодня