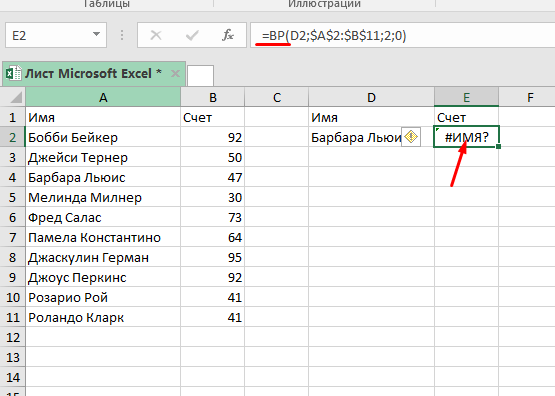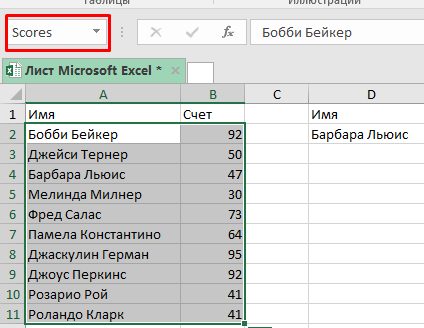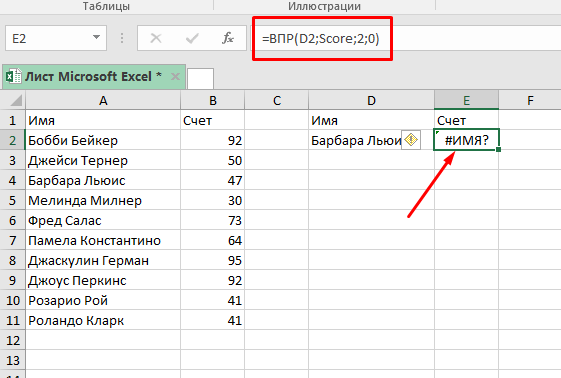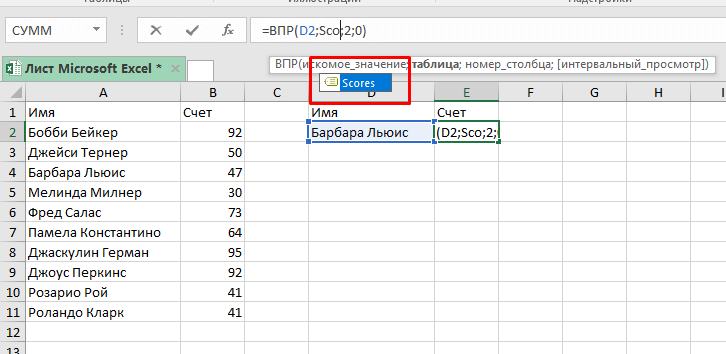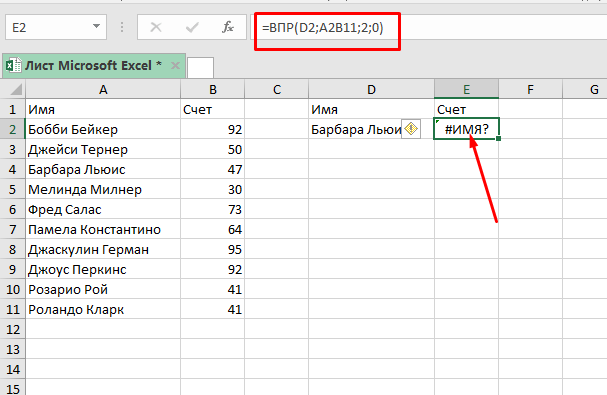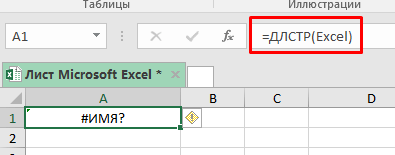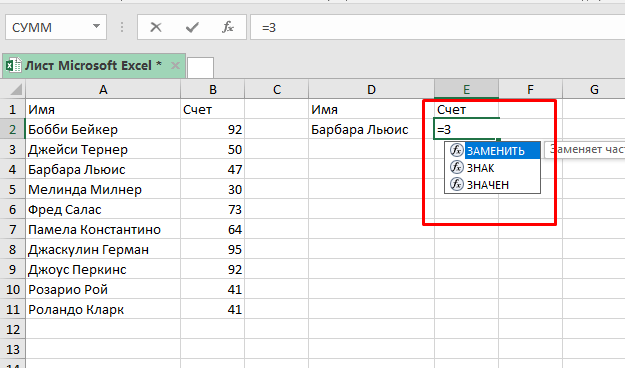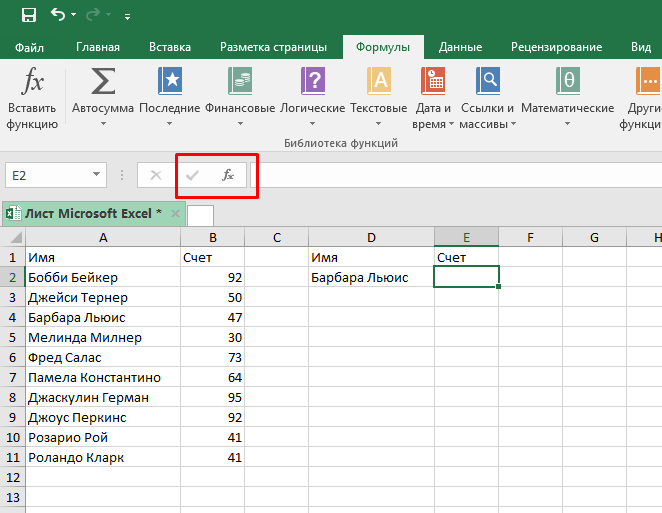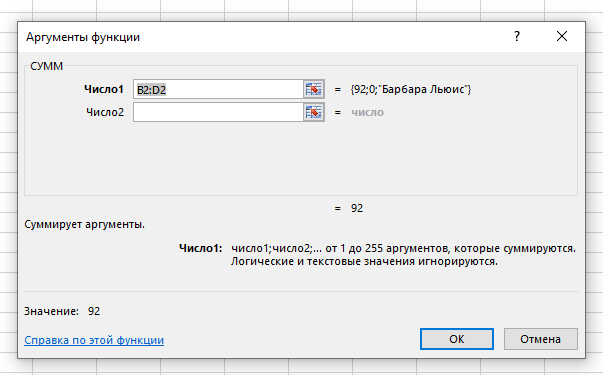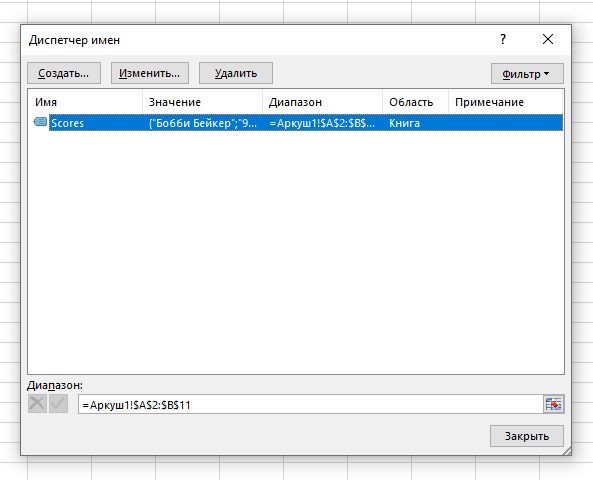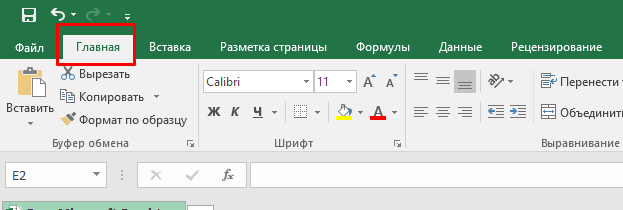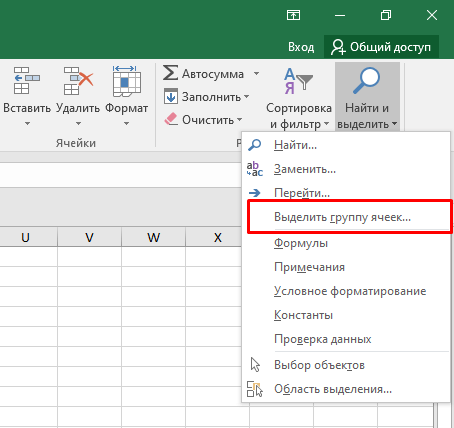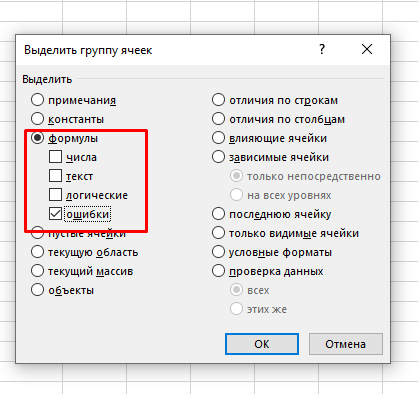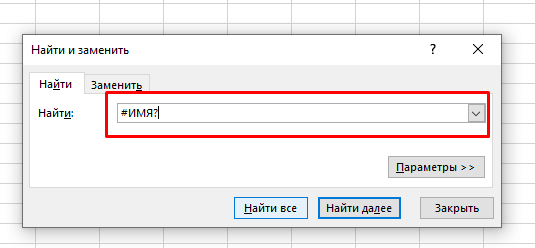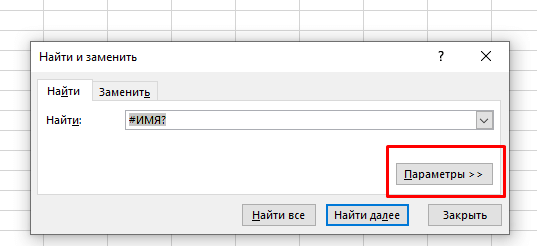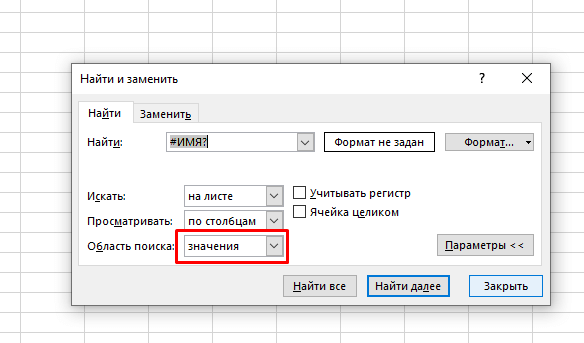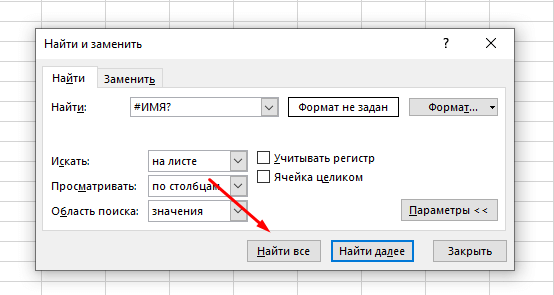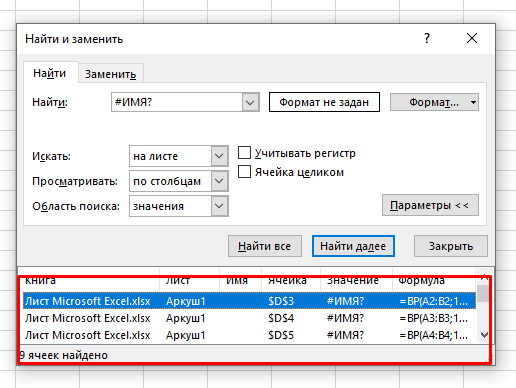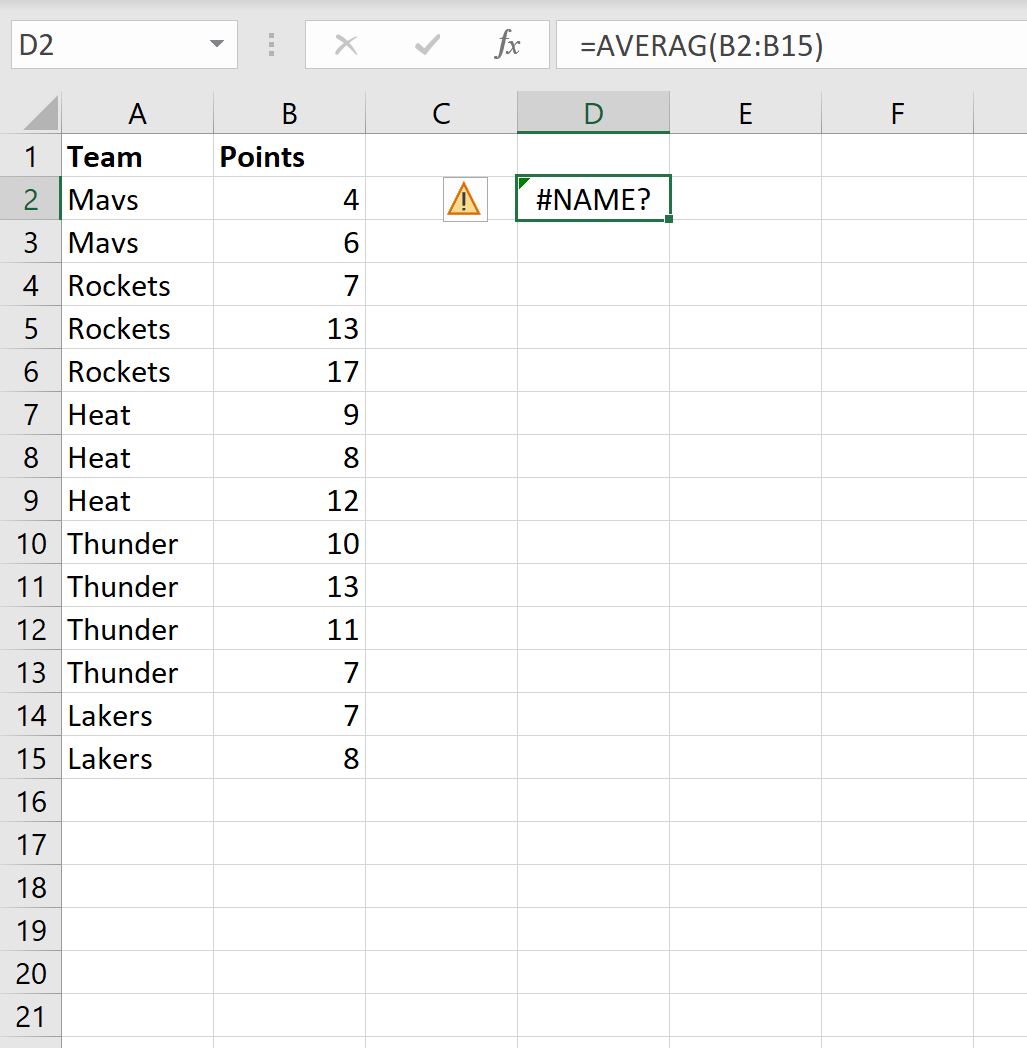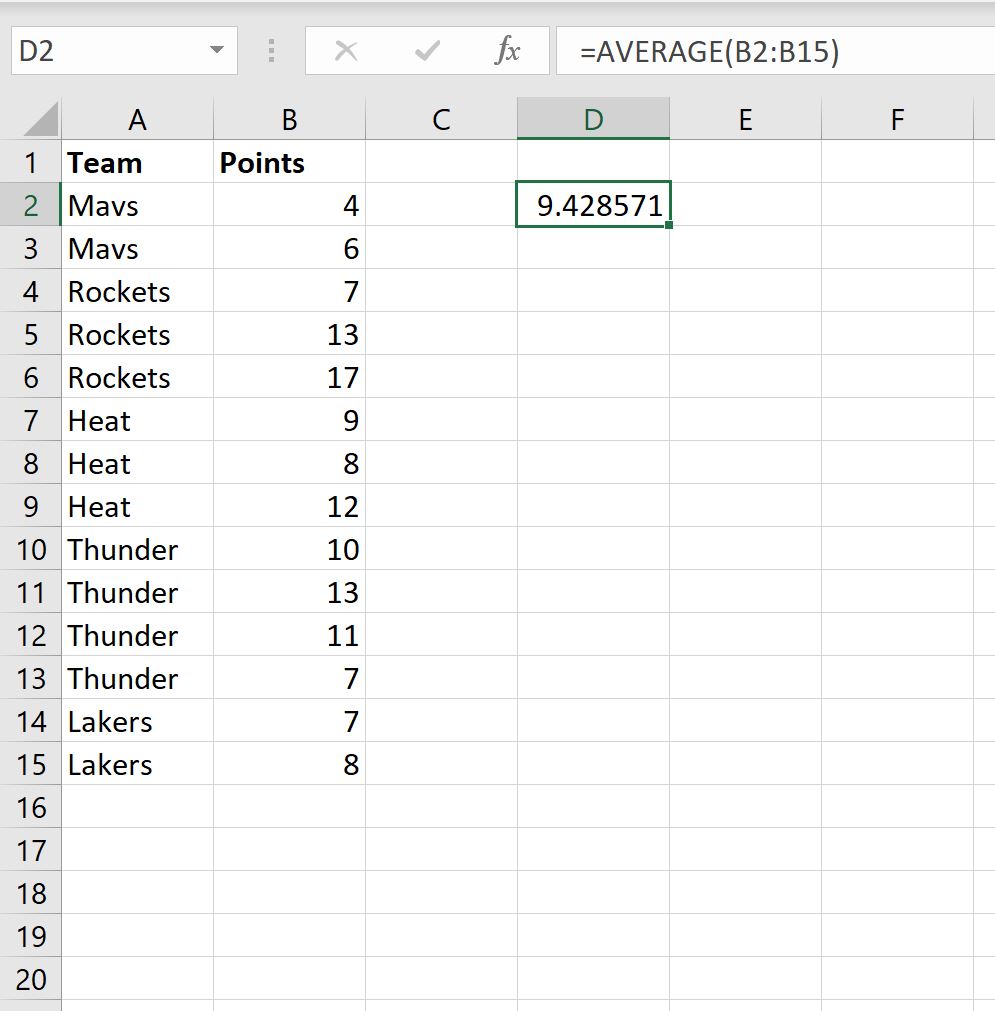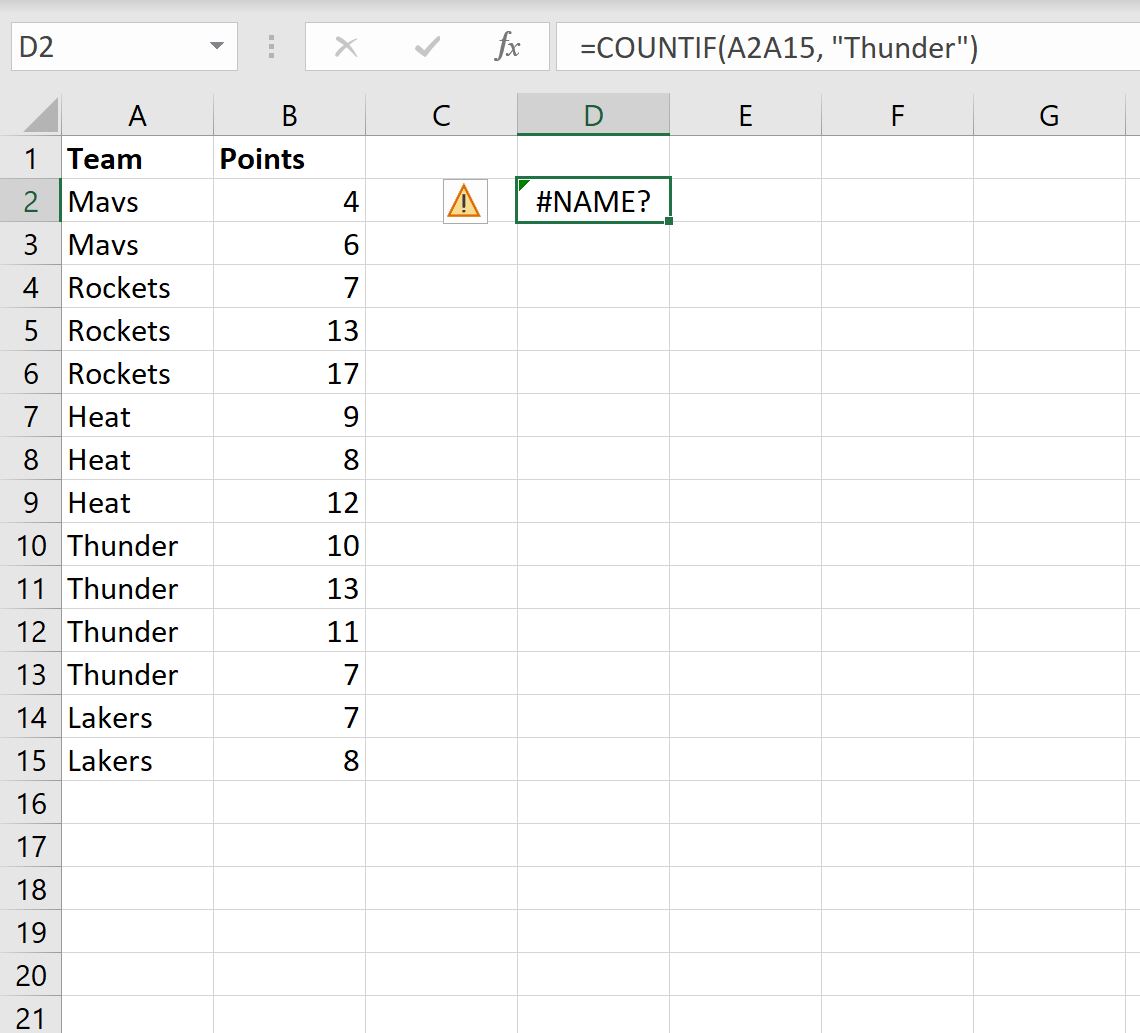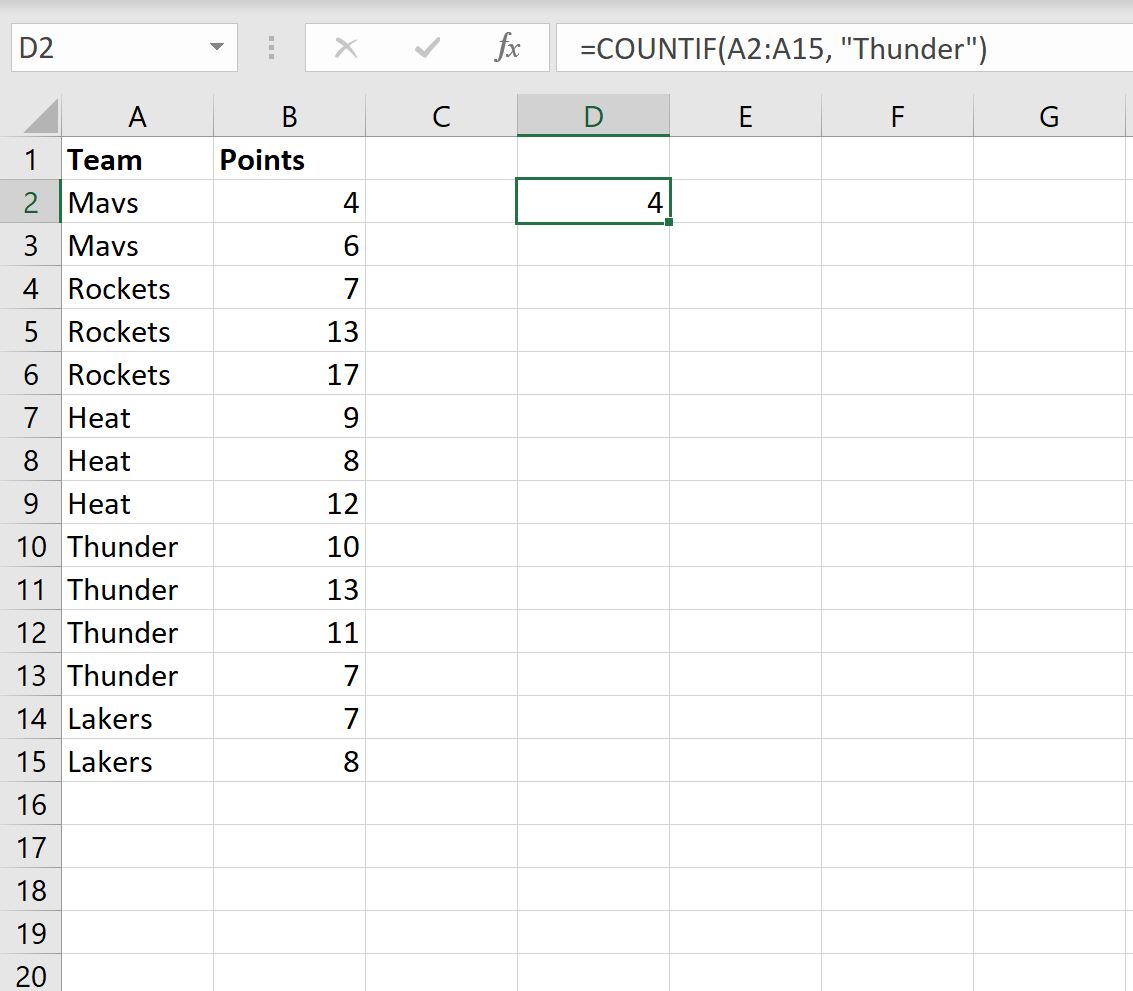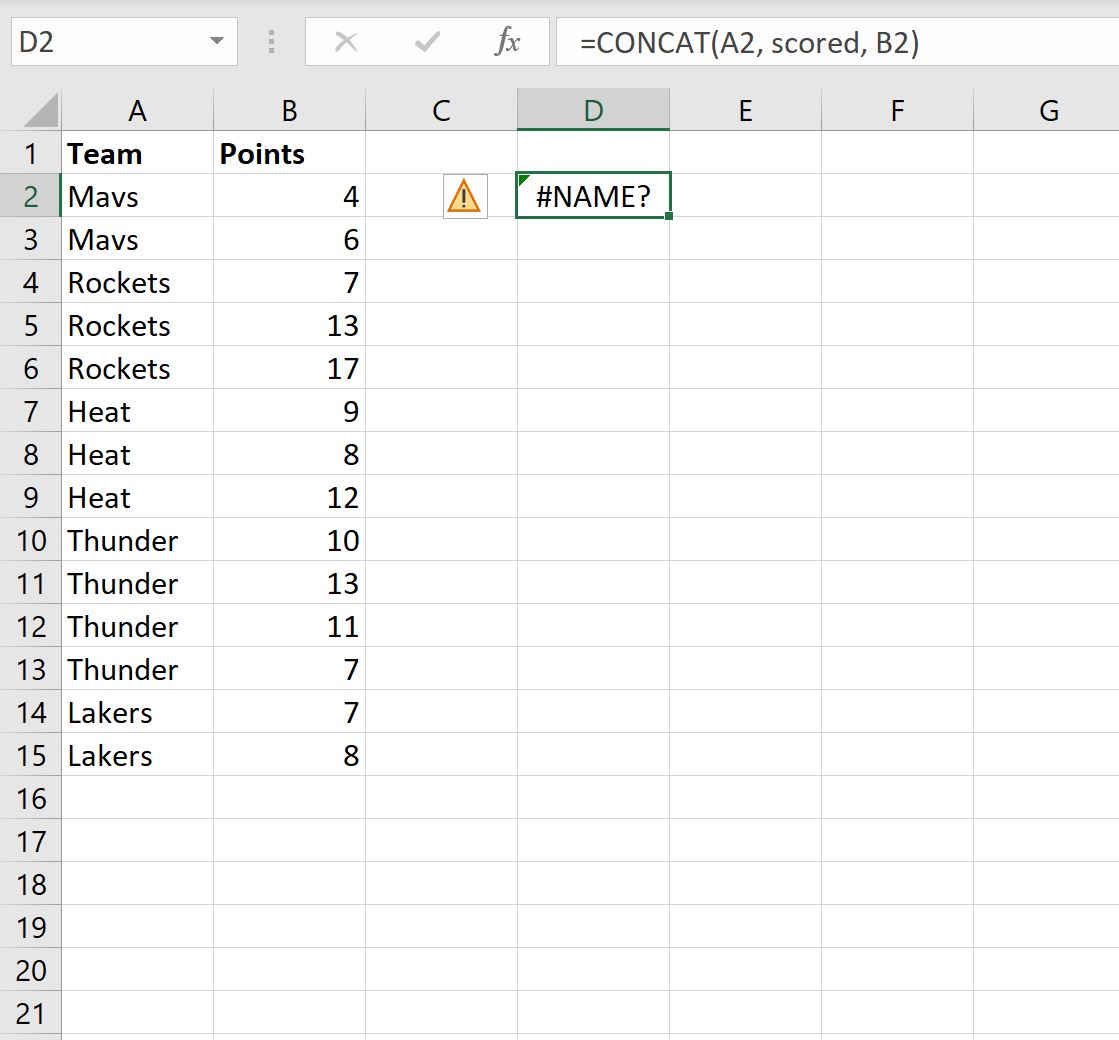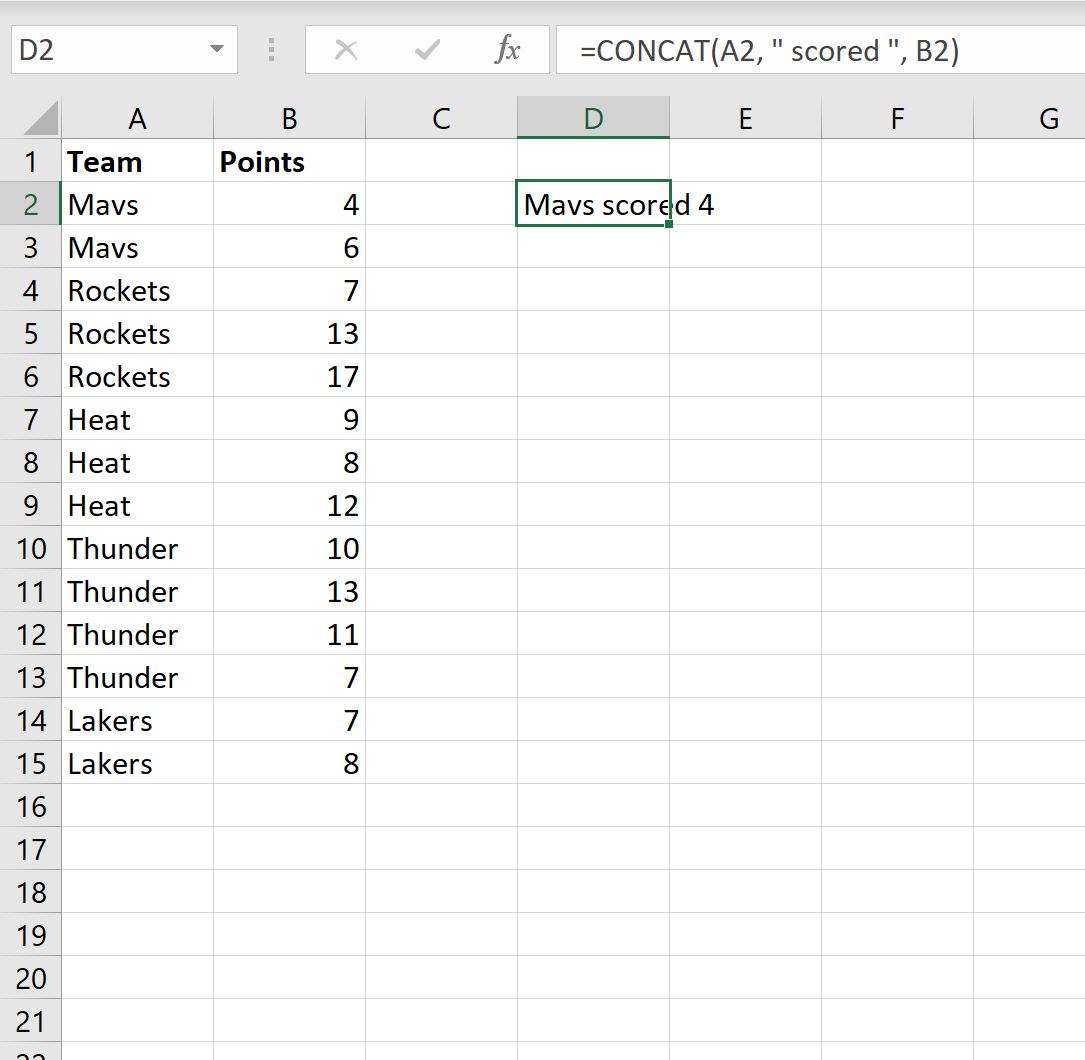Excel для Microsoft 365 Excel для Microsoft 365 для Mac Excel для Интернета Excel 2021 Excel 2021 для Mac Excel 2019 Excel 2019 для Mac Excel 2016 Excel 2016 для Mac Excel 2013 Excel Web App Excel 2010 Excel 2007 Excel для Mac 2011 Excel Starter 2010 Еще…Меньше
Обычно ошибка #ИМЯ? Ошибка отображается в формуле из-за опечатки в имени формулы. Рассмотрим пример:
Важно: Ошибка #ИМЯ? означает, что нужно исправить синтаксис, поэтому если вы видите ее в формуле, устраните ее. Не скрывайте ее с помощью функций обработки ошибок, например функции ЕСЛИОШИБКА.
Чтобы избежать опечаток в именах формулы, используйте мастер формул в Excel. Когда вы начинаете вводить имя формулы в ячейку или строку формул, список формул, соответствующих введенным словам, отображается в раскрывающемся списке. После ввода имени формулы и открывающей скобки мастер формул отображает подсказку с синтаксисом.
Мастер функций также позволяет избежать синтаксических ошибок. Выделите ячейку с формулой и на вкладке Формулы нажмите 
Excel автоматически загружает мастер.
При выборе каждого аргумента Excel предоставляет соответствующие сведения для каждого из них.
Ниже приведены другие причины #NAME? .
Если в формуле есть ссылка на имя, не определенное в Excel, вы увидите #NAME? ошибку «#ЗНАЧ!».
См. следующий пример функции SUM, ссылающейся на Profit, которая является неопределенным именем в книге.
Решение. Определите имя в диспетчере имен, а затем добавьте его в формулу, выполнив следующие действия.
-
Если у вас уже есть данные в электронной таблице и вы хотите назначить имя определенным ячейкам или диапазону ячеек, сначала выделите ячейки в электронной таблице. Если вы хотите создать диапазон, можно пропустить этот шаг.
-
Перейдите в раздел Формулы > Определенные имена , > выберите Определить имя, а затем — Определить имя.
-
Введите уникальное имя.
-
В поле Область выберите, если нужно, чтобы имя было доступно только на листе или во всей книге.
-
При желании введите примечание.
-
Нажмите кнопку ОК.
Далее необходимо добавить имя в формулу.
-
Курсор должен быть в том месте формулы, куда вы хотите добавить созданное имя.
-
Перейдите в раздел Формулы > Определенные имена > выберите Использовать в формуле, а затем выберите определенное имя, которое нужно добавить.
Подробнее об использовании определенных имен см. в статье Определение и использование имен в формулах.
Если синтаксис неправильно ссылается на определенное имя, вы увидите #NAME? ошибку «#ЗНАЧ!».
В предыдущем примере в электронной таблице было создано определенное имя profit . В приведенном ниже примере имя указано неправильно, поэтому функция по-прежнему выдает ошибку #ИМЯ? .
Решение. Исправьте опечатку и повторите попытку.
Совет: Вместо того чтобы вручную вводить определенные имена в формулах, предоставьте это Excel. Перейдите в раздел Формулы > Определенные имена , > выберите Использовать в формуле, а затем выберите определенное имя, которое нужно добавить. Excel добавляет имя в формулу.
При добавлении текстовых значений в формулы необходимо заключать их в кавычки, даже если они содержат только пробел. Если синтаксис пропускает двойные кавычки «» для текстового значения, вы увидите ошибку #NAME.
См. пример ниже.
В синтаксисе в этом примере отсутствуют двойные кавычки для has; который объясняет ошибку.
Решение. Проверьте, нет ли в формуле текстовых значений без кавычек.
Если вы пропустите двоеточие в ссылке на диапазон, формула отображает #NAME? .
В приведенном ниже примере формула ИНДЕКС выдает ошибку #ИМЯ?, так как в диапазоне B2 — B12 нет двоеточия.
Решение. Убедитесь, что все ссылки на диапазон включают двоеточие.
Некоторые функции Excel работают только тогда, когда включена соответствующая надстройка. Использование этих функций в противном случае приводит к #NAME? ошибку «#ЗНАЧ!». Например, чтобы использовать функцию EUROCONVERT , необходимо включить надстройку Euro Currency Tools . Если вы используете пользовательские функции или макросы, для которых требуется инструмент анализа, убедитесь, что включена надстройка Analysis ToolPak .
Чтобы включить надстройку в Excel:
-
Перейдите в раздел Параметры > файлов .
-
Выберите Надстройки.
-
В списке Управление выберите Надстройки Excel, а затем нажмите кнопку Go.
-
Установите соответствующий флажок и нажмите кнопку ОК.
Дополнительные сведения
Вы всегда можете задать вопрос эксперту в Excel Tech Community или получить поддержку в сообществах.
См. также
Полные сведения о формулах в Excel
Рекомендации, позволяющие избежать появления неработающих формул
Поиск ошибок в формулах
Функции Excel (по алфавиту)
Функции Excel (по категориям)
Нужна дополнительная помощь?
Нужны дополнительные параметры?
Изучите преимущества подписки, просмотрите учебные курсы, узнайте, как защитить свое устройство и т. д.
В сообществах можно задавать вопросы и отвечать на них, отправлять отзывы и консультироваться с экспертами разных профилей.
При работе в Эксель, можно столкнуться с различными ошибками, одной из распространённых является ошибка #ИМЯ в Excel. В этой статье мы разберем причины ее появления и способы, как ее исправить.
Причина 1. Неправильное имя функции
Для учебного примера давайте составим простую таблицу, где будет представлена выручка от продажи трех товаров, и наша задача будет рассчитать среднюю выручку:
В нашем случае мы написали функцию СРЗНА(), при том что корректное название – СРЗНАЧ(). Итак, основная причина ошибки #ИМЯ в Excel – это неправильное написание названия функции. В нашем случае давайте в формуле заменим СРЗНА() на СРЗНАЧ() и тогда все заработает как надо:
Причина 2. Отключенные макросы
При использовании пользовательских функций, написанных на VBA в Excel, мы также можем столкнуться с ошибкой #ИМЯ. Разберем на небольшом примере:
Мы написали пользательскую функцию «Возведение_в_квадрат», которая как понятно из названия, возводит число, которое мы передаем в качестве параметра, в квадрат:
Function Возведение_в_квадрат(Число As Variant) As Variant
Возведение_в_квадрат = Число * Число
End Function
Давайте при помощи этой функции возведем число 10 в квадрат:
Пока все работает, однако если мы сохраним файл, закроем его и откроем заново, то можем столкнуться с такой ситуацией:
Итак, мы видим ошибку #ИМЯ в Эксель, хотя пять минут назад все отлично работало. Причина такого поведения Excel в том, что запуск макросов отключен по умолчанию при открытии файлов и нам нужно нажать кнопку «Включить содержимое», тогда макросы активируются и наша функция станет работать как раньше.
Часто сталкиваетесь с ошибками и непонятным поведением в Excel? Тратите много времени на поиск решения в интернете? Если да, то хотел бы обратить ваше внимание на курс «
Excel + Google Таблицы с нуля до PRO
» от Skillbox. На нем вы научитесь работать в Excel, как профи, что позволит вам выполнять быстро и верно выполнять поставленные задачи.
Спасибо за внимание. Остались вопросы – задавайте их в комментариях.
На чтение 9 мин Просмотров 1.5к. Опубликовано
Я уверен, что каждый человек, который когда-либо работал с программой Excel хотя бы раз сталкивался с ошибкой «#ИМЯ?».
Все ошибки возникают не просто так, на это есть причина, или как в нашем случае, множество причин. Есть несколько методик, как можно определить где конкретно у вас ошибка и как её убрать.
Сейчас мы разберемся с этим!
Содержание
- Почему появляется ошибка «#ИМЯ?»
- Ошибка в вызове функции
- Ошибка в указании созданного диапазона элементов
- Некорректный(или несуществующий) диапазон ячеек
- Попытка вызвать функцию из старой версии Excel, в котором ее еще не добавили
- Нет выделения текста в функции
- Способы исправить ошибку «#ИМЯ?»
- С помощью помощника вызова функции
- Используя окно «Вставка функции»
- С помощью диалогового окна «Диспетчер имен»
- Методы найти сразу все ошибки «#ИМЯ?»
- Используя функцию «Выделить группу ячеек»
- С помощью опции «Найти и заменить»
Почему появляется ошибка «#ИМЯ?»
Допустим, вы вызвали функцию, а она вместо ожидаемого ответа, выдает вам ошибку «#ИМЯ?». Это значит что функция не может быть выполнена, на это есть много причин.
Я продемонстрирую вам несколько самых частых причин, почему возникает эта ошибка.
Ошибка в вызове функции
Наверное, самая частая причина — это ошибка в самом названии функции, при её вызове.
К примеру, вам нужно вызвать функцию «ВПР». А вы не заметили и написали «ВР», программа не поймет что вы хотите сделать и выдаст именно такую ошибку.
На картинке вы можете увидеть, что я получил ошибку «#ИМЯ?» вместо результата выполнения функции именно из-за этого.
Самый быстрый способ исправить такие ошибки: это навести курсор на имя функции, программа выведет вам подсказку и все станет ясно, поскольку если подсказки не будет, то скорее всего проблема именно в имени функции.
Ошибка в указании созданного диапазона элементов
Вы можете допустить ошибку, когда при вызове функций, в аргументах, используете диапазоны элементов. Если вы допустите ошибку в имени этого диапазона, то Excel не поймет вас и вернет ошибку «#ИМЯ?».
На картинке вы можете увидеть, что я создал диапазон.
Я намеренно допустил ошибку в аргументах, при вызове функции, и программа вернула мне ошибку «#ИМЯ?».
Исправить это довольно просто: когда, в аргументах, указываете диапазон элементов внимательно смотрите меняется ли его цвет. Если цвет изменился, то вы верно указали название диапазона, если же нет, то скорее всего проблема в этом.
А вообще в Excel есть встроенная опция автозаполнения, которая показывает вам полное имя диапазона, когда вы начинаете писать его.
В нашем случае, когда я начал писать имя и написал всего 3 буквы, Excel уже выдал мне в подсказке полное его название. Так будет и в вашем случае, он поможет вам не ошибиться, если вы будете обращать на это внимание.
Наверное, лучший способ не допускать ошибок, это обращать внимание на эти подсказки и пользоваться ими, поскольку сама программа помогает вам и исключает ошибки в названиях диапазонов.
Некорректный(или несуществующий) диапазон ячеек
В моментах, когда вы прописываете названия диапазонов ячеек вручную очень просто допустить ошибку. На самом деле их может быть несколько.
Например:
- Не указали двоеточие, при указании диапазона ячеек (A2B11 вместо A2:B11);
- Указали некорректный (диапазон, которого в соответствии с возможностями Excel, просто не может быть) максимальный диапазон который можно указать это A1: XFD1048576. Допустим вы указали диапазон больше, чем максимально возможный. В таком случае вы тоже получите ошибку «#ИМЯ?».
Попытка вызвать функцию из старой версии Excel, в котором ее еще не добавили
Практически в каждой новой версии Excel есть отличия от старой. Одним из таких отличий является добавление новых функций.
В Microsoft Excel 2019 и в 365 добавили довольно много новых функций. Например, FILTER, SORTBY и другие.
А если вы используете Excel 2010, вы не можете использовать функции, которые были добавлены в версии 2013 и 2016, потому что в 2010 их еще не было.
При попытке использования, вы увидите эту, уже хорошо знакомую нам, ошибку «#ИМЯ?».
Программа не может понять, какую функцию вы пытаетесь вызвать, потому что не знает её, делает вывод что вы ошиблись в названии функции и выдает вам эту ошибку.
Исправить это можно только одним способом — установка Excel новой версии, в которой нужные вам функции уже есть.
Допустим, по работе, вы отправляете человеку таблицу, где вы использовали функции новой версии Excel. В таком случае вам нужно убедиться, что человек будет открывать таблицу в такой же(или выше) версии программы. Поскольку если он открывает в старой версии, есть шанс что ему просто выдаст ошибки в тех функциях, которых нет в его версии Excel.
Нет выделения текста в функции
В аргументах функции, обычно, текст заключают в кавычки. Если вы забыли это сделать, Excel может вернуть вам ошибку «#ИМЯ?».
Зачем это нужно? Дело в том что, когда текст заключается в кавычки, даже если это цифры, Excel придает таким данным текстовый формат.
К примеру, мы попытались вызвать функцию ДЛСТР и написали в аргументах Excel, но без кавычек. Как и ожидалось, программа выдала нам ошибку «#ИМЯ?».
Иногда программа может сама понять, что в вашей функции не так и предложит вам добавить кавычки. Вы конечно можете отказаться, но если дадите согласие, она автоматически поставит весь текст в аргументах функции в кавычки.
Способы исправить ошибку «#ИМЯ?»
Итак, я описал несколько проблем, из-за которых у вас может возникнуть эта ошибка. Теперь, я покажу вам как все это можно исправить или вообще не допустить.
С помощью помощника вызова функции
В тот момент, когда мы начинаем писать название функции, программа пытается помочь нам и показывает варианты функций, в зависимости от того что вы набираете на клавиатуре.
Как вы видите на картинке, я написал букву «З» и Excel сразу же выдал мне список функций, которые начинаются на эту букву. Если вы выбираете функции из этого списка и щелкаете на них левой кнопкой мыши, функция сама вставляется в ячейку и ошибки здесь точно не будет.
Используя окно «Вставка функции»
Бывает так, что вы сомневаетесь в правильности написания аргументов, которые нужно указать в функции, тогда вам поможет окно «Вставка функции».
Открыть это окно довольно просто, щелкните на fx рядом с полем «Имя».
У вас откроется окно, где вам нужно будет указать нужную функцию. После этого нажмите далее.
На второй странице этого окна будут указаны все аргументы, которые принимает выбранная вами функция и тип данных аргументов (число, текст и так далее).
В том случае, если у вас нет опыта по работе с Excel, а в частности и с функциями, я советую пользоваться этим окном. Так как в нём вероятность, что вы допустите ошибку, гораздо ниже, чем при самостоятельном указании функций и их аргументов.
С помощью диалогового окна «Диспетчер имен»
В случае если вы много работаете в Excel, постоянно делаете диапазоны элементов и строите сложные конструкции вычислений, то логично, что случайных ошибок будет достаточно.
И лучший вариант — использовать диалоговое окно «Диспетчер имен».
Там будут указаны абсолютно все диапазоны элементов и таблицы. Можно будет выбирать их прямо из этого окна(все элементы будут в списке).
Как открыть «Диспетчер имен»:
- Щелкните на раздел «Формулы»;
- Далее выберите «Диспетчер имен».
Вы увидите диалоговое окно со списком всех существующих элементов. Здесь вы можете удобно создавать/редактировать/удалять новые элементы, такие как диапазоны ячеек и т.д.
Горячие сочетания клавиш для открытия «Диспетчера имен»:
CTRL + F3 (Если у вас Windows)Command + F3 (Если у вас Mac)Также есть возможность добавить диапазоны элементов в формулу буквально за мгновение. Для этого вы можете использовать опцию “Использовать в формуле” из меню в разделе “Формулы”. Там будут указаны все существующие диапазоны элементов.
Методы найти сразу все ошибки «#ИМЯ?»
До этого момента мы с вами разбирались в причинах возникновения этой ошибки. Также я показал вам некоторые методы как сделать так, чтобы ошибка пропала, либо вообще не появлялась.
У тех кто вынужден много работать в Excel, часто бывает, что кто-то отправляет вам уже готовую таблицу, а вам предстоит найти все ошибки и исправить их.
Сейчас я продемонстрирую вам, как можно сделать это наиболее быстро и эффективно.
Используя функцию «Выделить группу ячеек»
С помощью функции «Выделить группу ячеек», все проблемные ячейки могут быть быстро найдены.
Однако использование данного метода выделит ошибки не только «#ИМЯ?», а вообще все, которые есть в выделенном диапазоне.
Как использовать это:
- Выделите диапазон ячеек, в котором нужно найти ошибки;
- Щелкните на раздел «Главная»;
- Нажмите на функцию «Найти и выделить»;
- Теперь выбирайте «Выделить группу ячеек…»;
- В открывшемся окне уберите все галочки и выберите только ошибки, во вкладке «формулы»;
- Подтвердите.
После этого все ячейки, в которых Excel найдет ошибки, будут автоматически выделены.
С помощью опции «Найти и заменить»
Этот способ поможет вам в том случае, если вам нужно выделить только ячейки, где возникла ошибка «#ИМЯ?».
Ниже пошагово описано, что нужно делать:
- Выделите диапазон ячеек, в котором вы хотите выполнить поиск ошибок;
- Нажмите горячие клавиши CTRL + F (COMMAND + F если у вас Mac);
- В поле «Найти» укажите полное название ошибки, в нашем случае это «#ИМЯ?»;
- Щелкните «Параметры»;
- Измените опцию «Область поиска» на «значения»;
- А теперь жмите на кнопку «Найти все».
Excel найдет все указанные названия ошибок и выведет их вам списком.
Когда Excel уже вывел вам список ошибок, можно выбирать по одной и исправлять ошибки или выделить/удалить все эти проблемные ячейки за раз.
Это универсальный и точный способ, потому что, таким образом, вы можете найти любые ошибки по их названиям.
В этой статье мы разобрали многое, причины по которым ошибка «#ИМЯ?» может возникать, способы устранения таких ошибок, а также универсальные методы поиска такого рода ошибок в выбранном диапазоне ячеек или по всей таблице.
Надеюсь, вам помогло данное руководство!
If you have worked with Excel formulas for a while, I am sure you must have encountered the #NAME error.
Just like any other error in Excel, the #NAME error also occurs in specific situations (which I will cover in this tutorial), and there are some simple ways to find and fix the #NAME error.
Let’s get to it right away!
What causes the #NAME Error?
When you use a formula and it gives you a NAME error, it means that the formula can not recognize something in it.
Let’s have a look at some of the most common issues that can cause a name error to raise its ugly head in your spreadsheet.
Misspelled Formula Name
One of the most common reasons people see the name error is when they have used the wrong formula name.
For example, if you’re using the VLOOKUP formula and you type VLOKUP instead, Excel wouldn’t know what you mean, and it will show its disapproval by giving you the name error.
Below is an example where I have used the wrong formula name and have been slapped with the name error.
How to correct this – Just check the names of all the functions you have used. A quick way is to simply place the cursor somewhere in the function name and Excel will show you a tool-tip. If it doesn’t, there is a possibility that you have misspelled the function name.
Note: You can also get the name error in case you created a User Defined formula (UDF) using VBA and then misspelled the name. In this case, you should check the formula name in the VB Editor and make sure it’s correct.
Misspelled Named Range
If you work with named ranges, there is a possibility that you have misspelled them. And since Excel has no idea what range to refer to in this case, it shows the name error.
Below I have an example where I have used the named range name ‘Scores’ for data in column A and B.
And when I used the wrong name in the formula (where ‘s’ is missing in ‘Score’), Excel shows me the name error.
How to correct this – Check the named ranges you have used and correct any misspelled names. When you use a named range in the formula, you will notice that its color changes. So in this case, you can spot any named range where the color is black, you may have found the culprit
As a best practice, I always let Excel show me the Named Range names while I am typing.
For example, if I have a named range ‘Scores’, and I type ‘Sco’, Excel will go out of the way to be helpful and show me all the names that match the text I entered (i.e., all the names starting with ‘Sco’).
It’s best to choose from the list Excel shows as there would be no chance of misspelled named ranges in that case.
Incorrect Range
In case you’re manually entering the range, there is a possibility that you may make a mistake and end up with a name error.
These mistakes could include:
- Missing a colon in the range reference (A1A10 instead of A1:A10)
- Using a reference that isn’t valid. In Excel, the range varies from A1: XFD1048576. If you use anything outside of this range, it will show you a name error. For example, enter =XFD1048577 in a cell and you will see the error.
Opening New Version Formulas in Older Versions
Excel has been working on adding a lot of new formulas in the new versions.
For example, a lot of new functions such as XLOOKUP, FILTER, SORTBY, etc. were added in Excel 2019 and Microsoft Excel 365.
There are also many functions that were added in excel 2013 or 2016 which may not work with Excel 2010 and prior versions (such as IFNA).
So if you open an Excel workbook in an older version that uses these new formulas, you likely see the name error.
The logic is the same – since these formulas do not exist in that version of Excel, it considers these as misspelled names.
Unfortunately, there is no fix to this problem.
If you are sending a file to a person who’s using an older version of Excel, you need to make sure that you don’t use any newer formulas (or insist them on upgrading to a newer version of Excel)
Missing Quotation Around Text in the Formula
In formulas that expect the text values to be in double quotes, a missing double quote will show you the name error.
When you keep a text within double quotes, Excel treats it as a text string, but when it’s not within double quotes, Excel thinks it’s a named range or formula name.
For example, if I use the formula =LEN(“Excel”), it works. But if I use =LEN(Excel) or LEN(“Excel), it would show the name error.
In some cases, Excel can recognize that there is a missing quotation mark and show you the prompt with a suggestion. If you click on Yes, then in some cases it sorts the issue.
How to Fix the #NAME erorrs in Excel
Now that I have covered most of the reasons that can cause a name error in your worksheet, let’s have a look at some simple tips that will help you avoid this error to crop up in your work.
Use the Formula Assistance
When you enter an equal-to sign and start typing the name of a formula, you will see that Excel shows you all the matching names of the formulas.
I am not sure what this feature is called, but I call this formula assistance.
Instead of manually typing the formula in full, it would help if you choose the from the list. This makes sure that the name of the formula is not misspelled.
In case you have named ranges or tables, you will also see those show up in the list, making it easy for you to avoid any misspelled words.
Use the Formula Wizard
In case you’re not sure about the arguments that the function takes (any error in which can result in the name error), you can use the formula wizard.
To open it, click on the fx icon just next to the formula bar.
In the Insert Function dialog box that shows up, enter the formula name (you can also enter a partial name and then search) and double-click on it.
This opens the Function Arguments dialog box which shows a lot of help on each argument.
If you’re new to Excel formulas, I recommend you use the Formula Wizard till you are confident enough to use formulas directly in the worksheet.
Use Name Manager
If you create a lot of Excel tables and named ranges when working with complex data and calculations, there is a good chance you will forget the name you used and may end up misspelling it.
Instead of relying on your wonderful memory power, give Name Manager a chance.
It’s a place that will show you all the named ranges and table names, and you can choose and use the one you want right from the name manager.
Below are the steps to open the Name Manager:
- Click the Formulas tab
- In the Defined Names group, click on the ‘Name Manager’ icon.
This opens the name manager with all the names. You can also create new names or delete/edit the existing ones here.
If you’re a keyboard person like I am, use the below keyboard shortcut to open the name manager:
Control + F3 (for Windows)
Command + F3 (for Mac)
Here is another useful tip when working with a lot of named ranges.
Pro Tip: If you’re writing formulas and need to use a named range, you can go to the Formula tab and then click on the ‘Use in Formula’ option in the Defined Names group. This will show you all the named ranges you have and you can get the name in the formula with a click of a button.
How to Find all #NAME Errors in Excel?
So far, I have covered what can cause a name error and some tips to make sure it doesn’t appear in your work.
But sometimes, it’s possible that you get a file from someone else and you need to find and correct any name errors (or any error) in the file.
In this section, I will show you a couple of methods that you can use to quickly identify cells that have the name error and correct it (or get rid of it).
Using Go To Special Technique
Using go to special, you can quickly select all the cells that have an error.
This is not ‘Name error’ specific, which means that any cells that have any kind of error would be selected.
Below are the steps to do this:
- Select the data in which you want to select the cells with error
- Click the Home tab
- In the Editing group, click on the Find and Select icon
- Click on Go To Special. This will open the Go To Special dialog box
- In the Go To Special dialog box, select the Formulas option
- Deselect all the other options under Formulas, and only select the Errors option
- Click OK
The above steps would select all the cells that have any kind of error in them.
Once you have these cells selected, you can treat them any way you want.
For example, you can highlight these cells by giving them a background color, delete these, or you can manually go through them one by one and find out the cause for these errors.
Using Find and Replace
If you only want to find out the name errors, you can use the Find and Replace functionality within Excel to do this.
Below are the steps to find out all the name errors in a selected data set (or worksheet).
- Select the data set in which you want to find the name error. In case you want to so to the entire worksheet, select all the cells in the worksheet
- Use the keyboard shortcut Control + F to open the Find & Replace dialog box (use Command + F if using a Mac)
- In the Find and Replace dialog box, enter #NAME? in the ‘Find what’ field.
- Click on the Option button.
- In the additional options that show up, select ‘Values’ in the ‘Look in’ drop-down
- Click on Find All
If your selected range has a name error, you’ll see that an additional box opens below the Find and Replace dialog box that lists all the cells that have the name error.
Here, you can select each cell one by one and treat these cells, or select all of these at once and perform operations such as highlight these cells or delete these cells.
Just the way I have used this technique to find out all the name errors in the worksheet, you can use it to find out any other kind of error as well.
So this is all about the name error in excel.
In this tutorial, I covered the possible reasons that are causing the name error in your data, some of the techniques you can use to make sure that it doesn’t appear, and two methods that you can use to find the name errors in your worksheet or workbook.
I hope you found this tutorial useful.
Other excel tutorials you may also like:
- #REF! Error in Excel – How to Fix the Reference Error!
- Excel Formulas Not Working: Possible Reasons and How to FIX IT!
- Microsoft Excel Won’t Open – How to Fix it! (6 Possible Solutions)
- Identify Errors Using Excel Formula Debugging (2 Methods)
- Use IFERROR with VLOOKUP to Get Rid of #N/A Errors
- How to Get Rid of #DIV/0! Error in Excel?
- How to Fix #VALUE Error in Excel?
читать 2 мин
Есть три распространенные причины, по которым вы можете столкнуться с ошибкой #NAME? ошибка в экселе:
1. Вы опечатались в формуле.
2. Вы пропустили двоеточие в ссылке на диапазон.
3.Вы не указали кавычки для текстовых значений.
В следующих примерах показано, как исправить каждую ошибку на практике.
Пример 1: вы опечатались в формуле
Предположим, мы пытаемся вычислить среднее значение в столбце B, используя следующую формулу:
=AVERAG( B2:B15 )
Мы получим #ИМЯ? ошибка, так как мы опечатались в формуле СРЗНАЧ:
Чтобы исправить эту ошибку, нам просто нужно убедиться, что мы правильно написали формулу:
=AVERAGE( B2:B15 )
На этот раз мы можем успешно вычислить среднее значение в столбце B без ошибки:
Пример 2. Вы пропустили двоеточие в ссылке на диапазон
Предположим, мы пытаемся подсчитать количество команд со значением «Гром» в столбце А, используя следующую формулу:
=COUNTIF(A2A15, "Thunder")
Мы получим #ИМЯ? ошибка, так как мы пропустили двоеточие в ссылке на диапазон:
Чтобы исправить эту ошибку, нам просто нужно убедиться, что мы включили двоеточие в ссылку на диапазон:
=COUNTIF( A2:A15 , "Thunder")
На этот раз мы можем успешно подсчитать количество команд со значением «Гром» в столбце А без ошибки:
Пример 3. Вы пропустили кавычки для текстовых значений
Предположим, мы пытаемся объединить значения в столбце A и столбце B, используя следующую формулу:
=CONCAT( A2 , scored, B2 )
Мы получим #ИМЯ? ошибка, так как мы оставили кавычки вокруг «забил» в формуле:
Чтобы исправить эту ошибку, нам просто нужно убедиться, что мы включили кавычки вокруг слова «выиграно» в формуле:
=CONCAT( A2 , " scored", B2 )
На этот раз мы можем успешно объединить значения в столбце A и столбце B без ошибки:
Дополнительные ресурсы
В следующих руководствах объясняется, как устранить другие распространенные ошибки в Excel:
Как игнорировать значения #N/A при использовании формул в Excel
Как заменить значения #N/A в Excel
Как игнорировать #DIV/0! При использовании деления в Excel