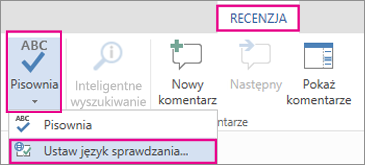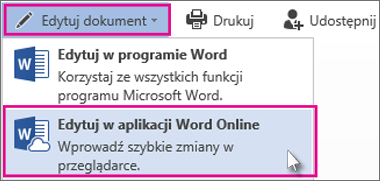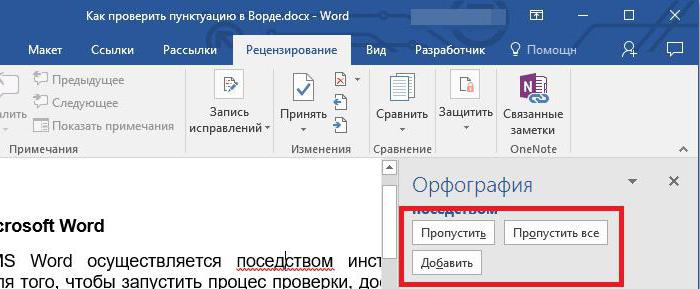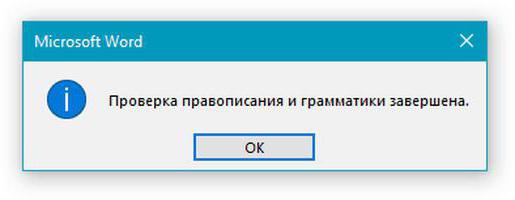Проверка орфографии текста
Символов всего: {{ сharactersFull }}
Язык:
PRO версия:
- {{ error }}
{{ infoService }}
Онлайн сервис «Текстовод.Орфография» решает много задач:
-
Проверка на ошибки до 250-ти страниц (что составляет приблизительно пол миллиона символов). В процессе работы программа делит большой текст на части и осуществляет проверку.
-
Выявление орфографических, грамматических, синтаксических, морфологических, логических ошибок, а также ошибок в согласовании.
-
Поиск задвоенных знаков препинания.
-
Обнаружение пропущенных или лишних символов, повторяющихся слов.
-
Сохранение структуры и оформления введённого текста.
-
Автоматическая поправка опечаток и мелких ошибок. Корректировка ненужных пробелов (перед знаками препинания, после них) — в строгом соответствии с нормами оформления текста.
-
Подсчёт количества символов и слов. Сервис берёт во внимание пробелы.
-
Проверка текстов на нескольких языках.
-
Память установленного языка (для пользователей, прошедших регистрацию).
-
Автоудаление дублей пробелов.
Также, на странице Текстовод.Орфография можно сразу проверить текст на уникальность, воспользоваться синонимайзером и авторерайтом.
Если вам удобнее проверять орфографию со смартфона, воспользуйтесь нашим приложением (доступно для Android и IOS).
Кроме того, вы можете пользоваться нашим API.
На сайте Текстовод вы можете проверить:
Минимальное количество слов — одно.
PRO версия
Помимо доступа к большему количеству символов на проверку, данный пакет открывает для вас отдельную очередь — отчего работа сервиса значительно ускоряется.
Также, обладатели PRO версии не видят рекламу.
Чтобы подключить данный пакет, достаточно пополнить баланс и выбрать необходимые функции.
Проверить орфографию очень просто:
-
Добавьте текст в рабочее окно. Если он не помещается, поставьте галочку PRO-версия.
-
Проверка начнётся, когда вы нажмёте кнопку «Орфография».
-
Возможные ошибки подсвечиваются другим цветом.
-
Для редактирования ошибки, наведите на неё курсор и выберите требуемый вариант исправления.
Историю ваших проверок всегда можно найти. Для этого нужно кликнуть на «история» внизу формы.
-
В предустановках — русский язык.
-
Текстовод использует мультиязычный словарь.
Беспокоитесь, что можете ошибиться, когда набираете текст? Не стоит. Word предоставляет вам несколько функций проверки правописания, которые помогут вам создавать профессиональные без ошибок документы. В этом уроке вы узнаете о различных функциях проверки правописания, включая инструмент проверки орфографии и грамматики.
Чтобы ваш документ выглядел профессионально, вы должны быть уверены, что в нем нет орфографических и грамматических ошибок. Для этого вы можете запустить проверку орфографии и грамматики, или можете позволить Word проверять правописание автоматически при вводе текста.
Чтобы запустить проверку орфографии и грамматики:
- Перейдите на вкладку Рецензирование.
- Кликните по команде Правописание.
- Откроется диалоговое окно Правописание. Для каждой из ошибок в вашем документе Word попытается предложить один или несколько вариантов замены. Вы можете выбрать приемлемый вариант, а затем нажать Заменить для исправления ошибки.
- Если вариантов замены нет, то вы можете самостоятельно ввести правильное написание.
Пропуск «Ошибок»
Проверка правописания не всегда верно работает. Особенно это касается грамматики. Многих ошибок, Word просто не заметит. Также бывает, что проверка правописания говорит, что что-то содержит ошибку, хотя на самом деле это не так. Такое часто случается с именами людей, которых может не быть в словаре.
Если Word говорит, что что-то содержит ошибку, вы можете ничего не изменять. В зависимости от того, какая перед вами ошибка, орфографическая или грамматическая, вы можете выбрать из нескольких параметров:
Для орфографических «ошибок»:
- Пропустить: Пропустить слово, не изменяя его.
- Пропустить все: Пропустить слово, не изменяя его. Также пропустить это слово во всем документе.
- Добавить в словарь: Добавляет слово в словарь, так что оно не будет восприниматься программой как ошибочно написанное. Убедитесь, что слово написано правильно, прежде чем выбирать этот параметр.
Для грамматических «ошибок»:
- Пропустить: Пропустить «ошибку» без изменений.
- Пропустить все: Пропустить «ошибку» без изменений, а также применить это со всеми другими случаями, которые относятся к этому же правилу.
- Следующее: Пропустить предложение без изменений и оставить его с пометкой об ошибке. Это означает, что запущенная позже проверка Правописания снова укажет на это предложение.
Если вы не уверены верно ли Word указал на грамматическую ошибку, вы можете нажать на кнопку Объяснить, чтобы прочитать, почему программа так думает. Это может помочь вам решить, хотите ли вы вносить изменения.
Автоматическая проверка орфографии и грамматики
По умолчанию Word автоматически проверяет ваш документ на наличие орфографических и грамматических ошибок, поэтому вам может быть даже не нужно отдельно запускать проверку Правописания. Найденные ошибки подчеркиваются цветными волнистыми линиями.
- Красная линия означает, что слово написано неправильно.
- Зеленая линия означает грамматическую ошибку.
- Синяя линия означает контекстную ошибку. Эта функция по умолчанию отключена.
Контекстная ошибка – это употребление неподходящего для заданного контекста слова. Само слово при этом написано верно. Например, если я напишу предложение «В каждую эпоху формируются свои ценные ориентиры», то ценные является контекстной ошибкой, так как я должен был использовать слово ценностные. Ценные написано верно, но использовано не в том контексте.
Чтобы исправить орфографическую ошибку:
- Кликните правой кнопкой мыши по подчеркнутому слову. Появится контекстное меню.
- Кликните по корректному написанию слова в списке замен.
- Правильное слово появится в документе.
Вы также можете выбрать пропустить подчеркнутое слово и добавить его в словарь, или можете кликнуть Орфография и откроется диалоговое окне с другими вариантами.
Чтобы исправить грамматическую ошибку:
- Кликните правой кнопкой мыши по подчеркнутому слову или фразе. Появится контекстное меню.
- Кликните по корректной фразе в списке замен (или вместо корректной фразы будет объяснение грамматической ошибки).
Вы также можете пропустить подчеркнутую фразу, открыть диалоговое окно Грамматика, или кликнуть по пункту «Об этом предложении», чтобы узнать нарушенное правило грамматики.
Чтобы изменить настройки автоматической проверки орфографии и грамматики:
- Во всплывающем меню Файл, выберите команду Параметры.
- Выберите Правописание. В открывшемся окне можно будет выбрать из нескольких опций:
- Если вы не хотите, чтобы Word автоматически проверял орфографию, уберите отметку у пункта «Проверять орфографию в процессе набора текста».
- Если вы не хотите, чтобы отмечались грамматические ошибки, уберите отметку у пункта «Отмечать ошибки грамматики в процессе набора текста».
- Для проверки на наличие контекстуальных ошибок отметьте пункт «Использовать контекстную проверку орфографии».
Если вы выключите автоматическую проверку грамматических и орфографических ошибок, вы все равно сможете запустить ее вручную, выбрав команду Правописание, на вкладке Рецензирование.
Чтобы скрыть орфографические и грамматические ошибки в документе:
Если вы делитесь документом с кем-либо, то можете захотеть, чтобы этот человек не видел раздражающих красных, зеленых и синих линий. Выключение автоматической проверки орфографии и грамматики будет работать только на вашем компьютере, так что линии снова появятся при открытии документа на другом компьютере. К счастью, вы можете скрыть ошибки в документе так, чтобы линии не отображались ни на одном компьютере.
- Во всплывающем меню Файл, выберите команду Параметры.
- Выберите Правописание.
- Для пункта «Исключения для файла:» выберите нужный документ (если у вас открыто больше одного документа).
- Отметьте галочкой пункты «Скрыть орфографические ошибки только в этом документе» и «Скрыть грамматические ошибки только в этом документе».
- Нажмите OK.
Обновлено: 12 ноября 2021

Работаю удаленно с 2015 года, изучаю и пробую разные способы заработка в интернете, постоянно осваиваю новые программы и делюсь своим опытом работы с ними.
Привет, друзья.
Я давно работаю с Word и уже не представляю себе, как можно писать тексты на компьютере в другой программе, которая не обладает всеми функциями, что есть в редакторе от Microsoft. Мне нравится, что можно легко нумеровать страницы, делать автоматическое оглавление и сноски, настраивать поля и расположение листов. Недавно мы с вами также научились подчеркивать слова и пустые строки, чтобы составлять бланки и формы для дальнейшего заполнения.
Но больше всего я ценю эту программу за то, что она на ходу проверяет ошибки и исправляет мои опечатки. Это здорово экономит силы и время, помогает писать грамотно. Сегодня мы как раз об этом поговорим и разберемся, как проверить орфографию в Word, настроить автопроверку и автозамену.
Возможности редактора
У меня сейчас установлена программа 2019 года, но проверка правописания заложена во все версии Word: 2003, 2007, 2010 и последующие выпуски. Обычно после установки программы она сразу настроена так, чтобы автоматически проверять текст и выделять проблемные места.
Орфография
Подчеркивание орфографических ошибок выглядит как красная волнистая линия.
Очевидно, что Word не знает слово “фанфик”, потому что это так называемый жаргонизм, вот редактор и выделяет его. Если нажать на выделенном фрагменте правой кнопкой мыши, то программа предложит заменить его на знакомые ей варианты.
Также можно просто пропустить это слово и перестать его подчеркивать или добавить в словарь, чтобы и в других документах Word не делал нам замечаний по поводу его.
Пунктуация и грамматика
С проверкой орфографии Word справляется очень хорошо, а вот с пунктуацией ему работать сложнее, но если мы видим голубую волнистую или двойную линию под фрагментом текста, то есть большая вероятность, что мы потеряли знак.
Тут не хватает запятой после слова “мира”. Если мы нажимаем на выделенный фрагмент, то программа подсказывает, как, по ее мнению, нужно правильно писать.
Чтобы исправить этот фрагмент, нужно просто нажать левой кнопкой мыши на предложенный вариант. Кроме пропущенных знаков, синим цветом выделяются лишние пробелы и неправильное написание знаков пунктуации. Например, по правилам грамматики запятая слева ставится вплотную к слову, а справа отделяется пробелом. Если мы нарушим это правило, то Word укажет нам на эту недоработку.
Что еще умеет Word:
- исправлять опечатки;
- добавлять новые слова в словарь, чтобы в следующий раз не выделять их;
- делать автозамены для ускорения работы.
Давайте теперь подробнее рассмотрим особенности этих функций.
Проблемы с проверкой орфографии
Сейчас мы разберем несколько случаев, когда проверка работает не так, как нужно, или вовсе не включается.

Более 100 крутых уроков, тестов и тренажеров для развития мозга
Что делать, если все выделено красным
Если текстовый редактор подчеркивает все слова подряд красной волнистой линией, то возможны 2 причины:
- Вы пишете текст не на той раскладке клавиатуры, например, набираете русские слова на украинской раскладке.
- Для проверки правописания указан не тот язык, который нужен.
Чтобы поменять язык, нажмите на текущее значение внизу экрана и выберите нужный вариант.
Почему не выделяются ошибки, и что делать
Если Word никак не реагирует на явные проблемы, значит, надо поработать с настройками и включить орфографическую проверку. Для этого кликаем по пункту меню “Файл”.
В появившемся перечне слева находим раздел “Параметры” или “Параметры Word”. Обычно он находится в самом низу.
Теперь идем в подраздел “Правописание”. Если вы хотите, чтобы редактор помогал вам и исправлял ошибки, обязательно нужно поставить птички в пунктах:
- проверять орфографию в процессе набора текста;
- отмечать грамматические ошибки;
- во время проверки орфографии также проверять грамматику.
Я еще всегда добавляю пункт “Сложные слова”.
Проверьте, чтобы файл, над которым вы работаете, не был внесен в исключения.
Проверка ошибок в готовом документе
Мы разобрались, как сделать так, чтобы Word подчеркивал ошибки и опечатки. Мне удобно исправлять их по ходу написания текста. Но бывают ситуации, когда нам нужно проверить уже готовый свой или чужой документ. В таком случае есть 2 подхода:
- Вычитывать весь материал от корки до корки, выискивая оплошности автора. Это дает возможность исправить все проблемы, в том числе смысловые и стилистические.
- Проработать только те фрагменты, на которые указала программа. Этот способ более быстрый, но не гарантирует идеального результата.
Чтобы быстро проверить документ на ошибки и исправить его, нажмите клавишу F7 на своей клавиатуре или вызовите то же самое окно, кликнув по пиктограмме книги внизу экрана.
Также перейти к редактированию можно через пункт меню “Рецензирование”.
Теперь в правой части редактора появится первое замечание. Тут вы можете быстро:
- заменить слово на другое, предложенное программой;
- пропустить его и убрать выделение;
- добавить слово в словарь, чтобы редактор больше не выделял его.
Я, например, хочу воспользоваться последней возможностью, чтобы больше не натыкаться на замечания Word по поводу жаргонизма “фанфик”.
После того как вы укажете программе, что делать с конкретным фрагментом текста, она сразу покажет следующую ошибку. И так мы идем через весь документ, исправляя или оставляя слова и фразы как они есть.
В конце мы получим вот такое сообщение.
Автозамена
Иногда мы даже не замечаем, как текстовый редактор исправляет наши оплошности, например, автоматически меняет маленькую букву на большую после точки или делает гиперссылками интернет-адреса, подставляет правильное слово вместо “абракадабры” с опечатками. Автоисправление не улучшает нашу грамотность, но ускоряет и упрощает работу.
Если перейти на время в обычный Блокнот и попробовать набрать там хотя бы страницу текста, то сразу станет понятно, сколько маленьких и не очень ошибок исправлял Word.
В редакторе есть встроенный список автозамены одних символов и слов на другие. Чтобы посмотреть его, заходим в пункт меню “Файл”, “Параметры”, “Правописание”, “Параметры автозамены…”.
Чтобы исправление происходило сразу при наборе текста, проверьте в параметрах наличие “птички” напротив соответствующего пункта. Также я советую применить установку “Автоматически исправлять орфографические ошибки”.
Внизу окна есть таблица, в которой перечислены все основные варианты автоисправлений, заложенных в программу.
Мы можем добавить свои варианты в список автозамены и удалить существующие комбинации слов и символов.
Например, я часто пишу названия программ на английском языке, а переключаться каждый раз на другую раскладку клавиатуры неудобно. Поэтому я хочу добавить некоторые слова в список для автоматического исправления.
Для этого я пишу текст на русском и прошу программу менять его на английский вариант.
После этого слова будут добавлены в таблицу, и редактор их подсветит, чтобы мы убедились, что все написали правильно. Если вдруг закралась ошибка, отменить действие можно, удалив конкретную строку из таблицы. Также в любой момент можно выделить пару слов и изменить их.
В список автозамены можно добавить все, что нам угодно, например, мы можем попросить редактор менять аббревиатуры на полное написание названий, если того требует наша работа, или исправлять наиболее частые опечатки, свойственные именно нам.
Заключение
Теперь вы знаете, как сделать так, чтобы Word показывал или, наоборот, скрывал ошибки, умеете добавлять слова в словарь и создавать свои списки автозамены. Надеюсь, вы получили ответы на все вопросы о проверке орфографии в этой программе. Если все-таки что-то осталось “за кадром”, или возникли трудности с настройками, напишите нам в комментариях, и мы постараемся помочь.
Сохраняйте статью в закладки и на стене в соцсетях, чтобы быстро найти ее и освежить в памяти.
Подписывайтесь на новые материалы блога iklife.ru. Мы разбираем работу многих популярных программ и сервисов, а также рассказываем об удаленной работе и финансах. Присоединяйтесь к нашей дружной команде единомышленников.
До новой скорой встречи, друзья.
Опубликовано: 10.12.2019 в 12:00
Светлана Гайворонская
Освоила много современных программ и сервисов, использую их в своей работе и жизни и учу этому других людей.
Постоянно изучаю и пробую разные способы заработка и коммуникации в интернете. Уверена, что в глобальную сеть мы будем приходить все чаще: работать, учиться, общаться, делать покупки, творить, развивать свой бизнес.
Приглашаю вас в этот интересный новый мир, но не блуждать в нем наугад, а действовать грамотно, избегать ошибок и мошенников и достигать своих целей.
Все статьи автора
Подписаться на новости сайта
Если хотите получать первым уведомления о выходе новых статей, кейсов, отчетов об инвестициях, заработке, созданию прибыльных проектов в интернете, то обязательно подписывайтесь на рассылку и социальные сети!
Ваш браузер устарел рекомендуем обновить его до последней версии
или использовать другой более современный.
Текстовый редактор Microsoft Word проверяет ошибки автоматически, а иногда и самостоятельно вносит правки, однако далеко не всегда стандартной проверки бывает достаточно, особенно при использовании в тексте иностранных языков.
Для более эффективной работы по поиску и исправлению ошибок в редакторе есть дополнительные инструменты, которые мы рассмотрим на примере Word 2016. Однако интерфейс отчасти схож с предыдущими выпусками приложения.
Подчеркивание ошибок
По умолчанию, Word использует подчеркивание красной линией незнакомых ему слов, которые он считает за ошибку. При нажатии правой клавишей мыши на подчеркнутом слове или области, приложение автоматически предложит вариант исправления, если подходящее альтернатива имеется в его словарях. Бывает и так, что альтернативы нет, или же все предлагаемые варианты заведомо вам не подходят.
Чаще всего Word не знаком с названием компаний и мест, а также некоторыми именами и фамилиями. Если вы планируете в дальнейшем не раз использовать, то или иное слово, то через то же контекстное меню, вызываемое кликом правой клавиши мыши, можно выбрать опцию «Добавить в словарь» и слово, используемое в дальнейшем в той же падежной форме, более не будет считаться за ошибку. Кроме того, выбрав из контекстного меню пункт «Пропустить все» в текущем документе вы избавитесь от назойливых подчеркиваний.
Подчеркивание грамматики
Аналогичным образом работает проверка грамматических конструкций. С той разницей, что подчеркиваются возможные ошибки не красной, а синей волнистой линией. Не всегда это действительно является ошибкой, зачастую это лишь мнение текстового редактора, основанное на наборе встроенных правил, поэтому не стоит слепо доверяться подобным выделениям. К слову, предложения по исправлению также доступны по клику правой клавишей мыши.
Настроить набор доступных грамматических правил, включить или отключить данную опцию можно через меню «Файл» – «Параметры» – вкладка «Правописание».
Ручная проверка ошибок и грамматики
Последовательно проверить все ошибки в документе можно перейдя через ленточное меню во вкладку «Рецензирование» и нажав кнопку «Правописание» (либо же просто нажатием клавиши F7). Word поочередно продемонстрирует вам ошибки, а справа в документе откроется специальное окошко, где будут предлагаться варианты для исправления и кнопки по управлению процедурой. Эта опция всерьез сэкономит время при работе с большими документами, последовательно переходя от ошибки к ошибке, вместо того, чтобы самостоятельно выискивать каждое подчеркнутое редактором слово.
Если в процессе работы над документом вы вручную пропускали какие-то слова, то можно отменить это действие. «Файл» – «Параметры» – вкладка «Правописание» и кнопка «Повторная проверка».
Управление словарем
Вы можете случайно добавить слово с ошибкой в словарь и захотеть удалить его или просто хотите почистить набор, доступный в словаре. Для этого идем в меню «Файл» – «Параметры» – вкладка «Правописание» и кнопка «Настраиваемые словари» — выберете используемый словарь и нажмите кнопку «Изменить список слов».
В открывшемся окне вы увидите список всех когда-либо добавленных вручную слов. Вы можете удалить любое из них, либо все сразу. Здесь же вы можете добавлять новые слова, в частности используя различные падежные и числовые формы, чтобы в дальнейшем текстовый редактор не принимал их за ошибки.
Изменение языка
Вы можете запустить проверку орфографии и грамматики для самых разных языков. Для этого из ленточного меню выберете вкладку «Рецензирование», нажмите кнопку «Язык» и из выпавшего меню выберете «Язык проверки правописания». В открывшемся окне вы увидите список доступных языковых наборов. Установленные ранее языки будут помечены специальной иконкой слева от их названия.
Здесь вы можете указать на каком именно языке набран выделенный текст, чтобы при проверке не возникло путаницы. Также в этом окошке вы можете указать язык по умолчанию, который также будет использоваться и в последующих документах.
Установка новых словарей
Если тот или иной языковой словарь у вас не установлен – не проблема. Просто выделите двойным кликом соответствующее наименование в окне «Язык», рассмотренное в предыдущем пункте, а затем в меню «Рецензирование» нажмите «Язык» и выберите пункт «Языковые параметры». У вас отобразится набор выбранных языков и информация о том, установлены ли к ним словари. Если словарь не установлен, то вам будет предложена активная ссылка, нажав на которую вы перейдете на официальный сайт office.com.
На сайте можно выбрать один из доступных языков и скачать словарь. Там же будет предложена инструкция по установке языкового пакета.
Отключение проверки орфографии
Текстовый редактор Word предлагает возможность отключить автоматическую проверку. Причем выборочно можно отключить грамматику или проверку орфографии, либо же и то и другое. Делается это в уже знакомой нам вкладке «Правописание» в меню «Параметров».
Снимите галочку со значения «Проверять орфографию в процессе набора текста» и Word будет занят поиском ошибок только когда вы нажмете кнопку «Правописание» через меню «Рецензирование». Красные волнистые линии более не будут появляться. Если вы хотите отключить данную опцию только для текущего документа, то воспользуйтесь чекбоксом «Скрыть орфографические документы только в этом документе» внизу вкладки «Правописание» в «Параметрах».
Аналогичным образом отключается проверка грамматики. Кроме того, есть возможность точечно отменить проверку, для чего необходимо выделить конкретный абзац, перейти в меню «Рецензирование» — кнопка «Язык» пункт «Язык проверки правописания» и в новом окне отметить галочкой чекбокс «Не проверять правописание».
Автокоррекция
Данная опция может оказаться как полезной, так и откровенно мешающей. Она автоматически исправляет те места, которые считает неправильными. Она активна по умолчанию, но при этом настраиваема. Вы можете вручную указать при каких случаях следует вносить автоматические исправления, а в каких они будут излишни.
В частности, данная опция может оказаться крайне полезной, если вы часто набираете один и тот же набор слов. Скажем, если вы регулярно используете полное наименование того или иного предприятия или учебного заведения, то можно задать ему короткую форму, которая будет автоматически трансформироваться в полноценный вариант.
Делается это в «Параметрах», на вкладке «Правописание» по кнопке «Параметры Автозамены». В открывшемся окне аж пять вкладок, и, изучив содержимое, можно открыть для себя много интересного и полезного.
Другие офисные приложения
В других приложениях в составе пакета Microsoft Office также есть встроенный инструмент проверки орфографии. Например, в PowerPoint аналогичным образом слова будут подчеркиваться, а при работе с электронными таблицами Excel для проверки написания придется воспользоваться ленточным меню – вкладка «Рецензирование» и кнопка «Орфография».
Пользователи, которые часто применяют «Ворд», замечали, что порой, некоторые слова программа выделяет, подчеркивая волнистой линией, которая имеет цвет (синий, зеленый или красный). Делает это она неспроста. Она указывает пользователю, что он допустил какую-то ошибку, будь то пунктуационную или же грамматическую. Но, конечно же, не упускается и тот факт, что выделение произошло ошибочно.
Проверка орфографии обычно включается автоматически после установки. Вы можете легко прочитать это, ошибочно написанные слова подчеркнуты красной волной. Если слова не трескаются, вы можете отключить проверку орфографии. Как включить и установить его в соответствии с вашими потребностями? Установите флажок Автоматическая проверка орфографии, чтобы проверить его. Вы можете использовать другие параметры: Пропуск надписей и т.д. выберите этот параметр, щелкнув соответствующее поле.
Как использовать проверку орфографии?
Важная часть — важная часть: автоматическая замена частых разворотов. Здесь предопределено несколько сотен стандартных эскизов. Все, что вы можете удалить, просто нажав на нужную строку и нажав кнопку «Удалить» в нижней части листа. Наоборот, вы можете добавить свои частые эскизы в поле «Заменить и начать». Чтобы подтвердить, нажмите «Добавить», чтобы добавить его.
В этой статье мы разберем, как проверять орфографию в «Ворде», используя для этих целей его встроенные инструменты. Будут подробно рассмотрены все нюансы данной проверки, так что по итогу прочтения статьи пользователь разберется во всяких мелочах.
и грамматику
Все мероприятия по проверке орфографии стоит разбить на три блока, которые и будут разобраны чуть ниже. Сейчас же стоит рассказать о том, как включить проверку орфографии.
Замените его во время записи, установив флажок «Заменить при записи». Другие пни автоматически очищаются после завершения слова. Интересное предложение также написано на листе, где вы можете установить важные текстовые стили, например. для установки твердых пространств после слайдов.
Для этого существует несколько возможных причин, например, наличие нескольких словарей, и программа не знает, какой из них использовать. Здесь стоит указать «язык документов по умолчанию» здесь, в Польше. Кроме того, мы переходим на вкладку «Правописание» и следим за тем, чтобы были выбраны доступные языковые модули и пользовательский словарь.
Первым делом запустите саму программу и откройте в ней тот документ, в котором хотите совершить проверку и исправление. Далее вам необходимо перейти на вкладку «Рецензирование», ведь именно там располагается нужный нам инструмент. Теперь на панели инструментов найдите и нажмите кнопку «Правописание».
Это связано с тем, что программа автоматически не распознает язык, на котором был написан документ. Отметьте весь документ, затем щелкните значок «Нет» и выберите позицию польский.
. Если вы хотите писать на нелатинском языке, таком как арабский или китайский, вы можете переключить раскладку клавиатуры на языковой панели. Офис может идентифицировать его тремя распространенными методами. Если вы хотите указать язык вручную, выполните следующие действия.
Чтобы изменить язык при проверке орфографии в базе данных или рабочей книге, измените язык словаря во время проверки орфографии. В диалоговом окне или в диалоговом окне выберите соответствующий язык в списке «Язык словаря». Формы, содержащие несколько представлений, могут иметь разные языки проверки, установленные для каждого представления. Язык поиска относится ко всему виду. Весь текст в данном представлении имеет один и тот же язык. На вкладке «Главная» щелкните стрелку в «Заклинание», а затем нажмите «Установить обзорный язык». В диалоговом окне «Язык» выберите соответствующий язык.
. Установка языка проверки при создании нового документа.
Совет: Если вы хотите проверить орфографию не во всем тексте, а лишь в какой-то его части, то перед тем, как нажимать кнопку «Правописание», выделите нужную часть текста.
После нажатия программа проанализирует ваш текст, и в том случае, если была найдена хоть одна ошибка, в правой части появится окно «Орфография», где и будут проводиться действия по исправлению данной проблемы.
Установка языка проверки при редактировании существующего документа.
Если вы хотите изменить язык, связанный с определенным разделом текста, выберите текст, включите проверку орфографии и измените язык словаря на панели задач проверки орфографии. Если вы хотите изменить язык, связанный с определенным разделом текста, выберите текст, включите проверку орфографии и измените язык словаря в диалоговом окне «Правописание и грамматика».
К слову, стоит отметить, что заходить во вкладку «Рецензирование» необязательно. Можно открыть окошко «Орфография» нажатием на клавиатуре горячей клавиши F7.
Перед тем как переходить к непосредственной работе над ошибками, можно еще уделить внимание их видам. Как можно заметить, выделяются они подчеркиванием. И в зависимости от характера ошибки меняется цвет линии. Если слово подчеркнуто красной, то это означает, что программе оно не известно. Если синей или зеленой — грамматическая или пунктуационная.
Автокоррекция может использоваться для исправления ошибок ввода, случайности и орфографии, а также для автоматической вставки символов и других частей текста. Текст, содержащийся в гиперссылках, не корректируется автоматически. Все задачи, описанные в этой статье, выполняются на карте.
Автоматическая коррекция чувствительности к регистру. Вы можете включить или отключить различные параметры, зависящие от режима ожидания, на вкладке. На вкладке выберите или снимите любой из следующих флажков. Вы можете создать список исключений для некоторых правил автоматической заглавной буквы. Это означает, что изменения, внесенные в этот список через одну программу, будут применяться к другим программам. На вкладке выберите Исключения, а затем выполните одно из следующих действий.
Примечание: Грамматические и подчеркиваются либо зеленой, либо синей линией — это зависит от версии программы. Например, в Word 2013 эта линия будет синей, а в 2007 — зеленой.
Работа над ошибками
Теперь же разберемся, как проверять орфографию в «Ворде». Как можно заметить, в окне «Орфография» есть три основные кнопки, с которыми можно взаимодействовать. Давайте рассмотрим каждую по отдельности.
Если установлен флажок «Записная заглавная буква», и вы хотите, чтобы первая буква не была заглавная буквами за определенной буквой верхнего регистра, щелкните вкладку «Первая буква». Чтобы добавить слово в список исключений, введите его в поле и нажмите «Добавить». Чтобы удалить слово, выберите его и нажмите «Удалить».
. Эта опция действительна при редактировании файла или элемента. Если выбран флажок «Автоматически добавлять слова в список», исправления отмены будут добавлены в список исключений.
Добавление или изменение записей в списке автозамены. Вы можете использовать функцию автозамены, чтобы сделать следующее. Первое слово — это типизированное слово, а второе слово или фраза вводится программой вместо слова автоматически. Добавить, изменить или удалить текстовую запись в списке автозамены.
- «Пропустить» — используя эту кнопку, вы пропустите ошибку, которая выбрана в настоящее время, тем самым дадите понять программе, что проблемы в слове нет. Однако в будущем оно будет все ровно подсвечиваться как неправильное.
- «Пропустить все» — нажав эту кнопку, все подобные слова в документе перестанут быть выделенными.
- «Добавить» — эта кнопка отвечает за добавление в словарь программы слово, которое в данный момент выделено и считается ошибочным. Вследствие добавления оно больше никогда не будет выделяться.
Это лишь начало, скоро вы полностью поймете, как проверять орфографию в «Ворде».
Чтобы изменить альтернативный текст записи, выберите ее в списке и введите новую запись в поле Кому. Чтобы удалить запись, выберите ее в списке и нажмите «Удалить». Добавить слова, которые следует игнорировать с помощью автозамены. Если вы часто используете слово, которое отсутствует в главном словаре и похоже на другое слово в нем, автокоррекция может вызвать проблемы при улучшении слова. Эта проблема может быть устранена путем добавления этого слова в список исключений — набор слов, которые автокоррекция не изменяется.
Когда вы добавляете слово в список исключений, оно также добавляется в пользовательский словарь по умолчанию, который использует проверка орфографии. Автокоррекция и проверка орфографии. Этот урок можно просмотреть или прочитать ниже. В течение нескольких секунд после изменения изображение будет заострять.
Исправление ошибок
Ошибки необходимо, конечно же, исправлять. Именно для этого и надо знать, как проверять орфографию в «Ворде». Помимо выше рассмотренных кнопок в окне «Орфография» есть еще две — «Изменить» и «Изменить все». Их мы тоже рассмотрим, но чуть позже.
Сейчас же давайте обратим внимание на окошко. В этом окне будет список слов, на которые можно заменить неправильно написанное слово. То есть программа пытается проанализировать и понять, что именно вы имели в виду. Вам остается лишь выделить верное исправление и нажать кнопку «Заменить», чтобы ошибка исправилась. К слову, если вы нажмете кнопку «Изменить все», то данная ошибка исправится во всем тексте. Именно для этого данные кнопки и нужны.
В некоторых случаях эта функциональность может быть довольно неприятной. Мы можем полностью отключить автозаполнение, разблокировав тег «Изменить текст при вводе» или удалив только те, которые нам тяжелы. С этого момента слово не будет заменено. Иногда бывает, что короткие имена, обычно используемые в компаниях, входят в список слов для автокоррекции.
В приведенном выше примере мы можем удалить его из него. После запуска у нас есть возможность проверить орфографию для всего листа. Слово, специфичное для вашего бизнеса, предполагает добавление в словарь, так что вы больше не будете отображаться как ошибка.
Совет: Если не знаете, какое из исправлений правильное, то вы можете воспользоваться специальными сервисами, такими как «Орфограммка» или «Грамота».
Окончание проверки
После того как вы проверите и исправите все ошибки в тексте, перед вами появится окошко, которое будет уведомлять, что проверка завершена. Вам остается лишь нажать кнопку «ОК».
Использование автоматической коррекции заклинаний
Кроме того, многие слова обычно используются не в словаре, в последней версии мы найдем маркетологов, но «Что не хочет». Вы можете отключить эти функции, а также использовать другие параметры при написании писем, текстовых сообщений и документов. Когда проверка орфографии включена, слова с ошибками выделяются красным цветом и отображается предлагаемое правописание.
Принятие предложения: если вы видите только одно предложение, напишите, и слово будет автоматически исправлено. Если вы видите два или несколько предложений, выберите один. Отмена автоматических исправлений: автоматически скорректированное слово кратко выделено синим цветом. Если вы хотите восстановить оригинальную орфографию, поместите курсор над словом, чтобы показать оригинальную орфографию, а затем выберите орфографию, которую вы хотите использовать.
Вот вы и узнали, как проверяется орфография. Word — очень полезный инструмент в случае если вы не уверены в том, что знания русского языка позволяют вам писать без ошибок. Стоит также в очередной раз напомнить, что в зависимости от версий программ действия могут отличаться. Например, как в случае с цветом подчеркивания, когда в Word 2013 года цвет синий, а в предыдущих — зеленый.
Отключить автоматическую коррекцию заклинаний
Первая ошибка будет подсвечена. Грамматические ошибки выделяются зеленым цветом. Переместите указатель над подчеркнутым словом, чтобы увидеть описание проблемы. Слово будет проигнорировано в текущем документе, но будет по-прежнему сообщаться как ошибки в других документах. Добавьте слова в словарь правописания: нажмите слово, удерживая «Управление», а затем выберите «Проверка орфографии». Слово не будет помечено как неправильное в любом документе.
Если вы просматриваете длинный документ, вам может быть проще использовать орфографию и грамматику. Если в меню «Правка» вашей программы нет орфографических или грамматических команд, проверьте свои предпочтения или другие меню для проверки орфографии или грамматики.
Знание русского языка не у всех идеально. Чтобы исправить досадные текстовые ошибки, воспользуйтесь компьютерными помощниками. Для этого в майкрософтском Word, например, достаточно включить проверку орфографии в Word.
- Для Word 2003: Сервис — Параметры — Правописание — Автоматически проверять орфографию (установите флажок). Здесь же можно проверять грамматику, если установить флажок рядом с «Автоматически проверять грамматику».
- Для Word 2007: Office — Параметры Word — Правописание — выбрать «Автоматически проверять орфографию».
- Для Word 2010: Рецензирование — Правописание — нажать кнопку «Правописание». Для установки автоматической проверки орфографии сделать следующее: Файл — Справка — Параметры — нажать кнопку «Правописание». Чтобы включить/выключить проверку орфографии и грамматики в текущем документе, зайдите в раздел «Исключения для» и щелкните «Имя текущего файла». Снимите или установите флажки напротив «Скрыть грамматические ошибки в этом документе» и «Скрыть ошибки правописания в этом документе». Чтобы включить или выключить проверку орфографии во всех новых создаваемых документах, в разделе «Исключения для» выберите «Все новые документы» и установите или снимите флажки около «Скрыть грамматические ошибки в этом документе» и «Скрыть ошибки правописания в этом документе».
Правописание можно проверить в режиме онлайн и в браузере. Как включить проверку орфографии, коротко в нашей инструкции. Прежде всего, нужно открыть нужный браузер.
Даже если вы используете автоматическую проверку орфографии, вы всегда должны читать готовые документы, чтобы поймать любые ошибки. Ошибочные слова автоматически корректируются, если они не начинаются с заглавных букв или отображаются как отдельные строки текста. Неправильные слова выделены красным цветом.
Принять или проигнорировать предложенные слова: Чтобы принять предложение, нажмите пробел или нажмите на предложение, а затем продолжайте писать. Чтобы игнорировать предложение, просто напишите. Неправильно введенные слова выделены красным цветом, а грамматические ошибки — зелеными. Использование другого языка для проверки документа: выберите язык. Вы также можете выбрать «Открыть текстовые настройки», чтобы увидеть больше параметров. Проверьте грамматику с орфографией: убедитесь, что установлен флажок «Проверить грамматику».
Mozilla Firefox
Перейдите по ссылке Словари и локализации . Затем войдите в меню браузера в «Правка» — «Настройки» — «Дополнительные» и нажмите на вкладку «Общие». Поставьте крестик в графе «Проверять орфографию при наборе текста».
Если не помогло, заходим на любой сайт и кликаем правой кнопкой мыши на поле для комментариев, в появившемся окне ставим галочку напротив «Проверки орфографии».
Исправление ошибки: Введите слово еще раз, а затем нажмите «Изменить». Вы также можете дважды щелкнуть по предложению в списке. Оставляя слово неизменным: нажмите «Игнорировать». Слово будет проигнорировано для текущего документа, но будет по-прежнему сообщаться как ошибки в других документах. Добавьте слово в свой собственный словарь правописания: нажмите «Запомнить». Просмотрите определение предложения в словаре: нажмите «Определить».
Альтернативы отображения. Если в списке отсутствуют предложения, нажмите «Угадайте, чтобы увидеть предлагаемые альтернативы». Поэтому его можно использовать для языковой, стилистической, грамматической, орфографической или типографской коррекции — тексты на польском языке, а также на 25 других языках. Это может значительно облегчить жизнь редакторов и редакторов, поскольку оно выявляет контекстные опечатки, невидимые для стандартных орфографических заклинаний. И лучше всего — инструмент свободен для всех!
Opera
В этот браузер автоматически встроена проверка орфографии. Чтобы ее проверить, в поле для текста нужно нажать на правую кнопку мыши и отметить «Проверка орфографии». В принципе, это все. Ничего сложного, правда? Переходим к следующему веб-браузеру.
Google Chrome
Войдите в «Настройку и управление Google Chrome», выберите «Настройки». В конце страницы нажмите на «Показать дополнительные настройки». Найдите «Языки» и нажмите на кнопку «Настройки языков и проверки правописания…». Поставьте галочку около «Включить проверку правописания» и нажмите ОК.
IE (Internet Explorer)
В этом браузере не поддерживается онлайн-проверка правописания. В этом случае используйте плагин Speckie , который скачивается с официального сайта разработчика. После установки в контекстном меню добавьте в разделе «Словари» русский. Программа поддерживается только в версиях IE 6, 7, 8 и 9.
Safari
Как правило, в этом браузере функция проверки орфографии включена автоматически. Если нет, на панели инструментов в правом углу в «Меню» в разделе «Правка» — «Правописание и грамматика» поставьте галочку в нужном поле и нажмите на кнопку «ОК».