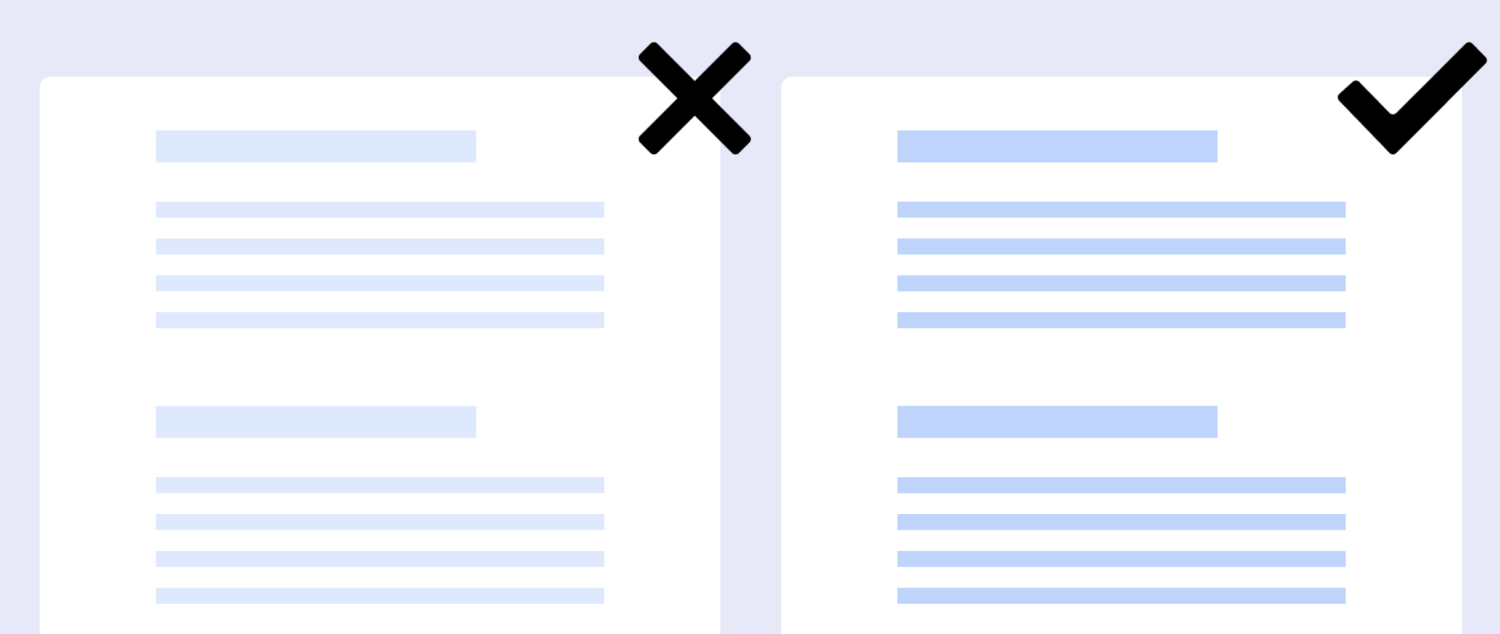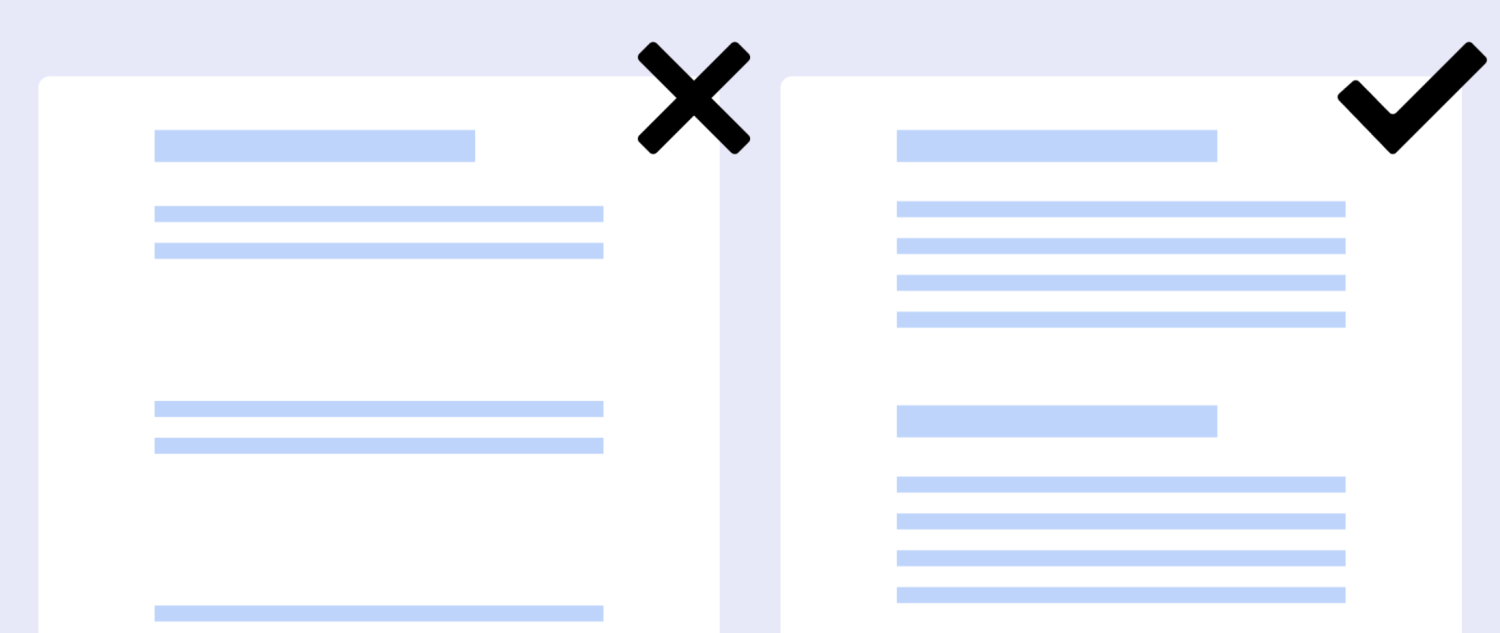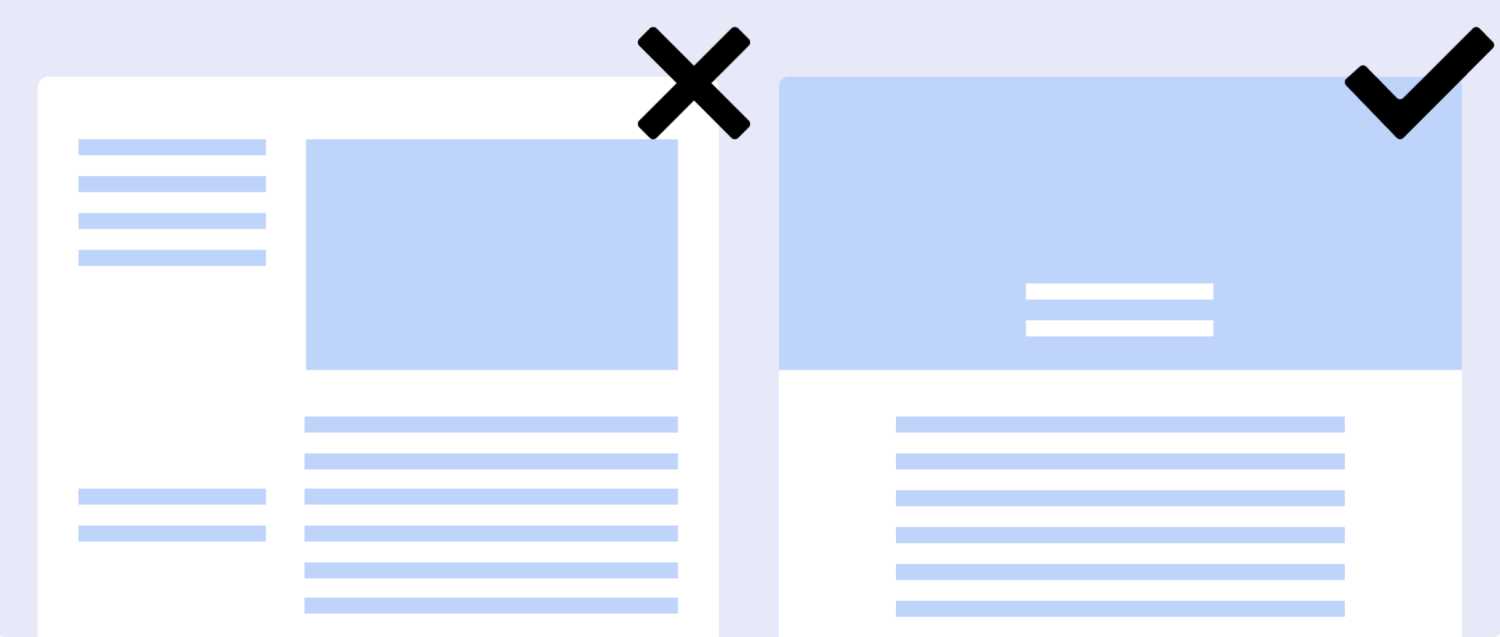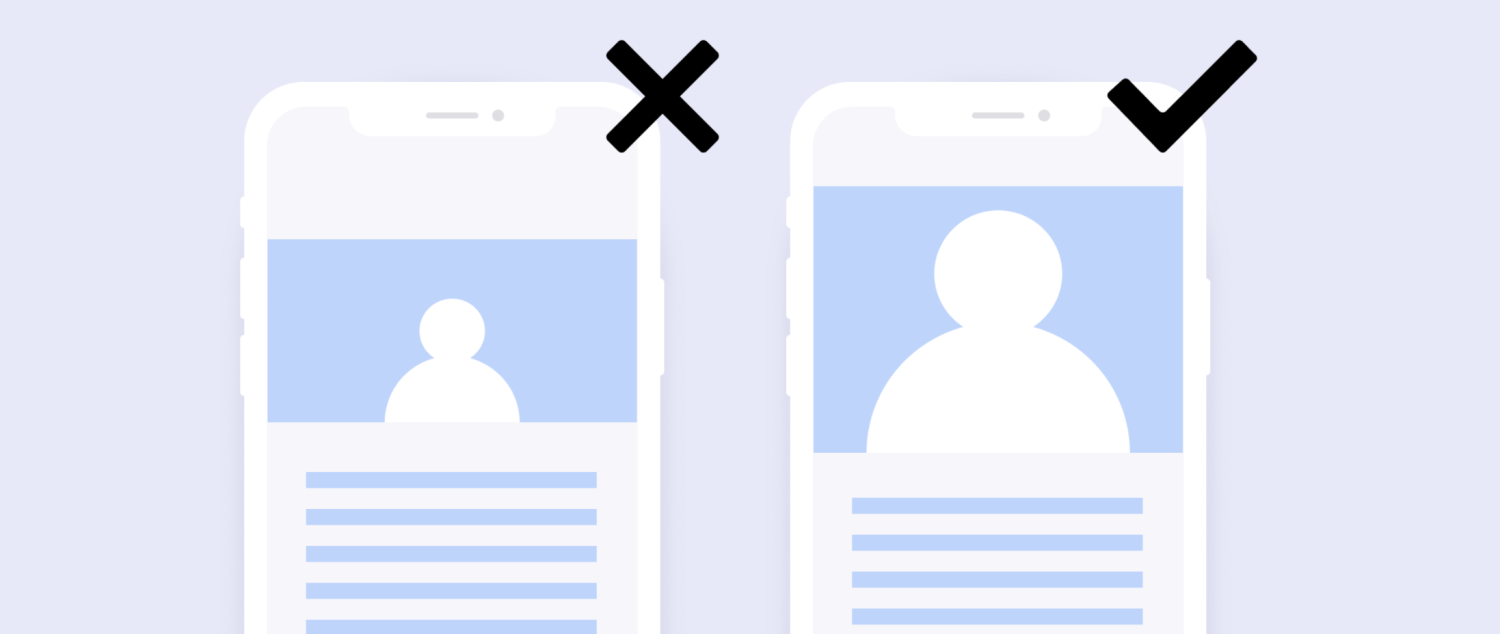Почему Ворд меняет шрифт текста при изменении шрифта слова?
Меняю шрифт написания одного слова в таблице, а Ворд тут же меняет шрифт текста всей таблицы в документе. Делаю отмену, тогда меняется только шрифт необходимого слова. В чём проблема? Как убрать данное спонтанное изменение шрифта?
После нажатия «Отмена»
Если возникает подобное изменение шрифта может помочь операция «Очистить формат». Для использования данной операции надо выделить текст у которого меняется шрифт. Во вкладке «Главная» в отделе «Стили» надо в выпадающем меню нажать кнопку «Очистить формат». После чего шрифт изменится на однотипный, который можно поменять на свой шрифт. После этого обработанный шрифт перестаёт спонтанно меняться.
Почему шрифт в ворде меняется сам
Имеется: Word 2010
При создании нового документа, выставлен шрифт по умолчанию Garamond, при попытке начать печатать — все в порядке.
При открытии старого документа, когда начинаешь печатать, шрифт прыгает в Calibri. Попытка поменять его, не помогает. Приходится печатать в Calibri, потом все выделять и менять на Garamond (тоже самое с любыми другими шрифтами).
Шаблоны Normal проверял, умолчания, что раз выставлял, даже Office переставил. Таж беда (((
| Меню пользователя Covexoid |
| Посмотреть профиль |
| Найти ещё сообщения от Covexoid |
| Меню пользователя Night WolF |
| Посмотреть профиль |
| Посетить домашнюю страницу Night WolF |
| Найти ещё сообщения от Night WolF |
Night WolF, не не вариант, печатаются огромные отчеты, в которых есть определенные требования по оформлению.
Специально проверял, переходил на новую строку и пытался печатать сначала. Все равно. Стоит гарамонд, но с первым же символом переходит на колибри (
Да и «криво печатаете», тож наврядли ))) Люди живут в ворде )))
Как сделать так чтобы шрифт не менялся в word?
В текстовой программе Word по умолчанию стоит шрифт Calibri, который не очень удобен для работы и неприятен глазу. Я думаю, что многие меняют его на Times New Roman. Лично я работаю именно с этим шрифтом. Поменять на Таймс не очень сложно:
- Прямо в Ворде на панели инструментов, в главной вкладке Шрифт в нижнем правом углу есть стрелочка – нажимаем на нее. Если проще, то открыв программу, набираем комбинацию клавиш Shift+Ctrl+F.
- У вас появится диалоговое окно, в котором можно установить необходимый шрифт, его начертание, цвет и размер.
- Внизу окошка вы увидите кнопку «По умолчанию» — после настройки нажмите ее.
- Программа задаст вам вопрос «Изменить для текущего или для всех документов?». Выбираете «для всех» и нажимаете «Ок».
Все замечательно! Вы избавились от надоедливого Calibri. Но если у вас стоит не Word 2007, то настройки могут и не сохранится. Тогда можно использовать другой вариант для того, чтобы убрать стандартный шрифт и поставить свой по умолчанию вместе с изменением настроек форматирования текста в ворде:
- Опять возвращаемся к вкладке Главная и ищем функцию Стили, нажимаем стрелочку в нижнем углу окошка.
- Появится диалоговое окно стилей, где внизу, возле Параметров, вы увидите 3 кнопки. Нажимаем третью – «Управление стилями».
- Здесь выбираем «Обычный» и клацаем «Изменить». Тогда выставляем желаемые настройки – шрифт Times New Roman, устанавливаем междустрочный интервал, размер шрифта, способ выравнивания и отступы, если необходимо.
- Обязательно отмечаем «Использовать в новых документах» и нажимаем «Ок».
По идее в семерке и десятке проблем возникнуть с изменением стандартного шрифта не должно. А вот в XP в ворде иногда бывают глюки и приходится тогда лезть в реестр:
- Одновременное нажатие клавиш Win+R.
- В появившемся диалоговом окне набираем regedit.
- Находим папку HKEY_CLASSES_ROOT, а в ней папку «.docx». Переходим в ней в Word.Document.12 и затем в ShellNew.
- Справа вы увидите ключ реестра NullFile. Нажимаем на нем и клацаем правой клавишей мыши — выбираем «Удалить».
- Вместо NullFile создаем свой ключ. Называем его Filename (или как угодно). В его значении прописываем Wordshablon.docx.
- Теперь переходим по пути C:WindowsShellNew и создаем вордовский файл с таким же названием Wordshablon.docx, где можно установить по умолчанию все настройки – от шрифта до цвета текста. Сохраняем все и пользуемся.
В последнем варианте настройки уж точно сбоев никаких быть не должно. Если вы измените на Times, то он так и останется для всех документов.
В программе MS Word имеется довольно большой набор встроенных шрифтов, доступных к использованию. Проблема в том, что далеко не все пользователи знают о том, как изменить не только сам шрифт, но и его размер, толщину, а также ряд других параметров. Именно о том, как изменить шрифт в Ворде и пойдет речь в этой статье.
Урок: Как установить шрифты в Word
В Ворде есть специальный раздел для работы со шрифтами и их изменения. В новых версиях программы группа “Шрифт” расположена во вкладке “Главная”, в более ранних версиях этого продукта средства для работы со шрифтами находятся во вкладке “Разметка страницы” или “Формат”.
Как изменить шрифт?
1. В группе “Шрифт” (вкладка “Главная”) разверните окошко с активным шрифтом, нажав на небольшой треугольник возле него, и выберите в списке тот, который вы хотите использовать
Примечание: В нашем примере шрифт по умолчанию — Arial, у вас он может быть другим, к примеру, Open Sans.
2. Активный шрифт изменится, и вы сразу же сможете начать его использовать.
Примечание: Название всех шрифтов, представленных в стандартном наборе MS Word отображается в том виде, в котором будут отображаться буквы, напечатанные этим шрифтом на листе.
Как изменить размер шрифта?
Прежде, чем изменить размер шрифта, необходимо усвоить один нюанс: если вы хотите изменить размер уже набранного текста, его сначала нужно выделить (это же касается и самого шрифта).
Нажмите “Ctrl+A”, если это весь текст в документе, или же используйте для выделения фрагмента мышку. Если же вы хотите изменить размер текста, который только планируете набирать, ничего выделять не нужно.
1. Разверните меню окошка, расположенного рядом с активным шрифтом (там указаны цифры).
Примечание: В нашем примере размер шрифта по умолчанию — , у вас он может быть другим, например, .
2. Выберите подходящий размер шрифта.
Совет: Стандартный размер шрифтов в Ворде представлен с определенным шагом в несколько единиц, а то и десятков. Если вас не устраивают конкретные значения, вы можете ввести их вручную в окне с активным размером шрифта.
3. Размер шрифта изменится.
Совет: Рядом с цифрами, показывающими значение активного шрифта, расположены две кнопки с буквой “А” — одна из них больше, другая меньше. Нажимая на эту кнопку, вы можете пошагово менять размер шрифта. Большая буква увеличивает размер, а та что поменьше — уменьшает.
Кроме того, рядом с этими двумя кнопками находится еще одна — “Аа” — развернув ее меню, вы можете выбрать подходящий тип написания текста.
Как изменить толщину и наклон шрифта?
Помимо стандартного вида больших и маленьких букв в MS Word, написанных в том или ином шрифте, они также могут быть жирными, курсивными (курсив — с наклоном), и подчеркнутыми.
Чтобы изменить вид шрифта, выделите необходимый фрагмент текста (ничего не выделяйте, если вы только планируете что-то написать в документе новым типом шрифта), и нажмите одну из кнопок, расположенных в группе “Шрифт” на панели управления (вкладка “Главная”).
Кнопка с буквой “Ж” делает шрифт жирным (вместо нажатия кнопки на панели управления можно использовать клавиши “Ctrl+B”);
“К” — курсив (“Ctrl+I”);
“Ч” — подчеркнутый (“Ctrl+U”).
Примечание: Жирный шрифт в Ворде, хоть и обозначается буквой “Ж”, на самом деле является полужирным.
Как вы поняли, текст может быть одновременно жирным, курсивом и подчеркнутым.
Совет: Если вы хотите выбрать толщину линии подчеркивания, нажмите на треугольничек, расположенный возле буквы “Ч” в группе “Шрифт”.
Рядом с буквами “Ж”, “К” и “Ч” в группе шрифт находится кнопка “abc” (зачеркнутые латинские буквы). Если вы выделите текст, а затем нажмете на эту кнопку, текст будет зачеркнут.
Как изменить цвет и фон шрифта?
Помимо внешнего вида шрифта в MS Word можно также изменить его стиль (текстовые эффекты и оформление), цвет и фон, на котором текст будет находиться.
Изменяем стиль шрифта
Чтобы изменить стиль шрифта, его оформление, в группе “Шрифт”, которая расположена во вкладке “Главная” (ранее “Формат” или “Разметка страницы”) нажмите на небольшой треугольник, расположенный справа от полупрозрачной буквы “А” (“Текстовые эффекты и оформление”).
В появившемся окошке выберите то, что бы вы хотели изменить.
Важно: Помните, если вы хотите изменить внешний вид уже имеющегося текста, предварительно выделите его.
Как видите, один этот инструмент уже позволяет изменить цвет шрифта, добавить к нему тень, контур, отражение, подсветку и другие эффекты.
Изменяем фон за текстом
В группе “Шрифт” рядом с кнопкой, рассмотренной выше, находится кнопка “Цвет выделения текста”, с помощью которой можно изменить фон, на котором находится шрифт.
Просто выделите фрагмент текста, фон которого хотите изменить, а затем нажмите на треугольничек возле этой кнопки на панели управления и выберите подходящий фон.
Вместо стандартного белого фона, текст будет находиться на фоне того цвета, который вы выбрали.
Урок: Как убрать фон в Ворде
Изменяем цвет текста
Следующая кнопка в группе “Шрифт” — “Цвет шрифта” — и, как понятно из названия, она позволяет этот самый цвет изменить.
Выделите фрагмент текста, цвет которого необходимо изменить, а затем нажмите на треугольник возле кнопки “Цвет шрифта”. Выберите подходящий цвет.
Цвет выделенного текста изменится.
Как установить понравившийся шрифт в качестве используемого по умолчанию?
Если вы часто используете для набора текста один и тот же, отличный от стандартного, доступного непосредственно при запуске MS Word, шрифт, не лишним будет установить его в качестве используемого по умолчанию — это позволит сэкономить немного времени.
1. Откройте диалоговое окно “Шрифт”, нажав на стрелочку, расположенную в правом нижнем углу одноименной группы.
2. В разделе “Шрифт” выберите тот, который вы хотите установить в качестве стандартного, доступного по умолчанию при запуске программы.
В этом же окне вы можете установить подходящий размер шрифта, его начертание (обычный, полужирный или курсив), цвет, а также многие другие параметры.
3. Выполнив необходимые настройки, нажмите на кнопку “По умолчанию”, расположенную в нижней левой части диалогового окна.
4. Выберите, как вы хотите сохранить шрифт — для текущего документа или для всех, с которыми будете работать в дальнейшем.
5. Нажмите кнопку “ОК”, чтобы закрыть окно “Шрифт”.
6. Шрифт по умолчанию, как и все дополнительные настройки, которые вы могли выполнить в этом диалоговом окне, изменится. Если вы применили его для всех последующих документов, то при каждом создание/запуске нового документа Ворд сразу же будет установлен ваш шрифт.
Как изменить шрифт в формуле?
Мы уже писали о том, как в Microsoft Word добавлять формулы, и как с ними работать, более подробно об этом вы можете узнать из нашей статьи. Здесь же мы расскажем о том, как изменить шрифт в формуле.
Урок: Как в Ворде вставить формулу
Если вы просто выделите формулу и попробуете изменить ее шрифт точно так же, как вы это делаете с любым другим текстом, ничего не получится. В данном случае действовать необходимо немного иначе.
1. Перейдите во вкладку “Конструктор”, которая появляется после клика по области формулы.
2. Выделите содержимое формулы, нажав “Ctrl+A” внутри области, в которой она находится. Для этого также можно использовать мышку.
3. Откройте диалоговое окно группы “Сервис”, нажав на стрелочку, расположенную в правой нижней части этой группы.
4. Перед вами откроется диалоговое окно, где в строке “Шрифт по умолчанию для областей формул” можно изменить шрифт, выбрав понравившийся из доступного списка.
Примечание: Несмотря на то, что в Word имеется довольно большой набор встроенных шрифтов, далеко не каждый из них может быть использован для формул. Кроме того, возможно, что помимо стандартного Cambria Math вы не сможете выбрать никакой другой шрифт для формулы.
На этом все, теперь вам известно, как изменить шрифт в Ворде, также из этой статьи вы узнали о том, как настроить другие параметры шрифта, в числе которых его размер, цвет и т.д. Желаем вам высокой продуктивности и успехов в освоение всех тонкостей Microsoft Word.
Мы рады, что смогли помочь Вам в решении проблемы.
Задайте свой вопрос в комментариях, подробно расписав суть проблемы. Наши специалисты постараются ответить максимально быстро.
Помогла ли вам эта статья?
15.05.12 Подробные инструкции
Есть в новых версиях программы Microsoft Word 2007 и Microsoft Word 2010 одна особенность, которая меня жутко раздражала: размер и стиль шрифта по умолчанию. И если к типу Calibri довольно быстро удалось привыкнуть, то его размер в 11 пунктов на 19-дюймовом мониторе выглядит слишком мелким. Каждый раз перед тем, как сесть писать очередную статью или инструкцию, мне приходилось увеличивать его до 14. Не сложно, но лишние бессмысленные клики жутко раздражали и отбирали драгоценное время, которое можно было бы потратить на что-то более творческое.
В глубине души я подозревал и надеялся, что где-то в настройках Ворда размер и стиль шрифта по умолчанию можно легко поменять, но попытка покопаться в настройках самостоятельно ни к чему не привела. И тогда я, наконец, решился загуглить и узнать, как превратить 11-й шрифт в 14-й — процедура заняла около минуты.
Как в Ворде 2010 поменять шрифт по умолчанию: пошаговая инструкция с иллюстрациями
1. Убедитесь, что у вас активна вкладка Главная. Затем в группе команд Стили в правом нижнем углу найдите крохотную иконку со стрелочкой и нажмите ее:
2. Откроется окно стилей, в самом низу которого есть 3 иконки: Создать стиль, Инспектор стилей и Управление стилями. Чтобы получить возможность менять размер и стиль шрифта по умолчанию, нажмите на последнюю иконку – Управление стилями:
3.Убедитесь, что в появившемся диалоговом окне открыта вкладка Изменение и выбран стиль Обычный, после чего нажмите на кнопку Изменить, чтобы открыть окно изменения стиля шрифта:
4. Если вы хотите поменять шрифт по умолчанию с Calibri на любой другой, в списке шрифтов найдите и выберите подходящий тип шрифта (например, Nimes New Roman или Arial). Здесь же можно изменить и другие настройки для всех новых вордовских документов: размер, начертание, цвет, отступы, интервалы и т.д. Меняем размер с 11 на 14 в выпадающем списке и, прежде чем нажать ОК, меняем значение радиокнопки с Только в этом документе на В новых документах, использующих этот шаблон:
В противном случае в новых документах внесенные нами изменения в настройки шрифта по умолчанию отображаться не будут. А вот теперь можно нажимать кнопку ОК и пользоваться правильными удобными шрифтами для работы в Word 2007/Word 2010, о котором было рассказано в этом небольшом, но, надеюсь, полезном для вас, уроке.
P.S.: В пакет Microsoft Office также входит неплохое приложение Outlook онлайн, построенное на базе Microsoft Exchange online service, для профессиональной работы с личной и корпоративной электронной почтой. Для тех, кто все еще забирает свои письма через веб-интерфейс почтовых сервисов рекомендую пройти по ссылке и ознакомиться с возможностями этого мощного почтовика. Обратитесь в хорошую юридическую консультацию в спб, чтобы проконсультироваться об актуальности вашего лицензионного соглашения на использование данных программных продуктов Microsoft, поскольку они являются платными и их «бесплатное» использование чревато неприятностями согласно действующему законодательству.
Читайте также:
Изменить шрифт по умолчанию word 2010
В разделе Программное обеспечение на вопрос Шрифт в MS Word 2010. Kак сделать так, чтобы в ворде стоял тот шрифт который я хочу и чтоб каждый раз не изменился. заданный автором 666 Devil лучший ответ это F1- нажать пробовал?
Выбор шрифта для использования по умолчанию обеспечивает его применение во всех новых документах. Шрифт по умолчанию применяется в новых документах, основанных на активном шаблоне (Шаблон. Файл или файлы, содержащие структуру и инструменты для создания таких элементов законченных файлов как стиль и макет страницы. Например, шаблоны Microsoft Word позволяют создавать отдельные документы, а шаблоны Microsoft FrontPage — целые веб-сайты.) , обычно — Normal.dotm. Можно создавать и другие шаблоны, в которых по умолчанию используются другие шрифты.
Примечание. В приложении Word можно легко и быстро отформатировать весь документ, применив к нему тему документа и таким образом придав профессиональный и современный вид. Тема документа — это набор параметров форматирования, в состав которого могут входить цветовая схема (набор цветов) , схема шрифтов (набор стилей заголовков и основного текста) и схема оформления (набор типов линий и заливки) .
Выбор шрифта для использования по умолчанию
Начните с пустого документа, или, если в документе уже содержится соответствующим образом отформатированный текст, выделите его.
На вкладке Начальная страница нажмите кнопку запуска диалогового окна Шрифт, а затем откройте вкладку Шрифт.
Выберите необходимые параметры для шрифта по умолчанию, например стиль и размер шрифта. Если на шаге 1 был выделен фрагмент текста, в диалоговом окне появятся параметры форматирования этого текста.
Нажмите кнопку По умолчанию, а затем — кнопку ОК.
2 ответа
Привет! Вот подборка тем с ответами на Ваш вопрос: Шрифт в MS Word 2010. Kак сделать так, чтобы в ворде стоял тот шрифт который я хочу и чтоб каждый раз не изменился.
Ответ от Невролог
F1- нажать пробовал?
Выбор шрифта для использования по умолчанию обеспечивает его применение во всех новых документах. Шрифт по умолчанию применяется в новых документах, основанных на активном шаблоне (Шаблон. Файл или файлы, содержащие структуру и инструменты для создания таких элементов законченных файлов как стиль и макет страницы. Например, шаблоны Microsoft Word позволяют создавать отдельные документы, а шаблоны Microsoft FrontPage — целые веб-сайты.) , обычно — Normal.dotm. Можно создавать и другие шаблоны, в которых по умолчанию используются другие шрифты.
Примечание. В приложении Word можно легко и быстро отформатировать весь документ, применив к нему тему документа и таким образом придав профессиональный и современный вид. Тема документа — это набор параметров форматирования, в состав которого могут входить цветовая схема (набор цветов) , схема шрифтов (набор стилей заголовков и основного текста) и схема оформления (набор типов линий и заливки) .
Выбор шрифта для использования по умолчанию
Начните с пустого документа, или, если в документе уже содержится соответствующим образом отформатированный текст, выделите его.
На вкладке Начальная страница нажмите кнопку запуска диалогового окна Шрифт, а затем откройте вкладку Шрифт.
Выберите необходимые параметры для шрифта по умолчанию, например стиль и размер шрифта. Если на шаге 1 был выделен фрагмент текста, в диалоговом окне появятся параметры форматирования этого текста.
Нажмите кнопку По умолчанию, а затем — кнопку ОК.
Ответ от Просить
глупый вопрос, т. к. поменять шрифт в ворде дело буквально 1 секунды
Автор: Юлия Федотова
«Шеф-редактор блога GetGoodRank, веб-аналитик, блоггер.
Неправильно оформленный текст влияет на желание пользователя прочитать и на восприятие информации. GetGoodRank Выделил основные ошибки оформления текстов на проверяемых сайтах»
На 3 сайтах из 5 проверяемых мы находим ошибки оформления текстов. О том, что плохо отформатированный текст ухудшает восприятие пользователя, мы неоднократно рассказывали в блоге (подборка публикаций в конце рассылки).
Мы собрали наиболее распространенные ошибки форматирования текстов, которые обнаружили в ходе проверок.
В этом выпуске:
- Что происходит на странице сайта
- Ошибки форматирования текстов
- Как это исправить
Что происходит на странице сайта
Текст — главный инструмент информирования на сайте. Обычная страница сайта совмещает:
- графические элементы — логотип, картинки, цветовое оформление разделов сайта (подсветка или подложка в пунктах меню), видео-материалы
- текстово-графические элементы — текст, оформленный картинкой
- чистый текст — это собственно статья, описание, инструкция
Внимание пользователей распределяется в том же порядке. В первую очередь мы увидим картинки и графику, затем текст, оформленный в виде картинок, затем чистый текст.
Изображение обрабатывается мозгом в тысячи раз быстрее, чем текст. 90% информации и 93% коммуникации с внешним миром происходит через визуальное восприятие.
Текст не способен конкурировать с изображениями. Сознание воспримет и обработает картинку быстрее. Более того, чтение — приобретенный, а не врожденный навык. Для обработки изображения мы не прикладываем никаких усилий, в то время как обработка текста предполагает определенную нагрузку на мозг.
Неправильное форматирование увеличивает физическую и когнитивную нагрузку, снижает вероятность того, что текст будет прочитан. Более того, оформление текста влияет на доверие пользователя.
Чем хуже оформлен текст, тем выше сомнения в компетентности, надежности компании.
Ошибки оформления текстов на сайтах (по оценкам GetGoodRank)
Мелкий шрифт
Мелкий шрифт читать сложно. Такие тексты ассоциируются в сознании пользователей с:
- документами, в которых пытаются что-то скрыть (все помнят приписки мелким шрифтом в договорах)
- сео-текстами, которые на практике абсолютно бесполезны для читателя
Мы писали в блоге о стоимости взаимодействия, когда в сознании пользователя происходит моментальная оценка:
стоит ли выгода, полученная от действия, прилагаемых усилий.
Пользователь задумается, что он может узнать из текста такого сверхполезного, что ему стоит приложить усилия и разобрать этот сверх-мелкий шрифт.
Малое межстрочное расстояние
Когда строчки «слипаются», разобрать текст становится сложно. Остается неясным, зачем так делать на сайтах, ведь это ваши страницы и доплачивать за то, что текст займет половину экрана, а не 1/3 вам не придется.
Длина абзацев
Здесь мы встречаем две крайности:
- слишком короткие абзацы — абзац состоит из одного предложения
- слишком длинные абзацы — получается сплошное полотно текста
Что первая, что вторая ошибка оформления влияет на восприятие. В первом случае внимание прыгает, информация усваивается сложнее. Во втором случае восприятие усложняется из-за сплошного потока фактов без логической разбивки.
Чтобы это исправить, следуйте простому правилу:
1 абзац — 1 идея
И все будет в ажуре.
Текст как в Word
Да, и такие сайты до сих пор находятся. Создается впечатление, что текст перенесли из редактора Word, выделив основные моменты жирным, курсивом или подчеркиванием.
Нелепые выделения
Максим Ильяхов рассказывает о проклятии инструментов. Суть проста:
…если редактору доступен какой-либо инструмент, рано или поздно он будет применен к тексту.
Так на страницах появляются такие тексты:
Здесь слишком много разнотипных выделений на квадратный сантиметр текста, чтобы пользователь смог уловить логику.
Любое выделение текста применяется для привлечения внимания или для обозначения возможного действия. Так, мы понимаем, что текст, выделенный голубым/синим цветом и подчеркиванием, есть кликабельной ссылкой.
Что пытается донести редактор, когда текст «часы Слава» превращается в:
часы «СЛАВА«
нам не особо понятно, пользователю тем более. К тому же инструменты редактора позволяют вставить любое изображение в текст, которое сработает лучше 1000 слов и уж тем более лучше такого выделения.
Обилие выделений перетягивают внимание и мешает усвоению информации.
Отсутствие воздуха в тексте
Тогда как межстрочное расстояние, размер шрифта и длина строки не зависят от редактора, отступы в тексте легко поправимы.
Когда тексту отведено большее пространство, он становится легче для восприятия и читаемее.
Выравнивание
Есть разные правила выравнивания текста: некоторые рекомендуют выравнивать по левому краю, кто-то — по ширине. Я всегда предпочитаю смотреть, как вписывается текст в страницу.
У каждого типа выравнивания есть свои недостатки:
- выравнивание по ширине может привести к непропорциональному расстоянию между словами и между символами
- выравнивание по центру и по правому краю «рвет» левый край, а это усложняет восприятие, заставляет взгляд прыгать и начинать чтение то с одного отступа, то с другого. Это утомляет.
Конфликт текста и изображений
Оптимизаторы и редакторы вбили в головы правило, что текст должен сопровождаться картинкой. И это правильно, если эта картинка полезна.
НО!
В 90% случаев информационные статьи сопровождаются изображениями, нерелевантным или не несущим дополнительной информации пользователю, как здесь:
Как такое изображение поможет пользователю понять, в чем отличия генераторов и станций?
Как это исправить?
Это далеко не весь список ошибок оформления текстов, которые асессоры GetGoodRank обнаруживают на страницах сайтов. Следующие рекомендации помогут вам улучшить текст для пользователя:
- Уберите все форматирование: выделения, абзацы, подзаголовки, списки. Начните с чистого полотна текста.
- Перечитайте текст и разбейте его на логические блоки, составьте подзаголовок к каждому блоку, выделите подзаголовки в тексте
- Перечитайте каждый блок, разбейте на абзацы по формуле:
1 абзац = 1 идея
Помните: оптимальная длина абзаца — до 5 строк.
- Подумайте, какие данные в тексте наиболее важны для пользователя — именно они заслуживают выделения в тексте. Важно перенести главную информацию в начало абзаца.
- Экспериментируйте с выравниванием. Если выравнивание не применяется, значит подключенные через CSS стили имеют более высокий приоритет.
Если форматирование не применяется: пропишите style=«text-align: left;» (right/center/justify) к нужному абзацу.
Ознакомьтесь с подборкой статей о форматировании текста и восприятии пользователя:
Скимминг: как облегчить чтение текста
Правильное оформление текста (инфографика)
Текст на сайте — исправьте это немедленно!
Проверить качество оформления текста и получить рекомендации, какие факторы ухудшают восприятие информации на сайте, можно в GetGoodRank
В этой статье вы узнаете, как плохой набор текста влияет на впечатления читателей. Спойлер: хуже, чем вы ожидали.
В цифровом мире, где 55% посетителей проводят на сайте менее 15 секунд, очень важно быстро увлечь пользователей и произвести впечатление с помощью качественного и увлекательного контента.
Замена обычного текста статей интересными макетами и медиа-элементами — один из способов сделать контент более привлекательным. Улучшение читабельности и разборчивости с помощью более качественного набора текста — еще один способ привлечь внимание.
В этой статье поговорим о шести распространенных ошибках верстки, которые могут допускать издатели, и о том, как их исправить, чтобы привлечь больше внимания аудитории.
1. Отсутствие визуального контраста
Правильно подобранный цветовой и типографический контраст является жизненно важным для комфорта пользователей при чтении.
Цветовой контраст: разница в яркости между двумя соседними цветами текста и фона.
Типографический контраст: разница в размере между элементами текста, например, заголовком и текстом абзаца.
Очень низкий или сильный цветовой контраст может заставить читателя напрячься, чтобы прочитать текст, особенно заметно при использовании мобильных устройств или в темной среде.
Аналогичным образом, отсутствие типографического контраста может затруднить выделение различных структурных частей статьи (например, если размер подзаголовка и наборного текста почти одинаковый).
Чтобы создать визуальные подсказки и улучшить читабельность для пользователей, используйте контрастные цвета и дополнительные стили и размеры шрифтов. Google Type и Font Pair — полезные инструменты для подбора пар шрифтов.
2. Однообразный текст
Выделение основных элементов текста необходимо для привлечения внимания пользователя, особенно для таких элементов, как ключевые выводы или призыв к действию (CTA).
Выделить фрагмент текста можно с помощью различных текстовых стилей или с помощью отличного от общего размера или цвета — вещей, которые выделяют текстовый элемент из окружающего текста.
3. Неадекватные отступы
Расстояние между различными элементами текста может серьезно повлиять на его читабельность. Межстрочный интервал играет важную роль в комфортном восприятии информации: строки не должны располагаться слишком близко или слишком далеко друг от друга, а ещё межстрочный интервал должен быть одинаковым по всему тексту.
Оптимальный межстрочный интервал — 120-150% от размера кегля набранного текста. Можно воспользоваться плагином the good line-height в фигме для того, чтобы безошибочно выстраивать корректный интерлиньяж в каждом текстовом блоке 😎
4. Нет визуальной структуры
Сохранение последовательности визуальной структуры помогает взгляду читателя плавно скользить по тексту. Статья может выглядеть хаотичной, если в ней присутствуют элементы текста разного формата или абзацы разной длины. Хорошая визуальная структура, с другой стороны, делает содержание упорядоченным, предсказуемым и делает взаимодействие с контентом комфортным.
5. Плохая мобильная оптимизация
Оптимизация контента для различных платформ, браузеров и мобильных устройств поможет избежать проблем и жалоб пользователей в будущем.
Сохранение пропорций частей текста, его размера, интервалов и макетов на разных экранах может стать решающим фактором для читателей, когда они решают, остаться на вашей странице или уйти.
6. Отсутствие оптимизации графики
Графические материалы являются очень ценным активом любой статьи и часто ошибки графической оптимизации заметны при сравнении десктопной и мобильной версий контента.
При окончательном редактировании проверяйте графику на наличие следующих проблем:
— Не перекрывает ли она текст?
— Как изображение отображается на разных экранах?
— Одинаково ли качество изображения на всех экранах, или оно становится размытым при масштабировании?
— Если в статье размещена галерея, прокручивается ли она соответствующим образом на мобильных устройствах?
Это самые очевидные детали, а более сложные медиаэлементы, такие как анимация и видео, требуют дополнительных проверок.
Бонус: чек-лист для оценки читабельности
ОСОБЫЙ ШРИФТ ИЛИ ВЕС ШРИФТА, КОТОРЫЕ ВЫДЕЛЯЮТ АКЦЕНТНЫЙ ФРАГМЕНТ ОТ ОСНОВНОГО ТЕКСТА
— Выделяйте и подчеркивайте важные части статьи, чтобы привлечь внимание пользователя. При выделении слов выбирайте такой стиль шрифта, который сразу же отличим от окружающего текста — иногда достаточно выделить текст жирным шрифтом или курсивом, но часто требуется увеличить размер или изменить цвет выделяемого фрагмента.
РАЗМЕР ШРИФТА И ШИРИНА КОЛОНОК ОБНОВЛЯЮТСЯ ДЛЯ УДОБСТВА ЧТЕНИЯ НА РАЗНЫХ УСТРОЙСТВАХ
— Убедитесь, что ваш текст и структура контента оптимизированы для различных платформ, устройств и браузеров. Форматирование должно меняться в зависимости от размера экрана, сохраняя пропорции частей текста.
ГИПЕРССЫЛКИ, ВИЗУАЛЬНО ОТЛИЧАЮЩИЕСЯ ОТ ОКРУЖАЮЩЕГО ТЕКСТА
— Используйте визуально отличные стили шрифтов и выделения для гиперссылок, чтобы они не были похожи на основной текст. Текст ссылки также должен четко указывать пользователям, куда ведет ссылка.
ТАБЛИЦЫ ПЕРЕФОРМАТИРОВАНЫ ДЛЯ УДОБСТВА ПРОСМОТРА
— Проверьте, правильно ли отображаются ваши таблицы на всех платформах и устройствах. Для качественного пользовательского опыта на мобильных устройствах вам, скорее всего, потребуется изменить структуру таблиц, особенно если они ориентированы горизонтально.
КОРРЕКТНЫЙ МЕЖСТРОЧНЫЙ ИНТЕРВАЛ
— Следите за тем, чтобы строки не располагались слишком близко или далеко друг от друга, чтобы интервалы между ними были одинаковыми по всему тексту, а элементы не сливались в неразличимые блоки.
ГАЛЕРЕИ ИЗОБРАЖЕНИЙ ПОЗВОЛЯЮТ ОСУЩЕСТВЛЯТЬ НАВИГАЦИЮ ПРОЛИСТЫВАНИЕМ
— Не забывайте о пролистывании! Галерея изображений, размещенная внутри статьи, должна быть удобной для использования на мобильных устройствах, позволяя читателю без проблем пролистывать её.
ОТСТУПЫ МЕЖДУ СТРОКАМИ И АБЗАЦАМИ ДЛЯ ОПТИМИЗАЦИИ СТРУКТУРЫ ТЕКСТА
— Поддерживайте визуальную структуру статьи, последовательно используя форматирование и одинаково выделяя похожие элементы текста.
КОРРЕКТНАЯ ВИЗУАЛИЗАЦИЯ И ОТОБРАЖЕНИЕ ФОТОГРАФИЙ
— Убедитесь, что ваши фотографии не размыты, не перекрывают текст и сохраняют свое качество на разных экранах. И да, всегда проверяйте размер файла: большие изображения могут замедлить загрузку страницы.
РАВНОМЕРНОЕ РАССТОЯНИЕ МЕЖДУ АБЗАЦАМИ
— Сохраняйте структуру абзацев последовательной и предсказуемой и следите за тем, чтобы расстояние между блоками текста не сильно менялось по всей статье.
АБЗАЦЫ, ДЛИНА КОТОРЫХ ОБЫЧНО ВАРЬИРУЕТСЯ В ПРЕДЕЛАХ 5-9 СТРОК
— Сохраняйте абзацы примерно одинакового размера — не слишком короткие и не слишком длинные. Предпочтительны абзацы длиной от 5 до 9 строк. Логически последовательный формат может также помочь установить эталон дизайна и количества слов в каждом материале.
Оригинал статьи можно посмотреть по ссылке.
Всем классных статей! 🙌
Здравствуйте, коллега.
Мы много раз говорили с вами о форматировании — и в постах проекта «Веб-копирайтинг по МАКСИМУМУ!», и даже на тренингах.
И знаете, что? Это часто не помогает :). В ваших текстах мы постоянно видим одни и те же ошибки. Поэтому, коллега, давайте проработаем их основательно.
Сразу оговоримся: наше форматирование — экспериментальное. Пусть оно и создано с учетом наработок копирайтеров, продающей эффективности текста и удобства чтения с экрана. Так что не удивляетесь тому, что у дизайнеров свое мнение на этот счет.
Иностранный акцент
Неумение пользоваться курсивом — беда многих наших учеников.
Цитата из тренинга «План работы над продающим текстом»:
Курсив — это акцент, помогающий интонационно выделить определенное слово.
Дополнение: одно слово! Реже — два.
Типичные ошибки, которые вам стоит исправить:
выделение курсивом подзаголовков и списков
Пример:
Ну что, Вы готовы проводить Старый Год и встретить Год Новый так, чтобы у Вас весь следующий год было хорошее настроение?
выделение целых предложений
Пример:
И, конечно же, великолепные подарки, которые понравятся абсолютно всем!
(Как исключение могут выделяться курсивом цитаты. Но это уже не акцентное форматирование.)
полное отсутствие курсива
Отдельный разговор — неумение выделить акцент. Чтобы исправить это упущение, давайте рассмотрим простое предложение:
Вы получаете все преимущества нашего предложения
Правильная простановка акцента — на слове «все». Дело в том, что эта короткая частица может затеряться при быстром чтении. С помощью же акцента мы выделяем ее, оттеняя выгоду.
Еще одна подсказка: представьте, что вы диктор, читающий свой текст. Какое слово (или пара слов) будет выделено интонационно при прочтении? Вот его и выделяйте акцентом.
И, как вы догадываетесь, следующим пунктом у нас будет разговор о полужирном шрифте.
Этот трудный полужирный
Здесь ситуация не лучше, потому что полужирный используется куда шире, чем курсив.
Кстати, здесь, наоборот, одно слово никогда не выделяется. Минимум два. Но не стоит впадать и в другую крайность:
Типичная ошибка — выделение слишком больших фрагментов
Пример:
- Он очень не любит опаздывать – поэтому он приезжает ровно в то время, в которое Вы его пригласили!
- Он всегда одет в шикарную красную шубу, настоящую седую бороду и носит с собой двухметровый волшебный шест – под стать его огромному росту, достойному подлинного Деда Мороза!
- Он уже 10 лет каждую зиму поздравляет с Новым Годом детей и взрослых!
Это актуально и для списков, и для подзаголовков, и для акцентов в других частях текста.
Что касается списков, дадим несколько рекомендаций:
если в списке больше 4 строк, выделяем полужирным через строку («зебра», как в этом списке)
но если в одном элементе списка несколько предложений, выделяем только основное предложение
более того, если пункт списка слишком длинный можно выделять даже часть предложения
если после каждого элемента списка идет текст-пояснение — выделяем этот элемент
если список состоит меньше, чем из 4 пунктов, — выделяем только акценты (или ничего не выделяем — смотря по ситуации)
Здесь, как и в других случаях, нужно соблюдать баланс выделения и его отсутствия.
Когда ученик приходит к нам, его тексты, как правило, «голые», без выделений или с их минимумом.
Пример такой ошибки:
Вы все еще мечтаете открыть свой интернет-магазин и начать прибыльный бизнес? Пришла пора действовать!
Открыть свой интернет-магазин– нет ничего проще.
Сервис предоставляет возможность открыть ваш бизнес с минимальным количеством вложений, ведь с нами вам не придется:
Затем, начиная форматировать тексты по нашей методике, он впадает в другую крайность, делая ему слишком приторный «макияж», какой бывает на лицах у подростков :).
Пример такой ошибки:
Более того, у Вас есть уникальная возможность устроить у себя главного работника страны именно в самую главную ночь с 31 декабря на 1 января!
Вот только поторопитесь — Дедушка у нас только один, и разорваться не сможет!
Найти баланс бывает трудно, особенно учитывая разницу в оформлении деловых и потребительских текстов. К тому же, чего таить, каждый веб-копирайтер со временем корректирует свой стиль оформления (мы сейчас несколько уменьшаем акценты в своих текстах).
Однако напомним вам по-прежнему актуальное правило: форматирование должно быть таким, чтобы, уменьшив масштаб и скользя по экрану, можно было ухватить опорные моменты в тексте. Не должно быть ни больших «пустошей», где глазу не за что зацепиться, ни ряби.
Пару слов о дополнительном украшении
Это оформление также оставляет желать лучшего.
Типичные ошибки:
разноцветье в текстах — выделение разными цветами текста
Оптимальный вариант — два, максимум три цвета (для основного контента, для подзаголовков, для цены и призывов к действию).
использование самых простых средств оформления в ворде
Вместо буллетов — тире, вместо красивых фонов — их отсутствие. Короче, бедность оформления :). И как следствие →
нежелание презентовать текст клиенту — то есть, показать, как он должен выглядеть
Это самая грубая ошибка, потому что без ориентиров клиент не разберется, а дизайнер может разукрасить текст по-своему.
Не нашли у себя эти ошибки? Коллега, мы рады. Это значит, что раньше мы старались не зря 🙂 А если даже и нашли, предлагаем их исправлять. Следить за своими текстами постоянно.
Ваши тренеры Сергей Трубадур и Наталья Пиганова
The following two tabs change content below.
- Об авторе статьи
- Последние материалы
Статьи от коллектива Школы. Готовим копирайтеров для работы на рынке с 2009 года!
#1
FlySoHigh
-
- Пользователи
-
- 88 сообщений
Новичок
Отправлено 29 Ноябрь 2007 — 09:13
Все печатается только курсивом, если выделить текст и нажать курсив, то ничего не меняется, текст остается наклонным. Замена 1252 на 1251 в реестре не помогла. Как вылечить?
- Наверх
#2
joy
joy
- Город:МО
- Интересы:догадайтесь с трех раз… Вы знали!!!
Отправлено 29 Ноябрь 2007 — 09:38
Может, прозвучит жоско, но… Что если попробовать от-repair-ить офис?
«Что использовать чтобы огурцы ложкой банка майонеза.» ©bash.org.ru…
- Наверх
#3
FlySoHigh
FlySoHigh
-
- Пользователи
-
- 88 сообщений
Новичок
Отправлено 29 Ноябрь 2007 — 10:27
Может, прозвучит жоско, но… Что если попробовать от-repair-ить офис?
<{POST_SNAPBACK}>
Я его даже переустанавливал — ошибка как ни странно не исчезла, на других машинах этот же дистрибутив офиса работает нормально.
- Наверх
#4
L0tR
L0tR
- Пол:Мужчина
- Город:Москва
Отправлено 29 Ноябрь 2007 — 10:33
Мож вирусняГ?
Acer Aspire 7730g. Core 2 Duo P7350 2.0 ГГц, GF 9600m GT 512mb, 4 GB DDR2 667 МГц. Windows 7 Professional x64
- Наверх
#5
joy
joy
- Город:МО
- Интересы:догадайтесь с трех раз… Вы знали!!!
Отправлено 29 Ноябрь 2007 — 10:51
Да, не, мне кажется, навряд ли.
А если тут все проверить?
«Что использовать чтобы огурцы ложкой банка майонеза.» ©bash.org.ru…
- Наверх
#6
FlySoHigh
FlySoHigh
-
- Пользователи
-
- 88 сообщений
Новичок
Отправлено 29 Ноябрь 2007 — 12:18
Да, не, мне кажется, навряд ли.
А если тут все проверить?<{POST_SNAPBACK}>
Все точно так же
- Наверх