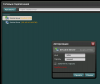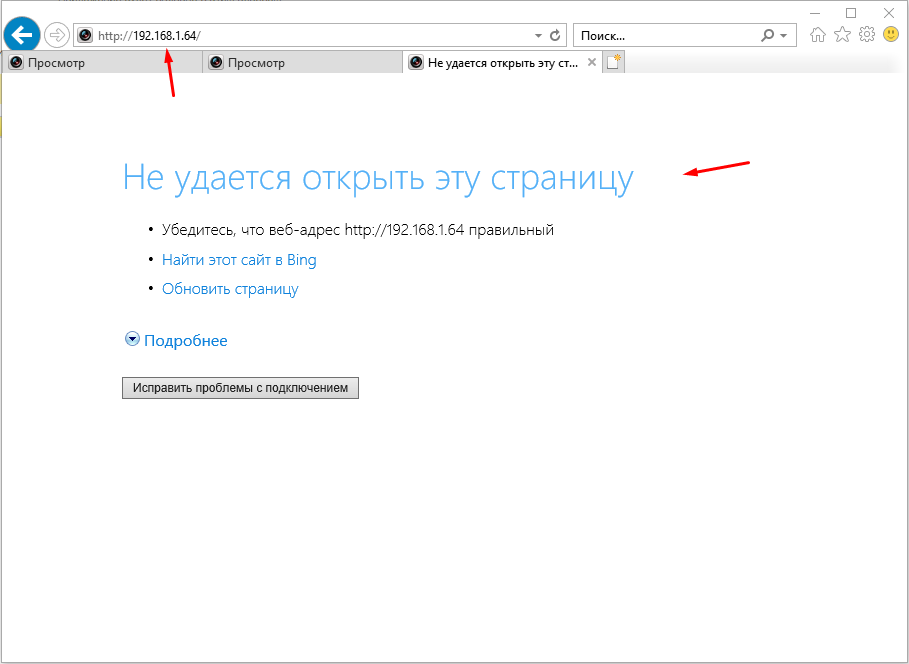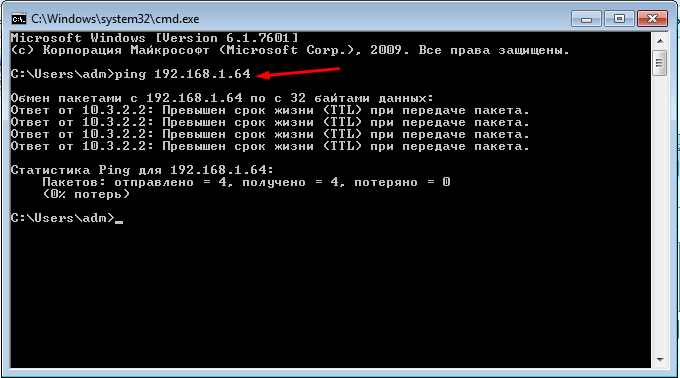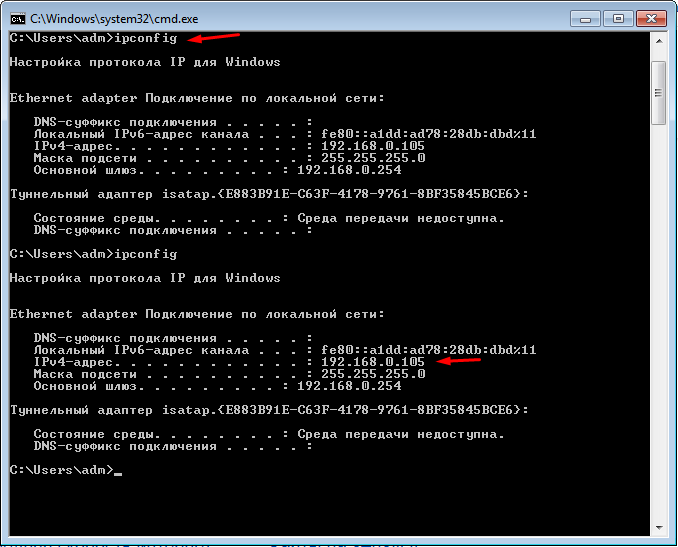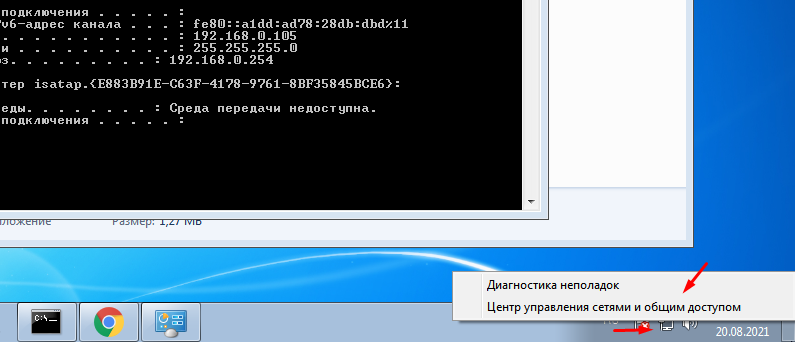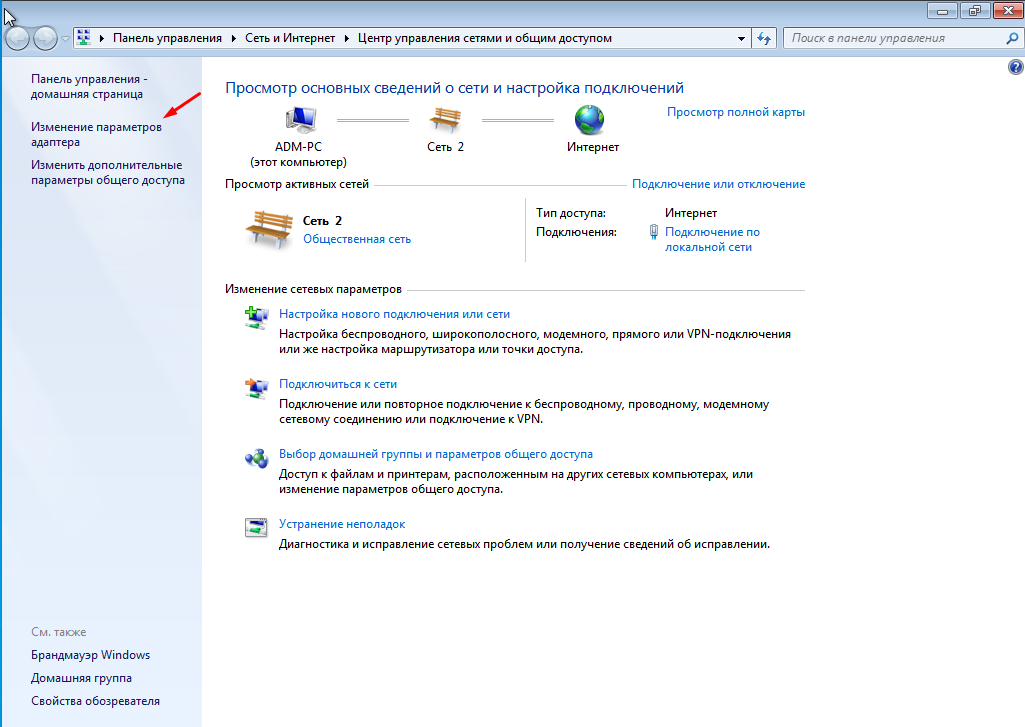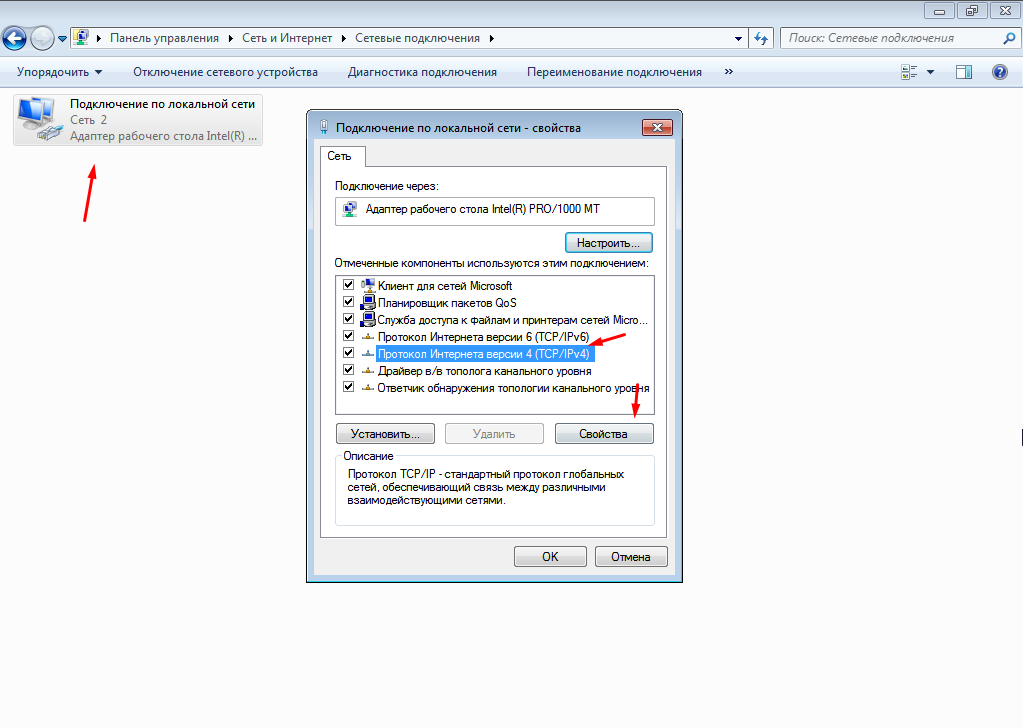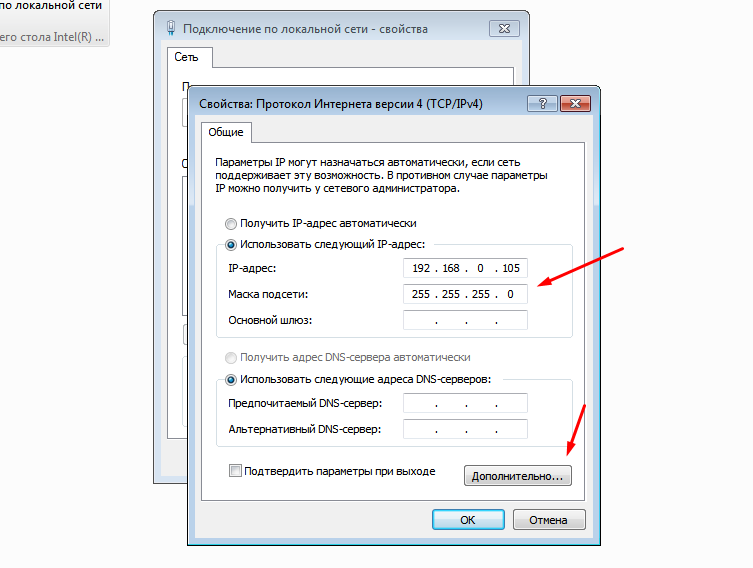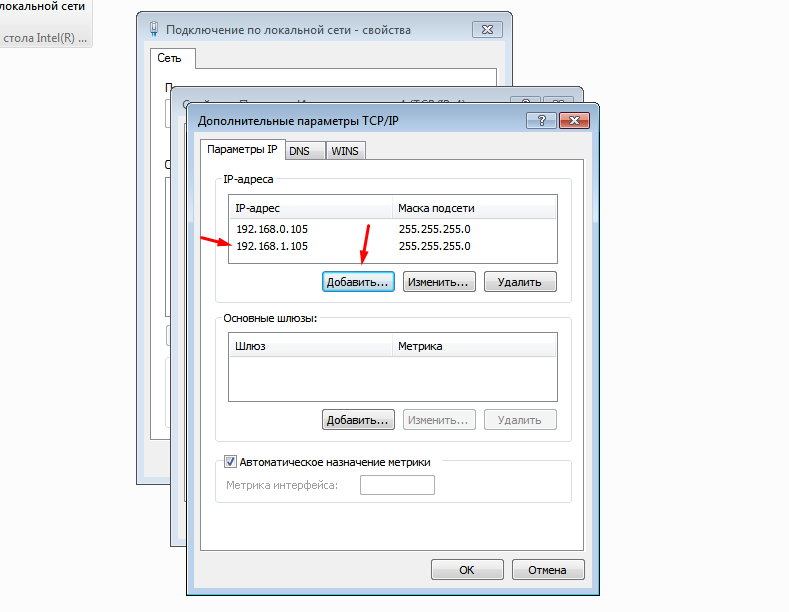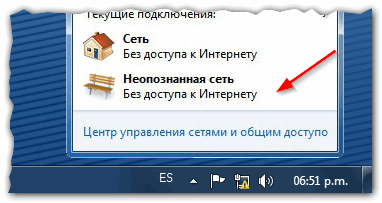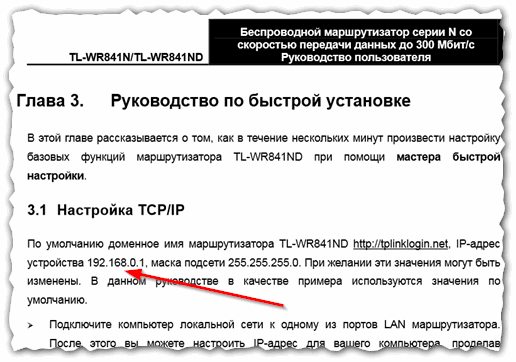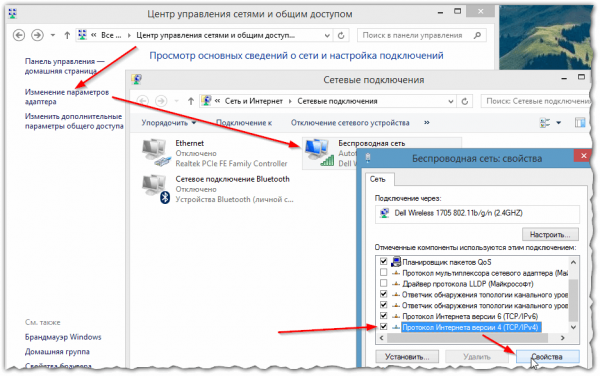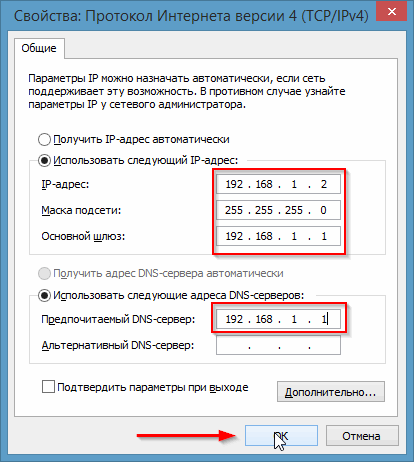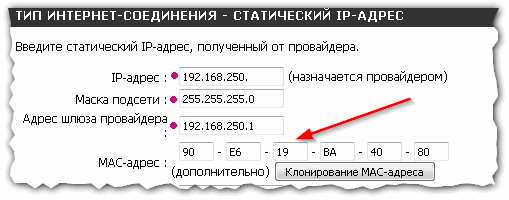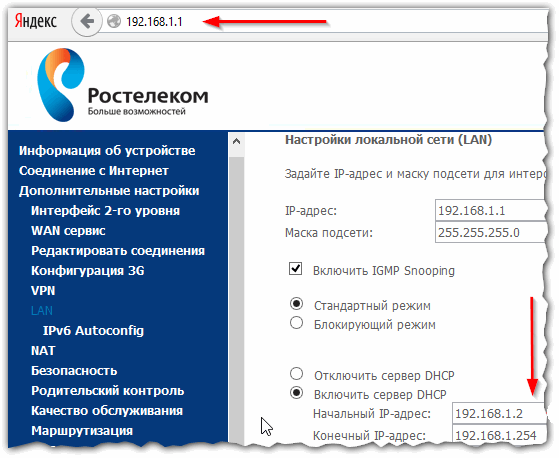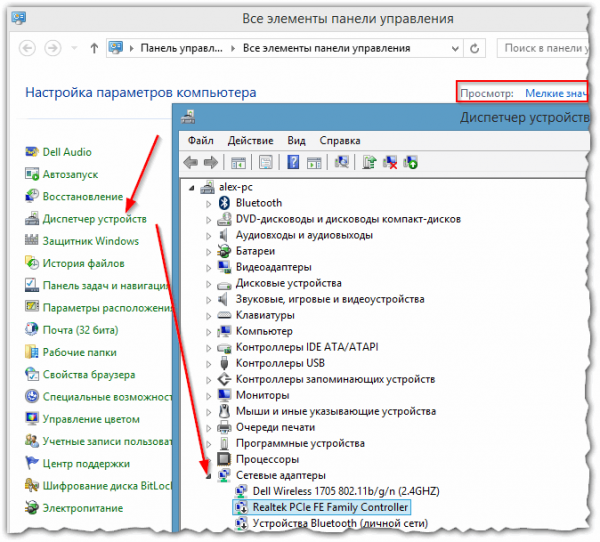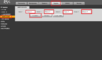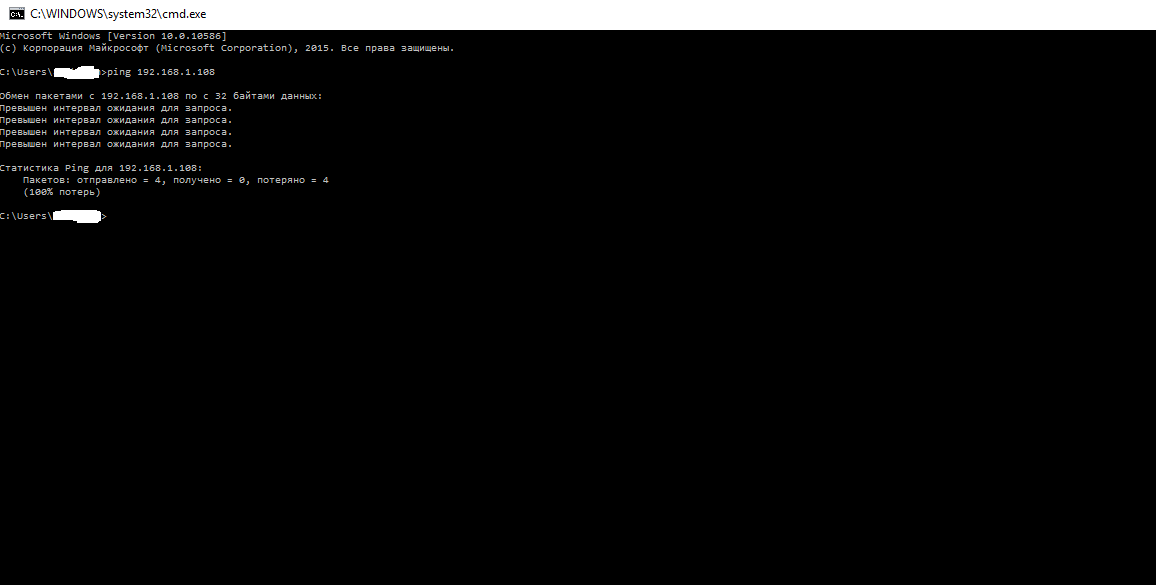Здравствуйте.
16 часов назад, Александр1212 сказал:
при подключении к наблюдательного поста 7 Ошибка сети
1. Я больше склоняюсь к тому, что, как и предложил Станислав, проблема в фильтре IP-адресов. Скорее всего, добавили компьютер (или ноутбук) в разрешённые, а он получает адрес динамический с роутера каждый раз. Стоило компьютеру зазеваться (был, например, выключен на долго), то он адрес новый и получил. Теперь и не пускает.
2. Ещё мне не понятно, почему в окошке авторизации и в окне настроек подключения (на первом скриншоте справа, где подписано «неизвестный сервер») указан порт 978, а не 9780.
День добрый!
Использую три сервера Линия. Нареканий , в целом, не имею. Система удовлетворяет наши требованиям.
Видео-наблюдение организовано следующим образом:
Сервера находятся в выделенном помещении.
Пользователи подключаются к видео-серверу посредством тонких клиентов, в RDP сессии.
Пользователей два.
Есть проблема:
Периодически сервер Линия отказывает в подключении. При чем, при отключенных терминальных сессиях, локально такая же картина.
Наблюдательный пост запускается — выбираем «Подключение к серверам» — выбираем сервер «DevLine Server (localhost:9780)» — получаем сообщение «Ошибка сети» !!!!
При этом индикация доступа к серверу активна. ( стоит зеленая галка на имени сервера).
Делаем автопоиск и др шаманские действия — не помогает.
После перезагрузки работает. Но в любой момент, при новом подключении, может дать отказ.
В чем может быть проблема?
Прошу помощи!!!!
Спасибо за сбор сведений.
«Линия» установлена на это ПК 2019-01-23 15:22:11
Без платы и/или лицензии ПО работает в качестве клиентской части, т.е. необходимо указать параметры для подключения к серверу.
Служба «Devline kernel service» запускаться не должна, локальный сервер найти нельзя.
Если это клиентское рабочее место — укажите IP адрес сервера.
Если это сервер и используется лицензия, её необходимо активировать, как это сделать можно посмотреть здесь http://www.youtube.com/watch?v=tReOXV3dvSE
Обращаю Ваше внимание на то, что активировать лицензию необходимо только на сервере, подробнее правила лицензирования можно ознакомится на нашем сайте http://www.devline.ru/ip-videonabljudenie/line_ip.html
Так-же рекомендую использовать актуальную версию ПО «Линии», на данный момент это 7.6.0 https://devline.ru/software/ .
Если лицензии нет, её можно приобрести у наших дилеров http://www.devline.ru/wherebuy/ в том числе в режиме онлайн http://www.devline.ru/buy/ . Список поддерживаемых IP камер http://www.devline.ru/list-of-supported-ip-cameras/ , плюс возможно подключение по ONVIF, PSIA и RTSP.
Рекомендую обратить внимание на сообщения в логе операционной системе вида:
Обнаружена ошибка на устройстве DeviceHarddisk1D во время выполнения операции страничного обмена.
Проверьте HDD на наличие ошибок
Как исправить ошибку сети
Опубликовано 06.04.2022
Содержание:
- 1 Ошибка сети — как исправить
- 2 Самая простая, но частая ошибка сети
- 3 Ошибка подключения к сети из-за сбоя драйверов
- 3.1 Обновление или откат сетевого драйвера
- 3.2 Запрет на отключение сетевой карты
- 4 Проверка параметров подключения к Internet
- 4.1 Контроль процессов деятельности сетевых протоколов
- 4.2 Контроль настроек IP и DNS
- 4.3 Активация/деактивация FIPS
- 5 Произошла ошибка сети — как исправить с помощью командной консоли
- 6 Как исправить ошибку сети в стандартном приложении
- 7 Сброс сети для исключения ошибки
- 8 Ошибку сети могут вызвать настройки роутера
- 9 Заключение
Ошибка сети — как исправить
Без подключения к интернету любой гаджет сегодня теряет больше половины своих полезных качеств. Поэтому ошибка сети является одной из самых неприятных ситуаций для пользователя. Немало проблем возникает и у организаций — вплоть до полной остановки работы. В нашей статье мы подскажем, как поступить, если невозможно выйти в интернет или открыть сайты, подключить Wi-Fi или опознать сеть. Прежде чем переходить к серьезным вмешательствам в операционную систему, попробуйте следующие действия:
- Обычная перезагрузка компьютера и роутера.
- Проверка плотности прилегания LAN-кабеля.
- Отключение антивируса, межсетевого экрана, VPN-клиентов и другого софта, влияющего на подключение к Internet. Возможно, антивирус даже придется полностью удалить с устройства.
- Обращение в техподдержку провайдера для уточнения ситуации. Возможно, поставщик интернет-услуг проводит ремонтно-профилактические работы либо меняет параметры сетевого соединения.
Если эти действия не дали результата, используйте инструкции, данные нами в этой статье.
Самая простая, но частая ошибка сети
Часто ошибка сети появляется при неправильном вводе пароля от Wi-Fi-роутера. Компьютер сообщает о невозможности подключения или о применении недопустимого ключа. Даже если вы считаете себя достаточно уверенным пользователем, проверьте следующие моменты:
- Клавиатура работает в обычной раскладке. Если это не так, переключите язык.
- Учитывается верхний и нижний регистр.
- Пароль маршрутизатора состоит только из латинских букв и цифр. Не применяйте кириллицу и специальные символы.
- Пароль от Wi-Fi-роутера самовольно никем не был изменен.
Также обратите внимание: если ваше устройство нашло несколько сетей, то подключиться вы сможете только к открытой либо той, от которой знаете пароль.
Ошибка подключения к сети из-за сбоя драйверов
Причиной сетевых неполадок часто выступают сбои в работе драйверов. Кроме этого, Центр обновления или сторонний софт могут инсталлировать в систему неподходящее для подключения к интернету ПО. Как наладить стабильную работу, читайте ниже.
Обновление или откат сетевого драйвера
- Открываем диспетчер устройств.
- В ветке «Сетевые адаптеры» находим конфликтное устройство.
- Кликаем по его наименованию ПКМ и заходим в «Свойства».
- Переходим в категорию «Драйвер».
- Нажимаем «Откатить» (если эта кнопка активна).
- Перезагружаем компьютер.
- Если кнопка неактивна либо действие не дало желаемый результат, совершаем шаги 1—4 и кликаем «Обновить».
Выбираем сначала автопоиск драйверов. Если он не справляется, ищем нужный софт на компьютере или в интернете и устанавливаем вручную.
Запрет на отключение сетевой карты
Windows может отключать сетевой адаптер в целях экономии электроэнергии, т. к. это устройство относится к некритическим компонентам ПК. В таком случае снова выполняем шаги 1—3, как в предыдущем блоке, и переходим в категорию «Управление электропитанием». Если в строке «Разрешить отключение этого устройства…» стоит галочка, снимаем ее.
Проверка параметров подключения к Internet
Если корректировка работы драйверов не принесла желаемого результата, необходимо проверить параметры интернет-подключения.
Контроль процессов деятельности сетевых протоколов
Для нормального обслуживания интернет-соединения необходимо включить основной протокол IPv4. В некоторых случаях можно попробовать активировать и отключить протокол IPv6 (иногда его работа вызывает сбой соединения).
- Заходим в «Сетевые подключения» (набрать win+r и вбить в строку ncpa.cpl).
- Кликаем ПКМ по соответствующему сетевому подключению и переходим в «Свойства».
- Ставим галочку в строке «IP версии 4 (TCP/IPv4)» и перезагружаем ПК.
- В отсутствие результата повторяем этапы 1 и 2, снимаем или ставим галочку в строке «IP версии 6 (TCP/IPv6)» (с учетом того, есть она там или нет) и снова отправляем ПК на перезагрузку.
Контроль настроек IP и DNS
Если вышеописанные действия не принесли желаемого результата, проверяем параметры IP и DNS. Повторяем этапы 1 и 2, как в предыдущем разделе, выделяем «IP версии 4 (TCP/IPv4)» и нажимаем «Свойства». Активируем автоматическое получение IP и DNS путем проставления галочек в соответствующих строках и повторяем этот алгоритм с IP версии 6 (TCP/IPv6).
Часто решить проблему помогает установка тех значений DNS, что предоставляет Google.
- Ставим отметку «Использовать следующие DNS-адреса».
- В строке «Предпочитаемый…» вводим 4 цифры «8».
- В «Альтернативный…» — меняем третью и четвертую «восьмерки» на «четверки».
Кликаем OK и перезагружаем устройство.
Активация/деактивация FIPS
Этот стандарт действует для американских госучреждений, но его могут применить пользователи любого региона. Снова открываем «Сетевые подключения», кликаем по действующему адаптеру ПКМ и заходим в «Состояние». Выбираем «Свойства беспроводной сети» и во вкладке «Безопасность» — «Доппараметры». Если галочка стоит, убираем ее, если нет, то ставим и перезагружаем ПК.
Произошла ошибка сети — как исправить с помощью командной консоли
Если вышеописанные манипуляции не помогли, попробуем поработать с системными файлами и настройками. Внимание — сброс интернет-подключения обнуляет все значения. В случае, когда настройки устанавливаются не автоматически, а вручную, то по завершении манипуляций нужно будет заново ввести параметры. Поэтому перед началом работы выписываем IP и DNS (либо потом узнаем у провайдера) и запускаем командную строку с админскими правами. Потом поочередно набираем 6 команд (каждую из них вводим в действие с помощью Enter):
- netsh winsock reset;
- netsh int ip reset;
- netsh int tcp reset;
- ipconfig /release;
- ipconfig /renew;
- ipconfig /flushdns.
Набираем команды без точки с запятой, соблюдая пробелы. В конце перезагружаем компьютер.
Исполняя 2-ую команду, система может выдать ошибку доступа к сети. Справляемся с этим с помощью редактора реестра. Раскрываем ветку HKEY_LOCAL_MACHINE, переходим в SYSTEM, а далее по пути CurrentControlSet→Control→Nsi→{eb004a00-9b1a-11d4-9123-0050047759bc}→26.
- Кликаем ПКМ по директории «26» и переходим в «Разрешения».
- Разрешаем полный доступ, потом «Применить»→OK.
- Заново вводим вышеуказанный блок из 6 команд.
- Перезагружаем ПК.
Теперь снова необходимо зайти в редактор реестра и вернуть первоначальные настройки. Выполняем пункт 1, запрещаем полный доступ, потом «Применить»→OK.
Как исправить ошибку сети в стандартном приложении
Встроенный инструмент Windows может оказать действенную помощь в поиске и решении ошибки сети. Кликаем ПКМ по значку интернет-соединения на панели задач и выбираем «Диагностика…». Далее делаем следующее:
- Выбираем «Другая проблема».
- Теперь «Использование конкретного сетевого адаптера».
- Указываем проблемное или «Все устройства».
- Ожидаем завершения работы приложения.
- В завершение диагностики утилита предложит ознакомиться с дополнительной информацией по проблеме или закрыть инструмент.
Если у вас наблюдаются неполадки только при посещении определенных интернет-ресурсов, то на первом этапе укажите «Я пытаюсь получить доступ…» и действуйте по подсказкам системы.
Сброс сети для исключения ошибки
В качестве радикального средства возможно применить сброс сети, подразумевающий удаление всех настроек.
- Открываем«Параметры» (win+I), потом «Сеть и интернет».
- Прокручиваем вниз и щелкаем «Сброс сети».
- Действуем согласно подсказкам системы и перезагружаем компьютер.
Если эта манипуляция не дала результат, загружаемся в безопасном режиме с поддержкой сетевых драйверов и проверяем, наблюдается ли там ошибка. При ее наличии, скорее всего, придется переустановить Windows.
Ошибку сети могут вызвать настройки роутера
Ошибка сети может быть вызвана определенными настройками маршрутизатора. Например, если активна опция, блокирующая подключение устройств по их MAC-адресу, то необходимо ее отключить. Заодно нужно попробовать деактивировать особую функцию Windows 10, которая подбирает случайные аппаратные адреса. Она расположена (при наличии в конкретной версии ОС) по адресу «Параметры»→«Сеть и интернет»→Wi-Fi. Проходим по этому пути и отключаем опцию.
Современные маршрутизаторы функционируют в двухканальном режиме, настроенном на частоты 2.4 ГГц и 5 ГГц. Меняя параметры подключения к сети (как было описано выше), проверяйте их работу в обоих диапазонах, чтобы сразу проверить, исчезла ли ошибка интернет-подключения.
Заключение
Мы познакомили вас с основными способами исправления ошибки сети. Это то, что вам по силам сделать самостоятельно. Но, даже если эти шаги вызывают у вас определенные трудности, лучше обратитесь за профессиональной помощью к специалистам компании «АйТи Спектр». Мы корректно настроим подключение к сети и, если нужно, отремонтируем компьютер и другие устройства, а также проведем техобслуживание.
-
a-lukin
- Новичок
- Сообщения: 4
- Зарегистрирован: 08 фев 2019, 08:04
Постоянный сбой IP-камеры, подключенной через интернет.
Добрый день.
Столкнулся с такой проблемой:
С одной стороны имеется видеорегистратор Hiwatch, подключенный к интернету через роутер Микротик.
С другой стороны имеется видеокамера Beward BD460RCV2, подключенная к интернету через роутер Zyxel.
IP-адреса белые статические.
На роутере Zyxel настроен проброс портов к камере (80 порт, 554 порт). К камере можно подключиться с любой точки инета/телефона и т.п. Подключиться можно всегда.
На роутере Микротик настроен проброс порта 8080 к видеорегистратору, для попадания на веб-морду последнего. Также всё нормально работает.
В видеорегистраторе прописываю белый IP-адрес, порт 80, протокол Onvif — и о чудо, видеорегистратор находит камеру без проблем и начинает писать.
В итоге, записывает видео, к примеру 4-5 часов (бывает и сутки нормально пишет), потом начинает теряться линк камеры в видеорегистраторе. При этом с обеих сторон интернет работает стабильно, т.е. можно подключиться на веб-морду как камеры, так и видеорегистратора.
Лечится следующим путем — перепрописываю видеокамеру и все начинает работать.. до поры до времени.
Подскажите, куда копать? Что не так?
-
GenaSPB
- Модератор
- Сообщения: 10871
- Зарегистрирован: 20 апр 2010, 11:33
- Откуда: Санкт-Петербург
- Контактная информация:
Re: Постоянный сбой IP-камеры, подключенной через интернет.
Сообщение
GenaSPB » 13 фев 2019, 00:44
Во первых лучше поднять между ими VPN и не пускать камеру наружу. Во вторых наличие интернета это еще не значит что его хватает для прокачки потока с камеры, этот момент надо мониторить на предмет проседания скорости. В следующий отвал, надо попробовать не перезаводить камеру, а ребутнуть сначала камеру, затем регистратор. При одной из этой махинации соединение должно восстановиться, и тогда станет понятней кого мучать дальше.
-
a-lukin
- Новичок
- Сообщения: 4
- Зарегистрирован: 08 фев 2019, 08:04
Re: Постоянный сбой IP-камеры, подключенной через интернет.
Сообщение
a-lukin » 13 фев 2019, 07:12
GenaSPB писал(а):Во первых лучше поднять между ими VPN и не пускать камеру наружу.
Каким образом его настроить? В маршрутизаторах? Не сталкивался с таким
GenaSPB писал(а):Во вторых наличие интернета это еще не значит что его хватает для прокачки потока с камеры, этот момент надо мониторить на предмет проседания скорости. В следующий отвал, надо попробовать не перезаводить камеру, а ребутнуть сначала камеру, затем регистратор. При одной из этой махинации соединение должно восстановиться, и тогда станет понятней кого мучать дальше.
Ребут камеры или видеорегистратора не помогает. Наоборот, например, запись идет нормально, затем пропала эл/энергия, линк камеры опять хаотично появляется/исчезает и запись не ведется, либо ведется отрывками — лечится тем же перезаводом. Качество камеры и битрейт настолько снижены, что не должно происходить проседание скорости. Причем линк в видеорегистраторе появляется на 5 сек, потом опять теряет камеру.
-
karadjia
- Специалист
- Сообщения: 653
- Зарегистрирован: 26 фев 2018, 15:02
- Откуда: Харьков
Re: Постоянный сбой IP-камеры, подключенной через интернет.
Сообщение
karadjia » 13 фев 2019, 10:45
1. Поменяйте 80 порт на другой , он может быть занят.
2. Каналы инета-сети проверить легко — средствами самих роутеров. Как — читайте мануалы по mikrotik и Zyxel. Для mikrotik так
Текущие каналы все или выборочно
Инет канал
Для Zyxel не помню уже, почти не работаю с ними.
3. VPN поднимается на обоих роутерах тоже легко — опять читаем мануалы.
для mikrotik[/quote]
4. Мониторинг канала-каналов настроить тоже легко ,как — читаем мануалы. Лень писать «азы»
5. Настоятельно рекомендую набраться терпения и прочитать по mikrotik или что может эта маленькая коробочка[/quote] и Список всех статей в хронологическом порядке: для понимания вопроса[/quote]
Все быстро и доходчиво написано.
-
AlienP666
- Специалист
- Сообщения: 3331
- Зарегистрирован: 01 апр 2016, 15:08
Re: Постоянный сбой IP-камеры, подключенной через интернет.
Сообщение
AlienP666 » 14 фев 2019, 06:27
Как то была на старых прошивках микротика проблема с падением скорости, но там она решалась ручной настройкой микротика, а не в автоматическом режиме. VPN для вашей камеры будет оптимальный вариант т.к. выкидывать в интернет камеру с открытой вебмордой еще и на дефолтном порту это очень опрометчиво.
-
karadjia
- Специалист
- Сообщения: 653
- Зарегистрирован: 26 фев 2018, 15:02
- Откуда: Харьков
Re: Постоянный сбой IP-камеры, подключенной через интернет.
Сообщение
karadjia » 14 фев 2019, 09:46
После этого много воды утекло, многое поменялось. Есть даже опция разгона-разгрузки железа. MikroTik Fast Track, типа как для матерей и видеокарт….
Щас проблемы другие — вирусня. Но производитель суетится не по детски. За 2 месяца выпустили 4 релиза. Залатали все, что нашли по «дырам ПО». И это на 6 ОS. Что сможет 7 OS пока не знает никто.
-
kROOT
- Специалист
- Сообщения: 13136
- Зарегистрирован: 02 сен 2013, 14:25
- Откуда: youcam.pro
- Контактная информация:
Re: Постоянный сбой IP-камеры, подключенной через интернет.
Сообщение
kROOT » 14 фев 2019, 09:57
Что за вирусы? Раз тема про микротики, посоветуйте, вроде простая проблема. Есть в одном магазине микротик дешевый, который от 5в, там стоит видео ХМ, удаленный доступ работает нормально. Подключил в другом магазине камеру ХМ пробросил порт, камера по порту доступна, прописываю ее удаленно в рег — на видит, приезжаю, из этой сети камера не доступна. Подключение на обоих точках статика, везде эти микротики. Раньше был ВПН между точками, сейчас ВПН отключен. Сбрасываю полностью настройки, прописываю статику, доступ есть. Уезжаю довольный, через пару часов камера опять отваливается от рега. При этом из дома и с телефона могу спокойно подключится. И ведь режим самый простой из возможный, статичная маршурутизация, там настраивать нечего. Неужели это вирус? Сам инет работает нормально, блокируется только этот маршрут.
-
karadjia
- Специалист
- Сообщения: 653
- Зарегистрирован: 26 фев 2018, 15:02
- Откуда: Харьков
Re: Постоянный сбой IP-камеры, подключенной через интернет.
Сообщение
karadjia » 14 фев 2019, 12:26
Я не «мега спец» по mikrotik, но с чем столкнулся за последний год — поделюсь.
Вирусня ведет себя по разному. Полностью всю проблему производитель не озвучивает, или я не нашел объяснений… Из известных мне: VPNFilter, Slingshot АТР, майнер Coinhive + RCE-баги. Что лично у меня было на объектах:
1. Блокировка доступа к админке извне (WAN). Полностью по всем портам (WinBox, Http, SSH, Telnet)
2. Блокировка порта Wan полностью, или его не корректная работа с частью внешних IP адресов (тупо их не видит или видит пинг адреса, а трафик не прокачивается ).
3. Блокировка IP адресов внутри «домашней сети» (за NATом) полностью или с не понятным циклом по времени. (щас работает, через пару часов отвалится, потом через какое-то время опять работает….)
Лечится только полным ресетом и последующей «низкоуровневой» прошивкой через прогу Netinstall . Можно смело ставить 6.44beta75 (Testing) — работает.
Переназначением или закрытием не нужных «служебных» портов (по умолчанию они почти все открыты). api и api-ssl — порты winbox для android и IO
Тоже полезное по вирусне.
Теперь по Вашему случаю.
1. Я бы сначала посмотрел на логи. mikrotik фиксирует «малейший чих».
2. Убрал «проблемное» устройство из зоны DHCP адресов.
3. Включил мониторинг. Через MikroTik DUDE Network Monitor, или заморочился бы глобальнее
Ну а дальше — по результатам анализов (как у дохтора — по выписанному рецепту )
Последний раз редактировалось karadjia 14 фев 2019, 12:35, всего редактировалось 1 раз.
-
kROOT
- Специалист
- Сообщения: 13136
- Зарегистрирован: 02 сен 2013, 14:25
- Откуда: youcam.pro
- Контактная информация:
Re: Постоянный сбой IP-камеры, подключенной через интернет.
Сообщение
kROOT » 14 фев 2019, 12:43
karadjia писал(а):Теперь по Вашему случаю.
1. Я бы сначала посмотрел на логи. mikrotik фиксирует «малейший чих».
2. Убрал «проблемное» устройство из зоны DHCP адресов.
3. Включил мониторинг. Через MikroTik DUDE Network Monitor, или заморочился бы глобальнее
Ну а дальше — по результатам анализов (как у дохтора — по выписанному рецепту)
Железо не мной обслуживается, лезть внутрь не очень хорошо и времени на это особо нет. Я наверно проще сделаю, поставлю им китайский роутер за 300р, а этот микротик реквизирую в счет оплаты услуг
-
AlienP666
- Специалист
- Сообщения: 3331
- Зарегистрирован: 01 апр 2016, 15:08
Re: Постоянный сбой IP-камеры, подключенной через интернет.
Сообщение
AlienP666 » 14 фев 2019, 13:02
kROOT писал(а):роще сделаю, поставлю им китайский роутер за 300р, а этот микротик реквизирую в счет оплаты услуг
Умный в гору не пойдет, умный ее реквизирует .
-
karadjia
- Специалист
- Сообщения: 653
- Зарегистрирован: 26 фев 2018, 15:02
- Откуда: Харьков
Re: Постоянный сбой IP-камеры, подключенной через интернет.
Сообщение
karadjia » 14 фев 2019, 13:44
kROOT писал(а):Железо не мной обслуживается, лезть внутрь не очень хорошо и времени на это особо нет.
Извечная проблема «раздельного» обслуживания. Тут только договариваться об «админке» со снежниками.
kROOT писал(а):Я наверно проще сделаю, поставлю им китайский роутер за 300р, а этот микротик реквизирую в счет оплаты услуг
разумный и полноценный обмен. Будет Вам «клиент» для опытов.
А вообще-то не в конкретно миротике проблема. Проблемы докатились и будут докатываться до всех линуксоидовидных. И причину этой Вашей проблемы неплохо бы узнать.
Вернуться в «IP видеонаблюдение»
Перейти
- Правила форума
- Если не зайти на форум
- Видеонаблюдение
- ↳ Общие вопросы по видеонаблюдению
- ↳ IP видеонаблюдение
- ↳ Аналоговые системы видеонаблюдения
- ↳ HD видеонаблюдение по коаксиальному кабелю (HD-SDI, AHD, HD-CVI и т.п.)
- ↳ FAQ. Основы видеонаблюдения.
- Оборудование из Китая (ebay, aliexpress, taobao, 409shop и т.п.)
- ↳ Помогите выбрать
- ↳ Оборудование из Китая — общие вопросы
- ↳ Восстановление и настройка
- ↳ Обзоры оборудования
- ↳ Отправка, доставка, гарантия, возврат
- Охранные и пожарные сигнализации, контроль доступа и прочие системы безопасности
- ↳ Охранные и пожарные сигнализации, пожаротушение и т.п.
- ↳ Контроль доступа, домофоны, учет рабочего времени.
- ↳ Турникеты, шлагбаумы, автоматические ворота.
- ↳ Монтаж
- ↳ Инструкции и нормативные документы.
- Все остальное
- ↳ Работа
- ↳ Предложения и запросы
- ↳ Курилка
Сегодня поговорим вот о такой проблеме, при попытки подключения к IP камере, введя её адрес в браузере появляется сообщение «не удается открыть эту страницу». Данная проблема может возникнуть наверно только у самых не опытных пользователей и ИТ специалистов. В большинстве случаев все устройства системы видеонаблюдения (камеры, регистраторы) находятся в отдельной сети. В результате подключиться скажем к какой либо камере будет не возможно. Так же не возможно будет настроить новую IP камеру так как у них по умолчанию прописан свой IP адрес. Который так же в большинстве случаев отличается от адреса сети. Решить данную проблему достаточно просто.
И так вам нужно настроить новую камеру, например, Hikvision DS-2CD2643G0-IZS. По умолчанию она имеет IP адрес 192.168.1.64. Вы подключили её в сеть, открываете браузер вводите IP и видите.
Первый делом нужно открыть командую строку и проверить доступна ли она вообще. Делается это с помощью команды.
ping192.168.1.64
Если камера не пингуется вводим следующею команду и узнаем адрес вашей сети.
ipconfig
Как видим компьютер и камера находятся в разных сетях. Для того чтобы получить доступ к камере нужно сделать следующие. Открыть «Центр управления сетями и общим доступом».
Далее выбрать пункт «Изменить параметры адаптера».
Потом выделить свое подключение кликнуть по нему ПКМ мыши и выбрать свойства. В открывшемся окне выделяем «Протоколы Интернета 4 (TCP/IPv4)» и жмем «Свойства».
Тут нужно вручную указать параметры сети, далее отрываемым «Дополнительно». Можно указать те же параметры что и присваиваются вашему ПК автоматически.
Если вы напрямую подключили камеру к компьютеру то тут нужно будет указать адрес 192.168.1.1 и шлюз 255.255.255.0. Этого будет достаточно для того чтобы подключиться к камере по IP 192.168.1.64.
В разделе «IP адреса» жмем добавить и вводим нужную нам сеть «192.168.1.105».
Сохраняем настройки, сначала проверяем доступность камеры с помощью команды ping, если все нормально пробуем подключиться через браузер.
Устранение ошибок входа
В этой статье
При первой установке ПО Microsoft Lync 2010 оно обычно настраивается системным администратором организации. В некоторых случаях возможны ситуации, когда не удается выполнить вход. Если при выполнении входа появляется сообщение об ошибке, то, прежде чем обращаться к системному администратору, попробуйте выполнить следующие действия.
Проверьте адрес для входа, имя пользователя и пароль.
При необходимости проверьте дополнительные параметры учетной записи.
Предоставьте сведения о параметрах конфигурации администратору или службе поддержки.
Найдите в журнале событий Windows дополнительные сведения об ошибке и предоставьте их администратору или службе технической поддержки.
Как проверить сведения учетной записи?
На экране входа в Lync 2010 нажмите кнопку Параметры, а затем щелкните элемент Личные.
В разделе Моя учетная запись проверьте правильность данных в поле Адрес для входа.
Чтобы настроить программу Lync 2010 вручную, нажмите кнопку Дополнительно. Убедитесь в том, что выбран параметр Настройка вручную, убедитесь в правильности настройки и нажмите кнопку ОК.
Нажмите кнопку ОК, чтобы закрыть диалоговое окно Параметры.
В окне входа заново введите имя пользователя и пароль, а затем нажмите кнопку Войти, чтобы повторить попытку подключения.
Убедитесь в том, что при входе используется URI SIP, указанный в свойствах Active Directory. Если по-прежнему не удается выполнить вход в программу, для получения дополнительных сведений о конфигурации и возникающих ошибках можно воспользоваться средством просмотра данных конфигурации программы Lync 2010 или параметрами ведения журнала.
Как проверить конфигурацию Lync 2010?
С помощью средства просмотра данных конфигурации можно получить сведения о конфигурации клиента программы Lync 2010. Пользователи и специалисты службы поддержки могут использовать эти сведения для диагностики ошибок.
В области уведомлений панели задач нажмите клавишу CTRL и щелкните значок Lync 2010.
Выберите команду Сведения о конфигурации.
Для копирования данных нажмите кнопку Копировать. Вставьте скопированные данные в документ или в сообщение электронной почты.
Как включить ведение журнала событий?
В ОС Windows Vista для включения функции ведения журнала необходимо быть членом локальной группы «Пользователи журналов производительности». См. раздел «Присоединение к группе пользователей журналов производительности» в Руководстве по развертыванию программы Microsoft Lync 2010 или обратитесь к системному администратору.
В Lync 2010 имеются следующие параметры ведения журнала, помогающие в диагностике и устранении проблем при входе в Lync.
Включить ведение журнала в Lync 2010 Включение этого параметра позволяет создать файл журнала Lync-uccapi-0.uccapilog, содержащий сведения о взаимодействии Lync 2010 с сервером Microsoft Lync Server 2010. Этот файл создается в папке Windows Tracing.
Включить ведение журнала событий Windows для Lync При включении этого параметра в системный журнал событий Windows записываются следующие типы ошибок Lync 2010, а также подробные сведения об их устранении:
ошибки, которые мешают пользователю подключиться к серверу (например, ошибки в имени узла или домена или использование недопустимого сертификата);
диагностические сообщения, возвращенные сервером (например, сбои проверки версии, проблемы с учетными данными для входа или ошибки, возникающие в ответ на сообщение SIP INVITE от клиента).
Кроме того, администраторам могут помочь в устранении проблем файлы журнала трассировки событий Windows (ETL-файлы), которые также создаются в папке /Tracing.
Включение ведения журнала
На экране входа в Lync 2010 нажмите кнопку Параметры.
Установите необходимые параметры на вкладке Общие в области Ведение журнала.
Поиск файла журнала Lync 2010
В Проводнике Windows откройте папку Tracing. Если включен параметр «Включить ведение журнала событий в Lync 2010», то в папке будет отображаться файл Lync-uccapi-0.uccapilog. Если вход уже выполнен, необходимо выйти и повторно зайти в программу перед созданием файла журнала.
Просмотр журнала событий Windows
Выполните одно из следующих действий.
В ОС Windows Vista нажмите кнопку Пуск, последовательно выберите пункты Все программы, Стандартные, а затем щелкните команду Выполнить.
В ОС Windows 7 нажмите кнопку Пуск, а затем щелкните команду Выполнить.
В поле Открыть введите eventvwr и нажмите кнопку ОК.
В окне Просмотр событий на левой панели дважды щелкните элемент Журналы Windows, а затем щелкните элемент Приложение.
Дважды щелкните последнюю ошибку Lync 2010 в списке, чтобы открыть подробные сведения.
В диалоговом окне Свойства событий нажмите кнопку Копировать, чтобы скопировать текст сообщения об ошибке в буфер обмена.
Вставьте сведения об ошибке в текстовый файл или сообщение электронной почты и свяжитесь с администратором или службой технической поддержки.
Ошибка «Неопознанная сеть без доступа к интернету»… Как исправить?

Без разного рода ошибок Windows, наверное, было бы совсем уж скучно?!
С одной из них мне нет-нет, да и приходится сталкиваться. Суть ошибки в следующем: пропадает доступ к сети и в трее рядом с часами появляется сообщение «Неопознанная сеть без доступа к интернету» … Чаще всего оно появляется, когда сбиваются (или изменяются) настройки сети: например, при изменении настроек у вашего провайдера или при обновлении (переустановки) Windows и пр.
Для исправления подобной ошибки, чаще всего, нужно просто правильно задать настройки подключения (IP, маску и основной шлюз). Но обо всем по порядку…
Кстати, статья актуальна для современных ОС Windows: 7, 8, 8.1, 10.
Как исправить ошибку «Неопознанная сеть без доступа к интернету» — пошаговые рекомендации
Рис. 1 Типичное сообщение о подобной ошибке…
Не изменились ли настройки провайдера для доступа к сети? Это первый вопрос, который я рекомендую задать провайдеру в случаях, когда вы накануне:
- не устанавливали обновления в Windows (и не появлялось уведомлений о том, что они устанавливаются: при перезагрузки Windows) ;
- не переустанавливали Windows;
- не изменяли сетевых настроек (в том числе не пользовались различными «твикерами»);
- не меняли сетевую карту или роутер (модем в том числе).
1) Проверка настроек сетевого подключения
Дело в том, что иногда Windows не в состоянии правильно определить IP адрес (и другие параметры) для доступа к сети. В результате вы наблюдаете подобную ошибку.
Прежде, чем задать настройки, нужно узнать:
- IP адрес роутера, чаще всего он: 192.168.0.1 или 192.168.1.1 или 192.168.10.1 / пароль и логин admin (но проще всего узнать, посмотрев руководство к роутеру, либо наклейку на корпусе устройства (если она есть). Возможно поможет статья про то, как зайти в настройки роутера: https://pcpro100.info/kak-zayti-v-nastroyki-routera/) ;
- если роутера у вас нет — то найти настройки сети в договоре с интернет провайдером (у некоторых провайдеров, пока не укажешь правильные IP и маску подсети — сеть работать не будет) .
Рис. 2 Из руководства по настройке роутера TL-WR841N…
Теперь зная IP-адрес роутера нужно изменить настройки в Windows.
- Для этого перейдите в панель управления Windows , затем в раздел центр управления сетями и общим доступом .
- Далее перейдите во вкладку « Изменение параметров адаптера «, затем в списке выберите свой адаптер (через которое осуществляется подключение: если подключены по Wi-Fi — то беспроводное подключение, если кабельное подключение — то Ethernet) и перейдите в его свойства (см. рис. 3).
- В свойства адаптера перейдите в свойства « Протокола интернета версии 4 (TCP/IPv4) » (см. рис. 3).
Рис. 3 Переход в свойства подключения
Теперь нужно задать следующие настройки (см. рис. 4):
- IP-адрес : указываете следующий IP после адреса роутера (например, если у роутера IP 192.168.1.1 — то указывайте 192.168.1.2, если у роутера IP 192.168.0.1 — то указывайте 192.168.0.2) ;
- Маска подсети : 255.255.255.0;
- Основной шлюз : 192.168.1.1;
- Предпочитаемый DNS-сервер : 192.168.1.1.
Рис. 4 Свойства — Протокол Интернета версии 4 (TCP/IPv4)
После сохранения настроек, сеть должна начать работать. Если этого не произошло, то скорее всего проблема с настройками роутера (либо провайдера).
2) Настройка роутера
2.1) MAC-адрес
Многие интернет провайдеры делают привязку к MAC-адресу (с целью дополнительной защиты). При смене MAC-адреса к сети вы подключиться не сможете, вполне возможна и ошибка, разбираемая в этой статье.
MAC-адрес изменяется при смене оборудования: например, сетевой карты, роутера и т.д. Чтобы не гадать, рекомендую узнать MAC-адрес старой сетевой карты, через которую у вас интернет работал, а затем его задать в настройках роутера (очень часто интернет перестает работать, после установки в доме нового роутера) .
Рис. 5 Настройка роутера Dlink: клонирование MAC адреса
2.2) Настройка выдачи начального IP
В первом шаге данной статьи мы задали основные параметры подключения в Windows. Иногда, роутер может выдавать «не те IP-адреса«, которые были указаны нами.
Если сеть у вас по прежнему не работает, рекомендую зайти в настройки роутера и настроить начальный IP-адрес в локальной сети (разумеется тот, который мы указали в первом шаге статьи) .
Рис. 6 Настройка начального IP в роутере от Ростелеком
3) Проблемы с драйверами…
Из-за проблем с драйверами не исключены любые ошибки, в том числе и неопознанная сеть. Чтобы проверить состояние драйвера, рекомендую зайти в Диспетчер устройств (для его запуска зайдите в панель управления Windows, переключите просмотр в мелкие значки и перейдите по одноименной ссылке) .
В диспетчере устройств нужно раскрыть вкладку « сетевые адаптеры » и посмотреть нет ли там устройств с желтыми восклицательными знаками. При необходимости обновите драйвер.
Рис. 7 Диспетчер устройств — Windows 8
PS
На этом у меня все. Кстати, иногда подобная ошибка возникает по необъяснимой работе роутера — то ли он зависает, то ли сбивается. Порой простая перезагрузка роутера легко и быстро исправляет подобную ошибку с неизвестной сетью.
Line не работает и выдает ошибку — как побороть проблему
Стоит справедливости ради отметить, что ошибка Line – не столь часто распространенная проблема. Тем не менее, с этим может в любое время столкнуться каждый пользователь. И важно, конечно, не впадать в панику, а постараться найти первопричину проблемы и уж затем пробовать разрешить ее.
Почему не работает Line Messenger и как с этим бороться
Если Line до сего момента успешно справлялся со своими обязанностями, а потом вдруг закапризничал, рекомендуется в первую очередь:
- проверить связь с Интернетом;
- попробовать обновить Line до актуальной версии;
- наконец, можно просто начисто переустановить программу.
Чаще всего, пользователи сталкиваются с той или иной ошибкой именно по этим причинам. Кроме того, можно порекомендовать внимательно прочитать сообщение об ошибке – если таковое выдает система. Возможны также проблемы на стороне провайдера, либо на стороне серверов Лайна. Остается лишь набраться терпения и подождать, пока проблемы не будут исправлены. Переустановка программы – это довольно-таки радикальный метод, который предполагает полное удаление всех файлов, которые имеются на устройстве и имеют отношение к Лайну.
Тот или иной поврежденный файл может вполне оказаться источником всех бед, так что рекомендуется вручную или с помощью специальных утилит удалить их все. Вероятно также, что Line отказывается запускаться сразу после первой установки. В большинстве случаев, в этом виновата либо неподдерживаемая операционная система (например, устаревшая версия Андроида), либо устаревшее устройство. Вполне логично, что можно посоветовать лишь обновить ОС до свежей версии. Либо попробовать установить Line на новый смартфон.
Поскольку Line использует встроенную в телефон камеру, имеет смысл проверить, работает ли она. Возможно, что сообщение об ошибке выдается именно по причине сломанной камеры в устройстве. Если и операционная система новая, и сам смартфон в полном порядке, то можно предположить, что был скачан «битый» архив. То есть поврежденный.
Рекомендуется скачать Line еще раз и с официального сайта программы. Там гарантированно находится рабочая версия самого последнего релиза. Имеет смысл также проверить уровни допуска, которые дает приложениям установленный на ОС антивирус. Возможно, что именно он блокирует работу Line, по ошибке распознавая его как вредоносное или просто подозрительное ПО. Наконец, если ничего не помогает, по-прежнему не работает Line Messenger, всегда можно обратиться в службу поддержки пользователей, максимально точно описать возникшую проблему и, по возможности, приложить скриншот.
Настройка уделенного просмотра в системе видеонаблюдения «Линия»
Здравствуйте. Сегодня хочу рассказать вам о том, как я настраивал систему видеонаблюдения «Линия» для удаленного просмотра клиентом через интернет.
Хотелось бы обратить внимание читателей на то, что данная система является бюджетной и для ее функционирования требуется компьютер. Приехав на объект меня, сразу же усадили за компьютер и сказали, настраивай. Веселая задачка не зная IP адресов ни модема, ни самого компьютера на котором установлено видеонаблюдение.
IP модема узнал легко пошарившись в настройка сетевого подключения, для примера допустим это IP адрес 192.168.1.1. Далее необходимо было выяснить IP адрес самого компьютера, на котором была установлена плата видеозахвата. Вот тут пришлось повозиться, но все таки клиент сам вспомнил IP адрес, для примера допустим 192.168.1.3. В принципе это все что нам нужно знать для настройки удаленного просмотра, не считая логинов и паролей от модема и серверного приложения системы видеонаблюдения.
Модем, используемый клиентом оказался Zyxel P660RU2 его IP адрес 192.168.1.1. Вводим IP адрес в адресную строку Internet Explorer и вводим логин и пароль. У клиента оказался пароль по умолчанию 1234. Войдя в настройки модема необходимо перейти на NAT настройки это Network -> NAT, после чего переходим на вкладку Port Forwarding.
Далее необходимо в выпадающем списке Service Name выбрать User define откроется следующая страница, в которой необходимо заполнить поля следующим образом, установить галочку на Active, тем самым мы активируем открытие порта. В полях Start Port и End Port указываем порт, который хотим открыть в нашем случае это будет 9780. В поле Server IP Address вводим IP адрес нашего сервера, у нас это 192.168.1.3 и жмем кнопку Apply. После нажатия Apply нас вернет на страницу Port Forwarding. Один порт мы добавили, для того чтобы мы могли просматривать видео, архив и подключаться через WEB-клиента нам необходимо открыть следующие порты 9877, 9871, 9779, 9786 и 843.
После того как будут открыты все перечисленные порты на вкладке Port Forwarding жмем Apply.
Все настройки закончены, теперь мы можем попробовать удаленно подключиться.
Если вы производите подключение через программу «Наблюдательный пост» поставляемой в дистрибутиве с платой видеозахвата, то необходимо запустить ее и в окне «Сетевые подключения», в поле «Адрес сервера» ввести статический IP адрес, выданный вам провайдером. И нажать кнопку «Найти». Через какое-то время появится окно «Авторизация», в котором вам необходимо ввести свои логин и пароль после чего можете нажать кнопку «Принять». После чего у вас произойдет соединение с вашим видео сервером. И вы сможете просматривать видео в реальном времени или архива, производить конфигурирование системы.
Настройка удаленного просмотра в системе видеонаблюдения Линия
Настройка удаленного просмотра в системе видеонаблюдения Линия, через программу Наблюдательный пост
Настройка удаленного просмотра в системе видеонаблюдения Линия, через программу Наблюдательный пост
Для подключения через WEB-клиента вам необходимо запустить Internet Explorer и в адресной строке ввести IP адрес и порт через двоеточие, следующим образом: http://127.0.0.1:9786. После ввода появится окно «Авторизация» в котором необходимо ввести ваши логин и пароль. После чего нажать кнопку «Принять».
Настройка удаленного просмотра в системе видеонаблюдения Линия, через Web интерфейс
Настройка удаленного просмотра в системе видеонаблюдения Линия, через Web интерфейс
Хотелось бы еще обратить внимание читателей на тот факт, что на сайте компании производящей систему видеонаблюдения «Линия» имеется возможность проверить сервер на доступность портов. Для этого необходимо перейти по адресу http://www.devline.ru/, с права найдете «Проверка сервера», вводите ваш IP адрес, нажимаете кнопку «Проверить» в появившемся окне правим номера портов, если меняли и жмем кнопку «Проверить».
Проверка настроек для системы видеонаблюдения Линия
Если все нормально, то увидим следующую картину, иначе проверяем свои настройки.
Настройка системы видеонаблюдения произведена првильно
Не найден сетевой узел — Что делать?
И так в один прекрасный день вы запускаете программу на компьютере или смартфоне для просмотра видеозаписей и на вашем эркане ошибка примерно такого содержания: «Не найден сетевой узел», «Устройство не доступно» или что-то подобное.
Т.к. вариантов может быть достаточно много, поэтому перечислю в виде тезисов по поиску причины не доступности видеорегистратора:
- Убедимся, что видеорегистратор включен в электрическую розетку и подключен к локальной сети, тоесть смотрим на линк сетевой карты видеорегистора. Если на сетевой карте нет линка, то смотрим на патчкорд (возможно контакты перебиты), проверяем работоспособность роутера/коммутатора.
- Возможно видеорегистратор завис (да! и такое бывает), поэтому выключаем и включаем его.
- Через монитор заходим в настройки видеорегистратора и убеждаемся, что у него есть или получен по dhcp ip адрес. Или зная ip адрес видеорегистратор делаем пинг и смотрим его доступность.
- Теперь пробуем подключиться и посмотреть видеозаписи на компьютере или на смартфоне по внутренней локальной сети, тоесть ваше устройство должно быть подключено к тому же роутеру или коммутатору, что и видеорегистратор.
- Далее пробуем в случае, если у вас ранее был настроен доступ к видеорегистратору из любой точки Земли, тоесть подключаемся по внешнему ip адресу. Если не подключается то необходимо проверить настройки роутеру на наличие настройки проброса портов. На сайте по тегу проброс можно посмотреть инструкции по настройке роутера.
После выполнения, указанных выше действий, вы на 99% определите причину и устраните проблему доступности вашего видеорегистратора. Если я что-то забыл, то пишите в комментариях — разберемся! Спасибо за внимание!
28 Августа 2018
Интересно почитать
Основные настройки IP видеорегистраторов при вводе в эксплуатацию
Базовые настройки любого производителя IP видеорегистраторов. Данное описание относится к частному сектору, тоесть в коммерции в корпоративной среде немного всё посложнее настраивается, поэтому будем рассматривать только настройку видеорегистратора дома, загородом и т.п.
Как зарезервировать ip-адрес(DHCP сервер) на роутере?
При видеонаблюдении, построенном по технологии IP без резервирования ip адресов на роутере не обойтись. Используя DHCP сервер(это служба, которая раздаёт ip адреса подключенным сетевым устройствам к данному роутеру), управление сетью станет гораздо удобнее, чем если прописывать статические ip адреса.
А можно ли сделать ip видеонаблюдение полностью беспроводное? Даже монитор подключить к видеорегистратору по воздуху?
Как-то была задача и из-за невозможности проведения монтажа кабелей было решено построить систему видеонаблюдения полностью беспроводную. Удалось это сделать, но было не просто.

0/5.0 оценка (Голосов: 0) |
Система IP видеонаблюдения Линия — на базе плат видеозахвата и программы для IP камер. От 1 008 руб. за канал. devline.ru линия, девлайн, devline Рейтинг Alexa: #626,693 Google PageRank: 4 из 10 |
Рейтинг: 15.0 |

0/5.0 оценка (Голосов: 0) |
Блог одной виртуальной сети. Создание виртуальных машин и сетей. Установка и настройка VMWare, windows server 2012, active directory, dhcp, nat, iis, terminal server. vlanblog.ru виртуальная сеть, vmware workstation, dhcp, active directory, dhcp сервер Рейтинг Alexa: #5,954,706 Google PageRank: 0 из 10 Яндекс ТИЦ: 0 |
Рейтинг: 12.9 |

0/5.0 оценка (Голосов: 0) |
ol-server.ru Google PageRank: 0 из 10 |
Рейтинг: 11.7 |

0/5.0 оценка (Голосов: 0) |
Минигеймы и Minecraft сервера с модами на любой вкус. minecraft-roleplay.ru minecraft, centurymine, futurecraft, century, сервера Google PageRank: 0 из 10 Яндекс ТИЦ: 0 |
Рейтинг: 11.7 |

0/5.0 оценка (Голосов: 0) |
Минигеймы и Minecraft сервера с модами на любой вкус. futurecraft.ru minecraft, centurymine, futurecraft, century, сервера Рейтинг Alexa: #6,334,366 Google PageRank: 0 из 10 Яндекс ТИЦ: 0 |
Рейтинг: 11.6 |

0/5.0 оценка (Голосов: 0) |
ip видеокамеры, видеокамеры, аналоговые видеокамеры, видеонаблюдение, Би Ай Ти, компьютеры, проектирование, монтаж, ЛВС, СКС, СКД, сеть, Wi-Fi, DVR, NVR, Macroscop, Trassir, Beward, Devline, регистратор, видеорегистратор, Аксон, распознавание номеров, чел… beitcompany.ru ip видеокамеры, видеокамеры, видеонаблюдение, би ай ти, компьютеры Google PageRank: 2 из 10 |
Рейтинг: 11.4 |

0/5.0 оценка (Голосов: 0) |
Ideco Internet Control Server — система учета, контроля и защиты доступа в Интернет ideco.ru ideco internet control server, ideco ics, контроль доступа, защита данных Google PageRank: 5 из 10 |
Рейтинг: 11.2 |

0/5.0 оценка (Голосов: 0) |
Wing FTP server is a secure multi-protocol file server(FTP, HTTP, FTPS, HTTPS, SFTP) for Windows, Linux, Mac OSX and Solaris. Download it FREE Now! wftpserver.com ftp server, secure ftp server, windows ftp server, linux ftp server, mac ftp server Рейтинг Alexa: #322,225 Google PageRank: 5 из 10 |
Рейтинг: 11.2 |

0/5.0 оценка (Голосов: 0) |
Axigen is an integrated email, calendaring & collaboration platform, built on a unique Linux mail server technology, for increased speed & security. axigen.ru linux mail server, mail server, calendaring, collaboration, groupware |
Рейтинг: 11.2 |

0/5.0 оценка (Голосов: 0) |
сети рыболовные китайские, финские сети, рыболовные удочки и катушки, надувные лодки karasspb.ru купить сапоги, купить сапоги baffin, tita, купить ящик plano, купить насос borika Рейтинг Alexa: #3,994,748 Google PageRank: 0 из 10 Яндекс ТИЦ: 10 |
Рейтинг: 10.9 |

0/5.0 оценка (Голосов: 0) |
Пакет программ ElinuxT для загрузки бездисковых терминалов по сети. elinux.org.ru elinuxt, windows терминал, pxe, wtware, windows terminal server Google PageRank: 1 из 10 |
Рейтинг: 10.8 |

0/5.0 оценка (Голосов: 0) |
EuropeBattle.Net — PVPGN Private Server europebattle.net usabattlenet, europebattlenet, bnetd, pvpgn, diablo Рейтинг Alexa: #1,518,895 Google PageRank: 2 из 10 |
Рейтинг: 10.6 |

0/5.0 оценка (Голосов: 0) |
Сети рыболовные, Сети декоративные, Сети страховочные, Сети маскировочные, Сети москитные, Сети для ограждения, Веревки, шнуры, канаты, Дополнительное оборудование, Колючая проволока ЕГОЗА, Парковочный столбик setochki.ru сети рыболовные, сети москитные, веревки, шнуры, канаты Google PageRank: 0 из 10 |
Рейтинг: 10.6 |

0/5.0 оценка (Голосов: 0) |
TVMOBiLi is a High Performance Smart TV media server for Mac, Windows and Linux. tvmobili.com playstation 3 media server, xbox 360 media server, philips media server, samsung media server, samsung allshare media server Рейтинг Alexa: #1,109,689 Google PageRank: 0 из 10 Яндекс ТИЦ: 0 |
Рейтинг: 10.5 |
Динамика популярности — Devline server ошибка сети
Google Тренды это диаграмма для отслеживания сезонности ключевых слов. Этот график позволяет лучше понять сезонное изменение полулярности запросов по определенной тематике.
Значения приведены относительно максимума, который принят за 100. Чтобы увидеть более подробную информацию о количестве запросов в определенный момент времени, наведите указатель на график.
Как исправить ошибку сети
Опубликовано 06.04.2022
Содержание:
- 1 Ошибка сети — как исправить
- 2 Самая простая, но частая ошибка сети
- 3 Ошибка подключения к сети из-за сбоя драйверов
- 3.1 Обновление или откат сетевого драйвера
- 3.2 Запрет на отключение сетевой карты
- 4 Проверка параметров подключения к Internet
- 4.1 Контроль процессов деятельности сетевых протоколов
- 4.2 Контроль настроек IP и DNS
- 4.3 Активация/деактивация FIPS
- 5 Произошла ошибка сети — как исправить с помощью командной консоли
- 6 Как исправить ошибку сети в стандартном приложении
- 7 Сброс сети для исключения ошибки
- 8 Ошибку сети могут вызвать настройки роутера
- 9 Заключение
Ошибка сети — как исправить
Без подключения к интернету любой гаджет сегодня теряет больше половины своих полезных качеств. Поэтому ошибка сети является одной из самых неприятных ситуаций для пользователя. Немало проблем возникает и у организаций — вплоть до полной остановки работы. В нашей статье мы подскажем, как поступить, если невозможно выйти в интернет или открыть сайты, подключить Wi-Fi или опознать сеть. Прежде чем переходить к серьезным вмешательствам в операционную систему, попробуйте следующие действия:
- Обычная перезагрузка компьютера и роутера.
- Проверка плотности прилегания LAN-кабеля.
- Отключение антивируса, межсетевого экрана, VPN-клиентов и другого софта, влияющего на подключение к Internet. Возможно, антивирус даже придется полностью удалить с устройства.
- Обращение в техподдержку провайдера для уточнения ситуации. Возможно, поставщик интернет-услуг проводит ремонтно-профилактические работы либо меняет параметры сетевого соединения.
Если эти действия не дали результата, используйте инструкции, данные нами в этой статье.
Самая простая, но частая ошибка сети
Часто ошибка сети появляется при неправильном вводе пароля от Wi-Fi-роутера. Компьютер сообщает о невозможности подключения или о применении недопустимого ключа. Даже если вы считаете себя достаточно уверенным пользователем, проверьте следующие моменты:
- Клавиатура работает в обычной раскладке. Если это не так, переключите язык.
- Учитывается верхний и нижний регистр.
- Пароль маршрутизатора состоит только из латинских букв и цифр. Не применяйте кириллицу и специальные символы.
- Пароль от Wi-Fi-роутера самовольно никем не был изменен.
Также обратите внимание: если ваше устройство нашло несколько сетей, то подключиться вы сможете только к открытой либо той, от которой знаете пароль.
Ошибка подключения к сети из-за сбоя драйверов
Причиной сетевых неполадок часто выступают сбои в работе драйверов. Кроме этого, Центр обновления или сторонний софт могут инсталлировать в систему неподходящее для подключения к интернету ПО. Как наладить стабильную работу, читайте ниже.
Обновление или откат сетевого драйвера
- Открываем диспетчер устройств.
- В ветке «Сетевые адаптеры» находим конфликтное устройство.
- Кликаем по его наименованию ПКМ и заходим в «Свойства».
- Переходим в категорию «Драйвер».
- Нажимаем «Откатить» (если эта кнопка активна).
- Перезагружаем компьютер.
- Если кнопка неактивна либо действие не дало желаемый результат, совершаем шаги 1—4 и кликаем «Обновить».
Выбираем сначала автопоиск драйверов. Если он не справляется, ищем нужный софт на компьютере или в интернете и устанавливаем вручную.
Запрет на отключение сетевой карты
Windows может отключать сетевой адаптер в целях экономии электроэнергии, т. к. это устройство относится к некритическим компонентам ПК. В таком случае снова выполняем шаги 1—3, как в предыдущем блоке, и переходим в категорию «Управление электропитанием». Если в строке «Разрешить отключение этого устройства…» стоит галочка, снимаем ее.
Проверка параметров подключения к Internet
Если корректировка работы драйверов не принесла желаемого результата, необходимо проверить параметры интернет-подключения.
Контроль процессов деятельности сетевых протоколов
Для нормального обслуживания интернет-соединения необходимо включить основной протокол IPv4. В некоторых случаях можно попробовать активировать и отключить протокол IPv6 (иногда его работа вызывает сбой соединения).
- Заходим в «Сетевые подключения» (набрать win+r и вбить в строку ncpa.cpl).
- Кликаем ПКМ по соответствующему сетевому подключению и переходим в «Свойства».
- Ставим галочку в строке «IP версии 4 (TCP/IPv4)» и перезагружаем ПК.
- В отсутствие результата повторяем этапы 1 и 2, снимаем или ставим галочку в строке «IP версии 6 (TCP/IPv6)» (с учетом того, есть она там или нет) и снова отправляем ПК на перезагрузку.
Контроль настроек IP и DNS
Если вышеописанные действия не принесли желаемого результата, проверяем параметры IP и DNS. Повторяем этапы 1 и 2, как в предыдущем разделе, выделяем «IP версии 4 (TCP/IPv4)» и нажимаем «Свойства». Активируем автоматическое получение IP и DNS путем проставления галочек в соответствующих строках и повторяем этот алгоритм с IP версии 6 (TCP/IPv6).
Часто решить проблему помогает установка тех значений DNS, что предоставляет Google.
- Ставим отметку «Использовать следующие DNS-адреса».
- В строке «Предпочитаемый…» вводим 4 цифры «8».
- В «Альтернативный…» — меняем третью и четвертую «восьмерки» на «четверки».
Кликаем OK и перезагружаем устройство.
Активация/деактивация FIPS
Этот стандарт действует для американских госучреждений, но его могут применить пользователи любого региона. Снова открываем «Сетевые подключения», кликаем по действующему адаптеру ПКМ и заходим в «Состояние». Выбираем «Свойства беспроводной сети» и во вкладке «Безопасность» — «Доппараметры». Если галочка стоит, убираем ее, если нет, то ставим и перезагружаем ПК.
Произошла ошибка сети — как исправить с помощью командной консоли
Если вышеописанные манипуляции не помогли, попробуем поработать с системными файлами и настройками. Внимание — сброс интернет-подключения обнуляет все значения. В случае, когда настройки устанавливаются не автоматически, а вручную, то по завершении манипуляций нужно будет заново ввести параметры. Поэтому перед началом работы выписываем IP и DNS (либо потом узнаем у провайдера) и запускаем командную строку с админскими правами. Потом поочередно набираем 6 команд (каждую из них вводим в действие с помощью Enter):
- netsh winsock reset;
- netsh int ip reset;
- netsh int tcp reset;
- ipconfig /release;
- ipconfig /renew;
- ipconfig /flushdns.
Набираем команды без точки с запятой, соблюдая пробелы. В конце перезагружаем компьютер.
Исполняя 2-ую команду, система может выдать ошибку доступа к сети. Справляемся с этим с помощью редактора реестра. Раскрываем ветку HKEY_LOCAL_MACHINE, переходим в SYSTEM, а далее по пути CurrentControlSet→Control→Nsi→{eb004a00-9b1a-11d4-9123-0050047759bc}→26.
- Кликаем ПКМ по директории «26» и переходим в «Разрешения».
- Разрешаем полный доступ, потом «Применить»→OK.
- Заново вводим вышеуказанный блок из 6 команд.
- Перезагружаем ПК.
Теперь снова необходимо зайти в редактор реестра и вернуть первоначальные настройки. Выполняем пункт 1, запрещаем полный доступ, потом «Применить»→OK.
Как исправить ошибку сети в стандартном приложении
Встроенный инструмент Windows может оказать действенную помощь в поиске и решении ошибки сети. Кликаем ПКМ по значку интернет-соединения на панели задач и выбираем «Диагностика…». Далее делаем следующее:
- Выбираем «Другая проблема».
- Теперь «Использование конкретного сетевого адаптера».
- Указываем проблемное или «Все устройства».
- Ожидаем завершения работы приложения.
- В завершение диагностики утилита предложит ознакомиться с дополнительной информацией по проблеме или закрыть инструмент.
Если у вас наблюдаются неполадки только при посещении определенных интернет-ресурсов, то на первом этапе укажите «Я пытаюсь получить доступ…» и действуйте по подсказкам системы.
Сброс сети для исключения ошибки
В качестве радикального средства возможно применить сброс сети, подразумевающий удаление всех настроек.
- Открываем«Параметры» (win+I), потом «Сеть и интернет».
- Прокручиваем вниз и щелкаем «Сброс сети».
- Действуем согласно подсказкам системы и перезагружаем компьютер.
Если эта манипуляция не дала результат, загружаемся в безопасном режиме с поддержкой сетевых драйверов и проверяем, наблюдается ли там ошибка. При ее наличии, скорее всего, придется переустановить Windows.
Ошибку сети могут вызвать настройки роутера
Ошибка сети может быть вызвана определенными настройками маршрутизатора. Например, если активна опция, блокирующая подключение устройств по их MAC-адресу, то необходимо ее отключить. Заодно нужно попробовать деактивировать особую функцию Windows 10, которая подбирает случайные аппаратные адреса. Она расположена (при наличии в конкретной версии ОС) по адресу «Параметры»→«Сеть и интернет»→Wi-Fi. Проходим по этому пути и отключаем опцию.
Современные маршрутизаторы функционируют в двухканальном режиме, настроенном на частоты 2.4 ГГц и 5 ГГц. Меняя параметры подключения к сети (как было описано выше), проверяйте их работу в обоих диапазонах, чтобы сразу проверить, исчезла ли ошибка интернет-подключения.
Заключение
Мы познакомили вас с основными способами исправления ошибки сети. Это то, что вам по силам сделать самостоятельно. Но, даже если эти шаги вызывают у вас определенные трудности, лучше обратитесь за профессиональной помощью к специалистам компании «АйТи Спектр». Мы корректно настроим подключение к сети и, если нужно, отремонтируем компьютер и другие устройства, а также проведем техобслуживание.
-
a-lukin
- Новичок
- Сообщения: 4
- Зарегистрирован: 08 фев 2019, 08:04
Постоянный сбой IP-камеры, подключенной через интернет.
Добрый день.
Столкнулся с такой проблемой:
С одной стороны имеется видеорегистратор Hiwatch, подключенный к интернету через роутер Микротик.
С другой стороны имеется видеокамера Beward BD460RCV2, подключенная к интернету через роутер Zyxel.
IP-адреса белые статические.
На роутере Zyxel настроен проброс портов к камере (80 порт, 554 порт). К камере можно подключиться с любой точки инета/телефона и т.п. Подключиться можно всегда.
На роутере Микротик настроен проброс порта 8080 к видеорегистратору, для попадания на веб-морду последнего. Также всё нормально работает.
В видеорегистраторе прописываю белый IP-адрес, порт 80, протокол Onvif — и о чудо, видеорегистратор находит камеру без проблем и начинает писать.
В итоге, записывает видео, к примеру 4-5 часов (бывает и сутки нормально пишет), потом начинает теряться линк камеры в видеорегистраторе. При этом с обеих сторон интернет работает стабильно, т.е. можно подключиться на веб-морду как камеры, так и видеорегистратора.
Лечится следующим путем — перепрописываю видеокамеру и все начинает работать.. до поры до времени.
Подскажите, куда копать? Что не так?
-
GenaSPB
- Модератор
- Сообщения: 10871
- Зарегистрирован: 20 апр 2010, 11:33
- Откуда: Санкт-Петербург
- Контактная информация:
Re: Постоянный сбой IP-камеры, подключенной через интернет.
Сообщение
GenaSPB » 13 фев 2019, 00:44
Во первых лучше поднять между ими VPN и не пускать камеру наружу. Во вторых наличие интернета это еще не значит что его хватает для прокачки потока с камеры, этот момент надо мониторить на предмет проседания скорости. В следующий отвал, надо попробовать не перезаводить камеру, а ребутнуть сначала камеру, затем регистратор. При одной из этой махинации соединение должно восстановиться, и тогда станет понятней кого мучать дальше.
-
a-lukin
- Новичок
- Сообщения: 4
- Зарегистрирован: 08 фев 2019, 08:04
Re: Постоянный сбой IP-камеры, подключенной через интернет.
Сообщение
a-lukin » 13 фев 2019, 07:12
GenaSPB писал(а):Во первых лучше поднять между ими VPN и не пускать камеру наружу.
Каким образом его настроить? В маршрутизаторах? Не сталкивался с таким
GenaSPB писал(а):Во вторых наличие интернета это еще не значит что его хватает для прокачки потока с камеры, этот момент надо мониторить на предмет проседания скорости. В следующий отвал, надо попробовать не перезаводить камеру, а ребутнуть сначала камеру, затем регистратор. При одной из этой махинации соединение должно восстановиться, и тогда станет понятней кого мучать дальше.
Ребут камеры или видеорегистратора не помогает. Наоборот, например, запись идет нормально, затем пропала эл/энергия, линк камеры опять хаотично появляется/исчезает и запись не ведется, либо ведется отрывками — лечится тем же перезаводом. Качество камеры и битрейт настолько снижены, что не должно происходить проседание скорости. Причем линк в видеорегистраторе появляется на 5 сек, потом опять теряет камеру.
-
karadjia
- Специалист
- Сообщения: 653
- Зарегистрирован: 26 фев 2018, 15:02
- Откуда: Харьков
Re: Постоянный сбой IP-камеры, подключенной через интернет.
Сообщение
karadjia » 13 фев 2019, 10:45
1. Поменяйте 80 порт на другой , он может быть занят.
2. Каналы инета-сети проверить легко — средствами самих роутеров. Как — читайте мануалы по mikrotik и Zyxel. Для mikrotik так
Текущие каналы все или выборочно
Инет канал
Для Zyxel не помню уже, почти не работаю с ними.
3. VPN поднимается на обоих роутерах тоже легко — опять читаем мануалы.
для mikrotik[/quote]
4. Мониторинг канала-каналов настроить тоже легко ,как — читаем мануалы. Лень писать «азы»
5. Настоятельно рекомендую набраться терпения и прочитать по mikrotik или что может эта маленькая коробочка[/quote] и Список всех статей в хронологическом порядке: для понимания вопроса[/quote]
Все быстро и доходчиво написано.
-
AlienP666
- Специалист
- Сообщения: 3331
- Зарегистрирован: 01 апр 2016, 15:08
Re: Постоянный сбой IP-камеры, подключенной через интернет.
Сообщение
AlienP666 » 14 фев 2019, 06:27
Как то была на старых прошивках микротика проблема с падением скорости, но там она решалась ручной настройкой микротика, а не в автоматическом режиме. VPN для вашей камеры будет оптимальный вариант т.к. выкидывать в интернет камеру с открытой вебмордой еще и на дефолтном порту это очень опрометчиво.
-
karadjia
- Специалист
- Сообщения: 653
- Зарегистрирован: 26 фев 2018, 15:02
- Откуда: Харьков
Re: Постоянный сбой IP-камеры, подключенной через интернет.
Сообщение
karadjia » 14 фев 2019, 09:46
После этого много воды утекло, многое поменялось. Есть даже опция разгона-разгрузки железа. MikroTik Fast Track, типа как для матерей и видеокарт….
Щас проблемы другие — вирусня. Но производитель суетится не по детски. За 2 месяца выпустили 4 релиза. Залатали все, что нашли по «дырам ПО». И это на 6 ОS. Что сможет 7 OS пока не знает никто.
-
kROOT
- Специалист
- Сообщения: 13136
- Зарегистрирован: 02 сен 2013, 14:25
- Откуда: youcam.pro
- Контактная информация:
Re: Постоянный сбой IP-камеры, подключенной через интернет.
Сообщение
kROOT » 14 фев 2019, 09:57
Что за вирусы? Раз тема про микротики, посоветуйте, вроде простая проблема. Есть в одном магазине микротик дешевый, который от 5в, там стоит видео ХМ, удаленный доступ работает нормально. Подключил в другом магазине камеру ХМ пробросил порт, камера по порту доступна, прописываю ее удаленно в рег — на видит, приезжаю, из этой сети камера не доступна. Подключение на обоих точках статика, везде эти микротики. Раньше был ВПН между точками, сейчас ВПН отключен. Сбрасываю полностью настройки, прописываю статику, доступ есть. Уезжаю довольный, через пару часов камера опять отваливается от рега. При этом из дома и с телефона могу спокойно подключится. И ведь режим самый простой из возможный, статичная маршурутизация, там настраивать нечего. Неужели это вирус? Сам инет работает нормально, блокируется только этот маршрут.
-
karadjia
- Специалист
- Сообщения: 653
- Зарегистрирован: 26 фев 2018, 15:02
- Откуда: Харьков
Re: Постоянный сбой IP-камеры, подключенной через интернет.
Сообщение
karadjia » 14 фев 2019, 12:26
Я не «мега спец» по mikrotik, но с чем столкнулся за последний год — поделюсь.
Вирусня ведет себя по разному. Полностью всю проблему производитель не озвучивает, или я не нашел объяснений… Из известных мне: VPNFilter, Slingshot АТР, майнер Coinhive + RCE-баги. Что лично у меня было на объектах:
1. Блокировка доступа к админке извне (WAN). Полностью по всем портам (WinBox, Http, SSH, Telnet)
2. Блокировка порта Wan полностью, или его не корректная работа с частью внешних IP адресов (тупо их не видит или видит пинг адреса, а трафик не прокачивается ).
3. Блокировка IP адресов внутри «домашней сети» (за NATом) полностью или с не понятным циклом по времени. (щас работает, через пару часов отвалится, потом через какое-то время опять работает….)
Лечится только полным ресетом и последующей «низкоуровневой» прошивкой через прогу Netinstall . Можно смело ставить 6.44beta75 (Testing) — работает.
Переназначением или закрытием не нужных «служебных» портов (по умолчанию они почти все открыты). api и api-ssl — порты winbox для android и IO
Тоже полезное по вирусне.
Теперь по Вашему случаю.
1. Я бы сначала посмотрел на логи. mikrotik фиксирует «малейший чих».
2. Убрал «проблемное» устройство из зоны DHCP адресов.
3. Включил мониторинг. Через MikroTik DUDE Network Monitor, или заморочился бы глобальнее
Ну а дальше — по результатам анализов (как у дохтора — по выписанному рецепту )
Последний раз редактировалось karadjia 14 фев 2019, 12:35, всего редактировалось 1 раз.
-
kROOT
- Специалист
- Сообщения: 13136
- Зарегистрирован: 02 сен 2013, 14:25
- Откуда: youcam.pro
- Контактная информация:
Re: Постоянный сбой IP-камеры, подключенной через интернет.
Сообщение
kROOT » 14 фев 2019, 12:43
karadjia писал(а):Теперь по Вашему случаю.
1. Я бы сначала посмотрел на логи. mikrotik фиксирует «малейший чих».
2. Убрал «проблемное» устройство из зоны DHCP адресов.
3. Включил мониторинг. Через MikroTik DUDE Network Monitor, или заморочился бы глобальнее
Ну а дальше — по результатам анализов (как у дохтора — по выписанному рецепту)
Железо не мной обслуживается, лезть внутрь не очень хорошо и времени на это особо нет. Я наверно проще сделаю, поставлю им китайский роутер за 300р, а этот микротик реквизирую в счет оплаты услуг
-
AlienP666
- Специалист
- Сообщения: 3331
- Зарегистрирован: 01 апр 2016, 15:08
Re: Постоянный сбой IP-камеры, подключенной через интернет.
Сообщение
AlienP666 » 14 фев 2019, 13:02
kROOT писал(а):роще сделаю, поставлю им китайский роутер за 300р, а этот микротик реквизирую в счет оплаты услуг
Умный в гору не пойдет, умный ее реквизирует .
-
karadjia
- Специалист
- Сообщения: 653
- Зарегистрирован: 26 фев 2018, 15:02
- Откуда: Харьков
Re: Постоянный сбой IP-камеры, подключенной через интернет.
Сообщение
karadjia » 14 фев 2019, 13:44
kROOT писал(а):Железо не мной обслуживается, лезть внутрь не очень хорошо и времени на это особо нет.
Извечная проблема «раздельного» обслуживания. Тут только договариваться об «админке» со снежниками.
kROOT писал(а):Я наверно проще сделаю, поставлю им китайский роутер за 300р, а этот микротик реквизирую в счет оплаты услуг
разумный и полноценный обмен. Будет Вам «клиент» для опытов.
А вообще-то не в конкретно миротике проблема. Проблемы докатились и будут докатываться до всех линуксоидовидных. И причину этой Вашей проблемы неплохо бы узнать.
Вернуться в «IP видеонаблюдение»
Перейти
- Правила форума
- Если не зайти на форум
- Видеонаблюдение
- ↳ Общие вопросы по видеонаблюдению
- ↳ IP видеонаблюдение
- ↳ Аналоговые системы видеонаблюдения
- ↳ HD видеонаблюдение по коаксиальному кабелю (HD-SDI, AHD, HD-CVI и т.п.)
- ↳ FAQ. Основы видеонаблюдения.
- Оборудование из Китая (ebay, aliexpress, taobao, 409shop и т.п.)
- ↳ Помогите выбрать
- ↳ Оборудование из Китая — общие вопросы
- ↳ Восстановление и настройка
- ↳ Обзоры оборудования
- ↳ Отправка, доставка, гарантия, возврат
- Охранные и пожарные сигнализации, контроль доступа и прочие системы безопасности
- ↳ Охранные и пожарные сигнализации, пожаротушение и т.п.
- ↳ Контроль доступа, домофоны, учет рабочего времени.
- ↳ Турникеты, шлагбаумы, автоматические ворота.
- ↳ Монтаж
- ↳ Инструкции и нормативные документы.
- Все остальное
- ↳ Работа
- ↳ Предложения и запросы
- ↳ Курилка
Сегодня поговорим вот о такой проблеме, при попытки подключения к IP камере, введя её адрес в браузере появляется сообщение «не удается открыть эту страницу». Данная проблема может возникнуть наверно только у самых не опытных пользователей и ИТ специалистов. В большинстве случаев все устройства системы видеонаблюдения (камеры, регистраторы) находятся в отдельной сети. В результате подключиться скажем к какой либо камере будет не возможно. Так же не возможно будет настроить новую IP камеру так как у них по умолчанию прописан свой IP адрес. Который так же в большинстве случаев отличается от адреса сети. Решить данную проблему достаточно просто.
И так вам нужно настроить новую камеру, например, Hikvision DS-2CD2643G0-IZS. По умолчанию она имеет IP адрес 192.168.1.64. Вы подключили её в сеть, открываете браузер вводите IP и видите.
Первый делом нужно открыть командую строку и проверить доступна ли она вообще. Делается это с помощью команды.
ping192.168.1.64
Если камера не пингуется вводим следующею команду и узнаем адрес вашей сети.
ipconfig
Как видим компьютер и камера находятся в разных сетях. Для того чтобы получить доступ к камере нужно сделать следующие. Открыть «Центр управления сетями и общим доступом».
Далее выбрать пункт «Изменить параметры адаптера».
Потом выделить свое подключение кликнуть по нему ПКМ мыши и выбрать свойства. В открывшемся окне выделяем «Протоколы Интернета 4 (TCP/IPv4)» и жмем «Свойства».
Тут нужно вручную указать параметры сети, далее отрываемым «Дополнительно». Можно указать те же параметры что и присваиваются вашему ПК автоматически.
Если вы напрямую подключили камеру к компьютеру то тут нужно будет указать адрес 192.168.1.1 и шлюз 255.255.255.0. Этого будет достаточно для того чтобы подключиться к камере по IP 192.168.1.64.
В разделе «IP адреса» жмем добавить и вводим нужную нам сеть «192.168.1.105».
Сохраняем настройки, сначала проверяем доступность камеры с помощью команды ping, если все нормально пробуем подключиться через браузер.
Инструкция по подключению камер к ПО ЛИНИЯ
В данной статье предложена схема подключения камеры к ПО «Линия» и не рассматривается общий порядок работы с ПО. Для разрешения вопросов по эксплуатации ПО «Линия» рекомендуем обратиться в техническую поддержку компании «БСП-Секьюрити» на сайте www.bspsecurity.ru.
Запуск ПО и добавление нового устройства
В данном разделе установка ПО «Линия» не рассматривается. Предполагается, что пользователь имеет необходимые навыки и опыт работы с ПК и может самостоятельно провести установку указанного программного продукта.
Запуск ПО «Линия»
Запустите установленное на компьютер ПО «Линия».
Нажмите на кнопку «Администрирование»
Далее:
— Нажмите на кнопку «Настройка подключения».
— В окне «подключение к IP-камере», введите соответствующие камере:
- IP адрес, к примеру,192.168.0.123.
- Порт подключения 80, например.
- Пароль к камере 123456.
Детальная информация по подключению доступна в индивидуальных инструкциях к каждой модели камер на нашем сайте.
Далее нажмите на кнопку «Принять»
Для примера на рисунке показан интерфейс ПО «Линия» с добавленной IP камерой BSP-ВO50-VF-01.
Подключение IP камеры по RTSP.
Существует альтернативный способ подключения камеры наблюдения через поток RTSP. Для этого в окне IP адрес ввести RTSP ссылку для основного потока, например rtsp://192.168.0.123:554/mpeg4
— Порт 80
— Активируйте второй поток,
— Активируйте настройку «Перекодировать источник»
— Нажмите кнопку «Применить»,
— Нажмите кнопку «Сохранить и выйти».
Не найден сетевой узел — Что делать? {Диагностика}
Подразделы видеонаблюдения:
И так в один прекрасный день вы запускаете программу на компьютере или смартфоне для просмотра видеозаписей и на вашем эркане ошибка примерно такого содержания: «Не найден сетевой узел», «Устройство не доступно» или что-то подобное.
Т.к. вариантов может быть достаточно много, поэтому перечислю в виде тезисов по поиску причины не доступности видеорегистратора:
- Убедимся, что видеорегистратор включен в электрическую розетку и подключен к локальной сети, тоесть смотрим на линк сетевой карты видеорегистора. Если на сетевой карте нет линка, то смотрим на патчкорд (возможно контакты перебиты), проверяем работоспособность роутера/коммутатора.
- Возможно видеорегистратор завис (да! и такое бывает), поэтому выключаем и включаем его.
- Через монитор заходим в настройки видеорегистратора и убеждаемся, что у него есть или получен по dhcp ip адрес. Или зная ip адрес видеорегистратор делаем пинг и смотрим его доступность.
- Теперь пробуем подключиться и посмотреть видеозаписи на компьютере или на смартфоне по внутренней локальной сети, тоесть ваше устройство должно быть подключено к тому же роутеру или коммутатору, что и видеорегистратор.
- Далее пробуем в случае, если у вас ранее был настроен доступ к видеорегистратору из любой точки Земли, тоесть подключаемся по внешнему ip адресу. Если не подключается то необходимо проверить настройки роутеру на наличие настройки проброса портов. На сайте по тегу проброс можно посмотреть инструкции по настройке роутера.
После выполнения, указанных выше действий, вы на 99% определите причину и устраните проблему доступности вашего видеорегистратора. Если я что-то забыл, то пишите в комментариях — разберемся! Спасибо за внимание!
- Vkontakte
- Telegram
- RSS-лента
- #Диагностика