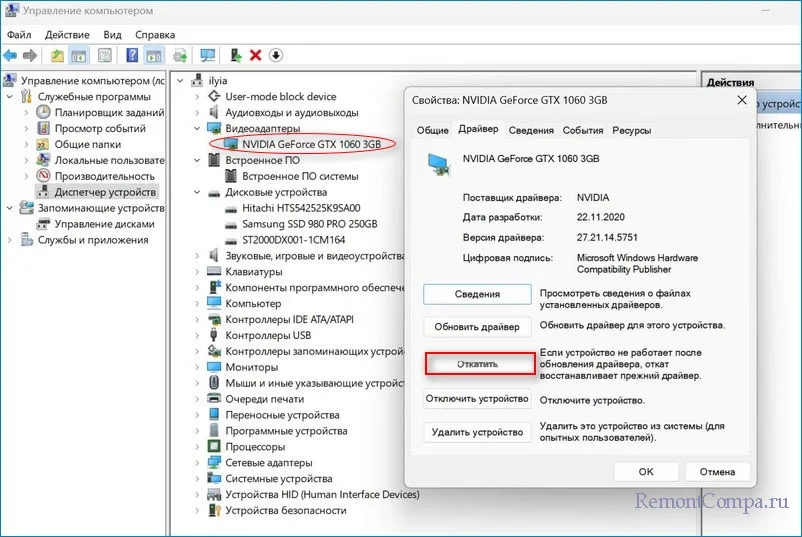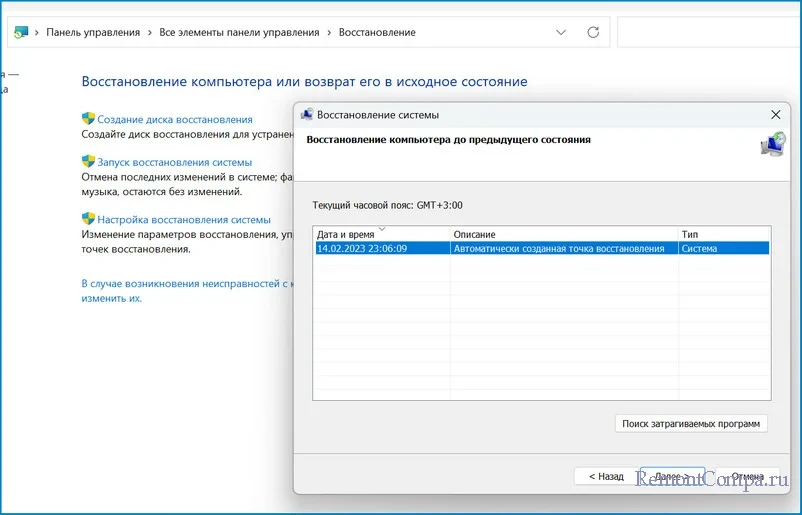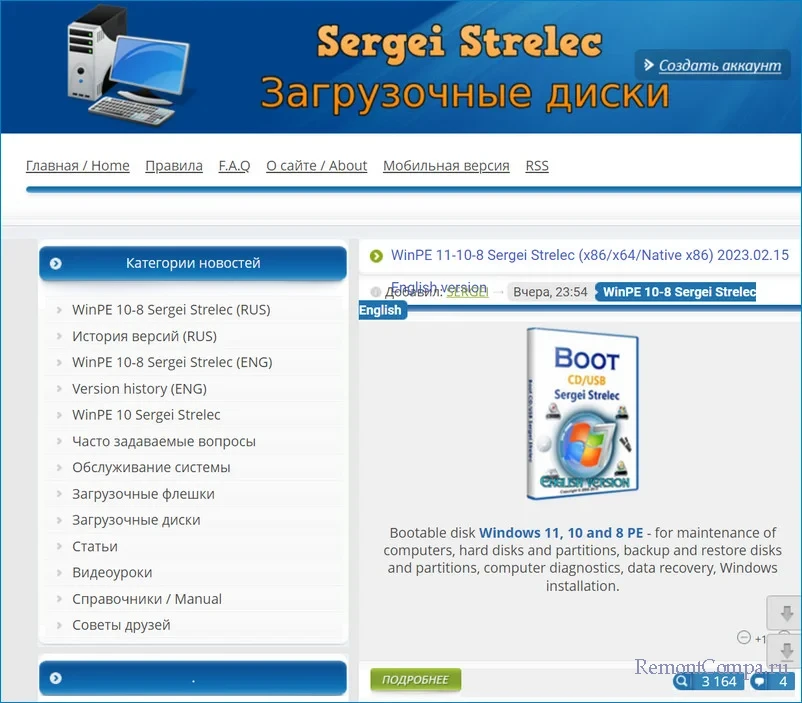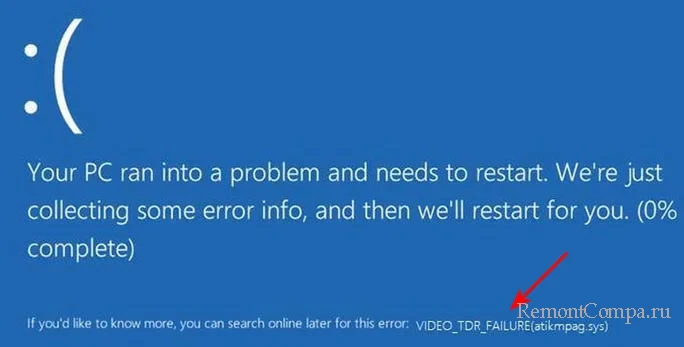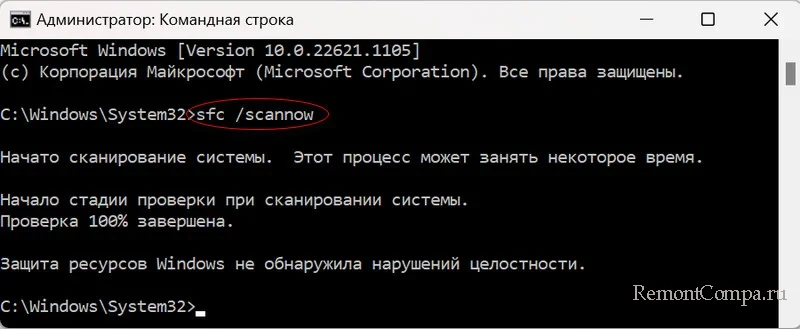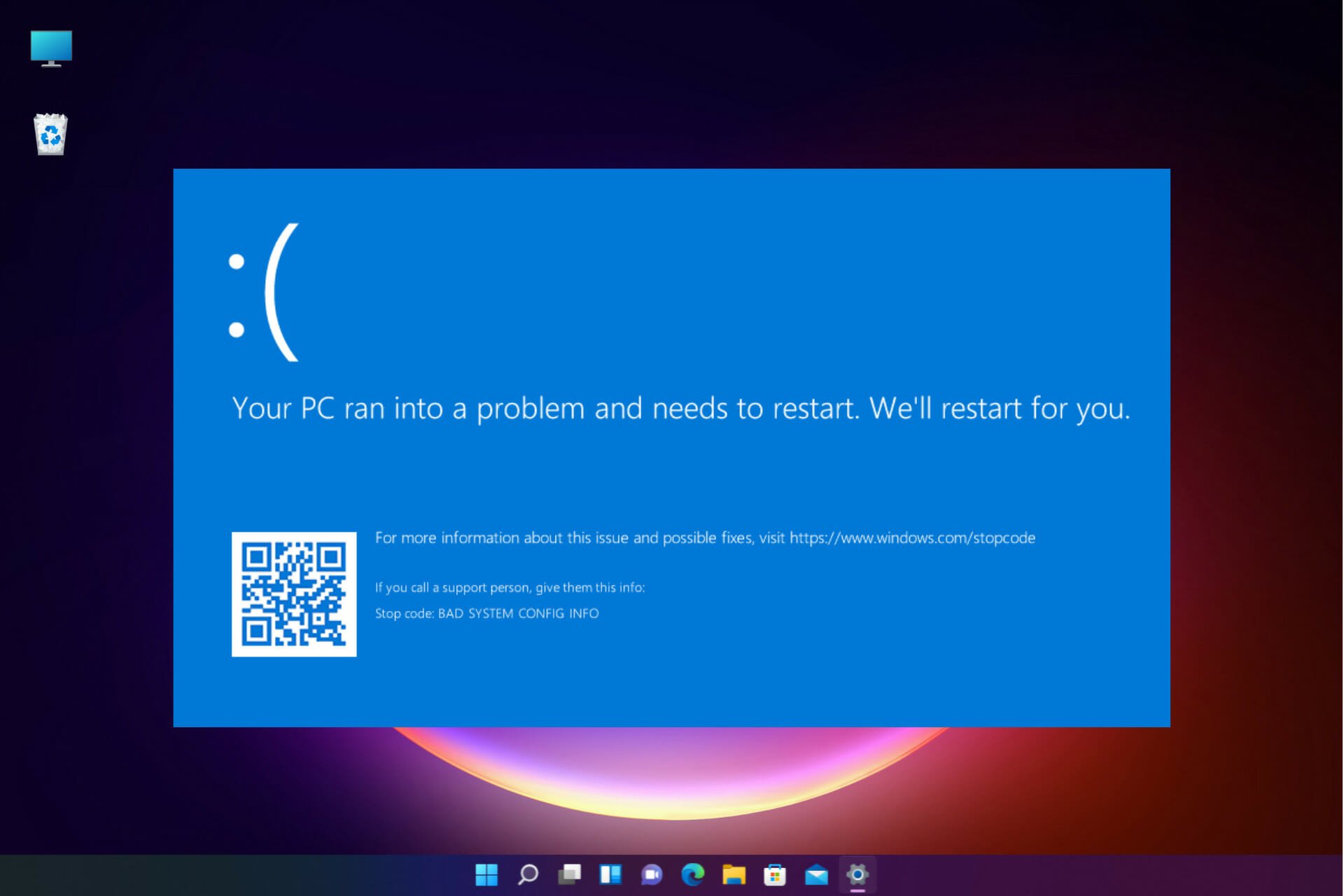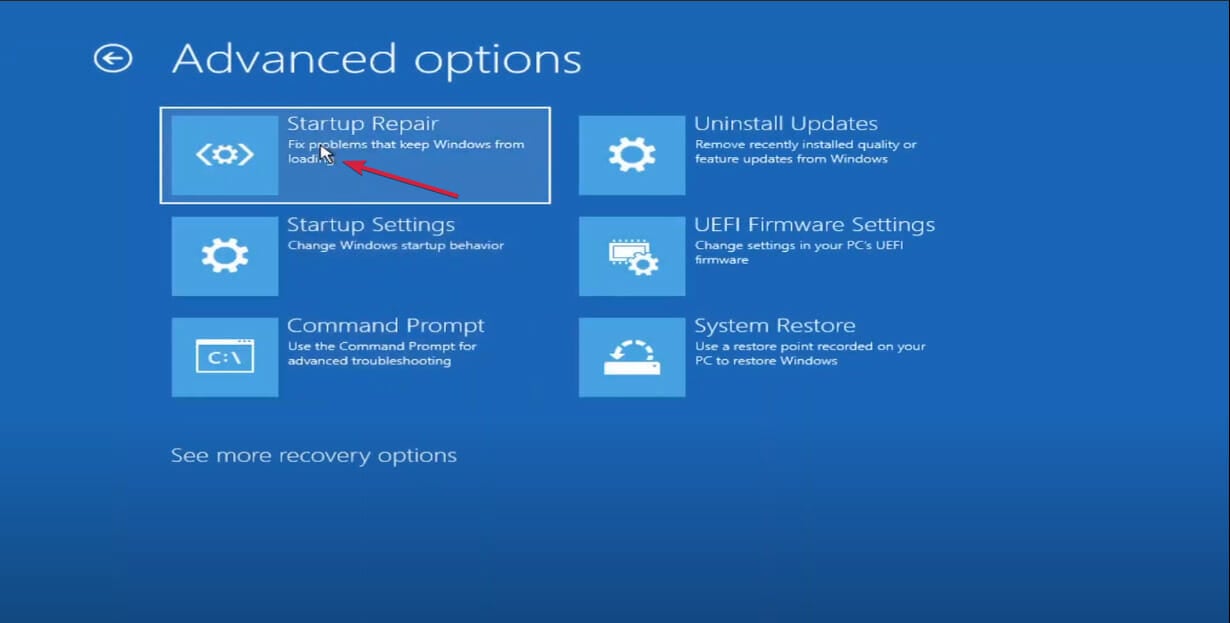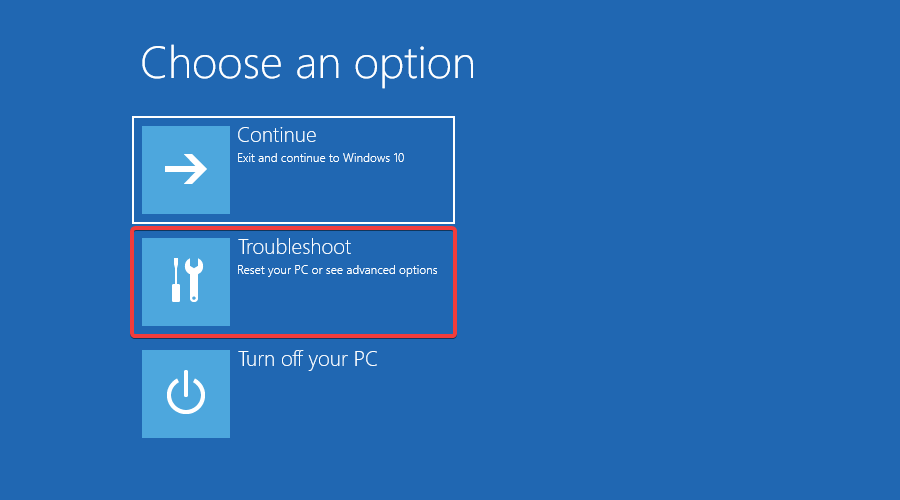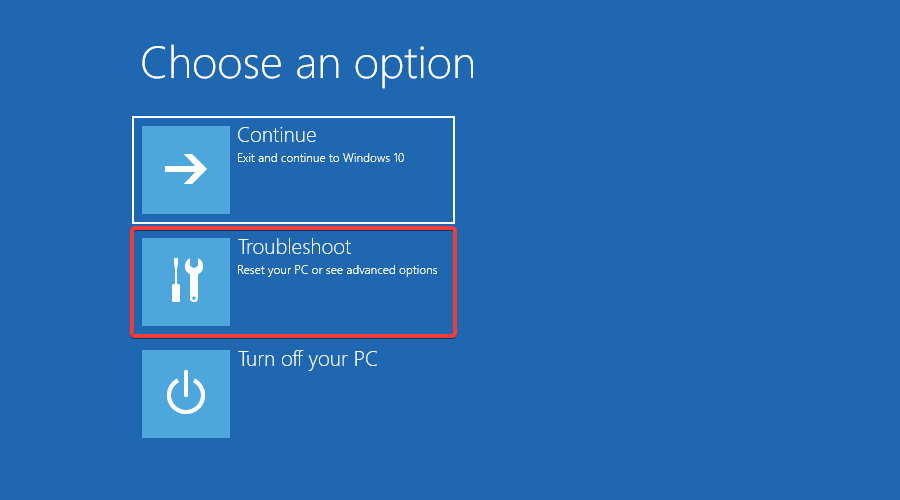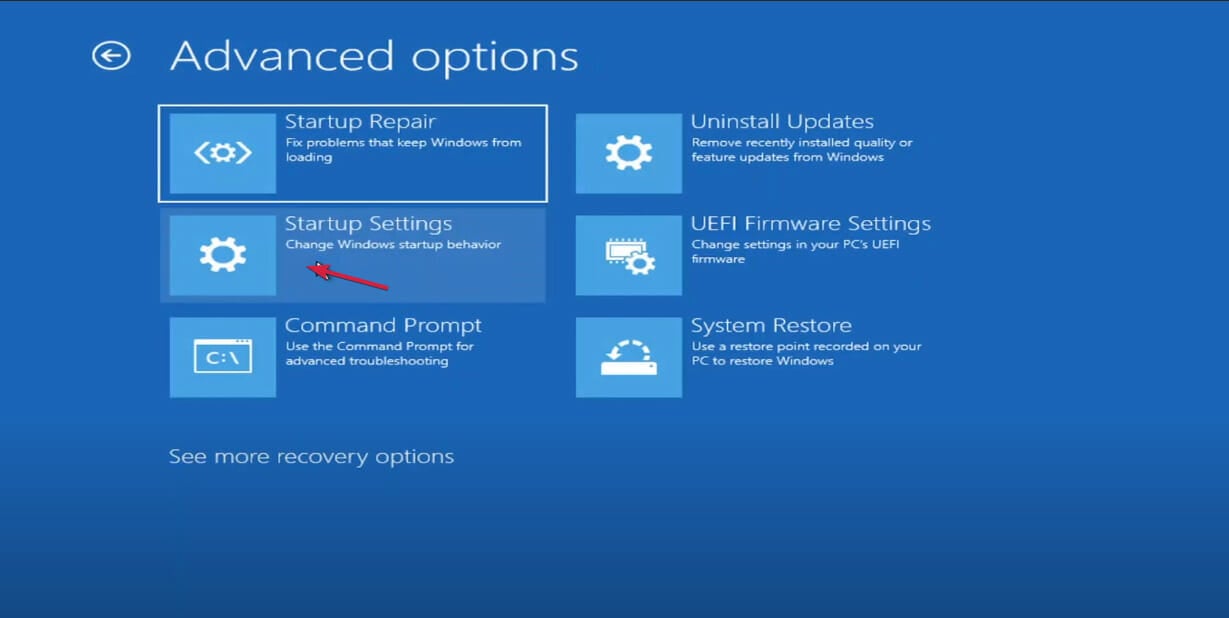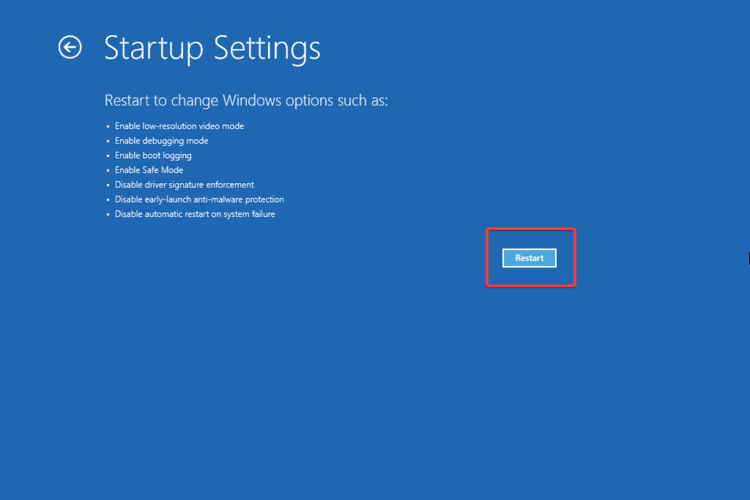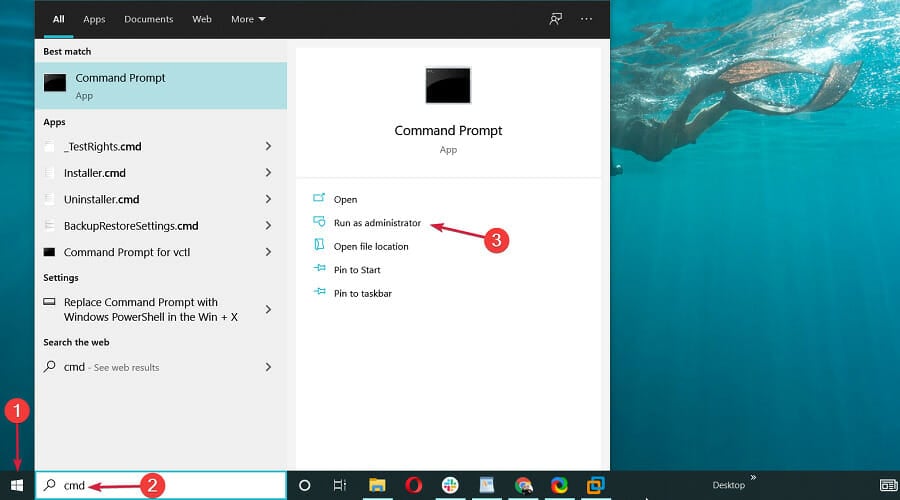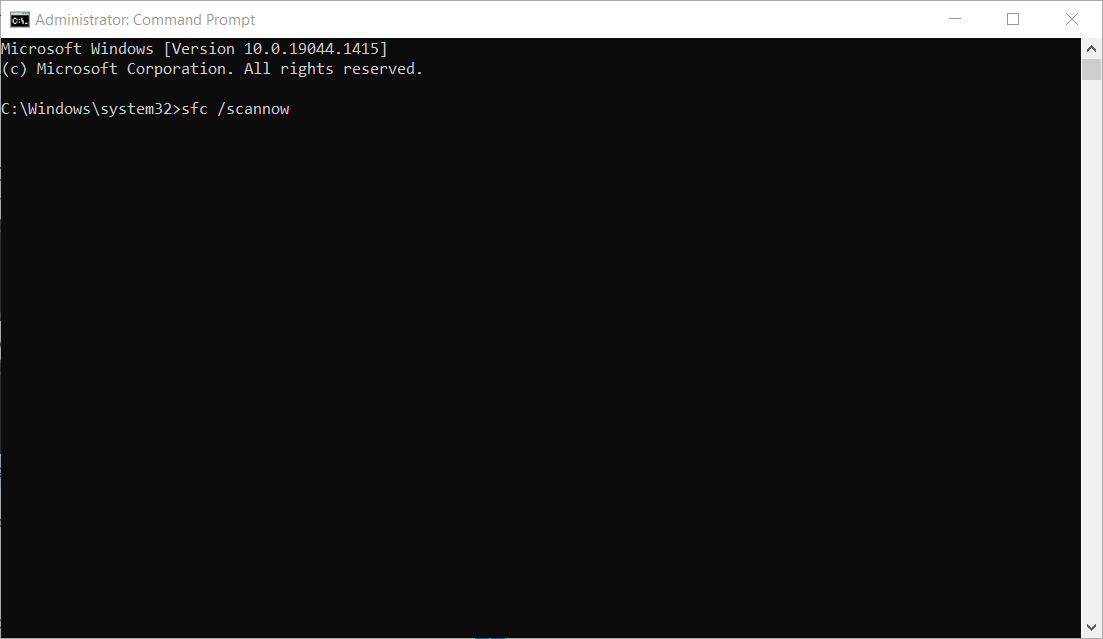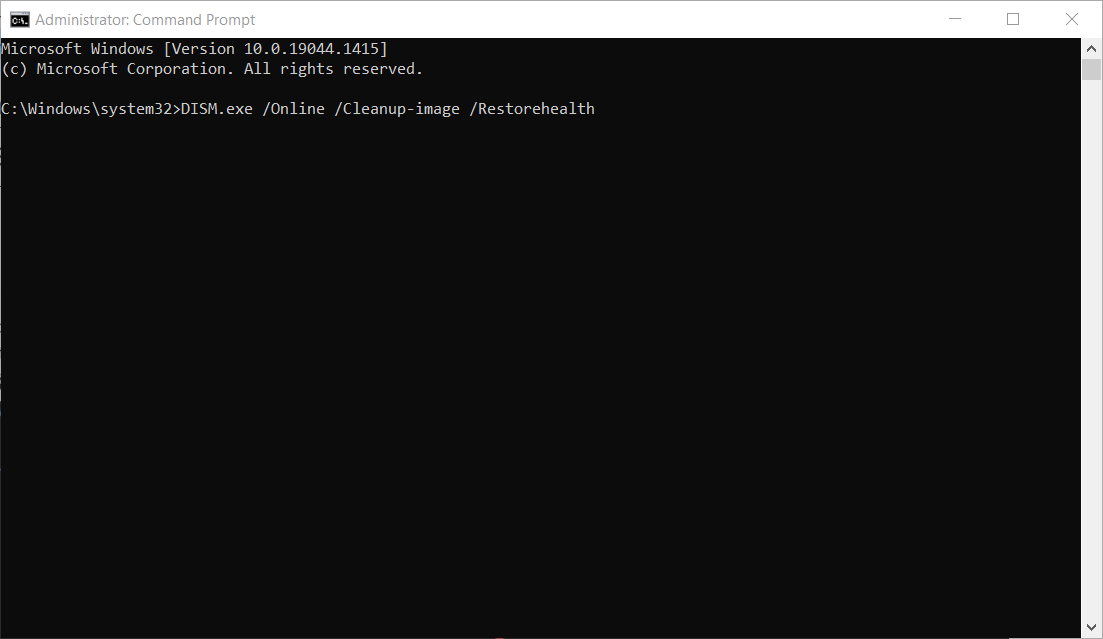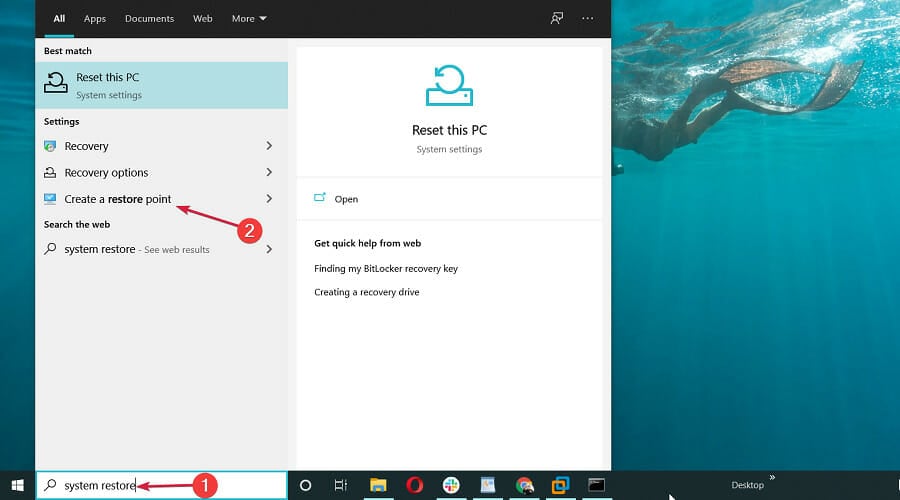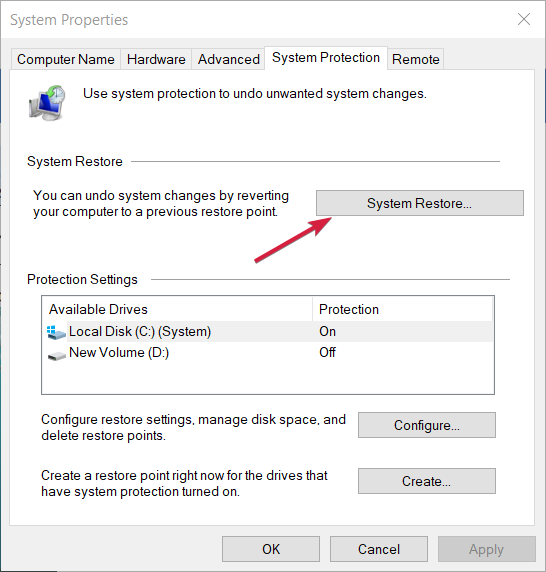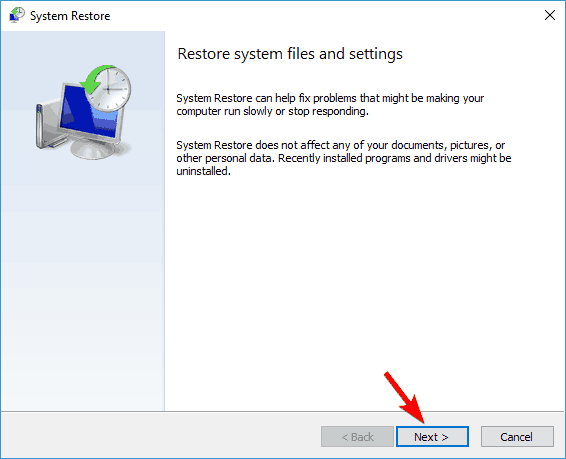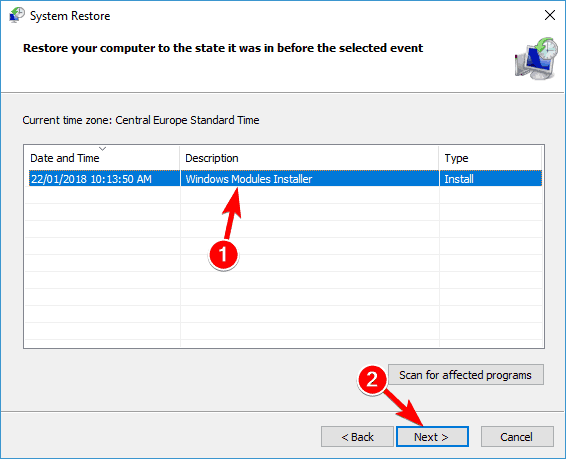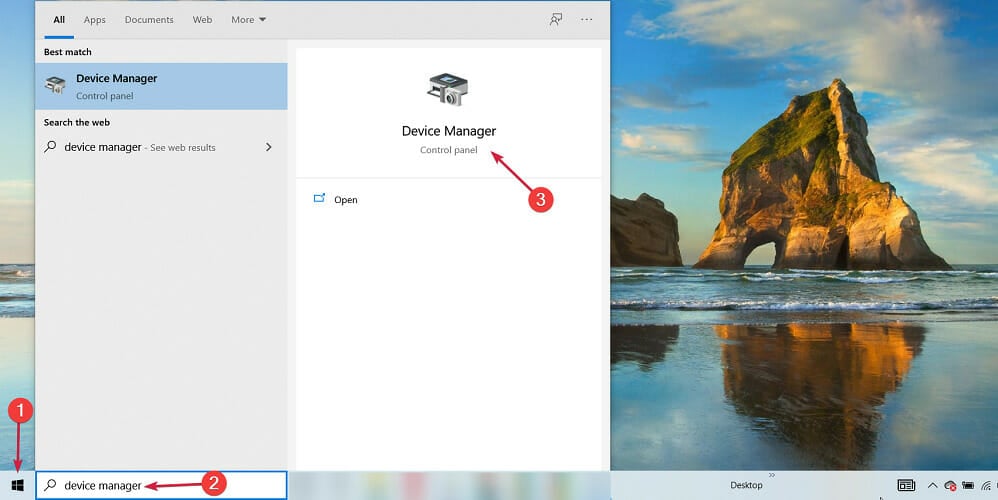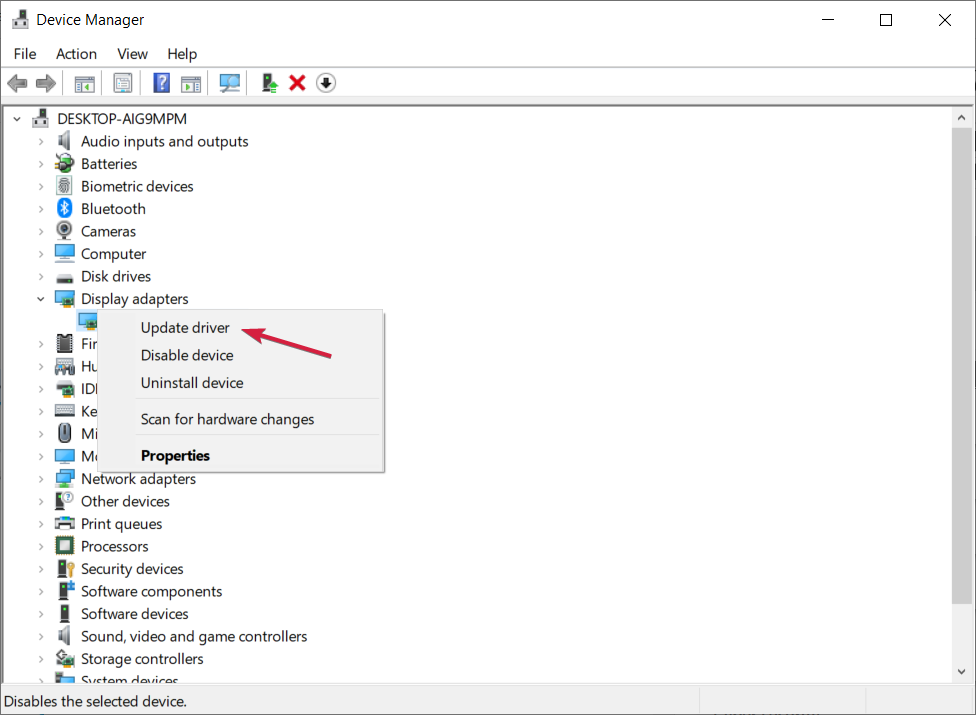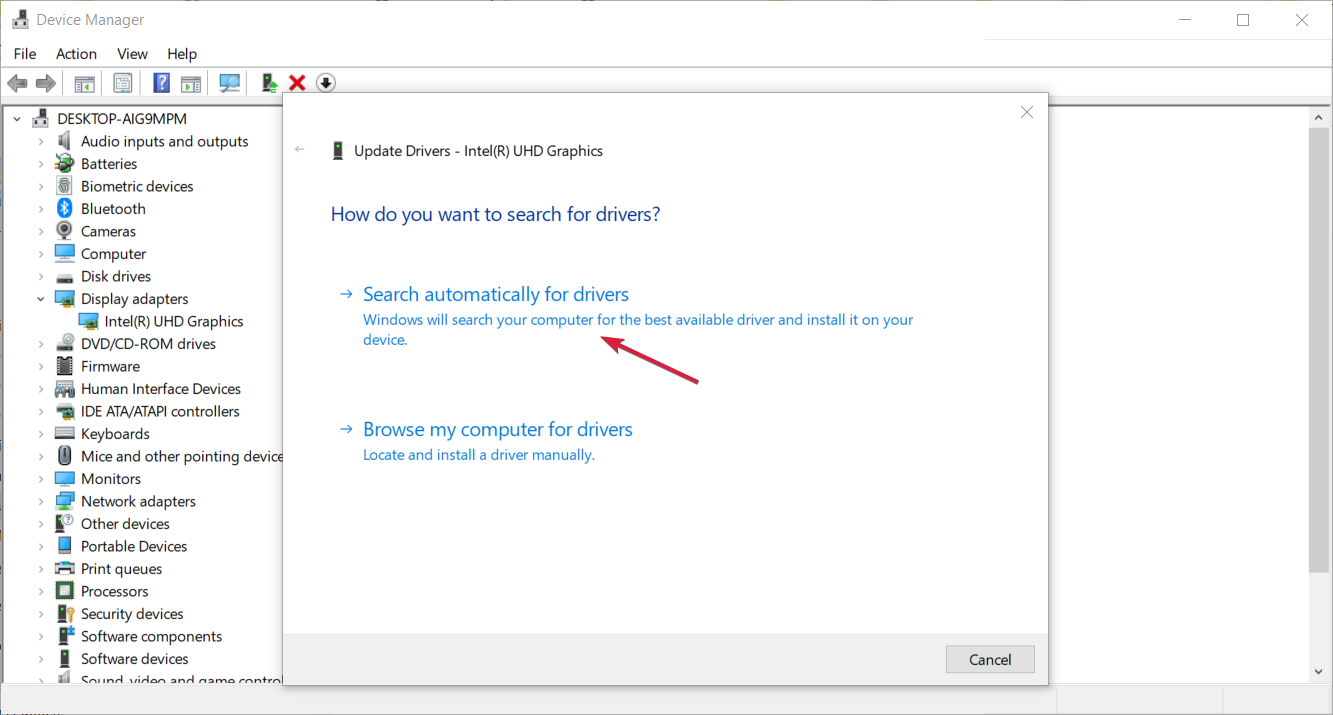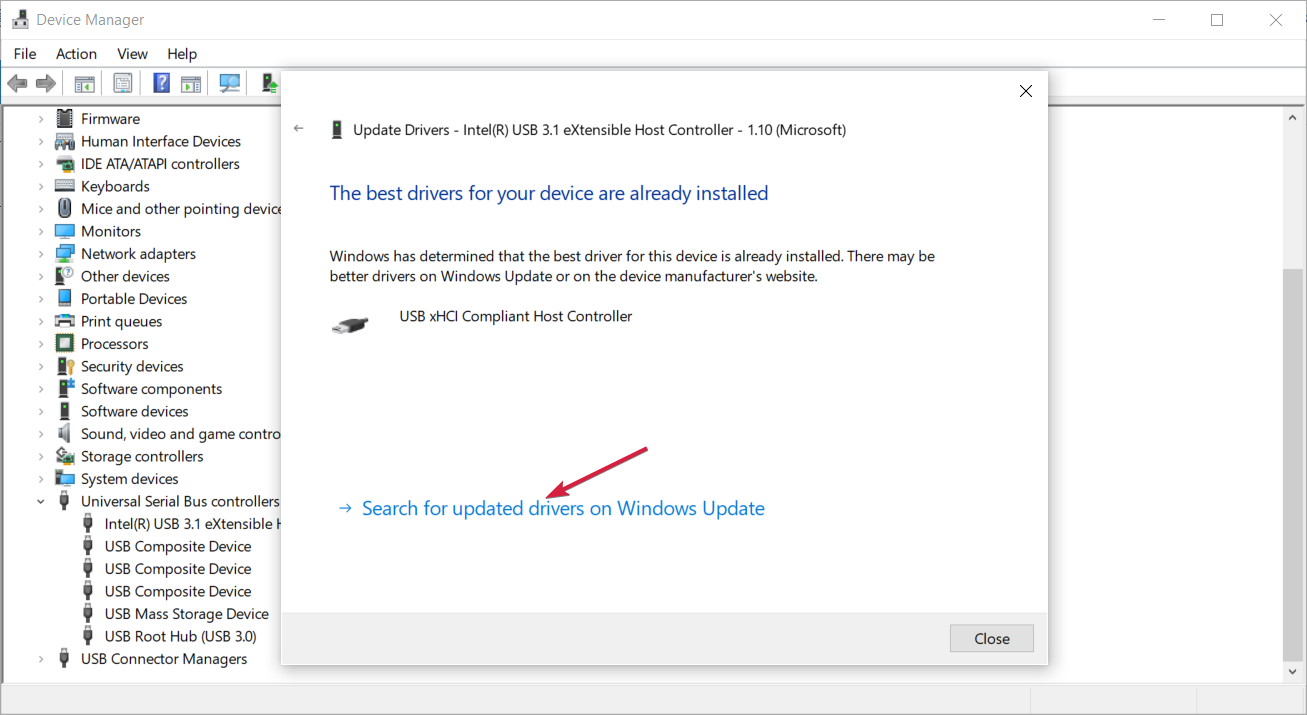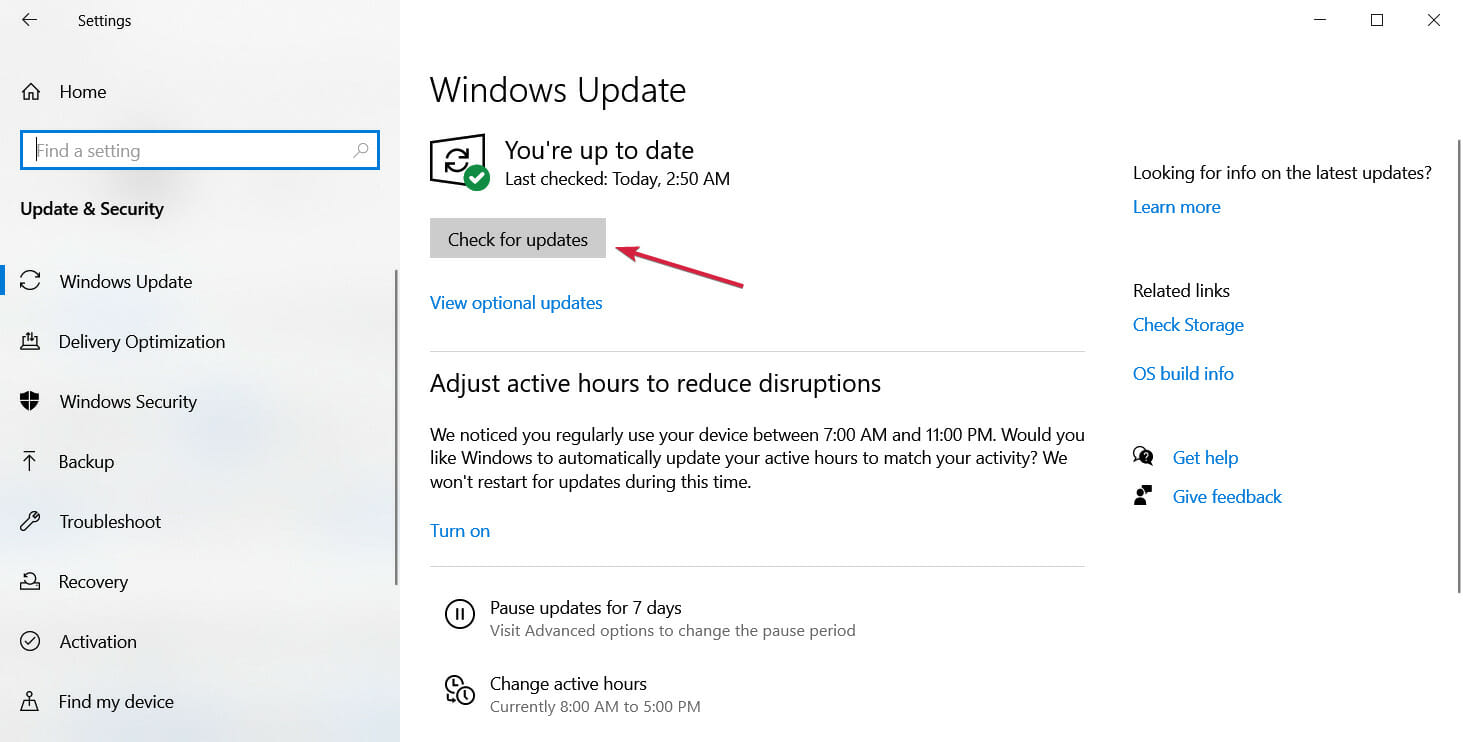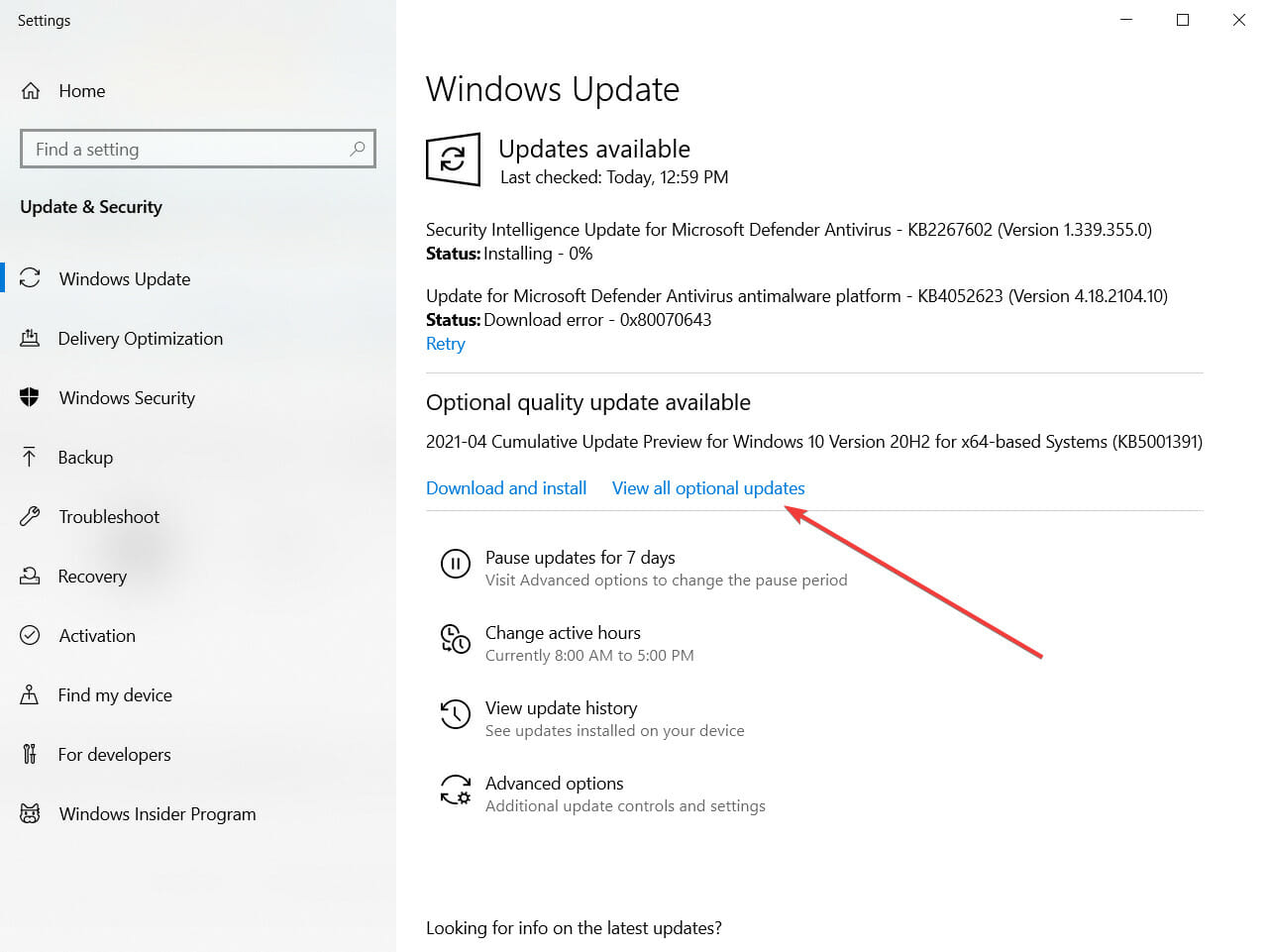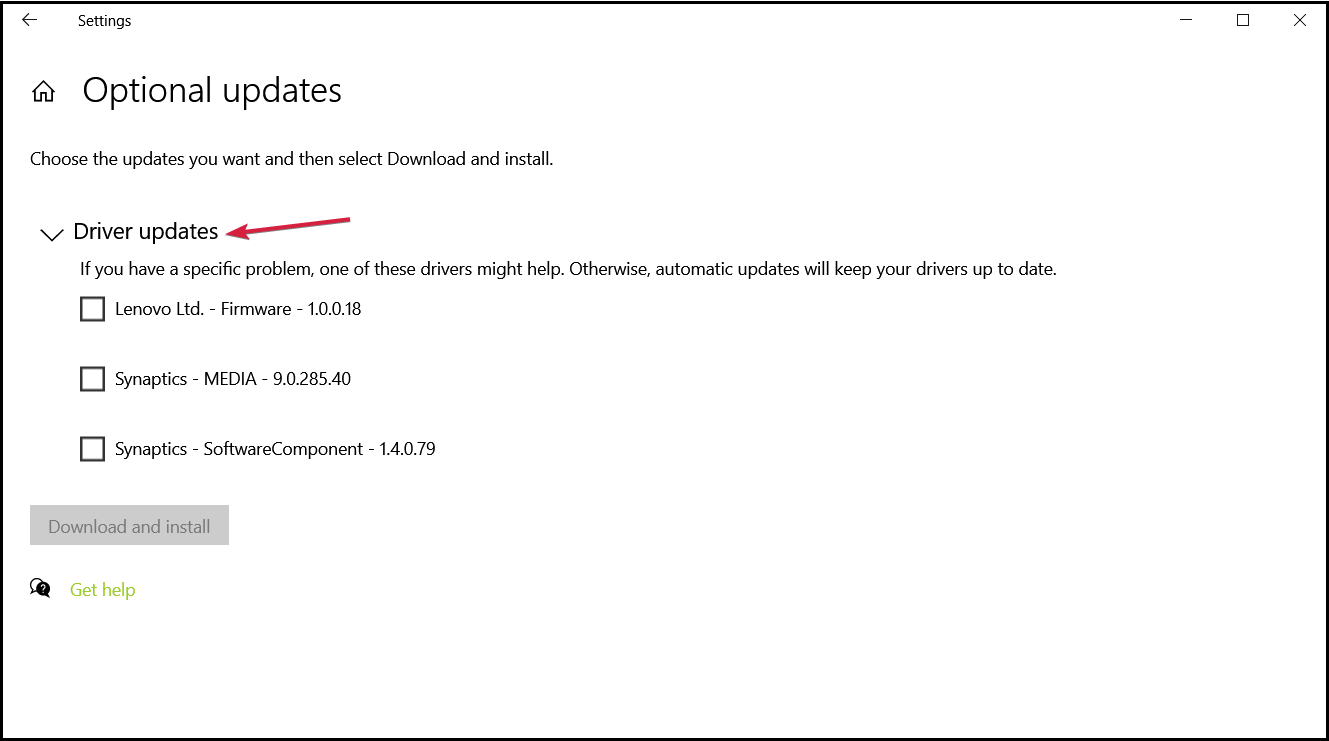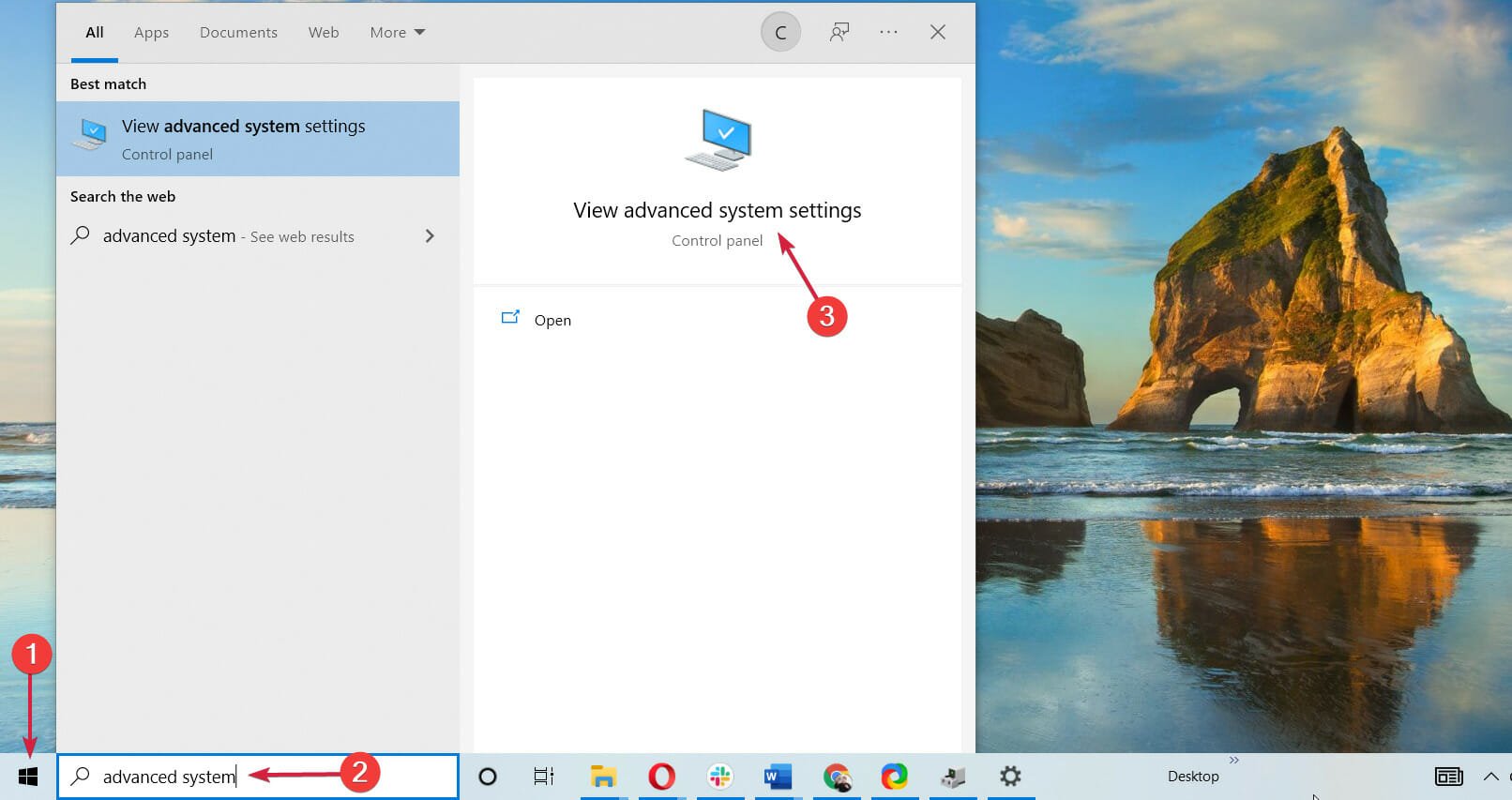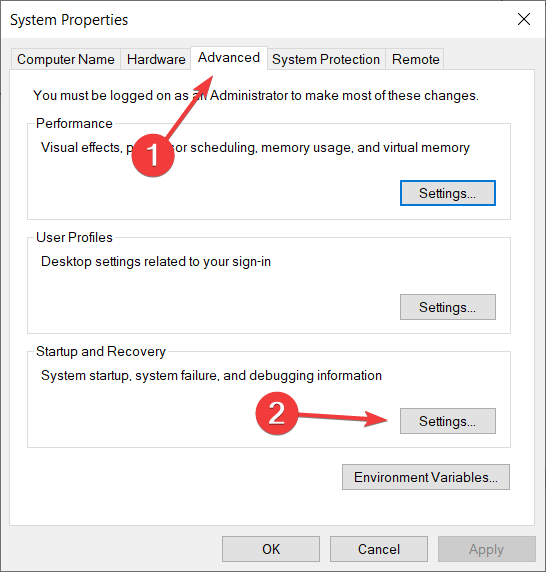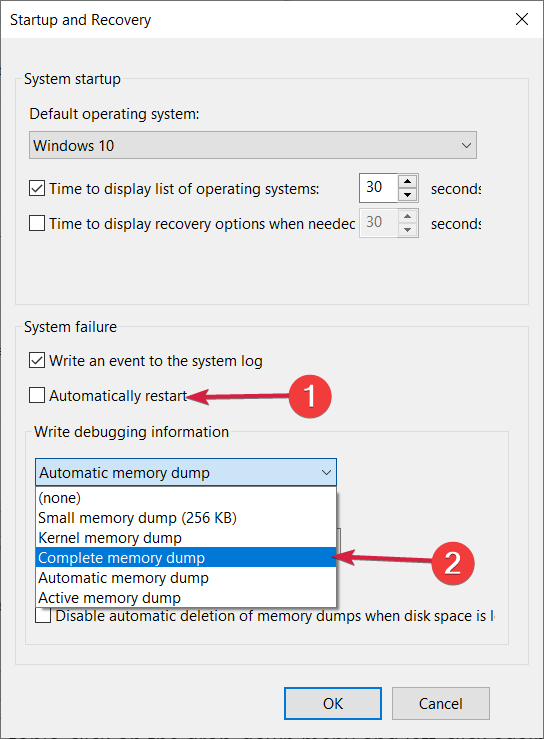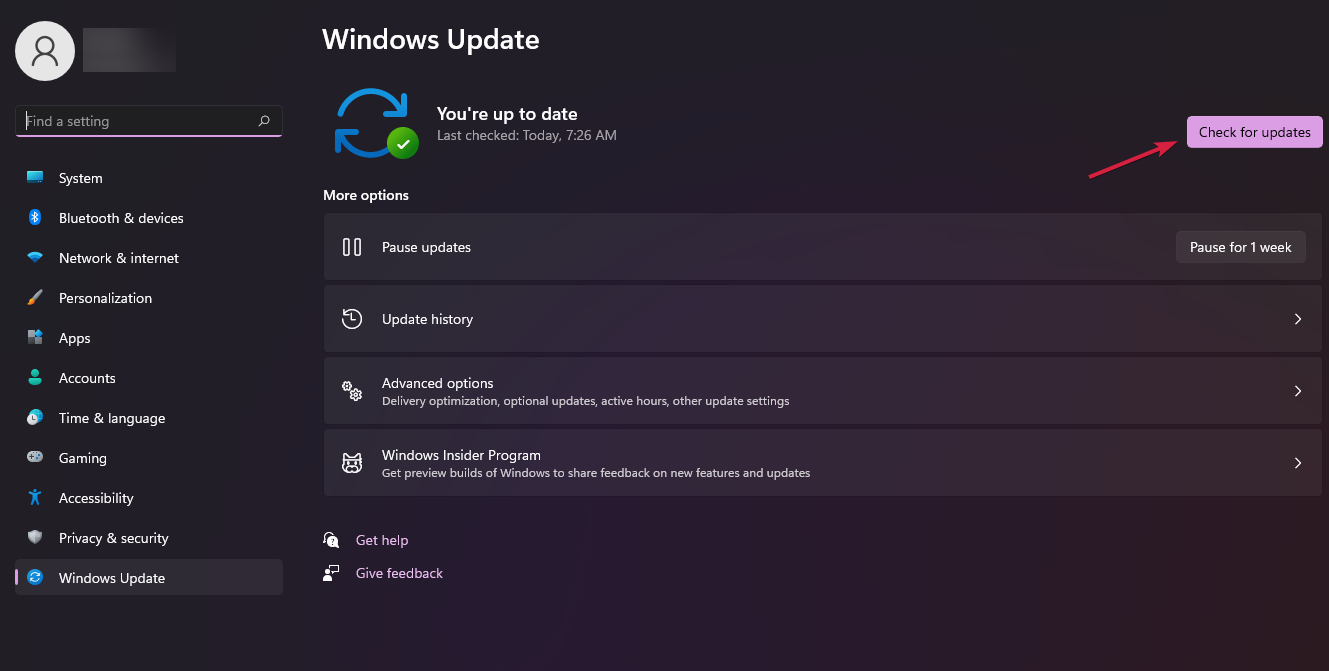Синим экраном пользователи прозвали ошибку ядра ОС, которая внезапно возникает (без предупреждения и не давая сохранить документы) и вынуждает компьютер уйти на перезагрузку. Причем, возникать она может как на настольных ПК, так и на ноутбуках (и ОС Windows 10/11 тоже не исключение, хотя системы стали гораздо стабильнее в этом плане). Пример ошибки см. на фото ниже. 👇
Не могу не отметить, что подобная ошибка «коварная», т.к. не всегда просто найти ее причину (к тому же, она может возникнуть на этапе загрузки ОС и не позволить исправить ее).
Как бы там ни было, в этой заметке представлю несколько наиболее типичных причин появления синего экрана, а также способы их устранения. Заметка рассчитана на начинающих пользователей.
Итак, ближе к теме…
На вашем ПК возникла проблема и его необходимо перезагрузить / Пример подобной ошибки
*
Содержание статьи📎
- 1 Из-за чего появляется синий экран, и что можно сделать
- 1.1 При очевидной причине (установка сбойного драйвера, обновления ОС и пр.)
- 1.1.1 📌 Как восстановить систему
- 1.1.2 📌 Как откатиться к старому драйверу
- 1.2 При не очевидной причине: ошибка возникла внезапно
- 1.3 Если синий экран не дает загрузить Windows
- 1.4 Если ошибка появляется в игре
- 1.5 Диагностика: что проверить
- 1.5.1 Температуры ЦП, видеокарты
- 1.5.2 Стресс-тест (как себя ведет оборудование под нагрузкой)
- 1.5.3 Тестирование планок ОЗУ
- 1.5.4 Сбросить настройки BIOS
- 1.1 При очевидной причине (установка сбойного драйвера, обновления ОС и пр.)
→ Задать вопрос | дополнить
Из-за чего появляется синий экран, и что можно сделать
❶
При очевидной причине (установка сбойного драйвера, обновления ОС и пр.)
Под очевидной я понимаю ту причину, которая привела к ошибке сразу же после вашего действия (и вы это заметили). Например, установили новую программу — появился синий экран ⇒ причина понятна…👌 Кстати, в более половине случаев так и бывает (просто не все обращают на это внимание).
Стоит отметить, что наиболее часто синий экран возникает после подключения нового оборудования и установки драйвера на него. Сюда же можно отнести и обычное обновление драйверов, и ОС Windows.
Поэтому, если после установки какой-то программы/драйвера началась подобная проблема — просто удалите это ПО, или замените его на более старую версию (откатитесь к старому драйверу). Кстати, чаще всего (по моим наблюдениям) проблема возникает при обновлении драйвера видеокарты, и при установки 📌драйвера без цифровой подписи.
*
📌 Как восстановить систему
Самый надежный вариант восстановить работу ОС после установки сбойного ПО — это воспользоваться точкой восстановления (создаются они автоматически, правда, в разных версиях ОС эта опция может быть как включена, так и выключена).
Для запуска восстановления (универсальный способ):
- нажмите сочетание Win+R;
- введите в появившееся окно команду rstrui и нажмите OK.
rstrui — запуск восстановления
Далее должна запуститься функция восстановления системы и перед вами появится окно с точками восстановления (обратите внимание на даты, когда они были созданы и после установки каких программ). В моем случае есть три точки восстановления (см. скрин ниже).
В общем-то, если точки восстановления есть — просто откатите систему к одной из них, и проблема в большинстве случаев на этом и разрешается…
Выбор точки восстановления
Что делать, если точки восстановления нет:
- попробовать вручную удалить ПО, которое недавно было установлено;
- если в обычном режиме это не получается — загрузите систему в безопасном режиме и повторите операцию;
- воспользуйтесь рекомендациями инструкции по восстановлению Windows 10 (Windows 11).
*
📌 Как откатиться к старому драйверу
1) Сначала необходимо открыть 👉диспетчер устройств.
2) Далее найти то устройство, для которого нужно откатить драйвер (в моем примере я выбрал видеоадаптер), и открыть его свойства.
Свойства видеоадаптера
3) После перейти во вкладку «Драйвер» и нажать по кнопке «Откатить».
Откатить
❷
При не очевидной причине: ошибка возникла внезапно
Когда синий экран появился внезапно и нет какой-то явно-очевидной причины — разобраться с этим не всегда так просто…
Для начала я рекомендую сфотографировать (или записать) код ошибки, проблемный файл и т.д. (см. мои примеры ниже). Этот код ошибки (или конкретный проблемный файл) — могут очень существенно сузить круг проблем (а иногда и прямо указать на нее).
Пример ошибки
VIDEO TDR FAILURE (фото экрана с ошибкой)
Если вы не успели заснять ошибку, то есть спец. утилита 📌 BlueScreenView, позволяющая просмотреть дамп в Windows и найти все последние ошибки, связанные с синим экраном.
BlueScreenView — скрин окна утилиты
Далее, зная код ошибки, попробуйте воспользоваться специализированными сайтами и найти по нему причину проблемы:
- bsodstop.ru/kod-bsod
- allerrorcodes.ru
Обратите внимание, что на том же bsodstop.ru можно получить не только вероятную причину, но и ее решение. По крайней мере, начать разбираться с проблемой рекомендую именно с этого…
Причина, решение
Если код ошибки ничего не дал, попробуйте провести несколько шагов диагностики.
❸
Если синий экран не дает загрузить Windows
Примечание: т.е. он появляется сразу же во время начала загрузки ОС Windows (до появления рабочего стола).
Этот вариант синего экрана наиболее коварен, т.к. у неподготовленного пользователя складывается ощущение, что «система мертва» и уже ничего нельзя поделать…👀
Что можно посоветовать:
1) После 2-3-х неудачных загрузок с появлением критических ошибок — в большинстве случаев появляется окно с предложением восстановить работу устройства. Если причина ошибок связана с каким-нибудь недавно установленным ПО — рекомендую загрузиться в безопасном режиме и удалить его.
Также отсюда можно попробовать запустить восстановление системы (актуально, если у вас есть точка восстановления, об этом ниже).
Безопасный режим
*
📌 В помощь!
Как зайти в безопасный режим || Windows 7÷11 — https://ocomp.info/kak-zayti-v-bez-rezh-windows.html
*
2) Если окно восстановление не появляется, можно загрузить ПК/ноутбук с помощью установочной флешки (как ее сделать). Разумеется, идеально, если она уже у вас есть (либо есть второй ПК, на котором ее можно быстро создать).
Примечание: для загрузки ПК/ноутбука с флешки — вам необходимо воспользоваться загрузочным меню (Boot Menu)…
Далее, когда появится первое окно с предложением установки — просто кликните в углу экрана по ссылке «Восстановление системы».
Windows 10 — начало установки
Далее перейдите в меню: «Диагностика / Доп. параметры / Восстановление системы».
Восстановление системы / Windows 10
После должен запуститься мастер, который поможет вам откатить систему к предыдущему работоспособному состоянию (при наличии точек восстановления).
Начало восстановления
Возможно, вам также понадобиться восстановить загрузочные записи ОС (ссылка ниже в помощь).
📌 Инструкция!
Восстановление загрузочных записей Windows — https://ocomp.info/vosstanovlenie-windows-10.html#i-4
*
3) Попробуйте сбросить настройки BIOS.
4) Попробуйте установить еще одну ОС Windows на диск (либо переустановить старую).
5) Если предыдущее не помогло, возможно проблема в железе. Попробуйте отключить от ПК/ноутбука всё (до минимума): принтеры, сканеры, USB-переходники, доп. мониторы и т.д.
Рекомендую также обратить внимание на ОЗУ, попробуйте оставить только одну планку (если у вас их 2/3), поочередно установите и проверьте ее работу в разных слотах (не лишним было бы протестировать ее с помощью спец. утилиты).
❹
Если ошибка появляется в игре
1) Переустановите драйвера (в особенности на видеокарту). Загрузите их с официального сайта производителя вашего устройства.
Если есть возможность, попробуйте использовать другую ОС с более старой/новой версией видеодрайвера.
📌 В помощь!
1) Как установить вторую Windows на диск без потери данных — https://ocomp.info/kak-ustanovit-vtoruyu-windows.html
2) Как правильно переустановить драйвер на видеокарту — https://ocomp.info/kak-obnovit-drayver-na-videokartu.html
*
2) Проверьте файлы игры антивирусом, попробуйте ее переустановить. Измените графические настройки (отключите туман, мелкие частицы, вертикальную синхронизацию, различные фильтры и т.д.).
📌 В помощь!
Проверка файлов и системы на вирусы — https://ocomp.info/esli-antivirus-ne-vidit-virusov.html
*
3) Проведите стресс-тест видеокарты, просмотрите ее температуры, проверьте не перегревается ли она.
*
4) Отключите (удалите) различные утилиты для ускорения игр, просмотра за FPS и т.д.
❺
Диагностика: что проверить
Температуры ЦП, видеокарты
В играх, редакторах (и др. ресурсоемких программах) температура ЦП и видеокарты может существенно повышаться. Разумеется, если температура выходит за определенные пределы — это может приводить к различным ошибкам (в т.ч. и синему экрану).
Примечание: у ЦП есть определенный порог температуры, дойдя до которого — компьютер просто выключиться/перезагрузится (сработает защита от выхода из строя).
*
Для просмотра температуры чаще всего используют спец. утилиты (например, AIDA 64). Разумеется, смотреть за температурой нужно в динамике: т.е. запустите утилиту сразу же после загрузки Windows, а потом приступите к своей обычной работе за ПК (время от времени поглядывая за датчиками, особенно, когда слышите нарастающий гул кулеров).
AIDA64 — просмотр температуры (вкладка датчики)
*
Примечание: у AIDA 64 датчики температур можно вывести в трей (рядом с часами) Windows. Таким образом вам не придется каждый раз сворачивать/разворачивать окно утилиты.
Если температура выйдет за границы оптимальной* — попробуйте выполнить ряд мер: почистить устройство от пыли, настроить параметры электропитания, заменить термопасту, и т.д.
Вообще, конечно, более эффективно проверить состояние железа компьютера позволяет стресс-тест (это когда спец. программа «искусственно» создает высокую нагрузку). Об этом ниже…
📌 В помощь!
Температура процессора Intel: как ее узнать; какую считать нормальной, а какую перегревом — https://ocomp.info/temperatura-protsessora-intel.html
*
Стресс-тест (как себя ведет оборудование под нагрузкой)
Стресс-тест позволяет узнать реальную частоту работы ЦП и видеокарты, их температуры, проверить стабильность системы, узнать обо всех слабых местах ПК/ноутбука. Нередко, стресс-тест — является единственным способом, позволяющим докопаться до причины нестабильной работы устройства.
Выполнить стресс-тест можно в различных программах и утилитах (в зависимости от того, что тестируете). У меня на блоге есть инструкция, как выполнить подобный тест в AIDA 64 — рекомендую!
📌 Инструкция!
Как выполнить стресс-тест процессора и системы в целом, держит ли он частоты, нет ли перегрева (AIDA 64) — [см. инструкцию]
Частота работы ЦП / AIDA 64
Что касается непосредственно видеокарты — то для ее тестирования в дополнение к AIDA 64 можно порекомендовать утилиты OCCT и FurMark (они, кстати, также помогут оценить ее реальную производительность). О том, как с ними работать — см. инструкцию, ссылка на которую ниже.
Результаты теста в реальном времени / утилита OCCT
*
📌 В помощь!
Стресс-тест видеокарты: проверка на надежность и стабильность — https://ocomp.info/stress-test-videokartyi.html
*
Тестирование планок ОЗУ
Если синий экран возникает спонтанно, в не зависимости от запущенных и установленных программ, каких-то действий за ПК — возможно, что причиной этому планки ОЗУ. И при не ясной причине критических ошибок — рекомендуется подвергнуть их тестированию…
Сделать это можно как с помощью средства Windows (нажмите Win+R, и используйте команду mdsched), так и независимой утилиты (Memtest 86+). Разумеется, я бы порекомендовал использовать второй вариант…
📌 Инструкция!
Тест ОЗУ (RAM): проверка оперативной памяти на ошибки — https://ocomp.info/testirovanie-operativnoy-pamyati-test-ozu-ram.html
С памятью есть проблемы / утилита Memtest 86+
Кстати, также порекомендовал бы почистить контакты планок с помощью резинки и кисточки (разъемы на материнской плате не лишним было бы продуть). Если у вас используется несколько планок — попробуйте запустить компьютер с одной (возможно, что из-за одной из планок (или слота) и выскакивает синий экран…).
Чистка контактов памяти резинкой и кисточкой
*
Сбросить настройки BIOS
В BIOS есть ряд настроек, при изменении которых компьютер может перестать стабильно работать. Например, один из вариантов — это смена режима работы накопителя (AHCI, IDE) или изменение приоритета загрузки.
Стоит отметить, что подобные параметры не всегда меняются вручную — смена может произойти из-за севшей батареи или скачка в цепях электропитания (в этом случае прошивка BIOS может «сгинуть» (вы это сразу поймете, т.к. устройство перестанет включаться вовсе!) и восстановить ее можно будет только в сервисе на программаторе).
📌 В помощь!
Как сбросить настройки БИОС — https://ocomp.info/kak-sbrosit-nastroyki-bios.html
*
Дополнения по теме приветствуются…
Удачи!
👋
Первая публикация: 05.08.2019
Корректировка: 15.02.2022


Что делать при появлении ошибки «На вашем ПК возникла проблема и его необходимо перезагрузить»
Синий экран смерти – именно такое название в среде пользователей закрепилось за системным сообщением, сообщающим о проблемах, возникших на уровне ядра ОС Windows. Как правило, оно появляется внезапно и приводит к потере всех данных, которые не были сохранены на момент появления сбоя. BSOD (именно так звучит термин «синий экран смерти» по-английски в сокращённом варианте) – ошибка, которая может возникнуть на десктопном варианте компьютера или ноутбуке, и на всех версиях «Виндовс», начиная с ХР.
Правда, именно в таком варианте написания она встречается только на Windows 10. Считается, что последняя версия ОС гораздо стабильнее предшественников, но, как известно, безупречного кода не бывает, поэтому время от времени приходится сталкиваться с такой неприятностью.
Что означает ошибка BSOD
На ранних версиях ОС от Майкрософт по умолчанию при возникновении ошибки ядра соответствующее сообщение выводится на монитор буквально на несколько секунд, после чего компьютер просто перегружается или выключается. Чтобы успеть прочесть такое сообщение и хотя бы приблизительно узнать о причине её возникновения, нужно было в свойствах компьютера найти флажок с надписью «Выполнить автоматическую перезагрузку» и снять его. В Windows 10 экран критических ошибок выглядит иначе, чем в «семёрке» или ХР, при этом компьютер не уходит в перезагрузку автоматически через несколько секунд. То есть вы имеете возможность записать код ошибки и только после этого подтвердить выполнение запрашиваемой информации.
Кроме буквенно-цифрового описания кода ошибки, BSOD содержит QR-код, в котором зашифрована прямая ссылка на официальный сайт Microsoft, на страницу, где содержится подробное описание ошибки и информация о том, как её исправить. Достаточно отсканировать с помощью смартфона этот код, чтобы попасть непосредственно на эту страничку, не занимаясь её поиском вручную.
Отметим, что далеко не всегда описание ошибки с официальной странички с указанием возможных действий помогает избавиться от проблемы, ведь причин сбоев существует немалое количество, среди них имеются как программные, так и аппаратные баги.
Довольно часто возникновение экрана смерти с надписью «На вашем ПК возникла проблема, требуется перезагрузка» появляется после установки стороннего софта или драйверов к новому оборудованию. Если вы уверены, что причина именно в этом – просто откатите систему до предыдущей точки восстановления. Строго говоря, это наиболее универсальное решение любых проблем. Как это сделать, мы опишем ниже. Часто BSOD возникает в результате перегрева центрального процессора или видеокарты, особенно в летнее время, при использовании ресурсоёмких приложений. Иногда сбоит память, случается также, что уход в перезагрузку – результат изменения настройки BIOS (например, если вы меняли последовательность загрузки и поменяли параметр, который не следовало трогать).
Словом, ответ на вопрос, почему на мониторе выскочила фатальная ошибка, редко когда очевиден.
Как исправить проблему
Согласно статистике, примерно в 40–50% случаев имеет место единичный баг. Поэтому при появлении на экране с установленной Windows 10 сообщения «На вашем ПК возникла проблема…» следует просто прислушаться к предложению и произвести перезагрузку компьютера. Как правило, после этого всё входит в норму, и если на протяжении суток рецидивов болезни нет – можно считать произошедшее случайностью.
Бывает так, что, согласившись на перезагрузку, вы наблюдаете зависание компьютера, при котором на протяжении нескольких минут ничего не происходит. В таких случаях нужно действовать по следующему алгоритму:
- для десктопного ПК нажать кнопку «Reset»;
- если не поможет – зажать на 5 секунд кнопку «Power», компьютер при этом должен выключиться, включаем его стандартным способом;
- самый надёжный и не рекомендуемый способ – вытащить шнур питания из сети;
- у ноутбуков кнопки «Reset» нет, поэтому сразу переходим ко второму варианту;
- крайний способ для ноутбука – вытаскивание аккумулятора.
Что делать, если ошибка возникает повторно
Если после перезагрузки ОС компьютер через некоторое время опять демонстрирует синий экран смерти, это говорит о возникновении серьёзной проблемы, которую необходимо локализовать и устранить.
Рассмотрим наиболее типичные случаи.
Установка драйверов и ПО
Пожалуй, самая частая причина появления ошибки «На вашем ПК возникла проблема». Скажем, вы добавили принтер или сканер, подключили внешний носитель или гаджет – во многих случаях такое действие требует установки драйверов. Установка часто используемой программы, содержащей в коде ошибки, также может привести к BSOD.
Проблема решается удалением программы, взывавшей сбой. Если виновник – новый драйвер (пользователи частенько меняют драйвер видеокарты), нужно выполнить откат к старому.
Алгоритм восстановления старой версии драйвера:
Если это не помогло – используем опцию восстановления системы. В этом случае мы откатываем ОС до состояния, при котором она работала стабильно, воспользовавшись точкой восстановления.
Для этого нажимаем клавиши Win+R, в появившемся окошке вводим «rstrui», нажимаем OK.
Если функция восстановления системы включена, появится окошко со списком контрольных точек восстановления, среди которых нужно выбрать дату, предшествующую возникновению проблемы. Можно выбрать и более раннюю, но нужно помнить, что Виндовс вернётся к тому состоянию, в котором она находилась тогда, и, возможно, пропадут некоторые данные и точно не будет программ, которые вы устанавливали позже.
Если точек восстановления нет из-за выключенной опции, можно попробовать загрузить ПК в безопасном режиме и удалить недавно установленное ПО и драйверы.
Причина непонятна
Если появление BSOD с надписью «На вашем ПК возникла проблема» происходит по непонятной причине с постоянными перезагрузками, найти ошибку будет не так просто.
Первое, что нужно сделать – запомнить код ошибки.
В нашем случае – это VIDEO TDR FAILURE.
Наши дальнейшие действия – найти сайт, где содержатся подробное описание ошибки и способы её устранения. Необязательно посещать официальный сайт «Майкрософт» – в сети имеется немало ресурсов, посвящённых этой тематике. Например, http://bsodstop.ru/kod-bsod – русскоязычный портал, довольно популярный в нашей стране.
В нашем случае, воспользовавшись поиском, находим ошибку и, кликнув на ней, получаем следующий результат:
Наихудший вариант – когда система постоянно перегружается и предпринять обычные действия не удаётся, так как Windows 10 просто не успевает загрузиться.
Возможные действия:
- Часто после нескольких перезагрузок появляется синий экран с надписью «Восстановление» вверху. Внизу предлагается перечень возможных опций, выбираем F8, а в новом окне – опцию «Включить безопасный режим». Загрузившись в этом режиме, можно попробовать удалить подозрительное ПО или драйверы.
- Если окно восстановления системы упорно не появляется после многократных перезагрузок, придётся загрузить компьютер посредством установочной флешки. Как её создать, можно легко найти в поисковике, но для этого потребуется второй ПК или ноутбук. Так что лучше иметь такой загрузочный диск с установленной операционной системой про запас. Для загрузки с флешки необходимо войти в Boot Menu, воспользовавшись клавишами F2, F12 или Del (зависит от производителя и версии BIOS). Выбрав из списка наш носитель, дожидаемся появления окна установки, но она нам не нужна, поэтому кликаем на кнопке «Восстановление системы» внизу. Далее нажимаем на пункте меню «Диагностика», выбираем «Дополнительные параметры», а в появившемся окне – «Восстановление системы». Если имеются контрольные точки, выбираем ту из них, дата которой ближе всего к моменту появления ошибки.
- Если контрольных точек нет, или предыдущие советы не привели к положительному результату, можно попробовать сбросить настройки BIOS в заводские.
- Если и это не помогло, как вариант, попробуйте переустановить «Виндовс». Если такой вариант не годится, попробуйте поставить «десятку» на другой диск, чтобы убедиться, что проблема кроется не в аппаратной части.
- В случае если и это не помогло – очевидно, что ошибка выскакивает из-за проблемного железа. Пробуйте по очереди отключать всю периферию (сканеры, USB-гаджеты, принтеры, дополнительный монитор). Проблема осталась – стоит проверить ОЗУ и дисковый накопитель на предмет наличия ошибок, воспользовавшись соответствующими утилитами.
Отметим, что наиболее кардинальные варианты типа переустановки Windows следует использовать, перепробовав все остальные способы диагностики.
25.04.2021
Просмотров: 39014
Если при запуске компьютера на вашем экране возник BSOD (синий экран смерти) с сообщением о том, что На вашем ПК возникла проблема, и его необходимо перезагрузить, то это свидетельствует о том, что система для предотвращения потери данных из-за выхода из строя какого-либо компонента осуществила аварийную перезагрузку или выключение. Однако, это не повод волноваться. Иногда такая ошибка является результатом разового системного сбоя и после перезагрузки можно продолжать работать. Но если BSOD возникает часто, то нужно решить проблему.
Читайте также: Почему компьютер с Windows 10 не выключается после завершения работы?
Причины появления ошибки На вашем ПК возникла проблема и его необходимо перезагрузить
Синий экран смерти с сообщением о том, что «На ПК возникла проблема и его необходимо перезагрузить» может появиться по следующим причинам:
- Наличие битых секторов на жестком диске;
- Аппаратный сбой;
- Повреждение системных файлов;
- Наличие вирусного ПО, а также конфликт с антивирусом;
- Отсутствие нужных обновлений, устаревшие драйвера или версия BIOS;
- Нехватка места на системном диске;
- Конфликт ОЗУ или выход из строя планки оперативки;
- Неверный разгон комплектующих ПК.
Это не единственные причины, по которым может появляться данный BSOD, а поэтому стоит выполнить полную диагностику ПК.
Методы исправления ошибки, когда на ПК возникла проблема и его нужно перезагрузить
Перед тем, как решать данную проблему, стоит отметить, что есть несколько вариантов развития проблемы:
- Циклическая перезагрузка ПК.
- С возможностью попасть на рабочий стол и последующая перезагрузка.
- Загрузка с сообщением «Компьютер запущен некорректно».
В первую очередь, нужно попробовать запустить ПК в безопасном режиме. Для этого во время загрузки системы нужно нажимать F8 и выбрать запуск с поддержкой командной строки или с доступом к сети. Если же ПК загружает рабочий стол, то нажимаем кнопку Пуск, зажимаем клавишу Shift и на клавиатуру нажимаем «Выключение» и «Перезагрузка».
При использовании последнего варианта на Windows 10, вы попадете на экран Дополнительных параметров. Здесь нужно выбрать подходящий вариант.
Если в безопасном режиме система загрузилась без BSODа, то нужно попробовать обновить драйвера, отключить антивирус и проверить систему на наличие вредоносного ПО.
ВАЖНО! Если вы обновляли перед появлением BSOD драйвера или установили программу, которая имеет доступ к ПО, стоит откатить драйвера и удалить софт.
В случае, если данное действие не помогло избавиться от ошибки, то нужно попробовать проверить Windows 10 на целостность системных файлов. Для этого нужно запустить командную строку с правами Администратора и ввести sfc /scannow.
Если система обнаружила нарушения, то утилита их исправит, если нет, то стоит запустить восстановление системы. Для этого нажимаем «Win+R» и вводим «rstrui.exe».
Если после отката системы проблема не исчезла, то нужно приступить к программной диагностике.
Для проверки жесткого диска стоит запустить командную строку с правами Администратора и ввести chkdsk/ ?, а далее выбрать команду и указать букву системного диска. Для более глубокой проверки нужно скачать и запустить с повышенными правами программу Victoria HDD (выбираем самую последнюю версию).
Проверку ОЗУ можно выполнить с помощью штатной утилиты Windows. Однако она мало эффективна. Рекомендуем скачать и запустить программу MemTest86, которая после перезагрузки ПК просканирует оперативную память на предмет ошибок.
Если же с ОЗУ все в порядке, тогда убедитесь в том, что антивирус не блокирует системные файлы и установите все обновления для вашей версии Windows 10.
Неполадки в работе Windows далеко не всегда приводят к появлению так называемого синего экрана смерти, с другой стороны, падение системы в BSOD не всегда означает серьезную неполадку. Причина критического сбоя может лежать на поверхности, проблема в том, что установить ее удается не всегда и не сразу. В Windows 8, 10 и 11 экран BSOD может не содержать никакой информации, кроме сообщения «На вашем ПК возникла проблема и его необходимо перезагрузить». Определять причину неполадки приходится самому пользователю.
Впрочем, в большинстве случаев система всё же дает подсказку в виде кода остановки, позволяющего сузить круг поиска причины критического сбоя. Итак, что делать, если при загрузке или во время работы вы получили ошибку «На вашем ПК возникла проблема и его необходимо перезагрузить»? Расшифровывать код ошибки? Вполне возможно, но до этого может и не дойти.
Если ошибка появилась после обновления драйвера того или иного устройства, замене оборудования, внесения изменений в затрагивающие работу ядра или драйверов настройки, в таких случаях причина BSOD является более или менее очевидной. Кстати, примерно в половине случаев так и бывает. Соответственно, чтобы устранить неполадку, нужно восстановить измененную аппаратную или программную конфигурацию. Процедура восстановления может быть конкретной или общей. Примером конкретных действий являются:
• Отключение второстепенного оборудования.
• Откат к ранней стабильной версии драйвера.
• Удаление антивируса или другого, вызвавшего BSOD, прикладного ПО.
• Отмена разгона процессора, памяти или видеокарты.
• Отмена изменений, внесенных в систему твикерами и тому подобное.
Общая процедура восстановления предполагает откат к ближайшей системной точке восстановления, возврат к предыдущей сборке Windows (если сохранилась резервная копия), а в крайнем случае — сброс системы к «заводским» настройкам.
Для восстановления незагружающейся Windows может понадобиться установочный диск либо LiveCD с необходимым набором средств обслуживания, например, WinPE 11-10-8 Sergei Strelec, которому на нашем сайте посвящено немало статей.
Если ошибка возникла внезапно, и при этом до ее появления вы не производили никаких действий, которые могли бы ее вызвать, ничего не остается, как начать поиск возможных причин ошибки по ее описанию – коду остановки. Сфотографируйте или запишите его, а затем выполните по нему поиск в интернете. Также расшифровку и возможное решение можно поискать на специализированных сайтах вроде bsodstop.ru. Обратите внимание на название ошибки, — подсказка может скрываться в нем самом. Например, упоминание «video» в названии VIDEO TDR FAILURE косвенно указывает на проблемы с видеосистемой – графической картой или ее драйверами.
Для уточнения причины BSOD можно использовать не только название ошибки, но и ее код, сузив таким образом поле поиска. К сожалению, на «экранах смерти» Windows 8.1, 10 и 11 код ошибки, как правило, не отображается. Используйте для его получения BlueScreenView – бесплатную утилиту от NirSoft, позволяющую анализировать дампы памяти, в данном примере файл MEMORY.DMP, автоматически создаваемый и сохраняемый ядром в расположение C:\Windows. Если система не загружается, для получения доступа к дампу используем установочный диск или LiveCD с файловым менеджером на борту.
В тех случаях, когда причину ошибки установить не удается, применяем метод исключения, последовательно выполняя диагностику программных и аппаратных компонентов. Сюда входит:
• Проверка целостности системных файлов.
• Восстановление загрузчика.
• Проверка жесткого диска на предмет ошибок и поврежденных секторов.
• Диагностика оперативной памяти.
• Отключение периферии и второстепенных устройств.
• Стресс-тестирование процессора, видеокарты и ОЗУ (если ПК загружается).
• Сброс параметров BIOS или UEFI.
• Профилактика системного блока.
В крайнем случае всегда можно прибегнуть к сбросу или переустановке операционной системы либо же обратиться за помощью в сервисный центр, если имеются все основания полагать, что ошибка вызывается неисправностью аппаратных компонентов.
Your device ran into a problem and needs to restart is caused by BSoD errors.
by Matthew Adams
Matthew is a freelancer who has produced a variety of articles on various topics related to technology. His main focus is the Windows OS and all the things… read more
Updated on
- Your PC ran into a problem and needs to restart? is a loop caused by blue screen errors.
- This issue can also be caused by a corrupted registry, but its roots can be traced to hardware malfunctions as well.
- Sometimes, it can manifest itself as a boot loop with the message being displayed every time after startup.
XINSTALL BY CLICKING THE DOWNLOAD FILE
Fix all BSoD events and keep them away:
SPONSORED
Fortect is a tool that checks your Windows OS for bad or corrupted system files. Once found, it can replace these versions with a fresh one from its repository with original Windows System files. Thus, it will restore your system to a fully functional state.Here is how to do it in 3 easy steps:
- Download and Install Fortect on your PC
- Launch the tool and Start scanning to find broken files that are causing the problems
- Right-click on Start Repair to fix issues affecting your computer’s security and performance
- Fortect has been downloaded by 0 readers this month, rated 4.4 on TrustPilot
Was there a time when you were working or playing a video game on your new Windows 10 or Windows 11 operating system, and you got the Your device ran into a problem and needs to restart error message?
Sometimes, it goes even deeper, causing a restart boot loop, and some of our readers also reported the BSoD message, then faced a black screen.
Don’t be alarmed because! By the end of this article, you will have understood the reasons why Windows is acting like this and the steps you need to take in order to fix this issue.
What does it mean your PC ran into a problem and needs to restart?
This is usually caused by BSOD errors such as Internal Power Error, so the best course of action would be to wait it out.
If you notice a message saying Driver power state failure, be sure to check your drivers and update them to the latest version if necessary.
In some instances, you might even encounter a Critical process that died, and this indicates that specific software is causing the crash, so you’ll need to find it and remove it.
If you or a specific program deleted registry files from your System32 folder in the Windows partition, then you will most likely be notified that your device ran into a problem and needs to restart.
Furthermore, if RAM is running at a higher percentage than the operating system accepts, then you will also get this error message.
The high percentage of RAM usage can be caused by a specific application that you may have installed recently.
Also, you may run into this message associated with a lot of system errors like the BAD_SYSTEM_CONFIG_INFO or other BSoD.
Quick Tip:
In case you want to ensure that issues like this will not appear in the future and that even if they do you have a sturdy backup, we recommend using the powerful Fortect software.
This amazing app simplifies the process of restoring your system to a better shape considerably and is capable of replacing any corrupted or missing registry files that might be causing the BSOD.

Fortect
Fix existing PC errors and seal your system against future BSoDs in one go!
1. Select the Startup Repair option
This is a fix if you can’t boot into the Windows login screen or if the system goes into a frustrating boot loop.
Sometimes, you can get an OS incompatibility error when you’re trying to run Startup Repair. Don’t worry, we got you covered!
1. Insert your OS recovery disc, switch on the PC and then press any key to boot from the DVD or USB stick. If you don’t have media prepared, you can easily create a bootable Windows UEFI drive.
2. Press Next, then select the Repair your computer option.
3. Press the Troubleshoot button.
4. Now, click on Advanced options.
5. Select the Startup Repair option.
6. Next, select the target operating system to fix and Windows will initiate the repair, then restart.
2. Boot Into Safe Mode
- Use the bootable media (just like in Solution 1) or restart the PC three times to activate Startup Repair.
- You computer will reboot, then show the Advanced options screen, and select Troubleshoot.
- Click on Advanced options.
- Select Startup Settings.
- Click on the Restart button.
- Press the F4 key to get into Safe Mode.
Once you enter Safe Mode, check if the problem is still there. It’s possible that you might be able to fix the issue from Safe Mode, so be sure to try this method.
If you can access the system, you can also do that from the Settings menu. However, problems are likely to occur in the startup phase.
If that is also your case, here are some useful methods to help you start Windows 11 in Safe Mode while booting.
3. Run the System File Checker (SFC) and DISM
3.1. Run an SFC scan
- Click the Start button, type cmd, and select Run as administrator to run Command Prompt with full privileges.
- When Command Prompt opens, type the following command and press Enter to run it:
sfc /scannow - The scanning process will take about 15 minutes, so it will require your patience.
Once the scan is finished, check if the issue is still there. If the problem is still there, or if you couldn’t run an SFC scan, it’s advised that you perform a DISM scan instead.
3.2. Run a DISM scan
- In the same Command Prompt window, type the following command and press Enter:
DISM /Online /Cleanup-Image /RestoreHealth - Just like the System File Checker, the DISM scan will take a little bit of time, depending on the size of your disk and the PC capabilities so don’t interfere until it’s finished.
In some cases, file corruption can cause this and many other issues to occur, and in order to fix this problem, it’s advised that you perform both SFC and DISM scans.
Once the scan is finished, check if the problem is still there. If you weren’t able to run or complete the SFC scan, you might want to run it now.
If you run into trouble, don’t worry. Here’s how to quickly fix DISM when it fails on Windows 10 or 11.
4. Perform a System Restore
- Press the Windows Start button, type system restore, and select Create a restore point from the list of results.
- System Properties window will now open. Click the System Restore button.
- Click the Next button.
- If it’s available, check Show more restore points option. Now you just need to choose the desired restore point and click Next.
- Follow the steps to complete the restoration process.
If you’re not familiar, the System Restore tool allows you to restore your PC to an earlier state and fix various problems. Once you restore your system, check if the problem is still there.
We have a complete guide on how to create a System Restore point in Windows 10. Make sure you check it out to get all the information you might need in one go.
5. Update the drivers and Windows
- Click on the Start button from Windows, type device manager, and select Device Manager from results.
- Try to locate any devices marked with an exclamation symbol in the list, right-click on them, and select Update driver.
- Next, select the first option, Search automatically for drivers.
- The system will look for any updates and will install it. If it doesn’t, click on Search for updated drivers on Windows Update.
- You will reach the Windows Update menu so click on the Check for updates button to see if there are new additions you should install.
- If the system is up to date, hit View all optional updates.
- Select the Driver updates section, check the boxes for any new drivers and click the Download and install button.
- You should perform the first three steps for all the drivers, even if they don’t have the exclamation mark, just to be sure that all the drivers are up to date.
Modify the Memory Dump setting to fix Your device ran into a problem
The Your device ran into a problem and needs to restart BSOD error can be solved by changing the Memory Dump setting.
You need to configure your computer to perform an automatic restart and write a complete Memory Dump whenever it encounters system failure.
- Press the Start button and type advanced system.
- Select View advanced system settings from the list of results.
- Click on the Advanced tab on the upper side of the Properties window, then select Settings from the Startup and recovery section.
- Under the System failure section, uncheck the Automatically restart box.
- Click the Write debugging information drop-down menu and select the Complete memory dump option.
- Save changes.
- Reboot your Windows device.
- Check to see if you still have the error Your PC ran into a problem and needs to restart.
In some cases, Your device ran into a problem and needs to restart message can appear if your drivers are outdated.
This can be a problem, and in order to fix it, you need to find and update the problematic drivers. You can also visit the manufacturer’s website and download the latest drivers for your device.
However, another handy option that we recommend is updating and fixing drivers with a dedicated driver updater software for Windows.
If you keep getting Your PC ran into a problem and needs to restart message, the issue might be the missing updates.
Microsoft is frequently releasing updates, and they are usually installed automatically. However, sometimes you might miss an update or two.
- Fix: Windows 10/11 PC stuck on restart
- Windows 10/11 Blue Screen loop
- Fix: Windows 10/11 restarts randomly
- Fix: The computer has rebooted from a bugcheck [Win 10&11]
- Fix: Restart to repair drive errors on Windows 10/11
How do you fix your device ran into a problem and needs to restart Windows 11?
If you’ve upgraded your system to Windows 11, you probably discovered that apart from the changed design and some new and interesting features, the new OS is not much different from Windows 10.
The majority of system apps and menus look the same or are at least in the same place you’re used to from the old OS.
In fact, all the solutions we presented above can be applied to Windows 11 without any problems, however, the Settings menu looks a bit different.
For instance, to view the optional updates, you will have to access the Advanced options from the Windows Update settings menu.
In case you still have this issue, and the machine is still in warranty, we would suggest you take the device to the store where you bought it because it is most likely a hardware malfunction.
Should the warranty period pass, you can either replace the faulty component yourself or ask for the help of a repair shop.
Now you have different ways to fix the Your device ran into a problem and needs to restart error in Windows 10 & 11.
If you have any other questions, don’t hesitate to leave them in the comments section below and we will get back to you as soon as possible.