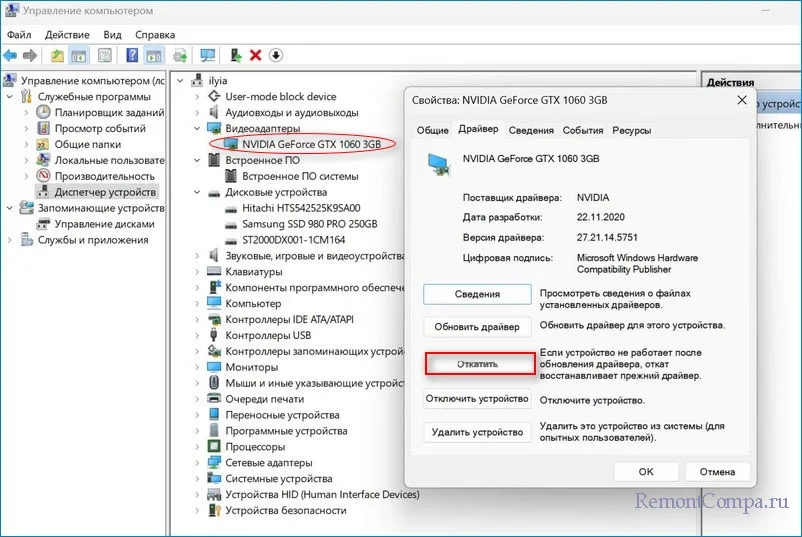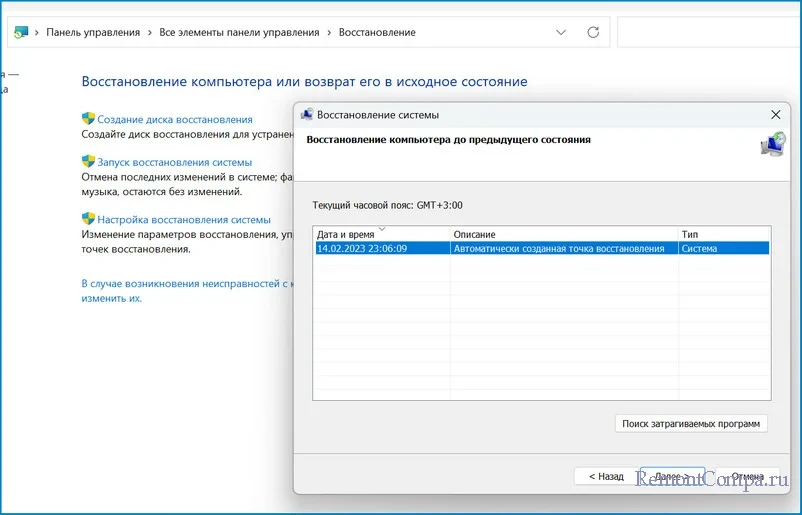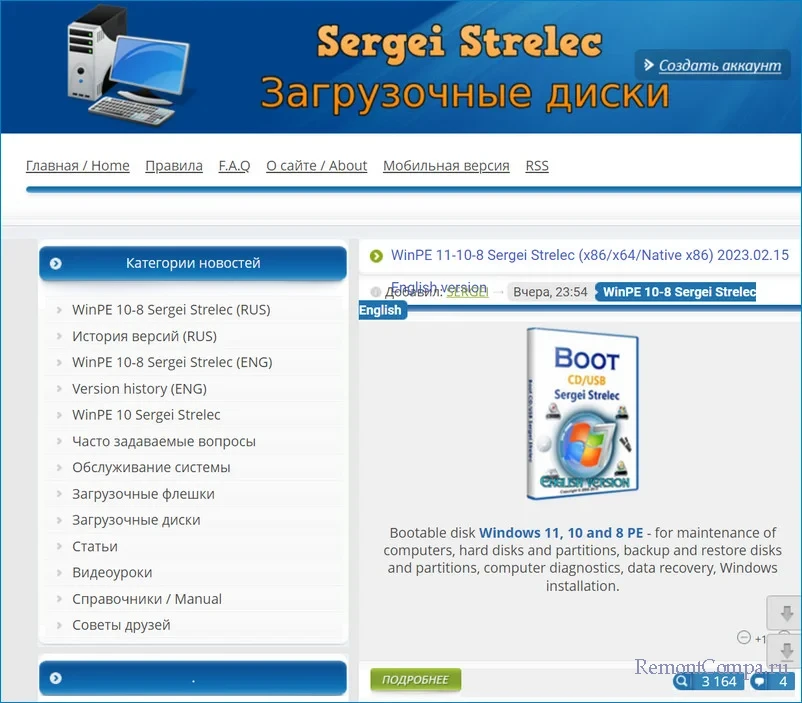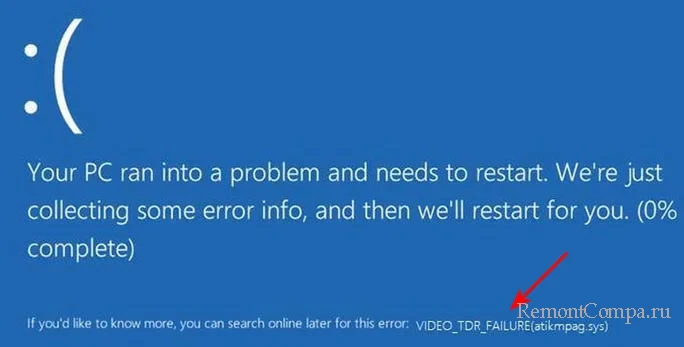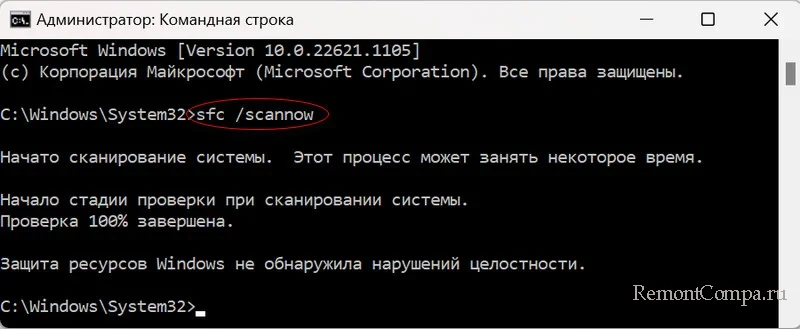Синим экраном пользователи прозвали ошибку ядра ОС, которая внезапно возникает (без предупреждения и не давая сохранить документы) и вынуждает компьютер уйти на перезагрузку. Причем, возникать она может как на настольных ПК, так и на ноутбуках (и ОС Windows 10/11 тоже не исключение, хотя системы стали гораздо стабильнее в этом плане). Пример ошибки см. на фото ниже. 👇
Не могу не отметить, что подобная ошибка «коварная», т.к. не всегда просто найти ее причину (к тому же, она может возникнуть на этапе загрузки ОС и не позволить исправить ее).
Как бы там ни было, в этой заметке представлю несколько наиболее типичных причин появления синего экрана, а также способы их устранения. Заметка рассчитана на начинающих пользователей.
Итак, ближе к теме…
На вашем ПК возникла проблема и его необходимо перезагрузить / Пример подобной ошибки
*
Содержание статьи📎
- 1 Из-за чего появляется синий экран, и что можно сделать
- 1.1 При очевидной причине (установка сбойного драйвера, обновления ОС и пр.)
- 1.1.1 📌 Как восстановить систему
- 1.1.2 📌 Как откатиться к старому драйверу
- 1.2 При не очевидной причине: ошибка возникла внезапно
- 1.3 Если синий экран не дает загрузить Windows
- 1.4 Если ошибка появляется в игре
- 1.5 Диагностика: что проверить
- 1.5.1 Температуры ЦП, видеокарты
- 1.5.2 Стресс-тест (как себя ведет оборудование под нагрузкой)
- 1.5.3 Тестирование планок ОЗУ
- 1.5.4 Сбросить настройки BIOS
- 1.1 При очевидной причине (установка сбойного драйвера, обновления ОС и пр.)
→ Задать вопрос | дополнить
Из-за чего появляется синий экран, и что можно сделать
❶
При очевидной причине (установка сбойного драйвера, обновления ОС и пр.)
Под очевидной я понимаю ту причину, которая привела к ошибке сразу же после вашего действия (и вы это заметили). Например, установили новую программу — появился синий экран ⇒ причина понятна…👌 Кстати, в более половине случаев так и бывает (просто не все обращают на это внимание).
Стоит отметить, что наиболее часто синий экран возникает после подключения нового оборудования и установки драйвера на него. Сюда же можно отнести и обычное обновление драйверов, и ОС Windows.
Поэтому, если после установки какой-то программы/драйвера началась подобная проблема — просто удалите это ПО, или замените его на более старую версию (откатитесь к старому драйверу). Кстати, чаще всего (по моим наблюдениям) проблема возникает при обновлении драйвера видеокарты, и при установки 📌драйвера без цифровой подписи.
*
📌 Как восстановить систему
Самый надежный вариант восстановить работу ОС после установки сбойного ПО — это воспользоваться точкой восстановления (создаются они автоматически, правда, в разных версиях ОС эта опция может быть как включена, так и выключена).
Для запуска восстановления (универсальный способ):
- нажмите сочетание Win+R;
- введите в появившееся окно команду rstrui и нажмите OK.
rstrui — запуск восстановления
Далее должна запуститься функция восстановления системы и перед вами появится окно с точками восстановления (обратите внимание на даты, когда они были созданы и после установки каких программ). В моем случае есть три точки восстановления (см. скрин ниже).
В общем-то, если точки восстановления есть — просто откатите систему к одной из них, и проблема в большинстве случаев на этом и разрешается…
Выбор точки восстановления
Что делать, если точки восстановления нет:
- попробовать вручную удалить ПО, которое недавно было установлено;
- если в обычном режиме это не получается — загрузите систему в безопасном режиме и повторите операцию;
- воспользуйтесь рекомендациями инструкции по восстановлению Windows 10 (Windows 11).
*
📌 Как откатиться к старому драйверу
1) Сначала необходимо открыть 👉диспетчер устройств.
2) Далее найти то устройство, для которого нужно откатить драйвер (в моем примере я выбрал видеоадаптер), и открыть его свойства.
Свойства видеоадаптера
3) После перейти во вкладку «Драйвер» и нажать по кнопке «Откатить».
Откатить
❷
При не очевидной причине: ошибка возникла внезапно
Когда синий экран появился внезапно и нет какой-то явно-очевидной причины — разобраться с этим не всегда так просто…
Для начала я рекомендую сфотографировать (или записать) код ошибки, проблемный файл и т.д. (см. мои примеры ниже). Этот код ошибки (или конкретный проблемный файл) — могут очень существенно сузить круг проблем (а иногда и прямо указать на нее).
Пример ошибки
VIDEO TDR FAILURE (фото экрана с ошибкой)
Если вы не успели заснять ошибку, то есть спец. утилита 📌 BlueScreenView, позволяющая просмотреть дамп в Windows и найти все последние ошибки, связанные с синим экраном.
BlueScreenView — скрин окна утилиты
Далее, зная код ошибки, попробуйте воспользоваться специализированными сайтами и найти по нему причину проблемы:
- bsodstop.ru/kod-bsod
- allerrorcodes.ru
Обратите внимание, что на том же bsodstop.ru можно получить не только вероятную причину, но и ее решение. По крайней мере, начать разбираться с проблемой рекомендую именно с этого…
Причина, решение
Если код ошибки ничего не дал, попробуйте провести несколько шагов диагностики.
❸
Если синий экран не дает загрузить Windows
Примечание: т.е. он появляется сразу же во время начала загрузки ОС Windows (до появления рабочего стола).
Этот вариант синего экрана наиболее коварен, т.к. у неподготовленного пользователя складывается ощущение, что «система мертва» и уже ничего нельзя поделать…👀
Что можно посоветовать:
1) После 2-3-х неудачных загрузок с появлением критических ошибок — в большинстве случаев появляется окно с предложением восстановить работу устройства. Если причина ошибок связана с каким-нибудь недавно установленным ПО — рекомендую загрузиться в безопасном режиме и удалить его.
Также отсюда можно попробовать запустить восстановление системы (актуально, если у вас есть точка восстановления, об этом ниже).
Безопасный режим
*
📌 В помощь!
Как зайти в безопасный режим || Windows 7÷11 — https://ocomp.info/kak-zayti-v-bez-rezh-windows.html
*
2) Если окно восстановление не появляется, можно загрузить ПК/ноутбук с помощью установочной флешки (как ее сделать). Разумеется, идеально, если она уже у вас есть (либо есть второй ПК, на котором ее можно быстро создать).
Примечание: для загрузки ПК/ноутбука с флешки — вам необходимо воспользоваться загрузочным меню (Boot Menu)…
Далее, когда появится первое окно с предложением установки — просто кликните в углу экрана по ссылке «Восстановление системы».
Windows 10 — начало установки
Далее перейдите в меню: «Диагностика / Доп. параметры / Восстановление системы».
Восстановление системы / Windows 10
После должен запуститься мастер, который поможет вам откатить систему к предыдущему работоспособному состоянию (при наличии точек восстановления).
Начало восстановления
Возможно, вам также понадобиться восстановить загрузочные записи ОС (ссылка ниже в помощь).
📌 Инструкция!
Восстановление загрузочных записей Windows — https://ocomp.info/vosstanovlenie-windows-10.html#i-4
*
3) Попробуйте сбросить настройки BIOS.
4) Попробуйте установить еще одну ОС Windows на диск (либо переустановить старую).
5) Если предыдущее не помогло, возможно проблема в железе. Попробуйте отключить от ПК/ноутбука всё (до минимума): принтеры, сканеры, USB-переходники, доп. мониторы и т.д.
Рекомендую также обратить внимание на ОЗУ, попробуйте оставить только одну планку (если у вас их 2/3), поочередно установите и проверьте ее работу в разных слотах (не лишним было бы протестировать ее с помощью спец. утилиты).
❹
Если ошибка появляется в игре
1) Переустановите драйвера (в особенности на видеокарту). Загрузите их с официального сайта производителя вашего устройства.
Если есть возможность, попробуйте использовать другую ОС с более старой/новой версией видеодрайвера.
📌 В помощь!
1) Как установить вторую Windows на диск без потери данных — https://ocomp.info/kak-ustanovit-vtoruyu-windows.html
2) Как правильно переустановить драйвер на видеокарту — https://ocomp.info/kak-obnovit-drayver-na-videokartu.html
*
2) Проверьте файлы игры антивирусом, попробуйте ее переустановить. Измените графические настройки (отключите туман, мелкие частицы, вертикальную синхронизацию, различные фильтры и т.д.).
📌 В помощь!
Проверка файлов и системы на вирусы — https://ocomp.info/esli-antivirus-ne-vidit-virusov.html
*
3) Проведите стресс-тест видеокарты, просмотрите ее температуры, проверьте не перегревается ли она.
*
4) Отключите (удалите) различные утилиты для ускорения игр, просмотра за FPS и т.д.
❺
Диагностика: что проверить
Температуры ЦП, видеокарты
В играх, редакторах (и др. ресурсоемких программах) температура ЦП и видеокарты может существенно повышаться. Разумеется, если температура выходит за определенные пределы — это может приводить к различным ошибкам (в т.ч. и синему экрану).
Примечание: у ЦП есть определенный порог температуры, дойдя до которого — компьютер просто выключиться/перезагрузится (сработает защита от выхода из строя).
*
Для просмотра температуры чаще всего используют спец. утилиты (например, AIDA 64). Разумеется, смотреть за температурой нужно в динамике: т.е. запустите утилиту сразу же после загрузки Windows, а потом приступите к своей обычной работе за ПК (время от времени поглядывая за датчиками, особенно, когда слышите нарастающий гул кулеров).
AIDA64 — просмотр температуры (вкладка датчики)
*
Примечание: у AIDA 64 датчики температур можно вывести в трей (рядом с часами) Windows. Таким образом вам не придется каждый раз сворачивать/разворачивать окно утилиты.
Если температура выйдет за границы оптимальной* — попробуйте выполнить ряд мер: почистить устройство от пыли, настроить параметры электропитания, заменить термопасту, и т.д.
Вообще, конечно, более эффективно проверить состояние железа компьютера позволяет стресс-тест (это когда спец. программа «искусственно» создает высокую нагрузку). Об этом ниже…
📌 В помощь!
Температура процессора Intel: как ее узнать; какую считать нормальной, а какую перегревом — https://ocomp.info/temperatura-protsessora-intel.html
*
Стресс-тест (как себя ведет оборудование под нагрузкой)
Стресс-тест позволяет узнать реальную частоту работы ЦП и видеокарты, их температуры, проверить стабильность системы, узнать обо всех слабых местах ПК/ноутбука. Нередко, стресс-тест — является единственным способом, позволяющим докопаться до причины нестабильной работы устройства.
Выполнить стресс-тест можно в различных программах и утилитах (в зависимости от того, что тестируете). У меня на блоге есть инструкция, как выполнить подобный тест в AIDA 64 — рекомендую!
📌 Инструкция!
Как выполнить стресс-тест процессора и системы в целом, держит ли он частоты, нет ли перегрева (AIDA 64) — [см. инструкцию]
Частота работы ЦП / AIDA 64
Что касается непосредственно видеокарты — то для ее тестирования в дополнение к AIDA 64 можно порекомендовать утилиты OCCT и FurMark (они, кстати, также помогут оценить ее реальную производительность). О том, как с ними работать — см. инструкцию, ссылка на которую ниже.
Результаты теста в реальном времени / утилита OCCT
*
📌 В помощь!
Стресс-тест видеокарты: проверка на надежность и стабильность — https://ocomp.info/stress-test-videokartyi.html
*
Тестирование планок ОЗУ
Если синий экран возникает спонтанно, в не зависимости от запущенных и установленных программ, каких-то действий за ПК — возможно, что причиной этому планки ОЗУ. И при не ясной причине критических ошибок — рекомендуется подвергнуть их тестированию…
Сделать это можно как с помощью средства Windows (нажмите Win+R, и используйте команду mdsched), так и независимой утилиты (Memtest 86+). Разумеется, я бы порекомендовал использовать второй вариант…
📌 Инструкция!
Тест ОЗУ (RAM): проверка оперативной памяти на ошибки — https://ocomp.info/testirovanie-operativnoy-pamyati-test-ozu-ram.html
С памятью есть проблемы / утилита Memtest 86+
Кстати, также порекомендовал бы почистить контакты планок с помощью резинки и кисточки (разъемы на материнской плате не лишним было бы продуть). Если у вас используется несколько планок — попробуйте запустить компьютер с одной (возможно, что из-за одной из планок (или слота) и выскакивает синий экран…).
Чистка контактов памяти резинкой и кисточкой
*
Сбросить настройки BIOS
В BIOS есть ряд настроек, при изменении которых компьютер может перестать стабильно работать. Например, один из вариантов — это смена режима работы накопителя (AHCI, IDE) или изменение приоритета загрузки.
Стоит отметить, что подобные параметры не всегда меняются вручную — смена может произойти из-за севшей батареи или скачка в цепях электропитания (в этом случае прошивка BIOS может «сгинуть» (вы это сразу поймете, т.к. устройство перестанет включаться вовсе!) и восстановить ее можно будет только в сервисе на программаторе).
📌 В помощь!
Как сбросить настройки БИОС — https://ocomp.info/kak-sbrosit-nastroyki-bios.html
*
Дополнения по теме приветствуются…
Удачи!
👋
Первая публикация: 05.08.2019
Корректировка: 15.02.2022


Что делать при появлении ошибки «На вашем ПК возникла проблема и его необходимо перезагрузить»
Синий экран смерти – именно такое название в среде пользователей закрепилось за системным сообщением, сообщающим о проблемах, возникших на уровне ядра ОС Windows. Как правило, оно появляется внезапно и приводит к потере всех данных, которые не были сохранены на момент появления сбоя. BSOD (именно так звучит термин «синий экран смерти» по-английски в сокращённом варианте) – ошибка, которая может возникнуть на десктопном варианте компьютера или ноутбуке, и на всех версиях «Виндовс», начиная с ХР.
Правда, именно в таком варианте написания она встречается только на Windows 10. Считается, что последняя версия ОС гораздо стабильнее предшественников, но, как известно, безупречного кода не бывает, поэтому время от времени приходится сталкиваться с такой неприятностью.
Что означает ошибка BSOD
На ранних версиях ОС от Майкрософт по умолчанию при возникновении ошибки ядра соответствующее сообщение выводится на монитор буквально на несколько секунд, после чего компьютер просто перегружается или выключается. Чтобы успеть прочесть такое сообщение и хотя бы приблизительно узнать о причине её возникновения, нужно было в свойствах компьютера найти флажок с надписью «Выполнить автоматическую перезагрузку» и снять его. В Windows 10 экран критических ошибок выглядит иначе, чем в «семёрке» или ХР, при этом компьютер не уходит в перезагрузку автоматически через несколько секунд. То есть вы имеете возможность записать код ошибки и только после этого подтвердить выполнение запрашиваемой информации.
Кроме буквенно-цифрового описания кода ошибки, BSOD содержит QR-код, в котором зашифрована прямая ссылка на официальный сайт Microsoft, на страницу, где содержится подробное описание ошибки и информация о том, как её исправить. Достаточно отсканировать с помощью смартфона этот код, чтобы попасть непосредственно на эту страничку, не занимаясь её поиском вручную.
Отметим, что далеко не всегда описание ошибки с официальной странички с указанием возможных действий помогает избавиться от проблемы, ведь причин сбоев существует немалое количество, среди них имеются как программные, так и аппаратные баги.
Довольно часто возникновение экрана смерти с надписью «На вашем ПК возникла проблема, требуется перезагрузка» появляется после установки стороннего софта или драйверов к новому оборудованию. Если вы уверены, что причина именно в этом – просто откатите систему до предыдущей точки восстановления. Строго говоря, это наиболее универсальное решение любых проблем. Как это сделать, мы опишем ниже. Часто BSOD возникает в результате перегрева центрального процессора или видеокарты, особенно в летнее время, при использовании ресурсоёмких приложений. Иногда сбоит память, случается также, что уход в перезагрузку – результат изменения настройки BIOS (например, если вы меняли последовательность загрузки и поменяли параметр, который не следовало трогать).
Словом, ответ на вопрос, почему на мониторе выскочила фатальная ошибка, редко когда очевиден.
Как исправить проблему
Согласно статистике, примерно в 40–50% случаев имеет место единичный баг. Поэтому при появлении на экране с установленной Windows 10 сообщения «На вашем ПК возникла проблема…» следует просто прислушаться к предложению и произвести перезагрузку компьютера. Как правило, после этого всё входит в норму, и если на протяжении суток рецидивов болезни нет – можно считать произошедшее случайностью.
Бывает так, что, согласившись на перезагрузку, вы наблюдаете зависание компьютера, при котором на протяжении нескольких минут ничего не происходит. В таких случаях нужно действовать по следующему алгоритму:
- для десктопного ПК нажать кнопку «Reset»;
- если не поможет – зажать на 5 секунд кнопку «Power», компьютер при этом должен выключиться, включаем его стандартным способом;
- самый надёжный и не рекомендуемый способ – вытащить шнур питания из сети;
- у ноутбуков кнопки «Reset» нет, поэтому сразу переходим ко второму варианту;
- крайний способ для ноутбука – вытаскивание аккумулятора.
Что делать, если ошибка возникает повторно
Если после перезагрузки ОС компьютер через некоторое время опять демонстрирует синий экран смерти, это говорит о возникновении серьёзной проблемы, которую необходимо локализовать и устранить.
Рассмотрим наиболее типичные случаи.
Установка драйверов и ПО
Пожалуй, самая частая причина появления ошибки «На вашем ПК возникла проблема». Скажем, вы добавили принтер или сканер, подключили внешний носитель или гаджет – во многих случаях такое действие требует установки драйверов. Установка часто используемой программы, содержащей в коде ошибки, также может привести к BSOD.
Проблема решается удалением программы, взывавшей сбой. Если виновник – новый драйвер (пользователи частенько меняют драйвер видеокарты), нужно выполнить откат к старому.
Алгоритм восстановления старой версии драйвера:
Если это не помогло – используем опцию восстановления системы. В этом случае мы откатываем ОС до состояния, при котором она работала стабильно, воспользовавшись точкой восстановления.
Для этого нажимаем клавиши Win+R, в появившемся окошке вводим «rstrui», нажимаем OK.
Если функция восстановления системы включена, появится окошко со списком контрольных точек восстановления, среди которых нужно выбрать дату, предшествующую возникновению проблемы. Можно выбрать и более раннюю, но нужно помнить, что Виндовс вернётся к тому состоянию, в котором она находилась тогда, и, возможно, пропадут некоторые данные и точно не будет программ, которые вы устанавливали позже.
Если точек восстановления нет из-за выключенной опции, можно попробовать загрузить ПК в безопасном режиме и удалить недавно установленное ПО и драйверы.
Причина непонятна
Если появление BSOD с надписью «На вашем ПК возникла проблема» происходит по непонятной причине с постоянными перезагрузками, найти ошибку будет не так просто.
Первое, что нужно сделать – запомнить код ошибки.
В нашем случае – это VIDEO TDR FAILURE.
Наши дальнейшие действия – найти сайт, где содержатся подробное описание ошибки и способы её устранения. Необязательно посещать официальный сайт «Майкрософт» – в сети имеется немало ресурсов, посвящённых этой тематике. Например, http://bsodstop.ru/kod-bsod – русскоязычный портал, довольно популярный в нашей стране.
В нашем случае, воспользовавшись поиском, находим ошибку и, кликнув на ней, получаем следующий результат:
Наихудший вариант – когда система постоянно перегружается и предпринять обычные действия не удаётся, так как Windows 10 просто не успевает загрузиться.
Возможные действия:
- Часто после нескольких перезагрузок появляется синий экран с надписью «Восстановление» вверху. Внизу предлагается перечень возможных опций, выбираем F8, а в новом окне – опцию «Включить безопасный режим». Загрузившись в этом режиме, можно попробовать удалить подозрительное ПО или драйверы.
- Если окно восстановления системы упорно не появляется после многократных перезагрузок, придётся загрузить компьютер посредством установочной флешки. Как её создать, можно легко найти в поисковике, но для этого потребуется второй ПК или ноутбук. Так что лучше иметь такой загрузочный диск с установленной операционной системой про запас. Для загрузки с флешки необходимо войти в Boot Menu, воспользовавшись клавишами F2, F12 или Del (зависит от производителя и версии BIOS). Выбрав из списка наш носитель, дожидаемся появления окна установки, но она нам не нужна, поэтому кликаем на кнопке «Восстановление системы» внизу. Далее нажимаем на пункте меню «Диагностика», выбираем «Дополнительные параметры», а в появившемся окне – «Восстановление системы». Если имеются контрольные точки, выбираем ту из них, дата которой ближе всего к моменту появления ошибки.
- Если контрольных точек нет, или предыдущие советы не привели к положительному результату, можно попробовать сбросить настройки BIOS в заводские.
- Если и это не помогло, как вариант, попробуйте переустановить «Виндовс». Если такой вариант не годится, попробуйте поставить «десятку» на другой диск, чтобы убедиться, что проблема кроется не в аппаратной части.
- В случае если и это не помогло – очевидно, что ошибка выскакивает из-за проблемного железа. Пробуйте по очереди отключать всю периферию (сканеры, USB-гаджеты, принтеры, дополнительный монитор). Проблема осталась – стоит проверить ОЗУ и дисковый накопитель на предмет наличия ошибок, воспользовавшись соответствующими утилитами.
Отметим, что наиболее кардинальные варианты типа переустановки Windows следует использовать, перепробовав все остальные способы диагностики.
Неполадки в работе Windows далеко не всегда приводят к появлению так называемого синего экрана смерти, с другой стороны, падение системы в BSOD не всегда означает серьезную неполадку. Причина критического сбоя может лежать на поверхности, проблема в том, что установить ее удается не всегда и не сразу. В Windows 8, 10 и 11 экран BSOD может не содержать никакой информации, кроме сообщения «На вашем ПК возникла проблема и его необходимо перезагрузить». Определять причину неполадки приходится самому пользователю.
Впрочем, в большинстве случаев система всё же дает подсказку в виде кода остановки, позволяющего сузить круг поиска причины критического сбоя. Итак, что делать, если при загрузке или во время работы вы получили ошибку «На вашем ПК возникла проблема и его необходимо перезагрузить»? Расшифровывать код ошибки? Вполне возможно, но до этого может и не дойти.
Если ошибка появилась после обновления драйвера того или иного устройства, замене оборудования, внесения изменений в затрагивающие работу ядра или драйверов настройки, в таких случаях причина BSOD является более или менее очевидной. Кстати, примерно в половине случаев так и бывает. Соответственно, чтобы устранить неполадку, нужно восстановить измененную аппаратную или программную конфигурацию. Процедура восстановления может быть конкретной или общей. Примером конкретных действий являются:
• Отключение второстепенного оборудования.
• Откат к ранней стабильной версии драйвера.
• Удаление антивируса или другого, вызвавшего BSOD, прикладного ПО.
• Отмена разгона процессора, памяти или видеокарты.
• Отмена изменений, внесенных в систему твикерами и тому подобное.
Общая процедура восстановления предполагает откат к ближайшей системной точке восстановления, возврат к предыдущей сборке Windows (если сохранилась резервная копия), а в крайнем случае — сброс системы к «заводским» настройкам.
Для восстановления незагружающейся Windows может понадобиться установочный диск либо LiveCD с необходимым набором средств обслуживания, например, WinPE 11-10-8 Sergei Strelec, которому на нашем сайте посвящено немало статей.
Если ошибка возникла внезапно, и при этом до ее появления вы не производили никаких действий, которые могли бы ее вызвать, ничего не остается, как начать поиск возможных причин ошибки по ее описанию – коду остановки. Сфотографируйте или запишите его, а затем выполните по нему поиск в интернете. Также расшифровку и возможное решение можно поискать на специализированных сайтах вроде bsodstop.ru. Обратите внимание на название ошибки, — подсказка может скрываться в нем самом. Например, упоминание «video» в названии VIDEO TDR FAILURE косвенно указывает на проблемы с видеосистемой – графической картой или ее драйверами.
Для уточнения причины BSOD можно использовать не только название ошибки, но и ее код, сузив таким образом поле поиска. К сожалению, на «экранах смерти» Windows 8.1, 10 и 11 код ошибки, как правило, не отображается. Используйте для его получения BlueScreenView – бесплатную утилиту от NirSoft, позволяющую анализировать дампы памяти, в данном примере файл MEMORY.DMP, автоматически создаваемый и сохраняемый ядром в расположение C:\Windows. Если система не загружается, для получения доступа к дампу используем установочный диск или LiveCD с файловым менеджером на борту.
В тех случаях, когда причину ошибки установить не удается, применяем метод исключения, последовательно выполняя диагностику программных и аппаратных компонентов. Сюда входит:
• Проверка целостности системных файлов.
• Восстановление загрузчика.
• Проверка жесткого диска на предмет ошибок и поврежденных секторов.
• Диагностика оперативной памяти.
• Отключение периферии и второстепенных устройств.
• Стресс-тестирование процессора, видеокарты и ОЗУ (если ПК загружается).
• Сброс параметров BIOS или UEFI.
• Профилактика системного блока.
В крайнем случае всегда можно прибегнуть к сбросу или переустановке операционной системы либо же обратиться за помощью в сервисный центр, если имеются все основания полагать, что ошибка вызывается неисправностью аппаратных компонентов.
«На вашем компьютере возникла проблема, и его необходимо перезагрузить.«- это сообщение об ошибке, которое может появляться на компьютерах под управлением ОС Windows 10 или 8 (или Windows 8.1) по разным причинам от компьютера к компьютеру.
В частности, эта проблема может появиться после обновления Windows или драйвера, после сбоя питания или повреждения системного файла, из-за вирусной атаки или из-за проблемы с памятью.
Когда «На вашем компьютере возникла проблема, и его необходимо перезагрузить. Мы просто собираем некоторую информацию об ошибках, а затем перезапустим для вас.. (Выполнено на 100%)» на экране появляется сообщение об ошибке, компьютер не реагирует на команды пользователя и после процентного измерения завершено, система автоматически перезагружается или зависает, и единственный способ закрыть и перезапустить Windows — использовать компьютер кнопка питания.
Это руководство по устранению неполадок содержит подробные инструкции о том, как решить проблему «Компьютер столкнулся с проблемой и требует перезагрузки«ошибка / проблема в ОС Windows 10, Windows 8 или Windows 8.1.
Как исправить ошибку Windows 10, 8 / 8.1 «Произошла проблема и требуется перезагрузка ПК».
Дело А. Windows может запускаться в обычном или безопасном режиме.
Примечания:
1. Следуйте приведенным ниже решениям, только если вы можете войти в Windows в обычном или безопасном режиме.
2:Если вы не можете применить следующие решения в нормальном режиме, запустите Windows в безопасном режиме.
Чтобы запустить Windows 10 или Windows 8 в безопасном режиме:
1. В графическом интерфейсе Windows или на экране входа в систему: удерживайте нажатой кнопку СДВИГ ключ и выбрал Сила > Начать сначала.
2. После перезапуска выберите: Устранение неполадок > Расширенные опции > Параметры запуска и щелкнуть Начать сначала.
3. В настройках запуска нажмите кнопку F4 клавишу (или «4»), чтобы запустить Windows в безопасном режиме.
3.Если Windows может запуститься в безопасном режиме, то перед применением любого из приведенных ниже решений просто попробуйте перезагрузите компьютер и дайте Windows запуститься в обычном режиме. (Это решение иногда устраняет ошибку «Произошла проблема и требуется перезагрузка ПК»).
4. Bпрежде чем продолжить устранение неполадок «Компьютер столкнулся с проблемой и требует перезагрузки«проблема, убедитесь, что ваш компьютер не заражен вирусами и вредоносными программами. Подробные инструкции о том, как это сделать, можно найти в этом руководстве: Краткое руководство по сканированию и удалению вредоносных программ.
5. Чтобы облегчить себе жизнь, ты можешь включить в F8 – Меню дополнительных параметров загрузки — следуя этим инструкции.
Как решить проблему «ПК столкнулся с проблемой и требуется перезагрузка», если вы можете запустить Windows в обычном или безопасном режиме.
Решение 1. Изменить настройку дампа памяти
Сначала попробуйте изменить настройку дампа памяти в свойствах системы:
1. Нажмите «Окна” 
2. Тип «управление sysdm.cpl»И нажмите Входить.
3. В Передовой перейдите на вкладку «Запуск и восстановление»«Настройки.
4.Снимите отметку в Автоматический перезапуск флажок, а затем с помощью стрелки раскрывающегося списка установите «Напишите отладочную информацию» к Полный дамп памяти.
5. Нажмите В ПОРЯДКЕ дважды и перезагрузите компьютер.
Решение 2. Принудительно полностью выключить Windows.
Выполните полное выключение Windows, чтобы повторно инициализировать Windows при загрузке. Для этого:
1. Удерживая СДВИГ клавиша вниз нажмите Неисправность.
2.Включить твой компьютер.
3. Проверьте, отображается ли «На вашем компьютере возникла проблема, и его необходимо перезагрузить.» проблема исчезает. Если да, то отключить функцию быстрого запуска постоянно.
Решение 3. Проверьте стабильность вашего компьютера в безопасном режиме и обновите основные драйверы устройств.
В некоторых случаях «На вашем компьютере возникла проблема, и его необходимо перезагрузить.« ошибка может быть вызвана устаревшим или поврежденным драйвером устройства. Чтобы устранить эту проблему, запустите Windows в безопасном режиме и посмотрите, сохраняется ли ошибка.
Шаг 1. Запустите Windows 8 в безопасном режиме
1. Нажмите «Окна” 
2. Тип «msconfig»И нажмите Входить , чтобы открыть настройки конфигурации системы.
3. В Ботинок вкладка Выбрать (Проверить Безопасная загрузка вариант и нажмите В ПОРЯДКЕ.
4.Начать сначала твой компьютер.
Шаг 2. Обновите основные драйверы устройств.
Если «На вашем компьютере возникла проблема, и его необходимо перезагрузить.«ошибка не появляется в безопасном режиме, значит, у вас, вероятно, проблема с программным обеспечением или драйвером оборудования. В таком случае:
А. Сначала попробуйте удалить антивирусное программное обеспечение.
Б. Попробуй выполнить чистую загрузку и определите, какая служба или программа вызывает проблему.
С. Наконец, удалите, а затем повторно установите некоторые важные драйверы устройств в вашей системе, чтобы выяснить, не вызывает ли один из них проблему. Для этого удалите следующие драйверы в указанном порядке (по одному каждый раз, а затем перезапустите)
-
- Драйвер адаптера дисплея
- Драйвер беспроводного адаптера
- Драйвер адаптера Ethernet
Внимание: После удаления драйвера выполните перезагрузку системы и проверьте, сохраняется ли ошибка, прежде чем приступить к удалению следующего драйвера устройства. Когда вы обнаружите, какой драйвер устройства вызывает «На вашем компьютере возникла проблема, и его нужно перезагрузить » проблема, затем перейдите к загрузке и переустановке последней версии драйвера (для этого устройства) с веб-сайта производителя, не удаляя остальные драйверы устройств из вашей системы.
— Чтобы удалить драйвер устройства из вашей системы:
1. Нажмите «Окна” 
2. Тип devmgmt.msc и нажмите Входить , чтобы открыть диспетчер устройств.
3. В диспетчере устройств разверните Видеоадаптеры, щелкните правой кнопкой мыши установленный видеоадаптер (например, AMD Radeon) и выберите Удалить.
4. После завершения операции удаления удалите также все программное обеспечение, связанное с удаленным устройством, из установленных программ (Панель управления> Программы и компоненты).
5.Начать сначала твой компьютер.
6. Установите последнюю версию драйвера для неустановленных устройств.
7. Перезагрузите компьютер и проверьте, установлен ли значок «На вашем компьютере возникла проблема, и его необходимо перезагрузить.» проблема все еще возникает.
Решение 4. Сканирование и восстановление системных файлов Windows.
«На вашем компьютере возникла проблема, и его необходимо перезагрузить.«сообщение об ошибке может быть связано с повреждением файловой системы. Чтобы решить эту проблему, используйте sfc / scannow (Проверка системных файлов) команда для восстановления системных файлов Windows. *
* Примечание: Для правильной работы команда sfc / scannow должна выполняться из командной строки с повышенными привилегиями.
1. Откройте командную строку с повышенными привилегиями (с правами администратора). Для этого:
- Щелкните правой кнопкой мыши на экране нижний левый угол и во всплывающем меню выберите «Командная строка (администратор)”.
2. В окне командной строки введите следующую команду и нажмите Входить:
- sfc / scannow
3. Подождите, пока Windows просканирует и восстановит системные файлы.
4. После завершения проверки и восстановления системных файлов перезагрузите компьютер и проверьте, работает ли он нормально.
Решение 5. Выполните восстановление системы.
Попробуйте восстановить вашу систему до более раннего рабочего состояния:
1. Загрузитесь в Windows в обычном или безопасном режиме.
2. нажмите Окна
3. Введите следующую команду, чтобы открыть утилиту восстановления системы, и нажмите Входить.
- Rstrui
4. На первом экране нажмите Следующий.
5. Выберите предыдущую точку восстановления из списка * и выберите Следующий.
* Примечание: Чтобы показать все доступные точки восстановления, чек в «Показать больше точек восстановления» флажок.
6. На последнем экране проверьте свой выбор и нажмите Заканчивать.
7. Подожди пока «Восстановление системы»Процесс завершен.
8. Перезагрузите компьютер.
Случай Б. Windows НЕ МОЖЕТ запускаться в обычном или безопасном режиме.
Примечания:
1. Следуйте решениям, упомянутым ниже, только если вы НЕ МОЖЕТЕ войти в Windows в обычном или безопасном режиме.
2. Чтобы применить решения, упомянутые ниже, вам необходимо загрузить систему с установочного носителя Windows (USB или DVD). Если у вас нет установочного носителя Windows, вы можете создать его прямо из Microsoft.
Как решить проблему «ПК столкнулся с проблемой и требуется перезагрузка», если вы НЕ МОЖЕТЕ запустить Windows в обычном или безопасном режиме.
Решение 1. Измените режим SATA в настройках BIOS.
1. Включите компьютер и нажмите соответствующую клавишу (DEL или F1 или F2 или F10) для входа в настройки BIOS. *
* Примечание: Способ входа в настройки BIOS зависит от производителя компьютера. Чтобы войти в настройки BIOS, обратите внимание на первый экран при запуске компьютера и попробуйте найти такое сообщение:
«DEL, чтобы войти в настройку»
«Нажмите ESC, чтобы войти в настройки»
«Конфигурация BIOS: F2»
«F10 для входа в настройки »
2. Загрузить настройки по умолчанию (Загрузить оптимальные значения по умолчанию)
3. Затем посмотрите на все экраны BIOS, чтобы найти Настройка конфигурации SATA.*
* Примечание: Этот параметр обычно находится под Передовой раздел и может называться (в зависимости от производителя) как: «Режим SATA» или «Режим контроллера SATA» или «Работа SATA» или «Настройте SATA как«.
4. Убедитесь, что Режим SATA (Тип) установлен на AHCI или IDE а НЕ в RAID.*
* Примечания:
1. Осторожность: Если вы настроили два или более жестких диска в режиме RAID, оставьте этот параметр как есть, выйдите из настройки BIOS без сохранения и перейдите к следующему решению.
2. Если для режима SATA установлено значение AHCI, измените его на IDE. Если для режима SATA установлено значение IDE, измените его на AHCI.
5. Сохранить изменения и выйти Настройки BIOS и попробуйте загрузиться в Windows.
6. Если ваш компьютер не загружается снова, верните настройку SATA обратно к тому, что было, и перейдите к следующему решению.
Решение 2. Измените значения режима SATA в реестре.
Важный: Примените это решение, только если на экране BSOD вы предложили найти в Интернете эту ошибку: НЕДОСТУПНОЕ ЗАГРУЗОЧНОЕ УСТРОЙСТВО
Следующее решение — изменить реестр Windows в автономном режиме следующим образом:
1. Загрузите компьютер с установочного носителя Windows.
2. На экране параметров языка нажмите Следующий.
4. Выбирать Почини свой компьютер.
5. Затем выберите Устранение неполадок > Расширенные опции > Командная строка.
6. В командной строке введите regedit для запуска редактора реестра.
7. Выделите HKEY_LOCAL_MACHINE ключ.
8. От Файл выбор меню Загрузить куст (для загрузки автономного реестра).
9. Перейдите на диск, на котором установлена Windows (например, «C:»).
10. Открытым всистема файл найден в «%Виндир% \ system32 \ config \«справочник. (например, «C: \ Windows \ system32 \ config \ system «)
11. Введите имя ключа для автономного реестра (например, «Не в сети«) и нажмите В ПОРЯДКЕ.
12. Дважды щелкните, чтобы развернуть HKEY_LOCAL_MACHINE key, и вы должны создать под ним новый ключ с именем, которое вы ввели ранее (например, ‘Не в сети» в этом примере).
13. Разверните этот новый ключ и перейдите (с левой панели) к этому подразделу: *
HKEY_LOCAL_MACHINE \ Offline \ ControlSet001 \ services \ msahci
* Примечание: Если у вас есть Окно 8, Windows 10 & Сервер 2012, затем перейдите к клавише «StorAHCI»
(например: «HKEY_LOCAL_MACHINE \Ремонт\ ControlSet001 \ services \ storahci ») , потому что в этих операционных системах MSAHCI был заменен на StorAHCI.
14. На правой панели дважды щелкните на Начинать (DWORD) и измените его значение data на 0 (нуль). НажмитеВ ПОРЯДКЕ когда закончите.
15. Выполните те же действия и установите Начинать ценность для 0 модификация этих подключей:
- HKEY_LOCAL_MACHINE \ Offline \ ControlSet001 \ services\ pciide
- HKEY_LOCAL_MACHINE \ Offline \ ControlSet001 \ services\iaStorV
16. Когда вы закончите с изменениями, выделите ключ, который вы создали ранее (например, «Не в сети«) и в меню» Файл «выберите Выгрузить улей для записи изменений, внесенных вами в автономный реестр.
17.Закрывать редактор реестра, окно командной строки и Начать сначала твой компьютер.
18. Войдите в настройки BIOS и укажите режим SATA (IDE-ATA, AHCI или RAID) в соответствии с вашими потребностями или оставьте настройки по умолчанию.
19. Выйдите из настроек BIOS, извлеките установочный носитель Windows и дайте Windows нормально запуститься.
Решение 3. Выполните восстановление системы.
Чтобы восстановить вашу систему до более раннего рабочего состояния:
1. Загрузите компьютер с установочного носителя Windows.
2. На экране параметров языка нажмите Следующий.
3. Выбирать Почини свой компьютер.
4. Затем выберите Устранение неполадок > Расширенные опции > Восстановление системы.
5. Выберите предыдущее рабочее состояние (дату) для восстановления вашего компьютера.
6. Подождите, пока Windows восстановит вашу систему, и перезапустите.
7. Загрузитесь в Windows в обычном режиме.
Другие решения для обхода ‘На вашем компьютере возникла проблема, и его необходимо перезагрузить.rt ‘ошибка:
1. Проверить и исправить ошибки файловой системы.
2. Проведите диагностику жесткого диска на предмет проблем с оборудованием.
3. Диагностика оперативной памяти на наличие проблем.
4. Отключите любое внешнее устройство (например, запоминающее устройство, принтер и т. Д.)
Удачи! Сообщите мне, помогло ли вам это руководство, оставив свой комментарий о своем опыте. Пожалуйста, поставьте лайк и поделитесь этим руководством, чтобы помочь другим.
Я обнаружил, что нажав кнопку питания, пока я не услышу, что батарея полностью отключилась, а затем снова нажав ее, сработало. Это рискованно, но сработало.
У меня есть рабочий стол с Windows 8, и я попытался изменить режим sata с IDE на AHCI, но он дал мне только два варианта: IDE и Raid. Я не использовал свой рабочий стол около двух лет, так как у него была проблема с загрузкой, но я решил проблему сейчас Windows 8 запустится и покажет мне голубой экран на короткую секунду, а затем перезапустится и продолжит перезапуск.
У меня есть Toshiba L55-A5226 с первой недели, когда я владел им, я думаю, что в 2013 году он все заморозит, и мне придется выполнить жесткую перезагрузку. Это продолжалось случайным образом на протяжении многих лет, когда я владел этим компьютером, так как я так и не смог найти исправление. Несколько недель назад мне было очень плохо с бесплатным обновлением Windows 10, которое я использовал с тех пор, как оно было доступно. Поэтому я использовал диски, которые я сделал, когда впервые купил его, чтобы восстановить заводские настройки. Это вернуло его к Windows 8. Все еще происходит случайное замораживание, но теперь, через 2 недели, он попадает в этот цикл. На нем изображен логотип Toshiba, а иногда даже написано, что готовится автоматический ремонт. Затем переходит к черному экрану и сидит на разной длине, прежде чем мигает синий экран с надписью «ваш компьютер. столкнулся с проблемой и необходимо перезапустить «бла-бла», но он не показывает%, как многие другие, которые я видел делать. Я могу войти в BIOS, но когда я вставлю диски восстановления в DVD-привод, ничего не появится. Все, что я делаю, возвращается к логотипу Toshiba и возвращается в цикл. Иногда до появления синего экрана сообщения проходит час, иногда 15 секунд, но всегда возвращается к циклу. Я уже снял батареи, разрядил питание и перезапустил без изменений. Пробовал 3 быстрых включения, но ничего не выходит, просто продолжает цикл.. попробовал кнопку питания с клавишей esc, которая ничего не делает. Любые предложения были бы замечательными.
Эээ, это обычно происходит в Windows 10 с устаревшей версией Windows. При попытке засыпать ноутбук 3-5 раз в день проблема стала возникать.
Решение простое. Убедитесь, что у вас установлена последняя версия Windows 10. Убедитесь, что у вас обновлены все драйверы, а также все меры безопасности.
Надеюсь, это определенно поможет.
А также мне нужно изменить вкладку запуска в меню BIOS, потому что она пытается запустить как семейный контроллер? и когда я загружаюсь в Windows, я не могу сохранить изменения, а затем каждый раз, когда я запускаю компьютер то же самое и то же самое снова. Пожалуйста, помогите-спасибо-Льюис
Здесь очень подробные руководства, но мой компьютер сталкивается с проблемой только тогда, когда я подключаю свой модем. Так что я действительно не знаю, какой из шагов следовать
Одним из решений этой проблемы может быть удаление Chrome, Mozilla или любого другого интернет-браузера, который вы используете, а затем перезагрузка ПК.
У меня были проблемы с программой очистки хрома, которая была удалена (кем я не знаю!), Как только я ее загрузил.
Если не работает, попробуйте перезагрузить компьютер и переустановить Windows.
Для меня ничего из вышеперечисленного не помогло.
Имею этот Asus a6r. Я не знаю, что я сделал, но я просто внезапно не смог загрузиться за пределами экрана загрузки Windows. Пользуюсь windows xp. Я попытался выполнить чистую установку Windows 8, но она застряла на логотипе Windows. Я пытаюсь сказать,
мой компьютер не будет работать за пределами экрана запуска Windows XP, а затем он перезагрузится, и снова то же самое. Не знаю, поняли ли вы то, что я пытаюсь сказать.
Следование этому руководству, понятия не имею, какая последовательность событий произошла. Но, играл в игру, закрыл, открыл Firefox, все зависло. Я выключил компьютер. Когда я снова включил его, все загружалось медленно и зависало, если я пытался что-нибудь открыть. Перезагрузите снова, и внезапно я начинаю получать цикл ошибок. У меня есть Asus под управлением Windows 8, так что я позволил ему попробовать сделать свои собственные исправления, без помощи, попытаться восстановить систему, дошел до конца, а затем он сказал, что восстановление не удалось. Безопасный режим тоже не загружался должным образом. В конце концов пришел сюда, загрузил бит установщика Microsoft на USB, следил за решениями, но не смог найти msahci в реестре, но нашел два других в порядке. Установите значения 0, перезагрузите BIOS, установите AHCI, и теперь я застреваю в BIOS при каждой перезагрузке. Пытался переустановить жесткий диск, но я не думаю, что он даже регистрирует, что он там.
После того, как я попытался восстановить заводские настройки на своем ноутбуке acrer.. он столкнулся с ошибкой, и теперь каждый раз, когда я включаю ноутбук, он включается, показывает символ Acer, затем переходит на пустой экран. Он делает это неоднократно, но никогда не попадает на экран входа в систему. Я пробовал Alt и F10, но там тоже все не работает.. может кто-нибудь помочь?
Получил эту ошибку. В моем случае это был ноутбук с установленной Windows 10. Проблема была в аккумуляторе. Пользователь подумал, что может заменить батареи своего старого ноутбука на гораздо более новый. Чтобы решить эту проблему, я загрузил ноутбук без установленной батареи… только от сети переменного тока. Загрузился нормально. Надеюсь это поможет.
У меня проблема на моем компьютере. Когда я открываю свой компьютер, появляется сообщение об ошибке: «На вашем компьютере возникла проблема, и мне нужно перезагрузить компьютер. Хорошо перезагрузите для вас. «И тогда я всегда застревал. Я всегда выключаю компьютер с помощью кнопки питания. что я должен делать.? пожалуйста, помогите Мел
Примечание. Для пользователей Windows 8: для загрузки в безопасном режиме:
1. Включи свой компьютер
2. Нажмите клавишу «Windows» + «R». Появится диалоговое окно «Выполнить».
3. Введите «msconfig» в отведенном месте.
4. Щелкните на панели инструментов «Загрузка».
5. Установите флажок «Безопасный режим»; когда вы установите его, можно выбрать другие подполя, поэтому установите флажок Сеть.
5. Начать сначала.
Чтобы исправить KERNEL_DATA_INPAGE_ERROR, необходимо следовать приведенным ниже инструкциям:
1. Снова нажмите клавишу F8, пока система перезагружается, чтобы отобразить экран дополнительных параметров загрузки.
2. На экране «Дополнительные параметры загрузки» выберите «Безопасный режим», нажав стрелку вниз, и нажмите «Ввод», чтобы запустить компьютер с Windows 8 в безопасном режиме.
3. После запуска в безопасном режиме войдите на компьютер с Windows 8 с учетной записью администратора.
4. Щелкните плитку рабочего стола на начальном экране, чтобы перейти к окну рабочего стола.
5. Оказавшись на экране рабочего стола, наведите указатель мыши на правый нижний угол окна.
6. В отображаемых параметрах щелкните Поиск.
7. На открывшейся панели поиска справа убедитесь, что категория Приложения.
8. На той же панели введите CMD в поле «Приложения».
9. В отображаемых результатах в окне приложений щелкните правой кнопкой мыши Командную строку.
10. В отображаемых расширенных параметрах внизу окна щелкните Запуск от имени администратора.
11. В отображаемом поле Контроль учетных записей пользователей нажмите Да, чтобы предоставить администратору разрешение на открытие командной строки.
12. В окне командной строки введите команду CHKDSK C: / F / R и нажмите Enter.
13. В отображаемом подтверждающем сообщении введите Y, чтобы Windows проверила диск в следующий раз при перезагрузке компьютера.
14. Закройте окно командной строки и перезагрузите компьютер, чтобы начать процесс проверки диска.
У меня ноутбук sony vaio. Однажды ночью я включил свой ноутбук, слушал музыку с подключенными наушниками, только закрывая крышку, и мой ноутбук также заряжался всю ночь. С того дня мой ноутбук показывает этот синий экран (VIDEO_DXGKRNL_FATAL_ERROR), когда я подключаю или выключаю зарядное устройство ноутбука. А также, когда я просматриваю изменения оборудования. Пожалуйста, помогите мне решить эту проблему в этом случае.
Содержание
- Причинно-следственная связь
- Как расшифровать файла дампа
- Что делать, если проблема осталась нерешённой
- Заключение
Появление «синего экрана смерти» пугало и продолжает пугать пользователей, использующих компьютеры на базе операционной системы Windows.
«BSOD» на столько «пугающий» по одной простой причине – это отсутствие гарантированных вариантов её решений, так как далеко не всегда возвращение работоспособности файла(устройства)-виновника возвращает корректную работу операционной системы и компьютера в целом.
Достаточно часто пользователи даже не могут достоверно определить «виновника», так как операционная система, выводя ошибку просто отказывается указывать на него, что крайне серьёзно осложняет процесс её решения.
И в рамках настоящей статьи речь пойдёт именно о такой разновидности «синего экрана», которая появляется с сообщением «SYSTEM_SERVICE_EXCEPTION» и «На вашем ПК возникла проблема и его необходимо перезагрузить».
Кто же всё-таки виновник? А также, какие существуют методики возвращения качества работы операционной системы? Обо всё об этом и пойдёт речь далее.
Причинно-следственная связь
Итак, рассматриваемая ошибка может проявляться даже на компьютерах, которые до этого не демонстрировали никаких признаков возможных проблем или наличия сбойных компонентов.
Исходя из существующей практики известно, что в подавляющем большинстве случаев основная причина – это ошибка в работе какого-либо драйвера программного обеспечения, но так как уже было сказано ранее, уведомление операционной системы носит малоинформативный характер, и в самом сообщение отсутствует прямое указание на виновника.
Поэтому, для определение причинно-следственной связи (а это самое главное в решение любой ошибки) потребуется более детальное изучение отчёта (дампа), который был автоматически сохранён на системном жёстком диске.
Отчёт операционной системы можно найти в папке «Minidump», которая располагается в системном разделе жёсткого диска в папке «Windows» — C:\ Windows\ Minidump.
Если данная папка у вас отсутствует, то это говорит о том, что на вашем компьютере отключен функционал создания дампа памяти. Поэтому, первое что вам потребуется сделать – это включить сохранение отчётов/логов, для этого:
- Откройте «Этот компьютер»;
- Кликните правой кнопкой мышки по пустому месту окна и выберите «Свойства»;
- Далее, откройте раздел «Дополнительные параметры системы»;
- Перейдите на вкладку «Дополнительно» и обратите внимание на блок «Загрузка и восстановление»;
- Нажмите на кнопку «Параметры»;
- В открывшемся окне в блоке «Запись отладочной информации» выберите «Автоматический дамп памяти» и при необходимости установите флажок в строке «Заменять существующий файл дампа», для того, чтобы логи не скапливались в папке, что незначительно, но отняло бы часть свободного места на разделе диска.
После осуществления описанных действий, при повторном возникновение ошибки «На вашем ПК возникла проблема и его необходимо перезагрузить», при следующем входе в систему можно будет ознакомиться с детальным отчётом Windows о виновнике возникших проблем.
Как расшифровать файла дампа
Существует множество специализированных вариантов программного обеспечения, которые могут помочь расшифровать, сохранённый после появления ошибки, файл дампа, но среди подобного большинства, наиболее выгодно отличается небольшая утилита под названием – «Blue Screen View».
Скачать её можно абсолютно бесплатно с официального сайта — http://www.nirsoft.net/utils/blue_screen_view.html, кроме того она не требует установки и отдельно для скачивания доступен русификатор интерфейса.
Для получения детальной информации о BSOD требуется запустить утилиту и сделать следующее:
- Утилита автоматически выдаст список всех сохранённых файлов в папке «Minidump», найдите нужный вам, основываясь на времени его создания (указано в наименование);
- Файлы, вызвавшие сбой в работе компьютера, будут выделены розовым цветом;
- Останется только запомнить его/их и провести поиск информации о причинах его сбойности и вариантов устранения его некорректной работы.
Например, в рамках демонстрации на скриншоте, ошибку (не ту, о которой идёт речь в рамках настоящей статьи) вызвал драйвер «CLASSPNP.SYS».
Что касается ошибки «SYSTEM_SERVICE_EXCEPTION», то наиболее частыми «гостями» являются следующие драйверы:
- «ks.sys» — проявляется при манипуляциях с программным обеспечением, использующих вывод звука и видео, например, при запуске приложения «Skype». На практике зафиксировано, что наибольшую активность демонстрирует при обновлении ПО или драйверов, и исправно работает на «дефолтных версиях». Решение – попробовать откатить версию драйвера;
- «netio.sys» — наличие ошибок в драйверах сетевого оборудования (сетевая карта и/или wi-fi адаптер). Решение – скачать и установить драйверы от производителя устройств с их официальных ресурсов;
- «dxgkrnl.sys/ nvlddmkm.sys/ atikmdag.sys» — имеют схожую причинно-следственную связь, характеризуемая проблемами в драйверах видеоадаптера. Решение тоже – это удаление старой версии и установка актуальной, скаченной с официального сайта производителя.
По сути, подавляющее большинство ошибок с драйверами имеют схожее решение – удаление/откат проблемной версии и установка новой.
Что делать, если проблема осталась нерешённой
Существует вероятность, что решение, описанное выше, полностью не вернёт работоспособность операционной системы, так как причинно-следственная связь может быть несколько сложнее, чем могло показаться на первый взгляд, ведь неизвестны первопричины появления ошибки отдельно взятого драйвера программного обеспечения.
Поэтому, необходимо провести стандартный комплекс мер по возвращению штатной работы Windows:
- Сопоставьте время появления рассматриваемой ошибки с проводимыми вами манипуляциями – установка программ/приложений/игр, внесение правок в записи реестра, удаление файлов из системных каталогов, использование ПО для оптимизации Windows и т.д.
Если удалось определить потенциального виновника, попробуйте удалить его и откатить конфигурацию Windows, до точки, которая предшествовала его установки. - Проверьте операционную систему на целостность, используя для этого функционал командной строки и утилиту «sfc/scannow», для этого:
- Нажмите «WIN+S» и введите «cmd.exe»;
- Кликните правой кнопкой мышки по найденному варианту и выберите «Запуск от имени администратора»;
- В консоль командной строки введите и выполните команду «sfc/scannow»;
- Дождитесь результатов сканирования и следуйте рекомендациям утилиты.
- Посетите «Центр обновления Windows» и проведите проверку на наличие доступных для установки обновлений. Подробнее о том как включить обновления в windows 10.
Как бы вы не относились к данному функционалу, установить важные обновления будет верным решением.
- Дополнительно проверьте на корректность работы – жёсткий диск командной «CHKDSK» или любой другой специализированной утилитой, и оперативную память, встроенным в операционную систему инструмент. Для его открытия сделайте следующее:
- Откройте «Панель управления» — «Система и безопасность» — «Администрирование»;
- Пролистайте список вниз до пункта «Средство проверки памяти Windows»;
- Выбери один из двух вариантов инициирования проверки и дождитесь результатов.
- Откройте «Панель управления» — «Система и безопасность» — «Администрирование»;
Дальнейшие действия будут зависеть уже от предоставленных сведений о качестве работы оперативной памяти.
Заключение
И последнее. Как уже ранее было сказано, ошибка «SYSTEM_SERVICE_EXCEPTION»( и ей подобные) не подразумевают наличие рекомендаций, которые бы гарантированно помогли исправить её.
К их решению нужно подходит комплексно, дабы устранить не только виновника, но и первопричину его некорректной работы.
Вам так же будет интересно:
- Забыл пароль от компьютера что делать? Как войти в учетную запись
- Компьютер отключается от интернета сам по себе
- Windows не удалось автоматически обнаружить параметры прокси этой сети
- Лучшие бесплатные программы для Windows 10 (Офисные пакеты, Фоторедакторы, Видеоредакторы)
- Бесплатные программы для Windows 10 (очистка и оптимизация ПК, антивирусы, программы для работы с почтой)
- Как создать загрузочную флешку windows 10 rufus
- Как снять защиту от записи на флешке — 4 самых надежных способа
- Как запаролить папку на компьютере — 4 оптимальных способа установки пароля на папку