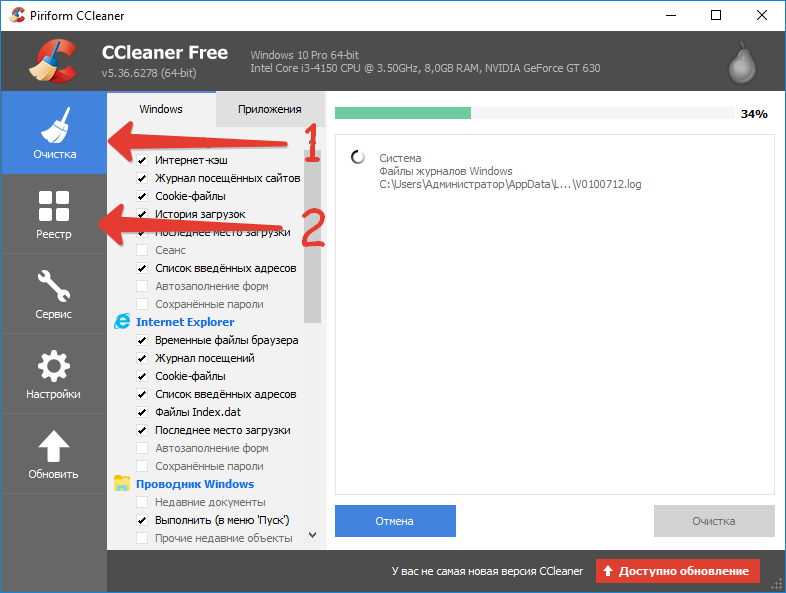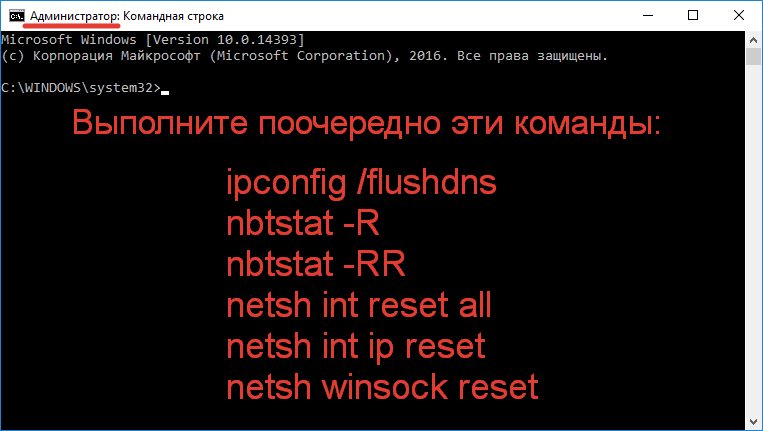Очень часто пользователи сталкиваются с такой проблемой, как «Открыть страницу не удалось, потому что на ней есть ошибка Яндекс Браузер». Чтобы найти причину, опытные пользователи пробуют открыть сайт в другом веб-обозревателе. Если неполадка все же возникла в самой программе, существует несколько способов решить её.
Содержание
- Что это за ошибка
- Почему происходит сбой
- Как исправить ошибку с открытием страницы
- Перезагрузка страницы
- Перезапуск браузера и ПК
- Обновление браузера
- Очистка временных файлов
- Отключение расширений
- Проверка ПК на вирусы
- Заключение
Что это за ошибка
Причина возникновения проблемы заключается в следующем. Веб-обозреватель не может выполнить скрипты, которые реализуют главные функции требуемой страницы. Он сбрасывает их во время подключения к ресурсу. К сожалению ответ на вопрос, что делать, если открыть страницу не удалось, потому что на ней есть ошибка Яндекс Браузер, не описан даже на самом сервисе. Только все же устранить причину возможно.
Почему происходит сбой
Данная проблема может возникнуть по нескольким причинам и заключаться в следующем:
- нет интернет-соединения;
- возникновение сбоя в настройках обозревателя;
- наличие вирусных программ;
- использование неактуальной версии браузера;
- расширения браузера.
Столкнувшись с проблемой, клиенты начинают впадать в панику. Не стоит этого делать, а лучше поискать ответы на вопрос ниже.
Как исправить ошибку с открытием страницы
Для устранения неполадки от пользователя потребуется немногое. Главное – это соблюдать все описанные шаги. Чтобы устранить причину появления ошибки, перепроверьте все возможные варианты.
Перезагрузка страницы
Большинство клиентов могут столкнуться с кратковременными сбоями при подключении к сайту. Первым делом перезагрузите страницу. Для этого на клавиатуре кликните по кнопке F5. Выполните действие несколько раз. Если метод не помог, переходите к следующему.
Перезапуск браузера и ПК
После того как перезагрузка страницы не помогла, проверьте работу сайта. Возможно данные загрузились некорректно.
Для этого выполните ряд действий:
- Закройте вкладку с требуемым веб-сайтом.
- Затем полностью остановите работу Яндекс. Это можно сделать при помощи «Диспетчера задача». Особенно в случаях, когда не только не открывается сайт, но и подвисает приложение.
- Далее требуется перезагрузить и сам компьютер.
Если причина кроется во временном сбое устройства, проблема будет решена. Если нет, переходите к следующим действиям.
Обновление браузера
Ещё одной проблемой может стать давнее обновление веб-обозревателя. Это достаточно распространённая причина, по которой возникает не только данная ошибка. Автоматическое обновление браузера установлено по умолчанию. Только если по каким либо причинам этого не происходит, данную манипуляцию выполните вручную.
Для этого сделайте следующее:
- Удалите браузер с устройства в полном объёме.
- Скачайте новый установочный файл с официальной страницы разработчика Яндекс.
- Произведите установку.
Установщик самостоятельно выполнит загрузку актуальной версии браузера. Также можно поступить иным способом – проверить наличие обновлений вручную.
Пошаговый алгоритм следующий.
- Откройте Яндекс.
- Найдите «Меню» (три вертикальные линии).
- В списке выберите раздел «Дополнительно».
- Затем перейдите в подраздел «О браузере».
Если на компьютере установлена последняя версия, пользователь увидит сообщение «Вы используете актуальную Версию Яндекс.Браузер». При обнаружении новинок, щёлкните по кнопке «Обновить». После обновления перезапустите устройство. Вновь испытайте удачу – откройте веб-страницу.
Очистка временных файлов
Накопившийся мусор в виде временных файлов также может стать причиной появления ошибки. Периодически кеш, куки, историю и другие ненужные файлы требуется удалять.
Произвести очистку можно при помощи стандартной функции браузера:
- Откройте любую вкладку в обозревателе.
- Откройте «Меню» / «История» или нажмите сочетание клавиш Ctrl + H.
- Отобразится новая вкладка, где будет показана вся история запросов.
- Для удаления кликните по кнопке «Очистить историю».
- Выберите значение «За все время» и уберите отметку напротив пункта «Данные автозаполнения форм».
- Щёлкните «Очистить».
Внимание! Можно оставить галочку напротив автозаполнения форм, если вам нужна полная анонимность, так как данный пункт очищает сохранение логинов и паролей.
Далее можно произвести очистку остаточных фрагментов с использованием сторонних утилит. К примеру, установите чистильщик CCleaner, который отлично справляется с поставленными задачами.
Отключение расширений
Расширения в Яндексе также могут повлиять на ситуацию и стать причиной проблемы. Среди таких инструментов могут оказаться как сторонние, так и встроенные по умолчанию дополнения. В этом случае необходимо отключить все плагины
Действия следующие.
- Откройте веб-обозреватель.
- Перейдите в «Меню».
- Выберите раздел «Дополнения».
- Отключите все инструменты, переместив ползунок в положение «Выкл.».
Теперь вновь попробуйте перезапустить веб-страницу.
Проверка ПК на вирусы
Также не стоит отбрасывать в сторону вариант с наличием вирусных программ на компьютере. Если речь заходит о подключении к сети-интернет. Сперва стоит убедиться, что компьютер чист и не имеет следов вирусов. Для этого воспользуйтесь сторонним антивирусным софтом. Рекомендуется первоначально произвести сканирование системы. При обнаружении угрозы удалите опасность. После лечения устройства, перезагрузите требуемый сайт.
Заключение
При возникновении сообщения «Открыть страницу не удалось потому, что на ней есть ошибка» в Яндекс Браузере необходимо испробовать все вышеописанные методы. Начиная с самого первого. В конечном результате, пользователю удается побороть проблему и воспользоваться требуемым сайтом.
Открыть страницу не удалось потому что на ней есть ошибка в Яндекс Браузере
Иногда при открытии популярных сайтов Яндекс.Браузер выдает ошибку «Данные не получены» и сообщает об ошибке «Открыть страницу не удалось потому что на ней есть ошибка» на странице. Убедиться в том, что проблема на самом деле не с сайтом можно несколькими способами. Открыв страницу через другую программу или на другом устройстве или проверив ресурс через сайт downforeveryoneorjustme.com. Однако проблема все же есть — далее я расскажу, как я её исправил.
Содержание
- Почему происходит сбой?
- Как исправить ошибку с открытием страницы
- Проверка интернет-соединения
- Проверка настроек браузера
- Удаление вирусов
Почему происходит сбой?
Если открыть страницу не удалось, потому что на ней есть ошибка в Яндекс Браузере, проблема может заключаться в:
- вашем соединении с интернетом;
- сбоях в настройках браузера;
- вредоносных программах и расширениях браузера.
Суть неполадки заключается в том, что браузер не может выполнить скрипты, при помощи которых реализуются основные функции открываемого сайта, и сбрасывает соединение с ресурсом. Сложность этой ошибки в том, что ее решение не описано даже в документации на сайте Яндекса. Однако устранить ее можно, и ниже мы рассмотрим основные способы исправления неполадки.
Как исправить ошибку с открытием страницы
Чтобы устранить сбой, нужно последовательно проверить все возможные его причины.
Проверка интернет-соединения
О невозможности подключения к сайту из-за отсутствия доступа к интернету обычно говорят другие ошибки, но возможна и рассматриваемая ситуация. Чтобы проверить соединение, нужно сделать следующее:
- Открыть командную строку и ввести ping xxx, где xxx — это адрес сайта. Если пакеты отправляются и принимаются без ошибок, значит все в порядке.
- Проверить настройки соединения. Компьютер должен получать адреса IP и DNS.
- Зайти в настройки роутера или модема, если эти устройства используются и проверить, раздается ли Wi-Fi и работает ли WAN-соединение.
Возможно, проблема заключается в неправильном DNS-адресе. На всякий случай его можно заменить на общий, предоставляемый Google. Для этого нужно в настройках соединения отключить автоматическое определение DNS и указать адрес 8.8.8.8 или 8.8.4.4.
Проверка настроек браузера
Возможно, Яндекс.Браузер отказывается нормально работать из-за того, что он перегружен. Чтобы освободить ресурсы, нужно очистить кэш страниц и удалить файлы cookie. Сделать это можно сочетанием клавиш Ctrl+F5 при открытой странице или через настройки персональных данных.
Более реальная причина того, что контент на странице не загружается — это его блокировка. Чтобы снять ее, нужно:
- Отключить расширения — в первую очередь блокировщики рекламы. Если проблема не в них, стоит деактивировать все дополнения по очереди.
- Отключить режим Турбо, который отключает тяжелые фрагменты исполнительного кода, чтобы уменьшить объем загружаемых данных.
Также следует переустановить Яндекс.Браузер. Важно помнить, что в интернете постоянно вводятся новые технологии, не поддерживаемые устаревшими версиями браузера.
Удаление вирусов
Чтобы проверить компьютер и браузер на вмешательство вредоносных программ, нужно:
- открыть свойства ярлыка правой кнопкой мыши и проверить, не запускается ли Яндекс.Браузер с каким-либо параметром или из неизвестной директории;
- отключить все подозрительные расширения;
- проверить компьютер антивирусным ПО.
Если все вероятности исключены, а сайт по-прежнему не открывается, остается только использовать другой браузер и ждать выхода новой версии программы от Яндекса. Возможно, в ней проблема «Открыть страницу не удалось потому что на ней есть ошибка» будет решена.
Опубликовано Обновлено
Содержание
- Открыть страницу не удалось, потому что на ней есть ошибка
- Перезагрузка страницы
- Перезапуск браузера и ПК
- Обновление браузера
- Очистка временных файлов
- Отключение расширений и режима Турбо
- Проверка ПК на вирусы
- Видеоинструкция
- Заключение
- «Произошла ошибка — Яндекс.Браузер не может продолжить работу» — что делать
- Перезапуск ПК и браузера
- Отключение плагинов
- Очистка от «мусора»
- Сброс настроек
- Обновление или переустановка браузера
- Исправление ошибок Windows
- Видеоинструкция
- Заключение
- Открыть страницу не удалось потому что на ней есть ошибка в Яндекс Браузере
- Почему происходит сбой?
- Как исправить ошибку с открытием страницы
- Проверка интернет-соединения
- Проверка настроек браузера
- Удаление вирусов
- Ошибка «Яндекс.Браузер не может продолжить работу»
- Определение причины ошибки
- Зависание браузера
- Зависание операционной системы
- Недостаточно ресурсов ПК
- Действия вирусов или антивирусов
- Поврежденный ярлык
- Некорректное обновление браузера
- Заключение
Открыть страницу не удалось, потому что на ней есть ошибка
Часто пользователи Яндекс.Браузера сталкиваются с ошибками при загрузке тех или иных сайтов. Проблема может быть связана как с настройками обозревателя и ПК, так и с сервером ресурса, к которому вы хотите получить доступ. Если вам не удалось открыть страницу, потому что на ней есть ошибка, читайте наше руководство.
Перезагрузка страницы
Зачастую пользователи сталкиваются с временными сбоями при загрузке сайтов. Первым делом попробуйте перезагрузить запрашиваемую страницу с помощью кнопки на верхней панели или нажатием клавиши [knopka]F5[/knopka].
Выполните перезагрузку несколько раз. Если это не помогло, переходите к следующему шагу.
Перезапуск браузера и ПК
Теперь проверим работоспособность сайта после перезагрузки браузера. Сначала закройте вкладку с проблемным сайтом, а затем завершите работу обозревателя от Яндекса. Если при загрузке сайта выдается не только ошибка, но и зависает программа, закройте ее с помощью «Диспетчера задач».
Следующий шаг – это перезагрузка компьютера. Если неполадка связана со временными сбоями в работе Windows или настройках сетевого подключения, то перезапуск ПК исправит положение.
Обновление браузера
Если не устанавливать «свежие» апдейты браузера, то вы чаще будете сталкиваться с ошибками и проблемами в производительности. По умолчанию программа автоматически обновляется, когда выходят новые версии. Если этого не происходит, то вы можете выполнить процедуру двумя способами:
- Полностью удалите браузер с компьютера, а затем скачайте инсталлятор с официального сайта и установите софт заново. Установщик скачает актуальный вариант Яндекс.Браузера.
- Проверьте наличие обновлений вручную. Для этого зайдите в меню и выберите пункт «О браузере». Если браузер найдет апдейт, то вы увидите кнопку для запуска обновления.
После обновления программы до актуальной версии перезагрузите компьютер и снова попробуйте открыть проблемный сайт.
Очистка временных файлов
Часто проблема при загрузке сайтов связана с накопившимся «мусором» в виде кэш-файлов, истории посещений и так далее. Необходимо полностью очистить данные элементы. Сделать это можно стандартными средствами Yandex.Browser:
- В любой вкладке браузера нажмите сочетание клавиш [knopka]Ctrl[/knopka]+[knopka]H[/knopka].
- Откроется новая вкладка с историей браузера. Нажмите «Очистить историю».
- Выберите вариант «За все время». Уберите галочку в пункте «Данные автозаполнения форм» и нажмите «Очистить».
Также вы можете выполнить очистку временных файлов сторонними средствами. Например, установите утилиту CCleaner, позволяющую удалять «мусор» и исправлять ошибки реестра.
Отключение расширений и режима Турбо
На проблему при загрузке страниц могут повлиять сторонние расширения. К ним относятся и те плагины, которые по умолчанию встроены в браузер. Вам нужно отключить все надстройки:
- Зайдите в меню и выберите пункт «Дополнения».
- Напротив каждого плагина переключите кнопку в положение «Выкл.».
- Снова попробуйте загрузить страницу.
Проверка ПК на вирусы
Не стоит отбрасывать вариант с вредоносными ПО и файлами. Особенно, когда речь идет о проблеме с доступом к интернету. Сначала вам нужно просканировать компьютер полностью с помощью вашего основного антивируса. Обязательно воспользуйтесь специальным средством для удаления интернет-угроз и рекламного ПО. Например, скачайте утилиту AdwCleaner и просканируйте систему.
Видеоинструкция
Не пропускайте видеоинструкцию, если хотите полностью изучить вопрос статьи. В прикрепленном ролике подробно разбираются все этапы из текстового руководства.
Заключение
Если вы столкнулись с ошибкой при загрузке страниц, то выполняйте все действия из нашего руководства по порядку. В результате вы дойдете до метода, который точно исправит проблему.
Если в вашей ситуации имеются дополнительные неполадки, то опишите их в комментариях. Специалисты нашего портала постараются разобраться в вопросе и дать вам полезный совет!
Источник
«Произошла ошибка — Яндекс.Браузер не может продолжить работу» — что делать
Сбои в работе браузера возникают не только из-за неисправности программы, но и при наличии вирусов, различных проблем с ОС и так далее. Сегодня вы узнаете, что делать, если в Яндекс.Браузере произошла ошибка и он не может продолжить работу.
Перезапуск ПК и браузера
Сначала не торопитесь сразу переустанавливать программу. Часто проблема связана с временными неполадками. Попробуйте закрыть браузер и запустить его заново. Если закрыть утилиту не получается из-за зависания, воспользуйтесь «Диспетчером задач» и уничтожьте процесс Yandex.
Также рекомендуется выполнить перезагрузку ПК. Нужно именно перезагрузить компьютер, а не выключить и включить его заново. Если проблема связана с временными сбоями, то после перезагрузки ошибка больше не появится.
Отключение плагинов
Некорректную работу браузера может вызвать большое количество активных расширений. Особенно в тех случаях, когда речь идет о сомнительных плагинах с низким рейтингом, вносящих изменения в функционал программы. Вам нужно отключить все расширения сразу через настройки Yandex.Browser.
После этого включите только самые важные плагины. Если с ними браузер работает стабильно, то по одному активируйте остальные дополнения и проверяйте, как ведет себя программа. Так вы сможете найти проблемный компонент.
Плагины, вызывающие ошибки и зависания браузера, лучше всего полностью удалить. Вы всегда можете найти аналоги в бесплатном каталоге расширений, если вам крайне необходим данный функционал.
Очистка от «мусора»
Следующий шаг – удаление временных файлов. Выполнить очистку можно штатными инструментами Yandex.Browser. Для этого нажмите клавиши [knopka]Ctrl[/knopka]+[knopka]H[/knopka]. На открывшейся странице кликните по кнопке «Очистить историю». Оставьте все параметры по умолчанию и запустите процедуру.
Убедитесь, что в пункте «Данные автозаполнения форм» не стоит галочка. Если включить данный параметр, удалятся все сохраненные пароли и логины.
Также можно выполнить очистку с помощью программы CCleaner. Сначала запустите процедуру в разделе «Очистка», а затем во вкладке «Реестр». После удаления «мусора» перезапустите компьютер.
Сброс настроек
Если очистка не помогла, выполните сброс браузера до заводских настроек. Откройте параметры программы и пролистайте список до подраздела «Системные». В самом низу будет ряд кнопок. Нажмите на «Сбросить все настройки». Затем подтвердите процедуру и дождитесь окончания сброса. В результате вы получите новый браузер, каким он был сразу после инсталляции на компьютер.
Обновление или переустановка браузера
Следующим действием является обновление браузера до актуальной версии. Обозреватель должен автоматически обнаруживать новые апдейты и устанавливать их перед запуском. Однако эта функция может давать сбои, поэтому вам необходимо вручную проверить текущую версию. Для этого откройте меню и в разделе «Дополнительно» выберите пункт «О браузере». На открывшейся странице появится информация о программе. Если установлена старая версия, то вы увидите кнопку «Обновить».
Более радикальный вариант – полная переустановка. Сначала удалите браузер штатными средствами или через CCleaner, и перезапустите компьютер. Затем скачайте установщик с официального сайта и инсталлируйте обозреватель заново.
Исправление ошибок Windows
Теперь рассмотрим методы устранения ошибок со стороны операционной системы:
- проверьте компьютер на наличие вирусов обычным защитным ПО и специальным средством AdwCleaner .
- выполните восстановление до контрольной точки. Выберите событие по дате и времени, которое предшествовало сбоям Yandex.Browser.
- установите компоненты Microsoft .NET Framework и Visual C++.
Видеоинструкция
Прикрепленный видеоролик подробно объясняет и показывает все этапы исправления ошибки. Посмотрите его полностью, а затем применяйте советы на практике.
Заключение
Теперь вы знаете обо всех способах устранения ошибки при зависании браузера Yandex. Среди описанных рекомендаций вы обязательно найдете вариант, который решит проблему в вашей ситуации!
Источник
Открыть страницу не удалось потому что на ней есть ошибка в Яндекс Браузере
Иногда при открытии популярных сайтов Яндекс.Браузер выдает ошибку «Данные не получены» и сообщает об ошибке «Открыть страницу не удалось потому что на ней есть ошибка» на странице. Убедиться в том, что проблема на самом деле не с сайтом можно несколькими способами. Открыв страницу через другую программу или на другом устройстве или проверив ресурс через сайт downforeveryoneorjustme.com. Однако проблема все же есть — далее я расскажу, как я её исправил.
Почему происходит сбой?
Если открыть страницу не удалось, потому что на ней есть ошибка в Яндекс Браузере, проблема может заключаться в:
- вашем соединении с интернетом;
- сбоях в настройках браузера;
- вредоносных программах и расширениях браузера.
Суть неполадки заключается в том, что браузер не может выполнить скрипты, при помощи которых реализуются основные функции открываемого сайта, и сбрасывает соединение с ресурсом. Сложность этой ошибки в том, что ее решение не описано даже в документации на сайте Яндекса. Однако устранить ее можно, и ниже мы рассмотрим основные способы исправления неполадки.
Как исправить ошибку с открытием страницы
Чтобы устранить сбой, нужно последовательно проверить все возможные его причины.
Проверка интернет-соединения
О невозможности подключения к сайту из-за отсутствия доступа к интернету обычно говорят другие ошибки, но возможна и рассматриваемая ситуация. Чтобы проверить соединение, нужно сделать следующее:
- Открыть командную строку и ввести ping xxx, где xxx — это адрес сайта. Если пакеты отправляются и принимаются без ошибок, значит все в порядке.
- Проверить настройки соединения. Компьютер должен получать адреса IP и DNS.
- Зайти в настройки роутера или модема, если эти устройства используются и проверить, раздается ли Wi-Fi и работает ли WAN-соединение.
Возможно, проблема заключается в неправильном DNS-адресе. На всякий случай его можно заменить на общий, предоставляемый Google. Для этого нужно в настройках соединения отключить автоматическое определение DNS и указать адрес 8.8.8.8 или 8.8.4.4.
Проверка настроек браузера
Возможно, Яндекс.Браузер отказывается нормально работать из-за того, что он перегружен. Чтобы освободить ресурсы, нужно очистить кэш страниц и удалить файлы cookie. Сделать это можно сочетанием клавиш Ctrl+F5 при открытой странице или через настройки персональных данных.
Очистите кэш и куки в Яндекс Браузере
Более реальная причина того, что контент на странице не загружается — это его блокировка. Чтобы снять ее, нужно:
- Отключить расширения — в первую очередь блокировщики рекламы. Если проблема не в них, стоит деактивировать все дополнения по очереди.
- Отключить режим Турбо, который отключает тяжелые фрагменты исполнительного кода, чтобы уменьшить объем загружаемых данных.
Также следует переустановить Яндекс.Браузер. Важно помнить, что в интернете постоянно вводятся новые технологии, не поддерживаемые устаревшими версиями браузера.
Удаление вирусов
Чтобы проверить компьютер и браузер на вмешательство вредоносных программ, нужно:
- открыть свойства ярлыка правой кнопкой мыши и проверить, не запускается ли Яндекс.Браузер с каким-либо параметром или из неизвестной директории;
- отключить все подозрительные расширения;
- проверить компьютер антивирусным ПО.
Если все вероятности исключены, а сайт по-прежнему не открывается, остается только использовать другой браузер и ждать выхода новой версии программы от Яндекса. Возможно, в ней проблема «Открыть страницу не удалось потому что на ней есть ошибка» будет решена.
Источник
Ошибка «Яндекс.Браузер не может продолжить работу»
При появлении сообщения — произошла ошибка «Яндекс браузер не может продолжить работу» требуется выполнить ряд манипуляций по определению причины и устранению неисправности.
Определение причины ошибки
Среди наиболее вероятных источников ошибки можно выделить:
- браузер завис при закрытии;
- зависание операционной системы;
- недостаточно ресурсов у ПК;
- воздействие вирусов или блокировки антивирусов;
- некорректное обновление браузера;
- поврежденный ярлык.
Зависание браузера
Если браузер завис, требуется его реанимировать. Для этого следуйте дальнейшей инструкции:
- Выполняем правый клик мышкой по свободному месту на Панели задач.
- В контекстом меню выбираем вариант «Диспетчер Задач».
Теперь перезагружаем обозреватель и проверяем его работоспособность.
Зависание операционной системы
Иногда могут случаться провисания в работе операционной системы. В таком случае правильное решение – это перезапуск устройства. Проверьте, достаточно ли у машины ресурсов, возможно, стоит обновить ряд комплектующих.
Недостаточно ресурсов ПК
Есть вероятность, что Yandex Browser нужно больше вычислительного потенциала центрального процессора или большего объема оперативной памяти. В таком случае рекомендуем прибрести дополнительную планку памяти или перейти на более производительный ПК или ноутбук.
Если говорить о быстрых решениях проблемы с завершением работы браузера, то освободите оперативную память:
- Запускаем «Диспетчер задач».
- Пролистываем перечень, находим лишние процессы.
- Выделяем их отключаем, нажав на кнопку «Снять задачу» в правом нижнем углу окна.
Таким образом можно временно увеличить объем оперативной памяти и вычислительных мощностей ЦП.
Действия вирусов или антивирусов
Для начала разберемся с вредоносным ПО. Есть вероятность того, что они негативно воздействуют на системные файлы Yandex Browser, что приводит к завершению его работы.
Для решения проблемы используем утилиту Dr. Web Curelt:
На дисплее отобразится информация о прошедшем времени с начала процедуры, количестве проверенных объектов, оставшемся промежутке до завершения всех процессов, цифра обнаруженных угроз.
Некоторые антивирусы могут ошибочно блокировать процессы программ, установленных на ПК. В этом случае нужно отключить антивирус на время для проверки.
На примере Avast:
- В системном трее выполняем правый клик мыши по иконке антивируса.
- В контекстном меню наводим курсор на вкладку «Отключить…».
Остается проверить, появляется ли ошибка в Яндекс.Браузере теперь.
Поврежденный ярлык
Есть вероятность того, что используемый вами ярлык был поврежден вирусами, отсюда и возникновение описанной выше ошибки. Для проверки этой теории:
- Открываем «Проводник».
- Переходим в системную папку Яндекс браузера по пути: C:UsersИМЯ_ПОЛЬЗОВАТЕЛЯAppDataLocalYandexYandexBrowserApplication
- Находим EXE-файл программы.
- Кликаем по нему правой клавишей мыши.
- В контекстном меню выбираем вариант «Создать ярлык».
В этой же папке появится еще одна иконка программы. Переносим ее на рабочий стол и проверяем работоспособность Yandex Browser.
Некорректное обновление браузера
Есть вероятность того, что последние обновления системы «встали» некорректно, отсюда и ошибка. Чтобы решить этот вопрос наиболее эффективно, сбросим пользовательский профиль до «заводского» состояния.
Перед началом процедуры рекомендуем включить синхронизацию между браузеров и облачным хранилищем, чтобы сохранить часть персональной информации.
Сброс настроек до заводских по умолчанию:
- Открываем Проводник.
- Переходим в системный диск, открываем папку «Пользователи» и «Имя пользователя».
- Кликаем по хранилищу Appdata, а затем – Local.
- Переходим в хранилище YandexBrowser — C:UsersИмя_ПользователяAppDataLocalYandexYandexBrowser
- Удаляем папку User Data.
Остается перезагрузить Яндекс.Браузер и проверить, появляется ли ошибка. Если это не помогло, тогда есть вариант с полной переустановкой приложения.
- Открываем «Пуск»/«Панель управления»/«Удаление программы»
- Выделяем кликом мышки Яндекс.Браузер и жмем «Удалить».
- Отметьте галочкой пункт очистки пользовательских данных.
Остается удалить программный мусор и временные файлы с помощью CCleaner, а также перейти на официальный сайт для скачивания дистрибутива браузера последней версии.
Заключение
На каждом компьютере своя ситуация, вероятности конфликтных ситуаций и другие особенности, просчитать которые просто так не получится. Поэтому стоит использовать комплексный подход, постепенно пробираясь к истинной причине неполадки.
Источник
Для начала предлагаю рассмотреть самые простые решения этой проблемы, после чего перейти к более сложным решениям.
- Проверка конфликтных приложений (в том случае если браузер удалось запустить не с первого раза)
- Очистка старых файлов кэша
- Переустановка Яндекс браузера
- Отключение антивирусной программы (ESET NOD32 Antivirus/Avira/Avast/Kasperskiy/Windows Defender)
- Отключение брандмауэра
Причина того, что Яндекс браузер перестал запускаться на Windows 7/8/10 может быть.
Возможные причины:
- Обновления ОС Windows.
- Не удачное обновление Яндекс браузера.
- Установка антивирусной программы.
- Установка новых программ.
- Чистка компьютера специальными программами для очистки системы и исправления ошибок реестра.
- Неожиданное завершение работы компьютера.
- Нехватка физической памяти на диске С.
- Загруженность компьютера.
Если Яндекс браузер перестал запускаться после одного из перечисленных случаев, тогда рекомендую прочитать данную статью для решения проблемы с запуском браузера на ОС Windows 7/8/10.
Проверка конфликтных приложений
(в том случае если браузер удалось запустить не с первого раза)
Если вам все же удалось запустить браузер после нескольких попыток, необходимо проверить вариант того, что запуску браузера препятствовали приложение или программы, установленные на Windows 7/8/10.
Для этого откройте Яндекс браузер и в адресной строке введите команду browser://conflicts/ и нажать Enter.
После ввода команды дожидаемся формирования списка и проверки браузера на конфликтность с другими приложениями и программами. После загрузки страницы вы должны увидеть следующее:
Если «Конфликтов не обнаружено», тогда это был временный сбой, который Яндекс браузер должен был исправить. Если же вы увидите сообщение «Конфликт обнаружен имя_приложения», тогда вам необходимо либо завершить это приложение в диспетчере задач, или же удалить с компьютера, что бы в дальнейшем не возникали проблемы с запуском Яндекс браузера.
Проверка процессов в диспетчере задач
Еще одной из частых причин тог, что не запускается Яндекс браузер на Windows 7/8/10 может быть уже запущенный процесс браузера в диспетчере задач, который завис или не может загрузиться из-за ошибки. Нам необходимо завершить этот процесс насильно «Снять задачу» и попробовать запустить Яндекс браузер еще раз.
Для начала откроем диспетчер задач, нажмите правой кнопкой мыши на панель управления и в выпавшем меню выберете «Диспетчер задач». После того как откроется окно Диспетчера задач нам необходимо перейти во вкладку «Подробности», нажать правой кнопкой мыши на процесс browser.exe и в выпавшем меню выбрать пункт «Снять задачу», проделать данную операцию, пока не закроете все процессы browser.exe
Если загруженность этих параметров 90-100%, тогда переходим по вкладку «Процессы», нажимаем левой клавишей мыши на нужный нам параметр (ЦП или оперативная память), мы увидим приложения которые загружают нашу систему и не дают загрузиться другим программам.
Нажимаем правой кнопкой мыши на процесс, который загружает наш компьютер и выбираем пункт «Снять задачу».
После того, как мы выключим все приложения, которые сильно загружали компьютер, пробуем еще раз запустить Яндекс браузер, если проблема не решилась, переходим к следующим вариантам решения.
Перезагрузка компьютера
В случае если выше перечисленные варианты решения вам не помогли, может помочь банальная перезагрузка компьютера, так как при перезагрузке компьютер выгружает все задачи, завершает все процессы вместе с возможными ошибками, которые могут помешать запуску браузера. (ссылка на статью с разными вариантами перезагрузки разных версий Windows)
После загрузки компьютера пытаемся запустить Яндекс браузер.
Очистка старых файлов кэша
Данное решение предполагает удаления всех кэш-файлов на компьютере, так как Яндекс браузер может обращаться к старым кэш-файлам на которых произошла ошибка, и это может мешать корректному запуску браузера. Можете воспользоваться , но в данном случае опишу способ удаления кэш-файлов без обращения к сторонним программам.
Первым делом открываем панель управления, выбираем параметр просмотра «Мелкие значки»
После выбора вида панели управления открываем «Параметры папок», после чего переходим во вкладку «Вид», перемещаем бегунок в низ и устанавливаем галку «Показывать скрытые файлы».
После этого жмём кнопку «Применить», после этого закрываем все окна.
Для того что бы удалить кэш-файлы закройте все запущенные программы, откройте диск С (диск на котором установлена Windows) и перейдите в папку «temp» по следующему пути C:WindowsTemp. Выделяем всё что содержится в папке «temp» (комбинация клавиш Ctrl+A) и удаляем их комбинацией клавиш Shift+Delete.
Теперь необходимо удалить кэш-файлы еще из одной папки.
Заходим в папку «Temp» по следующему пути C:Usersимя_вашего_пользователяAppDataLocalTemp и удаляем все файлы в этой папке тем же способом что описан выше.
После удаления файлов перезагружаем компьютер и запускаем Яндекс браузер.
Переустановка Яндекс браузера
Если выше перечисленные варианты решения вам не помогли переходим к кардинальному решению, переустановке Яндекс браузера. К этому способу стоит прибегать только в крайнем случае, так как при переустановке браузера возможна потеря данных, сохраненных паролей, закрепленных или сохраненных вкладок, и т.п.
Для того что бы переустановить Яндекс браузер, открываем панель управления переходим в «Программы и компоненты», находим Яндекс браузер нажимаем по нему правой кнопкой мыши и выбираем «удалить»
В окне, которое откроется нажимаем «Переустановить»
Соглашаемся с тем, что данные будут удалены и нажимаем «Переустановить браузер».
Дожидаемся пока браузер переустановиться и запускаем его. После выполнения переустановки Яндекс браузера на ОС Windows 7/8/10 проблема с запуском должна решиться в 95% случаев.
В том случае если браузер не запустился после переустановки переходим к варианту №6
Отключение антивирусной программы
(ESET NOD32 Antivirus/Avira/Avast/Kasperskiy/Windows Defender)
Необходимо отключить антивирусную программу, для проверки возможности того, что антивирус может блокировать средства и конфигурации запуска Яндекс браузера. Представляю вам примеры отключения защиты для разных антивирусных программ на ОС Windows7/8/10. После отключения защиты вам необходимо произвести попытку запуска Яндекс браузера. В противном случае перейти к последнему варианту и выполнить его в совокупности с вариантом отключения антивирусной программы.
ESET NOD32
Для отключения защиты необходимо нажать правой кнопкой мыши на иконку антивирусной программы, которая находится в трее(правая нижняя часть экрана), и выбрать пункт «Приостановить защиту», после этого выбираем приостановить «до перезагрузки» и нажимаем применить.
Avira
Отключения это антивирусной программы подобно прошлой, так же в трее находим иконку, нажимаем правой кнопкой и в высветившемся окне убираем галки напротив «Активировать Real-Time Protection», «Активировать брандмауэр Windows».
На этой странице я постараюсь собрать все известные мне решения проблемы, когда в браузере страницы загружаются не до конца. Сайты открываются не полностью. Например, не загружаются некоторые изображения, или скрипты на сайтах. Страницы в браузере отображаются криво, или загружается только часть сайта. А некоторые сайты вообще не открываются. Или открываются но не с первого раза, а со второго, или третьего. Мы рассмотрим решения для Windows 10, 8, 7. Проще говоря, для компьютеров. Если вы столкнулись с такой проблемой на мобильном устройстве, то скорее всего причина в маршрутизаторе (если вы подключены через него)
. Об этом я подробнее напишу в статье. Вот как примерно это все выглядит.
Я сам несколько раз сталкивался с проблемой, когда браузер у меня открывал сайты не полностью. Например, ВКонтакте на загружались картинки. В Одноклассниках и других социальных сетях такое тоже бывает. Уже точно не помню, но решение у меня было простым: очистка кэша, перезапуск браузера. Бывают и более серьезные причины. Например, неверное значение MTU. Этот параметр можно сменить в настройках маршрутизатора, или в самой Windows.
Самые частые причины:
- Глюк браузера. Как правило, помогает перезапуск браузера, перезагрузка компьютера, очистка кэша браузера.
- Проблема с дополнениями в браузерах. Иногда, некоторые дополнения установленные в браузере не дают полностью загружать страницу. Чаще всего виновны в этом дополнения, которые блокирует рекламу на сайтах.
- Неправильное значение MTU. Мы не будем разбираться что это и как оно влияет на загрузку сайтов, но очень часто из-за него сайты либо не загружаются вообще, либо загружаются не полностью. Как я уже писал выше, MTU можно сменить в настройках роутера (если интернет подключен напрямую, то в настройках Windows)
. Обычно там стоит значение 1500. После установки 1460 все начинает открываться нормально. Но нет никакой гарантии, что в вашем случае проблема именно в MTU. - Вирусы и вредоносное ПО. Уверен, что некоторые вирусы могут мешать браузерам нормально отображать странички.
Хочу заметить, что такие проблемы с «кривым» отображением сайтов могут наблюдаться во всех браузерах: Firefox, Opera, Chrome, Яндекс Браузер, Microsoft Edge и даже у Internet Explorer. Который и без каких-то проблем может загружать сайты не полностью, или криво 🙂
Сайты открываются не полностью: первое решение и поиск причины
Для начала я советую закрыть браузер и перезагрузить компьютер
, или ноутбук. Возможно, все будет отлично работать. Если подключение к интернету через роутер, или модем, то его так же можете перезагрузить. Это точно не помешает.
Так как в наше время практически всегда установлен маршрутизатор, и все устройства подключатся к интернету через него, то проверьте, как открываются сайты на других устройствах. Можно проверить даже на Android, или iOS смартфонах и планшетах. Но лучше, кончено, на компьютере. Если есть возможность, подключите свой компьютер к другому интернету. Например, к другой Wi-Fi сети, которую даже с телефона можно раздать.
Проверьте, как все работает через другой браузер. Даже стандартный. Вспомните, может вы перед этим устанавливали какие-то дополнения, или программы.
Так мы сможем понять в чем причина нашей проблемы, и куда двигаться дальше. Можете результат этих проверок и размышлений описать в комментариях. Я постараюсь помочь.
Чистим кэш браузера
Это одно из первых решений, которое нужно попробовать при появлении подобного рода проблем. На эту тему я планирую отдельную статью, но здесь коротко покажу как очистить кэш в самых популярных браузерах.
Если у вас какой-то другой браузер, то думаю, что вы без проблем найдете функцию очистки кэша в настройках. Или спрашивайте в комментариях.
Проверка установленных в браузере дополнений
Если очистка кэша не помогла, и страница в браузере по прежнему открываются не полностью, то рекомендую проверить установленные дополнения и временно их отключать (если они есть)
.
Сделать это можно так же в настройках браузера, где-то в разделе «Расширения», «Дополнения». Для примера, в браузере Опера:
Отключите на время все установленные расширения.
Если не знаете где в вашем браузере находятся эти настройки, то посмотрите статью. В ней я показывал, как управлять расширениями в популярных браузерах.
Так же посмотрите, какие у вас установлены и запущены программы на компьютере. Может найдете что-то подозрительное.
MTU и проблемы с неполной загрузкой сайтов
Об этом параметре я уже рассказывал выше в статье. Как правило, его меняют в настройках маршрутизатора. Очень часто из-за неправильного значения MTU возникают проблемы с отображением страниц при подключению к интернету через 3G/4G модемы. Когда модем подключен к роутеру. Но и с кабельным подключением такое бывает.
Сменить MTU можно в настройках роутера, в разделе с настройкой подключения к интернету: «WAN», «Интернет».
Покажу как менять MTU на некоторых роутерах.
В разделе WAN есть пункт «MTU Size». По умолчанию там 1500. Можно прописать 1460, или даже 1400.
Если у вас PPPoE, то нужно нажать на кнопку «Advanced» и там сменить значение.
Сохраните настройки и перезагрузите роутер.
В разделе «Интернет». Поле «MTU».
Я не могу подробно показать, как это делать на маршрутизаторах разных производителей. Поэтому, если не найдете у себя эти настройки – пишите в комментариях.
Проверка на вирусы и еще…
Если ничего не помогает, то не лишним будет проверить компьютер на вирусы. Можете запустить сканирование в антивирусе (если он установлен)
, или проверить систему одной из бесплатных антивирусных утилит. Например, Dr.Web CureIt!.
Если при подключении к другому интернету (Wi-Fi сети)
сайты загружаются с первого раза и полностью, то есть смысл позвонить в поддержку провайдера и объяснить проблему. Может это у них какие-то неполадки.
Так же можно еще попробовать на Google Public DNS.
Рассказал все, что знаю по этой теме на данный момент. Если будет новая информация, обязательно добавлю ее. Вы так же можете делится своими наблюдениями и советами. Всего хорошего!
Существует несколько причин того, что браузер перестает загружать страницы при исправном доступе к интернету. При этом не имеет значения вид устройства (компьютер или ноутбук), вид подключения к интернету (кабель или Wi-Fi), вид операционной системы и разновидность браузера. Попытка открыть какую-либо страницу приводит к тому, что она долго грузится, после чего появляется сообщение об ошибке
.
Текст самого сообщения может отличаться в зависимости от типа браузера и может помочь в определении ошибки. Одна из них – это проблема с DNS адресом
, когда он не указан в настройках сети, не доступен или указан не верно. Еще распространенные ошибки – это проблемы с файлом hosts, прокси сервером или реестром, вредоносными программами.
Как устранить ошибку
Самое простое, что нужно сделать в первую очередь – это перезагрузить
компьютер, модем и роутер. Иногда, если причина в сбое оборудования, это может помочь.
При проблеме с
DNS
прежде всего необходимо пропинговать какой-либо публичный DNS сервер, к примеру Google. Если при проверке связи узел не обнаруживается, то причина в недоступности DNS. Для решения проблемы рекомендуется прописать DNS от Google. Нужно зайти в сетевые подключения, выбрать свой тип подключения к интернету, нажать «Свойства
» и прописать DNS Google: 8.8.8.8
. После перезагрузки все должно заработать.
Если неполадки связаны с реестром, надо зайти в редактор реестра и выбрать в его разделах пункт НКЕ
Y
_
LOCAL
_
MACHINE
SOFTWARE
Microsoft
WindowsNT
CurrentVersion
Windows
. После чего появится список параметров, среди которых нужно найти Applnit
_
DLLs
. Следует проверить его значение, если оно не является пустым и в нем прописан путь к какому-либо файлу с расширением dll, то его нужно обнулить. После этого, такие же действия нужно проделать с параметром HKEY
_
CURRENT
_
USER
и перезагрузить компьютер.
Причиной могут быть вредоносные программы и ПО, которые зачастую даже не определяются антивирусными программами. В такой ситуации нужно воспользоваться специальными инструментами, с помощью которых нужно просканировать компьютер. К ним относятся такие утилиты
: AdwCleaner, Dr.WebCureit, JunkwareRemovalTool и другие.
Если сбились настройки прокси-сервера
, нужно проверить чтобы в его параметрах не было ничего лишнего. Для этого нужно зайти в свойства обозревателя и нажать вкладку «Настройка сети
» в разделе «Подключения». Галочка должна стоять на единственной строке: «Автоматическое определение параметров
». Стоит отметить, что это поможет не всегда, т.к. в некоторых случаях прокси должен быть задан вручную.
Файл
hosts
обычно не дает открывать некоторые сайты, при этом часть порталов открываются нормально. Для разрешения ситуации нужно зайти в папку: с:
Windows
System
32
drivers
etc
и открыть файл hosts. Внутри него находится текст, оканчивающийся строкой 127.0.0.1 localhost. Если же далее имеются какие-либо строки с ip адресами, которые не прописывал пользователь, их нужно удалить и перезагрузить систему.
При необходимости из файла можно удалить все строки. Это никак не повлияет на работоспособность системы, но могут слететь некоторые взломы, если кряки прописывали в этом файлы запрет обновления некоторых программ.
Иногда при открытии популярных сайтов Яндекс.Браузер
выдает ошибку «Данные не получены» и сообщает об ошибке «Открыть страницу не удалось потому что на ней есть ошибка» на странице. Убедиться в том, что проблема на самом деле не с сайтом можно несколькими способами. Открыв страницу через другую программу или на другом устройстве или проверив ресурс через сайт downforeveryoneorjustme.com. Однако проблема все же есть — далее я расскажу, как я её исправил.
Почему происходит сбой?
Если открыть страницу не удалось, потому что на ней есть ошибка в Яндекс Браузере, проблема может заключаться в:
- вашем соединении с интернетом;
- сбоях в настройках браузера;
- вредоносных программах и расширениях браузера.
Суть неполадки заключается в том, что браузер не может выполнить скрипты
, при помощи которых реализуются основные функции открываемого сайта, и сбрасывает соединение с ресурсом. Сложность этой ошибки в том, что ее решение не описано даже в документации на сайте Яндекса. Однако устранить ее можно, и ниже мы рассмотрим основные способы исправления неполадки.
Как исправить ошибку с открытием страницы
Чтобы устранить сбой, нужно последовательно проверить все возможные его причины.
Проверка интернет-соединения
О невозможности подключения к сайту из-за отсутствия доступа к интернету обычно говорят другие ошибки, но возможна и рассматриваемая ситуация. Чтобы проверить соединение, нужно сделать следующее:
- Открыть командную строку и ввести ping xxx, где xxx — это адрес сайта. Если пакеты отправляются и принимаются без ошибок, значит все в порядке.
- Проверить настройки соединения. Компьютер должен получать адреса IP и DNS.
- Зайти в настройки роутера или модема, если эти устройства используются и проверить, раздается ли Wi-Fi и работает ли WAN-соединение.
Возможно, проблема заключается в неправильном DNS-адресе. На всякий случай его можно заменить на общий, предоставляемый Google. Для этого нужно в настройках соединения отключить автоматическое определение DNS и указать адрес 8.8.8.8 или 8.8.4.4.
Проверка настроек браузера
Возможно, Яндекс.Браузер отказывается нормально работать из-за того, что он перегружен. Чтобы освободить ресурсы, нужно очистить кэш страниц и удалить файлы cookie
. Сделать это можно сочетанием клавиш Ctrl+F5 при открытой странице или через настройки персональных данных.
Более реальная причина того, что контент на странице не загружается — это его блокировка. Чтобы снять ее, нужно:
- Отключить расширения — в первую очередь блокировщики рекламы. Если проблема не в них, стоит деактивировать все дополнения по очереди.
- Отключить режим Турбо, который отключает тяжелые фрагменты исполнительного кода, чтобы уменьшить объем загружаемых данных.
Также следует переустановить Яндекс.Браузер. Важно помнить, что в интернете постоянно вводятся новые технологии, не поддерживаемые устаревшими версиями браузера.
Удаление вирусов
Чтобы проверить компьютер и браузер на вмешательство вредоносных программ, нужно:
- открыть свойства ярлыка правой кнопкой мыши и проверить, не запускается ли Яндекс.Браузер с каким-либо параметром или из неизвестной директории;
- отключить все подозрительные расширения;
- проверить компьютер антивирусным ПО.
Если все вероятности исключены, а сайт по-прежнему не открывается, остается только использовать другой браузер и ждать выхода новой версии программы от Яндекса — возможно, в ней проблема будет решена.
Вконтакте
В современном мире сложно представить себе жизнь без интернета. Он используется для самых различных целей: от простого серфинга, мелких покупок, просмотра фильмов или соцсетей до серьезных деловых операций. Как правило, пользование Всемирной сетью начинается с установки браузера. Ведь именно от этой небольшой программы будет зависеть качество вашей работы.
Долгое время одним из самых лучших браузеров считался Chome. Быстрота и функциональность — вот две главные вещи, с помощью которых он заслужил свою популярность. И это если не говорить о том, что права на «Хром» принадлежат одному из крупнейших мировых гигантов Google. Но в последнее время все чаще и чаще слышны упоминания о «Яндекс.Браузере». Давайте вместе рассмотрим основные его преимущества и разберемся, почему могут возникнуть трудности в его работе.
Почему «Яндекс»?
Пожалуй, стоит начать с того, что «Яндекс» — это не только браузер. Это крупнейшая компания, владеющая интернет-порталами, поисковой системой и имеющая множество сервисов, которые прекрасно интегрируются между собой. Например, «Яндекс.Поиск», «Яндекс.Карты», «Яндекс.Кошелек» и другие активно используются миллионами пользователей. Не отстает и «Яндекс.Браузер». К слову, если говорить о взаимодействии служб, то в данном браузере они все вызываются одним кликом. Тут и облачное хранилище, и почта, и сведения о пробках на дорогах, а также много других полезных сервисов.
Хочется отдать должное отменной работе синхронизации всех устройств, на которых установлен «Яндекс.Браузер». Если вы начали серфинг в интернете, например, на ПК, а затем перешли на ноутбук, автоматически откроются все те вкладки и страницы, которые вы вызывали ранее. Такие технологии, как Abobe Reader и Abobe Flash, уже встроены в браузер, что значительно облегчает чтение документов формата pdf и просмотр различного контента.
Отдельно можно выделить службы безопасности. Тут разработчики хорошо потрудились, объединив усилия с «Лабораторией Касперского». Вредоносные сайты проверяются сразу же при загрузке, да и спам вас больше не потревожит. Детектор воров данных защитит вашу информацию, и она останется в целости и сохранности.
Скорость работы и интерфейс
Все обладатели медленного интернета также должны обратить внимание на «Яндекс.Браузер». В режиме «турбо» страницы загружаются куда быстрее, это же относится к загрузке картинок, видео, музыки и другого медиа. По словам российских разработчиков, они стремились сделать работу с помощью браузера максимально эффективной, чтобы привлекать внимание пользователя только к важным элементам. Поэтому интерфейс довольно минималистический.
Если проводить параллель с «Хромом», в котором визуальные закладки выглядят как блоки скриншотов последних посещений сайтов, то в «Я.Браузере» вы сможете наблюдать логотипы сайтов, которые помогут вам быстрее ориентироваться. К тому же такие блоки вы можете менять местами как угодно и самостоятельно выстраивать их в том порядке, в каком вам будет удобно. Но иногда пользователи сталкиваются с вопросом: почему не открывается «Яндекс.Браузер»? Рассмотрим возможные причины.
Почему не открывается «Яндекс.Браузер»?
Случается, что браузеры на компьютере могут немного зависать, а иногда и вовсе не открываются. В первую очередь нужно обратить внимание на работу самой операционной системы. Совсем не обязательно, что она нуждается в полной переустановке. Иногда бывает достаточно обычной перезагрузки. Выключать устройство полностью и включать его заново тоже не требуется. Можно вызвать меню «Пуск», нажать на маленькую стрелочку возле «Завершение работы» и из выпавшего меню выбрать «Перезагрузка». После этого повторите попытку открыть браузер. Если проблема по-прежнему не решена, и вы до сих пор не понимаете, почему не открывается «Яндекс.Браузер», — читайте далее.
Обновления
Разработчики браузера от «Яндекс» постоянно регулируют работу своего продукта и довольно часто выпускают обновления. Если этот процесс происходит у вас автоматически, иногда вы можете даже не подозревать, что обновилась та или иная программа, в том числе и браузер. Когда происходит обновление, могут возникнуть некоторые сбои или ошибки, и далее программа будет работать некорректно. Или же с обновлением возникнет проблема, новая версия не загрузится, а старая автоматически ликвидируется.
Советуем вам самостоятельно руководить процессом установки обновлений и выполнять их вручную, так вы всегда будете знать, в чем скрывается возможная причина неполадок. Если до этого вы не занимались проверкой обновлений и не знаете, почему не открывается «Яндекс» на компьютере, стоит удалить старую версию браузера и загрузить новую. Обычно это не занимает более 10-15 минут. Зайдите в «Мой компьютер» и найдите «Установку и удаление программ», там выберите «Яндекс.Браузер» и удалите его. Затем скачайте новую версию с официального сайта программы.
Вирусы
Это одна из самых распространенных проблем, которая мешает нормальной работе не только браузера, но и других программ. И в этом случае лучше предусмотреть такую ситуацию и при загрузке ОС сразу же установить мощную антивирусную программу, прежде чем начинать работу с интернетом. Итак, когда отсутствуют видимые причины? В таком случае стоит скачать хороший «антивирусник» и проверить компьютер на наличие вредоносных файлов. После этого они поместятся в так называемый «карантин» или совсем удалятся.
Не стоит забывать, что вирусное ПО бывает различных типов, и чтобы уничтожить его полностью, иногда требуется полная переустановка операционной системы. Если вы не понимаете, например, почему не открывается почта на «Яндексе» или другие сервисы или сайты, то, скорее всего, это тоже работа вирусных файлов.
Другие причины, по которым браузер может не запускаться
Следует обратить внимание и на следующие моменты:
- Иногда на компьютере запущено слишком много приложений, из-за которых может быть заторможена работа. В таких случаях новые приложения просто не хотят запускаться. Контролировать этот процесс вы можете в «Диспетчере задач». Открыть его можно, сделав правый щелчок по панели задач (строка внизу рабочего стола), или комбинацией Ctrl+Alt+Del. Там вы сможете увидеть, какие программы больше всего загружают систему, и остановить их работу. Вы сможете понять, почему «Яндекс» долго открывается или не открывается вовсе.
- Обратите внимание на соединение с интернетом. Как бы банально это не выглядело, иногда пользователи ищут глобальную причину неполадок браузера, но не обращают внимания на то, что элементарно нет соединения с сетью.
Почему «Яндекс.Браузер» сам открывается?
Чаще всего причиной тому могут быть все те же вредоносные файлы, о которых мы говорили выше. Рекламные страницы имеют свойство открываться сами по себе, а вместе с ними и браузер. Также самостоятельно может открыться вкладка, или выпасть дополнительное окно. Чтобы предотвратить такие процессы, воспользуйтесь программами для чистки компьютера, например, CCleaner. Протестируйте ПК, и вопрос о том, почему «Яндекс.Браузер» сам открывается, отпадет.
Бывает и такое, что рассматриваемый нами поисковик не открывается в каком-то другом браузере. Например, вы не понимаете, почему не открывается «Яндекс» в «Опере». В таком случае попробуйте почистить кэш или обновить систему.
На чтение 6 мин Просмотров 1.5к. Опубликовано 12.01.2021
Содержание
- Почему происходит сбой?
- Как исправить ошибку с открытием страницы
- Проверка интернет-соединения
- Проверка настроек браузера
- Удаление вирусов
- Почему Яндекс ой пишет
- Яндекс ой, как убрать
Иногда при открытии популярных сайтов Яндекс.Браузер выдает ошибку «Данные не получены» и сообщает об ошибке «Открыть страницу не удалось потому что на ней есть ошибка» на странице. Убедиться в том, что проблема на самом деле не с сайтом можно несколькими способами. Открыв страницу через другую программу или на другом устройстве или проверив ресурс через сайт downforeveryoneorjustme.com. Однако проблема все же есть — далее я расскажу, как я её исправил.

Почему происходит сбой?
Если открыть страницу не удалось, потому что на ней есть ошибка в Яндекс Браузере, проблема может заключаться в:
- вашем соединении с интернетом;
- сбоях в настройках браузера;
- вредоносных программах и расширениях браузера.
Суть неполадки заключается в том, что браузер не может выполнить скрипты, при помощи которых реализуются основные функции открываемого сайта, и сбрасывает соединение с ресурсом. Сложность этой ошибки в том, что ее решение не описано даже в документации на сайте Яндекса. Однако устранить ее можно, и ниже мы рассмотрим основные способы исправления неполадки.
Как исправить ошибку с открытием страницы
Чтобы устранить сбой, нужно последовательно проверить все возможные его причины.
Проверка интернет-соединения
О невозможности подключения к сайту из-за отсутствия доступа к интернету обычно говорят другие ошибки, но возможна и рассматриваемая ситуация. Чтобы проверить соединение, нужно сделать следующее:
- Открыть командную строку и ввести ping xxx, где xxx — это адрес сайта. Если пакеты отправляются и принимаются без ошибок, значит все в порядке.
- Проверить настройки соединения. Компьютер должен получать адреса IP и DNS.
- Зайти в настройки роутера или модема, если эти устройства используются и проверить, раздается ли Wi-Fi и работает ли WAN-соединение.
Возможно, проблема заключается в неправильном DNS-адресе. На всякий случай его можно заменить на общий, предоставляемый Google. Для этого нужно в настройках соединения отключить автоматическое определение DNS и указать адрес 8.8.8.8 или 8.8.4.4.
Проверка настроек браузера
Возможно, Яндекс.Браузер отказывается нормально работать из-за того, что он перегружен. Чтобы освободить ресурсы, нужно очистить кэш страниц и удалить файлы cookie. Сделать это можно сочетанием клавиш Ctrl+F5 при открытой странице или через настройки персональных данных.
Более реальная причина того, что контент на странице не загружается — это его блокировка. Чтобы снять ее, нужно:
- Отключить расширения — в первую очередь блокировщики рекламы. Если проблема не в них, стоит деактивировать все дополнения по очереди.
- Отключить режим Турбо, который отключает тяжелые фрагменты исполнительного кода, чтобы уменьшить объем загружаемых данных.
Также следует переустановить Яндекс.Браузер. Важно помнить, что в интернете постоянно вводятся новые технологии, не поддерживаемые устаревшими версиями браузера.
Удаление вирусов
Чтобы проверить компьютер и браузер на вмешательство вредоносных программ, нужно:
- открыть свойства ярлыка правой кнопкой мыши и проверить, не запускается ли Яндекс.Браузер с каким-либо параметром или из неизвестной директории;
- отключить все подозрительные расширения;
- проверить компьютер антивирусным ПО.
Если все вероятности исключены, а сайт по-прежнему не открывается, остается только использовать другой браузер и ждать выхода новой версии программы от Яндекса — возможно, в ней проблема будет решена.
Поиск решения любой проблемы лежит в понимании ее природы. Так, подобную картину можно наблюдать в нескольких случаях. Это не значит, что с поисковиком что-то не так. Его сервер и техническая поддержка состоят из лучших программистов, поэтому шанс «поломки» минимален. Яндекс не отвечает, потому что произошла ошибка в работе браузера или был некорректно введен запрос. В статье рассмотрим саму проблему и то, как правильно поступить.
- Почему Яндекс выдает такую ошибку
- исправить страницу «Яндекс Ой»
- Использование антивирусной утилиты AVZ
Почему Яндекс ой пишет
Существует две причины, по которым появляется это сообщение.
- Первая связана с многократным введением в строку поиска адресов страниц. Оптимизаторы, закупая ссылочную массу для сайтов, в процессе проверки донора на предмет индексации нередко попадают в такую ситуацию. Проблема решается просто — вводится капча. Это нервирует, но угрозы для безопасности и кошелька не представляет. Система просто подстраховывается на случай использования автоматических программ перехода на сайты — ботов. Введение капчи — способ проверить, человек ли за монитором, или программа.
- Вторая причина — заражение компьютера вирусом. Даже наличие антивируса не гарантирует, что пользователь рано или поздно не столкнется с такой ситуацией. Главный признак наличия вирусного программного обеспечения — необходимость под разными предлогами ввести телефонный номер.
Столкнувшись с проблемой, пользователи начинают паниковать, не зная, что делать. Некоторые верят мошенникам и вводят свои номера телефонов, открывая доступ к обилию личной информации. Созданный вирус работает по принципу перенаправления (редиректа) пользователей, запрашивающих в поиске сайты с высокой посещаемостью. Непопулярное сайты под такую атаку вряд ли попадут. Отображаемая страница — не сайт Яндекса, а пустышка, так называемый фишинговый сайт с похожим оформлением вместо оригинала. Выглядит подставная страница следующим образом:
Аналогично вирус «Яндекс Ой» работает и при запросах, касающихся социальных сетей.
Яндекс ой, как убрать
Убрать ошибку Яндекс Ой в windows 7 можно, проделав простые манипуляции. Чтобы устранить ошибку сценария в Яндекс, потребуется доступ к реестру и умение с ним работать. Это несложно.
Прежде всего, запускаем редактор реестра. В открывшемся окошке вводится команда «regedit». После этого можно приступать к следующему шагу.
Найдите в левом столбике графу AppInit_DLLs. Выберите «Изменить», кликнув мышкой. Теперь убирается путь к DLL-библиотеке, там указанной. Имя файла рекомендуется записать, чтобы не повторять весь процесс заново. Потеряв его, сложно будет вспомнить, что конкретно удалять и где.
В планировщике мониторьте задания, отслеживая активные в текущий момент. Там будет фигурировать пункт, запускающий файл с расширением exe. Его расположение будет аналогично расположению библиотеки AppInit_DLLs. Вот то, что нужно будет удалить.
Так как количество платежных систем постоянно растет, разработчики пытаются внедрять новые опции для более удобного пользования, чтобы не потерять популярность. В связи с этим, в работе электронных кошельков иногда возникают сбои. Допустим, на кошельке Яндекс.Деньги может появится ошибка «Что-то пошло не так. Платеж не прошел из-за технической ошибки». Что же делать в данной ситуации и почему вообще появляется сбой, мы подробно расписали в статье http://talkdevice.ru/chto-to-poshlo-ne-tak-platezh-ne-proshel-iz-za-tehnicheskoj-oshibki-chto-delat.html.
Выскакивает эта ошибка «Что-то пошло не так. Платеж не прошел из‑за технической ошибки..».
Проблемы такие:
1. Не могу пополнить кошелек — выскакивает эта ошибка.
2. Не могу перевести с карты моей страны на другой кошелек — опять же выскакивает эта ошибка.
Проверял 2 карты 2-х разных банков. Раньше все работала отлично с ими обоими, теперь ни с одной, ни со второй не могу скинуть деньги на Яндекс.Деньги. Замена браузера не помогла. Мобильное приложение не помогло. Письма никакого не приходило от ЯД, и статус не менялся (как был, так и остался Индентефицированный). Помогите, что делать.
- Распечатать
Оцените статью:
- 5
- 4
- 3
- 2
- 1
(0 голосов, среднее: 0 из 5)
Поделитесь с друзьями!
Содержание
- 1 Суть сбоя и его причины
- 2 Как исправить ошибку в профиле?
- 3 Убираем баг полной переустановкой
- 3.1 Похожие статьи
- 4 Почему происходит сбой?
- 5 Как исправить ошибку с открытием страницы
- 5.1 Проверка интернет-соединения
- 5.2 Проверка настроек браузера
- 5.3 Удаление вирусов
- 6 3. УСТРАНЕНИЕ ОШИБОК
<index>
Сбой “Ошибка в профиле” при запуске Яндекс.Браузер
Суть сбоя и его причины
Чаще всего дополнительным пояснением к ошибке профиля выступают “не удается получить настройки” или “ваш профиль открылся некорректно”. Также в пояснении говорится, что некоторые функции могут быть недоступны. И вправду – сбивается синхронизация работы, прерывается загрузка любых файлов. Также при запуске множества страниц – браузер может банально вылетать.
Причин же ошибки может быть несколько:
- Вирусная активность, которая пытается сменить ваши настройки в Yandex.
- Проблема с рабочими файлами и папками самого браузера. Возможно появились битые директории, либо некоторые файлы были удалены.
- Проблемы с системным разделом компьютера – к которому привязаны некоторые сохранки профиля Яндекс.
Как исправить ошибку в профиле?
Итак, для решения проблемы нужно сделать несколько шагов. Следует начать с простых, а если они не помогут – нужно будет полностью переустанавливать сам браузер, причем провести при этом общую чистку устройства.
- Для начала просто опробуйте предлагаемое в сообщении – перезапуститесь. Если у вас имеются всевозможные VPN приложения – отключите их.
- Настройки профиля могут сбиваться из-за проблем с синхронизацией. Обязательно сразу же пройдите по адресу browser://settings. Так вы откроете общие Настройки: листайте вниз до пункта “Профили”. Если у вас уже есть подвязанный пользователь – удаляйте его привязку.
Удаление привязанных профилей в Yandex Browser
- Обязательно проведите легкую чистку самой программы: через CTRL+H откройте всю историю и в правом верхнем углу выберите пункт “Очистить”. Стирайте все, включая кэш и куки браузера. Можете не трогать заполнение форм и паролей.
Стандартная очистка Яндекс.Браузера
- Если вы ставили для Яндекса сторонние расширения, либо плагины – удалите их. Обязательно проверьте вот этот список дополнений – browser://tune/.
- Прогоните свой компьютер через антивирусные сканеры. Дело в том, что сегодняшние трояны могут без труда внедрятся в установки браузеров и управлять их экранами. Используйте два проверенных приложения – AdwCleaner и MalwareBytes. Сканирование лучше выполнять несколько раз, постоянно выполняя перезапуск PC по завершению проверки.
Программа сканер AdwCleaner
- Обязательно проверьте актуальные обновления для Яндекса, через адрес browser://help/. При необходимости активируйте апдейт.
Обязательно установите свежий апдейт для Яндекса
- Если окошко с ошибкой выскакивает при запуске ПК – обязательно проверьте автозагрузку. В Windows 7 она доступна через: опция “Выполнить” – команда msconfig – вкладка автозагрузка. В десятке же можно просто открыть Диспетчер задач, а там будет эта вкладка. Просмотрите список подгружаемых с системой программ – снимите галочку с лишних приложений и левых модулей.
Не стоит исключать и баги в самой системе. Для этого стоит иметь всегда актуальные обновления безопасности. Если вы за такими вещами не следите – самое время открыть Центр обновлений и заняться поиском новых. Не лишним будет после этого выполнить команду sfc /scannow в “Командной строке” – эта опция приведет в порядок битые файлы.
Проверка целостности файлов в Windows 10
Убираем баг полной переустановкой
Очень часто бывает так, что антивирус может заблокировать (удалить) некоторые директории браузера, либо неопытный пользователь увлекся чисткой и стер браузерные папки. В любом случае – восстанавливать такие моменты очень мутное дело, поэтому быстрее и надежнее будет просто переустановить всю программку. Делаем следующее:
- Если вам дороги ваши пользовательские данные (закладки, пароли, формы и прочее) – то сразу выполните опцию синхронизации. Для этого пройдите в https://browser.yandex.ru/sync/, где нужно будет подвязать аккаунт (от вашей Яндекс почты, например). Если такового нет – там же будет пункт “Завести учетку”.
- Далее скачайте программку CCleaner. Весит она мало, а вот толку от неё много. Откройте меню программы: пройдите в “Сервис” – “Удаление программ” – в списке ищем и сносим сам браузер.
Полное удаление Яндекс браузера
- Пройдите по пути C: Program Files (x86) Yandex – и снесите эту папку. В опцию “Выполнить” вбейте %appdata% – откроется вложение, где нужно будет проверить папки Roaming и Local – если найдете там Yandex, также стирайте.
- Далее вам нужны две первых опции “Реестр” и “Очистка”. Через них подправьте реестр и удалите все лишние записи из компьютера.
- После этого переходите на официальный источник и загружайте свежий установщик Яндекс.Браузера. На момент статьи доступна версия 18.3.1. При установке желательно отключить ваш антивирус.
По завершении откройте снова меню синхронизации и введите логин-пароль. Все ваши вкладки и формы вернуться на место, а ошибка в профиле должна исчезнуть. Если у вас остаются вопросы или замечания – пишите обо всем в комментариях ниже.
</index>
Похожие статьи









Иногда при открытии популярных сайтов Яндекс.Браузер выдает ошибку «Данные не получены» и сообщает об ошибке «Открыть страницу не удалось потому что на ней есть ошибка» на странице. Убедиться в том, что проблема на самом деле не с сайтом можно несколькими способами. Открыв страницу через другую программу или на другом устройстве или проверив ресурс через сайт downforeveryoneorjustme.com. Однако проблема все же есть — далее я расскажу, как я её исправил.
Содержание
Почему происходит сбой?
Если открыть страницу не удалось, потому что на ней есть ошибка в Яндекс Браузере, проблема может заключаться в:
- вашем соединении с интернетом;
- сбоях в настройках браузера;
- вредоносных программах и расширениях браузера.
Суть неполадки заключается в том, что браузер не может выполнить скрипты, при помощи которых реализуются основные функции открываемого сайта, и сбрасывает соединение с ресурсом. Сложность этой ошибки в том, что ее решение не описано даже в документации на сайте Яндекса. Однако устранить ее можно, и ниже мы рассмотрим основные способы исправления неполадки.
Как исправить ошибку с открытием страницы
Чтобы устранить сбой, нужно последовательно проверить все возможные его причины.
Проверка интернет-соединения
О невозможности подключения к сайту из-за отсутствия доступа к интернету обычно говорят другие ошибки, но возможна и рассматриваемая ситуация. Чтобы проверить соединение, нужно сделать следующее:
- Открыть командную строку и ввести ping xxx, где xxx — это адрес сайта. Если пакеты отправляются и принимаются без ошибок, значит все в порядке.
- Проверить настройки соединения. Компьютер должен получать адреса IP и DNS.
- Зайти в настройки роутера или модема, если эти устройства используются и проверить, раздается ли Wi-Fi и работает ли WAN-соединение.
Возможно, проблема заключается в неправильном DNS-адресе. На всякий случай его можно заменить на общий, предоставляемый Google. Для этого нужно в настройках соединения отключить автоматическое определение DNS и указать адрес 8.8.8.8 или 8.8.4.4.
Проверка настроек браузера
Возможно, Яндекс.Браузер отказывается нормально работать из-за того, что он перегружен. Чтобы освободить ресурсы, нужно очистить кэш страниц и удалить файлы cookie. Сделать это можно сочетанием клавиш Ctrl+F5 при открытой странице или через настройки персональных данных.
Более реальная причина того, что контент на странице не загружается — это его блокировка. Чтобы снять ее, нужно:
- Отключить расширения — в первую очередь блокировщики рекламы. Если проблема не в них, стоит деактивировать все дополнения по очереди.
- Отключить режим Турбо, который отключает тяжелые фрагменты исполнительного кода, чтобы уменьшить объем загружаемых данных.
Также следует переустановить Яндекс.Браузер. Важно помнить, что в интернете постоянно вводятся новые технологии, не поддерживаемые устаревшими версиями браузера.
Удаление вирусов
Чтобы проверить компьютер и браузер на вмешательство вредоносных программ, нужно:
- открыть свойства ярлыка правой кнопкой мыши и проверить, не запускается ли Яндекс.Браузер с каким-либо параметром или из неизвестной директории;
- отключить все подозрительные расширения;
- проверить компьютер антивирусным ПО.
Если все вероятности исключены, а сайт по-прежнему не открывается, остается только использовать другой браузер и ждать выхода новой версии программы от Яндекса — возможно, в ней проблема будет решена.
7043 запросов в месяц только на Яндексе, на тему ОШИБКИ БРАУЗЕРА. Проблема эта наболевшая и беспокоит многих пользователей. Однако вам совсем не обязательно просматривать все эти тысячи сайтов, потому что мы собрали для вас в одном месте самые простые и работающие советы, которые помогут вам найти причину Ошибки и решить её…
В этой статье:
- Ошибки браузера.
- Причина возникновения ошибок.
- Устранение ошибок.
1. ОШИБКИ БРАУЗЕРА.
Ошибки браузера независимо какого именно, будь то Хром и ему подобные типа Яндекса и Хромиума, или Опера, Мозила и т.д. ошибки у них в принципе идентичные:
- Не запускается Браузер.
- Это тормозит видео при просмотре роликов и фильмов.
- Это не возможность прикрепить файл в электронной почте.
- Долго открывает страницы или открывает но не полностью.
- Не сохраняет закладки.
- Не возможность поменять стартовую страницу или страницу поиска.
- Надоедливые окна рекламы.
- Сбои при скачивании.
Хотя когда вы его поставили всё было быстро и удобно.
2. ПРИЧИНЫ ВОЗНИКНОВЕНИЯ ОШИБОК.
Есть причины которые объединяют все перечисленные выше ошибки, а так же есть индивидуальные для некоторых из них.
- Накопившийся ХЛАМ. Эта основная причина торможения Браузера. Во время работы браузер сохраняет на жёстком диске огромное количество временных и всевозможных вспомогательных файлов, которые постепенно, медленно но верно накапливаются и начинают тормозить его работу. Поэтому нужно регулярно очищать кэш, удалять данные для автономной работы и историю сёрфинга. Сделать это совсем не трудно.
- Большое количество ненужных ПЛАГИНОВ. По умолчанию браузер поставляется с предустановленными плагинами, к примеру, для отображения мультимедийного контента: Flash, Java, Silverlight и Windows Media. В процессе использования Браузера количество плагинов может увеличиться, но это совершенно не значит, что они вам нужны.
- Большое количество расширений. Расширения — это микро программы от сторонних разработчиков, которые предназначены для увеличения функциональности и удобства браузера или изменения его внешнего вида. Но большое их количество может негативно повлиять на скорость работы Браузера.
- Постороннии программы и ссылки. Когда вы устанавливаете на компьютер программы необходимые для вас, вместе с ними могут установится всевозможные микро программки которые изменяют ссылки поисковых и стартовых страниц Браузера, а так же добавляют рекламные окна…
3. УСТРАНЕНИЕ ОШИБОК
-
Накопившийся ХЛАМ. Каким бы крутым не был ваш Браузер на ваш взгляд, он всё равно захламляется во время использования. Поэтому этот Хлам нужно удалять. Это можно сделать программой CCleaner, пройдя по ссылке Здесь вы сможете посмотреть Видео как это сделать. Скачать саму программу CCleaner 5.08.5308 rus вы можете Здесь.
- Очистить Браузер от Хлама можно и на самом браузере, просто очистить историю. Как это сделать на примере Google Chrome: Нажимаем на Три полоски в верхнем правом углу.
- Переходим на История и недавние вкладки и нажимаем на История.
- Далее нажимаем Очистить Историю.
- В следующем окне ставим вкладку За всё время.
- Если стоят калочки на Пароли и Данные для Авторизации, снимите из и нажимайте Очистить Историю.
Так же вы можете посмотреть Видео Здесь.
- Очистить Браузер от Хлама можно и на самом браузере, просто очистить историю. Как это сделать на примере Google Chrome: Нажимаем на Три полоски в верхнем правом углу.
-
Большое количество ненужных ПЛАГИНОВ. Плагины, как уже написано в пункте ПРИЧИНЫ ВОЗНИКНОВЕНИЯ ОШИБОК, это нужная составляющая практически любого Браузера. Но их переизбыток так же может влиять на быстродействие или возникновение ошибок в Просмотре Видео, если например будет два Плагина Флешь Плеера. Чтобы посмотреть список Плагинов и отключить не нужные Делаем следующее:
-
Google Chrome: В адресной строке Вводим chrome://plugins/ и нажимаем Enter, по подаем в Плагины ненужные отключаем. Если перед Планом стоит цифра два, значить таких Плагинов два, один удаляем.
-
Опера: Открыть меню настроек браузера, выбрать вкладку Расширения – Управления расширениями.
-
Мазила: Зайти в меню браузера (оранжевая КНОПКА с надписью Firefox) и выбрать пункт Дополнения.
В открывшемся Меню выбрать Плагины или Расширения, о которых мы ниже будем говорить.
- Internet Explorer: Зайти в раздел настроек браузера, выбрать меню Настроить надстройки.
В появившемся окне кликните на расширение (Красная Стрелка) и внизу окна нажмите на кнопку Отключить (Синяя Стрелка).
-
Google Chrome: В адресной строке Вводим chrome://plugins/ и нажимаем Enter, по подаем в Плагины ненужные отключаем. Если перед Планом стоит цифра два, значить таких Плагинов два, один удаляем.
-
Большое количество расширений: Как их посмотреть и отключить не нужные посмотрим на примере Google Chrome, на остальных это видно на примере показа Плагинов.
- Нажимаем три полоски в верхнем правом углу, далее Дополнительные инструменты и в следующем окне Расширения.
Ненужное Отключаем или удаляем.
- Нажимаем три полоски в верхнем правом углу, далее Дополнительные инструменты и в следующем окне Расширения.
- Постороннии программы и ссылки. Компания Google позаботилась о своих пользователях браузера Google Chrome и выпустила специальную программу для удаления всех сторонних надстроек, которые могут тормозить работу вашего браузера. Можете загрузить её Здесь. Для остальных Браузеров я такого не встречал, но это не беда с этой процедурой хорошо справляется Лечущая утилита Dr.Web CureIt которую вы можете скачать Здесь. Запустите её и нажмите Проверить.
Используемые источники:
- http://talkdevice.ru/oshibka-v-profile-yandex-browser-kak-ubrat.html
- https://easywebscripts.net/oshibki/otkryt-stranicu-ne-udalos-potomu-chto-na-nej-est-oshibka-v-yandeks-brauzere.php
- https://oshibka-reshenie.ru/ошибки-браузера
Открыть страницу не удалось потому что на ней есть ошибка в Яндекс Браузере
Иногда при открытии популярных сайтов Яндекс.Браузер выдает ошибку «Данные не получены» и сообщает об ошибке «Открыть страницу не удалось потому что на ней есть ошибка» на странице. Убедиться в том, что проблема на самом деле не с сайтом можно несколькими способами. Открыв страницу через другую программу или на другом устройстве или проверив ресурс через сайт downforeveryoneorjustme.com. Однако проблема все же есть — далее я расскажу, как я её исправил.

Почему происходит сбой?
Если открыть страницу не удалось, потому что на ней есть ошибка в Яндекс Браузере, проблема может заключаться в:
- вашем соединении с интернетом;
- сбоях в настройках браузера;
- вредоносных программах и расширениях браузера.
Суть неполадки заключается в том, что браузер не может выполнить скрипты, при помощи которых реализуются основные функции открываемого сайта, и сбрасывает соединение с ресурсом. Сложность этой ошибки в том, что ее решение не описано даже в документации на сайте Яндекса. Однако устранить ее можно, и ниже мы рассмотрим основные способы исправления неполадки.
Как исправить ошибку с открытием страницы
Чтобы устранить сбой, нужно последовательно проверить все возможные его причины.
Проверка интернет-соединения
О невозможности подключения к сайту из-за отсутствия доступа к интернету обычно говорят другие ошибки, но возможна и рассматриваемая ситуация. Чтобы проверить соединение, нужно сделать следующее:
- Открыть командную строку и ввести ping xxx, где xxx — это адрес сайта. Если пакеты отправляются и принимаются без ошибок, значит все в порядке.
- Проверить настройки соединения. Компьютер должен получать адреса IP и DNS.
- Зайти в настройки роутера или модема, если эти устройства используются и проверить, раздается ли Wi-Fi и работает ли WAN-соединение.
Возможно, проблема заключается в неправильном DNS-адресе. На всякий случай его можно заменить на общий, предоставляемый Google. Для этого нужно в настройках соединения отключить автоматическое определение DNS и указать адрес 8.8.8.8 или 8.8.4.4.
Проверка настроек браузера
Возможно, Яндекс.Браузер отказывается нормально работать из-за того, что он перегружен. Чтобы освободить ресурсы, нужно очистить кэш страниц и удалить файлы cookie. Сделать это можно сочетанием клавиш Ctrl+F5 при открытой странице или через настройки персональных данных.

Более реальная причина того, что контент на странице не загружается — это его блокировка. Чтобы снять ее, нужно:
- Отключить расширения — в первую очередь блокировщики рекламы. Если проблема не в них, стоит деактивировать все дополнения по очереди.
- Отключить режим Турбо, который отключает тяжелые фрагменты исполнительного кода, чтобы уменьшить объем загружаемых данных.
Также следует переустановить Яндекс.Браузер. Важно помнить, что в интернете постоянно вводятся новые технологии, не поддерживаемые устаревшими версиями браузера.
Удаление вирусов
Чтобы проверить компьютер и браузер на вмешательство вредоносных программ, нужно:
- открыть свойства ярлыка правой кнопкой мыши и проверить, не запускается ли Яндекс.Браузер с каким-либо параметром или из неизвестной директории;
- отключить все подозрительные расширения;
- проверить компьютер антивирусным ПО.
Если все вероятности исключены, а сайт по-прежнему не открывается, остается только использовать другой браузер и ждать выхода новой версии программы от Яндекса — возможно, в ней проблема будет решена.
Из-за ошибки на странице она была перезагружена в Яндекс Браузер
В последние несколько лет браузер Яндекс собрал довольно обширную базу постоянных пользователей. Программа постоянно совершенствуется и обрастает новыми функциями, такими как защита, турбо-режим и прочее. Однако ошибки при работе с этим браузером также возникают – без них никуда. Одной их проблем стал баг “Из-за ошибки на странице она была перезагружена”, который возникает при работе с определенными сайтами или их страницами в отдельности. Сегодня мы расскажем, что это за баг и как его быстро исправить.
Причины появления сбоя и перезагрузки страниц
На самом деле – вызвать появление подобного сбоя могут разные источники. Это может быть единичный баг прогрузки скрипта, либо ошибка, вызванная временные файлами, которые также влияют на запуск. Отдельно нужно отметить влияние со стороны вирусов и вредоносных расширений браузера. Также не стоит исключать появления проблем со стороны самого сервера (хостинга сайта). Но если сайт работает нормально в другом браузере, а в Yandex сбоит – следует выполнить поочередно несколько шагов.
Как исправить ошибку на странице?
Итак, что бы привести отображение сайта в порядок, нужно выполнить несколько общих шагов, а если не поможет – перейти к более сложным решениям. Для начала:
- Перезагрузите проблемный сайт через CTRL+F5. Такая комбинация сбрасывает временные файлы, закрепленные за страницей.
- Выполните комбинацию CTRL+H – в правом верхнем углу кнопка “Очистить историю”. Выберите период за все время, предварительно снимите галочку с паролей и форм – удаляйте все. Такой подход стирает весь кеш и куки – эти параметры полезны для загрузки, однако могут захламлять программу.
- Обязательно проверьте, что бы ваш Yandex браузер был обновлен. По идее, опция апдейтов активна по умолчанию, но лучше проверить актуальность версии. Откройте этот адрес browser://help/ и просмотрите, нужны ли обновления.
- Просмотрите список ваших расширений и плагинов, которые активны в браузере. В отдельных случаях они могут вызывать конфликт с элементами сайта и блокировать их загрузку. Пройдите к настройкам дополнений по адресу browser://tune/. Выключайте все неиспользуемые расширения. Временно отключите и блокировщики рекламы (Антишок, AdGuard, Блокировка флеш-данных). После этого пробуйте снова.
- Радикальным вариантом будет полный сброс настроек пользователя. Для этого открываете browser://settings/ – листаете вниз и кликаете на “Дополнительные настройки” – в самом конце будет кнопка сброса.
- Опробуйте момент, когда нужно полностью отключить любую защиту на ПК (брандмауэр, экран антивируса).
- Обязательно нужно проверить, что бы “flash-контент” не был блокирован на сайте. Для этого нужно справа, в строке адреса, нажать на значок “информации о подключении” – выбрать “Подробнее” – разрешить отображение Flash на странице.
Проверка на вирусную активность
Если все вышеуказанное не помогло и сбой “Из-за ошибки на странице она была перезагружена” не уходит, то следует проверить систему на трояны и черви. Для этого загрузите в систему два популярных сканера AdwCleaner и MalwareBytes, а также приложение CCleaner, которое сотрет весь мусор и подправит реестр вашей Windows. Кстати, для мобильных версий эти программы также можно загрузить из Маркета или AppStore.
- Запустите поочередно оба сканера и прогоните ваш компьютер (телефон) через них. Запомните – после каждой проверки следует перезапускать ПК и нельзя игнорировать этот шаг.
- Далее запустите клинер и выполните через него две опции – “Очистка” и “Реестр”.
Эти программки должны помочь в удалении троянов угонщиков, малварей, бэкдоров и процессов, меняющих сетевые экраны. Если не помогло, то можете полностью переустановить сам браузер. Под словом полностью нужно понимать: удаление – очистка через CCleaner и стирание оставшихся папок – скачивание нового инсталл-файла – установка.
Проверка сети
Простым отключением питания перезапустите свою сеть. В случае с роутером отключите его от питания на 5-10 минут, это особенно важно при динамических подключениях IP. Дальше я бы советовал выполнить несколько команд сброса сети. На всякий случай, заранее сделайте скрин сетевых настроек рабочей сети. Далее открывайте консоль из под админа и поочередно активируйте команды, указанные на рисунке.
После того, как все команды будут окончены, снова перезапустите ваш PC. В особо тяжких случаях может потребоваться сброс самого роутера. Я столкнулся именно с этим моментом – Яндекс.Браузер сбрасывал половину подключений с такой ошибкой – помог только совместный сброс программы и роутера.
Заключение
Все описанное выше должно исправить вылеты “Из-за ошибки на странице она была перезагружена” в Яндекс.Браузере. Если это не помогло, то следует писать владельцам ресурса – возможно у них есть проблема с адаптацией своего сайта под Яндекс браузер. Со своей стороны вы сделали все возможное, теперь пусть работают они.
Решение ошибки «Яндекс.Браузер не может продолжить работу»
2вИногда при открытии очередной интернет-страницы или при каком-либо другом действии отображается сообщение
«Произошла ошибка, Яндекс.Браузер не может продолжить работу», а после он закрывается. Ситуация не распространенная, но все же имеет место быть. Причем банальная перезагрузка компьютера, как правило, не решает ее. А значит, нужны более серьезные меры. Они и будут разобраны в данном материале.
Действенные решения проблемы
Данный сбой свидетельствует о том, что интернет-обозреватель по каким-то внутренним проблемам не работает корректно. В этом также могут быть замешаны и внешние обстоятельства. Вот список возможных причин:
- Давно не было обновлений.
- Неправильное функционирование плагинов.
- Излишне активная защита системы антивирусом.
- Заражение ПК вирусами.
- Существенный сбой параметров программы.
- Или же повреждение ее компонентов.
Сразу же определить явную причину неполадки довольно затруднительно, потому мы предлагаем просто перебрать их все. Это может занять некоторое время, зато наверняка устранит ее.
Случай №1: Устаревшая версия обозревателя
Установка новой версии – это самый первый шаг, что надо делать, если произошла ошибка и Яндекс.Браузер не может продолжить работу.
Первый способ обновления будет работать в том случае, если программа запускается. Выполняется он так:
- Вызовите главное меню кликом по отмеченной иконке.
- Наведите курсор на опцию «Дополнительно».
- И в подменю нажмите на пункт «О браузере».
- На открывшейся странице щелкните ЛКМ на кнопку запуска процедуры.
- Дождитесь ее окончания и согласитесь с перезагрузкой.
А если программу запустить нельзя, то имеет смысл выполнить обновление вручную:
- Посетите официальный сайт загрузки.
- Оставьте или отключите опцию сбора статистики, а потом нажмите «Скачать».
- Откройте файл Yandex.exe.
- Оставьте или отключите пункт «Сделать браузером по умолчанию» и нажмите установить.
Если проблема решена – поздравляем! В противном случае – предлагаем продолжить чтение инструкции. Если браузер запускается, то переходите к следующему случаю, а если нет – к последнему, где мы детально разобрали процедуру переустановки.
Случай №2: Некорректная работа расширений
Расширения предназначаются для того, чтобы дать интернет-обозревателю новые возможности. Но далеко не все из них работают хорошо или же совместимы друг с другом. Поэтому мы предлагаем на время их отключить, проверив, поможет ли это.
Пошаговая инструкция:
- Опять вызовите главное меню программы.
- Но на этот раз сразу же кликните по надписи «Дополнения».
- Пролистайте страницу в самый низ, пока не найдете раздел «Из других источников».
- Отключите все расширения отсюда.
- Перезапустите обозреватель.
Если именно это стало причиной проблемы, то имеет смысл поочередно включать отдельные расширения, проверяя, какое именно приводит к сбою, чтобы потом удалить его.
Случай №3: Наличие вирусных угроз
Вирусы – один из главных источников всех проблем, как-либо связанных с компьютером. Потому имеет смысл выполнить полную проверку систему антивирусом, который у вас установлен. А если его нет – обратитесь к нашей статье.
Случай №4: Прерывание процесса антивирусом
Как ни странно, время от времени и сам антивирус становится причиной различных неполадок. Дело в том, что в определенных ситуациях он «слишком» сильно защищает систему, блокируя даже безвредные программы, например, Яндекс.Браузер.
Наша рекомендация – на время деактивировать защиту компьютера и удостовериться, будет ли после этого появляться данная ошибка.
Случай №5: Серьезный сбой настроек
Иногда параметры браузера по различным причинам сбоят, в результате чего он перестает работать корректно. Здесь имеет смысл выполнить полный сброс, когда все внесенные изменения отменятся и настройки вернутся к исходным значениям. Выполняется процедура следующим образом:
- Откройте новую вкладку в веб-обозревателе.
- Вставьте в адресную строку browser://settings/resetProfileSettings и нажмите Enter.
- На отобразившейся странице кликните ЛКМ по кнопке «Сбросить».
- Перезапустите программу.
Случай №6: Повреждение компонентов интернет-обозревателя
Ну а самая неприятная ситуация – повреждение отдельных файлов Яндекс.Браузера. Их восстановление не представляется возможным. Так что остается только переустановка программы. Но перед ее выполнением следует зарезервировать пользовательские данные, чтобы сохраненные пароли и прочая важная информация не были утеряны. Во всех деталях данная процедура изложена в этой статье.
Если интернет-обозреватель у вас не открывается, то просто сразу же переходите к разделу «Деинсталляция».
Что делать, если браузер Яндекс не открывает веб-страницы? Открыть страницу не удалось потому что на ней есть ошибка в яндекс браузере
Скорее всего, вы читаете эту статью, потому что браузер от Яндекса отказался работать, а что с ним сделать, чтобы всё наладилось, вы ещё не придумали.
Если то причинами этого могут быть неполадки с самой программой, отсутствие необходимых драйверов на вашем компьютере, ваш антивирус, а также проблемы с подключением к сети Интернет. Рассмотрим каждую из этих ситуаций подробнее.
Неполадки с программой — достаточно часто встречающаяся проблема. И Яндексу избежать её, естественно, не удалось.
Причина здесь в программном коде продукта, из-за чего могут наблюдаться различные мелкие и крупные сбои в его работе. В основном этот пункт касается тестируемых редакций приложений, выпускаемых компанией Яндекс. Полная версия, скорее всего, будет работать уже без нареканий. Если вы ещё недостаточно опытны, то никогда не ставьте бета-версии программ. Вы не сможете контролировать их работу в полном объёме, а просто потратите время впустую.
Вторая причина, из-за которой не работает Яндекс — отсутствие на вашем ПК требуемых драйверов, необходимых программе как воздух. Не секрет, что браузер собран на движке Chromium, поэтому он подвержен тем же компьютерным «болячкам». Плагины Flash и Java должны быть установлены правильно и работать без перебоев. Также желательно, чтобы в среде ОС был установлен пакет Net Framework версии 4.5. Если вы этого не сделаете, то увидите, что не только Яндекс не работает, но и многие другие приложения не запускаются.
Третья причина сбоев в работе браузера от Яндекс — ваш собственный антивирус. Это правда, что многие программы по защите компьютера от внешних угроз так увлекаются своей деятельностью, что блокируют все новые приложения автоматически. В этом случае вам нужно проверить страницу антивируса, на которой указаны все программы, которым можно выходить в сеть. Если не работает Яндекс, требуется установить галочки напротив наименования этого браузера на данной странице.
Ещё одна причина, по которой может перестать работать браузер от Яндекс. Не нужно быть чтобы проверить сигнал сети и ознакомиться с возможными непо
Открыть страницу не удалось потому что на ней есть ошибка
TalkDevice.ru » Обзоры » Открыть страницу не удалось потому что на ней есть ошибка – что делать Обзоры
Автор Bravers На чтение 3 мин. Опубликовано 20.02.2019
В последнее время множество пользователей Яндекс браузера, при загрузке сайтов столкнулись со сбоем “Открыть страницу не удалось потому что на ней есть ошибка”. Критическое сообщение может возникать на любых ресурсах, включая популярные VK, Youtube и т.д. Мы покажем что делать с такой ошибкой и как её обойти.
Что это за ошибка?
Чаще всего сбой возникает не по вине посещаемого ресурса. Среди источников могут быть самые разные причины – сбой в вашем интернет соединении, измененные настройки браузера, вирусная активность, которая влияет как на сеть, так и на браузер. Также стоит упомянуть про блокирующие расширения и скрипты, которые напрямую влияют на отображаемую информацию на сайте.
Ошибка загрузки страницы в Яндекс браузере
Сам баг указывает на то, что на открывающемся сайте не были подгружены все исполняющие скрипты, вследствие чего соединение с ним полностью сброшено.
Что делать для устранения
Ниже мы привели несколько советов и решений, которые подскажут вам, что следует сделать в первую очередь для решения сбоя “Не удалось открыть страницу” в Yandex браузере.
- Наиболее часто проблема бывает единичной. Просто перезагрузите через сочетание Ctrl+F5, что поможет очистить кэш и куки.
- Проверьте наличие актуальной версии браузера. Свежие обновления содержат много дополнений, поддерживающих новые возможности (например технологию HTML5). Загружать свежую версию нужно только на официальном ресурсе.
- Очищаем все временные файлы и остаточный мусор в программе – кэш, куки. Все это делается через опцию очистки истории.
Очистка временных и остаточных файлов
- Отключите все подключенные в браузере расширения (особенно различные блокировщики) и проверьте работоспособность сайта. Поочередно подключайте их, так вы поймете какой расширение сбоит.
- В Яндекс браузере проверьте, не подключен ли “Режим Турбо” – отключайте его.
Отключение режима Турбо в Яндекс браузере
- Если периодически ошибка появляется при просмотре видео контента, возможно теряются данные настроек видео – подергайте параметры видеоролика (качество, перемотка, размер и т.д.).
- Обязательно проверьте PUP-сканерами вашу Windows. Используйте AdwCleaner, Dr.Web CureIt! и др. По ярлыку браузера кликните правой кнопкой, посмотрите пункт “Объект”, после “.exe” не должно быть ничего. Дело в том, что угонщики частенько меняют рабочую папку.
Программа AdwCleaner
- Проверьте настройки вашего сетевого соединения. Обратите внимание на правильность адресов DNS-сервера. Заодно попробуйте указать общедоступные DNS от Google: 8.8.8.8 и 8.8.4.4.
- Также просмотрите дополнительные решения, из несколько подобной ошибки NET::ERR_CERT_AUTHORITY_INVALID.
Заключение
Такие советы должны помочь в решении сбоя “Открыть страницу не удалось потому что на ней есть ошибка”. В любом случае, переживать не стоит, всегда можно использовать другой браузер. Свои замечания и решения вы можете указать в комментариях.
Похожие статьи
Открыть страницу не удалось, потому что на ней есть ошибка

Перезагрузка страницы
Зачастую пользователи сталкиваются с временными сбоями при загрузке сайтов. Первым делом попробуйте перезагрузить запрашиваемую страницу с помощью кнопки на верхней панели или нажатием клавиши F5.
Выполните перезагрузку несколько раз. Если это не помогло, переходите к следующему шагу.
Перезапуск браузера и ПК
Теперь проверим работоспособность сайта после перезагрузки браузера. Сначала закройте вкладку с проблемным сайтом, а затем завершите работу обозревателя от Яндекса. Если при загрузке сайта выдается не только ошибка, но и зависает программа, закройте ее с помощью «Диспетчера задач».
Следующий шаг – это перезагрузка компьютера. Если неполадка связана со временными сбоями в работе Windows или настройках сетевого подключения, то перезапуск ПК исправит положение.
Обновление браузера
Если не устанавливать «свежие» апдейты браузера, то вы чаще будете сталкиваться с ошибками и проблемами в производительности. По умолчанию программа автоматически обновляется, когда выходят новые версии. Если этого не происходит, то вы можете выполнить процедуру двумя способами:
- Полностью удалите браузер с компьютера, а затем скачайте инсталлятор с официального сайта и установите софт заново. Установщик скачает актуальный вариант Яндекс.Браузера.
- Проверьте наличие обновлений вручную. Для этого зайдите в меню и выберите пункт «О браузере». Если браузер найдет апдейт, то вы увидите кнопку для запуска обновления.
После обновления программы до актуальной версии перезагрузите компьютер и снова попробуйте открыть проблемный сайт.
Очистка временных файлов
Часто проблема при загрузке сайтов связана с накопившимся «мусором» в виде кэш-файлов, истории посещений и так далее. Необходимо полностью очистить данные элементы. Сделать это можно стандартными средствами Yandex.Browser:
- В любой вкладке браузера нажмите сочетание клавиш Ctrl+H.
- Откроется новая вкладка с историей браузера. Нажмите «Очистить историю».
- Выберите вариант «За все время». Уберите галочку в пункте «Данные автозаполнения форм» и нажмите «Очистить».
Также вы можете выполнить очистку временных файлов сторонними средствами. Например, установите утилиту CCleaner, позволяющую удалять «мусор» и исправлять ошибки реестра.
Отключение расширений и режима Турбо
На проблему при загрузке страниц могут повлиять сторонние расширения. К ним относятся и те плагины, которые по умолчанию встроены в браузер. Вам нужно отключить все надстройки:
- Зайдите в меню и выберите пункт «Дополнения».
- Напротив каждого плагина переключите кнопку в положение «Выкл.».
- Снова попробуйте загрузить страницу.
Мнение эксперта
Василий
Руководитель проекта, эксперт по модерированию комментариев.
Задать вопрос
Не забудьте отключить режим Турбо через главное меню Yandex.Browser. Он тоже может создавать проблемы доступа к сайтам.
Проверка ПК на вирусы
Не стоит отбрасывать вариант с вредоносными ПО и файлами. Особенно, когда речь идет о проблеме с доступом к интернету. Сначала вам нужно просканировать компьютер полностью с помощью вашего основного антивируса. Обязательно воспользуйтесь специальным средством для удаления интернет-угроз и рекламного ПО. Например, скачайте утилиту AdwCleaner и просканируйте систему.
Видеоинструкция
Не пропускайте видеоинструкцию, если хотите полностью изучить вопрос статьи. В прикрепленном ролике подробно разбираются все этапы из текстового руководства.
Заключение
Если вы столкнулись с ошибкой при загрузке страниц, то выполняйте все действия из нашего руководства по порядку. В результате вы дойдете до метода, который точно исправит проблему.
Если в вашей ситуации имеются дополнительные неполадки, то опишите их в комментариях. Специалисты нашего портала постараются разобраться в вопросе и дать вам полезный совет!
Открыть страницу не удалось потому что на ней есть ошибка в яндекс браузере. Почему не запускается Яндекс браузер
Для начала предлагаю рассмотреть самые простые решения этой проблемы, после чего перейти к более сложным решениям.
- Проверка конфликтных приложений (в том случае если браузер удалось запустить не с первого раза)
- Очистка старых файлов кэша
- Переустановка Яндекс браузера
- Отключение антивирусной программы (ESET NOD32 Antivirus/Avira/Avast/Kasperskiy/Windows Defender)
- Отключение брандмауэра
Причина того, что Яндекс браузер перестал запускаться на Windows 7/8/10 может быть.
Возможные причины:
- Обновления ОС Windows.
- Не удачное обновление Яндекс браузера.
- Установка антивирусной программы.
- Установка новых программ.
- Чистка компьютера специальными программами для очистки системы и исправления ошибок реестра.
- Неожиданное завершение работы компьютера.
- Нехватка физической памяти на диске С.
- Загруженность компьютера.
Если Яндекс браузер перестал запускаться после одного из перечисленных случаев, тогда рекомендую прочитать данную статью для решения проблемы с запуском браузера на ОС Windows 7/8/10.
Проверка конфликтных приложений
(в том случае если браузер удалось запустить не с первого раза)
Если вам все же удалось запустить браузер после нескольких попыток, необходимо проверить вариант того, что запуску браузера препятствовали приложение или программы, установленные на Windows 7/8/10.
Для этого откройте Яндекс браузер и в адресной строке введите команду browser://conflicts/ и нажать Enter.
После ввода команды дожидаемся формирования списка и проверки браузера на конфликтность с другими приложениями и программами. После загрузки страницы вы должны увидеть следующее:
Если «Конфликтов не обнаружено», тогда это был временный сбой, который Яндекс браузер должен был исправить. Если же вы увидите сообщение «Конфликт обнаружен имя_приложения», тогда вам необходимо либо завершить это приложение в диспетчере задач, или же удалить с компьютера, что бы в дальнейшем не возникали проблемы с запуском Яндекс браузера.
Проверка процессов в диспетчере задач
Еще одной из частых причин тог, что не запускается Яндекс браузер на Windows 7/8/10 может быть уже запущенный процесс браузера в диспетчере задач, который завис или не может загрузиться из-за ошибки. Нам необходимо завершить этот процесс насильно «Снять задачу» и попробовать запустить Яндекс браузер еще раз.
Для начала откроем диспетчер задач, нажмите правой кнопкой мыши на панель управления и в выпавшем меню выберете «Диспетчер задач». После того как откроется окно Диспетчера задач нам необходимо перейти во вкладку «Подробности», нажать правой кнопкой мыши на процесс browser.exe и в выпавшем меню выбрать пункт «Снять задачу», проделать данную операцию, пока не закроете все процессы browser.exe
Если загруженность этих параметров 90-100%, тогда переходим по вкладку «Процессы», нажимаем левой клавишей мыши на нужный нам параметр (ЦП или оперативная память), мы увидим приложения которые загружают нашу систему и не дают загрузиться другим программам.
Нажимаем правой кнопкой мыши на процесс, который загружает наш компьютер и выбираем пункт «Снять задачу».
После того, как мы выключим все приложения, которые сильно загружали компьютер, пробуем еще раз запустить Яндекс браузер, если проблема не решилась, переходим к следующим вариантам решения.
Перезагрузка компьютера
В случае если выше перечисленные варианты решения вам не помогли, может помочь банальная перезагрузка компьютера, так как при перезагрузке компьютер выгружает все задачи, завершает все процессы вместе с возможными ошибками, которые могут помешать запуску браузера. (ссылка на статью с разными вариантами перезагрузки разных версий Windows)
После загрузки компьютера пытаемся запустить Яндекс браузер.
Очистка старых файлов кэша
Данное решение предполагает удаления всех кэш-файлов на компьютере, так как Яндекс браузер может обращаться к старым кэш-файлам на которых произошла ошибка, и это может мешать корректному запуску браузера. Можете воспользоваться , но в данном случае опишу способ удаления кэш-файлов без обращения к сторонним программам.
Первым делом открываем панель управления, выбираем параметр просмотра «Мелкие значки»
После выбора вида панели управления открываем «Параметры папок», после чего переходим во вкладку «Вид», перемещаем бегунок в низ и устанавливаем галку «Показывать скрытые файлы».
После этого жмём кнопку «Применить», после этого закрываем все окна.
Для того что бы удалить кэш-файлы закройте все запущенные программы, откройте диск С (диск на котором установлена Windows) и перейдите в папку «temp» по следующему пути C:WindowsTemp. Выделяем всё что содержится в папке «temp» (комбинация клавиш Ctrl+A) и удаляем их комбинацией клавиш Shift+Delete.
Теперь необходимо удалить кэш-файлы еще из одной папки.
Заходим в папку «Temp» по следующему пути C:Usersимя_вашего_пользователяAppDataLocalTemp и удаляем все файлы в этой папке тем же способом что описан выше.
После удаления файлов перезагружаем компьютер и запускаем Яндекс браузер.
Переустановка Яндекс браузера
Если выше перечисленные варианты решения вам не помогли переходим к кардинальному решению, переустановке Яндекс браузера. К этому способу стоит прибегать только в крайнем случае, так как при переустановке браузера возмо
Открыть страницу не удалось, потому что на ней есть ошибка
На чтение 4 мин Просмотров 4.1к. Опубликовано

Содержание
- Перезагрузка страницы
- Перезапуск браузера и ПК
- Обновление браузера
- Очистка временных файлов
- Отключение расширений и режима Турбо
- Проверка ПК на вирусы
- Видеоинструкция
- Заключение
Перезагрузка страницы
Зачастую пользователи сталкиваются с временными сбоями при загрузке сайтов. Первым делом попробуйте перезагрузить запрашиваемую страницу с помощью кнопки на верхней панели или нажатием клавиши [knopka]F5[/knopka].
Выполните перезагрузку несколько раз. Если это не помогло, переходите к следующему шагу.
Перезапуск браузера и ПК
Теперь проверим работоспособность сайта после перезагрузки браузера. Сначала закройте вкладку с проблемным сайтом, а затем завершите работу обозревателя от Яндекса. Если при загрузке сайта выдается не только ошибка, но и зависает программа, закройте ее с помощью «Диспетчера задач».
Следующий шаг – это перезагрузка компьютера. Если неполадка связана со временными сбоями в работе Windows или настройках сетевого подключения, то перезапуск ПК исправит положение.
Обновление браузера
Если не устанавливать «свежие» апдейты браузера, то вы чаще будете сталкиваться с ошибками и проблемами в производительности. По умолчанию программа автоматически обновляется, когда выходят новые версии. Если этого не происходит, то вы можете выполнить процедуру двумя способами:
- Полностью удалите браузер с компьютера, а затем скачайте инсталлятор с официального сайта и установите софт заново. Установщик скачает актуальный вариант Яндекс.Браузера.
- Проверьте наличие обновлений вручную. Для этого зайдите в меню и выберите пункт «О браузере». Если браузер найдет апдейт, то вы увидите кнопку для запуска обновления.
После обновления программы до актуальной версии перезагрузите компьютер и снова попробуйте открыть проблемный сайт.
Очистка временных файлов
Часто проблема при загрузке сайтов связана с накопившимся «мусором» в виде кэш-файлов, истории посещений и так далее. Необходимо полностью очистить данные элементы. Сделать это можно стандартными средствами Yandex.Browser:
- В любой вкладке браузера нажмите сочетание клавиш [knopka]Ctrl[/knopka]+[knopka]H[/knopka].
- Откроется новая вкладка с историей браузера. Нажмите «Очистить историю».
- Выберите вариант «За все время». Уберите галочку в пункте «Данные автозаполнения форм» и нажмите «Очистить».
Также вы можете выполнить очистку временных файлов сторонними средствами. Например, установите утилиту CCleaner, позволяющую удалять «мусор» и исправлять ошибки реестра.
Отключение расширений и режима Турбо
На проблему при загрузке страниц могут повлиять сторонние расширения. К ним относятся и те плагины, которые по умолчанию встроены в браузер. Вам нужно отключить все надстройки:
- Зайдите в меню и выберите пункт «Дополнения».
- Напротив каждого плагина переключите кнопку в положение «Выкл.».
- Снова попробуйте загрузить страницу.
Мнение эксперта
Василий
Руководитель проекта, эксперт по модерированию комментариев.
Задать вопрос
Не забудьте отключить режим Турбо через главное меню Yandex.Browser. Он тоже может создавать проблемы доступа к сайтам.
Проверка ПК на вирусы
Не стоит отбрасывать вариант с вредоносными ПО и файлами. Особенно, когда речь идет о проблеме с доступом к интернету. Сначала вам нужно просканировать компьютер полностью с помощью вашего основного антивируса. Обязательно воспользуйтесь специальным средством для удаления интернет-угроз и рекламного ПО. Например, скачайте утилиту AdwCleaner и просканируйте систему.
Видеоинструкция
Не пропускайте видеоинструкцию, если хотите полностью изучить вопрос статьи. В прикрепленном ролике подробно разбираются все этапы из текстового руководства.
Заключение
Если вы столкнулись с ошибкой при загрузке страниц, то выполняйте все действия из нашего руководства по порядку. В результате вы дойдете до метода, который точно исправит проблему.
Если в вашей ситуации имеются дополнительные неполадки, то опишите их в комментариях. Специалисты нашего портала постараются разобраться в вопросе и дать вам полезный совет!
Из-за ошибки на странице она была перезагружена в Яндекс Браузер
На чтение 4 мин Опубликовано
В последние несколько лет браузер Яндекс собрал довольно обширную базу постоянных пользователей. Программа постоянно совершенствуется и обрастает новыми функциями, такими как защита, турбо-режим и прочее. Однако ошибки при работе с этим браузером также возникают — без них никуда. Одной их проблем стал баг «Из-за ошибки на странице она была перезагружена», который возникает при работе с определенными сайтами или их страницами в отдельности. Сегодня мы расскажем, что это за баг и как его быстро исправить.
Содержание
- Причины появления сбоя и перезагрузки страниц
- Как исправить ошибку на странице?
- Проверка на вирусную активность
- Проверка сети
- Заключение
Причины появления сбоя и перезагрузки страниц
На самом деле — вызвать появление подобного сбоя могут разные источники. Это может быть единичный баг прогрузки скрипта, либо ошибка, вызванная временные файлами, которые также влияют на запуск. Отдельно нужно отметить влияние со стороны вирусов и вредоносных расширений браузера. Также не стоит исключать появления проблем со стороны самого сервера (хостинга сайта). Но если сайт работает нормально в другом браузере, а в Yandex сбоит — следует выполнить поочередно несколько шагов.
Как исправить ошибку на странице?
Итак, что бы привести отображение сайта в порядок, нужно выполнить несколько общих шагов, а если не поможет — перейти к более сложным решениям. Для начала:
- Перезагрузите проблемный сайт через CTRL+F5. Такая комбинация сбрасывает временные файлы, закрепленные за страницей.
- Выполните комбинацию CTRL+H — в правом верхнем углу кнопка «Очистить историю». Выберите период за все время, предварительно снимите галочку с паролей и форм — удаляйте все. Такой подход стирает весь кеш и куки — эти параметры полезны для загрузки, однако могут захламлять программу.
- Обязательно проверьте, что бы ваш Yandex браузер был обновлен. По идее, опция апдейтов активна по умолчанию, но лучше проверить актуальность версии. Откройте этот адрес browser://help/ и просмотрите, нужны ли обновления.
- Просмотрите список ваших расширений и плагинов, которые активны в браузере. В отдельных случаях они могут вызывать конфликт с элементами сайта и блокировать их загрузку. Пройдите к настройкам дополнений по адресу browser://tune/. Выключайте все неиспользуемые расширения. Временно отключите и блокировщики рекламы (Антишок, AdGuard, Блокировка флеш-данных). После этого пробуйте снова.
- Радикальным вариантом будет полный сброс настроек пользователя. Для этого открываете browser://settings/ — листаете вниз и кликаете на «Дополнительные настройки» — в самом конце будет кнопка сброса.
- Опробуйте момент, когда нужно полностью отключить любую защиту на ПК (брандмауэр, экран антивируса).
- Обязательно нужно проверить, что бы «flash-контент» не был блокирован на сайте. Для этого нужно справа, в строке адреса, нажать на значок «информации о подключении» — выбрать «Подробнее» — разрешить отображение Flash на странице.
Проверка на вирусную активность
Если все вышеуказанное не помогло и сбой «Из-за ошибки на странице она была перезагружена» не уходит, то следует проверить систему на трояны и черви. Для этого загрузите в систему два популярных сканера AdwCleaner и MalwareBytes, а также приложение CCleaner, которое сотрет весь мусор и подправит реестр вашей Windows. Кстати, для мобильных версий эти программы также можно загрузить из Маркета или AppStore.
- Запустите поочередно оба сканера и прогоните ваш компьютер (телефон) через них. Запомните — после каждой проверки следует перезапускать ПК и нельзя игнорировать этот шаг.
- Далее запустите клинер и выполните через него две опции — «Очистка» и «Реестр».
Эти программки должны помочь в удалении троянов угонщиков, малварей, бэкдоров и процессов, меняющих сетевые экраны. Если не помогло, то можете полностью переустановить сам браузер. Под словом полностью нужно понимать: удаление — очистка через CCleaner и стирание оставшихся папок — скачивание нового инсталл-файла — установка.
Проверка сети
Простым отключением питания перезапустите свою сеть. В случае с роутером отключите его от питания на 5-10 минут, это особенно важно при динамических подключениях IP. Дальше я бы советовал выполнить несколько команд сброса сети. На всякий случай, заранее сделайте скрин сетевых настроек рабочей сети. Далее открывайте консоль из под админа и поочередно активируйте команды, указанные на рисунке.
После того, как все команды будут окончены, снова перезапустите ваш PC. В особо тяжких случаях может потребоваться сброс самого роутера. Я столкнулся именно с этим моментом — Яндекс.Браузер сбрасывал половину подключений с такой ошибкой — помог только совместный сброс программы и роутера.
Заключение
Все описанное выше должно исправить вылеты «Из-за ошибки на странице она была перезагружена» в Яндекс.Браузере. Если это не помогло, то следует писать владельцам ресурса — возможно у них есть проблема с адаптацией своего сайта под Яндекс браузер. Со своей стороны вы сделали все возможное, теперь пусть работают они.

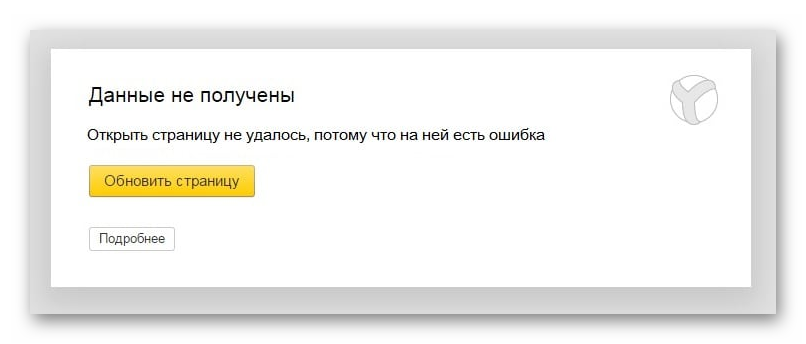
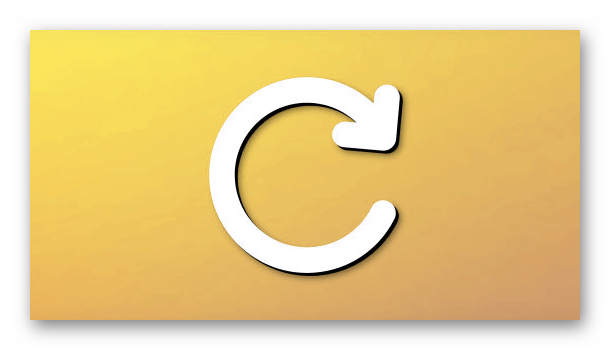
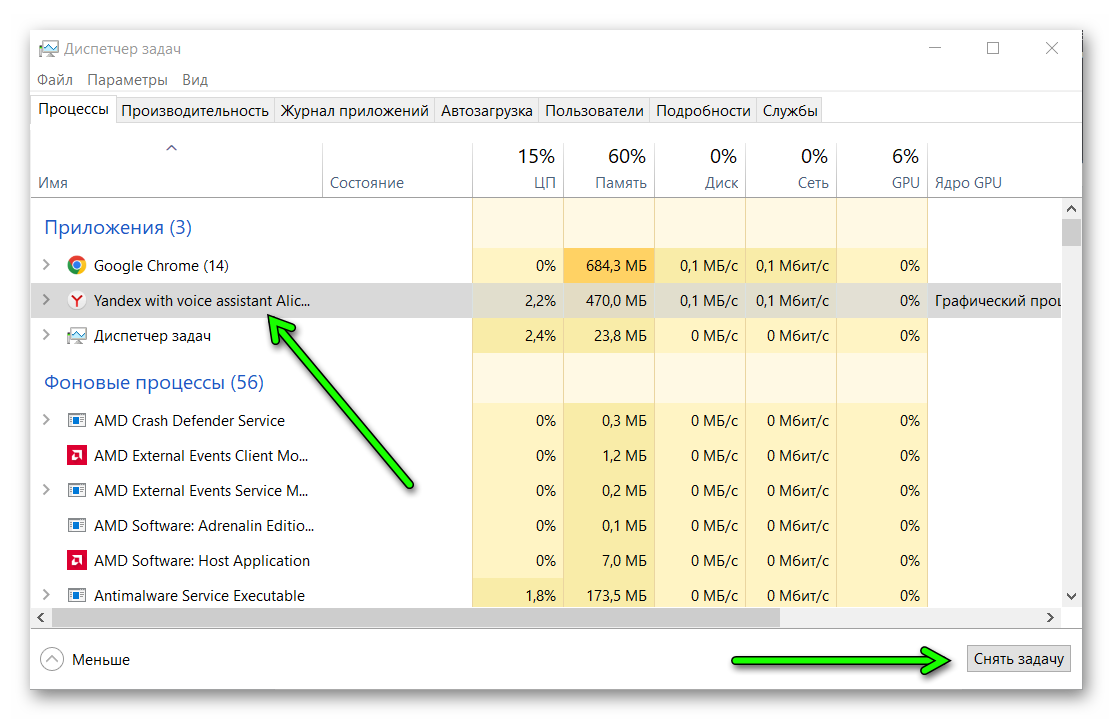
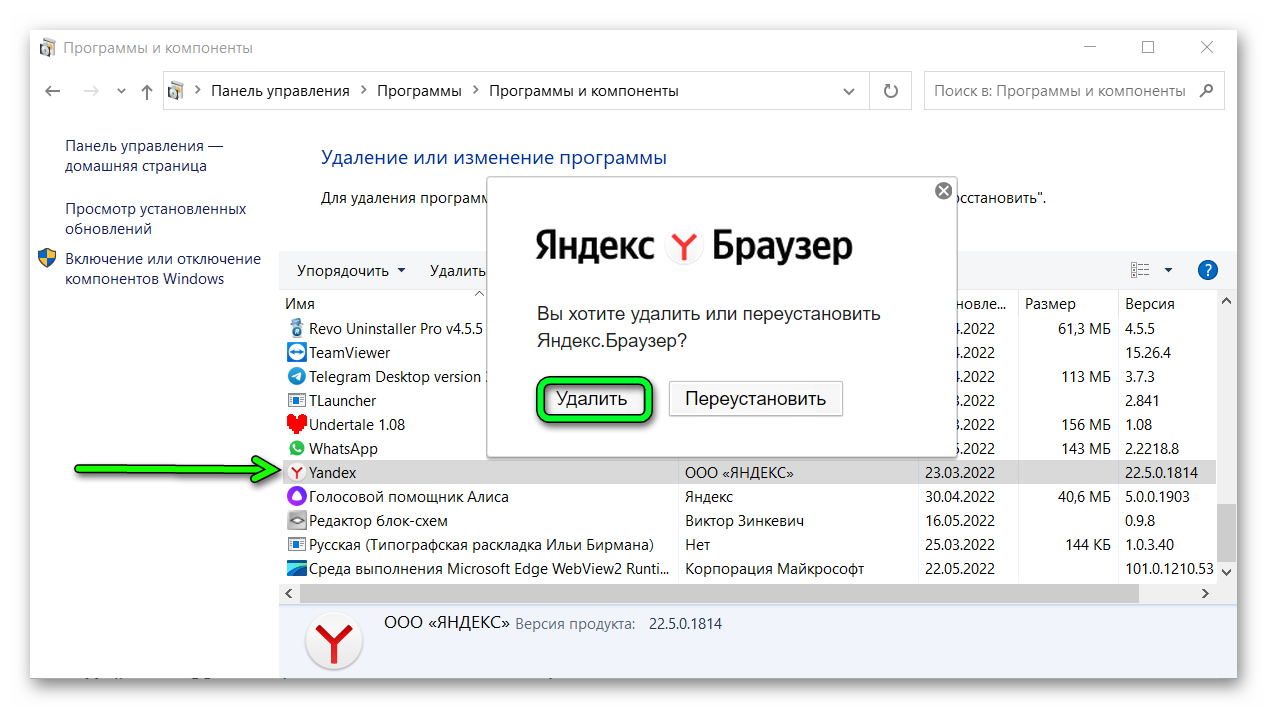
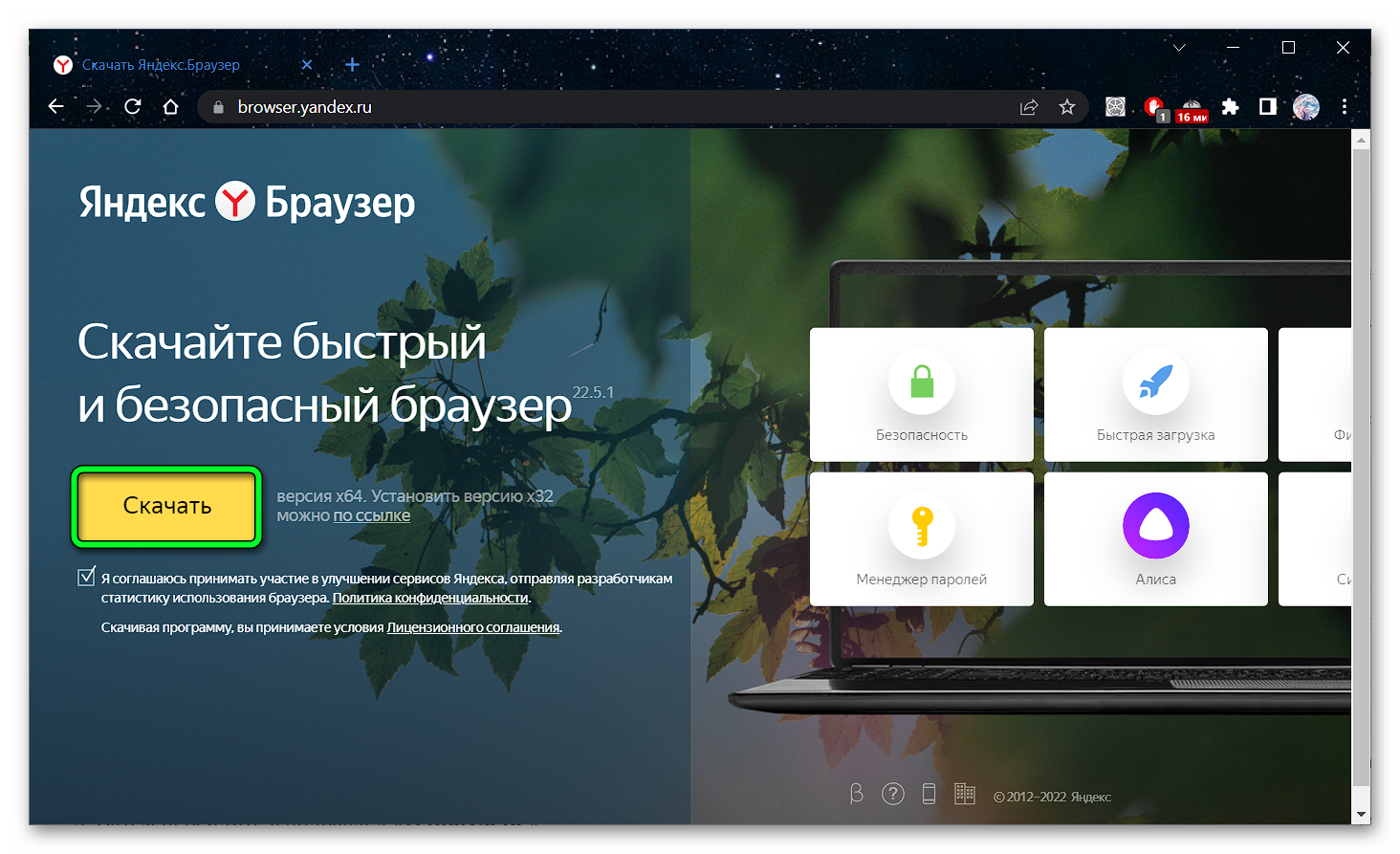
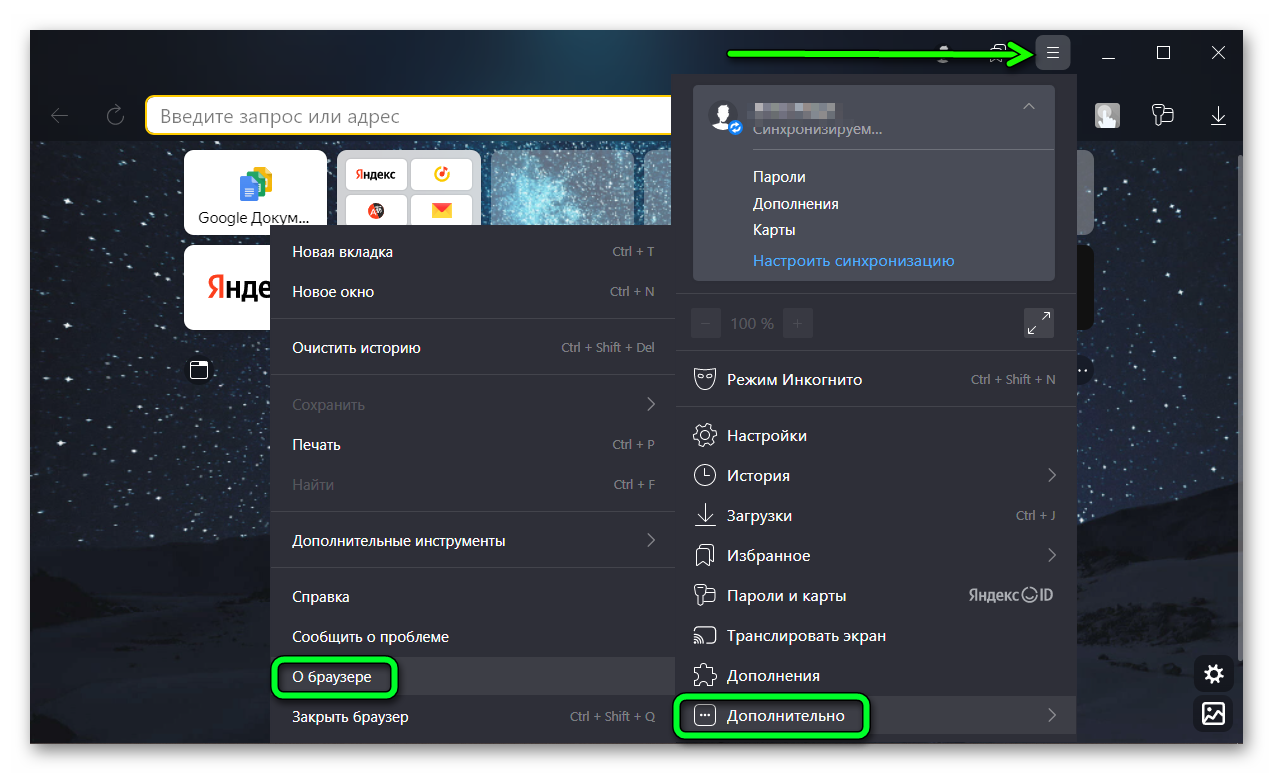
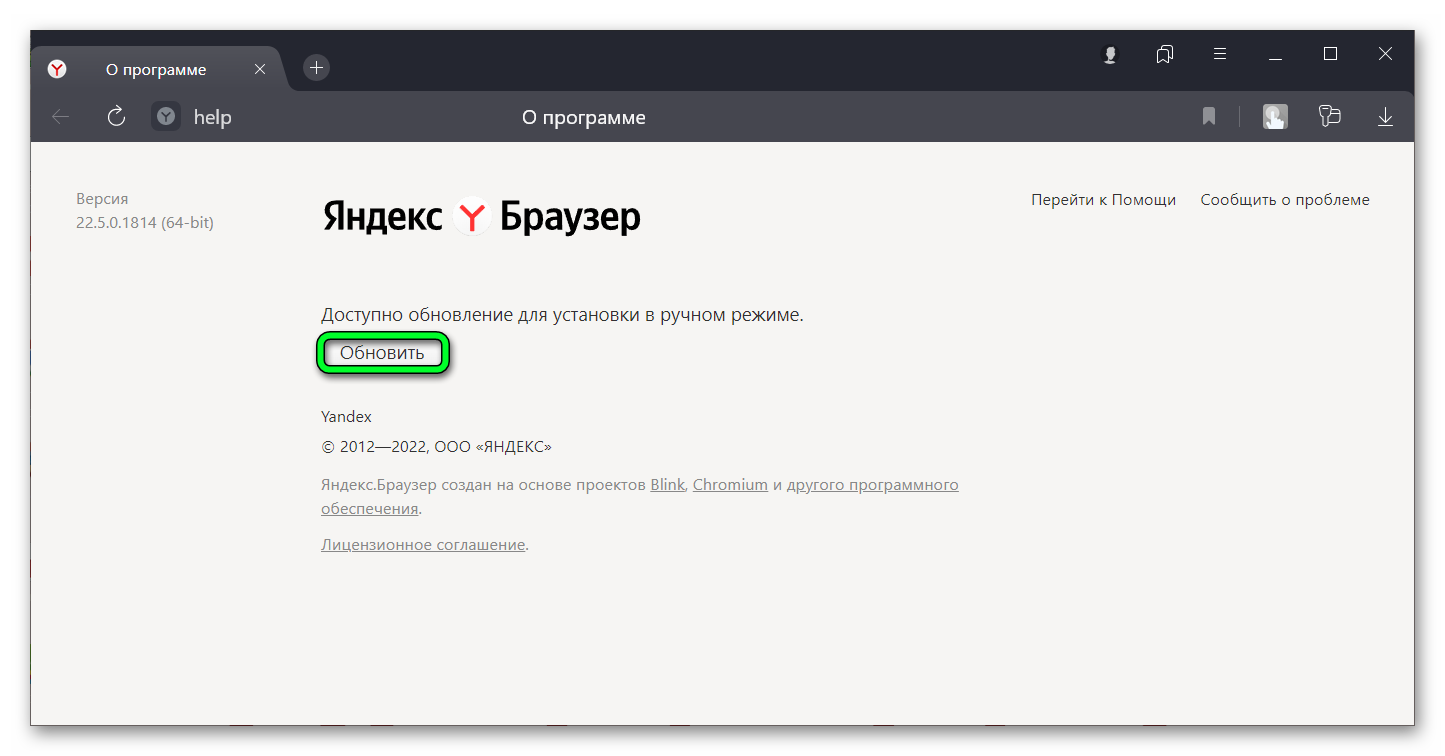
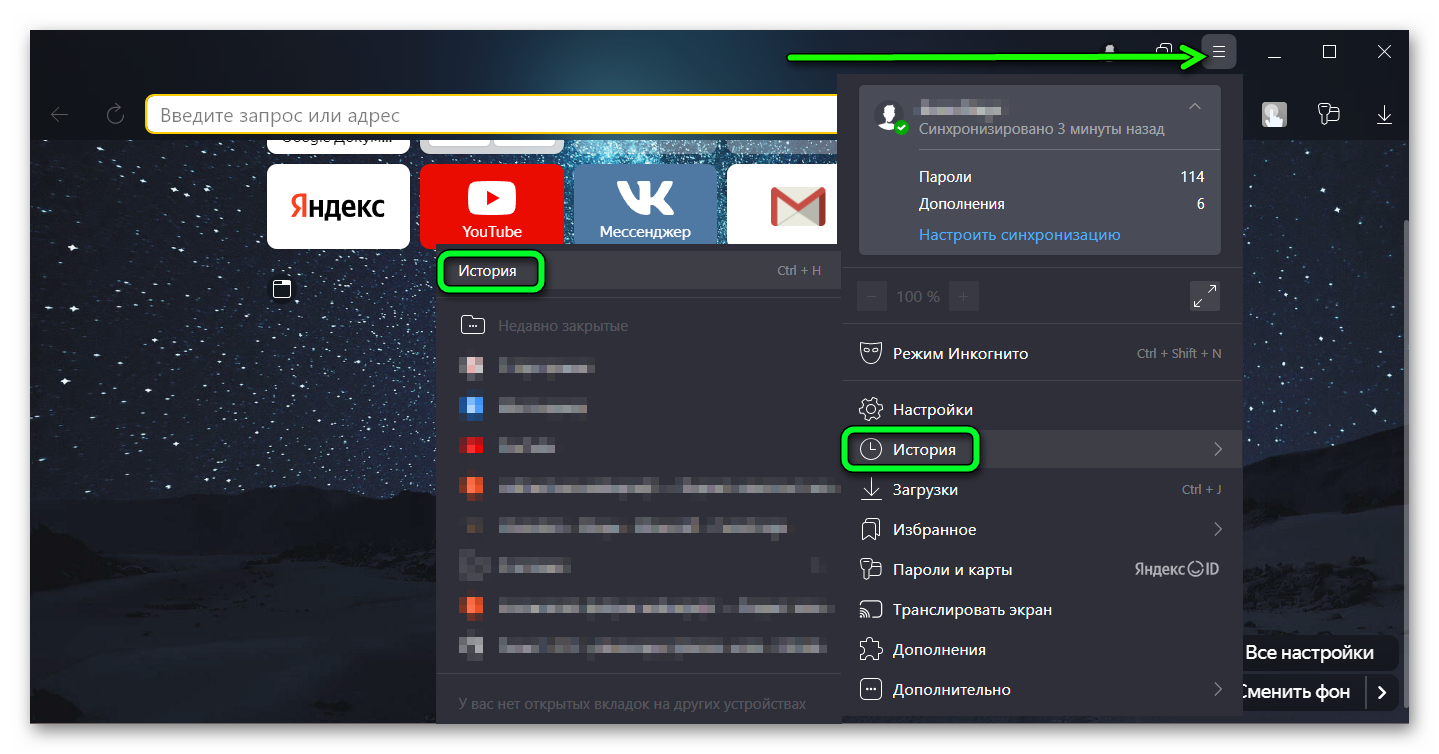
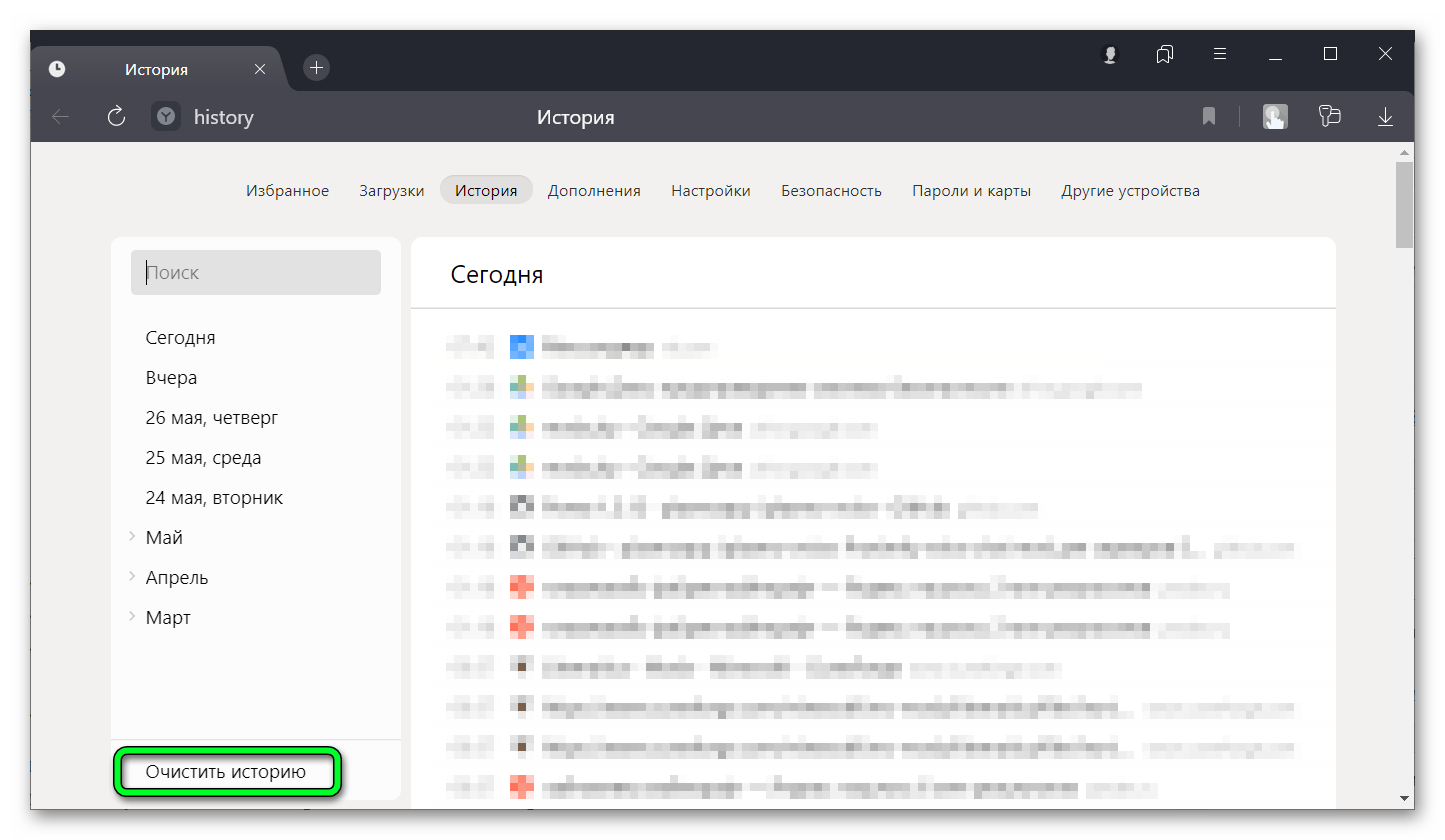
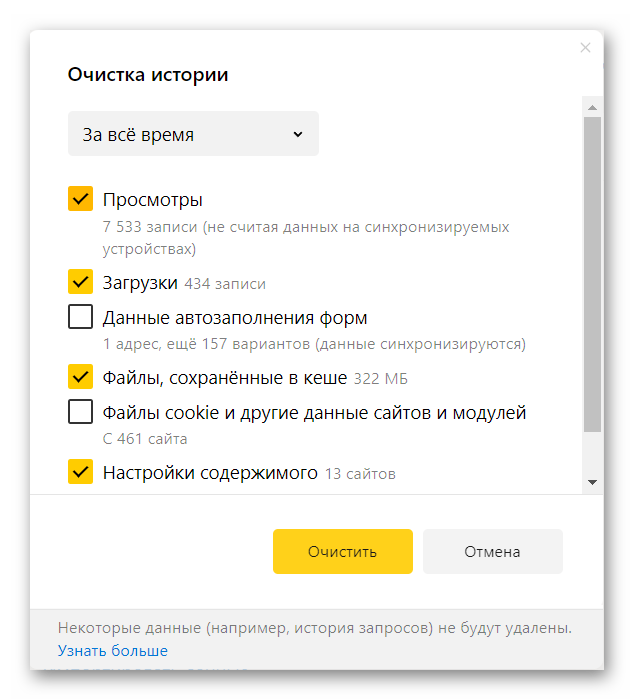
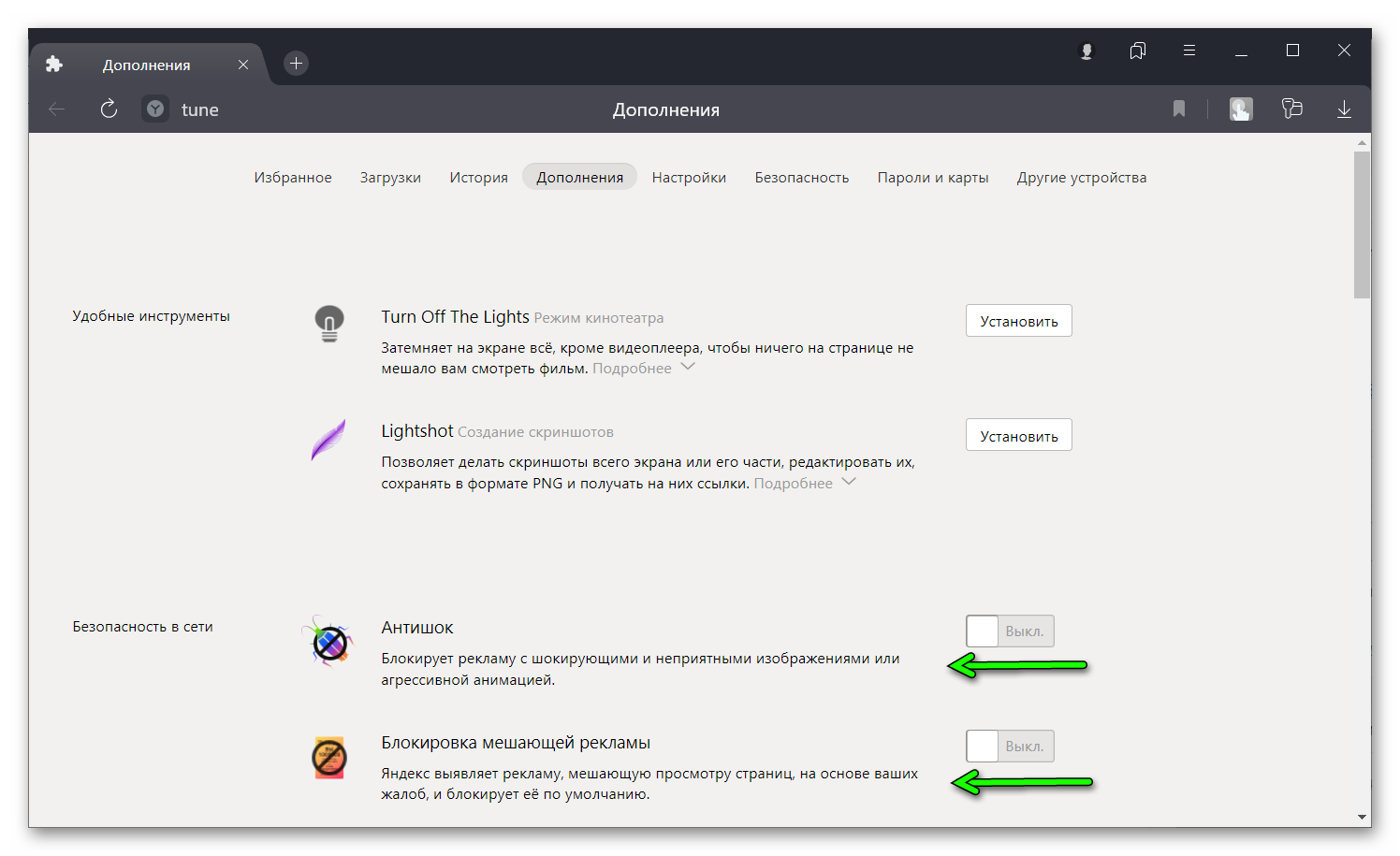
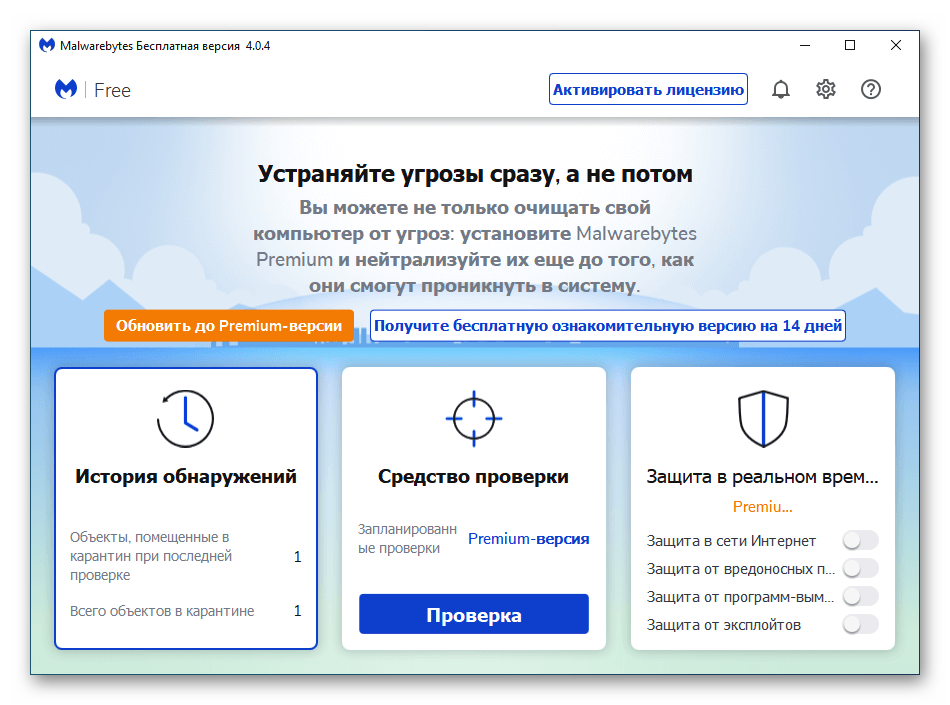
















































 Так же вы можете посмотреть Видео Здесь.
Так же вы можете посмотреть Видео Здесь.



 В появившемся окне кликните на
В появившемся окне кликните на  Ненужное Отключаем или удаляем.
Ненужное Отключаем или удаляем.