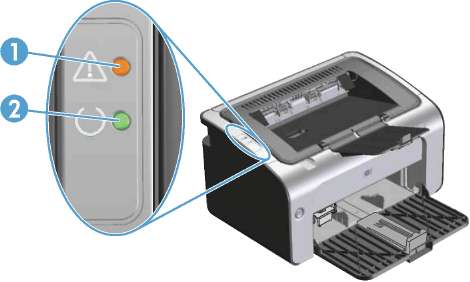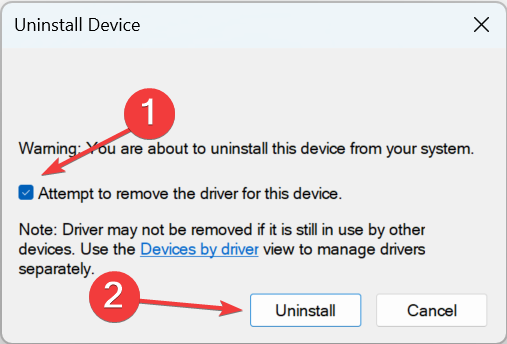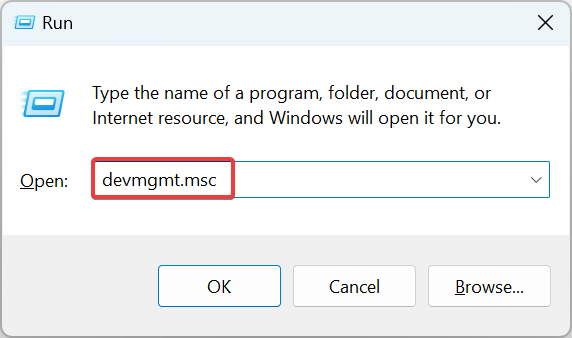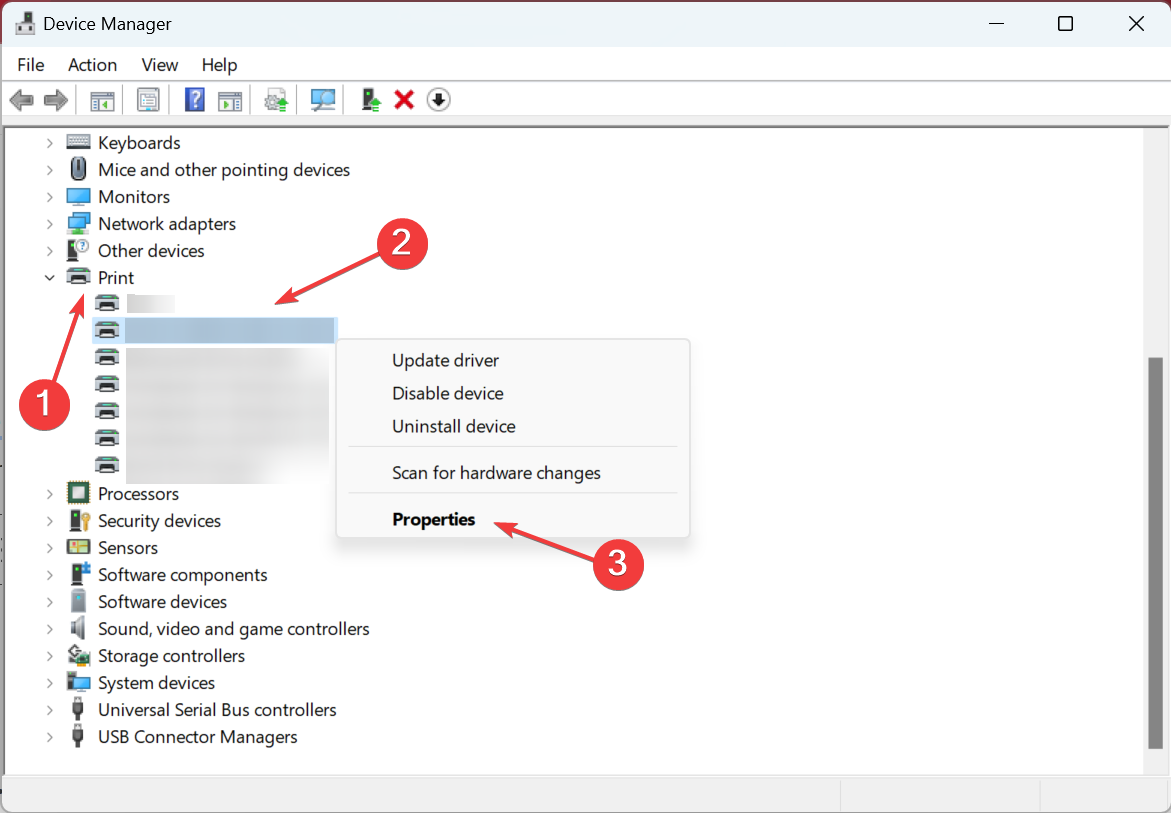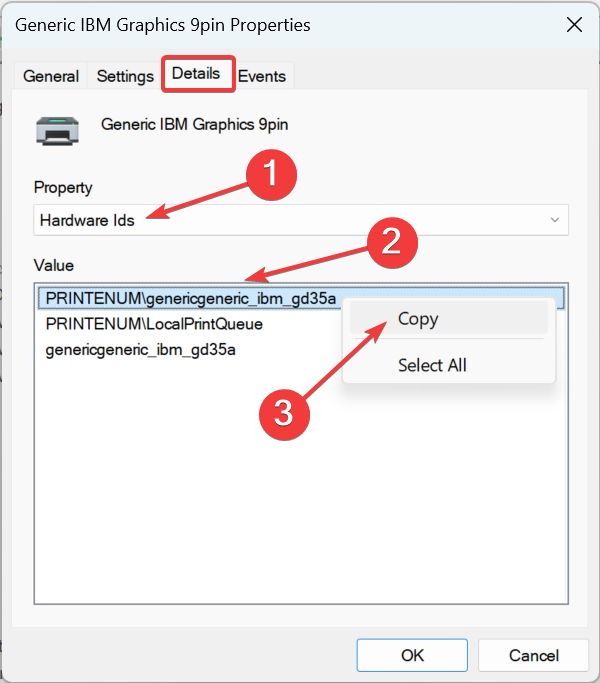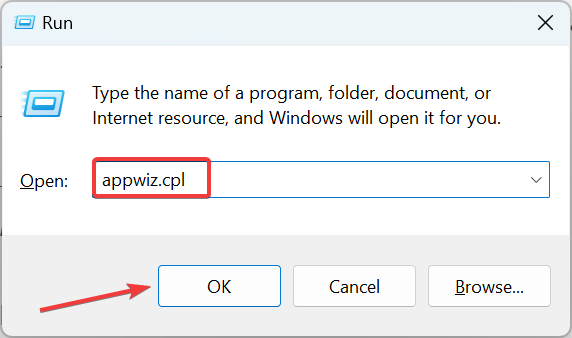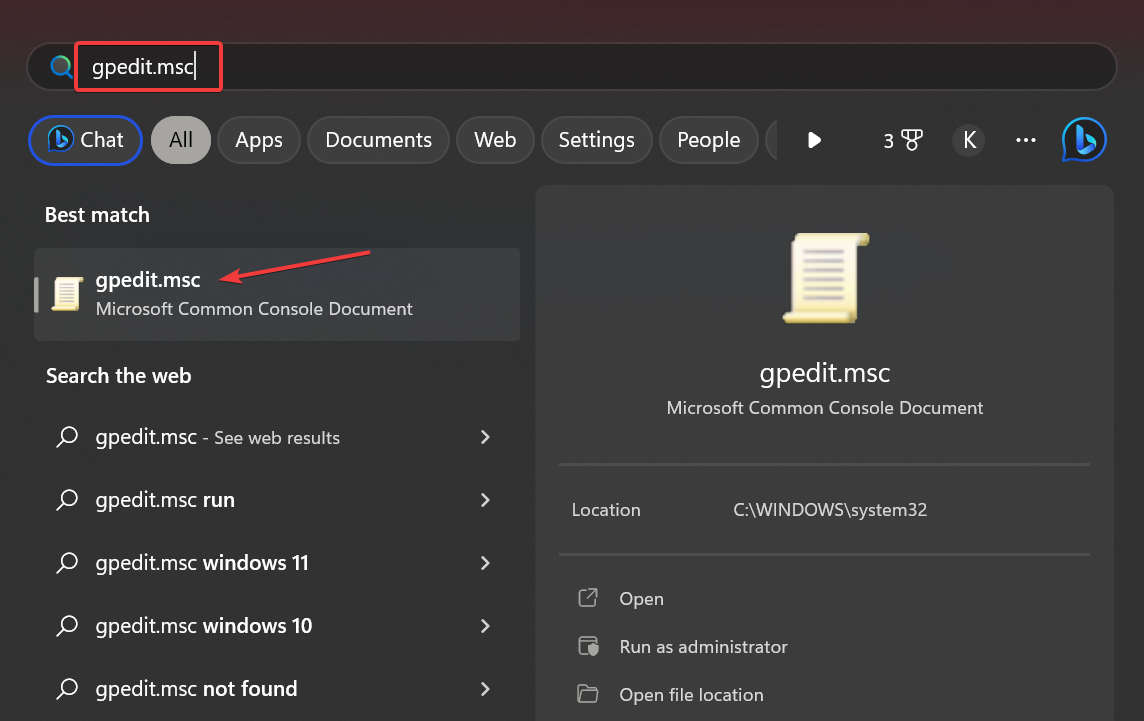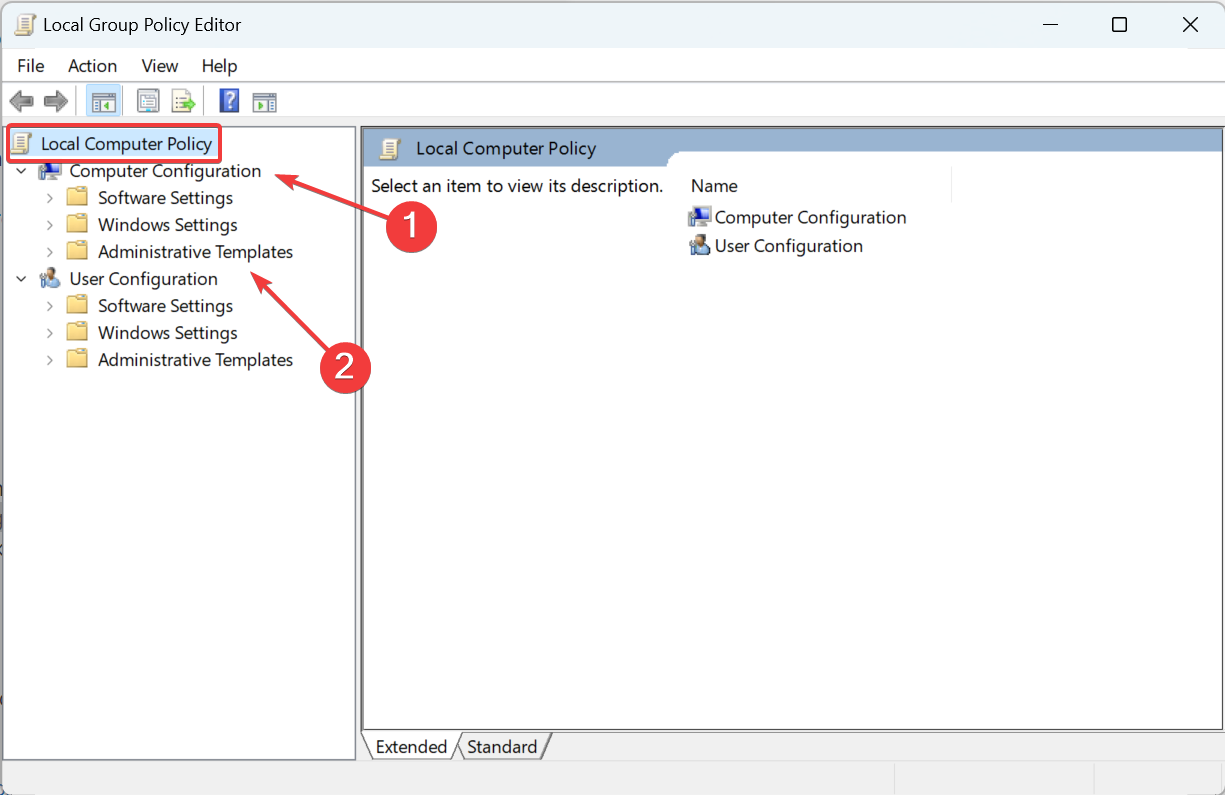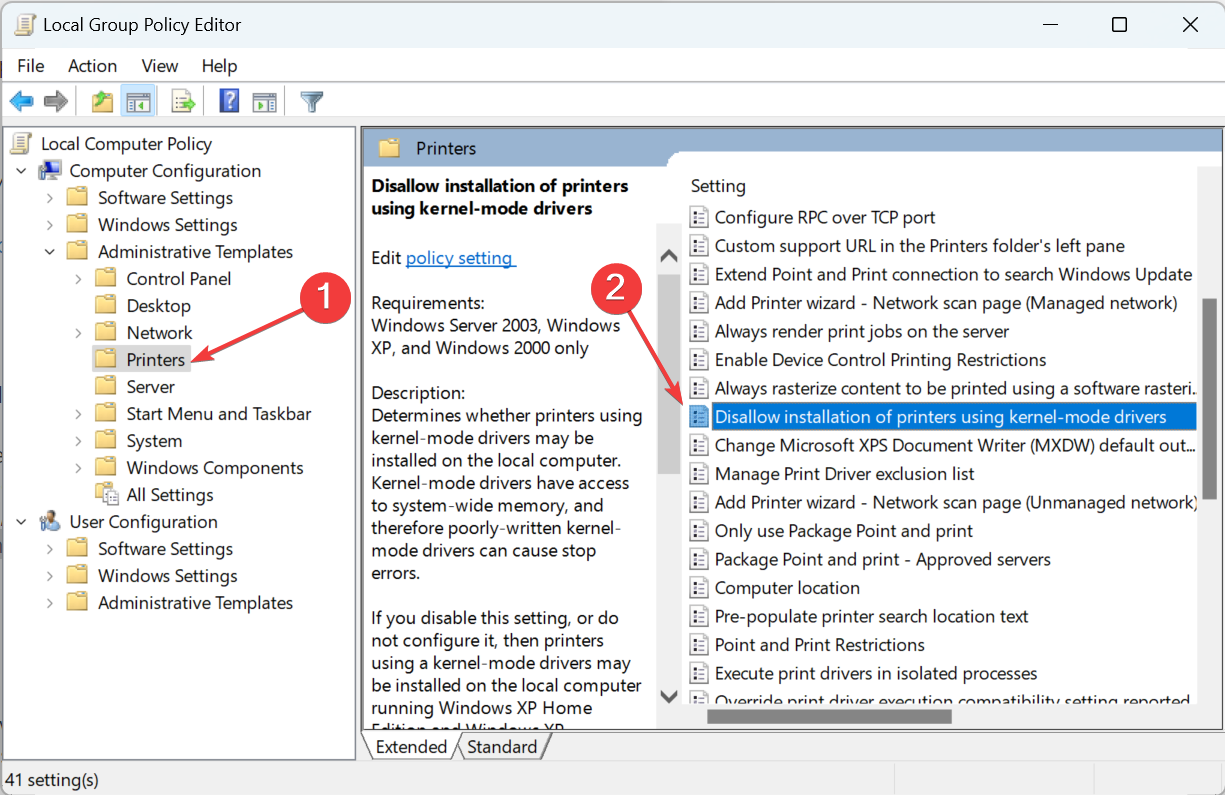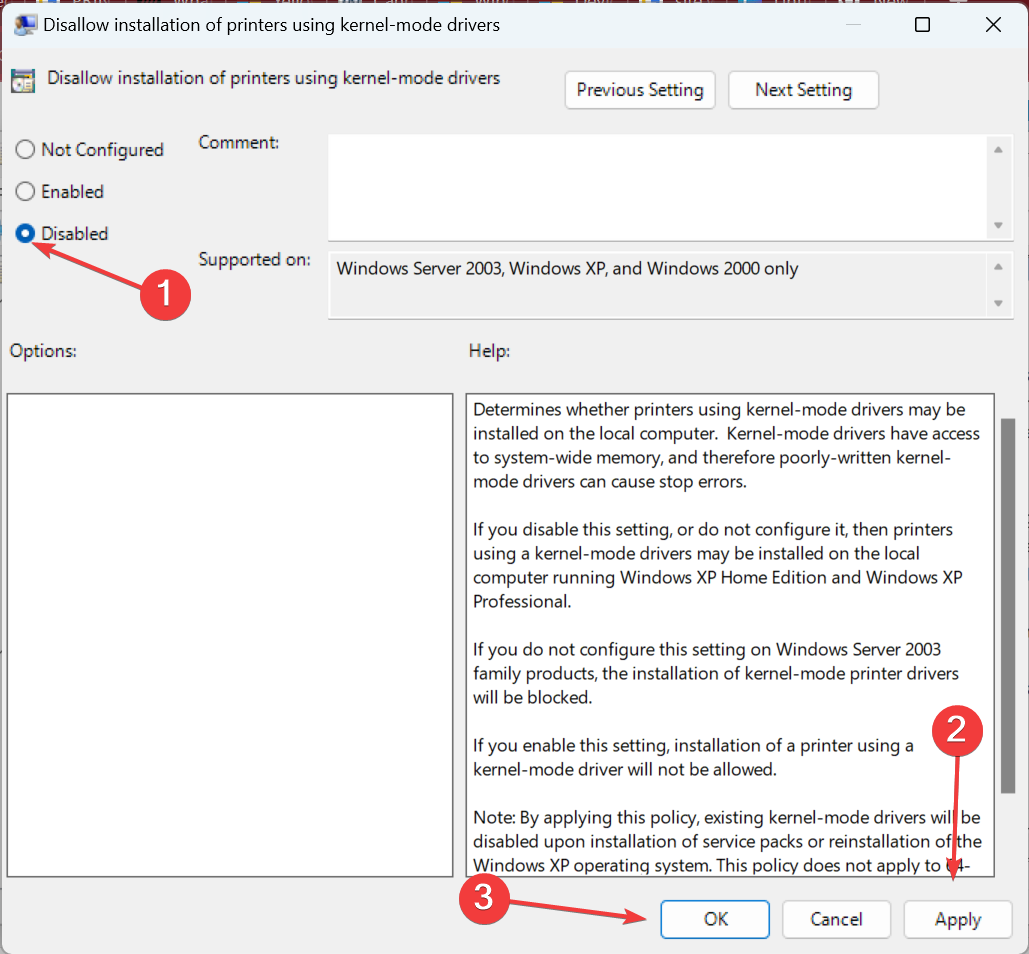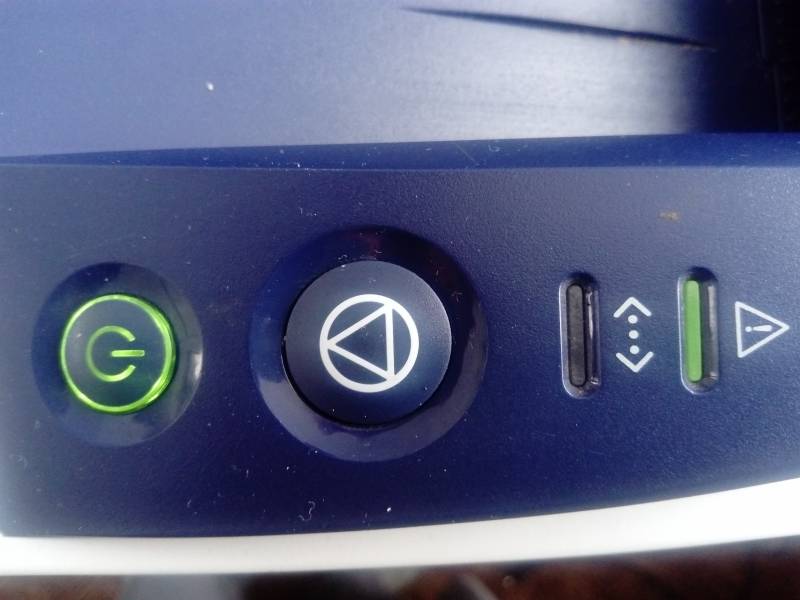Дорогие друзья, сегодня мы поговорим на такую тему как: что делать, если на принтере HP горит восклицательный знак?
Для начала давайте определимся, из-за чего на вашем принтере HP может гореть восклицательный знак. Ввиду того, что производитель принтеров HP не пичкает свои устройства множеством лампочек, на принтерах HP, как правило, имеется одна лампочка, с восклицательным знаком, которая собственно говорит о том, что с принтером происходят неполадки.
О каких неполадках говорит восклицательный знак на принтере?
Самая распространенная неполадка с принтером, при которой загорается восклицательный знак – это недостаток чернил. Независимо от того используете вы чернила или тонер, ваш принтер не будет печатать в том случае, если они закончились. Об этом говорит восклицательный знак.
Также, восклицательный знак может загораться в том случае, если при печати закончилась бумага. Принтер говорит вам о том, чтобы вы вставили в него бумагу.
Восклицательный знак загорается также в том случае, если произошло замятие бумаги, либо кусочек бумаги застрял в принтере.
Горящий восклицательный знак на принтерах HP говорит также о том, что у вашего принтера переполнен отстойник.
Также горящий восклицательный знак сообщает о том, что ваш принтер имеет какие-то неисправности. Это может быть застрявший предмет внутри принтера, поломку или программную ошибку.
Первым делом, при горящем восклицательном знаке необходимо перезагрузить принтер. Если это не поможет, то двигайтесь по списку причин, описанных выше и проверяйте все.
Таким образом, мы разобрались в том, из-за чего загорается восклицательных знак на принтерах HP и что с этим делать. Если статья была для вас полезной, то не забывайте заходить к нам на сайт периодически.
Всех благ!
Check expert solutions to get rid of the warning
by Matthew Adams
Matthew is a freelancer who has produced a variety of articles on various topics related to technology. His main focus is the Windows OS and all the things… read more
Updated on
- There’s often an exclamation mark on the printer in the Device Manager or the Printer section of the Control Panel, a problem often perceived to be caused by a corrupt driver.
- Several users reported that it was their antivirus that triggered the warning, and uninstalling it did the trick.
- You can try reinstalling the printer drivers or getting the latest one from the manufacturer’s website.
XINSTALL BY CLICKING THE DOWNLOAD FILE
Get rid of malfunctioning drivers on your PC
SPONSORED
Drivers can often become corrupt as they can interfere with malfunctioning system files, thus arriving to be installed but not running correctly. To keep your drivers running smoothly, your Windows OS must run even smoother. Get it in perfect shape by following the steps below:
- Download Fortect and install it on your PC.
- Start the tool’s scanning process to look for corrupt files that are the source of your problem
- Right-click on Start Repair so the tool can start the fixing algorithm
- Fortect has been downloaded by 0 readers this month, rated 4.4 on TrustPilot
Device Manager is a Windows utility that displays the peripherals and devices connected to the computer. When users see the yellow exclamation mark beside the printer, it means that there’s a printer error.
Remember, it’s often a signal of an impending stage where the printer stops working. And some quick troubleshooting at this stage prevents a major hassle later on. So, let’s find out what to do when there’s an exclamation mark on an HP printer or those by other manufacturers.
Why does my printer have an exclamation mark?
Here are a few reasons you are facing the problem:
- Issues with the driver: When an exclamation mark appears for a printer in the Device Manager, it’s most likely due to a corrupt driver.
- Antivirus conflicting with the printer: In some cases, users reported that their third-party antivirus conflicted with the printer software or driver, triggering the warning sign.
- Misconfigured policies: The Local Group Policy Editor in Windows allows users to make complex changes to the PC seamlessly, and the relevant policies here, when misconfigured, can even lead to issues.
How can I fix the exclamation mark on the printer?
Before we head to the slightly complex changes, here are a few quick ones to try:
- Restart the computer and the printing device and verify whether the exclamation mark on the printer goes away.
- Install any pending Windows updates since these often hold newer printer driver versions.
- Disable any third-party antivirus installed on the PC. In case that does the trick, we recommend you switch to a Windows-friendly antivirus solution.
If none work, move to the solutions listed next.
1. Reinstall the printer driver
- Press Windows + X to open the Power User menu, and select Device Manager from the list.
- Expand the Printers entry, right-click on the device with the exclamation mark, and select Uninstall device.
- Tick the checkbox for Attempt to remove the driver for this device, and click Uninstall.
- Now, restart the computer, and Windows will automatically install a fresh copy of the driver.
A simple and, undoubtedly, the most effective solution when the printer has an exclamation mark is to reinstall the driver. When you do that, Windows removes the corrupt/problematic one and installs a new driver.
2. Manually install the printer driver
- Press Windows + R to open Run, type devmgmt.msc, and hit Enter.
- Expand Printers, right-click on the one with the exclamation mark, and choose Properties.
- Head to the Details tab, choose Hardware Ids from the Property dropdown menu, right-click on the relevant Hardware Id, and select Copy. If there are several hardware IDs listed, you may have to try different ones until it works out.
- Now, go to Google, and search for the hardware ID.
- Head to the manufacturer’s website, download the relevant driver, run the setup, and follow the on-screen instructions to complete the process.
Updating to the latest printer driver is often challenging, but it helps fix a range of errors and, sometimes, improves the device’s performance as well. And manually installing the driver is usually the recommended approach because you get to the latest available version.
Also, you can update your PC drivers correctly without harming your system by installing the wrong drivers. Thus, take advantage of the following software to handle any drivers safely and automatically.
⇒ Get Outbyte Driver Updater
3. Uninstall the antivirus
- Press Windows + R to open Run, type appwiz.cpl in the text field, and click OK.
- Select the third-party antivirus installed on the PC and click Uninstall.
- Follow the instructions to complete the uninstall process.
- Now, check whether the exclamation mark on the printer disappears.
- For some users, reinstalling the antivirus also worked, so you may try that as well.
- Error Authenticating With Venmo: 6 Ways to Fix it
- Fix: Internet Speed is Fast, but Video Calls are Slow
- Fix: MSI Afterburner Failed to Start Scanning
- Windows 11 Keeps Chiming? Stop it in 8 Steps
- Spacebar, Enter, and Backspace are Not Working on Windows 11 [Fix]
4. Reconfigure the Local Group Policy Editor
Tip
The Local Group Policy Editor (GPEDIT) is now available by default on the Home edition of Windows. Even in that case, you can always manually install GPEDIT.msc.
- Press Windows + S to open Search, type gpedit.msc, and click on the relevant search result.
- Now, under Local Computer Policy, expand Computer Configuration, and then choose Administrative Templates.
- Next, select Printers, and then double-click on Disallow installation of printers using kernel-mode drivers on the right.
- Select Disabled, and then click on Apply and OK to save the changes.
- Finally, restart the computer
If the previous solutions didn’t work, disabling the Disallow installation of printers using kernel-mode drivers policy should get things up and running when you have a yellow exclamation mark on the Epson printer or even the other ones.
Before you leave, check the best printer software in Windows and get one today for a seamless printing experience.
Tell us which fix worked for you in the comments section below.

Содержание статьи
- Восклицательный знак в треугольнике на принтере
- Мигает
- Горит
- Как устранить проблему
Восклицательный знак в треугольнике на принтере
В определенных случаях пользователи не знают, почему загорелся или мигает треугольник на принтере. Чаще всего эта проблема происходит во время эксплуатации лазерного оборудования и чтобы ее решить иногда нужно только знать некоторые основные причины.
Индикаторы, находящиеся на панели, необходимы, чтобы показывать неисправности в определенных узлах. На разные изменения оборудования лампочки могут реагировать различными способами. Например, индикаторы могут мигать либо гореть длительное время. Иногда индикаторы не подают каких-либо признаков «тревоги».
Мигает
Если во время эксплуатации МФУ перестало работать и начал мигать треугольник или вероятно на экране появилась буква Р, то, вначале необходимо отключить устройство от электросети. После нужно осторожно вынуть картридж и осмотреть принтер на наличие замятия бумажного листа.
Если были выявлены частички бумаги, а вероятно и полностью лист, нужно осторожно его достать. Нужно вытягивать очень осторожно, поскольку в устройстве находятся разные датчики, которые можно сломать. После зрительного осмотра перезапустите печатающее устройство. Также может мигать восклицательный знак с молнией в желтом треугольнике.
Горит
Чаще всего основной причиной является чип, который находится на картридже для контроля чернил, который во время заправки нужно заменить на новый.
Справка! По этой причине рекомендуется выполнять заправку в ремонтных мастерских. Если данное условие не было соблюдено, то на дисплее может гореть красный треугольник или буква Р, это указывает на неисправную работу картриджа.
Как устранить проблему
Основные неисправности и способы решения:
- Если на устройствах Хьюлетт Паккард загорелась красная лампа, что указывает на «Предупреждение» (в моделях Кэнон в данном случае загорается восклицательный знак), может быть, что в принтере не находится картриджа. Чтобы исправить данную ошибку необходимо только открыть крышку корпуса, получив доступ к разъему, который необходим для расходников. Затем с вновь установленного картриджа нужно убрать защитную пленку и вставить заново в проем, пока не буден слышен щелчок.
- Если на панели загораются обе лампочки, то есть красная и зеленая, при этом одновременно, то девайс производит инициализацию.
- Если замигала зеленая лампочка, то для печати оборудование обрабатывает данные либо принимает их.
- Иногда случается, что все время начинает гореть зеленая кнопка, а красная только иногда мигает – это общая ошибка в печатающем оборудовании либо неисправность в подаче бумаги. Это чаще всего сопровождается замятием листов.
- Если на панели время от времени загорается красная кнопка, это указывает, что картридж неверно вставлен. Более того, такой сигнал может появиться, когда крышка корпуса не до конца была захлопнута. Чтобы исправить данную проблему потребуется извлечь картридж и вставить назад в разъем.
- Если красная кнопка в моделях Хьюлетт Паккард начала мигать, то это может быть в результате не полностью снятой ленты. Чтобы убрать ее из печатающего оборудования, потребуется открыть крышку корпуса. Кроме того, упаковочную ленту необходимо извлечь из лотков.
- Если все время загораются обе лампочки на печатающем устройстве, то это иногда говорит о какой-то серьезной проблеме, исправить которую самостоятельно, вероятней всего, не получится.
- Нужно отметить, что у моделей Кэнон за определение кода неисправности отвечает треугольник. Соответственно, если на печатающем оборудовании загорелся этот символ, то нужно записать код, высветившийся на экране устройства, затем прочитайте, что он обозначает в инструкции к оборудованию.
- При этом у печатающих моделей Epson вместо двух лампочек во время наличия ошибки загорается капля. Например, если она замигала при полностью заправленном картридже, то чтобы исправить данную проблему необходимо сбросить счетчик чернил, используя какое-то сервисное программное обеспечение, например, Print Help.
Справка! То есть, индикаторы на печатающем оборудовании сообщают о наличии определенных проблем. Большинство из неисправностей можно исправить самому, даже если нет определенного опыта.
Если на принтере начала гореть какая-то из кнопок, то в первую очередь необходимо познакомиться с инструкцией по эксплуатации. Но в случаях, если причина неисправности точно не определена, желательно обратиться в ремонтную мастерскую, в которой печатающее устройство смогут изучить на наличие определенных неисправностей.
При подключении принтера HP к компьютеру, оснащенному процессором с 64-битной архитектурой ARM, с помощью кабеля USB для использования
функции Plug and Play могут наблюдаться следующие проблемы.
-
Отображение сообщения Драйвер недоступен под именем принтера в разделе Принтеры и сканеры.
-
Отображение желтого треугольника (желтого восклицательного знака)
рядом со значком принтера в разделе Устройства и принтеры.
-
Отображение желтого восклицательного знака
и пункта Устранение неполадок в контекстном меню принтера в разделе Устройства и принтеры.
-
Отображение принтера в разделах Очереди печати и Другие устройства в диспетчере устройств с желтым восклицательным знаком
.
Принтер установлен и функционирует должным образом, но другие функции, такие как сканирование, не работают. Это происходит
потому, что драйверы Plug and Play для совмещенных устройств USB поддерживают печать в системах с архитектурой ARM64, но не
поддерживают другие функции, такие как LEDM/сканирование.
Чтобы предотвратить возникновение этой проблемы, отсоедините принтер от порта USB и установите его через подключение к сети
Wi-Fi.
Добавление сетевого принтера в Windows
Настройте в Windows сетевой принтер с подключением к сети Wi-Fi или проводной сети без установки каких-либо дополнительных
драйверов.
-
В Windows найдите и откройте Изменение параметров установки устройства, затем убедитесь, что выбран пункт Да (рекомендуется).
-
Разместите принтер и компьютер рядом с маршрутизатором Wi-Fi.
-
Подключите принтер к той же сети, к которой подключен компьютер.
-
Подключение принтеров с сенсорной панелью управления к сети Wi-Fi: Откройте меню Настройка, Сеть или Настройки беспроводной сети, выберите Мастер настройки беспроводной связи, а затем следуйте инструкциям для выбора имени сети и ввода пароля.
-
Подключение большинства принтеров без сенсорной панели управления к сети Wi-Fi: Нажмите и удерживайте кнопку Беспроводная связь
в течение пяти секунд или до того момента, когда начнет мигать индикатор беспроводной связи. В течение двух минут нажмите
и удерживайте кнопку WPS (Wi-Fi Protected Setup) на маршрутизаторе, пока не запустится процесс установления подключения. После установления подключения
индикатор беспроводной связи на принтере перестает мигать. -
Подключение принтеров HP DeskJet 6000 и 6400, ENVY 6000 и 6400, а также Tango к сети Wi-Fi: Нажмите и удерживайте кнопку Wi-Fi
и кнопку питания на задней панели принтера в течение пяти секунд, пока не начнет мигать синяя полоса. В течение двух минут нажмите и удерживайте
кнопку WPS на маршрутизаторе, пока не запустится процесс установления подключения. После установления подключения синяя полоса перестает
мигать. -
Проводное подключение к сети (Ethernet): Подключите кабель локальной сети к порту Ethernet принтера
и к свободному порту маршрутизатора или точки доступа. Зеленый индикатор порта принтера должен светиться непрерывно, а оранжевый
индикатор активности должен мигать.
-
-
В Windows найдите и откройте Добавить принтер или сканер.
-
Выберите Добавить принтер или сканер, затем подождите, пока Windows не найдет доступные принтеры.
-
Если ваш принтер найден, выберите его, затем выберите Добавить устройство, чтобы завершить установку драйвера.
-
Если ваш принтер не найден, выполните следующие действия.
-
-
Выберите Необходимый принтер отсутствует в списке.
-
В окне Найти принтер по другим параметрам выберите Добавить принтер с помощью TCP/IP-адреса или имени хоста, затем нажмите Далее.
-
Выберите Автоматическое определение в раскрывающемся списке «Тип устройства».
-
Найдите IP-адрес принтера.
-
Приложение HP Smart (Windows, Mac): Откройте приложение, щелкните свой принтер, затем щелкните плитку «Параметры принтера»,
чтобы найти IP-адрес. -
Приложение HP Smart (Android, iOS): Откройте приложение, коснитесь принтера, затем коснитесь сведений о принтере или сети , чтобы найти IP-адрес.
-
Большинство принтеров с сенсорным экраном или меню. Откройте меню Сводная информация о беспроводном подключении или Параметры сети, чтобы найти IP-адрес.
-
Принтеры без сенсорного экрана или меню. Напечатайте информационную страницу или отчет о беспроводной сети, нажимая комбинацию
кнопок для вашего принтера. IP-адрес указан на распечатке.
-
-
Введите IP-адрес принтера, нажмите Далее, затем выполните инструкции для установки драйвера вашей модели принтера.
Казахстан
hp-detect-load-my-device-portlet
Действия
Содержание
- Восклицательный знак в треугольнике на принтере hp
- Почему на принтере HP горит восклицательный знак
- Проблемы с принтером Xerox
- Причины и их устранение
- Исправляем ошибку печати на принтере HP
- Способ 1: Проверка принтера
- Способ 2: Разблокирование процедуры печати
- Способ 3: Отключение брандмауэра Windows
- Способ 4: Переключение учетной записи пользователя
- Способ 5: Восстановление Windows
- Способ 6: Переустановка драйвера
- Подключение устройств к персональному компьютеру
- Компонент «Устройства и принтеры»
- Device Stage
Восклицательный знак в треугольнике на принтере hp
Принтер — вспомогательное устройство, позволяющее распечатывать информацию с компьютера на бумагу. Часто бывает так, что вывод информации на бумагу невозможен, поэтому следует разобраться с причинами, которые могут помешать печати.
Первым делом нужно проверить правильность установки устройства. Для этого в меню «Пуск» заходим в пункт «Устройства и принтеры» и находим там принтер, который печатает. Если принтер отсутствует или прозрачен, необходимо его подключить или установить.
Если рядом с принтером, в левом нижнем углу, стоит желтый треугольник с восклицательным знаком, то на самом принтере какая-то ошибка. Чтобы решить эту проблему, щелкните правой кнопкой мыши устройство с ошибкой и выберите в меню «Устранение неполадок». Мастер откроется и устранит неполадки. Также следует проверить наличие бумаги в лотке принтера, без бумаги печать невозможна.
Часто проблема с очередью печати может быть связана с печатью. Если по какой-то причине принтер не смог напечатать один документ, а на него поступают все новые и новые задания, то очередь печати забивается и печать не выполняется.
Чтобы убедиться, что очередь печати свободна (или удалить ее), выполните следующие действия. Щелкните правой кнопкой мыши на нужном принтере, выберите в меню пункт «показать очередь печати» и в появившемся окне вы увидите, какие задания стоят в очереди. Для удаления всех заданий необходимо нажать кнопку «Принтер» — «Очистить очередь печати».
Если вы не можете очистить очередь печати указанным выше способом, вам следует использовать другой метод. Этот метод предназначен для опытных пользователей и должен выполняться с осторожностью. Сначала нужно остановить службу печати, для этого нужно зайти в «Пуск» — «Панель управления» — «Администрирование» — «Службы» и найти службу «Диспетчер печати».
Убедившись, что он работает, щелкните по нему правой кнопкой мыши и выберите «Остановить». Затем перейдите в каталог системных файлов. Путь чаще всего может быть «C:Windows». Затем перейдите в каталог «System32spoolPrinters» и удалите все файлы очереди печати (расширение *.spl) и временные файлы (расширение *.tmp). После этих манипуляций следует перезагрузить компьютер.
Если приведенные выше советы не помогли, проблема с печатью может быть более серьезной. Возможно сам принтер не работает, или закончился тонер (чернила).
При эксплуатации любого технически сложного устройства возникает множество вопросов и проблем. Давайте рассмотрим ситуации, когда на принтере мигает восклицательный знак, или горит треугольник с восклицательным знаком на принтере, или, как вариант, восклицательный знак в треугольнике тоже на принтере. В общем, это сигнализация почти для тех же ошибок.
Почему на принтере HP горит восклицательный знак
Принтеры и МФУ от HP неприхотливы в эксплуатации, и служат довольно долго при бережном обращении. HP LaserJet Pro M125RA не является исключением. Особых нареканий со стороны пользователей при корректной установке драйверов это не вызвало.
Недостатком этого принтера является установленный на картридже чип для контроля расхода тонера, который необходимо заменять на новый при заправке. Поэтому мы рекомендуем заправляться в специализированных сервисных центрах. При несоблюдении этих правил возможна индикация на дисплее горящей буквы Р, свидетельствующей о неисправности картриджа.
Если вы используете МФУ HP LaserJet Pro M125RA, и оно перестало работать, загорелся красный восклицательный знак или на экране загорелась буква P, в первую очередь отключите принтер от сети. Далее нужно аккуратно вытащить картридж принтера и посмотреть, нет ли где-нибудь замятия бумаги.
Замятие бумаги в принтере
Если вы обнаружите какой-либо мусор или обрывки бумаги, или, возможно, в принтере застрял целый лист бумаги, аккуратно удалите все это. Тянуть нужно максимально осторожно, так как принтер содержит различные датчики, которые можно повредить. После визуального осмотра и установки картриджа попробуйте перезапустить принтер.
Проблемы с принтером Xerox
Как правило, пользователи жалуются на такую ошибку после переноса принтера с одного места на другое или при заправке картриджа. Основная проблема, из-за которой это можно считать — застревание бумаги принтером.
Опять же, первым делом отключите принтер от источника питания, извлеките картридж и визуально осмотрите внутреннюю часть принтера на наличие оторванных кусочков бумаги. Если они обнаружены, аккуратно удалите их и очистите принтер. Затем устанавливаем картридж на место и выполняем процесс инициализации принтера.
Если при осмотре не было обнаружено посторонних предметов, а картридж был заправлен, возможно, чип не был заменен. Для контроля расхода тонера и его остатков на заводской картридж устанавливается контрольная микросхема. При заправке картриджа этот чип необходимо заменить.
Если чип был заменен, необходимо выполнить следующие действия:
- Извлеките картридж, внимательно осмотрите все контактные площадки на нем, возможно забилась грязь, и принтер не видит картридж;
- Также почистите контактные площадки в самом принтере, ориентируясь на картридж. При необходимости очистить их можно протереть спиртом или ацетоном;
- Посмотрите на все концевые выключатели, которые при установке картриджа должны быть нажаты с упорами. Возможно они опущены и не могут подать сигнал на интерфейс принтера. Аккуратно перемещайте их пальцами, переключатель должен двигаться свободно, без зацепов и плавно.
Если эти действия не помогли, а принтер по-прежнему выдает сообщение об ошибке, можно попробовать установить картридж с другого принтера. Либо стоит обратить внимание на ближайший сервисный центр. Они помогут вам справиться с ремонтом быстро и качественно.
В заключение хотелось бы отметить, что данная ошибка появляется при проблемах с кассетой или замятием бумаги. Будьте осторожны при использовании и заправке принтера в специализированных сервисных центрах. Это поможет вам избежать большинства мелких вопросов и проблем, а также продлить срок службы вашего устройства.
Иногда пользователи печатающих устройств, таких как принтеры, пытаются найти ответы на вопросы о том, почему мигает или горит красная лампочка на принтере. Обычно проблема такого типа возникает в процессе использования лазерных моделей устройств, и для ее решения достаточно обратить внимание на ряд важных моментов.
В целом, световые индикаторы (две лампочки), расположенные на панели, служат для передачи информации о тех или иных узлах устройства. Эти индикаторы по-разному реагируют на разные изменения состояния устройства. Например, они могут долго мигать или светиться. В некоторых случаях эти 2 индикатора не показывают признаков «тревоги».
Причины и их устранение
Итак, если вы заметили, что на принтере горит красная кнопка, что означает «Внимание» (модели принтеров в этой ситуации имеют восклицательный знак), возможно, в принтере нет картриджа. Чтобы решить эту проблему, вам просто нужно открыть крышку принтера и получить доступ к отверстию, предназначенному для расходных материалов.
После этого с нового картриджа следует снять специальную защитную пленку, а затем установить в предназначенное для него отверстие до характерного щелчка.
Если две кнопки на панели принтера мигают прерывисто, т.е зеленая («Готово») и красная («Предупреждение»), и одновременно, причина в том, что печатающий блок проходит процесс инициализации.
Если вы заметили, что зеленая кнопка начала мигать, обратите внимание, что устройство печати в данный момент обрабатывает или получает данные.
Бывает и так, что лампочка «Готово» горит постоянно, а «Предупреждение» лишь изредка моргает — такие признаки индикатора говорят об общей неисправности устройства или ошибке подачи бумаги. Эта ситуация обычно сопровождается замятием листов бумаги, уже захваченных специальными роликами.
Если на панели устройства начинает периодически мигать красная лампочка, это может свидетельствовать о неправильной установке картриджа. Кроме того, подобный сигнал возникает и в том случае, если крышка доступа к расходным материалам закрыта недостаточно плотно. Чтобы устранить эту проблему и вернуть печатающее устройство в рабочее состояние, следует .
Если красный индикатор на вашей модели устройства начинает мигать, проблема может заключаться в замятии бумаги. Чтобы решить эту проблему, вытащите всю бумагу из обходного лотка, извлеките чернила из принтера и удалите все листы.
Кроме того, этот индикатор может мигать и из-за не полностью удаленного упаковочного материала, в том числе специального скотча. Чтобы полностью удалить его из принтера, откройте верхнюю крышку, чтобы получить доступ к расходным материалам. Кроме того, с входного и выходного лотков необходимо удалить год упаковки.
Некорректная работа датчиков, отвечающих за закрытие крышки, может выражаться и в том, что постоянно горит контрольная лампа на панели принтера. Если оба индикатора устройства горят постоянно, это может свидетельствовать о какой-то серьезной ошибке, устранить которую самостоятельно вряд ли удастся.
Стоит добавить, что для печатающих устройств от компании есть треугольник, отвечающий за отображение кода ошибки. Поэтому, если вы заметили, что на принтере загорается треугольник с молнией, запомните код, который появляется на экране принтера, а затем найдите подробное описание в инструкции к устройству. А вот у моделей от Epson вместо зеленого и красного индикаторов, а также треугольника при ошибке начинает мигать капелька.
Например, если капля устройства начинает мигать при полном картридже, для решения проблемы следует сбросить счетчик чернил на «памперс» с помощью такой утилиты, как PrintHelp.
Таким образом, индикаторы оргтехники вовремя сообщают нам о наличии тех или иных проблем. Многие из них можно устранить самостоятельно, даже при отсутствии определенных навыков.
Итак, если на вашем устройстве начала загораться лампочка, которая раньше не горела, первое, что вам нужно сделать, это прочитать руководство пользователя. Но в случаях, когда причина конкретно не установлена, лучше воспользоваться услугами сервисного центра, где ваше устройство тщательно осмотрят на наличие тех или иных дефектов.
Обычно для пользователей персональных компьютеров работа с ПК дома не заканчивается использованием ноутбука или стационарного компьютера.
Помимо работы с операционной системой Windows, большинству людей удобно печатать часто используемые документы, синхронизировать и устанавливать программное обеспечение на мобильные устройства, загружать музыку в MP3-плееры, сохранять фотографии с цифровых камер на компьютер, сканировать старые фотографии для дальнейшей обработки, и выполнять множество дополнительных операций с использованием периферийных устройств.
Периферийными блоками считается оборудование, не относящееся к основным блокам и поставляемое и устанавливаемое отдельно от системного блока.
Операционная система Windows 7 поддерживает широкий спектр периферийных устройств, которые операционная система может обнаруживать и автоматически устанавливать драйверы и соответствующее программное обеспечение, необходимое для продолжения работы.
Как вы знаете из опыта работы с предыдущими системами, все устройства, подключенные к вашему персональному компьютеру, можно обнаружить с помощью оснастки «Диспетчер устройств» .
Но из-за того, что в этой оснастке отображаются абсолютно все устройства, поиск нужной периферии становится утомительным занятием. С появлением операционной системы Windows 7 использование таких устройств стало намного удобнее, чем в предыдущих операционных системах.
Теперь вы можете управлять всем функционалом внешних устройств из единого системного компонента. В данной статье особое внимание будет уделено системной папке «Устройства и принтеры», с помощью которой можно управлять всей подключенной периферией, а также расширению этого компонента — функционалу «Устройства» .
Читайте также: Не печатает принтер HP — что делать?
Исправляем ошибку печати на принтере HP
Каждый нижеприведенный метод имеет разную эффективность и будет наиболее подходящим в конкретной ситуации. Мы рассмотрим все варианты по порядку, от самых простых и эффективных, а вы решите поставленную задачу, следуя инструкции. Тем не менее, мы рекомендуем вам сначала обратить внимание на эти советы:
- Перезагрузите компьютер и повторно подключите устройство печати. Рекомендуется выключать принтер как минимум за одну минуту до следующего подключения.
- Проверьте кассету. Иногда ошибка появляется в тех случаях, когда чернила закончились.
Если приведенные выше советы не помогли, перейдите к следующим методам устранения «Ошибки печати» при использовании принадлежностей HP.
Способ 1: Проверка принтера
В первую очередь советуем проверить отображение и настройку оборудования в меню «Устройства и принтеры». Вам просто нужно сделать несколько вещей:
- Через меню «Панель управления» перейдите в «Устройства и принтеры».
По окончании процесса рекомендуется перезагрузить ПК и переподключить оборудование, чтобы все изменения стали активными.
Способ 2: Разблокирование процедуры печати
Иногда случаются скачки напряжения или различные системные ошибки, в результате которых периферия и ПК перестают нормально выполнять те или иные функции. По этим причинам могут возникать ошибки печати. В этом случае следует проделать следующие манипуляции:
- Снова зайдите в «Устройства и принтеры», где правой кнопкой мыши на активном оборудовании выберите «Просмотр очереди печати».
Остается только выключить изделие HP, отключить его от источника питания и оставить примерно на минуту. После этого перезагрузите ПК, подключите оборудование и повторите процесс печати.
Способ 3: Отключение брандмауэра Windows
Иногда Защитник Windows блокирует данные, отправляемые с вашего компьютера на ваше устройство. Это может быть связано с некорректной работой брандмауэра или различными системными ошибками. Мы рекомендуем вам временно отключить Защитник Windows и повторить попытку печати.
Способ 4: Переключение учетной записи пользователя
Рассматриваемая проблема иногда возникает при попытке отправки на печать из другой учетной записи пользователя Windows, к которой было добавлено периферийное устройство.
Дело в том, что каждый профиль имеет свои привилегии и ограничения, что и приводит к появлению такого рода проблем. В этом случае вы должны попытаться изменить запись пользователя, если вы, конечно, добавили более одной.
Способ 5: Восстановление Windows
Часто бывает так, что ошибки печати связаны с определенными изменениями в операционной системе. Обнаружить их самостоятельно достаточно сложно, но состояние операционной системы можно восстановить, откатив все изменения. Эта процедура выполняется с помощью встроенного компонента Windows.
Способ 6: Переустановка драйвера
Этот способ мы ставим последним, так как он требует от пользователя выполнения большого количества различных манипуляций, а также он довольно сложен для новичков. Если ни одна из приведенных выше инструкций вам не помогла, остается только переустановить драйвер устройства. Сначала нужно избавиться от старого.
После завершения процедуры удаления используйте один из способов установки внешнего программного обеспечения. Всего доступно пять методов.
Как видите, способов исправить ошибку печати принтера HP довольно много, и каждый из них будет полезен в разных ситуациях. Мы надеемся, что приведенные выше инструкции помогли вам решить проблему без каких-либо проблем и что продукт компании снова работает должным образом.
Подключение устройств к персональному компьютеру
При подключении нового периферийного оборудования к персональному компьютеру операционная система Windows осуществляет поиск подходящего драйвера в существующей базе данных, которая была сформирована при установке самой операционной системы. Драйвер — это компьютерная программа, которая позволяет операционной системе получать доступ к аппаратному устройству подключенного оборудования.
Если по каким-либо причинам операционная система не смогла найти в базе данных драйвер для подключаемого оборудования, Windows 7 запрашивает драйвер у компонента Windows Update, который, в свою очередь, обращается к серверам Microsoft для поиска драйвера в глобальной базе данных.
Начиная с Windows 95, производители оборудования пытались разрабатывать драйверы для своих устройств с использованием технологии Plug and Play, которая позволяет операционной системе напрямую идентифицировать подключенное устройство и находить нужный драйвер в нижней части самой операционной системы.
Эта технология (дословный перевод «Plug and play (играть)») была разработана Microsoft совместно с производителями аппаратных устройств и основана на использовании объектно-ориентированной архитектуры ПК. В настоящее время почти все устройства подключаются по принципу Plug and Play (PnP), хотя до сих пор можно найти устройства, не поддерживающие эту технологию.
Устройства Plug and Play означают, что все элементы компьютерной системы должны работать вместе для выполнения конкретной задачи конфигурации оборудования. Эти устройства должны в первую очередь включать в себя следующие функции:
- Базовая система ввода-вывода (BIOS) должна реагировать на устройства PnP и события управления питанием. Все системы, поддерживающие расширенный интерфейс настройки и управления питанием BIOS (ACPI BIOS), поддерживают эту технологию. Компьютеры, BIOS которых не поддерживает ACPI и Plug and Play, могут выполнять часть функций Plug and Play, что относится к ограниченным возможностям этой функции;
- Операционная система должна иметь возможность реагировать на события Plug and Play. Операционная система Windows 7 полностью поддерживает стандарт Plug and Play;
- Устройство должно быть идентифицировано для поддержки необходимых ресурсов, как драйверов, так и дополнительного ПО. Теперь на упаковке внешних устройств можно найти логотип «Совместимо с Windows 7», что говорит о том, что данное оборудование полностью поддерживается операционной системой Windows 7;
- Драйвер должен правильно взаимодействовать с операционной системой и реагировать на уведомления устройства и события управления питанием. Обычно драйвер загружается автоматически, когда операционная система обнаруживает подключенное устройство.
В связи с тем, что в данной статье описывается только функционал системной папки «Устройства и принтеры» и Device Stage, я не буду заострять внимание на процессе обнаружения устройств и установки драйверов для внешних устройств.
Компонент «Устройства и принтеры»
Как было сказано выше, для управления внешними устройствами в операционной системе Windows 7 существует папка «Устройства и принтеры».
Эта папка позволяет просматривать, подключать, настраивать, использовать и управлять устройствами, подключенными к вашему компьютеру. В предыдущих операционных системах Windows не было компонента, который мог бы выполнять вышеуказанные операции для всех подключенных устройств. Теперь, используя папку «Устройства и принтеры», вы можете увидеть следующие периферийные устройства:
- Портативные мобильные устройства, которые вы обычно носите с собой и подключаете к компьютеру с единственной целью синхронизации. К таким устройствам относятся цифровые фото- и видеокамеры, MP3-плееры, а также мобильные устройства (мобильный телефон, КПК и другие устройства);
- Устройства, которые можно подключить к порту USB. К таким устройствам относятся внешние жесткие диски, USB-накопители, клавиатуры, мыши, веб-камеры и гарнитуры;
- Принтеры, подключенные к вашему компьютеру локально, а также сетевые и беспроводные принтеры;
- Ваш локальный компьютер;
- Беспроводные устройства, подключенные к компьютеру. К такому оборудованию относятся устройства Bluetooth, а также другие беспроводные USB-устройства;
- Другие устройства, которые могут быть подключены к компьютеру. К ним относятся устройства NAS, мультимедийные приставки (например, XBOX 360), сканеры и другие.
Для папки «Устройства и принтеры» доступны следующие функции:
- Контекстно-зависимая панель инструментов, меняющаяся в зависимости от выбранного периферийного устройства. Например, если вы выберете многофункциональное устройство, на этой панели вы увидите команды для новых сканирований, просмотра очереди печати, свойств сервера печати и удаления устройства.Если вы выберете USB-накопитель, вы сможете автоматически запускать устройство, просматривать файлы, расположенные на этом диске, а также удалять это устройство. А если устройство не выбрано, на этой панели появляются кнопки «Добавить устройство» и «Добавить принтер».
Вы также можете установить новое периферийное устройство, используя папку «Устройства и принтеры». Чтобы установить новый принтер, нажмите кнопку «Добавить принтер». В диалоговом окне «Установить принтер» вы можете установить локальный, сетевой, беспроводной или Bluetooth-принтер. Вы можете установить сетевой принтер, нажав кнопку «Добавить сетевой, беспроводной или Bluetooth-принтер».
В диалоговом окне «Поиск доступных принтеров» выберите принтер, который находится в поле «Выберите принтер», и нажмите кнопку «Далее». Если принтер не был найден автоматически, нажмите кнопку «Нужный принтер отсутствует в списке» и в открывшемся диалоговом окне «Найти принтер по имени или TCP/IP-адресу» введите имя или IP-адрес компьютера, к которому подключен внешний принтер установлены.
Нажав кнопку «Далее», операционная система Windows 7 попытается найти драйвер PnP в своей базе данных. Если у вас есть активное подключение к всемирной паутине, драйвер будет загружен автоматически.
Например, при вызове контекстного меню для Microsoft SideWinder доступна команда «Параметры мыши», которая позволяет открыть диалоговое окно «Свойства мыши» на вкладке «Кнопки мыши» .
Для сложных устройств, таких как компьютер, доступен богатый выбор настроек, которые вы также можете найти в других внешних устройствах, таких как клавиатура или мышь. На следующем рисунке вы видите контекстное меню для устройства (в данном случае компьютера), на котором могут быть обнаружены некоторые проблемы:
Как видите, контекстное меню, показанное на этой иллюстрации, содержит большинство команд, к которым пользователи чаще всего обращаются с помощью Панели управления.
Слева от изображения устройства также есть желтый треугольник с восклицательным знаком внутри. Этот значок предупреждает вас о том, что это устройство может работать неправильно. Чтобы узнать, в чем ошибка того или иного устройства, выберите его и щелкните по нему правой кнопкой мыши.
Выберите команду Отладка из контекстного меню. В открывшемся диалоговом окне Мастер устранения неполадок устройства печати можно просмотреть средства устранения неполадок, предоставляемые операционной системой Windows 7.
Команда «Создать ярлык», найденная для каждого устройства, указанного в папке «Устройства и принтеры», позволяет разместить ярлык устройства на рабочем столе. Команда «Свойства» позволяет открыть диалоговое окно свойств устройства, аналогичное диалоговому окну свойств оснастки «Диспетчер устройств».
Разница лишь в том, что при выборе команды «Свойства» из папки «Устройства и принтеры» вам будут доступны только вкладки «Общие» и «Оборудование» ;
Device Stage
Device Stage — это домашняя страница для внешних устройств, на которой отображаются все расширенные функции, предоставляемые производителем устройства. Компонент Device Stage с его интуитивно понятным графическим интерфейсом впервые появился в операционной системе Windows 7.
С появлением операционной системы функциональность Device Stage поддерживала небольшое количество устройств. Каждый день производители оборудования добавляют в свои устройства новые функции, предназначенные для поддержки Device Stage.