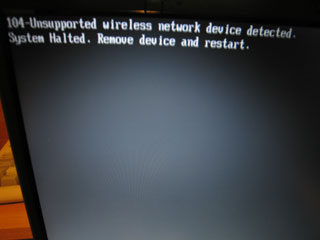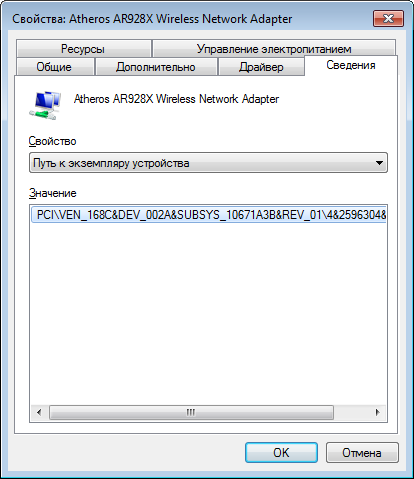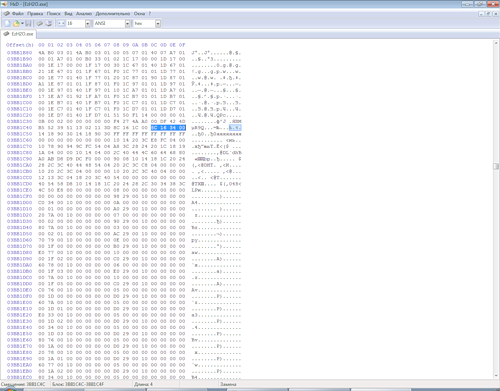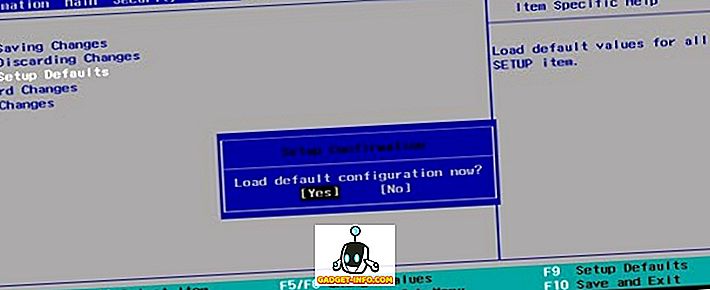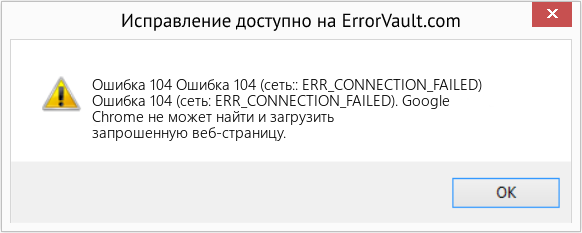Время на прочтение
3 мин
Количество просмотров 105K
Некоторые производители ноутбуков исскуственно ограничавают совместимость оборудования, зашивая идентификатор производителя модуля WiFi в BIOS. Под катом небольше описаие того как я боролся с такой проблемой. Данная операция применялась к Lenovo B450, но, вероятно, может быть применена и для других устройств, с похожей проблемой (например, ноутбукам HP Pavilion, естественно с соответствующим файлом BIOS).
И так, после замены модуля WiFi, на более быстый, я обнаружил ошибку: 104-Unsupported wireless network device detected.
Дело в том, что производитель зашил в BIOS ноутбука конкретную модель WiFi адаптера. BIOS обнаруживает чужой модуль и останавливает загрузку. Чтобы восстановить нормальную загрузку необходимо отредактировать BIOS и прошить его. Приступим.
Внимание, дальшейшие шаги небезопасны и могут повредить ваше оборудование. Помните что выполняя их вы делаете это на свой страх и риск.
Загружаем нужные программы
- Официальный прошивальшик [InsydeFlash] (его можно взять вместе с bios с сайта lenovo).
- Редактор BIOS — [EXH2O_v2.1.0.4]
- Шестнадцатеричный редактор — [HxD]
Или все одним архивом (по бесплатное).
Сохраняем старый идентификатор WiFi адаптера
- Находим его в диспетчере устройств.
- Заходим в свойства и там:
Сохраняем текущий BIOS
- Распаковываем 1DCN26WW.exe, заходим в каталог с программой.
- Открываем platform.ini
- Изменяем следующие значения
[FDFile]
"BackupName=" меняем на "BackupName=OLDBIOS.FD"
[FlashComplete]
"Action=2" меняем на "Action=0"
[UI]
"ConfirmInfo=0" меняем на "ConfirmInfo=1"
[Option]
"Flag=0" меняем на "Flag=1"
- Сохраняем файл, закрываем, запускаем InsydeFlash.exe.
- Если вы используете Windows Vista / Windows 7 то для запуска надо кликнуть правой кнопкой по InsydeFlash.exe и выбрать «запуск от имени администратора».
- В открывшемся окне жмем Option, в диалоге настроек в поле file name выбираем файл 1DCN26WW.fd, жмем OK.
- После этого жмем Start, ждем несколько секунд, в это время старый биос сохраняется на диск.
- В открывшемся окне отказываемся от прошивания (жмем отмена).
Все, текущий bios сохранен к вам на диск.
Получаем Device ID нового устройства
Это можно сделать подключив новый WiFi к другому ноутбуку. Если у вас такой возможности нет, то можно сделать так.
- При включении ноутбука, когда BIOS отработал, и передает управление операционной системе, необходимо нажать кнопку Pause. Сделать это необходимо в тот момент, когда экран становится черным, до того как начинает отображаться анимация загрузки Windows. При этом загрузка остановится.
- Не выключая ноутбук, аккуратно, ничего не замкнув, извлекаем старый WiFi модуль и вставляем новый.
Нажимаем Enter чтобы продолжить загрузку. - Когда Windows загрузится получаем Device ID нового устройства таким-же способом что и старого.
Редактируем BIOS
- Запускаем EzH2O, открываем старый BIOS.
- Не закрывая программы запускаем HxD.
- Жмем «Дополнительно» -> «Открыть RAM» -> Выбираем в списке «EzH2O.exe».
- Нам надо найти старый идентификатор устройства в памяти.
Старый ID у нас был PCI\VEN_168С&DEV_002A&SUBSYS_0034168С&…
В BIOS байтики идут в обратном порядке (первый становится последним, и т. д.), получаем из нашего идентификатора три группы цифр
8С 16 (из 16 8С), 2A 00 (из 00 2A), 8С 16 34 00 (из 00 34 16 8С).
Ищем последнюю последовательность в нашем редакторе.
- И заменяем на новую.
PCI\VEN_168С&DEV_002A&SUBSYS_10671A3B&…
8С 16 (из 16 8С), 2A 00 (из 00 2A), 3B 1A 67 10 (из 10 67 1A 3B). - Жмем сохранить в HxD. Закрываем программу.
- Переключаемся на EzH2O.
- Сохраняем BIOS.
Редактирование в памяти EzH2O было необходимо для того, чтобы в измененном файле проставилась правильная контрольная сумма.
Прошиваем измененный BIOS
- Распаковываем 1DCN26WW.exe архиватором в новый пустой каталог.
- Удаляем из этого каталога 1DCN26WW.fd и помещаем туда наш, отредактированный файл.
- Запускем InsydeFlash.exe, прошиваем, ждем пока ноутбук перезагрузится.
Готово!
PS Рычажек отключения WiFi работает и с новым модулем.
- 2019
Если у вас старый компьютер HP, при загрузке компьютера иногда может появляться следующая ошибка:
Сообщение об ошибке: 104-Обнаружено неподдерживаемое беспроводное сетевое устройство. Система остановлена. Извлеките устройство и перезапустите.
Это одна из тех технических ошибок, которую, к сожалению, не так просто исправить. Тем не менее, стоит попробовать, прежде чем отправить свой компьютер обратно в HP или потратить много денег на Geek Squad.
Есть несколько шагов, которые вы можете предпринять, чтобы попытаться решить эту проблему на ноутбуках и ноутбуках HP. Обратите внимание, что только некоторые беспроводные карты будут работать с вашим компьютером HP, поэтому, если вы попытались установить стороннюю карту, вам, вероятно, придется следовать методу 3 или приобрести другую беспроводную карту. Удачи!
Способ 1 — обновить BIOS
Во-первых, если вы можете устранить ошибку и действительно загрузиться в ОС, то вы хотите попробовать загрузить последнюю версию BIOS. Если вы не можете устранить ошибку, убедитесь, что вы пытаетесь загрузить компьютер в безопасном режиме и посмотрите, загружается ли ОС.
Еще одна вещь, которую вы можете попробовать — войти в программу установки и отключить беспроводной компонент на ноутбуке. Затем попробуйте перезагрузить компьютер и посмотреть, можно ли обойти ошибку «неподдерживаемое беспроводное сетевое устройство».
Если это так, перейдите на сайт поддержки HP (//www.hp.com/#Support) и введите номер модели своего ноутбука HP. Загрузите последнюю версию BIOS и установите его!
Способ 2 — сброс BIOS
Если это не сработает, попробуйте перезагрузить BIOS. Для этого необходимо перезагрузить компьютер HP, а затем нажать клавишу F10, пока отображается логотип HP. Нажмите на нее пару раз во время начальной загрузки, если вы не можете войти сразу.
Теперь перейдите в меню « Выход» и выберите « Загрузить настройки по умолчанию» . Наконец, выберите Exit, сохраняя изменения .
После сброса BIOS вам придется выполнить установку восстановления ОС. Само по себе это довольно длинное руководство, поэтому я направлю вас к моей предыдущей статье о выполнении чистой установки Windows. Обратите внимание, что он НЕ удалит ваши данные или программы.
Способ 3 — вынуть карту WiFi
Если два вышеописанных метода не сработали, вы как бы облажались. На данный момент у вас действительно нет другого выбора, кроме как вынуть карту WiFi. Если он внешний, это должно быть легко, но если он внутренний, вам придется поискать в Google и найти инструкции для вашего компьютера.
Некоторые пользователи добились успеха, вынув карту и вставив ее заново. Если это не сработает, вам придется проверить Lenovo, Amazon и eBay и попытаться найти работающую заменяющую беспроводную карту.
Если у вас возникли проблемы с любым из вышеперечисленных методов, оставьте комментарий здесь, и я постараюсь помочь! Наслаждайтесь!
ok, i see the white list, like i said in this post
http://h30434.www3.hp.com/t5/Notebook-Operating-systems-and/Unsupported-Wireless-Network-Device-Dete…
If i can pass the bios check the wifi will work. (I have unplug the wifi card, power the pc and when the bootloader is show — GRUB — i plug the wifi card then boot into Windows 7 and everythink is working fine. The card is recognized and working well.
I need this card for may Mac OS which is installed too on this laptop. This card is fully recognized. The Atheros AR5007 will not work on OS X.
I found a solution that for others it works ( that message was gone). I think i will try it also this solution:
First off if you don't have linux installed you will need to go to www.knoppix.org and download KNOPPIX_V3.8.2-2005-05-05-EN.iso, then burn the cd You need to have the card install during the boot sequence so, have your laptop open and bootup, when you see the boot:_ line insert the card then press enter. Knoppix will autodetect the card & the bios wont complain. Once knoppix has booted: Click on the penguin on the taskbar and select "Root Shell", then the following command (from now on any line that begins with a # is a command to be typed at the Root prompt: #iwconfig You will get a list of ethernet adapters, eth0, eth1 etc. The wireless one should be quite obvious from the text displayed after it with all the wireless parameters! #ethtool -e ethX Obviously replace the 'X' with the index of your wireless card you found above. You will get a hex dump of the 256 bytes of EEPROM data. Note: There is nothing dangerous in the above steps at all. If you want to writing to your EEPROM (You can seriously screw your card up so be careful ): #mkdir /usr/tmp #cd /usr/tmp #wget http://www.geocities.com/sonyirclib/ipw2200.tar.gz > N.B. This file has already been patched to allow writing to the eeprom #tar xvzf ipw2200.tar.gz #cd ipw2200-1.0.3 #sh unload #sh load Now all that you need to do is write to the eeprom. If your card is from Europe: #ethtool -E eth0 magic 0x2200 offset 0x8 value 0xf6 #ethtool -E eth0 magic 0x2200 offset 0x9 value 0x12 #ethtool -E eth0 magic 0x2200 offset 0xa value 0x3c #ethtool -E eth0 magic 0x2200 offset 0xb value 0x10 If it is from the US: ethtool -E eth0 magic 0x2200 offset 0x8 value 0xf5 ethtool -E eth0 magic 0x2200 offset 0x9 value 0x12 ethtool -E eth0 magic 0x2200 offset 0xa value 0x3c ethtool -E eth0 magic 0x2200 offset 0xb value 0x10 N.B. the -E must be uppercase for writing to work. Now reboot your computer and you should no longer get the error 104...!
Некоторые производители ноутбуков исскуственно ограничавают совместимость оборудования, зашивая идентификатор производителя модуля WiFi в BIOS. Под катом небольше описаие того как я боролся с такой проблемой. Данная операция применялась к Lenovo B450, но, вероятно, может быть применена и для других устройств, с похожей проблемой (например, ноутбукам HP Pavilion, естественно с соответствующим файлом BIOS).
И так, после замены модуля WiFi, на более быстый, я обнаружил ошибку: 104-Unsupported wireless network device detected.
Дело в том, что производитель зашил в BIOS ноутбука конкретную модель WiFi адаптера. BIOS обнаруживает чужой модуль и останавливает загрузку. Чтобы восстановить нормальную загрузку необходимо отредактировать BIOS и прошить его. Приступим.
Внимание, дальшейшие шаги небезопасны и могут повредить ваше оборудование. Помните что выполняя их вы делаете это на свой страх и риск.
Загружаем нужные программы
- Официальный прошивальшик [InsydeFlash] (его можно взять вместе с bios с сайта lenovo).
- Редактор BIOS — [EXH2O_v2.1.0.4]
- Шестнадцатеричный редактор — [HxD]
Или все одним архивом (по бесплатное).
Сохраняем старый идентификатор WiFi адаптера
- Находим его в диспетчере устройств.
- Заходим в свойства и там:
Сохраняем текущий BIOS
- Распаковываем 1DCN26WW.exe, заходим в каталог с программой.
- Открываем platform.ini
- Изменяем следующие значения
[FDFile]
"BackupName=" меняем на "BackupName=OLDBIOS.FD"
[FlashComplete]
"Action=2" меняем на "Action=0"
[UI]
"ConfirmInfo=0" меняем на "ConfirmInfo=1"
[Option]
"Flag=0" меняем на "Flag=1"
- Сохраняем файл, закрываем, запускаем InsydeFlash.exe.
- Если вы используете Windows Vista / Windows 7 то для запуска надо кликнуть правой кнопкой по InsydeFlash.exe и выбрать «запуск от имени администратора».
- В открывшемся окне жмем Option, в диалоге настроек в поле file name выбираем файл 1DCN26WW.fd, жмем OK.
- После этого жмем Start, ждем несколько секунд, в это время старый биос сохраняется на диск.
- В открывшемся окне отказываемся от прошивания (жмем отмена).
Все, текущий bios сохранен к вам на диск.
Получаем Device ID нового устройства
Это можно сделать подключив новый WiFi к другому ноутбуку. Если у вас такой возможности нет, то можно сделать так.
- При включении ноутбука, когда BIOS отработал, и передает управление операционной системе, необходимо нажать кнопку Pause. Сделать это необходимо в тот момент, когда экран становится черным, до того как начинает отображаться анимация загрузки Windows. При этом загрузка остановится.
- Не выключая ноутбук, аккуратно, ничего не замкнув, извлекаем старый WiFi модуль и вставляем новый.
Нажимаем Enter чтобы продолжить загрузку. - Когда Windows загрузится получаем Device ID нового устройства таким-же способом что и старого.
Редактируем BIOS
- Запускаем EzH2O, открываем старый BIOS.
- Не закрывая программы запускаем HxD.
- Жмем «Дополнительно» -> «Открыть RAM» -> Выбираем в списке «EzH2O.exe».
- Нам надо найти старый идентификатор устройства в памяти.
Старый ID у нас был PCIVEN_168С&DEV_002A&SUBSYS_0034168С&…
В BIOS байтики идут в обратном порядке (первый становится последним, и т. д.), получаем из нашего идентификатора три группы цифр
8С 16 (из 16 8С), 2A 00 (из 00 2A), 8С 16 34 00 (из 00 34 16 8С).
Ищем последнюю последовательность в нашем редакторе.
- И заменяем на новую.
PCIVEN_168С&DEV_002A&SUBSYS_10671A3B&…
8С 16 (из 16 8С), 2A 00 (из 00 2A), 3B 1A 67 10 (из 10 67 1A 3B). - Жмем сохранить в HxD. Закрываем программу.
- Переключаемся на EzH2O.
- Сохраняем BIOS.
Редактирование в памяти EzH2O было необходимо для того, чтобы в измененном файле проставилась правильная контрольная сумма.
Прошиваем измененный BIOS
- Распаковываем 1DCN26WW.exe архиватором в новый пустой каталог.
- Удаляем из этого каталога 1DCN26WW.fd и помещаем туда наш, отредактированный файл.
- Запускем InsydeFlash.exe, прошиваем, ждем пока ноутбук перезагрузится.
Готово!
PS Рычажек отключения WiFi работает и с новым модулем.
- 2019
Если у вас старый компьютер HP, при загрузке компьютера иногда может появляться следующая ошибка:
Сообщение об ошибке: 104-Обнаружено неподдерживаемое беспроводное сетевое устройство. Система остановлена. Извлеките устройство и перезапустите.
Это одна из тех технических ошибок, которую, к сожалению, не так просто исправить. Тем не менее, стоит попробовать, прежде чем отправить свой компьютер обратно в HP или потратить много денег на Geek Squad.
Есть несколько шагов, которые вы можете предпринять, чтобы попытаться решить эту проблему на ноутбуках и ноутбуках HP. Обратите внимание, что только некоторые беспроводные карты будут работать с вашим компьютером HP, поэтому, если вы попытались установить стороннюю карту, вам, вероятно, придется следовать методу 3 или приобрести другую беспроводную карту. Удачи!
Способ 1 — обновить BIOS
Во-первых, если вы можете устранить ошибку и действительно загрузиться в ОС, то вы хотите попробовать загрузить последнюю версию BIOS. Если вы не можете устранить ошибку, убедитесь, что вы пытаетесь загрузить компьютер в безопасном режиме и посмотрите, загружается ли ОС.
Еще одна вещь, которую вы можете попробовать — войти в программу установки и отключить беспроводной компонент на ноутбуке. Затем попробуйте перезагрузить компьютер и посмотреть, можно ли обойти ошибку «неподдерживаемое беспроводное сетевое устройство».
Если это так, перейдите на сайт поддержки HP (//www.hp.com/#Support) и введите номер модели своего ноутбука HP. Загрузите последнюю версию BIOS и установите его!
Способ 2 — сброс BIOS
Если это не сработает, попробуйте перезагрузить BIOS. Для этого необходимо перезагрузить компьютер HP, а затем нажать клавишу F10, пока отображается логотип HP. Нажмите на нее пару раз во время начальной загрузки, если вы не можете войти сразу.
Теперь перейдите в меню « Выход» и выберите « Загрузить настройки по умолчанию» . Наконец, выберите Exit, сохраняя изменения .
После сброса BIOS вам придется выполнить установку восстановления ОС. Само по себе это довольно длинное руководство, поэтому я направлю вас к моей предыдущей статье о выполнении чистой установки Windows. Обратите внимание, что он НЕ удалит ваши данные или программы.
Способ 3 — вынуть карту WiFi
Если два вышеописанных метода не сработали, вы как бы облажались. На данный момент у вас действительно нет другого выбора, кроме как вынуть карту WiFi. Если он внешний, это должно быть легко, но если он внутренний, вам придется поискать в Google и найти инструкции для вашего компьютера.
Некоторые пользователи добились успеха, вынув карту и вставив ее заново. Если это не сработает, вам придется проверить Lenovo, Amazon и eBay и попытаться найти работающую заменяющую беспроводную карту.
Если у вас возникли проблемы с любым из вышеперечисленных методов, оставьте комментарий здесь, и я постараюсь помочь! Наслаждайтесь!
В этой статье представлена ошибка с номером Ошибка 104, известная как Ошибка 104 (сеть:: ERR_CONNECTION_FAILED), описанная как Ошибка 104 (сеть: ERR_CONNECTION_FAILED). Google Chrome не может найти и загрузить запрошенную веб-страницу.
О программе Runtime Ошибка 104
Время выполнения Ошибка 104 происходит, когда Google Chrome дает сбой или падает во время запуска, отсюда и название. Это не обязательно означает, что код был каким-то образом поврежден, просто он не сработал во время выполнения. Такая ошибка появляется на экране в виде раздражающего уведомления, если ее не устранить. Вот симптомы, причины и способы устранения проблемы.
Определения (Бета)
Здесь мы приводим некоторые определения слов, содержащихся в вашей ошибке, в попытке помочь вам понять вашу проблему. Эта работа продолжается, поэтому иногда мы можем неправильно определить слово, так что не стесняйтесь пропустить этот раздел!
- Найти — этот тег имеет несколько значений.
- Google Chrome — Google Chrome — это веб-браузер, использующий механизм рендеринга Blink. Вопросы должны относиться к разработке с использованием Chrome или для Chrome.
- Загрузка — показатель объема работы, выполняемой компьютером.
- Веб-страница — Веб-страница или веб-страница — это документ или информационный ресурс, доступный через Интернет, или локальный файл, к которому можно получить доступ через веб-браузер и который можно отобразить на мониторе или мобильном устройстве.
- Google+ — интегрируйте приложения или веб-сайты с платформой Google+.
Симптомы Ошибка 104 — Ошибка 104 (сеть:: ERR_CONNECTION_FAILED)
Ошибки времени выполнения происходят без предупреждения. Сообщение об ошибке может появиться на экране при любом запуске %программы%. Фактически, сообщение об ошибке или другое диалоговое окно может появляться снова и снова, если не принять меры на ранней стадии.
Возможны случаи удаления файлов или появления новых файлов. Хотя этот симптом в основном связан с заражением вирусом, его можно отнести к симптомам ошибки времени выполнения, поскольку заражение вирусом является одной из причин ошибки времени выполнения. Пользователь также может столкнуться с внезапным падением скорости интернет-соединения, но, опять же, это не всегда так.
(Только для примера)
Причины Ошибка 104 (сеть:: ERR_CONNECTION_FAILED) — Ошибка 104
При разработке программного обеспечения программисты составляют код, предвидя возникновение ошибок. Однако идеальных проектов не бывает, поскольку ошибки можно ожидать даже при самом лучшем дизайне программы. Глюки могут произойти во время выполнения программы, если определенная ошибка не была обнаружена и устранена во время проектирования и тестирования.
Ошибки во время выполнения обычно вызваны несовместимостью программ, запущенных в одно и то же время. Они также могут возникать из-за проблем с памятью, плохого графического драйвера или заражения вирусом. Каким бы ни был случай, проблему необходимо решить немедленно, чтобы избежать дальнейших проблем. Ниже приведены способы устранения ошибки.
Методы исправления
Ошибки времени выполнения могут быть раздражающими и постоянными, но это не совсем безнадежно, существует возможность ремонта. Вот способы сделать это.
Если метод ремонта вам подошел, пожалуйста, нажмите кнопку upvote слева от ответа, это позволит другим пользователям узнать, какой метод ремонта на данный момент работает лучше всего.
Обратите внимание: ни ErrorVault.com, ни его авторы не несут ответственности за результаты действий, предпринятых при использовании любого из методов ремонта, перечисленных на этой странице — вы выполняете эти шаги на свой страх и риск.
Метод 6 — Переустановите графический драйвер
Если ошибка связана с плохим графическим драйвером, вы можете сделать следующее:
- Откройте диспетчер устройств и найдите драйвер видеокарты.
- Щелкните правой кнопкой мыши драйвер видеокарты, затем нажмите «Удалить», затем перезагрузите компьютер.
Метод 1 — Закройте конфликтующие программы
Когда вы получаете ошибку во время выполнения, имейте в виду, что это происходит из-за программ, которые конфликтуют друг с другом. Первое, что вы можете сделать, чтобы решить проблему, — это остановить эти конфликтующие программы.
- Откройте диспетчер задач, одновременно нажав Ctrl-Alt-Del. Это позволит вам увидеть список запущенных в данный момент программ.
- Перейдите на вкладку «Процессы» и остановите программы одну за другой, выделив каждую программу и нажав кнопку «Завершить процесс».
- Вам нужно будет следить за тем, будет ли сообщение об ошибке появляться каждый раз при остановке процесса.
- Как только вы определите, какая программа вызывает ошибку, вы можете перейти к следующему этапу устранения неполадок, переустановив приложение.
Метод 2 — Обновите / переустановите конфликтующие программы
Использование панели управления
- В Windows 7 нажмите кнопку «Пуск», затем нажмите «Панель управления», затем «Удалить программу».
- В Windows 8 нажмите кнопку «Пуск», затем прокрутите вниз и нажмите «Дополнительные настройки», затем нажмите «Панель управления»> «Удалить программу».
- Для Windows 10 просто введите «Панель управления» в поле поиска и щелкните результат, затем нажмите «Удалить программу».
- В разделе «Программы и компоненты» щелкните проблемную программу и нажмите «Обновить» или «Удалить».
- Если вы выбрали обновление, вам просто нужно будет следовать подсказке, чтобы завершить процесс, однако, если вы выбрали «Удалить», вы будете следовать подсказке, чтобы удалить, а затем повторно загрузить или использовать установочный диск приложения для переустановки. программа.
Использование других методов
- В Windows 7 список всех установленных программ можно найти, нажав кнопку «Пуск» и наведя указатель мыши на список, отображаемый на вкладке. Вы можете увидеть в этом списке утилиту для удаления программы. Вы можете продолжить и удалить с помощью утилит, доступных на этой вкладке.
- В Windows 10 вы можете нажать «Пуск», затем «Настройка», а затем — «Приложения».
- Прокрутите вниз, чтобы увидеть список приложений и функций, установленных на вашем компьютере.
- Щелкните программу, которая вызывает ошибку времени выполнения, затем вы можете удалить ее или щелкнуть Дополнительные параметры, чтобы сбросить приложение.
Метод 3 — Обновите программу защиты от вирусов или загрузите и установите последнюю версию Центра обновления Windows.
Заражение вирусом, вызывающее ошибку выполнения на вашем компьютере, необходимо немедленно предотвратить, поместить в карантин или удалить. Убедитесь, что вы обновили свою антивирусную программу и выполнили тщательное сканирование компьютера или запустите Центр обновления Windows, чтобы получить последние определения вирусов и исправить их.
Метод 4 — Переустановите библиотеки времени выполнения
Вы можете получить сообщение об ошибке из-за обновления, такого как пакет MS Visual C ++, который может быть установлен неправильно или полностью. Что вы можете сделать, так это удалить текущий пакет и установить новую копию.
- Удалите пакет, выбрав «Программы и компоненты», найдите и выделите распространяемый пакет Microsoft Visual C ++.
- Нажмите «Удалить» в верхней части списка и, когда это будет сделано, перезагрузите компьютер.
- Загрузите последний распространяемый пакет от Microsoft и установите его.
Метод 5 — Запустить очистку диска
Вы также можете столкнуться с ошибкой выполнения из-за очень нехватки свободного места на вашем компьютере.
- Вам следует подумать о резервном копировании файлов и освобождении места на жестком диске.
- Вы также можете очистить кеш и перезагрузить компьютер.
- Вы также можете запустить очистку диска, открыть окно проводника и щелкнуть правой кнопкой мыши по основному каталогу (обычно это C
- Щелкните «Свойства», а затем — «Очистка диска».
Метод 7 — Ошибка выполнения, связанная с IE
Если полученная ошибка связана с Internet Explorer, вы можете сделать следующее:
- Сбросьте настройки браузера.
- В Windows 7 вы можете нажать «Пуск», перейти в «Панель управления» и нажать «Свойства обозревателя» слева. Затем вы можете перейти на вкладку «Дополнительно» и нажать кнопку «Сброс».
- Для Windows 8 и 10 вы можете нажать «Поиск» и ввести «Свойства обозревателя», затем перейти на вкладку «Дополнительно» и нажать «Сброс».
- Отключить отладку скриптов и уведомления об ошибках.
- В том же окне «Свойства обозревателя» можно перейти на вкладку «Дополнительно» и найти пункт «Отключить отладку сценария».
- Установите флажок в переключателе.
- Одновременно снимите флажок «Отображать уведомление о каждой ошибке сценария», затем нажмите «Применить» и «ОК», затем перезагрузите компьютер.
Если эти быстрые исправления не работают, вы всегда можете сделать резервную копию файлов и запустить восстановление на вашем компьютере. Однако вы можете сделать это позже, когда перечисленные здесь решения не сработают.
Другие языки:
How to fix Error 104 (Error 104 (net: : ERR_CONNECTION_FAILED)) — Error 104 (net: : ERR_CONNECTION_FAILED). Google Chrome is unable to find and load the requested webpage.
Wie beheben Fehler 104 (Fehler 104 (netto: : ERR_CONNECTION_FAILED)) — Fehler 104 (net: : ERR_CONNECTION_FAILED). Google Chrome kann die angeforderte Webseite nicht finden und laden.
Come fissare Errore 104 (Errore 104 (net: : ERR_CONNECTION_FAILED)) — Errore 104 (net: : ERR_CONNECTION_FAILED). Google Chrome non è in grado di trovare e caricare la pagina web richiesta.
Hoe maak je Fout 104 (Fout 104 (netto: : ERR_CONNECTION_FAILED)) — Fout 104 (netto:: ERR_CONNECTION_FAILED). Google Chrome kan de gevraagde webpagina niet vinden en laden.
Comment réparer Erreur 104 (Erreur 104 (réseau : : ERR_CONNECTION_FAILED)) — Erreur 104 (réseau : : ERR_CONNECTION_FAILED). Google Chrome ne parvient pas à trouver et à charger la page Web demandée.
어떻게 고치는 지 오류 104 (오류 104(순: ERR_CONNECTION_FAILED)) — 오류 104(net: : ERR_CONNECTION_FAILED). Google 크롬이 요청한 웹페이지를 찾아 로드할 수 없습니다.
Como corrigir o Erro 104 (Erro 104 (rede:: ERR_CONNECTION_FAILED)) — Erro 104 (rede:: ERR_CONNECTION_FAILED). O Google Chrome não conseguiu localizar e carregar a página da web solicitada.
Hur man åtgärdar Fel 104 (Fel 104 (net: : ERR_CONNECTION_FAILED)) — Fel 104 (net:: ERR_CONNECTION_FAILED). Google Chrome kan inte hitta och ladda den begärda webbsidan.
Jak naprawić Błąd 104 (Błąd 104 (sieć: : ERR_CONNECTION_FAILED)) — Błąd 104 (sieć: : ERR_CONNECTION_FAILED). Google Chrome nie może znaleźć i załadować żądanej strony internetowej.
Cómo arreglar Error 104 (Error 104 (red:: ERR_CONNECTION_FAILED)) — Error 104 (red:: ERR_CONNECTION_FAILED). Google Chrome no puede encontrar y cargar la página web solicitada.
Об авторе: Фил Харт является участником сообщества Microsoft с 2010 года. С текущим количеством баллов более 100 000 он внес более 3000 ответов на форумах Microsoft Support и создал почти 200 новых справочных статей в Technet Wiki.
Следуйте за нами:
Последнее обновление:
17/11/22 11:59 : Пользователь iPhone проголосовал за то, что метод восстановления 6 работает для него.
Рекомендуемый инструмент для ремонта:
Этот инструмент восстановления может устранить такие распространенные проблемы компьютера, как синие экраны, сбои и замораживание, отсутствующие DLL-файлы, а также устранить повреждения от вредоносных программ/вирусов и многое другое путем замены поврежденных и отсутствующих системных файлов.
ШАГ 1:
Нажмите здесь, чтобы скачать и установите средство восстановления Windows.
ШАГ 2:
Нажмите на Start Scan и позвольте ему проанализировать ваше устройство.
ШАГ 3:
Нажмите на Repair All, чтобы устранить все обнаруженные проблемы.
СКАЧАТЬ СЕЙЧАС
Совместимость
Требования
1 Ghz CPU, 512 MB RAM, 40 GB HDD
Эта загрузка предлагает неограниченное бесплатное сканирование ПК с Windows. Полное восстановление системы начинается от $19,95.
ID статьи: ACX03994RU
Применяется к: Windows 10, Windows 8.1, Windows 7, Windows Vista, Windows XP, Windows 2000
ok, i see the white list, like i said in this post
http://h30434.www3.hp.com/t5/Notebook-Operating-systems-and/Unsupported-Wireless-Network-Device-Dete…
If i can pass the bios check the wifi will work. (I have unplug the wifi card, power the pc and when the bootloader is show — GRUB — i plug the wifi card then boot into Windows 7 and everythink is working fine. The card is recognized and working well.
I need this card for may Mac OS which is installed too on this laptop. This card is fully recognized. The Atheros AR5007 will not work on OS X.
I found a solution that for others it works ( that message was gone). I think i will try it also this solution:
First off if you don't have linux installed you will need to go to www.knoppix.org and download KNOPPIX_V3.8.2-2005-05-05-EN.iso, then burn the cd You need to have the card install during the boot sequence so, have your laptop open and bootup, when you see the boot:_ line insert the card then press enter. Knoppix will autodetect the card & the bios wont complain. Once knoppix has booted: Click on the penguin on the taskbar and select "Root Shell", then the following command (from now on any line that begins with a # is a command to be typed at the Root prompt: #iwconfig You will get a list of ethernet adapters, eth0, eth1 etc. The wireless one should be quite obvious from the text displayed after it with all the wireless parameters! #ethtool -e ethX Obviously replace the 'X' with the index of your wireless card you found above. You will get a hex dump of the 256 bytes of EEPROM data. Note: There is nothing dangerous in the above steps at all. If you want to writing to your EEPROM (You can seriously screw your card up so be careful ): #mkdir /usr/tmp #cd /usr/tmp #wget http://www.geocities.com/sonyirclib/ipw2200.tar.gz > N.B. This file has already been patched to allow writing to the eeprom #tar xvzf ipw2200.tar.gz #cd ipw2200-1.0.3 #sh unload #sh load Now all that you need to do is write to the eeprom. If your card is from Europe: #ethtool -E eth0 magic 0x2200 offset 0x8 value 0xf6 #ethtool -E eth0 magic 0x2200 offset 0x9 value 0x12 #ethtool -E eth0 magic 0x2200 offset 0xa value 0x3c #ethtool -E eth0 magic 0x2200 offset 0xb value 0x10 If it is from the US: ethtool -E eth0 magic 0x2200 offset 0x8 value 0xf5 ethtool -E eth0 magic 0x2200 offset 0x9 value 0x12 ethtool -E eth0 magic 0x2200 offset 0xa value 0x3c ethtool -E eth0 magic 0x2200 offset 0xb value 0x10 N.B. the -E must be uppercase for writing to work. Now reboot your computer and you should no longer get the error 104...!
ok, i see the white list, like i said in this post
http://h30434.www3.hp.com/t5/Notebook-Operating-systems-and/Unsupported-Wireless-Network-Device-Dete…
If i can pass the bios check the wifi will work. (I have unplug the wifi card, power the pc and when the bootloader is show — GRUB — i plug the wifi card then boot into Windows 7 and everythink is working fine. The card is recognized and working well.
I need this card for may Mac OS which is installed too on this laptop. This card is fully recognized. The Atheros AR5007 will not work on OS X.
I found a solution that for others it works ( that message was gone). I think i will try it also this solution:
First off if you don't have linux installed you will need to go to www.knoppix.org and download KNOPPIX_V3.8.2-2005-05-05-EN.iso, then burn the cd You need to have the card install during the boot sequence so, have your laptop open and bootup, when you see the boot:_ line insert the card then press enter. Knoppix will autodetect the card & the bios wont complain. Once knoppix has booted: Click on the penguin on the taskbar and select "Root Shell", then the following command (from now on any line that begins with a # is a command to be typed at the Root prompt: #iwconfig You will get a list of ethernet adapters, eth0, eth1 etc. The wireless one should be quite obvious from the text displayed after it with all the wireless parameters! #ethtool -e ethX Obviously replace the 'X' with the index of your wireless card you found above. You will get a hex dump of the 256 bytes of EEPROM data. Note: There is nothing dangerous in the above steps at all. If you want to writing to your EEPROM (You can seriously screw your card up so be careful ): #mkdir /usr/tmp #cd /usr/tmp #wget http://www.geocities.com/sonyirclib/ipw2200.tar.gz > N.B. This file has already been patched to allow writing to the eeprom #tar xvzf ipw2200.tar.gz #cd ipw2200-1.0.3 #sh unload #sh load Now all that you need to do is write to the eeprom. If your card is from Europe: #ethtool -E eth0 magic 0x2200 offset 0x8 value 0xf6 #ethtool -E eth0 magic 0x2200 offset 0x9 value 0x12 #ethtool -E eth0 magic 0x2200 offset 0xa value 0x3c #ethtool -E eth0 magic 0x2200 offset 0xb value 0x10 If it is from the US: ethtool -E eth0 magic 0x2200 offset 0x8 value 0xf5 ethtool -E eth0 magic 0x2200 offset 0x9 value 0x12 ethtool -E eth0 magic 0x2200 offset 0xa value 0x3c ethtool -E eth0 magic 0x2200 offset 0xb value 0x10 N.B. the -E must be uppercase for writing to work. Now reboot your computer and you should no longer get the error 104...!
Видео: FIX: Remote Desktop error 0x104 on Windows 10
Содержание
Протокол удаленного рабочего стола — это встроенная утилита Windows, которую можно использовать для доступа к компьютерам в одной или разных сетях без физического доступа. Это полезно, поскольку вам разрешено управлять целевой системой с помощью нескольких щелчков мыши из вашего офиса или дома. Существует множество сторонних утилит RDP. Встроенный RDP может быть «не лучшим» из них; большинство пользователей по-прежнему предпочитают его использовать. Конечно, с ним, как и с любым другим программным обеспечением, тоже есть некоторые проблемы. В этой статье мы поговорим о коде ошибки. 0x104.
Это сообщение об ошибке появляется, когда вы пытаетесь подключиться к целевой системе в той же или в другой сети. В сообщении об ошибке говорится: «Не удалось подключиться к удаленному компьютеру, потому что компьютер не может быть найден. Укажите полное имя или IP-адрес удаленного ПК, а затем повторите попытку.». Это может быть связано с вашими настройками DNS, параметрами сетевого обнаружения или иногда с настройками конфиденциальности брандмауэра защитника Windows.
Что вызывает код ошибки удаленного рабочего стола 0x104?
Причина сообщения об ошибке может различаться в зависимости от различных сценариев. Тем не менее, это часто происходит по следующим причинам:
- Обнаружение сети отключено: Если параметр сетевого обнаружения отключен в параметрах общего доступа, это может быть причиной появления сообщения об ошибке.
- Порт заблокирован брандмауэром Windows: Удаленный рабочий стол по умолчанию использует порт 3389 для подключений RDP. В случае, если он блокируется брандмауэром Windows, вы не сможете установить соединение.
- Настройки DNS: Если вы используете какие-либо настраиваемые DNS-серверы, проблема может возрасти из-за этого. В таком случае вам придется удалить их, а затем попытаться установить соединение.
С учетом сказанного, вы можете следовать приведенным ниже решениям, чтобы исправить свою проблему. Убедитесь, что вы выполняете их в том же порядке, что и указано.
Решение 1. Включите обнаружение сети
Обнаружение сети — это опция, с помощью которой вы можете определить, может ли ваша система видеть / сканировать другие системы в сети или нет. Вы должны убедиться, что эта опция включена, чтобы установить соединение RDP. Вот как это сделать:
- Откройте Панель управления.
- Перейти к Сеть и Интернет> Центр управления сетями и общим доступом.
- Затем с левой стороны нажмите «Изменить расширенные настройки общего доступа’.
- Разверните сетевой профиль, который вы используете в настоящее время, и выберите ‘Включите обнаружение сети’.
- Нажмите Сохранить изменения.
Решение 2. Разрешите порт 3389 через брандмауэр
Как мы упоминали ранее, порт 3389 — это порт по умолчанию, который используется удаленным рабочим столом для подключений. Если он заблокирован брандмауэром Windows, вы не сможете установить соединение. Кроме того, вы должны выбрать надежный пароль и имя пользователя для подключения, чтобы обезопасить себя от злоумышленников. Вот как разрешить порт через брандмауэр:
- нажмите Ключ Windows открыть Начало Меню.
- Введите Удаленные настройки и нажмите Enter. Это откроет Система окно.
- Слева нажмите на Удаленные настройки.
- Под Удаленного рабочего стола в Удаленный вкладка, убедитесь Разрешить удаленные подключения к этому компьютеру выбрано.
- Теперь откройте Панель управления.
- Перейти к Система и безопасность> Брандмауэр Защитника Windows.
- Слева нажмите «Расширенные настройки’.
- Теперь выберите Входящие правила а затем ищите Удаленный помощник (входящий TCP-сервер RA).
- Убедитесь, что это включен.
- Теперь ищите Удаленный рабочий стол — режим пользователя (входящий TCP и входящий UDP). Убедитесь, что они включены и 3389 это порт. Вы можете проверить порт, развернув окно так, чтобы Местный порт столбец виден.
- Попробуйте снова установить соединение.
Решение 3. Очистите настраиваемые DNS-серверы
Если вы используете собственный DNS-сервер (-ы) в своей системе, вам необходимо очистить его перед установкой удаленного подключения. Это относится как к хосту, так и к целевой системе. Вот как это сделать:
- Щелкните правой кнопкой мыши значок сети на панели задач и выберите Откройте настройки сети и Интернета.
- Нажмите на ‘Изменить параметры адаптера’.
- Щелкните правой кнопкой мыши адаптер и выберите Свойства.
- Выделить Интернет-протокол версии 4 и выберите Свойства.
- Удостовериться ‘Получить адрес DNS-сервера автоматически‘Выбрано.
- Нажмите хорошо.
- Попробуйте подключиться снова.
Резервное копирование и восстановление ваших сигнальных сообщений на Android
Переключение телефонов никогда не было проще. Google создает резервную копию большинства данных вашего приложения в облаке, которые затем можно восстановить на новый телефон. К сожалению, ignal не ис.
Далее
Включите прокрутку страниц одним нажатием в любом направлении на Samsung Galaxy Note 3
Недавно Майк из amung Galaxy 4 oftModder показал, как одним касанием прокручивать снизу вверх страницы, функцию, которой Apple хорошо известна, и кое-что, что я очень упустил в своей Galaxy Note 3. Од.
Далее
Включите «Неизвестные источники» для загрузки независимых приложений на Galaxy Note 2 или 3
Для установки приложений, которые не находятся в Google Play, необходимо включить определенное разрешение в настройках, чтобы весь процесс проходил гладко. Если вы загружаете одно из этих сторонних пр.
Источник
Исправить код ошибки удаленного рабочего стола 0x104
Код ошибки удаленного рабочего стола 0x104 в Windows 10 возникает, когда вы пытаетесь предоставить доступ к системе, которая доступна в той же или в другой сети. Но когда это не удается, вы можете увидеть сообщение об ошибке, в котором говорится:
Не удалось подключиться к удаленному ПК, потому что компьютер не может быть найден. Укажите полное имя или IP-адрес удаленного ПК, а затем повторите попытку. Код ошибки 0x104
Этот вопрос может быть очень сложным. У некоторых пользователей, которые пытаются подключиться к своим удаленным серверам, также возникают проблемы с подключением к Интернету. Однако вот несколько простых методов, которые могут помочь вам избавиться от этого беспорядка.
Код ошибки удаленного рабочего стола 0x104
Чтобы исправить код ошибки удаленного рабочего стола 0x104 на вашем компьютере, выполните следующие действия:
- Включите обнаружение сети
- Очистить настраиваемые DNS-серверы
- Разрешите порт 3389 в брандмауэре Windows.
Давайте посмотрим на них подробнее.
1]Включите обнаружение сети
Обнаружение сети — это функция, которая позволяет вашему компьютеру определять дополнительные устройства, доступные в той же сети. Это упрощает обмен файлами и принтерами между нужными вам сетями. Чтобы установить соединение RDP, вы должны убедиться, что эта опция включена или нет. Итак, давайте посмотрим, как включить Network Discovery:
Откройте панель управления и в поле поиска введите Сеть и Интернет. Нажмите Enter и на следующей странице выберите Центр коммуникаций и передачи данных вариант.
На левой боковой панели выберите Изменить расширенные настройки общего доступа связь.
Разверните сетевой профиль, который в настоящее время используется для вашего сетевого подключения. После этого выберите переключатель рядом с Включите обнаружение сети.
Наконец, нажмите Сохранить изменения кнопка.
2]Разрешить порт 3389 в брандмауэре Windows
TCP-порт 3389 — это порт по умолчанию, который используется для протокола удаленного рабочего стола Windows. Этот порт также используется в брандмауэре Windows для подключения других устройств, доступных либо в той же сети, либо в разных сетях. Однако, если брандмауэр Windows заблокирует это, вы не сможете предоставить им доступ.
Чтобы установить соединение, вам необходимо разрешить порт 3389 в брандмауэре Windows. Вот как это сделать:
Откройте окно Панели управления, выберите Система элемент.
На левой панели следующего экрана выберите Удаленные настройки связь. Это откроет Свойства системы мастер, где убедитесь, что вы на Удаленный таб.
Под Удаленный рабочий стол раздел, установите флажок рядом с Разрешить удаленные подключения к этому компьютеру.
Нажать на Подать заявление > Ok кнопку, чтобы сохранить изменения.
Теперь снова откройте окно панели управления и выберите Брандмауэр Защитника Windows элемент.
На левой панели выберите Расширенные настройки связь. На следующем экране выберите Входящие правила.
Перейдите на правую панель и найдите Удаленный помощник (входящий TCP-сервер RA) под Имя столбец.
Как только вы его найдете, убедитесь, что он включено.
Теперь узнай Удаленный рабочий стол — режим пользователя (TCP-входящий) и Удаленный рабочий стол — режим пользователя (UDP-вход).
Убедитесь, что оба параметра включены и 3389 это локальный порт. Чтобы сделать локальный порт видимым, перетащите горизонтальную полосу прокрутки к правому краю.
После этого попробуйте снова установить соединение и проверьте, устранен ли код ошибки 0x104.
3]Очистите настраиваемые DNS-серверы, чтобы исправить код ошибки 0x104
Если включение сетевого обнаружения не решает проблему, вы можете попытаться решить ее, очистив настраиваемый DNS-сервер перед настройкой удаленного подключения. Он легко применим как к основной, так и к целевой системам. Попробуем очистить кастомные DNS-серверы. Сделать это —
Откройте меню WinX, используя Windows + X Сочетание клавиш.
В списке меню выберите Настройки > Сеть и Интернет.
Переместитесь в правую панель и нажмите Изменить параметры адаптера.
На странице «Сетевые подключения» найдите свой адаптер.
Как только вы найдете, щелкните его правой кнопкой мыши и выберите Характеристики вариант.
В соответствующем мастере свойств убедитесь, что вы находитесь на Сети таб.
После этого установите флажок рядом с Интернет-протокол версии 4 а затем выберите Характеристики кнопка.
Также убедитесь, что Получить адрес DNS-сервера автоматически выбрано.
Нажмите кнопку ОК, чтобы сохранить изменения, а затем попробуйте подключить его снова.
Сообщите нам, помогло ли это руководство решить проблему.
Источник
Как исправить код ошибки удаленного рабочего стола 0x104?
СОВЕТУЕМ: Нажмите здесь, чтобы исправить ошибки Windows и оптимизировать производительность системы
Протокол удаленного рабочего стола — это встроенная утилита Windows, которую вы можете использовать для доступа к компьютерам через одну и ту же или разные сети без физического доступа. Это полезно, поскольку вы можете контролировать целевую систему, используя несколько щелчков мышью из своего офиса или дома. Есть тонны сторонних утилит RDP там. Встроенный RDP не может быть «действительно» лучшим из них; большинство пользователей по-прежнему предпочитают использовать его. Конечно, есть некоторые проблемы с ним, как и с любым другим программным обеспечением. В этой статье мы обсудим код ошибки 0x104 .
Ошибка удаленного рабочего стола 0x104
Это сообщение об ошибке появляется, когда вы пытаетесь подключиться к целевой системе в той же или другой сети. Сообщение об ошибке гласит: « Мы не смогли подключиться к удаленному компьютеру, потому что компьютер не может быть найден. Пожалуйста, укажите полное имя или IP-адрес удаленного ПК, а затем повторите попытку ». Это может быть связано с настройками DNS, параметрами обнаружения сети или иногда с настройками конфиденциальности брандмауэра защитника Windows.
Что вызывает код ошибки удаленного рабочего стола 0x104?
Причина появления сообщения об ошибке может варьироваться в зависимости от различных сценариев. Тем не менее, это часто связано со следующими причинами —
- Обнаружение сети отключено: если в параметрах общего доступа отключена опция обнаружения сети, это может быть причиной появления сообщения об ошибке.
- Порт, заблокированный брандмауэром Windows: удаленный рабочий стол по умолчанию использует порт 3389 для соединений RDP. В случае, если он заблокирован брандмауэром Windows, вы не сможете установить соединение.
- Настройки DNS: Если вы используете какие-либо нестандартные DNS-серверы, проблема может возрасти из-за этого. В таком случае вам придется удалить их, а затем попытаться установить соединение.
С учетом сказанного вы можете следовать приведенным ниже решениям, чтобы решить вашу проблему. Пожалуйста, убедитесь, что вы следуете им в том же порядке, что и при условии.
Решение 1. Включите обнаружение сети
Обнаружение сети — это опция, с помощью которой вы можете определить, может ли ваша система видеть / сканировать другие системы в сети или нет. Вы должны убедиться, что эта опция включена, чтобы установить соединение RDP. Вот как это сделать:
- Откройте панель управления .
- Перейдите в Сеть и Интернет> Центр управления сетями и общим доступом .
- Затем в левой части нажмите « Изменить дополнительные параметры общего доступа ».
- Разверните профиль сети, который вы используете в данный момент, и выберите « Включить обнаружение сети ».
Включение обнаружения сети
Как мы упоминали ранее, порт 3389 является портом по умолчанию, который используется удаленным рабочим столом для соединений. Если в этом случае он заблокирован брандмауэром Windows, вы не сможете установить соединение. Кроме того, вы должны выбрать надежный пароль и имя пользователя для подключения, чтобы обезопасить себя от злоумышленников. Вот как разрешить порт через брандмауэр:
Если вы используете в своей системе пользовательские DNS-серверы, вам придется очистить их перед установкой удаленного соединения. Это относится как к основной, так и к целевой системе. Вот как это сделать: