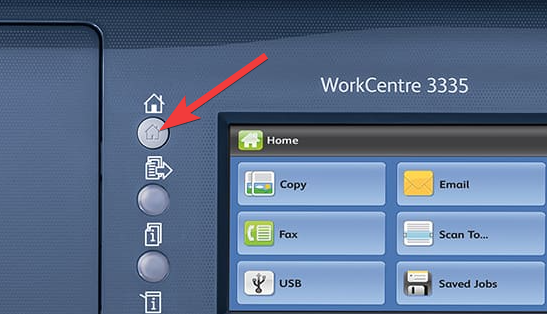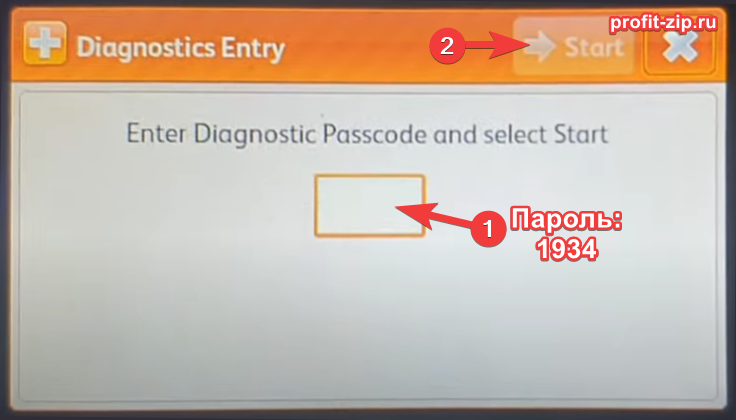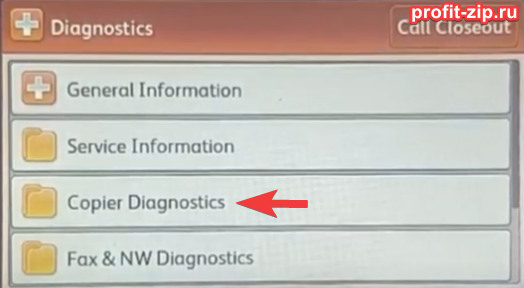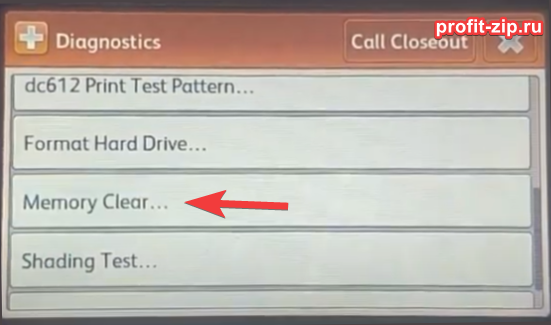МФУ Workcentre 3325
Доброго дня, товарищи! Странное творится дело: был куплен, поставлен, настроен. Находится в сети.
Большая разница в цене между МФУ Canon i-Sensys MF4410 и МФУ Xerox WorkCentre 5020/DB
Здравствуйте! Подскажите, пожалуйста, почему МФУ Canon i-Sensys MF4410 дешевле чем МФУ Xerox.
Проблемы с МФУ Xerox WorkCentre 4118
При подключении на дисплее МФУ написано «Сканер заблокирован». Помогите пожалуйста, в чем может.
МФУ подключен по usb к компьютеру. Сканировать можно было по usb и twain. Пользовались программой Microsoft Office Document Scannig. Свойства сканера пишет ПОРТ: \.usbcan0. Когда перестал работать(просто пришли утром и он уже не сканировал) уже 3 дня не работает. Что смог в интернете найти, советы попробовал.
Добавлено через 30 минут
Еще стандартная программа находит и обнаруживает сканер.
Помощь в написании контрольных, курсовых и дипломных работ здесь.
МФУ XEROX WorkCentre 7525 оставляет линию на глянцевой бумаге
Всем привет. приобрел МФУ XEROX WorkCentre 7525 печатает супер но временами на бумаге глянцевой.

Простой вопрос как избавится от печати Configuration Report в модели WorkCentre 3025 при включении.
Очень медленно работает сканер Xerox 4800
Здравствуйте. Система Windows XP. Очень медленно работает сканер Xerox 4800, при разрешение.
Источник
Причины, почему не сканирует принтер, можно разделить на программные (системные) и аппаратные. Первые относятся к настройкам операционной системы Windows или сбоям в ней, которые касаются драйверов или конкретного софта. Вторая категория включает в себя неисправности самого принтера и составляющих (шнуров, внутренних механизмов, электроники).
Диагностика причины, по которой не работает сканер, должна проводиться поэтапно и зависит от того, сканирование перестало выполняться после какого-то времени или же сканер сразу после подключения не запускался.
Также все зависит от самой техники. Если не сканирует МФУ, то проблема может крыться дополнительно в неустановленном драйвере на устройство. Часто бывают случаи, когда сам принтер работает, печать выполняется, а вот сканер отказывается переносить информацию на компьютер.
Содержание
- Простое исправление проблемы
- Аппаратные причины
- Проблемы с Wi-Fi связью
- Характерные проблемы конкретно для МФУ
- Программные причины
- Дополнительно
- Поиск и устранение неисправностей Xerox WorkCentre 3025
- Обзор
- Индикатор состояния/беспроводной сети
- Советы по устранению застревания бумаги
- Застревания в автоподатчике оригиналов (только в WorkCentre 3025NI)
- Застревание бумаги в лотках
- Устранение замятий внутри аппарата
- Сообщения об ошибке
- Типичные проблемы
- Проблемы при подаче бумаги
- Типичные проблемы в операционной системе Windows
- Типичные проблемы в операционной системе Linux
- Типичные проблемы в операционной системе Macintosh
- Дефекты качества печати
- Неполадки при копировании
- Неполадки при сканировании
- Проблемы с факсами (только в WorkCentre 3025NI)
- Дополнительная поддержка
- Определение серийного номера
- Печать отчета об устройстве
Простое исправление проблемы
Иногда помогает решить проблему перезагрузка всей системы. Выключите компьютер и МФУ или отдельный сканер. Отсоедините оргтехнику от компьютера и выньте кабель из розетки. Подождите 1-2 минуты, чтобы память обоих устройств сбросилась. Далее заново подключите сканер к компьютеру, включите в сеть.
Запустите в работу комп и МФУ (сканер), попробуйте сделать сканирование. Если заработало, значит, произошел одноразовый сбой, который в будущем можно решить таким же способом. В случае слишком частого повторения проблемы рекомендуется обратиться в сервисный центр.
Подобные сбои могут происходить, если принтер включен в розетку, к которой также подключены другие приборы с периодическим включением/отключением (холодильники, кондиционеры и другие подобные).
Аппаратные причины
Сначала проверьте, подключен ли аппарат к компу. Зайдите в окно «Устройства и принтеры». Для этого нажмите одновременно на клавиатуре комбинацию клавиш «Windows+R». Далее выполните команду «control printers».
В списке оборудования должен находиться нужный к работе сканер или печатающее устройство.
Если техника отображается и ее значок не осветлен, не содержит рядом никаких иконок предупреждения (например, восклицательный знак), то с подключением все нормально.
Дополнительно можно провести диагностику устройства на предмет неполадок. Кликните правой кнопкой мышки на значок сканера, выберите «Устранение неполадок».
Далее пошагово следуйте мастеру и при обнаружении проблем попробуйте избавиться от них. Если проблем не выявлено, и мастер диагностики пишет, что устройство работает нормально, тогда причина в другом.
Ситуация, когда значка техники нет в оборудовании, или он неактивен в данный момент, требует диагностики устройства.
Сперва убедитесь, что сканер вообще включен. Иногда по невнимательности пользователи забывают нажать кнопку включения. Если даже после нажатия кнопки на корпусе принтера не загораются никакие индикаторы, значит не поступает питание от сети или присутствуют проблемы внутри самого аппарата. В таком случае осмотрите шнуры.
Блок исправный, шнуры не повреждены, а аппарат все равно отключен, значит, высокая вероятность выхода из строя «внутренней начинки». Неопытному человеку выявить неисправность практически невозможно. Поможет только обращение к специалистам.
Дополнительно попробуйте вставить USB-шнур от МФУ в другой разъем на компьютере. USB-вход банально может выйти из строя или слететь драйвер на него. В первом случае поможет перестановка шнура в другой USB. Во втором случае переустановка драйвера на USB-контроллеры. Зайдите в диспетчер устройств через свойства «Мой компьютер» и посмотрите, нет ли восклицательных знаков возле контроллеров. При их наличии сделайте обновление драйверов через свойства конкретного USB. Может помочь удаление контроллера, а потом добавление его по новому с помощью функции обновления конфигурации оборудования.
Устаревший интерфейс USB (1.1) может сильно влиять на скорость работы оргтехники. При слишком медленном запуске или процесса сканирования, сделайте подключение к USB 2.0.
Для беспроблемной связи компьютера с периферийным устройством не рекомендуется использовать шнур длиной более полутора метров и подключать его через переходники, USB-хабы.
Проблемы с Wi-Fi связью
Убедитесь, что сигнал Wi-Fi на достаточном уровне. Попробуйте переподключиться, предварительно выключив и обратно включив Wi-Fi на ноутбуке.
Желательно, чтобы поблизости с МФУ не было приборов, излучающих сильные электромагнитные волны (микроволновые печи, акустические системы, радиотелефоны и так далее). Также рекомендуется сделать перезапуск роутера – два раза нажмите кнопку питания на раздающем устройстве.
Характерные проблемы конкретно для МФУ
Для МФУ Canon характерна проблема конфликта фирменного ПО Canon Toolbox и стандартной программы «Факсы и сканирование Windows». Решением будет отключение последней. Зайдите в панель управление, далее в разделы «Программы»-«Программы и компоненты». Затем перейдите по ссылке «Включение или отключение компонентов Windows».
Найдите раздел «Службы печати и документов», внутри него снимите галочку с нужного пункта.
Перезагрузите Windows и попробуйте сделать скан-копию.
Программные причины
Дополнительно
В каждом МФУ должна быть возможность запуска в так называемом сервисном режиме. Инструкцию можно найти в руководстве по эксплуатации. Проверьте работоспособность сканирования в таком режиме. Также проверьте работу ксерокса в автономном режиме без соединения с компом. Дело в том, что по принципу действия копир и сканер похожи, поэтому если не работает первый, то очень вероятна именно поломка устройства и без ремонта никак.
Наблюдайте за индикацией на корпусе МФУ. Любое мигание лампочек или кнопок может сигнализировать о проблеме в МФУ, из-за чего все остальные функции блокируются. Контролируйте и возникающие ошибки на дисплее МФУ или на мониторе компьютера. Коды ошибок должны быть рассмотрены в документации к устройству. После исправления ситуации возобновление работы должно произойти.
В крайнем случае сделайте сброс устройства. Как это сделать написано в инструкции к МФУ.
Источник
Поиск и устранение неисправностей Xerox WorkCentre 3025
Обзор
В этом разделе приводятся сведения о рекомендуемых действиях в случае возникновения проблем с аппаратом. При возникновении проблем на дисплее панели управления отобразится соответствующее сообщение. Следует выполнить приведенный ниже порядок действий по решению проблем.
1. Проверьте сообщение на дисплее, чтобы увидеть, какая ошибка произошла.
При появлении нескольких сообщений используйте кнопки со стрелками вверх/вниз, чтобы выбрать проблему, которую вы хотите решить.
2. Для устранения проблемы воспользуйтесь приведенной ниже информацией:
• Сообщения об ошибке
• Застревание бумаги в лотках
• Автоподатчик оригиналов (только в WorkCentre 3025NI)
• Проблемы при подаче бумаги
• Проблемы с операционными системами
• Неполадки при печати
• Неполадки при копировании
• Неполадки при сканировании
• Проблемы с факсами (только в WorkCentre 3025NI)
3. Нажмите кнопку ОК на панели управления. Если сообщение об ошибке продолжает отображаться, повторите порядок действий.
к. Если проблему решить не удается, выключите и снова включите аппарат и повторите попытку выполнения задания (продать новые hp, epson, xerox Новосибирск, выгодно продать несколько новых в скупку, оригинальных hp, epson, xerox продать цена, скупка, выкупаем, выгодно hp, epson, xerox продать новые по рыночным ценам).
Если неисправность устранить не удается, обратитесь в сервисную службу. При обращении в сервисную службу следует сообщить представителю серийный номер, IP-адрес и содержание сообщения об ошибке.
Возможно, в устройстве отсутствует упомянутый компонент или деталь, например автоподатчик оригиналов или факсимильный аппарат. Следуйте инструкциям, относящимся к используемой модели устройства.
Индикатор состояния/беспроводной сети
Цвет индикатора состояния/беспроводной сети, расположенного на панели управления, указывает на текущее состояние аппарата. Описания различных индикаторов приведены в таблице ниже.
Примечание. Некоторых индикаторов на аппарате может не быть, это зависит от его конфигурации.
Аппарат включен и готов к использованию.
Аппарат получает или печатает данные.
• Открыта крышка устройства. Закройте крышку. • При получении или печати данных в лотке нет бумаги. Загрузите бумагу в лоток. • Аппарат прекратил работу из-за серьезной ошибки. Проверьте сообщение на дисплее. • Произошло застревание бумаги.
• Произошла небольшая ошибка и аппарат ожидает ее исправления. Проверьте сообщение на дисплее. После устранения проблемы аппарат возобновит работу.
• Закончился срок службы принт-картриджа. Замените принт-картридж. См. раздел Замена принт-картриджа.
• Почти закончился срок службы принт-картриджа. Подготовьте новый принт-картридж для замены. Временно повысить качество печати можно перераспределением тонера (см. раздел Перераспределение тонера).
Аппарат подключен к беспроводной сети.
Аппарат находится в процессе подключения к беспроводной сети.
Аппарат не подключен к беспроводной сети.
Советы по устранению застревания бумаги
В большинстве случаев застревания бумаги можно избежать, используя бумагу рекомендованного типа. Когда возникает застревание бумаги, см. инструкции для конкретной области аппарата.
• Проверьте правильность положения направляющих для бумаги.
• Не перегружайте лоток. Стопка бумаги в лотке не должна быть выше отметки максимального уровня бумаги на внутренней стороне лотка.
• Не вынимайте бумагу из лотка во время печати.
• Перед загрузкой согните пачку бумаги, распушите листы и выпрямите пачку.
• Не используйте мятую, влажную или сильно скрученную бумагу.
• Не загружайте одновременно бумагу различных типов.
• Используйте только рекомендованные материалы для печати. См. раздел Типы материалов.
• Загружать материалы в лоток следует лицевой стороной вверх.
• При возникновении застревания на дисплее появится предупреждающее сообщение.
• Во избежание разрыва бумаги вытягивайте ее осторожно и медленно. Для устранения застревания следуйте инструкциям в последующих разделах.
Возможно, в устройстве отсутствует упомянутый компонент или деталь, например автоподатчик оригиналов или факсимильный аппарат. Следуйте инструкциям, относящимся к используемой модели устройства.
Застревания в автоподатчике оригиналов (только в WorkCentre 3025NI)
При застревании оригиналов в автоподатчике на дисплее появится предупреждающее сообщение.
Во избежание разрыва бумаги вытягивайте ее осторожно и медленно.
Чтобы предотвратить застревание при сканировании плотных, тонких или смешанных оригиналов следует пользоваться стеклом экспонирования.
1. Удалите все оставшиеся страницы из автоподатчика оригиналов.
2. Откройте крышку автоподатчика оригиналов.
3. Осторожно извлеките застрявшую бумагу из автоподатчика оригиналов. Если на этом участке бумаги не видно, переходите к следующему пункту.
4. Закройте крышку ADF.
5. Поднимите автоподатчик оригиналов и осторожно вытащите всю застрявшую бумагу. Закройте автоподатчик оригиналов.
6. Снова загрузите извлеченные листы в автоподатчик оригиналов и нажмите кнопку Запуск, чтобы возобновить работу.
Застревание бумаги в лотках
1. Извлеките бумагу из лотка аппарата.
2. Осторожно вытяните всю застрявшую бумагу из аппарата.
3. Откройте и закройте верхнюю крышку аппарата, поднимая ее из центральной области панели управления. Печать автоматически возобновится.
Устранение замятий внутри аппарата
При работе область фьюзера сильно нагревается. При извлечении бумаги из устройства соблюдайте осторожность.
1. Откройте верхнюю крышку, поднимая ее из центральной области панели управления.
2. Дотянитесь до синей области справа, обозначенной надписью «Open» (Открыть), и поднимите ее, чтобы панель внутри аппарата открылась. Поднимите эту панель для доступа к принт-картриджу.
3. Вытащите принт-картридж из аппарата, слегка приподняв его переднюю часть.
4. Удалите застрявшую бумагу, осторожно вытянув ее наружу без перекосов.
5. Установите на место принт-картридж. Выступы на сторонах картриджа и пазы внутри аппарата помогают добиться правильного расположения картриджа, который следует вставить до щелчка.
6. Закройте внутреннюю панель, а затем верхнюю крышку. Печать автоматически возобновится.
Сообщения об ошибке
Сведения в этом разделе относятся к диагностике и устранению неполадок аппарата. В зависимости от модели и комплектации, некоторые сообщения могут не появляться на экране.
Типичные проблемы
В следующих таблицах перечислены некоторые неисправности и способы их устранения. Для устранения неполадок следуйте приведенным рекомендациям. Если неисправность устранить не удается, обратитесь в сервисную службу.
Проблемы при подаче бумаги
Застревание бумаги во время печати.
• Устранить застревание. См. раздел Извлечение застрявшей бумаги.
Листы бумаги слипаются.
• Проверьте максимальную емкость лотка. См. раздел Характеристики материалов. • Убедиться, что используется правильная бумага. См. раздел Типы материалов. • Извлеките бумагу из лотка, перегните стопку или разведите листы веером. • Бумага может слипаться при повышенной влажности. • Возможно, в лоток загружена бумага различных типов. Загружайте в лоток бумагу только одного типа, формата и плотности.
Бумага не подается в аппарат.
• Устраните помехи внутри аппарата. • Бумага загружена неправильно. Извлеките бумагу из лотка и загрузите ее правильно. • В лотке слишком много бумаги. Извлеките из лотка излишки бумаги. • Бумага слишком плотная. Используйте только бумагу, соответствующую техническим характеристикам данного аппарата. См. раздел Характеристики материалов.
Постоянно происходит застревание бумаги.
• В лотке слишком много бумаги. Извлеките из лотка излишки бумаги. Используется бумага неподходящего типа. Используйте только бумагу, соответствующую техническим характеристикам данного аппарата. См. раздел Типы материалов. • Внутри аппарата скопились обрывки бумаги. Следует выполнить чистку аппарата изнутри. См. раздел Чистка аппарата.
Прозрачные пленки слипаются в области выхода бумаги.
• Используйте только прозрачные пленки, предназначенные для лазерных принтеров. Вынимайте прозрачные пленки сразу после их выхода из аппарата.
Конверты подаются с перекосом или неправильно.
• Проверьте положение направляющих по обеим сторонам конверта.
Оригиналы постоянно застревают в автоподатчике.
• Если оригинал не подается в аппарат, возможно, потребуется заменить резиновую прокладку автоподатчика. Обратитесь в сервисную службу.
Печать выполняется слишком медленно.
Работа печати слишком сложная.
• Упростите страницу или измените настройки качества печати.
• После выполнения 100 последовательных отпечатков, скорость печати замедлится, пока текущая работа не будет завершена. Следующая работа будет выполнена в соответствии с заявленной скоростью.
Половина страницы пуста.
Неправильно выбрана ориентация страницы.
• Измените ориентацию страницы в используемом приложении. См. экран справки драйвера принтера.
Фактический формат бумаги не соответствует выбранным настройкам.
• Убедитесь, что формат бумаги, заданный в драйвере печати, соответствует формату бумаги в лотке. • Формат бумаги, заданный в драйвере принтера, также должен соответствовать настройкам бумаги в используемом приложении.
На печать выводится неправильный, искаженный или неполный текст.
Кабель аппарата подключен неправильно или неисправен.
• Отключите и снова подключите кабель аппарата. Проверьте качество печати, повторно отправив на печать документ, который ранее печатался успешно. Подключите кабель и аппарат к другому, заведомо исправному компьютеру, и попробуйте вывести работу на печать. • Попробуйте подключить новый кабель.
Выбран неправильный драйвер принтера.
• В соответствующем меню приложения проверьте, правильно ли выбран принтер.
• Отправьте работу на печать из другого приложения.
Сбой операционной системы.
• Завершите работу Windows и перезагрузите компьютер. Выключите аппарат и снова включите его.
Страницы выходят из аппарата пустыми.
Неисправен тонер-картридж или закончился тонер.
• Перераспределите тонер в картридже. • При необходимости замените принт-картридж.
Файл документа может содержать пустые страницы.
• Проверьте, имеются ли в файле пустые страницы.
Неисправны какие-либо компоненты принтера (например, контроллер или плата).
• Обратитесь в сервисную службу.
Файлы PDF печатаются некорректно. Некоторые фрагменты графики, текста или иллюстраций отсутствуют.
Несовместимость файла PDF с программой Acrobat.
• Печать файла PDF в виде изображения позволяет правильно напечатать документ. В настройках печати Acrobat включите опцию Print As Image. Печать файла PDF в виде изображения занимает больше времени, чем обычно.
Низкое качество печати фотографий. Изображения нечеткие.
Слишком низкое разрешение фотографии.
• Попробуйте уменьшить размер фотографии. При увеличении размера фотографии в приложении ее разрешение снижается.
Перед началом печати вблизи выходного лотка аппарата обнаруживаются испарения.
Испарения во время печати могут быть вызваны повышенной влажностью бумаги.
• Загрузите новую стопку бумаги. • Чтобы предотвратить поглощение избыточной влаги, не следует открывать упаковки с бумагой до их использования.
Аппарат не печатает на бумаге нестандартных размеров (например, на бумаге для счетов).
Формат бумаги не соответствует формату, указанному в настройках.
• Задайте правильный формат бумаги в пункте Параметры пользовательского формата бумаги на вкладке Бумага окна Настройка печати.
Типичные проблемы в операционной системе Windows
Во время установки появляется сообщение «Файл уже используется».
• Закройте все приложения. Удалите все приложения из группы автозагрузки принтера, затем перезагрузите Windows. Заново установите драйвер принтера.
На экране появляются сообщения «Общий сбой», «Исключение ОЕ», «Очередь 32» или «Недопустимая операция».
• Закройте все приложения, перезагрузите Windows и повторите попытку напечатать документ.
На экран выводятся сообщения «Ошибка печати» или «Ошибка. Превышено время ожидания».
• Эти сообщения могут появляться во время печати. Дождитесь завершения аппаратом процесса печати. Если сообщение появляется в режиме ожидания или после завершения печати, проверьте правильность подключения и убедитесь в отсутствии ошибок.
Типичные проблемы в операционной системе Linux
Аппарат не выполняет печать.
Аппарат не печатает страницы целиком. Они выходят наполовину пустыми.
Это известная проблема, возникающая в том случае, когда в 64-разрядной версии системы Linux используется пакет Ghostscript 8.52 или более ранней версии. Для устранения этой проблемы загрузите последнюю версию пакета AFPL Ghostscript с веб-сайта http:/’/’sourceforge.net’projects)’ghostscript/’и установите ее.
Не удается выполнить сканирование через Gimp Front-end.
Следует проверить, что Gimp Front-end имеетХБапе: Device dialog. в меню Acquire. Если нет, на компьютере необходимо установить подключаемый модуль Xsane для Gimp. Подключаемый модуль Xsane для Gimp можно найти на диске с ОС Linux или на домашней странице Gimp. Более подробная информация приведена на фирменном диске Help for Linux и в справке приложения Gimp Front-end.
Если вы хотите использовать другой тип приложения для сканирования, обращайтесь к справочным файлам приложения.
При печати документа появляется сообщение об ошибке «Cannot open port device file» (He удается открыть файл порта устройства).
• Во время печати не следует изменять значения параметров выполняемой работы печати (например, с помощью служебной программы LPR). Известные версии сервера CUPS прерывают работу печати при изменении ее параметров и пытаются повторно запустить прерванную работу. Поскольку драйвер Unified Linux Driver блокирует порт устройства во время печати, после внезапного прекращения работы драйвера порт остается заблокированным и недоступным для последующих работ печати. В этом случае попробуйте освободить порт, нажав кнопку Release port в окне Port configuration.
Аппарат не появляется в списке сканеров.
• Убедитесь, что аппарат подключен к компьютеру, правильно подсоединен через порт USB, и включен. • Убедитесь, что в системе установлен драйвер сканера для данного аппарата. Откройте программу конфигурации Unified Linux Driver configurator, перейдите в раздел Scanners configuration, затем нажмите Drivers. Убедитесь, что драйвер с именем, соответствующим имени вашего аппарата указан в окне. • Убедитесь, что порт свободен. Поскольку некоторые функциональные компоненты аппарата (принтер и сканер) используют один и тот же интерфейс ввода-вывода (порт), вполне возможны попытки одновременного доступа нескольких приложений к одному порту. Во избежание конфликтов контроль над аппаратом разрешен только одному приложению. Остальные «пользователи» получат сообщение о том, что устройство занято (device busy). Обычно это происходит при запуске операции сканирования. Появится соответствующее сообщение. • Чтобы идентифицировать источник проблемы, следует открыть меню Ports configuration и выбрать порт, назначенный для вашего сканера, символ порта /dev/mfpO должен соответствовать назначению LP:O, показанному в параметрах сканера, /dev/mfp1 должен соотноситься с LP:1, и т. д. Порт USB начинается с /dev/mfp4, поэтому сканер на USB:0 относится к /dev/mfp4 соответственно и т. д. в последовательности. На панели Selected port можно видеть, занят ли этот порт другим приложением или нет. В этом случае потребуется дождаться завершения текущей работы или нажать кнопку Release port (Освободить порт).
Аппарат не выполняет сканирование.
• Убедитесь, что документ загружен в аппарат, убедитесь, что аппарат подключен к компьютеру.
Типичные проблемы в операционной системе Macintosh
Файлы PDF печатаются некорректно. Некоторые фрагменты графики, текста или иллюстраций отсутствуют.
• Печать файла PDF в виде изображения позволяет правильно напечатать документ. В настройках печати Acrobat включите опцию Print As Image. • Печать файла PDF в виде изображения занимает больше времени, чем обычно.
После печати документа работа не исчезает из очереди печати (в операционной системе Mac OS 10.3.2).
• Обновите операционную систему Mac OS до версии OS X 10.5 или более поздней.
В режиме печати обложки некоторые буквы не печатаются надлежащим образом.
• Среда Mac OS не позволяет создавать шрифты во время печати титульной страницы. Буквы английского алфавита и цифры в режиме печати титульной страницы отображаются без искажений.
Дефекты качества печати
Если внутренние компоненты аппарата загрязнены или бумага загружена неправильно, качество печати может заметно ухудшиться. В таблице содержатся инструкции по устранению подобных неполадок.
Зледные или выцветшие отпечатки
• Появление белых полос или обесцвеченных участков на странице означает низкий уровень тонера. Срок жизни принт-картриджа можно незначительно продлить. См. раздел Перераспределение тонера. Если при этом не произошло повышение качества, следует установить принт-картридж. • Бумага может не соответствовать требованиям, например, бумага может быть слишком влажной или грубой. См. раздел Инструкции по обращению с материалами. • Если светлой оказывается вся страница, выбрано слишком низкое разрешение печати или включен экономичный режим. Следует настроить разрешение печати и выключить экономичный режим. См. экран справки драйвера принтера. • Комбинация светлых и смазанных участков может указывать на необходимость замены принт-картриджа.
Крапинки из тонера
Бумага может не соответствовать требованиям, например, бумага может быть слишком влажной или грубой. См. раздел Инструкции по обращению с материалами.
Возможно, загрязнен ролик переноса. Следует выполнить чистку аппарата изнутри. См. раздел Чистка аппарата.
Возможно, требует очистки тракт бумаги. См. раздел Чистка аппарата.
Если на странице имеются обычно округленные непропечатанные участки:
• Возможно, это дефект отдельной страницы. Попробуйте распечатать работу еще раз.
• Содержание влаги в бумаге неравномерно или на поверхности бумаги имеются мокрые участки. Попробуйте использовать бумагу другого изготовителя. См. раздел Инструкции по обращению с материалами.
• Бумага повреждена. Производственный процесс может обусловливать невосприимчивость отдельных участков к тонеру. Попробуйте использовать новую пачку бумаги другого изготовителя.
• Измените параметры принтера и повторите попытку. Перейдите в раздел Настройка печати, щелкните вкладку Бумага и выберите тип бумаги Плотная.
• Если таким образом неисправность устранить не удается, обратитесь в сервисную службу.
Если на странице появляются белые пятна:
• Бумага слишком грубая и грязь с поверхности бумаги попадает во внутренние детали аппарата или на ролик переноса. Следует выполнить чистку аппарата изнутри. См. раздел Чистка аппарата.
• Возможно, требует очистки тракт бумаги. См. раздел Чистка аппарата.
• В случае копирования или сканирования следует проверить стекло для сканирования из автоподатчика и стекло экспонирования; при необходимости стекло следует протереть безворсовой тканью. См. раздел Чистка аппарата.
• Если проблема возникает при копировании или печати, вероятно, что поверхность принт-картриджа внутри аппарата повреждена. Следует заменить принт-картридж на новый. (См. раздел Замена принт-картриджа.
Если на странице появляются белые вертикальные полосы:
Если затенение фона становится неприемлемым:
• Следует перейти на использование менее плотной бумаги. См. раздел Характеристики материалов.
• Следует проверить окружающие условия: слишком сухая или слишком влажная (выше 80 %) атмосфера может привести к увеличению затенения фона.
• Следует заменить принт-картридж на новый. См. раздел Замена принт-картриджа.
• Используйте функцию Подавление фона в параметрах Меню.
Если на странице смазан тонер:
• Следует выполнить чистку аппарата изнутри. См. раздел Чистка аппарата.
• Проверьте тип и качество бумаги. См. раздел Инструкции по обращению с материалами.
• Следует заменить принт-картридж на новый. См. раздел Замена принт-картриджа.
Повторяющиеся вертикальные дефекты
Если дефекты повторяются на печатной стороне страницы с регулярными интервалами:
• Возможно, поврежден принт-картридж; следует выполнить на аппарате несколько отпечатков, и если проблема не устранилась,-заменить принт-картридж на новый. См. раздел Замена принт-картриджа.
• Возможно, на детали аппарата попал тонер. Если дефекты появляются на обратной стороне страницы, то проблема, скорее всего, самоустранится после нескольких отпечатков.
• Возможно, поврежден блок фьюзера. Обратитесь в сервисную службу.
Фон состоит из произвольных точек
Произвольное распределение тонера на странице в виде фона.
• Возможно, бумага слишком влажная. Загрузите новую стопку бумаги. Не вскрывайте упаковки с бумагой, если в этом нет необходимости, чтобы бумага не впитывала излишнюю влагу.
• Если фон из произвольных точек появляется на конверте, измените макет печати, чтобы избежать печати на участках, с обратной стороны которых находятся перекрывающиеся клапаны. Печать поверх швов может приводить к проблемам.
• Если фон из произвольных точке покрывает всю отпечатанную страницу, следует отрегулировать разрешение печати через программное приложение или с помощью параметров драйвера принтера.
• Если символы распечатываются в искаженном виде, а изображения получаются контурными, возможно, что используется слишком тонкая бумага. Попробуйте использовать другую бумагу. См. раздел Инструкции по обращению с материалами. • Если символы распечатываются в искаженном, «волнистом» виде, возможно, что блок сканера нуждается в обслуживании. Обратитесь в сервисную службу.
• Проверьте, правильно ли загружена бумага. • Проверьте тип и качество бумаги. См. раздел Инструкции по обращению с материалами. • Убедитесь, что направляющие не слишком сильно или слишком слабо прижаты к стопке бумаги. (См. раздел Загрузка бумаги.
Скручивание и искривление
• Проверьте, правильно ли загружена бумага. • Проверьте тип и качество бумаги. Высокая температура и влажность могут привести к скручиванию бумаги. См. раздел Инструкции по обращению с материалами. • Переверните пачку бумаги в лотке. Попробуйте также повернуть бумагу в лотке на 180 градусов.
• Проверьте, правильно ли загружена бумага. • Проверьте тип и качество бумаги. См. раздел Инструкции по обращению с материалами. • Переверните пачку бумаги в лотке. Попробуйте также повернуть бумагу в лотке на 180 градусов.
Грязная обратная сторона отпечатков
Проверьте тонер на утечку. Следует выполнить чистку аппарата изнутри. См. раздел Чистка аппарата.
Страницы распечатываются полностью черными
Возможно, тонер-картридж установлен неправильно. Извлеките картридж и
вновь установите его.
Возможно, тонер-картридж неисправен. Следует заменить принт-картридж на новый. См. раздел Замена принт-картриджа.
Аппарату может требоваться ремонт. Обратитесь в сервисную службу.
Следует выполнить чистку аппарата изнутри. См. раздел Чистка аппарата. Проверьте тип и качество бумаги. См. раздел Инструкции по обращению с материалами.
Следует заменить принт-картридж на новый. См. раздел Замена принт-картриджа. Аппарату может требоваться ремонт. Обратитесь в сервисную службу.
Пробелы в символах
Пробелы в символах, это белые участки в тех частях символов, которые должны быть черными.
• Если печать выполняется на прозрачных пленках, попробуйте использовать другой тип пленок. Проблемы в символах являются нормой при печати на некоторых типах прозрачных пленок в связи с их структурой.
• Возможно, печать выполняется на неверной стороне страницы. Извлеките стопку бумаги и переверните ее.
• Возможно, бумага не отвечает требованиям. См. раздел Характеристики материалов.
Если появляются горизонтальные черные линии, полосы, штрихи или смазывания:
• Возможно, неправильно установлен тонер-картридж. Извлеките картридж и вновь установите его.
• Возможно, тонер-картридж неисправен. Следует заменить принт-картридж на новый. См. раздел Замена принт-картриджа.
• Если устранить дефект не удается, то возможно, что аппарат нуждается в ремонте. Обратитесь в сервисную службу.
Если готовые документы скручиваются или бумага не подается в аппарат, выполните следующие действия.
• Переверните пачку бумаги в лотке. Попробуйте также повернуть бумагу в лотке на 180 градусов.
• Измените параметры принтера и повторите попытку. Перейдите в раздел Настройка печати, щелкните вкладку Бумага и выберите тип бумаги Тонкая.
Неизвестное изображение регулярно повторяется на нескольких страницах или проявляется утечка тонера, бледные отпечатки или загрязнение.
Возможно, аппарат используется на высоте более 1 500 м над уровнем моря. Большая высота может негативно сказываться на качестве печати, например, приводить к утечке тонера или бледным отпечаткам. Следует правильно настроить параметры высоты над уровнем моря аппарата. См. раздел Настройки аппарата.
Неполадки при копировании
Копии слишком светлые или слишком темные.
• Используйте функцию Яркость в разделе Параметры копирования, чтобы осветлить или затемнить копии.
Смазывание, линии,помарки или пятна на копиях.
• Если дефекты имеются на оригинале, следует использовать функцию Яркость в разделе меню Параметры копирования, чтобы осветлять или затемнять копии. • Если дефектов на оригинале не имеется, следует очистить блок сканера. См. раздел Чистка аппарата. • Если дефект появляется при использовании автоподатчика, следует очистить стекло для сканирования через автоподатчик безворсовой тканью. См. раздел Чистка аппарата.
Изображение на копии перекручено.
• Следует убедиться, что оригинал размещен на стекле экспонирования лицевой стороной вниз и не перекручен. • Следует убедиться, что оригинал размещен в автоподатчике лицевой стороной вверх и его края лишь слегка касаются направляющих. • Проверьте, правильно ли загружена бумага для копирования. • Возможно, загрязнен ролик переноса. Следует выполнить чистку аппарата изнутри. См. раздел Чистка аппарата.
• Убедитесь, что оригиналы размещены лицевой стороной вниз на стекле экспонирования и лицевой стороной вверх в автоподатчике оригиналов. Если неисправность устранить не удается, обратитесь в сервисную службу.
Изображение легко стирается с копии.
• Замените бумагу в лотке бумагой из вновь вскрытой упаковки. • В условиях высокой влажности бумагу не следует оставлять в аппарате в течение длительного срока.
При копировании бумага часто застревает.
• Разведите стопку бумагу веером и переверните ее в лотке. Замените бумагу в лотке на бумагу из вновь вскрытой пачки. При необходимости, проверьте и отрегулируйте направляющие бумаги. • Проверьте, что плотность и тип загруженной бумаги соответствуют требованиям. • Проверьте, что после устранения застревания в аппарате не осталось обрывков бумаги.
Число копий, которое принт-картридж способен распечатать до замены на новый, ниже ожидаемого.
• Возможно, что копируемые оригиналы содержат рисунки, сплошные изображения или толстые линии. Например, копируемые оригиналы, это формы, новостные бюллетени, книги или другие документы, для копирования которых требуется больший объем тонера. • Возможно, что при копировании автоподатчик оригиналов был оставлен приоткрытым. • Выключите аппарат и снова включите его.
Неполадки при сканировании
Функция сканирования не работает.
• Убедитесь, что оригиналы размещены лицевой стороной вниз на стекле экспонирования или лицевой стороной вверх в автоподатчике оригиналов. • Возможно, что имеющегося объема свободной памяти недостаточно для размещения сканируемого документа. • Проверьте, правильность подключения кабеля аппарата. • Убедитесь, что кабель аппарате не имеет повреждений. Смените кабель на исправный. При необходимости замените кабель. • Проверьте, правильно ли настроено сетевое подключение. Проверьте настройки сканирования в приложении, которое вы хотите использовать, чтобы убедиться, что задание сканирования отправлено на правильный порт (например, USB001).
Аппарат сканирует очень медленно.
• Проверьте, не выполняется ли на аппарате печать полученных данных. Если выполняется, сканирование документа следует выполнить после завершения задания печати. • Сканирование графических изображения выполняется медленнее, чем сканирование текста.
На экране отобразится следующее сообщение:
• На аппарате нельзя задать требуемый режим H/W.
• Возможно одновременно выполняется работа копирования или печати. Попробуйте выполнить вашу работу повторно после завершения этой работы.
• Порт используется другим приложением.
• Выбранный порт в данный момент занят. Перезапустите компьютер и повторите попытку.
• Кабель аппарата, возможно, неправильно подключен, или отключено питание.
• Сканер занят получением или печатью данных. Повторите попытку после завершения текущего задания.
• Драйвер сканера не установлен или не полностью поддерживается операционной системой.
• Проверьте, что аппарат правильно подключен, питание включено, а затем перезапустите компьютер.
• USB-кабель аппарата, возможно, неправильно подключен, или отключено питание.
Проблемы с факсами (только в WorkCentre 3025NI)
• Проверьте, правильность подключения телефона. • Проверьте работу телефонной розетки, подключив к ней другой телефонный аппарат.
Неверно выполняется набор номеров, сохраненных в памяти.
• Убедитесь, что номера правильно сохранены в памяти. Для проверки распечатайте Адресную книгу. См. раздел Адресная книга.
Оригиналы не удается подать в аппарат.
• Убедитесь, что бумага не смята, и что она подается правильным образом. Проверьте, что оригиналы имеют верный формат, сто они не слишком плотные и не слишком тонкие. • Убедитесь, что автоподатчик оригиналов плотно закрыт. • Возможно, что замены требует резиновая прокладка автоподатчика оригиналов. Обратитесь в сервисную службу.
Факсы не принимаются автоматически.
• Режим приема должен быть установлен на режим приема факсов. • Убедитесь, что в лотке загружена бумага. • Проверьте, что на дисплее не отображается сообщений об ошибках, и если они отображаются, следуйте инструкциям по их устранению.
Аппарат не выполняет отправку.
Принятый факс имеет пробелы или низкого качества.
• Неисправен отправляющий факсимильный аппарат. • Причиной ошибок могут быть шумы на телефонной линии. • Проверьте свой аппарат путем копирования. • Возможно, опустошен принт-картридж. Замените принт-картридж. См. раздел Замена принт-картриджа.
Некоторые слова в принятом факсе выглядят растянутыми.
• На факсимильном аппарате, отправлявшем факс, произошло кратковременное застревание бумаги.
На отправленных оригиналах имеются полосы.
• Проверьте блок сканера на загрязнения или наличие обрывков бумаги и выполните его очистку. См. раздел Чистка аппарата.
Аппарат набирает номер, но при связи с другим факсимильном аппарате возникает сбой.
• Возможно, что другой факсимильный аппарат отключен, в нем закончилась бумага, или не может принимать входящие вызовы. Обратитесь к оператору другого аппарата и попросите его проверить проблему.
Факсы не сохраняются в памяти.
• Возможно, для сохранения факсов недостаточно памяти. Если на дисплее отображается такое состояние памяти, следует удалить их памяти ненужные факсы, а затем повторить попытку сохранения факса. • Обратитесь в сервисную службу.
Пустые участки появляются в нижней части каждой страницы или на других страницах имеется только небольшой фрагмент текста в верхней части.
• Возможно выбраны неверные настройки бумаги. Сведения о параметрах бумаги см. в разделе Задание формата и типа бумаги.
Дополнительная поддержка
Если вам требуется дополнительная помощь, посетите наш веб-сайт для клиентов xerox или обратитесь по Горячей линии Xerox, указав серийный номер устройства.
Сервисный центр Xerox
Если неисправность не удается устранить, выполнив инструкции на экране, см. раздел Сообщения об ошибках. Если проблему не удается устранить, обратитесь в сервисный центр Xerox. Специалистам горячей линии Xerox потребуются сведения о характере проблемы, серийный номер устройство, код ошибки (если известен), а также название и местоположение компании.
Определение серийного номера
Серийный номер находится:
• На паспортной табличке, расположенной на задней крышке аппарата.
• В отчете о конфигурации. Инструкции по печати отчета приведены ниже.
• На домашней странице CentreWare Internet Services. См. сведения ниже для доступа к состоянию и отчетам CWIS.
Печать отчета об устройстве
На устройстве можно напечатать несколько типов отчетов со сведениями об устройстве и его действиях.
1. Нажмите кнопку Статус машины на панели управления.
2. С помощью стрелок вверх или вниз перейдите к пункту Информационные страницы и нажмите кнопку ОК.
3. Кнопками со стрелками вверх/вниз выберите отчет, который требуется напечатать. Доступные варианты (в зависимости от модели устройства:
• «Конфигурация», «Демонстрационная страница», «Настройка сети», «Сведения о материалах», «Счетчики использования», «Полученные факсы», «Отправленные факсы», «Запланир. задания», «Подтв. факс», «Адресная книга».
4. Нажмите кнопку ОК.
5. Выберите Да в окне запроса Печать?, а затем нажмите ОК.
На подключенном к сети компьютере можно узнать серийный номер устройства, напечатать отчет о конфигурации и просмотреть состояние. Для доступа к CentreWare Internet Services выполните следующие действия.
• Откройте веб-браузер на подключенном к сети компьютере.
• Введите IP-адрес устройства в окне адреса браузера.
• Откроется домашняя страница CentreWare Internet Services, на которой можно просмотреть серийный номер слева.
• Для печати отчетов выберите Информация > Печать информации. Выберите и напечатайте требуемый отчет.
Источник
Содержание
- Не удается завершить сканирование что делать?
- & # 8216; Не удалось завершить сканирование & # 8217; Ошибка факса и сканирования Windows
- Решение 1. Обновите драйверы для вашего сканера
- Решение 2. Запустите средство устранения неполадок оборудования
- Решение 3. Восстановление поврежденных системных файлов
- Решение 4. Запустите обновление Windows
- Сканер недоступен когда он используется другим приложением
- Сообщения об ошибках драйвера сканера
- Сообщения, отображаемые на клиентском компьютере
- Сканер не сканирует: инструкция по решению проблемы
- Драйвер установлен, а сканер все равно не работает
- Рассмотрев технические проблемы, перейдем к физическим
- Подведем итоги
- Не работает сканер HP — что делать?
- Проблемы с питанием
- Сканер не работает при подключении к компьютеру
- Аппаратные неисправности USB-интерфейса
- Программные неисправности на компьютере
- Сбои прошивки сканера
- Переход сканера в спящий режим
- Когда обращаться в сервис-центр?
- ИСПРАВЛЕНИЕ: «Не удалось завершить сканирование» Ошибка факса и сканирования Windows
- Решение 1. Обновите драйверы для вашего сканера
- Решение 2. Запустите средство устранения неполадок оборудования
- Решение 3. Восстановление поврежденных системных файлов
- Решение 4. Запустите обновление Windows
- Сканирование документов в Windows 10 и 7
- «Факсы и сканирование» в Windows 7
- Как отсканировать документ на Виндовс 10
- Проверяем совместимость
- Устанавливаем сканер
- «Мастер» от производителя техники
- Приложение «Сканер»
- Утилита устранения неисправностей
- Ручная установка оборудования
- Конфликты
- Решение проблемы — Windows не удается завершить форматирование
- Решение проблемы средствами системы
- Создание нового тома
- Отключение постороннего процесса в системе
- Программы для восстановления дисков
- Не форматируется флешка, ремонт средствами Windows
Не удается завершить сканирование что делать?
& # 8216; Не удалось завершить сканирование & # 8217; Ошибка факса и сканирования Windows
- Обновите драйверы для вашего сканера
- Запустите средство устранения неполадок оборудования
- Восстановление поврежденных системных файлов
- Выполнить обновление Windows
Некоторые пользователи Windows сталкивались с ошибкой « Не удалось завершить сканирование » при попытке сканирования своих документов с помощью функции факса и сканирования Windows. Если вы также столкнулись с этим неудобством и ищете решение для устранения ошибки «Не удалось завершить сканирование», ниже вы найдете несколько решений, которые могут помочь вам решить вашу проблему:
Решение 1. Обновите драйверы для вашего сканера
Пользователи признали, что много раз они сталкивались с этой проблемой, когда драйверы были не в курсе. Поэтому первое решение, которое вы должны попробовать, это удалить принтеры и драйверы сканирования, а затем установить драйверы вручную. Чтобы сделать это, пожалуйста, следуйте шагам, описанным ниже:
- Нажмите клавишу Windows + R .
- Введите control и нажмите Enter .
- В Панели управления перейдите в раздел Программы и функции .
- Щелкните правой кнопкой мыши драйвер сканера и выберите Удалить .
- Перезагрузите компьютер
- Загрузите драйверы сканера с веб-сайта производителя устройства.
- Нажмите правой кнопкой мыши на файл установки драйвера и выберите Свойства .
- Перейдите на вкладку Совместимость и установите флажок Запустите эту программу в режиме совместимости для , выберите Windows 10 в раскрывающемся меню и продолжите установку.
- Перезагрузите компьютер
- СВЯЗАННЫЕ: Как исправить проблемы с принтером и сканером Samsung в Windows 10
Решение 2. Запустите средство устранения неполадок оборудования
Windows 10 содержит ряд встроенных инструментов для устранения неполадок, которые могут помочь вам решить общие технические проблемы всего за пару минут. Так что это еще одно решение, которое вы можете попробовать, если по-прежнему получаете сообщение «Не удалось завершить сканирование». Для этого:
- Нажмите клавишу Windows , чтобы открыть меню «Пуск».
- Введите устранение неполадок в поле поиска.
- Нажмите на вкладку Устранение неполадок
- Выберите параметр Оборудование и устройство .
- Нажмите Запустить Устранение неполадок .
- ЧИТАЙТЕ ТАКЖЕ : 7 лучших программ для сканеров Windows 10, ускоряющих работу с документами
Решение 3. Восстановление поврежденных системных файлов
Проверка системных файлов – это утилита в Windows, которая позволяет пользователям проверять наличие повреждений в системных файлах Windows и восстанавливать поврежденные файлы. Ошибка «Не удалось завершить сканирование» может возникнуть, если некоторые компоненты вашей операционной системы повреждены или повреждены, и для их устранения вы можете использовать сканирование SFC. Для этого выполните следующие действия:
- нажмите Пуск и введите Командная строка в поле поиска.
- Нажмите правой кнопкой мыши Командная строка, а затем нажмите Запуск от имени администратора (если вас попросят ввести пароль администратора или подтверждение, введите пароль или нажмите Разрешить ).
- Когда откроется командная строка, введите sfc/scannow и нажмите Enter .
- Дождитесь завершения процесса, закройте командную строку и проверьте, устранена ли ошибка
Если сканирование SFC не устранило проблему, вы можете рассмотреть возможность использования сканирования DISM. Чтобы выполнить сканирование DISM, вам просто нужно выполнить следующие шаги:
- Запустите Командную строку от имени администратора.
- Введите DISM/Online/Cleanup-Image/RestoreHealth и нажмите Enter , чтобы запустить команду
- Сканирование DISM теперь запустится и убедитесь, что вы его не прерываете
После завершения сканирования, пожалуйста, проверьте, решена ли проблема. Если проблема все еще существует или если вы не смогли запустить сканирование SFC раньше, хорошим решением сейчас было бы повторить сканирование SFC. После этого проверьте, по-прежнему ли возникает ошибка «Не удалось завершить сканирование».
Решение 4. Запустите обновление Windows
Чтобы иметь исправный компьютер, необходимо постоянно обновлять Windows до последних системных обновлений и драйверов. Это также поможет вам решить любые проблемы или трудности, с которыми вы можете столкнуться.Вот как вручную проверить и установить Центр обновления Windows:
- Перейдите на Пуск .
- В поле поиска введите Центр обновления Windows .
- Нажмите Настройки обновлений Windows в результатах поиска.
- Установите последние обновления Windows
Сканер недоступен когда он используется другим приложением
статьи (пока оценок нет)
Загрузка…
При отображении сообщения об ошибке для IJ Scan Utility проверьте код ошибки и следуйте соответствующему решению.
Сообщение об ошибке
Недостаточно памяти. Закройте другие приложения, чтобы увеличить объем доступной памяти.
• Недостаточно памяти для запуска IJ Scan Utility, закройте другие приложения.
Размер сканируемого изображения не позволяет открыть его в указанном приложении. Измените параметры так, чтобы уменьшить размер изображения.
• Уменьшите разрешение или формат вывода и повторите сканирование.
Не удается установить связь со сканером по следующим причинам: – Сканер выключен. – Он отсоединен от проводной сети (если используется подключение к проводной сети). – Уровень сигнала слишком низок из-за помех (если используется подключение к беспроводной сети). – Сетевое соединение запрещено ПО для обеспечения безопасности. – В сети выбран другой сканер.
Проверьте вышеперечисленное и повторите попытку сканирования. Если все еще не удается установить связь, перезагрузите компьютер.
• При использовании сетевого подключения проверьте состояние подключения и при необходимости выполните подключение заново.Если отображается то же сообщение об ошибке, перезагрузите компьютер.
Возможно, необходимый файл отсутствует или поврежден, или используются неправильные параметры. Попробуйте выполнить установку еще раз.
• Повторно установите драйвер сканера с помощью вебстраницы. • Повторно установите программу IJ Scan Utility с помощью веб-страницы.
Произошла внутренняя ошибка. Выполните указанные ниже действия. – Проверьте состояние сканера. – Перезапустите сканер. – Перезапустите компьютер и повторите попытку. – Переустановите драйвер сканера.
• Произошла внутренняя ошибка. Выполните указанные ниже действия.
Проверьте состояние сканера. Перезагрузите сканер. Перезагрузите компьютер, затем повторите попытку. Переустановите драйвер сканера.
Драйвер сканера, поддерживающий это программное обеспечение, не установлен. Установите его и повторите попытку.
• Повторно установите драйвер сканера с помощью вебстраницы.
Не удается завершить сканирование. Недостаточно места на диске.
• Удалите ненужные файлы с жесткого диска и повторите сканирование.
Не удается сохранить файл. Диск защищен от записи. Снимите защиту или воспользуйтесь другим диском.
• Выключите защиту от записи на диске.
Не удается записать файл.
• Проверьте права доступа к папке в меню Папка для сохранения временных файлов (Folder to Save Temporary Files) диалогового окна Параметры (Общие параметры) (Settings (General Settings)) или Место сохранения(Save in) в соответствующем диалоговом окне параметров.
Не удается считать файл.
• Проверьте права доступа к папке в меню Папка для сохранения временных файлов (Folder to Save Temporary Files) диалогового окна Параметры (Общие параметры) (Settings (General Settings)) или Место сохранения(Save in) в соответствующем диалоговом окне параметров.
У вас недостаточно прав для доступа к указанной папке.
• Предоставьте права доступа к указанной папке.
Купить картриджи G2411 недорого, купите картриджи G2411 недорого со склада, купить картриджи G2411 недорогосо склада в Москве картриджи G2411 недорого ! Картриджи G2411 недорогопо низкой цене со склада в Москве, склад картриджей G2411 недорого, оптовые скидки !
Сообщения об ошибках драйвера сканера
Сообщение об ошибке
• Убедитесь, что сканер или принтер правильно подключен к компьютеру. • Возможно, сканер или принтер поврежден.
Перезагрузите компьютер, затем заново подключите сканер. Если отображается то же сообщение об ошибке, обратитесь в сервисный центр.
Подключение через USB:
Не удается установить связь со сканером по следующим причинам: – Сканер выключен. – Кабель USB отключен.
Проверьте и повторите попытку.
• Убедитесь, что сканер или принтер включен. • Убедитесь, что сканер выбран правильно. • При использовании подключения USB проверьте подключение кабеля USB и при необходимости подключите его заново.
Не удается установить связь со сканером по следующим причинам: – Сканер выключен. – Он отсоединен от проводной сети (если используется подключение к проводной сети). – Уровень сигнала слишком низок из-за помех (если используется подключение к беспроводной сети). – Сетевое соединение запрещено ПО для обеспечения безопасности. – В сети выбран другой сканер.
Проверьте и повторите попытку.
• При использовании сетевого подключения проверьте состояние подключения и при необходимости выполните подключение заново.
Возможно, необходимый файл отсутствует или поврежден, или используются неправильные параметры. Попробуйте выполнить установку еще раз.
• Повторно установите драйвер сканера с помощью веб-страницы.
Невозможно прочесть или записать файл.
• Закройте работающие приложения, убедитесь, что на жестком диске достаточно свободного места, затем повторите сканирование. • Убедитесь в отсутствии проблем с папкой назначения, именем файла или правами доступа.
Недостаточно свободного места на диске для завершения сканирования.
• Удалите ненужные файлы с жесткого диска и повторите сканирование.
Принтер занят или произошла ошибка. Проверьте состояние.
• Проверьте состояние принтера.
Сканер недоступен, когда он используется другим приложением или пользователем.
Сообщения, отображаемые на клиентском компьютере
В этом разделе описаны вероятные причины появления сообщений об ошибках на экране компьютера-клиента при использовании драйвера TWAIN и возможные способы их устранения. Если появляется сообщение, не описанное ниже, действуйте согласно инструкциям сообщения.
“Имя пользователя логина, Пароль логина или ключ шифрования драйвера неверны.”
Введенные регистрационное имя пользователя, регистрационный пароль или ключ шифрования драйвера являются неправильными.
Проверьте регистрационное имя пользователя, регистрационный пароль и ключ шифрования драйвера.
Отсутствуют полномочия на использование этой функции. Обратитесь к администратору.
“Позвоните представителю сервиса.”
В аппарате произошла неисправимая ошибка.
Обратитесь к представителю сервисной службы.
“Невозможно добавить больше режимов сканирования.”
Превышено максимально допустимое количество зарегистрированных режимов сканирования.
Можно сохранять до 100 режимов. Удалите ненужные режимы.
“Невозможно соединиться со сканером. Проверьте параметры Маски доступа в Инструментах пользователя.”
Установлена маска доступа.
Обратитесь к администратору сети или сканера.
“Невозможно найти сканер “XXX”, использовавшийся при предыдущем сканированиии. Будет использован “YYY”.”
(“XXX” и “YYY” обозначают имена сканеров.)
Основной выключатель питания сканера, использовавшегося при предыдущем сканировании, не установлен в положение включения.
Проверьте, включен ли выключатель основного питания сканера, использованного при предыдущем сканировании.
“Невозможно найти сканер “XXX”, использовавшийся при предыдущем сканированиии. Будет использован “YYY”.”
(“XXX” и “YYY” обозначают имена сканеров.)
Аппарат неправильно подсоединен к сети.
Проверьте правильность подсоединения к сети сканера, использовавшегося для предыдущего сканирования.
Отключите персональный брандмауэр на компьютере-клиенте. Подробнее см. справку Windows.
Используйте приложение, такое как telnet, чтобы убедиться, что SNMPv1 или SNMPv2 выбрано в качестве протокола аппарата. См. руководство по управлению сетью и системным параметрам.
Выберите сканер, использовавшийся при предыдущем сканировании.
“Невозможно указать больше областей сканирования.”
Превышено максимально допустимое количество зарегистрированных областей сканирования.
Можно сохранять до 100 областей сканирования. Удалите ненужные области сканирования.
Сканер не сканирует: инструкция по решению проблемы
В интернете множество обзоров и масса вопросов, на манер «Сканер не сканирует, помогите!» или «купил новый принтер, а сканер не работает. Что делать. », много информации по ремонту или устранению «симптомов болезни». Специалисты утверждают, что в 30% случаев «заболевает» вполне исправная машина. Так что не нужно сразу же бежать в сервисный центр и отдавать на ремонт принтер. Можно выполнить ремонт своими руками.
Например, испробовать предварительное сканирование, то есть запустить любое программное обеспечение, которое позволит получить изображение.
При начале сканирования запускается ранее установленный драйвер. Если же драйвер не был установлен, то нужно взять установочный диск, который идет в комплекте, и просто установить нужный. Если же драйвер установлен и готов к работе, то действия совсем другие.
Драйвер установлен, а сканер все равно не работает
Итак, программное обеспечение есть, а устройство не определяется. Первый шаг для начала диагностики проблемы, это нажатием на панель Пуск, Найти и зайти в Панель управления. Затем найти пункт Администрирование, кликнем на нем. Открывается окошко, с перечнем разных функций. Нужно найти и запустить диспетчер устройств (облегченный вариант, это зайти в ярлык Мой компьютер, нажать правой кнопкой на пустом месте, и зайти во вкладку оборудование).
Пункт найден и на мониторе выскакивает еще одно окошко, с кучей плюсиков и названий. Нужно найти именно сканер и определить, установлен ли он. Поиск «Устройства обработки изображений» не должен занять много времени. Итак, кликаем на плюсик и вот оно, название модели и около него восклицательный знак на желтом фоне. Что это значит? Это значит, что драйвера либо не подходят, либо устарели. Но выход из положения один и тот же. Заходим в сеть интернет и находим нужный нам драйвер.
Также можно скачать программу, которая автоматически обновит все драйвера на «железе». Драйвера найдены и установлены, перезапускаем машину, все готово.
Но что же делать, если в диспетчере устройств всё находится в рабочем состоянии? Сканер определен, а все равно отказывается работать? Есть еще одна загвоздка. Для нормального функционирования нужно приобрести определенную программу на сайте производителя. И, конечно же, не за малую сумму. Но и эта проблема решается тем же способом, нужно зайти в интернет и найти нужное программное обеспечение.
Рассмотрев технические проблемы, перейдем к физическим
Очень часто задаются таким вопросом, почему при исправном устройстве железо отказывается сканировать? Некоторые варианты решения этой проблемы.
- Проверка блока питания и провода питания (при неисправности оба элемента, не дадут функционировать сканеру).
- Просмотреть на видимые повреждения провод, соединяющий системный блок и непосредственно сканер.
- Проверить напряжение в сети (бывает такое, что много электрических приборов одновременно работают, и сканирующему устройству просто не хватает мощности).
- Некоторые специалисты утверждают, что сканеры могут не работать из-за создания какими либо предметами микроволн (на всякий случай отключите микроволновую печь, может, поможет).Проверьте заземление электропроводки.
- И наконец, проверьте настройки, вдруг он просто неправильно настроен и сброс к настройкам по умолчанию восстановит всю работу.
Если же аппарат использует ЮСБ-интерфейс, то возможно причина в порте подключения и установка на иной порт решит все проблемы.
Все равно не работает, хотя уже все проверено?
Немаловажную роль играет операционная система, установленная на компьютере или ноутбуке. Большинство производителей в последнее время выпускают принтеры, и сканеры рассчитаны на использование на операционной системе Windows 7.
Подведем итоги
Простейшим методом для проверки является открытие «диспетчера устройств» и проверка контроллера, он не должен быть отмечен желтым знаком восклицания. Контроллер должен работать в оптимальном режиме. Если же проблема возникла, то стоит попробовать установить сканер на другой компьютер, возможно, проблема с вашим «железом».
Часто бывает, что вполне исправные системы просто отказываются работать. Яркий пример, это сканер фирмы Mustek, который просто отказывается работать с контролерами шины, изготовленной фирмой Tekram.
Так что перед установкой сканера обязательно стоит проконсультироваться, на какой шине работает данный продукт или попросить рекомендацию по выборе нового контроллера.
Если же ни один из предложенных вариантов не подошел и сканер дальше отказывается работать, то выход только один: нести его в сервисный центр для гарантийного обслуживания. В сервисном центре вам точно помогут и объяснят, в чем же была причина.
Не работает сканер HP — что делать?
Несмотря на высокую надежность сканеров производства HP, рано или поздно владельцы данных устройств сталкиваются со сложностями в их эксплуатации. Худший сценарий в работе любой электроники — это ее полный выход из строя. То же самое может случиться и со сканером. К счастью, многие неполадки в работе этих машин могут быть устранены и без помощи специалистов.
Проблемы с питанием
Любой специалист по ремонту электротехники начинает диагностику устройства с тестирования системы питания. Для этого достаточно найти на корпусе устройства индикатор питания. Если он не светится, причину следует искать в бытовой/офисной электросети либо блоке питания (БП) устройства. Чаще всего пользователи сталкиваются именно со второй проблемой.
Многие модели сканеров HP оборудуются внешними блоками питания. На корпусе БП есть светодиодный индикатор зеленого цвета. Если он светится, блок питания исправен. В противном случае к сканеру следует подключить исправный БП.
В некоторых случаях устройство может не включаться по причине программных неполадок контроллера питания, которые приводят к сбоям в работе данного компонента. Для устранения подобных неполадок можно попробовать отключить сканер от электросети и отсоединить его от компьютера на 20-30 секунд, затем вновь включить. Если проблема заключалась в подвисании встроенного контроллера питания, сканер должен будет заработать.
Все прочие неполадки в системе электропитания сканера потребуют проведения тщательной диагностики и последующего ремонта устройства.
Сканер не работает при подключении к компьютеру
В большинстве случаев проблемы со сканерами проявляют себя при работе с компьютером. На монитор ПК обычно выводятся соответствующие сообщения об ошибках, но в некоторых случаях информация о них может и вовсе отсутствовать.
Существует множество причин отказа сканера при управлении с компьютера:
- Отсутствие физического контакта между сканером и ПК (неисправности интерфейсного USB-кабеля).
- Ошибки передачи информации через USB-интерфейс, вызванные аппаратными либо программными неисправностями.
- Неполадки в работе программного обеспечения, установленного на компьютере.
- И другие.
Рассмотрим все по порядку.
Аппаратные неисправности USB-интерфейса
Физические повреждения USB-кабеля — частое явление, возникающее вследствие частой перестановки сканера или неосторожного обращения с ним. Чтобы установить факт неисправности кабеля, его можно использовать для подключения к компьютеру другого устройства (с аналогичной конструкцией USB-гнезда). Но лучше найти заранее исправный кабель и воспользоваться им.
Аппаратные неисправности могут возникнуть и на самом сканере или компьютере, а конкретно — на USB-портах. Для их проверки можно воспользоваться любым USB-устройством — флешкой, телефоном и т.д. Если компьютер не реагирует на подключение сканера к работоспособному USB-порту, возможно, имеют место физические повреждения аналогичного порта на самом сканере.
Устранение неполадок, вызванных аппаратными неисправностями USB-интерфейса ПК или сканера, лучше доверить специалистам.
Программные неисправности на компьютере
Неполадки программного характера могут наблюдаться как на стороне операционной системы, так и на стороне драйвера сканера. Если любое другое USB-устройство исправно работает на компьютере, то проблемы с ОС можно сразу исключить. Для устранения программных неполадок сканера можно попробовать переустановить его драйвер и все связанные с устройством сервисные приложения.
Сначала рекомендуется удалить имеющиеся на компьютере драйверы и программы, относящиеся к сканеру:
- Запустите на компьютере приложение «Диспетчер устройств», для чего нажмите клавиши «Win+R», впишите в открывшееся окошко команду «devmgmt.msc», а затем нажмите «ОК».
- В одном из представленных разделов «Диспетчера устройств» найдите название имеющегося сканера (например — HP ScanJet Pro 4500), кликните по нему правой кнопкой мыши, затем выберите пункт «Удалить». Драйвер сканера будет удален из системы.
- Далее удалите все сервисные утилиты сканера HP. Для этого перейдите в «Панель управления», а оттуда в раздел «Программы и компоненты».
- Найдите в представленном списке приложения, которые имеют отношение к сканеру HP. В названии этих программ будет фигурировать наименовании компании-производителя устройства, например — HP Scanjet 3000 s2 ISIS, HP Easy Scan и т.д.
- Кликните два раза мышкой по найденному приложению HP, затем следуйте инструкциям на экране для его удаления.
Далее останется повторно установить удаленное программное обеспечение сканера. Драйверы и все необходимые сервисные утилиты можно скачать с сайта производителя — www.hp.com/support.
Сбои прошивки сканера
Любая цифровая техника имеет свое собственное программное обеспечение (прошивку, микропрограмму). Это же относится и ко всем современным моделям сканеров HP. Программные неполадки в работе прошивки могут приводить к различным неисправностям устройства — вплоть до его полной неработоспособности. Многие модели сканеров HP поддерживают функцию переустановки и обновления управляющей микропрограммы.
Процедура по установке новой или обновления имеющейся прошивки на разных моделях сканеров HP может отличаться. Например, в случае с планшетными сканерами HP Scanjet Enterprise Flow 7500 это делается следующим образом:
- Для возможности обновления прошивки сканер следует подключить к проводной или беспроводной (Wi-Fi) сети.
- Найдите на сайте HP страницу, посвященную имеющемуся сканеру (просто впишите в поисковую строку на сайте название устройства).
- На странице сканера перейдите в раздел «ПО и драйверы», затем выберите подраздел «Обновления». Нажмите на кнопку «Загрузить» напротив названия прошивки (в данном случае она называется — «HP ScanJet Pro 4500 fn1 update firmware through embeded web server»).
- После этого перейдите в настройки веб-сервера (EWS) сканера при помощи любого браузера. Для этого потребуется узнать сетевой адрес (IP) устройства. Его можно посмотреть при помощи панели управления сканера. Нажмите на значок «Сеть», затем перейдите в раздел «Беспроводная» или «Проводная». На экране отобразится сетевой адрес сканера, который следует вписать в браузер.
- Откройте в браузере вкладку «General», выберите элемент «Firmware Upgrade», затем нажмите на кнопку «Choose File» и выберите скачанную прошивку, после чего кликните «Install» для старта установки.
- По завершению прошивки сканер перезагрузится.
В рамках одной статьи невозможно расписать инструкции по переустановке прошивки на всех моделях сканеров HP. Данную информацию следует поискать на сайте производителя.
Переход сканера в спящий режим
Для экономии электроэнергии в сканерах производства HP предусмотрена функция, переводящая устройство в спящий режим. По умолчанию функция срабатывает по истечению 15 минут бездействия сканера. По истечению 2 часов устройство и вовсе отключается. Многие пользователи сканеров HP сталкиваются со сбоями в работе данной функции. После ее срабатывания машина просто зависает и перестает реагировать на любые пользовательские команды. Те пользователи, которые столкнулись с подобной проблемой впервые, могут подумать, что сканер вышел из строя. Но на самом деле — он просто завис.
Чтобы исключить возникновение зависаний в дальнейшем, следует изменить параметры электропитания сканера:
- Перейдите из меню «Пуск» во вкладку «HP» (может располагаться в разделе «Программы»), выберите «ScanJet», затем откройте раздел с названием модели сканера (например «3500 f1»). Запустите утилиту Scanner Tools Utility.
- В окне программы нажмите на логотип HP, после чего откройте вкладку «Параметры».
- Выберите нужные параметры (время срабатывания) во вкладке «Спящий режим» и «Автоотключение». Обе функции можно выключить.
- Сохраните изменения.
При помощи утилиты Scanner Tools Utility можно выполнить и множество других операций по обслуживанию и диагностике сканеров HP.
Когда обращаться в сервис-центр?
В конструкции сканеров присутствует множество механизмов и электронных компонентов, которые в любой момент могут выйти из строя. В этих случаях никакие манипуляции с переустановкой программного обеспечения на компьютере или перепрошивкой микропрограммы сканера не дадут результата. Если это ситуация имеет место, лучше не предпринимать никаких мер по ремонту сканера, а показать его специалистам.
ИСПРАВЛЕНИЕ: «Не удалось завершить сканирование» Ошибка факса и сканирования Windows
- Обновите драйверы для вашего сканера
- Запустите средство устранения неполадок оборудования
- Восстановление поврежденных системных файлов
- Выполнить обновление Windows
Некоторые пользователи Windows сталкивались с ошибкой « Не удалось завершить сканирование » при попытке сканирования своих документов с помощью функции факса и сканирования Windows. Если вы также столкнулись с этим неудобством и ищете решение для устранения ошибки «Не удалось завершить сканирование», ниже вы найдете несколько решений, которые могут помочь вам решить вашу проблему:
Решение 1. Обновите драйверы для вашего сканера
Пользователи признали, что много раз они сталкивались с этой проблемой, когда драйверы были не в курсе. Поэтому первое решение, которое вы должны попробовать, это удалить принтеры и драйверы сканирования, а затем установить драйверы вручную. Для этого выполните следующие действия:
- Нажмите клавишу Windows + R
- Введите control и нажмите Enter
- В Панели управления перейдите в Программы и функции
- Щелкните правой кнопкой мыши драйвер вашего сканера и выберите Удалить
- Перезагрузите компьютер
- Загрузите драйверы сканера с сайта производителя устройства.
- Щелкните правой кнопкой мыши по файлу установки драйвера и выберите Свойства
- Перейдите на вкладку « Совместимость » и установите флажок « Запустить эту программу в режиме совместимости», выбрать в раскрывающемся меню Windows 10 и продолжить установку.
- Перезагрузите компьютер
Решение 2. Запустите средство устранения неполадок оборудования
В Windows 10 имеется ряд встроенных инструментов для устранения неполадок, которые помогут вам решить общие технические проблемы всего за пару минут. Так что это еще одно решение, которое вы можете попробовать, если по-прежнему получаете сообщение «Не удалось завершить сканирование». Для этого:
- Нажмите клавишу Windows, чтобы открыть меню «Пуск»
- Тип устранения неполадок в поле поиска
- Нажмите на вкладку Устранение неполадок
- Выберите опцию « Оборудование и устройство»
- Нажмите Запуститьсредство устранения неполадок.
Решение 3. Восстановление поврежденных системных файлов
Проверка системных файлов — это утилита в Windows, которая позволяет пользователям проверять наличие повреждений в системных файлах Windows и восстанавливать поврежденные файлы. Ошибка «Не удалось завершить сканирование» может возникнуть, если некоторые компоненты вашей операционной системы повреждены или повреждены, и для их устранения вы можете использовать сканирование SFC. Для этого выполните следующие действия:
- нажмите Пуск и введите Командная строка в поле поиска
- Щелкните правой кнопкой мыши пункт «Командная строка» и выберите « Запуск от имени администратора» (если вас попросят ввести пароль администратора или подтверждение, введите пароль или нажмите « Разрешить» ).
- Когда откроется командная строка, введите sfc / scannow и нажмите Enter
- Дождитесь завершения процесса, закройте командную строку и проверьте, устранена ли ошибка
Если сканирование SFC не устранило проблему, вы можете рассмотреть возможность использования сканирования DISM. Чтобы выполнить сканирование DISM, вам просто нужно выполнить следующие шаги:
- Запустите командную строку от имени администратора
- Введите DISM / Online / Cleanup-Image / RestoreHealth и нажмите Enter, чтобы запустить команду
- DISM сканирование теперь запустится и убедитесь, что вы не прерываете его
После завершения сканирования, пожалуйста, проверьте, решена ли проблема. Если проблема все еще существует или если вы не смогли запустить сканирование SFC раньше, хорошим решением сейчас было бы повторить сканирование SFC. После этого проверьте, по-прежнему ли возникает ошибка «Не удалось завершить сканирование».
Решение 4. Запустите обновление Windows
Чтобы иметь исправный компьютер, необходимо постоянно обновлять Windows до последних обновлений системы и драйверов. Это также поможет вам решить любые проблемы или трудности, с которыми вы можете столкнуться. Вот как вручную проверить и установить Центр обновления Windows:
- Перейти к началу
- В поле поиска введите Центр обновления Windows
- Нажмите на Настройки обновлений Windows в результатах поиска.
- Установите последние обновления Windows
Сканирование документов в Windows 10 и 7
Эта инструкция подскажет Вам, как сканировать в Windows 10 или 7 правильно. Но перед этим сперва нужно технику добавить на компьютер или ноутбук, установить драйвера и только тогда проводить сканирование документов или фотографий со своего принтера (МФУ). Сам процесс выполняется через специальные программы для таких целей. Это могут быть: приложение «Сканер» в 10-й версии ОС от Майкрософт (можно бесплатно скачать с «магазина»), встроенная служба «Факсы и сканирование» или фирменный «мастер работы» от компании производителя оборудования.
Какая версия операционной системы сейчас у Вас установлена?
- Windows 10 87%, 336 336 — 87% из всех
- Windows 7 13%, 50 50 — 13% из всех
- 2 голоса — 1% из всех
Некоторым пользователям после установки сложно найти сканер на ПК или создать ярлык программы, а кому-то даже запустить, чтобы что-то отсканировать. Детально расскажем, как выйти из такой ситуации. Cложнее, если система не видит устройство, оно не работает или не открывается. Но решение проблем такого плана тоже есть.
«Факсы и сканирование» в Windows 7
- Не принимая во внимание версию своей операционной системы, первым делом перед началом работы со сканером нужно проверить его подключение и работоспособность. Через ярлык «Управление» в контекстном меню «Мой ПК» или любым другим способом перейдите в «Диспетчер устройств». В разделе «Устройства обработки изображений» найдите свою модель техники. Никаких знаков восклицания возле нее быть не должно.
- Теперь воспользуйтесь кнопкой «Пуск», а потом поиском или перейдите в «Панель управления». Ваша задача найти приложение «Факсы и сканирование» в Windows 10 или 7. Как это будет сделано особого влияния не имеет.
- Должно открыться окно, в котором можно увидеть, какие факсы были ранее отправлены или приняты, или ранее отсканированные документы. В верхнем меню найдите кнопку «Новое». Нажмите ее для запуска сканирования.
- Сейчас в окне есть возможность сделать индивидуальные настройки оцифровки документа. Если это необходимо, то задайте нужные значения. Как минимум нужно указать: тип файла (рисунок, pdf, docx или другой), разрешение (это качество, которое может быть в диапазоне от 100 до 1200 dpi), яркость. Это позволит получить более качественную работу сканера. Обратите внимание на указанную модель сканера в самой верхней строчке слева. А также если устройство поддерживает сканирование сразу с двух сторон, то это нужно указать в разделе «Подача».
- Когда настройки сделаны, но можно все оставить по умолчанию, рекомендуем провести предварительный просмотр будущего результата. Если он удовлетворительный, то переходите непосредственно к сканированию.Ранее указанные параметры сканирования можно сохранить в отдельный профиль, чтобы не настраивать повторно.
- В зависимости от выбранного качества работы, она выполняется устройством от нескольких до 20–30 сек. Результат будет сохранен в папку по умолчанию. Узнать ее адрес можно в настройках. Зачастую она расположена в «Мои документы».
Как отсканировать документ на Виндовс 10
Что такое сканирование?
Вся детальная информация в отдельной статье.
Проверяем совместимость
Перед началом всех процедур стоит выяснить некоторые важные моменты совместимости. Как показывает практика, даже если есть драйвера, скачанные на сайте производителя, Windows 10 может конфликтовать с оборудованием. Так, к примеру, МФУ компании Canon рекомендуют использовать программное обеспечение более старого образца. Оно отмечено как рекомендуемое. А потому сканер в Windows 10 может работать не совсем корректно. К такому развитию событий следует быть готовым.
Если устройство старое, то драйверов к нему может вовсе не существовать. А также часто наблюдаются проблемы со сканированием по сети из «десятки». ОС их попросту не видит. А потому требуется прямое соединение через провод USB, хотя и это не гарантия корректной работы.
Если ранее свой МФУ Вы использовали только как принтер, а сейчас пробуете на нем отсканировать документ, то убедитесь, что установлены драйвера не только на печать, но и на сканер. Для многих моделей это разные пакеты файлов.
Устанавливаем сканер
Подключение сканера к компьютеру сводится к «связыванию» USB проводом и установкой драйверов. Последние могут быть скопированы системой Виндовс 7, а тем более 10, автоматически. Но если сканер уже старый, то ОС идентифицирует такую технику как неопознанную. В таком случае придется нужные файлы «дров» скачать с сайта производителя техники. Тогда все сводится к таким простым шагам:
- Соединяем сканер с компьютером.
- Ждем автоматической установки.
- Если все прошло удачно, то начинаем сканировать. В противном случае переходим к следующим пунктам.
- Скачиваем драйвер.
- Устанавливаем и перезагружаем систему.
«Мастер» от производителя техники
- Через «Панель инструментов» зайдите в раздел «Принтеры и факсы». Найдите свою модель сканера и выделите его.
- Правой кнопкой мышки вызовите контекстное меню, а среди списка отметьте «Начать сканирование».
- Система запустит встроенную утилиту бренда. Такого или такого вида .
- В этом окне можно настроить тип сканирования, размер бумаги, цветное или черно-белое сканирование. А также установить, в какой формат сохранять результат, указать разрешение, яркость и контрастность. После нажатия на просмотр увидите предварительный результат.
Приложение «Сканер»
Это встроенный инструмент, который является усовершенствованной и визуально другим вариантом старой утилиты «Факсы и сканирование». А в плане возможностей инструмент потерял подержку работы с факсами и отправку сканов по электронной почте.
Чтобы воспользоваться инструментом, его сначала нужно скачать и установить из магазина приложений Microsoft. Несмотря на название — это бесплатно. Возможен вариант, что приложение уже установлено На ПК. Найдите его через строку поиска Windows. Значок программы имеет вот такой вид.
Нажмите по нему, чтобы запустить.
Когда приложение откроет свое окно, то слева увидите модель сканера. Ее при необходимости можно сменить. Ниже — тип файлов, в который будет сохраняться результат сканирования. Кроме «PNG» доступны к выбору JPEG, TIFF и Bitmap. Все зависит от целей и дальнейшего применения оцифрованных документов.
По ярлыку «Больше» откройте остальные настройки. Среди них:
- Режим сканирования в цвете для фотографий или черно-белый для документов и текста.
- Разрешение в DPI по сути является указанием качества отсканированных результатов.
- Настройка «Конечная папка» позволяет указать место на диске компьютера, где будут сохраняться цифровые копии. По умолчанию это директория «Сканы» в папке документы. А полный путь к ней такой «C:UsersИмя пользователяPicturesСканы». Быстрый доступ осуществляется через проводник. При необходимости можно указать любую другую папку на диске.
Когда все нужные настройки произведены можно приступать непосредственно к самому сканированию. Принимать листы разные сканеры могут одним или несколькими способами. Это могут быть автоподатчик документов или крышка со стеклом. При втором варианте 100% класть бумагу нужно заполненной стороной вниз. Крышку обязательно закрыть. При автоматической подаче, скорее всего, также, но все зависит от конкретной модели.
Для предварительного отображения результата используйте кнопку «Просмотр», а для получения готового скана — «Сканировать».
Утилита устранения неисправностей
Первым делом при возникновении каких-либо проблем в работе любого оборудования, будь то принтер или сканер, стоит воспользоваться штатными возможностями устранения. Переходим в раздел с устройствами и находим проблемное. Вызываем контекстное меню, в нем кликаем на пункт «Поиск неисправностей».
Ждем окончания работы утилиты.
Ручная установка оборудования
Если сканера и вовсе нет среди оборудования в соответствующем разделе, то стоит попробовать его добавить ручным способом. Для этого:
- Через путь «Пуск»-«Параметры»-«Устройства» переходим в раздел «Принтеры и сканеры».
- Теперь, чтобы добавить новую технику нажимаем на кнопку «Плюс».
- Кликаем по ярлыку «Необходимый принтер отсутствует в списке».
- Дальше в конце выбираем вариант «У принтера большой возраст» или «Мой принтер очень старый».
- Упоминание «принтера» неошибочное.
Конфликты
Но также проблема может возникать из-за автоматической установки встроенного ПО для сканирования от производителя вместе с драйверами. В таком случае его следует удалить (по возможности). Или можно отключить стандартную утилиту операционной системы Windows. Выполнить то и другое можно через оснастку «Программы и компоненты». Она находится в «Панели управления».
Приложение от сканера найдите в списке справа, а затем нажмите кнопку удалить. Для встроенного в Виндовс воспользуйтесь включением и отключением компонентов. Ярлык слева.
Найдите раздел «Службы печати документов», а в нем «Факсы и сканирование Windows». И напротив него уберите галочку. После перезагрузите компьютер, чтобы изменения вступили в силу.
В знак благодарности расскажите о статье своим друзьям и знакомым в социальных сетях. Используйте кнопки для слева или внизу страницы. Это не занимает более 15 секунд. Спасибо!
Решение проблемы — Windows не удается завершить форматирование
В некоторых случаях, когда пользователь пытается форматировать свои флешки, система выдает ошибку «Windows не удается завершить форматирование».
Иногда это происходит и при работе с HDD, DVD RW и другими накопителями, но чаще всего такой проблеме подвержены Micro SD.
Почему Windows пишет такой текст?
Это происходит, потому что ОС по каким-то причинам не может самостоятельно выполнить форматирование или же причина в неисправности самой SD-карты или жесткого диска.
Также возможно, что раньше карта памяти использовалась на другой операционной системе (Linux, Mac OS и тому подобные) и файловая система является непонятной для Windows.
Именно невозможность работы с файловой системой является наиболее распространенной причиной такой ошибки.
Выглядит эта ошибка так, как показано на рисунке.
Внешний вид уведомления о ошибке
Но что делать, когда система выдает такую ошибку? Есть несколько способов. Самый простой из них выполняется стандартными средствами Windows и доступен как для Windows 7, так и для Windows 10 и даже для старой доброй Windows XP.
Решение проблемы средствами системы
Пошаговая инструкция, как убрать данную ошибку при форматировании съемного диска выглядит следующим образом:
- Нажимаем сочетание кнопок Win+R на клавиатуре. Тем самым мы открываем диалоговое окно «Выполнить». На изображении показано, какие клавиши нужно нажимать на клавиатуре и окно, которое должно появиться после этого (обведено зеленой рамкой).
Клавиатура и диалоговое окно «Выполнить»
- В это окно нужно ввести следующее: diskmgmt.msc и нажать Enter на клавиатуре. Таким образом мы открыли программу «Управление дисками».
- В появившемся окне нужно найти обозначение карты памяти. Узнать съемный носитель можно по соответствующей надписи «Съемное устройство» в нижней части программы и по изображению карты памяти, которое отличается от остальных носителей в верхней части.
Обозначения съемного носителя в программе «Управление дисками»
- В одном из мест, обозначенных зелеными рамками на фото выше, нужно нажать правую кнопку мыши. В результате можно увидеть выпадающее меню, показанное на рисунке.
Выпадающее меню в программе «Управление дисками»
- В этом меню нужно нажать на надпись «Форматировать…». Тогда флешка будет форматироваться по несколько иному алгоритму, чем в остальных случаях.
Уточнение! Возможно, проблема в том, что носитель просто не распределен. Тогда надпись «Удалить том» (выделена желтой рамкой на рисунке №4) будет активной, не тусклой, то есть на нее можно будет нажать. Попробуйте сделать это. После этого нужно будет создавать новый том.
Создание нового тома
Для создания нового тома на нераспределенном носителе нужно нажать правой кнопкой мыши на нем и в выпадающем меню выбрать пункт «Создать простой том…».
Выпадающее меню на нераспределенном носителе
После этого откроется «Мастер создания простых томов», в котором не следует изменять какие-либо параметры – все оставляем стандартным и просто несколько раз нажимаем кнопку «Далее».
После этого в программе «Управление дисками» напротив флешки будет написано «Исправлен» так как это показано на рисунке №6.
Обозначения исправленного носителя в программе «Управление дисками»
После этого можно снова попытаться форматировать флешку стандартными средствами – через «Мой компьютер» при помощи нажатия на нужный носитель правой кнопкой мыши и выбора пункта «Форматировать…».
Выбор пункта «Форматировать…» в выпадающем меню накопителя в «Моем компьютере»
Отключение постороннего процесса в системе
Возможно, что форматированию флешки мешает какой-либо посторонний процесс в системе.
Чтобы исключить этот вариант, необходимо сделать следующее:
- Перезапускаем компьютер в безопасном режиме. Для этого открываем меню «Пуск», затем нажимаем на кнопку, обведенную на изображении зеленым цветом, и выбираем «Перезагрузка» (это для Windows 7).
Компьютер выключится, и сразу включится снова. Так вот, сразу после выключения следует нажать кнопку F8 и дождаться загрузки.
Меню пуск и выбор пункта «Перезагрузка»
- После этого следует запустить командную строку от имени администратора. Для выполнения этого действия есть много различных способов.
Самый простой из них заключается в том, чтобы зажать клавишу Shift на клавиатуре и правой кнопкой мыши кликнуть на любом свободном месте рабочего стола. В появившемся меню нужно выбрать пункт «Открыть окно команд».
Выбор пункта «Открыть меню команд»
- В появившемся окне нужно написать следующее: format [буква накопителя]:. Чтобы узнать букву накопителя, нужно зайти в мой компьютер и посмотреть то, что написано возле носителя, как это показано на рисунке (обозначено стрелками).
В нашем случае это буква «е», поэтому в меню команд пишем «format e:», как это показано на фото ниже (обведено синей рамкой) и нажимаем клавишу Enter.
Накопитель в «Моем компьютере» и соответствующая команда в меню команд
Если и это не поможет, придется пользоваться помощью со стороны, то есть сторонними программами восстановления.
Программы для восстановления дисков
Одной из таких программ является D-Soft Flash Doctor. Скачать ее в интернете очень легко. Окно программы выглядит так, как показано на рисунке.
Окно программы D-Soft Flash Doctor
В этом окне необходимо выбрать наш носитель. Узнать его можно по букве (в нашем случае это «е»). Для этого нужно просто кликнуть на условное обозначение флешки в верхней части программы (на фото выше выделено оранжевым цветом).
После этого можно выбрать пункт «Восстановить носитель» (обозначен красной рамкой). Произойдет восстановление, после чего можно снова пытаться форматировать диск. Также можно выбрать пункт «Сканировать на ошибки».
Тогда начнется сканирование, и пользователь будет иметь возможность узнать, что не так с его носителем.
Если флешка не только не форматируется, а еще и показывает, что объем равен 0 МБ, хорошо помогает EzRecover. Кстати, узнать объем флешки тоже можно в «Моем компьютере». На рисунке красными линиями подчеркнуты места, где показывается объем накопителя.
Места отображения объема диска в «Моем компьютере»
В нашем случае там показывается 5,18 ГБ, но если будет показывать 0 Мб, смело скачивайте EzRecover.
Окно программы EzRecover
EzRecover самостоятельно находит съемные носители, здесь даже ничего указывать не придется. После открытия программы пользователю остается только нажать кнопку «RECOVER» и немного подождать. Далее можно снова пытаться форматировать носитель стандартными средствами.
В интернете есть еще немало программ для восстановления флешек, можно попробовать и другие. Если ничего из всех этих вариантов не дает результата, флешку остается только выбросить.
На видео ниже наглядно показано, как добиться форматирования диска стандартными средствами Windows.
Не форматируется флешка, ремонт средствами Windows
Решение проблемы — Windows не удается завершить форматирование
Содержание
- Способ 1: Проверка подключения
- Способ 2: Использование средства устранения неполадок
- Способ 3: Использование альтернативного метода сканирования
- Способ 4: Отключение бесшумного режима
- Способ 5: Очистка очереди печати
- Способ 6: Проверка компонента сканирования Windows
- Способ 7: Смена учетной записи Windows
- Способ 8: Переустановка драйвера
- Вопросы и ответы
Способ 1: Проверка подключения
В первую очередь следует проверить именно соединение с устройством, поскольку проблемы с кабелем или портом чаще всего возникают при попытке сканирования. Убедитесь в том, что все провода находятся в надлежащем состоянии и надежно сидят в своих разъемах.
Вы можете переподключить их и использовать другой свободный разъем USB на компьютере или ноутбуке. Дополнительно перезагрузите ПК вместе с печатающим оборудованием, чтобы сбросить оперативную память и удалить ошибочные задачи из очереди печати.
Способ 2: Использование средства устранения неполадок
Встроенное в операционную систему средство устранения неполадок нечасто оказывается эффективным, когда речь идет о решении ошибок при сканировании, однако благодаря работе в автоматическом режиме оно не требует от пользователя выполнения сложных действий. Просто запустите этот инструмент и посмотрите на результат.
- Откройте «Пуск» и перейдите к приложению «Параметры», кликнув по значку с шестеренкой.
- Здесь вас интересует раздел «Обновление и безопасность».
- В нем через панель слева переместитесь к категории «Устранение неполадок».
- В списке найдите диагностику принтера.
- После клика по этому блоку появится кнопка «Запустить средство устранения неполадок», которой и следует воспользоваться.
- Дождитесь начала сканирования, следя за прогрессом в новом окне.
- В появившемся перечне подключенных устройств выберите принтер, при сканировании с которого наблюдаются проблемы.
- Дождитесь окончания проверки всех служб и системных параметров, отвечающих за печать и работу с принтером. Ознакомьтесь с полученным сообщением, чтобы выяснить, были ли найдены и устранены какие-либо ошибки.

Способ 3: Использование альтернативного метода сканирования
Еще один вариант решения появившейся неполадки — использование другого средства запуска сканирования. Лучше всего для этого подойдет фирменное приложение производителя принтера, которое устанавливается на компьютер вместе с драйвером.
- Для его запуска в том же меню «Параметры» выберите раздел «Устройства».
- Перейдите к категории «Принтеры и сканеры».
- Найдите свое печатающее оборудование и нажмите по нему.
- Если в блоке действий присутствует строка «Открыть приложение принтера», переходите к его запуску для дальнейшего управления устройством.
- Найдите в программе инструмент, отвечающий за функцию сканирования, нажмите по соответствующей кнопке и проверьте, что произойдет потом.

Если сканирование запустилось, вполне возможно, что на самом принтере вы жали не на ту кнопку или встроенное в Виндовс средство по работе с копированием документов дало сбой. В любом случае проверьте Способ 6, если речь идет о встроенном в ОС средстве сканирования, а также убедитесь в том, что ранее вы нажимали на верную кнопку на принтере.
Способ 4: Отключение бесшумного режима
Бесшумный режим настраивается вручную для любого принтера и позволяет значительно уменьшить уровень издаваемых звуков при печати или копировании документов. Если вы намеренно или случайно активировали его, при использовании сканера могут возникнуть проблемы, которые решаются путем выхода из этого режима.
- В меню устройств снова выберите свое оборудование, но на этот раз перейдите к категории «Управление».
- В новом окне нажмите по кликабельной надписи «Свойства принтера».
- Переместитесь на вкладку «Обслуживание».
- Найдите плитку с названием «Параметры бесшумного режима».
- После клика по ней начнется сбор данных о состоянии устройства.
- В меню настройки отметьте маркером пункт «Не использовать бесшумный режим» и примените изменения.

Параметры сразу же обновятся, попробуйте повторный запуск сканирования, чтобы убедиться в успешном решении проблемы. Если этот метод не принес должного результата или бесшумный режим и так отключен, переходите к разбору следующих вариантов.
Способ 5: Очистка очереди печати
Печатающее оборудование не в состоянии выполнять несколько действий одновременно, поэтому они помещаются в специальную очередь и запускаются по одному. Если при осуществлении какой-либо задачи возникла ошибка, следующие запущены не будут. Это может сказаться и на сканировании, поэтому следует проверить очередь печати на наличие ошибок и полностью очистить ее. Информацию об этом вы найдете в отдельной статье на нашем сайте и узнаете, что делать, если обычная очистка очереди не помогает.
Подробнее: Очистить очередь печати принтера
Способ 6: Проверка компонента сканирования Windows
Многие пользователи для сканирования применяют стандартную опцию Windows, которая по умолчанию включена. Однако из-за системных ошибок или особенностей сборки компонент «Факсы и сканирование» может быть отключен, что вызовет проблемы при выполнении поставленной задачи. Рекомендуем проверить сам компонент и по необходимости активировать его, что происходит так:
- Откройте меню «Параметры» и перейдите к разделу «Приложения».
- В первой же категории опуститесь к блоку «Сопутствующие параметры» и нажмите по надписи «Программы и компоненты».
- В новом окне через панель слева запустите меню «Включение или отключение компонентов Windows».
- В отобразившемся списке отыщите «Службы печати и документов» и разверните эту папку.
- Убедитесь в наличии галочки возле пункта «Факсы и сканирование Windows» или поставьте ее самостоятельно.

После применения изменений перезагрузите компьютер.
Способ 7: Смена учетной записи Windows
Предпоследний метод, который может оказаться эффективным в сложившейся ситуации, заключается в смене пользователя Windows на того, кто имеет права администратора. Это поможет избавиться от проблем, связанных с ограниченным уровнем доступа. Детальнее о том, как сменить пользователя в операционной системе, читайте в материалах по ссылкам ниже.
Подробнее:
Получение прав Администратора на компьютере с Windows 10
Используем учетную запись Администратора в Windows
Способ 8: Переустановка драйвера
Редко ошибка со сканированием с принтера случается, когда он при этом нормально печатает документы. Однако бывает быть связано с проблемным или устаревшим драйвером, поэтому в качестве проверки его рекомендуется переустановить. Старый драйвер деинсталлируется крайне просто, о чем мы уже рассказывали в другой инструкции.
Подробнее: Удаление старого драйвера принтера
Что касается метода инсталляции нового драйвера, то он зависит от модели принтера. Вы можете воспользоваться универсальным руководством, кликнув по следующему заголовку, или перейти к поиску по нашему сайту, введя в строке точное название используемого устройства. Так вы найдете индивидуальное руководство по инсталляции ПО к конкретному оборудованию.
Подробнее: Установка драйверов для принтера
Если ничего из перечисленного выше не помогло, скорее всего, неполадка аппаратная, а решить ее можно только путем полной диагностики модуля сканирования устройства, обратившись в специализированный сервисный центр.
Автоматический перевод этой страницы выполнен Microsoft Translator
При попытке сканирования, копирования или отправки факса возникает сообщение об ошибке Ошибка сканера. Невозможно сканировать, копировать или отправить факс или Системная ошибка сканера.
Отображается ошибка, свидетельствующая о проблемах с оборудованием сканера или питанием, например: застревание планки сканера или проблема с калибровкой, низкая температура лампы сканера или проблема с внутренней
или внешней электропроводкой. Это не связано проблемами подключения по сети или USB.
Выполните следующие процедуры в указанном порядке. Используйте принтер после каждой процедуры, чтобы проверить, удалось ли
устранить проблему.
Сброс настроек принтера
Выполните сброс настроек принтера для восстановления после ошибок и сбоев.
-
Если в принтере есть перезаряжаемый аккумулятор, извлеките его.
-
Когда принтер включен, отсоедините от него кабель питания.
-
Отсоедините кабель питания от источника питания.
-
Подождите 60 секунд.
-
Снова подключите кабель питания к электрической розетке и принтеру.
Прим.:
Компания HP рекомендует подключать принтер напрямую к электрической розетке.
-
Включите принтер, чтобы завершить сброс настроек.
Использование HP Print and Scan Doctor (Windows)
Используйте HP Print and Scan Doctor на своем компьютере с ОС Windows для диагностики и устранения проблем с печатью и сканированием.
-
Убедитесь, что бумага загружена в основной лоток, затем включите принтер.
-
На экране приветствия нажмите Пуск, чтобы выбрать принтер и запустить диагностику.
-
Если принтер не найден, нажмите Мое устройство не указано и следуйте инструкциям по устранению проблем с подключением.
Проверка функциональных возможностей панели сканера
Если вы используете планшетный сканер, отслеживайте панель сканера во время сканирования, чтобы контролировать его работоспособность.
-
Уберите любые оригиналы документов или фотографий со стекла сканера.
-
Немного поднимите крышку сканера, затем нажмите кнопку Копировать или щелкните соответствующий значок.
-
Посмотри на сканер. Панель сканера должна быть подсвечиваться и двигаться по всей длине стекла.
Если подсветка сканера не загорается или панель не перемещается, изучите документ Обратиться в службу поддержки клиентов HP, чтобы отдать принтер в сервисное обслуживание.
Переустановите программное обеспечение принтера
Переустановка программного обеспечения принтера может устранить проблемы, связанные с печатью и сканированием.
Удаление драйвера печати HP и использование HP Smart (Windows)
Удалите драйвер печати HP и установите HP Smart на компьютере под управлением Windows.
-
Отсоедините от принтера все кабели USB.
-
В Windows выполните поиск и откройте раздел Установка и удаление программ.
-
Найдите в списке программ название вашего принтера HP.
-
Если вы нашли свой принтер, выберите имя принтера, затем нажмите Удалить.
-
Если вам не удалось найти свой принтер, найдите и откройте раздел Принтеры и сканеры, выберите свой принтер, затем нажмите Удалить устройство.
-
-
Если отображается сообщение Контроль учетных записей пользователей, нажмите Да.
-
Следуйте инструкциям, чтобы завершить удаление программного обеспечения, затем перезагрузите компьютер.
-
Перейдите на сайт 123.hp.com, чтобы загрузить и установить HP Smart.
Удалите ПРОГРАММНОЕ обеспечение HP и используйте HP Smart (Mac)
Удалите драйвер печати HP, затем установите приложение HP Smart для настройки и использования принтера.
-
В раскрывающемся меню HP Easy Start выберите «Удалить ПО HP».
-
Следуйте инструкциям, чтобы удалить все программное обеспечение HP.
Дополнительное устранение неполадок, связанных со сбоем сканера
В зависимости от модели принтера выполнение одной или нескольких из приведенных ниже задач позволят устранить проблему со
сканером.
-
Для принтеров с сенсорным экраном или панелями управления на основном меню восстановите заводские настройки. Найдите пункт Восстановить заводские настройки по умолчанию или аналогичный пункт меню Настройки или Инструменты.
-
Для подключений по USB убедитесь, что длина кабеля не превышает 3 м (9 футов 10 дюймов) и устройства подключены к компьютеру, а не к концентратору
USB или док-станции.
Сервисное обслуживание принтера
Проведите сервисное обслуживание или замените устройство HP, если выполнение всех вышеуказанных действий не помогло устранить
проблему.
Перейдите на веб-страницу Обратиться в службу поддержки клиентов HP, чтобы запланировать ремонт или замену устройства. Если вы находитесь в Азиатско-Тихоокеанской стране/регионе, вы будете
направлены в местный сервисный центр в вашей стране/регионе.
Для проверки состояния гарантии перейдите на веб-страницу Проверка гарантии на устройство HP. За ремонт устройств после окончания гарантийного срока может взиматься плата.
Сканеры и многофункциональные устройства (МФУ со встроенным сканером) HP являются высоконадежным оборудованием. Но, как в случае с любой электроникой, даже высокотехнологичная техника рано или поздно начинает давать сбои. Далее будут рассмотрены наиболее распространенные ошибки, возникающие при попытке сканирования документов при помощи сканера или МФУ.
Основные ошибки сканирования
Встроенный в многофункциональное устройство сканер дает сбои чаще, чем аналогичное отдельное оборудование для сканирования. При возникновении каких-либо аппаратно-программных неполадок МФУ в большинстве случаев самостоятельно определяет их, выводя на информационную панель или на экран компьютера соответствующее сообщение. И чаще всего данное сообщение содержит лишь код ошибки без какой-либо дополнительной информации. Расскажем и расшифруем наиболее распространенные ошибки сканеров HP.
Ошибка сканера 12 и 13
Эти и все последующие ошибки могут отображаться в виде сообщения — «Ошибка сканера XX» или кода — «30.ХХ», где «ХХ» — набор цифр.
Возникновение ошибок 12 и 13 сигнализирует о неисправности электромотора, отвечающего за передвижение каретки сканирования. Ошибка может носить, как электронный, так и механический характер. В первом случае помогает простое выключение МФУ на несколько минут. Если это не помогает, печатно-сканирующую машину придется отвезти в сервисный центр, т.к. скорее всего придется перепаивать один из электронных компонентов или даже заменить сам мотор. При механических неисправностях (например, физические повреждения подвижных узлов и механизмов) решение такое же — ремонт.
Ошибка сканера 16
Ошибка, сигнализирующая об отсутствии электронного контакта между датчиком изображения сканирующего узла с платой управления МФУ. Подобная неисправность может возникнуть по причине выхода из строя самого датчика и/или физико-механических повреждений кабелей, обеспечивающих обмен данными между сканером и основной платой. Если перезагрузка МФУ не помогает, возможно, оборудование требует ремонта или профилактики.
Ошибка сканера 17
Ошибка, аналогичная 12 и 13, но возникает она по другой причине — при застревании сканирующей каретки во время движения из-за наличия препятствия на пути ее следования. Т.е. сама каретка и движущие механизмы не имеют никаких повреждений, скорее всего, внутрь сканера попал посторонний предмет или движению каретки мешает один из гибких кабелей. В большинстве случаев проблему удается решить путем разборки сканера и устранения лишних предметов и/или установки кабелей на свои места с последующей их фиксацией.
Данную процедуру несложно выполнить при наличии элементарных навыков в разборке-сборке электронных устройств. Если таковых не имеется, лучше отдать МФУ в ремонт.
Ошибка сканера 22
Ошибка также возникает при затруднении движения (слишком медленное передвижение) сканирующей каретки, но не сигнализирует о наличии каких-либо неисправностей. В основном это происходит по причине высокой физической нагрузки на стекло сканера (например, при сканировании тяжелой книги). Также неисправность возникает вследствие физического смещения стекла сканера вниз. Если ошибка появляется даже при сканировании одного листа или фотографии, возможно, сканирующий модуль МФУ требует ремонта или профилактики.
Ошибка сканера 5 и 23
Могут возникнуть по нескольким причинам — при смещении/загрязнении калибровочной полоски сканера, повреждении гибкого шлейфа передачи данных, нарушениях в работе или выходе из строя моторчика сканирующей каретки. Если калибровочная полоска, расположенная на крышке сканера, не скошена в сторону и не имеет сильных загрязнений, без проведения ремонта устранить ошибку не получится.
Ошибка сканера 79
Данная ошибка сигнализирует о неисправностях в блоке сканера. Чаще всего это происходит по причине перегорания или потускнения сканирующей лампы. Также ошибки может возникнуть при наличии сильного загрязнения на поверхности самой лампы или стекла сканера. Если перезапуск МФУ и тщательная очистка стекла не дают никакого результата, остается только заменить сканирующую лампу. Не каждая модель многофункциональных устройств HP имеет такую конструкцию, которая позволяет заменить отдельно лампу. В таких случаях придется заменить весь сканирующий блок.
Ошибки сканера 100, 200 и 300
Возникновение любой из этих ошибок может быть связано как с аппаратными, так и программными неисправностями. В первом случае МФУ придется отвезти в сервисный центр, потому что с большой долй вероятности из строя вышел один из важных электронных или механических узлов машины. В случае с программными неисправностями можно попробовать устранить их самостоятельно путем обновления встроенной в устройство микропрограммы. Для этого:
- Перейдите на официальный сайт центра поддержки HP — https://support.hp.com.
- Перейдите по ссылке «ПО и драйверы».
- Внесите требуемые сайтом данные в поисковую строку «Введите серийный номер, название продукта или номер продукта HP» (например, HP LaserJet Pro 200 M251).
- Откроется новая страница со списком всего доступного программного обеспечения для выбранной модели устройства.
- В списке доступного ПО найдите и откройте раздел «Встроенное ПО».
- Скачайте последнюю версию утилиты «Программа обновления микропрограммы принтера» путем нажатия кнопки «Загрузить» напротив надписи.
- Установите обновление согласно инструкциям на экране, последующими при запуске скачанной программы.
Если обновление встроенной микропрограммы не привело к должному результату, можно следом скачать и установить свежую версию драйвера МФУ. Найти их и скачать можно по этой же схеме. Сам драйвер будет располагаться в разделе «Драйвер установочный комплект программного обеспечения устройства» списка доступного ПО.
Прочие ошибки сканирования
В зависимости от модели сканера или МФУ и версии их драйверов при возникновении неполадок сканирования на экране компьютера или табло устройства могут отображаться и другие коды ошибок.
Ошибка 41.х
Вместо «Х» может присутствовать определенная цифра. Любой код ошибки, кроме «41.3», сигнализирует о наличии аппаратных неисправностей модуля лазер-сканера. Неполадки могут наблюдаться с любым электронно-механическим компонентом данного модуля, начиная от шлейфов и лазерного диода и заканчивая платой управления лазер-сканера. В любом случае потребуется ремонт.
Ошибка 51.х
Ошибка, также возникающая при неполадках модуля лазер-сканера. В коде вместо «х» может присутствовать цифра 1 или 2. Код «51.1» сигнализирует об ошибке определения луча лазерного диода — либо он не светит, либо из строя вышел датчик, определяющий факт его свечения. Код «51.2» сигнализирует о неопределенной ошибке модуля лазер-сканера в целом. Если ошибки не удается устранить путем выключения МФУ на несколько минут, единственное решение — ремонт.
Ошибка 52.х
Здесь существует три варианта ошибок:
- Код «52.1» аналогичен «41.х», т.е. свидетельствует о совокупной ошибке модуля лазер-сканера.
- Ошибка «52.2» возникает при замедлении вращения моторчика лазерной каретки. Причина — попадание предмета внутрь сканирующего модуля, сильное загрязнения движущих механизмов каретки, высокая нагрузка на стекло сканера или его смещение и т.д.
- Ошибка «52.3» сигнализирует о полной неисправности моторчика лазерной каретки — либо он перегорел, либо на него не подается питание, либо имеются физические повреждения движущих механизмов.
Устранение ошибок «52.1» и «52.3» невозможно без замены электронно-механических узлов сканера. Ошибку «52.2» можно попробовать устранить путем проведения профилактики модуля лазер-сканера.
Ошибка 57.3 FAN FAILURE
Возникновение данной ошибки говорит о неисправности вентилятора охлаждения лазер-сканера. Кулер не подает никаких признаков жизни или значительно снизилась его скорость вращения. В последнем случае вентилятор может продолжать медленно вращаться, но ввиду того, что снизилась эффективность охлаждения лазер-сканера, на экран будет выводиться данная ошибка. Решение — или заменить кулер (если не вращается вообще), или очистить его от грязи и затем смазать машинным маслом.
Ошибки подключения к сканеру
Существует ряд ошибок, сигнализирующих об отсутствии связи МФУ или сканера с компьютером. В большинстве случаев такие ошибки не сопровождаются кодом, а только текстовыми сообщениями в виде — «Ошибка при соединении со сканером», «Сканер не обнаружен», «Сканирование на компьютер в настоящее время недоступно» и т.д. Приводим наиболее вероятные причины возникновения подобных ошибок.
Аппаратные неисправности
Вероятней всего из строя вышел USB-кабель. Если его замена не помогает, возможно, из строя вышел USB-порт на компьютере или печатно-сканирующей машине. Для проверки порта ПК можно воспользоваться любым другим USB-устройством. Проверка USB-порта МФУ/сканера может быть осуществлена путем его подключения к другому ПК. Также следует проверить наличие драйверов на USB-интерфейс компьютера.
Программные неисправности
Ошибки, возникающие по причине программных сбоев, обычно легко устраняются путем переустановки драйверов на сканер или МФУ. Также проблема может быть и в настройках операционной системы. Многие программные неисправности в автоматическом режиме помогает устранить утилита HP Print and Scan Doctor, которую можно скачать на официальном сайте HP.
Работа с утилитой предельно проста. После ее запуска достаточно выбрать в отобразившемся списке «проблемный» МФУ или сканер, а затем нажать на кнопку тестирования. Программа автоматически определит и устранит все имеющиеся программные неисправности.
Содержание
- Способ 1: Проверка подключения
- Способ 2: Использование средства устранения неполадок
- Способ 3: Использование альтернативного метода сканирования
- Способ 4: Отключение бесшумного режима
- Способ 5: Очистка очереди печати
- Способ 6: Проверка компонента сканирования Windows
- Способ 7: Смена учетной записи Windows
- Способ 8: Переустановка драйвера
- Вопросы и ответы
Способ 1: Проверка подключения
В первую очередь следует проверить именно соединение с устройством, поскольку проблемы с кабелем или портом чаще всего возникают при попытке сканирования. Убедитесь в том, что все провода находятся в надлежащем состоянии и надежно сидят в своих разъемах.
Вы можете переподключить их и использовать другой свободный разъем USB на компьютере или ноутбуке. Дополнительно перезагрузите ПК вместе с печатающим оборудованием, чтобы сбросить оперативную память и удалить ошибочные задачи из очереди печати.
Способ 2: Использование средства устранения неполадок
Встроенное в операционную систему средство устранения неполадок нечасто оказывается эффективным, когда речь идет о решении ошибок при сканировании, однако благодаря работе в автоматическом режиме оно не требует от пользователя выполнения сложных действий. Просто запустите этот инструмент и посмотрите на результат.
- Откройте «Пуск» и перейдите к приложению «Параметры», кликнув по значку с шестеренкой.
- Здесь вас интересует раздел «Обновление и безопасность».
- В нем через панель слева переместитесь к категории «Устранение неполадок».
- В списке найдите диагностику принтера.
- После клика по этому блоку появится кнопка «Запустить средство устранения неполадок», которой и следует воспользоваться.
- Дождитесь начала сканирования, следя за прогрессом в новом окне.
- В появившемся перечне подключенных устройств выберите принтер, при сканировании с которого наблюдаются проблемы.
- Дождитесь окончания проверки всех служб и системных параметров, отвечающих за печать и работу с принтером. Ознакомьтесь с полученным сообщением, чтобы выяснить, были ли найдены и устранены какие-либо ошибки.

Способ 3: Использование альтернативного метода сканирования
Еще один вариант решения появившейся неполадки — использование другого средства запуска сканирования. Лучше всего для этого подойдет фирменное приложение производителя принтера, которое устанавливается на компьютер вместе с драйвером.
- Для его запуска в том же меню «Параметры» выберите раздел «Устройства».
- Перейдите к категории «Принтеры и сканеры».
- Найдите свое печатающее оборудование и нажмите по нему.
- Если в блоке действий присутствует строка «Открыть приложение принтера», переходите к его запуску для дальнейшего управления устройством.
- Найдите в программе инструмент, отвечающий за функцию сканирования, нажмите по соответствующей кнопке и проверьте, что произойдет потом.

Если сканирование запустилось, вполне возможно, что на самом принтере вы жали не на ту кнопку или встроенное в Виндовс средство по работе с копированием документов дало сбой. В любом случае проверьте Способ 6, если речь идет о встроенном в ОС средстве сканирования, а также убедитесь в том, что ранее вы нажимали на верную кнопку на принтере.
Способ 4: Отключение бесшумного режима
Бесшумный режим настраивается вручную для любого принтера и позволяет значительно уменьшить уровень издаваемых звуков при печати или копировании документов. Если вы намеренно или случайно активировали его, при использовании сканера могут возникнуть проблемы, которые решаются путем выхода из этого режима.
- В меню устройств снова выберите свое оборудование, но на этот раз перейдите к категории «Управление».
- В новом окне нажмите по кликабельной надписи «Свойства принтера».
- Переместитесь на вкладку «Обслуживание».
- Найдите плитку с названием «Параметры бесшумного режима».
- После клика по ней начнется сбор данных о состоянии устройства.
- В меню настройки отметьте маркером пункт «Не использовать бесшумный режим» и примените изменения.

Параметры сразу же обновятся, попробуйте повторный запуск сканирования, чтобы убедиться в успешном решении проблемы. Если этот метод не принес должного результата или бесшумный режим и так отключен, переходите к разбору следующих вариантов.
Способ 5: Очистка очереди печати
Печатающее оборудование не в состоянии выполнять несколько действий одновременно, поэтому они помещаются в специальную очередь и запускаются по одному. Если при осуществлении какой-либо задачи возникла ошибка, следующие запущены не будут. Это может сказаться и на сканировании, поэтому следует проверить очередь печати на наличие ошибок и полностью очистить ее. Информацию об этом вы найдете в отдельной статье на нашем сайте и узнаете, что делать, если обычная очистка очереди не помогает.
Подробнее: Очистить очередь печати принтера
Способ 6: Проверка компонента сканирования Windows
Многие пользователи для сканирования применяют стандартную опцию Windows, которая по умолчанию включена. Однако из-за системных ошибок или особенностей сборки компонент «Факсы и сканирование» может быть отключен, что вызовет проблемы при выполнении поставленной задачи. Рекомендуем проверить сам компонент и по необходимости активировать его, что происходит так:
- Откройте меню «Параметры» и перейдите к разделу «Приложения».
- В первой же категории опуститесь к блоку «Сопутствующие параметры» и нажмите по надписи «Программы и компоненты».
- В новом окне через панель слева запустите меню «Включение или отключение компонентов Windows».
- В отобразившемся списке отыщите «Службы печати и документов» и разверните эту папку.
- Убедитесь в наличии галочки возле пункта «Факсы и сканирование Windows» или поставьте ее самостоятельно.

После применения изменений перезагрузите компьютер.
Способ 7: Смена учетной записи Windows
Предпоследний метод, который может оказаться эффективным в сложившейся ситуации, заключается в смене пользователя Windows на того, кто имеет права администратора. Это поможет избавиться от проблем, связанных с ограниченным уровнем доступа. Детальнее о том, как сменить пользователя в операционной системе, читайте в материалах по ссылкам ниже.
Подробнее:
Получение прав Администратора на компьютере с Windows 10
Используем учетную запись Администратора в Windows
Способ 8: Переустановка драйвера
Редко ошибка со сканированием с принтера случается, когда он при этом нормально печатает документы. Однако бывает быть связано с проблемным или устаревшим драйвером, поэтому в качестве проверки его рекомендуется переустановить. Старый драйвер деинсталлируется крайне просто, о чем мы уже рассказывали в другой инструкции.
Подробнее: Удаление старого драйвера принтера
Что касается метода инсталляции нового драйвера, то он зависит от модели принтера. Вы можете воспользоваться универсальным руководством, кликнув по следующему заголовку, или перейти к поиску по нашему сайту, введя в строке точное название используемого устройства. Так вы найдете индивидуальное руководство по инсталляции ПО к конкретному оборудованию.
Подробнее: Установка драйверов для принтера
Если ничего из перечисленного выше не помогло, скорее всего, неполадка аппаратная, а решить ее можно только путем полной диагностики модуля сканирования устройства, обратившись в специализированный сервисный центр.
Быстрые технологические достижения последних лет значительно сократили объем офисной документации. Но до тех пор, пока мир не станет полностью безбумажным, предстоит пройти еще долгий путь. С другой стороны, некоторые скептически относятся к этой идее и предполагают, что она может никогда не сбыться. А до тех пор нам все еще нужно использовать принтеры и сканеры, когда требуется оформление документов.
Если у вас есть принтер или сканер HP или многофункциональное устройство , вы могли иногда сталкиваться с непредвиденными ошибками сканирования. Давайте посмотрим, как вы можете быстро устранить проблемы со сканированием на устройствах HP.
Запустите программу Print and Scan Doctor
HP Print and Scan Doctor для Windows-это удобный инструмент, который помогает обнаруживать и устранять различные проблемы, мешающие правильной работе устройств HP.
- Во-первых, вам необходимо загрузить инструмент с HP , а затем запустите исполняемый файл HPPSdr .
- Запустите инструмент, нажмите кнопку Пуск и выберите проблемный принтер или сканер.
- Затем вы можете выбрать Исправить печать или Исправить сканирование .
- Если средство устранения неполадок возвращает красный значок X, это означает, что ваш принтер не работает должным образом. Следуйте инструкциям на экране, чтобы починить устройство.
Запустите приложение HP Smart в режиме совместимости
Несколько пользователей решили эту проблему, запустив приложение HP в режиме совместимости с Windows 7 или 8.1. Приложение было разработано на старых версиях Windows. Некоторые незначительные проблемы несовместимости могут иногда возникать в последних версиях Windows 10. Это может объяснить, почему ошибки сканирования возникают вскоре после установки последних обновлений Windows 10.
Щелкните приложение правой кнопкой мыши, выберите Свойства , перейдите на вкладку Совместимость и запустите приложение в режиме совместимости с Windows 8.1.

Обновите драйверы
Убедитесь, что на вашем компьютере установлены последние версии драйверов принтера. Запустите диспетчер устройств и найдите свой принтер. В зависимости от конфигурации вашей системы и подключения принтера вам может потребоваться выбрать «Другие устройства», «Контроллеры универсальной последовательной шины» или просто раздел «Принтеры».
Итак, щелкните правой кнопкой мыши принтер и выберите Обновить драйвер . Проверьте, сохраняется ли ошибка. В этом случае снова щелкните правой кнопкой мыши принтер и выберите Удалить устройство . Перезагрузите компьютер, чтобы автоматически установить последние версии драйверов.
Удалите и переустановите рут
- Отключите все USB-кабели, перейдите в Панель управления и выберите Программы и компоненты .
- Выберите свой принтер HP и нажмите кнопку Удалить .
- Перейдите в Устройства и принтеры ( или Принтеры и сканеры ) и найдите свой принтер HP. Если он все еще присутствует в списке, щелкните его правой кнопкой мыши и выберите Удалить .
- Нажмите клавиши Windows и R и запустите команду printui.exe/s .
- Затем перейдите на вкладку Драйверы и найдите драйвер принтера HP.
- Выберите диск и извлеките его из устройства.
- Нажмите кнопку Применить и закройте окно.
- Перезапустите новое окно”Выполнить”, введите c:/programdata и нажмите Enter.
- Перейдите в папку Hewlett Packard и удалите все файлы и папки, связанные с принтером.
- Перезагрузите компьютер и переустановите принтер.
Помните, что принтер должен быть напрямую подключен к розетке. Если он подключен к сетевому фильтру, извлеките устройство и повторите попытку.
Заключение
Если ваш принтер HP перестал сканировать, обновите драйверы и запустите приложение HP Smart в режиме совместимости. Затем запустите Print and Scan Doctor и выполните корневую деинсталляцию, если проблема не исчезнет. Сообщите нам, удалось ли вам решить проблему с помощью этого краткого руководства.
- Простое исправление проблемы
- Аппаратные причины
- Проблемы с Wi-Fi связью
- Характерные проблемы конкретно для МФУ
- Программные причины
- Дополнительно
Причины, почему не сканирует принтер, можно разделить на программные (системные) и аппаратные. Первые относятся к настройкам операционной системы Windows или сбоям в ней, которые касаются драйверов или конкретного софта. Вторая категория включает в себя неисправности самого принтера и составляющих (шнуров, внутренних механизмов, электроники).
Диагностика причины, по которой не работает сканер, должна проводиться поэтапно и зависит от того, сканирование перестало выполняться после какого-то времени или же сканер сразу после подключения не запускался.
Также все зависит от самой техники. Если не сканирует МФУ, то проблема может крыться дополнительно в неустановленном драйвере на устройство. Часто бывают случаи, когда сам принтер работает, печать выполняется, а вот сканер отказывается переносить информацию на компьютер.
Простое исправление проблемы
Иногда помогает решить проблему перезагрузка всей системы. Выключите компьютер и МФУ или отдельный сканер. Отсоедините оргтехнику от компьютера и выньте кабель из розетки. Подождите 1-2 минуты, чтобы память обоих устройств сбросилась. Далее заново подключите сканер к компьютеру, включите в сеть.
Запустите в работу комп и МФУ (сканер), попробуйте сделать сканирование. Если заработало, значит, произошел одноразовый сбой, который в будущем можно решить таким же способом. В случае слишком частого повторения проблемы рекомендуется обратиться в сервисный центр.
Подобные сбои могут происходить, если принтер включен в розетку, к которой также подключены другие приборы с периодическим включением/отключением (холодильники, кондиционеры и другие подобные).
Аппаратные причины
Сначала проверьте, подключен ли аппарат к компу. Зайдите в окно «Устройства и принтеры». Для этого нажмите одновременно на клавиатуре комбинацию клавиш «Windows+R». Далее выполните команду «control printers».
В списке оборудования должен находиться нужный к работе сканер или печатающее устройство.
Если техника отображается и ее значок не осветлен, не содержит рядом никаких иконок предупреждения (например, восклицательный знак), то с подключением все нормально.
Дополнительно можно провести диагностику устройства на предмет неполадок. Кликните правой кнопкой мышки на значок сканера, выберите «Устранение неполадок».
Далее пошагово следуйте мастеру и при обнаружении проблем попробуйте избавиться от них. Если проблем не выявлено, и мастер диагностики пишет, что устройство работает нормально, тогда причина в другом.
Ситуация, когда значка техники нет в оборудовании, или он неактивен в данный момент, требует диагностики устройства.
Сперва убедитесь, что сканер вообще включен. Иногда по невнимательности пользователи забывают нажать кнопку включения. Если даже после нажатия кнопки на корпусе принтера не загораются никакие индикаторы, значит не поступает питание от сети или присутствуют проблемы внутри самого аппарата. В таком случае осмотрите шнуры.
- Проверьте, нет ли сильных перегибов проводов. При их наличии, возможно, что внутри под изоляцией провода повредились. Тогда возьмите другой кабель для теста и попробуйте сделать включение. Такую же проверку необходимо сделать и для USB-шнура, которым принтер соединяется с компьютером. Проще всего взять новый кабель.
- Аналогично с внешним блоком питания, который находится на кабеле, соединяющем устройство с розеткой. Проще всего, когда на блоке есть индикатор, говорящий о том, что напряжение подается. Индикатор не горит – проблема в блоке. Необходим ремонт или замена на новый.
Блок исправный, шнуры не повреждены, а аппарат все равно отключен, значит, высокая вероятность выхода из строя «внутренней начинки». Неопытному человеку выявить неисправность практически невозможно. Поможет только обращение к специалистам.
Дополнительно попробуйте вставить USB-шнур от МФУ в другой разъем на компьютере. USB-вход банально может выйти из строя или слететь драйвер на него. В первом случае поможет перестановка шнура в другой USB. Во втором случае переустановка драйвера на USB-контроллеры. Зайдите в диспетчер устройств через свойства «Мой компьютер» и посмотрите, нет ли восклицательных знаков возле контроллеров. При их наличии сделайте обновление драйверов через свойства конкретного USB. Может помочь удаление контроллера, а потом добавление его по новому с помощью функции обновления конфигурации оборудования.
Устаревший интерфейс USB (1.1) может сильно влиять на скорость работы оргтехники. При слишком медленном запуске или процесса сканирования, сделайте подключение к USB 2.0.
Для беспроблемной связи компьютера с периферийным устройством не рекомендуется использовать шнур длиной более полутора метров и подключать его через переходники, USB-хабы.
Проблемы с Wi-Fi связью
Убедитесь, что сигнал Wi-Fi на достаточном уровне. Попробуйте переподключиться, предварительно выключив и обратно включив Wi-Fi на ноутбуке.
Желательно, чтобы поблизости с МФУ не было приборов, излучающих сильные электромагнитные волны (микроволновые печи, акустические системы, радиотелефоны и так далее). Также рекомендуется сделать перезапуск роутера – два раза нажмите кнопку питания на раздающем устройстве.
Характерные проблемы конкретно для МФУ
- В данный момент выполняется другая операция. Например, если печатаются листы, тогда сканер вряд ли отсканирует. Надо дождаться завершения текущей операции и попробовать отсканировать еще раз. Аналогично касается и зависшей очереди печати, которую надо очистить. Задание на печать отправлено, но принтер по каким-либо причинам не запустил распечатку. Но задание все равно висит, а значит, МФУ занят процессом печати. После удаления документов с очереди сканер должен заработать.
- Когда в МФУ с принтером проблем не возникает, а сканер не работает, причина может быть в отсутствии драйвера именно на сканирующее устройство. В большинстве случаев в комплекте с техникой или на сайте производителя предоставляется общий драйвер. Во время его установки копируются все необходимые файлы в систему для корректной работы всех узлов МФУ. Но иногда для работы каждого механизма (принтера, копира или сканера) надо устанавливать отдельное программное обеспечение. Инсталлируйте все пакеты драйверов с диска. Если диска нет – скачайте ПО с оф. сайта компании. Обязательно перезагрузите компьютер, чтобы изменения вступили в силу.
- Сканер является самостоятельным устройством и даже если принтер перестанет печатать по причине закончившихся чернил, то сканирование продолжит работать. Но в некоторых моделях может автоматически блокироваться работа всего МФУ, если есть какие-то проблемы, например, те же пустые картриджи. Аналогично касается и замены картриджей на новые и некорректной их установке. Проблему легко диагностировать, просто имея понимание, когда перестало запускаться сканирование. Если после манипуляций с картриджами, то причина очевидна. Как правило, при проблемах с картриджами на корпусе аппарата мигают индикаторы, или выводится уведомление на встроенный дисплей МФУ.
Для МФУ Canon характерна проблема конфликта фирменного ПО Canon Toolbox и стандартной программы «Факсы и сканирование Windows». Решением будет отключение последней. Зайдите в панель управление, далее в разделы «Программы»-«Программы и компоненты». Затем перейдите по ссылке «Включение или отключение компонентов Windows».
Найдите раздел «Службы печати и документов», внутри него снимите галочку с нужного пункта.
Перезагрузите Windows и попробуйте сделать скан-копию.
Программные причины
- Убедитесь, что на этапе настроек сканирования выбрана правильная модель устройства. Особенно важно контролировать это при большом количестве подключенных принтеров. Windows может сам выбрать другой устройство. Рекомендуется сделать принтер по умолчанию, чтобы при следующем сканировании был задан правильный аппарат.
- Полное отсутствие драйверов, их повреждение вследствие вирусов или других факторов. Решение – установка «дрова», проверка компьютера на вирусы с последующим лечением и переустановкой драйверов. Сначала рекомендуется полностью удалить драйвер принтера, а потом поставить с нуля. После выполняется перезагрузка.
- Несовместимость драйверов с версией Windows. Обычно такое происходит на устаревших моделях техники, для которой программное обеспечение уже не обновляется, а Windows постоянно дорабатывается. Отсканировать тогда получится только на другом компьютере с подходящей версией ОС.
- Попробуйте воспользоваться другой программой для сканирования. Для начала сканируйте через официальные программы от разработчиков. Затем скачайте софт от сторонних разработчиков. Не лишним будет проверка сканирования в стандартных средствах: «Сканер» в Win 10, «Paint». Подробнее в статье: как сканировать на компьютер с принтера.
Дополнительно
В каждом МФУ должна быть возможность запуска в так называемом сервисном режиме. Инструкцию можно найти в руководстве по эксплуатации. Проверьте работоспособность сканирования в таком режиме. Также проверьте работу ксерокса в автономном режиме без соединения с компом. Дело в том, что по принципу действия копир и сканер похожи, поэтому если не работает первый, то очень вероятна именно поломка устройства и без ремонта никак.
Наблюдайте за индикацией на корпусе МФУ. Любое мигание лампочек или кнопок может сигнализировать о проблеме в МФУ, из-за чего все остальные функции блокируются. Контролируйте и возникающие ошибки на дисплее МФУ или на мониторе компьютера. Коды ошибок должны быть рассмотрены в документации к устройству. После исправления ситуации возобновление работы должно произойти.
В крайнем случае сделайте сброс устройства. Как это сделать написано в инструкции к МФУ.
Если вы столкнулись с ошибкой сканера, которая выглядит следующим образом: «сканирование документы не выполнено из-за ошибки повторите попытку», то следует предпринять следующие действия, направленные на устранение данной ошибки.
- Убедитесь, что ваш сканер подключен к компьютеру и все провода надежно держатся в гнездах, как принтера, так и компьютера.
- Убедитесь, что на сканере, а точнее на его информационном табло (экране), если таковое имеется, не горят индикаторы, оповещающие об ошибке. Если подобные индикаторы горят, необходимо по инструкции к сканеру определить, что они значат и что необходимо сделать для устранения возникших ошибок.
- Попробуйте перезагрузить сканер, возможно, случился какой-нибудь сбой. Просто выключите сканер и включите обратно.
- Проверьте правильность установки драйверов. Лучше просто переустановите драйвера сканера, проследив, чтобы в процессе установки не появлялись окошки с ошибками. Попробуйте скачать последние драйвера на ваш сканер с официального сайта производителя сканера.
- Попробуйте использовать другую программу для сканирования документов, быть может, в самой программе.
Как правило, выполнение этих пунктов приводит к выявлению проблем и благополучному их исправлению.
Также для устранения подобных ошибок, можно воспользоваться инструкцией к сканеру. Как правило, общие инструкции следующие.
Неполадки при сканировании
| Ситуация | Рекомендуемые действия |
| Сканирование не выполняется |
|
| Сканирование выполняется очень медленно |
|
На экран компьютера выводится одно из указанных ниже сообщений:
|
|
- 5
- 4
- 3
- 2
- 1
(45 голосов, в среднем: 1.3 из 5)
Содержание
- Быстрое возобновление сканирования
- Проверка компонента сканирования Windows
- Проверка подключения
- Перезагрузка всех устройств
- Очистка очереди печати
- Проблемы с Wi-Fi связью
- Если у вас техника Canon
- Повторная установка специального ПО
- Использование альтернативного метода сканирования
Быстрое возобновление сканирования
Если сканер не работает, это может быть системная проблема в Windows или в прошивке самого сканера. Всегда рекомендуется сначала перезагрузить компьютер и сканер, чтобы избежать лишних действий.
Первый перезапускается через меню «Пуск» с помощью опции «Перезапуск». Сканер или МФУ перезапускается путем его выключения и включения с помощью кнопки на корпусе. После выключения сканера отсоедините соединительный кабель от разъема компьютера или ноутбука. Также отсоедините шнур питания сканера от электрической розетки. Дайте устройству «отдохнуть» в течение примерно 5 минут.
Затем снова подключите сканер к компьютеру и попробуйте отсканировать документ. Если сканирование прошло успешно, нет необходимости читать дальнейшие инструкции.
Если проблема возникает неоднократно, вам следует обеспокоиться. Вероятно, в принтере уже имеется неисправность, которую необходимо устранить. Лучше всего отнести машину в сертифицированный сервисный центр для диагностики и ремонта. Непринятие срочных мер может привести к полной поломке машины.
Проверка компонента сканирования Windows
Многие пользователи используют стандартную опцию сканирования в Windows, которая включена по умолчанию. Однако из-за системных ошибок или функций компиляции компонент Fax and Scan может быть отключен, что приведет к проблемам с производительностью. Мы рекомендуем проверить сам компонент и при необходимости активировать его, что делается следующим образом:
- Откройте меню «Настройки» и перейдите в раздел «Приложения».
- В первой категории прокрутите вниз до блока «Связанные параметры» и нажмите на «Программы и компоненты».
- В новом окне с помощью левой панели запустите меню «Включить или отключить компоненты Windows».
- В появившемся списке найдите «Службы печати и документов» и разверните эту папку.
- Убедитесь, что в разделе «Факс и сканирование Windows» установлен флажок, или проверьте его самостоятельно.
Перезагрузите компьютер после применения изменений.
Проверка подключения
Если сканер не работает, стоит сразу же проверить соединение.
- Посмотрите на приборную панель машины. Если машина многофункциональна, вы увидите множество индикаторов. Обычно кнопка включения/выключения сканера имеет встроенный индикатор. Кнопка должна светиться ярко-зеленым светом, когда машина готова.
- Если кнопка не подсвечивается, нажмите ее один раз, чтобы включить машину. Если результата нет, проверьте, подключен ли вообще принтер к сети. Если шнур питания подключен, проверьте, что розетка в порядке, подключив к ней другой аппарат. Если другая машина запускается, но сканер не включается, проблема связана с оборудованием. Возможно, была неисправна кнопка, неисправен блок питания или другие аппаратные компоненты. Кстати, если блок питания находится на кабеле питания, можно попробовать использовать другой кабель питания. Это поможет исключить или подтвердить причину неисправности кабеля. Если второй шнур дает положительный результат, проблема носит технический характер.
- Затем проверьте следующую часть цепи подключения — USB-кабель, идущий от принтера к компьютеру или ноутбуку. Убедитесь, что штекер плотно вставлен в порт USB и разъем на печатающем устройстве.
Предполагается, что все соединения в порядке. Затем убедитесь, что компьютер распознает принтер и считает его подключенным.
- Нажмите «Windows+R».
- Введите команду «control printers» и нажмите «OK».
- Найдите модель принтера в списке.
В полностью рабочем состоянии значок не должен быть полупрозрачным. Если рядом с ним стоит восклицательный знак или другие предупреждающие значки, это означает наличие проблемы.
С другой стороны, если значок нечеткий, это означает, что:
- Кабель USB неисправен и не передает данные;
- неисправен разъем на ноутбуке или системном блоке;
- сокет на компьютере неисправен, отключен в BIOS или не установлен драйвер для контроллера;
- соединение было выполнено с помощью удлинительного кабеля. Слишком длинный кабель может вызвать проблемы со связью. В результате печать или сканирование начнется с большой задержкой.
Что делать:
- Проверьте кабель, очистите контакты внутри USB-разъема, по возможности замените кабель на новый;
- проверьте правильность работы порта USB;
- проверьте, что диспетчер устройств работает без ошибок и что в разделе «Undelayed» нет оборудования. Обратите особое внимание на раздел «Контроллеры USB». Если есть предупреждающие знаки, выполните обновление драйвера через контекстное меню.
Если значок в списке устройств не становится активным, причиной, скорее всего, является принтер. Кроме того, попробуйте перезагрузить компьютер. Если же значок активен, но сканер по-прежнему не сканирует, причина заключается в системной проблеме.
Сканер, принтер или МФУ могут переходить в спящий режим во время длительных периодов бездействия для экономии потребляемой энергии. Индикатор режима ожидания будет гореть и в спящем режиме, но будет приглушен. В этом случае переведите устройство в состояние «Готовность», нажав кнопку питания один раз.
Перезагрузка всех устройств
Первое и самое очевидное, что приходит на ум, — перезагрузить принтер и компьютер. Для этого:
- Отключите устройство печати и сканирования от компьютера и от источника питания;
- Закройте все приложения и программы на компьютере. Выполните перезагрузку;
- Подключите шнур питания принтера к электрической розетке и перезапустите принтер;
- Повторите процедуру для сканера.
ВНИМАНИЕ: Если печатающее устройство подключено к электросети через сетевой фильтр, попробуйте найти способ запитать его напрямую. Это может вызвать некоторые проблемы с продуктом.
Очистка очереди печати
Ваше печатное оборудование не в состоянии выполнять несколько операций одновременно, поэтому они помещаются в специальную очередь и выполняются по очереди. Если во время выполнения задания произошла ошибка, следующее задание не будет запущено. Сканирование также может быть нарушено, поэтому проверьте очередь печати на наличие ошибок и полностью очистите ее. В отдельной статье на нашем сайте представлена информация о том, как это сделать и что делать, если обычная чистка очереди не помогает.
Проблемы с Wi-Fi связью
Существует еще много проблем при использовании Wi-Fi через маршрутизатор для подключения.
- Убедитесь, что точка доступа работает. Подключитесь к другому устройству и попробуйте выйти в Интернет.
- Перезапустите маршрутизатор. Дважды щелкните по кнопке на задней или нижней части маршрутизатора.
- Зайдите в административный интерфейс маршрутизатора и проверьте, заблокирован ли доступ к принтеру. Иногда маршрутизатор имеет ограниченное количество устройств и не может принять, например, более 5 входящих соединений. Если в сети уже есть 5 устройств (взято в качестве примера), сканер не сможет получить доступ к сети. Это означает, что он не будет сканировать документ с компьютера.
В идеале маршрутизатор должен находиться в нейтральном месте. Например, в коридоре квартиры, чтобы сигнал равномерно достигал всего помещения. Если маршрутизатор слабый, размещен на кухне, а сканер в дальней комнате, сигнал может быть почти нулевым.
Также рекомендуется размещать маршрутизатор вдали от мощных устройств и электромагнитного излучения.
Если у вас техника Canon
Иногда сканер на принтере Canon не работает из-за конфликта компьютерной системы с фирменным программным обеспечением Canon Toolbox. Проблема возникает в Windows 10 после серии регулярных обновлений.
Чтобы решить эту проблему, установите специальный патч для драйвера. Перейдите на официальный сайт Canon, выберите модель вашего устройства из списка, а затем загрузите патч.
Можно также отключить системный компонент или удалить прошивку. Если вы не хотите удалять программу, отключите компонент службы.
- Удерживая нажатой клавишу Windows, нажмите R.
- Введите команду «control» без перевернутой запятой и нажмите Enter.
- Перейдите в раздел «Программы», а затем в подраздел «Программы и компоненты».
- Нажмите «Включить или отключить компоненты Windows» в левой части окна.
- Прокрутите список компонентов вниз и разверните папку «Службы печати и документов», внутри нее снимите флажок «Факсы и сканирование Windows». Сохраните изменения, нажав на кнопку «OK». Перезапустите Windows, чтобы изменения вступили в силу.
- Попробуйте использовать сканер Canon.
Повторная установка специального ПО
Вам необходимо переустановить драйверы для сканера и печатающего устройства. Для этого зайдите на сайт производителя и загрузите оттуда актуальное программное обеспечение. Или просто используйте диск, который поставляется с принтером. Затем следуйте приведенным ниже инструкциям:
- запустите принтер;
- Установите сам драйвер устройства.
Использование альтернативного метода сканирования
Другим вариантом решения проблемы является использование альтернативного средства сканирования. В идеале этим занимается фирменное приложение производителя принтера, которое устанавливается на компьютер вместе с драйвером.
- Чтобы запустить его, выберите пункт Устройства в том же меню Настройки.
- Перейдите в категорию «Принтеры и сканеры».
- Найдите свое оборудование для печати и нажмите на него.
- Если в блоке действий присутствует «Открыть приложение принтера», запустите его для дальнейшего управления устройством.
- Найдите в программе инструмент, отвечающий за функцию сканирования, нажмите соответствующую кнопку и посмотрите, что произойдет дальше.
Если сканирование начинается, возможно, на самом принтере была нажата не та кнопка или произошел сбой встроенного в Windows средства создания изображений документов. В любом случае, проверьте Способ 6 для встроенного в операционную систему инструмента сканирования и убедитесь, что вы предварительно нажали правильную кнопку на принтере.
Источники
- https://oprinterah.ru/ne-skaniruet-na-kompyuter.html
- https://Lumpics.ru/printer-does-not-scan-to-pc-what-to-do/
- https://FB.ru/article/399392/pochemu-ne-skaniruet-printer-prichinyi-i-resheniya
- https://doma35.ru/computers/pochemu-ne-mogu-otskanirovat-dokument-na-kompyuter/
- https://PoPrinteram.ru/ne-skaniruet.html
- https://computerinfo.ru/printer-ne-skaniruet-kak-ustranit-neispravnost/
- https://feetch.com/scaner.html
Если вы владелец сканера Xerox 3119, то, возможно, столкнулись с проблемами и ошибками при его использовании. Одной из самых распространенных проблем является появление ошибки сканера. В этом подробном руководстве мы рассмотрим несколько способов исправления ошибки сканера Xerox 3119.
Первым шагом в решении проблемы с ошибкой сканера Xerox 3119 является перезагрузка устройства. Во многих случаях простая перезагрузка может устранить временные проблемы и восстановить нормальную работу сканера. Для этого просто выключите сканер, подождите несколько секунд и снова включите его.
Если перезагрузка не помогла, попробуйте проверить подключение сканера Xerox 3119 к компьютеру. Убедитесь, что кабель USB надежно подключен и не поврежден. Вы можете попробовать подключить сканер к другому порту USB или к другому компьютеру, чтобы исключить проблему с портом или компьютером.
Если проблема не решается после перезагрузки и проверки подключения, возможно, вам потребуется обновить драйверы сканера Xerox 3119. Посетите официальный сайт Xerox, найдите раздел поддержки и загрузите последние версии драйверов для вашей модели сканера. Установка новых драйверов может помочь решить проблему с ошибкой сканера.
Важно помнить, что перед обновлением драйверов следует создать точку восстановления системы или создать резервную копию данных на компьютере, чтобы минимизировать риск потери данных в случае неудачного обновления.
В некоторых случаях проблема с ошибкой сканера Xerox 3119 может быть вызвана неисправностью аппаратной части. В этом случае лучше обратиться к специалисту сервисного центра для диагностики и ремонта.
Содержание
- Проблемы с подключением
- Проблемы с программным обеспечением
- 1. Отсутствие драйвера
- 2. Неправильная установка ПО
- 3. Неисправность программы
- 4. Конфликт с другими приложениями
- 5. Нет связи с компьютером
- 6. Ошибки при сканировании
- Проблемы с сканированием
- 1. Отсутствие подключения
- 2. Ошибка соединения
- 3. Проблемы с программным обеспечением
- 4. Неправильные настройки сканирования
- 5. Поврежденные файлы
- 6. Проблемы с бумагой и картриджем
Проблемы с подключением
Проблемы с подключением сканера Xerox 3119 могут возникать по разным причинам и требуют определенных шагов для их устранения.
Для начала, убедитесь, что ваш сканер правильно подключен к компьютеру:
- Проверьте, что кабель USB, подключенный к компьютеру и сканеру, надежно вставлен в соответствующие разъемы.
- Проверьте, что кабель USB не поврежден и не имеет видимых дефектов.
- Убедитесь, что компьютер и сканер включены.
- Проверьте, что драйверы сканера установлены на компьютере.
Если все подключения корректны, но проблема с подключением все еще существует, попробуйте выполнить следующие действия:
- Перезагрузите компьютер и сканер.
- Проверьте другие порты USB на компьютере для подключения сканера.
- Убедитесь, что USB-порт, которым вы подключаете сканер, работает исправно.
- Попробуйте использовать другой USB-кабель.
- Проверьте, что драйверы сканера актуальны и совместимы с вашей операционной системой.
- Проверьте наличие обновлений для драйверов сканера на официальном веб-сайте производителя.
- Если вы используете сетевое подключение, убедитесь, что все настройки сети корректны.
Если после всех этих шагов проблема с подключением сканера Xerox 3119 остается, рекомендуется обратиться в сервисный центр для дальнейшей диагностики и ремонта.
Проблемы с программным обеспечением
При использовании сканера Xerox 3119 возможны различные проблемы с программным обеспечением. Ниже перечислены некоторые из них и способы их решения:
1. Отсутствие драйвера
Если сканер не работает или не распознается операционной системой, возможно, у вас отсутствует необходимый драйвер. Чтобы исправить эту проблему, вам необходимо загрузить и установить последний драйвер для сканера Xerox 3119 с официального веб-сайта производителя.
2. Неправильная установка ПО
Если вы установили программу для работы со сканером неправильно или допустили ошибку при установке, это может привести к неработоспособности устройства. В этом случае вам следует удалить программу и установить ее заново, следуя инструкциям на экране.
3. Неисправность программы
Возможны ситуации, когда программа для сканирования имеет ошибки или несовместима с вашей операционной системой. Попробуйте обновить вашу программу или воспользуйтесь альтернативным ПО для работы со сканером.
4. Конфликт с другими приложениями
Иногда может происходить конфликт с другими программами или приложениями, которые блокируют доступ к сканеру или пытаются использовать его одновременно с вами. Закройте все ненужные программы и приложения и попробуйте снова выполнить сканирование.
5. Нет связи с компьютером
Если сканер не отвечает на команды или не удается установить связь с компьютером, возможно, проблема кроется в кабеле USB или порту компьютера. Попробуйте подключить сканер к другому порту USB или заменить кабель.
6. Ошибки при сканировании
В некоторых случаях сканер может выдавать ошибки при сканировании, такие как низкое качество изображения, неровные линии или смазанный текст. Проверьте настройки сканирования и убедитесь, что они соответствуют требованиям вашего проекта или документа.
Учитывая эти возможные проблемы с программным обеспечением, вы можете исправить ошибку сканера Xerox 3119 и продолжить эффективное сканирование своих документов.
Проблемы с сканированием
При работе со сканером Xerox 3119 могут возникать различные проблемы, которые могут мешать нормальной работе устройства. Рассмотрим некоторые из них.
1. Отсутствие подключения
Перед началом сканирования убедитесь, что сканер правильно подключен к компьютеру. Проверьте, что все кабели надежно подключены и не повреждены. Попробуйте переподключить кабель USB или использовать другой порт компьютера.
2. Ошибка соединения
Если при сканировании возникает ошибка соединения, проверьте настройки сетевого подключения и убедитесь, что сканер имеет доступ к сети. Убедитесь, что IP-адрес сканера указан правильно и что нет проблем с сетевыми настройками вашего компьютера.
3. Проблемы с программным обеспечением
В некоторых случаях проблема может быть связана с программным обеспечением. Убедитесь, что у вас установлена актуальная версия драйвера для сканера Xerox 3119. Проверьте, что программное обеспечение для сканирования правильно настроено и работает исправно.
4. Неправильные настройки сканирования
Если сканирование происходит неправильно или вы получаете нежелательные результаты, проверьте настройки сканирования. Убедитесь, что выбран правильный тип документа (черно-белый, цветной и т. д.) и разрешение сканирования. Проверьте также настройки яркости, контрастности и другие параметры, которые могут влиять на качество сканирования.
5. Поврежденные файлы
В некоторых случаях файлы, полученные в результате сканирования, могут оказаться поврежденными и не открываться. Проверьте файлы на наличие ошибок, используя другое программное обеспечение для просмотра или попробуйте открыть их на другом компьютере.
6. Проблемы с бумагой и картриджем
Некоторые проблемы со сканированием могут быть связаны с бумагой или картриджем. Проверьте, что бумага правильно загружена в лоток и не повреждена. Убедитесь, что картридж находится в хорошем состоянии и не истощен.
Если вы столкнулись с проблемой, которую не удалось решить самостоятельно, рекомендуется обратиться в сервисный центр Xerox или обратиться за помощью к специалисту.
Разберём, что делать, если Xerox Print and Scan Experience выдаёт ошибку «Неизвестная ошибка», а на экране МФУ появляется: «Недостаточно памяти на USB-накопителе…», «Недостаточно памяти».
Суть проблемы
Один из клиентов обратился к нам с проблемой: при попытке сканирования через сетевой Xerox WorkCentre 3335, программа Xerox Print and Scan Experience выдавала ошибку «Неизвестная ошибка», а на экране МФУ появлялось две ошибки: «Недостаточно памяти на USB-накопителе…» (не дословно), и следом: «Недостаточно памяти». При этом наблюдалась странность: USB-накопитель в принципе не был вставлен в устройство, а сканирование производилось на компьютер.
При этом, если вставить USB-накопитель в порт, сканирование на накопитель выполнялось без проблем, но при этом также не работало сканирование на компьютер. При извлечении накопителя – сканирование снова не работало.
Как показала практика, решение этой проблемы оказалось весьма простым, хоть и несколько заморочным, если вы с таким не сталкивались. Однако есть одно «но»: все манипуляции необходимо проводить очно. Без физического доступа к МФУ решить данную проблему не получится.
Также сразу приносим извинения, если названия некоторых разделов, описанных в статье, будут отличаться от фактических, которые вы увидите на экране МФУ. Автор описывает весь процесс по памяти, поскольку все работы производились без фото-/видео-фиксации, на объекте заказчика.
Предварительная подготовка
Стоит сделать несколько вещей перед тем, как приступать к процессу исправления проблемы.
Первым делом крайне желательно распечатать лист с информацией о устройстве. Для этого на лицевой панели устройства нажмите на кнопку под значком «?» (вопросительный знак) – Печать отчётов (или Отчёты) – Основные сведения (первый пункт в списке отчётов).
Кроме того, если МФУ используется в качестве сетевого (подключено интернет-кабелем или по Wi-Fi), и используются такие функции, как отправка сканов по E-mail или адресная книга (например сохранение отсканированных изображений по протоколу SMB, т.е. в сетевые папки), то желательно предварительно сохранить значения параметров SMTP и сделать резервную копию адресной книги. В нашем случае остальные функции не использовались, поэтому о резервном копировании остального, написать, увы, не можем.
Для резервного копирования адресной книги, необходимо зайти в Web-интерфейс панели управления устройством (как это сделать, мы описывали в статье «МФУ Xerox: «Операция не разрешена для удаленных клиентов» при сканировании с ПК» в пунктах 1-2). Перейдите в горизонтальном меню сверху в раздел «Address Book». На открывшейся странице, справа, нажмите выпадающий список и выберите «Export». На следующей странице экспортируйте записи, не изменяя параметры. В итоге скачается файл, в котором будет содержаться адресная книга устройства.
Для сохранения параметров SMTP, в том же Web-интерфейсе устройства перейдите в пункт меню Properties – Services – Email, нажмите на значок карандаша напротив «Server to Send Emails (SMTP)». Сделайте снимок экрана или скопируйте значения в текстовый файл.
С остальными используемыми функциями поступите аналогично.
Приступим к ремонту
Суть «ремонта» состоит в сбросе памяти МФУ. Судя по информации со сторонних ресурсов, сбросятся практически все данные и настройки, кроме сетевых настроек. Именно для восстановления «изначальных» параметров, мы и создавали резервные копии функций, которые уже используются на МФУ.
Для сброса настроек Xerox 3335/3345 необходимо выполнить следующие манипуляции:
- Перейдите на главный экран устройства, нажав на лицевой панели на кнопку с иконкой «Дом».
МФУ должно быть не в режиме энергосбережения. Если экран отключен, а кнопка с полумесяцем горит зелёным цветом – предварительно нажмите на кнопку с полумесяцем. Кнопка режима энергосбережения должна погаснуть, а экран – включиться. Подождите загрузки устройства, после чего нажмите на «Дом».
- После этого зажмите и держите кнопку с иконкой «Ключ», нажмите кнопку «#», и отпустите обе кнопки:
Таким образом мы вызовем инициацию входа в меню диагностики. - С помощью цифрового блока на лицевой панели введите пароль для входа в меню диагностики: 1934 и нажмите «Start»:
- Перейдите в раздел «Copier Diagnostics», выберите «Memory clear…», после чего подтвердите очистку памяти нажатием кнопки «OK»:
- Дождитесь очистки памяти и автоматической перезагрузки устройства.
- После перезагрузки, начнётся процесс первоначальной настройки устройства: язык системы, язык ввода по умолчанию, часовой пояс, дата, время, автоматическая установка обновлений прошивки, а так же установка пароля администратора устройства, на которой мы хотели бы остановиться поподробнее.
Дело в том, что пароль администратора на МФУ Xerox 3335/3345 с завода – 1111, и если вы раньше не изменяли его, привыкнув к стандартным «четырём единицам», то после сброса настроек вас ждёт сюрприз.
Что там с паролем администратора устройства?
Помните, в начале статьи мы упоминали, что крайне желательно напечатать лист с информацией об устройстве?
Дело в том, что после сброса памяти МФУ, паролем становится… *барабанная дробь* Десятизначный серийный номер аппарата. Взять его можно как раз таки на информационном листе, в разделе «Device Profile», параметр «Device Serial Number».
Если вам уже так полюбились «четыре единицы», то при первоначальной настройке МФУ после сброса, на этапе изменения пароля администратора, в поле текущего пароля введите серийный номер аппарата, а в полях «Новый пароль» и «Повтор пароля» введите любимые четыре палочки.
Что делать, если я не распечатал информационный лист перед сбросом устройства?
Ответ простой: пропустите шаг смены пароля администратора при первоначальной настройке устройства, нажав кнопку «Пропустить» на этапе изменения пароля администратора (в правом верхнем углу, средняя кнопка, выглядит как >|).
После окончания настройки и перезагрузки устройства, вы всё так же сможете распечатать этот информационный лист, ровно тем же самым способом. После запуска, МФУ подключится к локальной сети, где вы сможете зайти в его Web-интерфейс и изменить пароль администратора в разделе Properties – Maintenance – Administrator password.
А зачем мне вообще этот пароль администратора? Сбросил – должно начать работать.
Увы, но скорее всего, вы столкнётесь с ошибкой «Операция не разрешена для удаленных клиентов» при сканировании с компьютера.
Эта ошибка в последнее время наблюдается при автоматическом обновлении прошивки МФУ, а также мы увидели её при сбросе устройства.
А о том, как решить эту ошибку, мы написали целую статью 
МФУ Xerox: «Операция не разрешена для удаленных клиентов» при сканировании с ПК
Содержание
- Установка принтера Xerox Phaser 3100MFP на Windows 10
- XEROX PHASER 3100MFP проблема со сканером
- Сканер не работает на Windows 10
- Сканер не работает на Windows 10
- Проблема с подключением к сканеру
- Несовместимость Xerox 3100 Phaser в Windows 8
- Решение
- & # 8216; Не удалось завершить сканирование & # 8217; Ошибка факса и сканирования Windows
- Решения для исправления Windows Fax and Scan не работают
- Решено: Сканирование не может быть завершено
- Решение 1. Обновите драйверы для вашего сканера
- Решение 2. Запустите средство устранения неполадок оборудования
- Решение 3. Восстановление поврежденных системных файлов
- Решение 4. Запустите обновление Windows
Установка принтера Xerox Phaser 3100MFP на Windows 10
Установить принтер Xerox Phaser 3100MFP на Windows 10 не сложно, проблема в том, чтобы заставить работать сканер. Компания Xerox не хочет выпускать пакет ПО для поддержки Windows 10 этого принтера, и зря, потому что фиг я теперь куплю что-нибудь марки Xerox. И другим не посоветую.
В общем, официально сканер не работает на Windows 10. Заставим.
В первую очередь идём по этой ссылке и качаем Windows 7 Drivers and Utilities:
Нам нужен файл XeroxCompanionSuite_V1_2_5UL.exe.
Запускаем и устанавливаем.
Принимаем лицензионной соглашение, Далее.
Выбираем установку только драйверов. Устанавливать приложения нам не нужно. Далее.
Оставляю путь по умолчанию. Далее.
Перезагружаться не обязательно. Завершить.
Если сейчас попытаться что-нибудь отсканировать, то получим ошибку:
Теперь идём по этой ссылке и качаем Xerox Phaser 3100 Windows 8 x64 Print Driver:
Нам нужен файл PH3100_x64_v11.0.1.17.zip.
Распаковываем архив и находим внутри файл WIALFFV2SCN.dll.
Открываем список служб:
Находим сервис Служба загрузки изображений Windows (WIA), останавливаем.
Копируем с заменой файл WIALFFV2SCN.dll в папку C:WindowsSystem32.
Запускаем сервис Служба загрузки изображений Windows (WIA).
Пробуем что-нибудь отсканировать.
Есть вероятность того, что винда потом восстановит DLL на прежний. Можно как-то по-другому файл заменять. Но мне лень разбираться.
После обновления Windows столкнулся с ошибкой:
Заново остановил службу «Служба загрузки изображений Windows (WIA)», заменил dll файл, стартанул службу. Всё заработало.
Если поискать, то старый файл WIALFFV2SCN.dll можно также найти в папке:
Здесь хранится копия драйвера сканера, которым Windows периодически заменяет «исправленную» нами версию. Вот этот файл тоже нужно бы заменить.
Проблема в том, что прав для замены недостаточно. Правой кнопкой тыкаем на ненужный файл, Свойства > Безопасность > Дополнительно > Изменить владельца. И меняем «Система» на себя родимого. Теперь файл можно заменить. Если не поможет, то таким же образом меняем владельца папки:
Теперь точно должно помочь. После замены я снова вернул права владельца пользователю «Система».
Дополнения от читателей. Возможно, кому-то пригодится. Копирую как есть.
Источник
XEROX PHASER 3100MFP проблема со сканером
Помощь в написании контрольных, курсовых и дипломных работ здесь.
Xerox Phaser 3100MFP ищу драйвер на Windows 10
после обновления на Windows 10, перестал сканировать. где найти драйвер на Windows 10. на.
Xerox Phaser 3100MFP «Ошибка принтера температура печки»
Пытался сбросить ошибку но это не дало результатов, Печка абсолютно исправна: лампа прозванивается.
Xerox Phaser 3140
Здравствуйте, подскажите не печатает принтер Xerox Phaser 3140, при переустановке драйверов.

Всем здравствуйте. Ищу резиновый вал термоузла для данного аппарата, нигде не могут найти и порт.
По какому USB подключен, поменяй порт на заведомо «USB2.0» или кабель получше нужен. Тормозливость аппарата при сканировании более 600DPI, тут уже ничего не поделаешь, проц для обработки слабоват.
Добавлено через 19 минут
а напрямую на флешку, также тормозит?
я сравниваю с XEROX Phaser 3100MFP/X у меня такой

добрый день, подскажите, старый принтер жует бумагу, такая штука берешь лист запускаешь, у него.
Xerox Phaser 6110 MFP
Здравствуйте! Всё работает но выдаёт ошибку-замените ролик подачи лотка 1. Кто подскажет как.
Принтер Xerox Phaser 3140
при включений начинает жужжать забор бумаги не происходит и греется помогите кто можит
Xerox phaser 3117 не берет бумагу
Ситуация такая, есть старый принтер xerox phaser 3117, сначала при попытке печати, бумага доходила.
Xerox phaser 3428 не печатает ничего
Здравствуйте Зовут Павел. Есть принтер XEROX Phaser 3428 PCL 6, подключен к компьютеру с.
Источник
Сканер не работает на Windows 10
Если у вас есть проблемы с вашим сканером, в частности, есть способ исправить ситуацию.
Сканер не работает на Windows 10
Помимо приведенного выше совета, предназначенного специально для сканеров Epson, следующие рекомендации должны помочь вам решить проблемы со сканерами любой марки.
Проблема с подключением к сканеру
1] Проверьте режим совместимости
2] Проверьте службы Windows
3] Запустите средство устранения неполадок оборудования
Запустите средство устранения неполадок оборудования и устройств и посмотрите, поможет ли это вам. Чтобы запустить его, в поле Начать поиск введите следующее и нажмите Enter:
4] Обновите драйверы для вашего сканера
Время от времени Windows 10 известна удалением сторонних драйверов с помощью их общих драйверов после обновления из предыдущей операционной системы. Скорее всего, это может быть причиной того, что ваш сканер больше не работает.
Чтобы вручную обновить драйвер сканера, вам необходимо посетить официальный веб-сайт бренда вашего сканера и найти раздел загрузки драйверов. Там вы должны найти драйверы для вашей конкретной марки сканера, задача, которую должно быть довольно легко выполнить.
СОВЕТ : предложения по устранению проблем сканера, советы по устранению неполадок и способы их устранения.
Сегодня в Интернете есть несколько бесплатных программ обновления драйверов, предназначенных для автоматического обновления драйверов. Вы можете проверить их тоже.
Смотрите этот пост, если ваш принтер не работает в Windows 10.
Источник
Несовместимость Xerox 3100 Phaser в Windows 8
Помощь в написании контрольных, курсовых и дипломных работ здесь.

Вечер добрый! Столкнулся с проблемой на новом ноутбуке с предустановленным Windows 10.
Xerox Phaser 3100 MFP и смарт карта
Есть смарт карта на ней написано «Эту карту можно перепрограммировать. Как вообще это делается? что.
Установка драйверов Xerox Phaser 3100 mfp
Здравствуйте! Прошу совета. Имеется МФУ Xerox phaser 3100 mfp. Драйвера скачаны с оф. сайта для.
Да, именно оттуда качали, т.к. под 8 нет. перепробовал остальные, они не подошли
Решение
Спасибо за совет, но обратиться мне к сожалению не к кому. Поэтому и прошу помощи на сайте.
До этого прекрасно устанавливала сама драйвера других принтеров (HP в частности) на этот же комп, с этой же windows 8. А сейчас вот какая-то загвоздка возникла.
Добавлено через 17 минут
Значит, что-то не то сделали. Описывайте подробно.
Скачала драйвер для windows 8.1 ( zip папку PH3100_x86_v11.0.1.17). Извлекла ее на диск C. Зашла в диспетчер устройств. Нашла принтер PH3100. Кликнула по нему правой кнопкой мыши и выбрала «Обновить драйвер». Далее выбрала «выполнить поиск драйвера на этом компьютере» и указала путь к папке PH3100_x86_v11.0.1.17 на диске С. В общем сделала, как описал vandam01. В ответ на мои действия получила :»Не удалось найти драйверы для этого устройства»
Не понимаю, что не так.
Добавлено через 14 минут
Всем спасибо, особенно vandam01. Проблема была в файле, скаченном для Windows 8 (zip папке PH3100_x86_v11.0.1.17). Не подходит этот драйвер для 8-ки.
Подсказали, что для Windows 8 подходит драйвер для Vista. Скачала его, а далее те же действия, что описал vandam01. И все получилось!
Не получается установить сетевой принтер Xerox Phaser 3100 MFP
Добрый день! Вот уже второй день бьюсь, не получается установить сетевой принтер. Есть 2 компа.
Помогите с драйвером на Xerox Phaser 3100 MFP под mac os 10.7 (lion) Ни где ни могу найти!
Проблема такова: На оф. сайте есть драйвера под mac os 10.6, но под 10.7 они не работают! Может.
Источник
& # 8216; Не удалось завершить сканирование & # 8217; Ошибка факса и сканирования Windows
Решения для исправления Windows Fax and Scan не работают
Некоторые пользователи Windows сталкивались с ошибкой « Не удалось завершить сканирование » при попытке сканирования своих документов с помощью функции факса и сканирования Windows. Если вы также столкнулись с этим неудобством и ищете решение для устранения ошибки «Не удалось завершить сканирование», ниже вы найдете несколько решений, которые могут помочь вам решить вашу проблему:
Решено: Сканирование не может быть завершено
Решение 1. Обновите драйверы для вашего сканера
Пользователи признали, что много раз они сталкивались с этой проблемой, когда драйверы были не в курсе. Поэтому первое решение, которое вы должны попробовать, это удалить принтеры и драйверы сканирования, а затем установить драйверы вручную. Чтобы сделать это, пожалуйста, следуйте шагам, описанным ниже:
Решение 2. Запустите средство устранения неполадок оборудования
Windows 10 содержит ряд встроенных инструментов для устранения неполадок, которые могут помочь вам решить общие технические проблемы всего за пару минут. Так что это еще одно решение, которое вы можете попробовать, если по-прежнему получаете сообщение «Не удалось завершить сканирование». Для этого:
Решение 3. Восстановление поврежденных системных файлов
Проверка системных файлов – это утилита в Windows, которая позволяет пользователям проверять наличие повреждений в системных файлах Windows и восстанавливать поврежденные файлы. Ошибка «Не удалось завершить сканирование» может возникнуть, если некоторые компоненты вашей операционной системы повреждены или повреждены, и для их устранения вы можете использовать сканирование SFC. Для этого выполните следующие действия:
Если сканирование SFC не устранило проблему, вы можете рассмотреть возможность использования сканирования DISM. Чтобы выполнить сканирование DISM, вам просто нужно выполнить следующие шаги:
После завершения сканирования, пожалуйста, проверьте, решена ли проблема. Если проблема все еще существует или если вы не смогли запустить сканирование SFC раньше, хорошим решением сейчас было бы повторить сканирование SFC. После этого проверьте, по-прежнему ли возникает ошибка «Не удалось завершить сканирование».
Решение 4. Запустите обновление Windows
Чтобы иметь исправный компьютер, необходимо постоянно обновлять Windows до последних системных обновлений и драйверов. Это также поможет вам решить любые проблемы или трудности, с которыми вы можете столкнуться.Вот как вручную проверить и установить Центр обновления Windows:
Помогло ли какое-либо из этих решений исправить ошибку «Не удалось завершить сканирование»? Ваш опыт всегда важен для нас, и вы можете поделиться им, оставив комментарий ниже. Не стесняйтесь перечислять дополнительные решения для устранения неполадок, а также.
Источник
Содержание
- Не удается завершить сканирование что делать?
- & # 8216; Не удалось завершить сканирование & # 8217; Ошибка факса и сканирования Windows
- Решение 1. Обновите драйверы для вашего сканера
- Решение 2. Запустите средство устранения неполадок оборудования
- Решение 3. Восстановление поврежденных системных файлов
- Решение 4. Запустите обновление Windows
- Сканер недоступен когда он используется другим приложением
- Сообщения об ошибках драйвера сканера
- Сообщения, отображаемые на клиентском компьютере
- Сканер не сканирует: инструкция по решению проблемы
- Драйвер установлен, а сканер все равно не работает
- Рассмотрев технические проблемы, перейдем к физическим
- Подведем итоги
- Не работает сканер HP — что делать?
- Проблемы с питанием
- Сканер не работает при подключении к компьютеру
- Аппаратные неисправности USB-интерфейса
- Программные неисправности на компьютере
- Сбои прошивки сканера
- Переход сканера в спящий режим
- Когда обращаться в сервис-центр?
- ИСПРАВЛЕНИЕ: «Не удалось завершить сканирование» Ошибка факса и сканирования Windows
- Решение 1. Обновите драйверы для вашего сканера
- Решение 2. Запустите средство устранения неполадок оборудования
- Решение 3. Восстановление поврежденных системных файлов
- Решение 4. Запустите обновление Windows
- Сканирование документов в Windows 10 и 7
- «Факсы и сканирование» в Windows 7
- Как отсканировать документ на Виндовс 10
- Проверяем совместимость
- Устанавливаем сканер
- «Мастер» от производителя техники
- Приложение «Сканер»
- Утилита устранения неисправностей
- Ручная установка оборудования
- Конфликты
- Решение проблемы — Windows не удается завершить форматирование
- Решение проблемы средствами системы
- Создание нового тома
- Отключение постороннего процесса в системе
- Программы для восстановления дисков
- Не форматируется флешка, ремонт средствами Windows
Не удается завершить сканирование что делать?
& # 8216; Не удалось завершить сканирование & # 8217; Ошибка факса и сканирования Windows
- Обновите драйверы для вашего сканера
- Запустите средство устранения неполадок оборудования
- Восстановление поврежденных системных файлов
- Выполнить обновление Windows
Некоторые пользователи Windows сталкивались с ошибкой « Не удалось завершить сканирование » при попытке сканирования своих документов с помощью функции факса и сканирования Windows. Если вы также столкнулись с этим неудобством и ищете решение для устранения ошибки «Не удалось завершить сканирование», ниже вы найдете несколько решений, которые могут помочь вам решить вашу проблему:
Решение 1. Обновите драйверы для вашего сканера
Пользователи признали, что много раз они сталкивались с этой проблемой, когда драйверы были не в курсе. Поэтому первое решение, которое вы должны попробовать, это удалить принтеры и драйверы сканирования, а затем установить драйверы вручную. Чтобы сделать это, пожалуйста, следуйте шагам, описанным ниже:
- Нажмите клавишу Windows + R .
- Введите control и нажмите Enter .
- В Панели управления перейдите в раздел Программы и функции .
- Щелкните правой кнопкой мыши драйвер сканера и выберите Удалить .
- Перезагрузите компьютер
- Загрузите драйверы сканера с веб-сайта производителя устройства.
- Нажмите правой кнопкой мыши на файл установки драйвера и выберите Свойства .
- Перейдите на вкладку Совместимость и установите флажок Запустите эту программу в режиме совместимости для , выберите Windows 10 в раскрывающемся меню и продолжите установку.
- Перезагрузите компьютер
- СВЯЗАННЫЕ: Как исправить проблемы с принтером и сканером Samsung в Windows 10
Решение 2. Запустите средство устранения неполадок оборудования
Windows 10 содержит ряд встроенных инструментов для устранения неполадок, которые могут помочь вам решить общие технические проблемы всего за пару минут. Так что это еще одно решение, которое вы можете попробовать, если по-прежнему получаете сообщение «Не удалось завершить сканирование». Для этого:
- Нажмите клавишу Windows , чтобы открыть меню «Пуск».
- Введите устранение неполадок в поле поиска.
- Нажмите на вкладку Устранение неполадок
- Выберите параметр Оборудование и устройство .
- Нажмите Запустить Устранение неполадок .
- ЧИТАЙТЕ ТАКЖЕ : 7 лучших программ для сканеров Windows 10, ускоряющих работу с документами
Решение 3. Восстановление поврежденных системных файлов
Проверка системных файлов – это утилита в Windows, которая позволяет пользователям проверять наличие повреждений в системных файлах Windows и восстанавливать поврежденные файлы. Ошибка «Не удалось завершить сканирование» может возникнуть, если некоторые компоненты вашей операционной системы повреждены или повреждены, и для их устранения вы можете использовать сканирование SFC. Для этого выполните следующие действия:
- нажмите Пуск и введите Командная строка в поле поиска.
- Нажмите правой кнопкой мыши Командная строка, а затем нажмите Запуск от имени администратора (если вас попросят ввести пароль администратора или подтверждение, введите пароль или нажмите Разрешить ).
- Когда откроется командная строка, введите sfc/scannow и нажмите Enter .
- Дождитесь завершения процесса, закройте командную строку и проверьте, устранена ли ошибка
Если сканирование SFC не устранило проблему, вы можете рассмотреть возможность использования сканирования DISM. Чтобы выполнить сканирование DISM, вам просто нужно выполнить следующие шаги:
- Запустите Командную строку от имени администратора.
- Введите DISM/Online/Cleanup-Image/RestoreHealth и нажмите Enter , чтобы запустить команду
- Сканирование DISM теперь запустится и убедитесь, что вы его не прерываете
После завершения сканирования, пожалуйста, проверьте, решена ли проблема. Если проблема все еще существует или если вы не смогли запустить сканирование SFC раньше, хорошим решением сейчас было бы повторить сканирование SFC. После этого проверьте, по-прежнему ли возникает ошибка «Не удалось завершить сканирование».
Решение 4. Запустите обновление Windows
Чтобы иметь исправный компьютер, необходимо постоянно обновлять Windows до последних системных обновлений и драйверов. Это также поможет вам решить любые проблемы или трудности, с которыми вы можете столкнуться.Вот как вручную проверить и установить Центр обновления Windows:
- Перейдите на Пуск .
- В поле поиска введите Центр обновления Windows .
- Нажмите Настройки обновлений Windows в результатах поиска.
- Установите последние обновления Windows
Сканер недоступен когда он используется другим приложением
статьи (пока оценок нет)
Загрузка…
При отображении сообщения об ошибке для IJ Scan Utility проверьте код ошибки и следуйте соответствующему решению.
Сообщение об ошибке
Недостаточно памяти. Закройте другие приложения, чтобы увеличить объем доступной памяти.
• Недостаточно памяти для запуска IJ Scan Utility, закройте другие приложения.
Размер сканируемого изображения не позволяет открыть его в указанном приложении. Измените параметры так, чтобы уменьшить размер изображения.
• Уменьшите разрешение или формат вывода и повторите сканирование.
Не удается установить связь со сканером по следующим причинам: – Сканер выключен. – Он отсоединен от проводной сети (если используется подключение к проводной сети). – Уровень сигнала слишком низок из-за помех (если используется подключение к беспроводной сети). – Сетевое соединение запрещено ПО для обеспечения безопасности. – В сети выбран другой сканер.
Проверьте вышеперечисленное и повторите попытку сканирования. Если все еще не удается установить связь, перезагрузите компьютер.
• При использовании сетевого подключения проверьте состояние подключения и при необходимости выполните подключение заново.Если отображается то же сообщение об ошибке, перезагрузите компьютер.
Возможно, необходимый файл отсутствует или поврежден, или используются неправильные параметры. Попробуйте выполнить установку еще раз.
• Повторно установите драйвер сканера с помощью вебстраницы. • Повторно установите программу IJ Scan Utility с помощью веб-страницы.
Произошла внутренняя ошибка. Выполните указанные ниже действия. – Проверьте состояние сканера. – Перезапустите сканер. – Перезапустите компьютер и повторите попытку. – Переустановите драйвер сканера.
• Произошла внутренняя ошибка. Выполните указанные ниже действия.
Проверьте состояние сканера. Перезагрузите сканер. Перезагрузите компьютер, затем повторите попытку. Переустановите драйвер сканера.
Драйвер сканера, поддерживающий это программное обеспечение, не установлен. Установите его и повторите попытку.
• Повторно установите драйвер сканера с помощью вебстраницы.
Не удается завершить сканирование. Недостаточно места на диске.
• Удалите ненужные файлы с жесткого диска и повторите сканирование.
Не удается сохранить файл. Диск защищен от записи. Снимите защиту или воспользуйтесь другим диском.
• Выключите защиту от записи на диске.
Не удается записать файл.
• Проверьте права доступа к папке в меню Папка для сохранения временных файлов (Folder to Save Temporary Files) диалогового окна Параметры (Общие параметры) (Settings (General Settings)) или Место сохранения(Save in) в соответствующем диалоговом окне параметров.
Не удается считать файл.
• Проверьте права доступа к папке в меню Папка для сохранения временных файлов (Folder to Save Temporary Files) диалогового окна Параметры (Общие параметры) (Settings (General Settings)) или Место сохранения(Save in) в соответствующем диалоговом окне параметров.
У вас недостаточно прав для доступа к указанной папке.
• Предоставьте права доступа к указанной папке.
Купить картриджи G2411 недорого, купите картриджи G2411 недорого со склада, купить картриджи G2411 недорогосо склада в Москве картриджи G2411 недорого ! Картриджи G2411 недорогопо низкой цене со склада в Москве, склад картриджей G2411 недорого, оптовые скидки !
Сообщения об ошибках драйвера сканера
Сообщение об ошибке
• Убедитесь, что сканер или принтер правильно подключен к компьютеру. • Возможно, сканер или принтер поврежден.
Перезагрузите компьютер, затем заново подключите сканер. Если отображается то же сообщение об ошибке, обратитесь в сервисный центр.
Подключение через USB:
Не удается установить связь со сканером по следующим причинам: – Сканер выключен. – Кабель USB отключен.
Проверьте и повторите попытку.
• Убедитесь, что сканер или принтер включен. • Убедитесь, что сканер выбран правильно. • При использовании подключения USB проверьте подключение кабеля USB и при необходимости подключите его заново.
Не удается установить связь со сканером по следующим причинам: – Сканер выключен. – Он отсоединен от проводной сети (если используется подключение к проводной сети). – Уровень сигнала слишком низок из-за помех (если используется подключение к беспроводной сети). – Сетевое соединение запрещено ПО для обеспечения безопасности. – В сети выбран другой сканер.
Проверьте и повторите попытку.
• При использовании сетевого подключения проверьте состояние подключения и при необходимости выполните подключение заново.
Возможно, необходимый файл отсутствует или поврежден, или используются неправильные параметры. Попробуйте выполнить установку еще раз.
• Повторно установите драйвер сканера с помощью веб-страницы.
Невозможно прочесть или записать файл.
• Закройте работающие приложения, убедитесь, что на жестком диске достаточно свободного места, затем повторите сканирование. • Убедитесь в отсутствии проблем с папкой назначения, именем файла или правами доступа.
Недостаточно свободного места на диске для завершения сканирования.
• Удалите ненужные файлы с жесткого диска и повторите сканирование.
Принтер занят или произошла ошибка. Проверьте состояние.
• Проверьте состояние принтера.
Сканер недоступен, когда он используется другим приложением или пользователем.
Сообщения, отображаемые на клиентском компьютере
В этом разделе описаны вероятные причины появления сообщений об ошибках на экране компьютера-клиента при использовании драйвера TWAIN и возможные способы их устранения. Если появляется сообщение, не описанное ниже, действуйте согласно инструкциям сообщения.
“Имя пользователя логина, Пароль логина или ключ шифрования драйвера неверны.”
Введенные регистрационное имя пользователя, регистрационный пароль или ключ шифрования драйвера являются неправильными.
Проверьте регистрационное имя пользователя, регистрационный пароль и ключ шифрования драйвера.
Отсутствуют полномочия на использование этой функции. Обратитесь к администратору.
“Позвоните представителю сервиса.”
В аппарате произошла неисправимая ошибка.
Обратитесь к представителю сервисной службы.
“Невозможно добавить больше режимов сканирования.”
Превышено максимально допустимое количество зарегистрированных режимов сканирования.
Можно сохранять до 100 режимов. Удалите ненужные режимы.
“Невозможно соединиться со сканером. Проверьте параметры Маски доступа в Инструментах пользователя.”
Установлена маска доступа.
Обратитесь к администратору сети или сканера.
“Невозможно найти сканер “XXX”, использовавшийся при предыдущем сканированиии. Будет использован “YYY”.”
(“XXX” и “YYY” обозначают имена сканеров.)
Основной выключатель питания сканера, использовавшегося при предыдущем сканировании, не установлен в положение включения.
Проверьте, включен ли выключатель основного питания сканера, использованного при предыдущем сканировании.
“Невозможно найти сканер “XXX”, использовавшийся при предыдущем сканированиии. Будет использован “YYY”.”
(“XXX” и “YYY” обозначают имена сканеров.)
Аппарат неправильно подсоединен к сети.
Проверьте правильность подсоединения к сети сканера, использовавшегося для предыдущего сканирования.
Отключите персональный брандмауэр на компьютере-клиенте. Подробнее см. справку Windows.
Используйте приложение, такое как telnet, чтобы убедиться, что SNMPv1 или SNMPv2 выбрано в качестве протокола аппарата. См. руководство по управлению сетью и системным параметрам.
Выберите сканер, использовавшийся при предыдущем сканировании.
“Невозможно указать больше областей сканирования.”
Превышено максимально допустимое количество зарегистрированных областей сканирования.
Можно сохранять до 100 областей сканирования. Удалите ненужные области сканирования.
Сканер не сканирует: инструкция по решению проблемы
В интернете множество обзоров и масса вопросов, на манер «Сканер не сканирует, помогите!» или «купил новый принтер, а сканер не работает. Что делать. », много информации по ремонту или устранению «симптомов болезни». Специалисты утверждают, что в 30% случаев «заболевает» вполне исправная машина. Так что не нужно сразу же бежать в сервисный центр и отдавать на ремонт принтер. Можно выполнить ремонт своими руками.
Например, испробовать предварительное сканирование, то есть запустить любое программное обеспечение, которое позволит получить изображение.
При начале сканирования запускается ранее установленный драйвер. Если же драйвер не был установлен, то нужно взять установочный диск, который идет в комплекте, и просто установить нужный. Если же драйвер установлен и готов к работе, то действия совсем другие.
Драйвер установлен, а сканер все равно не работает
Итак, программное обеспечение есть, а устройство не определяется. Первый шаг для начала диагностики проблемы, это нажатием на панель Пуск, Найти и зайти в Панель управления. Затем найти пункт Администрирование, кликнем на нем. Открывается окошко, с перечнем разных функций. Нужно найти и запустить диспетчер устройств (облегченный вариант, это зайти в ярлык Мой компьютер, нажать правой кнопкой на пустом месте, и зайти во вкладку оборудование).
Пункт найден и на мониторе выскакивает еще одно окошко, с кучей плюсиков и названий. Нужно найти именно сканер и определить, установлен ли он. Поиск «Устройства обработки изображений» не должен занять много времени. Итак, кликаем на плюсик и вот оно, название модели и около него восклицательный знак на желтом фоне. Что это значит? Это значит, что драйвера либо не подходят, либо устарели. Но выход из положения один и тот же. Заходим в сеть интернет и находим нужный нам драйвер.
Также можно скачать программу, которая автоматически обновит все драйвера на «железе». Драйвера найдены и установлены, перезапускаем машину, все готово.
Но что же делать, если в диспетчере устройств всё находится в рабочем состоянии? Сканер определен, а все равно отказывается работать? Есть еще одна загвоздка. Для нормального функционирования нужно приобрести определенную программу на сайте производителя. И, конечно же, не за малую сумму. Но и эта проблема решается тем же способом, нужно зайти в интернет и найти нужное программное обеспечение.
Рассмотрев технические проблемы, перейдем к физическим
Очень часто задаются таким вопросом, почему при исправном устройстве железо отказывается сканировать? Некоторые варианты решения этой проблемы.
- Проверка блока питания и провода питания (при неисправности оба элемента, не дадут функционировать сканеру).
- Просмотреть на видимые повреждения провод, соединяющий системный блок и непосредственно сканер.
- Проверить напряжение в сети (бывает такое, что много электрических приборов одновременно работают, и сканирующему устройству просто не хватает мощности).
- Некоторые специалисты утверждают, что сканеры могут не работать из-за создания какими либо предметами микроволн (на всякий случай отключите микроволновую печь, может, поможет).Проверьте заземление электропроводки.
- И наконец, проверьте настройки, вдруг он просто неправильно настроен и сброс к настройкам по умолчанию восстановит всю работу.
Если же аппарат использует ЮСБ-интерфейс, то возможно причина в порте подключения и установка на иной порт решит все проблемы.
Все равно не работает, хотя уже все проверено?
Немаловажную роль играет операционная система, установленная на компьютере или ноутбуке. Большинство производителей в последнее время выпускают принтеры, и сканеры рассчитаны на использование на операционной системе Windows 7.
Подведем итоги
Простейшим методом для проверки является открытие «диспетчера устройств» и проверка контроллера, он не должен быть отмечен желтым знаком восклицания. Контроллер должен работать в оптимальном режиме. Если же проблема возникла, то стоит попробовать установить сканер на другой компьютер, возможно, проблема с вашим «железом».
Часто бывает, что вполне исправные системы просто отказываются работать. Яркий пример, это сканер фирмы Mustek, который просто отказывается работать с контролерами шины, изготовленной фирмой Tekram.
Так что перед установкой сканера обязательно стоит проконсультироваться, на какой шине работает данный продукт или попросить рекомендацию по выборе нового контроллера.
Если же ни один из предложенных вариантов не подошел и сканер дальше отказывается работать, то выход только один: нести его в сервисный центр для гарантийного обслуживания. В сервисном центре вам точно помогут и объяснят, в чем же была причина.
Не работает сканер HP — что делать?
Несмотря на высокую надежность сканеров производства HP, рано или поздно владельцы данных устройств сталкиваются со сложностями в их эксплуатации. Худший сценарий в работе любой электроники — это ее полный выход из строя. То же самое может случиться и со сканером. К счастью, многие неполадки в работе этих машин могут быть устранены и без помощи специалистов.
Проблемы с питанием
Любой специалист по ремонту электротехники начинает диагностику устройства с тестирования системы питания. Для этого достаточно найти на корпусе устройства индикатор питания. Если он не светится, причину следует искать в бытовой/офисной электросети либо блоке питания (БП) устройства. Чаще всего пользователи сталкиваются именно со второй проблемой.
Многие модели сканеров HP оборудуются внешними блоками питания. На корпусе БП есть светодиодный индикатор зеленого цвета. Если он светится, блок питания исправен. В противном случае к сканеру следует подключить исправный БП.
В некоторых случаях устройство может не включаться по причине программных неполадок контроллера питания, которые приводят к сбоям в работе данного компонента. Для устранения подобных неполадок можно попробовать отключить сканер от электросети и отсоединить его от компьютера на 20-30 секунд, затем вновь включить. Если проблема заключалась в подвисании встроенного контроллера питания, сканер должен будет заработать.
Все прочие неполадки в системе электропитания сканера потребуют проведения тщательной диагностики и последующего ремонта устройства.
Сканер не работает при подключении к компьютеру
В большинстве случаев проблемы со сканерами проявляют себя при работе с компьютером. На монитор ПК обычно выводятся соответствующие сообщения об ошибках, но в некоторых случаях информация о них может и вовсе отсутствовать.
Существует множество причин отказа сканера при управлении с компьютера:
- Отсутствие физического контакта между сканером и ПК (неисправности интерфейсного USB-кабеля).
- Ошибки передачи информации через USB-интерфейс, вызванные аппаратными либо программными неисправностями.
- Неполадки в работе программного обеспечения, установленного на компьютере.
- И другие.
Рассмотрим все по порядку.
Аппаратные неисправности USB-интерфейса
Физические повреждения USB-кабеля — частое явление, возникающее вследствие частой перестановки сканера или неосторожного обращения с ним. Чтобы установить факт неисправности кабеля, его можно использовать для подключения к компьютеру другого устройства (с аналогичной конструкцией USB-гнезда). Но лучше найти заранее исправный кабель и воспользоваться им.
Аппаратные неисправности могут возникнуть и на самом сканере или компьютере, а конкретно — на USB-портах. Для их проверки можно воспользоваться любым USB-устройством — флешкой, телефоном и т.д. Если компьютер не реагирует на подключение сканера к работоспособному USB-порту, возможно, имеют место физические повреждения аналогичного порта на самом сканере.
Устранение неполадок, вызванных аппаратными неисправностями USB-интерфейса ПК или сканера, лучше доверить специалистам.
Программные неисправности на компьютере
Неполадки программного характера могут наблюдаться как на стороне операционной системы, так и на стороне драйвера сканера. Если любое другое USB-устройство исправно работает на компьютере, то проблемы с ОС можно сразу исключить. Для устранения программных неполадок сканера можно попробовать переустановить его драйвер и все связанные с устройством сервисные приложения.
Сначала рекомендуется удалить имеющиеся на компьютере драйверы и программы, относящиеся к сканеру:
- Запустите на компьютере приложение «Диспетчер устройств», для чего нажмите клавиши «Win+R», впишите в открывшееся окошко команду «devmgmt.msc», а затем нажмите «ОК».
- В одном из представленных разделов «Диспетчера устройств» найдите название имеющегося сканера (например — HP ScanJet Pro 4500), кликните по нему правой кнопкой мыши, затем выберите пункт «Удалить». Драйвер сканера будет удален из системы.
- Далее удалите все сервисные утилиты сканера HP. Для этого перейдите в «Панель управления», а оттуда в раздел «Программы и компоненты».
- Найдите в представленном списке приложения, которые имеют отношение к сканеру HP. В названии этих программ будет фигурировать наименовании компании-производителя устройства, например — HP Scanjet 3000 s2 ISIS, HP Easy Scan и т.д.
- Кликните два раза мышкой по найденному приложению HP, затем следуйте инструкциям на экране для его удаления.
Далее останется повторно установить удаленное программное обеспечение сканера. Драйверы и все необходимые сервисные утилиты можно скачать с сайта производителя — www.hp.com/support.
Сбои прошивки сканера
Любая цифровая техника имеет свое собственное программное обеспечение (прошивку, микропрограмму). Это же относится и ко всем современным моделям сканеров HP. Программные неполадки в работе прошивки могут приводить к различным неисправностям устройства — вплоть до его полной неработоспособности. Многие модели сканеров HP поддерживают функцию переустановки и обновления управляющей микропрограммы.
Процедура по установке новой или обновления имеющейся прошивки на разных моделях сканеров HP может отличаться. Например, в случае с планшетными сканерами HP Scanjet Enterprise Flow 7500 это делается следующим образом:
- Для возможности обновления прошивки сканер следует подключить к проводной или беспроводной (Wi-Fi) сети.
- Найдите на сайте HP страницу, посвященную имеющемуся сканеру (просто впишите в поисковую строку на сайте название устройства).
- На странице сканера перейдите в раздел «ПО и драйверы», затем выберите подраздел «Обновления». Нажмите на кнопку «Загрузить» напротив названия прошивки (в данном случае она называется — «HP ScanJet Pro 4500 fn1 update firmware through embeded web server»).
- После этого перейдите в настройки веб-сервера (EWS) сканера при помощи любого браузера. Для этого потребуется узнать сетевой адрес (IP) устройства. Его можно посмотреть при помощи панели управления сканера. Нажмите на значок «Сеть», затем перейдите в раздел «Беспроводная» или «Проводная». На экране отобразится сетевой адрес сканера, который следует вписать в браузер.
- Откройте в браузере вкладку «General», выберите элемент «Firmware Upgrade», затем нажмите на кнопку «Choose File» и выберите скачанную прошивку, после чего кликните «Install» для старта установки.
- По завершению прошивки сканер перезагрузится.
В рамках одной статьи невозможно расписать инструкции по переустановке прошивки на всех моделях сканеров HP. Данную информацию следует поискать на сайте производителя.
Переход сканера в спящий режим
Для экономии электроэнергии в сканерах производства HP предусмотрена функция, переводящая устройство в спящий режим. По умолчанию функция срабатывает по истечению 15 минут бездействия сканера. По истечению 2 часов устройство и вовсе отключается. Многие пользователи сканеров HP сталкиваются со сбоями в работе данной функции. После ее срабатывания машина просто зависает и перестает реагировать на любые пользовательские команды. Те пользователи, которые столкнулись с подобной проблемой впервые, могут подумать, что сканер вышел из строя. Но на самом деле — он просто завис.
Чтобы исключить возникновение зависаний в дальнейшем, следует изменить параметры электропитания сканера:
- Перейдите из меню «Пуск» во вкладку «HP» (может располагаться в разделе «Программы»), выберите «ScanJet», затем откройте раздел с названием модели сканера (например «3500 f1»). Запустите утилиту Scanner Tools Utility.
- В окне программы нажмите на логотип HP, после чего откройте вкладку «Параметры».
- Выберите нужные параметры (время срабатывания) во вкладке «Спящий режим» и «Автоотключение». Обе функции можно выключить.
- Сохраните изменения.
При помощи утилиты Scanner Tools Utility можно выполнить и множество других операций по обслуживанию и диагностике сканеров HP.
Когда обращаться в сервис-центр?
В конструкции сканеров присутствует множество механизмов и электронных компонентов, которые в любой момент могут выйти из строя. В этих случаях никакие манипуляции с переустановкой программного обеспечения на компьютере или перепрошивкой микропрограммы сканера не дадут результата. Если это ситуация имеет место, лучше не предпринимать никаких мер по ремонту сканера, а показать его специалистам.
ИСПРАВЛЕНИЕ: «Не удалось завершить сканирование» Ошибка факса и сканирования Windows
- Обновите драйверы для вашего сканера
- Запустите средство устранения неполадок оборудования
- Восстановление поврежденных системных файлов
- Выполнить обновление Windows
Некоторые пользователи Windows сталкивались с ошибкой « Не удалось завершить сканирование » при попытке сканирования своих документов с помощью функции факса и сканирования Windows. Если вы также столкнулись с этим неудобством и ищете решение для устранения ошибки «Не удалось завершить сканирование», ниже вы найдете несколько решений, которые могут помочь вам решить вашу проблему:
Решение 1. Обновите драйверы для вашего сканера
Пользователи признали, что много раз они сталкивались с этой проблемой, когда драйверы были не в курсе. Поэтому первое решение, которое вы должны попробовать, это удалить принтеры и драйверы сканирования, а затем установить драйверы вручную. Для этого выполните следующие действия:
- Нажмите клавишу Windows + R
- Введите control и нажмите Enter
- В Панели управления перейдите в Программы и функции
- Щелкните правой кнопкой мыши драйвер вашего сканера и выберите Удалить
- Перезагрузите компьютер
- Загрузите драйверы сканера с сайта производителя устройства.
- Щелкните правой кнопкой мыши по файлу установки драйвера и выберите Свойства
- Перейдите на вкладку « Совместимость » и установите флажок « Запустить эту программу в режиме совместимости», выбрать в раскрывающемся меню Windows 10 и продолжить установку.
- Перезагрузите компьютер
Решение 2. Запустите средство устранения неполадок оборудования
В Windows 10 имеется ряд встроенных инструментов для устранения неполадок, которые помогут вам решить общие технические проблемы всего за пару минут. Так что это еще одно решение, которое вы можете попробовать, если по-прежнему получаете сообщение «Не удалось завершить сканирование». Для этого:
- Нажмите клавишу Windows, чтобы открыть меню «Пуск»
- Тип устранения неполадок в поле поиска
- Нажмите на вкладку Устранение неполадок
- Выберите опцию « Оборудование и устройство»
- Нажмите Запуститьсредство устранения неполадок.
Решение 3. Восстановление поврежденных системных файлов
Проверка системных файлов — это утилита в Windows, которая позволяет пользователям проверять наличие повреждений в системных файлах Windows и восстанавливать поврежденные файлы. Ошибка «Не удалось завершить сканирование» может возникнуть, если некоторые компоненты вашей операционной системы повреждены или повреждены, и для их устранения вы можете использовать сканирование SFC. Для этого выполните следующие действия:
- нажмите Пуск и введите Командная строка в поле поиска
- Щелкните правой кнопкой мыши пункт «Командная строка» и выберите « Запуск от имени администратора» (если вас попросят ввести пароль администратора или подтверждение, введите пароль или нажмите « Разрешить» ).
- Когда откроется командная строка, введите sfc / scannow и нажмите Enter
- Дождитесь завершения процесса, закройте командную строку и проверьте, устранена ли ошибка
Если сканирование SFC не устранило проблему, вы можете рассмотреть возможность использования сканирования DISM. Чтобы выполнить сканирование DISM, вам просто нужно выполнить следующие шаги:
- Запустите командную строку от имени администратора
- Введите DISM / Online / Cleanup-Image / RestoreHealth и нажмите Enter, чтобы запустить команду
- DISM сканирование теперь запустится и убедитесь, что вы не прерываете его
После завершения сканирования, пожалуйста, проверьте, решена ли проблема. Если проблема все еще существует или если вы не смогли запустить сканирование SFC раньше, хорошим решением сейчас было бы повторить сканирование SFC. После этого проверьте, по-прежнему ли возникает ошибка «Не удалось завершить сканирование».
Решение 4. Запустите обновление Windows
Чтобы иметь исправный компьютер, необходимо постоянно обновлять Windows до последних обновлений системы и драйверов. Это также поможет вам решить любые проблемы или трудности, с которыми вы можете столкнуться. Вот как вручную проверить и установить Центр обновления Windows:
- Перейти к началу
- В поле поиска введите Центр обновления Windows
- Нажмите на Настройки обновлений Windows в результатах поиска.
- Установите последние обновления Windows
Сканирование документов в Windows 10 и 7
Эта инструкция подскажет Вам, как сканировать в Windows 10 или 7 правильно. Но перед этим сперва нужно технику добавить на компьютер или ноутбук, установить драйвера и только тогда проводить сканирование документов или фотографий со своего принтера (МФУ). Сам процесс выполняется через специальные программы для таких целей. Это могут быть: приложение «Сканер» в 10-й версии ОС от Майкрософт (можно бесплатно скачать с «магазина»), встроенная служба «Факсы и сканирование» или фирменный «мастер работы» от компании производителя оборудования.
Какая версия операционной системы сейчас у Вас установлена?
- Windows 10 87%, 336 336 — 87% из всех
- Windows 7 13%, 50 50 — 13% из всех
- 2 голоса — 1% из всех
Некоторым пользователям после установки сложно найти сканер на ПК или создать ярлык программы, а кому-то даже запустить, чтобы что-то отсканировать. Детально расскажем, как выйти из такой ситуации. Cложнее, если система не видит устройство, оно не работает или не открывается. Но решение проблем такого плана тоже есть.
«Факсы и сканирование» в Windows 7
- Не принимая во внимание версию своей операционной системы, первым делом перед началом работы со сканером нужно проверить его подключение и работоспособность. Через ярлык «Управление» в контекстном меню «Мой ПК» или любым другим способом перейдите в «Диспетчер устройств». В разделе «Устройства обработки изображений» найдите свою модель техники. Никаких знаков восклицания возле нее быть не должно.
- Теперь воспользуйтесь кнопкой «Пуск», а потом поиском или перейдите в «Панель управления». Ваша задача найти приложение «Факсы и сканирование» в Windows 10 или 7. Как это будет сделано особого влияния не имеет.
- Должно открыться окно, в котором можно увидеть, какие факсы были ранее отправлены или приняты, или ранее отсканированные документы. В верхнем меню найдите кнопку «Новое». Нажмите ее для запуска сканирования.
- Сейчас в окне есть возможность сделать индивидуальные настройки оцифровки документа. Если это необходимо, то задайте нужные значения. Как минимум нужно указать: тип файла (рисунок, pdf, docx или другой), разрешение (это качество, которое может быть в диапазоне от 100 до 1200 dpi), яркость. Это позволит получить более качественную работу сканера. Обратите внимание на указанную модель сканера в самой верхней строчке слева. А также если устройство поддерживает сканирование сразу с двух сторон, то это нужно указать в разделе «Подача».
- Когда настройки сделаны, но можно все оставить по умолчанию, рекомендуем провести предварительный просмотр будущего результата. Если он удовлетворительный, то переходите непосредственно к сканированию.Ранее указанные параметры сканирования можно сохранить в отдельный профиль, чтобы не настраивать повторно.
- В зависимости от выбранного качества работы, она выполняется устройством от нескольких до 20–30 сек. Результат будет сохранен в папку по умолчанию. Узнать ее адрес можно в настройках. Зачастую она расположена в «Мои документы».
Как отсканировать документ на Виндовс 10
Что такое сканирование?
Вся детальная информация в отдельной статье.
Проверяем совместимость
Перед началом всех процедур стоит выяснить некоторые важные моменты совместимости. Как показывает практика, даже если есть драйвера, скачанные на сайте производителя, Windows 10 может конфликтовать с оборудованием. Так, к примеру, МФУ компании Canon рекомендуют использовать программное обеспечение более старого образца. Оно отмечено как рекомендуемое. А потому сканер в Windows 10 может работать не совсем корректно. К такому развитию событий следует быть готовым.
Если устройство старое, то драйверов к нему может вовсе не существовать. А также часто наблюдаются проблемы со сканированием по сети из «десятки». ОС их попросту не видит. А потому требуется прямое соединение через провод USB, хотя и это не гарантия корректной работы.
Если ранее свой МФУ Вы использовали только как принтер, а сейчас пробуете на нем отсканировать документ, то убедитесь, что установлены драйвера не только на печать, но и на сканер. Для многих моделей это разные пакеты файлов.
Устанавливаем сканер
Подключение сканера к компьютеру сводится к «связыванию» USB проводом и установкой драйверов. Последние могут быть скопированы системой Виндовс 7, а тем более 10, автоматически. Но если сканер уже старый, то ОС идентифицирует такую технику как неопознанную. В таком случае придется нужные файлы «дров» скачать с сайта производителя техники. Тогда все сводится к таким простым шагам:
- Соединяем сканер с компьютером.
- Ждем автоматической установки.
- Если все прошло удачно, то начинаем сканировать. В противном случае переходим к следующим пунктам.
- Скачиваем драйвер.
- Устанавливаем и перезагружаем систему.
«Мастер» от производителя техники
- Через «Панель инструментов» зайдите в раздел «Принтеры и факсы». Найдите свою модель сканера и выделите его.
- Правой кнопкой мышки вызовите контекстное меню, а среди списка отметьте «Начать сканирование».
- Система запустит встроенную утилиту бренда. Такого или такого вида .
- В этом окне можно настроить тип сканирования, размер бумаги, цветное или черно-белое сканирование. А также установить, в какой формат сохранять результат, указать разрешение, яркость и контрастность. После нажатия на просмотр увидите предварительный результат.
Приложение «Сканер»
Это встроенный инструмент, который является усовершенствованной и визуально другим вариантом старой утилиты «Факсы и сканирование». А в плане возможностей инструмент потерял подержку работы с факсами и отправку сканов по электронной почте.
Чтобы воспользоваться инструментом, его сначала нужно скачать и установить из магазина приложений Microsoft. Несмотря на название — это бесплатно. Возможен вариант, что приложение уже установлено На ПК. Найдите его через строку поиска Windows. Значок программы имеет вот такой вид.
Нажмите по нему, чтобы запустить.
Когда приложение откроет свое окно, то слева увидите модель сканера. Ее при необходимости можно сменить. Ниже — тип файлов, в который будет сохраняться результат сканирования. Кроме «PNG» доступны к выбору JPEG, TIFF и Bitmap. Все зависит от целей и дальнейшего применения оцифрованных документов.
По ярлыку «Больше» откройте остальные настройки. Среди них:
- Режим сканирования в цвете для фотографий или черно-белый для документов и текста.
- Разрешение в DPI по сути является указанием качества отсканированных результатов.
- Настройка «Конечная папка» позволяет указать место на диске компьютера, где будут сохраняться цифровые копии. По умолчанию это директория «Сканы» в папке документы. А полный путь к ней такой «C:UsersИмя пользователяPicturesСканы». Быстрый доступ осуществляется через проводник. При необходимости можно указать любую другую папку на диске.
Когда все нужные настройки произведены можно приступать непосредственно к самому сканированию. Принимать листы разные сканеры могут одним или несколькими способами. Это могут быть автоподатчик документов или крышка со стеклом. При втором варианте 100% класть бумагу нужно заполненной стороной вниз. Крышку обязательно закрыть. При автоматической подаче, скорее всего, также, но все зависит от конкретной модели.
Для предварительного отображения результата используйте кнопку «Просмотр», а для получения готового скана — «Сканировать».
Утилита устранения неисправностей
Первым делом при возникновении каких-либо проблем в работе любого оборудования, будь то принтер или сканер, стоит воспользоваться штатными возможностями устранения. Переходим в раздел с устройствами и находим проблемное. Вызываем контекстное меню, в нем кликаем на пункт «Поиск неисправностей».
Ждем окончания работы утилиты.
Ручная установка оборудования
Если сканера и вовсе нет среди оборудования в соответствующем разделе, то стоит попробовать его добавить ручным способом. Для этого:
- Через путь «Пуск»-«Параметры»-«Устройства» переходим в раздел «Принтеры и сканеры».
- Теперь, чтобы добавить новую технику нажимаем на кнопку «Плюс».
- Кликаем по ярлыку «Необходимый принтер отсутствует в списке».
- Дальше в конце выбираем вариант «У принтера большой возраст» или «Мой принтер очень старый».
- Упоминание «принтера» неошибочное.
Конфликты
Но также проблема может возникать из-за автоматической установки встроенного ПО для сканирования от производителя вместе с драйверами. В таком случае его следует удалить (по возможности). Или можно отключить стандартную утилиту операционной системы Windows. Выполнить то и другое можно через оснастку «Программы и компоненты». Она находится в «Панели управления».
Приложение от сканера найдите в списке справа, а затем нажмите кнопку удалить. Для встроенного в Виндовс воспользуйтесь включением и отключением компонентов. Ярлык слева.
Найдите раздел «Службы печати документов», а в нем «Факсы и сканирование Windows». И напротив него уберите галочку. После перезагрузите компьютер, чтобы изменения вступили в силу.
В знак благодарности расскажите о статье своим друзьям и знакомым в социальных сетях. Используйте кнопки для слева или внизу страницы. Это не занимает более 15 секунд. Спасибо!
Решение проблемы — Windows не удается завершить форматирование
В некоторых случаях, когда пользователь пытается форматировать свои флешки, система выдает ошибку «Windows не удается завершить форматирование».
Иногда это происходит и при работе с HDD, DVD RW и другими накопителями, но чаще всего такой проблеме подвержены Micro SD.
Почему Windows пишет такой текст?
Это происходит, потому что ОС по каким-то причинам не может самостоятельно выполнить форматирование или же причина в неисправности самой SD-карты или жесткого диска.
Также возможно, что раньше карта памяти использовалась на другой операционной системе (Linux, Mac OS и тому подобные) и файловая система является непонятной для Windows.
Именно невозможность работы с файловой системой является наиболее распространенной причиной такой ошибки.
Выглядит эта ошибка так, как показано на рисунке.
Внешний вид уведомления о ошибке
Но что делать, когда система выдает такую ошибку? Есть несколько способов. Самый простой из них выполняется стандартными средствами Windows и доступен как для Windows 7, так и для Windows 10 и даже для старой доброй Windows XP.
Решение проблемы средствами системы
Пошаговая инструкция, как убрать данную ошибку при форматировании съемного диска выглядит следующим образом:
- Нажимаем сочетание кнопок Win+R на клавиатуре. Тем самым мы открываем диалоговое окно «Выполнить». На изображении показано, какие клавиши нужно нажимать на клавиатуре и окно, которое должно появиться после этого (обведено зеленой рамкой).
Клавиатура и диалоговое окно «Выполнить»
- В это окно нужно ввести следующее: diskmgmt.msc и нажать Enter на клавиатуре. Таким образом мы открыли программу «Управление дисками».
- В появившемся окне нужно найти обозначение карты памяти. Узнать съемный носитель можно по соответствующей надписи «Съемное устройство» в нижней части программы и по изображению карты памяти, которое отличается от остальных носителей в верхней части.
Обозначения съемного носителя в программе «Управление дисками»
- В одном из мест, обозначенных зелеными рамками на фото выше, нужно нажать правую кнопку мыши. В результате можно увидеть выпадающее меню, показанное на рисунке.
Выпадающее меню в программе «Управление дисками»
- В этом меню нужно нажать на надпись «Форматировать…». Тогда флешка будет форматироваться по несколько иному алгоритму, чем в остальных случаях.
Уточнение! Возможно, проблема в том, что носитель просто не распределен. Тогда надпись «Удалить том» (выделена желтой рамкой на рисунке №4) будет активной, не тусклой, то есть на нее можно будет нажать. Попробуйте сделать это. После этого нужно будет создавать новый том.
Создание нового тома
Для создания нового тома на нераспределенном носителе нужно нажать правой кнопкой мыши на нем и в выпадающем меню выбрать пункт «Создать простой том…».
Выпадающее меню на нераспределенном носителе
После этого откроется «Мастер создания простых томов», в котором не следует изменять какие-либо параметры – все оставляем стандартным и просто несколько раз нажимаем кнопку «Далее».
После этого в программе «Управление дисками» напротив флешки будет написано «Исправлен» так как это показано на рисунке №6.
Обозначения исправленного носителя в программе «Управление дисками»
После этого можно снова попытаться форматировать флешку стандартными средствами – через «Мой компьютер» при помощи нажатия на нужный носитель правой кнопкой мыши и выбора пункта «Форматировать…».
Выбор пункта «Форматировать…» в выпадающем меню накопителя в «Моем компьютере»
Отключение постороннего процесса в системе
Возможно, что форматированию флешки мешает какой-либо посторонний процесс в системе.
Чтобы исключить этот вариант, необходимо сделать следующее:
- Перезапускаем компьютер в безопасном режиме. Для этого открываем меню «Пуск», затем нажимаем на кнопку, обведенную на изображении зеленым цветом, и выбираем «Перезагрузка» (это для Windows 7).
Компьютер выключится, и сразу включится снова. Так вот, сразу после выключения следует нажать кнопку F8 и дождаться загрузки.
Меню пуск и выбор пункта «Перезагрузка»
- После этого следует запустить командную строку от имени администратора. Для выполнения этого действия есть много различных способов.
Самый простой из них заключается в том, чтобы зажать клавишу Shift на клавиатуре и правой кнопкой мыши кликнуть на любом свободном месте рабочего стола. В появившемся меню нужно выбрать пункт «Открыть окно команд».
Выбор пункта «Открыть меню команд»
- В появившемся окне нужно написать следующее: format [буква накопителя]:. Чтобы узнать букву накопителя, нужно зайти в мой компьютер и посмотреть то, что написано возле носителя, как это показано на рисунке (обозначено стрелками).
В нашем случае это буква «е», поэтому в меню команд пишем «format e:», как это показано на фото ниже (обведено синей рамкой) и нажимаем клавишу Enter.
Накопитель в «Моем компьютере» и соответствующая команда в меню команд
Если и это не поможет, придется пользоваться помощью со стороны, то есть сторонними программами восстановления.
Программы для восстановления дисков
Одной из таких программ является D-Soft Flash Doctor. Скачать ее в интернете очень легко. Окно программы выглядит так, как показано на рисунке.
Окно программы D-Soft Flash Doctor
В этом окне необходимо выбрать наш носитель. Узнать его можно по букве (в нашем случае это «е»). Для этого нужно просто кликнуть на условное обозначение флешки в верхней части программы (на фото выше выделено оранжевым цветом).
После этого можно выбрать пункт «Восстановить носитель» (обозначен красной рамкой). Произойдет восстановление, после чего можно снова пытаться форматировать диск. Также можно выбрать пункт «Сканировать на ошибки».
Тогда начнется сканирование, и пользователь будет иметь возможность узнать, что не так с его носителем.
Если флешка не только не форматируется, а еще и показывает, что объем равен 0 МБ, хорошо помогает EzRecover. Кстати, узнать объем флешки тоже можно в «Моем компьютере». На рисунке красными линиями подчеркнуты места, где показывается объем накопителя.
Места отображения объема диска в «Моем компьютере»
В нашем случае там показывается 5,18 ГБ, но если будет показывать 0 Мб, смело скачивайте EzRecover.
Окно программы EzRecover
EzRecover самостоятельно находит съемные носители, здесь даже ничего указывать не придется. После открытия программы пользователю остается только нажать кнопку «RECOVER» и немного подождать. Далее можно снова пытаться форматировать носитель стандартными средствами.
В интернете есть еще немало программ для восстановления флешек, можно попробовать и другие. Если ничего из всех этих вариантов не дает результата, флешку остается только выбросить.
На видео ниже наглядно показано, как добиться форматирования диска стандартными средствами Windows.
Не форматируется флешка, ремонт средствами Windows
Решение проблемы — Windows не удается завершить форматирование
Установка принтера Xerox Phaser 3100MFP на Windows 10
Установить принтер Xerox Phaser 3100MFP на Windows 10 не сложно, проблема в том, чтобы заставить работать сканер. Компания Xerox не хочет выпускать пакет ПО для поддержки Windows 10 этого принтера, и зря, потому что фиг я теперь куплю что-нибудь марки Xerox. И другим не посоветую.
В общем, официально сканер не работает на Windows 10. Заставим.
В первую очередь идём по этой ссылке и качаем Windows 7 Drivers and Utilities:
Нам нужен файл XeroxCompanionSuite_V1_2_5UL.exe.
Запускаем и устанавливаем.
Принимаем лицензионной соглашение, Далее.
Выбираем установку только драйверов. Устанавливать приложения нам не нужно. Далее.
Оставляю путь по умолчанию. Далее.
Перезагружаться не обязательно. Завершить.
Если сейчас попытаться что-нибудь отсканировать, то получим ошибку:
Теперь идём по этой ссылке и качаем Xerox Phaser 3100 Windows 8 x64 Print Driver:
Нам нужен файл PH3100_x64_v11.0.1.17.zip.
Распаковываем архив и находим внутри файл WIALFFV2SCN.dll.
Открываем список служб:
Находим сервис Служба загрузки изображений Windows (WIA), останавливаем.
Копируем с заменой файл WIALFFV2SCN.dll в папку C:WindowsSystem32.
Запускаем сервис Служба загрузки изображений Windows (WIA).
Пробуем что-нибудь отсканировать.
Есть вероятность того, что винда потом восстановит DLL на прежний. Можно как-то по-другому файл заменять. Но мне лень разбираться.
После обновления Windows столкнулся с ошибкой:
Заново остановил службу «Служба загрузки изображений Windows (WIA)», заменил dll файл, стартанул службу. Всё заработало.
Источник
XEROX phaser 3100 mfp ищу драйвер на Windows 10
Столкнулся с проблемой на новом ноутбуке с предустановленным Windows 10, собственно для не могу найти драйвера для МФУ XEROX phaser 3100.
Интернет облазил, пробовал дрова от 8 и от Висты, звонил в тех поддержку, но результата нет.
Есть ли вообще решение данной проблемы?
p.s. в тех поддержке сказали, что на 10ку драйверов нет и не будет..
XEROX phaser 3100 mfp ищу драйвер на Windows 8!
какой драйвер установить для XEROX phaser 3100 mfp на Windows 8 ? на официальном сайте его нет, от.
Нужен драйвер на XEROX phaser 3100 mfp
в диспетчере устройств показано восклицательным знаком: scanner interface XML interface .
Xerox Phaser 3100 MFP и смарт карта
Есть смарт карта на ней написано «Эту карту можно перепрограммировать. Как вообще это делается? что.
Установка драйверов Xerox Phaser 3100 mfp
Здравствуйте! Прошу совета. Имеется МФУ Xerox phaser 3100 mfp. Драйвера скачаны с оф. сайта для.
Вложения
 |
LFXv2_Scan_Driver_Xerox_6_0_8_4_342_WHQL.zip (1.15 Мб, 1496 просмотров) |
Решение
Xerox Phaser 3100 и windows 10
Долго мучался с данным устройством, но в итоге нашёл решение проблемы. Надеюсь это поможет многим.
1. Для начала, если у вас уже установлено программное обеспечение для windows 7 — вставьте диск с официальным программным обеспечением, кликните на установщик и выберите «Удалить продукты».
Если у вас утерян этот диск, то его можно восстановить скачав на странице:
[удалено]
| Комментарий модератора | ||
|
После удаления вам будет предложено перезагрузить компьютер — перезагружайте. Не вытаскивайте этот диск из дисковода до полного завершения всех операций. В это время принтер должен быть подключён к компьютеру через USB 2.0 и включен. Если подключить его к USB 3.0 — могут возникнуть проблемы. Если у вас современный компьютер с USB 3.0 — можно использовать старый хаб USB 2.0 и подключить его к компьютеру.
2. Качаете Global Print Driver PCL6 на странице:
При этом правильно выберите драйвер в соответствии с разрядностю вашей системы (32 или 64 бит).
3. Установите Global Print Driver PCL6 в соответствие с разрядностью вашей системы. После установки во вкладке панели управления «устройства и принтеры» должен появиться значок «Xerox 3100mfp», однако принтер работать при этом он ещё не будет, так как не всё программное обеспечение ещё установлено. Чтобы устройство заработало — переходите к следующим шагам.
4. Зайдите в диспетчер устройств — и вы увидите во вкладке «Принтеры» недостающие драйвера. Нажать на каждый отдельный пункт правой кнопкой мыши и выбрать «установить драйвер с диска», указав путь к диску. Windows сам найдёт и установит нужные драйвера.
5. Зайдите на официальный диск, откройте папку «Companion» и выберите Setup.
Установите эту программу.
6. Перезагрузите компьютер. Если вы увидите предупреждение о том что у вас не установлен
Xerox Compination Suite — игнорируйте данное сообщение, закройте его. Оно больше не появится.
После данных шагов у меня всё отлично работает.
Источник
Несовместимость Xerox 3100 Phaser в Windows 8

Вечер добрый! Столкнулся с проблемой на новом ноутбуке с предустановленным Windows 10.
XEROX phaser 3100 mfp ищу драйвер на Windows 8!
какой драйвер установить для XEROX phaser 3100 mfp на Windows 8 ? на официальном сайте его нет, от.
Xerox Phaser 3100 MFP и смарт карта
Есть смарт карта на ней написано «Эту карту можно перепрограммировать. Как вообще это делается? что.
Установка драйверов Xerox Phaser 3100 mfp
Здравствуйте! Прошу совета. Имеется МФУ Xerox phaser 3100 mfp. Драйвера скачаны с оф. сайта для.
Да, именно оттуда качали, т.к. под 8 нет. перепробовал остальные, они не подошли
Решение
Спасибо за совет, но обратиться мне к сожалению не к кому. Поэтому и прошу помощи на сайте.
До этого прекрасно устанавливала сама драйвера других принтеров (HP в частности) на этот же комп, с этой же windows 8. А сейчас вот какая-то загвоздка возникла.
Добавлено через 17 минут
Запустить ехе-файл — это не то же самое, что «установить принтер».
Запускаете мастер установки принтеров, указываете путь к папке со скачанными дровами. Так трудно догадаться?
Значит, что-то не то сделали. Описывайте подробно.
Скачала драйвер для windows 8.1 ( zip папку PH3100_x86_v11.0.1.17). Извлекла ее на диск C. Зашла в диспетчер устройств. Нашла принтер PH3100. Кликнула по нему правой кнопкой мыши и выбрала «Обновить драйвер». Далее выбрала «выполнить поиск драйвера на этом компьютере» и указала путь к папке PH3100_x86_v11.0.1.17 на диске С. В общем сделала, как описал vandam01. В ответ на мои действия получила :»Не удалось найти драйверы для этого устройства»
Не понимаю, что не так.
Добавлено через 14 минут
Всем спасибо, особенно vandam01. Проблема была в файле, скаченном для Windows 8 (zip папке PH3100_x86_v11.0.1.17). Не подходит этот драйвер для 8-ки.
Подсказали, что для Windows 8 подходит драйвер для Vista. Скачала его, а далее те же действия, что описал vandam01. И все получилось!
Источник