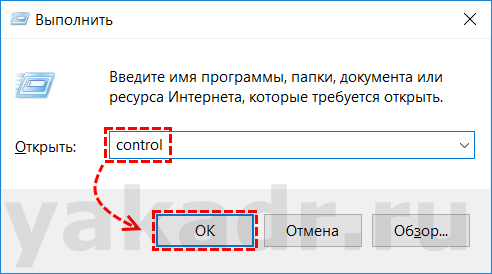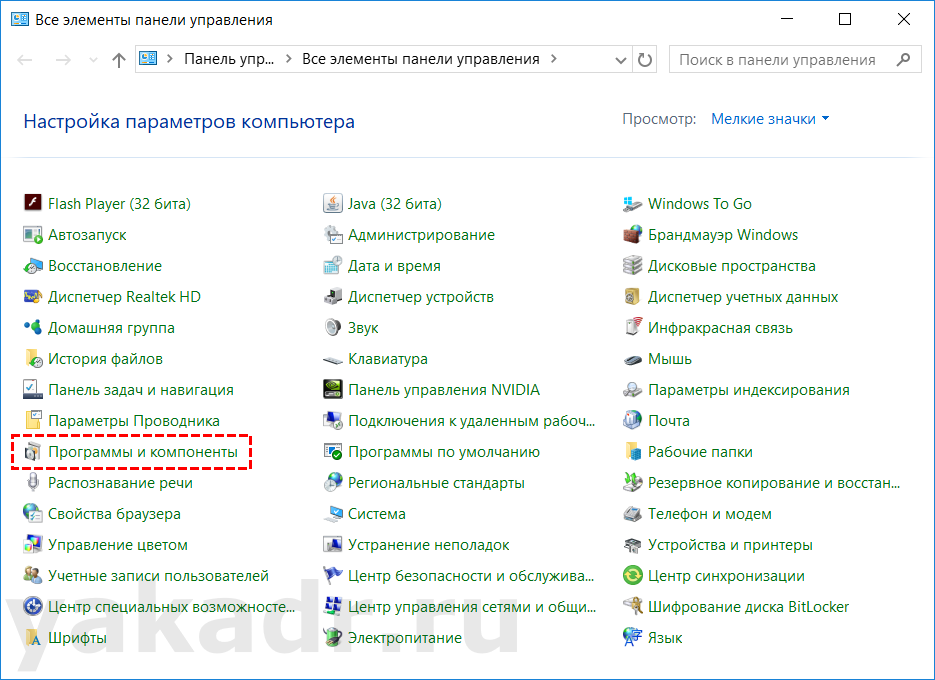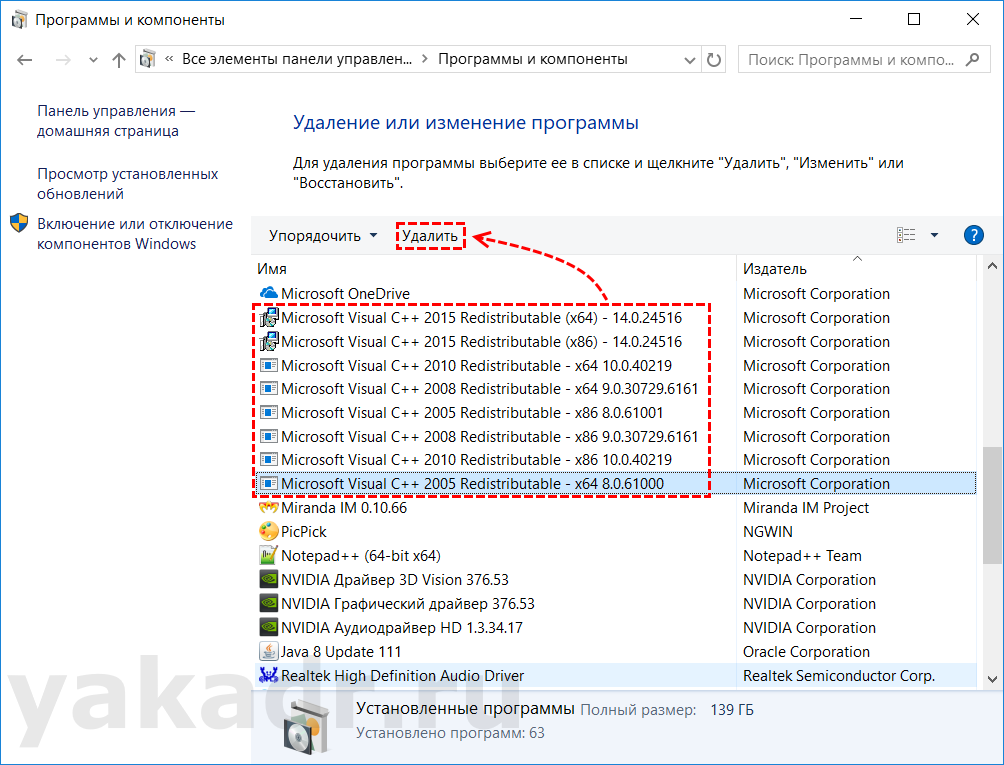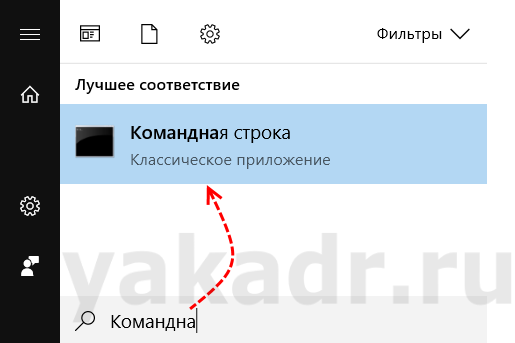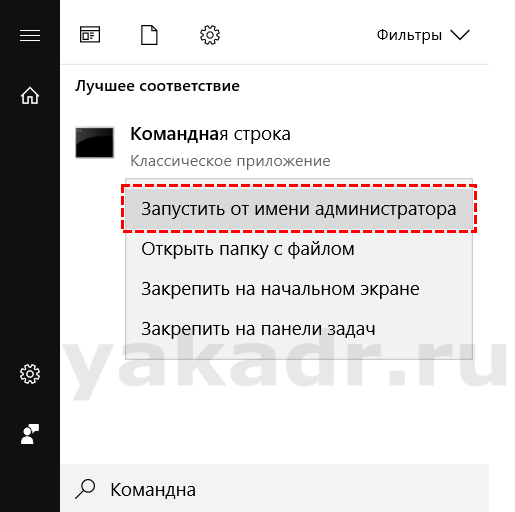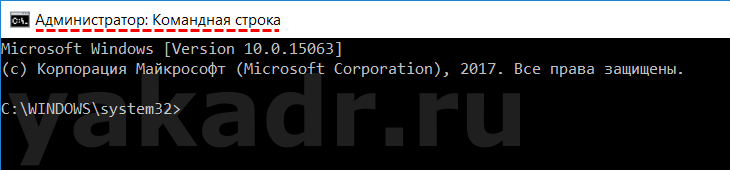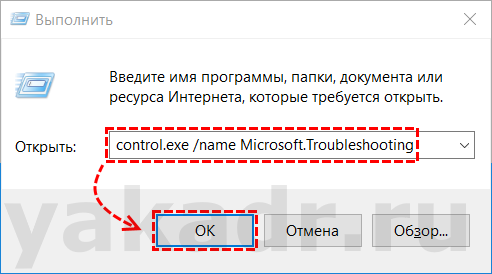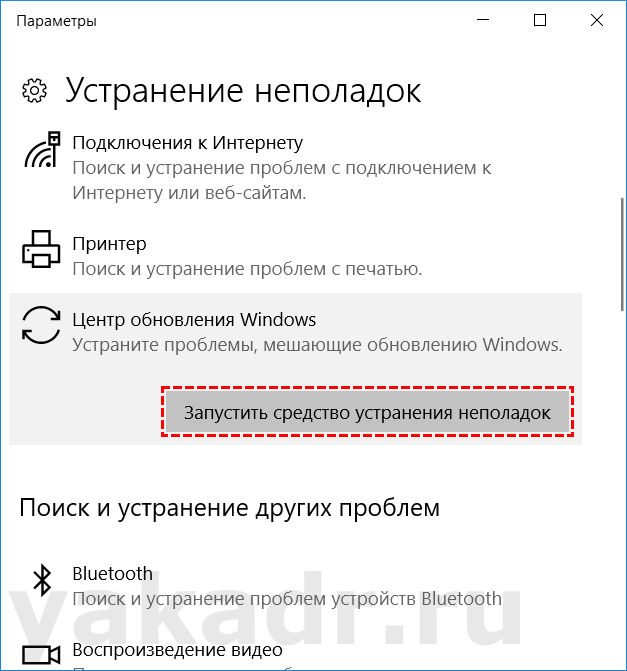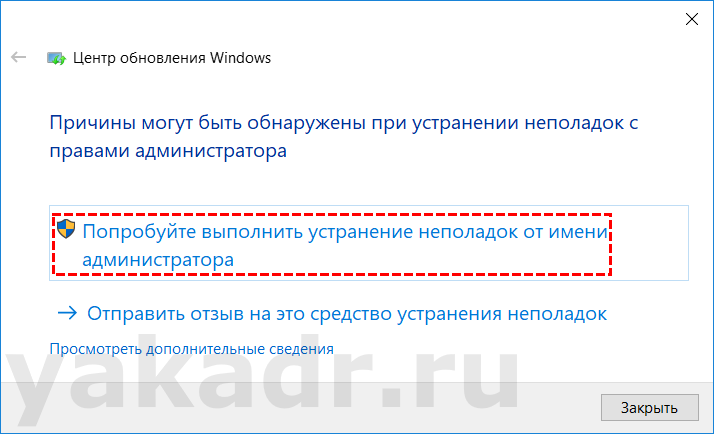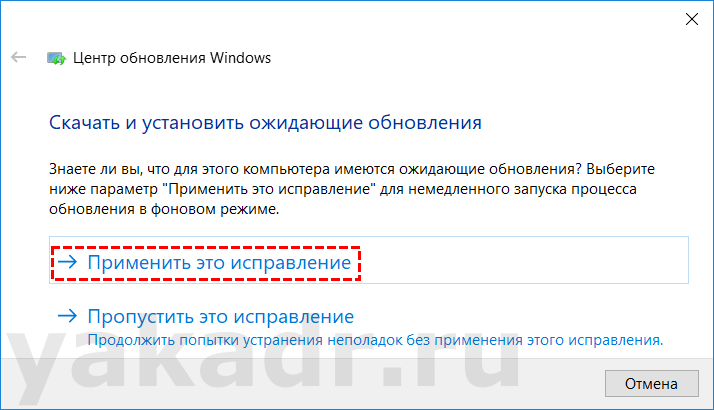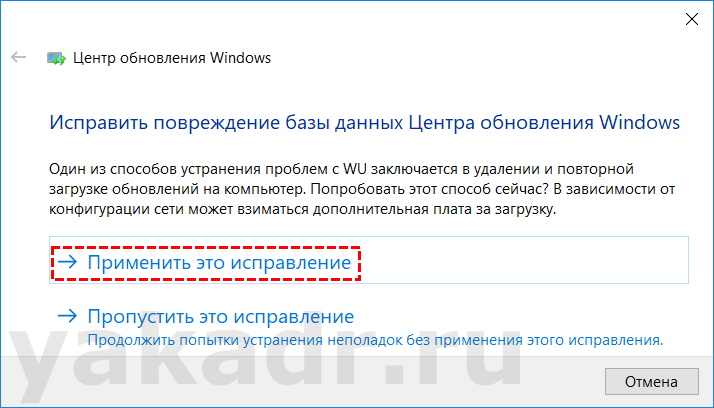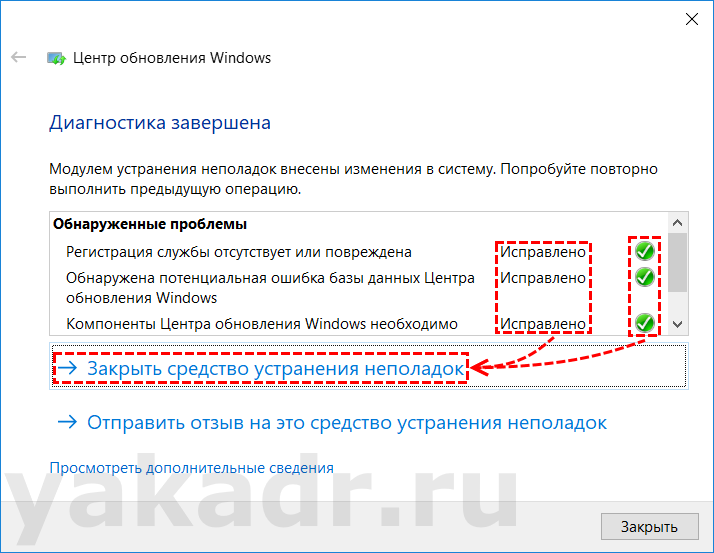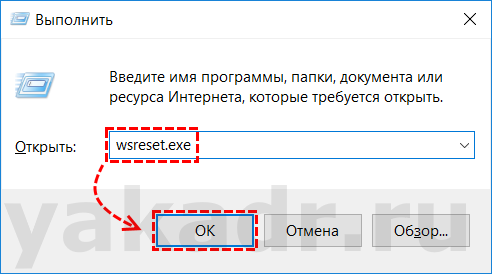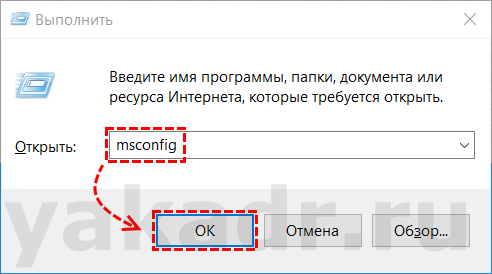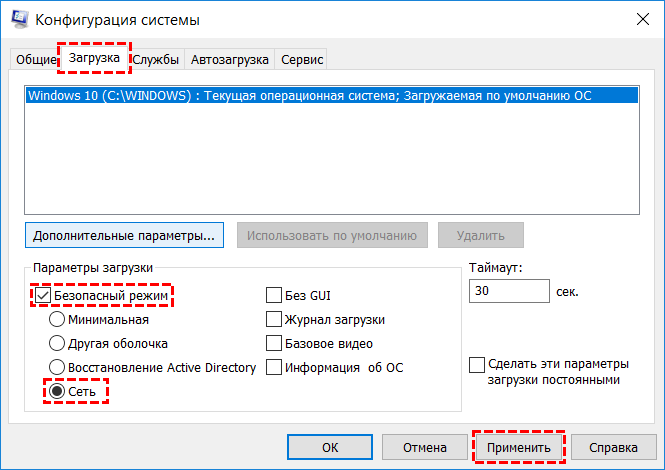Содержание
- Способ 1: Использование средства устранения неполадок
- Способ 2: Временное отключение антивируса и стороннего межсетевого экрана
- Способ 3: Настройка безопасной загрузки
- Способ 4: Сброс настроек Центра обновления Windows
- Способ 5: Установка обновления KB2999226
- Вопросы и ответы
Способ 1: Использование средства устранения неполадок
Наиболее простой метод решения возникшей проблемы с ошибкой 0x80240017, которая чаще всплывает при установке пакетов Visual C++ в Windows 7, — использование встроенного в операционную систему средства устранения неполадок. Он не самый эффективный, но пользователю не придется выполнять практически никаких действий, поэтому и стоит рассмотреть его в первую очередь.
- Откройте меню «Пуск» и оттуда вызовите «Панель управления».
- Среди списка категорий найдите «Устранение неполадок» и нажмите по ней левой кнопкой мыши, чтобы перейти.
- Там вас интересует раздел «Система и безопасность», а в нем кликабельная надпись «Устранение неполадок с помощью Центра обновления Windows».
- Ознакомьтесь с приветственным окном и запустите поиск неполадок, нажав на «Далее».
- Остается только дождаться окончания обнаружения проблем. Если какие-то из них будут найдены, запустится автоматическое устранение или отобразится инструкция с действиями, которые требуется произвести юзеру.
В случае, когда какие-то параметры были изменены, советуем перезагрузить компьютер и только потом повторить попытку инсталляции Visual C++ для проверки того, была ли решена рассматриваемая трудность.
Способ 2: Временное отключение антивируса и стороннего межсетевого экрана
Стандартное средство защиты, встроенное в Windows 7, не может оказывать негативное влияние на поведение рассматриваемого компонента, поскольку он официальный, однако это не относится к сторонним антивирусам и брандмауэрам. Их потребуется отключить через графическое меню, а вспомогательную инструкцию по этой теме вы найдете в статье по ссылке ниже.
Подробнее: Отключение антивируса
Если этот вариант оказался действенным, сразу после инсталляции можно снова включить антивирус и межсетевой экран. То же самое осуществите и в той ситуации, когда никакого результата добиться не удалось.
Способ 3: Настройка безопасной загрузки
Возможно, на компьютере находятся другие сторонние компоненты, которые мешают установке Visual C++. К сожалению, вручную будет трудно определить, какая именно программа это делает, поэтому проще запустить компьютер в безопасном режиме, оставив активным только интернет-соединение, что осуществляется так:
- Через то же меню «Панель управления» перейдите в категорию «Администрирование».
- Щелкните по пункту «Конфигурация системы».
- Зайдите на вкладку «Загрузка».
- Отметьте галочкой «Безопасный режим» и установите маркер возле активированного пункта «Сеть». Остается только нажать «Применить» и отправить компьютер на перезагрузку.

Сразу же после загрузки операционной системы в безопасном режиме можно повторить инсталляцию дополнительного компонента, а как только она завершится успехом, откройте то же меню, отключите безопасный режим и перезагрузите ПК.
Иногда стандартное средство устранения неполадок не справляется со своей задачей, поскольку не может полностью сбросить настройки Центра обновления Windows. Однако ничего не мешает сделать это самостоятельно, вписав несколько простых команд в консоль, что осуществляется так:
- Откройте «Пуск», отыщите там «Командную строку», кликните по ней правой кнопкой мыши и выберите «Запуск от имени администратора».
- При появлении кона контроля учетных записей подтвердите действие.
- Поочередно введите и при помощи нажатия на клавишу Enter активируйте следующие команды:
net stop wuauserv
net stop cryptSvc
net stop bits
net stop msiserver
ren C:\Windows\SoftwareDistribution SoftwareDistribution.old
ren C:\Windows\System32\catroot2 catroot2.old
net start wuauserv
net start cryptSvc
net start bits
net start msiserver

После успешной активации последней команды оптимальным решением будет перезагрузка компьютера, после которой запускайте повторную установку Visual C++.
Способ 5: Установка обновления KB2999226
Последний возможный вариант решения рассматриваемой сегодня проблемы — установка недостающего апдейта с кодом KB2999226. Этот процесс осуществляется полностью вручную, поскольку по каким-то причинам Центр обновления Windows проигнорировал эти файлы. Сама задача выполняется буквально за несколько минут.
Скачать обновление KB2999226 с официального сайта Microsoft
- Кликните по ссылке выше, чтобы попасть на официальную страницу загрузки апдейта и нажмите «Скачать».
- После загрузки запустите полученный архив.
- В нем найдите файл «ReadMe» и откройте его через любой удобный текстовый редактор.
- Ознакомьтесь с соотношением операционных систем и названием файлов. Запомните то, которое подходит для вас.
- Вернитесь к архиву и дважды кликните по подходящему изолированному пакету.
- Ожидайте окончания поиска обновлений на этом компьютере.
- Подтвердите добавление апдейта.
- Теперь остается только дождаться завершения операции.

В обязательном порядке нужно перезагрузить компьютер, поскольку только тогда новые обновления вступают в силу.
Дополнительно отметим, что иногда помогает полное восстановление операционной системы или банальная проверка целостности системных файлов. Переходите к этим радикальным вариантам только в том случае, если ни один из приведенных выше не помог, а инструкции по их реализации ищите в отдельной статье на нашем сайте по ссылке ниже.
Подробнее: Восстановление системы в Windows 7
Содержание
- Ошибка 0х80004005 — причины появления
- Решение 1: Устранение ошибки в Windows — Запуск Брандмауэра
- Решение 2:Удаление ошибки путём отключения правил для входящих подключений.
- Ошибка 0х80004005 при записи дискового образа
- Ошибка 0х80004005 из-за установленных обновлений.
- Ошибка при работе с VirtualBox
В процессе работы на компьютере нередко приходится останавливать её из-за ошибок или проблем в операционной системе. Особенно это неприятно в те моменты, когда выключение или неисправность удаляет часть работы, которая не всегда бывает вовремя сохранена. Сама ошибка может появляться при том лишь временами, а потому простому пользователю часто сложно вообще отследить саму ошибку. Тем более — понять её смысл по кодовому обозначению.
Из ряда особенно часто появляющихся ошибок можно выделить ошибку 0х80004005.
Возникать ошибка может быть совершенно в разных ситуациях. Чаще всего это может быть в подобных случаях:
- При попытке выхода в Интернет, особенно когда он предоставляется не непосредственно от провайдера, а через установленный в сети прокси-сервер.
- Во время изменения свойств файла, особенно в то время когда изменяется атрибут «скрытый файл» — со скрытого на видимый.
- Во время записи образа диска. Причём в данном случае может использоваться как стандартные средства Windows, так и дополнительные программы.
Подобная ошибка может наблюдаться в самых современных на данный момент ОС фирмы Microsoft, которые продолжают оставаться на поддержке специалистов компании: Windows 7 и Windows 10. И появляется даже не смотря на регулярно выпускаемые пакеты обновлений.
Появление ошибки 0х80004005.
Чаще всего ошибка появится в виде:
..Не удаётся разрешить общий доступ.
Ошибка 0х80004005: Неопознанная ошибка
Помимо такой надписи пользователь может увидеть надпись:
«Security Update for Internet Explorer Flash Player for Windows 10 for x64-based Systems — Error 0х80004005»
В большинстве случаев появления ошибки виновна служба защиты операционной системы. В Windows 7 за это ответственен Брандмауэр. В Windows 10 версии ОС к этому мощному инструменту добавляется ещё и несколько «злой» Защитник Windows, который часто блокирует даже продукты разработанные самой Microsoft, которые отличаются старым релизом или несколько изменённым видом ради работоспособности игр и программ.
Соответственно с исправлением подобной ошибки стоит в первую очередь обращаться к этим службам, обеспечивая их настройку и соответствующие действия при обнаружении проблем. Отдельные исключения следует уже рассматривать уже после того, как настроены службы.
Решение 1: Устранение ошибки в Windows — Запуск Брандмауэра
Ошибка нередко возникает при попытке обеспечения безопасности подключения в сети. ОС Winddows в данном случае обращается к брандмауэру. И если он отключен, то само приложение не может получить разрешение от него. Отчего и возникает первая возможная причина ошибки. Стоит упомянуть, что отключение Брандмауэра является довольно редким явлением на домашних компьютерах. Обычно администраторы могут отключить службу где-либо в точках розничной торговли. Особенно Брандмауэр не любит, когда установлен Удалённый Транспортный Модуль (УТМ), который обеспечивает работу в системе ЕГАИС.
Исправить положение можно следующим образом:
- Необходимо открыть службы и запустить проверить запущен ли Брандмауэр. Доступ к всему списку служб можно получить по следующему пути:
- Пуск;
- В поисковой строке набрать «Службы»;
- Запустить «Службы» под Администратором.
Если не произвести запуск под пользователем, имеющим администраторские права, то сама панель может не открыться. Либо же нельзя будет произвести какие-либо изменения.
- В открывшемся окне все службы отсортированы по имени. Вначале идут службы, имя которых начинается с латинских букв. Необходимо найти службу «Брандмауэр Windows». В строке чуть правее самой службы можно прочитать описание её, её работы, а также проверить статус. В нормальном положении вещей в колонке «Статус» должно быть «Работает», а в «Тип запуска» стоять «Автоматически». Если это не так, то требуется исправить.
- Необходимо двойным нажатием мыши открыть окно. Следует помнить, что сразу при типе запуска «Отключена» не получится запустить службу. Потому требуется сначала выбрать тип запуска «Автоматически», после чего нажать «Применить».
- После этого уже можно будет запустить непосредственно службу соответствующей кнопкой и закрыть окно, нажав «ОК».
В качестве проверки работы службы можно перезагрузить компьютер и вновь зайти в список служб. При каждом следующем запуске ОС Windows — Брандмауэр будет автоматически запускаться. Если этого не происходит, в таком случае, возможно, стоит посмотреть, что такое случилось именно со службой. Бывает, хоть и очень редко, что служба не работает по причине повреждения файлов ОС Windows. Тогда можно обратиться к устранению именно этой ошибки либо непосредственно к техническому специалисту. Потому что нередко процесс устранения может занять больше времени, чем установка чистой ОС.
Решение 2:Удаление ошибки путём отключения правил для входящих подключений.
Если после включения службы Брандмауэра код ошибки всё равно продолжает появляться либо же компьютер не видит другие компьютеры по сети, то следует произвести следующие действия:
- Открыть настройку Брандмауэра. Сделать это можно либо через Пуск —> Панель управления —> Брандмауэр (Брандмауэр Защитника Windows в зависимости от версии ОС), либо найти непосредственно в поисковом окне «Брандмауэр»
- Перейти в Дополнительные параметры в левой части настроек службы.
- В центральном окне настроек следует поискать Инструмент «Правила для входящих подключений». Он находится чуть ниже основного открывающегося окна.
- Откроется окно со всеми правилами. В первую очередь необходимо просмотреть такие группы из них, как: «Обнаружение сети …», «Общий доступ к файлам и принтерам…» и «Основы сетей — …».
Следует одно за одним пересмотреть свойства, а также попытаться отключать по одному правила, пытаясь найти то, что блокирует изначально всё подключение.
Также стоит сказать, что «Правила для исходящих подключений» стоит открывать и смотреть только в том случае, если вдруг прокси-сервер на основе Windows 10 вдруг отказался работать со всеми компьютерами единоразово в один момент времени. Однако это совершенно отдельный объёмный вопрос. И к появлению ошибки 0х80004005 он почти не имеет отношения.
При этом необходимо убедиться, что в «Правила безопасности подключений» нет ни одного включенного правила.
Ошибка 0х80004005 при записи дискового образа
Появление ошибки при работе с дисковыми образами связано практически всегда с отсутствием активированной версии Windows. Особенно это характерно для Windows 10 версии. В этом случае потребуется пройти службу активации Windows. Иначе и большинство остальных функций будут не доступны (как например: установка и удаление программ, доступ с помощью встроенных браузеров в Интернет, кроме самого сайта производителя ОС Windows — будет идти просто безусловная переадресация).
Более ранняя windows 7 версия ещё может работать вполне сносно, то и дело напоминая о необходимости проведения активации либо же указывая на то, что пользователь стал жертвой некоей подделки пиратской, которая до сих пор не зарегистрирована и не поставлена на учёт в Microsoft. Отчего лишена возможности получать качественные и доступные обновления.
Ошибка 0х80004005 из-за установленных обновлений.
Кстати, обновления могут стать очередной причиной поломки и регулярного появления ошибки.
Некоторые обновления, к сожалению, одно лечат, а другое могут поломать. Производители стремятся оперативно устранять неприятности, очень часто это получается. Потому стоит просто в первую очередь проверить, установлены ли последние актуальные обновления операционной системы:
- В поисковом окне следует набрать «Обновление» и выбрать «Параметры Центра обновлений Windows»
- Найти в левой части «Устранение неполадок», после чего выбрать «Центр обновления Windows» и нажать на «Запустить средство устранения неполадок». ОС произведёт поиск обновлений (При подключенном Интернете) и через некоторое время загрузит и установит их. С большой долей вероятности после перезагрузки ошибка пропадёт, так как разработчик устранил источник.
Ошибка при работе с VirtualBox
В этом случае наоборот требуется убедиться, что удалено обновление ОС Windows под номером KB:3004394. Этот пакет, к сожалению, на всех компьютерах вызывал регулярное появление ошибки. Для этого необходимо:
- Поначалу действовать нужно как в предыдущем пункте, открыв Центр обновления Windows. Далее выбираем слева «Центр обновления» и открываем «Просмотр журнала обновлений»
- В появившемся окне можно просмотреть все установленные обновления или сразу перейти в «Удалить обновления»
- Непосредственно найти и удалить обновление KB:3004394. Потребуется перезагрузка компьютера, после чего должно всё работать нормально.
Альтернативная ошибка VirtualBox — исправление ошибки
Так же причиной неполадок в работе VirtualBox может служить некорректное завершение работы программы в предыдущий раз, в результате чего были переписаны основные настройки. Это можно проверить следующим образом:
- Перейти в С:/пользователи/[ИМЯ текущего]/ VirtualBox VMs/[ИМЯ компьютера]
- Здесь будет присутствовать файл с настройками «[ИМЯ компьютера].vbox». Именно этот файл и хранит основные настройки ПО. Часто после нарушения работы будет и файл «[ИМЯ компьютера].vbox -prev». В нём находятся основные настройки, которые хранили настройки до нарушения работы.
- Следует скопировать файл .vbox в какое-либо место на всякий случай. После чего файл .vbox -prev переименовать, удалив ненужный индекс.
- Произвести перезагрузку приложения.
Вам так же будет интересно:
- Не работает тачпад на ноутбуке
- Лучшие бесплатные программы для Windows 10 (Офисные пакеты, Фоторедакторы, Видеоредакторы)
- Бесплатные программы для Windows 10 (очистка и оптимизация ПК, антивирусы, программы для работы с почтой)
- Как создать загрузочную флешку windows 10 rufus
- Какие службы можно отключить в windows 7 для лучшего быстродействия?
- Почему долго загружается компьютер при включении на виндовс 7/10?
На чтение 9 мин Просмотров 22.5к.
Сергей Сакадынский
Работал в сфере IT-консалтинга, занимался созданием и администрированием интернет-ресурсов. 10 лет опыта работы по проектированию и обслуживанию компьютерных сетей.
Бывает, что на компьютере при подключении к интернету в трее появляется жёлтый треугольник. А само подключение определяется как неопознанная сеть без доступа к интернету. При этом роутер работает, индикатор показывает, что в кабеле есть сигнал, но ни один сайт не открывается. В чём причина и как исправить проблему, выясняем в этой статье.
Содержание
- Суть проблемы
- Возможные причины ошибки на Windows 7 и на Windows 10
- Решаем проблему на устройстве с Windows 7
- Неисправность на стороне провайдера
- Ошибки в сетевых настройках
- Ошибка в протоколе TCP/IP
- Проблема с сервером DHCP
- Проблема с драйверами
- Блокировка антивирусом
- Решаем проблему на устройстве с Windows 10
- Проверяем сетевые настройки
- Сброс параметров TCP/IP
- Проблема DHCP
- Обновляем драйвера
- Антивирус и брандмауэр
Суть проблемы
От этой напасти чаще всего страдают пользователи Windows 7 и 8. В ХР такой проблемы не было. В десятке она появляется довольно редко.
Ситуации бывают разные. Вечером вы выключили ПК, а утром интернет перестал работать. Вы подключаетесь к новой сети на работе или в кафе, а ваш компьютер не опознаёт сеть и подключение к интернету отсутствует. Проблема может возникать во время настройки соединения, после переустановки системы, добавления новых приложений.
Во всех ситуациях в трее, где находится значок подключения по локальной сети, появляется жёлтый треугольник. Если открыть список сетей, то та, к которой вы подключились, будет обозначена как неопознанная сеть.
Не важно при этом, что вы используете – Wi-Fi или Ethernet. Подключиться к интернету не удаётся, браузер пишет, что невозможно отобразить страницу. В некоторых случаях при этом работают мессенджеры – Skype, Viber, WhatsApp. Индикаторы на роутере мигают, кабель провайдера подключен к WAN-порту.
В старых версиях Windows эта ошибка не отображалась. Если возникала проблема, просто не работал интернет. А, начиная с семёрки, операционка пытается анализировать проблемы с подключением и информировать о них пользователя. Ошибка «неопознанная сеть» возникает, когда ваш компьютер не смог пройти идентификацию в сети и не получил настройки подключения.
Причины могут быть следующие:
- проблемы на стороне провайдера;
- сбились или неверно заданы сетевые настойки;
- ошибки протокола TCP/IP;
- сбой сервера DHCP в вашей сети;
- драйвер сетевой карты установлен неправильно;
- подключение блокирует антивирус.
В большинстве случаев проблема решается отключением и повторным подключением к маршрутизатору. Или перезагрузкой компьютера и роутера. Если всему виной был программный сбой, подключение восстановится. Прежде чем паниковать, воспользуйтесь этим способом.
Если перезагрузка не помогла, переходим к детальному рассмотрению шагов по устранению неполадки.
Решаем проблему на устройстве с Windows 7
Если у вас появилась ошибка «неопознанная сеть» в Windows 7, для начала вспомните, что вы делали на компьютере перед этим. Возможно, устанавливали какие-то программы или меняли настройки. Это вполне могло послужить причиной сбоя. Для исправления ошибки воспользуйтесь одним из ниже перечисленных способов.
Неисправность на стороне провайдера
Ошибка «неопознанная сеть без доступа к интернету» в Windows 7 может возникнуть из-за сбоев на стороне провайдера. Но с полной уверенностью об этом можно говорить, если вы подключаетесь напрямую, а не через роутер. Если отключение и повторное подключение, а также перезагрузка компьютера не помогли, попробуйте, если есть возможность, подсоединить кабель к другому ПК. Если там интернет тоже не работает, звоните в службу поддержки.
Ошибки в сетевых настройках
Если у вас неправильно прописаны настройки сетевой карты, при подключении появится ошибка «неопознанная сеть». В Windows 7 откройте в Панели управления Центр управления сетями и общим доступом (или кликните на значок сетевого подключения правой кнопкой мыши и выберите одноименный пункт).
Найдите активное подключение, щёлкните на нём правой кнопкой мыши, выберите «Свойства». В открывшемся окне нажмите правой кнопкой на TCP/IP v4, снова выберите «Свойства». Если у вас настроен DHCP, должен быть отмечен пункт «Получить IP-адрес автоматически».
В случае, когда в вашей сети используются статические IP-адреса, здесь должны быть указаны необходимые параметры. Проверьте, всё ли здесь настроено правильно. При необходимости внесите изменения и сохраните настройки.
Ошибка в протоколе TCP/IP
Из-за программных сбоев служба TCP/IP может сломаться. Как следствие локальная сеть и подключение к интернету будут отсутствовать. Косвенным признаком этой проблемы является нормальная работа мессенджеров, в то время как браузер не загружает страницы.
Для сброса настроек TCP/IP запустите командную строку от имени администратора. Для этого на значок приложения надо нажать правой кнопкой мыши и выбрать «Запуск от имени администратора».
В командной строке пишем netsh int ip reset resetlog.txt и жмём Enter. При этом перезаписываются ключи реестра. На всякий случай перезагрузите после этого компьютер. Если проблема была в протоколе TCP/IP, при повторном подключении ошибка исчезнет.
Проблема с сервером DHCP
Из-за неправильной работы DHCP компьютер не может получить IP-адрес. Соответственно, нет доступа в интернет, а Windows выдаёт ошибку «неопознанная сеть». Удостовериться, что проблема именно в этом, можно таким способом.
Запускаем командную строку, как в предыдущем пункте. Вводим команду ipconfig. В строке с IP-адресом должен быть ваш сетевой адрес. Обычно он выглядит как 192.168.0.х. Если вместо этого вы видите что-то вроде 169.254.x.x, значит, DHCP работает неправильно или вообще не работает.
Проблема может быть в настройках роутера или на самом компьютере.
В первом случае открываем настройки маршрутизатора и проверяем, включен ли DHCP. Если не знаете, как это сделать, читайте инструкцию к вашему роутеру. Исправляем, сохраняем настройки и перезапускаем устройство.
Во втором случае попробуйте сменить МАС-адрес сетевой карты. Запускаем «Диспетчер устройств» и находим там ваш сетевой адаптер. Кликаем на него правой кнопкой и выбираем “Свойства». В открывшемся окне переходим на вкладку «Дополнительно».
Выбираем пункт «Сетевой адрес», ставим галочку «Значение» и вписываем любые символы – цифры и латинские буквы. Сохраняем изменения.
Снова запускаем командную строку от имени администратора. Вводим поочерёдно две команды. Сначала Ipconfig /release, затем Ipconfig /renew. После этого перезапустите компьютер и проверьте, работает ли интернет.
Если в вашей сети настроена фильтрация по МАС-адресам, могут возникнуть проблемы с подключением к роутеру. Возможно, понадобится внести дополнительные поправки в его настройки.
Некоторые провайдеры используют привязку интернет-подключения к конкретному МАС-адресу. В случае, если вы подключаетесь напрямую (кабель провайдера соединён с сетевой картой компьютера), изменение адреса приведёт к невозможности пользоваться интернетом.
Проблема с драйверами
Невозможность подключиться к интернету бывает связана с неправильными драйверами сетевой карты. Если проблема возникла после переустановки Windows, проверьте, как работает ваш сетевой адаптер.
Для этого вызываем диспетчер устройств и смотрим, отображается ли там нужное устройство.
Если увидите рядом с его названием жёлтый треугольник, значит, сетевая карта работает неправильно. Но даже когда вроде бы всё нормально, рекомендуется скачать драйвер с официального сайта производителя адаптера и установить его. Дело в том, что Windows устанавливает свои собственные драйвера. А они не всегда полностью подходят к конкретному устройству. В результате сетевая карта работает, но при этом компьютер не опознает сеть.
Если не знаете, где скачать нужные драйвера, воспользуйтесь программой DriverPack Solution. Она всё сделает за вас.
Блокировка антивирусом
Часто проблема с подключением связана с антивирусом или брандмауэром. Эти программы могут ограничивать доступ в интернет и даже полностью блокировать соединение.
Для начала попробуйте временно отключить антивирус. После чего перезапустите сетевое подключение. Если ошибка исчезла, значит, причина в ограничениях, установленных программой. Попробуйте изменить настройки или переустановить антивирус.
Решаем проблему на устройстве с Windows 10
Ошибка «неопознанная сеть» в Windows 10 проявляется точно так же. Вы увидите жёлтый треугольник возле сетевого подключения.
Если до этого всё работало, попробуйте перезапустить роутер и выполнить перезагрузку на компьютере. Если не помогло, запустите диагностику неполадок. Виндовс 10 может решить проблему в автоматическом режиме.
Для этого правой кнопкой мыши нажмите на значок беспроводного соединения и выберите «Диагностику неполадок».
Если это не помогло, действуйте по той же схеме, что и с Windows 7. Процедуры выполняются точно так же, за исключением некоторых нюансов.
Проверяем сетевые настройки
Правой кнопкой мыши нажимаем на сетевое подключение в трее, открываем «Параметры сети и интернет». Выбираем пункт Ethernet (независимо от того, подключаетесь ли вы по кабелю или по Wi-Fi). Здесь нажимаем «Настройка параметров адаптера», выбираем свой адаптер, открываем его свойства, затем свойства TCP/IP v4.
Проверяем все настройки, при необходимости исправляем и сохраняем.
Сброс параметров TCP/IP
Правой кнопкой мыши кликаем на сетевое подключение и выбираем пункт «Открыть параметры сети и интернет». В открывшемся окне жмём пункт «Состояние».
Прокручиваем в самый низ и находим строку «Сброс сети».
Нажимаем на неё, затем кнопку «Сбросить сейчас» и ещё раз подтверждаем выбор. Переподключаемся к интернету. Ошибка должна исчезнуть.
Проблема DHCP
Устранить сбой DHCP можно точно так же, как и в Windows 7. Меняем сетевой адрес адаптера через диспетчер устройств и перезагружаем компьютер.
Обновляем драйвера
Если у вас подключение без доступа к сети, а перечисленные выше методы не сработали, пробуем обновить драйвер сетевой карты.
Запускаем диспетчер устройств. В десятке для этого достаточно щёлкнуть правой кнопкой по меню «Пуск» и выбрать соответствующий пункт. Находим нужное устройство и удаляем его.
Затем в меню вверху открываем пункт «Действие» и жмём «Обновить конфигурацию оборудования». Драйвер устройства будет установлен заново.
Если это не помогло, качаем драйвер с официального сайта или обновляем с помощью DriverPack Solution.
Антивирус и брандмауэр
Здесь всё зависит от конкретной программы, которую вы используете. Рекомендуется обновить её до последней версии. При этом сначала удалить полностью, а затем установить заново.
Иногда при активном использовании компьютера с операционной системой Windows 7, 8, 10 может возникнуть ошибка 0x80004005. Ее появление характерно при внесении изменений в файлы или при попытке подключения к сети.
Почему возникает ошибка
Такая проблема возникает из-за разных причин. К ним можно отнести такие ситуации как:
- конфликт драйверов у некоторых программ;
- наличие проблем с антивирусом;
- брандмауэр настроен неправильно;
- попытка внести изменения без прав администратора.
Также есть и другие причины, по которым ошибка с кодом 0x80004005 беспокоит пользователя.
Следствием может быть неожиданное прекращение работы программы, невозможность предоставить общий доступ или ошибка при записи диска.
Способы исправления
Способы исправления неисправности зависят от причин, которые способствовали ее возникновению. Если ошибка возникла без причины, то рекомендуется следовать нашим инструкциям по очереди. В ходе выполнения действий неполадка будет устранена.
Проблемы с антивирусом
Стороннее антивирусное программное обеспечение, которое установлено на ПК достаточно часто блокирует даже не подозрительные файлы. Слишком сильная бдительность антивируса может запретить доступ к необходимым данным, что влечет за собой возникновение неопознанной ошибки 0x80004005.
Чтобы это исправить достаточно отключить на время антивирус и убедиться, что ошибка больше не беспокоит. Если это не помогло, то стоит попробовать удалить антивирус и перезагрузить компьютер.
Неправильные настройки брандмауэра
Брандмауэр Windows создан для защиты устройства от сетевых атак и угроз. Иногда его работа некорректна, что мешает пользователю. В случае с брандмауэром необходимо сделать следующее:
- Нажать сочетание клавиш Win+R и выполнить команду services.msc.
- В списке требуется найти брандмауэр и посмотреть, как он включается. Если это происходит не автоматически, то придется его перенастраивать.
- Нажав на службу появится новое окно, где можно изменить настройки.
- После внесенных изменений необходимо перезапустить службу.
Также в брандмауэре необходимо отключить правила:
- Через панель управления перейти в раздел настройки брандмауэра.
- Выбрать дополнительные параметры.
- Выделить весь список правил и отключить их.
- Закрыть все окна и перезапустить систему.
Срабатывает контроль учетных записей
Контроль учетных записей также, как и брандмауэр может не всегда работать корректно и вызывать проблемы с предоставлением общего доступа. Чтобы он не блокировал все что нужно пользователю потребуется снизить защиту до минимального уровня. Это делается таким образом:
- Зайти в Пуск и кликнуть по иконке пользователя.
- Перейти в параметры контроля учетных записей.
- Ползунок уровня безопасности опустить в самый низ и сохранить изменения.
- После этого, требуется перезагрузить компьютер.
Нет прав администратора
В том случае, если учетная запись не наделена правами администратора, то некоторые действия будут недоступны. Для решения проблемы достаточно зайти под другой записью с необходимыми правами или наделить эту администраторскими полномочиями.
Чтобы это сделать, требуется зайти с записью от имени администратора и следовать инструкции:
- Кликнуть на Пуск и нажать на иконку записи пользователя.
- Переключить права на администратора и сохранить изменения.
Конфликт обновлений
При обновлении системы также может возникать подобная ошибка. Происходит это из-за конфликта установленных обновлений с устанавливаемыми. Для устранения проблем достаточно удалить обновления и установить заново.
Используем SFC
Для запуска утилиты достаточно сделать следующее:
- Нажать сочетание клавиш Win+R.
- Ввести cmd и нажать Enter, в командную строку вставить sfc /scannow и выполнить.
После чего остается подождать пока утилита найдет поврежденные файлы и восстановит их.
Чистим папку SoftwareDistribution
В некоторых случаях ошибка 0x80004005 появляется из-за того, что на компьютер загрузились поврежденные обновления. Удалить их можно таким образом:
- Нажать комбинацию клавиш Win+R.
- В поисковой строке вписать %systemroot%\SoftwareDistribution\Download.
- Все файлы в папке нужно удалить.
- После закрыть все окна и перезагрузить ПК.
После включения стоит попытаться загрузить обновления и проверить, что ошибка больше не беспокоит.
Загружаем обновления вручную
Обойти ошибку можно загрузив необходимые обновления с официального сайта Майкрософт. Достаточно указать в поисковике номер обновления. Оно, как правило, начинается с букв КВ и цифр.
Данная ошибка стала беспокоить пользователей Windows 10 сразу же после перехода на эту версию. Для ее устранения необходимо предпринять несколько мер.
Проблемы с активацией
В первую очередь такая ошибка может возникать в том случае, когда Виндовс не активирован или имеются проблемы с активацией. Для устранения неполадок нужно последовать инструкции:
- Перейти в параметры через пуск.
- Перейти в раздел безопасности и обновлений.
- Перейти к вкладке активации ОС и устранить проблемы специальным средством.
Неполадки драйверов
Проблема с драйверами достаточна распространена и решается следующим образом:
- Перейти в диспетчер устройств.
- Посмотреть наличие желтых треугольников около устройств.
- При их наличии следует обновить драйвера.
Драйвера можно загрузить с интернета. В случае, если устройство не получается опознать, то стоит отключить все дополнительные девайсы от ПК и методом исключения опознать его.
Проблемы «Центра обновлений Windows»
Наличие проблем с центром обновлений устраняются следующим образом:
- Через поиск найти утилиту по устранению неполадок.
- Запустить устранение неполадок.
- В ходе поисков утилита найдет ошибки и предложит исправить их.
- После чего на экране покажут все исправленные и неисправленные неполадки.
Используем DISM
Для устранения ошибки 0x80004005 следует выполнить такие действия:
- Кликнуть на Пуск и перейти в папку служебных программ.
- Запустить командную строку от имени Администратора.
- Ввести команду dism /Online /Cleanup-image / RestoreHealth и выполнить ее.
После завершения восстановления необходимо проверить папку dism. Наличие этих строк в конце говорит о повреждении файла OpenCL.dll.
Поврежден файл OpenCL.dll
Для исправления проблемы требуется восстановить поврежденный файл из образа системы:
- Загрузить программу для создания носителя с официального сайта.
- Запустить скачанный файл.
- Выбрать пункт о создании нового носителя.
- Использовать стандартные параметры и проследовать далее.
- Выбрать тип файла ISO.
- Сохранить во временную папку для хранения файлов.
- Извлечь все файлы из этой папки.
- Конвертировать файл из .esd в .wim с помощью следующей команды.
- Сгенерировать данные о версиях и индексах. Ввести следующую команду:
Dism /Get-Wiminfo /wimFiles:c:tempWindowssourcesinstall.wim
- Восстановить поврежденные файлы из образа:
Dism /Online / Cleanup-Image /RestoreHealth /Source:wim:c:tempWindowssourceinstall.wim:1 /LimitAccess
- После чего перезагрузить ПК.
Проблемы при установке SP1 на Windows 7
В этом случае для устранения ошибки надо следовать инструкции:
- Нажать сочетания клавиш Win+R и выполнить команду regedit.
- Перейти к ветке HKLM\SYSTEM\CurrentControlSet\ControlNetwork.
- Кликнуть на MaxNumFilters правой кнопкой мышки и выбрать изменение параметров.
- Задать максимальное значение параметра и сохранить изменения.
Не удается разрешить общий доступ
В случае полного отключения брандмауэра иногда не удается войти в сеть и возникает ошибка. Для ее устранения необходимо заново включить защитник. Это делается следующим образом через консоль системных сервисов:
- Нажать комбинацию клавиш Win+R и выполнить команду services.msc.
- В ветке найти брандмауэр и кликнуть по нему.
- Запустить защитник и выставить тип включения автоматическим.
Также брандмауэр можно автоматически включить через командную строку. Достаточно открыть ее от имени администратора и выполнить команду sc config MpsSvc start= auto, которая автоматически запускает защитник.
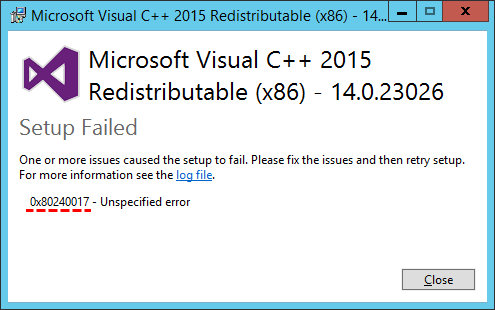
Часто возникает при попытке установить (обновить) приложения из магазина Windows или же при установке (обновлении) программ которым необходима библиотека Microsoft Visual C++.
Данная ошибка может появиться, как при непосредственной попытке установить фреймворк-библиотеку Microsoft Visual C++ Redistributable, так и при попытке произвести обновления системы.
Конечные причины данный ошибки могут быть разнообразны, из самых распространенных — это:
- устаревшие или поврежденные драйверы Windows;
- отсутствие необходимых системных файлов;
- часто ошибка возникает на обновленной Window 10 и связана c магазином приложений;
- устаревший пакет библиотеки Visual C++.
Ниже мы приведём несколько методов решения проблемы ошибки 0x80240017
Содержание
- Переустановка пакета Microsoft Visual C++
- Запускаем принудительное обновления с проверкой на неисправности
- Исправление с помощью «Средства устранения неполадок»
- Сброс настроек магазина в Windows 10
- Загрузка операционной системы в безопасном режиме
- Failed to execute msu package error 0x80240017
- Ничего из вышеперечисленного вам не помогло?
Переустановка пакета Microsoft Visual C++
Для исправления ошибки необходимо удалить все ранее установленные пакеты Visual C++
Открываем «Панель управления» — «Установка и удаления программ»
Нажмите сочетание клавиш Win+R, вызвав окно «Выполнить» и вводим команду control
Откроется окно «Все элементы панели управления«, в котором выбираем пункт «Программы и компоненты»
В списке установленных программ, находим продукты Microsoft Visual C++ и поочередно их удаляем.
После удалении всех версий, обязательно перезагружаем компьютер.
Важно! Скачайте самые актуальные версии пакетов Visual C++ можно с официального сайта Microsoft — https://support.microsoft.com/en-us/help/2977003/the-latest-supported-visual-c-downloads
Проводим скачивание необходимых нам дистрибутивов, проводим установку пакетов Visual C++ заново. Перезагружаемся и проверяем появление ошибки 0x80240017.
Так как достоверно установить причину возникновения данной ошибки не представляется возможным, рекомендуем при появлении её вновь воспользоваться нижеописанными методами.
Запускаем принудительное обновления с проверкой на неисправности
Воспользуемся встроенной утилитой DISM, которая позволяет работать с пакетами в образах операционных систем.
Запускаем командную строку с правами Администратора.
Нажимаем Пуск, и сразу начинаем писать Командная строка или cmd, данный способ произведет поиск по меню и отобразит найденные результаты.
Нажимаем правой кнопкой мышки по найденному пункту «Командная строка» и в выпадающем меню выбираем пункт «Запустить от имени администратора»
Откроется окно командной строки с повышенными правами.
Вводим следующую команду: DISM.exe /Online /Cleanup-image /Scanhealth
Ключи задают следующую конструкцию:
/Online — Задает работающую операционную систему как параметр
назначение.
/Cleanup-Image — Выполняет в образе операции команды очистки и
восстановления.
/ScanHealth — параметр проверит, не повреждено ли хранилище компонентов образа.
Важно! Данная команда безопасна для операционный системы, и не может навредить её работоспособности.
По окончания сканирования, будет выведен результат состояния хранилища компонентов, с рекомендацией дальнейших действия.
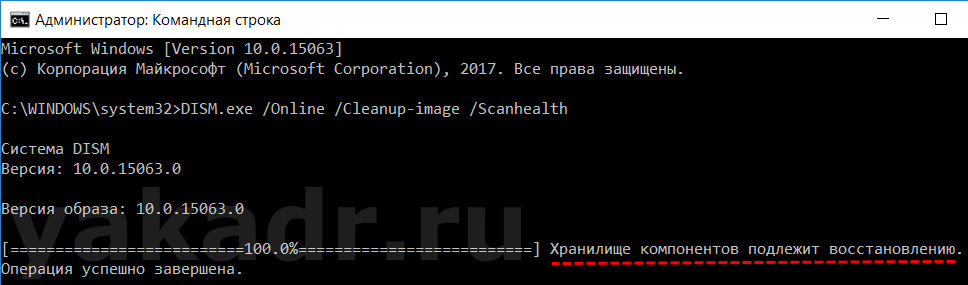
Важно! Как и предыдущая команда, не может навредить рабоспособности операционной системы и полностью безопасна.
/RestoreHealth параметр проверит недостающие или поврежденные файлы и попытается их исправить.
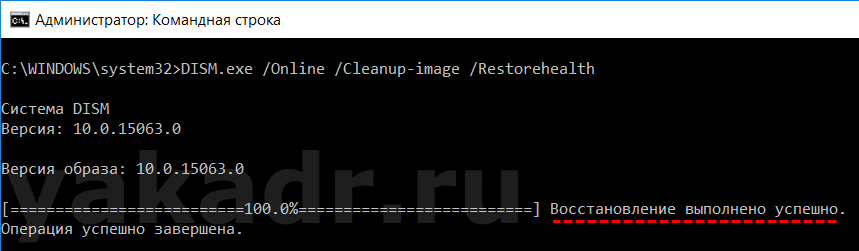
Важно! В работе с командой, могут появляться сообщения: Ошибка 87. Просьба обратиться к нашей статье: Исправляем ошибку 87, в команде DISM /Online /Cleanup-image /Restorehealth, которая поможет исправить проблему.
Пробуем воспроизвести ошибку, если данный способ не помог, переходим к следующему пункту.
Исправление с помощью «Средства устранения неполадок»
В данном методе мы будем использовать встроенный помощник по устранению неполадок Windows.
Нажмите сочетание клавиш Win+R, вызвав окно «Выполнить» и вводим команду: control.exe /name Microsoft.Troubleshooting
Откроется окно «Устранения неполадок»
Выбираем пункт «Центр обновления Windows«, который устранит проблемы мешающие обновлению Windows. И нажимаем «Запустить средство устранения неполадок»
Следующее окно сообщает нам что требуются права администратора для выполнения процедуры устранения неполадок. Нажимаем кнопку «Попробуйте выполнить устранение неполадок от имени администратора» и процесс поиска неисправностей запустится.
В процессе поиска неисправностей будут сразу предлагаться варианты исправления. В зависимости от операционной системы, рекомендации будут выдаваться разные.
Например в нашем случае были найдены ожидающие обновления, которые сразу можно установить, нажав на кнопку «Применить это исправление«.
Следующий предложенный вариант исправления ошибок с обновлениями, применив это исправление, произойдет удаление существующих скаченных обновлений в хранилище на компьютере, и загрузка их повторно.
Важно! При скачивании обновлений будет использоваться интернет трафик.
Нажимаем «Применить это исправление» и дожидаемся окончания процедуры исправления ошибок.
По окончанию результат устранения неполадок, мы получаем отчет диагностики с статусами выполнения операций. Нажимаем «Закрыть средство устранения неполадок» и пробуем произвести операцию которая приводила к ошибке 0x80240017
Сброс настроек магазина в Windows 10
Исключительно в операционной системе Windows 10, ошибка 0x80240017 может быть напрямую связана с магазином приложений. Для устранения этой проблемы, нам необходимо сбросить настройки Windows Store до заводских.
За очистку кеша настроек магазина в Windows 10 отвечает утилита wsreset.exe
Нажмите сочетание клавиш Win+R, вызвав окно «Выполнить«, и вводим команду: wsreset.exe
Данная процедура вызовет утилиту wsreset.exe, которая автоматически, без каких либо действий пользователя проведет очистку настроек магазина Windows.
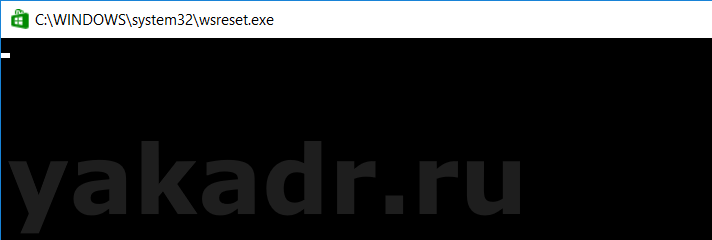
Загрузка операционной системы в безопасном режиме
Еще одним вариантом исправления ошибки, будет произвести загрузку ОС в безопасном режиме с поддержкой сетевых драйверов. И воспроизвести действия приводящее к ошибке.
Запускаем окно «Конфигурация системы«, нажмите сочетание клавиш Win+R, вызвав окно «Выполнить«, вводим команду msconfig и нажимаем ОК
В открывшемся окне «Конфигурация системы», переходим на вкладку «Загрузка» активируем пункт «Безопасный режим» и выбираем пункт «Сеть«, нажимаем применить и перезагружаем компьютер.
Операционная система загрузится в безопасном режиме, в котором нам нужно произвести те-же действия что приводят к ошибке.
По окончанию работ открываем окно «Конфигурация системы» и снимаем галочку «Безопасный режим». Перезагружаем компьютер.
Failed to execute msu package error 0x80240017
Подобная ошибка появляется при запуске разных приложений в операционной системе Windows 7, как исправить ошибку расскажем в этом разделе.
Выполняем следующие действия:
- Проверяем наличие установленного Service Pack 1. При необходимости скачиваем SP1 с официального сайта Microsoft — https://www.microsoft.com/ru-RU/download/details.aspx?id=5842 и производим установку. После установки не забываем зайти в центр обновления Windows и провести поиск новый обновлений операционной системы.
- Если с предыдущем пунктом у вас все нормально и уже установлен SP1, необходимо дополнительно установить патч (скачать патчи можно по ссылке из пункта 1, файлы размещены вместе с SP1):
- Windows6.1-KB976932-x64 — для 64х битной ОС
- Windows6.1-KB976932-x86 — для 32х битной
Перезагрузите компьютер и проверьте появление ошибки.
Ничего из вышеперечисленного вам не помогло?
Остаётся лишь один вариант — произвести восстановление системы с загрузочного носителя (flash-накопителя либо установочного DVD с системой Windows)
Для этого загрузитесь с установочного носителя вашей операционной системы, под кнопкой Установить будет ссылка «Восстановление системы»
Следуйте инструкциям помощника и скорее всего все ваши проблемы будут исправлены.
Стоит отметить, что восстановление системы является крайним вариантом, к которому следует прибегнуть лишь при неработоспособности предыдущих методов решения проблемы.