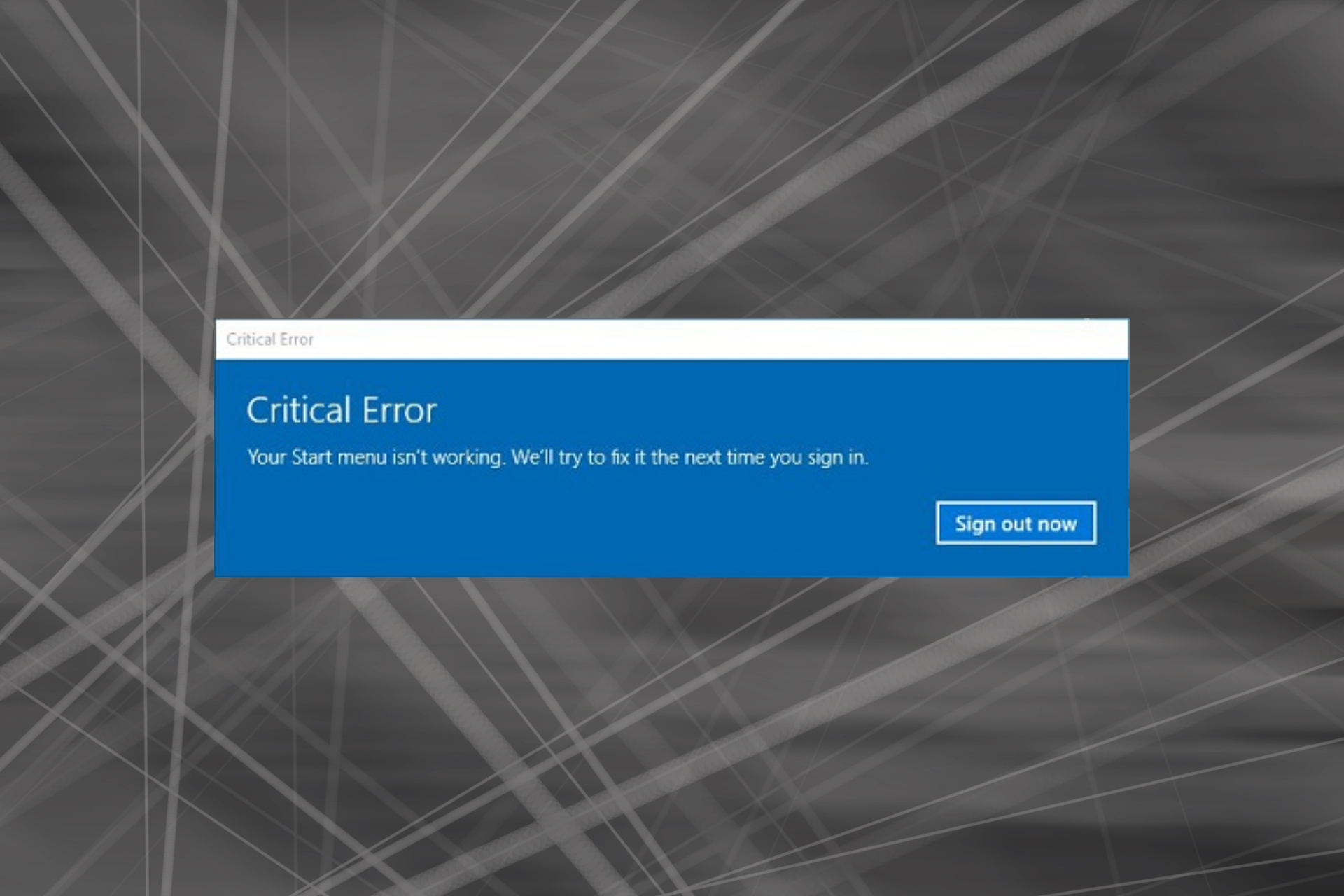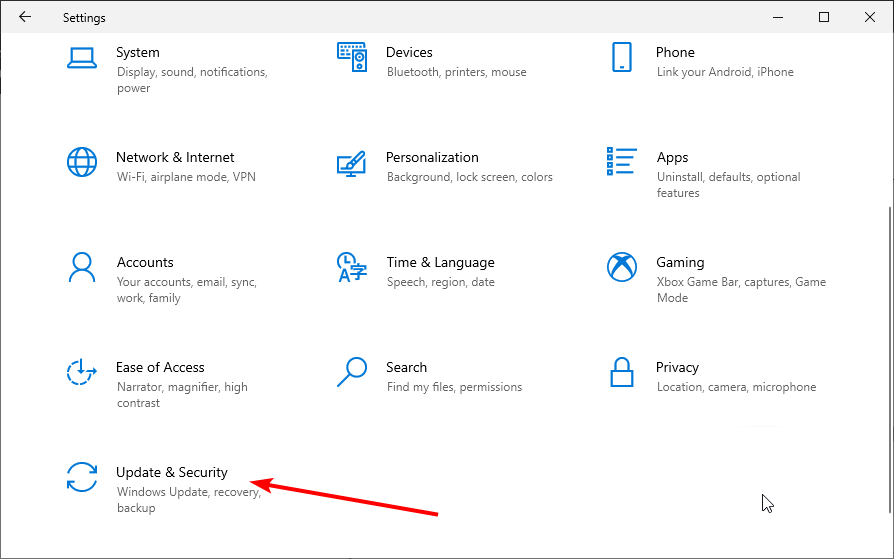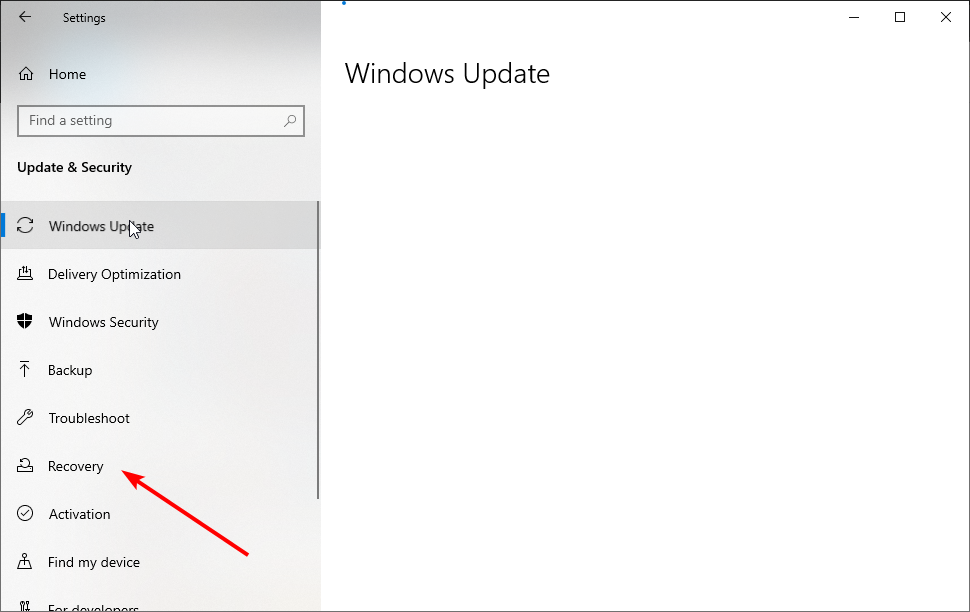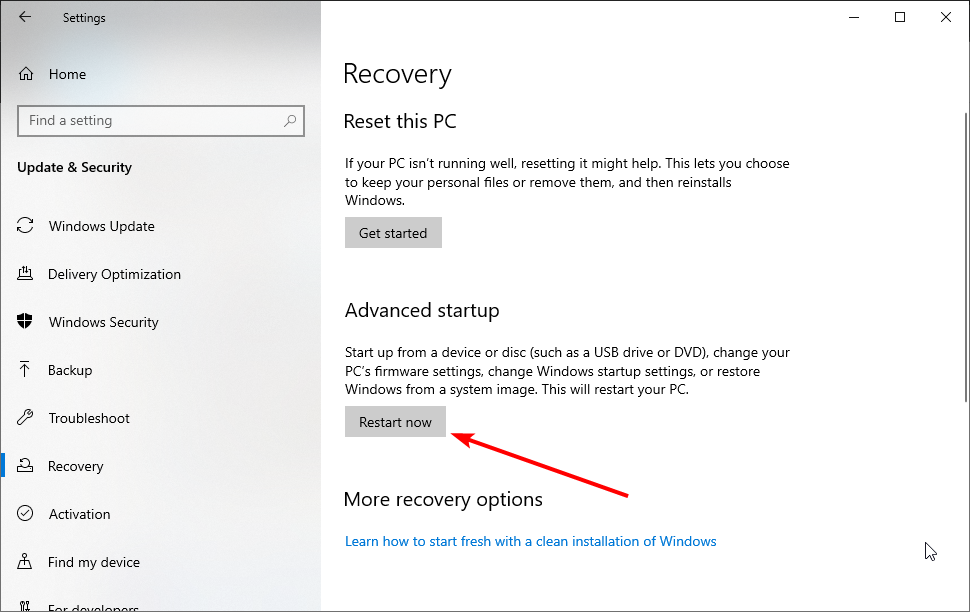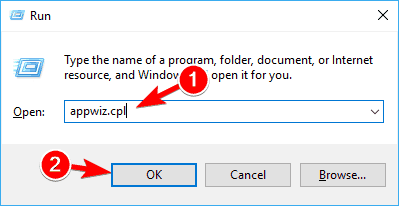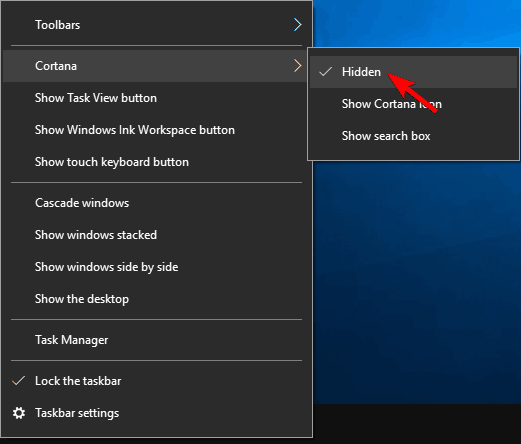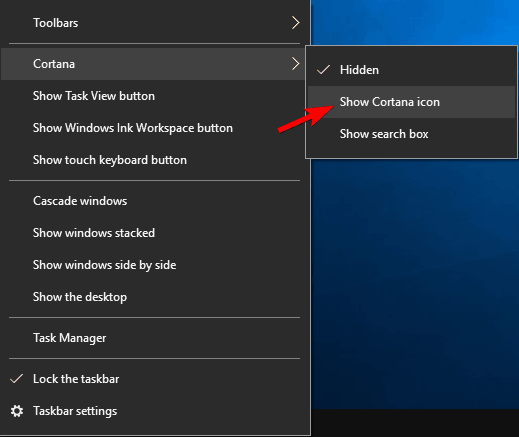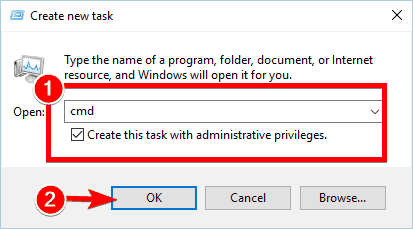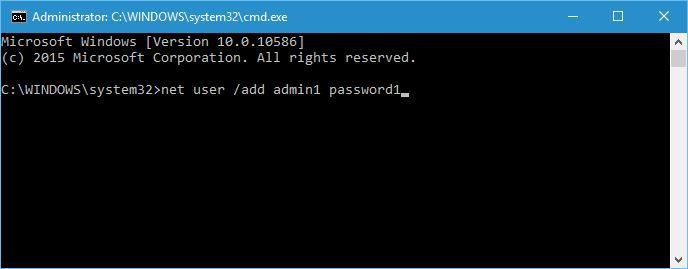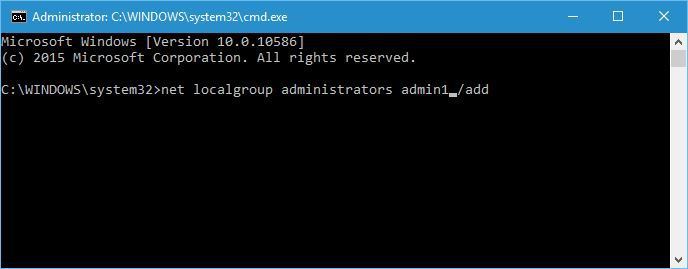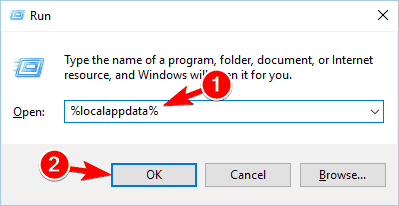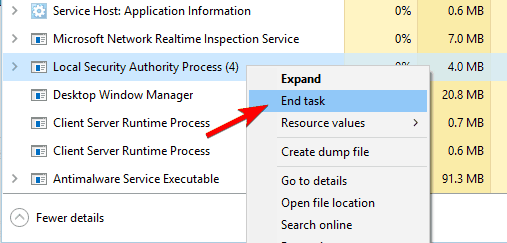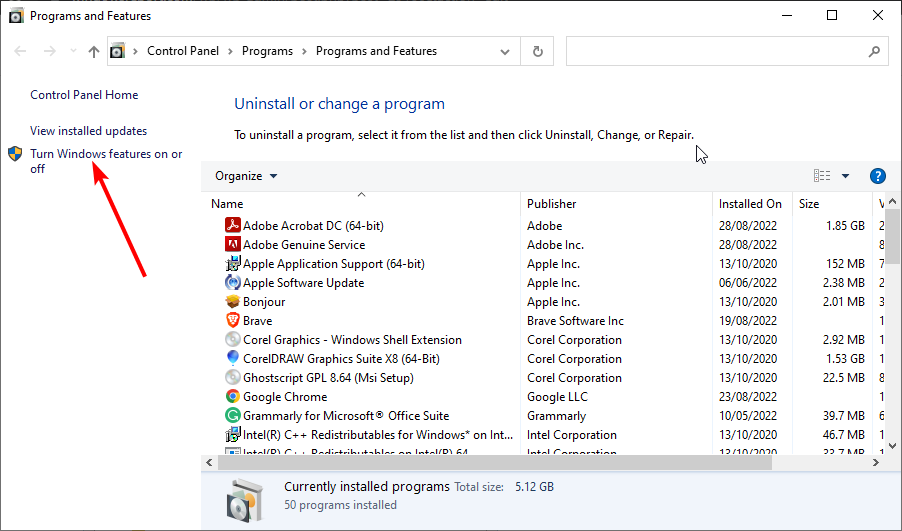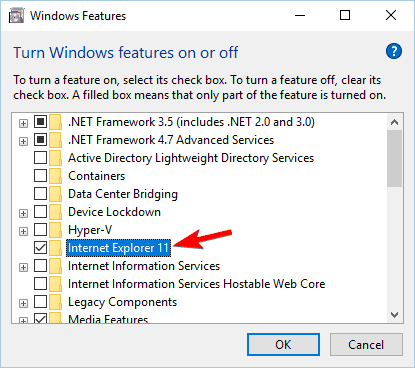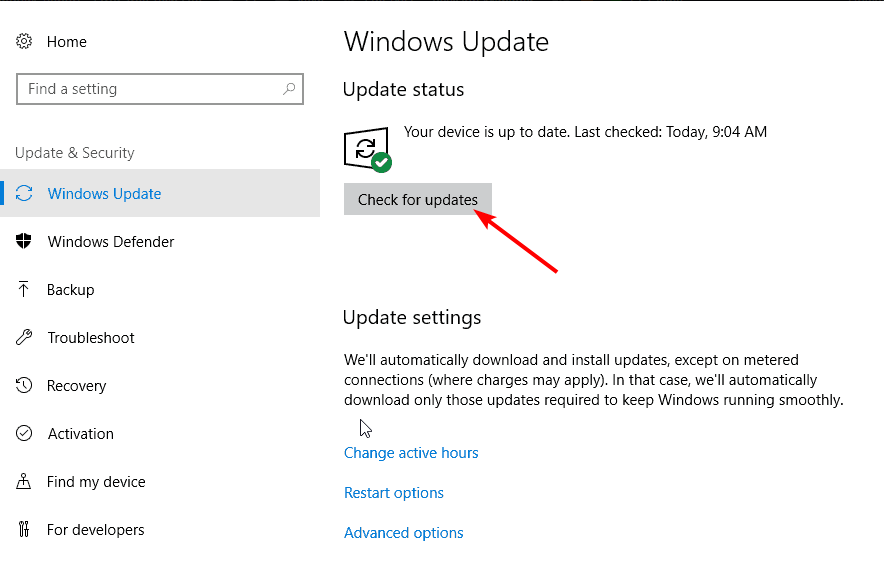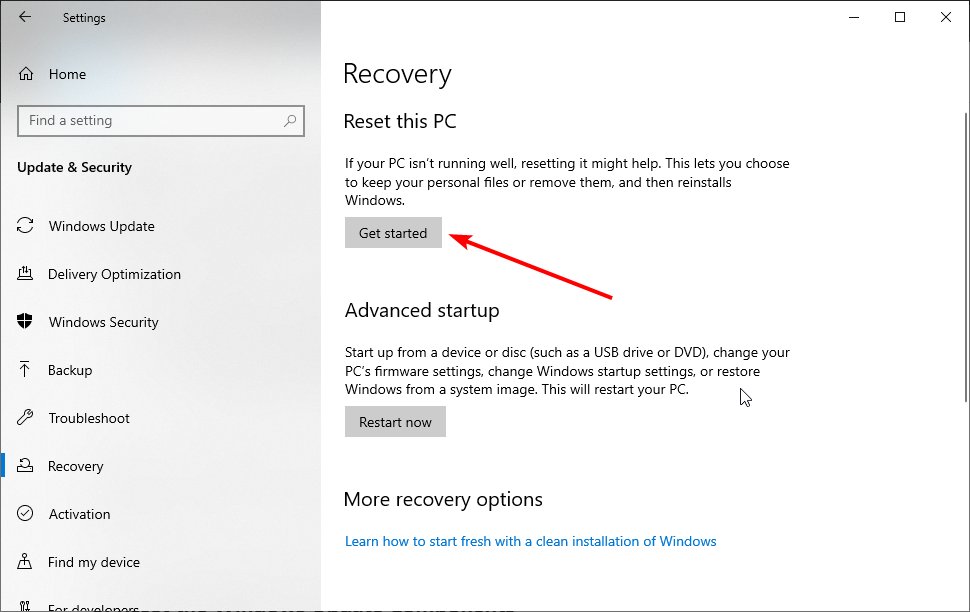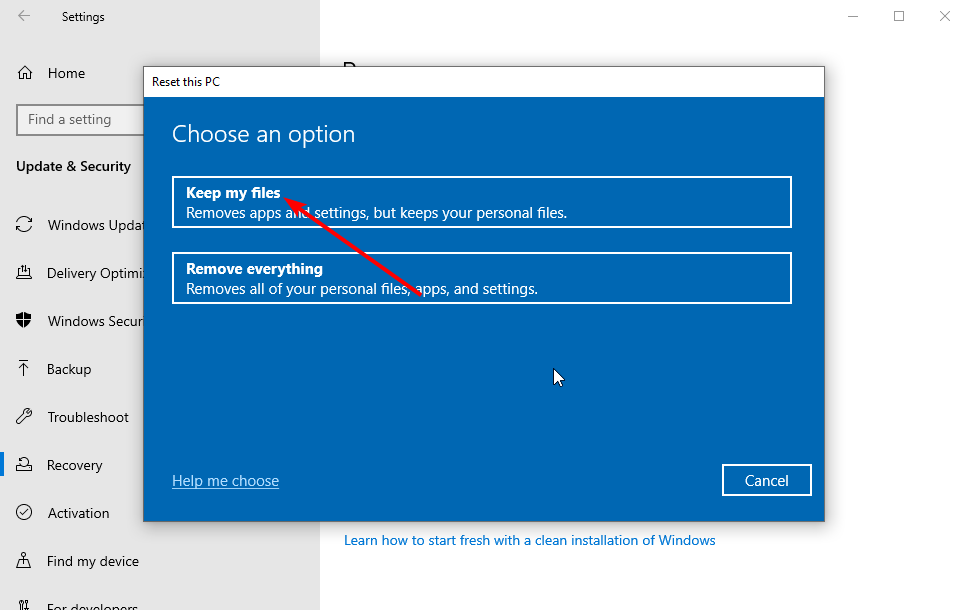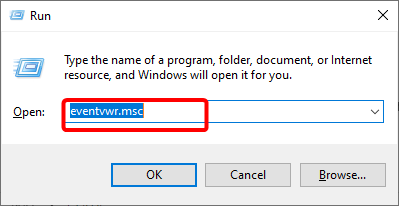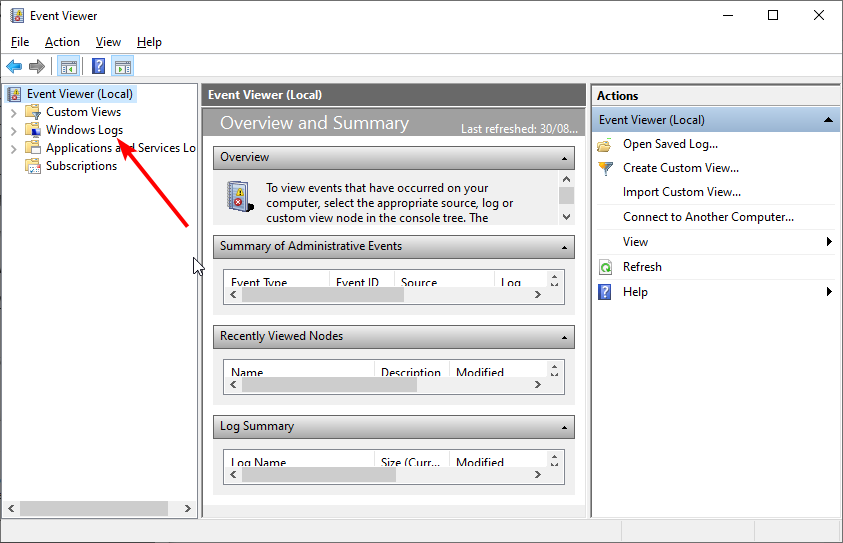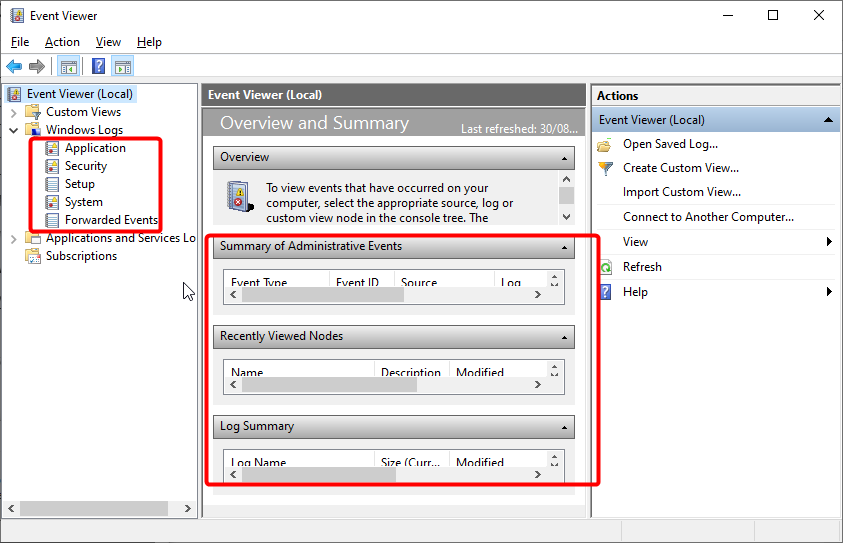Running PC in safe mode is a quick way around the critical error
by Milan Stanojevic
Milan has been enthusiastic about technology ever since his childhood days, and this led him to take interest in all PC-related technologies. He’s a PC enthusiast and he… read more
Updated on
- When you get a Critical Error and the Start Menu is not working, the issue could have been caused due an outdated OS.
- Your primary approach should be to hide Cortana and disable Internet Explorer.
- Ending the Local Security Authority Process is another effective fix to solve this issue.
Start Menu is one of the most valuable components of Windows 10. It allows us to access installed apps and settings quickly. However, sometimes the feature might not work as expected, and many reported a Critical Error and that the Start menu is not working.
Besides, for some, the Start Menu kept disappearing. Regarding the problem at hand, users had an error message, Critical Error – Your Start menu isn’t working. We will try to fix it the next time you sign in, appear. So, let’s find out all about it.
If your Start Menu isn’t working in Windows 11, it may be followed by an error message. This can occur if the system files are corrupt or damaged. Corrupt system files can also lead to Critical Process Died BSOD error, but luckily that’s not the case here.
Remember that these errors can affect other components; many reported a critical error in Cortana on Windows. Luckily, there are ways to fix these issues, and today we’ll show you how.
Problems with Start Menu can drastically affect your user experience. Speaking of problems, users reported the following issues with their Start Menu:
- Start Menu and Cortana not working: Start Menu and Cortana are closely related to Windows 10. However, many users reported that both Start Menu and Cortana aren’t working on their PC.
- Start Menu won’t open in Windows 10: In some cases, your Start Menu won’t even open. This can be a big problem, but you should be able to solve it by using one of our solutions.
- The Start Menu won’t go away: According to users, they can open the Start Menu but cannot close it.
- Start Menu randomly opens in Windows 10: Users reported that Start Menu randomly opens on their PC. This is an annoying problem since Start Menu will interfere with other applications on your screen.
- Start Menu tiles missing, icons missing – Several users reported that their tiles and icons in Start Menu are missing. This can be a problem, but you should be able to fix it with one of our solutions.
What is a critical error on a computer?
A critical error is a severe issue that affects the operations of a computer. When this error occurs, it forces the computer to stop its process and makes it impossible for the affected component to continue working.
To curtail this critical error and prevent lasting damage, a computer might start freezing or restarting.
Before trying the other solutions, here are a few quick workarounds that might work:
- Restart the computer and check if you still encounter the Critical error with the Start menu.
- Sign out of the affected account and then log into another account. Open the Start menu, and make sure that it works. Now, log back into the previous account, and the Start menu should also work here.
If these didn’t work, head to the fixes listed next.
1. Enter Safe Mode
- Press Windows + I and select Update & Security.
- Choose the Recovery option in the left pane.
- Click the Restart now button under the Advanced startup section.
- When your PC restarts, click Troubleshoot.
- Select Advanced options.
- Now, click the Startup Settings option.
- Click the Restart button.
- Once your computer restarts again, press F5 to access Safe Mode with Networking.
Critical Error – Start menu not working can be troublesome, but users claim this error can be fixed by entering Safe Mode. Once done, verify if the Critical Error with Start Menu in Windows 10 is fixed.
2. Uninstall Dropbox/your antivirus software
- Press Windows + R to open the Run prompt, type appwiz.cpl, and click OK.
- Locate Dropbox on the list and choose Uninstall.
- After you’ve removed Dropbox, restart your computer and check if the issue is resolved.
Many users reported Dropbox as the main culprit for Critical Error – Start menu not working error. To fix this issue, you have to remove Dropbox from your computer.
After doing so, check if the Critical Error Your start menu isn’t working in Windows Server 2016 error message disappears, in case you are using the particular version. The method would work on other iterations of the OS as well.
3. Temporary hide Cortana from Taskbar
- Right-click the Taskbar, choose Cortana, and select Hidden.
- Again, right-click Taskbar, hover the cursor over Cortana, and uncheck Show Cortana icon.
- Restart your computer and check if the issue is resolved.
Some users reported that Cortana is causing the Critical Error Start Menu not working issue. Hiding the icon from your Taskbar, in this case, should fix the problem.
- Quick guide to change Windows 10/11 Start Menu back to classic
- Windows 11 apps won’t open? Here’s what you can do
- Windows 10 Start Button not working [Fixed]
- Full Fix: Taskbar not working in Windows 10
4. Switch to a new admin account and delete the TileDataLayer directory
- Press Ctrl + Shift + Esc to open Task Manager, click on File, and then choose Run new task.
- Type cmd, check Create this task with administrative privileges, and click the OK button.
- Type the command below and press Enter:
net user /add admin1 password1 - This will create a new user account named admin1 with password password1.
- Now, type the command below and hit Enter to provide the new account with administrative privileges:
net localgroup administrators admin1 /add - Close Command Prompt, and sign out of your current account.
- Now, go to the newly created admin1 account. Use the password1 you created to log in.
- Press Windows + R, enter %localappdata%, and click OK.
- From here, locate the TileDataLayer folder, right-click on it, and select the Delete option.
- Finally, Sign out of the new admin1 account and switch back to your regular account.
If the Critical Error – Start menu not working message is showing on one user admin account, you can fix it by switching to another account and deleting the TileDataLayer directory. You can follow the steps above if you don’t have another account.
5. End Local Security Authority Process
- Open Task Manager by pressing Ctrl + Shift + Esc.
- Scroll down on the Processes tab and locate the Local Security Authority Process, right-click on it and choose End task.
- Once done, restart the computer.
To fix Critical Error – Start menu not working, it’s advised that you end Local Security Authority Process using Task Manager. You can now restart your PC and see if the error persists.
6. Disable Internet Explorer
- Press Windows + R, type appwiz.cpl, and click OK.
- Click on Turn Windows features on or off in the left pane.
- Uncheck the box for Internet Explorer 11, and click on OK to save the changes.
- If you get a warning message, click Yes.
- Restart your computer and check if the issue is resolved.
7. Create two new administrator accounts and transfer the Database folder
- Launch Command Prompt as admin, enter the commands below, and hit Enter to create two new accounts.
net user /add admin1 password1net user /add admin2 password2net localgroup administrators admin1 /addnet localgroup administrators admin2 /add - Log out of your current account, go to the admin1 account, use password1 to log in, and restart the PC.
- After your computer restarts, go to the admin2 account and use password2 as the password.
- Follow the path below:
C:\Users\admin1\AppData\Local\TileDataLayer - If you can’t find the AppData folder, click the View tab, and check the box for Hidden items.
- Copy the Database folder in TileDataLayer.
- Now, go to the path below to access your main account:
C:\Users\Your_username\AppData\Local\TileDataLayer - Rename the Database folder to Database.old.
- Paste the new Database folder from admin1.
- Restart your computer and go back to your main account.
This process requires you to create two administrator accounts, and we have to warn you that the process might seem a bit confusing at times, so try to follow the steps closely. If the issue is fixed, remove the administrator profiles you created.
If your administrator account is disabled in Windows 10, find out how you can enable it in this helpful guide.
8. Make sure Windows is up to date
- Press the Windows + I keys to open the Settings app and choose Update & Security.
- Click the Check for update button.
- Finally, click the Install now button to update your PC.
Microsoft is aware of the Critical Error Start Menu issue, and a permanent fix might be available through Windows Update. Therefore, ensure to download all the latest updates for Windows 10.
9. Reset Windows 10
- Open the Settings app and select the Update & Security option.
- Choose Recovery in the left pane.
- Click the Get started option under the Reset this PC section.
- Choose the Keep my files option.
- Now, follow the on-screen instructions, and choose the appropriate options when prompted to complete the reset process.
If you’re still getting Critical Error – Start menu not working message, you might want to consider resetting Windows 10. This is the last resort but has proven effective in solving the issue.
The Critical Error Start Menu not working on Windows 11 can be caused by faulty system files. Also, it might be due to glitches in some processes on your PC. This can be fixed easily by restarting your computer.
Since the causes of the issue are similar to that of Windows 10, you can apply the fixes in our guide to solve it.
How do I check Critical Errors in Windows 10?
- Press Windows key + R to open Run, type eventvwr.msc, and hit Enter.
- Click the Windows Logs folder in the left pane.
- Choose any options under the folder to view the activities in the middle pane.
Critical Error – Start menu not working can be a significant problem and seriously affect your Windows 10 experience. The methods listed here would also work in the case of an HP laptop Critical Error with the Start menu.
Once you have fixed the problem, do not forget to check how to boost the PC’s performance.
If you have any other questions, feel free to drop them in the comments section below, and we’ll surely take a look.
Любые критические ошибки в Windows 10 — прямой «нож в сердце» пользователя операционной системы. Кстати, для создателей ОС — это прибыльное дело. Таким образом, они выманивают денежные средства, причем официально. Вместе с этим любой из вас может справиться с этой проблемой самостоятельно, не переплачивая создателям ОС.
Как известно, с этой проблемой уже сталкивались пользователи в более ранних версиях, и точно также успешно боролись с незамысловатыми требованиями официальных поставщиков ОС.
Критическая ошибка в меню Windows 10
Это самый распространенный вариант, когда меню начинает выдавать капризный характер работы. Даже после переустановки Windows 10 возникает периодически одна и та же проблема. Самым оптимальным вариантом станет возвращение прежней оси Пуска, тогда вы можете устранить критическую ошибку.
Как бы вы что-то не делали с «пуском», монитор будет бессмертным взглядом смотреть на вас. В данном случае вам поможет безопасный режим запуска работы ПК:
- нажимаем на клавиатуре кнопки Windows+R;
- далее появится меню, и необходимо прописать следующий текст в английской раскладке msconfig;
- перед вами откроется новая вкладка окна «Конфигурации системы»;
- на этой вкладке ищем подзаголовок-вкладку «Загрузка»;
- ставим в этой закладке галочку напротив опции «Безопасный режим»;
- нажимаем тут же кнопку «Применить», и за ней подтверждаем действия при помощи кнопки «ОК».
Перезагружаем компьютер в безопасном режиме. Дожидаемся пока компьютер перезагрузится и начнет работу. Теперь опять производим перезагрузку в стандартном режиме работы.
Пользователи утверждают, что в большинстве случаев критическая ошибка исчезает с первого раза.
Критическая ошибка gta 4 в Windows 10
Как правило, эта ошибка возникает у тех, кто постоянно использует игровые программы на своем компьютере (эта ошибка выскакивает в неподходящий момент у подростков, любителей игр GTA 4). Но здесь вины подростков как бы не существует. Компания разработчик игр Rockstar Games не очень лояльная к создателям операционной системы, которые постоянно обновляют версию 10. Разработчик игр пошёл на хитрость, он предлагает пользователям игры спустя 4-8 месяцев после обновления версий ОС. Вместе с этим можно устранить возникшие проблемы:
- Ошибка DD3D10 D3D Error – без угрызения совести перегружаем компьютер.
- Ошибка DD3D50 – проверяем рабочее состояние видеокарты, которая должна поддерживаться DirectX-9.
- Ошибка DD3D60. проверяем следующее, есть ли поддержка Shader Mode, но она обязательно должна быть от 3 версии и выше.
- Ошибка AE10 Insufficient Memory to Start Game. Здесь нужно закрыть ненужные приложения, а затем снова перезапустить игровое приложение.
- Ошибка TEXP60. Попробуем обновить рабочие библиотеки DirectX, если не помогает — обновляем драйвера вашей установленной видеокарты.
- Ошибка RESC10 Out of video memory – здесь надо полностью перезагрузить компьютер.
- Ошибка RMN20 для каждой ОС проверяем установку последних версий Service Pack.
- Ошибка TEXP110 D3D Error – перезапускаем игру, иначе возникают следующие ошибки.
- Ошибка DWIN20 здесь прямо указывается на конфликт RAM-памяти. Перезапускаем игру.
- Ошибка DD3D40 — причина в конфликте видеокарты, нужно обновлять драйвера.
Если возникают иные ошибки, которые не указаны в данном списке, попробуйте перезагрузить компьютер в обычном режиме, или обновить драйвера. Как показывает опыт игроков, обновление драйверов и перезапуск компьютера позволяет избавиться от критических ошибок GTA 4.
Общие рекомендации. Игра GTA 4 является «тяжелой» для любого компьютера, и памятуя о том, что разработчик игры выпускает новые версии после того, как Windows обновляет свои программы, рекомендуем постоянно проводить обновление таких версий Microsoft .NET Framework 3.5 SP1(автоматическое обновление будет лучшим вариантом). Также обновляйте DirectX, конечно же постоянно обновляем драйвера видеокарты.
Критическая ошибка 41 kernel power в Windows 10
Для тех, кто любит играть с тяжеловесными игровым программами, появление критической ошибки версии 41 Kernel Power для операционной системы Windows 10 не является неожиданностью (как правило, это 63 категория). Такая ошибка указывает на то, что ОС не может справляться с большим объёмом информации, которые поступают в процессе игры.
Здесь есть некоторый казус разработчиков Windows, которые не могут объяснить, почему некоторые вычисления в программах дают сбой особенно после запятых в числовых дробях. Вместе с этим, есть некоторые моменты, которые помогают пролить истину на свет, и в этом большая заслуга тех, кто является поклонником сложных игровых систем. Главная причина в перегреве процессора.
В данном случае придётся посмотреть действующие параметры BIOS и параметры центрального процессора, которые, возможно, не могут справиться с разгоном игры или иной программы, вследствие чего возникает перегрев процессора. Если вы рядовой пользователь, то чтобы не возиться с настройками, рекомендуем сбросить все действующие режимы до заводских, и в этим вам поможет опция BIOS которая именуется как Load BIOS Setup Defaults или что-то в этом роде. Находим ее, нажимаем «ОК» и вы снова в работе.
Но, если ничего не получается, придется:
- Провести комплексное тестирование процессора.
- Устранить проблемы с оперативной памятью (в меню находим нужную опцию для операции «Выполнить», далее вбиваем команду действий mdsched и выполняем требуемые действия).
- Устраняем проблемы с винчестерами (рекомендуем загрузить утилиты следующих версий HDD Life или аналогичная утилита HDD Health, смотрим имеющиеся результаты тестирования, при сложных случаях несём в ремонт).
- Устраняем проблемы со звуковыми и сетевыми картами. Пробуем обновить драйвера до последней версии.
- Проводим полное обновление Windows 10, это самый оптимальный вариант, когда все варианты испробованы.
В большинстве случаев для пользователей появление ошибки 41 Kernel Power указываете на самостоятельный поиск и устранение проблемы.
Критическая ошибка в Пуске и приложении Кортана в Windows 10
Для новичков появление данной ошибки сравни появлению снежных сугробов, через которые не пройдешь, пока не подоспеет помощь.
В данном случае можно решить проблему самостоятельно, не дожидаясь «официальной помощи».
- Пробуем запустить Диспетчер Задач, используем комбинацию Ctrl+Alt+Del, сейчас можно и через такой вариант Ctrl+Shift+Esc.
- Ищем в именно требуемый нам файл и находим там режим «Запустить новую задачу».
- В окошке появляется требование «Создание задачи», где надо набрать в английской раскладке msconfig.
- Нажимаем завершение действие «ОК».
- Открываем режим оснастки «Конфигурация системы», ищем закладку «Загрузка».
- Ищем пункт «Без GUI», ставим напротив галочку, завершаем операцию «ОК».
- Перезагружаем операционную систему.
- По окончании перезагрузки исчезнет ряд сервисов, потребуется снова ввести msconfig, а на имеющейся вкладке «Общее», ставим галочку напротив пункта «Выборочный запуск».
- Обязательно ставим флажок, напротив опции «Используем только оригинальную конфигурацию системы».
- Перезагружаем компьютер и проблема устранена.
Опытные специалисты утверждают, что данная методика срабатывает, как правило, с 1 попытки, но некоторые говорят, что может понадобиться и вторая попытка для устранения критической ошибки в операционной системе Windows 10 в режиме «Пуск» и в приложении «Кортана».
08.05.2016
Просмотров: 9823
В операционной системе Windows 10 пользователь может столкнуться с критической ошибкой меню Пуск. При её появлении Проводник, кнопка Пуск не работают. Причина такой неисправности неизвестна, так как появляться она может при обновлении системы, после чистки системы, установки нового софта, включения или отключения синхронизации. Однако для её исправления существует несколько способов.
Читайте также: Как выполнить перерегистрацию меню «Пуск»?
Способы устранения критической ошибки меню Пуск
Если вы столкнулись с критической ошибкой меню Пуск в Windows 10, стоит выполнить следующие действия:
- Нажимаем «Ctrl+Shift+Esc». Откроется диспетчер задач. Жмём «Файл» и выбираем «Запустить новую задачу».
- В поле вводим команду «msconfig».
- Откроется новое окно. Переходим во вкладку «Загрузка» и ставим отметку возле пункта «Без GUI».
- Перезагружаем компьютер. Критическая ошибка меню Пуск исчезнет, однако некоторые функции не будут работать. Поэтому выполняем те же действия, только открываем раздел «Общее» и ставим отметку «Выборочный запуск».
- Вновь перезагружаем компьютер. После повторяем те же действия, только выставляем «Обычная загрузка».
Также разработчики компании Microsoft рекомендуют при возникновении данной ошибки выполнить следующие действия:
- Жмём правой кнопкой мыши на значке Пуск и выбираем «Командная строка (Администратор)».
- Вводим «sfc /scannow». Если утилита не найдет ошибки, вводим в командную строку «dism /online /cleanup-image /restorehealth».
- После сканирования стоит ввести следующие команды: «PowerShell.exe», далее «Get-ExecutionPolicy» и «Set-ExecutionPolicy Unrestricted».
- Копируем и вставляем следующую команду: Get-AppXPackage -AllUsers |Where-Object {$_.InstallLocation -like «*SystemApps*»} | Foreach {Add-AppxPackage -DisableDevelopmentMode -Register «$($_.InstallLocation)\AppXManifest.xml»}
- После выполнения перерегистрации стоит перезагрузить компьютер.
Также, если критическая ошибка меню Пуск появилась после установки обновлений, стоит выполнить откат системы до более раннего состояния и удалить обновления «KB 3081424» и «KB 3081436». Именно эти обновления вызывают ошибку.
- Жмём «Пуск», выбираем «Панель управления», «Программы и компоненты». Далее жмём «Установленные обновления».
- Нажимаем правой кнопкой на обновлении и выбираем «Удалить».
- Перезагружаем компьютер.
Критическую ошибку меню Пуск в Виндовс 10 может также вызывать антивирус или брандмауэр. Поэтому для исключения этого пункта, стоит на время отключить эти защитники и проверить систему на работоспособность.
В случае, когда вышеуказанные действия не помогли решить проблему, стоит запустить восстановление системы.
Обнаружена критическая неполадка система будет автоматически перезагружена через одну минуту
После очередного обновления ОС (обычно это Виндовс 7) или установки в систему какой-либо программы пользователь может столкнуться с сообщением «Обнаружена критическая неполадка система будет автоматически перезагружена через одну минуту. Сохраните работу сейчас». Обычно это сигнализирует о наличии на компьютере пользователя вирусных зловредов, вызывающих сбои в работе ОС и необходимость её перезагрузки. Разберём, что вызывает критическую неполадку вашей системы, и как это исправить.
Содержание
- Причины дисфункции «Ваш сеанс работы будет прекращён»
- Удалите вирусы с компьютера
- Удалите недавно установленный софт
- Отключите автоматическую перезагрузку
- Измените системный реестр
- Выполните откат системы
- Заключение
Причины дисфункции «Ваш сеанс работы будет прекращён»
После появления сообщения об обнаружении критической неполадки пользователю даётся примерно 1-2 минуты на сохранение своих данных. Обычно выделенного времени бывает недостаточно, потому бежать копировать с ПК какие-то важные файлы нет никакого смысла.
В большинстве случаев проблему вызывает какой-либо вирус, попавший на ПК пользователя через Интернет. Также в ряде случае причиной проблемы является какой-либо недавно установленный на ПК пользователя софт (например, популярный «Discord»), работающий нестабильно и вызывающий необходимость системы в перезагрузке.
Попытки же пользователя отключить запланированную перезагрузку с помощью известной команды shutdown –a никак не мешают запланированному перезапуску ПК.
Давайте разберём способы решения ошибки «Обнаружена критическая неполадка система будет автоматически перезагружена через одну минуту» на вашем PC.
Рекомендую: Онлайн проверка компьютера на вирусы: 7 лучших антивирусов.
Удалите вирусы с компьютера
Поскольку в абсолютном большинстве случаев причиной ошибки «Обнаружена критическая неполадка» является вирус, то необходимо использовать проверенные антивирусные программы для удаления зловредов с ПК. Хорошую эффективность показали такие программы как «Доктор Веб Кюрейт» и «AdwCleaner», которые необходимо скачать на ПК и проверить ими вашу систему.
Наибольшую эффективность показал запуск данных утилит в безопасном режиме.
- Для этого загрузите «AdwCleaner» (или Кюрейт) с сети, скопируйте его на флешку.
- Перезагрузите ПК в безопасном режиме (для активации последнего быстро жмите на F8 при старте ПК), а затем запустите ваш антивирус.
- Удалите с его помощью все найденные вируса, после чего перезагрузите компьютер в стандартном формате.
Удалите недавно установленный софт
Если ошибка начала появляться недавно, то просмотрите, какие программы вы недавно устанавливали на ваш ПК, а затем удалите их с системы. Причиной критической ошибки часто становится программа «Дискорд», потому рекомендую временно удалить её с вашей машины.
Отключите автоматическую перезагрузку
В некоторых редких случаях можно отключить запланированную перезагрузку вашей системы.
- Для этого нажмите на клавиши Win+Pause.
- В открывшемся окне выберите слева «Дополнительные параметры системы».
- После чего в разделе «Загрузка и восстановление» кликните на «Параметры».
- Снимите галочку с активной опции «Выполнить автоматическую перезагрузку».
- Нажмите на «Ок», и перезагрузите ваш PC.
Измените системный реестр
Нажмите на Win+R, наберите regedit и нажмите ввод. Перейдите по пути:
Создайте справа параметр с названием:
типа REG_DWORD, и присвойте ему значение 23 в десятичной системе исчисления.
Выполните откат системы
Нажмите на Win+R, там введите rstrui, выберите в перечне стабильную раннюю точку восстановление, после чего произведите откат системы на выбранное вами состояние.
Заключение
В подавляющем количестве известных случаев причиной ошибки является вирусный зловред, вызывающие критические сбои в работе системы. Рекомендуется использовать заслуживающие доверия антивирусные инструменты для удаления вирусов, после чего ошибка «Обнаружена критическая неполадка система будет автоматически перезагружена через одну минуту» будет устранена.
Опубликовано Обновлено

Причины возникновения критической ошибки меню пуск Windows 10
С момента релиза операционной системы Windows 10 прошло немало времени, но до сих пор нет точного ответа или официального объяснения от компании Microsoft, почему возникает данная неисправность. Некоторые пользователи сталкиваются с критической ошибкой меню пуск на Windows 10 сразу после установки операционной системы, у других она появляется в процессе работы. Имеется информация, что компания Microsoft знает о данной проблеме, но до сих пор нет патча, который бы устранял неисправность.
Пользователи операционной системы Windows 10 отмечают, что критическая ошибка меню пуск может появиться после самых разных задач, но наиболее часто она встречается когда:
- На компьютер был установлен антивирус, наиболее часто жалуются на AVAST;
- Проводилась чистка жесткого диска при помощи сторонних программ, таких как CCleaner;
- Была включена синхронизация Windows с другими устройствами.
Если критическая ошибка меню пуск в Windows 10 появилась, то воспользоваться нельзя не только непосредственно кнопкой «Пуск», но и проводником. В такой ситуации многие пользователи задумываются о переустановке Windows, но даже это не всегда помогает избавиться от ошибки. Ниже приведены самые действенные способы побороть проблему.
Что делать, если не работает меню пуск в Windows 10 из-за критической ошибки
Ниже мы приведем несколько инструкций, которые были составлены пользователями, столкнувшимися с критической ошибкой меню «Пуск» в Windows 10. Если один из способов не поможет решить вашу проблему, переходите к следующему, не исключено, что он сработает.
Перезагрузка компьютера через безопасный режим
Если на компьютере с Windows 10 появляется критическая ошибка, которая не позволяет взаимодействовать с кнопкой «Пуск» и проводником, может помочь простая перезагрузка системы через безопасный режим. Для этого нажмите на клавиатуре сочетание клавиш Windows+R, после чего пропишите в открывшемся меню команду msconfig. Откроется окно «Конфигурации системы», в котором необходимо перейти на вкладку «Загрузка» и поставить галочку напротив функции «Безопасный режим».
После того как выбрана следующая загрузка компьютера в безопасном режиме, нажмите кнопки «Применить», а после «ОК». Далее перезагрузите компьютер, и он запустится в безопасном режиме. Дождитесь пока компьютер полностью прогрузится, после чего вновь выполните его перезагрузку, чтобы он включился в стандартном режиме работы.
Нет объяснений, по какому принципу работает данный метод, но многие пользователи утверждают, что после подобной перезагрузки они больше не сталкиваются с критической ошибкой Windows 10 меню пуск и Кортана. Некоторые отмечают, что решить проблему удастся только в том случае, если перезагрузить через безопасный режим компьютер два или даже три раза.
Перезагрузка компьютера в режиме без GUI
Если описанный выше метод не помог избавиться от критической неисправности, которая не позволяет работать с проводником и «Пуском», необходимо попробовать следующее:
- Нажмите на клавиатуре сочетание клавиш Ctrl+Alt+Del, и далее откройте «Диспетчер задач». Выберите в нем пункты «Файл» — «Создать новый процесс».
- Откроется меню создания задачи, в котором необходимо прописать команду msconfig.
- Далее открывается окно с «Конфигурацией системы», в котором вновь следует перейти на вкладку «Загрузка», и установить галочку напротив пункт «Без GUI». После этого нажмите «Применить», далее «ОК» и перезагрузите компьютер.
- После перезагрузки компьютера критическая ошибка, связанная с «Пуском», должна исчезнуть, но некоторые системные сервисы не будут работать. Чтобы исправить ситуацию, вновь зайдите в меню «Конфигурация системы», и на вкладке «Общие» установите флажки так, как отмечено на скриншоте ниже. Выполнив эти действия, вновь необходимо перезагрузить компьютер.
Многие пользователи, у которых критическая ошибка Windows 10 меню появилась сразу после установки операционной системы, уверяют, что данный метод является самым надежным, и он помогает избавиться от неисправности. В том случае, если он не помог, можно попробовать еще несколько способов:
- Прописать в командной строке, запущенной от имени администратора, команду sfc /scannow и посмотреть на результаты сканирования;
- Если на компьютере создавались точки восстановления, и некоторое время назад он работал стабильно, попробовать восстановить систему;
- Удалить с компьютера программы, которые были установлены в последнее время, и посмотреть, как на это отреагирует критическая ошибка меню «Пуск». Удалять программы следует полностью, то есть если требуется стереть антивирус Avast и все упоминания о нем с компьютера, лучше воспользоваться утилитой от разработчиков программы. Данное правило применимо и к остальным приложениям, которые могли вызвать сбой в системе.
Имеется мнение, что ошибка Windows 10 меню пуск Кортана будет исправлена с одним из обновлений операционной системы. Однако спустя несколько месяцев компания Microsoft все еще не выпустила данное обновление, и однозначно говорить, что оно некогда выйдет, не стоит.
(413 голос., средний: 4,55 из 5)
Загрузка…