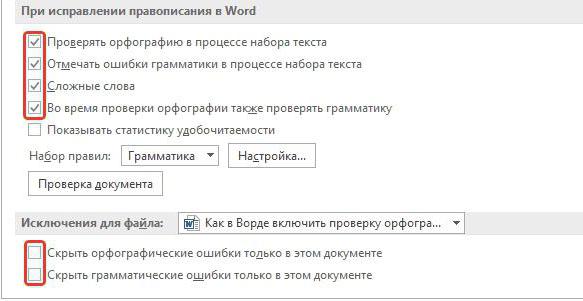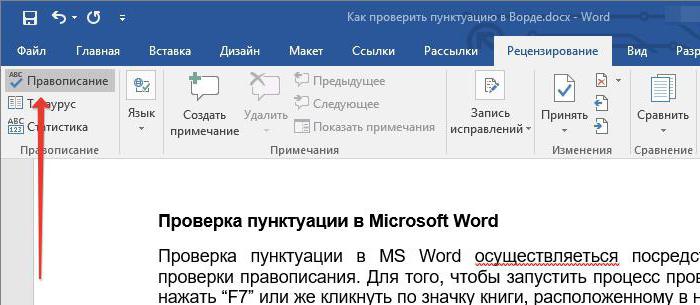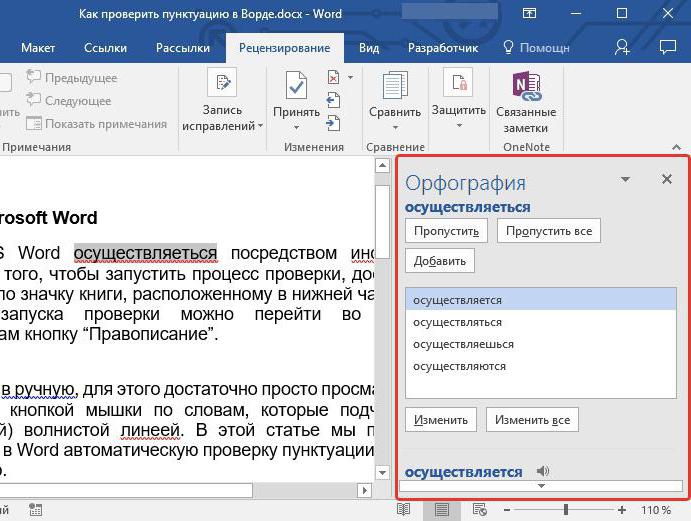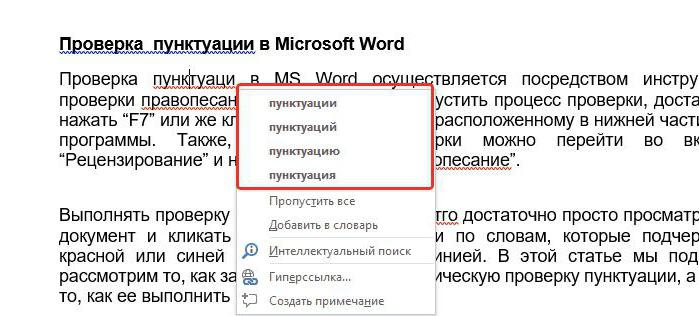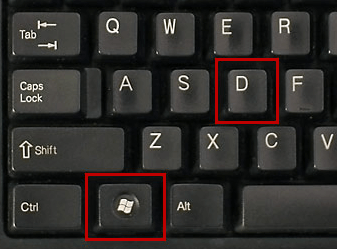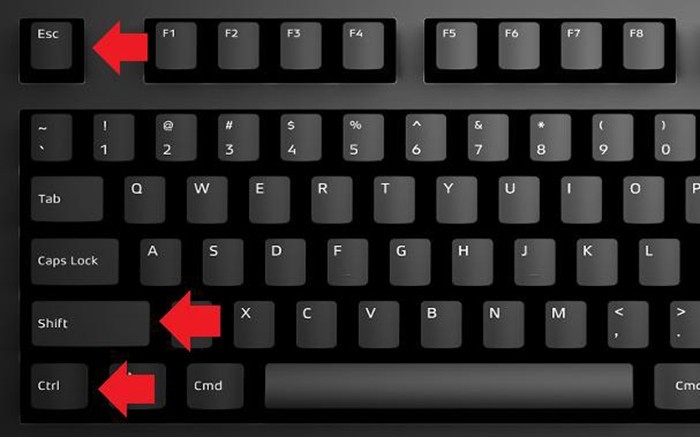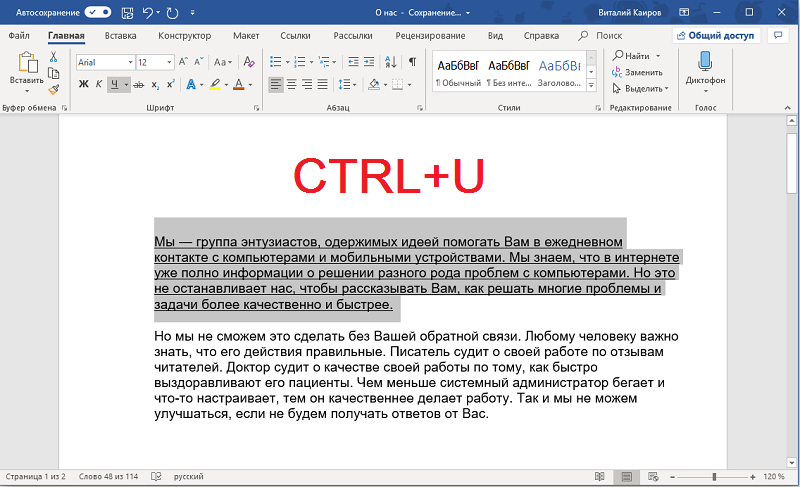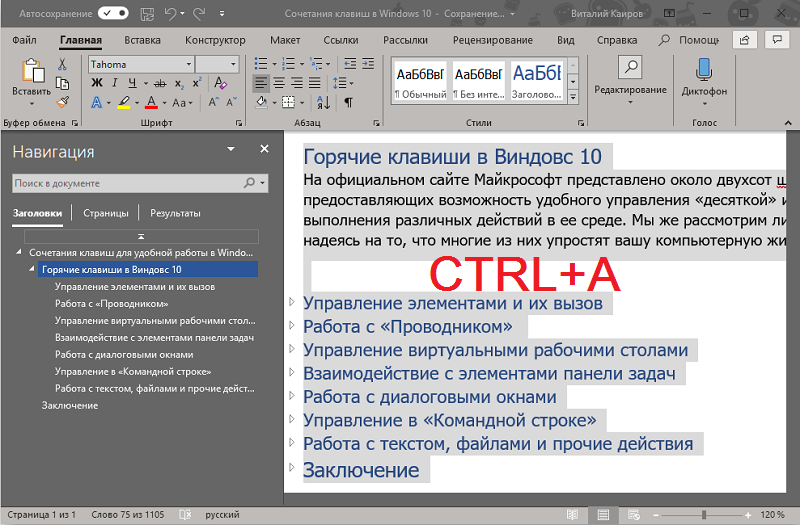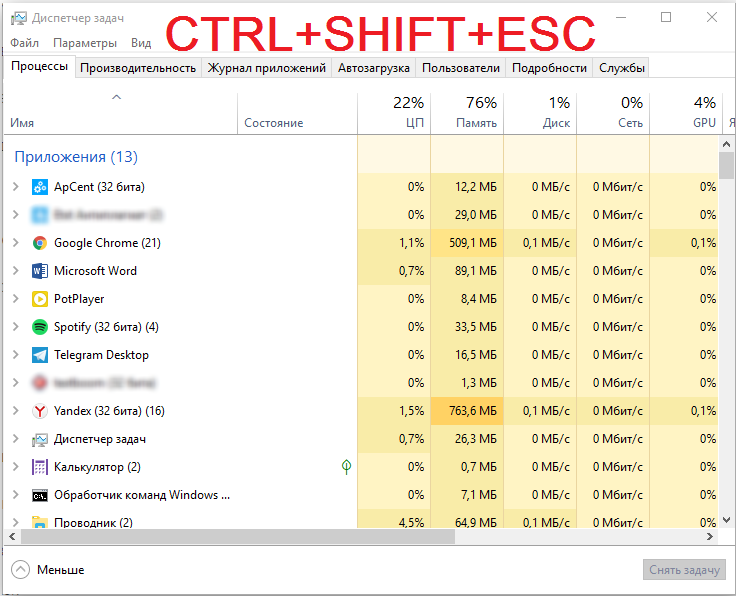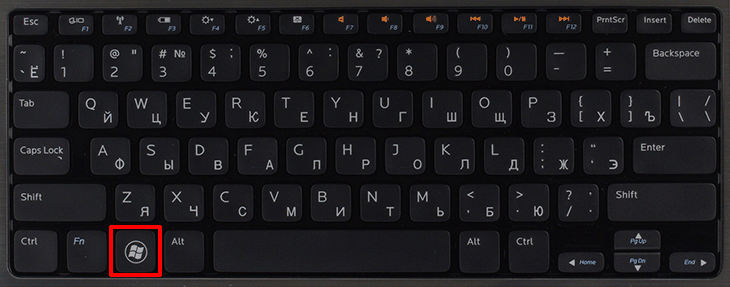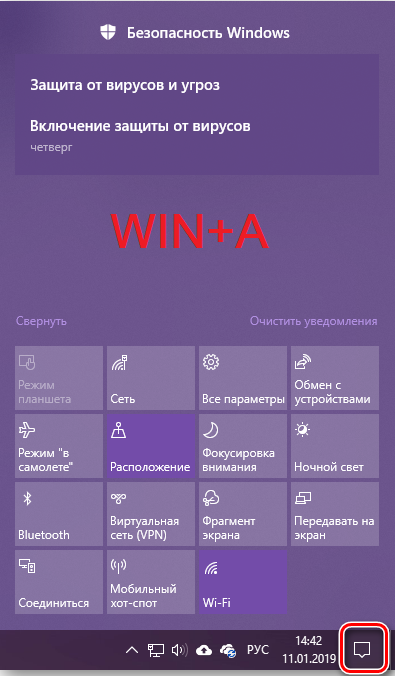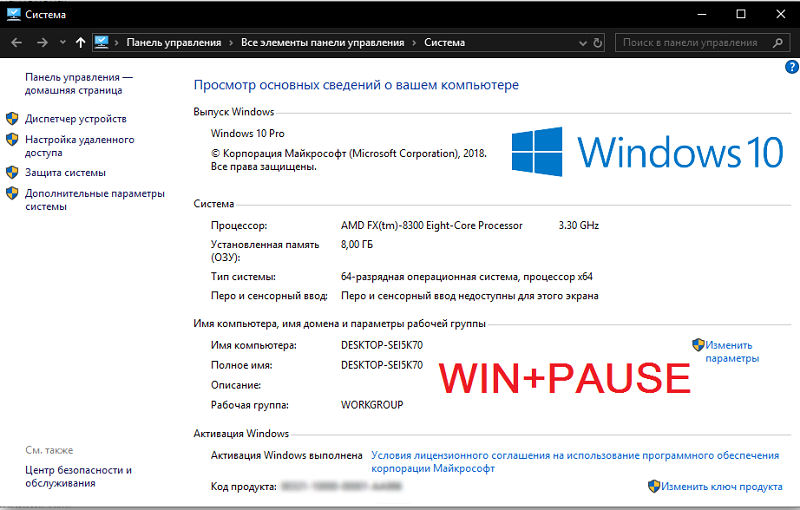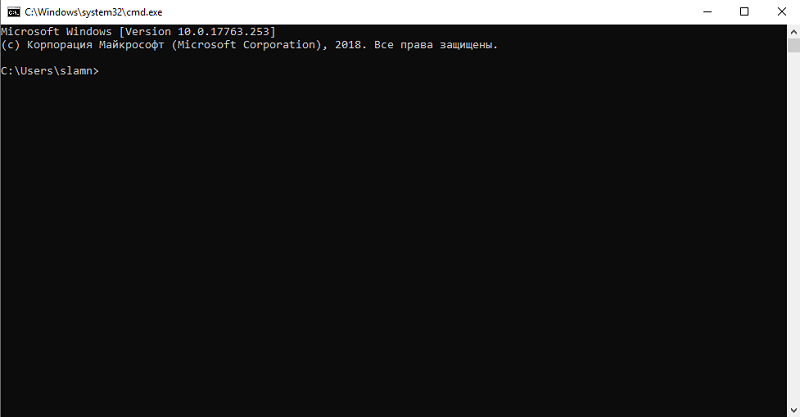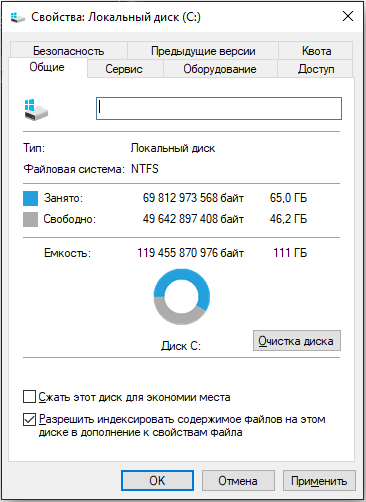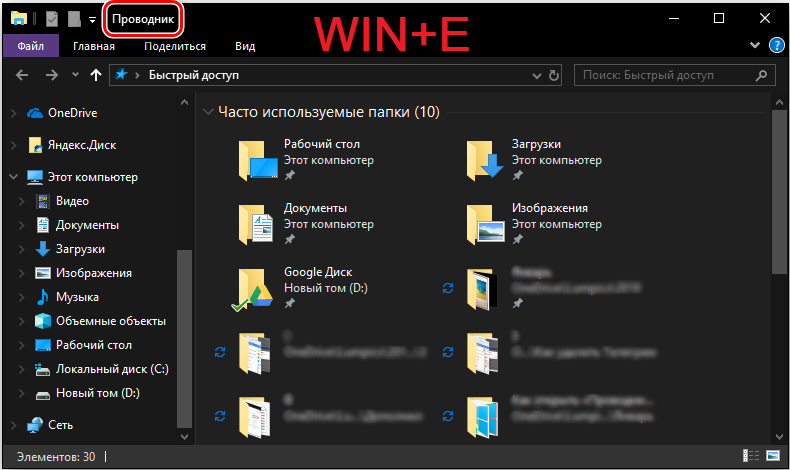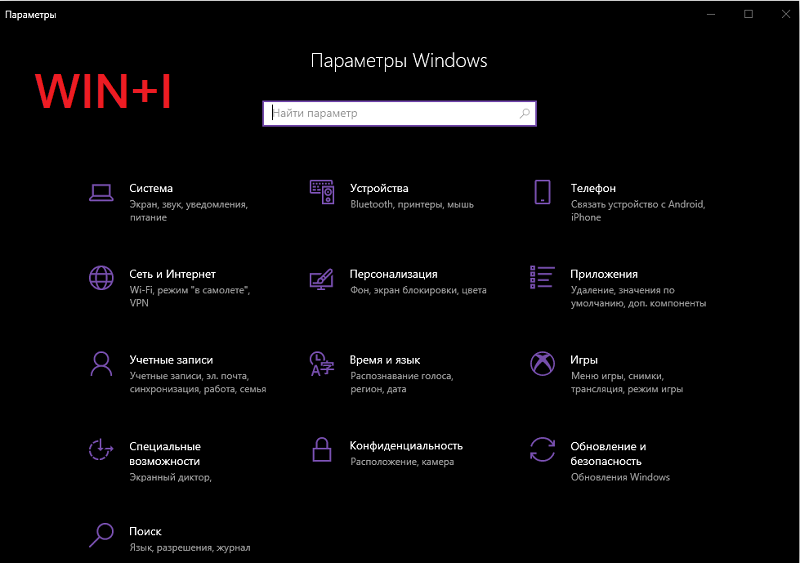Эта статья предназначена для людей с нарушениями зрения или с когнитивными нарушениями, использующих программы чтения с экрана, например Экранный диктор корпорации Microsoft, JAWS или NVDA с продуктами Microsoft 365. Эта статья входит в набор содержимого поддержки средства чтения с экрана Microsoft 365, где содержатся дополнительные сведения о специальных возможностях в наших приложениях. Общие справочные сведения доступны на главной странице службы поддержки Майкрософт или в статье Исправления и обходные пути для недавних проблем в Office.
Используйте Word с клавиатурой и средством чтения с экрана для просмотра и исправления ошибок орфографии, грамматики и стиля письма в документе. Мы проверили эту функцию с использованием экранного диктора, JAWS и NVDA, но она может работать и с другими средствами чтения с экрана, если они соответствуют общепринятым стандартам и методам для специальных возможностей. Вы также узнаете, как повторно проверить документ на наличие проблем, которые вы ранее игнорировали, а также включить или отключить автоматическую проверку на наличие ошибок орфографии, грамматики и стиля письма.

Примечания:
-
Новые возможности Microsoft 365 становятся доступны подписчикам Microsoft 365 по мере выхода, поэтому в вашем приложении эти возможности пока могут отсутствовать. Чтобы узнать о том, как можно быстрее получать новые возможности, станьте участником программы предварительной оценки Office.
-
Дополнительные сведения о средствах чтения с экрана см. в статье О работе средств чтения с экрана в Microsoft 365.
В этом разделе
-
Проверка и исправление орфографии, грамматики и стиля
-
Повторная проверка проблем, которые вы ранее пропустили
-
Сочетания клавиш для изменения параметров грамматики и орфографии
-
Включение или отключение автоматической проверки правописания, грамматики и стиля
Проверка и исправление орфографии, грамматики и стиля
Word автоматически проверяет наличие ошибок орфографии, грамматики и стиля записи при вводе. Вы можете использовать область редактора для устранения ошибок по одному.
Проверка и исправление орфографии, грамматики и стиля в области редактора
-
В документе нажмите клавишу F7. Откроется область редактора . Вы услышите сообщение «Редактор», за которым следует оценка редактора.
-
Чтобы проверить ошибки, выполните одно из следующих действий.
-
Чтобы просмотреть орфографические ошибки, нажимайте клавишу TAB или SHIFT+TAB, пока не услышите сообщение «Исправления», за которым следует категория в фокусе и количество результатов. Если вы услышите сообщение «Орфография», нажмите клавишу ВВОД. Если вы услышите сообщение «Грамматика», нажмите клавишу СТРЕЛКА ВВЕРХ один раз, а затем нажмите клавишу ВВОД.
-
Чтобы просмотреть грамматические ошибки, нажимайте клавишу TAB или SHIFT+TAB, пока не услышите сообщение «Исправления», за которым следует категория в фокусе и количество результатов. Если вы услышите фразу «Грамматика», нажмите клавишу ВВОД. Если вы услышите сообщение «Правописание», нажмите клавишу СТРЕЛКА ВНИЗ один раз, а затем нажмите клавишу ВВОД.
-
Чтобы просмотреть проблемы со стилем письма, нажимайте клавишу TAB, пока не услышите сообщение «Уточнения», за которым следует категория уточнения в фокусе и количество выводов. Нажимайте клавишу СТРЕЛКА ВНИЗ, пока не услышите нужную категорию, например «Краткость», а затем нажмите клавишу ВВОД.
-
-
Вы услышите причину, по которой проблема была помечена как ошибка, за которой следует расположение ошибки в предложении и исходное предложение с ошибкой орфографии, грамматики или стиля. Нажимайте клавишу TAB, пока не услышите фразу «Предложения», а затем первое предложение по исправлению ошибки.
Совет: Чтобы снова прослушать исходное предложение, нажимайте клавиши SHIFT+TAB, пока экранный диктор и NVDA не услышите фразу «Кнопка, чтение контекста». При использовании JAWS вы услышите фразу «Кнопка, чтобы активировать, нажмите клавишу ПРОБЕЛ». После этого нажмите клавишу ВВОД.
-
Выполните одно из указанных ниже действий.
-
Чтобы исправить ошибку в фокусе, нажимайте клавишу СТРЕЛКА ВНИЗ, пока не услышите предложение, которое вы хотите использовать, а затем нажмите клавишу ВВОД. Ошибка исправлена.
-
Чтобы исправить все случаи орфографических ошибок в текущем документе, нажимайте клавишу СТРЕЛКА ВНИЗ, пока не услышите предложение, которое вы хотите использовать, а затем нажмите клавиши ALT+СТРЕЛКА ВНИЗ. Вы услышите фразу «Изменить все». Нажмите клавишу ВВОД. Орфографическая ошибка исправлена.
-
Если вы считаете, что проблема, Word обнаружена, не является ошибкой и вы хотите игнорировать ее везде в документе, выполните одно из следующих действий:
-
При проверке орфографии нажимайте клавишу TAB, пока не услышите фразу «Игнорировать все». Находка не исправлена.
-
При проверке грамматики или стиля письма нажимайте клавишу TAB, пока не услышите сообщение «Остановить проверку для этого», а затем нажмите клавишу ВВОД. Находка не исправлена.
-
-
Если вы хотите игнорировать поиск только один раз, нажимайте клавишу TAB, пока не услышите сообщение «Игнорировать один раз». Находка не исправлена.
-
-
После исправления или игнорирования ошибки фокус перемещается к следующей ошибке в категории. Повторите шаг 4 для каждой проблемы.
-
Если в фокусе больше нет проблем, вы услышите сообщение «Ноль проблем» или оценка редактора. Повторите шаги 2–5 для каждой категории, которую вы хотите проверка.
-
Когда Word завершит просмотр документа, вы услышите: «Вы закончили проверку предложений редактора». Чтобы вернуть фокус в документ, нажмите клавишу ВВОД.
Проверка и исправление орфографии при чтении документа
Примечание: Просмотр орфографических ошибок при чтении документа лучше всего подходит для экранного диктора и NVDA. С помощью JAWS используйте область редактора, чтобы проверка и исправить орфографию. Для проверки грамматики и стиля письма используйте область редактора .
-
Используйте средство чтения с экрана, чтобы начать чтение документа, который вы хотите проверка для орфографии. Часто используемые сочетания клавиш для чтения текста см. в статье Основные задачи с помощью средства чтения с экрана с Word.
-
Когда средство чтения с экрана встречает орфографическую ошибку, вы услышите сообщение экранного диктора: «Неправильно». При использовании NVDA вы услышите фразу «Орфографическая ошибка». Нажмите клавишу CTRL, чтобы остановить чтение. При необходимости вернитесь к ошибке в тексте.
-
При возникновении ошибки нажмите клавиши ALT+СТРЕЛКА ВНИЗ. Откроется список предложений по исправлению, и вы услышите сообщение «Предложения на выбор». При использовании NVDA может потребоваться нажать клавишу SR+ПРОБЕЛ, чтобы изменить режим навигации, прежде чем нажать клавиши ALT+СТРЕЛКА ВНИЗ.
-
Выполните одно из указанных ниже действий.
-
Чтобы исправить ошибку в фокусе, нажимайте клавишу СТРЕЛКА ВНИЗ, пока не услышите предложение, которое вы хотите использовать, а затем нажмите клавишу ВВОД. Ошибка исправлена, а фокус находится в конце исправленного слова или фразы.
-
Чтобы исправить все ошибки в текущем документе, нажимайте клавишу СТРЕЛКА ВНИЗ, пока не услышите предложение, которое вы хотите использовать, нажимайте клавиши ALT+СТРЕЛКА ВНИЗ, нажимайте клавишу СТРЕЛКА ВНИЗ, пока не услышите фразу «Изменить все», а затем нажмите клавишу ВВОД. Ошибка исправлена, а фокус находится в конце исправленного слова или фразы.
-
Если вы считаете, что проблема, Word обнаружена, не является ошибкой и вы хотите игнорировать ее везде в документе, нажимайте клавишу TAB, пока не услышите фразу «Игнорировать все», а затем нажмите клавишу ВВОД. Вывод не исправлен, и фокус находится в конце слова или фразы, которые были помечены.
-
Чтобы игнорировать поиск только один раз, нажимайте клавишу TAB, пока не услышите фразу «Дополнительные параметры, кнопка», а затем нажмите клавишу ПРОБЕЛ. Прозвучит фраза «Игнорировать». Нажмите клавишу ВВОД. Вывод не исправлен, и фокус находится в конце слова или фразы, которые были помечены.
-
-
Продолжайте читать документ и повторите описанные выше действия для каждой проблемы.
Повторная проверка проблем, которые вы ранее пропустили
Если вы решили игнорировать некоторые результаты в документе, вы можете вернуться к игнорируемым результатам даже после завершения проверки документа.
-
В документе, где необходимо повторно проверить ранее пропущенные ошибки, нажмите клавиши ALT+F, T, P. Откроется панель Правописания в окне параметры Word.
-
Нажмите клавишу TAB. Фокус переместится на панель Правописания .
-
Чтобы повторно проверить документ, нажмите клавишу K. Вам будет предложено подтвердить повторную проверку. Нажмите клавишу ВВОД, чтобы подтвердить.
-
Чтобы закрыть окно параметров Word, нажимайте клавишу TAB, пока не услышите сообщение «ОК, кнопка», а затем нажмите клавишу ВВОД. Фокус вернется к документу, и теперь вы можете начать проверку документа на наличие ранее пропущенных ошибок.
Сочетания клавиш для изменения параметров грамматики и орфографии
В следующей таблице приведена сводка сочетаний клавиш, которые помогут вам проверка грамматику и орфографию в документах Word.
|
Действие |
Сочетание клавиш |
|---|---|
|
Откройте панель Правописания в окне параметры Word. |
ALT+F, T, P, а затем клавиша TAB |
|
В области Правописания откройте диалоговое окно Автозамена . |
A |
|
В диалоговом окне Автозамена откройте диалоговое окно Исключения автозамены . |
E (Если фокус находится в поле Заменить текст, сначала нажмите клавиши SHIFT+TAB.) |
|
На панели Правописание начните перепроверять правописание и грамматику. |
К |
|
В области Правописание установите или снимите флажок Проверять орфографию при вводе . |
P |
|
В области Правописание перейдите к флажку Пометить грамматические ошибки при вводе. |
M в два раза |
|
В области Правописание установите или снимите флажок Скрыть орфографические ошибки только в этом документе . |
Сб |
|
В области Правописание установите или снимите флажок Скрыть грамматические ошибки только в этом документе . |
D |
Включение или отключение автоматической проверки правописания, грамматики и стиля
Вы можете отключить автоматическую проверку орфографии, грамматики и стиля во время работы над документом, а затем снова включить его, чтобы проверка документ после его завершения. Проверка всех орфографических, грамматических и стилей в документе одновременно полезна, если требуется быстро проверить текст.
-
В документе нажмите клавиши ALT+F, T, P. Откроется панель Правописания в окне параметры Word.
-
Нажмите клавишу TAB. Фокус переместится на панель Правописания . Выполните одно или оба указанные ниже действия.
-
Чтобы установить или снять флажок Автоматически проверять орфографию, нажмите клавишу P.
-
Чтобы переместить фокус в поле Пометить грамматические ошибки при вводе флажка, дважды нажмите клавишу M. Чтобы снять или установить флажок, нажмите клавишу ПРОБЕЛ.
-
-
Чтобы применить изменения и закрыть окно параметров Word, нажимайте клавишу TAB, пока не услышите «ОК, кнопка», а затем нажмите клавишу ВВОД. Фокус снова будет установлен в документе.
Дополнительные сведения
Вставка и изменение текста в Word с помощью средства чтения с экрана
Регистрация и просмотр исправлений в документе Word с помощью средства чтения с экрана
Сочетания клавиш в Word
Выполнение основных задач в Word с помощью средства чтения с экрана
Настройка устройства для поддержки специальных возможностей в Microsoft 365
Знакомство с Word и навигация с помощью средства чтения с экрана
Новые возможности Microsoft 365: заметки о выпуске для Current Channel
ИспользуйтеWord для Mac с клавиатурой и VoiceOver, встроенным средством чтения с экрана в MacOS, для просмотра и исправления ошибок орфографии, грамматики и стиля письма в документе. Вы также узнаете, как повторно проверить документ на наличие проблем, которые вы ранее игнорировали, а также включить или отключить автоматическую проверку правописания и грамматики.

Примечания:
-
Новые возможности Microsoft 365 становятся доступны подписчикам Microsoft 365 по мере выхода, поэтому в вашем приложении эти возможности пока могут отсутствовать. Чтобы узнать о том, как можно быстрее получать новые возможности, станьте участником программы предварительной оценки Office.
-
В этой статье предполагается, что вы используете VoiceOver — средство чтения с экрана, встроенное в macOS. Дополнительные сведения об использовании VoiceOver см. в кратком руководстве по началу работы с VoiceOver.
В этом разделе
-
Проверка орфографии, грамматики и стиля
-
Повторная проверка орфографии и грамматики в ранее пропущенных словах
-
Сочетания клавиш, связанные с проверкой орфографии, грамматики и стиля
-
Включение или отключение автоматической проверки правописания, грамматики и стиля
Проверка орфографии, грамматики и стиля
Word для Mac автоматически проверяет наличие орфографических, грамматических и письменных ошибок при вводе текста. Вы можете использовать область редактора для того, чтобы по одному пройти через ошибки. Кроме того, чтобы быстро просмотреть и исправить ошибки во время чтения документа, используйте сочетание клавиш, чтобы открыть меню предложений по исправлению и выбрать нужное исправление.
Проверка и исправление орфографии, грамматики и стиля в области редактора
-
В документе нажмите клавишу F7 или OPTION+COMMAND+L. Откроется область редактора. Вы услышите сообщение «Область редактора открыта», за которым следует общее количество найденных проблем.
Совет: Чтобы проверка орфографию, грамматику и стиль только в предложении или абзаце в документе, выделите текст, который нужно проверка, а затем нажмите клавиши F7 или OPTION+COMMAND+L.
-
Выполните одно из указанных ниже действий.
-
Чтобы просмотреть все проблемы с написанием, грамматикой и стилем письма, нажмите клавиши CONTROL+OPTION+ПРОБЕЛ.
-
Чтобы просмотреть только орфографические ошибки, нажимайте клавишу TAB, пока не услышите фразу «Орфография», а затем количество проблем с орфографией, а затем нажмите клавиши CONTROL+OPTION+ПРОБЕЛ. Если вы услышите сообщение «Исправления, грамматика», нажимайте клавиши CONTROL+OPTION+СТРЕЛКА ВЛЕВО, пока не услышите фразу «Орфография», а затем нажмите клавиши CONTROL+OPTION+ПРОБЕЛ.
-
Чтобы просмотреть только грамматические ошибки, нажимайте клавишу TAB, пока не услышите фразу «Исправления, грамматика», а затем количество проблем с грамматикой, а затем нажмите клавиши CONTROL+OPTION+ПРОБЕЛ. Если вы услышите фразу «Исправления, орфография», нажимайте клавиши CONTROL+OPTION+СТРЕЛКА ВПРАВО, пока не услышите фразу «Грамматика», а затем нажмите клавиши CONTROL+OPTION+ПРОБЕЛ.
-
Чтобы просмотреть только проблемы со стилем письма, нажимайте клавишу TAB, пока не услышите категорию стилей в фокусе, например «Краткость». Чтобы выбрать категорию, нажмите клавиши CONTROL+OPTION+ПРОБЕЛ. Чтобы просмотреть список категорий, нажимайте клавиши CONTROL+OPTION+ВВЕРХ или СТРЕЛКА ВНИЗ, пока не услышите нужный элемент, а затем нажмите клавиши CONTROL+OPTION+ПРОБЕЛ.
-
-
В тексте документа откроется список предложений по исправлению. Вы услышите причину, по которой проблема была помечена как ошибка. Выполните одно из указанных ниже действий.
-
Чтобы исправить ошибку в фокусе, один раз нажмите клавиши CONTROL+OPTION+СТРЕЛКА ВПРАВО. Вы услышите фразу «Предложения на выбор». Нажмите клавиши CONTROL+OPTION+SHIFT+СТРЕЛКА ВНИЗ. Вы услышите первое предложение по исправлению. Чтобы просмотреть список предложений, нажимайте клавиши CONTROL+OPTION+СТРЕЛКА ВПРАВО, пока не услышите нужное предложение. После нажатия правого предложения нажмите клавиши CONTROL+OPTION+ПРОБЕЛ, чтобы применить исправление. Ошибка исправлена, и Word переходит к следующей ошибке.
-
Чтобы исправить все ошибки в текущем документе, один раз нажмите клавиши CONTROL+OPTION+СТРЕЛКА ВПРАВО. Вы услышите фразу «Предложения на выбор». Нажмите клавиши CONTROL+OPTION+SHIFT+СТРЕЛКА ВНИЗ. Вы услышите первое предложение по исправлению. Чтобы просмотреть список предложений, нажимайте клавиши CONTROL+OPTION+СТРЕЛКА ВПРАВО, пока не услышите нужное предложение. Выбрав правое предложение, нажмите клавиши CONTROL+OPTION+SHIFT+M. Откроется контекстное меню. Нажимайте клавишу СТРЕЛКА ВНИЗ, пока не услышите фразу «Изменить все», и нажмите клавиши CONTROL+OPTION+ПРОБЕЛ. Если есть только одно предложение, этот параметр недоступен. Ошибка исправляется, и Word переходит к следующей ошибке.
-
Если вы считаете, что поиск не является ошибкой и хотите игнорировать его везде в документе, нажимайте клавиши CONTROL+OPTION+СТРЕЛКА ВПРАВО, пока не услышите «Игнорировать все», а затем нажмите клавиши CONTROL+OPTION+ПРОБЕЛ. Поиск не исправлен, и Word переходит к следующей ошибке.
-
Если вы хотите игнорировать поиск только один раз, нажимайте клавиши CONTROL+OPTION+СТРЕЛКА ВПРАВО, пока не услышите фразу «Дополнительные параметры, кнопка», а затем нажмите клавиши CONTROL+OPTION+ПРОБЕЛ. Прозвучит сообщение «Пункт меню, игнорировать. » Нажмите клавиши CONTROL+OPTION+ПРОБЕЛ. Кроме того, нажимайте клавиши CONTROL+OPTION+СТРЕЛКА ВПРАВО, пока не услышите «Игнорировать», а затем нажмите клавиши CONTROL+OPTION+ПРОБЕЛ. Поиск не исправлен, и Word переходит к следующей ошибке.
-
-
Чтобы проверка, если вы проверили все результаты, нажимайте клавишу F6, пока не услышите фразу «Редактор, выбрано», и нажимайте клавишу TAB, пока не услышите «Ввод области прокрутки», а затем количество оставшихся проблем. Услышав фразу «Ноль найденных проблем», вы проверили все проблемы и выполнили действия по всем проблемам. Чтобы закрыть область редактора , нажимайте клавиши SHIFT+TAB, пока не услышите сообщение «Выход из области прокрутки, кнопка закрыть редактор», а затем нажмите клавиши CONTROL+OPTION+ПРОБЕЛ.
Проверка и исправление орфографии, грамматики и стиля при чтении документа
-
Используйте средство чтения с экрана, чтобы начать чтение документа, который вы хотите проверка для ошибок орфографии, грамматики или стиля письма. Часто используемые сочетания клавиш для чтения текста см. в статье Основные задачи с помощью средства чтения с экрана с Word.
-
Когда средство чтения с экрана встречает ошибку орфографии, грамматики или стиля письма, вы услышите фразу «Неправильно» или «Заметка», за которой следует «Грамматическая ошибка» или «Ошибка записи». Нажмите клавишу CONTROL, чтобы остановить чтение. При необходимости вернитесь к ошибке в тексте.
-
Нажмите клавиши OPTION+СТРЕЛКА ВНИЗ или Fn+OPTION+F7. Появится список вариантов для исправления. Выполните одно из указанных ниже действий.
-
Чтобы исправить ошибку в фокусе, один раз нажмите клавиши CONTROL+OPTION+СТРЕЛКА ВПРАВО. Вы услышите фразу «Предложения на выбор». Нажмите клавиши CONTROL+OPTION+SHIFT+СТРЕЛКА ВНИЗ. Вы услышите первое предложение по исправлению. Чтобы просмотреть список предложений, нажимайте клавиши CONTROL+OPTION+СТРЕЛКА ВПРАВО, пока не услышите нужное предложение. После нажатия правого предложения нажмите клавиши CONTROL+OPTION+ПРОБЕЛ, чтобы применить исправление. Ошибка исправлена, и Word переходит к следующей ошибке.
-
Чтобы исправить все ошибки в текущем документе, один раз нажмите клавиши CONTROL+OPTION+СТРЕЛКА ВПРАВО. Вы услышите фразу «Предложения на выбор». Нажмите клавиши CONTROL+OPTION+SHIFT+СТРЕЛКА ВНИЗ. Вы услышите первое предложение по исправлению. Чтобы просмотреть список предложений, нажимайте клавиши CONTROL+OPTION+СТРЕЛКА ВПРАВО, пока не услышите нужное предложение. Выбрав правое предложение, нажмите клавиши CONTROL+OPTION+SHIFT+M. Откроется контекстное меню. Нажимайте клавишу СТРЕЛКА ВНИЗ, пока не услышите фразу «Изменить все», и нажмите клавиши CONTROL+OPTION+ПРОБЕЛ. Если есть только одно предложение, этот параметр недоступен. Ошибка исправляется, и Word переходит к следующей ошибке.
-
Если вы считаете, что поиск не является ошибкой и хотите игнорировать его везде в документе, нажимайте клавиши CONTROL+OPTION+СТРЕЛКА ВПРАВО, пока не услышите «Игнорировать все», а затем нажмите клавиши CONTROL+OPTION+ПРОБЕЛ. Поиск не исправлен, и Word переходит к следующей ошибке.
-
Если вы хотите игнорировать поиск только один раз, нажимайте клавиши CONTROL+OPTION+СТРЕЛКА ВПРАВО, пока не услышите фразу «Дополнительные параметры, кнопка», а затем нажмите клавиши CONTROL+OPTION+ПРОБЕЛ. Прозвучит сообщение «Пункт меню, игнорировать. » Нажмите клавиши CONTROL+OPTION+ПРОБЕЛ. Кроме того, нажимайте клавиши CONTROL+OPTION+СТРЕЛКА ВПРАВО, пока не услышите «Игнорировать», а затем нажмите клавиши CONTROL+OPTION+ПРОБЕЛ. Поиск не исправлен, и Word переходит к следующей ошибке.
-
Повторная проверка орфографии и грамматики в ранее пропущенных словах
Если вы решили игнорировать некоторые результаты в документе, вы можете вернуться к игнорируемым результатам даже после завершения проверки документа.
Примечание: При сбросе списка пропущенных слов и грамматики список очищается только для открытого документа. Все проблемы с правописанием или грамматикой, пропущенные в других Word документах, не будут затронуты.
-
В Word документе, который требуется повторно проверить, нажмите клавиши CONTROL+OPTION+M. Вы услышите фразу «Строка меню, Apple».
-
Нажимайте клавиши CONTROL+OPTION+СТРЕЛКА ВПРАВО, пока не услышите фразу «Инструменты», нажимайте клавиши CONTROL+OPTION+СТРЕЛКА ВПРАВО, пока не услышите фразу «Правописание и грамматика, подменю», а затем нажмите клавиши CONTROL+OPTION+ПРОБЕЛ.
-
Нажимайте клавиши CONTROL+OPTION+СТРЕЛКА ВПРАВО, пока не услышите фразу «Сброс пропущенных слов и грамматики», а затем нажмите клавиши CONTROL+OPTION+ПРОБЕЛ.
-
Вам будет предложено подтвердить сброс. Нажимайте клавиши CONTROL+OPTION+СТРЕЛКА ВПРАВО, пока не услышите сообщение «Да, кнопка по умолчанию», а затем нажмите клавиши CONTROL+OPTION+ПРОБЕЛ.
-
Чтобы повторно проверить правописание и грамматику, нажмите клавишу F7 или OPTION+COMMAND+L.
Сочетания клавиш, связанные с проверкой орфографии, грамматики и стиля
В следующей таблице приведена сводка сочетаний клавиш, которые помогут вам проверка правописание, грамматику и стиль в документах Word.
Примечание:
Word для Mac использует функциональные ключи для общих команд и действий. В зависимости от типа клавиатуры для использования функциональной клавиши в команде VoiceOver также может потребоваться нажать клавишу Fn. Дополнительные сведения об использовании функциональных клавиш в Word для Mac см. в разделе «Использование сочетаний клавиш функций» статьи Сочетания клавиш в Word.
|
Действие |
Сочетание клавиш |
|---|---|
|
Откройте диалоговое окно Параметры Word. |
COMMAND+ЗАПЯТАЯ (,) |
|
Откройте область редактора . |
F7 или OPTION+COMMAND+L |
|
При возникновении ошибки в тексте документа покажите список предложений по исправлению. |
OPTION+СТРЕЛКА ВНИЗ или OPTION+F7 |
|
Поиск выделенного слова в области задач Тезаурус. |
SHIFT+F7 |
|
Поиск выделенного текста в Интернете. |
COMMAND+SHIFT+L |
Включение или отключение автоматической проверки правописания, грамматики и стиля
Вы можете отключить автоматическую проверку орфографии, грамматики и стиля во время работы над документом, а затем снова включить его, чтобы проверка документ после его завершения. Проверка всех орфографических, грамматических и стилей в документе одновременно полезна, если требуется быстро проверить текст.
-
В документе нажмите клавиши COMMAND+Запятая (,). Вы услышите фразу «Word настройки».
-
Нажимайте клавишу TAB, пока не услышите фразу «Орфография и грамматика, кнопка», а затем нажмите клавиши CONTROL+OPTION+ПРОБЕЛ, чтобы выбрать.
-
Выполните одно или несколько из указанных ниже действий.
-
Чтобы включить или отключить автоматическую проверку правописания, нажимайте клавишу TAB, пока не услышите сообщение «Проверка орфографии при вводе флажка». Вы услышите, установлен или снят флажок. Чтобы проверка или снять флажок, нажмите клавиши CONTROL+OPTION+ПРОБЕЛ.
-
Чтобы включить или отключить автоматическую проверку грамматики, нажимайте клавишу TAB, пока не прозвучит фраза «Автоматически проверять грамматику, флажок». Вы услышите, установлен или снят флажок. Чтобы проверка или снять флажок, нажмите клавиши CONTROL+OPTION+ПРОБЕЛ.
-
Чтобы включить или отключить автоматическую проверку грамматики и стиля письма, нажимайте клавишу TAB, пока не услышите сообщение «Проверка грамматики и уточнений в области редактора, флажок». Вы услышите, установлен или снят флажок. Чтобы проверка или снять флажок, нажмите клавиши CONTROL+OPTION+ПРОБЕЛ.
-
-
Чтобы вернуться в документ, нажмите клавишу ESC.
Дополнительные сведения
Вставка и изменение текста в Word с помощью средства чтения с экрана
Регистрация и просмотр исправлений в документе Word с помощью средства чтения с экрана
Сочетания клавиш в Word
Выполнение основных задач в Word с помощью средства чтения с экрана
Настройка устройства для поддержки специальных возможностей в Microsoft 365
Знакомство с Word и навигация с помощью средства чтения с экрана
Новые возможности Microsoft 365: заметки о выпуске для Current Channel
ИспользуйтеWord для iOS с VoiceOver, встроенным средством чтения с экрана iOS, для просмотра и исправления орфографических ошибок в документе.
Примечания:
-
Новые возможности Microsoft 365 становятся доступны подписчикам Microsoft 365 по мере выхода, поэтому в вашем приложении эти возможности пока могут отсутствовать. Чтобы узнать о том, как можно быстрее получать новые возможности, станьте участником программы предварительной оценки Office.
-
В этой статье предполагается, что вы используете VoiceOver — средство чтения с экрана, встроенное в iOS. Дополнительные сведения об использовании VoiceOver см. на странице Универсальный доступ в продуктах Apple.
В этом разделе
-
Проверка орфографии в документе
-
Включение или отключение автоматической проверки правописания
Проверка орфографии в документе
Word для iOS автоматически проверяет наличие орфографических ошибок при вводе.
-
В документе коснитесь верхней части экрана четырьмя пальцами, проводите пальцем вправо, пока не услышите фразу «Содержимое страницы» и дважды коснитесь экрана. Прозвучит сообщение «Страница один, текстовое поле, правка».
-
Проводите пальцем вниз по экрану, чтобы просмотреть содержимое, пока VoiceOver не произнесет слово с ошибками.
-
Переключите ротор VoiceOver в положение Слова, а затем проводите пальцем вниз, пока не дойдете до слова с ошибками. Фокус окажется на этом слове.
-
Проведите пальцем вверх, а затем дважды коснитесь экрана двумя пальцами. Откроется контекстное меню. Вы услышите сообщение «Показать другие элементы».
-
Проводите пальцем влево, пока не услышите фразу «Выбрать, пункт меню», и дважды коснитесь экрана. Выбрано слово с ошибками.
-
Дважды коснитесь экрана двумя пальцами. Откроется контекстное меню. Вы услышите сообщение «Показать другие элементы».
-
Дважды коснитесь экрана. Появится список вариантов для исправления. Проводите пальцем рядом с правой частью экрана, пока не услышите фразу «Показать больше элементов», проводите пальцем влево, пока не услышите предложение по исправлению, которое вы хотите использовать, и дважды коснитесь экрана, чтобы применить исправление.
Включение или отключение автоматической проверки правописания
Вы можете отключить автоматическую проверку орфографии при работе над документом, а затем снова включить ее и проверить документ.
-
В документе коснитесь верхней части экрана четырьмя пальцами, проводите пальцем вправо, пока не услышите фразу «Показать ленту», и дважды коснитесь экрана. Вы услышите выбранную в данный момент вкладку, например «Главная вкладка».
-
Дважды коснитесь экрана, проводите пальцем влево или вправо, пока не услышите фразу «Вкладка «Рецензирование», и дважды коснитесь экрана.
-
Проводите пальцем вправо, пока не услышите сообщение «Средства проверки правописания, кнопка», а затем дважды коснитесь экрана.
-
Проводите пальцем вправо, пока не услышите фразу «Орфография, кнопка переключения».
-
Выполните одно из указанных ниже действий.
-
Если автоматическая проверка орфографии включена, вы услышите сообщение «Включено». Чтобы отключить его, дважды коснитесь экрана.
-
Если автоматическая проверка орфографии отключена, вы услышите сообщение «Выкл.». Чтобы включить его, дважды коснитесь экрана.
-
Дополнительные сведения
Вставка и изменение текста в Word с помощью средства чтения с экрана
Предоставление общего доступа к документу Word с помощью средства чтения с экрана
Выполнение основных задач в Word с помощью средства чтения с экрана
Настройка устройства для поддержки специальных возможностей в Microsoft 365
Знакомство с Word и навигация с помощью средства чтения с экрана
Новые возможности Microsoft 365: заметки о выпуске для Current Channel
ИспользуйтеWord для Android с TalkBack, встроенным средством чтения с экрана Android, для просмотра и исправления орфографических и грамматических ошибок в документе.
Примечания:
-
Новые возможности Microsoft 365 становятся доступны подписчикам Microsoft 365 по мере выхода, поэтому в вашем приложении эти возможности пока могут отсутствовать. Чтобы узнать о том, как можно быстрее получать новые возможности, станьте участником программы предварительной оценки Office.
-
В этой статье предполагается, что вы используете TalkBack — средство чтения с экрана, встроенное в Android. Дополнительные сведения об использовании TalkBack см. на странице Специальные возможности в Android.
В этом разделе
-
Проверка орфографии в документе
-
Скрытие и отображение меток проверки правописания
Проверка орфографии в документе
Word для Android автоматически проверяет наличие орфографических и грамматических ошибок при вводе.
-
Проводите пальцем в документе вправо или влево, пока не услышите фразу «Дополнительные параметры, кнопка», и дважды коснитесь экрана. Вы услышите фразу «Меню вкладки», за которой следует выбранная в данный момент вкладка, например «Главная вкладка».
-
Дважды коснитесь экрана, проводите пальцем влево или вправо, пока не услышите фразу «Вкладка «Рецензирование», и дважды коснитесь экрана.
-
Проводите пальцем вправо, пока не услышите сообщение «Проверить документ», и дважды коснитесь экрана. Откроется область редактора , и вы услышите общее количество обнаруженных проблем.
-
Выполните одно из указанных ниже действий.
-
Чтобы проверить орфографические и грамматические ошибки, дважды коснитесь экрана.
-
Чтобы просмотреть только орфографические ошибки, проводите пальцем вправо, пока не услышите количество орфографических проблем, а затем «В категории орфографии», и дважды коснитесь экрана.
-
Чтобы просмотреть только грамматические ошибки, проводите пальцем вправо, пока не услышите количество грамматических проблем, а затем «В категории грамматики» и дважды коснитесь экрана.
-
-
Откроется список предложений по исправлению. Основное внимание уделяется первому предложению. Выполните одно из указанных ниже действий.
-
Если вы хотите использовать первое предложение для исправления ошибки, дважды коснитесь экрана. В противном случае, чтобы просмотреть список предложений, проводите пальцем вправо, пока не услышите нужное предложение, и дважды коснитесь экрана. Ошибка исправлена, иWord переходит к следующей ошибке.
-
Если вы считаете, что проблема, Word обнаружена, не является ошибкой, и вы хотите игнорировать поиск везде в документе, проводите пальцем вправо, пока не услышите фразу «Игнорировать все», и дважды коснитесь экрана. Поиск не исправлен, и Word переходит к следующей ошибке.
-
Если вы хотите игнорировать только поиск в фокусе, проводите пальцем вправо, пока не услышите фразу «Пропустить один раз», и дважды коснитесь экрана. Поиск не исправлен, и Word переходит к следующей ошибке.
-
-
После просмотра всех проблем в документе или выбранной категории фокус вернется на область редактора , и вы услышите сообщение «Ноль оставшихся проблем». Чтобы закрыть область редактора и вернуть фокус в текст документа, проведите пальцем вниз и влево.
Скрытие и отображение меток проверки правописания
Можно скрыть пометки, чтобы TalkBack не зачитывал орфографические ошибки при работе над документом. По завершении вы можете отобразить метки и проверка правописание с помощью TalkBack.
-
Проводите пальцем вправо, пока не услышите фразу «Дополнительные параметры, кнопка», а затем дважды коснитесь экрана. Вы услышите фразу «Меню вкладки», за которой следует выбранная в данный момент вкладка, например «Главная вкладка».
-
Дважды коснитесь экрана, проводите пальцем влево или вправо, пока не услышите фразу «Вкладка «Рецензирование», и дважды коснитесь экрана.
-
Проводите пальцем вправо, пока не услышите сообщение «Правописание и язык, меню», а затем дважды коснитесь экрана.
-
Выполните одно из указанных ниже действий.
-
Чтобы скрыть все метки правописания в документе, проводите пальцем вправо, пока не услышите сообщение «Не установлен флажок, скрыть все метки проверки правописания», а затем дважды коснитесь экрана.
-
Чтобы отобразить метки, проводите пальцем вправо, пока не услышите сообщение «Флажок, Скрыть все метки проверки правописания», а затем дважды коснитесь экрана.
-
Дополнительные сведения
Вставка и изменение текста в Word с помощью средства чтения с экрана
Предоставление общего доступа к документу Word с помощью средства чтения с экрана
Выполнение основных задач в Word с помощью средства чтения с экрана
Настройка устройства для поддержки специальных возможностей в Microsoft 365
Знакомство с Word и навигация с помощью средства чтения с экрана
Новые возможности Microsoft 365: заметки о выпуске для Current Channel
Используйте Word в Интернете с клавиатурой и средством чтения с экрана для просмотра и исправления ошибок орфографии, грамматики и стиля письма в документе. Мы протестировали его с помощью экранного диктора в Microsoft Edge и JAWS и NVDA в Chrome, но он может работать с другими средствами чтения с экрана и веб-браузерами, если они соответствуют общим стандартам и методам специальных возможностей.

Примечания:
-
Если вы используете Экранный диктор в Windows 10 Fall Creators Update, для изменения документов, электронных таблиц или презентаций в Microsoft 365 для Интернета вам понадобится отключить режим сканирования. Дополнительные сведения см. в статье Отключение виртуального режима или режима просмотра в средствах чтения с экрана в Windows 10 Fall Creators Update.
-
Новые возможности Microsoft 365 становятся доступны подписчикам Microsoft 365 по мере выхода, поэтому в вашем приложении эти возможности пока могут отсутствовать. Чтобы узнать о том, как можно быстрее получать новые возможности, станьте участником программы предварительной оценки Office.
-
Дополнительные сведения о средствах чтения с экрана см. в статье О работе средств чтения с экрана в Microsoft 365.
-
Рекомендуется использовать Word в Интернете в веб-браузере Microsoft Edge. Word в Интернете работает в веб-браузере, поэтому сочетания клавиш немного отличаются от тех, которые используются в классической программе. Например, для перехода в область команд и выхода из нее вместо клавиши F6 используются клавиши CTRL+F6. Кроме того, такие распространенные сочетания клавиш, как F1 («Справка») и CTRL+O («Открыть»), применяются к командам веб-браузера, а не Word в Интернете.
В этом разделе
-
Проверка и исправление орфографии, грамматики и стиля
-
Скрытие и отображение меток проверки правописания
Проверка и исправление орфографии, грамматики и стиля
Word в Интернете автоматически проверяет наличие орфографических, грамматических ошибок и ошибок стиля при вводе. Вы можете использовать область редактора для того, чтобы по одному пройти через ошибки. Кроме того, чтобы быстро просмотреть и исправить ошибки во время чтения документа, можно использовать сочетание клавиш, чтобы открыть меню предложений и выбрать нужное исправление.
Использование области редактора для проверка и исправления орфографии, грамматики и стиля
-
В документе нажмите клавишу F7. Откроется область редактора . Прозвучит фраза «Оценка редактора».
Совет: Чтобы проверка правописание и грамматику только в предложении или абзаце, выделите текст, который нужно проверка, а затем нажмите клавишу F7.
-
Выполните одно из указанных ниже действий.
-
Чтобы просмотреть только орфографические ошибки, нажимайте клавишу TAB, пока не услышите фразу «Написание исправлений», а затем общее количество проблем и категория в фокусе. Если вы услышите фразу «Орфография», нажмите клавишу ПРОБЕЛ. Если вы услышите фразу «Грамматика», экранный диктор или JAWS, нажимайте клавишу СТРЕЛКА ВВЕРХ, пока не услышите фразу «Орфография», а затем количество проблем с написанием и нажмите клавишу ПРОБЕЛ. В NVDA нажимайте клавиши SHIFT+I, пока не услышите фразу «Орфография», и нажмите клавишу ПРОБЕЛ.
-
Чтобы просмотреть только грамматические ошибки, нажимайте клавишу TAB, пока не услышите сообщение «Написание исправлений», а затем общее количество проблем и категория в фокусе. Если вы услышите фразу «Грамматика», нажмите клавишу ПРОБЕЛ. Если вы услышите фразу «Правописание», экранный диктор или JAWS, нажимайте клавишу СТРЕЛКА ВНИЗ, пока не услышите фразу «Грамматика», а затем количество грамматических проблем и нажмите клавишу ПРОБЕЛ. В NVDA нажимайте клавишу I, пока не услышите фразу «Грамматика», и нажмите клавишу ПРОБЕЛ.
-
Чтобы просмотреть только проблемы со стилем письма, нажимайте клавишу TAB, пока не услышите сообщение «Написание уточнений», а затем общее количество проблем и категория в фокусе. В экранном дикторе или JAWS нажимайте клавишу СТРЕЛКА ВВЕРХ или СТРЕЛКА ВНИЗ, пока не услышите нужную категорию, например «Краткость», и нажмите клавишу ПРОБЕЛ. В NVDA нажимайте клавиши I или SHIFT+I, пока не услышите нужную категорию, и нажмите клавишу ПРОБЕЛ.
-
-
Вы услышите фразу «Рекомендуемые действия». Фокус перемещается к списку предложений по исправлению в тексте документа. Выполните одно из указанных ниже действий.
-
Чтобы использовать предлагаемое исправление для исправления ошибки в фокусе, нажимайте клавишу СТРЕЛКА ВНИЗ, пока не услышите предложение, которое вы хотите использовать, и нажмите клавишу ВВОД. Ошибка исправляется, и Word переходит к следующей ошибке.
-
Если вы считаете, что проблема, Word обнаружена, не является ошибкой и вы хотите игнорировать ее везде в документе, нажимайте клавишу TAB, пока не услышите фразу «Игнорировать все» и нажмите клавишу ВВОД. Поиск не исправлен, и Word переходит к следующей ошибке.
-
Если вы хотите игнорировать только ошибку в фокусе, нажимайте клавишу TAB, пока не услышите сообщение «Дополнительные параметры», а затем нажмите клавишу ПРОБЕЛ. Прозвучит фраза «Игнорировать». Нажмите клавишу ВВОД. Кроме того, нажимайте клавишу TAB, пока не услышите сообщение «Игнорировать», и нажмите клавишу ВВОД. Поиск не исправлен, и Word переходит к следующей ошибке.
-
Повторите шаг 3 для каждой проблемы.
Проверка и исправление орфографии, грамматики и стиля при чтении документа
-
Используйте средство чтения с экрана, чтобы начать чтение документа, который вы хотите проверка для ошибок орфографии, грамматики или стиля письма. Часто используемые сочетания клавиш для чтения текста см. в статье Основные задачи с помощью средства чтения с экрана с Word.
-
Когда средство чтения с экрана встречает потенциальную ошибку орфографии, грамматики или стиля, вы услышите экранный диктор «Орфографическая ошибка», «Грамматическая ошибка» или «Уточнения». JAWS и NVDA объявляют о проблемах стиля как «Предварительная проверка правописания». Нажмите клавишу CTRL, чтобы остановить чтение. При необходимости вернитесь к ошибке в тексте.
-
При ошибке нажмите клавиши ALT+СТРЕЛКА ВНИЗ. Откроется список предложений по исправлению, и вы услышите сообщение «Предложения на выбор». Выполните одно из указанных ниже действий.
-
Чтобы использовать предлагаемое исправление для исправления ошибки в фокусе, нажимайте клавишу СТРЕЛКА ВНИЗ, пока не услышите предложение, которое вы хотите использовать, а затем нажмите клавишу ВВОД. Ошибка исправляется, и Word переходит к следующей ошибке.
-
Если вы считаете, что проблема, Word обнаружена, не является ошибкой и вы хотите игнорировать ее везде в документе, нажимайте клавишу TAB, пока не услышите фразу «Игнорировать все» и нажмите клавишу ВВОД. Поиск не исправлен, и Word переходит к следующей ошибке.
-
Если вы хотите игнорировать только поиск в фокусе, нажимайте клавишу TAB, пока не услышите сообщение «Дополнительные параметры», а затем нажмите клавишу ПРОБЕЛ. Прозвучит фраза «Игнорировать». Нажмите клавишу ВВОД. Кроме того, нажимайте клавишу TAB, пока не услышите сообщение «Игнорировать», и нажмите клавишу ВВОД. Поиск не исправлен, и Word переходит к следующей ошибке.
-
Повторите шаг 3 для каждой проблемы.
Скрытие и отображение меток проверки правописания
Вы можете скрыть метки проверки правописания, чтобы средство чтения с экрана не объявлял ошибки орфографии, грамматики или стиля при работе с документом. По завершении вы можете отобразить метки и проверка правописание с помощью средства чтения с экрана.
-
Чтобы открыть контекстное меню, нажмите клавиши SHIFT+F10 в любом месте документа. Нажимайте клавишу СТРЕЛКА ВНИЗ, пока не услышите фразу «Задать язык проверки правописания», и нажмите клавишу ПРОБЕЛ. Откроется диалоговое окно Язык .
-
Выполните одно из указанных ниже действий.
-
Чтобы скрыть метки правописания, нажимайте клавишу TAB, пока не услышите сообщение «Снято, не проверка флажок орфографии», а затем нажмите клавишу ПРОБЕЛ. Прозвучит сообщение «Установлен».
-
Чтобы отобразить метки правописания, нажимайте клавишу TAB, пока не услышите сообщение «Установлен, не проверка флажок орфографии», а затем нажмите клавишу ПРОБЕЛ. Прозвучит сообщение «Не установлен».
-
-
Чтобы закрыть диалоговое окно и переместить фокус на документ, нажимайте клавишу TAB, пока не услышите «ОК, кнопка», и нажмите клавишу ВВОД.
Дополнительные сведения
Вставка и изменение текста в Word с помощью средства чтения с экрана
Предоставление общего доступа к документу Word с помощью средства чтения с экрана
Выполнение основных задач в Word с помощью средства чтения с экрана
Сочетания клавиш в Word
Знакомство с Word и навигация с помощью средства чтения с экрана
Новые возможности Microsoft 365: заметки о выпуске для Current Channel
Техническая поддержка пользователей с ограниченными возможностями
Корпорация Майкрософт стремится к тому, чтобы все наши клиенты получали наилучшие продукты и обслуживание. Если у вас ограниченные возможности или вас интересуют вопросы, связанные со специальными возможностями, обратитесь в службу Microsoft Disability Answer Desk для получения технической поддержки. Специалисты Microsoft Disability Answer Desk знакомы со многими популярными специальными возможностями и могут оказывать поддержку на английском, испанском, французском языках, а также на американском жестовом языке. Перейдите на сайт Microsoft Disability Answer Desk, чтобы узнать контактные сведения для вашего региона.
Если вы представитель государственного учреждения или коммерческой организации, обратитесь в службу Disability Answer Desk для предприятий.
Содержание
- 0.1 Помогла ли вам эта статья?
- 1 Включение проверки орфографии
- 2 Проверяем орфографию в автоматическом режиме
- 3 Проверяем орфографию в ручном режиме
- 4 Заключение
- 5 Включаем проверку орфографии в Ворде тремя различными способами
- 5.1 Автоматическая проверка
- 5.2 Проверка по умолчанию
- 5.3 Установка средств проверки орфографии
- 5.4 Проверка для выбранного языка
- 5.5 Mozilla Firefox
- 5.6 Opera
- 5.7 Чтобы запустить проверку орфографии и грамматики:
- 5.8 Пропуск «Ошибок»
- 5.9 Для орфографических «ошибок»:
- 5.10 Для грамматических «ошибок»:
- 5.11 Автоматическая проверка орфографии и грамматики
- 5.12 Чтобы исправить орфографическую ошибку:
- 5.13 Чтобы исправить грамматическую ошибку:
- 5.14 Чтобы изменить настройки автоматической проверки орфографии и грамматики:
- 5.15 Чтобы скрыть орфографические и грамматические ошибки в документе:
- 5.16 Как включить проверку правописания
- 5.17 Особенности проверки на ошибки
- 5.18 Настройка проверки правописания в Ворде
- 5.19 Автозамена в MS Word
- 5.20 Подчеркивание ошибок в Word
- 5.21 Диалоговое окно «Орфография»
- 5.22 Поделиться, добавить в закладки или статью
- 5.23 Настройка автоматической проверки текста
- 5.24 Как включить автоматическую проверку ошибок
- 5.25 Ручная проверка ошибок
- 5.26 Как настроить функцию «Автоисправление»
- 5.27 Как изменить фразу в списке автозамены
- 6 Как исправить ошибки в ворде
Microsoft Word выполняет автоматическую проверку орфографических и грамматических ошибок по ходу написания текста. Слова, написанные с ошибками, но содержащиеся в словаре программы, могут автоматически заменяться на правильные (если включена функция автозамены), также, встроенный словарь предлагает свои варианты написания. Те же слова и фразы, которых нет в словаре, подчеркиваются волнистыми красными и синими линиями, в зависимости от типа ошибки.
Урок: Функция автозамены в Ворде
Стоит сказать, что подчеркивание ошибок, как и их автоматическое исправление, возможны лишь в том случае, если данный параметр включен в настройках программы и, как было сказано выше, по умолчанию он включен. Однако, по некоторым причинам этот параметр может быть не активным, то есть, не работать. Ниже мы расскажем о том, как включить проверку орфографии в MS Word.
1. Откройте меню “Файл” (в ранних версиях программы необходимо нажать кнопку «MS Office”).
2. Найдите и откройте там пункт “Параметры” (ранее “Параметры Word”).
3. В появившемся перед вами окне выберите раздел “Правописание”.
4. Установите все галочки в пунктах раздела “При исправлении правописания в Word”, а также уберите галочки в разделе “Исключения для файла”, если таковые там установлены. Нажмите “ОК”, чтобы закрыть окно “Параметры”.
Примечание: Галочку напротив пункта “Показывать статистику удобочитаемости” можно не устанавливать.
5. Проверка правописания в Ворде (орфографии и грамматики) будет включена для всех документов, в том числе и тех, которые вы будете создавать в дальнейшем.
Урок: Как убрать подчеркивание слов в Word
Примечание: Помимо слов и фраз, написанных с ошибками, текстовый редактор также подчеркивает неизвестные ему слова, отсутствующие во встроенном словаре. Данный словарь является общим для всех программ пакета Microsoft Office. Помимо неизвестных слов, красной волнистой линией подчеркиваются еще и те слова, которые написанные на языке, отличном от основного языка текста и/или языка активного в данный момент орфографического пакета.
На этом все, из этой небольшой статьи вы узнали, почему Ворд не подчеркивает ошибки и как это исправить. Теперь все неправильно написанные слова и фразы будут подчеркиваться, а значит, вы будете видеть, где допустили ошибку и сможете ее исправить. Осваивайте Word и не допускайте ошибок.
Мы рады, что смогли помочь Вам в решении проблемы.
Задайте свой вопрос в комментариях, подробно расписав суть проблемы. Наши специалисты постараются ответить максимально быстро.
Помогла ли вам эта статья?
Да Нет
Каждый совершает ошибки. В данном случае речь идет об ошибках правописания. При письме, а особенно при наборе текста в текстовых редакторах, пользователь может совершить ошибку, набирая то или иное слово. Случается это по разным причинам, таким как незнание правил русского языка или простая опечатка из-за быстрого набора. Но во времена технологического прогресса текстовые редакторы способны в автоматическом режиме выявлять все ошибки и предлагать способы их решения.
В этой статье речь пойдет о том, как включить в «Ворде» проверку орфографии, как ею пользоваться и о многом другом, что как-то относится к исправлению опечаток в набранном тексте.
Включение проверки орфографии
Первоначально стоит уделить внимание вопросу, как включить в «Ворде» проверку орфографии. Хоть по умолчанию, после установки, она включена, по некоторым причинам пользователь может отключить ее, сам того не подозревая. В таких случаях используйте инструкцию, которая приложена ниже, чтобы возобновить работу данного инструмента.
- Находясь на главной странице программы, нажмите кнопку «Файл», которая располагается в верхнем левом углу.
- В меню, которое появилось, перейдите в раздел «Параметры».
- В появившемся окне нажмите на пункт «Правописание», располагающийся на панели слева.
- В меню «При использовании правописания в Word» поставьте все галочки рядом с пунктами.
- В меню «Исключения для файла» уберите галочки, которые там расположены.
- Нажмите кнопку «ОК».
Теперь вы знаете, как в «Ворде» включить автоматическую проверку орфографии. После выполнения всех этих действий программу перезагружать не нужно, все изменения вступают в силу сразу после нажатия кнопки «ОК».
Проверяем орфографию в автоматическом режиме
После того как вы узнали, где в «Ворде» включить проверку орфографии, можно сразу же переходить непосредственно к использованию этого инструмента. Первым делом разберем выполнение всех действий в автоматическом режиме. Это не означает, что вам ничего не придется делать, напротив, программа автоматически будет вам указывать на предполагаемые ошибки в правописании, а вы будете решать, что нужно сделать для их исправления.
Итак, предположим, перед вами открыт документ, в котором есть ошибки. В этом случае они подчеркнуты цветными линиями (красной, синей или зеленой). Чтобы начать их исправление, вам нужно открыть панель инструмента «Орфография». Для этого нажмите клавишу F7 или кнопку «Правописание», которая расположена во вкладке «Рецензирование».
После этого в правой стороне окна появится панель «Орфография», в которой и будут проходить все действия. Сразу же в тексте выделится проблемное слово, и вам необходимо будет принять решение, что с ним делать. На выбор есть четыре действия:
- Пропустить — вы пропускаете предполагаемую ошибку и переходите к следующему слову, при этом выделение с него исчезает.
- Пропустить все — вы пропускаете все ошибки в тексте, снимая с них выделение.
- Добавить — вы добавляете слово в словарь программы, чтобы при нахождении такой же ошибки программа ее не воспринимала.
- Изменить — вы изменяете слово с ошибкой на выбранное из списка предложенных.
- Изменить все — вы изменяете все подобные слова с ошибками на выбранное из списка.
Зная значение всех кнопок на панели, вы запросто сможете исправить все ошибки в тексте. В крайнем случае, если ни одно исправление не верно, вы можете заменить слово самостоятельно.
Проверяем орфографию в ручном режиме
Вы уже знаете, как включить в «Ворде» проверку орфографии в автоматическом режиме. Однако это не единственный способ исправить все ошибки в тексте. Сейчас мы подробно разберемся, как включить проверку орфографии в «Ворде» в ручном режиме.
Для выполнения поставленной задачи вам необходимо изначально обратить внимание на сами подчеркивания в тексте. Мы уже знаем, что это ошибки. Исправить их можно не только по нажатию F7, но и правой кнопки мыши (ПКМ). Делается это просто: наведите курсор на подчеркнутое слово и нажмите ПКМ, в контекстном меню помимо привычных пунктов появятся дополнительные, которые дублируют кнопки в панели «Орфография», их значение вы уже знаете. Все, что остается, — это выбрать необходимое действие и нажать по соответствующей строке.
Заключение
Теперь вы знаете не только о том, как включить проверку орфографии в «Ворде», но и как ею пользоваться. Как можно заметить, суть проста, вам необходимо лишь указать нужное действие, и программа самостоятельно все заменит.
Включаем проверку орфографии в Ворде тремя различными способами
Набранный без ошибок текст – показатель уровня грамотности человека. Функция проверки правописания очень помогает, если возникают сомнения в правильности написания некоторых слов или расстановке запятых.
В Ворде предусмотрена автоматическая проверка правописания: грамматические ошибки подчёркиваются зелёной волнистой линией, а орфографические — красной. Чтобы не возникало ситуаций, в которых слово с ошибкой остаётся не подчёркнутым, необходимо включить проверку орфографии в Ворде, а также правильно её настроить.
Автоматическая проверка
Если Word никак не реагирует на заведомо неправильно написанный текст, возможно в нём не включено средство автоматической проверки. Исправить это можно следующим образом:
- Нажать кнопку Office или команду «Файл» (в Windows 7);
- Выбрать «Параметры Word»;
- Слева в меню выбрать пункт «Правописание»;
- Поставить галочку «Автоматически проверять орфографию»;
- Снять все галочки в группе «Исключения» -> ОК;
Проверка по умолчанию
При наборе текста, слова, которые не занесены в словарь Ворда, будут подчёркиваться. Чтобы добавить правильно набранное слово в словарь или просто избавиться от подчёркивания, потребуется:
- Выделить нужный фрагмент текста;
- Выбрать в меню «Рецензирование» -> «Правописание» (в Word 2007 и выше), или «Сервис» -> «Правописание» (в Word 2003 и ниже).
В открывшемся диалоговом окне будут отображаться неправильно написанные (по мнению редактора) слова, которые можно:
- Исправить — если действительно присутствует ошибка;
- Добавить в словарь — если слово написано верно и желательно, чтобы Ворд его в дальнейшем не подчёркивал;
- Пропустить — если ошибки нет, но в словарь добавлять слово не стоит.
Установка средств проверки орфографии
Если при попытке проверки орфографии выдаётся сообщение «Проверка правописания завершена» или «Средства проверки орфографии для языка (который задан по умолчанию) не установлены», исправляется это следующим образом:
- «Пуск» -> «Панель управления» -> «Установка и удаление программ» (в Windows XP), либо «Программы» -> «Удалить программу» (в Windows 7 и выше);
- Найти в списке Microsoft Word и выбрать «Изменить»;
- В открывшемся окне выбрать «Добавить или удалить компоненты» -> «Продолжить»;
- Открыть «Общие средства Office» -> раскрыть список «Средства проверки орфографии» -> выбрать «Запускать все с моего компьютера».
Проверка для выбранного языка
Иногда причиной того, что Ворд не проверяет орфографию, может быть установка флажка с данным требованием. Чтобы отменить эту настройку, нужно:
- Щёлкнуть в меню «Рецензирование»;
- В группе «Правописание» найти «Выбрать язык»;
- Кликнуть по нужному языку;
- Снять флажок «Не проверять правописание».
Поделитесь этой статьёй с друзьями в соц. сетях:
Источник: включить проверку орфографии?
Знание русского языка не у всех идеально. Чтобы исправить досадные текстовые ошибки, воспользуйтесь компьютерными помощниками. Для этого в майкрософтском Word, например, достаточно включить проверку орфографии в Word.
- Для Word 2003: Сервис — Параметры — Правописание — Автоматически проверять орфографию (установите флажок). Здесь же можно проверять грамматику, если установить флажок рядом с «Автоматически проверять грамматику».
- Для Word 2007: Office — Параметры Word — Правописание — выбрать «Автоматически проверять орфографию».
- Для Word 2010: Рецензирование — Правописание — нажать кнопку «Правописание». Для установки автоматической проверки орфографии сделать следующее: Файл — Справка — Параметры — нажать кнопку «Правописание». Чтобы включить/выключить проверку орфографии и грамматики в текущем документе, зайдите в раздел «Исключения для» и щелкните «Имя текущего файла». Снимите или установите флажки напротив «Скрыть грамматические ошибки в этом документе» и «Скрыть ошибки правописания в этом документе». Чтобы включить или выключить проверку орфографии во всех новых создаваемых документах, в разделе «Исключения для» выберите «Все новые документы» и установите или снимите флажки около «Скрыть грамматические ошибки в этом документе» и «Скрыть ошибки правописания в этом документе».
Правописание можно проверить в режиме онлайн и в браузере. Как включить проверку орфографии, коротко в нашей инструкции. Прежде всего, нужно открыть нужный браузер.
Mozilla Firefox
Перейдите по ссылке Словари и локализации. Затем войдите в меню браузера в «Правка» — «Настройки» — «Дополнительные» и нажмите на вкладку «Общие». Поставьте крестик в графе «Проверять орфографию при наборе текста».
Если не помогло, заходим на любой сайт и кликаем правой кнопкой мыши на поле для комментариев, в появившемся окне ставим галочку напротив «Проверки орфографии».
Opera
В этот браузер автоматически встроена проверка орфографии. Чтобы ее проверить, в поле для текста нужно нажать на правую кнопку мыши и отметить «Проверка орфографии». В принципе, это все. Ничего сложного, правда? Переходим к следующему веб-браузеру.
Источник: правописания — проверить текст на ошибки Word
Беспокоитесь, что можете ошибиться, когда набираете текст? Не стоит. Word предоставляет вам несколько функций проверки правописания, которые помогут вам создавать профессиональные без ошибок документы. В этом уроке вы узнаете о различных функциях проверки правописания, включая инструмент проверки орфографии и грамматики.
Чтобы ваш документ выглядел профессионально, вы должны быть уверены, что в нем нет орфографических и грамматических ошибок. Для этого вы можете запустить проверку орфографии и грамматики, или можете позволить Word проверять правописание автоматически при вводе текста.
Чтобы запустить проверку орфографии и грамматики:
- Перейдите на вкладку Рецензирование.
- Кликните по команде Правописание.
- Откроется диалоговое окно Правописание.
Для каждой из ошибок в вашем документе Word попытается предложить один или несколько вариантов замены. Вы можете выбрать приемлемый вариант, а затем нажать Заменить для исправления ошибки.
- Если вариантов замены нет, то вы можете самостоятельно ввести правильное написание.
Пропуск «Ошибок»
Проверка правописания не всегда верно работает. Особенно это касается грамматики. Многих ошибок, Word просто не заметит. Также бывает, что проверка правописания говорит, что что-то содержит ошибку, хотя на самом деле это не так. Такое часто случается с именами людей, которых может не быть в словаре.
Если Word говорит, что что-то содержит ошибку, вы можете ничего не изменять. В зависимости от того, какая перед вами ошибка, орфографическая или грамматическая, вы можете выбрать из нескольких параметров:
Для орфографических «ошибок»:
- Пропустить: Пропустить слово, не изменяя его.
- Пропустить все: Пропустить слово, не изменяя его. Также пропустить это слово во всем документе.
- Добавить в словарь: Добавляет слово в словарь, так что оно не будет восприниматься программой как ошибочно написанное. Убедитесь, что слово написано правильно, прежде чем выбирать этот параметр.
Разметка страницы — ориентация, размер и поля
Для грамматических «ошибок»:
- Пропустить: Пропустить «ошибку» без изменений.
- Пропустить все: Пропустить «ошибку» без изменений, а также применить это со всеми другими случаями, которые относятся к этому же правилу.
- Следующее: Пропустить предложение без изменений и оставить его с пометкой об ошибке. Это означает, что запущенная позже проверка Правописания снова укажет на это предложение.
Если вы не уверены верно ли Word указал на грамматическую ошибку, вы можете нажать на кнопку Объяснить, чтобы прочитать, почему программа так думает. Это может помочь вам решить, хотите ли вы вносить изменения.
Автоматическая проверка орфографии и грамматики
По умолчанию Word автоматически проверяет ваш документ на наличие орфографических и грамматических ошибок, поэтому вам может быть даже не нужно отдельно запускать проверку Правописания. Найденные ошибки подчеркиваются цветными волнистыми линиями.
- Красная линия означает, что слово написано неправильно.
- Зеленая линия означает грамматическую ошибку.
- Синяя линия означает контекстную ошибку. Эта функция по умолчанию отключена.
Контекстная ошибка – это употребление неподходящего для заданного контекста слова. Само слово при этом написано верно. Например, если я напишу предложение «В каждую эпоху формируются свои ценные ориентиры», то ценные является контекстной ошибкой, так как я должен был использовать слово ценностные. Ценные написано верно, но использовано не в том контексте.
Чтобы исправить орфографическую ошибку:
- Кликните правой кнопкой мыши по подчеркнутому слову. Появится контекстное меню.
- Кликните по корректному написанию слова в списке замен.
- Правильное слово появится в документе.
Вы также можете выбрать пропустить подчеркнутое слово и добавить его в словарь, или можете кликнуть Орфография и откроется диалоговое окне с другими вариантами.
Чтобы исправить грамматическую ошибку:
- Кликните правой кнопкой мыши по подчеркнутому слову или фразе. Появится контекстное меню.
- Кликните по корректной фразе в списке замен (или вместо корректной фразы будет объяснение грамматической ошибки).
Что такое режим ограниченной функциональности в Word
Вы также можете пропустить подчеркнутую фразу, открыть диалоговое окно Грамматика, или кликнуть по пункту «Об этом предложении», чтобы узнать нарушенное правило грамматики.
Чтобы изменить настройки автоматической проверки орфографии и грамматики:
- Во всплывающем меню Файл, выберите команду Параметры.
- Выберите Правописание. В открывшемся окне можно будет выбрать из нескольких опций:
- Если вы не хотите, чтобы Word автоматически проверял орфографию, уберите отметку у пункта «Проверять орфографию в процессе набора текста».
- Если вы не хотите, чтобы отмечались грамматические ошибки, уберите отметку у пункта «Отмечать ошибки грамматики в процессе набора текста».
- Для проверки на наличие контекстуальных ошибок отметьте пункт «Использовать контекстную проверку орфографии».
Если вы выключите автоматическую проверку грамматических и орфографических ошибок, вы все равно сможете запустить ее вручную, выбрав команду Правописание, на вкладке Рецензирование.
Чтобы скрыть орфографические и грамматические ошибки в документе:
Если вы делитесь документом с кем-либо, то можете захотеть, чтобы этот человек не видел раздражающих красных, зеленых и синих линий.
Выключение автоматической проверки орфографии и грамматики будет работать только на вашем компьютере, так что линии снова появятся при открытии документа на другом компьютере.
К счастью, вы можете скрыть ошибки в документе так, чтобы линии не отображались ни на одном компьютере.
- Во всплывающем меню Файл, выберите команду Параметры.
- Выберите Правописание.
- Для пункта «Исключения для файла:» выберите нужный документ (если у вас открыто больше одного документа).
- Отметьте галочкой пункты «Скрыть орфографические ошибки только в этом документе» и «Скрыть грамматические ошибки только в этом документе».
- Нажмите OK.
Источник: орфографии
В каждом современном браузере (программе для Интернета) есть встроенная онлайн проверка орфографии. Это означает, что если Вы допустите ошибку при печати текста, то программа сама ее определит и поможет исправить.
Но, к сожалению, о данной функции знают далеко не все пользователи, так как у многих она изначально отключена. Сейчас мы с Вами научимся ею пользоваться.
В том случае, если в Вашей программе для Интернета уже включена и настроена проверка орфографии, то каждое слово, которое печатается неправильно, будет подчеркнуто красной волнистой линией.
Пример:
Действует это везде, где можно напечатать сообщение, — в социальных сетях, в почте, на форумах и в других местах.
Как это работает. Например, я печатаю комментарий к какой-то статье в Интернете и допускаю ошибку. Как правило, через несколько секунд после набора (если я продолжаю печатать), браузер ее обнаруживает и подчеркивает всё слово красной волнистой линией.
Как исправить ошибку. Если слово отметилось такой вот линией, то нужно навести на него курсор, и щелкнуть правой кнопкой мышки.
В верхней части появившегося списка обычно находятся правильно написанные слова. Если какое-то из них подходит, нажимаем на него.
«Проблемное» слово автоматически заменяется тем, которые мы выбрали.
Как включить проверку правописания
Для включения проверки нужно вот сюда напечатать слово с заведомо допущенной ошибкой (например, кортошка) и нажать на клавишу Пробел:
Если оно подчеркнется красной волнистой линией, это будет означать, что проверка включена. Попробуйте исправить ошибку так, как я показал ранее.
А если слово не отметится, щелкните правой кнопкой мышки в поле для ввода текста — туда, куда Вы напечатали слово. В списке наведите на пункт, предназначенный для настройки орфографии. Обычно появляется дополнительное меню, из которого нужно выбрать язык. Указываем нужный — и проверка включается.
Особенности проверки на ошибки
Кроме слов, где действительно допущена ошибка, программа также отмечает те, которых она просто не знает. Поэтому будут подчеркнуты еще и фамилии, специфические термины, разговорная речь.
Кстати, проверять и исправлять ошибки можно не только при печати русских слов, но и каких-нибудь других (английских, немецких, французских и др.). Для этого нужно включить проверку соответствующего языка.
Правда, выбрать можно только один словарь. То есть одновременно исправлять ошибки в нескольких языках не получится — придется переключаться между ними.
На заметку: далеко не для каждого языка проверка вообще работает. Например, ее нельзя включить для белорусского языка.
И еще один важный момент: увы, но работает это только для орфографии, без пунктуации. То есть недостающие знаки препинания показаны не будут.
Но, несмотря на все эти «особенности», данная функция все равно очень полезна. Даже если человек безупречно грамотен, он все равно не застрахован от нелепых описок. А в деловой переписке лучше этого не допускать.
Источник: настроить программу Word, чтобы она показывала все ошибки в тексте?
Как настроить программу Word, чтобы она показывала все ошибки в тексте?
- В самой программе вам необходимо выбрать Параметры — Правописание. Там вы выбираете необходимые вам проверки и ставите галочки. Если не получается попробуйте перезапустить программу и на худой конец переустановить. Есть еще вариант обратиться к интернету. Существует много онлайн ресурсов, которые проверяют правильность написания текстов. Таким образом вы можете сравнить отличия с вашей программой.
- Ворд обладает ограниченными функциями. Если только правописание отдельных слов. А чтобы находить стилистические ошибки, такую программу еще не создали и вряд ли создадут. По крайней мере я таких программ не нашла, когда работала копирайтером. Слишком богат наш могучий русский язык. Если при слове quot;сабакаquot; Ворд подчеркивает его, то все работает и настаивать ничего не надо. А если вдруг перестанет это делать, то значит нужно посмотреть настройки, те которые вы сами указали. Если же галочки стоят в положенных местах, но ошибки не исправляются, значит придется переустанавливать Ворд, ибо произошел сбой.
- Относительно проверки правописания Ворд настраивается очень четко и оперативно реагирует на все изменения в настройке.Я так понял, что вы уже пробовали поставить галочки в диалоговом окне quot;Параметрыquot;, которое открывается в меню quot;Сервисquot; (Сервис-Параметры-ДО Параметры).Там есть вкладка quot;Правописаниеquot; и самая верхняя галочка тут должна стоять — quot;Автоматически проверять орфографиюquot;.Она работает очень четко: включаешь -проверяет (подчеркивает красной волнистой линией), выключаешь — не проверяет.Попробуйте ей повключать-повыключать проверку. Если она у вас не работает, значит, в Ворде произошел какой-то сбой. Самое лучшее — переустановить Ворд.Еще посмотрите вторую галочку — quot;Не выделять слова с ошибкамиquot;. Этой галочки здесь стоять не должно. Если ее поставить, проверка будет идти, но слова выделяться линией не будут.Еще посмотрите на этом же окне поле quot;Набор правилquot;. У меня стоит quot;Для деловой перепискеquot;. Если у вас что-то другое, то поставьте так, как стоит у меня.Посмотрите еще ту часть окна внизу, где написано quot;Грамматикаquot;. Здесь тоже должны стоять галочки в quot;Автоматически проверять грамматикуquot; и quot;Также проверять орфографиюquot;.Но я лично думаю, что это у вас Ворд вылетел. Может быть, загружали объемные документы или копировали большие тексты с картинками из Интернет, или из ПДФ. Бывает такое там в этих текстах накрутят с форматированием и структурой, что Ворд вылетает.Еще бывает такое, что сбой возникает, если в Ворд-2003 открывать документ Ворд-2007 (или еще более поздние версии). Тут сразу все начинает глючить.
- В автоматическом режиме в Ворде будут найдены все орфографические ошибки, если сделатьНажимается quot;Officequot;, выбераются quot;Параметры Wordquot;. Открывается диалоговое окошко, в котором выбирается quot;Правописаниеquot;.Устанавливается галочка на quot;Автоматически проверять орфографиюquot;, которое находится в quot;При исправлении правописания в Wordquot;.Снимаются галочки в разделе quot;Исключенияquot;Для сохранения изменений нажимается на окей. Подробнее все варианты можно посмотреть здесь.Пунктуацию Ворд тоже проверит, если сделать такОткрывается вами раздел quot;Рецензированиеquot;, нажимается quot;Правописаниеquot;.По разделу Рецензирование, вот, что еще можно сделать
- В случае если в связи с какими-то причинами отсутствует автоматическая проверка орфографии, то нужно зайти в параметры настроек Ворда и проверить настройки, относящиеся к правописанию.Чтобы сделать это щлкните по кнопке, имеющей логотип Office. Находится эта кнопка в левом верхнем углу. После этого во всплывающем окне необходимо нажать кнопку под названием quot;Параметры Wordquot;.
У меня правописание проверяется очень легко — открываю вкладку Рецензирование и сразу выбираю пункт Правописание.
Далее начинается проверка орфографии и программа предлагает несколько вариантов исправления не только грамматических ошибок, но и пунктуационных и стилистических, если они есть.
Если Ворд не подчеркивает ошибки, то, скорее всего, их либо нет, либо отключена эта самая проверка орфографии. Проще всего нажать F7 и осуществить ее, настроив необходимые параметры.
Для этого нужно (для Ворда):
нажать кнопку Office, выбрать пункт Параметры Word,
щелкнуть пункт Правописание,
для текущего документа:
в разделе Исключения для выбрать Имя текущего файла,
установить либо снять флажки Скрыть ошибки правописания в этом документе и Скрыть грамматические ошибки в этом документе.
Для последующих документов:
в разделе Исключение для выбрать Все новые документы,
установить или снять флажки Скрыть ошибки правописания в этом документе или Скрыть грамматические ошибки в этом документе.
Источник: включить/отключить проверку грамматики и орфографии в документе?
В Word’e может быть включен режим, в котором проверка орфографии и пунктуации производится прямо при вводе текста. При этом возможные орфографические ошибки выделяются красной волнистой линией, а возможные пунктуационные — зеленой.
Обычно режим автоматической проверки правописания включен по умолчанию. Но если он у вас отключен, его можно включить следующим образом:
1. В строке меню выберите Сервис > Параметры, а затем в открывшемся окне Параметры перейдите на вкладку Правописание.
2. Установите флажки Автоматически проверять орфографию —если хотите проверять орфографию и Автоматически проверять грамматику — если хотите проверять пунктуацию.
@font-face { font-family: «Cambria Math»; }@font-face { font-family: «Calibri»; }p.MsoNormal, li.MsoNormal, div.MsoNormal { margin: 0cm 0cm 10pt; line-height: 115%; font-size: 11pt; font-family: «Calibri»,»sans-serif»; }.MsoChpDefault { }.MsoPapDefault { margin-bottom: 10pt; line-height: 115%; }div.Section1 { page: Section1; }КАК СДЕЛАТЬ ТАК, ЧТОБЫ WORD АВТОМАТИЧЕСКИ ИСПРАВЛЯЛ ОПЕЧАТКИ ПРИ НАБОРЕ ТЕКСТА?
У всех, кто набирает текст достаточно быстро, есть «любимые» сочетания букв, традиционно набираемые с опечаткой. Слова с опечатками можно поместить в список автозамены, чтобы по мере набора автоматически заменять их на правильные.
Чтобы сделать это, вызовите окно Автозамена (Сервис > Параметры автозамены) и откройте вкладку Автозамена.
Установите флажок Заменять при вводе. В поле заменить: введите ошибочно написанное слово, а в поле на: — правильное. Нажмите кнопку Добавить.
Чтобы пополнить список автозамены по мере обнаружения опечаток при автоматической проверке правописания, щелкните правой кнопкой мыши на слове, подчеркнутом красной волнистой линией. Если для этого слова существуют варианты замены, то в контекстном меню ошибки будет команда Автозамена. Выберите ее, чтобы автоматически добавить в список и заменяемое, и заменяющее слова.
Автозамена вступает в действие, когда набор слова закончен, то есть после слова введен пробел или знак препинания
- Установка Windows 7 32 bit Полная установка OS
- Установка Windows 10. Активация. Тест. Обновление с Windows 7/8/8.1 до Windows 10
- Установка Windows 7 на флешку|USB
Источник: правописания в Microsoft Word
Этот маленький пост на самом деле очень важен, ведь проверка правописания в Ворде – это залог качественно сделанной работы. Когда Вы набираете текст – чаще всего он предназначается для демонстрации другим людям. Если в нем есть ошибки, это скажется на вашей репутации. Будет неловко, если читатели заметят ошибки, потому, прочтите эту статью, чтобы избежать таких ситуаций.
Рассматривать тему будем на примере Word 2013, в других версиях программы функционал сходен, но может немного отличаться.
Как вы уже догадались, Ворд умеет проверять корректность набираемого Вами текста. Сразу скажу, чтобы проверка проходила правильно, следите за тем, какой язык указан в строке состояния.
Если вы пишите на русском, а в строке состояния украинский или белорусский – проверка будет происходить на основании этих языков. Помните, что кириллицу, как и латиницу, используют в разных языках мира.
Чтобы исправить ошибочно указанный язык – нажмите на обозначение языка в строке состояния и выберите нужный из списка.
Если документ мультиязычный – можно задать язык для каждого его раздела отдельно. Выделите лишь тот диапазон, в котором нужно изменить язык и исправьте, как я рассказывал выше.
Настройка проверки правописания в Ворде
Вы сами можете определять, насколько дотошно программа будет сканировать ваши труды. Чтобы настроить всевозможные аспекты проверки – перейдите в Файл – Параметры – Правописание.
Все опции интуитивно понятны. Например, если в процессе набора Ворд не сигнализирует Вам об ошибках – установите галочку напротив «Проверять орфографию в процессе набора текста» и «Отмечать ошибки грамматики в процессе набора текста».
Автозамена в MS Word
Если вы уже успели написать хотя бы несколько предложений в Ворде – должны были заметить, как работает автозамена. Например, она делает первую букву в предложении заглавной, если вы сами этого не сделали. Или заменяет тире на дефис, когда это уместно по правилам русского языка (черточка становится длиннее).
Программа содержит больше количество правил автозамены. Они подхватывают и исправляют налету наиболее частые опечатки. Вы и сами можете создать свое правило автозамены.
К примеру, вы пишете юридический текст и часто употребляете словосочетание «Закон о защите прав потребителей». Давайте сделаем так, чтобы вместо этой длинной фразы можно было написать «ззпп», а Ворд сам написал «Закон…».
То есть, мы напишем 4 символа, а на экране появится 32! Заманчиво? Очень даже!
Открываем Файл – Параметры – Правописание – Параметры автозамены – Автозамена. Здесь в поле «Заменить» запишем «ззпп», а в поле «на» — «Закон о защите прав потребителей». Жмем Ок и радуемся бесперебойной работе.
Полистайте вкладки меню «Автозамена», здесь собраны все настройки, которые можно устанавливать на свой вкус.
Подчеркивание ошибок в Word
Если включена проверка правописания в процессе набора текста (как это делается я писал ранее), программа будет подчеркивать ошибки прямо в тексте:
Заметьте, это подчеркивание не будет выводиться на печать, только на экран. Так что, если слово умышленно написано неправильно, оно останется подчеркнутым, но при печати этого заметно не будет. При этом, красным цветом будут подчеркнуты орфографические ошибки, зеленым – грамматические, а синим – ошибки форматирования.
Чтобы получить комментарий, что же за ошибку нашел Word, кликните правой кнопкой мыши на подчеркнутом слове. В контекстном меню отобразится вариант исправления слова или комментарий об ошибке.
Прямо в контекстном меню можно кликнуть на предложенном варианте исправления, и оно будет применено.
Не всегда написанное и подчеркнутое слово ошибочно. Возможно, вы используете специализированные термины, которых нет в словаре Ворда. Тогда можно использовать диалоговое окно «Правописание» для внесения слова в словарь. После этого, оно не будет считаться ошибочным.
Диалоговое окно «Орфография»
Чтобы открыть окно управления словарем – выполните на ленте Рецензирование – Правописание – Правописание, или нажмите F7. Откроется окно «Орфография», где вы сможете проработать все ошибки поочередно. Программа отобразит неправильное слово и предложит варианты замены.
Вы можете пропустить ошибку, исправить на предложенный вариант или добавить слово в словарь. Программа запомнит ваш выбор и в следующем аналогичном случае поступит так вы решили сейчас. Полезно будет добавлять специальные термины в словарь, это снизит вероятность ошибки в них.
Внешний вид диалогового окна «Орфография» может быть различным в разных версиях Ворда, но описанные действия интуитивно можно совершать в любом варианте окна.
Конечно, Microsoft Word со своими средствами проверки орфографии очень помогает и расслабляет. Но помните, программа не совершенна, она не проверяет смыслового содержания текста, не оценивает насколько он связный, гармоничный и читабельный. Так что, вычитывайте свои труды перед публикацией или передачей руководству!
Ну вот, теперь вы никогда не ошибетесь в слове, не поставите лишний пробел или точку. Будьте внимательны, а программа подскажет.
Следующие несколько постов я собираюсь посвятить форматированию текста, вы узнаете, как сделать свой документ более эффектным и удобным за счет оформления, автоматизировать этот процесс и избавиться от повторения своих действий при назначении форматов. Присоединяйтесь, будет интересно и полезно!
Поделиться, добавить в закладки или статью
Источник: орфографии в ворде
При написании статьи текстовый редактор Ворд подчеркивает слова, тем самым указывая грамматические или пунктуационные ошибки.
Если слово написано с ошибкой и уже существует в словаре программы, то будет произведена замена слова (в случае, если включена автозамена).
Встречаются случаи, когда нужно проверить орфографию в Ворде, а автозамена не включена и программа вовсе не подчеркивает слова с допущенными ошибками. В таком случае, рассмотрим, как проверить документ на ошибки в словах и в пунктуации.
Настройка автоматической проверки текста
Чтобы места с орфографическими и грамматическими ошибками подчеркивались автоматически, нужно:
- Перейти во вкладку «Файл» и нажать на «Параметры»;
- В левой панели нового окна выбрать «Правописание»;
- В области «При исправлении правописания Word» проставить галочки в окнах «Проверять орфографию в процессе набора текста», «Использовать … проверку орфографии», или «Отмечать ошибки грамматики…»;
- Можно поставить галочки во всех окошках данного подраздела, так как все перечисленные вариации помогут в работе с текстом.
Внимание! Если Ворд перестал подчеркивать ошибки красной линией, то обязательно нужно убрать галочки в подразделе «Исключения для файла». Перейти «Файл» — «Параметры» — «Правописание» и наконец-то «Исключение для файла». Убрать галочки со строк «Скрыть орфографические и грамматические… в этом документе».
После данной настройки, в документе будут подчеркиваться не только орфографические оплошности, но и пунктуационные.
Как включить автоматическую проверку ошибок
Благодаря данной функции можно легко исправить все ошибки сразу. Включить «Проверку орфографии и грамматики в тексте» можно кнопкой F7 либо зайти во вкладку «Рецензирование» — в отделе «Правописание» — нажать на «Правописание».
Откроется новое окно и всплывет первая допущенная ошибка. Можно ее исправить прямо в области «Нет в словаре» либо указать нужную форму в разделе «Варианты» и нажать заменить.
Внимание! Программа MS Word не умеет автоматически исправлять пунктуационные помарки. Поэтому если будет встречаться зеленая или синяя волнистая линия в течение всего текста, нужно будет вносить изменения самостоятельно, т. е. вручную. Тем более программа делает подсказки, после какого слова не хватает запятой.
Далее всплывёт новое окно с новой ошибкой и так будет до тех пор, пока все ошибки не будут исправлены. После всех изменений всплывёт окно с уведомлением, что проверка правописания завершена, нажмите на «Ок».
Следом Ворд предоставит статистику об удобочитаемости. Скрываем это уведомление, нажав на «Ок».
Ручная проверка ошибок
Подчеркивание красной линией означает, что в слове, вероятно, допущена орфографическая ошибка или фраза незнакома программе Word и не занесена в словарь. С лёгкостью можно исправить ошибки вручную, следующим образом:
1) Нажать на выделенное слово правой кнопкой мыши и в открывшемся окне выбрать корректный вариант.
2) Добавить в словарь программы новое для Ворда слово. Нажать по неправильному слову правой кнопкой мыши и выбрать «Добавить в словарь» и подчеркивание исчезнет. При дальнейшем использовании данного слова, подчеркивание не появится.
3) Найти внизу программы Ворд, книгу с крестиком (если есть ошибки) и нажать.
Появятся правильные варианты написания, нужно указать правильно написанное слово.
Как настроить функцию «Автоисправление»
Функция «автозамена слова» очень полезная, так как во время быстрого набора текста бывают опечатки в словах. Данная функция поможет исправить некорректно написанную фразу автоматически, для этого необходимо сделать следующие настройки:
1) Нажав на раздел «Файл» выбрать «Параметры»;
2) Во вплывающем окне в левой части найти «Правописание», в разделе «Параметры автозамены» кликнуть по кнопке «Параметры автозамены…»;
3) В разделе «Автозамена» проставить галочку напротив «Заменять при вводе»;
4) Добавить фразу, которая часто печатается неправильно. Например: «помошник» введите под полем «заменить» как неверный вариант, а под полем «на» укажите верную словоформу и кликните на «Добавить». Как показано на картинке ниже.
Добавить можно любую фразу и указать её верное написание. Также это может быть сокращение повседневных фраз, аббревиатура или название горячих клавиш на английском. Вот примеры:
Как изменить фразу в списке автозамены
Надо промотать весь список и найти нужную фразу, выделить её, чтобы она появилась в поле «заменить» и в поле «на».
Теперь остается только установить курсор мыши в нужное поле и ввести свой вариант написания символа или фразы, заменить и сохранить. Рассмотрим пример. Чтобы быстро написать символ (а) в виде «@» сначала нужно добавить и указать на какой символ будет производиться замена.
Действия стандартные, что и ранее при добавлении новой фразы. «Файл» — «Параметры» — «Правописание» — «Параметры автозамены». В разделе, где «Автозамена» под полем «заменить» — вводим «(а)», а в поле «на» — пишем «@». Добавляем и кликаем «ОК».
Теперь время проверить. Печатаем нужный фрагмент статьи и пишем «(а)» (на картинке ниже), замена на «@» происходит после нажатия «)» завершающего символа.
Работа с Word станет намного легче, если сделать все настройки для автозамены разных фраз. Только представьте, что можно печатать (Московский Государственный Университет) за одну секунду всего лишь написав три буквы «мгу».
Благодаря определенным опциям пользователь сможет совершить автоматическую проверку на правильную расстановку пунктуации, очень быстро, если учесть, что просматривать документ из 10 листов А4 в ручную будет долго.
В данном случае идёт речь об использовании опции «Правописание» в разделе «Рецензирование».
Источник: Sierra: Проверка правописания и грамматики
Во многих программах macOS правописание проверяется по мере ввода текста и ошибки исправляются автоматически. Можно отключить эту функцию и использовать другие параметры проверки правописания при вводе сообщений электронной почты, текстовых сообщений и документов.
При проверке правописания программа подчеркивает неправильно введенные слова красной линией и предлагает варианты замены.
- Как принять предложенный вариант: Если программа предложила только один вариант замены, просто продолжите ввод текста — слово будет исправлено автоматически. Если предложено несколько вариантов, выберите нужный вариант.
- Как игнорировать предложенные варианты: Нажмите клавишу Escape и продолжайте вводить текст.
- Как отменить автоматически внесенное исправление: Автоматически исправленное слово на некоторое время подчеркивается синей линией. Чтобы восстановить исходное написание, поместите курсор непосредственно после исправленного слова — на экране появится исходный вариант написания. Выберите его. Можно также нажать слово, удерживая клавишу Control. На экране также появится исходный вариант, и его можно выбрать.
Примечание. Чтобы при вводе первого слова предложения или имен (например, Санкт-Петербург или Михаил) со строчной буквы она автоматически заменялась прописной, установите флажок «Автоматически писать слова с заглавной буквы» в панели «Текст» настроек клавиатуры.
- В определенной программе: В программе выберите «Правка» > «Правописание и грамматика» > «Исправлять ошибки автоматически» (функция отключена, если рядом с ней не установлен флажок).
- Для всех программ: Выберите меню Apple > «Системные настройки», нажмите «Клавиатура», затем нажмите «Текст» и снимите флажок «Исправлять ошибки автоматически».
- Как проверить правописание. Выберите «Правка» > «Правописание и грамматика» > «Проверить документ сейчас». Выделяется первая ошибка. Чтобы перейти к следующей ошибке, нажмите Command-точка с запятой (;). Чтобы посмотреть предлагаемые варианты написания слова, щелкните его мышью при нажатой клавише Control.
- Как проверить грамматику: Выберите «Правка» > «Правописание и грамматика» > «Проверять грамматику и правописание» (флажок показывает, что эта функция включена). Грамматические ошибки подчеркиваются зеленой линией. Наведите курсор на подчеркнутое слово, чтобы прочитать описание ошибки.
- Как игнорировать слова с ошибками: Нажмите слово, удерживая клавишу Control, затем выберите «Игнорировать правописание». Если найденное слово встречается несколько раз, то в текущем документе оно будет пропущено, а во всех остальных документах — выделено.
- Как добавить слово в орфографический словарь: Нажмите слово, удерживая клавишу Control, затем выберите «Запомнить правописание». Это слово не будет отмечаться как ошибочное ни в каких документах. Чтобы слово снова отмечалось как ошибочное, нажмите его в документе, удерживая клавишу Control, и выберите «Не запоминать правописание».
При проверке длинных документов иногда удобнее пользоваться окном «Правописание и грамматика». Выберите «Правка» > «Правописание и грамматика» > «Показать правописание и грамматику».
Даже если в меню «Правка» программы нет команды проверки правописания или грамматики, проверьте настройки или меню этой программы — возможно, в ней предусмотрено собственное средство проверки правописания.
СМ. ТАКЖЕЗамена текста и пунктуации в документах
Источник: и редактирование текста | Лекция | НОУ ИНТУИТ
Редактирование любого текста невозможно представить без исправления орфографических и грамматических ошибок. Конечно, вместо того, чтобы исправлять ошибки, их лучше не делать или убирать вручную на этапе проверки текста.
Microsoft Word имеет встроенные средства проверки правописания, которые помогают исправить некоторые очевидные ошибки (например, опечатки).
Однако помните, что даже самая хорошая программная проверка правописания не обнаружит абсолютно все ошибки, поэтому всегда необходимо перечитывать текст самостоятельно.
Word предоставляет три способа проверки и исправления ошибок:
- автоматически;
- вручную;
- автозамена.
Эти способы можно использовать как отдельно, так и вместе.
При автоматическом контроле орфографии и грамматики Word проверяет ошибки в тексте непосредственно при наборе. В таком случае сразу после того, как слово или предложение набрано, видно, допущена ошибка или нет: программа подчеркивает слова, содержащие орфографические ошибки, красным цветом, а грамматические — зеленым.
Если щелкнуть на подчеркнутом слове или предложении правой кнопкой мыши, то появится контекстное меню с вариантами исправления ошибки (рис. 3.40). С помощью этого меню можно также добавить слово в словарь пользователя или указать пропускать все такие же слова.
Рис. 3.40. Варианты замены слова, написанного с ошибкой
Если при вводе слов, которые содержат ошибки, программа не подчеркивает их, значит, автоматическая проверка правописания не включена. Чтобы программа автоматически проверяла орфографию и грамматику, сделайте следующее.
- Нажмите кнопку Office, а затем нажмите кнопку Параметры Word в нижней части меню Office.
- В окне Параметры Word выберите раздел Правописание.
- Перейдите к области При исправлении правописания в Word и установите флажки Автоматически проверять орфографию и Автоматически проверять грамматику (рис. 3.41)
- Нажмите кнопку ОК, чтобы подтвердить свой выбор
В разделе Правописание устанавливаются многие другие параметры проверки правописания: варианты проверки, наборы правил, словари, особенности проверки (проверять ли Интернет-адреса, слова из прописных букв и др.).
Автоматическая проверка не всегда удобна. Например, если в тексте много иностранных слов, то подчеркивание будет отвлекать.
В этом случае при наборе проверку правописания лучше отключить, а потом проверить текст полностью, просматривая каждую ошибку.
Кроме того, проверка вручную удобна, если нужно убедиться в отсутствии ошибок в какой-то части документа (например, при выводе одного раздела на печать).
Для выполнения проверки правописания вручную используется диалоговое окно Правописание. Для его вызова выполните одно из следующих действий:
- воспользуйтесь кнопкой Правописание в одноименной группе на вкладке Рецензирование на ленте (рис. 3.42);
Рис. 3.42. Кнопка Правописание в одноименной группе на вкладке Рецензирование на ленте - нажмите клавишу F7.
Используя диалоговое окно Правописание (рис. 3.43), вы можете просматривать каждую найденную ошибку и принимать решение о ее исправлении.
Рис. 3.43. Диалоговое окно Правописание
Команда Автозамена служит для исправления ошибок, которые часто возникают при наборе (опечаток). Словарь автозамены содержит правильные и ошибочные написания слов. При ошибочном написании Microsoft Word автоматически исправляет его на правильное. Это существенно ускоряет набор текста, так как пользователю не нужно отвлекаться на исправление опечаток.
Microsoft Word содержит список наиболее часто возникающих ошибок и вариантов их замены. Этот список можно дополнить вручную.
Для добавления нового элемента автозамены сделайте следующее.
- Нажмите кнопку Office, а затем нажмите кнопку Параметры Word в нижней части меню Office.
- В окне Параметры Word выберите раздел Правописание.
- Перейдите к области Параметры автозамены и нажмите одноименную кнопку (рис. 3.44). Откроется окно Автозамена.
Рис. 3.44. Кнопка Параметры автозамены - В поле заменить области Заменять при вводе введите слово с ошибкой, которое часто встречается в тексте (например, слоово ).
- В поле на области наберите правильный вариант написания этого слова (например, слово ) (рис. 3.45).
Рис. 3.45. Диалоговое окно Автозамена - Нажмите кнопку ОК, чтобы подтвердить ввод новых значений. Теперь Word будет исправлять ошибку автоматически, не спрашивая разрешения пользователя.
Функцию Автозамена можно использовать не только для устранения опечаток, но и для быстрого ввода каких-нибудь слов и предложений. Например, если вам часто приходится набирать фразу нелинейный видеомонтаж, то введите ее в поле на окна Автозамена, а в поле заменить наберите нели. Теперь после набора этих четырех букв появится вся фраза.
В диалоговом окне Автозамена также устанавливаются некоторые настройки, которые существенно облегчают работу. Обязательно проверьте, установлены ли у вас следующие флажки:
- Исправлять ДВе ПРoпиcные бyквы в нaчaлe cлoвa;
- Делать первые буквы предложений прописными;
- Уcтpaнять пocледcтвия cлyчaйнoгo нaжaтия сAPS LOCK.
Смарт-теги также относятся к функциям автозамены. Они дают возможность распознавать разные типы данных и выполнять их преобразование.
Одна из удобных функций смарт-тегов – преобразование единиц измерения, что может быть полезно, например, если вы переводите текст с английского языка на русский.
Представьте себе, что в этом тексте идет речь о выловленной рыбе и приводится ее вес в фунтах. Мало какой русский читатель сможет сходу преобразовать фунты в килограммы, это лучше сделать переводчику.
Используя смарт-теги, вы сможете выполнить преобразование автоматически. Когда программа распознает данные, которые могут быть преобразованы, текст подчеркивается розовой пунктирной линией.
Необходимо подвести курсор к таким данным, после чего щелкнуть по значку в виде буквы i и в появившемся меню выбрать предложенный вариант преобразования (рис. 3.46).
Word автоматически переведет величины, и в тексте появятся привычные для российских читателей килограммы (рис. 3.47). Теперь они смогут искренне позавидовать английскому рыбаку.
Рис. 3.46. Преобразование фунтов в килограммы
Рис. 3.47. Автоматическое преобразование выполнено
Для того чтобы включить использование смарт-тегов, сделайте следующее.
- Нажмите кнопку Office, а затем нажмите кнопку Параметры Word в нижней части меню Office.
- В окне Параметры Word выберите раздел Правописание.
- Перейдите к области Параметры автозамены и нажмите одноименную кнопку. Откроется окно Автозамена.
- Перейдите на вкладку Смарт-теги, установите флажок Добавить смарт-теги к тексту, а затем установите флажки напротив тех параметров смарт-тегов, которые вы хотите использовать (рис. 3.48).
Рис. 3.48. Выбор окна параметров смарт-тегов из контекстного менюСОВЕТ. Получить быстрый доступ к параметрам смарт- тегов можно и из меню, которое появляется при распознавании данных. В нем следует выбрать команду Параметры смарт-тегов (рис. 3.49).
Рис. 3.49. Выбор окна параметров смарт-тегов из контекстного меню
Источник:
Мы все наверное в курсе,что проверка правописания существует в любых пакетах Microsoft Office. И это очень удобно,ведь часто мы делаем опечатки, а делаем орфографические или пунктуационные ошибки. И есть возможность такие ошибки исправлять в автоматическом режиме. Для того,чтобы активировать данную функцию нам нужно открыть программу- Microsoft Word. Затем нужно нажать на опцию -«Файл» и оттуда следует перейти на оцию- «Параметры». И в параметрах следует кликнуть на опцию-«Правописание». Там мы должны выбрать в меню опцию-«Исключения» и там нажать на поле- «Имя файла». И там нужно снять флажок из строчки
Как исправить ошибки в ворде
В разделе Прочее компьютерное на вопрос Как в Microsoft Word включить исправление ошибок? заданный автором трудоспособный лучший ответ это Прямо исправлять ошибки Ворд за Вас не будет :). Он ведь не знает, может Вы решили именно так написать.
1) Модуль проверки правописания должен быть активирован при установке пакета Microsoft Offise. Если этот модуль проверки орфографии на требуемом языке не установлен, то включить его невозможно.
2) Проверка орфографии может выполняться двумя способами.
* АВТОМАТИЧЕСКИ (без участия пользователя) . Для постоянной автоматической проверки надо в меню «Сервис / Параметры /
Правописание поставить пометки у элементов «Автоматически проверять орфографию» и «Автоматически проверять грамматику»;
* ВРУЧНУЮ. В Ворде 2003 наверху окна, в меню, есть кнопка «Правописание» (в 2007 — не помню) . Или активизировать проверку можно через меню «Сервис / Правописание».
Ответ от
22 ответа
Привет! Вот подборка тем с ответами на Ваш вопрос: Как в Microsoft Word включить исправление ошибок?
Ответ от
Вровень
Обсуждали тут уже, юзай mwfix
Ответ от Простегать
Здесь подробная инструкция, для тех у кого не работает
проверка орфографии, хотя включена в настойках.
Ответ от Кыдырали Шаушев
у меня вообще перестал работать ворд. файлы открывает но нет возможности работать с документами. что нужно сделать чтобы стал работать?
Ответ от Ерла
Ладислав сука не в тему не пиши
Ответ от Кристина малая
У меня На английском все, как зделать мне?
Ответ от Cat Vendel
Установите программу punto switcher, либо же, активируйте ее в панели задач.
Он автоматически исправляет ошибки и меняет язык (например: English=Russian)
Ответ от
2 ответа
Привет! Вот еще темы с нужными ответами:
Как включить проверку орфографии в Ворде 2007, 2010, 2013 и 2016
Word – пожалуй лучшее решение для набора текста и редактирования текстовых документов. Среди множества возможностей данной программы, одной из наиболее полезных является проверка орфографии и грамматики.
Но, с этой функцией у многих пользователей возникают проблемы. В этом материале мы расскажем о том, как включить проверку орфографии в Word 2007, 2010, 2013 и 2016.
Включение автоматической проверки орфографии в Word
По умолчанию, текстовый редактор Word всегда автоматически проверяет орфографию. Если у вас этого не происходит, то, скорее всего, это функция просто выключена в настройках. Для того чтобы обратно включить проверку орфографии в Word вам необходимо нажать на кнопку «Файл» в верхнем левом углу программы и в открывшемся меню выбрать пункт «Параметры».
На скриншотах внизу мы продемонстрируем, как выглядит меню «Файл» в Word 2007, 2010, 2013 и 2016.
Меню Файл в Word 2007
Меню Файл в Word 2010
Меню Файл в Word 2013, 2016
После того, как вы открыли «Параметры Word», вам необходимо перейти в раздел «Правописание» и включить там функции, которые имеют отношение к проверке орфографии в Ворде.
Рекомендуется включить функции:
- Проверять орфографию в процессе набора текста;
- Использовать контекстную проверку орфографии;
- Отмечать ошибки грамматики в процессе набора текста;
- Во время проверки орфографии, также проверять грамматику;
необходимо отметить, что данные функции могут называться немного по-другому в вашей версии Word. Также не забудьте, что изменения настроек необходимо сохранить с помощью кнопки «Ok».
Ручной запуск проверки орфографии в Word
Также вы можете вручную включить проверку орфографии в Word. Для этого необходимо выделить текст, для которого вы хотите запустить проверку, перейти на вкладку «Рецензирование» и нажать на кнопку «Правописание».
В результате должно открыться окно «Правописание», котором вы сможете проверить орфографию текста слово за словом. Слова, в которых текстовый редактор Word обнаружит ошибки будут подсвечены красным цветом. При этом под текстом будет предложено несколько вариантов написания данного слова. Для того чтобы исправить данное слово, вам необходимо выбрать один из вариантов для замены и нажать на кнопку «Заменить».
Если вы считаете, что слово написано правильно, то вы можете пропустить его. Для этого есть кнопка «Пропустить».
Также с помощью кнопки «Добавить» вы можете добавить правильно написанное слово в словарь.
Слова, которые были добавлены пользователем в словарь, Word больше не будет помечать как ошибки.
Как изменить язык для проверки орфографии в Word
Если проверка орфографии выполняется по правилам другого языка, то вам необходимо изменить язык текста. Для этого выделите текст, который неправильно проверяется, и нажмите на название языка, внизу окна Word.
После этого появится небольшое окно «Язык». Здесь необходимо выделить язык, по правилам которого должна выполняться проверка орфографии, и нажать на кнопку «Ok».
Также с помощью окна «Язык» можно полностью отключить проверку орфографии для выбранной части текста. Для этого необходимо выделить текст, нажать на название языка, и в окне «Язык» включить функцию «Не проверять правописание».
Word Office Орфография Проверка КАК ВКЛЮЧИТЬ❓
Как поставить проверку орфографии в ворде. Сочетания клавиш для проверки правописания
При написании статьи текстовый редактор Ворд подчеркивает слова, тем самым указывая грамматические или пунктуационные ошибки. Если слово написано с ошибкой и уже существует в словаре программы, то будет произведена замена слова (в случае, если включена автозамена). Встречаются случаи, когда нужно проверить орфографию в Ворде, а автозамена не включена и программа вовсе не подчеркивает слова с допущенными ошибками. В таком случае, рассмотрим, как проверить документ на ошибки в словах и в пунктуации.
Настройка автоматической проверки текста
Чтобы места с орфографическими и грамматическими ошибками подчеркивались автоматически, нужно:
- Перейти во вкладку «Файл» и нажать на «Параметры»;
- В левой панели нового окна выбрать «Правописание»;
- В области «При исправлении правописания Word» проставить галочки в окнах «Проверять орфографию в процессе набора текста», «Использовать … проверку орфографии», или «Отмечать ошибки грамматики…»;
- Можно поставить галочки во всех окошках данного подраздела, так как все перечисленные вариации помогут в работе с текстом.
Внимание! Если Ворд перестал подчеркивать ошибки красной линией, то обязательно нужно убрать галочки в подразделе «Исключения для файла». Перейти «Файл» — «Параметры» — «Правописание» и наконец-то «Исключение для файла». Убрать галочки со строк «Скрыть орфографические и грамматические… в этом документе».
После данной настройки, в документе будут подчеркиваться не только орфографические оплошности, но и пунктуационные.
Как включить автоматическую проверку ошибок
Благодаря данной функции можно легко исправить все ошибки сразу. Включить «Проверку орфографии и грамматики в тексте» можно кнопкой F7 либо зайти во вкладку «Рецензирование» — в отделе «Правописание» — нажать на «Правописание».
Откроется новое окно и всплывет первая допущенная ошибка. Можно ее исправить прямо в области «Нет в словаре» либо указать нужную форму в разделе «Варианты» и нажать заменить.
Внимание! Программа MS Word не умеет автоматически исправлять пунктуационные помарки. Поэтому если будет встречаться зеленая или синяя волнистая линия в течение всего текста, нужно будет вносить изменения самостоятельно, т. е. вручную. Тем более программа делает подсказки, после какого слова не хватает запятой.
Далее всплывёт новое окно с новой ошибкой и так будет до тех пор, пока все ошибки не будут исправлены. После всех изменений всплывёт окно с уведомлением, что проверка правописания завершена, нажмите на «Ок».
Следом Ворд предоставит статистику об удобочитаемости. Скрываем это уведомление, нажав на «Ок».
Ручная проверка ошибок
Подчеркивание красной линией означает, что в слове, вероятно, допущена орфографическая ошибка или фраза незнакома программе Word и не занесена в словарь. С лёгкостью можно исправить ошибки вручную, следующим образом:
1) Нажать на выделенное слово правой кнопкой мыши и в открывшемся окне выбрать корректный вариант.
2) Добавить в словарь программы новое для Ворда слово. Нажать по неправильному слову правой кнопкой мыши и выбрать «Добавить в словарь» и подчеркивание исчезнет. При дальнейшем использовании данного слова, подчеркивание не появится.
3) Найти внизу программы Ворд, книгу с крестиком (если есть ошибки) и нажать.
Появятся правильные варианты написания, нужно указать правильно написанное слово.
Как настроить функцию «Автоисправление»
Функция «автозамена слова» очень полезная, так как во время быстрого набора текста бывают опечатки в словах. Данная функция поможет исправить некорректно написанную фразу автоматически, для этого необходимо сделать следующие настройки:
1) Нажав на раздел «Файл» выбрать «Параметры»;
2) Во вплывающем окне в левой части найти «Правописание», в разделе «Параметры автозамены» кликнуть по кнопке «Параметры автозамены…»;
3) В разделе «Автозамена» проставить галочку напротив «Заменять при вводе»;
4) Добавить фразу, которая часто печатается неправильно. Например: «помошник» введите под полем «заменить» как неверный вариант, а под полем «на» укажите верную словоформу и кликните на «Добавить». Как показано на картинке ниже.
Добавить можно любую фразу и указать её верное написание. Также это может быть сокращение повседневных фраз, аббревиатура или название горячих клавиш на английском. Вот примеры:
Как изменить фразу в списке автозамены
Надо промотать весь список и найти нужную фразу, выделить её, чтобы она появилась в поле «заменить» и в поле «на».
Теперь остается только установить курсор мыши в нужное поле и ввести свой вариант написания символа или фразы, заменить и сохранить. Рассмотрим пример. Чтобы быстро написать символ (а) в виде «@» сначала нужно добавить и указать на какой символ будет производиться замена.
Действия стандартные, что и ранее при добавлении новой фразы. «Файл» — «Параметры» — «Правописание» — «Параметры автозамены». В разделе, где «Автозамена» под полем «заменить» — вводим «(а)», а в поле «на» — пишем «@». Добавляем и кликаем «ОК».
Теперь время проверить. Печатаем нужный фрагмент статьи и пишем «(а)» (на картинке ниже), замена на «@» происходит после нажатия «)» завершающего символа.
Работа с Word станет намного легче, если сделать все настройки для автозамены разных фраз. Только представьте, что можно печатать (Московский Государственный Университет) за одну секунду всего лишь написав три буквы «мгу». Благодаря определенным опциям пользователь сможет совершить автоматическую проверку на правильную расстановку пунктуации, очень быстро, если учесть, что просматривать документ из 10 листов А4 в ручную будет долго. В данном случае идёт речь об использовании опции «Правописание» в разделе «Рецензирование».
Во время проверки орфографии Word просматривает текст документа (или выделенную область) и все слова сравнивает со словами, содержащимися в нескольких встроенных словарях. Если в тексте документа содержится слово, отсутствующее в словарях, Word помечает его как содержащее орфографическую ошибку. Часто-густо под такие слова попадают специфические термины, фамилии людей, географические названия и т.д. При желании такие слова можно включать в словарь, при этом Word будет их «запоминать» и в будущем не будет помечать как ошибочные.
Существует и обратная сторона медали. Word пропускает слова, которые написаны правильно с точки зрения орфографии, однако неверно используются в контексте. Например, «подоходный залог», вместо «подоходный налог».
Функция проверки орфографии выявляет и помечает в документе одинаковые слова, следующие одно за другим.
Проверка грамматики
Эта функция проверяет текст на соответствие грамматических и стилистических правил. Проверка грамматических правил выявляет такие ошибки, как неправильное использование предлогов, согласование слов в предложении и т.д.
Проверка стилистики позволяет выявлять в документе малоупотребительные, просторечные слова и выражения.
По большому счету не следует полностью полагаться на возможности программы по устранению ошибок, а по возможности, делать проверку самому по окончании набора текста документа.
Автоматическая проверка правописания
При наборе текста Word подчеркивает красной волнистой линией слова, содержащие орфографические ошибки, и зеленой линией — грамматические и стилистические ошибки.
Чтобы исправить орфографическую ошибку надо щелкнуть правой кнопкой мыши на подчеркнутом слове. При этом на экране будет отображено контекстное меню.
Можно выбрать правильное написание из числа предлагаемых вариантов или открыть окно диалога «Орфография…», Автозамена или Язык для дополнительных параметров соответствующих функций.
В поле «Нет в словаре» отображается фрагмент текста, содержащий слово с ошибкой, а в поле «Варианты» — список вариантов замены. Ошибку можно отредактировать прямо в поле «Нет в словаре» или выбрать один из предлагаемых вариантов замены. После завершения обработки текущей ошибки Word возобновляет поиск и отображение следующей ошибки.
Кнопка «Пропустить все» используется для пропуска текущей ошибки и всех последующих ее включений. Кнопка «Заменить» позволяет заменить ошибку выбранным вариантом замены или принять исправления, выполненные в поле «Нет в словаре».
Кнопка «Заменить все» позволяет заменить все включения ошибочного слова выбранным вариантом замены. При сброшенном флажке «Грамматика» Word не производит проверку текста на наличие грамматических ошибок. Это позволяет сосредоточиться исключительно на проверке орфографии.
Кнопка «Параметры» обеспечивает доступ к параметрам проверки правописания.
Кнопка «Вернуть» отменяет последнее выполненное исправление.
При обнаружении в тексте документа грамматической ли стилистической ошибки Word отображает в окне диалога «Грамматика…» следующее окно.
В поле «Варианты» отображается описание фрагмента, содержащего грамматическую ошибку.
Как и при исправлении орфографических ошибок, при проверке грамматики можно править текст непосредственно в поле с ошибочным фрагментом или использовать один из вариантов замены.
Кнопка «Пропустить все» используется для пропуска всех встречающихся в тексте подобных ошибок.
Кнопка «Следующее» позволяет пропустить текущую ошибку и перейти к следующему проблемному фрагменту.
Надпись в документе Word можно рассматривать как контейнер, в котором размещаются вложенные документы. Над всеми объектами, находящимися в таком контейнере, можно выполнять совместные операции: удаление, перемещение, копирование и др.
Для создания надписи в документе Word выполняется команда Надпись меню Вставка.
Положение надписи в документе можно настраивать, выделив ее и выбрав в контекстном меню, вызванном на границе надписи, опцию Формат надписи. Появляющееся диалоговое окно содержит несколько вкладок, с помощью которых можно изменять размер, положение надписи относительно текста, цветовое оформление надписи и др.
Страницы документов Word могут содержать верхние и нижние колонтитулы — области, располагающиеся в верхней и нижней части каждой страницы и содержащие определенный текст. Простейший колонтитул состоит из номера страницы. Однако в него также может быть включена любая информация, отражающаяся в верхней или нижней части страницы. Создание колонтитулов выполняется с помощью команды Колонтитулы меню Вид.
При выполнении этой команды на экран выводится панель инструментов Колонтитулы, кнопки которой позволяют создать и отредактировать колонтитулы.
Области верхнего и нижнего колонтитулов обычно располагаются от левого до правого поля страницы по горизонтали, а по вертикали их положение определяется размерами верхнего и нижнего поля и расстоянием от края страницы до колонтитула, заданными в окне диалога Параметры страницы. Если вставленные в колонтитул данные требуют больше места, то Word увеличивает размер соответствующего поля страницы, чтобы расширить область колонтитула. При этом элементы колонтитула не накладываются на основной текст. Однако часть колонтитула можно расположить и за пределами области колонтитулов. Для этого применяются следующие приемы:
чтобы изменить положение верхней или нижней границы колонтитула, следует перетащить маркер на вертикальной линейке. Кроме того, можно отрегулировать положение области колонтитула на вкладке Поля окна диалога Параметры страницы;
чтобы сдвинуть текст колонтитула влево или вправо от полей, следует задать для одного или нескольких абзацев колонтитулов отрицательное значение левого или правого отступа. Для этого используется горизонтальная линейка или окно диалога Абзац;
текст колонтитула можно частично или полностью вставить в надпись Word и перетащить его в любое место страницы. Несмотря на это, полученный кадр продолжает оставаться частью колонтитула, поэтому изменить его можно только выполнением команды Колонтитулы меню Вид.
Обычно на каждой странице документа выводится один и тот же колонтитул. Тем не менее существует несколько способов добиться отображения в документе различных колонтитулов. Прежде всего, можно создать отличающийся колонтитул для первой страницы документа или раздела. Можно задавать разные колонтитулы для четных и нечетных страниц документа. Указанные действия задаются установкой соответствующих флажков на вкладке Макет диалогового окна Параметры страницы меню Файл. Следует заметить, что отличающийся колонтитул первой страницы устанавливается для отдельного раздела документа, но различия между колонтитулами четных и нечетных страниц устанавливаются для всего документа. Наконец, если документ разбит на разделы, их колонтитулы могут иметь разное содержание. Изначально колонтитулы каждого следующего раздела соединяются с колонтитулами предыдущего раздела, т. е. выглядят точно так же.
К документу Word можно добавить оглавление, в котором будут перечислены все заголовки и номера страниц, на которых они находится. Для создания оглавления следует выполнить следующие действия:
убедиться в том, что каждому заголовку, включаемому в оглавление, назначен стиль. Проще всего воспользоваться встроенными стилями Заголовок 1 — Заголовок 9,
установить курсор в том месте документа, где будет вставлено оглавление;
выполнить команду Оглавление и указатели меню Вставка;
выбрать вкладку Оглавление;
если требуется вместо встроенных стилей заголовков воспользоваться другими, нажать кнопку Параметры, чтобы открыть окно диалога Параметры оглавления. В этом окне можно выбрать стили, включаемые в оглавление, и связать с ними определенные уровни в оглавлении;
для изменения внешнего вида оглавления подбирать значения параметров до тех пор, пока примерный вид оглавления в поле Образец не будет соответствовать желаемому. Можно задать формат оглавления, способ выравнивания номеров страниц, число уровней и символ-заполнитель. Также можно разрешить или запретить показ номеров страниц.
Определенные места в документе могут быть помечены для быстрого возврата к ним в дальнейшем. Чтобы пометить какое-либо место документа, надо создать закладку. Создание закладки осуществляется с помощью команды Закладка меню Вставка. В диалоговом окне команды следует ввести имя создаваемой закладки. Этот способ может применяться для пометки любого количества мест в документе. Закладки можно сделать видимыми, выполнив команду Параметры меню Сервис и установив на вкладке Вид флажок Закладки.
Чтобы быстро переместить курсор в место, помеченное закладкой, следует выполнить команду Закладка меню Вставка или нажать комбинацию клавиш Ctrl+Shift+F5, в открывшемся диалоговом окне Закладка выбрать ее имя, присвоенное при пометке текста, и нажать кнопку Церейти. Word переместит курсор в помеченную позицию. К аналогичному результату приведет выполнение команды Перейти меню Правка. В диалоговом окне команды в списке Объект перехода следует выбрать Закладка.
Пакет MS Office. Текстовый редактор Word. Функции поиска и замены символов. Поиск и замена специальных символов (непечатных). Автозамена при вводе. Пользовательские настройки автозамены вводимых символов.
При создании новых документов могут также использоваться специальные шаблоны — мастера, обеспечивающие настройку создаваемых документов в процессе диалога с пользователем.
В текстовом процессоре Word существуют три способа быстрой вставки часто используемой текстовой или графической информации в документ, основанные на использованииАвтотекста, Автозамены и Копилки .
С помощью команды Автозамена меню Сервис ранее созданные элементы (фрагменты текста, рисунки, таблицы и т. д.) могут быть многократно автоматически вставлены в документ. По этой команде также может производиться расшифровка аббревиатур и автоматическое исправление наиболее типичных опечаток. В диалоговом окне команды можно:
создать, применить, удалить элемент автозамены;
использовать автозамену в процессе набора текста;
выполнить общую настройку преобразования текста, используя соответствующие флажки в верхней части диалогового окна.
С помощью команды Автотекст меню Вставка (или вкладка Автотекст в диалоговом окне команды Автозамена меню Сервис) ранее созданные элементы (фрагменты текста, рисунки, таблицы и т. д.) могут быть многократно вставлены в документ по команде пользователя. С помощью диалогового окна команды можно создавать и удалять элементы автотекста.
Копилка — это инструмент для накопления и объединения различных блоков информации из разных частей документов и вставки их в документ как единого целого. Копилка создается на основе автотекста. Выделенный фрагмент документа переносится в копилку при нажатии комбинации клавиш Ctrl+F3. Лодобное действие может быть выполнено для одного или нескольких документов, открытых в разных окнах. Просмотреть содержимое копилки можно с помощью команды Автотекст меню Вставка, выделив в списке имен Копилка. Для вставки содержимого копилки в текст вводится слово копилка и нажимается комбинация клавиш Ctrl+Shift+F3 для переноса содержимого копилки или клавиша F3 для копирования содержимого.
Текст документа Word может быть проверен на правильность правописания на нескольких десятках языков. Перечень языков устанавливается командой Язык меню Сервис. Имеется возможность проверять тексты на наличие в них орфографических и грамматических ошибок. Проверку правописания можно производить непосредственно при вводе текста или в ранее введенных текстах. Для автоматической проверки правописания при вводе текста следует настроить вкладку Правописание диалогового окна команды Параметры меню Сервис. Проверка правописания в выделенном фрагменте ранее введенного текста выполняется командой Правописание меню Сервис или при нажатии на соответствующую кнопку на панели инструментов.
При проверке правописания Word подчеркивает красной волнистой линией возможную орфографическую ошибку, зеленой волнистой линией — возможную грамматическую ошибку.
Основная работа ведется в диалоговом окне команды Правописание с помощью кнопок. Пользователь может пропустить слово, заменить его одним из слов, содержащихся в поле Варианты, добавить это слово в пользовательский словарь, добавить его в список автозамены для автоматического исправления ошибок и т. д.
Настройка параметров проверки правописания (установка нужных флажков в диалоговом окне, вызываемом нажатием кнопки Параметры в окне Правописание, и нажатием кнопки Настройка) позволяет добиться оптимального соотношения между строгостью и скоростью проверки.
В процессе редактирования иногда требуется выполнить поиск текста. Поиск текста часто выполняется затем, чтобы заменить его. Для поиска текста щелкните ссылку Найти в документе на панели Поиск в области задач или выберите команду Найти в меню Правка или щелкните клавиши Ctrl+F . В поле Найти введите искомый текст и нажмите кнопку «Найти далее ». После этого будет выполняться поиск. Чтобы прервать поиск, нажмите клавишу Esc .
Примечание. Для отображения в окне дополнительных возможностей поиска щелкните кнопку «Больше». После этого в окне поиска будут отображены поля, в которых вы можете задать направление поиска, включить учет регистра, задать формат. Щелкнув кнопку «Специальный», вы можете задать поиск специальных символов. Если вам для описания образа поиска не требуется задавать дополнительные параметры, то щелкните кнопку «Меньше» для уменьшения окна, чтобы скрыть ненужные поля.
Для замены текста выберите в меню Правка команду Заменить . В поле Найти введите искомый текст, а в поле Заменить па введите текст для замены. Щелкните кнопку «Найти далее ». Если данный текст будет найден, то поиск будет остановлен, искомый текст будет выделен жирным начертанием. Щелкните кнопку «Заменить » для замены текста. Если вы хотите заменить все вхождения искомого текста, то щелкните кнопку «Заменить все ».
Мы поговорили о том, как создавать шапку документа.
Теперь поговорим о проверке орфографии в Microsoft Word.
Есть одна вещь, которую вы не можете не отметить – это встречающиеся орфографические ошибки в тексте. Как мы условились ранее, вы набирали текст, не концентрируя внимание на ошибках, которые вы наверняка совершили при наборе текста. Эти ошибки, скорее всего, подчеркнуты красной волнистой линией в документе. Если в тексте есть слова или фразы, подчеркнутые волнистой зеленой линией, то имеет место грамматическая ошибка (или Microsoft Word настаивает, что вами совершена грамматическая ошибка).
Самый простой способ исправить орфографическую ошибку это кликнуть правой кнопкой мышки по слову, подчеркнутому красной волнистой линией. Вы увидите следующее появившееся меню:
На данном изображении мы кликнули правой кнопкой мышки по не правильно написанному слову «бесплатные». В появившемся меню показаны возможные варианты правильного написания данного слова. Мы выбираем вариант «бесплатные». Кликните левой кнопкой мышки по правильному варианту, чтобы заменить им не правильно написанное слово. Красная волнистая линия исчезнет. (Кстати, пока не обращайте внимание на окно, которое появляется над меню (иногда ниже меню), мы подойдем к рассмотрению параметров форматирования в следующем разделе.)
Проделайте те же действия с остальными словами, написанными с орфографическими ошибками в вашем тексте, после чего сохраните работу.
Параметры проверки орфографии WORD
Для одновременной проверки правописания более чем одного слова, воспользуйтесь диалоговым окном грамматики и орфографии. Для того, чтобы его увидеть, нажмите на вкладку Рецензирование в верхней части word. Во вкладке Рецензирование найдите раздел Правописание. Затем нажмите кнопку Орфография и Грамматика.
После нажатия кнопки Орфография и Грамматика вы увидите появившееся диалоговое окно.
Используя это диалоговое окно, Вы можете выполнить большинство действий, которые вы могли бы сделать, используя нажатие правой кнопки мышки по написанному с орфографической ошибкой слову. В области Варианты предлагаются альтернативные слова с правильным правописанием подчеркнутому слову.
Например, если Вам надо напискать фамилию, то в предложенных вариантах ее не будет. Тогда необходимо нажать на кнопку Добавить в словарь (или нажать Пропустить).
После того, как вы исправите одно слово, диалоговое окно перейдет к следующему подчеркнутому в тексте слову. Если следующее слово написано с ошибкой, то в предлагаемом списке надо выбрать правильный вариант и нажать Заменить. Когда список не правильно написанных слов закончится, диалоговое окно исчезнет.
ПРАВИЛА НАСТРОЙКИ ОРФОГРАФИИ В WORD
Иногда, Вам хочется иметь несколько больший контроль над тем, что подчеркивает Вам Microsoft word. Для этого надо воспользоваться диалоговым окном Правописание .
В Word 2010, нажмите на вкладку Файл. Вы увидите пункт параметры в нижней части слева.
Нажмите кнопку Параметры word (или пункт Параметры) и Вы увидите новое появившееся диалоговое окно. Слева выберите пункт Правописание . Тогда вы увидите несколько сложный перечень действий, которые вы можете выбрать для выполнения.
Галочки, стоящие в окнах напротив каждого действия, показывают, какие действия будут выполняться при проверке орфографии. Нажмите на галочку, если вы хотите отменить какое-то действие и наоборот, щелкните на пустое окно, если вы хотите поставить галочку и выбрать нужную вам операцию. Так, например, если вы не хотите, чтобы word помечал повторяющиеся слова в тексте, тогда уберите галочку напротив этого действия.
АВТОЗАМЕНА В MICROSOFT WORD.
Очень интересная опция – Автозамена . Нажмите кнопку Параметры автозамены в верхней части диалогового окна Правописание. Появится следующее диалоговое окно:
Во вкладке Автозамена Вы можете наблюдать множество встроенных опций, отмеченных галочками. Так, например, Word будет автоматически изменять первую букву в названии дней недели на заглавную сразу, как только Вы нажмете пробел в конце слова, если напротив опции “писать названия дней с прописной буквы ” будет стоять галочка.
На картинке выше вы также видите, что напротив записи “Заменять при вводе” стоит галочка. Это значит, что если вы захотите набрать ряд символов с левой колонки таблицы (двоеточие и следующая за ним скобка), то word автоматом заменит их на смайлик.
Если вы не хотите, чтобы word выполнял это действие, выберите галочкой данную опцию и далее нажмите кнопку Удалить .
В то же время вы можете использовать возможности Автозамены в ваших интересах
Так, например, если Вы не хотите каждый раз полностью писать ваше имя, а хотите ограничиться только написанием инициалов, чтобы они после нажатия пробела менялись автоматом на полное имя и фамилию, то вы можете внести корректировку в поле “заменять при вводе”. Так, введите ваше имя в поле, как показано на картинке ниже
После нажатия кнопки добавить, ваш текст будет добавлен в список.
Нажмите кнопку ОК в диалоговом окне Автозамена и в диалоговом окне Параметры и вы вернетесь в Word.
Теперь, когда вы наберете инициалы ИВИ они заменятся на Иванов Иван Иванович в вашем тексте.
В следующем уроке мы рассмотри некоторые элементы форматирования документа в Word.
Пользуясь настолько мощным текстовым процессором, глупо обращаться к словарю для правильного написания спорных слов и словосочетаний. Пусть Word делает эту неблагодарную работу! Но на откровенные провокации редактор никак не реагирует и делает вид, что наша писанина – образец грамотности русского языка. Понимая, что это невозможно, мы задаемся вопросом: как включить проверку орфографии в Microsoft Word? Ответ располагается ниже.
Автоматическая проверка правописания
Для включения данной функции необходимо нажать «Файл» – «Параметры» – «Правописание». В появившемся окне отметьте нужные поля галочкой и нажмите кнопку «Сохранить».
Внимание! Если для набора русских слов используется другая кириллическая раскладка клавиатуры (украинская или белорусская), весь набранный текст может быть подчеркнут ошибкой. Будьте осмотрительны!
Добавление неизвестных слов
Чтоб добавить подобные слова в программный словарь и исключить его подчеркивание в будущем, нужно выделить его (или словосочетание), нажать ПКМ и в контекстном меню выбрать «Добавить в словарь». При нажатии на вариант «Пропустить», данная лексическая конструкция больше не будет подсвечиваться в этом документе.
Внимание! Все рассмотренные способы включения орфографии работают в версиях, начиная с Microsoft Word 2007 и новее.
Включение модулей проверки орфографии
Если по каким-то причинам при проверке орфографии появляется уведомление с текстом «Проверка правописания завершена» или «Средства проверки орфографии для языка не установлены» нужно выполнить следующие действия:
- Войдите в «Этот компьютер» – «Удаление и изменение программы».
В списке приложений найдите Microsoft Office, кликните на него и нажмите кнопку «Изменить».
В появившемся окне выберите «Добавить или удалить компоненты» и кликните «Продолжить».
Перейдите по пути «Общие средства Office» – «Средства проверки правописания» – «Средства проверки правописания для русского языка» – «Проверка орфографии и грамматики». Нажав на кнопку (как показано на скриншоте) и вызвав контекстное меню, выберите «Запускать с моего компьютера».
Включение проверки орфографии для выбранного языка
В случае набора текста на других языках проверка орфографии может не работать. Для её включения нужно:
Теперь вы можете быть уверены на 90% в грамотности вашего текста. Но узнав, как включить проверку орфографии в Word, не забывайте следить за неологизмами и теми словами, которые отсутствуют в базе редактора или имеют несколько значений.
Каждый совершает ошибки. В данном случае речь идет об ошибках правописания. При письме, а особенно при наборе текста в текстовых редакторах, пользователь может совершить ошибку, набирая то или иное слово. Случается это по разным причинам, таким как незнание правил русского языка или простая опечатка из-за быстрого набора. Но во времена технологического прогресса текстовые редакторы способны в автоматическом режиме выявлять все ошибки и предлагать способы их решения.
В этой статье речь пойдет о том, как включить в «Ворде» проверку орфографии, как ею пользоваться и о многом другом, что как-то относится к исправлению опечаток в набранном тексте.
Включение проверки орфографии
Первоначально стоит уделить внимание вопросу, как включить в «Ворде» проверку орфографии. Хоть по умолчанию, после установки, она включена, по некоторым причинам пользователь может отключить ее, сам того не подозревая. В таких случаях используйте инструкцию, которая приложена ниже, чтобы возобновить работу данного инструмента.
- Находясь на главной странице программы, нажмите кнопку «Файл», которая располагается в верхнем левом углу.
- В меню, которое появилось, перейдите в раздел «Параметры».
- В появившемся окне нажмите на пункт «Правописание», располагающийся на панели слева.
- В меню «При использовании правописания в все галочки рядом с пунктами.
- В меню «Исключения для файла» уберите галочки, которые там расположены.
- Нажмите кнопку «ОК».
Теперь вы знаете, как в «Ворде» включить автоматическую проверку орфографии. После выполнения всех этих действий программу перезагружать не нужно, все изменения вступают в силу сразу после нажатия кнопки «ОК».
Проверяем орфографию в автоматическом режиме
После того как вы узнали, где в «Ворде» включить проверку орфографии, можно сразу же переходить непосредственно к использованию этого инструмента. Первым делом разберем выполнение всех действий в автоматическом режиме. Это не означает, что вам ничего не придется делать, напротив, программа автоматически будет вам указывать на предполагаемые ошибки в правописании, а вы будете решать, что нужно сделать для их исправления.
Итак, предположим, перед вами открыт документ, в котором есть ошибки. В этом случае они подчеркнуты цветными линиями (красной, синей или зеленой). Чтобы начать их исправление, вам нужно открыть панель инструмента «Орфография». Для этого нажмите клавишу F7 или кнопку «Правописание», которая расположена во вкладке «Рецензирование».
После этого в правой стороне окна появится панель «Орфография», в которой и будут проходить все действия. Сразу же в тексте выделится проблемное слово, и вам необходимо будет принять решение, что с ним делать. На выбор есть четыре действия:
- Пропустить — вы пропускаете предполагаемую ошибку и переходите к следующему слову, при этом выделение с него исчезает.
- Пропустить все — вы пропускаете все ошибки в тексте, снимая с них выделение.
- Добавить — вы добавляете слово в словарь программы, чтобы при нахождении такой же ошибки программа ее не воспринимала.
- Изменить — вы изменяете слово с ошибкой на выбранное из списка предложенных.
- Изменить все — вы изменяете все подобные слова с ошибками на выбранное из списка.
Зная значение всех кнопок на панели, вы запросто сможете исправить все ошибки в тексте. В крайнем случае, если ни одно исправление не верно, вы можете заменить слово самостоятельно.
Проверяем орфографию в ручном режиме
Вы уже знаете, как включить автоматическом режиме. Однако это не единственный способ исправить все ошибки в тексте. Сейчас мы подробно разберемся, как включить проверку орфографии в «Ворде» в ручном режиме.
Для выполнения поставленной задачи вам необходимо изначально обратить внимание на сами подчеркивания в тексте. Мы уже знаем, что это ошибки. Исправить их можно не только по нажатию F7, но и правой кнопки мыши (ПКМ). Делается это просто: наведите курсор на подчеркнутое слово и нажмите ПКМ, в контекстном меню помимо привычных пунктов появятся дополнительные, которые дублируют кнопки в панели «Орфография», их значение вы уже знаете. Все, что остается, — это выбрать необходимое действие и нажать по соответствующей строке.
Заключение
Теперь вы знаете не только о том, как включить проверку орфографии в «Ворде», но и как ею пользоваться. Как можно заметить, суть проста, вам необходимо лишь указать нужное действие, и программа самостоятельно все заменит.
Как включить в «Ворде» проверку орфографии: инструкция. Как пользоваться проверкой
Каждый совершает ошибки. В данном случае речь идет об ошибках правописания. При письме, а особенно при наборе текста в текстовых редакторах, пользователь может совершить ошибку, набирая то или иное слово. Случается это по разным причинам, таким как незнание правил русского языка или простая опечатка из-за быстрого набора. Но во времена технологического прогресса текстовые редакторы способны в автоматическом режиме выявлять все ошибки и предлагать способы их решения.
В этой статье речь пойдет о том, как включить в «Ворде» проверку орфографии, как ею пользоваться и о многом другом, что как-то относится к исправлению опечаток в набранном тексте.
Включение проверки орфографии
Первоначально стоит уделить внимание вопросу, как включить в «Ворде» проверку орфографии. Хоть по умолчанию, после установки, она включена, по некоторым причинам пользователь может отключить ее, сам того не подозревая. В таких случаях используйте инструкцию, которая приложена ниже, чтобы возобновить работу данного инструмента.
- Находясь на главной странице программы, нажмите кнопку «Файл», которая располагается в верхнем левом углу.
- В меню, которое появилось, перейдите в раздел «Параметры».
- В появившемся окне нажмите на пункт «Правописание», располагающийся на панели слева.
- В меню «При использовании правописания в Word» поставьте все галочки рядом с пунктами.
- В меню «Исключения для файла» уберите галочки, которые там расположены.
- Нажмите кнопку «ОК».
Теперь вы знаете, как в «Ворде» включить автоматическую проверку орфографии. После выполнения всех этих действий программу перезагружать не нужно, все изменения вступают в силу сразу после нажатия кнопки «ОК».
Проверяем орфографию в автоматическом режиме
После того как вы узнали, где в «Ворде» включить проверку орфографии, можно сразу же переходить непосредственно к использованию этого инструмента. Первым делом разберем выполнение всех действий в автоматическом режиме. Это не означает, что вам ничего не придется делать, напротив, программа автоматически будет вам указывать на предполагаемые ошибки в правописании, а вы будете решать, что нужно сделать для их исправления.
Итак, предположим, перед вами открыт документ, в котором есть ошибки. В этом случае они подчеркнуты цветными линиями (красной, синей или зеленой). Чтобы начать их исправление, вам нужно открыть панель инструмента «Орфография». Для этого нажмите клавишу F7 или кнопку «Правописание», которая расположена во вкладке «Рецензирование».
После этого в правой стороне окна появится панель «Орфография», в которой и будут проходить все действия. Сразу же в тексте выделится проблемное слово, и вам необходимо будет принять решение, что с ним делать. На выбор есть четыре действия:
- Пропустить — вы пропускаете предполагаемую ошибку и переходите к следующему слову, при этом выделение с него исчезает.
- Пропустить все — вы пропускаете все ошибки в тексте, снимая с них выделение.
- Добавить — вы добавляете слово в словарь программы, чтобы при нахождении такой же ошибки программа ее не воспринимала.
- Изменить — вы изменяете слово с ошибкой на выбранное из списка предложенных.
- Изменить все — вы изменяете все подобные слова с ошибками на выбранное из списка.
Зная значение всех кнопок на панели, вы запросто сможете исправить все ошибки в тексте. В крайнем случае, если ни одно исправление не верно, вы можете заменить слово самостоятельно.
Проверяем орфографию в ручном режиме
Вы уже знаете, как включить в «Ворде» проверку орфографии в автоматическом режиме. Однако это не единственный способ исправить все ошибки в тексте. Сейчас мы подробно разберемся, как включить проверку орфографии в «Ворде» в ручном режиме.
Для выполнения поставленной задачи вам необходимо изначально обратить внимание на сами подчеркивания в тексте. Мы уже знаем, что это ошибки. Исправить их можно не только по нажатию F7, но и правой кнопки мыши (ПКМ). Делается это просто: наведите курсор на подчеркнутое слово и нажмите ПКМ, в контекстном меню помимо привычных пунктов появятся дополнительные, которые дублируют кнопки в панели «Орфография», их значение вы уже знаете. Все, что остается, — это выбрать необходимое действие и нажать по соответствующей строке.
Заключение
Теперь вы знаете не только о том, как включить проверку орфографии в «Ворде», но и как ею пользоваться. Как можно заметить, суть проста, вам необходимо лишь указать нужное действие, и программа самостоятельно все заменит.
источники:
http://iuni.ru/kak-postavit-proverku-orfografii-v-vorde-sochetaniya-klavish-dlya-proverki.html
http://fb.ru/article/341004/kak-vklyuchit-v-vorde-proverku-orfografii-instruktsiya-kak-polzovatsya-proverkoy
Содержание
- 0.1 Помогла ли вам эта статья?
- 1 Включение проверки орфографии
- 2 Проверяем орфографию в автоматическом режиме
- 3 Проверяем орфографию в ручном режиме
- 4 Заключение
- 5 Включаем проверку орфографии в Ворде тремя различными способами
- 5.1 Автоматическая проверка
- 5.2 Проверка по умолчанию
- 5.3 Установка средств проверки орфографии
- 5.4 Проверка для выбранного языка
- 5.5 Mozilla Firefox
- 5.6 Opera
- 5.7 Чтобы запустить проверку орфографии и грамматики:
- 5.8 Пропуск «Ошибок»
- 5.9 Для орфографических «ошибок»:
- 5.10 Для грамматических «ошибок»:
- 5.11 Автоматическая проверка орфографии и грамматики
- 5.12 Чтобы исправить орфографическую ошибку:
- 5.13 Чтобы исправить грамматическую ошибку:
- 5.14 Чтобы изменить настройки автоматической проверки орфографии и грамматики:
- 5.15 Чтобы скрыть орфографические и грамматические ошибки в документе:
- 5.16 Как включить проверку правописания
- 5.17 Особенности проверки на ошибки
- 5.18 Настройка проверки правописания в Ворде
- 5.19 Автозамена в MS Word
- 5.20 Подчеркивание ошибок в Word
- 5.21 Диалоговое окно «Орфография»
- 5.22 Поделиться, добавить в закладки или статью
- 5.23 Настройка автоматической проверки текста
- 5.24 Как включить автоматическую проверку ошибок
- 5.25 Ручная проверка ошибок
- 5.26 Как настроить функцию «Автоисправление»
- 5.27 Как изменить фразу в списке автозамены
- 6 Как исправить ошибки в ворде
Microsoft Word выполняет автоматическую проверку орфографических и грамматических ошибок по ходу написания текста. Слова, написанные с ошибками, но содержащиеся в словаре программы, могут автоматически заменяться на правильные (если включена функция автозамены), также, встроенный словарь предлагает свои варианты написания. Те же слова и фразы, которых нет в словаре, подчеркиваются волнистыми красными и синими линиями, в зависимости от типа ошибки.
Урок: Функция автозамены в Ворде
Стоит сказать, что подчеркивание ошибок, как и их автоматическое исправление, возможны лишь в том случае, если данный параметр включен в настройках программы и, как было сказано выше, по умолчанию он включен. Однако, по некоторым причинам этот параметр может быть не активным, то есть, не работать. Ниже мы расскажем о том, как включить проверку орфографии в MS Word.
1. Откройте меню “Файл” (в ранних версиях программы необходимо нажать кнопку «MS Office”).
2. Найдите и откройте там пункт “Параметры” (ранее “Параметры Word”).
3. В появившемся перед вами окне выберите раздел “Правописание”.
4. Установите все галочки в пунктах раздела “При исправлении правописания в Word”, а также уберите галочки в разделе “Исключения для файла”, если таковые там установлены. Нажмите “ОК”, чтобы закрыть окно “Параметры”.
Примечание: Галочку напротив пункта “Показывать статистику удобочитаемости” можно не устанавливать.
5. Проверка правописания в Ворде (орфографии и грамматики) будет включена для всех документов, в том числе и тех, которые вы будете создавать в дальнейшем.
Урок: Как убрать подчеркивание слов в Word
Примечание: Помимо слов и фраз, написанных с ошибками, текстовый редактор также подчеркивает неизвестные ему слова, отсутствующие во встроенном словаре. Данный словарь является общим для всех программ пакета Microsoft Office. Помимо неизвестных слов, красной волнистой линией подчеркиваются еще и те слова, которые написанные на языке, отличном от основного языка текста и/или языка активного в данный момент орфографического пакета.
На этом все, из этой небольшой статьи вы узнали, почему Ворд не подчеркивает ошибки и как это исправить. Теперь все неправильно написанные слова и фразы будут подчеркиваться, а значит, вы будете видеть, где допустили ошибку и сможете ее исправить. Осваивайте Word и не допускайте ошибок.
Мы рады, что смогли помочь Вам в решении проблемы.
Задайте свой вопрос в комментариях, подробно расписав суть проблемы. Наши специалисты постараются ответить максимально быстро.
Помогла ли вам эта статья?
Да Нет
Каждый совершает ошибки. В данном случае речь идет об ошибках правописания. При письме, а особенно при наборе текста в текстовых редакторах, пользователь может совершить ошибку, набирая то или иное слово. Случается это по разным причинам, таким как незнание правил русского языка или простая опечатка из-за быстрого набора. Но во времена технологического прогресса текстовые редакторы способны в автоматическом режиме выявлять все ошибки и предлагать способы их решения.
В этой статье речь пойдет о том, как включить в «Ворде» проверку орфографии, как ею пользоваться и о многом другом, что как-то относится к исправлению опечаток в набранном тексте.
Включение проверки орфографии
Первоначально стоит уделить внимание вопросу, как включить в «Ворде» проверку орфографии. Хоть по умолчанию, после установки, она включена, по некоторым причинам пользователь может отключить ее, сам того не подозревая. В таких случаях используйте инструкцию, которая приложена ниже, чтобы возобновить работу данного инструмента.
- Находясь на главной странице программы, нажмите кнопку «Файл», которая располагается в верхнем левом углу.
- В меню, которое появилось, перейдите в раздел «Параметры».
- В появившемся окне нажмите на пункт «Правописание», располагающийся на панели слева.
- В меню «При использовании правописания в Word» поставьте все галочки рядом с пунктами.
- В меню «Исключения для файла» уберите галочки, которые там расположены.
- Нажмите кнопку «ОК».
Теперь вы знаете, как в «Ворде» включить автоматическую проверку орфографии. После выполнения всех этих действий программу перезагружать не нужно, все изменения вступают в силу сразу после нажатия кнопки «ОК».
Проверяем орфографию в автоматическом режиме
После того как вы узнали, где в «Ворде» включить проверку орфографии, можно сразу же переходить непосредственно к использованию этого инструмента. Первым делом разберем выполнение всех действий в автоматическом режиме. Это не означает, что вам ничего не придется делать, напротив, программа автоматически будет вам указывать на предполагаемые ошибки в правописании, а вы будете решать, что нужно сделать для их исправления.
Итак, предположим, перед вами открыт документ, в котором есть ошибки. В этом случае они подчеркнуты цветными линиями (красной, синей или зеленой). Чтобы начать их исправление, вам нужно открыть панель инструмента «Орфография». Для этого нажмите клавишу F7 или кнопку «Правописание», которая расположена во вкладке «Рецензирование».
После этого в правой стороне окна появится панель «Орфография», в которой и будут проходить все действия. Сразу же в тексте выделится проблемное слово, и вам необходимо будет принять решение, что с ним делать. На выбор есть четыре действия:
- Пропустить — вы пропускаете предполагаемую ошибку и переходите к следующему слову, при этом выделение с него исчезает.
- Пропустить все — вы пропускаете все ошибки в тексте, снимая с них выделение.
- Добавить — вы добавляете слово в словарь программы, чтобы при нахождении такой же ошибки программа ее не воспринимала.
- Изменить — вы изменяете слово с ошибкой на выбранное из списка предложенных.
- Изменить все — вы изменяете все подобные слова с ошибками на выбранное из списка.
Зная значение всех кнопок на панели, вы запросто сможете исправить все ошибки в тексте. В крайнем случае, если ни одно исправление не верно, вы можете заменить слово самостоятельно.
Проверяем орфографию в ручном режиме
Вы уже знаете, как включить в «Ворде» проверку орфографии в автоматическом режиме. Однако это не единственный способ исправить все ошибки в тексте. Сейчас мы подробно разберемся, как включить проверку орфографии в «Ворде» в ручном режиме.
Для выполнения поставленной задачи вам необходимо изначально обратить внимание на сами подчеркивания в тексте. Мы уже знаем, что это ошибки. Исправить их можно не только по нажатию F7, но и правой кнопки мыши (ПКМ). Делается это просто: наведите курсор на подчеркнутое слово и нажмите ПКМ, в контекстном меню помимо привычных пунктов появятся дополнительные, которые дублируют кнопки в панели «Орфография», их значение вы уже знаете. Все, что остается, — это выбрать необходимое действие и нажать по соответствующей строке.
Заключение
Теперь вы знаете не только о том, как включить проверку орфографии в «Ворде», но и как ею пользоваться. Как можно заметить, суть проста, вам необходимо лишь указать нужное действие, и программа самостоятельно все заменит.
Включаем проверку орфографии в Ворде тремя различными способами
Набранный без ошибок текст – показатель уровня грамотности человека. Функция проверки правописания очень помогает, если возникают сомнения в правильности написания некоторых слов или расстановке запятых.
В Ворде предусмотрена автоматическая проверка правописания: грамматические ошибки подчёркиваются зелёной волнистой линией, а орфографические — красной. Чтобы не возникало ситуаций, в которых слово с ошибкой остаётся не подчёркнутым, необходимо включить проверку орфографии в Ворде, а также правильно её настроить.
Автоматическая проверка
Если Word никак не реагирует на заведомо неправильно написанный текст, возможно в нём не включено средство автоматической проверки. Исправить это можно следующим образом:
- Нажать кнопку Office или команду «Файл» (в Windows 7);
- Выбрать «Параметры Word»;
- Слева в меню выбрать пункт «Правописание»;
- Поставить галочку «Автоматически проверять орфографию»;
- Снять все галочки в группе «Исключения» -> ОК;
Проверка по умолчанию
При наборе текста, слова, которые не занесены в словарь Ворда, будут подчёркиваться. Чтобы добавить правильно набранное слово в словарь или просто избавиться от подчёркивания, потребуется:
- Выделить нужный фрагмент текста;
- Выбрать в меню «Рецензирование» -> «Правописание» (в Word 2007 и выше), или «Сервис» -> «Правописание» (в Word 2003 и ниже).
В открывшемся диалоговом окне будут отображаться неправильно написанные (по мнению редактора) слова, которые можно:
- Исправить — если действительно присутствует ошибка;
- Добавить в словарь — если слово написано верно и желательно, чтобы Ворд его в дальнейшем не подчёркивал;
- Пропустить — если ошибки нет, но в словарь добавлять слово не стоит.
Установка средств проверки орфографии
Если при попытке проверки орфографии выдаётся сообщение «Проверка правописания завершена» или «Средства проверки орфографии для языка (который задан по умолчанию) не установлены», исправляется это следующим образом:
- «Пуск» -> «Панель управления» -> «Установка и удаление программ» (в Windows XP), либо «Программы» -> «Удалить программу» (в Windows 7 и выше);
- Найти в списке Microsoft Word и выбрать «Изменить»;
- В открывшемся окне выбрать «Добавить или удалить компоненты» -> «Продолжить»;
- Открыть «Общие средства Office» -> раскрыть список «Средства проверки орфографии» -> выбрать «Запускать все с моего компьютера».
Проверка для выбранного языка
Иногда причиной того, что Ворд не проверяет орфографию, может быть установка флажка с данным требованием. Чтобы отменить эту настройку, нужно:
- Щёлкнуть в меню «Рецензирование»;
- В группе «Правописание» найти «Выбрать язык»;
- Кликнуть по нужному языку;
- Снять флажок «Не проверять правописание».
Поделитесь этой статьёй с друзьями в соц. сетях:
Источник: включить проверку орфографии?
Знание русского языка не у всех идеально. Чтобы исправить досадные текстовые ошибки, воспользуйтесь компьютерными помощниками. Для этого в майкрософтском Word, например, достаточно включить проверку орфографии в Word.
- Для Word 2003: Сервис — Параметры — Правописание — Автоматически проверять орфографию (установите флажок). Здесь же можно проверять грамматику, если установить флажок рядом с «Автоматически проверять грамматику».
- Для Word 2007: Office — Параметры Word — Правописание — выбрать «Автоматически проверять орфографию».
- Для Word 2010: Рецензирование — Правописание — нажать кнопку «Правописание». Для установки автоматической проверки орфографии сделать следующее: Файл — Справка — Параметры — нажать кнопку «Правописание». Чтобы включить/выключить проверку орфографии и грамматики в текущем документе, зайдите в раздел «Исключения для» и щелкните «Имя текущего файла». Снимите или установите флажки напротив «Скрыть грамматические ошибки в этом документе» и «Скрыть ошибки правописания в этом документе». Чтобы включить или выключить проверку орфографии во всех новых создаваемых документах, в разделе «Исключения для» выберите «Все новые документы» и установите или снимите флажки около «Скрыть грамматические ошибки в этом документе» и «Скрыть ошибки правописания в этом документе».
Правописание можно проверить в режиме онлайн и в браузере. Как включить проверку орфографии, коротко в нашей инструкции. Прежде всего, нужно открыть нужный браузер.
Mozilla Firefox
Перейдите по ссылке Словари и локализации. Затем войдите в меню браузера в «Правка» — «Настройки» — «Дополнительные» и нажмите на вкладку «Общие». Поставьте крестик в графе «Проверять орфографию при наборе текста».
Если не помогло, заходим на любой сайт и кликаем правой кнопкой мыши на поле для комментариев, в появившемся окне ставим галочку напротив «Проверки орфографии».
Opera
В этот браузер автоматически встроена проверка орфографии. Чтобы ее проверить, в поле для текста нужно нажать на правую кнопку мыши и отметить «Проверка орфографии». В принципе, это все. Ничего сложного, правда? Переходим к следующему веб-браузеру.
Источник: правописания — проверить текст на ошибки Word
Беспокоитесь, что можете ошибиться, когда набираете текст? Не стоит. Word предоставляет вам несколько функций проверки правописания, которые помогут вам создавать профессиональные без ошибок документы. В этом уроке вы узнаете о различных функциях проверки правописания, включая инструмент проверки орфографии и грамматики.
Чтобы ваш документ выглядел профессионально, вы должны быть уверены, что в нем нет орфографических и грамматических ошибок. Для этого вы можете запустить проверку орфографии и грамматики, или можете позволить Word проверять правописание автоматически при вводе текста.
Чтобы запустить проверку орфографии и грамматики:
- Перейдите на вкладку Рецензирование.
- Кликните по команде Правописание.
- Откроется диалоговое окно Правописание.
Для каждой из ошибок в вашем документе Word попытается предложить один или несколько вариантов замены. Вы можете выбрать приемлемый вариант, а затем нажать Заменить для исправления ошибки.
- Если вариантов замены нет, то вы можете самостоятельно ввести правильное написание.
Пропуск «Ошибок»
Проверка правописания не всегда верно работает. Особенно это касается грамматики. Многих ошибок, Word просто не заметит. Также бывает, что проверка правописания говорит, что что-то содержит ошибку, хотя на самом деле это не так. Такое часто случается с именами людей, которых может не быть в словаре.
Если Word говорит, что что-то содержит ошибку, вы можете ничего не изменять. В зависимости от того, какая перед вами ошибка, орфографическая или грамматическая, вы можете выбрать из нескольких параметров:
Для орфографических «ошибок»:
- Пропустить: Пропустить слово, не изменяя его.
- Пропустить все: Пропустить слово, не изменяя его. Также пропустить это слово во всем документе.
- Добавить в словарь: Добавляет слово в словарь, так что оно не будет восприниматься программой как ошибочно написанное. Убедитесь, что слово написано правильно, прежде чем выбирать этот параметр.
Разметка страницы — ориентация, размер и поля
Для грамматических «ошибок»:
- Пропустить: Пропустить «ошибку» без изменений.
- Пропустить все: Пропустить «ошибку» без изменений, а также применить это со всеми другими случаями, которые относятся к этому же правилу.
- Следующее: Пропустить предложение без изменений и оставить его с пометкой об ошибке. Это означает, что запущенная позже проверка Правописания снова укажет на это предложение.
Если вы не уверены верно ли Word указал на грамматическую ошибку, вы можете нажать на кнопку Объяснить, чтобы прочитать, почему программа так думает. Это может помочь вам решить, хотите ли вы вносить изменения.
Автоматическая проверка орфографии и грамматики
По умолчанию Word автоматически проверяет ваш документ на наличие орфографических и грамматических ошибок, поэтому вам может быть даже не нужно отдельно запускать проверку Правописания. Найденные ошибки подчеркиваются цветными волнистыми линиями.
- Красная линия означает, что слово написано неправильно.
- Зеленая линия означает грамматическую ошибку.
- Синяя линия означает контекстную ошибку. Эта функция по умолчанию отключена.
Контекстная ошибка – это употребление неподходящего для заданного контекста слова. Само слово при этом написано верно. Например, если я напишу предложение «В каждую эпоху формируются свои ценные ориентиры», то ценные является контекстной ошибкой, так как я должен был использовать слово ценностные. Ценные написано верно, но использовано не в том контексте.
Чтобы исправить орфографическую ошибку:
- Кликните правой кнопкой мыши по подчеркнутому слову. Появится контекстное меню.
- Кликните по корректному написанию слова в списке замен.
- Правильное слово появится в документе.
Вы также можете выбрать пропустить подчеркнутое слово и добавить его в словарь, или можете кликнуть Орфография и откроется диалоговое окне с другими вариантами.
Чтобы исправить грамматическую ошибку:
- Кликните правой кнопкой мыши по подчеркнутому слову или фразе. Появится контекстное меню.
- Кликните по корректной фразе в списке замен (или вместо корректной фразы будет объяснение грамматической ошибки).
Что такое режим ограниченной функциональности в Word
Вы также можете пропустить подчеркнутую фразу, открыть диалоговое окно Грамматика, или кликнуть по пункту «Об этом предложении», чтобы узнать нарушенное правило грамматики.
Чтобы изменить настройки автоматической проверки орфографии и грамматики:
- Во всплывающем меню Файл, выберите команду Параметры.
- Выберите Правописание. В открывшемся окне можно будет выбрать из нескольких опций:
- Если вы не хотите, чтобы Word автоматически проверял орфографию, уберите отметку у пункта «Проверять орфографию в процессе набора текста».
- Если вы не хотите, чтобы отмечались грамматические ошибки, уберите отметку у пункта «Отмечать ошибки грамматики в процессе набора текста».
- Для проверки на наличие контекстуальных ошибок отметьте пункт «Использовать контекстную проверку орфографии».
Если вы выключите автоматическую проверку грамматических и орфографических ошибок, вы все равно сможете запустить ее вручную, выбрав команду Правописание, на вкладке Рецензирование.
Чтобы скрыть орфографические и грамматические ошибки в документе:
Если вы делитесь документом с кем-либо, то можете захотеть, чтобы этот человек не видел раздражающих красных, зеленых и синих линий.
Выключение автоматической проверки орфографии и грамматики будет работать только на вашем компьютере, так что линии снова появятся при открытии документа на другом компьютере.
К счастью, вы можете скрыть ошибки в документе так, чтобы линии не отображались ни на одном компьютере.
- Во всплывающем меню Файл, выберите команду Параметры.
- Выберите Правописание.
- Для пункта «Исключения для файла:» выберите нужный документ (если у вас открыто больше одного документа).
- Отметьте галочкой пункты «Скрыть орфографические ошибки только в этом документе» и «Скрыть грамматические ошибки только в этом документе».
- Нажмите OK.
Источник: орфографии
В каждом современном браузере (программе для Интернета) есть встроенная онлайн проверка орфографии. Это означает, что если Вы допустите ошибку при печати текста, то программа сама ее определит и поможет исправить.
Но, к сожалению, о данной функции знают далеко не все пользователи, так как у многих она изначально отключена. Сейчас мы с Вами научимся ею пользоваться.
В том случае, если в Вашей программе для Интернета уже включена и настроена проверка орфографии, то каждое слово, которое печатается неправильно, будет подчеркнуто красной волнистой линией.
Пример:
Действует это везде, где можно напечатать сообщение, — в социальных сетях, в почте, на форумах и в других местах.
Как это работает. Например, я печатаю комментарий к какой-то статье в Интернете и допускаю ошибку. Как правило, через несколько секунд после набора (если я продолжаю печатать), браузер ее обнаруживает и подчеркивает всё слово красной волнистой линией.
Как исправить ошибку. Если слово отметилось такой вот линией, то нужно навести на него курсор, и щелкнуть правой кнопкой мышки.
В верхней части появившегося списка обычно находятся правильно написанные слова. Если какое-то из них подходит, нажимаем на него.
«Проблемное» слово автоматически заменяется тем, которые мы выбрали.
Как включить проверку правописания
Для включения проверки нужно вот сюда напечатать слово с заведомо допущенной ошибкой (например, кортошка) и нажать на клавишу Пробел:
Если оно подчеркнется красной волнистой линией, это будет означать, что проверка включена. Попробуйте исправить ошибку так, как я показал ранее.
А если слово не отметится, щелкните правой кнопкой мышки в поле для ввода текста — туда, куда Вы напечатали слово. В списке наведите на пункт, предназначенный для настройки орфографии. Обычно появляется дополнительное меню, из которого нужно выбрать язык. Указываем нужный — и проверка включается.
Особенности проверки на ошибки
Кроме слов, где действительно допущена ошибка, программа также отмечает те, которых она просто не знает. Поэтому будут подчеркнуты еще и фамилии, специфические термины, разговорная речь.
Кстати, проверять и исправлять ошибки можно не только при печати русских слов, но и каких-нибудь других (английских, немецких, французских и др.). Для этого нужно включить проверку соответствующего языка.
Правда, выбрать можно только один словарь. То есть одновременно исправлять ошибки в нескольких языках не получится — придется переключаться между ними.
На заметку: далеко не для каждого языка проверка вообще работает. Например, ее нельзя включить для белорусского языка.
И еще один важный момент: увы, но работает это только для орфографии, без пунктуации. То есть недостающие знаки препинания показаны не будут.
Но, несмотря на все эти «особенности», данная функция все равно очень полезна. Даже если человек безупречно грамотен, он все равно не застрахован от нелепых описок. А в деловой переписке лучше этого не допускать.
Источник: настроить программу Word, чтобы она показывала все ошибки в тексте?
Как настроить программу Word, чтобы она показывала все ошибки в тексте?
- В самой программе вам необходимо выбрать Параметры — Правописание. Там вы выбираете необходимые вам проверки и ставите галочки. Если не получается попробуйте перезапустить программу и на худой конец переустановить. Есть еще вариант обратиться к интернету. Существует много онлайн ресурсов, которые проверяют правильность написания текстов. Таким образом вы можете сравнить отличия с вашей программой.
- Ворд обладает ограниченными функциями. Если только правописание отдельных слов. А чтобы находить стилистические ошибки, такую программу еще не создали и вряд ли создадут. По крайней мере я таких программ не нашла, когда работала копирайтером. Слишком богат наш могучий русский язык. Если при слове quot;сабакаquot; Ворд подчеркивает его, то все работает и настаивать ничего не надо. А если вдруг перестанет это делать, то значит нужно посмотреть настройки, те которые вы сами указали. Если же галочки стоят в положенных местах, но ошибки не исправляются, значит придется переустанавливать Ворд, ибо произошел сбой.
- Относительно проверки правописания Ворд настраивается очень четко и оперативно реагирует на все изменения в настройке.Я так понял, что вы уже пробовали поставить галочки в диалоговом окне quot;Параметрыquot;, которое открывается в меню quot;Сервисquot; (Сервис-Параметры-ДО Параметры).Там есть вкладка quot;Правописаниеquot; и самая верхняя галочка тут должна стоять — quot;Автоматически проверять орфографиюquot;.Она работает очень четко: включаешь -проверяет (подчеркивает красной волнистой линией), выключаешь — не проверяет.Попробуйте ей повключать-повыключать проверку. Если она у вас не работает, значит, в Ворде произошел какой-то сбой. Самое лучшее — переустановить Ворд.Еще посмотрите вторую галочку — quot;Не выделять слова с ошибкамиquot;. Этой галочки здесь стоять не должно. Если ее поставить, проверка будет идти, но слова выделяться линией не будут.Еще посмотрите на этом же окне поле quot;Набор правилquot;. У меня стоит quot;Для деловой перепискеquot;. Если у вас что-то другое, то поставьте так, как стоит у меня.Посмотрите еще ту часть окна внизу, где написано quot;Грамматикаquot;. Здесь тоже должны стоять галочки в quot;Автоматически проверять грамматикуquot; и quot;Также проверять орфографиюquot;.Но я лично думаю, что это у вас Ворд вылетел. Может быть, загружали объемные документы или копировали большие тексты с картинками из Интернет, или из ПДФ. Бывает такое там в этих текстах накрутят с форматированием и структурой, что Ворд вылетает.Еще бывает такое, что сбой возникает, если в Ворд-2003 открывать документ Ворд-2007 (или еще более поздние версии). Тут сразу все начинает глючить.
- В автоматическом режиме в Ворде будут найдены все орфографические ошибки, если сделатьНажимается quot;Officequot;, выбераются quot;Параметры Wordquot;. Открывается диалоговое окошко, в котором выбирается quot;Правописаниеquot;.Устанавливается галочка на quot;Автоматически проверять орфографиюquot;, которое находится в quot;При исправлении правописания в Wordquot;.Снимаются галочки в разделе quot;Исключенияquot;Для сохранения изменений нажимается на окей. Подробнее все варианты можно посмотреть здесь.Пунктуацию Ворд тоже проверит, если сделать такОткрывается вами раздел quot;Рецензированиеquot;, нажимается quot;Правописаниеquot;.По разделу Рецензирование, вот, что еще можно сделать
- В случае если в связи с какими-то причинами отсутствует автоматическая проверка орфографии, то нужно зайти в параметры настроек Ворда и проверить настройки, относящиеся к правописанию.Чтобы сделать это щлкните по кнопке, имеющей логотип Office. Находится эта кнопка в левом верхнем углу. После этого во всплывающем окне необходимо нажать кнопку под названием quot;Параметры Wordquot;.
У меня правописание проверяется очень легко — открываю вкладку Рецензирование и сразу выбираю пункт Правописание.
Далее начинается проверка орфографии и программа предлагает несколько вариантов исправления не только грамматических ошибок, но и пунктуационных и стилистических, если они есть.
Если Ворд не подчеркивает ошибки, то, скорее всего, их либо нет, либо отключена эта самая проверка орфографии. Проще всего нажать F7 и осуществить ее, настроив необходимые параметры.
Для этого нужно (для Ворда):
нажать кнопку Office, выбрать пункт Параметры Word,
щелкнуть пункт Правописание,
для текущего документа:
в разделе Исключения для выбрать Имя текущего файла,
установить либо снять флажки Скрыть ошибки правописания в этом документе и Скрыть грамматические ошибки в этом документе.
Для последующих документов:
в разделе Исключение для выбрать Все новые документы,
установить или снять флажки Скрыть ошибки правописания в этом документе или Скрыть грамматические ошибки в этом документе.
Источник: включить/отключить проверку грамматики и орфографии в документе?
В Word’e может быть включен режим, в котором проверка орфографии и пунктуации производится прямо при вводе текста. При этом возможные орфографические ошибки выделяются красной волнистой линией, а возможные пунктуационные — зеленой.
Обычно режим автоматической проверки правописания включен по умолчанию. Но если он у вас отключен, его можно включить следующим образом:
1. В строке меню выберите Сервис > Параметры, а затем в открывшемся окне Параметры перейдите на вкладку Правописание.
2. Установите флажки Автоматически проверять орфографию —если хотите проверять орфографию и Автоматически проверять грамматику — если хотите проверять пунктуацию.
@font-face { font-family: «Cambria Math»; }@font-face { font-family: «Calibri»; }p.MsoNormal, li.MsoNormal, div.MsoNormal { margin: 0cm 0cm 10pt; line-height: 115%; font-size: 11pt; font-family: «Calibri»,»sans-serif»; }.MsoChpDefault { }.MsoPapDefault { margin-bottom: 10pt; line-height: 115%; }div.Section1 { page: Section1; }КАК СДЕЛАТЬ ТАК, ЧТОБЫ WORD АВТОМАТИЧЕСКИ ИСПРАВЛЯЛ ОПЕЧАТКИ ПРИ НАБОРЕ ТЕКСТА?
У всех, кто набирает текст достаточно быстро, есть «любимые» сочетания букв, традиционно набираемые с опечаткой. Слова с опечатками можно поместить в список автозамены, чтобы по мере набора автоматически заменять их на правильные.
Чтобы сделать это, вызовите окно Автозамена (Сервис > Параметры автозамены) и откройте вкладку Автозамена.
Установите флажок Заменять при вводе. В поле заменить: введите ошибочно написанное слово, а в поле на: — правильное. Нажмите кнопку Добавить.
Чтобы пополнить список автозамены по мере обнаружения опечаток при автоматической проверке правописания, щелкните правой кнопкой мыши на слове, подчеркнутом красной волнистой линией. Если для этого слова существуют варианты замены, то в контекстном меню ошибки будет команда Автозамена. Выберите ее, чтобы автоматически добавить в список и заменяемое, и заменяющее слова.
Автозамена вступает в действие, когда набор слова закончен, то есть после слова введен пробел или знак препинания
- Установка Windows 7 32 bit Полная установка OS
- Установка Windows 10. Активация. Тест. Обновление с Windows 7/8/8.1 до Windows 10
- Установка Windows 7 на флешку|USB
Источник: правописания в Microsoft Word
Этот маленький пост на самом деле очень важен, ведь проверка правописания в Ворде – это залог качественно сделанной работы. Когда Вы набираете текст – чаще всего он предназначается для демонстрации другим людям. Если в нем есть ошибки, это скажется на вашей репутации. Будет неловко, если читатели заметят ошибки, потому, прочтите эту статью, чтобы избежать таких ситуаций.
Рассматривать тему будем на примере Word 2013, в других версиях программы функционал сходен, но может немного отличаться.
Как вы уже догадались, Ворд умеет проверять корректность набираемого Вами текста. Сразу скажу, чтобы проверка проходила правильно, следите за тем, какой язык указан в строке состояния.
Если вы пишите на русском, а в строке состояния украинский или белорусский – проверка будет происходить на основании этих языков. Помните, что кириллицу, как и латиницу, используют в разных языках мира.
Чтобы исправить ошибочно указанный язык – нажмите на обозначение языка в строке состояния и выберите нужный из списка.
Если документ мультиязычный – можно задать язык для каждого его раздела отдельно. Выделите лишь тот диапазон, в котором нужно изменить язык и исправьте, как я рассказывал выше.
Настройка проверки правописания в Ворде
Вы сами можете определять, насколько дотошно программа будет сканировать ваши труды. Чтобы настроить всевозможные аспекты проверки – перейдите в Файл – Параметры – Правописание.
Все опции интуитивно понятны. Например, если в процессе набора Ворд не сигнализирует Вам об ошибках – установите галочку напротив «Проверять орфографию в процессе набора текста» и «Отмечать ошибки грамматики в процессе набора текста».
Автозамена в MS Word
Если вы уже успели написать хотя бы несколько предложений в Ворде – должны были заметить, как работает автозамена. Например, она делает первую букву в предложении заглавной, если вы сами этого не сделали. Или заменяет тире на дефис, когда это уместно по правилам русского языка (черточка становится длиннее).
Программа содержит больше количество правил автозамены. Они подхватывают и исправляют налету наиболее частые опечатки. Вы и сами можете создать свое правило автозамены.
К примеру, вы пишете юридический текст и часто употребляете словосочетание «Закон о защите прав потребителей». Давайте сделаем так, чтобы вместо этой длинной фразы можно было написать «ззпп», а Ворд сам написал «Закон…».
То есть, мы напишем 4 символа, а на экране появится 32! Заманчиво? Очень даже!
Открываем Файл – Параметры – Правописание – Параметры автозамены – Автозамена. Здесь в поле «Заменить» запишем «ззпп», а в поле «на» — «Закон о защите прав потребителей». Жмем Ок и радуемся бесперебойной работе.
Полистайте вкладки меню «Автозамена», здесь собраны все настройки, которые можно устанавливать на свой вкус.
Подчеркивание ошибок в Word
Если включена проверка правописания в процессе набора текста (как это делается я писал ранее), программа будет подчеркивать ошибки прямо в тексте:
Заметьте, это подчеркивание не будет выводиться на печать, только на экран. Так что, если слово умышленно написано неправильно, оно останется подчеркнутым, но при печати этого заметно не будет. При этом, красным цветом будут подчеркнуты орфографические ошибки, зеленым – грамматические, а синим – ошибки форматирования.
Чтобы получить комментарий, что же за ошибку нашел Word, кликните правой кнопкой мыши на подчеркнутом слове. В контекстном меню отобразится вариант исправления слова или комментарий об ошибке.
Прямо в контекстном меню можно кликнуть на предложенном варианте исправления, и оно будет применено.
Не всегда написанное и подчеркнутое слово ошибочно. Возможно, вы используете специализированные термины, которых нет в словаре Ворда. Тогда можно использовать диалоговое окно «Правописание» для внесения слова в словарь. После этого, оно не будет считаться ошибочным.
Диалоговое окно «Орфография»
Чтобы открыть окно управления словарем – выполните на ленте Рецензирование – Правописание – Правописание, или нажмите F7. Откроется окно «Орфография», где вы сможете проработать все ошибки поочередно. Программа отобразит неправильное слово и предложит варианты замены.
Вы можете пропустить ошибку, исправить на предложенный вариант или добавить слово в словарь. Программа запомнит ваш выбор и в следующем аналогичном случае поступит так вы решили сейчас. Полезно будет добавлять специальные термины в словарь, это снизит вероятность ошибки в них.
Внешний вид диалогового окна «Орфография» может быть различным в разных версиях Ворда, но описанные действия интуитивно можно совершать в любом варианте окна.
Конечно, Microsoft Word со своими средствами проверки орфографии очень помогает и расслабляет. Но помните, программа не совершенна, она не проверяет смыслового содержания текста, не оценивает насколько он связный, гармоничный и читабельный. Так что, вычитывайте свои труды перед публикацией или передачей руководству!
Ну вот, теперь вы никогда не ошибетесь в слове, не поставите лишний пробел или точку. Будьте внимательны, а программа подскажет.
Следующие несколько постов я собираюсь посвятить форматированию текста, вы узнаете, как сделать свой документ более эффектным и удобным за счет оформления, автоматизировать этот процесс и избавиться от повторения своих действий при назначении форматов. Присоединяйтесь, будет интересно и полезно!
Поделиться, добавить в закладки или статью
Источник: орфографии в ворде
При написании статьи текстовый редактор Ворд подчеркивает слова, тем самым указывая грамматические или пунктуационные ошибки.
Если слово написано с ошибкой и уже существует в словаре программы, то будет произведена замена слова (в случае, если включена автозамена).
Встречаются случаи, когда нужно проверить орфографию в Ворде, а автозамена не включена и программа вовсе не подчеркивает слова с допущенными ошибками. В таком случае, рассмотрим, как проверить документ на ошибки в словах и в пунктуации.
Настройка автоматической проверки текста
Чтобы места с орфографическими и грамматическими ошибками подчеркивались автоматически, нужно:
- Перейти во вкладку «Файл» и нажать на «Параметры»;
- В левой панели нового окна выбрать «Правописание»;
- В области «При исправлении правописания Word» проставить галочки в окнах «Проверять орфографию в процессе набора текста», «Использовать … проверку орфографии», или «Отмечать ошибки грамматики…»;
- Можно поставить галочки во всех окошках данного подраздела, так как все перечисленные вариации помогут в работе с текстом.
Внимание! Если Ворд перестал подчеркивать ошибки красной линией, то обязательно нужно убрать галочки в подразделе «Исключения для файла». Перейти «Файл» — «Параметры» — «Правописание» и наконец-то «Исключение для файла». Убрать галочки со строк «Скрыть орфографические и грамматические… в этом документе».
После данной настройки, в документе будут подчеркиваться не только орфографические оплошности, но и пунктуационные.
Как включить автоматическую проверку ошибок
Благодаря данной функции можно легко исправить все ошибки сразу. Включить «Проверку орфографии и грамматики в тексте» можно кнопкой F7 либо зайти во вкладку «Рецензирование» — в отделе «Правописание» — нажать на «Правописание».
Откроется новое окно и всплывет первая допущенная ошибка. Можно ее исправить прямо в области «Нет в словаре» либо указать нужную форму в разделе «Варианты» и нажать заменить.
Внимание! Программа MS Word не умеет автоматически исправлять пунктуационные помарки. Поэтому если будет встречаться зеленая или синяя волнистая линия в течение всего текста, нужно будет вносить изменения самостоятельно, т. е. вручную. Тем более программа делает подсказки, после какого слова не хватает запятой.
Далее всплывёт новое окно с новой ошибкой и так будет до тех пор, пока все ошибки не будут исправлены. После всех изменений всплывёт окно с уведомлением, что проверка правописания завершена, нажмите на «Ок».
Следом Ворд предоставит статистику об удобочитаемости. Скрываем это уведомление, нажав на «Ок».
Ручная проверка ошибок
Подчеркивание красной линией означает, что в слове, вероятно, допущена орфографическая ошибка или фраза незнакома программе Word и не занесена в словарь. С лёгкостью можно исправить ошибки вручную, следующим образом:
1) Нажать на выделенное слово правой кнопкой мыши и в открывшемся окне выбрать корректный вариант.
2) Добавить в словарь программы новое для Ворда слово. Нажать по неправильному слову правой кнопкой мыши и выбрать «Добавить в словарь» и подчеркивание исчезнет. При дальнейшем использовании данного слова, подчеркивание не появится.
3) Найти внизу программы Ворд, книгу с крестиком (если есть ошибки) и нажать.
Появятся правильные варианты написания, нужно указать правильно написанное слово.
Как настроить функцию «Автоисправление»
Функция «автозамена слова» очень полезная, так как во время быстрого набора текста бывают опечатки в словах. Данная функция поможет исправить некорректно написанную фразу автоматически, для этого необходимо сделать следующие настройки:
1) Нажав на раздел «Файл» выбрать «Параметры»;
2) Во вплывающем окне в левой части найти «Правописание», в разделе «Параметры автозамены» кликнуть по кнопке «Параметры автозамены…»;
3) В разделе «Автозамена» проставить галочку напротив «Заменять при вводе»;
4) Добавить фразу, которая часто печатается неправильно. Например: «помошник» введите под полем «заменить» как неверный вариант, а под полем «на» укажите верную словоформу и кликните на «Добавить». Как показано на картинке ниже.
Добавить можно любую фразу и указать её верное написание. Также это может быть сокращение повседневных фраз, аббревиатура или название горячих клавиш на английском. Вот примеры:
Как изменить фразу в списке автозамены
Надо промотать весь список и найти нужную фразу, выделить её, чтобы она появилась в поле «заменить» и в поле «на».
Теперь остается только установить курсор мыши в нужное поле и ввести свой вариант написания символа или фразы, заменить и сохранить. Рассмотрим пример. Чтобы быстро написать символ (а) в виде «@» сначала нужно добавить и указать на какой символ будет производиться замена.
Действия стандартные, что и ранее при добавлении новой фразы. «Файл» — «Параметры» — «Правописание» — «Параметры автозамены». В разделе, где «Автозамена» под полем «заменить» — вводим «(а)», а в поле «на» — пишем «@». Добавляем и кликаем «ОК».
Теперь время проверить. Печатаем нужный фрагмент статьи и пишем «(а)» (на картинке ниже), замена на «@» происходит после нажатия «)» завершающего символа.
Работа с Word станет намного легче, если сделать все настройки для автозамены разных фраз. Только представьте, что можно печатать (Московский Государственный Университет) за одну секунду всего лишь написав три буквы «мгу».
Благодаря определенным опциям пользователь сможет совершить автоматическую проверку на правильную расстановку пунктуации, очень быстро, если учесть, что просматривать документ из 10 листов А4 в ручную будет долго.
В данном случае идёт речь об использовании опции «Правописание» в разделе «Рецензирование».
Источник: Sierra: Проверка правописания и грамматики
Во многих программах macOS правописание проверяется по мере ввода текста и ошибки исправляются автоматически. Можно отключить эту функцию и использовать другие параметры проверки правописания при вводе сообщений электронной почты, текстовых сообщений и документов.
При проверке правописания программа подчеркивает неправильно введенные слова красной линией и предлагает варианты замены.
- Как принять предложенный вариант: Если программа предложила только один вариант замены, просто продолжите ввод текста — слово будет исправлено автоматически. Если предложено несколько вариантов, выберите нужный вариант.
- Как игнорировать предложенные варианты: Нажмите клавишу Escape и продолжайте вводить текст.
- Как отменить автоматически внесенное исправление: Автоматически исправленное слово на некоторое время подчеркивается синей линией. Чтобы восстановить исходное написание, поместите курсор непосредственно после исправленного слова — на экране появится исходный вариант написания. Выберите его. Можно также нажать слово, удерживая клавишу Control. На экране также появится исходный вариант, и его можно выбрать.
Примечание. Чтобы при вводе первого слова предложения или имен (например, Санкт-Петербург или Михаил) со строчной буквы она автоматически заменялась прописной, установите флажок «Автоматически писать слова с заглавной буквы» в панели «Текст» настроек клавиатуры.
- В определенной программе: В программе выберите «Правка» > «Правописание и грамматика» > «Исправлять ошибки автоматически» (функция отключена, если рядом с ней не установлен флажок).
- Для всех программ: Выберите меню Apple > «Системные настройки», нажмите «Клавиатура», затем нажмите «Текст» и снимите флажок «Исправлять ошибки автоматически».
- Как проверить правописание. Выберите «Правка» > «Правописание и грамматика» > «Проверить документ сейчас». Выделяется первая ошибка. Чтобы перейти к следующей ошибке, нажмите Command-точка с запятой (;). Чтобы посмотреть предлагаемые варианты написания слова, щелкните его мышью при нажатой клавише Control.
- Как проверить грамматику: Выберите «Правка» > «Правописание и грамматика» > «Проверять грамматику и правописание» (флажок показывает, что эта функция включена). Грамматические ошибки подчеркиваются зеленой линией. Наведите курсор на подчеркнутое слово, чтобы прочитать описание ошибки.
- Как игнорировать слова с ошибками: Нажмите слово, удерживая клавишу Control, затем выберите «Игнорировать правописание». Если найденное слово встречается несколько раз, то в текущем документе оно будет пропущено, а во всех остальных документах — выделено.
- Как добавить слово в орфографический словарь: Нажмите слово, удерживая клавишу Control, затем выберите «Запомнить правописание». Это слово не будет отмечаться как ошибочное ни в каких документах. Чтобы слово снова отмечалось как ошибочное, нажмите его в документе, удерживая клавишу Control, и выберите «Не запоминать правописание».
При проверке длинных документов иногда удобнее пользоваться окном «Правописание и грамматика». Выберите «Правка» > «Правописание и грамматика» > «Показать правописание и грамматику».
Даже если в меню «Правка» программы нет команды проверки правописания или грамматики, проверьте настройки или меню этой программы — возможно, в ней предусмотрено собственное средство проверки правописания.
СМ. ТАКЖЕЗамена текста и пунктуации в документах
Источник: и редактирование текста | Лекция | НОУ ИНТУИТ
Редактирование любого текста невозможно представить без исправления орфографических и грамматических ошибок. Конечно, вместо того, чтобы исправлять ошибки, их лучше не делать или убирать вручную на этапе проверки текста.
Microsoft Word имеет встроенные средства проверки правописания, которые помогают исправить некоторые очевидные ошибки (например, опечатки).
Однако помните, что даже самая хорошая программная проверка правописания не обнаружит абсолютно все ошибки, поэтому всегда необходимо перечитывать текст самостоятельно.
Word предоставляет три способа проверки и исправления ошибок:
- автоматически;
- вручную;
- автозамена.
Эти способы можно использовать как отдельно, так и вместе.
При автоматическом контроле орфографии и грамматики Word проверяет ошибки в тексте непосредственно при наборе. В таком случае сразу после того, как слово или предложение набрано, видно, допущена ошибка или нет: программа подчеркивает слова, содержащие орфографические ошибки, красным цветом, а грамматические — зеленым.
Если щелкнуть на подчеркнутом слове или предложении правой кнопкой мыши, то появится контекстное меню с вариантами исправления ошибки (рис. 3.40). С помощью этого меню можно также добавить слово в словарь пользователя или указать пропускать все такие же слова.
Рис. 3.40. Варианты замены слова, написанного с ошибкой
Если при вводе слов, которые содержат ошибки, программа не подчеркивает их, значит, автоматическая проверка правописания не включена. Чтобы программа автоматически проверяла орфографию и грамматику, сделайте следующее.
- Нажмите кнопку Office, а затем нажмите кнопку Параметры Word в нижней части меню Office.
- В окне Параметры Word выберите раздел Правописание.
- Перейдите к области При исправлении правописания в Word и установите флажки Автоматически проверять орфографию и Автоматически проверять грамматику (рис. 3.41)
- Нажмите кнопку ОК, чтобы подтвердить свой выбор
В разделе Правописание устанавливаются многие другие параметры проверки правописания: варианты проверки, наборы правил, словари, особенности проверки (проверять ли Интернет-адреса, слова из прописных букв и др.).
Автоматическая проверка не всегда удобна. Например, если в тексте много иностранных слов, то подчеркивание будет отвлекать.
В этом случае при наборе проверку правописания лучше отключить, а потом проверить текст полностью, просматривая каждую ошибку.
Кроме того, проверка вручную удобна, если нужно убедиться в отсутствии ошибок в какой-то части документа (например, при выводе одного раздела на печать).
Для выполнения проверки правописания вручную используется диалоговое окно Правописание. Для его вызова выполните одно из следующих действий:
- воспользуйтесь кнопкой Правописание в одноименной группе на вкладке Рецензирование на ленте (рис. 3.42);
Рис. 3.42. Кнопка Правописание в одноименной группе на вкладке Рецензирование на ленте - нажмите клавишу F7.
Используя диалоговое окно Правописание (рис. 3.43), вы можете просматривать каждую найденную ошибку и принимать решение о ее исправлении.
Рис. 3.43. Диалоговое окно Правописание
Команда Автозамена служит для исправления ошибок, которые часто возникают при наборе (опечаток). Словарь автозамены содержит правильные и ошибочные написания слов. При ошибочном написании Microsoft Word автоматически исправляет его на правильное. Это существенно ускоряет набор текста, так как пользователю не нужно отвлекаться на исправление опечаток.
Microsoft Word содержит список наиболее часто возникающих ошибок и вариантов их замены. Этот список можно дополнить вручную.
Для добавления нового элемента автозамены сделайте следующее.
- Нажмите кнопку Office, а затем нажмите кнопку Параметры Word в нижней части меню Office.
- В окне Параметры Word выберите раздел Правописание.
- Перейдите к области Параметры автозамены и нажмите одноименную кнопку (рис. 3.44). Откроется окно Автозамена.
Рис. 3.44. Кнопка Параметры автозамены - В поле заменить области Заменять при вводе введите слово с ошибкой, которое часто встречается в тексте (например, слоово ).
- В поле на области наберите правильный вариант написания этого слова (например, слово ) (рис. 3.45).
Рис. 3.45. Диалоговое окно Автозамена - Нажмите кнопку ОК, чтобы подтвердить ввод новых значений. Теперь Word будет исправлять ошибку автоматически, не спрашивая разрешения пользователя.
Функцию Автозамена можно использовать не только для устранения опечаток, но и для быстрого ввода каких-нибудь слов и предложений. Например, если вам часто приходится набирать фразу нелинейный видеомонтаж, то введите ее в поле на окна Автозамена, а в поле заменить наберите нели. Теперь после набора этих четырех букв появится вся фраза.
В диалоговом окне Автозамена также устанавливаются некоторые настройки, которые существенно облегчают работу. Обязательно проверьте, установлены ли у вас следующие флажки:
- Исправлять ДВе ПРoпиcные бyквы в нaчaлe cлoвa;
- Делать первые буквы предложений прописными;
- Уcтpaнять пocледcтвия cлyчaйнoгo нaжaтия сAPS LOCK.
Смарт-теги также относятся к функциям автозамены. Они дают возможность распознавать разные типы данных и выполнять их преобразование.
Одна из удобных функций смарт-тегов – преобразование единиц измерения, что может быть полезно, например, если вы переводите текст с английского языка на русский.
Представьте себе, что в этом тексте идет речь о выловленной рыбе и приводится ее вес в фунтах. Мало какой русский читатель сможет сходу преобразовать фунты в килограммы, это лучше сделать переводчику.
Используя смарт-теги, вы сможете выполнить преобразование автоматически. Когда программа распознает данные, которые могут быть преобразованы, текст подчеркивается розовой пунктирной линией.
Необходимо подвести курсор к таким данным, после чего щелкнуть по значку в виде буквы i и в появившемся меню выбрать предложенный вариант преобразования (рис. 3.46).
Word автоматически переведет величины, и в тексте появятся привычные для российских читателей килограммы (рис. 3.47). Теперь они смогут искренне позавидовать английскому рыбаку.
Рис. 3.46. Преобразование фунтов в килограммы
Рис. 3.47. Автоматическое преобразование выполнено
Для того чтобы включить использование смарт-тегов, сделайте следующее.
- Нажмите кнопку Office, а затем нажмите кнопку Параметры Word в нижней части меню Office.
- В окне Параметры Word выберите раздел Правописание.
- Перейдите к области Параметры автозамены и нажмите одноименную кнопку. Откроется окно Автозамена.
- Перейдите на вкладку Смарт-теги, установите флажок Добавить смарт-теги к тексту, а затем установите флажки напротив тех параметров смарт-тегов, которые вы хотите использовать (рис. 3.48).
Рис. 3.48. Выбор окна параметров смарт-тегов из контекстного менюСОВЕТ. Получить быстрый доступ к параметрам смарт- тегов можно и из меню, которое появляется при распознавании данных. В нем следует выбрать команду Параметры смарт-тегов (рис. 3.49).
Рис. 3.49. Выбор окна параметров смарт-тегов из контекстного меню
Источник:
Мы все наверное в курсе,что проверка правописания существует в любых пакетах Microsoft Office. И это очень удобно,ведь часто мы делаем опечатки, а делаем орфографические или пунктуационные ошибки. И есть возможность такие ошибки исправлять в автоматическом режиме. Для того,чтобы активировать данную функцию нам нужно открыть программу- Microsoft Word. Затем нужно нажать на опцию -«Файл» и оттуда следует перейти на оцию- «Параметры». И в параметрах следует кликнуть на опцию-«Правописание». Там мы должны выбрать в меню опцию-«Исключения» и там нажать на поле- «Имя файла». И там нужно снять флажок из строчки
Как исправить ошибки в ворде
В разделе Прочее компьютерное на вопрос Как в Microsoft Word включить исправление ошибок? заданный автором трудоспособный лучший ответ это Прямо исправлять ошибки Ворд за Вас не будет :). Он ведь не знает, может Вы решили именно так написать.
1) Модуль проверки правописания должен быть активирован при установке пакета Microsoft Offise. Если этот модуль проверки орфографии на требуемом языке не установлен, то включить его невозможно.
2) Проверка орфографии может выполняться двумя способами.
* АВТОМАТИЧЕСКИ (без участия пользователя) . Для постоянной автоматической проверки надо в меню «Сервис / Параметры /
Правописание поставить пометки у элементов «Автоматически проверять орфографию» и «Автоматически проверять грамматику»;
* ВРУЧНУЮ. В Ворде 2003 наверху окна, в меню, есть кнопка «Правописание» (в 2007 — не помню) . Или активизировать проверку можно через меню «Сервис / Правописание».
Ответ от
22 ответа
Привет! Вот подборка тем с ответами на Ваш вопрос: Как в Microsoft Word включить исправление ошибок?
Ответ от
Вровень
Обсуждали тут уже, юзай mwfix
Ответ от Простегать
Здесь подробная инструкция, для тех у кого не работает
проверка орфографии, хотя включена в настойках.
Ответ от Кыдырали Шаушев
у меня вообще перестал работать ворд. файлы открывает но нет возможности работать с документами. что нужно сделать чтобы стал работать?
Ответ от Ерла
Ладислав сука не в тему не пиши
Ответ от Кристина малая
У меня На английском все, как зделать мне?
Ответ от Cat Vendel
Установите программу punto switcher, либо же, активируйте ее в панели задач.
Он автоматически исправляет ошибки и меняет язык (например: English=Russian)
Ответ от
2 ответа
Привет! Вот еще темы с нужными ответами:
«Ответы на тест 4 по Информатике 7 класс» — это пособие для родителей для проверки правильности ответов обучающихся детей (ГДЗ) на «Тестовые вопросы для самоконтроля», указанные в учебнике Информатики. Как утверждают авторы учебника (Л.Л.Босова, А.Ю.Босова) в конце каждой главы приведены тестовые задания, которые помогут оценить, хорошо ли учащиеся освоили теоретический материал и могут ли они применять свои знания для решения возникающих проблем.
Ответы на вопросы помогут родителям оперативно проверить выполнение указанных заданий.
1. Что пропущено в ряду: «Символ — … — строка — фрагмент текста»?
а) слово
б) предложение
в) абзац
г) страница
ПРАВИЛЬНЫЙ ОТВЕТ: а) слово
2. Меню текстового редактора — это:
а) часть его интерфейса, обеспечивающая переход к выполнению различных операций над текстом
б) подпрограмма, обеспечивающая управление ресурсами ПК при создании документа
в) окно, через которое текст просматривается на экране
г) информация о текущем состоянии текстового редактора
ПРАВИЛЬНЫЙ ОТВЕТ: а) часть его интерфейса, обеспечивающая переход к выполнению различных операций над текстом
3. Укажите основную позицию пальцев на клавиатуре.
а) ФЫВА — ОЛДЖ
б) АБВГ — ДЕЁЖ
в) ОЛДЖ — ФЫВА
г) 6789 – 1234
ПРАВИЛЬНЫЙ ОТВЕТ: а) ФЫВА — ОЛДЖ
4. Информация о местоположении курсора указывается:
а) в строке состояния текстового редактора
б) в меню текстового редактора
в) в окне текстового редактора
г) на панели задач
ПРАВИЛЬНЫЙ ОТВЕТ: а) в строке состояния текстового редактора
5. Иван набирал текст на компьютере. Вдруг все буквы у него стали вводиться прописными. Что произошло?
а) сломался компьютер
б) произошёл сбой в текстовом редакторе
в) случайно была нажата клавиша CapsLock
г) случайно была нажата клавиша NumLock
ПРАВИЛЬНЫЙ ОТВЕТ: в) случайно была нажата клавиша CapsLock
6. В каком из перечисленных ниже предложений правильно расставлены пробелы между словами и знаками препинания?
а) Пора, что железо:куй, поколе кипит!
б) Пора, что железо: куй, поколе кипит!
в) Пора, что железо: куй , поколе кипит!
г) Пора , что железо : куй , поколе кипит!
ПРАВИЛЬНЫЙ ОТВЕТ: б) Пора, что железо: куй, поколе кипит!
7. Таня набирает на компьютере очень длинное предложение. Курсор уже приблизился к концу строки, а девочка должна ввести ещё несколько слов. Что следует предпринять Тане для того, чтобы продолжить ввод предложения на следующей строке?
а) нажать клавишу Enter
б) перевести курсор в начало следующей строки с~ помощью курсорных стрелок
в) продолжать набор текста, не обращая внимания на конец строки, — на новую строку курсор перейдёт автоматически
г) перевести курсор в начало следующей строки с помощью мыши
ПРАВИЛЬНЫЙ ОТВЕТ: в) продолжать набор текста, не обращая внимания на конец строки, — на новую строку курсор перейдёт автоматически
8. Что произойдёт при нажатии клавиши Enter, если курсор находится внутри абзаца?
а) курсор переместится на следующую строку абзаца
б) курсор переместится в конец текущей строки
в) абзац разобьётся на два отдельных абзаца
г) курсор останется на прежнем месте
ПРАВИЛЬНЫЙ ОТВЕТ: в) абзац разобьётся на два отдельных абзаца
9. Редактирование текста представляет собой:
а) процесс внесения изменений в имеющийся текст
б) процедуру сохранения текста на диске в виде текстового файла
в) процесс передачи текстовой информации по компьютерной сети
г) процедуру считывания с внешнего запоминающего устройства ранее созданного текста
ПРАВИЛЬНЫЙ ОТВЕТ: а) процесс внесения изменений в имеющийся текст
10. Положение курсора в слове с ошибкой отмечено чёрточкой: МО|АНИТОР. Чтобы исправить ошибку, следует нажать клавишу:
а) Delete
б) Backspace
в) Delete или Backspace
г) Enter
ПРАВИЛЬНЫЙ ОТВЕТ: а) Delete
11. Положение курсора в слове с ошибкой отмечено чертой: ДИАГРАММ|МА. Чтобы исправить ошибку, следует нажать клавишу:
а) Delete
б) Backspace
в) Delete или Backspace
г) Enter
ПРАВИЛЬНЫЙ ОТВЕТ: в) Delete или Backspace
12. При работе с текстом клавиша Insert служит для:
а) переключения режима вставка/замена
б) переключения режима набора букв строчные/прописные
в) переключения раскладки клавиатуры русская/латинская
г) удаления символа слева от курсора
ПРАВИЛЬНЫЙ ОТВЕТ: а) переключения режима вставка/замена
13. Чтобы курсор переместился в начало текста, нужно нажать:
а) Ctrl + Home
б) Esc
в) Caps Lock
г) Page Up
ПРАВИЛЬНЫЙ ОТВЕТ: а) Ctrl + Home
14. Фрагмент текста — это:
а) слово
б) предложение
в) непрерывная часть текста
г) абзац
ПРАВИЛЬНЫЙ ОТВЕТ: в) непрерывная часть текста
15. Копирование текстового фрагмента в текстовом редакторе предусматривает в первую очередь:
а) выделение копируемого фрагмента
б) выбор соответствующего пункта меню
в) открытие нового текстового окна
г) закрытие всех программ
ПРАВИЛЬНЫЙ ОТВЕТ: а) выделение копируемого фрагмента
16. Если фрагмент поместили в буфер обмена, то сколько раз его можно вставить в текст?
а) один раз
б) это зависит от количества строк в данном фрагменте
в) столько раз, сколько требуется
г) 99 раз, больше не получится
ПРАВИЛЬНЫЙ ОТВЕТ: в) столько раз, сколько требуется
17. Буфер обмена — это:
а) раздел оперативной памяти
б) раздел жёсткого магнитного диска
в) часть устройства ввода
г) раздел ПЗУ
ПРАВИЛЬНЫЙ ОТВЕТ: а) раздел оперативной памяти
18. Для чего предназначен буфер обмена?
а) для длительного хранения нескольких фрагментов текста и рисунков
б) для временного хранения копий фрагментов или удалённых фрагментов
в) для исправления ошибок при вводе команд
г) для передачи текста на печать
ПРАВИЛЬНЫЙ ОТВЕТ: б) для временного хранения копий фрагментов или удалённых фрагментов
19. Сколько слов будет найдено в процессе автоматического поиска в предложении: «Далеко за отмелью, в ельнике, раздалась птичья трель», если в качестве образца задать слово «ель»?
а) 0
6) 1
в) 2
г) 3
ПРАВИЛЬНЫЙ ОТВЕТ: г) 3
20. Для считывания текстового файла с диска необходимо указать:
а) размеры файла
б) имя файла
в) дату создания файла
г) показать пальцем на экран
ПРАВИЛЬНЫЙ ОТВЕТ: б) имя файла
21. В неком текстовом процессоре можно использовать только один шрифт и два варианта начертания — полужирное начертание и курсив. Сколько различных начертаний символов можно получить?
а) 2
б) 3
в) 4
г) 6
ПРАВИЛЬНЫЙ ОТВЕТ: в) 4
22. Укажите «лишнее»:
а) вставка
б) изменение начертания
в) изменение цвета
г) выравнивание
ПРАВИЛЬНЫЙ ОТВЕТ: а) вставка
23. Считая, что каждый символ кодируется одним байтом, определите, чему равен информационный объём следующего высказывания Жан-Жака Руссо: Тысячи путей ведут к заблуждению, к истине — только один.
а) 92 бита
б) 220 битов
в) 456 битов
г).512 битов
ПРАВИЛЬНЫЙ ОТВЕТ: в) 456 битов
24. Считая, что каждый символ кодируется в кодировке Unicode, оцените информационный объём следующей фразы: В шести литрах 6000 миллилитров.
а) 1024 байта
б) 1024 бита
в) 512 байтов
г) 512 битов
ПРАВИЛЬНЫЙ ОТВЕТ: г) 512 битов
25. Автоматическое устройство осуществило перекодировку информационного сообщения на русском языке, первоначально записанного в 16-битовом коде Unicode, в 8-битовую кодировку КОИ-8. При этом информационное сообщение уменьшилось на 800 битов. Какова длина сообщения в символах?
а) 50
6) 100
в) 200
г) 800
ПРАВИЛЬНЫЙ ОТВЕТ: г) 800
26. Для хранения текста в восьмибитовой кодировке требуется 10 Кбайт. Сколько страниц займёт этот текст, если на странице размещается 40 строк по 64 символа в строке?
а) 4
6)40
в) 160
г) 256
ПРАВИЛЬНЫЙ ОТВЕТ: а) 4
27. Этап подготовки текстового документа, на котором он заносится во внешнюю память, называется:
а) копированием
б) сохранением
в) форматированием
г) вводом
ПРАВИЛЬНЫЙ ОТВЕТ: б) сохранением
28. Текст, набранный в текстовом редакторе, хранится на внешнем запоминающем устройстве в виде:
а) файла
б) таблицы кодировки
в) каталога
г) папки
ПРАВИЛЬНЫЙ ОТВЕТ: а) файла
29. Какой из представленных ниже форматов не относится к форматам файлов, в которых сохраняют текстовые документы?
д)РРТ
б) DOC
b) ODT
г) RTF
ПРАВИЛЬНЫЙ ОТВЕТ: д)РРТ
Вы смотрели «Ответы на тест 4 по Информатике 7 класс (Л.Л. Босова, Ответы на вопросы)»
Перейти на страницу «Ответы на тест 1 по Информатике 7 класс (Л.Л. Босова, Ответы на вопросы)»
Скорее всего, вы случайно нажали сочетание клавиш. Вот руководство по нескольким распространенным сочетаниям клавиш Windows, которые легко активировать по ошибке, и по тому, как исправить их эффекты.
1. Дисплей перевернут!
Одна из самых распространенных проблем с клавиатурой приводит к тому, что дисплей вашего компьютера поворачивается на 90 градусов в каком-то направлении. Это означает, что вам приходится иметь дело с нерегулярным движением мыши, которое, по-видимому, мешает вам использовать компьютер в обычном режиме.
К счастью, комбинация клавиш для исправления этого в основном такая же, как и то, что ее запускает. Используйте Ctrl + Alt + клавиши со стрелками, чтобы выровнять отображение. Нажатие стрелки вверх должно вернуть его в нормальное состояние.
Обратите внимание, что этот ярлык обычно работает только на дисплеях со встроенной графикой Intel. Если ваш экран Windows повернут на бок и указанный выше ярлык ничего не делает, перейдите в «Настройки» -> «Система» -> «Дисплей». Прокрутите вниз, пока не найдете «Масштаб и макет», затем установите для параметра «Ориентация экрана» значение «Альбомная».
2. Этот сайт сообщает, что мой пароль неверен!
Иногда вы вводите свой пароль для веб-сайта несколько раз, но видите, что он по-прежнему неверен. При повторных попытках вы уверены, что набрали его правильно. В чем проблема?
Скорее всего, вы случайно нажали клавишу Caps Lock. Клавиша над левой клавишей Shift переводит все символы, которые вы вводите, в верхний регистр, что приведет к неправильному вводу пароля. Дважды проверьте, включен ли Caps Lock (на большинстве клавиатур есть индикатор, часто в правом верхнем углу), и повторите попытку.
Некоторые веб-сайты, а также браузеры сообщают вам, включен ли Caps Lock. Даже с такими предупреждениями это досадная недоработка, которую легко исправить.
3. Цифровая клавиатура действует как клавиши со стрелками!
Если у вас отключен Num Lock, вместо этого клавиши цифровой клавиатуры будут работать как клавиши со стрелками, клавиши Home и End и т. д. Обратная проблема также может возникнуть на некоторых клавиатурах ноутбуков, на которых нет цифровой клавиатуры. На них включение Num Lock заставит некоторые обычные клавиши вместо этого вводить числа.
Если на вашей клавиатуре он есть, убедитесь, что индикатор Num Lock горит, прежде чем начинать вводить числа с помощью цифровой клавиатуры. На некоторых ноутбуках вам может потребоваться удерживать функциональную клавишу для переключения Num Lock.
4. Дисплей сам по себе меняет размер!
Видите, что ваше текущее окно приложения быстро увеличивается или уменьшается? Вы не сойдете с ума; это еще один полезный ярлык, который легко активировать по ошибке. Удерживание Ctrl и прокрутка колесика мыши — распространенный ярлык для увеличения и уменьшения масштаба, и он работает во многих приложениях.
Это очень удобно, если веб-страница слишком мала для вас, или если вы хотите уместить на экране больше информации. Но в следующий раз, когда ваш дисплей будет увеличиваться или уменьшаться повсюду, проверьте свои клавиши Ctrl. Один из них может застрять, что приведет к увеличению масштаба при прокрутке колесика мыши.
Чтобы быстро восстановить 100-процентный масштаб, просто нажмите Ctrl + 0 (число).
Мы уже рассмотрели две проблемы, связанные с клавишами блокировки на клавиатуре; это завершает трио. Scroll Lock редко используется в современных системах; из-за этого одно из немногих фактических применений может сбить с толку людей.
По умолчанию в Microsoft Excel нажатие клавиш со стрелками перемещает выделение текущей ячейки. Но при включенной Scroll Lock вместо этого клавиши со стрелками будут прокручивать весь экран.
Какое поведение вы предпочитаете, зависит от вас. Но если вы столкнетесь с этой проблемой, проверьте индикатор Scroll Lock на клавиатуре, чтобы убедиться, что вы случайно не включили его. Отключение Scroll Lock должно вернуть это поведение в нормальное состояние.
6. Печатание стирает следующую букву!
Обычно при вводе новый текст просто вставляется рядом с тем, что уже есть. Но иногда вы обнаружите, что при наборе текста вместо этого стирается текст перед ним. Это ошибка клавиши Insert на клавиатуре.
При нажатии на нее происходит переключение между режимами вставки и перезаписи. Первый режим — это то, с чем вы, вероятно, знакомы; в последнем случае введенный текст стирает то, что уже находится на странице перед курсором. В режиме перезаписи курсор часто превращается в выделенную рамку вокруг текущего символа вместо обычной мигающей строки.
Просто нажмите «Вставить», чтобы изменить это. Если вы часто делаете это по ошибке, возможно, вы захотите переназначить раскладку клавиатуры, чтобы отключить клавишу Insert.
7. Сенсорная панель моего ноутбука не работает!
Хотя существует множество потенциальных причин, по которым тачпад ноутбука не работает, одна из них — неисправность клавиатуры. На большинстве ноутбуков есть клавиша Fn, которая в сочетании с другими клавишами выполняет дополнительные функции. К ним относятся регулировка яркости, управление мультимедиа и т. д.
Однако на многих клавиатурах есть кнопка, отключающая тачпад. Точная клавиша зависит от модели вашего ноутбука, но часто это одна из клавиш F в верхней части клавиатуры ( F5 в приведенном выше примере). В него легко попасть по ошибке, поэтому, если вы внезапно обнаружите, что ваша сенсорная панель перестает работать, нажмите эту клавишу и посмотрите, исправлено ли это.
8. Я не могу выйти из текущего экрана!
Если вы обнаружите, что текущее приложение заполняет весь экран и некоторые элементы управления (например, адресная строка браузера) исчезли, вы, вероятно, по ошибке вошли в полноэкранный режим. Во многих приложениях вы можете переключиться на это, нажав F11.
В следующий раз, когда вы застрянете в приложении, попробуйте это. Не забывайте, что вы можете использовать сочетание клавиш Alt + F4, чтобы закрыть текущее приложение, если вам нужно выйти по какой-либо причине.
9. Ничего не работает, и я слышу звуковой сигнал!
Если вы испытываете полный хаос с клавиатурой, такой как случайное выделение текста, сворачивание окон и много звуковых сигналов, вы, вероятно, случайно активировали функцию, называемую залипанием клавиш. Windows имеет множество специальных возможностей, которые жизненно важны для людей, которые в них нуждаются, но могут создавать проблемы для других пользователей.
Залипание клавиш — одна из таких функций; он позволяет использовать сочетания клавиш, для которых требуются клавиши Shift , Ctrl , Alt и Win, нажимая их по очереди. Например, вместо одновременного нажатия Ctrl + Alt + Del вы можете нажимать их по очереди.
По умолчанию нажатие Shift пять раз подряд вызывает диалоговое окно «Залипание клавиш». Если вы ответите «Да» на приглашение, вы включите его. Это легко сделать по ошибке. Чтобы отключить залипание клавиш, просто снова нажмите Shift пять раз подряд или одновременно нажмите любые две клавиши-модификаторы. Вы услышите звуковой сигнал, подтверждающий действие.
Как отключить ярлык залипания клавиш в Windows 10
Если вам не нужны залипающие клавиши, рекомендуется отключить этот ярлык, чтобы случайно не включить его снова.
Перейдите в «Настройки» -> «Легкость доступа» -> «Клавиатура» и в разделе «Использовать залипающие клавиши» снимите флажок «Разрешить использование сочетания клавиш для запуска залипания клавиш». Пока вы здесь, вы можете отключить ярлыки для Тумблеров ключей и фильтров ключей тоже, так как они могут вызвать подобные проблемы.
В основном мы рассмотрели определенные сочетания клавиш, которые вызывают нежелательное поведение. Однако ваша клавиатура, как правило, может работать некорректно по ряду других причин. Обсуждение всех возможностей выходит за рамки этого руководства, но вот несколько общих советов:
- Убедитесь, что вы не выбрали неправильную раскладку клавиатуры или язык. Если у вас включено несколько, используйте Win + Space для переключения между ними. Удалите все ненужные языки (перейдите в «Настройки» -> «Время и язык» -> «Язык»), чтобы избежать потенциальных проблем.
- Убедитесь, что у вас нет ключа, который физически застрял. Небольшой мусор или старая клавиатура могут привести к заеданию клавиши. Если ваша клавиатура не набирает буквы, а только активирует сочетания клавиш, постучите по клавишам Alt, Ctrl и Win, чтобы убедиться, что они не застряли. В некоторых случаях вам может потребоваться полная очистка клавиатуры.
- Перезагрузите компьютер. Проблема может заключаться во временном сбое, которое легко устранить.
См. Наше руководство по ремонту клавиатуры ноутбука, которая не работает, для получения дополнительной помощи. Здесь даются важные советы по устранению неполадок, например, переустановка драйвера клавиатуры.
Ваша клавиатура — друг, а не враг
Теперь вы знаете, как остановить несколько раздражающих действий, которые могут возникнуть из-за случайного нажатия клавиш. Но не стоит думать, что ваша клавиатура не для вас, поскольку это один из самых удобных инструментов, которые есть у вас, как у пользователя компьютера.
Как только вы научитесь распознавать ошибочные сочетания клавиш и избегать их, вы можете перейти к использованию многих полезных сочетаний клавиш, которые предлагает Windows.
Компьютер — сложно организованная техника, в которой постоянно запущено множество процессов. По этой причине устройство периодически зависает. То есть перестают работать ранее запущенные процессы, а курсор на экране не двигается. Существует несколько вариантов решения данной проблемы. В частности, необходимо знать, какие кнопки нужно нажимать, если ваш компьютер завис.
«Esc»
Операционная система зависает по разным причинам. Это происходит вследствие:
- внутреннего сбоя;
- из-за конфликта процессов;
- перегрева компьютера.
Однако в ряде случаев зависание обусловлено конфликтом внутри запущенной программы. В этом случае поможет «Esc».
Данная клавиша отвечает за отмену последнего действия в запущенной программе. Также «Esc» (или «Escape») используется для выхода из открытого приложения и иных подобных операций. Эта кнопка не всегда помогает перезапустить компьютер, но при некоторых сбоях данное решение приносит нужный результат.
«Alt+F4»
Данная комбинация применяется для восстановления работы операционной системы, которая зависла по неустановленной причине. Сочетание используется для закрытия окна, которое развернуто на экране. То есть после зажатия данной комбинации на клавиатуре запущенная программа отключается. Это высвобождает пространство в оперативной памяти, что «разгружает» Windows.
Если зажать такую комбинацию, когда открыт Рабочий стол, то появится окно с четырьмя вариантами действий:
- перезагрузить компьютер;
- выключить;
- завершить текущий сеанс;
- выбрать другую учетную запись.
Выбор каждого из перечисленных вариантов помогает устранить возникшую проблему.
«Win+D»
Данная комбинация применяется для переключения между открытыми окнами и Рабочим столом. Зажимая эти кнопки, пользователь открывает либо закрывает основной экран Windows. При помощи такого сочетания можно свернуть приложение, из-за которого возникла проблема. После этого программу следует закрыть, нажав правой кнопкой мыши по панели инструментов и кликнув на соответствующую строку.
Однако «Win+D» применяется, в основном, в тех случаях, когда из-за открытого приложения переполнилась оперативная память. Если причина зависания в другом, то такая комбинация не принесет результатов.
«Ctrl+Shift+Esc»
Эта комбинация применяется для запуска окна с Диспетчером задач. Здесь можно найти и отключить процесс, который спровоцировал подвисание компьютера. Однако после данной операции те действия, которые были сделаны в программе, не сохраняются.
Для отключения процесса необходимо выбрать соответствующую строку. Обычно программа, которая вызвала зависание, перегружает оперативную память. То есть найти процесс можно, если обратить внимание на столбец «Память». Чем выше будет значение здесь, тем больше нагрузка на оперативную память.
«Ctrl+Alt+Del»
Эта комбинация применяется для перезагрузки компьютера с первых версий Windows. В последних вариациях операционной системы данное сочетание вызывает основной экран, через который можно:
- запустить Диспетчер задач;
- сменить профиль;
- перезагрузить или выключить компьютер.
Как и в предыдущем случае, после выполнения описанных операций последние действия не сохраняются в памяти.
Физическая кнопка «Reset»
Такая кнопка размещена на системном блоке и встречается не на всех компьютерах. В частности, «Reset» отсутствует на ноутбуках.
Данную кнопку нажимают, когда описанные выше манипуляции не привели к нужному результату. То есть это необходимо сделать, когда зависание обусловлено внутрисистемными конфликтами. «Reset» принудительно перезагружает компьютер. В ряде случае после нажатия на кнопку потребуется восстановление Windows.
«Alt+Tab»
«Alt+Tab» позволяет переключаться между окнами. То есть, зажав эти клавиши, пользователь автоматически переходит в другую программу, минуя Рабочий стол. «Alt+Tab» не помогает при системных сбоях, вызвавших подвисание. Это сочетание следует наживать, когда проблема возникла из-за открытой программы.
Профилактика зависаний компьютера
Предупредить зависание компьютера сложно. Объясняется это тем, что данная проблема возникает из-за внутренних конфликтов между запущенными процессами, контролировать которые пользователь не способен. Также зависания нередко обусловлены неисправностями встроенных устройств: материнской памяти, блока питания и других.
Для предупреждения возникновения подобных проблем рекомендуется избегать перегрева компьютера. Не рекомендуется запускать программы, если производительность установленных устройств не соответствует требованиям приложения. Кроме того, нельзя открывать одновременно множество окон в браузере и на компьютере. Это перегружает оперативную память.
Клавиатура — это основной инструмент при работе на компьютере, без которого работа практически невозможна. Конечно, можно вводить информацию при помощи мыши и экранной клавиатуры, но этот способ неудобен и полноценной работы не получится.
В этой статье мы расскажем, что делать, если не работает клавиатура на компьютере и рассмотрим все возможные причины этой неисправности.
Клавиатура довольно простое устройство и как правило работает безотказно. Однако, бывают случаи, когда индикация клавиатуры горит, но ничего не печатается.
Содержание
- Почему не работает клавиатура: причины
- Неисправность кабеля или порта для подключения клавиатуры
- Пролитая на клавиатуру жидкость и загрязнения
- Проверка USB настроек в BIOS
- Сбой программного обеспечения или драйверов
- Заводской брак или срок службы клавиатуры подошел к концу
Почему не работает клавиатура: причины
Причины, по которым клавиатура компьютера может не работать бывают двух типов:
- Механические (обрыв кабеля, попадание влаги, излишняя загрязненность клавиатуры, нарушение целостности портов для подключения и так далее).
- Программные (сбои в программном обеспечении, неправильные настройки BIOS, неправильные драйвера на клавиатуру и так далее).
Рассмотрим все основные причины, из-за которых клавиатура не работает и методы устранения неисправностей.
Неисправность кабеля или порта для подключения клавиатуры
Первым делом следует оценить физическое состояние клавиатуры.
Посмотрите на индикацию кнопок Caps Lock и Num Lock. Скорее всего, если они работают, то физически с клавиатурой все должно быть в порядке.
Глазами осмотрите кабель клавиатуры. Может быть он пережат или перерезан. Например, у многих владельцев домашних животных питомцы перегрызают кабеля.
Также, проверьте визуально порт подключения клавиатуры, нет ли в нём переломов или изгибов. Порты подключения клавиатуры бывают двух типов — USB и PS/2.
Очень часто бывает, что в порте PS/2 при попытке подключения к компьютеру люди отламывают кончик жилы и подключение клавиатуры не происходит.
Если внешне кабель USB клавиатуры и порт подключения выглядят хорошо, то попробуйте воткнуть клавиатуру в другой порт USB компьютера. Возможно, испорчен порт на самом компьютере. Если в другом порту компьютера клавиатура заработала, значит у вас проблема с USB портом. Обычно их на компьютере несколько и можно просто оставить клавиатуру подключенной к тому порту, который работает.
В случае клавиатуры с портом PS/2, вам следует проверять работоспособность порта подключения клавиатуры на другом компьютере, так как такой порт на материнской плате всего один. Чтобы проверить работоспособность порта PS/2 компьютера, вам придется найти другую такую клавиатуру.
Пролитая на клавиатуру жидкость и загрязнения
Залитая клавиатура — это головная боль всех айтишников и золотая жила для всех сервисных центров по ремонту ноутбуков. Очень часто люди при работе на компьютере выливают на клавиатуру чай, кофе, пиво и другие жидкости. Как следствие, клавиатура может выйти из строя.
Как правило, визуально и по запаху, легко определить, что на клавиатуру была пролита жидкость. Внимательно осмотрите клавиатуру. Снимите пару клавиш. Если вы видите, что на клавиатуре или под клавишами остались следы пролитой жидкости или еды, то у вас есть два пути. Либо купить новую клавиатуру, либо дотошно разобрать залитую клавиатуру, прочистить, просушить и собрать обратно. С большой долей вероятности, клавиатура заработает.
Ранее, мы уже подробно рассказывали о том, что как почистить клавиатуру компьютера в домашних условиях.
Проверка USB настроек в BIOS
В случае сбоя электропитания компьютера могут изменится настройки BIOS, в котором есть пункт о включении и отключении поддержки USB клавиатур в компьютере.
Дополнительно, таким способом вы сможете проверить исправность клавиатуры в принципе, так как она может не работать в Windows, а в BIOS работать. В таком случае сбой вызван программным обеспечением или драйверами.
Для входа в BIOS и проверки настроек сделайте следующее:
- Включите компьютер.
- Нажимайте на клавиатуре кнопку DEL до тех пор, пока не отобразится окно настроек BIOS.
- В настройках BIOS найдите меню USB Keyboard Support или Legacy USB.
- Убедитесь, что настройка находится в состоянии Enable (включено). Если написано Disable, то переключите в Enable.
Можно заодно поставить в состоянии Enable остальные настройки BIOS связанные с USB. Возможно у вас заработают порты на передней панели корпуса компьютера, которые когда-то перестали работать.
Сбой программного обеспечения или драйверов
Сбоям в программном обеспечении больше подвержены клавиатуры со старыми разъемами PS/2. Однако, таких клавиатур в использовании ещё достаточно много, хотя и производители уже почти перестали их выпускать.
Для решения проблемы с нерабочей клавиатурой из-за программного обеспечения вам необходимо включить компьютер и войти на рабочий стол. Так как клавиатура перестала работать и не печатает, а на учетной записи может быть поставлен пароль, необходимо будет воспользоваться экранной клавиатурой и набрать пароль мышкой.
Теперь, когда вы оказались на рабочем столе своего компьютера вам необходимо попасть в Диспетчер устройств.
В Windows 8 и Windows 10 для этого нажмите правой кнопкой мыши по кнопке Пуск и выберите Диспетчер устройств.
В Windows 7 кликните левой кнопкой мыши по кнопке Пуск. Далее правой кнопкой по слову Компьютер и выберите Управление компьютером — Диспетчер устройств.
В диспетчере устройств отображена информация обо всех устройствах компьютера. Раскройте ветку Клавиатуры. Если рядом с вашей клавиатурой горит оранжевый вопросительный знак, значит устройство некорректно установлено в системе.
Нажмите правой кнопкой мыши на клавиатуру и выберите Удалить.
После этого нажмите Действие — Обновить конфигурацию оборудования.
Компьютер заново опросит все устройства и правильно установит клавиатуру.
Настоятельно рекомендуем скачать в Интернете последние драйвера от вашей клавиатуры на официальном сайте производителя. Это может устройству работать более стабильно.
Заводской брак или срок службы клавиатуры подошел к концу
Любой технике свойственно ломаться и выходить из строя. Если клавиатура приобретена относительно недавно, то возможно вы столкнулись с заводским браком. В таком случае вы можете обратиться в службу поддержки производителя клавиатуры и рассчитывать на замену устройства.
Дело в том, что многие производители дорожат своей репутацией и не вступая в долгие дебаты с покупателем сразу же высылают почтой новенькую клавиатуру.
Если же клавиатура у вас уже не первый год, то скорее всего она вышла из строя по времени службы и вам следует купить новую.
Во многих наших статьях Вы можете увидеть текст наподобие: Win + R. Данный текст обозначает, что Вам необходимо нажать на клавиатуре сочетание клавиши с логотипом Windows и буквы R. Сочетания клавиш — это комбинации двух или более клавиш, нажав которые, можно выполнять задачи, обычно требующие применения мыши или другого указывающего устройства.
Данный список, является более полным, большинство сочетаний клавиш действительно и для других операционных систем семейства Windows.
Существуют следующие наиболее часто используемые сочетания клавиш.
Сочетания клавиш для работы с текстом
| Клавиши | Действие |
|---|---|
| Ctrl + A | Выделить весь текст. |
| Ctrl + C (или Ctrl + Insert) | Копировать выделенный фрагмент текста. |
| Ctrl + X | Вырезать выделенный фрагмент текста. |
| Ctrl + V (или Shift + Insert) | Вставить выделенный фрагмент текста. |
| Ctrl + ← (стрелка влево) | Переместить курсор в начало предыдущего слова. |
| Ctrl + → (стрелка вправо) | Переместить курсор в начало следующего слова. |
| Ctrl + ↑ (стрелка вверх) | Переместить курсор в начало предыдущего абзаца. |
| Ctrl + ↓ (стрелка вниз) | Переместить курсор в начало следующего абзаца. |
| Shift + → (стрелка вправо) | Выделить текст вперед посимвольно. |
| Shift + ← (стрелка влево) | Выделить текст назад посимвольно. |
| Ctrl + Shift + → (стрелка вправо) | Выделить текст от положения курсора до начало следующего слова. |
| Ctrl + Shift + ← (стрелка влево) | Выделить текст от положения курсора до начало предыдущего слова. |
| Shift + Home | Выделить текст от положения курсора до начала строки. |
| Shift + End | Выделить текст от положения курсора до окончания строки. |
| Alt слева + Shift | Переключить язык ввода, если используется несколько языков ввода. |
| Ctrl + Shift | Переключить раскладку клавиатуры, если используется несколько раскладок клавиатуры. |
| Ctrl слева + Shift Ctrl справа + Shift |
Изменение направления чтения текста для языков с письмом справа налево. |
Сочетания клавиш для работы с окнами и рабочим столом
| Клавиши | Действие |
|---|---|
| F5 (или Ctrl + R) | Обновление активного окна или рабочего стола (если активен). |
| F6 или Tab | Циклическое переключение между элементами в окне или на рабочем столе. |
| Alt + Esc | Циклическое переключение между элементами в том порядке, в котором они были открыты. |
| Alt + Tab | Циклическое переключение между окнами в обычном режиме. |
| Ctrl + Alt + Tab | Открыть окно для переключения между окнами в обычном режиме. Для перехода между ними используйте клавиши со стрелками. |
| Win + Tab | Циклическое переключение между элементами (окнами, программами) в режиме Flip3D. |
| Ctrl + Win + Tab | Открыть окно для переключения между окнами в режиме Flip3D. Для перехода между ними используйте клавиши со стрелками. |
| Ctrl + колесо мыши (вверхвниз) на рабочем столе | Увеличить / Уменьшить размер значков на Рабочем столе. |
| Удерживая Shift + ↑ (стрелка вверх) | Выделение вверх нескольких элементов в окне или на рабочем столе, включая текущий. |
| Удерживая Shift + ↓ (стрелка вниз) | Выделение вниз нескольких элементов в окне или на рабочем столе, включая текущий. |
| Удерживая Ctrl + Пробел | Выделение любых нескольких отдельных элементов в окне или на рабочем столе. Для перехода ипользовать клавиши стрелок. |
| Ctrl + A | Выделить все элементы в окне или на рабочем столе. |
| Ctrl + C (или Ctrl + Insert) | Копирование выделенных элементов. |
| Ctrl + X | Вырезание выделенных элементов. |
| Ctrl + V (или Shift + Insert) | Вставка выделенных элементов. |
| Alt + Enter | Открытие диалогового окна свойств для выбранного файла, папки. |
| Alt + Пробел | Отображение контекстного меню активного окна. |
| Alt + F4 | Закрытие текущего элемента или выход из активной программы. |
| Shift + F10 | Открытие контекстного меню для выделенного элемента. |
| Win + ↑ (стрелка вверх) | Развернуть окно на весь экран. |
| Win+ Shift + ↑ (стрелка вверх) | Растянуть окно до верхней и нижней части экрана. |
| Win + ↓ (стрелка вниз) | Свернуть в окно, либо свернуть на панель задач. |
| Win + ← (стрелка влево) | Развернуть и прикрепить окно к левому краю экрана. |
| Win + → (стрелка вправо) | Развернуть и прикрепить окно к правому краю экрана. |
| Win + M | Свернуть все сворачиваемые окна. Несворачиваемые окна (Например: Свойства файла) останутся на экране. |
| Win + Shift + M | Восстановить все свернутые окна. |
| Win + D | Показать рабочий стол / Вернуться в программу. Сворачивает и восстанавливает всё, включая несворачиваемые окна. |
| Win + G | Циклическое переключение между гаджетами. |
| Win + Home | Свернуть / Восстановить все окна, кроме активного. |
| Win + Пробел | Показать рабочий стол без сворачивания окон. |
Сочетания клавиш для работы с несколькими мониторами
| Клавиши | Действие |
|---|---|
| Win + Shift + Page Up | Переключиться на левый монитор. |
| Win + Shift + Page Down | Переключиться на правый монитор. |
| Win + Shift + ← (стрелка влево) | Перемещение окна на левый монитор. |
| Win + Shift + → (стрелка вправо) | Перемещение окна на правый монитор. |
| Win + P | Выбор режима отображения презентации. |
Сочетания клавиш для работы с Панелью задач
| Клавиши | Действие |
|---|---|
| Shift + щелчок по значку на панели задач | Открытие программы или быстрое открытие другого экземпляра программы. |
| Shift + щелчок правой кнопкой мыши по значку на панели задач | Отображение окна меню для программы. |
| Shift + щелчок правой кнопкой мыши по сгруппированному значку на панели задач | Отображение окна меню для группы. |
| Ctrl + щелчок по сгруппированному значку на панели задач | Циклическое переключение между окнами группы. |
| Ctrl + Shift + щелчок по значку на панели задач | Открытие программы от имени администратора. |
| Ctrl + Tab | Переключение между эскизами в одной группе. |
| Win + Цифра | Запустить / Переключиться в программу, используя расположение ее значка на панели задач. Цифры от 1 до 9 – это порядковый номер приложения на панели задач, считая слева (0 – десятое приложение). |
| Shift + Win + Цифра | Запуск нового экземпляра программы, используя расположение ее значка на панели задач. |
| Ctrl +Win + Цифра | Переключение между окнами программы, начиная с последнего активного, используя расположение ее значка на панели задач. |
| Alt +Win + Цифра | Открытие списка переходов для программы, используя расположение ее значка на панели задач. |
| Win + T | Циклическое переключение между значками на панели задач. (Слева направо) |
| Win + Shift + T | Циклическое переключение между значками на панели задач. (Справа налево) |
| Ctrl + Win + B | Переключение на программу, отображающую сообщение в области уведомлений. |
| Win (или Ctrl + Esc) | Открытие или закрытие меню «Пуск». |
| Win + R | Открытие диалогового окна «Выполнить». |
| Ctrl + Shift + Enter | Запуск выделенной в меню Пуск программы от имени администратора. |
Сочетания клавиш для работы в Проводнике Windows
| Клавиши | Действие |
|---|---|
| Win + E | Запустить Проводник Windows. |
| Alt + ← (стрелка влево) | Просмотр предыдущей папки. |
| Alt + → (стрелка вправо) | Просмотр следующей папки. |
| Alt + Page Up | Просмотр папки, расположенной на уровень выше. |
| Alt + Page Down | Просмотр папки, расположенной на уровень ниже. |
| Alt + D | Выбор адресной строки. |
| Alt + P | Отображение области просмотра. |
| Ctrl + E | Выбор поля поиска. |
| Ctrl + Shift + E | Отображение всех папок, в которые вложена выделенная папка. |
| Ctrl + F | Выбор поля поиска. |
| Ctrl + N | Открытие нового окна. |
| Ctrl + Shift + N | Создание новой папки. |
| Ctrl + W | Закрытие текущего окна. |
| Ctrl + . | Поворот изображения по часовой стрелке. |
| Ctrl + , | Поворот изображения против часовой стрелки. |
| Ctrl + колесо прокрутки мыши | Изменение размера и внешнего вида значков файлов и папок. |
| Home | Переход к верхней позиции активного окна. |
| End | Переход к нижней позиции активного окна. |
| Delete (или Ctrl + D) | Удаление выделенного элемента в «Корзину». |
| Shift + Delete | Удаление выделенного элемента без помещения его в «Корзину». |
| F2 | Переименование выделенного элемента. |
| F4 | Отображение списка предыдущих расположений для адресной строки в проводнике Windows. |
| F11 | Разворачивание активного окна на весь экран / Сворачивание обратно. |
| ← (стрелка влево) | Свертывание выделенного элемента (если он развернут) или выбор родительской папки. |
| → (стрелка вправо) | Отображение выделенного элемента (если он свернут) или выделение первой подпапки. |
| Backspace | Просмотр предыдущей папки. |
| Num Lock + * на цифровой дополнительной клавиатуре | Отображение всех папок, вложенных в выделенную папку. |
| Num Lock + + на цифровой дополнительной клавиатуре | Отображение содержимого выделенной папки. |
| Num Lock + — на цифровой дополнительной клавиатуре | Свертывание выделенной папки. |
Сочетания клавиш для диалогового окна
| Клавиши | Действие |
|---|---|
| F4 | Отображение элементов активного списка. |
| Backspace | Открытие папки на один уровень выше от папки, выделенной в окне «Сохранить как» или «Открыть». |
| Tab | Переход вперед по параметрам. |
| Shift + Tab | Переход назад по параметрам. |
| Ctrl + Tab | Переход вперед по вкладкам. |
| Ctrl + Shift + Tab | Переход назад по вкладкам. |
| Alt + подчеркнутая буква | Выполнение команды (или выбор параметра), которая начинается с этой буквы. |
| Пробел, удерживая Ctrl или Shift | Установка или снятие флажка, если он активен. |
| Клавиши со стрелками | Выбор кнопки, если активна группа кнопок. |
Сочетания клавиш для работы со справкой Windows
| Клавиши | Действие |
|---|---|
| F1 | Открытие справки текущего элемента. |
| Win + F1 | Запустить встроенный диалог Windows: Справка и Поддержка. |
| F3 | Перемещение курсора в поле «Поиск». |
| F10 | Переход к меню «Параметры». |
| Alt + A | Переход на страницу поддержки пользователей. |
| Alt + C | Отображать оглавление. |
| Alt + N | Переход к меню «Параметры подключения». |
| Alt + ← (стрелка влево) | Возврат к предыдущему просмотренному разделу. |
| Alt + → (стрелка вправо) | Переход к следующему (ранее просмотренному) разделу. |
| Alt + Home | Переход на домашнюю страницу справки и поддержки. |
| Home | Переход в начало раздела. |
| End | Переход в конец раздела. |
| Ctrl + F | Поиск в текущем разделе. |
| Ctrl + P | Вывод раздела на печать. |
Сочетания клавиш для работы с Центром специальных возможностей
| Клавиши | Действие |
|---|---|
| Win + U | Запустить Центр специальных возможностей. |
| Num Lock (удерживать более пяти секунд) | Включить / Отключить режим озвучивания при нажатии клавиш Caps Lock, Num Lock и Scroll Lock . |
| Shift (нажать пять раз) | Включить / Отключить режим залипания клавиш (позволяет использовать клавиши Shift, Ctrl, Alt, Win нажимая их по отдельности). |
| Shift справа (удерживать более восьми секунд) | Включить / Отключить фильтрацию ввода (позволяет игнорировать краткие и повторные нажатия клавиш). |
| Alt слева + Shift слева + PrtScr (или Print Screen) | Включить / Отключить режим высокой контрастности. |
| Alt слева + Shift слева + Num Lock (или Num) | Включить / Отключить управление указателем мыши с клавиатуры. |
Сочетания клавиш для работы с программой «Экранная лупа»
| Клавиши | Действие |
|---|---|
| Win + + | Запуск программы «Экранная лупа». Увеличить масштаб. |
| Win + — | Уменьшить масштаб. |
| Win + Esс | Закрытие программы «Экранная лупа». |
| Ctrl + Alt + D | Переключение в режим «Закреплено» (увеличенная область показывается в отдельном закрепленном окне). |
| Ctrl + Alt + F | Переключение в режим «Во весь экран» (увеличивается весь экран). |
| Ctrl + Alt + L | Переключение в режим «Увеличение» (увеличивается область вокруг указателя мыши). |
| Ctrl + Alt + R | Изменение размера окна, отображающего увеличенную область экрана. |
| Ctrl + Alt + Пробел | Предварительный просмотр рабочего стола в полноэкранном режиме. |
| Ctrl + Alt + I | Инверсия цветов. |
| Ctrl + Alt + ↑ (стрелка вверх) | Прикрепление окна с увеличенной областью к верхнему краю экрана. («Закреплено») Передвижение окна с увеличенной областью вверх. («Увеличение») Передвижение по увеличенной области вверх. («Во весь экран») |
| Ctrl + Alt + ↓ (стрелка вниз) | Прикрепление окна с увеличенной областью к нижнему краю экрана. («Закреплено») Передвижение окна с увеличенной областью вниз. («Увеличение») Передвижение по увеличенной области вниз. («Во весь экран») |
| Ctrl + Alt + ← (стрелка влево) | Прикрепление окна с увеличенной областью к левому краю экрана. («Закреплено») Передвижение окна с увеличенной областью влево. («Увеличение») Передвижение по увеличенной области влево. («Во весь экран») |
| Ctrl + Alt + → (стрелка вправо) | Прикрепление окна с увеличенной областью к правому краю экрана. («Закреплено») Передвижение окна с увеличенной областью вправо. («Увеличение») Передвижение по увеличенной области вправо. («Во весь экран») |
Остальные сочетания клавиш
| Клавиши | Действие |
|---|---|
| Enter | Заменяет щелчки мышью для запуска приложения, нажатия на кнопку или выбора пункта в меню. |
| Esc | Идентично нажатию кнопки Отмена в диалоговом окне. |
| F3 (или Win + F) | Открытие встроенного диалогового окна Windows для поиска файла или папки. |
| Ctrl + F | Открытие окна поиска или переход в поле поиска в активном окне. |
| Ctrl + Win + F | Поиск по компьютеру из домена (при нахождении в сети). |
| Ctrl + Shift + Esc | Запуск Диспетчера задач. |
| Ctrl + Alt + Delete | Вызов окна Безопасность Windows (Включает кнопки Блокировать компьютер, Сменить пользователя, Выйти из системы, Сменить пароль, Запустить диспетчер задач). |
| Win + L | Блокирование компьютера или переключение пользователей. |
| Win + X | Запустить Центр мобильности Windows. |
| Win + Pause Break | Запустить элемент Система из Панели Управления (пункт Свойства при нажатии правой кнопкой мыши на Компьютер в меню Пуск). |
| Удерживая Shift при вставке компакт-диска | Предотвращение автоматического воспроизведения компакт-диска. |
| Ctrl + Tab | Переключение между элементами (вкладками, окнами, документами) в программах, допускающих одновременное открытие нескольких документов. |
| Ctrl + F4 | Закрытие активного документа (в программах, допускающих одновременное открытие нескольких документов). |
| Alt + Enter | Развернуть активную программу на полный экран / Свернуть в окно. |
| Alt + подчеркнутая буква | Отображение соответствующего меню. Выполнение команды меню (или другой подчеркнутой команды). |
| F10 | Активизация строки меню текущей программы. |
| ← (стрелка влево) | Открытие следующего меню слева или закрытие подменю. |
| → (стрелка вправо) | Открытие следующего меню справа или открытие подменю. |
| Ctrl + N | Создать… |
| Ctrl + O | Открыть… |
| Ctrl + S | Сохранить сделанные изменения. |
| Ctrl + Z | Отмена действия. |
| Ctrl + Y Ctrl + Shift + Z |
Повтор действия. |
Источник.
Каждый пользователь компьютера или ноутбука под управлением операционных систем Windows выполняет на нём ряд задач, повседневных операций.
При этом сама система обладает определёнными возможностями, которые упрощают решение тех или иных задач, проблем.
Вместо того, чтобы проводить какие-то манипуляции мышкой, переходить из одного окна в другое, несколько раз печатать один и тот же текст, можно воспользоваться соответствующими горячими клавишами.
Так называют кнопки или сочетания кнопок на стандартной компьютерной клавиатуре, позволяющие выполнить те или иные задачи, для реализации которых обычно применяется компьютерная мышка
Для удобства все основные сочетания горячих клавиш для ОС версии Windows 10 будут представлены в отдельных разделах. Стоит также обязательно отметить, что с горячими клавишами на ОС Windows 7 у десятки много общего. А потому их можно объединить. Но всё же основной упор будет сделан именно на последнюю версию ОС от компании Microsoft в лице Windows 10.
Основные комбинации
Для начала стоит взглянуть на основные и самые полезные сочетания разных клавиш, предусмотренных в Windows 10 и Windows 7. Именно они используются чаще остальных.
- Ctrl и X. Это горячие клавиши для ножниц в Windows 10, поскольку они позволяют вырезать элемент;
- Ctrl и C. Либо можно задействовать Ctrl и Insert. Такое сочетание клавиш, доступное на клавиатуре ПК или ноутбука на борту с Windows 10, применяется для копирования выбранных элементов;
- Ctrl и V. Можно заменить на Shift и Insert. То, что скопировали, теперь можно вставить;
- Ctrl и Z. Отменяет ранее выполненное действие;
- Alt и Tab. Это обеспечивает переключение пользователя между экранами не только на Windows 10, но и на ОС версии Windows 7. Эти горячие клавиши нужны для реализации переключения между всеми теми приложениями, которые в настоящее время открыты;
- Alt и F4. Применяется, чтобы закрыть активный в настоящий момент элемент, либо выйти из используемого приложения;
- Win и L. Это кнопка, где изображается логотип операционной системы. Так блокируется компьютер;
- Win и D. Нужно, чтобы отобразить и скрыть пользовательский рабочий стол;
- F2. Активирует переименование выбранного пользователем того или иного элемента;
- F3. Находит папки и файлы с помощью встроенного проводника;
- F4. Отображает список адресной строки интегрированного проводника;
- F5. Служит для обновления всех активных окон;
- F6. Запускает режим циклического переключения между всеми элементами в используемом окне. Либо на основном пользовательском рабочем столе;
- Alt и F8. Позволяет отобразить пароль на дисплее при входе в систему;
- Alt и Esc. Актуально, чтобы циклически переключаться между имеющимися элементами в порядке предшествующего их открытия;
- Alt и Enter. Так можно отобразить свойства выбранного элемента;
- Alt и Пробел. Открывает контекстное меню в текущем активном окне;
- Alt и стрелочка влево или вправо. Это, соответственно, команда назад и вперёд;
- Alt и Page Up, либо Page Down. Используется для перемещения на одну страницу вверх или вниз;
- Ctrl и F4. Закрывает активный документ;
- Ctrl и A. Нужно нажать, чтобы выбрать все элементы;
- Ctrl и D (либо Delete). Удаляет объект, отправляет в корзину;
- Ctrl и R. Обновляет активное окно;
- Ctrl и Y. Повторяет действие;
- Ctrl и стрелка вправо или же влево. Служит для перемещения курсора мыши в начало следующего, или же предыдущего прописанного слова;
- Ctrl и стрелка вниз или вверх. То же самое, только уже относительно абзаца (в начало или в его конец);
- Ctrl, Alt и Tab. Используются копки со стрелками для переключения между разными открытыми запущенными программами;
- Ctrl и Esc. Открывает меню раздела «Пуск»;
- Ctrl, Shift и Esc. Так запускается Диспетчер задач операционной системы Windows, и эти горячие клавиши одни из самых часто используемых;
- Ctrl и Shift. Применяется для переключения и смены языка в Windows 10 на клавиатуре. Стоит добавить, что в Windows 7 можно также используется комбинация из нажимаемых клавиш Ctrl и Shift для той же цели. Требуется лишь выбрать удобный для себя вариант в настройках;
- Shift и F10. Открывает контекстное меню для конкретного выбранного активного элемента;
- Shift и Delete. Полностью удаляет объект, без помещения предварительно его в корзину;
- PrtScn. Делает снимок экрана, сохраняя его в буфере обмена.
Используя то или иное сочетание клавиш на компьютерной клавиатуре при работе с Windows 10, вы заметно упрощаете решение тех или иных задач, ускоряете их выполнение. Поэтому некоторые комбинации точно стоит запомнить.
Стоит заметить, что комбинации клавиш на клавиатуре компьютеров, работающих с Windows 7, во многом аналогичные. Разработчику не выгодно вносить какие-то существенные изменения. Иначе заметно усложняется переход с одной операционной системы на другую.
А учитывая стремление Microsoft заставить всех отказаться от Windows 7 и перейти на десятку, изменение комбинаций кнопок негативно бы отразилось на простоте перехода на новую ОС.
Клавиша Win и её сочетания
Речь идёт о кнопке Windows (Win), на которой изображается логотип операционной системы в виде флажочка.
Здесь стоит выделить свои основные комбинации:
- Win. Нажатие просто на эту кнопку открывает и закрывает «Пуск»;
- Win и A. Служит для открытия центра уведомлений;
- Win и B. Позволяет перевести фокус в область с уведомлениями;
- Win, Shift и С. Вызывает меню для чудо-кнопок;
- Win и D. Отображает и скрывает рабочий стол;
- Win, Alt и D. Можно отобразить, либо скрыть дату и время;
- Win и E. Так запускается проводник;
- Win и G. Нужно нажать, чтобы открыть меню активной игры;
- Win и I. Используется для открытия меню с параметрами;
- Win и L. Блокирует компьютер или же меняет текущую активную учётную запись;
- Win и M. Так сворачиваются сразу все окна;
- Win и R. Популярные горячие клавиши, открывающие окно «Выполнить» в Windows 10;
- Win и S. Это открывает окно для выполнения последующего поиска;
- Win, Shift и S. Эти горячие клавиши нужны, чтобы снять фрагмент экрана, сделать его скрин в Windows 10;
- Win и V. Так можно открыть буфер обмена;
- Win и Пробел. Меняет язык для ввода и также раскладку на компьютерной клавиатуре;
- Win и знак плюс. Если нужна экранная лупа, пригодится такое сочетание.
Да, это далеко не полный список комбинаций, которые активно используются юзерами в операционных системах серии Windows при непосредственном участии клавиши Win. Но именно их следует отнести к числу основных.
Комбинации для командной строки
Открыв Командную строку, здесь можно будет воспользоваться следующими комбинациями клавиш.
Тут также рассматриваются самые востребованные и популярные.
- Ctrl и C. Можно заменить на Ctrl и Insert. Копирует текст, который был выделен;
- Ctrl и V. Либо Shift и Insert. Вставляет скопированный текст;
- Ctrl и M. Активирует режим пометки;
- Alt и кнопка выбора. Это нужно для начала выделения в режиме блокировки;
- Page Up и Down. Перемещает курсор на страницу вверх или вниз;
- Ctrl и Home. Работает в режиме пометки. Служит для перемещения управляющего курсора в самое начало буфера;
- Ctrl и End. Также в режиме пометки. Так можно сместиться в конец буфера;
- Ctrl и Вверх (стрелка). Перемещает выше на одну строку при непосредственной работе юзера в журнале вывода;
- Ctrl и Вниз. То же самое, только на строку вниз, то есть ниже;
- Ctrl и Home. При условии навигации по журналу. Может переместить окно просмотра вверх буфера, если строка команд пустая. Либо удаляет любые символы слева от курсора;
- Ctrl и End. Также в режиме навигации. Перемещает окно просмотра в строку команд, если та пустая. Либо же удаляет всё содержимое справа от курсора.
С командной строкой разобрались.
Но есть ещё несколько разделов, которые точно следует рассмотреть.
Диалоговые окна
Существуют специальные сочетания кнопок, применяемые для диалоговых окон.
Они следующие.
- F4. Отображает элементы активного поиска;
- Ctrl и Tab. Перемещает по вкладкам вперёд;
- Ctrl, Shift и Tab. Перемещает по вкладкам, но уже назад;
- Ctrl и цифра от 1 до 9. Нужно нажать, чтобы перейти на вкладку с определённым номером;
- Tab. Используется просто для перехода по параметрам вперёд;
- Shift и Tab. Тот же переход по параметрам, но уже назад;
- Alt и подчёркнутая буква. Выполняет команду, начинающуюся с этой буквы;
- Пробел. Устанавливает или снимает флажок;
- BackSpace. Открывает папку на один уровень выше того каталога, который был выбран в меню «Открыть» или же «Сохранить как»;
- Стрелки. Если группа кнопок в настоящий момент активна, тогда клавиши стрелок позволяют выбирать кнопки.
Здесь можно заканчивать.
Далее ещё несколько полезных категорий.
Проводник
Свои сочетания клавиш есть и в стандартном проводнике ОС.
Тут стоит акцентировать внимание на следующих доступных в операционке комбинациях.
- Alt и D. Позволяет выбрать адресную строку;
- Ctrl и E. Служит для выбора поля поиска;
- Ctrl и N. Открывает новое окно;
- Ctrl и W. Закрывает активное окно;
- Ctrl и колёсико прокрутки на мышке. Меняет размеры и внешний вид иконок;
- Ctrl, Shift и E. Показывает все папки, куда вложена выбранная пользователем папка;
- Ctrl, Shift и N. Так можно быстро создать новую нужную папку;
- NumLock и звёздочка. Это позволяет отобразить все те папки, которые вложены непосредственно в выбранный каталок;
- NumLock и плюсик. Служит для отображения содержимого активной просматриваемой папки;
- MunLock и минус. Свертывает выбранную папку;
- Alt и P. Включает панель просмотра;
- Alt и Enter. Так открываются свойства объекта;
- Alt и стрелка вправо. Можно посмотреть следующую папку;
- Alt и вверх. Открывается папка, в которую вложена выбранная пользователем папка;
- Alt и вправо стрелка. Это позволяет просмотреть предыдущую расположенную папку;
- F11. Свертывает и развёртывает активное окно.
Здесь ничего принципиально сложного нет. Запомнить нужные комбинации для пользователя не составит труда.
Виртуальные рабочие столы
При работе юзеров ОС Windows с виртуальными созданными рабочими столами, используются соответствующие комбинации клавиш на их компьютерной клавиатуре.
Тут их буквально несколько, но запомнить сочетания не будет лишним.
- Win и Tab. Открывает представления задач;
- Win, Ctrl и D. Это следует нажать, чтобы добавить ещё один необходимый виртуальный рабочий стол;
- Win, Ctrl и стрелка влево. Выполняет переключение непосредственно между экранами виртуальных столов в правую сторону (слева направо) на Windows 10;
- Win, Ctrl и стрелочка влево. То же самое, только уже справа налево;
- Win, Ctrl и F4. Закрывает используемый рабочий виртуальный стол.
Вот и всё, это все комбинации, доступные в этом разделе.
Панель задач
При работе пользователя с панелью задач можно несколько упростить себе выполнение тех или иных действий.
Тут, как и в предыдущем случае, комбинаций совсем немного.
- Shift и кнопка панели задач. Запускает приложение, либо же быстро открывает другой его экземпляр;
- Ctrl, Shift и клавиша панели задач. Запускает приложение, но уже от имени администратора;
- Shift и нажатие параллельно на клавишу панели правой кнопкой мышки. Так включается отображение меню окна выбранного приложения;
- Shift и сгруппированная кнопка панели, нажатая также правой кнопкой. Это также отображает меню окна, но уже для целой группы;
- Ctrl и сгруппированная кнопка панели. Запускается режим циклического переключения между используемыми окнами.
Это все те имеющиеся комбинации, которые предусмотрены операционными системами серии Windows.
Параметры
Ещё есть комбинации для окна «Параметры».
Их буквально 3 штуки. Выглядят они следующим образом:
- Win и I. Открывает параметры;
- BackSpace. Возвращает на основную (домашнюю) страницу параметров;
- При вводе символом на любой странице, где есть поле поиска, активируется поиск параметров.
Вот и всё. Всего несколько комбинаций, запомнить которые предельно просто.
Сидеть и заучивать все сочетания нет никакой необходимости. Более того, применять их вовсе не обязательно.
Но во многих ситуациях куда проще нажать пару кнопок, чтобы скопировать и вставить тот же текст, нежели проводить несколько длительных манипуляций мышкой.
Тут уже каждый пользователь решает сам, что и как ему удобнее делать. Но комбинации существуют не просто так. Они удобные, полезные, в большинстве случаев простые в запоминании.
Какими комбинациями пользуетесь вы? Считаете ли это полезными возможностями операционных систем или без них было бы не хуже?
Делитесь своим мнением на этот счёт, оставляйте комментарии, задавайте собственные вопросы по теме!
Для работы с текстом
Вставить текст без форматирования — Ctrl + Shift + V. Используйте эту комбинацию, чтобы при копировании текст вставлялся в документ без выделения курсивом или жирным, увеличенного размера, редкого шрифта и прочих настроек.
Открыть журнал буфера обмена — Win + V. Он выглядит как отдельное окно со списком скопированных блоков текста. В памяти хранится 25 последних, новые вытесняют предыдущие.
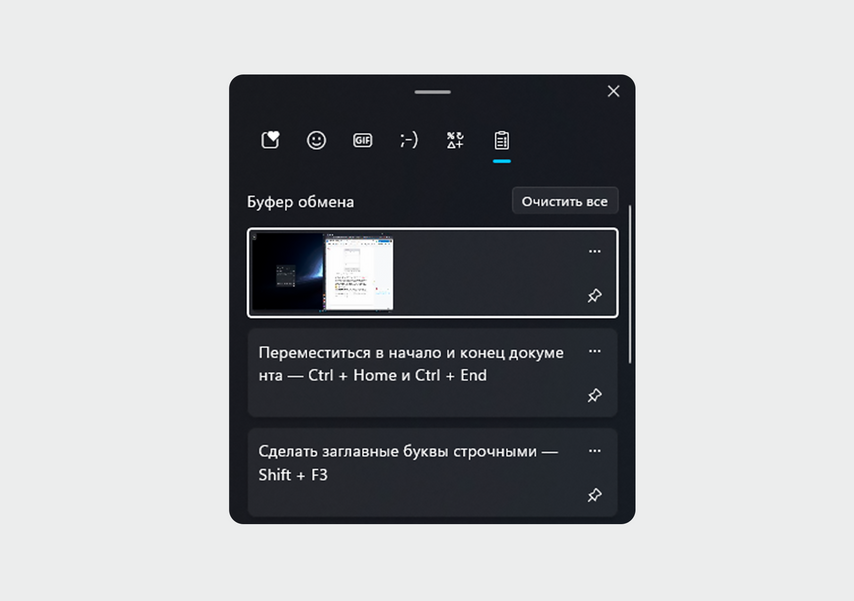
В журнале хранится 25 скопированных элементов — и текст, и изображения
Открыть панель смайликов — Win + >. Вызовите панель смайликов и специальных символов и сразу вставьте изображение в текст.
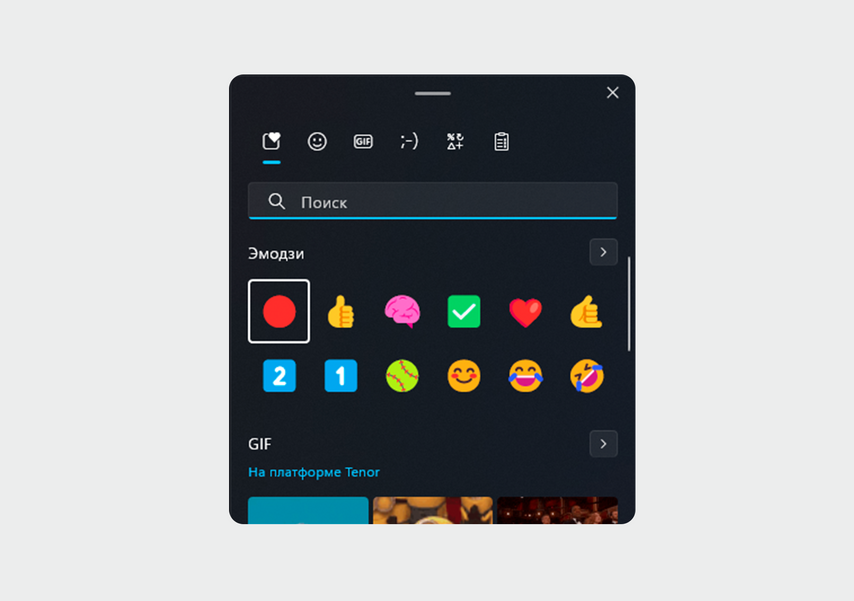
На выбор смайлики, гифки и другие элементы
Сделать заглавные буквы строчными — Shift + F3. Выделите проблемный фрагмент текста и нажмите сочетание клавиш, чтобы исправить ВОТ такиЕ ошибки при наборе. Работает комбинация в редакторе Word.
Переместиться в начало и конец документа — Ctrl + Home и Ctrl + End. Вместо долгой прокрутки команды позволяют быстро переместиться в нужное место.
Удалить слово целиком — Ctrl + Backspace и Ctrl + Del. Экономит время при удалении фраз в тексте. Удаляется ближайшее к курсору слово вместе с пробелами.
Для захвата экрана
Сделать скриншот всего экрана — Win + PrtScn. Делает скриншот всего экрана встроенной в систему утилитой, без настроек и возможности как-то отредактировать файл. Получившийся файл будет лежать в папке «Изображения» → «Снимки экрана».
Сделать скриншот части экрана — Win + Shift + S. Пользуйтесь, когда нужно поделиться только частью информации. После нажатия вы увидите небольшое меню, в котором сможете выбрать нужную область экрана. Файл сохранится там же, в папке «Изображения» → «Снимки экрана».
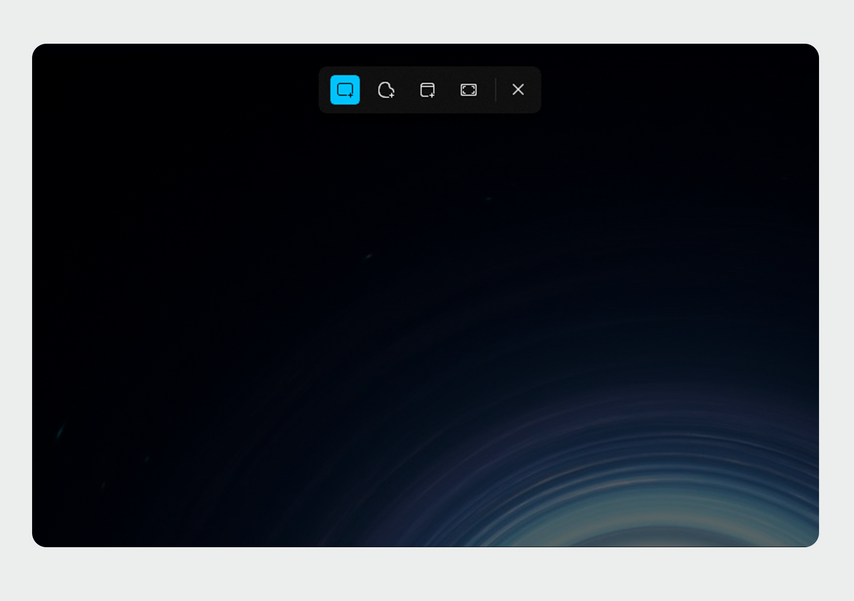
Можно сделать скриншот квадратной, произвольной области, одного окна или всего экрана
Записать видео с экрана — Win + Alt + R. Используйте для старта и остановки записи. Видео будет записано из активного окна или запущенной программы. Происходит всё через программу Xbox Game Bar, которая установлена в Windows 10 по умолчанию.
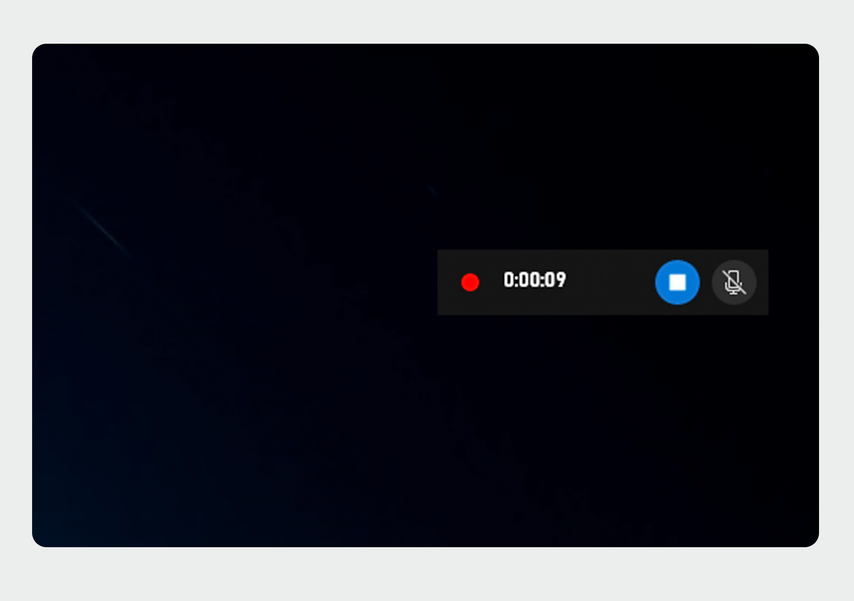
После нажатия комбинации появится небольшое окошко записи
Записать последние 30 секунд — Win + Alt + G. Если вы играете в компьютерные игры, попробуйте использовать комбинацию для записи красивых моментов. После включения «Игровых функций приложения» программа при нажатии этих клавиш запишет последние 30 секунд происходящего на экране. В настройках можно изменить продолжительность записи.
Для навигации в браузере
Перейти в полноэкранный режим — F11. Увеличьте рабочее пространство браузера, убрав элементы интерфейса. Пригодится, если у вас небольшой монитор или просто не хочется отвлекаться от содержимого страницы. На экране останется только открытая вкладка. Выйти из полноэкранного режима можно повторным нажатием клавиши.
Закрыть текущую открытую вкладку — Ctrl + W. Пригодится, когда в браузере открыто много вкладок. Можно не кликать на крестик в углу каждой страницы.
Открыть последние закрытые вкладки — Ctrl + Shift + T. По нажатии комбинации будут открыты все вкладки, которые вы закрыли последними за время текущего сеанса. Нажимать можно несколько раз, чтобы возвращать вкладки одну за другой. Спасет и в том случае, если при закрытии окна в браузере потерялись сразу десятки вкладок.
Обновление вкладки — F5 или Ctrl + R. Если браузер засбоил, а содержимое на странице перестало грузиться, попробуйте обновить вкладку.
Открыть страницу в новой вкладке — средняя кнопка мыши. При нажатии на ссылку откроет страницу в новой вкладке, а не в той же самой. Полезно, если вам нужно держать на экране страницы — например, справочника и статей из него.
Для управления системой
Управлять рабочими столами — Win + Tab. После нажатия комбинации все окна и рабочие столы расположатся в виде плиток с миниатюрами, по которым сразу понятно, где какая программа. Внизу будет список рабочих столов — можно создать новые и перетащить на них миниатюры программ.
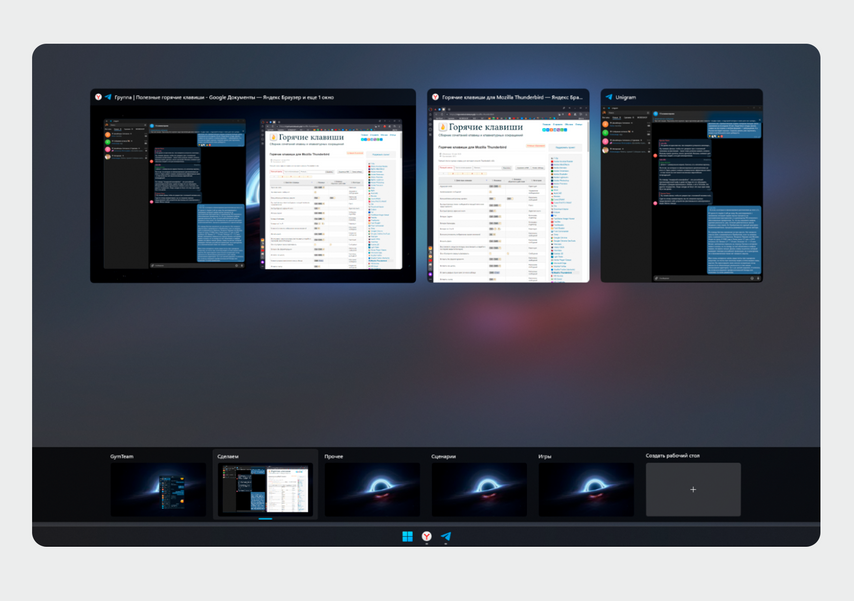
Миниатюры программ и рабочих столов позволяют легко ориентироваться
Переключаться между рабочими столами — Ctrl + Win + ← и Ctrl + Win + →. Можно быстро выбрать нужный, листая вперед или назад.
Свернуть все окна — Win + M. Свернет все запущенные приложения. А комбинация Win + Shift + M снова развернет их во весь экран.
Заблокировать компьютер — Win + L. После нажатия компьютер заблокируется, и чтобы зайти в него, придется снова авторизоваться. Удобно, если нужно срочно отойти и быстро заблокировать ПК.