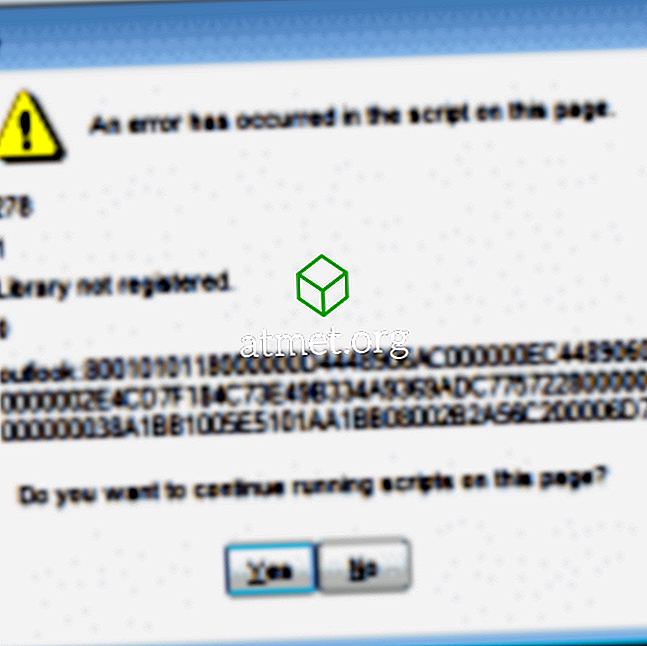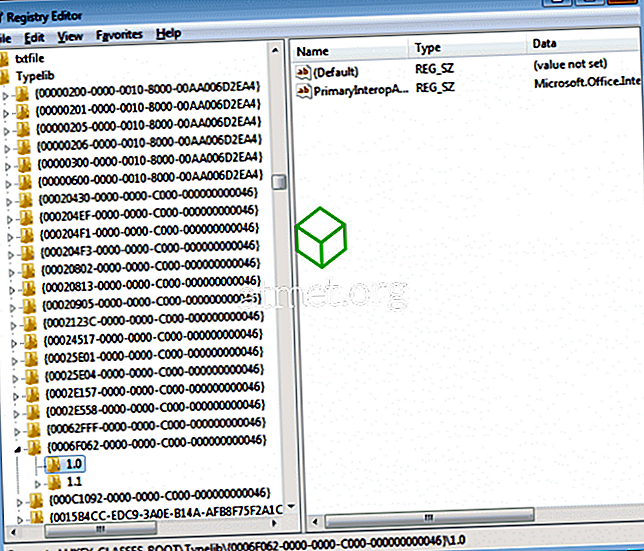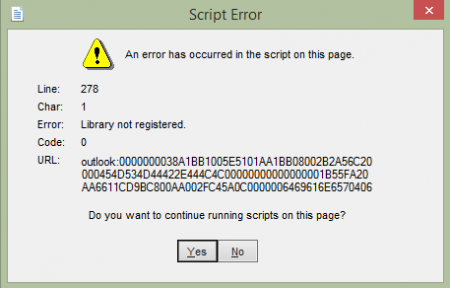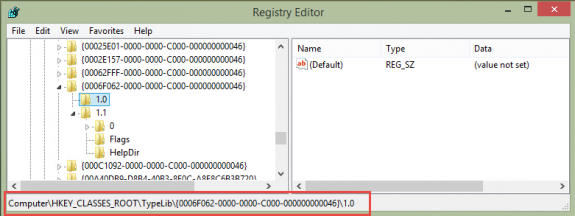Пользователи Microsoft Outlook 2013 могут столкнуться с ошибкой на экране Outlook Today, которая говорит:
Ошибка скрипта: в скрипте на этой странице произошла ошибка
Линия: 278
Чар 1
Ошибка: библиотека не зарегистрирована
Код: 0
URL: внешний вид: 800101011800000004392D05AC0000001C392D05000000002E4_ CD7F184C73E49B334A9369ADC7757228000000000000038A1BB1005E5101AA1_
BB08002B2A56C200006D737073742E646C6C00000000004E495441F9BFB8010_
0AA0037D96E0000000043003A005C00550073006500720073005C004D00690_
07400630068005C0041007000700044006100740061005C004C006F006300610_
06C005C004D006900630072006F0073006F00660074005C004F00750074006C_
006F006F006B005C004F00750074006C006F006F006B002E007000730074000000
Вы хотите продолжить запуск скриптов на этой странице?
Проблема обычно возникает после обновления до Outlook 2013 с предыдущей версии.
Чтобы решить эту проблему, нам нужно будет внести изменения в реестр. Вы можете атаковать это одним из двух способов. Использование файла импорта реестра или внесение изменений вручную.
Способ 1: импортировать файл
Используйте эти шаги, если вы новичок и не слишком знакомы с работой в редакторе реестра.
- Закройте Microsoft Outlook.
- Загрузите файл OutlookFix.
- Откройте файл OutlookFix.zip, дважды щелкнув по нему.
- Откройте файл OutlookFix.reg, дважды щелкнув по нему.
- Если UAC запросит разрешение на внесение изменений в компьютер, выберите « Да ».
- Появится диалоговое окно редактора реестра с вопросом «Вы уверены, что хотите продолжить?». Выберите « Да ».
- Должно появиться сообщение о том, что реестр был успешно изменен.
- Откройте Microsoft Outlook и выберите « Личные папки » или используйте любой другой метод для доступа к экрану «Outlook сегодня». Сообщение об ошибке больше не должно появляться.
Способ 2: редактирование реестра вручную
Если вы знаете, что делаете, когда дело доходит до реестра Windows, используйте следующий метод.
- Закройте Microsoft Outlook.
- Удерживая клавишу Windows, нажмите « R ».
- Введите « regedit », затем выберите « ОК ».
- Перейдите в следующее местоположение:
- HKEY_CLASSES_ROOT
- Typelib
- {0006F062-0000-0000-C000-000000000046}
- Разверните {0006F062-0000-0000-C000-000000000046} с помощью знака плюс, затем щелкните правой кнопкой мыши папку « 1.0 » и выберите « D elete »
- Выберите « Да », так как вы хотите навсегда удалить значение.
- Закройте редактор Reigstry.
- Откройте Microsoft Outlook и выберите « Личные папки » или используйте любой другой метод для доступа к экрану «Outlook сегодня». Сообщение об ошибке больше не должно появляться.
Последнее обновление: 11 сентября 2023 г.
ПРОБЛЕМА
Если щелкнуть панель навигации классических приложений Outlook, выбрав другие приложения > ярлыки, а затем щелкнуть ссылку microsoft Office Online, появится диалоговое окно об ошибке:
«Произошла ошибка в скрипте на этой странице»
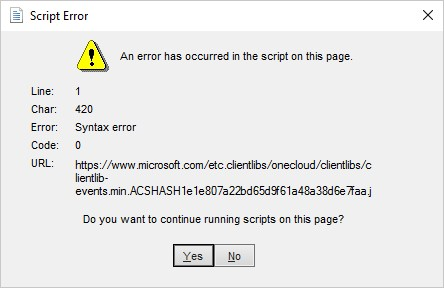
СОСТОЯНИЕ: ИСПРАВЛЕНО
Начиная с версии 2309 сборки 16816.10000, новые установки Office и новые профили Outlook больше не будут иметь ссылку «Microsoft Office Online». Какие сборки доступны для каждого канала, см. в разделе Журнал обновлений для Приложения Microsoft 365.
Если вы хотите удалить ссылку для существующих учетных записей и профилей, можно выбрать несколько способов:
Способ 1. Удалите ссылку вручную, щелкнув ссылку правой кнопкой мыши и выбрав команду Удалить ярлык.
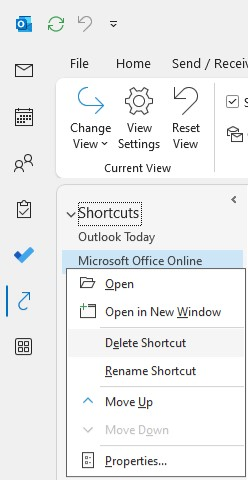
Способ 2. Удалите ярлык из XML-файла профиля.
Сведения о сочетаниях клавиш хранятся в папке %appdata%\Microsoft\Outlook\<имя профиля>.xml. Администратор может создать сценарий входа следующим образом:
-
Найдите файл .xml в папке %appdata%\Microsoft\Outlook.
-
Откройте файл .xml.
-
Удалите узел .xml, содержащий «Microsoft Office Online» в атрибуте name.
-
Сохраните файл .xml.
Способ 3. Скрытие меню Ярлыки с помощью следующей групповой политики реестра:
Предупреждение: Ниже показано, как изменить реестр. Однако при неправильном изменении реестра могут возникнуть серьезные проблемы. Убедитесь, что вы тщательно выполняете эти действия. Чтобы добавить защиту, создайте резервную копию реестра перед его изменением. Затем можно восстановить реестр в случае возникновения проблемы. Дополнительные сведения о резервном копировании и восстановлении реестра см. в статье Резервное копирование и восстановление реестра в Windows.
Ключ: HKEY_CURRENT_USER\SOFTWARE\Microsoft\Office\16.0\Outlook\Preferences
Имя: ModuleVisible15
Тип: REG_SZ
Значение: 1,1,1,1,1,1,0,1,0
Примечание. Исходное значение ключа: 1,1,1,1,1,1,1,1,0,0
Изменение политики скрывает ссылку Ярлыки на панели навигации.
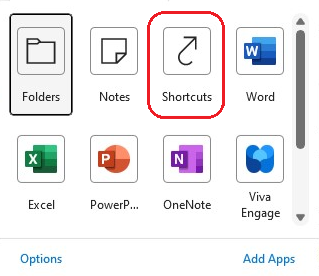
Дополнительные ресурсы
Общение с экспертами
Обращайтесь к экспертам, обсуждайте последние новости, обновления и рекомендации для Outlook, а также читайте наш блог.
Сообщество Outlook Tech Community
Поддержка сообщества
Задавайте вопросы агентам поддержки, MVP, инженерам и другим пользователям Outlook и находите решения.
Форум Outlook на сайте Answers
Предложение новых функций
Мы будем рады вашим отзывам и предложениям. Вам наверняка есть, что сказать. Поделитесь с нами своими мыслями.
Подробнее…
См. также
Исправления или обходные пути для последних проблем в Outlook для ПК
Изменение отображения на панели навигации
Outlook для Windows: новое расположение для почты, календаря, Люди и других модулей
Открытие редактора реестра в Windows 10
Резервное копирование и восстановление реестра в Windows
Нужна дополнительная помощь?
Нужны дополнительные параметры?
Изучите преимущества подписки, просмотрите учебные курсы, узнайте, как защитить свое устройство и т. д.
В сообществах можно задавать вопросы и отвечать на них, отправлять отзывы и консультироваться с экспертами разных профилей.
One sure sign that people are upgrading from Outlook 2007 to Outlook 2013: I’m seeing more complaints about a script error in Outlook Today.
When you upgrade from Outlook 2007 to Outlook 2013 and then open Outlook Today, you may receive a script error: Line 278. Char 1. Error: «Library not registered.» When you click «Yes» in response to «Do you want to continue running scripts on this page?» everything seems to work correctly.
You may also receive an error if you attempt to customize Outlook Today. A yellow banner above Outlook Today will warn you that ActiveX controls are blocked along with a script error («Unspecified error») pointing to the URL «res://C:\Program%20Files\Microsoft%20Office%2015\root\office15\1033\OUTLWVW.DLL/outlook.htm.
Your web browser has blocked this site from using an Active X control in an unsafe manner. As a result, this page might not display correctly.
The first fix most people try is running a full repair on the Office installation. However, this won’t fix it. The problem is a registry entry referencing an older version of the Outlook View Control that was left behind in the upgrade.
To fix, close Outlook then open the registry editor. (Press Windows key + R then type regedit in the text box and press Enter.)
Browse to find this key: HKEY_CLASSES_ROOT\TypeLib\{0006F062-0000-0000-C000-000000000046}
Under the key are two keys: 1.0 and 1.1 (Outlook 2016 users will have 1.2 key). You need to delete the 1.0 or 1.1 key, leaving the highest numbered key (Right click on the key and choose Delete). When you reopen Outlook, the script error no longer appears.
Do it for me
If you don’t want to edit the registry, you can download and run this .reg file to delete the 1.0 or 1.1 key.
Delete 1.0 Key Delete 1.1 Key
If you are unable to edit the registry, you may need to ask your IT staff to delete the key for you. If you have a home computer and are using a standard user account, right-click on the registry editor shortcut and choose Run as Administrator to open it as an administrator. To run the .reg file as administrator, hold Shift then right-click and choose Run as Administrator
Microsoft Outlook 2013 — это одно из самых популярных приложений для электронной почты и управления контактами. Однако, некоторые пользователи могут столкнуться с ошибкой сценария при использовании Outlook 2013, что может вызывать неудобства и затруднять работу. В данной статье рассмотрим, как можно исправить эту ошибку и продолжить эффективно использовать Outlook 2013.
Ошибка сценария в Outlook 2013 может проявляться различными способами, например, вылетом из приложения, отказом в работе некоторых функций или появлением неправильных результатов в процессе использования почтового клиента. Такая ошибка может быть вызвана разными причинами, включая конфликты с другими установленными программами, некорректные настройки Outlook или повреждение установленных файлов. В любом случае, существует несколько методов, которые могут помочь исправить эту ошибку и восстановить нормальную работу Outlook 2013.
Одним из первых шагов, которые можно предпринять для исправления ошибки сценария, является проверка наличия обновлений для Outlook 2013. Microsoft периодически выпускает обновления, которые исправляют различные ошибки и уязвимости в своих продуктах. Проверьте наличие обновлений в меню Outlook, а также обновите компьютер с помощью Windows Update. Если обновления не устраняют ошибку, можно попробовать очистить кэш Outlook, удалить поврежденные файлы или восстановить программу до предыдущего состояния. Запуск Outlook с отключенными дополнениями также может помочь в решении проблемы.
Обратите внимание, что исправление ошибки сценария в Outlook 2013 может потребовать некоторых технических навыков и манипуляций с системными файлами. Если вы не уверены в своих способностях, рекомендуется обратиться к специалисту или поддержке Microsoft.
В итоге, исправление ошибки сценария в Outlook 2013 включает в себя несколько шагов, начиная с обновления программы и проверки наличия обновлений, и заканчивая удалением поврежденных файлов и восстановлением программы до предыдущего состояния. Если ни один из этих методов не помогает, возможно, проблема связана с другими программами или системными настройками. В таком случае рекомендуется обратиться к поддержке Microsoft или специалисту, чтобы получить дополнительную помощь в решении проблемы.
Содержание
- Как решить проблему сценария в Outlook 2013
- Полное решение проблемы для Outlook 2013
- Шаг 1: Отключить сценарии
- Шаг 2: Обновить Outlook
- Шаг 3: Отключить недавно установленные плагины и дополнения
- Шаг 4: Создайте новый профиль
- Ошибки сценария в Outlook 2013: главные проблемы и их решения
- 1. Ошибка «Сценарий на этой странице неработоспособен или блокируется»
- 2. Ошибка «Сценарий на этой странице вызвал ошибку или ее работа остановлена»
- 3. Ошибка «Сценарий на этой странице может продолжить выполнение?»
- Шаги по устранению ошибки сценария в Outlook 2013
- Как предотвратить ошибки сценария в Outlook 2013
- 1. Установите последние обновления
- 2. Отключите всплывающие окна
- 3. Удалите ненужные плагины и дополнения
- 4. Очистите кэш Outlook
- 5. Включите защищенный режим
Как решить проблему сценария в Outlook 2013
Outlook 2013 — это мощное приложение электронной почты, которое помогает пользователям управлять своей почтой и расписанием. Однако иногда могут возникать проблемы с сценариями, которые приводят к ошибкам и некорректной работе приложения.
Вот несколько способов, которые помогут вам решить проблемы сценария в Outlook 2013:
- Обновите Outlook: Возможно, проблема с сценариями вызвана устаревшей версией Outlook. Проверьте наличие доступных обновлений и установите последнюю версию приложения.
- Отключите ненужные дополнения: Некоторые дополнения могут вызывать конфликты сценариев в Outlook. Перейдите в меню «Файл» -> «Параметры» -> «Дополнения» и отключите любые ненужные или подозрительные дополнения.
- Очистите кэш Outlook: Кэшированные данные могут приводить к проблемам сценариев. Очистите кэш Outlook, перейдя в меню «Файл» -> «Параметры» -> «Расширенные» -> «Работа с Outlook» и нажав на кнопку «Очистить кэш».
- Проверьте наличие вирусов: Некоторые вредоносные программы могут вызывать проблемы сценариев в Outlook. Убедитесь, что ваше антивирусное программное обеспечение работает и выполните полное сканирование системы.
- Создайте новый профиль Outlook: Если проблема не устраняется, попробуйте создать новый профиль Outlook. Для этого перейдите в «Панель управления» -> «Почта» и нажмите на кнопку «Создать профиль».
- Обратитесь к службе поддержки Outlook: Если все вышеперечисленные шаги не помогли решить проблему, обратитесь к службе поддержки Outlook. Они смогут предоставить дополнительные сведения и решить вашу проблему.
Следуя этим советам, вы сможете решить проблему сценария в Outlook 2013 и вернуться к нормальному использованию приложения. Удачи вам!
Полное решение проблемы для Outlook 2013
Microsoft Outlook 2013 является одним из самых популярных почтовых клиентов для многих пользователей. Однако, как и любое программное обеспечение, Outlook может столкнуться с проблемами и ошибками. Одной из распространенных проблем является ошибка сценария в Outlook 2013. В этой статье мы рассмотрим полное решение этой проблемы.
Шаг 1: Отключить сценарии
Первым шагом для исправления ошибки сценария в Outlook 2013 является отключение сценариев. Для этого выполните следующие действия:
- Откройте Outlook 2013 и выберите вкладку «Файл».
- Выберите «Параметры» в выпадающем меню.
- На панели слева выберите «Доверие централизованных кодов» и нажмите на кнопку «Настройки сценариев».
- Снимите флажок рядом с опцией «Включить сценарии».
- Нажмите «OK», чтобы сохранить изменения.
Шаг 2: Обновить Outlook
Если отключение сценариев не помогло решить проблему, попробуйте обновить Outlook до последней версии. Обновления могут содержать исправления для известных проблем, включая ошибку сценария. Для обновления Outlook выполните следующие действия:
- Откройте Outlook и выберите вкладку «Файл».
- Выберите «Справка» в выпадающем меню.
- Нажмите на кнопку «Проверить наличие обновлений».
- Если обновления доступны, следуйте инструкциям на экране, чтобы установить их.
- После завершения установки обновлений перезапустите Outlook.
Шаг 3: Отключить недавно установленные плагины и дополнения
Некоторые плагины и дополнения могут причинять конфликты со сценариями в Outlook и вызывать ошибку. Если вы недавно установили новый плагин или дополнение, попробуйте отключить его и проверить, устраняет ли это проблему. Для отключения плагинов и дополнений выполните следующие действия:
- Откройте Outlook и выберите вкладку «Файл».
- Выберите «Параметры» в выпадающем меню.
- На панели слева выберите «Дополнения».
- В списке дополнений найдите недавно установленные плагины и снимите с них флажок.
- Нажмите «OK», чтобы сохранить изменения.
Шаг 4: Создайте новый профиль
Если предыдущие шаги не помогли решить проблему, попробуйте создать новый профиль в Outlook. Это может помочь исправить проблемы, связанные с поврежденным профилем. Для создания нового профиля выполните следующие действия:
- Закройте Outlook, если он открыт.
- Откройте панель управления на вашем компьютере.
- Выберите «Мail» или «Почта».
- Нажмите на кнопку «Профили».
- Нажмите на кнопку «Добавить», чтобы создать новый профиль.
- Введите имя нового профиля и следуйте инструкциям на экране, чтобы завершить процесс создания.
- После создания нового профиля запустите Outlook и выберите новый профиль.
Следуя этим шагам, вы должны быть в состоянии исправить ошибку сценария в Outlook 2013 и вернуть Outlook к нормальной работе. Если проблема все еще не решена, рекомендуется обратиться в техническую поддержку Microsoft для получения дополнительной помощи.
Ошибки сценария в Outlook 2013: главные проблемы и их решения
Outlook 2013 является одним из наиболее популярных почтовых клиентов, который используется миллионами людей по всему миру. Однако, иногда пользователи могут столкнуться с ошибками сценария, которые могут мешать нормальной работе приложения. В этой статье мы рассмотрим некоторые из главных проблем сценария в Outlook 2013 и предложим возможные решения для их устранения.
1. Ошибка «Сценарий на этой странице неработоспособен или блокируется»
Эта ошибка может возникнуть при запуске Outlook 2013 и может быть вызвана различными причинами. Однако, одним из наиболее распространенных решений является отключение дополнений в Outlook. Для этого следуйте этим шагам:
- Откройте Outlook 2013 и нажмите на вкладку «Файл».
- Выберите «Параметры» и перейдите на вкладку «Дополнения».
- Нажмите на кнопку «Перейти» рядом с «Управление COM-дополнениями».
- Снимите флажок напротив каждого дополнения и нажмите «OK».
- Перезапустите Outlook 2013 и проверьте, исправилась ли ошибка.
2. Ошибка «Сценарий на этой странице вызвал ошибку или ее работа остановлена»
Эта ошибка может возникнуть при попытке открыть или отправить электронное письмо в Outlook 2013. Для исправления этой проблемы вы можете попробовать выполнить следующие действия:
- Убедитесь, что у вас установлена последняя версия Outlook 2013.
- Перезагрузите компьютер и попробуйте открыть или отправить письмо снова.
- Отключите временные файлы и кэш браузера.
- Проверьте наличие вирусов и вредоносных программ на вашем компьютере.
- Если у вас используется антивирусное программное обеспечение, отключите его и попробуйте снова.
3. Ошибка «Сценарий на этой странице может продолжить выполнение?»
Эта ошибка может возникнуть при попытке открыть определенное письмо в Outlook 2013. Чтобы ее исправить, вы можете попробовать следующие действия:
- Установите последние обновления для Outlook 2013.
- Откройте письмо в «Режиме веб-браузера».
- Если ошибка возникает только при открытии конкретного письма, попробуйте удалить его и затем восстановить из резервной копии.
- Проверьте наличие вирусов и вредоносных программ на вашем компьютере.
В заключение, ошибки сценария могут быть раздражающими, но с помощью приведенных выше решений вы сможете устранить большинство из них. Если ни одно из предложенных решений не помогло, рекомендуется обратиться к специалисту по технической поддержке или посетить форум Outlook для получения дополнительной помощи.
Шаги по устранению ошибки сценария в Outlook 2013
Ошибка сценария в Outlook 2013 может возникать по разным причинам, однако следующие шаги помогут вам исправить данную проблему:
-
Обновите Outlook: Убедитесь, что вы используете последнюю версию Outlook. Откройте приложение и перейдите в меню «Файл». Затем выберите «Учетная запись Office» и нажмите на кнопку «Обновить». Если доступно новое обновление, установите его.
-
Отключите дополнения: Некоторые дополнения могут вызывать ошибку сценария в Outlook. Для отключения дополнений перейдите в настройки Outlook, выберите вкладку «Файл» и нажмите на «Параметры». Затем перейдите на вкладку «Дополнения» и отключите все имеющиеся дополнения. После этого перезапустите Outlook и проверьте, исчезла ли ошибка.
-
Очистите кэш Outlook: Иногда накопленные данные в кэше Outlook могут вызывать ошибку сценария. Чтобы очистить кэш, закройте Outlook и откройте командную строку. Введите «Outlook.exe /clearcache» и нажмите Enter. После этого перезапустите Outlook и проверьте, исправилась ли ошибка.
-
Создайте новый профиль Outlook: Если проблема не устраняется после предыдущих шагов, попробуйте создать новый профиль Outlook. Закройте Outlook и откройте панель управления. В поиске введите «Mail» и выберите «Почта (32-разрядная)». В открывшемся окне нажмите на кнопку «Показать профили» и создайте новый профиль. После создания профиля запустите Outlook и проверьте, исправилась ли ошибка.
-
Переустановите Outlook: Если все предыдущие шаги не помогли решить проблему, попробуйте переустановить Outlook. Перед переустановкой рекомендуется сделать резервную копию важных данных Outlook. Затем удалите Outlook с вашего компьютера и установите его заново. После установки запустите Outlook и проверьте, исправилась ли ошибка.
Если ни один из этих шагов не помог вам исправить ошибку сценария в Outlook 2013, рекомендуется обратиться к службе поддержки Microsoft или провести дальнейшие исследования на специализированных форумах и сообществах пользователей Outlook.
Как предотвратить ошибки сценария в Outlook 2013
Microsoft Outlook 2013 является одним из самых популярных клиентов электронной почты, который предлагает множество функций и возможностей. Однако, при использовании Outlook 2013, вы можете столкнуться с ошибками сценария, которые могут привести к некорректной работе программы. Чтобы предотвратить такие ошибки, следуйте данным рекомендациям:
1. Установите последние обновления
Ошибки сценария могут возникать из-за неполадок в программном обеспечении. Чтобы предотвратить это, регулярно устанавливайте все доступные обновления для Outlook 2013. Для этого откройте Outlook и выберите «Файл», затем «Учетная запись Office» и «Обновления». Установите все доступные обновления и перезапустите Outlook.
2. Отключите всплывающие окна
Используйте специальные настройки Outlook для блокировки всплывающих окон. Для этого откройте Outlook и выберите «Файл», затем «Параметры» и «Параметры показа». Установите флажок «Блокировать всплывающие окна» и сохраните изменения. Это поможет предотвратить ошибки, связанные с всплывающими окнами.
3. Удалите ненужные плагины и дополнения
Иногда ошибки сценария могут возникать из-за конфликтов между различными плагинами и дополнениями в Outlook. Чтобы предотвратить это, откройте Outlook и выберите «Файл», затем «Параметры» и «Дополнения». Удалите все ненужные или потенциально проблемные плагины и дополнения. Перезапустите Outlook после удаления каждого плагина.
4. Очистите кэш Outlook
Кэш Outlook может быть причиной ошибок сценария. Чтобы очистить кэш, откройте Outlook и выберите «Файл», затем «Параметры» и «Дополнительно». В разделе «Общие» нажмите на кнопку «Установки Outlook» и выберите «Очистить кэш». Это поможет избавиться от проблем с кэшем и может предотвратить ошибки сценария.
5. Включите защищенный режим
Защищенный режим Outlook может помочь предотвратить ошибки сценария. Чтобы включить защищенный режим, откройте Outlook и выберите «Файл», затем «Параметры» и «Центр управления системой безопасности». В разделе «Защищенный режим» установите флажок «Включить защищенный режим». Это поможет усилить защиту от потенциально опасных сценариев.
Следуя данным рекомендациям, вы сможете предотвратить ошибки сценария в Outlook 2013 и обеспечить стабильную работу программы.
Microsoft Outlook — это эффективный почтовый клиент, который используется профессионалами и предприятиями для выполнения своих повседневных задач, связанных с электронной почтой. Он широко используется из-за простоты использования, лучшего управления электронной почтой и других функций. Однако он подвержен множеству проблем, одной из которых является ошибка сценария в Outlook.
Как сообщают несколько пользователей, вы столкнетесь с ошибками сценария в Outlook, когда получите новую почту, попытаетесь отредактировать почту, а также в других сценариях. В этом руководстве мы поговорим о решениях, которые помогут вам исправить ошибку скрипта в Outlook. Давайте приступим к делу.
Почему я сталкиваюсь с ошибкой скрипта в MS Outlook?
С нашей стороны мы провели небольшое исследование и прочитали онлайн-отчеты пользователей об ошибке скрипта в Outlook и нашли множество причин, которые могут вызвать эту проблему:
- Поврежденный профиль Outlook. Любая проблема с вашим профилем Microsoft Outlook приведет к проблемам с вашим профилем, как тот, который находится под рукой.
- Есть ошибка: есть вероятность, что ошибка на веб-сайте Office.com неправильно вызывает приложение MS Outlook, вызывая ошибку сценария.
- Надстройки. Надстройки могут конфликтовать или мешать работе Microsoft Outlook, вызывая ошибку сценария.
Как исправить ошибку скрипта в Outlook?
Прежде чем мы перейдем к расширенным решениям, давайте сначала применим несколько простых и, надеюсь, избавимся от проблемы:
- Перезагрузите компьютер. Вы можете найти некоторые рекомендуемые решения, если компьютер зависает при перезагрузке.
- Кроме того, попробуйте перезапустить программу Microsoft Outlook с рабочего стола и убедитесь, что никакие другие программы не работают в фоновом режиме, поскольку они могут мешать работе и вызывать проблемы.
- Убедитесь, что ваше интернет-соединение работает нормально.
Теперь давайте рассмотрим расширенные решения по устранению неполадок.
1. Создайте новый профиль
- Выйдите из Microsoft Outlook.
- Откройте меню «Пуск», нажав Win клавишу.
- Откройте Панель управления.
- Выберите Почта.
- Нажмите Добавить.
- Задайте имя для профиля и нажмите OK.
- Следуйте инструкциям на экране, чтобы добавить учетную запись.
- Нажмите Готово.
- В подсказке выберите Да.
- Выберите вновь созданный профиль из раскрывающегося списка.
- Выберите Всегда использовать этот параметр профиля.
- Нажмите Применить.
- Выберите старый профиль и нажмите кнопку «Удалить».
- Откройте Outlook и проверьте, решает ли это проблему или нет.
По словам нескольких пользователей, ошибка сценария в Microsoft Outlook была связана с их поврежденными профилями пользователей. Вы можете легко исправить это, создав новый профиль и удалив исходный.
2. Воспользуйтесь официальной программой или сайтом
Предлагаемый обходной путь для исправления ошибки сценария в Microsoft Outlook заключался в том, чтобы открыть службу либо с помощью специального настольного приложения Outlook на вашем ПК, либо с помощью веб-сайта Outlook.com для доступа к нему.
Это связано с тем, что на веб-сайте Office.com была обнаружена ошибка, которая ошибочно вызывала приложение Outlook, вызывая ошибку сценария. Поэтому избегайте доступа к Outlook с веб-сайта Office.com и используйте вышеупомянутые способы.
3. Отключить надстройки
- Закройте Outlook.
- Нажмите Win + R, чтобы открыть диалоговое окно «Выполнить».
- Введите outlook /safe и нажмите Enter .
- Проверьте, работает ли программа без каких-либо проблем. Если да, то проблема с вашими надстройками.
- Откройте Outlook.
- Щелкните Файл.
- Выберите Параметры.
- Выберите надстройки.
- В разделе «Управление» выберите надстройки COM.
- Нажмите «Перейти» рядом с «Управление».
- Снимите галочки со всех надстроек и нажмите ОК.
- Перезапустите Outlook и посмотрите, получаете ли вы сообщения об ошибках сценария в Outlook или нет.
Конфликтующие надстройки могут вызвать проблемы с любой программой, будь то Outlook или любая другая. Сначала следует запустить программу в безопасном режиме и посмотреть, решена ли проблема. Если да, то вам следует снять все надстройки, поскольку они являются виновниками.
4. Переименуйте файл Outlwvw.dll в Outlwvw.old.
- Откройте проводник.
- Щелкните диск C или диск, на котором установлен Microsoft Office.
- Откройте файлы программы.
- Выберите Microsoft Office.
- Откройте папку «Офис».
- Выберите папку 1033 и откройте ее.
- Щелкните правой кнопкой мыши файл Outlwvw.dll и выберите «Переименовать».
- Переименуйте файл в Outlwvw.old и нажмите Enter.
- Закройте проводник.
- Перезагрузите компьютер.
- Откройте Outlook после загрузки системы и проверьте, решает ли это проблему или нет.
Это решение было предложено одним пользователем на официальных форумах поддержки Microsoft и помогло некоторым пользователям решить проблемы с ошибками сценария в Outlook.
5. Восстановить MS Office
- Откройте меню «Пуск», нажав Win клавишу.
- Откройте Панель управления.
- Выберите Программы и компоненты.
- Нажмите Microsoft Office.
- Выберите вариант «Изменить» или «Изменить».
- В мастере восстановления выберите вариант «Восстановить».
- Нажмите «Продолжить».
- Начнется восстановление программ Office.
- После этого перезагрузите компьютер.
- Откройте Outlook и проверьте, решает ли это проблему или нет.
Лучший способ исправить любую ошибку или сбой в программе — это починить ее. Microsoft Office позволяет восстановить программу и избавиться от ошибок, которые могут возникнуть.
6. Настройте реестр
- Закройте Outlook.
- Нажмите клавиши Win + R, чтобы открыть диалоговое окно «Выполнить».
- Введите regedit и нажмите Enter .
- Перейдите по следующему пути.
HKEY_CLASSES_ROOT\Typelib\0006F062-0000-0000-C00-000000000046 - Разверните {0006F062-0000-0000-C000-000000000046} слева.
- Щелкните правой кнопкой мыши папку 1.2 и выберите «Удалить».
- Закройте редактор реестра.
- Перезагрузите компьютер.
- Откройте Outlook после загрузки ПК и проверьте, решает ли это проблему или нет.
Это все от нас в этом руководстве. Это одни из наиболее эффективных и работающих решений для исправления ошибки скрипта в Outlook.
Вы можете применить вышеупомянутые решения для других ошибок Outlook, включая:
- Операция Outlook не удалась из-за проблемы с установкой
- Класс Outlook не зарегистрирован
Сообщите нам в комментариях ниже, какое из приведенных выше решений устранило ошибку сценария в Microsoft Outlook.