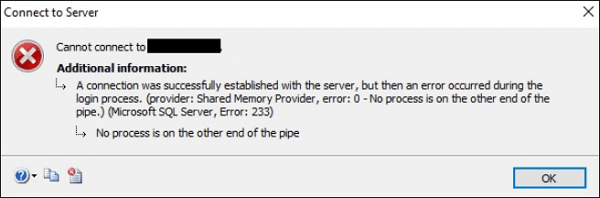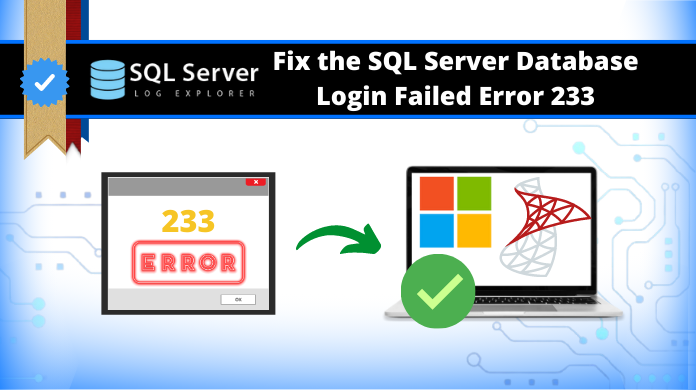5 Ways to Fix Microsoft SQL Server Error 233
| Workable Solutions | Step-by-step Troubleshooting |
|---|---|
| Fix 1. Enable TCP/IP |
Open MS SQL Server. Go to configuration tools, and then open «SQL Server Network Configuration»…Full steps |
| Fix 2. Enable Shared Memory |
Shared Memory Protocol is used for connecting SQL Server, if it is disabled, it may lead to SQL Server login failed error 233…Full steps |
| Fix 3. Enable Named Pipes Protocol |
Run MS SQL Server. Go to configuration tools, and then open «SQL Server Network Configuration»…Full steps |
| Fix 4. Check for Remote Connection |
Connect to SQL Server Instance in SSMS on a database server. Right-click on the Server instance…Full steps |
| Fix 5. Repair the MS SQL Database |
Launch EaseUS MS SQL Recovery. Select the corrupted database file. Then, click the «Repair» button…Full steps |
Overview of SQL Server Error 233
SQL Server error 233 was saying «No process is on the other end of the pipe». The error details are given as:
A connection was successfully established with the server, but then an error occurred during the login process. (provider: Shared Memory Provider, error: 0 – No process is on the other end of the pipe) (Microsoft SQL Server, Error: 233)
SQL Server Error Code 233 Causes
No process is on the other end of the pipe error 233 is often caused by two reasons:
- The client attempts to connect with only named pipes and the named pipes protocol is not enabled on the server.
- The client attempts to connect with any available protocol, but named pipes are listed before TCP in the client protocol order.
According to the two reasons above, you can fix error 233 easily.
Fix 1. Enable TCP/IP to Solve SQL Server Error 233
If the client is attempting to connect using named pipes, and the server is not configured to allow remote connections using named pipes, follow this:
Step 1. Open MS SQL Server.
Step 2. Go to configuration tools, and then open «SQL Server Network Configuration» in SQL Server Configuration Manager.
Step 3. Choose «TCP/IP» option and enable remote connections using named pipes.
If the client protocol order is attempting to connect with the named pipes protocol before trying the TCP protocol, and named pipes are not enabled on the server, solve this problem by following this:
Using SQL Server Configuration Manager on the client computer, move TCP before named pipes in the protocol order list.
Fix 2. Enable Shared Memory
Shared Memory Protocol is used for connecting SQL Server, if it is disabled, it may lead to SQL Server login failed error 233.
Step 1. Open MS SQL Server in your system.
Step 2. Choose «Configuration Tools» and «SQL Server Network Configuration».
Step 3. Then, find and right-click «Shared Memory». Choose «Enable».
Fix 3. Enable Named Pipes Protocol to Solve SQL Error 233
SQL Server error 233 occurs because the SQL Server client cannot connect to the server and is not configured to accept remote connections. To fix this issue, except for enabling Shared Memory and TCP/IP, we still need to activate Named Pipe protocols with SQL Server Configuration Manager tool.
Step 1. Run MS SQL Server.
Step 2. Go to configuration tools, and then open «SQL Server Network Configuration» in SQL Server Configuration Manager.
Step 3. Launch the Properties windows of Named Pipes Protocol then click «Enable».
Step 4. Click «Apply» and «OK» to apply this change on SQL Server.
You have required to restart SQL Server services from the SQL Server Configuration Manager. Once the server is online, try to reconnect to your SQL Server instance. Then, the error 233 may not appear and you will be able to make a successful database connection.
Fix 4. Check for Remote Connection
After these workarounds, if you are still facing Microsoft SQL Server error 233 no process is on the other end of the pipe, then you will need to allow remote connection for SQL Server.
Step 1. Connect to SQL Server Instance in SSMS locally on a database server.
Step 2. Right-click on the Server instance name and choose «Properties».
Step 3. At the left tab, select «connection» then check the option «Allow remote connections to this server».
Fix 5. Repair Corrupted MS SQL Database to Resolve SQL Error 233
If you are still facing the same issue, the cause might be the database itself. MS SQL Server is vulnerable to different threats and errors (823/824/825). Repairing the database can do you a favor. EaseUS MS SQL Recovery is a very professional and reliable SQL repair tool. It can recover database components (tables, triggers, indexes, keys, rules, and stored procedures) as well as recover deleted records from the SQL database. It supports MS SQL Server 2016, 2014, 2012, 2008, and older versions. Follow the details below and fix your database error.
Step 1: Select the corrupted database for recovery
- Launch EaseUS MS SQL Recovery.
- Select the corrupted database file by clicking «Browse» (the two dots) or «Search».
- After selecting the file, click the «Repair» button to start the Analyzing process.
Note: To use this software, you need to stop the SQL Server service.
Step 2: Repair the corrupted database
- The software displays all the recoverable items in a tree-like structure. The items are shown in a left pane.
- Select the desired component to be recovered. From the window, click the «Export» button.
Step 3: Export to the database or as scripts
- Choose to export the database objects to database or export the items as scripts
- If you choose «Export to database», enter the information required and choose the target database.
- A window appears up asking you to provide credentials to connect to the server and the destination to save the recovered items. In order to begin the repairing process, click «OK».
Note: Before clicking «OK», you need to restart the SQL Server service.
Though the EaseUS SQL repair tool should succeed in resolving the error, in the rare event that it can’t, you should then contact Microsoft customer support for professional assistance.
Conclusion
In this article, we have discussed SQL Server error 233 no process is on the other end of the pipe in detail, including error explanation, causes, and all the feasible solutions. If you run into this error, don’t panic, utilize any methods above, i.e. enable Shared Memory, TCP/IP, and Named Pipe protocols to let SQL Server client connect to the server or use a reliable SQL recovery software to restore (.mdf and.ndf) files, fix database log files, or recover corrupted objects.
We hope this tutorial can help you to resolve the SQL login failed error 233.
Microsoft SQL server error 233 triggers while users login to an existing database. It happens due to a number of reasons ranging from exceeding the connection limit to firewall restrictions.
As a part of our Server Management Services, we help our Customers to fix database-related errors regularly.
Let us today discuss the possible causes and fixes for this error.
What causes the SQL server error 233?
Users often experience that they are unable to connect to an existing database even after providing the correct login credentials. The error message that they notice may resemble the one given below:
The common reasons for the Microsoft SQL server error 233 include;
- SQL server not set for Mixed mode
- TCP/IP protocol disabled
- Shared Memory Protocol disabled
- Named Pipes Protocol disabled
- Virtual Interface Adapter disabled
- View Port in Windows Firewall
- Check for Remote Connection
- Exceeding the number of Connections
Let us now look into each of these reasons in detail and their fixes.
SQL Server is not set to Mixed Mode
Mixed Mode (SQL Authentication Mode) provides a System Administrator account using a separate user name and password that can also be used to connect to the SQL server in addition to the Windows account. The 233 error can trigger if it is disabled. You can verify the cause of this error by trying to log in to SQL Server Management Studio (SSMS) using the System Administrator account.
1. Log in to SSMS using Windows Authentication.
2. Right-click on the main entry for the server itself and select Properties.
3. In the Properties screen, select Security on the left.
4. Change the Server Authentication setting from Windows Authentication to 'SQL Server and Windows Authentication mode'. Click OK.
5. To apply these settings, restart the SQL Server services by right-clicking on the server's main entry and selecting Restart.TCP/IP protocol disabled
For SQL Server to be connected properly, TCP/IP should be enabled. It can be enabled using the steps given below:
1. Open MS SQL Server in your system
2. Go to configuration tools, and then open SQL Server Configuration Manager in your system >> SQL Server Network Configuration.
3. Choose TCP/IP option and enable it with a right-clickFinally, restart the SQL Server for the changes to take effect.
Shared Memory Protocol disabled
SQL Server Shared Memory protocol is used by clients to connect to the SQL Server instance that is running on the same machine. Sometimes, the user faces an authentication error, when the Shared Memory protocol is disabled. It can be easily enabled with the steps discussed below:
1. Go to Start → All Programs → MS SQL Server → Configuration Tools → SQL Server Configuration Manager.
2. Choose SQL Server Network Configuration.
3. Then, right-click on the option Shared Memory → Choose Enable.Named Pipes Protocol disabled
Named Pipes protocols are established for local area networks. In it, a part of memory is used by one procedure to pass the info to another process. It can be on the same system or on a networked system. The user faces this error when the Named Pipes are disabled.The steps to enable it includes:
- Open the SQL Server Configuration Manager and Navigate to SQL Server Network Configuration
- From the SQL Server Network Configuration go to Named Pipes Protocol and Enable it.
Virtual Interface Adapter disabled
VIA or Virtual Interface Adapter works with VIA hardware. Users face an SQL error when VIA is not enabled in the system. Thus. to remove an error issue, enable the VIA option from the SQL Server Network Configuration.
View Port in Windows Firewall
SQL Server ports running on the system, are added to exception, and firewall filters all traffic from those ports. SQL Server runs on 1433 port by default but if the default port is changed, then the new port is added to the exception. It can be done with the steps below:
1. First, open Control Panel in your system.
2. Now select Windows Firewall → Change Settings.
3. Click on Exceptions, and then select Add Port.
4. A window will appear, now fill the port number, and click on Ok button.
5. Then, enable the SQL.Check for Remote Connection
Remote connection is important to connect to the SQL server remotely. Thus, it may trigger the error 233 error on a remote connection. To enable it, follow the steps below:
1. Click on Server node → choose Properties.
2. At left Tab select connection → check the option “allow remote connections to this server”Exceeding the number of Connections
If the number of connections exceeds the limit, we won’t be able to connect until another connection becomes available. In such cases, it triggers the 233 error. This can be fixed with the following measures:
1. Set the user connections option to 0 to enable the maximum number of allowed connection (which is 32767)
2. Increase the value of user connections so that SQL Server can accept the new connections.
3. You can also close your existing connections so that new connections can be accepted by SQL Server. But this is not a permanent solution.
The changes to the maximum number of allowed connection can be performed from SQL Server Management Studio (SSMS) by following the below steps:
- First, connect to SQL Server Instance in SSMS.
- Next, right-click on SQL Server Instance in SSMS and choose properties. The Server Properties window will appear to make server-level changes.
- Click on the “Connections” tab from the left side pane. Set this value to 0 to accept the maximum number of allowed connections or increase the value to fix the error.
- Finally, restart the server to apply this change into effect.
[Need any further assistance in fixing database errors? – We’re available 24*7]
Conclusion
In short, Microsoft SQL server error 233 triggers while login to an existing database. It happens due to a number of reasons ranging from exceeding the connection limit to firewall restriction. Today, we saw how our Support Engineers fix this error.
PREVENT YOUR SERVER FROM CRASHING!
Never again lose customers to poor server speed! Let us help you.
Our server experts will monitor & maintain your server 24/7 so that it remains lightning fast and secure.
GET STARTED
var google_conversion_label = «owonCMyG5nEQ0aD71QM»;
“SQL Server Login Failed Error 233” is Easy to Fix Using These Solutions
While accessing the DB sometimes user faces the situation when they logging into SQL Server Authentication mode, and it displaying the error message as shown below. Moreover, users also face several errors other than SQL server error 233 like Error 26. Error 40, Error 3271, etc. This is called SQL Server Login Failed Error 233 :
Table of Content
- SQL Server Error 233 Quick Steps
- Error 233 Walkaround
- TCP / IP
- Shared Memory Protocol
- Named Pipes Protocol
- Virtual Interface Adapter
- View Ports in Windows Firewall
- Remote Connection Check
- Conclusion
- FAQs
Fix SQL Server Error 233 in 6 Quick Steps
- Enable TCP/IP in SQL configuration manager.
- Now, Enable the Shared Memory Protocol.
- At this step, Enable Named Pipes Protocol.
- Enable the (VIA) Virtual Interface Adapter.
- Add Correct Port in Windows Firewall.
- Simply Allow the Remote Connections.
We can overcome the issue faced by users while authenticating the SQL Server through common fixes. There are some of the possible ways, which helps user to resolve the SQL server error 233 by checking and enabling the following settings in SQL Configuration Manager as discussed below:
1. TCP/IP
There are two or more SQL Servers, which are associated across network. Then, all the communication is done by using TCP/IP protocol. There is a default port for SQL Server Installation, i.e. 1433. This port can be changed if required through SQL Server Configuration Manager. For SQL Server to be connected properly, TCP/IP should be enabled. Follow the steps given below to solve Microsoft SQL server error 233 safely.
- Open MS SQL Server in your system
- Go to configuration tools, and then open SQL Server Configuration Manager in your system >> SQL Server Network Configuration.
- Choose TCP/IP option and enable it with a right-click
After completing the procedure, restart the SQL Server for the changes to take place.
2. Shared Memory Protocol
The Shared Memory Protocol is used for connecting SQL Server, which is running on the same system. It is not useful for most of the database activity. Sometimes, the user faces an authentication error, when Shared Memory protocol is disabled. It can be easily enabled with the few possible steps as discussed:
- Go to Start → All Programs → MS SQL Server → Configuration Tools → SQL Server Configuration Manager.
- Choose SQL Server Network Configuration.
- Then, right-click on the option Shared Memory → Choose Enable.
3. Named Pipes Protocol
Named Pipes protocols are established for local area networks. In it, a part of memory is used by one procedure to pass the info to other process. Another way can be on the same system or on a networked system. User faces this SQL server error 233 because the Named Pipes are disabled, so to enable it user can follow the same procedure as mentioned above by opening the SQL Server Configuration Manager → SQL Server Network Configuration → Named Pipes Protocol →Enable.
4. Virtual Interface Adapter
VIA is Virtual Interface Adapter, which works with VIA hardware. Even, the user faces an error when VIA is not enable in your system. So, to remove the Microsoft SQL server error 233 issue, enable the VIA option from the SQL Server Network configuration.
5. View Port in Windows Firewall
Windows Firewall acts like a wall in between the server and your system, to protect from all malicious attacks. However, various ports and services are refrained by default from firewall. Even SQL Server ports are not viewed in firewall.
SQL Server ports are running on the system, are added to exception, and then firewall filters all traffic from those ports. SQL Server runs on 1433 port by default but if the default port is changed, then the new port is added to the exception. It can be done following the step:
- First, open Control Panel in your system.
- Now select Windows Firewall → Change Settings.
- Click on Exceptions, and then select Add Port.
- A window will appear, now fill the port number, and click on Ok button.
- Then, enable the SQL.
6. Check for Remote Connection
To enable the remote connection is also important. If this feature is turned off, then SQL Server will work properly on your system but if your feature is on then, follow the steps given below & get rid of SQL server error 233 smartly:
- Click on Server node → choose Properties.
- At left Tab select connection → check the option “allow remote connections to this server”
Conclusion
In the above discussion, there are some relevant solutions discussed to remove the SQL Server Authentication Error 233. If the user still faces an error, then they can utilize an alternate method, i.e. use sqlbrowser.exe. It is another way to prevent the occurrence of this error by simply searching sqlbrowser.exe on the drive where SQL Server is installed. Then, copy the path of sqlbrowser.exe and create an exception of that file on Firewall. It helps to resolve the SQL login failed error 233.
Also Read: SQL Server Does Not Exist or Access Denied – Best Solution
FAQs
Q-1. What is error 233 in SQL Server?
Ans. SQL Server error 233 occurs when the client is unable to connect to their SQL Server. It occurs due to several reasons but mainly when remote connections aren’t allowed.
Q-2. How to enable TCP/IP in SQL Server?
Ans. Follow the simple steps to enable TCP/IP:
- Open the SQL Configuration Manager.
- Select SQL Server Network Configuration
- Select Protocol option
- Enable TCP IP protocol.
Q-3. How to configure SQL Server to accept remote connections?
Ans. Open SQL Server Management Studio & follow these steps:
- Open Object Explorer.
- Right Click Server & Select Properties.
- Choose the Connections Mode.
- Go to Remote server connections.
- Select Allow Remote Connections.
Q-4. How do I open port 1433 in SQL Server?
Ans. Evidenty, Connect SQL Server & Open Windows Firewall. Click Inbound Rules & Select the New Rules option. Select Port Type & Rules & then Specify 1433 and 1434 ports.
Sometimes, while accessing the MSSQL Database, users encounter “SQL server error 233” or “SQL Server login failed error 233” or “pipe error 233”. This is a general connection error and to fix this you need to test different solutions. The error 233 comes with different messages. Below, we will share all the information that needs to be checked one by one.
You can get this error message:
A connection was successfully established with the server, but then an error occurred during the login process. (provider: Shared Memory Provider, error: 0 – No process is on the other end of the pipe) (Microsoft SQL Server, Error: 233)
You can see an error message like this:
Main Causes of pipe error 233
The SQL server error 233 implies that the provider name is Shared Memory Provider. Whereas, Shared Memory is a protocol used in SQL Server along with TCP/IP as well as Named pipe.
If you check the settings and values for all protocols in SQL Server Configuration Manager. You can see there an option of “Protocols for MSSQLSERVER”(here MSSQLSERVER is the name of SQL Server).
In addition to this, if you have a named instance installed on your machine then you will get “Protocols for <INSTANCENAME>.
Now after clicking on the option “Protocols for MSSQLSERVER”, you can view all three protocols used in SQL Server in the right-side panel as shown in the below image.
Here, you can observe that the Shared Memory protocol is set to “Enabled,” but Named Pipes are set to “Disabled” mode. Therefore, enabling Named Pipes is necessary for establishing a successful database connection. This was the primary reason for encountering this error.
Additionally, you might encounter Error 233 if the SQL Server Instance has surpassed the total number of user connections specified in the server configurations.
Also Read: Free Methods to Recover Corrupted MySQL Database
Checklist to fix Server error 233/ Error 233 in SQL Server 2017
These are the list to be checked when Microsoft SQL server error 233 in SQL server 2017 occurs.
- Enable SQL server and Windows authentication
- Check default database
- Max allowed connections
- Shared memory, TCP/IP, Named Pipes
- Check if the SQL server browser has started
- “Maximum server memory” to below the amount which could run the services
- Check for remote connection
Solutions to resolve“Microsoft SQL Server Error 233- Login failed for user”
Let us discuss the best possible techniques to resolve this error.
Method 1: Enable SQL server and Windows authentication
- First, log in to the MS SQL server with Windows authentication
- Next, do Right-click on the server name in object explorer and then click on the properties
- After that, Click on security, select SQL server & windows authentication
- Once you’ve made your selections, Select “OK”
- Then, Close the SQL server management studio
- Now, Click on start then run & write services.msc
- Finally, search for SQL and restart all services.
Method 2: Check the default database
Check the default database & if it is online. You will face these issues commonly when the default database is offline or does not exist. If your default database is other than master then, you need to revert to master.
Method 3: Max allowed connections
Open MSSMS & run the command below mentioned:
sp_configure ‘show advanced options’, 1;
go
reconfigure
go
sp_configure ‘user connections’, 0
go
reconfigure
go
You got this error and the reason will be that the user connections were reset to 1. Only one user was able to connect with SQL Server. Just a simple query & the error is fixed.
Method 4: Shared Memory, TCP/IP, Named Pipes
Typically, to troubleshoot this, You have to go SQL server configuration manager (SSCM) and:
- Check whether the shared memory protocol is enabled or not.
- Ensure if named pipes protocol should enable.
- Confirm if TCP/IP is enabled, and s ahead of the named pipes in the settings
Method 5: “Maximum server memory” to below the amount which could run the services
SQL server -f-m-s name of your instance
Keeping CMD open, open a new CMD as an administrator and navigate to your SQL server instance folder (mine is: C:\Program Files\Microsoft SQL Server\MSSQL11.MSSQLSERVER\MSSQL\Binn)
Make sure to run the following command as given below to increase instance memory to GB:
sqlcmd
EXEC sys.sp_configure ‘show advanced options’, 1;
GO
RECONFIGURE;
GO
EXEC sys.sp_configure ‘min server memory’, 1024;
GO
EXEC sys.sp_configure ‘max server memory’, 4096;
GO
RECONFIGURE;
GO
Now, SQL server memory increases. Close cmd windows and check if the SQL service is running by going to SQL Server – Configuration Manager.
You can connect to your instance through SSMS.
Method 6: Check if the SQL server browser is open and working
To resolve this issue, follow one of the following steps:
- Start > Run > type services.msc and press enter – find SQL browser & start it
- Use “net start” I Start > run > CMD; type net start SQLBrowser
Method 7: Check for remote connection
It is important to enable the remote connection. If you have turned off this feature, then the SQL server will work properly on your system but, if the feature is on then, you can follow the following steps:
- First, click on server node – choose properties.
- Then, select connection – Check the “arrow remote connection to this server”
This is the manual method through which you can fix the SQL service login failed error 233. However, this method is too tough for non-technical guys so you should have the knowledge of computers & technology to apply these techniques.
Alternative Method
In order to fix the SQL, Server login failed error 233 you can use MS SQL Database Recovery Tool. This tool has a user-friendly GUI. Even though, a non-technical person can install & run the software and fix login failures for user problems. The SQL Recovery Utility runs on Windows 10/8/7/XP/Vista/2000/2010.
In addition, it supports SQL server versions 2000, 2005, 2008, 2012, 2014, 2016, 2017, and 2019.
Conclusion
In this article, We have shared the Manual, as well as the Automated method to fix Microsoft SQL server error 233. But, manual methods need technical expertise to fix this issue. However, the alternative method GUI is user-friendly. Moreover, in this method, you don’t need any technical information for fixing the issue. In conclusion, we hope this post helps you to solve this issue.
Related Post
Today, I got SQL Server error 233 no process is on the other end of the pipe while connecting to one of the SQL Server instance using SSMS client. SQL Error 233 was saying No process is on the other end of the pipe and its details are given as:
A connection was successfully established with the server, but then an error occurred during the login process. (provider: Shared Memory Provider, error: 0 – No process is on the other end of the pipe) (Microsoft SQL Server, Error: 233)
You can see the screenshot of this error that I had received while making a database connection.
SQL Server Error 233 No process is on the other end of the pipe – Root Cause
Above SQL error 233 suggests the provider name as Shared Memory Provider. We know Shared Memory is a protocol used in SQL Server along with TCP/IP and Named pipe. We decided to check the settings and values for all protocols in SQL Server Configuration Manager.
I launched SQL Server Configuration manager and expanded SQL Server Network Protocols from left side pane. Here, you can see an option “Protocols for MSSQLSERVER”. MSSQLSERVER is the name of SQL Server Instance as default instance has been installed there. If you have named instance installed on your machine then you might get “Protocols for <INSTANCENAME>.
Now click on this option “Protocols for MSSQLSERVER”, you can see all three protocols used in SQL Server in right side pane as shown in below image.
Here we can see Shared Memory protocol is set as Enabled but Named Pipes is set as Disabled that should be enabled to make successful database connection. This was the main reason for getting this error. Keep reading this article to fix this issue in next section.
I have also written another aspect of SQL Server Error 233 in below article. You might get this error if your SQL Server Instance has exceeded the total number of user connections set in server configurations. Have a look at this article as well.
- Fix SQL Server Error 233: User Connections Server Configuration option in SQL Server
Solution
We get error 233 ( SQL Server no process is on the other end of the pipe )because SQL Server client cannot connect to the server. This error could occur because the server is not configured to accept remote connections. To fix this issue, we will use the SQL Server Configuration Manager tool to allow SQL Server to accept remote connections. Here, in our case one of the protocol Named Pipe was disabled that’s why we were getting error. We will go ahead and fix this issue by enable the Named Pipe protocol. You might get this issue due to any protocol being disabled.
Make sure to enable Shared Memory, TCP/IP and Named Pipe protocols. Launch SQL Server Configuration Manager. Expand SQL Server Network Configuration from left side pane and click on Protocols for MSSQLSERVER. MSSQLSERVER is SQL Server Instance name. Now you will see all protocols in to right side pane. Right click on given protocols that is disabled and select Enable button to enable that protocols.
Named Pipe protocol was disabled in my case so I have launched Properties window of this protocol and selected Enabled option as Yes from dropdown as shown in below screenshot. Now click on Apply and Ok button to apply this change on SQL Server. It will ask you to restart the SQL Server service to apply these changes in to effect. Restart SQL Server services from SQL Server Configuration manager. Once services will come online, try to connect to your SQL Server instance, this time you will not face error 233 and you will be able to make successful database connection.
If you are still facing same issue ( no process is on the other end of the pipe )then you can also check “Allow Remote Connections” settings for this SQL Server instance. This setting must be enabled to connect to databases remotely. Connect to SQL Server Instance in SSMS locally on database server. Right click on SQL Server instance name in SSMS and choose Properties. You will get Server properties window. Click on Connections from left side pane and tick the check box on Allow remote connections to this server option from right side pane.
I hope you like this article. Please follow our Facebook page and Twitter handle to get latest updates.
Read More Articles on SQL Server Connection Issues:
- Fix SQL Server Network Interfaces Error 28: Server doesn’t support requested protocol
- Error 40: A network-related or instance-specific error occurred while establishing a connection to SQL Server
- Fix Error 53: Could not open a connection on SQL Server
- Fix Error 4064: Cannot open user default database
- Error 233: How to set the user connections server configuration option in SQL Server
- Author
- Recent Posts
I am working as a Technical Architect in one of the top IT consulting firm. I have expertise on all versions of SQL Server since SQL Server 2000. I have lead multiple SQL Server projects like consolidation, upgrades, migrations, HA & DR. I love to share my knowledge. You can contact me on my social accounts for any consulting work.
Summary
Article Name
Fix Error 233: No process is on the other end of the pipe
Description
Today, I got an error 233 while connecting to one of my database server. Error 233 was saying “No process is on the other end of the pipe”. The error details are given as: A connection was successfully established with the server, but then an error occurred during the login process. (provider: Shared Memory Provider, error: 0 – No process is on the other end of the pipe) (Microsoft SQL Server, Error: 233)