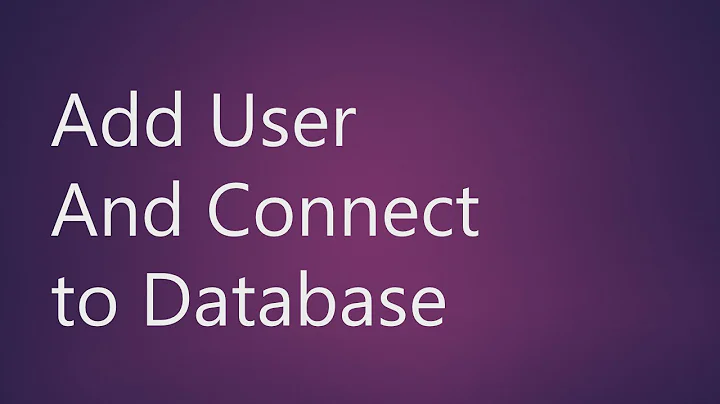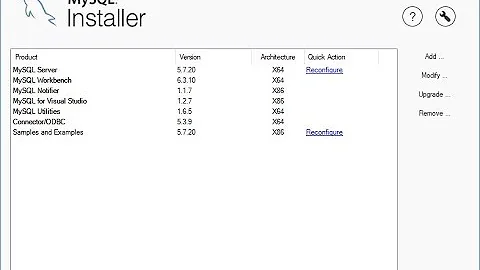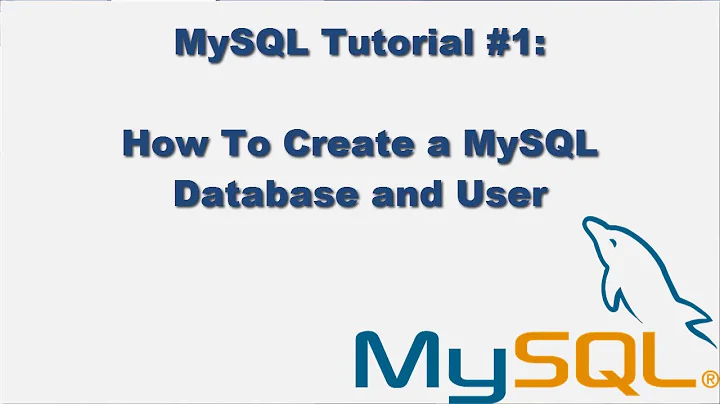Начало: «Windows 10: установка СУБД «MySQL» 8.0, часть 1».
В первой части я рассказал, как выбрал нужную мне версию СУБД «MySQL» («MySQL Community Server 8.0.30») и загрузил к себе на компьютер с официального сайта этой СУБД файл-архив с расширением «.msi» («mysql-installer-web-community-8.0.30.0.msi»), содержащий программу-установщик этой СУБД для операционных систем «Windows» (у меня — «Windows 10»).
Работа с программой-установщиком
С файлами-архивами, имеющими расширение «.msi», в операционных системах «Windows» работает подсистема, которая называется «Установщик Windows» (по-английски «Windows Installer»). Раньше эта подсистема называлась «Microsoft Installer», откуда и появилось название расширения «.msi». Распространение (дистрибуция) программ для операционных систем «Windows» в виде файлов-архивов с расширением «.msi» — один из нескольких самых популярных на сегодня способов установки новых программ на компьютеры с операционными системами «Windows».
Запуск установки этим способом можно выполнить, просто дважды щелкнув мышью на файл-архив с расширением «.msi».
После запуска загруженного ранее файла «mysql-installer-web-community-8.0.30.0.msi» подсистема «Установщик Windows» выполнит установку программы «MySQL Installer — Community» на компьютер и запустит этот установщик. Получается, что сначала мы устанавливаем установщик, такая тавтология. Позже файл «mysql-installer-web-community-8.0.30.0.msi» можно удалить, далее он не понадобится. В дальнейшем для установки, изменения или удаления программ, связанных с СУБД «MySQL», будем пользоваться установленной тут программой «MySQL Installer — Community».
Ярлык на программу «MySQL Installer — Community» помещен в меню кнопки «Пуск» операционной системы, откуда эту программу можно вызвать в любой момент в случае необходимости. Сама эта программа является 32-разрядной (в отличие от устанавливаемых ею программ, связанных с СУБД «MySQL», которые являются 64-разрядными), поэтому у меня она установилась в следующую папку:
C:Program Files (x86)MySQLMySQL Installer for Windows
В 64-разрядной версии (мой вариант) операционной системы «Windows 10» 32-разрядные программы устанавливаются в папку «Program Files (x86)», а 64-разрядные — в привычную папку «Program Files».
Итак, после запуска файла-архива «mysql-installer-web-community-8.0.30.0.msi» программа «MySQL Installer — Community» была установлена и сразу же автоматически запущена (в дальнейшем при необходимости мы будем запускать эту программу сами). После запуска программа «MySQL Installer — Community» произведет поиск установленных программ, связанных с СУБД «MySQL». В первый раз она ничего не найдет (в следующие разы она покажет список установленных программ и будут выведены возможные действия по их доустановке, изменению или удалению) и покажет что-то вроде следующего:
Тут следует выбрать тип установки. В зависимости от выбранного типа далее будет установлен различный набор программ, связанных с СУБД «MySQL». Я выбрал тип установки «Server only» (по-русски это значит «Только сервер»). На самом деле, при этом типе установки будет установлен не только сервер (mysqld.exe), но и целый ряд других программ, вспомогательных, вроде mysql.exe, mysqlshow.exe и так далее. Пока что у меня нет опыта работы с СУБД «MySQL», поэтому я решил начать с «экономичного варианта» установки, а не устанавливать себе на компьютер все возможные программы, связанные с СУБД «MySQL» (в дальнейшем доустановлю нужное, если возникнет необходимость). После выбора нужного пункта следует нажать на кнопку «Next» внизу окна.
После этого программа-установщик покажет окно «Installation» со списком выбранных продуктов (в данном случае, после моего выбора, описанного выше, он один — «MySQL Server 8.0.30»; хоть это один продукт, но он содержит ряд программ [исполняемых файлов]). Нажимаем кнопку «Execute» внизу окна, чем запускаем загрузку выбранного продукта с официального сайта на наш компьютер. Прогресс загрузки показывается в процентах. Следует дождаться окончания загрузки и после этого нажать на кнопку «Next» внизу окна программы-установщика.
Программа-установщик покажет, что загруженные продукты (у меня в данном случае — один продукт) готовы к установке. Следует нажать на кнопку «Execute» внизу окна программы-установщика. После этого будет выполнена установка СУБД «MySQL» на компьютер. Следует дождаться окончания установки и нажать на кнопку «Next» внизу окна программы-установщика.
(Замечу, что состав кнопок внизу окна программы-установщика постоянно меняется в зависимости от контекста. Кнопка «Execute» (по-русски «Выполнить») появляется для самых важных действий при установке, вроде запуска загрузки продуктов из интернета или запуска установки загруженных ранее продуктов на компьютер. Кнопка «Next» (по-русски «Перейти к следующему действию») используется для менее важных шагов установки. Там есть еще другие кнопки, но я их не использовал.)
Хоть программа-установщик еще не закончила свою работу, установка СУБД «MySQL» на мой компьютер уже выполнена. Выбранный для установки продукт был установлен в следующую папку на моем компьютере:
C:Program FilesMySQLMySQL Server 8.0
В меню кнопки «Пуск» моей операционной системы было добавлено два ярлыка для запуска программы-клиента «mysql.exe» (не путать с программой-сервером «mysqld.exe»):
«MySQL 8.0 Command Line Client — Unicode»
«MySQL 8.0 Command Line Client»
Настройка СУБД «MySQL»
Как я описал выше, работа программы-установщика на установке СУБД «MySQL» не закончилась. После последнего нажатия на кнопку «Next» внизу окна программы-установщика открывается окно «Product Configuration», в котором программа-установщик предлагает произвести настройку (конфигурирование) установленных продуктов (у меня, как было описано выше, установлен только один выбранный мною продукт). Я согласился нажатием на кнопку «Next» внизу окна программы-установщика.
После этого открывается окно программы-установщика с заголовком «Type and Networking», что-то вроде следующего:
Я пока слабо разбираюсь в настройках СУБД «MySQL», поэтому оставил в окне, показанном выше, всё по умолчанию и нажал на кнопку «Next» внизу окна.
Второй шаг настройки — окно с заголовком «Authentication Method». Там выбор из двух методов аутентификации. Я оставил выбор по умолчанию (первая опция) и нажал кнопку «Next» внизу окна. Вот как это окно выглядит:
Третий шаг настройки — окно с заголовком «Accounts and Roles». Вот как оно выглядит:
В окне, показанном на иллюстрации выше, ввод (и подтверждение, то есть повторный ввод) пароля для учетной записи (аккаунта) с названием «root» обязателен. В дальнейшем этот пароль понадобится вводить при обращении из программ-клиентов к программе-серверу СУБД. Проще говоря, это учетная запись и пароль администратора баз данных (в документации администратора баз данных часто называют аббревиатурой «DBA», которая расшифровывается как «Database Administrator»). Я придумал и ввел пароль администратора баз данных.
В нижней половине окна, показанного на иллюстрации выше, в списке, можно ввести учетные записи пользователей, которые будут обращаться к нашей СУБД. В данный момент их вводить необязательно (я не стал), это можно сделать позже, после окончания работы программы-установщика, когда в этом появится необходимость. Для продолжения настройки нажал на кнопку «Next» внизу окна (эта кнопка станет активной после ввода пароля администратора баз данных).
Четвертый шаг настройки — окно с заголовком «Windows Service». Вот как оно выглядит:
Вспомним, как называется исполняемый файл сервера СУБД «MySQL»: «mysqld.exe» (именно этот файл является главным в наборе исполняемых файлов сервера СУБД «MySQL», а вовсе не «mysql.exe», как можно подумать; «mysql.exe» — это лишь программа-клиент, с помощью которой можно отправлять запросы серверу «mysqld.exe» из командной строки).
Почему исполняемый файл сервера СУБД «MySQL» mysqld.exe так называется? Что значит буква «d» на конце названия «mysqld»? Дело в том, что СУБД «MySQL» изначально писалась для Unix-подобных операционных систем, в которых существуют так называемые «демоны» (по-английски «daemon») — это программы, запускаемые самой операционной системой и работающие в фоновом режиме без прямого взаимодействия с пользователем. Исполняемый файл сервера СУБД «MySQL» mysqld.exe может работать в режиме такого «демона» (хоть может работать и как обычная программа, с запуском и прекращением работы от пользователя вручную). Включенная в название исполняемого файла mysqld.exe буква «d» означает, что данная программа может работать в режиме «демона».
Возвращаясь к нашему четвертому шагу настройки СУБД «MySQL», отмечу, что в операционных системах «Windows» аналогом «демонов» являются так называемые «службы» (по-английски «service»). Таким образом, на этом шаге можно настроить работу сервера СУБД «MySQL» одним из двух способов: либо в режиме службы «Windows», либо в режиме ручного запуска и прекращения работы сервера по желанию пользователя.
В большинстве случаев удобнее работать с сервером СУБД «MySQL» в режиме службы «Windows». Однако, я, как писал ранее, собираюсь использовать эту СУБД только время от времени, для разработки и экспериментов. Мне не нужно, чтобы сервер этой СУБД постоянно висел запущенный в памяти и отъедал ресурсы моего компьютера. Поэтому я выбрал работу с сервером СУБД «MySQL» в режиме ручного запуска и прекращения работы.
Для этого я снял первую галку «Configure MySQL Server as a Windows Service» в окне, изображенном на иллюстрации выше. После этого все остальные опции в окне были скрыты, так как они нужны, только если эта галка выбрана. После этого я нажал на кнопку «Next» внизу окна.
На следующем, последнем, шаге настройки СУБД «MySQL» открылось окно «Apply Configuration». Вот как оно выглядит:
В окне, изображенном на иллюстрации выше, ничего уже выбирать не нужно. Следует лишь нажать на кнопку «Execute» внизу окна, после чего будет запущено выполнение действий, перечисленных в списке, показанном в окне. Вот этот список с переводом на русский язык:
– Writing configuration file (создание и запись файла с настройками);
– Updating Windows Firewall rules (создание правил для брандмауэра Windows, касающихся нашей СУБД);
– Initializing database (may take a long time) [создание служебных баз данных нашей СУБД, операция может занять относительно много времени];
– Starting the server (запуск сервера СУБД);
– Applying security settings (настройка правил безопасности СУБД);
– Updating the Start menu link (создание ярлыков в меню кнопки «Пуск» операционной системы).
При выполнении этих действий программа-установщик пишет лог (подробное описание своих действий) в отдельную вкладку «Log», показанную на иллюстрации выше. После окончания выполнения этих действий программа-установщик сообщит об этом. В этот момент я очень рекомендую скопировать лог (это текст) из вкладки «Log» и сохранить в какой-нибудь отдельный текстовый файл на своем компьютере. Информация из этого лога может очень пригодиться в дальнейшем для начала работы с сервером СУБД «MySQL».
Отмечу, что файл с настройками СУБД программа-установщик записывает в следующее местоположение (это важно):
C:ProgramDataMySQLMySQL Server 8.0my.ini
Папка «ProgramData» обычно бывает скрытой. Но у меня в проводнике Windows отображение файлов и папок настроено так, чтобы отображались все файлы и папки, в том числе скрытые. Так что для меня это не стало проблемой.
Также следует иметь в виду на будущее, что обычно для записи в папку «ProgramData» требуются права администратора операционной системы. Программа-настройщик выполняет запись файлов и создание папок в этой папке с учетом этого момента. Но при запуске сервера СУБД вручную следует помнить об описанном тут, так как сервер СУБД при своей работе должен менять файлы в этой папке.
Обратим внимание на пункт «Initializing database». При своей работе сервер СУБД «MySQL» использует несколько служебных баз данных, например, базу данных пользователей. Перед началом работы с сервером СУБД эти служебные базы данных необходимо создать. Эта работа выполняется программой-установщиком в этом пункте. Для этих баз данных создается следующее местоположение (в той же папке «ProgramData», о которой уже шла речь выше):
C:ProgramDataMySQLMySQL Server 8.0Data
Еще следует обратить внимание на пункт «Starting the server». При настройке сервера ранее в этом посте было описано, что я выбрал режим работы сервера с запуском и остановом вручную, а не режим работы в качестве службы Windows. В этом пункте программа-установщик всё-таки в первый раз запустит сервер СУБД для нас автоматически. Сразу после окончания работы с программой-установщиком к серверу можно будет обратиться из какой-нибудь программы-клиента. Сервер СУБД будет работать, так как программа-установщик его запустила. Однако, к примеру, после перезагрузки (или завершения работы и последующего нового запуска) операционной системы сервер уже работать не будет. В следующие разы его придется запускать вручную (таков мой выбор, причины которого были описаны ранее).
В логе действий программы-установщика, про который было упомянуто выше, можно подсмотреть, с помощью какой команды в командной строке программа установщик запустила сервер нашей СУБД. Эту команду можно использовать позже для ручного запуска сервера:
> "C:Program FilesMySQLMySQL Server 8.0binmysqld.exe" --defaults-file="C:ProgramDataMySQLMySQL Server 8.0my.ini" --console
Эту команду я рассмотрю подробнее в следующей части серии постов, там будет написано про запуск, останов и тестирование сервера СУБД «MySQL».
Как только программа-установщик выполнит все вышеперечисленные действия (и вы скопируете лог этих действий в отдельный файл для хранения), внизу появится кнопка «Finish», на которую следует нажать. Это окончание настройки СУБД «MySQL».
После этого программа-установщик вернется к окну с заголовком «Product Configuration» и сообщит, что «configuration wizard» успешно закончил настройку выбранных и установленных продуктов. После этого следует нажать на кнопку «Next» внизу окна.
В следующем (последнем) окне программы-установщика она сообщает, что установка выбранных продуктов закончена. Здесь можно получить еще один лог в буфер обмена, откуда можно сохранить этот лог в текстовый файл. Я не стал этого делать. Тут стоит отметить, что лог в этом окне — это совсем другой лог, не совпадающий с логом действий программы-установщика при настройке сервера СУБД «MySQL», описанном ранее.
Я нажал на кнопку «Finish» внизу последнего окна программы-установщика и оно закрылось. Работа программы-установщика на этом, наконец, завершилась.
Продолжение следует.
I am trying to install the new version MySQL 8.0.20 through the downloaded pack «mysql-installer-community-8.0.20.0».
I got stuck in the step «Accounts and Roles». I have entered the «Current root password» that I had from the past, but now it does not work. But I am totally sure this password is correct.
enter image description here
I have tried to unnistall MySQL from the Control Panel and delete each windows folder and file related to MySQL (even I can’t find anything related to MySQL when opening the application «Services» from Windows 10), and re-install it again. But such password does not work.
Maybe, another solution would be to reset the password? But I have tried to go the «MySQL 8.0 Command Line Client» to do that but I can’t open such black window to type the right code to change the password, such window does not pop up.
***Just in case it helps, I point out 3 facts:
1) Before installing «mysql-installer-community-8.0.20.0», I had installed a previous version of MySQL through the pack «mysql-installer-web-community» (web version). But I unnistalled such version before installing the new one.
2) Yesterday, I tried to configure such MySQL 8.0.20 through the downloaded pack «mysql-installer-community-8.0.20.0», and my password was rightly accepted. However, such configuration process got stuck in the step «Apply Configuration». It got stuck in the step » Starting the server», pointing out that «The configuration step is taking longer than expected». And it never ended. That is why today I tried to do it again, but now the process is stuck in the previous password step. Very strange.
enter image description here
3) And another point that could help is that when I installed such previous version, I configured it selecting in the step «Authentication Method» the second option (Use legacy Authentication Method (Retain MySQL 5.x Compatibility).
Any help would be great. Thank you very much in advanced
Начало: «Windows 10: установка СУБД «MySQL» 8.0, часть 1».
В первой части я рассказал, как выбрал нужную мне версию СУБД «MySQL» («MySQL Community Server 8.0.30») и загрузил к себе на компьютер с официального сайта этой СУБД файл-архив с расширением «.msi» («mysql-installer-web-community-8.0.30.0.msi»), содержащий программу-установщик этой СУБД для операционных систем «Windows» (у меня — «Windows 10»).
Работа с программой-установщиком
С файлами-архивами, имеющими расширение «.msi», в операционных системах «Windows» работает подсистема, которая называется «Установщик Windows» (по-английски «Windows Installer»). Раньше эта подсистема называлась «Microsoft Installer», откуда и появилось название расширения «.msi». Распространение (дистрибуция) программ для операционных систем «Windows» в виде файлов-архивов с расширением «.msi» — один из нескольких самых популярных на сегодня способов установки новых программ на компьютеры с операционными системами «Windows».
Запуск установки этим способом можно выполнить, просто дважды щелкнув мышью на файл-архив с расширением «.msi».
После запуска загруженного ранее файла «mysql-installer-web-community-8.0.30.0.msi» подсистема «Установщик Windows» выполнит установку программы «MySQL Installer — Community» на компьютер и запустит этот установщик. Получается, что сначала мы устанавливаем установщик, такая тавтология. Позже файл «mysql-installer-web-community-8.0.30.0.msi» можно удалить, далее он не понадобится. В дальнейшем для установки, изменения или удаления программ, связанных с СУБД «MySQL», будем пользоваться установленной тут программой «MySQL Installer — Community».
Ярлык на программу «MySQL Installer — Community» помещен в меню кнопки «Пуск» операционной системы, откуда эту программу можно вызвать в любой момент в случае необходимости. Сама эта программа является 32-разрядной (в отличие от устанавливаемых ею программ, связанных с СУБД «MySQL», которые являются 64-разрядными), поэтому у меня она установилась в следующую папку:
C:Program Files (x86)MySQLMySQL Installer for Windows
В 64-разрядной версии (мой вариант) операционной системы «Windows 10» 32-разрядные программы устанавливаются в папку «Program Files (x86)», а 64-разрядные — в привычную папку «Program Files».
Итак, после запуска файла-архива «mysql-installer-web-community-8.0.30.0.msi» программа «MySQL Installer — Community» была установлена и сразу же автоматически запущена (в дальнейшем при необходимости мы будем запускать эту программу сами). После запуска программа «MySQL Installer — Community» произведет поиск установленных программ, связанных с СУБД «MySQL». В первый раз она ничего не найдет (в следующие разы она покажет список установленных программ и будут выведены возможные действия по их доустановке, изменению или удалению) и покажет что-то вроде следующего:
Тут следует выбрать тип установки. В зависимости от выбранного типа далее будет установлен различный набор программ, связанных с СУБД «MySQL». Я выбрал тип установки «Server only» (по-русски это значит «Только сервер»). На самом деле, при этом типе установки будет установлен не только сервер (mysqld.exe), но и целый ряд других программ, вспомогательных, вроде mysql.exe, mysqlshow.exe и так далее. Пока что у меня нет опыта работы с СУБД «MySQL», поэтому я решил начать с «экономичного варианта» установки, а не устанавливать себе на компьютер все возможные программы, связанные с СУБД «MySQL» (в дальнейшем доустановлю нужное, если возникнет необходимость). После выбора нужного пункта следует нажать на кнопку «Next» внизу окна.
После этого программа-установщик покажет окно «Installation» со списком выбранных продуктов (в данном случае, после моего выбора, описанного выше, он один — «MySQL Server 8.0.30»; хоть это один продукт, но он содержит ряд программ [исполняемых файлов]). Нажимаем кнопку «Execute» внизу окна, чем запускаем загрузку выбранного продукта с официального сайта на наш компьютер. Прогресс загрузки показывается в процентах. Следует дождаться окончания загрузки и после этого нажать на кнопку «Next» внизу окна программы-установщика.
Программа-установщик покажет, что загруженные продукты (у меня в данном случае — один продукт) готовы к установке. Следует нажать на кнопку «Execute» внизу окна программы-установщика. После этого будет выполнена установка СУБД «MySQL» на компьютер. Следует дождаться окончания установки и нажать на кнопку «Next» внизу окна программы-установщика.
(Замечу, что состав кнопок внизу окна программы-установщика постоянно меняется в зависимости от контекста. Кнопка «Execute» (по-русски «Выполнить») появляется для самых важных действий при установке, вроде запуска загрузки продуктов из интернета или запуска установки загруженных ранее продуктов на компьютер. Кнопка «Next» (по-русски «Перейти к следующему действию») используется для менее важных шагов установки. Там есть еще другие кнопки, но я их не использовал.)
Хоть программа-установщик еще не закончила свою работу, установка СУБД «MySQL» на мой компьютер уже выполнена. Выбранный для установки продукт был установлен в следующую папку на моем компьютере:
C:Program FilesMySQLMySQL Server 8.0
В меню кнопки «Пуск» моей операционной системы было добавлено два ярлыка для запуска программы-клиента «mysql.exe» (не путать с программой-сервером «mysqld.exe»):
«MySQL 8.0 Command Line Client — Unicode»
«MySQL 8.0 Command Line Client»
Настройка СУБД «MySQL»
Как я описал выше, работа программы-установщика на установке СУБД «MySQL» не закончилась. После последнего нажатия на кнопку «Next» внизу окна программы-установщика открывается окно «Product Configuration», в котором программа-установщик предлагает произвести настройку (конфигурирование) установленных продуктов (у меня, как было описано выше, установлен только один выбранный мною продукт). Я согласился нажатием на кнопку «Next» внизу окна программы-установщика.
После этого открывается окно программы-установщика с заголовком «Type and Networking», что-то вроде следующего:
Я пока слабо разбираюсь в настройках СУБД «MySQL», поэтому оставил в окне, показанном выше, всё по умолчанию и нажал на кнопку «Next» внизу окна.
Второй шаг настройки — окно с заголовком «Authentication Method». Там выбор из двух методов аутентификации. Я оставил выбор по умолчанию (первая опция) и нажал кнопку «Next» внизу окна. Вот как это окно выглядит:
Третий шаг настройки — окно с заголовком «Accounts and Roles». Вот как оно выглядит:
В окне, показанном на иллюстрации выше, ввод (и подтверждение, то есть повторный ввод) пароля для учетной записи (аккаунта) с названием «root» обязателен. В дальнейшем этот пароль понадобится вводить при обращении из программ-клиентов к программе-серверу СУБД. Проще говоря, это учетная запись и пароль администратора баз данных (в документации администратора баз данных часто называют аббревиатурой «DBA», которая расшифровывается как «Database Administrator»). Я придумал и ввел пароль администратора баз данных.
В нижней половине окна, показанного на иллюстрации выше, в списке, можно ввести учетные записи пользователей, которые будут обращаться к нашей СУБД. В данный момент их вводить необязательно (я не стал), это можно сделать позже, после окончания работы программы-установщика, когда в этом появится необходимость. Для продолжения настройки нажал на кнопку «Next» внизу окна (эта кнопка станет активной после ввода пароля администратора баз данных).
Четвертый шаг настройки — окно с заголовком «Windows Service». Вот как оно выглядит:
Вспомним, как называется исполняемый файл сервера СУБД «MySQL»: «mysqld.exe» (именно этот файл является главным в наборе исполняемых файлов сервера СУБД «MySQL», а вовсе не «mysql.exe», как можно подумать; «mysql.exe» — это лишь программа-клиент, с помощью которой можно отправлять запросы серверу «mysqld.exe» из командной строки).
Почему исполняемый файл сервера СУБД «MySQL» mysqld.exe так называется? Что значит буква «d» на конце названия «mysqld»? Дело в том, что СУБД «MySQL» изначально писалась для Unix-подобных операционных систем, в которых существуют так называемые «демоны» (по-английски «daemon») — это программы, запускаемые самой операционной системой и работающие в фоновом режиме без прямого взаимодействия с пользователем. Исполняемый файл сервера СУБД «MySQL» mysqld.exe может работать в режиме такого «демона» (хоть может работать и как обычная программа, с запуском и прекращением работы от пользователя вручную). Включенная в название исполняемого файла mysqld.exe буква «d» означает, что данная программа может работать в режиме «демона».
Возвращаясь к нашему четвертому шагу настройки СУБД «MySQL», отмечу, что в операционных системах «Windows» аналогом «демонов» являются так называемые «службы» (по-английски «service»). Таким образом, на этом шаге можно настроить работу сервера СУБД «MySQL» одним из двух способов: либо в режиме службы «Windows», либо в режиме ручного запуска и прекращения работы сервера по желанию пользователя.
В большинстве случаев удобнее работать с сервером СУБД «MySQL» в режиме службы «Windows». Однако, я, как писал ранее, собираюсь использовать эту СУБД только время от времени, для разработки и экспериментов. Мне не нужно, чтобы сервер этой СУБД постоянно висел запущенный в памяти и отъедал ресурсы моего компьютера. Поэтому я выбрал работу с сервером СУБД «MySQL» в режиме ручного запуска и прекращения работы.
Для этого я снял первую галку «Configure MySQL Server as a Windows Service» в окне, изображенном на иллюстрации выше. После этого все остальные опции в окне были скрыты, так как они нужны, только если эта галка выбрана. После этого я нажал на кнопку «Next» внизу окна.
На следующем, последнем, шаге настройки СУБД «MySQL» открылось окно «Apply Configuration». Вот как оно выглядит:
В окне, изображенном на иллюстрации выше, ничего уже выбирать не нужно. Следует лишь нажать на кнопку «Execute» внизу окна, после чего будет запущено выполнение действий, перечисленных в списке, показанном в окне. Вот этот список с переводом на русский язык:
– Writing configuration file (создание и запись файла с настройками);
– Updating Windows Firewall rules (создание правил для брандмауэра Windows, касающихся нашей СУБД);
– Initializing database (may take a long time) [создание служебных баз данных нашей СУБД, операция может занять относительно много времени];
– Starting the server (запуск сервера СУБД);
– Applying security settings (настройка правил безопасности СУБД);
– Updating the Start menu link (создание ярлыков в меню кнопки «Пуск» операционной системы).
При выполнении этих действий программа-установщик пишет лог (подробное описание своих действий) в отдельную вкладку «Log», показанную на иллюстрации выше. После окончания выполнения этих действий программа-установщик сообщит об этом. В этот момент я очень рекомендую скопировать лог (это текст) из вкладки «Log» и сохранить в какой-нибудь отдельный текстовый файл на своем компьютере. Информация из этого лога может очень пригодиться в дальнейшем для начала работы с сервером СУБД «MySQL».
Отмечу, что файл с настройками СУБД программа-установщик записывает в следующее местоположение (это важно):
C:ProgramDataMySQLMySQL Server 8.0my.ini
Папка «ProgramData» обычно бывает скрытой. Но у меня в проводнике Windows отображение файлов и папок настроено так, чтобы отображались все файлы и папки, в том числе скрытые. Так что для меня это не стало проблемой.
Также следует иметь в виду на будущее, что обычно для записи в папку «ProgramData» требуются права администратора операционной системы. Программа-настройщик выполняет запись файлов и создание папок в этой папке с учетом этого момента. Но при запуске сервера СУБД вручную следует помнить об описанном тут, так как сервер СУБД при своей работе должен менять файлы в этой папке.
Обратим внимание на пункт «Initializing database». При своей работе сервер СУБД «MySQL» использует несколько служебных баз данных, например, базу данных пользователей. Перед началом работы с сервером СУБД эти служебные базы данных необходимо создать. Эта работа выполняется программой-установщиком в этом пункте. Для этих баз данных создается следующее местоположение (в той же папке «ProgramData», о которой уже шла речь выше):
C:ProgramDataMySQLMySQL Server 8.0Data
Еще следует обратить внимание на пункт «Starting the server». При настройке сервера ранее в этом посте было описано, что я выбрал режим работы сервера с запуском и остановом вручную, а не режим работы в качестве службы Windows. В этом пункте программа-установщик всё-таки в первый раз запустит сервер СУБД для нас автоматически. Сразу после окончания работы с программой-установщиком к серверу можно будет обратиться из какой-нибудь программы-клиента. Сервер СУБД будет работать, так как программа-установщик его запустила. Однако, к примеру, после перезагрузки (или завершения работы и последующего нового запуска) операционной системы сервер уже работать не будет. В следующие разы его придется запускать вручную (таков мой выбор, причины которого были описаны ранее).
В логе действий программы-установщика, про который было упомянуто выше, можно подсмотреть, с помощью какой команды в командной строке программа установщик запустила сервер нашей СУБД. Эту команду можно использовать позже для ручного запуска сервера:
> "C:Program FilesMySQLMySQL Server 8.0binmysqld.exe" --defaults-file="C:ProgramDataMySQLMySQL Server 8.0my.ini" --console
Эту команду я рассмотрю подробнее в следующей части серии постов, там будет написано про запуск, останов и тестирование сервера СУБД «MySQL».
Как только программа-установщик выполнит все вышеперечисленные действия (и вы скопируете лог этих действий в отдельный файл для хранения), внизу появится кнопка «Finish», на которую следует нажать. Это окончание настройки СУБД «MySQL».
После этого программа-установщик вернется к окну с заголовком «Product Configuration» и сообщит, что «configuration wizard» успешно закончил настройку выбранных и установленных продуктов. После этого следует нажать на кнопку «Next» внизу окна.
В следующем (последнем) окне программы-установщика она сообщает, что установка выбранных продуктов закончена. Здесь можно получить еще один лог в буфер обмена, откуда можно сохранить этот лог в текстовый файл. Я не стал этого делать. Тут стоит отметить, что лог в этом окне — это совсем другой лог, не совпадающий с логом действий программы-установщика при настройке сервера СУБД «MySQL», описанном ранее.
Я нажал на кнопку «Finish» внизу последнего окна программы-установщика и оно закрылось. Работа программы-установщика на этом, наконец, завершилась.
Продолжение следует.
Установка и настройка MySQL Community Server
Дистрибутив СУБД MySQL вы можете загрузить с официального сайта MySQL.
Возможно использование ранее установленной на сервере СУБД MySQL при условии, что ее версия не старее рекомендованной и все настройки совпадают с указанными ниже.
ВНИМАНИЕ: Внимательно и точно выполняйте все пункты инструкции по установке СУБД, невыполнение одного из пунктов может привести к дальнейшей неработоспособности всего ПО FortMonitor или части его функций.
Запустите на выполнение файл «mysql-installer-community-5.7.23.0.msi».
В случае, если установщик не запускается с ошибкой о отсутствии «.NET Framework 4.5.2»:
Скачайте и установите его.
После запуска «mysql-installer-community-5.7.23.0.msi», в появившемся окне подтвердите согласие с условиями лицензионного соглашения и нажмите «Next».
В окне «Choosing a Setup Type», выберите «Server only».
В случае, если для установки не будет хватать необходимых компонентов, вы увидите окно «Check Requirements» во время установки, где будет указано, каких компонентов не хватает. Например, «Visual C++ Redistributable». В таком случае нажмите на «Execute».
После чего произведите установку (согласившись с условиями и нажав «Install»).
После установки нажмите «Close».
В MySQL Installer нажмите «Next» в окне «Check Requirements».
Далее, в появившемся окне «Installation» нажмите кнопку «Execute».
После завершения установки статус установки продукта изменится на «Complete», нажмите кнопку «Next».
В окне «Product Configuration» нажмите «Next».
В окне «Group Replication» оставьте «Standalone MySQL Server / Classic MySQL Replication» и нажмите «Next».
В окне «Type and Networking» в параметре «Config Type» выберите «Server Computer». При желании можете изменить параметры сети, после чего нажмите «Next».
В окне «Accounts and Roles» задайте пароль администратора СУБД (Параметр «MySQL Root Password») и его подтверждение. Запомните пароль, он понадобится для дальнейшей настройки приложения. Если необходимо, можете создать дополнительно пользователей нажав «Add User». Нажмите «Next».
В окне «Windows Service» можно изменить название службы. Можно оставить всё по умолчанию и нажать «Next».
В окне «Plugins and Extensions» нажмите «Next».
В окне «Apply Configuration» нажмите «Execute».
После применения конфигурации нажмите на «Finish».
В окне «Product Configuration» нажмите «Next».
В окне «Installation Complete» нажмите «Finish».
Перейдите в директорию с установленной базой (по умолчанию – «C:ProgramDataMySQLMySQL Server 5.7»). Откройте любым текстовым редактором файл «my.ini». Добавьте в конец файла следующие строки:
wait_timeout=180
interactive_timeout=180
net_read_timeout=30
net_write_timeout=60
Так же измените в файле строку «innodb_flush_log_at_trx_commit=1» на строку «innodb_flush_log_at_trx_commit=2».
Если Вы имеете опыт оптимизации работы MySQL под характеристики конкретного компьютера (размер кэша, размер временных таблиц и т.п.), проведите необходимые изменения.
Для применения изменений перезапустите службу «MySQL57».
Далее, можно переходить к установке IIS:
Установка IIS на Windows Server 2008 r2
Установка IIS на Windows Server 2012 r2
Установка IIS на Windows Server 2016 r2
Solution 1
That error blocks your installation — although your MySQL server is running — it keeps you from installing the samples and examples. However, if you ignore installing these samples and examples, you can start MySQL Workbench. Moreover, the root account will be available with the password you have set during the install procedure (using Windows). Just launch the Workbench.
Solution 2
I went back to the Accounts and Roles tab> «edit» on my user and my account said I needed a user name> reentered User name> save> next> rename MySQL> Execute== ran fine and finished install.
This was the easy way with all other updates for co-programs done already.
Solution 3
For anyone still having trouble, a simple solution for me was making sure my user names and passwords did not contain special characters such as \ > ~, and so on. Characters such as @ and ! should work fine.
Related videos on Youtube
09 : 23
How to install MySQL 8.0.28 Server and Workbench latest version on Windows 10
04 : 21
MySQL Workbench Add User and Connect to Database
PnTutorials by Pradnyankur Nikam
04 : 06
How to solve MySql Installation Problem on Windows10 PC 2
06 : 45
MySQL Tutorial #1 — How to Create a MySQL Database, User and Grant Permissions
Web Development Tutorials
46 : 45
MySQL — Create, Delete User Accounts and Grant Privileges (create/drop user, grant, show grants)
04 : 06
FIX : Please Wait While Windows Configures MYSQL Installer Community Problem
Comments
-
Currently trying to install and start a MySQL Server on my machine. I’m using the original, actual Installer/Wizard. After filling out all fields, setting a root passwords and also telling to create one user with the password on localhost, the application fails at the step «Creating user accounts».
The log says:
Attempting to Add New MySQL Users Authentication to host ‘localhost’
for user ‘root’ using method ‘mysql_native_password’ failed with
message: Access denied for user ‘root’@’localhost’ (using password:
YES) Ended configuration step: Creating user accounts.Interesting to note, I’ve done this on a testing device as well as on a fresh virtual machine. I’ve used different data and names actually, but with the same result >_< What could I be doing principally wrong?
Thanks in advance!
EDIT: Sort of solved… I re-downloaded the database alone and manually created users. Guess that’s the better way when being about to learn SQL properly anyways.
-
Yes, the workbench is how I created the users manually in the end. I still don’t know what originally caused this error at all..
Recents
Related
Don’t panic, i also tried clearing passwords in the vault and all. But my problem didn’t solve.
I started the MySQL installer and from there I ran the Reconfigure option for MySQL Server
Follow these screen shots to bring your instance back online.
MySQL Installer (Initial Screen)
Select the Reconfigure option on the topmost entry for MySQL Server.
MySQL Installer | Type and Networking
Nothing to change here. Click on Next >.
MySQL Installer | Accounts and Roles
Add your password for the root account and click on Check button. When the password has been verified click on Next >.
MySQL Installer | Authentication Method
Leave the recommended option. Click on Next >.
MySQL Installer | Windows Service
Nothing to change in this window. Click on Next >.
MySQL Installer | Apply Configuration
In the summary windows click on the Execute button. The changes are applied to the system.
MySQL Installer | Apply Configuration (Finished)
In the summary window you will see everything with green tick marks if everything was applied correctly.
Do what I did and don’t change any type of standard settings. Just follow the buttons/screens and that’s it.
Now your MySQL Workbench will open without any issues.