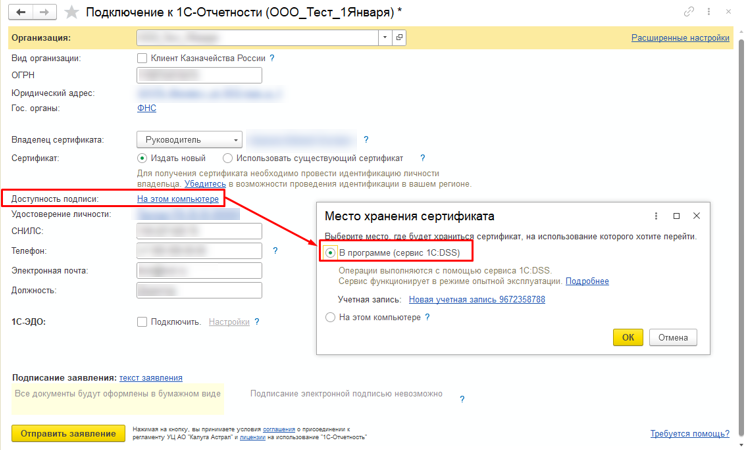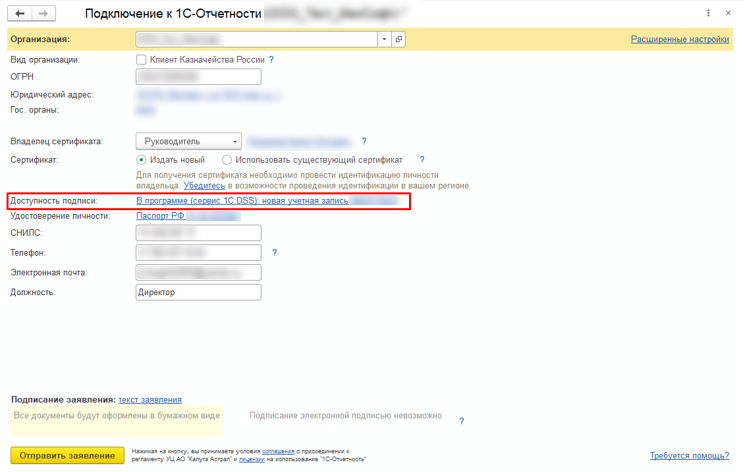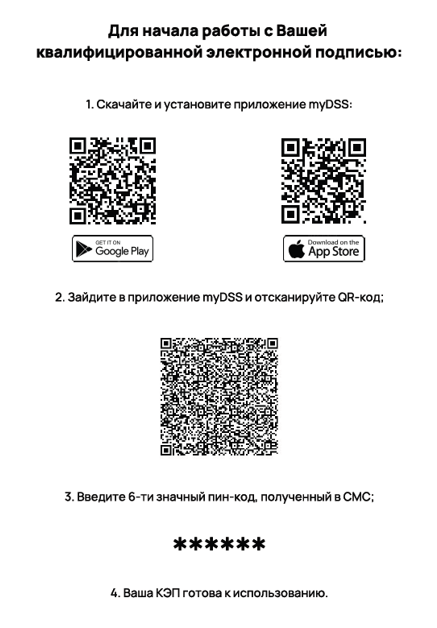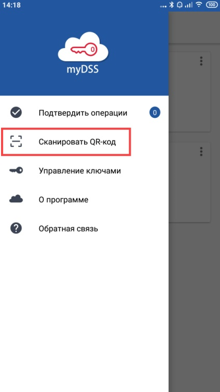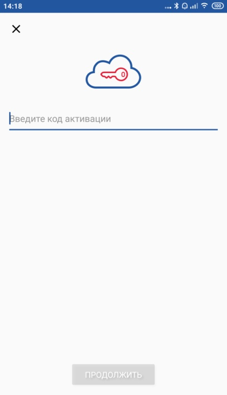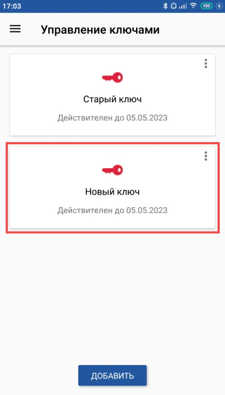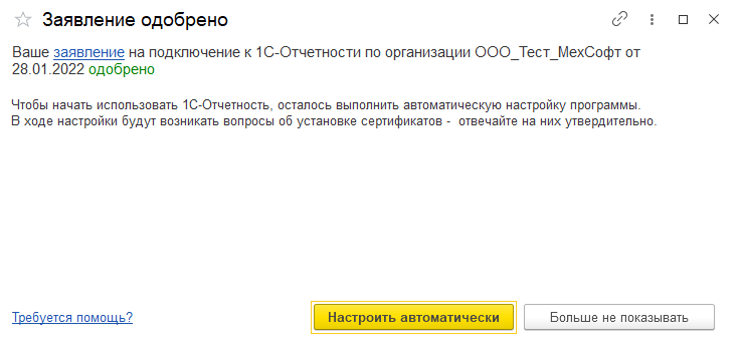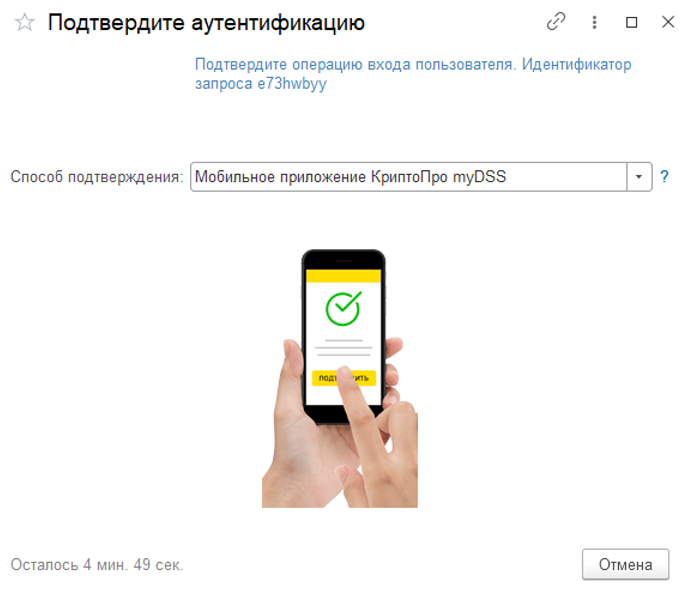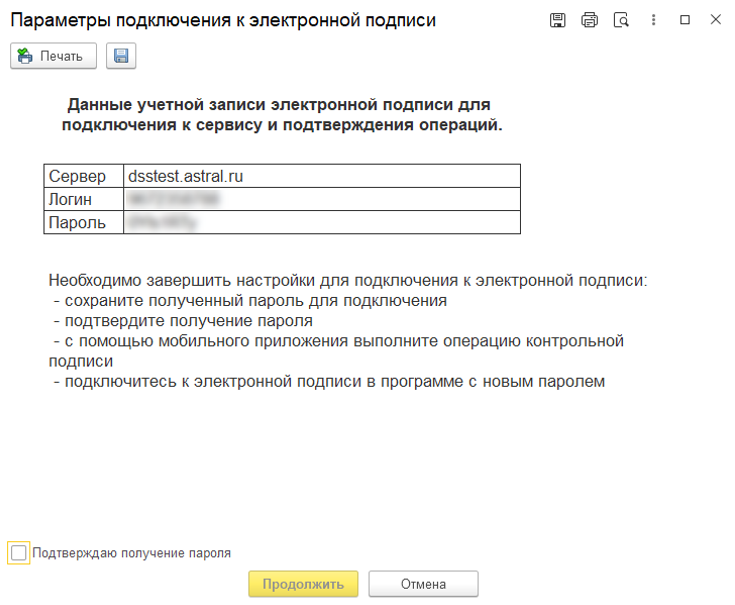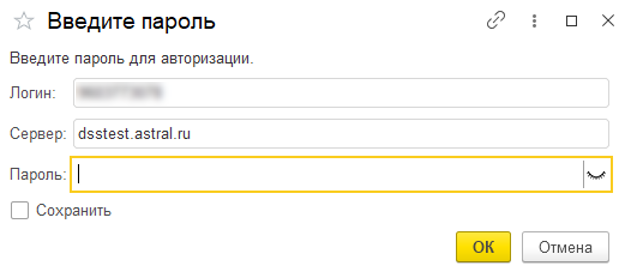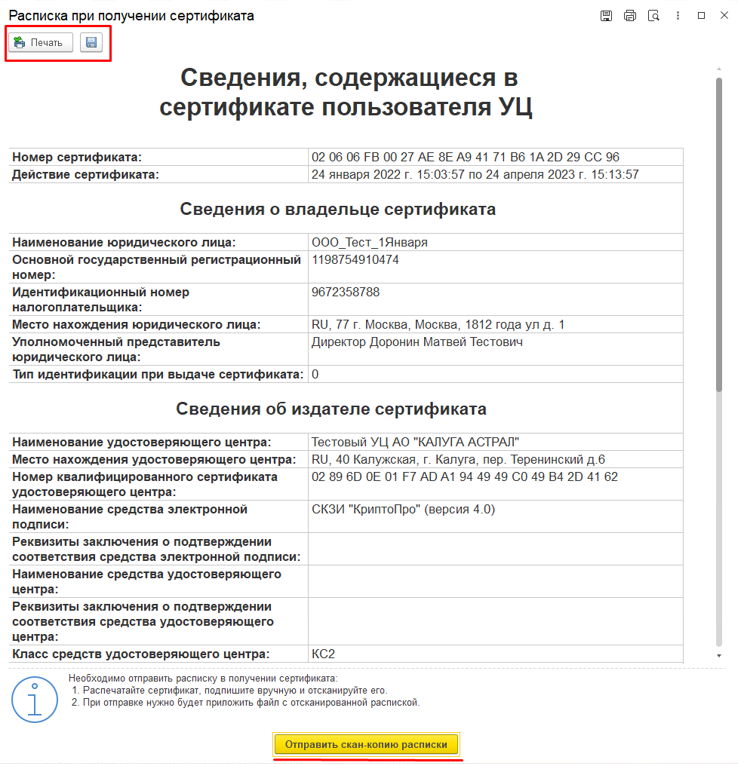Ой! Данный функционал ещё в разработке
Получение нового ключа в мобильном приложении
При работе с новым сервисом 1С:DSS:
- не требуется устанавливать криптографическое приложение на рабочий компьютер и выполнять настройку;
- отчетность можно отправлять с любого устройства и из любого места, где есть доступ к программе;
- необходимо установить специальное мобильное приложение myDSS на смартфон для подтверждения электронной подписи.
Для использования сервиса 1С:DSS в Мастере подключения выберите Доступность подписи → В программе (сервис 1С:DSS):
Учетная запись создается автоматически по ИНН организации.
После выбора места хранения сертификата нажмите кнопку ОК.
В мастере отобразится место хранения:
Нажмите Отправить заявление.
При отправке заявления не создается контейнер закрытого ключа.
После отправки обратитесь к партнеру. Он предоставит вам распечатанный QR-код и инструкцию по использованию:
Далее скачайте приложение myDSS, зайдите в него и нажмите Сканировать QR-код:
Введите шестизначный пин-код, полученный в смс:
Смс с кодом приходит после обработки заявления.
Ваша электронная подпись готова к использованию:
После добавления ЭП в мобильное приложение и успешной обработки заявки обновите статус заявления в 1С:
На первом шаге подтвердите аутентификацию в приложении на смартфоне:
Все подтверждения необходимо производить в приложении myDSS на смартфоне.
После подтверждения будет показана печатная форма с наименованием сервера, логином и паролем. Обязательно сохраните эти данные:
На следующем шаге укажите логин/пароль от свой учетной записи, которые отобразились на предыдущем шаге. Это является подтверждением того, что они действительно были сохранены.
По любой информации, требующей расшифровки, будет приходить уведомление на смартфон для подтверждения действий.
На последнем шаге распечатайте полученный сертификат, подпишите его и отправьте из 1С, нажав Отправить скан-копию расписки:
Учетная запись настроена и готова к использованию в сервисе 1С-Отчетность.
Номер статьи: 147062859
Обновлено: 18.05.2022 11:36+0000
Ошибка 209 при подключении к серверу, исчерпано максимальное количество подключений
Здравствуйте.
Некоторые пользователи не могут соединится с сервером, на веб морду тоже не пускает, ошибка 209.
Версия 5.24
Подскажите куда смотреть?
Добрый день.
Ошибка 209 — «исчерпано максимальное количество соединений к серверу».
Live Chat со мной
Да, так пишет сервер. А что мне делать? перезагрузить сервер?
Может есть возможность увеличить количество соединений?
Да, можете перезапустить, но также желательно выяснить куда уходят все ваши подключения.
Live Chat со мной
Пользователи чата штатно отображаются в списке онлайн в админке, но пользователи Kanban, Forum и самой админки пока не попадают в этот список, поэтому желательно закрывать неиспользуемые вкладки с этими сервисами, чтобы они не отбирали подключение.
Live Chat со мной
Админка недоступна.
Перезагрузил сервер. Все подключились.
Тему можно закрыть, спасибо.
Сделали дополнение, чтобы даже если коннекты закончились, в админку можно было войти в любом случае, пусть даже ценой «расстрела» произвольного онлайн-пользователя
viewtopic.php?p=25918#p25918
Team lead
Чат со мной
Возможно ли увеличить возможное количество подключений? Сейчас начали активно пользоваться Канбан (очень удобно, спасибо) и стали возникать подобные проблемы.
Конечно, достаточно расширить вашу лицензию на нужное вам количество подключений.
Team lead
Чат со мной
Системные требования к программно-аппаратным средствам:
- Установка СКЗИ КриптоПро CSP версии 5.0.
- Операционная система Windows 7/8.1/10/Server 2008 (x86, x64).
- Серверные ОС Windows Server 2008 R2/2012/2012 R2/2016/2019 (x64).
- Mac OS X 10.9/10.10/10.11/10.12/10.13/10.14 (x64).
Для установки приложения MyDss на смартфоне, он должен работать под управлением операционных систем:
- Android 7.0 и выше.
- iOS 8/9/10/11.
Установка на смартфоне приложения MyDSS #
Запускаем приложение Play Маркет или Apple store в зависимости от типа вашего устройства. В форме поиске, введите myDSS и нажмите кнопку Установить. После окончания установки нажимаем на кнопку Открыть.
Настройка приложения MyDSS #
Запустите установленное приложение MyDss. Для начала работы вам предложат от сканировать QR-код. Приложение отправит запрос на доступ к камере телефона, нажмите Разрешить. Возьмите бланк сертификата, выданного вам в УЦ и отсканируйте напечатанный QR-код. Укажите имя сохраняемого ключа(Оно может быть любым, например: «Облачная подпись для Торгов»). Так же вам потребуется выбрать способ подтверждения (без пароля, пароль, отпечаток пальца, face ID). После всех этих действий приложение будет готово к работе.
Установка СКЗИ КриптоПро CSP 5 #
Для начала работы с вашей облачной подписью необходима установленная ОС Windows 7, 8,8.1 или 10. Необходимо проверить, что у вашей Операционной Системы установлены все последние обновления. Для этого запустите Центр Обновления Windows и произведите поиск и обновления компонентов Windows.
Основным элементом для работы с облачной подписью является установленное и настроенное КриптоПро CSP 5.0.
- Скачиваем последнюю версию установочного файла КриптоПро CSP 5.0 с сайта разработчика КриптоПро.
- Запускаем скачанный Файл CSPSetup-5.0.exe и нажимаем кнопку Установить.Подробный процесс установки КриптоПро здесь.
- Скачайте корневой сертификат Минкомсвязи России и установите его в «Доверенные корневые центры сертификации».
- Установить корневой сертификат вашего УЦ в «Промежуточные центры сертификации». Инструкция по установке корневого сертификата Минкомсвязи и УЦ.
Настройка КриптоПро CSP 5.0 #
В операционной системе Windows: Нажимаем Пуск , переходим в папку Крипто-Про и выбираем пункт Инструменты Крипто-Про.
Далее переходим в раздел Облачный провайдер.
Замена адреса DSS сервера #
- Необходимо поменять текст в строке Сервер авторизации на адрес вашего сервера DSS(Адрес можно уточнить у вашего УЦ).
- Так же измените текст в строке Сервер DSS на адрес предоставленный вашим УЦ.
- Нажимаем на кнопку Установить сертификаты.
На следующем шаге укажите логин полученный вами в точке выдачи и нажмите кнопку далее.
Если это первый ваш вход в систему, то вам предложат изменить пароль для входа в личный кабинет облачной подписи. Чтобы это сделать укажите пароль полученный вами в точке выдачи. Вводим его в графу Старый пароль, а ниже указываем Новый пароль и Подтверждение пароля. После установки вашего нового пароля, обязательно запишите его.
Если вы уже изменяли пароль ранее, то предложения изменить пароль не будет.
Аутентификация в приложении myDSS #
Следующим действием нам потребуется пройти Аутентификацию. Потребуется подтвердить операцию с помощью установленного приложения MyDss. Запустите приложение MyDss на смартфоне, и в открывшемся запросе нажимаем Подтвердить. Если на телефоне нет интернет соединения, то выбираем Используйте офлайн-подтверждение. Сканируем приложением MyDss QR-код и указываем полученный код подтверждения на компьютере.
Конечным результатом успешной авторизации, должно стать уведомление Установка сертификатов завершилась успехом.
На этом установка и настройка облачной электронной подписи закончена.
Купить Электронную Подпись для любых целей вы можете в нашей компании. Срок выдачи один рабочий день.
Заказать облачную подпись #
|
kkkknarkkkk |
|
|
Статус: Участник Группы: Участники
Зарегистрирован: 27.02.2020(UTC) |
Добрый день. Разворачиваю DSS+HSM+MyDSS. Все сделал по инструкции. DSS работает корректно: документы подписывает. Включил второй фактор в виде « Мои домыслы: Не правильно формируется запрос на подтверждение отправляемые на мобильный телефон (Ошибка в настройках транспортного плагина?). Отредактировано пользователем 27 февраля 2020 г. 16:13:13(UTC) |
 |
|
|
Андрей Солдатов |
|
|
Статус: Сотрудник Группы: Участники
Зарегистрирован: 12.03.2019(UTC) Сказал «Спасибо»: 4 раз |
Добрый день. Также уточните — есть ли ошибки в журналах ЦИ и myDSS на момент подтверждения операции? |
|
Техническую поддержку оказываем тут. |
|
 |
|
|
kkkknarkkkk |
|
|
Статус: Участник Группы: Участники
Зарегистрирован: 27.02.2020(UTC) |
Добрый день! CryptoProviderGroupId : fdd85d7e-97f6-44fe-9be9-8cfa0eec3788 ServiceAddress : http://dss.gisca.ru/MyDs…rverInternal/Service.svc ServiceAddress : http://dss.gisca.ru/MyDs…rverInternal/Service.svc Ошибок в журналах windows по Identity Service и MyDssServer нет. |
 |
|
|
kkkknarkkkk |
|
|
Статус: Участник Группы: Участники
Зарегистрирован: 27.02.2020(UTC) |
После истечения таймаута появилась соответствующая ошибка: |
 |
|
|
kkkknarkkkk |
|
|
Статус: Участник Группы: Участники
Зарегистрирован: 27.02.2020(UTC) |
После истечения таймаута транзакции появилась соответствующая ошибка: |
 |
|
|
Андрей Солдатов |
|
|
Статус: Сотрудник Группы: Участники
Зарегистрирован: 12.03.2019(UTC) Сказал «Спасибо»: 4 раз |
Измените TransactionTimeOut с «0» на, например, 300: Потом перезапустите пулы приложений и проверяйте. |
|
Техническую поддержку оказываем тут. |
|
 |
|
|
kkkknarkkkk |
|
|
Статус: Участник Группы: Участники
Зарегистрирован: 27.02.2020(UTC) |
Спасибо. Все заработало. |
 |
|
| Пользователи, просматривающие эту тему |
|
Guest |
Быстрый переход
Вы не можете создавать новые темы в этом форуме.
Вы не можете отвечать в этом форуме.
Вы не можете удалять Ваши сообщения в этом форуме.
Вы не можете редактировать Ваши сообщения в этом форуме.
Вы не можете создавать опросы в этом форуме.
Вы не можете голосовать в этом форуме.
|
kkkknarkkkk |
|
|
Статус: Участник Группы: Участники
Зарегистрирован: 27.02.2020(UTC) |
Добрый день. Разворачиваю DSS+HSM+MyDSS. Все сделал по инструкции. DSS работает корректно: документы подписывает. Включил второй фактор в виде « Мои домыслы: Не правильно формируется запрос на подтверждение отправляемые на мобильный телефон (Ошибка в настройках транспортного плагина?). Отредактировано пользователем 27 февраля 2020 г. 16:13:13(UTC) |
 |
|
|
Андрей Солдатов |
|
|
Статус: Сотрудник Группы: Участники
Зарегистрирован: 12.03.2019(UTC) Сказал «Спасибо»: 4 раз |
Добрый день. Также уточните — есть ли ошибки в журналах ЦИ и myDSS на момент подтверждения операции? |
|
Техническую поддержку оказываем тут. |
|
 |
|
|
kkkknarkkkk |
|
|
Статус: Участник Группы: Участники
Зарегистрирован: 27.02.2020(UTC) |
Добрый день! CryptoProviderGroupId : fdd85d7e-97f6-44fe-9be9-8cfa0eec3788 ServiceAddress : http://dss.gisca.ru/MyDs…rverInternal/Service.svc ServiceAddress : http://dss.gisca.ru/MyDs…rverInternal/Service.svc Ошибок в журналах windows по Identity Service и MyDssServer нет. |
 |
|
|
kkkknarkkkk |
|
|
Статус: Участник Группы: Участники
Зарегистрирован: 27.02.2020(UTC) |
После истечения таймаута появилась соответствующая ошибка: |
 |
|
|
kkkknarkkkk |
|
|
Статус: Участник Группы: Участники
Зарегистрирован: 27.02.2020(UTC) |
После истечения таймаута транзакции появилась соответствующая ошибка: |
 |
|
|
Андрей Солдатов |
|
|
Статус: Сотрудник Группы: Участники
Зарегистрирован: 12.03.2019(UTC) Сказал «Спасибо»: 4 раз |
Измените TransactionTimeOut с «0» на, например, 300: Потом перезапустите пулы приложений и проверяйте. |
|
Техническую поддержку оказываем тут. |
|
 |
|
|
kkkknarkkkk |
|
|
Статус: Участник Группы: Участники
Зарегистрирован: 27.02.2020(UTC) |
Спасибо. Все заработало. |
 |
|
| Пользователи, просматривающие эту тему |
|
Guest |
Быстрый переход
Вы не можете создавать новые темы в этом форуме.
Вы не можете отвечать в этом форуме.
Вы не можете удалять Ваши сообщения в этом форуме.
Вы не можете редактировать Ваши сообщения в этом форуме.
Вы не можете создавать опросы в этом форуме.
Вы не можете голосовать в этом форуме.
Содержание
- Вопросы о сервисе
- Вопрос:
- Ответ:
- 1.Установка приложения MyDSS
- 2. Аутентификация в Synerdocs
- 3. Запрос нового QR-кода в личном кабинете
- 4. Привязка сертификата ЭП к мобильному приложению MyDSS
- 5. Подписание и отказ в подписании документов
- 6. Подтверждение операций по подписанию/отказа в подписании документа в приложении MyDSS
- Инструкция по установке и использованию облачной электронной цифровой подписи
- Установка и работа с облачной электронной подписью
- Установка и настройка на смартфоне приложения MyDss #
- Установка на смартфоне приложения MyDSS #
- Настройка приложения MyDSS #
- Установка СКЗИ КриптоПро CSP 5 #
- Настройка КриптоПро CSP 5.0 #
- Замена адреса DSS сервера #
- Аутентификация в приложении myDSS #
- Mydss как пользоваться на компьютере
- Регистрация логина пользователя
- Назначение метода первичной аутентификации
- Получение QR-кода с ключом аутентификации myDSS
- Назначение myDSS в качестве второго фактора аутентификации
- Назначение операций, требующие подтверждения через myDSS
- Обновление ключа аутентификации пользователя
- Повторная отправка кода активации пользователю
- Поиск пользователя
- По логину, номеру телефона или email
- По логину пользователя во внешнем ЦИ
- По идентификатору DssUserId
- Расширенный поиск
Вопросы о сервисе
Для вашего удобства мы подготовили ответы на вопросы, которые часто поступают от пользователей сервиса Synerdocs.
Вопрос:
Как привязать сертификат и подписывать документы с помощью приложения “MyDSS”?
Ответ:
Для подписания документов в сервисе обмена Synerdocs с помощью облачной ЭП, необходимо мобильное приложение MyDSS для смартфона под управлением Apple iOS или Google Android. Оно обеспечивает криптографическую аутентификацию пользователей КриптоПроDSS, безопасное взаимодействие, отображение документа и подтверждение операций подписания. Это позволяет соответствовать требованиям к безопасности и использовать квалифицированную электронную подпись для подписания документов по технологии DSS. Ниже содержится порядок установки и использования приложения MyDSS при работе в Synerdocs. Для того чтобы иметь возможность подписывать документы, необходимо следующее:
1. Установка приложения MyDSS.
2. Аутентификация в Synerdocs.
3. Привязка сертификата ЭП к мобильному приложению MyDSS.
После подписания или отказа в подписании документа в Synerdocs необходимо подтвердить
операцию в приложении MyDSS.
1.Установка приложения MyDSS
Для работы приложения необходимо устройство под управлением операционной системы Google Android версии 4.0 и новее или Apple iOS версии 8.0 и новее.
1.1 Установка на iOS
1. На мобильном устройстве откройте приложение APP Store.
2. В строке поиска введите «MyDSS» и нажмите кнопку поиска.
3. В результатах поиска выберите приложение «MyDSS КриптоПро», последовательно нажмите на кнопки Загрузить и Установить.
После завершения установки на экране мобильного устройства появится значок установленного приложения:
1.2 Установка на Android
1. На мобильном устройстве откройте приложение Play Маркет.
2. В строке поиска введите «MyDSS» и нажмите кнопку поиска.
3. В результатах поиска выберите приложение «MyDSS КриптоПро» и нажмите на кнопку Установить. После завершения установки на экране мобильного устройства появится значок установленного приложения:
2. Аутентификация в Synerdocs
1. Откройте браузер и перейдите на сайт веб-клиента. Откроется страница «Аутентификация».
2. На закладке «По паролю» введите логин либо адрес электронной почты и пароль.
3. Нажмите на кнопку Войти.
В результате откроется страница веб-клиента Synerdocs. При первом входе в веб-клиент откроется окно с инструкцией привязки сертификата ЭП по технологии подписания DSS к мобильному приложению MyDSS с помощью QR-кода. Привяжите сертификат к приложению MyDSS.
При необходимости QR-код доступен повторно в профиле пользователя по кнопке Привязать сертификат. После привязки пользователь сможет подписывать и отправлять документы с использованием сертификата облачной ЭП по технологии подписания DSS.
3. Запрос нового QR-кода в личном кабинете
Запрос нового QR-кода может занимать до 5 минут (в это время не рекомендуется обновлять страницу), после чего, SMS-сообщение с новым кодом для привязки приложения может прийти с задержкой до 20 минут, просьба учитывать это при отправке запроса. После отсканировать QR-код с помощью приложения на мобильном телефоне и ввести код из СМС.
4. Привязка сертификата ЭП к мобильному приложению MyDSS
1. На мобильном устройстве запустите приложение MyDSS.
2. Наведите камеру мобильного устройства на QR-код, который был получен при аутентификации в Synerdocs, и нажмите на кнопку Сканировать:
3. Укажите код активации, который был получен по СМС, а затем нажмите на кнопку Продолжить.
4. При необходимости задайте имя ключу авторизации и пароль для доступа к нему.
5. В окне с информацией о том, что ключ сохранен, нажмите на кнопку Закрыть.
В результате в мобильном приложении на вкладке «Управление ключами» появится информация о созданном ключе.
5. Подписание и отказ в подписании документов
Порядок подписания некоторых типов документов аналогичен, поэтому можно выделить группы:
Подробнее о подписании каждого типа документов см. в справке Synerdоcs, раздел «Подписание документов».
Если используется облачный сертификат ООО «Астрал-М» по технологии подписания DSS, то при подписании или отказе в подписании документа в Synerdocs операция подтверждается в мобильном приложении.
6. Подтверждение операций по подписанию/отказа в подписании документа в приложении MyDSS
Если есть операции подписания, требующие подтверждения, в приложении MyDSS отобразится уведомление об этом. Чтобы подтвердить операцию:
1. В уведомлении нажмите на кнопку Подтвердить:
2. Если при активации ключа был задан пароль, укажите его.
3. Ознакомьтесь с информацией о документе, который необходимо подписать и нажмите на кнопку Подтвердить.
4. В уведомлении об успешном подтверждении операции нажмите на кнопку Продолжить.
Источник
Инструкция по установке и использованию облачной электронной цифровой подписи
Системные требования:
СКЗИ КриптоПро CSP версии 5.0 функционирует в следующих группах
программно-аппаратных сред:
Приложение My Dss поддерживается смартфонами, работающими под управлением операционных систем:
1. Установка и настройка приложения My Dss
Android:
Отсканируйте QR-код полученный в УЦ АО ЕЭТП, введите имя ключа(например «Облачная подпись ЕЭТП») и выберите способ подтверждения(без пароля, пароль, отпечаток пальца, face ID).
Приложение готово к работе.
2. Установка Крипто Про CSP 5.0
Для Windows компоненты устанавливаются автоматически, запустите ранее скачанный файл установки из папки с загрузками
Выберите пункт Установить
После успешной установки нажмите ОК.
Для работы с облачной подписью вам потребуется Крипто Про CSP 5.0
Запустите ранее скачанный файл установки macos-uni.tgz и двойным щелчком мыши откройте архив macos-uni.tgz
Зажмите на клавиатуре клавише Ctrl и левой кнопкой мыши нажмите на файл ru.cryptopro.csp-5.0.11453.mpkg в появившемся меню выберите Открыть
После ввода пользовательского пароля запустится установка Крипто Про CSP 5.0, нажмите Продолжить
В следующем диалоговом окне необходимо ознакомиться с Лицензионным соглашением и нажать на кнопку Продолжить.
ОБРАТИТЕ ВНИМАНИЕ!
На этапе «Тип установки» обязательно установите галочку на пакет CPROimportcacerts в самом низу и нажмите «Продолжить»
На следующем этапе нажмите кнопку Установить
При необходимости введите пароль или Touch ID
Дождитесь окончания процесса установки и нажмите кнопку Завершить
Скачайте и установите браузер google chrome по ссылке https://www.google.ru/chrome/
Скачайте и установите Крипто Про ЭЦП browser plug-in по ссылке https://www.cryptopro.ru/products/cades/plugin/get_2_0
Откройте браузер Google Chrome и перейдите в интернет магазин Google Chrome по ссылке https://chrome.google.com/webstore/category/extensions?hl=ru
В поиске наберите cryptopro и установите найденное расширение CryptoPro Extension for CAdES Browser Plug-in 
Еще раз нажмите Установить расширение

В браузере Google Chrome перейдите в настройки – Дополнительные инструменты Расширения
Настройка браузера завершена.
Пройдите по ссылке https://ds-plugin.gosuslugi.ru/plugin/upload/Index.spr скачайте плагин и установите его
Перейдите на страницу установки расширения, нажав на кнопку «Расширение для Спутник/Google Chrome» или по ссылке https://chrome.google.com/webstore/detail/%D1%80%D0%B0%D1%81%D1%88%D0%B8%D1%80%D0%B5%D0%BD%D0%B8%D0%B5-%D0%B4%D0%BB%D1%8F-%D0%BF%D0%BB%D0%B0%D0%B3%D0%B8%D0%BD%D0%B0-%D0%B3%D0%BE/pbefkdcndngodfeigfdgiodgnmbgcfha и установите его
Скачайте файл конфигурации плагина ifc.cfg
Откройте терминал и выполните команды:
sudo rm /Library/Internet Plug-Ins/IFCPlugin.plugin/Contents/ifc.cfg после ввода потребуется ввести пароль администратора от mac и нажать ввод
sudo cp
/Downloads/ifc.cfg /Library/Internet Plug-Ins/IFCPlugin.plugin/Contents после ввода нажмите ОК
Перейдите в раздел Облачный провайдер
ОБРАТИТЕ ВНИМАНИЕ!
Замените текст в Сервер авторизаци и на https://dss.roseltorg.ru/STS/oauth
Замените текст в Сервер DSS на https://dss.roseltorg.ru/SignServer/rest
И нажмите кнопку Установить сертификаты
В окне авторизации введите логин выданный вам в точке выдачи, затем введите пароль(установленный вами ранее) и подтвердите операцию в приложении MyDss. В результате успешной авторизации вы должны увидеть уведомление ‘Установка сертификатов завершилась успехом’

Для проверки электронной подписи откройте сайт www.roseltorg.ru
Перейдите в раздел Помощь – Проверка ЭП
На следующей странице выберите ваш сертификат из списка и нажмите Проверить подпись
Введите логин (почту) и пароль нажмите далее
Следующий шаг Аутентификация необходимо подтвердить операцию с помощью мобильного приложения My Dss.
Откройте приложение My Dss на телефоне, и в появившемся запросе нажмите Подтвердить
В случае отсутствия интернет соединения на телефоне нажмите на кнопку Используйте офлайн-подтверждение, отсканируйте приложением My Dss QR код и введите полученный код подтверждения на компьютере.
Введите пин код от электронной подписи(значение по умолчанию 12345678)
В результате успешной проверки электронной подписи вы увидите данные вашего сертификата
Проверка сертификата прошла успешно.>
В личном кабинете облачной подписи https://dss.roseltorg.ru/Frontend есть возможность подписывать документы электронной подписью.
Для того чтобы подписать документ перейдите по ссылке https://dss.roseltorg.ru/Frontend введите ваш логин и пароль, пройдите процедуру аутентификации и перейдите во вкладку Подписать
Нажмите на кнопку Выбрать и в поиска откройте документ который хотите подписать.
Выберите формат подписи:
Нажмите на кнопку Подписать
Введите пин код от электронной подписи(значение по умолчанию 12345678)
Подтвердите операцию в приложении My Dss
В результате успешного подписания сформируется и загрузится подписанный документ.
Источник
Установка и работа с облачной электронной подписью
Системные требования к программно-аппаратным средствам:
Для установки приложения MyDss на смартфоне, он должен работать под управлением операционных систем:
Установка на смартфоне приложения MyDSS #
Запускаем приложение Play Маркет или Apple store в зависимости от типа вашего устройства. В форме поиске, введите myDSS и нажмите кнопку Установить. После окончания установки нажимаем на кнопку Открыть.
Настройка приложения MyDSS #
Запустите установленное приложение MyDss. Для начала работы вам предложат от сканировать QR-код. Приложение отправит запрос на доступ к камере телефона, нажмите Разрешить. Возьмите бланк сертификата, выданного вам в УЦ и отсканируйте напечатанный QR-код. Укажите имя сохраняемого ключа(Оно может быть любым, например: «Облачная подпись для Торгов»). Так же вам потребуется выбрать способ подтверждения (без пароля, пароль, отпечаток пальца, face ID). После всех этих действий приложение будет готово к работе.
Установка СКЗИ КриптоПро CSP 5 #
Для начала работы с вашей облачной подписью необходима установленная ОС Windows 7, 8,8.1 или 10. Необходимо проверить, что у вашей Операционной Системы установлены все последние обновления. Для этого запустите Центр Обновления Windows и произведите поиск и обновления компонентов Windows.
Основным элементом для работы с облачной подписью является установленное и настроенное КриптоПро CSP 5.0.
Настройка КриптоПро CSP 5.0 #
Далее переходим в раздел Облачный провайдер.
Замена адреса DSS сервера #
На следующем шаге укажите логин полученный вами в точке выдачи и нажмите кнопку далее.
Если это первый ваш вход в систему, то вам предложат изменить пароль для входа в личный кабинет облачной подписи. Чтобы это сделать укажите пароль полученный вами в точке выдачи. Вводим его в графу Старый пароль, а ниже указываем Новый пароль и Подтверждение пароля. После установки вашего нового пароля, обязательно запишите его.
Если вы уже изменяли пароль ранее, то предложения изменить пароль не будет.
Аутентификация в приложении myDSS #
Следующим действием нам потребуется пройти Аутентификацию. Потребуется подтвердить операцию с помощью установленного приложения MyDss. Запустите приложение MyDss на смартфоне, и в открывшемся запросе нажимаем Подтвердить. Если на телефоне нет интернет соединения, то выбираем Используйте офлайн-подтверждение. Сканируем приложением MyDss QR-код и указываем полученный код подтверждения на компьютере.
Конечным результатом успешной авторизации, должно стать уведомление Установка сертификатов завершилась успехом.
На этом установка и настройка облачной электронной подписи закончена.
Купить Электронную Подпись для любых целей вы можете в нашей компании. Срок выдачи один рабочий день.
Источник
Mydss как пользоваться на компьютере
Раздел содержит руководство разработчика по работе с myDSS на Сервисе Управления Пользователями. В разделе приведены основные сценарии использования, примеры HTTP-запросов и ответов REST Сервиса Управления Пользователями.
Так же в разделе приведены рекомендации Администраторам по настройке DSS для реализации различных сценариев работы с myDSS.
Перед началом интеграции с Сервисом Управления Пользователями Администратору DSS необходимо:
Сценарии должны выполняться учётной записью с ролью Оператора DSS.
Аутентификация Операторов DSS на Сервисе Управления Пользователями осуществляется по сертификату (двухстороннее TLS-соединение).
Последовательность шагов по регистрации пользователя:
Регистрация логина пользователя
В качестве идентификатора (логина) пользователя могут выступать:
Внимание!
По умолчанию на DSS в качестве идентификатора разрешён только Логин.
Разрешить/запретить другие идентификаторы пользователя может Администратор DSS выполнив команду в консоли PowerShell:
Примеры запросов
Пример ответа
В ответ DSS вернёт идентификатор созданного пользователя (DssUserId). DssUserId используется при вызове любых методов Сервиса Управления Пользователями:
Вызывающая система может сохранить DssUserId. Это позволит ускорить последующие обращения к Сервису Управления Пользователями, так как не потребуется получать DssUserId повторно.
Типовые ошибки
| HTTP-код | Ошибка | Описание |
|---|---|---|
| 400 | invalid_identifiers | Переданный идентификатор запрещённый на DSS. |
| 400 | invalid_phone | Пользователь с указанным номер телефона уже зарегистирован. |
| 400 | invalid_email | Пользователь с указанным email уже зарегистирован. |
| 400 | invalid_login | Пользователь с указанным логином уже зарегистирован. |
| 500 | An error has occurred | 1. В поле Login указан номер телефона или email. 2. Неверно сформирован email. 3. Неверно сформирован номер телефона. |
Назначение метода первичной аутентификации
После регистрации логина пользователя необходимо назначить метод первичной аутентификации. Пользователю может быть назначен один или несколько методов первичной аутентификации:
| Метод | Описание |
|---|---|
| /user//authmethod/idonly | Только идентификация |
| /user//authmethod/password | Аутентификация по паролю |
| /user//authmethod/cert | Аутентификация по сертификату |
| /user//authmethod/external | Аутентификация через сторонний Центр Идентификации |
Чаще всего при использовании myDSS в качестве метода первичной аутентификации назначают «Только идентификация».
Внимание!
Назначаемый метод аутентификации должен быть разрешён на DSS. Включить или отключить метод аутентификации должен Администратор на сервере DSS.
Разрешить/запретить метод аутентификации можно на Сервере DSS командами:
Внимание!
Совместное включение методов idonly и password допустимо, но использоваться будет метод «Только идентификация».
Примеры запросов
Назначение метода первичной аутентификации «Только идентификация»
Пример ответа
Назначение метода аутентифиации не имеет возвращаемого значения.
Типовые ошибки
| HTTP-код | Ошибка | Описание |
|---|---|---|
| 400 | wrong_operation | Метод аутентификации уже назначен. |
| 400 | invalid_authn_method | Метод аутентификации запрещён на сервере DSS. |
| 404 | user_not_found | Пользователь не найден. |
Получение QR-кода с ключом аутентификации myDSS
Перед назначением пользователю метода аутентификации myDSS необходимо получить QR-код, содержащий ключ аутентификации пользователя. QR-код должнен быть передан пользователю. Отсканировав QR-код пользователь загрузит ключ аутентификации в мобильное приложение myDSS.
Ключ аутентификации, передаваемый в QR-коде, может быть защищён на коде активации. Код активации передаётся пользователю в SMS или email сообщении.
Требование защиты ключа аутентификации на коде активации настраивается Администратором на сервере DSS и распространяется на всех пользователей.
Изменить длину кода активации может Администратор DSS выполнив команду в консоли PowerShell:
Примечание
Для отправки кода активации в SMS или Email Администратору необходимо подключить и настроить соответствующий модуль оповещения на сервере DSS.
Примеры запросов
В параметре UserContactInfo передаётся адрес электронной почты или номер телефона.
Если используется собственное мобильное приложение на основе PayControl SDK, то ключ аутентификации можно запросить в виде XML. Для получения ключа аутентификации в виде XML в запросе необходимо указать параметр NeedXmlKeyInfo со значением true и код активации KeyInfoPinCode
Пример ответа
Сервер возвращает следующие данные:
Типовые ошибки
| HTTP-код | Ошибка | Описание |
|---|---|---|
| 400 | invalid_contact_info | 1. Требуется предоставить номер телефона или email для отправки кода активации. 2. Указан неверный тип данных для отправки кода активации. |
| 404 | user_not_found | Пользователь не найден. |
| 400 | wrong_operation | Попытка повторно получить QR-код. Для обнолвения ключа пользователя необходимо отправить PATCH запрос. |
| 500 | An error has occurred | 1. Метод аутентификации myDSS запрещен на сервере DSS. 2. Истекла лицензия на myDSS на сервере DSS. |
Назначение myDSS в качестве второго фактора аутентификации
После того как пользователю создан ключ аутентификации необходимо назначить метод аутентификации myDSS.
Пример запроса
Внимание!
Значение параметра level должно быть равно 1
Пример ответа
Метод не имеет возвращаемого значения.
Типовые ошибки
| HTTP-код | Ошибка | Описание |
|---|---|---|
| 400 | invalid_authentication_scheme | Указан неверный уровень метода аутентификации. |
| 404 | user_not_found | Пользователь не найден. |
| 400 | authn_method_not_confirmed | Попытка назначить метод аутентификации не получив QR-код. |
Назначение операций, требующие подтверждения через myDSS
После получения QR-кода и назначения пользователю myDSS необходимо задать список операций требующий подтверждения с помощью myDSS.
Про типы операций, для которых можно настроить подтверждение, и их идентифкаторы можно прочитать на странице Типы Операций. В запросе необходимо перечислить коды операций, которые будет подтверждать пользователь.
Пример запроса
Пример ответа
Метод не имеет возвращаемого значения
Типовые ошибки
| HTTP-код | Ошибка | Описание |
|---|---|---|
| 400 | invalid_authentication_scheme | Указан неверный уровень метода аутентификации. |
| 404 | user_not_found | Пользователь не найден. |
| 400 | wrong_operation | Оператору запрещено изменять список операций, требующих подтверждения. |
Обновление ключа аутентификации пользователя
Ключ аутентификации пользователя имеет ограниченный срок действия. Ключ аутентификации необходимо переодически обновлять. Процедура смены ключа аналогична получению первого ключа аутентификации
Примечание
Флаг DelayedActivation отвечает за режим активации нового ключа пользователя:
Пример запроса
Пример запроса с отложенной активацией ключа
Пример ответа
Типовые ошибки
| HTTP-код | Ошибка | Описание |
|---|---|---|
| 400 | invalid_authentication_scheme | Указан неверный уровень метода аутентификации. |
| 404 | user_not_found | Пользователь не найден. |
| 400 | wrong_operation | Оператора запрещено изменять список операций, требующий подтверждения. |
Повторная отправка кода активации пользователю
Если ключ аутентификации уже назначен пользователю и защищён на коде активации, то можно сделать повторную отправку кода активации ключа.
Требование защиты ключа аутентификации на коде активации настраивается Администратором на сервере DSS и распространяется на всех пользователей.
В параметре UserContactInfo передаётся адрес электронной почты или номер телефона пользователя.
Пример запроса
Метод не имеет возвращаемого значения.
Пример ответа
Типовые ошибки
| HTTP-код | Ошибка | Описание |
|---|---|---|
| 400 | invalid_contact_info | 1. Нет возможности отправить вторую часть ключевой информации: не задана контактная информация пользователя. 2. Неизвестный тип контактной информации: «EmailAddrfess». |
| 400 | wrong_operation | Код активации не требуется в соответствии с настройками сервиса. |
| 404 | user_not_found | Пользователь не найден. |
Поиск пользователя
Сервис Управления пользователями предоставляет несколько возможностей поиска пользователя:
По логину, номеру телефона или email
Пример запроса
Тип ключа поиска может принимать значения (значение параметра type ):
Пример ответа
По логину пользователя во внешнем ЦИ
Пример запроса
Пример ответа
По идентификатору DssUserId
Пример запроса
Пример ответа
Расширенный поиск
Расширенный поиск позволяет применять различные фильтры для поиска пользователей. Результатом выполнения метода может быть группа пользователей, отвечающая параметрам фильтра.
Поиск пользователей можно выполнить по одному или нескольким параметрам:
| Параметр | Код | Описание |
|---|---|---|
| Login | Логин пользователя | |
| PhoneNumber | 1 | Номер телефона |
| 2 | Адрес электронной почты | |
| CreateDate | 3 | Дата создания учётной записи |
| GroupId | 4 | Идентификаторы группы пользователя |
Код параметра указывается в поле Column
Операции сравнения могут быть следующих типов:
| Тип | Код | Описание |
|---|---|---|
| Equal | Строгое равенство | |
| NotEqual | 1 | Не равно |
| Like | 2 | Содержит |
| Greater | 3 | Больше |
| Less | 4 | Меньше |
Код операции указывается в поле Operation
Тип cравнения Like определяет, совпадает ли указанная символьная строка с заданным шаблоном. Шаблон может включать обычные символы и символы-шаблоны. Во время сравнения с шаблоном необходимо, чтобы его обычные символы в точности совпадали с символами, указанными в строке. Символы-шаблоны могут совпадать с произвольными элементами символьной строки.
Поддерживаются следующие символы шаблоны:
| Символ-шаблон | Описание | Пример |
|---|---|---|
| % | Любая строка, содержащая ноль или более символов. | %вано% |
| (подчеркивание) | Любой одиночный символ. | _етров |
| [ ] | Любой одиночный символ, содержащийся в диапазоне ([a-f]) или наборе ([abcdef]). | [Л-С]омов |
| [^] | Любой одиночный символ, не содержащийся в диапазоне ([^a-f]) или наборе ([^abcdef]). | ‘ив[^а]% |
Параметры StartPosition и EndPosition определяют начальную и конечную позицию из итоговой выборки. Данные параметры могут быть использованы для постраничной выборки пользователей
При поиске пользователей по времени создания значение фильтра должно иметь следующий формат: yyyy-MM-ddThh:mm:ss
Источник
Ой! Данный функционал ещё в разработке
Получение нового ключа в мобильном приложении
При работе с новым сервисом 1С:DSS:
- не требуется устанавливать криптографическое приложение на рабочий компьютер и выполнять настройку;
- отчетность можно отправлять с любого устройства и из любого места, где есть доступ к программе;
- необходимо установить специальное мобильное приложение myDSS на смартфон для подтверждения электронной подписи.
Для использования сервиса 1С:DSS в Мастере подключения выберите Доступность подписи → В программе (сервис 1С:DSS):
Учетная запись создается автоматически по ИНН организации.
После выбора места хранения сертификата нажмите кнопку ОК.
В мастере отобразится место хранения:
Нажмите Отправить заявление.
При отправке заявления не создается контейнер закрытого ключа.
После отправки обратитесь к партнеру. Он предоставит вам распечатанный QR-код и инструкцию по использованию:
Далее скачайте приложение myDSS, зайдите в него и нажмите Сканировать QR-код:
Введите шестизначный пин-код, полученный в смс:
Смс с кодом приходит после обработки заявления.
Ваша электронная подпись готова к использованию:
После добавления ЭП в мобильное приложение и успешной обработки заявки обновите статус заявления в 1С:
На первом шаге подтвердите аутентификацию в приложении на смартфоне:
Все подтверждения необходимо производить в приложении myDSS на смартфоне.
После подтверждения будет показана печатная форма с наименованием сервера, логином и паролем. Обязательно сохраните эти данные:
На следующем шаге укажите логин/пароль от свой учетной записи, которые отобразились на предыдущем шаге. Это является подтверждением того, что они действительно были сохранены.
По любой информации, требующей расшифровки, будет приходить уведомление на смартфон для подтверждения действий.
На последнем шаге распечатайте полученный сертификат, подпишите его и отправьте из 1С, нажав Отправить скан-копию расписки:
Учетная запись настроена и готова к использованию в сервисе 1С-Отчетность.
Номер статьи: 147062859
Обновлено: 18.05.2022 11:36+0000
Ошибка 209 при подключении к серверу, исчерпано максимальное количество подключений
Здравствуйте.
Некоторые пользователи не могут соединится с сервером, на веб морду тоже не пускает, ошибка 209.
Версия 5.24
Подскажите куда смотреть?
Добрый день.
Ошибка 209 — «исчерпано максимальное количество соединений к серверу».
Live Chat со мной
Да, так пишет сервер. А что мне делать? перезагрузить сервер?
Может есть возможность увеличить количество соединений?
Да, можете перезапустить, но также желательно выяснить куда уходят все ваши подключения.
Live Chat со мной
Пользователи чата штатно отображаются в списке онлайн в админке, но пользователи Kanban, Forum и самой админки пока не попадают в этот список, поэтому желательно закрывать неиспользуемые вкладки с этими сервисами, чтобы они не отбирали подключение.
Live Chat со мной
Админка недоступна.
Перезагрузил сервер. Все подключились.
Тему можно закрыть, спасибо.
Сделали дополнение, чтобы даже если коннекты закончились, в админку можно было войти в любом случае, пусть даже ценой «расстрела» произвольного онлайн-пользователя
viewtopic.php?p=25918#p25918
Team lead
Чат со мной
Возможно ли увеличить возможное количество подключений? Сейчас начали активно пользоваться Канбан (очень удобно, спасибо) и стали возникать подобные проблемы.
Конечно, достаточно расширить вашу лицензию на нужное вам количество подключений.
Team lead
Чат со мной
Если в результате проверки инженеры сектора проверки Удостоверяющего центра обнаружат ошибку, заявка вернется в статус Ждет подписи с указанием комментария сектора проверки.
Нажмите кнопку Исправить данные, внесите изменения с учетом замечаний специалистов Удостоверяющего центра и нажмите кнопку Выпустить ЭП.
Заявка повторно пойдет проверку СМЭВ. По результату проверки заявка автоматически будет отправлена в Удостоверяющий центр, т.к. кодовое слово остается прежним. Пользователю не нужно удалять профиль в мобильном приложении.
Статус заявки изменится на Подтвердить в МП. Пользователю необходимо войти в мобильное приложение и в профиле выпустить сертификат (см. II этап инструкции Регистрация в мобильном приложении myDSS 2.0)
Статус заявки изменится на Ждет подписи. Скачайте новое заявление и подпишите с клиентом.
Скачайте новое заявление. Подпись в заявлении должна совпадать с подписью в паспорте, обязательно необходимо указать дату выпуска ЭП. Заявление необходимо подписать ручкой с синими чернилами.
Нажмите кнопку «Отправить подписанное заявление».
Приложите скан-копии следующих документов:
- Скан-копия подписанного заявление в формате JPG или PDF;
- Скан-копия паспорта с разворотом титульного листа (где указано фото и ФИО) в формате JPG или PDF;
- Скан-копия паспорта с разворотом листа с пропиской в формате JPG или PDF;
- Если заявка на выпуск ЭП ЮЛ. Скан-копия доверенности, если заявление подписано доверенным лицом потребуется загрузить две доверенности на подписанта заявления и на сотрудника которому выпускают ЭП.
Нажмите кнопку «Отправить».
Заявка изменит статус на «Ждет готовности». На данном этапе заявка проходит проверку на стороне УЦ.
Заявка изменит статус на «Готова». Владельцу ЭП необходимо войти в приложение MyDSS 2.0 и установить сертификат в мобильном приложении (см. III этап инструкции — Регистрация в мобильном приложении myDSS 2.0).