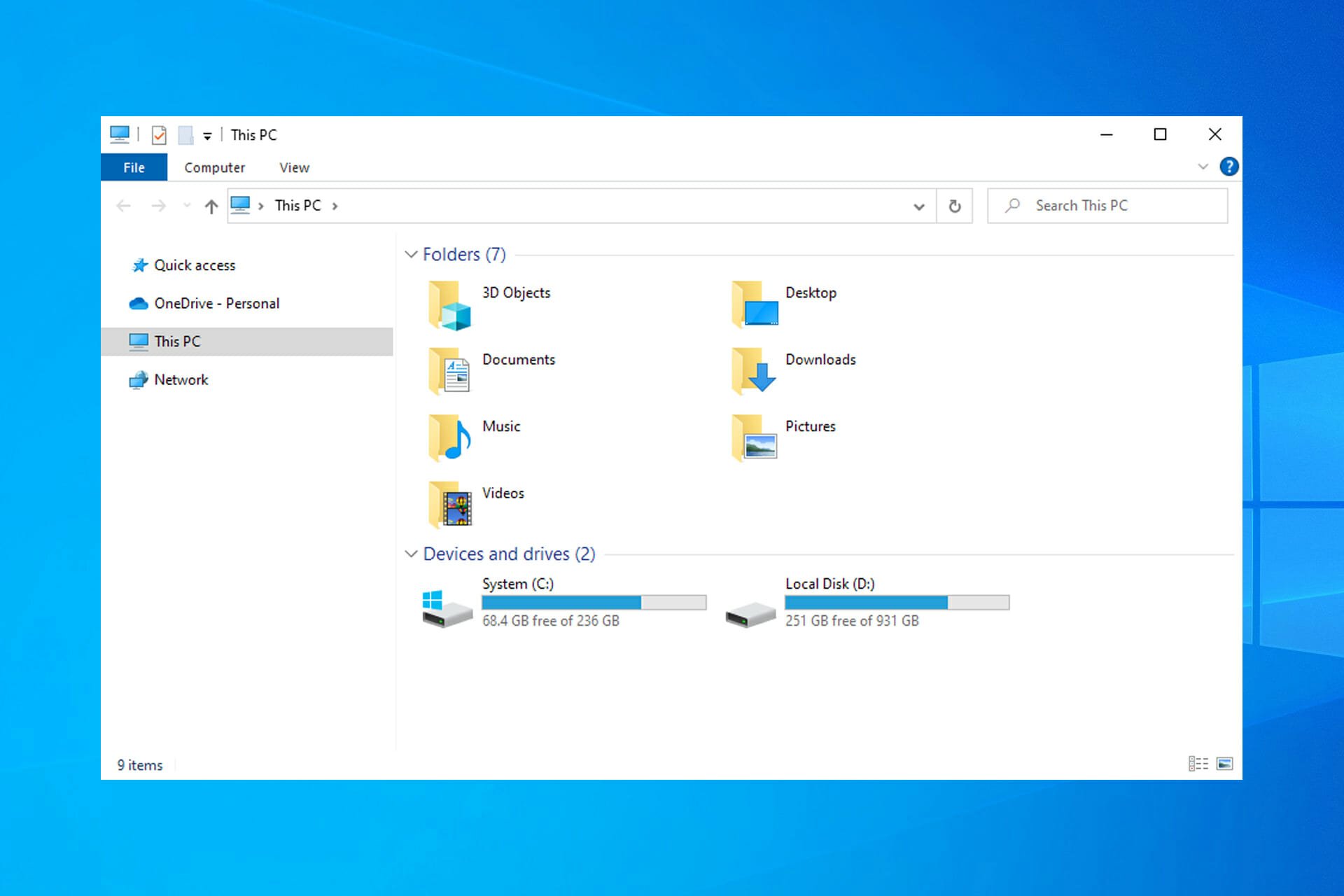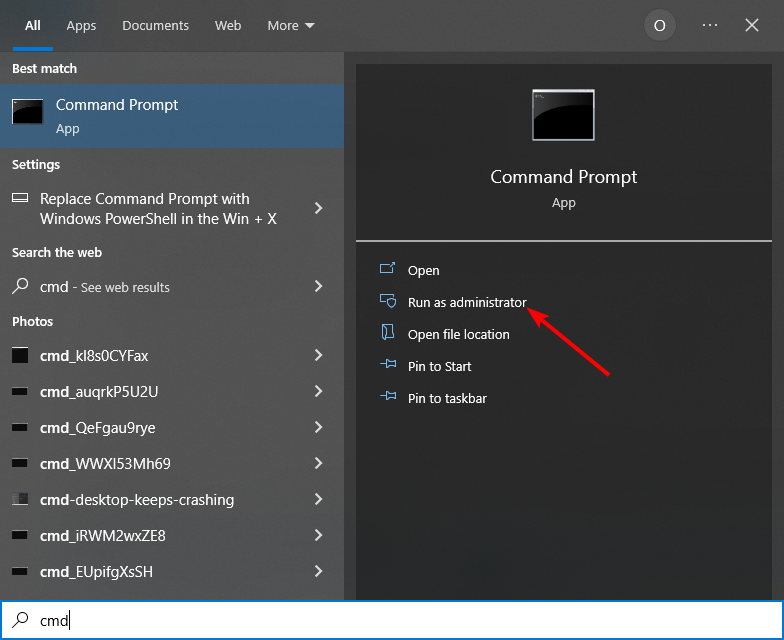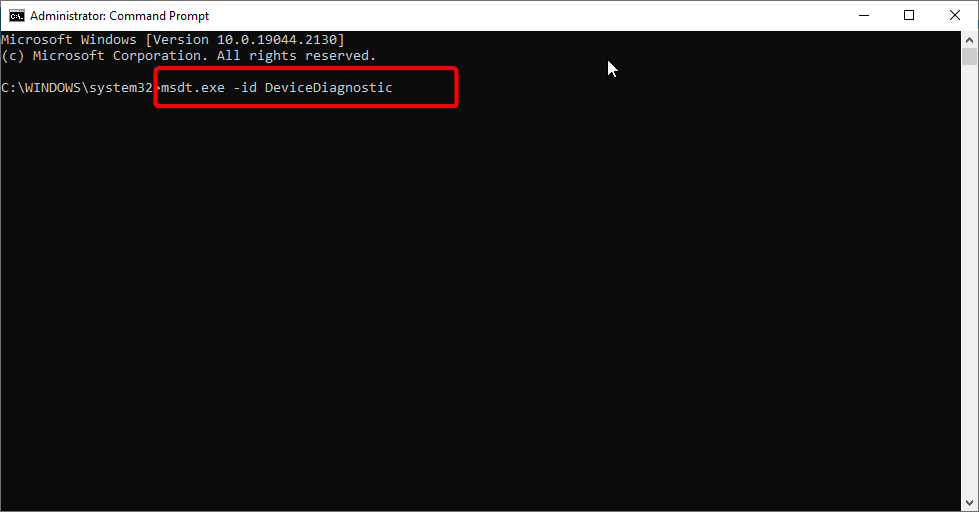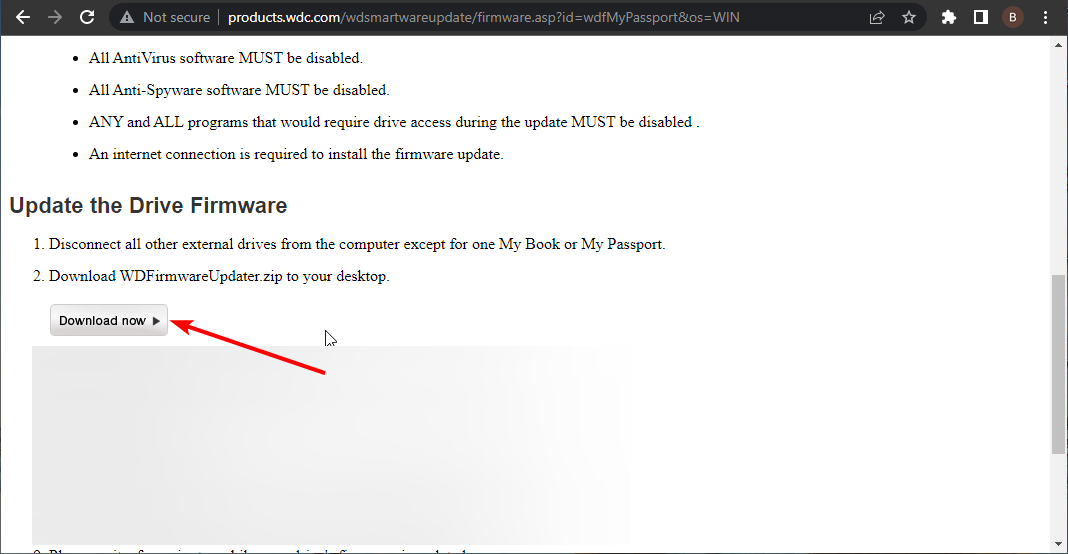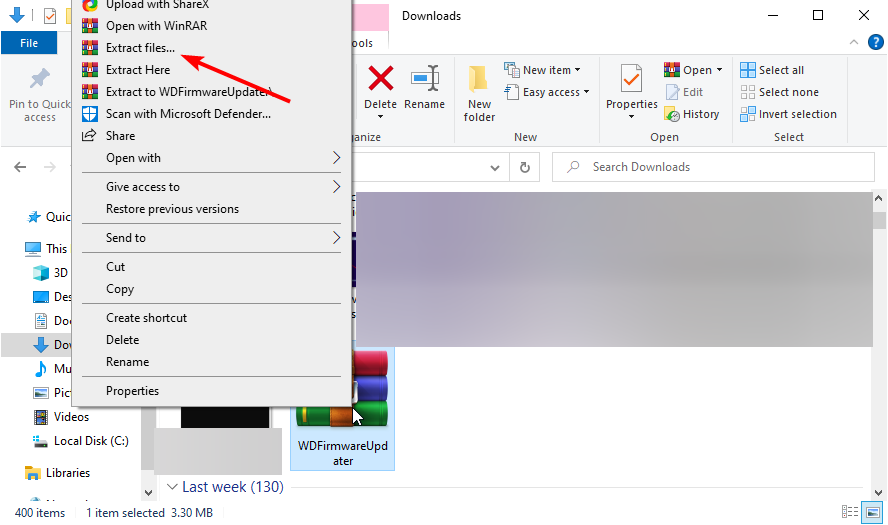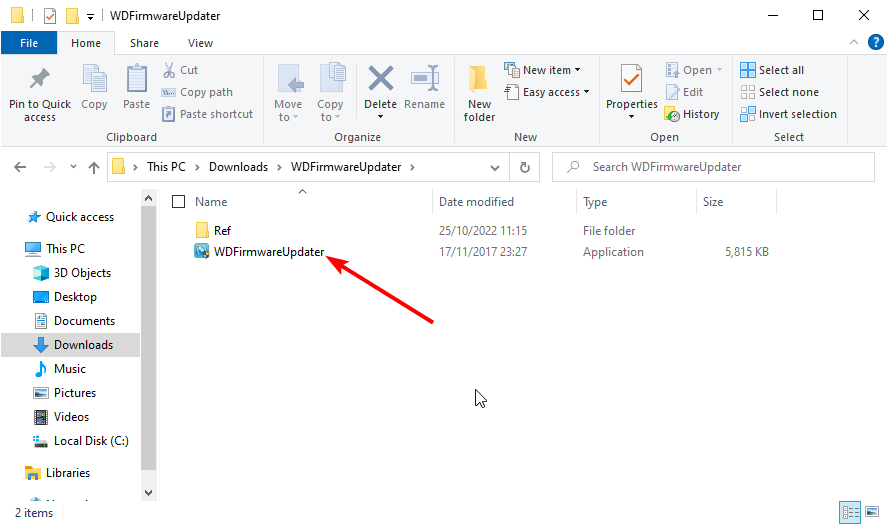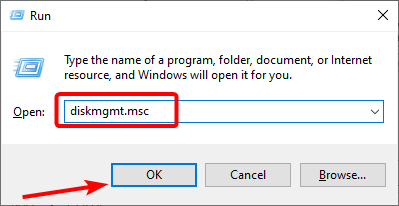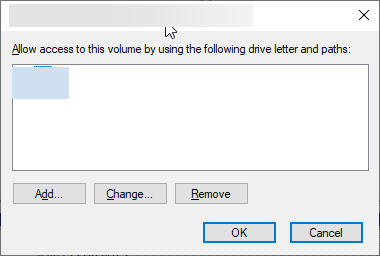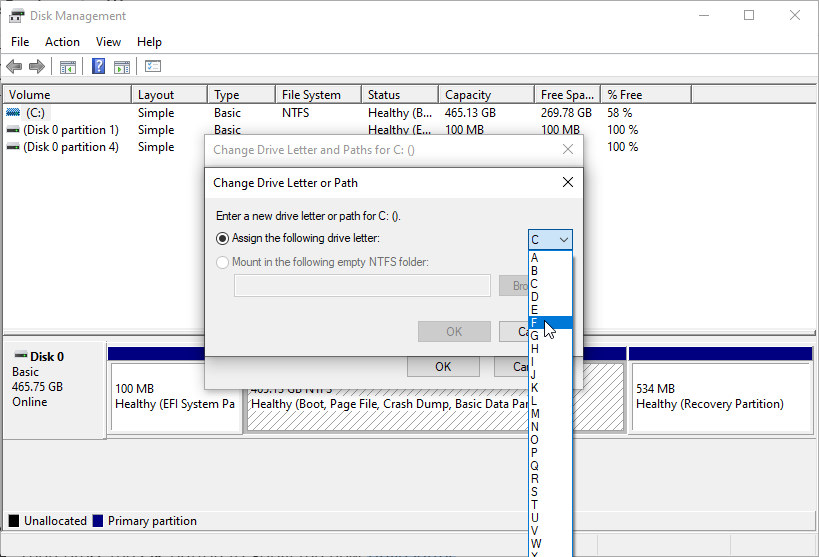Discover how to enable Windows 10 to detect your hard drive
by Matthew Adams
Matthew is a freelancer who has produced a variety of articles on various topics related to technology. His main focus is the Windows OS and all the things… read more
Updated on
- Ranging from 1TB up to 5TB, WD Passport Ultra external hard-drives have a modern metal design and come with USB-C.
- If the drive is not detected by Windows 10 PC you should replace the cable.
- Alternatively, you may run the troubleshooter or update the driver firmware from the official website.
XINSTALL BY CLICKING THE DOWNLOAD FILE
To fix Windows PC system issues, you will need a dedicated tool
SPONSORED
Fortect is a tool that does not simply clean up your PC, but has a repository with several millions of Windows System files stored in their initial version. When your PC encounters a problem, Fortect will fix it for you, by replacing bad files with fresh versions. To fix your current PC issue, here are the steps you need to take:
- Download Fortect and install it on your PC.
- Start the tool’s scanning process to look for corrupt files that are the source of your problem
- Right-click on Start Repair so the tool could start the fixing algorythm
- Fortect has been downloaded by 0 readers this month, rated 4.4 on TrustPilot
WD My Passport Ultra is an external hard drive that users can utilize with Windows 10 desktops and laptops. However, some users have stated that their connected desktops and laptops don’t detect the WD My Passport Ultra drives.
Consequently, the drive is not recognized and doesn’t appear in Windows 10 File Explorer. This guide contains the solutions to help you fix this issue and start using your hard drive with your PC.
Why is my WD Passport not showing up on my computer?
If the WD Passport is not showing up on your computer, below are some of the causes of the issue:
- Faulty USB cable or port – Sometimes, the WD MY Passport not detected issue can be due to minor hardware issues like a faulty port or cable. The fix here is to change the port and try another port on your PC.
- Outdated drivers – Drivers are the connecting media between the hardware and software components. If the USB controller and WD Passport drivers are outdated, you might encounter this issue. The fix is to update these drivers.
Moreover, you can encounter the following error variations, that are all solvable with the solutions below:
- My passport external hard drive not showing up
- WD Passport not showing up in Windows 10, 11
- WD Passport not showing up in disk utility, file explorer, disk management
- WD Passport detected but not showing up
- WD Passport unlocked but not showing up – WD passport not showing up after unlock
- WD Passport beeping not showing up
- My passport ultra not showing up
- WD Passport light on but not working
- My passport driver is unavailable
How can I fix my WD My Passport if it’s not showing up?
- Why is my WD Passport not showing up on my computer?
- How can I fix my WD My Passport if it’s not showing up?
- 1. Run the Hardware and Devices Troubleshooter
- 2. Update the drive firmware
- 3. Reinstall USB Controller and update WD My Passport driver
- 4. Adjust the drive letter
There are some basic troubleshooting steps you should try if before exploring the fixes in this section. These steps are listed:
- Try connecting the driver to another port.
- Change the USB cable. Try to use the cable that came with the drive or any original short cable.
- Try the WD Passport on another PC.
1. Run the Hardware and Devices Troubleshooter
- Press the Windows key + S, type cmd, and click Run as administrator under Command Prompt.
- Type the command below and press Enter:
msdt.exe -id DeviceDiagnostic - Wait for the scan to complete and implement any recommended troubleshooting steps.
The Hardware and devices troubleshooter helps to fix issues with hardware on your PC. Running should you detect any issue that might be causing WD My Passport detected but cannot open Windows 10 or if it is not showing at all.
2. Update the drive firmware
Updating the drive firmware has proved to work for many users in fixing the WD MY Passport not working or unavailable issue. So be sure to try it like in the example below.
1. Visit the Western Digital website to download the firmware update file.
2. Right-click the downloaded file and select Extract file…
3. Connect the WD Passport to your PC (USB 2.0 port) with the cable that came with it, open the extracted folder, and double-click the WDFirmwareUpdater.exe file.
4, Now, follow the simple on screen instruction to complete the installation.
5. Once the installation is complete, your PC should show that a drive is connected to your PC and what you need to do to make it work.
- FIX: New hard drive not showing up in Windows 10/11
- WD My Cloud Not Working in Windows 10/11 [FIX]
- External hard drive not showing up on Windows 10/11 [Solved]

Outbyte Driver Updater
Choose Outbyte Driver Updater for comprehensive scans and the latest updates for your device drivers.
4. Adjust the drive letter
- Press the Windows key + R, enter diskmgmt.msc, and click the OK button.
- Right-click the WD My Passport drive and select the Change Drive Letter and Paths option.
- To assign a drive letter, click the Add… button if it does not have a drive letter and the Change… if it already has.
- Finally, choose a driver letter and click the OK button.
If your drive does not have a drive letter, you might encounter the WD My Passport not showing on Windows 10 issue. This is because your device might find it hard to detect the drive. Assigning a drive letter and restarting your PC should help you fix the issue in this case.
The WD MY Passport not showing on Windows 10 issue can be pretty frustrating, as it denies you access to your file. Thankfully, it is a fixable issue, as shown in this guide.
Are facing other issues like Windows 10 external driver keeps disconnecting? Then, check our detailed guide to fix it quickly.
Feel free to let us know the solution that helped you fix the issue in the comments below.
На чтение 5 мин. Просмотров 9.2k. Опубликовано
Содержание
- Что делать, если Windows 10 не обнаруживает жесткий диск WD Passport Ultra
- Как исправить WD My Passport Ultra не обнаружен
- 1. Подключите диск с помощью альтернативного USB-кабеля
- 2. Откройте средство устранения неполадок оборудования и устройств.
- 3. Подключите жесткий диск My Passport Ultra к ноутбуку или компьютеру.
- 4. Отрегулируйте путь и букву диска для WD My Passport Ultra
- 5. Проверьте файловую систему диска с EaseUS Partition Manager
- 6. Обновите USB-контроллер и драйверы устройств WD My Passport Ultra.
Что делать, если Windows 10 не обнаруживает жесткий диск WD Passport Ultra
- Подключите диск с помощью альтернативного USB-кабеля
- Откройте средство устранения неполадок с оборудованием и устройствами
- Подключите жесткий диск My Passport Ultra к ноутбуку или компьютеру .
- Настройте путь и букву диска для WD My Passport Ultra
- Проверьте файловую систему диска с помощью EaseUS Partition Manager
- Обновите USB-контроллер и драйверы устройств WD My Passport Ultra
WD My Passport Ultra – это внешний жесткий диск, который пользователи могут использовать с настольными и портативными компьютерами Windows 10. Однако некоторые пользователи утверждают, что их подключенные настольные и портативные компьютеры не обнаруживают накопители WD My Passport Ultra.
Следовательно, диск не распознается и не отображается в проводнике Windows 10. Вот несколько возможных разрешений, которые могут исправить WD My Passport Ultra, если он не обнаружен.
Как исправить WD My Passport Ultra не обнаружен
1. Подключите диск с помощью альтернативного USB-кабеля
Сначала попробуйте подключить My Passport Ultra к настольному компьютеру или ноутбуку с помощью альтернативного USB-кабеля. Возможно, USB-кабель неисправен. Если это так, замена кабеля, вероятно, решит проблему.
Кроме того, подключите накопитель My Passport Ultra с альтернативным USB-разъемом. Некоторые пользователи утверждают, что диск распознается при подключении через разъемы USB 2.0, но не обнаруживается при подключении через порты USB 3.0. Таким образом, проблема может быть связана с одним из контроллеров USB.
2. Откройте средство устранения неполадок оборудования и устройств.

Средство устранения неполадок с оборудованием и устройствами обнаруживает и устраняет проблемы с внешним оборудованием. Поэтому стоит обратить внимание на проблему, когда устройство не распознается. Вот как пользователи могут открыть это средство устранения неполадок в Windows.
– СВЯЗАН: 5 лучших программ для восстановления внешних жестких дисков, которые будут использоваться в 2019 году
3. Подключите жесткий диск My Passport Ultra к ноутбуку или компьютеру.
- Откройте приложение Cortana, нажав кнопку Введите здесь для поиска на панели задач.
- Введите ключевое слово «устранение неполадок» в поле поиска.
- Нажмите Устранение неполадок, чтобы открыть список средств устранения неполадок, перечисленных в разделе «Настройки».

- Затем выберите «Оборудование и устройства» и нажмите кнопку «Запустить средство устранения неполадок».
- Откроется средство устранения неполадок и может предоставить исправление для жесткого диска My Passport Ultra. Нажмите кнопку Применить это исправление , чтобы применить предложенные разрешения.

4. Отрегулируйте путь и букву диска для WD My Passport Ultra
- Windows может обнаружить My Passport Ultra, когда пользователи изменяют его букву и путь к диску. Для этого откройте диалоговое окно «Выполнить», нажав клавишу Windows + горячая клавиша R.
- Введите «diskmgmt.msc» в «Выполнить» и нажмите кнопку ОК .

- Затем щелкните правой кнопкой мыши диск WD My Passport Ultra в окне «Управление дисками» и выберите параметр Изменить букву диска и пути .
- Чтобы назначить букву диска, нажмите Добавить и выберите параметр Назначить следующую букву диска . Затем выберите букву диска в раскрывающемся меню.

- Кроме того, пользователи могут нажать кнопку Изменить , чтобы выбрать альтернативную букву диска.
- Затем нажмите кнопку ОК , чтобы применить новую букву диска.
- Перезагрузите Windows 10 после изменения буквы диска.
– СВЯЗАН: внешний USB-накопитель не отображается на ПК: 10 способов решения этой проблемы
5. Проверьте файловую систему диска с EaseUS Partition Manager
Файловая система на диске My Passport Ultra может быть повреждена. Пользователи могут проверять и исправлять поврежденные системные файлы с помощью программного обеспечения EaseUS Partition Master. Нажмите Бесплатная загрузка на веб-странице программного обеспечения, чтобы добавить бесплатное программное обеспечение для раздела EaseUS в Windows.
После установки программного обеспечения подключите жесткий диск My Passport Ultra к настольному компьютеру или ноутбуку. Откройте EaseUS Partition Master и щелкните правой кнопкой мыши диск My Passport Ultra, чтобы выбрать Проверить файловую систему . Откроется окно проверки файловой системы. Нажмите кнопку Пуск , чтобы проверить файловую систему.
6. Обновите USB-контроллер и драйверы устройств WD My Passport Ultra.
Обновление драйверов устройств часто исправляет устройства, которые не распознаются. В этом случае пользователям может потребоваться обновить USB-контроллер или драйверы My Passport Ultra.Программное обеспечение для обновления драйверов обеспечивает быстрый и простой способ поиска устаревших или поврежденных драйверов, которые необходимо обновить.
Driver Booster 6 обнаруживает и обновляет миллионы драйверов. Так что это одна из лучших программ для обновления драйверов. Нажмите кнопку Бесплатная загрузка ниже, чтобы сохранить программу установки, с помощью которой пользователи смогут установить Driver Booster 6.
- Загрузить сейчас Driver Booster 6 Pro Free
Когда пользователи запускают Driver Booster 6, он сканирует и выводит список драйверов, которые необходимо обновить или заменить. Программное обеспечение перечисляет драйверы как устаревшие, отсутствующие или неисправные. В нем могут быть перечислены USB-контроллеры или жесткий диск My Passport Ultra как устройства с драйверами, которые необходимо обновить. Нажмите кнопку Обновить сейчас , чтобы обновить драйверы.

Если ни одно из приведенных выше решений не исправляет WD My Passport Ultra, когда он не обнаружен, возможно, диск нуждается в ремонте. My Passport Ultra поставляется с трехлетней гарантией. Таким образом, пользователи могут вернуть внешний жесткий диск в компанию Western Digital для возможного ремонта в течение этого гарантийного периода.
Loading
- Support
- Downloads
- Knowledge Base
- German
- Spanish
- Italian
- French
- HGST Support
My Passport – это серия портативных внешних жестких дисков, производимых Western Digital. Этот жесткий диск имеет внутреннюю скорость 5400 об/мин и очень популярен для хранения файлов, аудио, видео и т. Д.

Многие пользователи, владеющие этим диском, сообщили, что они столкнулись со многими проблемами, когда их диск не мог подключиться к их компьютеру. Диск загорится и будет показывать признаки «подключения», диск будет присутствовать в диспетчере устройств, но компьютер не сможет его распознать. Эта проблема может возникнуть по разным причинам. Возможно, неисправен кабель или неправильно установлены драйверы устройств. Мы перечислили несколько различных обходных путей. Начните сверху и двигайтесь вниз.
Содержание
- Решение 1. Попробуйте другой кабель
- Решение 2. Изменение буквы диска и имени пути
- Решение 3. Переустановка контроллеров USB
- Решение 4: Обновление драйвера устройства
Решение 1. Попробуйте другой кабель
Большинство проблем возникает из-за неисправного кабеля. Кабели – это аппаратное обеспечение, и для их неисправности не требуется причина. После длительного использования почти все кабели требуют замены. Прежде всего, убедитесь, что все контакты правильно вставлены в дисковод. Затем убедитесь, что вы подключаете диск к работающему USB-порту . Вам следует попробовать несколько портов и посмотреть, имеют ли они какое-либо значение.
Также попробуйте проверить диск на другом компьютере и посмотреть, не обнаруживается ли он там. Если это не так, это означает, что, вероятно, в вашем кабеле есть неисправность. Замените его и покупайте только подходящий кабель, предназначенный для вашего привода. Когда мы говорим о кабелях, предназначенных для жестких дисков, возникает множество проблем с совместимостью. Если замена кабеля не принесла никакой пользы, вы можете перейти к другим программным решениям, перечисленным ниже.
Решение 2. Изменение буквы диска и имени пути
Другой обходной путь, который мы можем попробовать, – это изменить букву диска или имя пути. Каждый диск идентифицируется уникальным именем диска, а также путем, по которому к нему можно получить доступ. Мы можем присвоить вашему диску другое имя и посмотреть, имеет ли это значение.
- Нажмите Windows + R, введите « diskmgmt. msc »в диалоговом окне и нажмите Enter.

- В разделе управления дисками щелкните правой кнопкой мыши диск и выберите« Изменить букву диска и пути ».

- Щелкните значок « Добавить »в списке имеющихся опций.
Примечание. Если у вашего диска уже есть имя, нажмите «Изменить» вместо «Добавить». В этом случае, поскольку диск уже назван «H», мы нажмем «Изменить и выбрать новую букву диска для жесткого диска».

- Теперь выберите новую букву диска для вашего жесткого диска. Нажмите OK , чтобы сохранить изменения и выход.

- Теперь проверьте, можете ли вы получить доступ к жесткому диску. Если вы все еще не можете, перезагрузите компьютер. и проверьте еще раз.
Решение 3. Переустановка контроллеров USB
Контроллеры USB – это части оборудования, которые инициализируются, питание и запускать ваши USB-устройства. Они являются основной движущей силой всех подключений, выполняемых через USB. Мы можем попробовать обновить их драйверы и посмотреть, решит ли это проблему. Сначала мы удалим драйверы, а затем перезагрузим ваш компьютер. После перезагрузки компьютера он автоматически обнаружит подключенное оборудование и установит необходимые драйверы.
- Нажмите Windows + R, введите « devmgmt.msc »в диалоговом окне и нажмите Enter. .
- В диспетчере устройств разверните категорию « Контроллеры универсальной последовательной шины ».
- Перейдите по всем записям пока не найдете контроллер, через который подключен внешний жесткий диск. Щелкните его правой кнопкой мыши и выберите « Удалить ».

- Перезагрузите компьютер и проверьте, решена ли проблема.
Решение 4: Обновление драйвера устройства
Если все вышеперечисленные решения не работают, мы можем попробовать обновить драйверы накопителя. Драйверы – это основная рабочая сила для работы любого устройства. Если все вышеперечисленные решения не работают, это означает, что с кабелем проблем нет, путь к файлу действителен и контроллеры USB работают должным образом. Сначала мы «идентифицируем» диск, загрузим драйверы в доступное место, а затем попробуем переустановить их с помощью диспетчера устройств.
Примечание. Это решение для ситуаций где ваш диск отображается как «Неизвестное устройство». Если ваш диск правильно отображается в диспетчере устройств, вы можете вручную загрузить драйверы без действий, перечисленных ниже, и обновить их соответствующим образом.
- Нажмите Windows + R, введите « devmgmt.msc »и нажмите Enter.
- В диспетчере устройств найдите« Неизвестное устройство ». Он может находиться в категориях «Дисковые накопители, контроллеры универсальной последовательной шины, другие устройства или портативные устройства». Щелкните его правой кнопкой мыши и выберите «Свойства».

- Щелкните вкладку « Подробности ». Щелкните раскрывающееся меню и прокрутите все записи, пока не найдете « Идентификаторы оборудования ». Скопируйте код « first» , который вы видите там, и вставьте его в поисковую систему. Вы сможете скачать драйверы.

- После вас загрузили драйверы в доступное место, снова щелкните диск правой кнопкой мыши и выберите « Обновить программное обеспечение драйвера ». Выберите второй вариант « Искать на моем компьютере драйверы ». Теперь перейдите к драйверу, который вы сохранили на предыдущем шаге, и установите его соответствующим образом.

- Перезагрузите компьютер и проверьте, есть ли у вас доступ к диску.
Примечание: Вам также следует попробовать подключить все другие USB-устройства к вашему компьютеру. К этим устройствам относятся мышь, клавиатура, USB-накопители и т. Д. После того, как все они будут отключены, перезагрузите компьютер и подключите только жесткий диск.