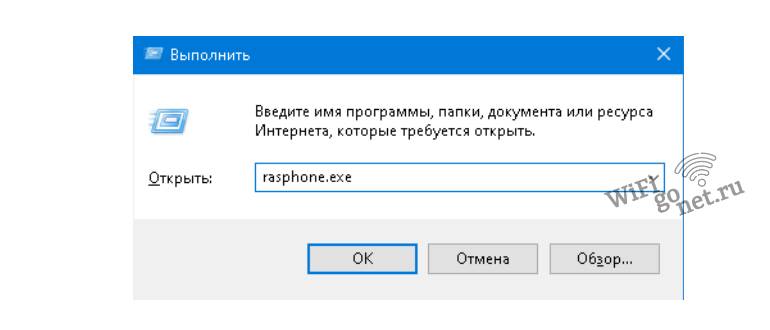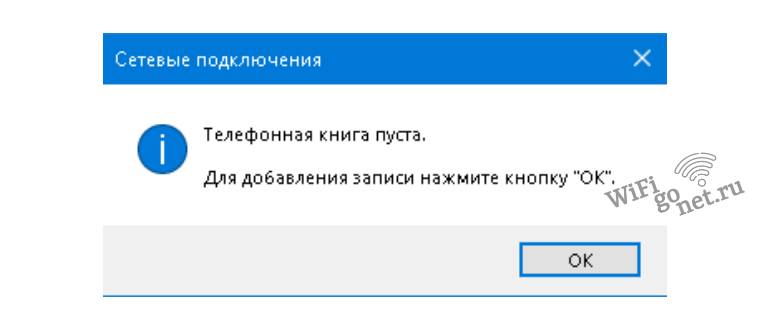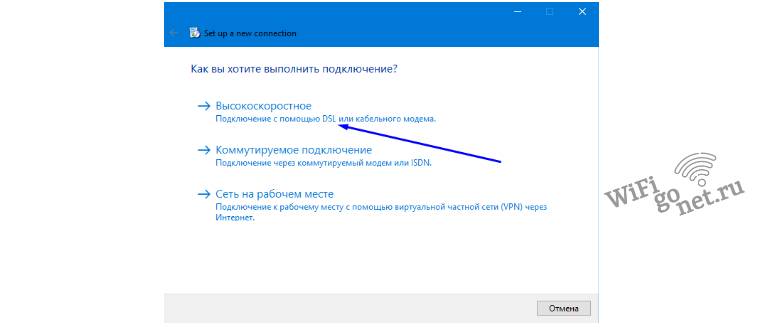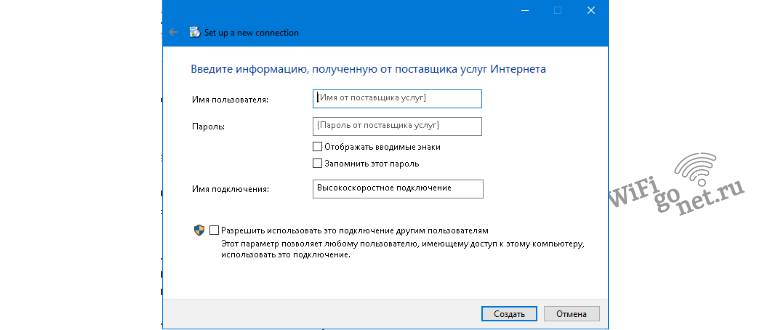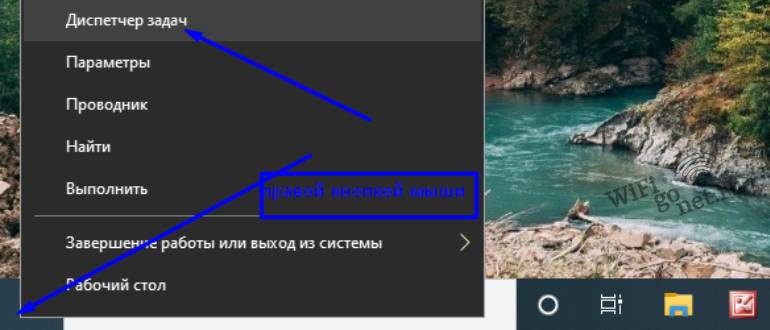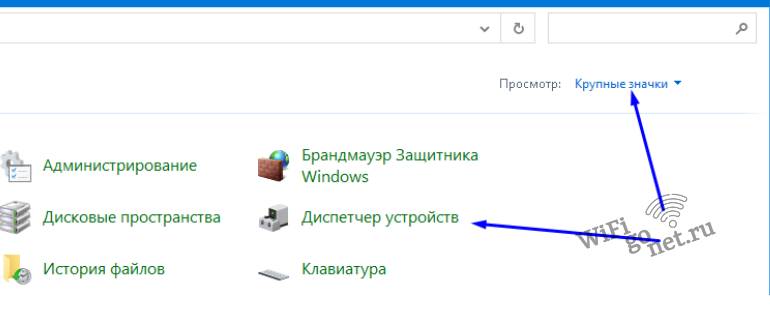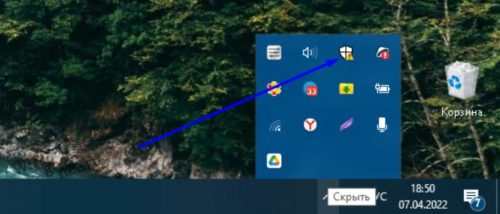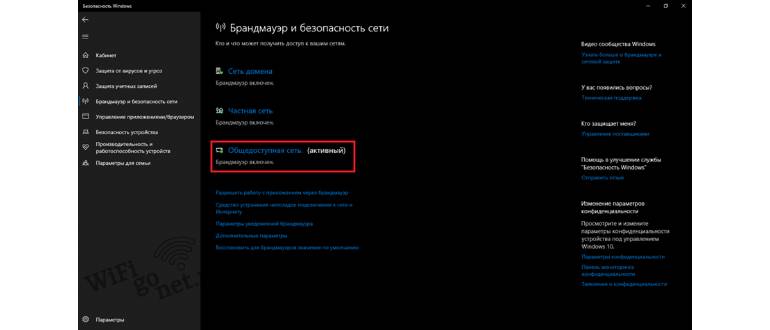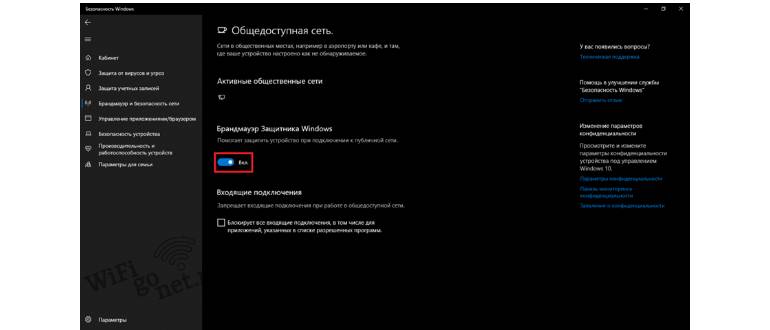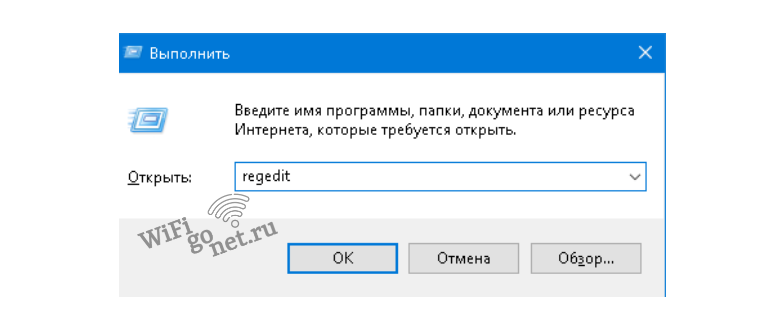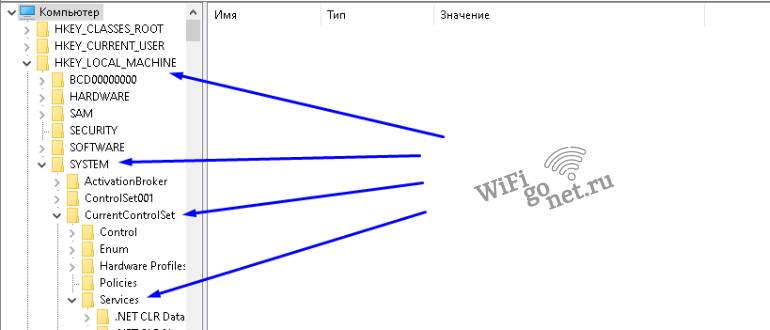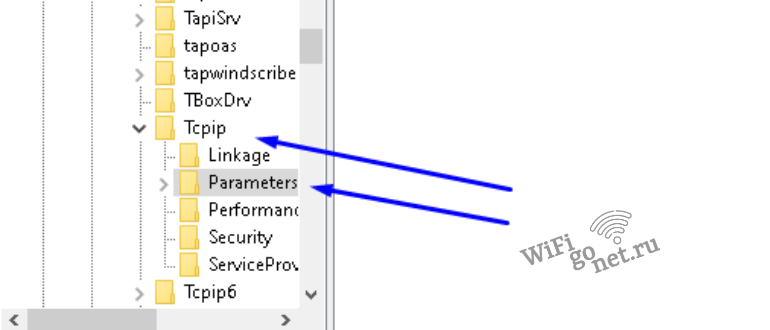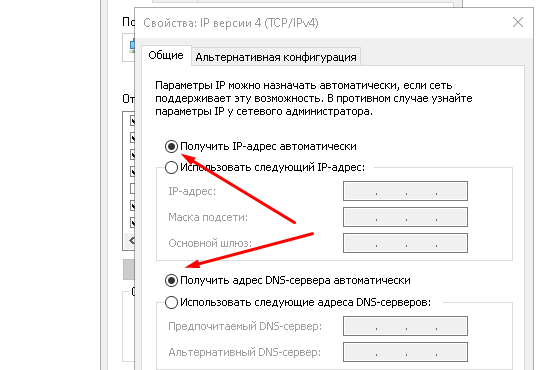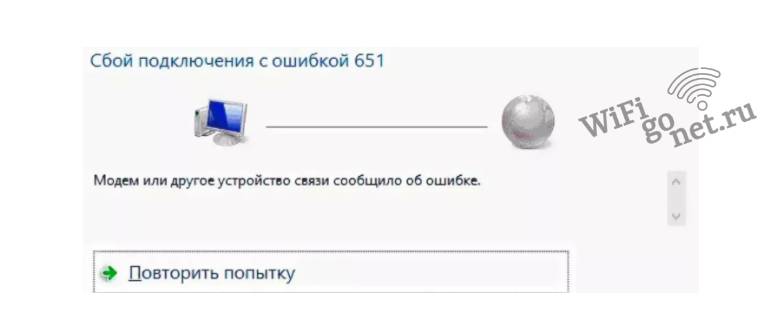Содержание
- Причины появления
- Способы решения ошибки 651
- Настройка протокола
- Отключение протокола IPv6
- Состояние служб
- Файл драйвера устройств raspppoe.sys поврежден
- Переустановка драйвера сетевой карты
- Настройка доступа к записям журнала
- Изменение реестра для решения ошибки 651
- Ошибка вызвана антивирусом
- Описание проблем сетевого оборудования
Многие пользователи часто сталкиваются с уведомлениями об отказе работы некоторых функций системы. Иногда всплывающие окна свидетельствуют об ошибке с сетевыми подключениями. В данной статье мы разберёмся, с чем связан код 651 и как исправить возникшую проблему.
Код ошибки 651 — одно из явлений, связанных с препятствиями запроса широкополосного доступа в Интернет, конкретное проявление которого заключается в том, что индикатор сетевой карты не горит или продолжает мигать. Причина кроется на стороне пользователя. Проблема вызвана сбоем соединения между компьютером пользовательского терминала и оборудованием центрального офиса.
Часто в тексте ошибки можно увидеть предложение: Модем или другое устройство сообщило об ошибке.


Существует огромное количество способов подключения к интернету, которые зависят как от оборудования, так и провайдера.
У большинства пользователей для соединения с интернетом используется модем подключенный в локальном соединении к компьютеру, что влечёт за собой применение протокола передачи данных PPPoE.
В связи с недостатками данного вида протоколирования появляется ошибка 651.
Причины появления
Очень много пользователей страдают от возникновения идентичной проблемы, ведь можно сказать, что она является визитной карточкой работы специализированного протокола канального типа передачи информации — PPPoE. Именно из-за нередких случаев возникновения неисправностей, ценным будет умение разбираться с разбираемой ошибкой.
Каждый раз при возникновении проблемы, операционная система показывает пользователю уведомление с номером и подробным объяснением. Чаще всего содержание выскакивающего окна говорит о проблемах работы пропускного оборудования. Устраните неисправность для продолжения работы в интернете.
Как же это сделать? Какой именно девайс перестал работать модем или сплиттер, а может просто кабели? Что можно сделать программным способом?
Виновником обрыва соединения может быть целый ряд сетевых узлов:
- Отказ программного обеспечения для удаленного доступа;
- Сбой модема;
- Повреждение сетевого кабеля;
- Ошибка сетевой карты;
- Настройки модема;
- Проблемы с сетевыми операторами.
Операционная система это огромный программный аппарат управляемый многочисленными параметрами. В этой статье мы выследим неправильную работу одного или нескольких из них и исправим необходимые настройки.
Настройка протокола
Для решения стандартных проблем часто используют стандартные решения. Так например при ошибке протокольного соединения опытные пользователи активируют дуплексный решим, способствующий передаче данных в обе стороны одновременно.
Для дополнительных настроек режима передачи информации примените инструкцию представленную ниже.
- В левом нижнем углу экрана по значку лупы найдите приложение «Панель управления» и зайдите в неё.
- Выберите пункт «Сеть и Интернет».
- После чего кликните по «Центр управления сетями и общим доступом».
- Измените параметры адаптера, кликнув в левой части экрана по соответствующей ссылке:
- Щелкните правой кнопкой мыши «Подключению» (Ethernet).
- Перейдите в меню в самый нижний пункт: «Свойства».
- Выберите протокол IP версии 4 и нажмите «Настроить».
- Откройте шторку «Дополнительно» и найдите в списке «Скорость дуплекса».
- Задайте ему значение «100 Мбит/с с дуплекс».
- После чего нажмите «ОК», затем перезагрузите компьютер.

Попробуйте использовать устранение неполадок встроенным помощником Виндовс:
- Откройте «Центр управления сетями и общим доступом»;
- Нажмите «Проверить и восстановить» или в зависимости от ОС «Устранить неполадки».

Отключение протокола IPv6
Бывает и такое, что проблема кроется вовсе не в свойствах сети. Чтобы проверить так ли это, произведите ряд действий из алгоритма ниже и исключите возможный сценарий.
- Зайдите в Центр управления сетями и общим доступом (показано в инструкции выше).
- Создайте и настройте новое подключение и сеть с типом «Высокоскоростное — DSL».
- Не вводите имя пользователя и пароль.
- Затем кликните «Подключить», чтобы увидеть, появляется ли проблема с кодом 691. Если да, то уведомления Windows работают исправно и сообщают о действительных проблемах.
- Следующим шагом введите имя пользователя и пароль для подключения и сохранитесь.

Бывают конфликтные ситуации между разными методами связи, чтобы избежать подобно проделайте нижеуказанное.
- Кликните по значку «Сеть» в нижнем правом углу экрана правой кнопкой мыши.
- Откройте «Параметры сети и Интернета».
- Внутри найдите пункт «Настройки параметров адаптера» и откройте его.
- В появившемся окне правой кнопкой мыши откройте вспомогательное меню подключения.
- Выберите пункт свойства в самом низу.
- Перед вами всплывет список работающих компонентов среди которых необходимо отключить один.
- В свойствах локального подключения уберите галочку возле компонента «Протокол Интернета версии 6 (TCP/IPv6)». Как это показано на второй картинке снизу.
- Сохраните с помощью кнопки «ОК».
- Если не поможет восстановите галочку.


Состояние служб
Зачастую сама операционная система может нарушать свою же работу из неправильного приоритета служебных обязанностей. Каждый пользователь способен исправить тип запуска для решение собственных задач. Измените характеристики по нижеуказанному алгоритму и решите ошибку 651.
- Нажмите клавиши «Win + R»;
- Введите «services.msc»и нажмите на кнопку «ОК»;
- Проверить службы Windows:
- «Диспетчер подключений удаленного доступа»;
- «Телефония»;
- «Удаленный доступ»(Если есть);
- Независимо от того, включены ли выше упомянутые службы, измените все состояния запуска на автоматические. Перезапустите ПК, чтобы изменения вступили в силу.

Файл драйвера устройств raspppoe.sys поврежден
Одним из метолов решения ошибки 651 является реконструирование настроек подключения. Однако пользователь сможет выполнить настройку драйвера в ручную, если у него ,как у клиента провайдера, есть информация по типу логина и пароля. Иначе же вам предстоит обстоятельный диалог со службой поддержки.
Чтобы перезапустить протокольное соединение PPPoE вручную, зная свои клиентские данные, выполните алгоритм действий представленных ниже.
- С помощью зажатия клавиш клавиатуры «Win+R» зайдите в окно «Выполнить».
- Поле ввода заполните командой имени приложения «rasphone.exe» и запустите кликнув кнопку ОК.
- Откроется новое окошко, которое позволяет званого произвести настройку сетевого подключения. Воспользуйтесь своими личными данными для установления связи с интернетом.


При условии, что у ваших девайсов и сетевых кабелей нет других изъянов, то обновленное подключение по протоколу PPPoE должно начать передавать данные исправно.
Решение возникающих сложностей
Бывают случаи когда сам файл драйвера поврежден таким образом, что не может запуститься для перезаписи. В таком случае пользователю необходимо скачать «.sys» и скопировать его в системные директории для корректной работы при проверке передачи данных.
Не нужно беспокоиться о сложности выполнения инструкции, если вы будете следовать алгоритму не нарушая его, то результат заставит ваше соединение вновь быть стабильным.
Внимание вам предстоит замена системного файла.
- Скачайте необходимый для вашей ОС файл драйвера из списка ниже.
- Разархивируйте дистрибутив.
- Скопируйте сам драйвер в расширении «.sys» внутрь системного каталога C: \windows\system32\drivers.
- Согласитесь с предупреждением о замене.
- raspppoe.sys для Windows10 версии 10.0.15063.0 (160101.0800) x64
- raspppoe.sys для Windows 8.1 версии 6.3.9600.16384 (130821-1623) x64
- raspppoe.sys для Windows 8 версии 6.2.9200.16384 (120725-1247) x64
- raspppoe.sys для Windows 7 версии 6.1.7600.16385 (090713-1255) x64
- raspppoe.sys для Windows Vista версии 6.0.6002.18005 (090410-1830) x32
- raspppoe.sys для Windows XP версии 5.1.2600.5512 (080413-0852) x32

Переустановка драйвера сетевой карты
Множество современных компьютеров в своем составе имеют не только встроенные интернет карты, но и внешние их аналоги. Можно сказать, что в современном мире на большинстве девайсов сетевых адаптеров часто больше чем один.
Причиной такого симбиоза может быть целый ряд преимуществ, который можно обобщить высокой скоростью интернета.
- Нажмите по кнопке меню Пуск правой клавишей мыши.
- В открывшемся списке выберите «Диспетчер устройств».
- На странице диспетчера устройств найдите пункт «Сетевой адаптер». Нажмите правой кнопкой на сетевую карту и удалите её.
- Перезагрузите ПК, и тогда система установит драйвера автоматически при включении из тех, что сейчас на вашем диске (так как это системная функция стандартный драйвер должен быть).


Данный способ обнулит проблему совместимости драйвера и восстановит работу интернета.
Настройка доступа к записям журнала
Измените права доступа пользователя к LogFiles.
- Путь к лог-файлу C:\Windows\System32\LogFiles\WMI. Если у вас как у пользователя системы нет прав администратора для доступа к этой папке, то будут проблемы с широкополосным подключением, и вы увидите сообщения об ошибках типа 651 или 711.
- Найдите папку WMI в каталоге LogFiles, а затем щелкните по ней правой кнопкой мыши и выберите «Свойства». Это позволит получить постоянные права администратора.
- Выберите вкладку «Безопасность».
- Нажмите кнопку «Дополнительно».
- Найдите и откройте шторку разрешения.
- Предоставьте вашему пользователю «Полный доступ» как на картинке ниже.
- После нажмите кнопку «Применить», а затем кликните «ОК» для сохранения. Перезагрузите компьютер.

Изменение реестра для решения ошибки 651
Некоторые единичные значение определенных параметров реестра операционной системы нарушают работу протокола, при условии если их характеристики были введены некорректно.
Самым частым примером проблемного дистрибутива является содержимое библиотеки TCPIP. У многих провайдеров встречается данная проблема, но решение всегда одно — изменить протокольные значения на стандартные.
Не беспокойтесь если вы боитесь изменять реестр. Просто следуйте инструкции ниже и ваша проблема будет решена.
- Зажмите клавиши «Win + R» для открытия окна, позволяющего выполнить различные действия с помощью названия команд. Оно появляется в левом нижнем углу экрана;
- Введите команду «regedit», которая позволит пользователю манипулировать параметрами и их значениями с помощью редактора;
- Нажав Enter, откройте окно библиотек параметров реестра;
- Открываем путь к параметрам с помощью строки в верхней части окно реестра или левой области веток редактора «Компьютер\HKEY_LOCAL_MACHINE\SYSTEM\CurrentControlSet\Services\Tcpip\Parameters\DNSRegisteredAdapters»;
- Создаем новый или изменяем DWORD с помощью правой кнопки мыши. Названием «Enable RSS». Внимательно просмотрите директории перед тем как создать новый файл, чтобы не было конфликта интересов;
- Задаем параметр «0», открыв созданный «DWORD» двойным кликом левой кнопки мыши и сохраняем как показано на картинке ниже в самом правом столбике с названием «Значение»;
- Таким же образом создаем новый или изменяем «DWORD» с названием «DisableTaskOffload»;
- Задаем параметр «1», как уже не раз делали.
- Сохраняемся и перезагружаем ПК.



Ошибка вызвана антивирусом
Бывают такие случаи, что проблема возникает из за того, что антивирус или брандмауэр мешают переправке пакетов данных при подключении к сети интернет.
У данного типа неисправности имеется только одно решение: отключить сетевой экран и антивирус.
Для любой операционной системы Windows выполните нижепредставленный алгоритм.
- В левом нижнем углу экрана по значку лупы найдите приложение «Панель управления» и зайдите в неё.
- Внутри перейдите в пункт с названием «Система и безопасность».
- Он предоставит возможность попасть в «Брандмауэр Windows».
- Который в свою очередь сможет перенаправить нас по ссылке «Включение и отключение Брандмауэр Windows».
- В данном окне отключаем все что можно (уводим работу в красный цвет) и нажимаем ОК.





Описание проблем сетевого оборудования
Если интернет соединение не появилось после настройки программного обеспечения, то стоит провести проверку индикаторов модема, исправности сплиттера (при наличии телефонной линии) и кабелей, а также целостность их контактов. Проведите замену поврежденных устройств/проводов.
Вопрос пользователя…
Здравствуйте.
Недавно на компьютере переустановили Windows (Windows 7 сменили на Windows 10), и теперь он выдает ошибку 651 при подключении к интернету.
Звонили провайдеру — он говорит, что с сетью у него все в порядке, сбоев и поломок нет. Предлагает платную услугу по настройке сети. Может мы что-то сделали не так, и настроить можно самостоятельно?
Доброго дня.
При подключении к интернету по протоколу PPPoE — ошибка 651 не редкость (причем, от конкретного провайдера, обычно, мало что зависит, сталкиваются с ней и в Ростелеком, и в Дом.ру, и в Биллайне, и др.).
Почему-то у многих пользователей решение проблемы достаточно простое — переустановка Windows… 👀
Между тем, далеко не всегда переустановка ОС помогает решить подобную проблему.
В этой статье попробую привести самые основные причины этой ошибки и дать решение к каждой из них…
*
Причины появления ошибки 651 и их решение
Может быть первый совет до банальности простой — но попробуйте просто перезагрузить компьютер перед всеми остальными рекомендациями этой статьи…
Пример ошибки 651 / модем или другое устройство связи сообщило об ошибке
*
1) Ошибка настройки высокоскоростного подключения / сбой
Нередко эта ошибка появляется после переустановки ОС Windows (или после настройки сети). В некоторых случаях, ошибка выскакивает и в «старой» ОС Windows, где только еще вчера все работало… ☝
Первое, что рекомендую сделать в этом случае — это пересоздать высокоскоростное подключение. Делается это достаточно просто.
1) Сначала зайдите в панель управления Windows по адресу: Панель управления\Сеть и Интернет\Центр управления сетями и общим доступом (скрин приведен ниже).
2) Затем удалите свое старое высокоскоростное подключение (Внимание! В подключении указывается пароль и логин для доступа к интернету — перед удалением проверьте, есть ли у вас эти данные. Они предоставляются провайдером).
📌 Совет!
В некоторых случаях Windows может самостоятельно устранить проблемы с сетевым подключением. Попробуйте, перед созданием и настройкой нового соединения, запустить диагностику сети (ссылка «Устранение неполадок», вторая на скриншоте ниже).
3) Далее откройте ссылку «Создание и настройка нового подключения или сети».
Создание нового подключения к сети
📌 Примечание!
Если для подключения к интернету у вас используется роутер — можете переходить к следующим рекомендациям в статье. Хотя, с роутером увидеть подобную ошибку — это редкость. Проверьте включен ли роутер, соединен ли он с ПК, все ли в порядке с проводами…
4) Затем нужно сделать следующее:
- в окне выбора варианта подключения укажите вариант «Подключение к интернету. Настройка широкополосного или коммутируемого подключения к интернету»;
- в окне «Как вы хотите выполнить подключение» — укажите вариант «Высокоскоростное (с PPPoE). Подключение через DSL или кабель, требующее ввода имени пользователя или пароля»;
- в следующем окне необходимо ввести пароль и логин для доступа к интернету (эта информация должна быть предоставлена вашим Интернет-провайдером. Проверьте в договоре на оказание услуг связи с ним).
Пересоздание высокоскоростного подключения PPPoE
5) После создания нового подключения — попробуйте соединиться по нему. Во многих случаях вот такая простая процедура позволяет быстро восстановить работоспособность сети.
*
2) Поврежденные настройки Winsock
В некоторых случаях ошибочное задание настроек сетевых карт и сети (иногда вирусы или черви, антивирусы, программы для защиты персональной информации) может привести к повреждению настроек Winsock, что в свою очередь приводит к различным ошибкам, связанных с сетью.
Многие спрашивают, что такое Winsock? Если сказать просто, то это группа функций, которые необходимы для реализации приложений в сети на основе протокола TCP/IP.
Возможные проблемы при повреждении Winsock:
- компьютер не может получить автоматически IP-адрес;
- стартуют, а затем останавливаются многие сетевые службы;
- могут исчезнуть сетевые подключения;
- есть пинг по адресам, по именам — пинга нет;
- возможно появление разного рода ошибок, в том числе и нашей, 651…
Решение: необходимо сбросить настройки Winsock.
Как это делается:
- Сначала нужно запустить командную строку от имени администратора. Для этого необходимо открыть диспетчер задач (кнопки Ctrl+Shift+Esc), затем нажать новая задача, и ввести команду CMD, не забыв поставить галочку на запуск задач от администратора.
Запуск командной строки с правами администратора
- Далее ввести команду netsh winsock reset и нажать Enter. В ответ получить сообщение о том, что все выполнено, компьютер нуждается в перезагрузке. Затем перезагрузить ПК.
Сброс настроек Winsock
*
3) Проблема с драйвером сетевой карты
Если вы подключили новое оборудование к ПК (особенно, связанное с сетью), устанавливали какие-нибудь приложении, переустанавливали ОС, вполне возможно, что мог произойти конфликт драйверов (ну или вообще, просто нет драйвера для сетевой карты в системе).
Чтобы посмотреть, есть ли драйвер для сетевого адаптера, откройте диспетчер устройств. Для этого зайдите в панель управления, затем переведите отображение на крупные значки и откройте искомый диспетчер.
Как открыть диспетчер устройств / на примере Windows 10
В диспетчере устройств откройте вкладки «Сетевые адаптеры» и «Другие устройства» (если она есть). Во вкладке сетевые адаптеры должен присутствовать ваш адаптер (например, у меня Realtek PCIe FE Family Controller). Если Ethernet (Wi-Fi Wireless адаптер) у вас в этой вкладке нет, то наверняка у вас просто нет драйверов.
В этом случае во вкладке «Другие устройства» у вас должны быть неизвестные устройства (см. пример на скрине ниже 👇).
Нет драйвера для сетевого Wi-Fi адаптера
Можно попытаться обновить драйвер, не выходя из диспетчера устройств. Для этого щелкните правой кнопкой мышки по неизвестному устройству, а во всплывшем контекстном меню выберите «Обновить драйверы…».
Обновить драйверы — диспетчер устройств
Если таким образом обновить драйвер не получилось, рекомендую ознакомиться со статьями ниже (в них я подробно уже описал процедуру: что, как, и зачем…).
👉 В помощь!
1) Как найти и обновить драйвер для любого неизвестного устройства.
2) Обновление драйвера для Wi-Fi адаптера.
3) Как удалить драйвер (в некоторых случаях нельзя установить новый драйвер, пока не удалишь старый).
*
4) Подключение было заблокировано антивирусом (файрволлом)
К сожалению, многие антивирусы и файрволлы не всегда только защищают нас — часто, пытаясь где-то перебдеть, создают лишние ошибки и проблемы. Поэтому при появлении ошибки 651, я рекомендую (на время поиска и устранения причины) отключить антивирус (если он у вас установлен).
Отключение антивируса Avast на 1 час
Так же не забывайте, что в Windows есть свой встроенные файрволл/брандмауэр. По умолчанию, он включен и работает. Его так же нужно отключить (временно).
Как открыть брандмауэр в Windows:
- нажать WIN+R;
- ввести firewall.cpl и нажать Enter.
Как открыть брандмауэр
Далее жмете по ссылке слева «Включение и отключение брандмауэра Windows», в открывшемся окне — для всех сетей переводите ползунки в режим «Отключить брандмауэр Windows».
Как отключить брандмауэр
После чего сохраните настройки и попробуйте подключиться к сети заново. Возможно, ошибки 651 не будет…
*
5) Подключен ли компьютер ко второй сети? Две сетевые карты…
В домашнем хозяйстве часто так бывает, что у компьютера не одна, а две сетевые карты. Одна используется для подключения к Интернет-провайдеру, а вторая для домашней локальной сети (например, соединена с другим ПК/ноутбуком).
В общем, если у вас на компьютере установлено две сетевых карт — я рекомендую одну из них отключить.
Для этого сначала откройте сетевые подключения. Чтобы это сделать:
- нажмите Win+R;
- введите ncpa.cpl и нажмите Enter.
Как открыть сетевые подключения ncpa.cpl
Далее отключите ВСЕ сетевые адаптеры, которые там будут. После чего, включите один сетевой адаптер, тот, через который у вас происходит соединение по PPPoE (т.е. тот адаптер, к которому подключен интернет-кабель).
Примечание: чтобы включить/отключить адаптер — просто щелкните по нему правой кнопкой мышки и в контекстном меню выберите требуемую задачу.
Сетевые подключения — отключение одного адаптера
Кстати, отключенные адаптеры становятся «бесцветными», и их статус значится, как «Отключено» (см. пример ниже 👇).
Вот так выглядит отключенный адаптер
*
6) Еще одна деталь!
У адаптера, через который вы подключены к интернет провайдеру, проверьте свойства IP версии 4 (TCP IPv4). Для этого во вкладке сетевые подключения (в которой мы сейчас отключали/включали адаптеры) зайдите в свойства нужного адаптера.
Далее откройте свойства строчки IP версии 4 (TCP IPv4) — см. стрелки 1 и 2 на скрине ниже. В свойствах проверьте два параметра (если там по-другому, измените их):
- Получать IP-адрес автоматически;
- Получать адрес DNS-сервера автоматически.
Свойства IP версии 4 (TCP IPv4)
Сохраните настройки и попытайтесь подключиться к сети заново.
*
7) Сбой сети у Интернет-провайдера
Если остальные рекомендации не помогли решить проблему — рекомендую связаться с Интернет-провайдером и уточнить, нет ли у них каких-либо сбоев, все ли в порядке с сетью.
Особо стоит «заподозрить» провайдера в том случае, когда у вас ничего на компьютере не происходило (ни установка новых приложений, ни переустановка ОС Windows, ни подключение нового оборудования), а сеть внезапно пропала. При попытке соединиться — стала появляться эта ошибка…
*

- Что за ОС? Обратите внимание на вашу ОС Windows. Если это сборка от разного рода «умельцев», рекомендую вам заменить ее и установить 👉 лицензионную копию (благо, сейчас это бесплатно). В разного рода сборках — могут быть самые разные ошибки;
- Если у вас есть ADSL модем — проверьте его работоспособность;
- Если используется Wi-Fi роутер — проверьте, все ли в порядке с ним. Возможно, стоит попробовать соединиться по Wi-Fi соединению (вместо проводного), например, с телефона, и проверить, работает ли вообще сеть, есть ли интернет. Так же рекомендую попробовать перезагрузить роутер. И еще, можете ли вы 👉 войти в настройки роутера?
- Все ли в порядке с проводами? Очень часто их повреждают, когда двигают мебель. Также провода могли просто отойти из гнезд, попробуйте переподключить их. Иногда их перегрызают домашние животные: кошки, собаки;
Перегрызенный USB-кабель
- Попробуйте сделать 👉 откат ОС Windows до более раннего состояния, когда все работало;
- Последний совет: попробуйте 👉 переустановить Windows (хотя я и не сторонник при каждой проблеме менять ОС, но в данном случае, если остальное не помогает, что посоветовать еще — не знаю…).
*
На этом всё, всем удачи!
Если кто-то избавился от 651-й другим путем — дайте наводку в комментариях 👇
👋
Первая публикация: 30.01.2017
Корректировка: 5.07.2022


Наиболее распространенная проблема, при подключении к интернету, это ошибка 651. Заметить ее можно при использовании разных версий ОС Windows.
Обычно с ней сталкиваются пользователи, которые применяют подсоединение высокоскоростной линии связи — WAN Miniport PPPoE непосредственно к ПК или через маршрутизатор (модем). При возникновении такой проблемы, на мониторе возникает уведомление «Модем или другое устройство связи сообщило об ошибке».
Содержание
- 1 Что обозначает ошибка 651
- 2 Причины ошибки и способы ее решения
- 2.1 Механические повреждения
- 2.2 Неполадки в настройках маршрутизатора
- 2.3 Нестабильность работы клиента raspppoe
- 2.4 Наличие нескольких сетевых карт
- 2.5 Выполнение обновления драйверов сетевухи
- 2.6 Действие Firewall и антивируса
- 2.7 Изменение данных в реестре для серверных ОС
- 2.8 Удаление настроек tcp ip
- 2.9 Причины со стороны провайдера
- 3 Ошибка 651 в различных ОС Windows
- 3.1 ОС Windows 7
- 3.2 ОС Windows 8
- 3.3 ОС Windows 10
- 3.4 ОС Windows XP
- 4 Алгоритм действий если ошибка 651 не удалилась
Ошибка 651 связана с отсутствием Интернета, при подсоединении с помощью протокола связи PPP («точка-точка»). Сбой подключения при ошибке 651 говорит о неисправностях в работе оборудования, через которое реализуется подача Интернета.
Проблема может заключаться в одном из технических компонентов, которые располагаются на линии передачи сигнала. Подключение к каждому отдельному узлу подразумевает применение специальных инструкций и предписаний.
Причины ошибки и способы ее решения
Чтобы точно определиться с методом по исправлению ошибки 651, при подключении к интернету в windows, надо определить обстоятельства ее происхождения.
Организация внешнего подсоединения интернета в квартиру происходит за счет кабеля, проведенного провайдером. Затем его подключение осуществляется непосредственно к ноутбуку (компьютеру) или маршрутизатору (модему) беспроводной связи.
Следующим элементом в этой цепочке является оборудование, которое предназначается для доступа сети внутри дома. После него следует сетевой разъемный механизм, находящийся на материнской плате ПК.
Появившиеся сложности могут быть вызваны сбоем, произошедшим в программном обеспечении. Взаимодействие операционной системы с сетевой картой в компьютере осуществляется за счет установленных драйверов, учетных реестровых сведений и поддерживающих служб системы связи.
Ограниченное действие каждого отдельного узла может происходить из-за установленных на ПК сторонних программ — брандмауэра или антивируса.
Перечень предполагаемых причин:
- Повреждение оптических волокон кабеля и разъемного механизма.
- Неисправности в системе маршрутизатора или в его программах.
- Нестабильное действие служб ОС.
- Сложности, связанные при подключении к сетевому устройству компьютера.
- Сбой в работе программ, отвечающих за подсоединение к интернету.
- Неверно введенные параметры реестровых ключей.
- Неполадки со стороны провайдера.
Ниже пойдет описание методов исправления данной ошибки.
Механические повреждения
Детали проводов, коннекторов и входных портов обладают не слишком высокой прочностью. В процессе эксплуатации они подвергаются износу. Провода и находящиеся внутри них оптические волокна, начинают перетираться, а разъемные механизмы, во время подсоединения к ним коннекторов, выходят из строя. Также имеется риск их перегорания от резких скачков напряжения или повреждения от повышенной влажности в доме.
К физическим неполадкам можно отнести дефекты сетевого провода, выход из строя коннектора от удара молнии или поломку входного сетевого разъема на материнской плате.
Не все механические повреждения можно устранить собственными силами. Оптимальным выходом в сложившейся ситуации, считается обращение в ремонтный сервис провайдера.
Специалисты быстро справляются с этой задачей на профессиональном уровне — заменяют или ремонтируют поврежденные элементы. Во время самостоятельного подсоединения к оборудованию новых технических приспособлений, следует проявлять аккуратность и не сильно надавливать на коннекторы, при их фиксации во входные порты.
Неполадки в настройках маршрутизатора
В случае, когда между проводом подключения от провайдера и ПК имеется переходное оборудование, оно может стать источником возникших сложностей. Причем, они могут быть вызваны не только за счет неисправностей самих приборов. Проблема, препятствующая подключению с сетью, может быть обусловлена неверным вводом кода в компьютере.
Исправление таких неполадок не вызывает трудностей. Первое, что необходимо выполнить, это перезагрузить модем или маршрутизатор.
Каким образом это реализовать, можно рассмотреть на примере концентратора Wi-Fi. Для этого можно использовать два варианта.
1-ый метод исправления ошибки 651 — перезагрузка роутера:
- Отыскать на задней панели прибора кнопку отключения и нажать на нее.
- Дождаться окончания отображения индикаторов.
- Выполнить нажатие на кнопку второй раз до полного процесса активизации.
2-ой метод — программный:
- Написать в адресной строке веб-браузера параметры -192.168.0.1 или 192.168.0.0.
- Заполнить сведения логина и пароля от имени админа.
- Далее — в «Настройки маршрутизатора».
- Открыть ссылку «Системные инструменты».
- Затем в графу «Перезагрузка» и поставить отметку на ней.
- Кликнуть на строку «Перезагрузить».
- Далее — «Системные инструменты».
- После этого — «Перезагрузка».
В результате этих действий, сложности программного обеспечения, связанные с большим периодом работы роутера, должны исчезнуть.
Нестабильность работы клиента raspppoe
Существует еще одно программное решение для удаления ошибки при подключении. Оно заключается в полном преобразовании подсоединения. Применить его можно исключительно в том случае, когда у пользователя имеются все определенные сведения от компании провайдера или есть возможность в прохождении процессов настраивания с помощью оператора сервиса технической поддержки.
Для осуществления нового подсоединения с помощью протокола PPPoE, необходимо:
- Войти в поле «Выполнить» с использованием одновременного нажатия клавиш «Win» и «R».
- Написать «rasphone.exe».
Создать новое подключение посредством протокола PPPoE.
- В открывшемся поле отметить «ОК».
Затем необходимо выполнить последовательное настраивание входных параметров в соответствии с полученными сведениями от провайдера.
При подключении с новыми данными, скорее всего, оборудование заработает, и не будет выдавать ошибку, если будут отсутствовать другие проблемы.
Наличие нескольких сетевых карт
Некоторые ПК обладают внешними LAN-картами, помимо встроенных чипов сети. В серверах и ноутбуке их может быть несколько. Их применение обусловлено различными факторами — от поломок встроенных технических узлов до получения повышенной скорости интернета на внешнем адаптере.
Причина ошибки 651 модема может указывать на трудности, сложившиеся между двумя сетевыми чипами.
Следовательно, самому медленному из них потребуется блокировка.
В таком случае стоит предпринять отключение карты в окне «Диспетчер устройств»:
- Войти в раздел «Пуск».
- Отметить пункт «Диспетчер устройств».
- Отыскать необходимый девайс во вкладке «Сетевые адаптеры» и кликнуть его.
- Найти «Отключить устройство».
Другой чип сети, при этом, останется в действии. Таким образом, можно
избежать сложностей при доступе подключения к сети.
Выполнение обновления драйверов сетевухи
Если модем или другое устройство сообщило об ошибке, то ее обстоятельства могут скрываться в конфликте драйверов при подсоединении каких-либо устройств к компьютеру или отсутствии драйвера, предназначенного для системной сетевой карты.
Для уточнения наличия драйвера для адаптера сети следует:
- Войти в «Панель управления».
- Кликнуть «Отображение». Далее — «Крупные значки».
- Открыть поле «Диспетчер устройств».
- Перейти в отдел «Сетевые адаптеры», и в нем отыскать нужное название адаптера. Если там отсутствует строка «Ethernet» — «Wi-Fi Wireless адаптер», то это свидетельствует о том, что данный драйвер вообще не установлен.
- Войти в пункт «Другие устройства», отыскать надпись с неизвестным оборудованием.
- Сделать попытку в обновлении драйверов во вкладке «Диспетчер устройств».
- Кликнуть правой кнопкой мыши по строке «Неизвестное устройство».
- В появившемся отделе меню отметить «Обновить драйверы…».
Действие Firewall и антивируса
Нередко бывает ситуация, когда пропуску пакетов, которые передаются и принимаются при подключении через всемирную паутину, препятствует действующий брандмауэр или установленный антивирус.
Абоненты, которые применяют Windows 7 и XP, могут вместо антивируса выполнить установку приложения Windows Defender. Она считается наиболее надежной и не является причиной таких проблем. Пользователям Windows 10 и 8 не требуется это делать. Система защиты у них входит в элемент по умолчанию.
Для отключения экрана сети в Windows 10 следует:
- Открыть вкладку «Панель задач».
- Кликнуть по значку «Безопасность Windows».
- Отметить «Сетевой профиль», после этого перейти в пункт «Активный»
.
- В прямоугольнике, который выделен красным цветом, переместить переключатель в положение «Выкл.».
Проблема, связанная с блокировкой пакетов брандмауэром, обязана в результате этих шагов, положительно решиться и ошибка 651 должна удалиться с монитора.
Изменение данных в реестре для серверных ОС
Также ошибка 651, при подключении, может образоваться за счет присутствия значений Receive Side Scaling и Offloading Support в ветке TCPIP реестра, когда протокольные сведения вводятся ручным способом. Наиболее часто это проявляется на технических устройствах с серверными операционными системами. Также наличие этого фактора не исключается и на десктопных версиях.
Требуется их отключение. Для этого:
- Нажать сразу две клавиши «Win» и «R».
- В появившемся поле ввести надпись «regedit» и кликнуть «ОК».
- Отыскать с левой стороны перечня пункт «HKEY_LOCAL_MACHINE \SYSTEM \CurrentControlSet \Services \Tcpip \Parameters»
.
- При отсутствии каких-либо данных или файлов, надо самостоятельно их создать.
- Сделать новый параметр «DWORD» посредством «Контекстного меню». Дать ему название «Enable RSS» со значением 0.
- Аналогичным способом создать параметр «DisableTaskOffload» со значением — 1.
- Стоит перезагрузить ОС.
- Подключить интернет для уточнения его работоспособности.
В результате всех действий, при подключении интернета, ошибка 651 должна устраниться.
Удаление настроек tcp ip
Надо сделать проверку свойства IP версии 4 (TCP IPv4) у адаптера, посредством которого интернет подсоединен к провайдеру.
Алгоритм действий:
- Во вкладке «Сетевые подключения» найти свойства необходимого адаптера и зайти в них.
- Затем, войти в «Свойства», далее пункт «IP версии 4 (TCP IPv4)».
- В «Свойствах» необходимо отметить следующие строки «Получать адрес DNS-сервера автоматически» и «Получать IP-адрес автоматически».
- Отметить пункт «Сохранить настройки».
- Попробовать подсоединиться к Интернету.
Причины со стороны провайдера
Часто возникают ситуации, когда со стороны клиента проблемы не найдены, но уведомление об ошибке все равно появляется на экране. Тогда необходимо проверить стабильность работы серверов провайдера.
Для этого используется приложение Downdetector, мобильный интернет и телефон:
- Открыть сайт downdetector.ru
- Найти название провайдера, который осуществляет обслуживание.
- Отметить пункт «Живая карта сбоев».
Надо отыскать на ней необходимое место, и изучить его на наличие разноцветных обозначений. Когда в этом районе имеются красные, оранжевые и желтые отметки, это обозначает присутствие перебоев у провайдера. Следовательно, причина кроется с его стороны.
Ошибка 651 при подключении к интернету в Ростелеком, Билайн или МТС в основном связана с тем, что кабель сети проходит регистрацию ПК и маршрутизатором как отключенный.
Ошибка 651 в различных ОС Windows
Данная ошибка, в различных версиях операционной системы Майкрософт, имеет свои характерные отличия и способы их устранения.
ОС Windows 7
Когда модем или другое устройство сообщило об ошибке, в диспетчере оборудования могут отобразиться лишние драйверы. Это происходит по причине их неверной установки или наличия вирусов.
Следует попытаться выполнить следующие шаги:
- Удалить неизвестные драйверы.
- Выполнить перезагрузку ПК.
- Сделать сканирование ОС с использованием антивируса.
- Проверить программное обеспечение на соответствующие системные ошибки.
В настоящее время такая операционная система не имеет поддержки, и драйверы сетевых карт скоро прекратят обновление. Такая ситуация, из-за конфликта программных элементов, приводит практически к неосуществимости устранения проблемы.
Выход остается только в обновлении ОС до новой версии, чтобы потом не возникли сложности в отсутствии совместимости программных компонентов.
ОС Windows 8
В уведомлении интерфейса отмечается ошибка подключения через wan miniport pppoe. Она чаще всего происходит при установке 64-разрядной версии ОС. При замене ее на 32-разрядную систему, обычно проблема исчезает.
Метод избавления от нее аналогичный Windows 7. Отличия состоят только в оформлении некоторых компонентов: параметров «Панели управления», меню «Пуск» и других.
ОС Windows 10
- Причиной возникновения ошибки часто является установка драйвера адаптера Wi-Fi.
- Необходимо открыть пункт «Свойства сетевого адаптера» и удалить все отметки, кроме строки «IP версии 4 (TCP/IPv4)».
- Также можно попробовать перезагрузить модем.
- Для выполнения отключения интернета, есть возможность в применении режима полета во вкладке сообщений. Это дает возможность в виртуальной перезагрузке адаптера сети. При этом не выполняется его физическое отключение.
Следовательно, на Windows 10 сбой подключения интернета можно устранить легче, чем в других версиях ОС.
ОС Windows XP
Такая операционная система уже много времени не поддерживается. Возникшие сложности связаны с такими же причинами, как и у ОС Windows 7.
Вместо ошибки 651, при возникновении аналогичных сложностей, отображается код 678.
Алгоритм действий если ошибка 651 не удалилась
Требуется:
- Уточнить версию ОС Windows. Если она представляет собой сборный вариант, то следует установить лицензионную копию. Потому что у сборной модели могут возникать различные обозначения ошибок.
- Проверить работоспособность модема ADSL, если он используется.
- Уточнить все функции Wi-Fi маршрутизатора. Необходимо попытаться выполнить его подключение с другого беспроводного устройства (смартфона или планшета) для проверки сетевого доступа и наличия интернета. Также, надо сделать его перезагрузку.
- Можно попробовать выполнить откат операционной системы до предыдущей версии, при которой она действовала.
- Переустановить Windows, если все остальные шаги не привели к положительному результату.
Таким образом, чтобы найти верное решение для избавления от ошибки 651, следует попытаться выполнить вышеперечисленные методы. Вначале надо уточнить все сетевые, программные и кабельные подключения.
Если проблема не найдена, следует связаться с провайдером. В случае, когда с его стороны все в порядке, нужно приступить к наиболее детальной диагностике этой проблемы.
Иногда при попытке подключиться к интернету на экране появляется предупреждение о проблемах с доступом, а именно ошибка 651. Обычно проблемы этого рода вызывают сбои в работе программного обеспечения, однако нельзя исключать и аппаратные неисправности компьютера или сетевого оборудования. Если проблема появляется со стороны провайдера, то решить её удаётся, позвонив в службу поддержки. В случае когда специалисты оператора связи не смогли восстановить доступ, причину неисправности придётся искать самостоятельно.
Из-за чего возникает ошибка 651 и что она означает
Появление всплывающего окна, которое информирует про ошибку под номером 651, говорит о том, что подсоединение компьютера к интернету через WAN Miniport по протоколу PPPoE завершилось неудачно. Если вы увидели подобное сообщение, то, скорее всего, неисправность появилась из-за программных сбоев или неквалифицированного вмешательства в важные разделы операционной системы (ОС). Гораздо реже уведомление ERROR:651 появляется из-за неисправностей задействованного сетевого оборудования: карты расширения (интернет-адаптера), роутера (или, по-другому, маршрутизатора) или модема. Кроме того, обязательно надо учитывать возможность поломки оборудования, установленного у провайдера — к сожалению, периодически выходят из строя даже дорогостоящие профессиональные приборы.
К появлению ошибки 651 может привести программный или аппаратный сбой
Основными причинами проблем с доступом к интернету на стороне клиента являются:
- Подключение ПК к стороннему ресурсу, в котором соединение со Всемирной паутиной ограничено (блокируется).
- Неправильные настройки сетевого подключения, а также изменение или удаление системных файлов вредоносными программами.
- Программный клиент RASPPPOE, с помощью которого ОС создаёт скоростное сетевое подключение, работает с ошибками.
- Остановлен процесс RAS PPPoE mini-port/call-manager.
- Соединение по туннелирующему протоколу PPPoE заблокировано работающим антивирусом или сетевым экраном (файерволом).
- Драйвер сетевого адаптера отсутствует или работает некорректно.
- Плохой контакт или повреждение сетевых кабелей.
- Нарушение работы или поломка оборудования, которое используется для соединения с Сетью.
Если говорить о проблемах, возникающих по вине провайдера, то решить их совсем несложно — достаточно обратиться к специалистам техподдержки по телефону, который указан в договоре на предоставление услуг связи.
Следует заметить, что в редких случаях проблемы с доступом возникают по совершенно непредсказуемым причинам. Считая себя человеком достаточно подкованным в области IT-технологий, я сам однажды попал в весьма неприятную ситуацию, связанную с появлением на экране слов ERROR: 651. Доступ к Сети надо было восстановить немедленно, поэтому я сразу же воспользовался известным мне алгоритмом устранения неисправности. Каково же было моё удивление, когда весь комплекс мер оказался безуспешным. Не помогла ни перенастройка оборудования, ни даже замена драйвера используемого Ethernet-адаптера. Поскольку ситуация усугублялась тем, что в незнакомом мне компьютере стояли две сетевые карты, было принято решение полностью изъять незадействованную плату расширения из PCI-слота. Только после этого появился доступ в Сеть. Как и следовало ожидать, ошибку 651 создавало изъятое интерфейсное устройство — оно оказалась повреждённым и вызывало проблемы в работе исправного интернет-адаптера.
Подключение по PPPoE: простейшие методы восстановления
Приступая к устранению неисправностей сетевых устройств, следует обязательно учитывать способ подключения компьютера к интернету — через модем (роутер) или напрямую. Однако спешить с «глубинным» поиском источника неприятностей не стоит. Поскольку решение проблемы чаще всего лежит на поверхности, первым делом рекомендуется выполнить несколько простейших действий:
- Свяжитесь с техподдержкой интернет-провайдера и опишите ситуацию. Неисправности и сбои профессионального оборудования провайдера появляются не реже, чем проблемы на стороне абонента. По этой причине начинать перенастройку собственной системы рекомендуется лишь после того, как вы будете на все 100% уверены в отсутствии неполадок на противоположном конце провода.
- Выполните перезагрузку ОС. Если для доступа к интернету используется маршрутизатор или модем, то их надо перезагрузить, а то и вовсе перезапустить. Для полной уверенности обесточьте сетевые приборы не менее чем на 5 секунд, а затем вновь подключите к сети 220 В.
- Отсоедините и вновь подключите коннекторы сигнальных кабелей, которые используются для передачи информации между ПК, модемом или роутером.
- Ошибка 651, возникающая во время первоначальной настройки домашнего оборудования, свидетельствует о вводе неправильных параметров или неверном написании логина (пароля). Следует несколько раз перепроверить данные и при необходимости уточнить их в техподдержке поставщика услуги.
- Вспомните, какие действия выполнялись с компьютером накануне появления злополучного сообщения. Возможно, доступ в сеть блокирует недавно установленный файервол или антивирус. Если такие программы устанавливались, то отключите процессы, которые они создают, и попытайтесь соединиться с Сетью ещё раз.
При первоначальном задании логина и пароля доступа в интернет следует тщательно перепроверить вводимые данные
- При использовании двух и более сетевых адаптеров отключите незадействованные устройства в меню сетевых подключений. Проверьте, подключён ли кабель к той плате расширения, которая применяется для выхода во Всемирную паутину.
Нередко даже выполнения этих простых шагов достаточно для восстановления соединения с Сетью. Если же вам, как и раньше, не удаётся выйти в интернет, то понадобятся более действенные меры.
Устранение ошибки 651 в Windows XP, 7, 8, 10
Разработчики ПО компании Microsoft постоянно трудятся над усовершенствованием собственной операционной системы, однако пользователи так и не перестали сталкиваться с проблемой доступа в интернет под кодом 651. Несмотря на существенные интерфейсные различия, пути устранения этой проблемы одинаковы для всех популярных версий Windows.
Обнуление с повторной настройкой параметров сетевого доступа
Удалять и заново настраивать высокоскоростное подключение имеет смысл лишь тогда, когда для доступа в Сеть не используется промежуточное оборудование (модем, маршрутизатор и т. п.). Исключение составляет случай, когда сетевой коммутатор задействуется в режиме Bridge (сетевой мост).
Если ваше оборудование и способ его настройки отвечает этим требованиям, то предлагаем проделать несколько несложных действий:
- Выполните переход в «Центр управления сетями и общим доступом». Для доступа в это меню кликните значок сетевого подключения в трее или выполните команду control /name Microsoft.NetworkAndSharingCenter.
Окно ввода команд открывается одновременным нажатием кнопки Win (значок с изображением окна в нижнем ряду клавиш) и R или поиском по слову «выполнить» в «Проводнике».
Одним из способов перехода в меню управления сетями и общим доступом является ввод специальной команды в окне командной строки
- Просмотрите перечень задействованных подключений и определите то, что вызывает ошибку 651. Откройте эту строку списка правой кнопкой мышки (ПКМ) и воспользуйтесь командой «Удалить» во всплывающем окошке.
- Чтобы организовать аналогичное подключение с обновлёнными данными, вернитесь в «Центр управления сетями и общим доступом», а затем сделайте клик левой кнопкой мышки (ЛКМ) по строчке с предложением настроить новое подключения.
Для создания нового подключения необходимо нажать на соответствующую ссылку в окне «Центра управления сетями и общим доступом»
- В появившемся окне нажмите строку «Подключение к Интернету по PPPoE» и введите параметры авторизации, которые предоставил интернет-провайдер.
Если источником системных ошибок являлось неверное функционирование PPPoE-клиента RASPPPOE, то после манипуляций с удалением и повторной настройкой высокоскоростного подключения соединение восстановится. Если статус значка в трее не изменяется, то нужно прибегнуть к более сложным методам восстановления доступа.
Сброс параметров TCP/IP
Иногда удаление высокоскоростного подключения происходит некорректно, вследствие чего связь с Сетью так и не появляется. Здесь может помочь обнуление всех данных, которые задействует протокол TCP/IP. Те читатели, которые не обладают навыками настройки ОС Windows, смогут сбросить данные при помощи программы Reset TCPIP. Скачать дистрибутив этого приложения можно с сайта Microsoft по ссылке.
Программа Resеt TCPIP позволяет обнулить данные даже при отсутствии необходимого опыта взаимодействия с ПК
Если же вы привыкли разбираться с проблемами своими силами, воспользуйтесь небольшой пошаговой инструкцией.
В ОС Windows XP, 7 или 8 следует выполнить такие действия:
- Нажать сочетание кнопок Win+X и во всплывающем меню кликнуть строку «Запуск от имени администратора».
- По порядку выполнить две команды:
- netsh winsock reset;
- netsh int ip reset.
- Выполнить перезагрузку компьютера и организовать новое соединение PPPoE по предложенному выше алгоритму.
Для выполнения команд сброса TCP/IP необходимо задействовать командную строку
В «десятке» удаление настроек сетевых протоколов и переустановка интернет-адаптеров предусматривается на уровне пользовательского интерфейса — главное, чтобы система имела обновление 1607. Чтобы обнулить параметры до заводских, потребуется проделать несколько несложных манипуляций:
- Перейти к вкладке «Параметры», доступной в меню «Пуск».
- Активировать пункт «Сеть и интернет» — он откроется на нужной нам вкладке «Состояние».
- В нижней части окна сделать клик на строчке «Сброс сети».
Сброс сети в последней версии Windows предусмотрен в пункте «Сеть и Интернет» пользовательского интерфейса
- Нажать кнопку «Сбросить сейчас».
- Подтвердить своё решение, нажав «Да».
Как только вы сделаете подтверждающий клик, настройки сетевого оборудования будут сброшены, а компьютер перезагрузится. После того как вы восстановите параметры подключения по протоколу PPPoE, в трее появится долгожданное сообщение о соединении с интернетом.
Остановка работы протокола TCP/IPv6
Если предыдущий способ не сработал, то, возможно, проблема появилась вследствие конфликта между различными протоколами передачи данных. Решением может стать остановка одного из них, а именно TCP/IPv6.
Отключать TCP/IPv6 в Windows 10 вручную нет cмысла — программа сброса сделает это одновременно с обнулением значений TCP/IP и переустановкой сетевых адаптеров.
Если вы используете одну из более ранних версий Windows, то изменить статус TCP/IPv6 можно на вкладке «Свойства» используемого сетевого подключения. Вот как это делается в ХР и Windows 7:
- Войдите в интерфейс управления функциями и приложениями Windows (кнопка «Пуск», расположенная на панели задач).
- В появившемся окне перейдите в «Панель управления».
- Раскройте вкладку сетевых подключений.
В окне панели управления будут показаны все возможные подключения к внешним сетям
- В окне задействованного Ethernet-контроллера сделайте щелчок ПКМ и выберите вкладку «Свойства».
- Просмотрите список установленных компонентов Microsoft и отыщите пункт TCP/IPv6.
- Снимите галочку с окошка активации протокола передачи данных.
Чтобы предотвратить конфликт между различными протоколами, неиспользуемые ресурсы компьютера необходимо отключить
В Windows 8 найти меню свойств определённой сетевой карты немного сложнее:
- Переместите указатель мыши в нижнюю часть «Рабочего стола» и щёлкните ПКМ в любом месте экрана.
- Кликните по появившейся в правой части «Рабочего стола» надписи «Все приложения».
- Прокрутив вправо предлагаемый список программ, найдите и откройте пункт «Панель управления».
Необходимо пролистать список приложений и найти в нём панель управления
- В открывшемся окне перейдите на вкладку «Сеть и Интернет» и раскройте строку «Просмотр состояния сети».
Состояние сетевых подключений в Windows 8 можно просмотреть на вкладке «Сеть и Интернет»
- Нажмите на ссылку «Изменение параметров сетевых адаптеров».
- Кликните ярлык задействованной сетевой карты и в открывшемся окошке щёлкните кнопку «Свойства».
В списке сетевых подключений необходимо выбрать используемый адаптер
- Отключите TCP/IPv6 так же, как и в случае с Windows XP и Windows 7.
Если среди доступных сетевых подключений нет пункта, соответствующего используемому сетевому контроллеру, значит, для этого устройства не установлены драйверы.
Переустановка драйвера сетевой карты
Драйвер выполняет роль программы-посредника между операционной системой и входящими в состав компьютера компонентами, поэтому оказывает непосредственное влияние на работоспособность того или иного оборудования. Проверить, установлены необходимые драйверы и нет ли каких-либо ошибок в их работе, можно в консоли «Диспетчера устройств». Запустить этот элемент и выполнить инспекцию сетевых адаптеров и другого оборудования в Windows версий 7, 8 (8.1) и ХР можно по следующей схеме:
- Щёлкните ПКМ на значке «Компьютер» или «Мой компьютер» — его вы найдёте на «Рабочем столе».
- В открывшемся меню раскройте строку «Управление».
- Выберите «Диспетчер устройств».
- Раскройте строку, в которой указаны сетевые адаптеры. Если рядом с иконкой одного из них отображается жёлтый восклицательный знак, то это является прямым свидетельством проблемы с драйвером.
Значок проблемного интернет-адаптера в «Диспетчере устройств» подсвечивается жёлтым цветом и дополняется восклицательным знаком
В десятой версии Windows найти «Диспетчер устройств» ещё проще — достаточно начать вводить слово «диспетчер» в строке поиска и система тут же предложит несколько стандартных приложений. Остаётся только выбрать нужный элемент.
Прежде чем предпринимать дальнейшие шаги, скачайте последний дистрибутив драйверов с сайта производителя сетевой карты. Далее действуйте по следующей инструкции:
- Сделайте клик ПКМ на выбранном Ethernet-адаптере.
- Щёлкните мышкой строку «Обновить драйвер».
- Во вкладке с вариантами нахождения драйверов кликните строку с предложением искать программу на этом компьютере.
Поскольку драйвер уже находится в одной из папок на жёстком диске, необходимо выполнить его поиск на компьютере
- На открывшейся странице нажмите кнопку «Обзор» и укажите место, куда были записаны (разархивированы) драйверы.
- После нажатия кнопки «Далее» Windows начнёт устанавливать или обновлять драйверы, а затем сообщит об успешном завершении процесса.
В отдельных случаях обновление драйверов следует выполнять после переустановки сетевого адаптера. Для этого в выпадающем списке (см. п. 1 инструкции) вместо «Обновить драйвер» следует выбрать «Удалить устройство». Чтобы вновь задействовать сетевой адаптер, кликните ПКМ на любой строке и выберите «Обновить конфигурацию оборудования».
Если восстановление программного обеспечения сетевой карты сопровождается сообщениями об ошибке, то компьютер загружают в безопасном режиме и, воспользовавшись возможностями «Диспетчера устройств», удаляют старый драйвер и устанавливают новый.
Восстановление предыдущего состояния системы
Иногда сообщение ERROR: 651 исчезает сразу же после передёргивания кабелей и перезагрузки ПК и коммутационных приборов. В других случаях приходится использовать всё разнообразие вариантов. Бывает так, что ни один из рассмотренных выше способов не возымел должного эффекта. Тогда можно задействовать «последний редут» — сервис восстановления системы. «Откатить» её до первоначального состояния можно не всегда — для этого нужна точка восстановления.
Чтобы воспользоваться мастером восстановления Windows 7 или ХР, требуется проделать несколько простых шагов:
- Перейдите в меню «Пуск».
- Последовательно выберите пункты «Все программы» — «Стандартные» — «Служебные».
- В контекстном меню выберите пункт «Восстановление системы».
Пункт «Восстановление системы» находится в меню «Все программы» — «Стандартные» — «Служебные»
- После определения момента времени, к которому требуется совершить откат, нажмите на нужную строку левой кнопкой мыши.
Для того чтобы откатить систему к прежнему состоянию, понадобится точка восстановления
- Нажмите «Далее», «Готово» и подтвердите своё решение нажатием кнопки «Да».
Система выполнит замену системных файлов их более ранними версиями и после перезагрузки сообщит о завершении процесса.
Воспользоваться функцией восстановления в Windows 8 так же просто:
- Нажмите сочетание кнопок Win+C.
- Выберите пункт «Параметры».
- Нажмите на строку с предложением изменить параметры компьютера и выберите пункт «Обновление и восстановление».
- В появившемся окошке откройте «Восстановление компьютера без удаления файлов».
Панель восстановления в Windows последних версий имеет более дружественный интерфейс
- Активируйте кнопку «Начать», затем «Далее» и «Обновить». Восстановление системы начнётся незамедлительно — процесс произойдёт аналогично случаю с Windows 7.
Возвратить в исходное состояние десятую версию Windows можно через окно свойств системы, которое запускается через «Панель управления». Во вкладке «Восстановление» нажмите «Запуск восстановления системы». Дальнейшие действия следует выполнять так же, как мы делали это в XP и «семёрке». После возврата ОС к исходному состоянию надоедливое окно с ошибкой 651 исчезнет.
Видео: как исправить ситуацию, если модем или иное устройство связи сообщило об ошибке
Что делать, если задействован роутер или модем
Выше мы уже говорили о том, что PPPoE-соединение с ПК запустится только тогда, когда роутер или модем будет работать в режиме Bridge. В другом случае выполнять настройки высокоскоростного доступа на ПК бессмысленно — маршрутизатор будет сам осуществлять попытки подключения, не пропуская пакеты данных от компьютера.
Чтобы посмотреть и откорректировать параметры настроек модема или роутера, необходимо зайти в веб-интерфейс устройства:
- В адресной строке браузера введите 192.168.1.1 или 192.168.0.1 — по этим адресам открывается доступ к панели управления сетевых периферийных устройств.
- В появившемся окне введите параметры доступа. В качестве стандартного логина и пароля чаще всего используются буквенные сочетания admin или root. Точные параметры доступа производитель печатает на наклейке, расположенной на нижней панели модема или роутера.
- Откройте меню параметров PPPoE соединения, переместившись на вкладку Internet или WAN.
- Введите данные, которые предоставляет поставщик услуг связи. Обязательно поставьте галочку возле пункта Connect Automatically, чтобы активировать режим автоматического подключения.
Для настройки роутера понадобятся данные, которые должен предоставить провайдер
- Сохраните настройки, нажав кнопку Save или Accept.
После сохранения настроек роутер будет раздавать доступ к интернету всем подключённым к нему устройствам.
При использовании ADSL-модема следует убедиться в стабильном свечении индикатора Link или DSL. Кроме того, необходимо точно указать параметры VPI и VCI, поскольку эта пара значений используется для идентификации каналов связи. Эти данные также предоставляются провайдером.
Как видите, причин, из-за которых не устанавливается высокоскоростное подключение к интернету, немало. К сожалению, это далеко не полный список — мы рассмотрели лишь самые распространённые проблемы и методы их решения. Возможно, вам приходилось иметь дело с какой-либо нестандартной ситуацией или неординарным способом восстановления подключения ПК к Сети по PPPoE. Мы будем рады, если вы поделитесь интересной информацией с другими читателями в комментариях.
- Автор: Виктор Каплоухий
- Распечатать
Благодаря разносторонним увлечениям пишу на разные темы, но самые любимые — техника, технологии и строительство. Возможно потому, что знаю множество нюансов в этих областях не только теоретически, вследствие учебы в техническом университете и аспирантуре, но и с практической стороны, так как стараюсь все делать своими руками.
Оцените статью:
- 5
- 4
- 3
- 2
- 1
(0 голосов, среднее: 0 из 5)
Поделитесь с друзьями!
Поддержка
Ошибка 629
Для устранения ошибки 629 проверьте правильность ввода пароля, используемого при подключении к сети Интернет.
Убедитесь в том, что раскладка клавиатуры переключена на английский язык и выключена клавиша «Caps Lock».
Ошибка 691
Ошибка 691 — ошибка авторизации. Она возникает в том случае, если Вы вводите неправильное имя пользователя и (или) пароль.
Для устранения ошибки 691 проверьте правильность ввода имени пользователя и пароля. При вводе имени и пароля обратите внимание на раскладку клавиатуры (русская/английская) и регистр символов (заглавные/прописные, клавиша «CapsLock»).
Ошибка 769
Для устранения ошибки 769 необходимо включить «Подключение по локальной сети» Пуск > Панель управления> сетевые подключения > дважды кликнуть левой клавишей мыши на значок «Подключение по локальной сети». Статус должен измениться на «Подключено». Затем следует запустить «Высокоскоростное подключение» и выходите в Интернет.
Ошибка 711
Выполните следующие действия:
Пуск -> Панель управления -> Система и ее обслуживание и Администрирование. Дважды щелкните Службы. Найдите службы: Поддержка самонастраивающихся устройств «Plug and Play» -> Диспетчер автоматических подключений удаленного доступа -> Диспетчер подключений удаленного доступа ->Телефония -> Свойства. На вкладке «Общие» в пункте «Тип запуска» выберите -> Вручную. Нажмите «Применить» ->Запустить.
Ошибка 720
Выполните следующие действия:
Пуск -> панель управления -> Сетевые подключения. Открыть свойства подключения «Подключение по локальной сети» -> Вкладка «Сеть» -> Убрать галочку в пункте «Протокол интернета TCP/IP».
Ошибки 678/651/815
Причиной ошибки являются:
- Отключен сетевой адаптер либо не активно подключение по локальной сети
- Подключение заблокировано антивирусной программой или брандмауэром
- Произошел обрыв кабеля
- Не подключен кабель локальной сети или плохой контакт в разъемах
- Компьютер заражен вирусами, которые препятствуют подключению
- Неправильная работа вашего сетевого адаптера.
Решение:
Включите сетевой адаптер в диспетчере устройств. Пуск -> Панель управления -> Система -> Оборудование ->Диспетчер устройств -> Сетевые платы (выбрать нужную из списка). Нажав правой кнопкой мыши, выбрать «задействовать» и повторить попытку подключения.
Активируйте подключение по локальной сети в операционной системе:
Windows XP: Пуск -> Панель управления -> Сетевые подключения -> нажать правой кнопкой мыши на «подключение по локальной сети» — > выбрать «включить».
Windows 7: Пуск -> Панель управления -> Центр управления сетями и общим доступом — > Изменение параметров адаптера (меню слева) -> нажать правой кнопкой мыши на «подключение по локальной сети» — > выбрать «включить».
В случае сохранения ошибки проверьте:
- Целостность кабеля от розетки до компьютера
- Подключение кабеля в вашу сетевую карту(правильное подключение сопровождается соответствующим световым индикатором