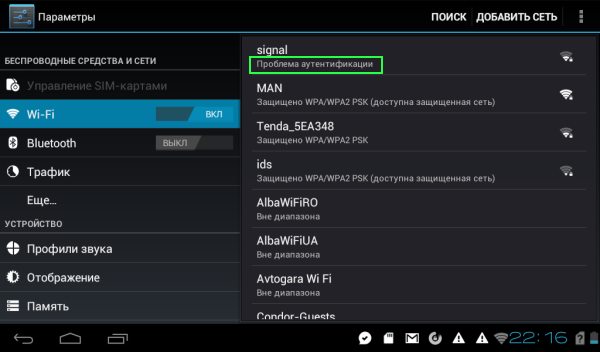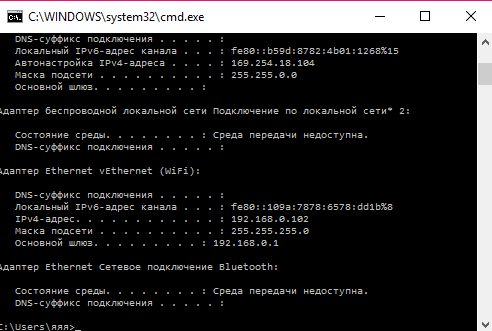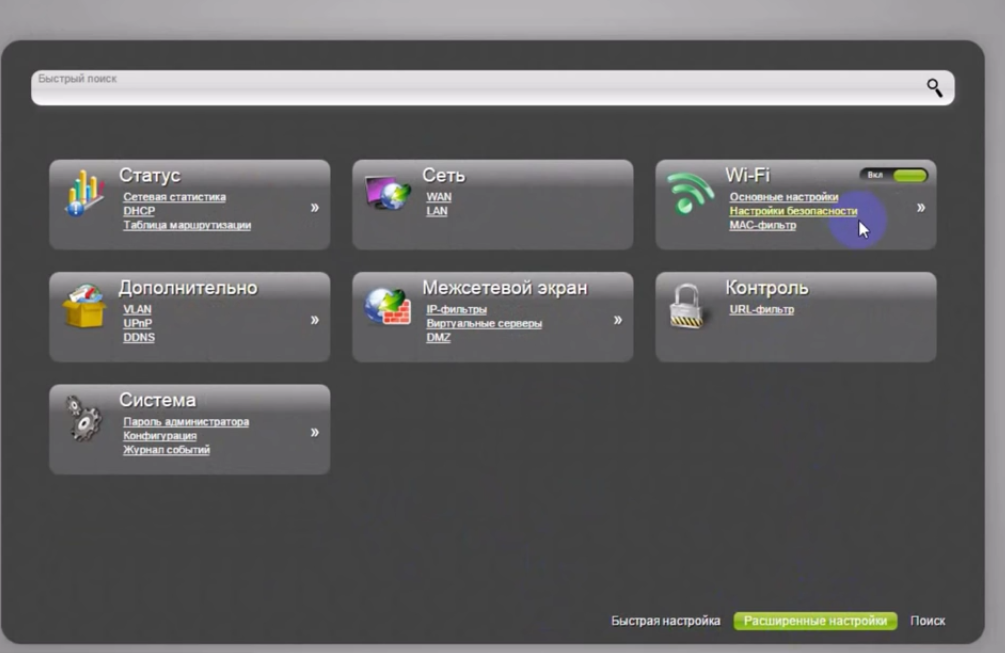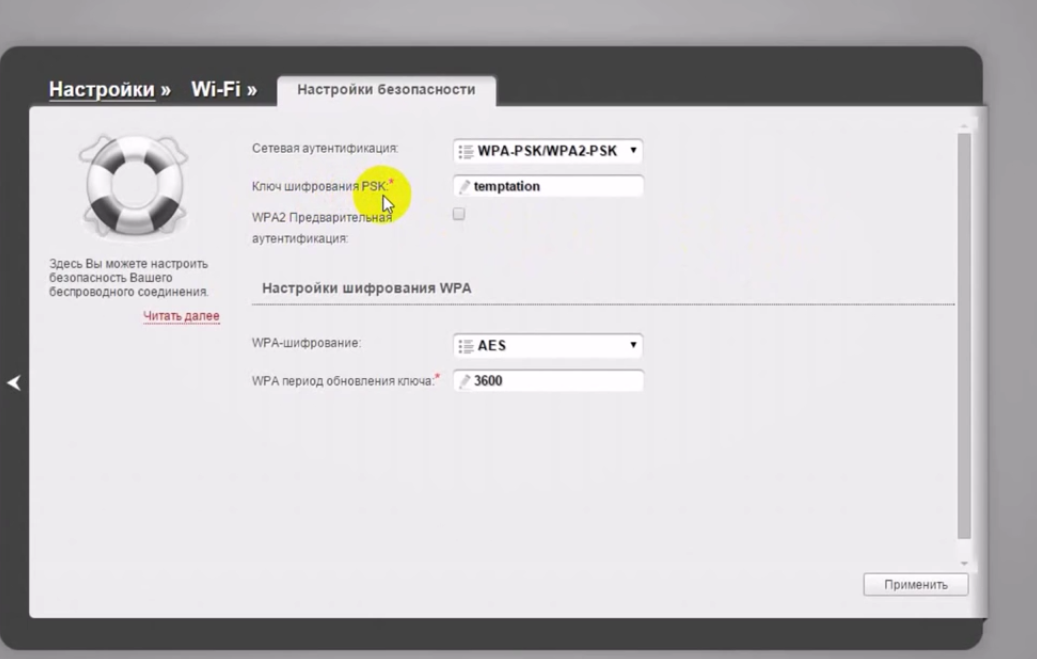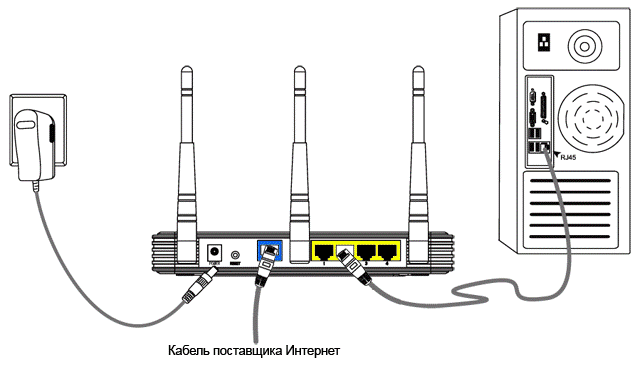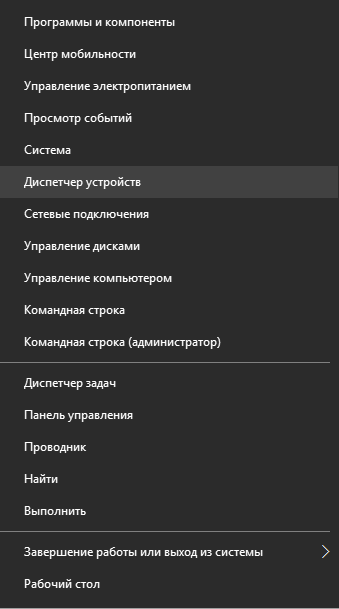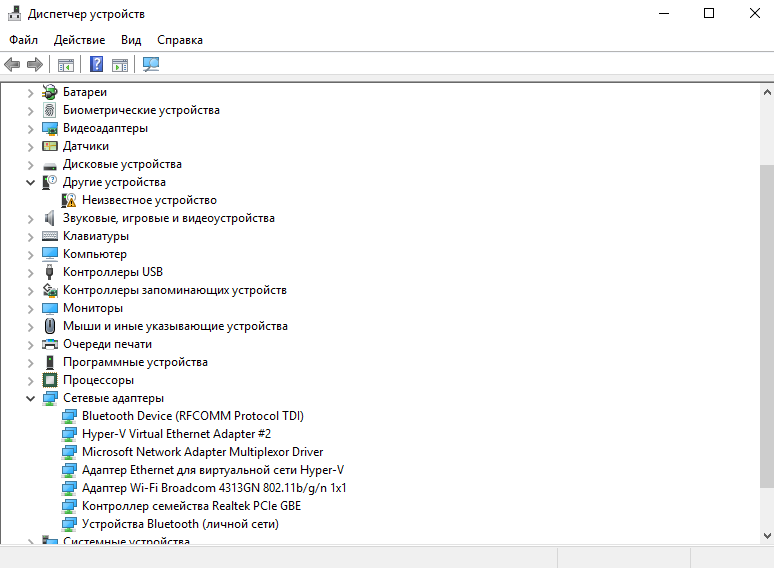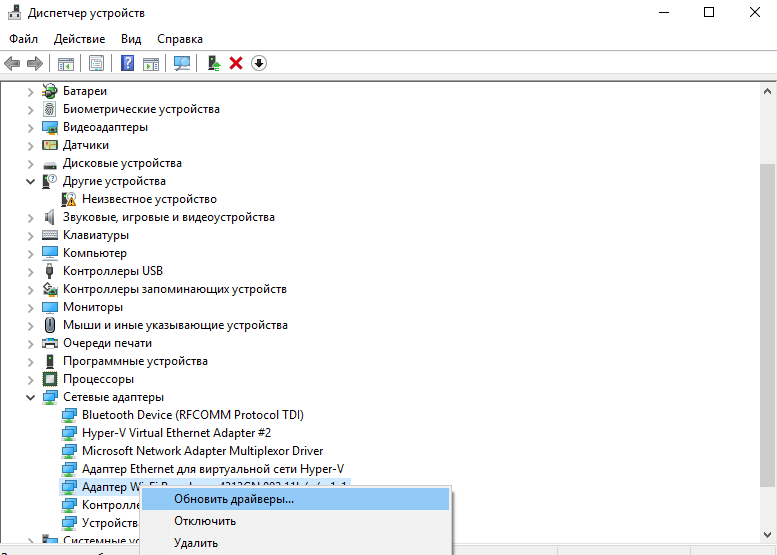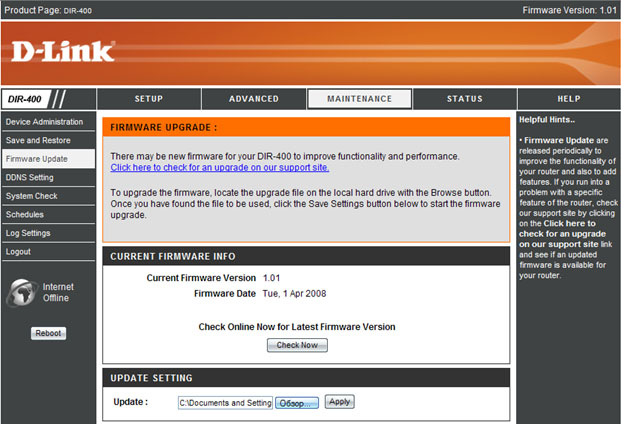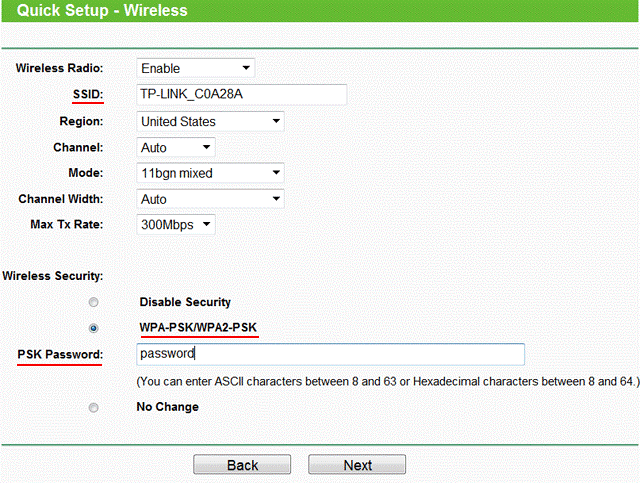Поддержка
Ошибка 629
Для устранения ошибки 629 проверьте правильность ввода пароля, используемого при подключении к сети Интернет.
Убедитесь в том, что раскладка клавиатуры переключена на английский язык и выключена клавиша «Caps Lock».
Ошибка 691
Ошибка 691 — ошибка авторизации. Она возникает в том случае, если Вы вводите неправильное имя пользователя и (или) пароль.
Для устранения ошибки 691 проверьте правильность ввода имени пользователя и пароля. При вводе имени и пароля обратите внимание на раскладку клавиатуры (русская/английская) и регистр символов (заглавные/прописные, клавиша «CapsLock»).
Ошибка 769
Для устранения ошибки 769 необходимо включить «Подключение по локальной сети» Пуск > Панель управления> сетевые подключения > дважды кликнуть левой клавишей мыши на значок «Подключение по локальной сети». Статус должен измениться на «Подключено». Затем следует запустить «Высокоскоростное подключение» и выходите в Интернет.
Ошибка 711
Выполните следующие действия:
Пуск -> Панель управления -> Система и ее обслуживание и Администрирование. Дважды щелкните Службы. Найдите службы: Поддержка самонастраивающихся устройств «Plug and Play» -> Диспетчер автоматических подключений удаленного доступа -> Диспетчер подключений удаленного доступа ->Телефония -> Свойства. На вкладке «Общие» в пункте «Тип запуска» выберите -> Вручную. Нажмите «Применить» ->Запустить.
Ошибка 720
Выполните следующие действия:
Пуск -> панель управления -> Сетевые подключения. Открыть свойства подключения «Подключение по локальной сети» -> Вкладка «Сеть» -> Убрать галочку в пункте «Протокол интернета TCP/IP».
Ошибки 678/651/815
Причиной ошибки являются:
- Отключен сетевой адаптер либо не активно подключение по локальной сети
- Подключение заблокировано антивирусной программой или брандмауэром
- Произошел обрыв кабеля
- Не подключен кабель локальной сети или плохой контакт в разъемах
- Компьютер заражен вирусами, которые препятствуют подключению
- Неправильная работа вашего сетевого адаптера.
Решение:
Включите сетевой адаптер в диспетчере устройств. Пуск -> Панель управления -> Система -> Оборудование ->Диспетчер устройств -> Сетевые платы (выбрать нужную из списка). Нажав правой кнопкой мыши, выбрать «задействовать» и повторить попытку подключения.
Активируйте подключение по локальной сети в операционной системе:
Windows XP: Пуск -> Панель управления -> Сетевые подключения -> нажать правой кнопкой мыши на «подключение по локальной сети» — > выбрать «включить».
Windows 7: Пуск -> Панель управления -> Центр управления сетями и общим доступом — > Изменение параметров адаптера (меню слева) -> нажать правой кнопкой мыши на «подключение по локальной сети» — > выбрать «включить».
В случае сохранения ошибки проверьте:
- Целостность кабеля от розетки до компьютера
- Подключение кабеля в вашу сетевую карту(правильное подключение сопровождается соответствующим световым индикатором
На чтение 11 мин Просмотров 94.7к.
Юрий Санаев
Системный администратор. Менеджер по продажам компьютеров и wi-fi оборудования. Опыт работы – 10 лет. Знает о «железе» и софте все и даже больше.
Самая частая ошибка при неудачном подключении к Wi-Fi с телефона – «ошибка аутентификации». Почти каждый пользователь мобильного устройства (уж на Андроиде такое бывает частенько) хоть раз в жизни сталкивался с подобной проблемой. Причем ошибка не устраняется сама собой, хотя исправлять ее многие пытались штатными средствами, о которых мы напишем детальней. Во многих случаях проблема аутентификации решается самыми простыми манипуляциями в настройках смартфона, но об этом чуть позже.
Содержание
- Что такое аутентификация
- Как происходит аутентификация
- Основные причины
- Неправильно набранный пароль
- Несоответствие типа шифрования данных
- Неправильно выставленная дата на смартфоне
- Неисправный роутер
- Способы решения проблемы
- Переподключение к сети
- Перезагрузка аппаратов
- Изменение пароля
- С помощью приложения Wifi Fixer
- Решение проблемы со стороны роутера
- Меняем беспроводной режим
- Проверяем тип шифрования
Что такое аутентификация
Прежде чем разбираться с вопросом, как исправить ошибку, выясним что такое аутентификация wi-fi на телефоне. Аутентификация – процесс проверки данных пользователя каждый раз при подключении девайса к роутеру. При подключении можно наблюдать за этим процессом в настройках, где обычно пишут «Аутентификация…», но зачастую это действие быстрое и пользователь едва успевает заметить эту надпись, как устройство уже подключилось к сети. То есть это обычный процесс, где роутер проверяет, правильный ли пароль и разрешено ли данному гаджету находится в беспроводной сети.
Как происходит аутентификация
Процесс аутентификации достаточно простой и состоит из нескольких частей:
- Клиент подключается к беспроводной сети;
- Если она защищена, то запросит ввести пароль, клиент вводит его;
- Роутер начинает считывать данные по защитным алгоритмам;
- Если расшифрованные данные оказались верные, тогда допускает клиента к сети, если нет – запрещает.
Аутентификацию можно отключить, если сделать сеть открытой (незащищенной). В такую сеть можно зайти лишь одним нажатием кнопки «Подключить», никаких данных она не потребует. Такое подходит для кафе и общественных заведений, но дома обязательно следует использовать шифрование, причем современные и надежные способы аутентификации wi-fi.
Основные причины
Рассмотрим самые частые причины появления ошибки при попытке подсоединения к Wi-Fi. Очень часто виной этому является обыкновенная человеческая невнимательность, проблемы с некачественным программным обеспечением телефонов на Андроиде и гораздо реже аппаратная неисправность роутера.
Неправильно набранный пароль
Чаще всего ошибка аутентификации при подключении к wi-fi на андроид случается из-за банальной ошибки при вводе ключа доступа, то есть пароля.
Проверьте внимательно то, что вводите. По умолчанию вводимые символы отображаются в виде кружков или звездочек, из соображений безопасности.
- Кликните в самом краю на иконку (если таковая есть) знака колодки, ключа, глаза или надпись: «Отображать символы/Показать пароль». Тогда вводимые символы будут отображаться как следует, и вы наверняка напишите верный пароль. Большие и маленькие буквы имеют разные значения, регистр учитывается, поэтому будьте внимательны.
- Если первый пункт не работает, напишите пароль в любом текстовом редакторе, скопируйте и вставьте свой пароль от wi-fi прямо в поле ввода пароля. Учите, что скопировать нужно только сам пароль. Если в буфер обмена попадут лишние пробелы, тогда он не подойдет.
- Проверьте правильность пароля Wi-Fi с помощью иного устройства. Подключитесь к сети с помощью этого же ключа, но уже с другого гаджета. Если все удалось – проблема на стороне первого девайса. Если нет, тогда потребуется вмешиваться в настройки роутера.
Несоответствие типа шифрования данных
«Отключено, требуется авторизация wi-fi андроид» — данная ошибка может появиться из-за несовпадения типа зашифрованных данных. Исправить это можно с помощью настроек роутера. Не забудьте проверить и телефонные настройки Wi-Fi для конкретной сети, чтобы сверить их с тем, что указано в админке роутера. При подключении новой сети на телефоне можно выставлять параметры, такие как DHCP, Proxy и прочее. Старайтесь использовать стандартные значения.
Неправильно выставленная дата на смартфоне
Все современные телефоны на iOS, Android умеют синхронизировать время по Интернету. Если доступа к Интернету нет, исправьте это вручную, зайдя в настройки даты и времени своего телефона. Выставьте точные данные и пробуйте подключиться к сети заново. Иногда это помогает устранить ошибку.
Неисправный роутер
Допустим, вы перепробовали все советы из данной статьи и ни один из них не приблизил вас к победе. Если все еще показывает, что требуется авторизация к wi-fi сети на телефоне, не исключено, что маршрутизатор вышел из строя или начал работать нестабильно. Это редкий случай, но исключать его не стоит.
Попробуйте перезагрузить устройство. Если не поможет, и вы 100% уверены, что проблема на стороне роутера (а проверить это можно, поочередно подключая несколько разных устройств), тогда сбросьте все настройки до заводских. Возможно, это устранит проблему, но если не помогло, следует перепрошить девайс.
Делать это стоит только если устройство уже не на официальной гарантии, иначе вы рискуете ее потерять. Скачивать прошивку рекомендуется только с официального сайта. Когда и это не сработает, видимо, проблема в аппаратной части. Роутер потребуется отнести на ремонт в сервисный центр. Если он на гарантии, это следует делать первым делом, а не перепрошивать самостоятельно.
Способы решения проблемы
Иногда помогают элементарные операции, такие как перезагрузка или повторное подключение. Рассмотрим несколько вариантов, от самых простых и банальных ошибок до более серьёзных проблем, требующих определенных настроек маршрутизатора. Часто из-за проблем с аутентификацией приходится выключать и потом обратно включать режим полета. Правда это не всегда помогает.
Переподключение к сети
Самое простое решение может оказаться самым эффективным. На телефоне или ноутбуке удалите сеть, с которой возникли проблемы. Ее следует не просто отключить, а полностью удалить из памяти телефона. В контекстном меню оно может отображаться как «Забыть» или «Удалить» сеть. На компьютере или ноутбуке с Windows 10, 8 действия будут идентичными. После этого заново (и внимательно) вводим пароль. Должно заработать. Если нет – включите и выключите режим полета на телефоне хотя бы на 30 секунд.
Перезагрузка аппаратов
Перезагрузка устройства – это решение, которое помогает исправить большинство мелких ошибок, таких как ошибка аутентификации при подключении к wi-fi на телефоне и планшете. Технологии далеко шагнули и девайсы стали мощными, но программное обеспечение решает куда больше, от него и зависит стабильность работы в большей мере. Поэтому мелкие ошибки можно очистить простой перезагрузкой. Это касается и роутеров, но в большей мере виновниками являются смартфоны на ОС Андроид.
Перезагрузку роутера можно проводить двумя способами:
- Аппаратный, он же ручной. Нажмите на кнопку питания и выключите роутер. Подождите 30 секунд и включайте заново. Можно еще воспользоваться варварским методом и выдернуть блок питания из розетки, а потом вставить его обратно, но лучше использовать штатные средства.
- Программный метод куда удобней. Для этого зайдите в панель управления роутером (обычно это 192.168.0.1 или 192.168.1.1). Если не знаете адрес, смотрите на наклейке девайса, там обычно пишут адрес входа, логин и пароль администратора и пароль беспроводной сети по умолчанию. Далее переходите в системные настройки и ищем пункт «Перезагрузка». Жмем «Перезагрузить» и ждем 30-60 секунд.
После этого пробуем еще раз подключить устройство, с которого подключение ранее было неудачным. Если телефон не подключается к вайфай и пишет «ошибка аутентификации», то проблема на стороне клиента. В таком случае перезагрузите телефон, а еще лучше выключите и через минуту-две включите снова.
Изменение пароля
Попробуйте изменить пароль к беспроводной сети.
- Переходим в админку через любой удобный браузер. Обычно в адресной строке пишут 192.168.0.1 или 192.168.1.1, точный адрес можете узнать на задней стороне маршрутизатора или на официальном сайте.
- Окно будет требовать ввести логин и пароль (по умолчанию логин admin, пароль admin или то, что указано на наклейке роутера).
- В главном меню ищем пункт «Беспроводной режим».
- Жмем «Защита беспроводного режима».
- Убедитесь, что используется тип защиты WPA/WPA2-Personal (рекомендуется). Если не wpa2, исправить нужно немедленно.
- В поле «Пароль PSK» вводим желаемый ключ доступа.
- Сохраняем настройки.
- Готово, пароль изменен. Осталось авторизовать клиента. Пробуйте подключить устройство, используя новый ключ безопасности.
С помощью приложения Wifi Fixer
WiFi Fixer – мощная утилита, позволяющая исправить большинство проблем при подключении к беспроводным сетям. Судя по отзывам из Google Play, она весьма хорошо работает.
К тому же программа бесплатная и легкая в освоении. Она не раз выручала пользователей, которые сталкивались с ошибкой аутентификации при подключении к вайфай. Не обязательно ее каждый раз включать, можно настроить на постоянную работу в фоновом режиме, чтобы она запрещала отключать Wi-Fi в режиме ожидания и автоматически переподключала телефон к сети при потере связи. Правда это может сказаться на автономности телефона. Приложение работает полностью в автоматическом режиме. Достаточно включить его и попробовать подключиться к сети. В некоторых случаях она не работает, но для решения мелких программных багов отлично подходит.
Решение проблемы со стороны роутера
Панели управления маршрутизаторов дают возможность гибко настроить сеть под те или иные задачи (естественно, актуально для продвинутых пользователей). В нашем случае, можно попробовать решить проблему сменой беспроводного режима или типа шифрования данных.
Меняем беспроводной режим
В настройках маршрутизатора можно изменить беспроводной режим сети. Для этого заходим в панель управления роутера.
TP-Link
- Переходим в админку через веб-браузер. Обычно это 192.168.0.1 или 192.168.1.1, точный адрес можете узнать на задней стороне маршрутизатора или на официальном сайте.
- Естественно, роутер требует авторизацию (по умолчанию admin admin или то, что указано на наклейке роутера).
- Ищем «Беспроводной режим».
- Выбираем «Настройка беспроводного режима».
- В этом меню можем менять такие параметры как «Имя сети», «Канал», «Режим» и «Ширина канала». Если по умолчанию все стояло на автоматических настройках, попробуйте поиграть с этими параметрами, поменять их, возможно, вы использовали устройство, которое несовместимо с текущей конфигурацией.
Asus
- Заходим в админку роутера.
- Слева в меню «Дополнительные настройки» выбираем «Беспроводная сеть».
- Открываем вкладку «Общие».
- Пробуем менять настройки пунктов «Канал», «Ширина канала», «Режим беспроводной сети» с автоматических на подходящие для ваших устройств.
Keenetic
- Авторизуемся в админке.
- В нижнем меню выбираем значок беспроводной сети.
- Выбираем вкладку точка доступа нужной частоты.
- Проверяем аналогичные настройки.
D-Link
- Входим в настройки роутера.
- В левом меню выбираем пункт «Wi-Fi».
- В открывшемся списке выбираем основные настройки нужной нам частоты.
- Проверяем, чтобы выставленные настройки «Канал» и «Беспроводной режим» поддерживались нашими устройствами.
Проверяем тип шифрования
Если все еще появляется ошибка «срок действия аутентификации вайфай истек», попробуем изменить еще один пункт в настройках. Для проверки и смены типа шифрования проделываем предыдущие четыре пункта из инструкции выше и дальше следуем:
TP-Link
- Выбираем в боковом меню «Защита беспроводного режима».
- Здесь можем менять тип шифрования, возможно он и стал конфликтным. Если в автоматическом режиме при подключении вы всегда получали ошибку «сбой аутентификации», попробуйте сменить настройки. Желательно выбирать шифрование типа AES.
Учтите, что в зависимости от производителя маршрутизатора и года выпуска модели, интерфейс может сильно отличаться, но главные принципы расположения пунктов меню почти идентичны для 90% роутеров. Некоторые пункты могут быть записаны по-другому, но их суть такая же, как в моделях tp link.
Остальные роутеры
- Для Асусов тип шифрования находится как на скриншоте выше в поле «Шифрование WPA».
- У Кинетиков в пункте «Защита сети».
- Настройка типа шифрования у D-Link находится в меню «Wi-Fi»/«Настройка безопасности».
Независимо от производителя маршрутизатора, рекомендуем выбирать тип шифрования AES.
Как итог можно уверенно сказать, что эта проблема на 99% касается неправильного функционирования программного обеспечения. Разработчики современных телефонов редко проводят детальные тестирования прошивок, отсюда и вылезают разные несовместимости, баги и прочее. С телефонами компании Apple такое случается реже, но мы ведь рассмотрели и случай, когда мобильный девайс «невиновный», а источником проблем является именно маршрутизатор.
Главное не слишком увлекайтесь самостоятельным изменением настроек, особенно тех, которые вам неизвестны. Впрочем, никогда не поздно сделать полный сброс, как и получать опыт на своих ошибках. Мы считаем, что с 90% проблем с сетевым оборудованием может справиться обычный пользователь, рядовой читатель данной статьи, если придерживаться рекомендаций, советов и не бояться сделать ошибку.
Сергей Ефимов
9 ноября, 2021
К частым неполадкам при попытках соединения с интернетом относится ошибка аутентификации при подключении к Wi-Fi на телефоне. Проблема встречается нередко, практический каждый пользователь с ней сталкивался. Для решения вопроса требуется найти источник возникающих сбоев и его исправить.
Что такое аутентификация
Перед решением задачи необходимо понять, что такое аутентификация Wi-Fi. Под ней подразумевается проверка соответствия и подлинности ключа безопасности. Пароль сети должен совпадать с вводимой пользователем информацией по системному запросу. Основная роль процедуры заключается в защите линии от несанкционированного доступа.
Открытые интернет-точки считаются небезопасными из-за возможности посторонних к ним подсоединяться. В защищенных линиях процедура идентификации проходит по стандартному алгоритму:
- после подключения к сетке вводится идентификатор;
- сотовый шифрует внесенные данные и отправляет их на маршрутизатор;
- адаптер проводит их расшифровку, разрешает или запрещает подключаться к интернету.
При неверном введении пароля появляется сообщение об ошибке, гаджет не может присоединиться ко Всемирной паутине и предлагает пройти процедуру повторно.
Этапы подключения к Wi-Fi на телефоне
Перед попыткой соединения с беспроводной линией необходимо проверить, чтобы вай-фай модуль на оборудовании с Андроидом был активирован. Для выполнения задачи следует:
- Войти в меню мобильного.
- Перейти в блок «беспроводных сетей».
- Если на дисплее возникла надпись «для просмотра доступных сеток включить вай-фай», то ползунок нужно сдвинуть в правую сторону.
- Вскоре система выведет на экран доступные подключения, если рядом со знаком Wi-Fi находится замок, то требуется введение идентификатора.
- После клика по сетевому значку появится полная информация о линии: уровень сигнала, тип защиты, поле для введения пароля.
Чтобы не ошибиться при введении шифра, нужно спуститься вниз страницы и поставить галочку возле надписи «показывать пароль».
Такой подход позволит видеть вводимые символы, после проверки правильности набора делается попытка подключить интернет.
Почему появляется ошибка аутентификации
Неполадки возникают в случаях, когда требуется авторизация в Wi-Fi. В большинстве случаев источником сбоев служит невнимательность пользователя при вводе шифра или некачественное программное обеспечение. В редких случаях причиной становится аппаратная неисправность маршрутизатора.
Основные проблемы при подключении
Ошибка аутентификации от вай-фая, что это может провоцировать? Существуют самые разные проблемы.
Неверно внесенный идентификатор
Основная ошибка, не дающая подсоединиться к интернету, связана с неправильным внесением кода доступа. Пользователю стоит проверять каждую цифру и букву, которую он записывает в соответствующем поле.
Обязательно стоит обращать внимание при вводе на большие и маленькие символы. Система учитывает регистр, они имеют разное значение. Если введение данных не получается, то можно записать информацию в блокноте, скопировать ее и отправить в соответствующую графу.
Обязательно проверяются пробелы — лишние промежутки будут засчитаны ошибкой, не позволят подключать гаджеты.
Последний вариант — определение шифра при помощи другого мобильного устройства. Если процедура прошла без проблем, то вопрос заключается в работе первого гаджета. В остальных случаях придется вмешиваться в настройки маршрутизатора.
Несоответствующий тип шифрования данных
Отключение и требование повторного подключения связано с указанной проблемой. Исправлять ситуацию придется через отладку маршрутизатора.
Нужно проверить телефонные настройки вай-фай своей сетки и сверить их с информацией из адаптера. При подключении новой линии на смартфоне можно выставлять разнообразные параметры, при внесении сведений лучше воспользоваться стандартными значениями.
Неверное время на телефоне
Современное оборудование синхронизирует дату через интернет. Если доступ к нему отсутствует, то исправление производится в ручном режиме, через блок «дата и время» на мобильном устройстве.
После внесения изменений нужно провести попытку соединения с Всемирной паутиной. В отдельных случаях этот метод позволяет избавиться от проблемы.
Неисправность маршрутизатора
Если все вышеуказанные методики не привели к желаемому результату, то существует вероятность выхода оборудования из строя или его нестабильной работы. Сбои встречаются в исключительных случаях, но и возможность их появления игнорировать не стоит.
Для начала производится перезагрузка агрегата. Если такой подход не помог и пользователь уверен, что источником неполадок является адаптер, то проверить подозрения можно при помощи поочередного присоединения отдельных аппаратов.
Последний вариант, осуществимый в домашних условиях, — это сброс аппаратуры до первоначальных заводских параметров. Если и данное средство не сработало, то стоит задуматься о замене прошивки агрегата. Перепрошивка производится для оборудования, снятого с официальной гарантии, при помощи файлов, скачанных с сайта производителя.
Что делать, если появилось сообщение об ошибке аутентификации при подключении к Wi-Fi на телефоне? Если новая прошивка не помогла в решении вопроса, значит первоисточником сбоев является проблема аппаратной части.
Аппаратуру нужно отнести в ближайший сервисный центр. Такой подход нужно применять для всего оборудования, находящегося на гарантии.
Особенности решения проблем
Когда на смартфоне появляется надпись: «срок действия аутентификации сети Wi-Fi истек», что делать лучше в этом случае? Нужно попытаться исправить самостоятельно.
Провести переподключение к сетевой линии
Простые решения часто являются самыми эффективными. Из памяти смартфона нужно полностью удалить сеть, которая вызывает неполадки. В контекстном меню пункт отображается как «забыть». После окончания процесса идентификатор прописывается заново, вход должен активироваться.
Если процедура не помогла, то следует включить режим полета на минуту, а позже — сделать его отключение.
Перезагрузить аппаратуру
Процесс позволяет избавиться от небольших системных сбоев, включая ошибочное распознавание идентификатора. От программного обеспечения зависит функциональность всех устройств, вне зависимости от их новизны и мощности.
Стандартная перезагрузка телефона, а в сложных случаях — роутера, поможет избавиться от глюков и зависаний.
Если срок действия аутентификации в сети Wi-Fi истек, то перезагрузка адаптера производится одним из двух методов:
- Ручным — аппаратный подход требует выключение питания маршрутизатора через специальную кнопку. Спустя несколько минут агрегат заново включается, проводится проверка его работоспособности. К варварским методикам относят обычное выдерживание шнура из электросети и вставку блока питания обратно. Производители не рекомендуют часто пользоваться подобным способом из-за риска серьезного повреждения агрегата.
- Программным — считается более удобным. Для выполнения следует перейти в панель управления оборудованием через адрес 192.168.0.1 или 192.168.1.1. Если они не подходят, то актуальная информация прописана на наклейке, расположенной на тыльной стороне адаптера. Там же записан логин, пароль для администратора и шифр для беспроводной сетки (значения по умолчанию). Затем необходимо переместиться в системное меню, отыскать блок «перезагрузка» и кликнуть по нему. Спустя минуту аппаратура вернется в рабочее состояние.
После окончания процесса проводится повторная попытка подсоединения с линией.
Если проблема не решена, то вопрос заключается в сбое с клиентской стороны. В этом случае производится перезагрузка телефона и его временное отключение на несколько минут.
Сменить пароль
Для изменения шифра необходимо выполнить следующий алгоритм:
- Войти в административный блок через любой веб-обозреватель — в адресной строке прописывается информация, расположенная на наклейке с роутера, при ее отсутствии сведения можно узнать на официальном ресурсе производителя.
- В появившееся на дисплее окно вносится пароль с логином.
- В главном меню отыскивается подраздел беспроводного режима.
- Дальше нужно кликнуть по разделу «защита беспроводного режима».
- Проверить актуальный тип WPA или WPA2-Personal, если установлены другие параметры, то их следует изменить.
- В графе «пароль PSK» прописывается пользовательский ключ доступа.
После сохранения внесенных изменений останется провести авторизацию клиента. Подключиться придется с новым ключом безопасности.
Существующие приложения для решения ошибки аутентификации
Проблемы сбоя исправляются несколькими программами:
- «WiFi Fixer» — бесплатный софт разработан для устранения неполадок с вай-фай. В подразделе «статус» находится информация о состоянии модуля и подключения, следующая вкладка показывает сведения о сохраненных соединениях, а последняя содержит данные о доступных линиях. Блок «Local» включает записи о вариантах передачи шифра, уровне сигнала, МАК-адресе и пр.
- «Wi-Fi Fix & Clean» — утилита способна полностью удалить кэш, сбросить пользовательские параметры при постоянных ошибках, ограничениях доступа или отключении от линии. Для работы с ПО не нужно обладать правами администратора.
- «Wi-Fi Doctor» — приложение используется для анализа и ремонта соединения на телефоне. В число его возможностей входит использование монитора трафика, сканера, оптимизатора подключения, просмотр его деталей.
- «Wi-Fi Fixer SSID» — к особенностям софта относят возможность устранения ошибок связи при нескольких точках доступа, обладающих идентичными SSID.
- «Wi-Fi Analyzer» — применяется для оптимизации линии. Утилита помогает просматривать историю интенсивности сигнала, скрытые точки доступа, анализировать каналы рядом расположенных ТД.
Если требуется авторизация по вай-фай, то стоит использовать вышеперечисленные программы или иные подходы к решению проблемы. При точном выполнении рекомендаций в 90 % случаев вопрос со связью решается.
Автор
Сергей Ефимов
Дипломированный специалист по безопасности компьютерных сетей. Навыки маршрутизации, создание сложных схем покрытия сетью, в том числе бесшовный Wi-Fi.
Ошибка аутентификации при подключении к WiFi – одна из самых распространённых проблем, которая связана с неполадкой подключения устройства к маршрутизатору (роутеру).
Содержание:
Рассмотрим подробнее саму ошибку и что делать, если она возникает.
Почему возникает данная неполадка?
Ошибка аутентификации возникает, когда маршрутизатор и устройство (подключаемый абонент) не могут идентифицировать друг друга по ряду причин.
Основной показатель такой проблемы – при подключении с сетью пишет «Сохранено, не подключено» или просто «Сохранено».
Данная неполадка часто возникает, как на устройствах под управлением операционной системой «Андроид», так и на обычных персональных компьютерах и ноутбуках.
Рассмотрим детальнее все возможные способы устранения неполадки.
Следуйте инструкциям и советам, чтобы настроить корректное подключение с интернетом.
к содержанию ↑
Проверка пароля
Часто пользователь не может подключиться к сети, потому что пароль введен неверно.
Из-за того, что окно доступа по умолчанию скрывает введенные символы пароля, пользователь может ошибиться и ввести один из символов неверно.
Поставьте галочку в чекбоксе «Показывать пароль», чтобы видеть все символы, которые вы вводите.
На компьютерах под управлением ОС «Виндоус» удерживайте клавишу, расположенную справа в текстовом поле, чтобы увидеть символы введенного пароля доступа к маршрутизатору.

Просмотр символов введенного пользователем пароля для проверки их правильности
Если вы забыли пароль, необходимо воспользоваться настройками маршрутизатора.
Чтобы это сделать, следуйте нижеприведенной инструкции:
- Зайдите с помощью вашего персонального компьютера или ноутбука в любой из браузеров;
- Введите локальный адрес маршрутизатора в адресной строчке. Посмотреть адрес снизу роутера или в руководстве к нему. Если вы не нашли данных о локальном хосте, воспользуйтесь возможностями командной строчки.
Включите окно «Выполнить». В текстовом поле введите «cmd» (без кавычек). Нажмите Ввод. В отрывшемся консольном диалоговом окне впишите текст «ipconfig» (без кавычек) и нажмите Ввод.
Найдите пункт «основной шлюз» и в колонке напротив посмотрите адрес – это и есть локальный идентификатор маршрутизатора в сети;
Просмотр идентификатора основного шлюза через командную строчку персонального компьютера пользователя
- Введите данные для входа в настройки роутера (логин и пароль доступа). Если вы забыли эти данные, свяжитесь с провайдером вашей сети;
- После выполнения входа вы попадете на вкладку быстрых настроек роутера. Меню настроек отличается, в зависимости от модели маршрутизатора. В некоторых случаях оно может быть представлено на английском языке;
- Перейдите на вкладку расширенных настроек и в поле WiFi выберите пункт настройки безопасности, как показано на рисунке ниже;
Главное окно настроек маршрутизатора, вкладка расширенных настроек роутера
- В текстовом поле ключа шифрования можно в открытом доступе узнать, какой ключ шифрования использует роутер;
Просмотр ключа доступа к маршрутизатору
- Выключите меню настроек и попробуйте подключиться к роутеру, вводя просмотренный только что ключ доступа.
к содержанию ↑
Проверка соединения роутера
Если после введения правильного пароля все еще выпадает ошибка аутентификации, следующим шагом нужно проверить правильно ли подключен маршрутизатор к сети.
На рисунке ниже изображена базовая схема подключения роутера.
Убедитесь в том, что все проводки подключены так, как показано на рисунке. В противном случае выполните переподключение.
После этого перезагрузите все устройства и попробуйте соединиться с маршрутизатором еще раз.
Также проблема ошибки аутентификации может возникать на стороне провайдера, поэтому уместно перезвонить поставщику связи.
Возможно, они могут решить проблему со своей стороны или прислать к вам компетентных специалистов, которые решат проблему.
Наглядная схема правильного подключения роутера и пользовательского персонального компьютера к сети провайдера
к содержанию ↑
Переустановка драйверного ПО сетевого адаптера компьютера
В некоторых случаях ошибка аутентификации возникает на компьютерах с устаревшими драйверами сетевого адаптера (сетевой микросхемы).
Следуйте инструкции, чтобы обновить драйверное программное обеспечение:
- Включите окно диспетчера устройств системы. Для этого кликните правой кнопочкой мыши на кнопке «Пуск» и выберите пункт «Диспетчер устройств»;
Процесс подключения диспетчера устройств
- Найдите среди всех устройств вкладку с сетевыми адаптерами и разверните ее;
Открытие вкладки с сетевыми адаптерами в окне диспетчера устройств компьютера
- Найдите в списке устройств адаптер вашего WiFi. Нажмите на нем правой клавишей и выберите пункт обновления драйверов. Процесс установки драйверного ПО начнется и завершится автоматически.
Перезагрузите маршрутизатор и компьютер и попробуйте подключиться к сети еще раз.
Обновление драйверов сетевого адаптера маршрутизатора на компьютере пользователя
к содержанию ↑
Перепрошивка маршрутизатора
Чтобы решить проблему аутентификации можно попробовать перепрошить маршрутизатор. Для этого необходимо скачать новую версию прошивки с официального сайта производителя.
Как правило, пользователю нужно ввести только модель драйвера и примерную дату его покупки.
Далее система сайта автоматически определяет используемое ПО и предлагает скачать более актуальную версию.
Чтобы установить ПО просто запустите скачанный исполняемый файл и дождитесь окончания установки.
Перезагрузите все устройства и сделайте еще одну попытку подключения.
Также вай фай можно перепрошить в меню его настроек.
Найдите поле, которое показывает используемую версию программного обеспечения и нажмите на кнопку обновить, чтобы начать процесс установки более новой версии прошивки.
Перепрошивка через меню настроек
Если проблему решить не удалось, в настройках маршрутизатора всегда можно откатить последнюю установленную версию ПО и вернуть роутер к заводским настройкам.
Однако, в таком случае необходимо снова выставлять новый пароль и уровень безопасности данных.
к содержанию ↑
Настройка шифрования роутера и устройства
Проблема идентификации может возникать и из-за того, что роутер и персональный компьютер или ноутбук пользователя используют принципиально разные варианты шифрования данных сети.
Такое случается, когда во время первой настройки маршрутизатора неопытные пользователи выставляют разные настройки безопасности и шифрования.
Чтобы устранить неполадку, следуйте инструкции:
- Зайдите в меню настроек вашего роутера. Как зайти в настройки можно почитать в первой инструкции данной статьи;
- Зайдите во вкладку безопасности и проверьте, какой режим шифрования использует роутер в процессе подключения к компьютеру;
Просмотр используемого роутером алгоритма шифрования данных
- Теперь включите окно соединения компьютера с маршрутизатором на панели инструментов рабочего стола. Выберите из списка устройств ваш роутер и посмотрите, какую технологию шифрования использует ПК для установки соединения.
Если эти технологии разные, то в настройках роутера измените режим шифрования на тот, который использует компьютер. Перезагрузите устройства и выполните подключение еще раз. Проблема будет решена.
Таким образом можно быстро решить проблему с идентификацией компьютера при попытке подключения к маршрутизатору.
Тематические видеоролики:
Ниже информация с возможными ошибками на платформе.
Есть 2 типа кодов ошибок – внутренний и внешний. Каждому внутреннему коду соответствует один внешний. Клиент видит только внешние коды ошибок. Внутренние необходимы для более детального анализа причин возникновения ошибок.
| Внешний код | Внутренний код | Описание |
| 0 | 0 | Сигнальная сеть оператора не вернула расширенный статус. |
| 1 | 1 | Неизвестный абонент или неизвестная ошибка доставки. |
| 2 | 2 | Unknown subscriber over GPRS |
| 3 | 3 | Абонент заблокирован, либо абонент поставил блокировку на прием SMS, либо абонент находится в роуминге при том, что у него не подключена услуга приема SMS в роуминге. |
| 4 | 4 | В процессе доставки SMS сообщения произошла ошибка на транспортном уровне сигнальной сети. |
| 5 | 5 | Неизвестный абонент |
| 6 | 6 | У абонента не подключена услуга приема SMS сообщений. |
| 7 | 7 | Коммутационное оборудование, на котором зарегистрирован абонент не отвечает. |
| 8 | 8 | Некорректный номер абонента, либо телефон абонента был выключен на протяжении очень долгого периода времени. |
| 9 | 9 | Запрещенный абонент. |
| 10 | 10 | Недопустимый Исходный Адрес, или сработал один из фильтров SMS сообщений. Например, сработал спам-фильтр. |
| 11 | 11 | Сервис доставки коротких сообщений отключен или не предоставляется абоненту. |
| 12 | 12 | Ошибка на уровне мобильного устройства абонента. |
| 13 | 13 | Сообщение не доставлено из-за ограничений услуг связи на номере абонента. |
| 14 | 14 | Запрещенное имя отправителя (нейминг). |
| 15 | 15 | CUG reject |
| 21 | 21 | Not Supported facility |
| 22 | 22 | Not Supported roaming |
| 31 | 31 | Busy subscriber |
| 32 | 32 | Busy subscriber over GPRS |
| 34 | 34 | System Failure |
| 35 | 35 | Data Missing |
| 36 | 36 | Unexpected Data Value |
| 40 | 40 | Memory Capacity Exceeded |
| 41 | 41 | Protocol Error in equipment |
| 42 | 42 | Not Supported by equipment |
| 43 | 43 | Not Supported by equipment |
| 44 | 44 | Message Raplace Failure |
| 45 | 45 | Unspecific PID Error |
| 46 | 46 | Message Class Not Supported |
| 47 | 47 | DCS Error |
| 48 | 48 | TPDU Not Supported |
| 49 | 49 | SIM Full |
| 50 | 50 | No SMS Storage in SIM |
| 53 | 53 | Busy SIM Application Toolkit |
| 54 | 54 | Data Download Error |
| 60 | 60 | Absent subscriber |
| 61 | 61 | Absent subscriber Detached |
| 62 | 62 | Absent subscriber Page Fail |
| 63 | 63 | Absent subscriber Restricted |
| 64 | 64 | Absent subscriber Deregistered |
| 65 | 65 | Absent subscriber Purged |
| 66 | 66 | Absent subscriber over GPRS Page Fail |
| 67 | 67 | Absent subscriber over GPRS Detached |
| 68 | 68 | Absent subscriber over GPRS Deregistered |
| 69 | 69 | Absent subscriber over GPRS Purged |
| 70 | 70 | Absent subscriber unidentified over MSC |
| 71 | 71 | Absent subscriber unidentified over GPRS |
| 170 | 170 | Внутренняя ошибка сервера. Обратиться в службу поддержки. |
| 171 | 171 | Запрещена отправка дубликатов. Не повторять отправку сообщений на которые возвращается данная ошибка. |
| 172 | 172 | Некорректная кодировка для многосоставного сообщения. Необходимо передавать все части многосоставного сообщения в едином data_coding. |
| 245 | 245 | Время ожидания ответа от СМС-центра оператора истекло. |
| 252 | 252 | Запрещена отправка сообщений на данному абоненту. |
| 253 | 253 | Текст сообщения содержит запрещенные слова. |
| 254 | 254 | Запрещена отправка сообщений с данного имени отправителя. |
| 255 | 255 | Внутренняя ошибка оператора. |
| 601 | 601 | Недопустимая Длина Сообщения. |
| 608 | 608 | Системная ошибка SMSC. |
| 610 | 610 | Недопустимый Исходный Адрес |
| 611 | 611 | Недопустимый Номер Абонента-Получателя. |
| 688 | 688 | Троттлинг. |
| 698 | 698 | Истек период валидности сообщения. |
| 700 | 700 | Код временной ошибки приложения ESME. |
| 701 | 701 | Код ошибки постоянного приложения приемника ESME. |
| 857 | 857 | ESME Запрещено использовать указанную операцию. |
| 950 | 950 | Приостанавливается доставка смс сообщений от банковских номеров на 24 ч. |
| 1058 | 1058 | Превышена длина пакета. |
| 1078 | 1078 | На SMSC UMS Huawei ошибка означает, что не был найден маршрут для отправки смс на указанный номер получателя, или формат номера «Б» неправильно задан. |
| 1283 | 1283 | Сообщение не соответствует ни одному из шаблонов провайдера. |
| 1284 | 1284 | В тексте сообщения найдены запрещенные слова или части слов. |
| 1299 | 1299 | Ошибка отправки многосоставного сообщения. |
| 1301 | 1301 | Получатель включен в список блокировок спам-трафика. |
| 1537 | 1537 | Заданное имя отправителя у получателя находится в черных списках. |
| 10 | 10100 | Данный нейминг отсутствует у клиента. |
| 10 | 10110 | Нейминг содержит некорректные символы |
| 10 | 10111 | Нет данных в OmniMessage о client_connection_id. |
| 10 | 10112 | Нет данных в OmniRoute и Options (опции каналов) о нейминге. |
| 10 | 10113 | Неизвестный CallDirection. |
| 10 | 10114 | Нет данных в OmniRoute о ChannelTypeId. |
| 901 | 10600 | Не указан маршрут в клиентском подключении. |
| 901 | 10601 | Ошибка в настройке маршрута. |
| 901 | 10602 | Не найдено подходящее правило в маршруте. |
| 901 | 10603 | Оператор запрещен для нейминга. |
| 901 | 10604 | Оператор запрещен для шаблона. |
| 901 | 10605 | Запрет отправки пользователем. |
| 901 | 10606 | Превышен лимит ожидания результатов от сервиса обогащения и фильтрации сообщений. |
| 901 | 10607 | gRPC запрос на отправку сообщения закрыт со стороны клиентского шлюза. |
| 901 | 10608 | Превышен лимит сообщений в месяц, установленный в настройках подключения (month_message_limit). |
| 901 | 10609 | Не найдена резервная группа. |
| 900 | 10700 | Превышен лимит ожидания всех сегментов сообщения. |
| 900 | 10701 | Ошибка транслитерации. |
| 11 | 10800 | Msisdn отсутствует. |
| 11 | 10801 | Пустой параметр dst_naming в OmniRoute. |
| 11 | 10802 | Невалидный msisdn. |
| 11 | 10803 | Не удалось получить данные об операторе и регионе для msisdn. |
| 11 | 10900 | Блокировка по услуге ‘Оптимизация трафика’. |
| 10 | 10901 | Блокировка по услуге ‘Мониторинг клиента’. |
| 11 | 10902 | Блокировка по услуге ‘Мониторинг абонента’. |
| 11 | 10903 | Блокировка по услуге ‘Мониторинг всех абонентов’. |
| 11 | 10904 | Абонент в глобальном стоп-листе (BlockBlacklistGlobal). |
| 11 | 10905 | Абонент в персональном стоп-листе (BlockBlacklistPersonal). |
| 11 | 10906 | Абонент не в белом списке (BlockWhitelistPersonal). |
| 11 | 10908 | Изменен владелец номера лицевого счета |
| 11 | 10909 | Смена владельца номера |
| 11 | 10910 | Финансовая блокировка клиента |
| 904 | 11000 | Не удалось создать Firebase приложение на основе авторизационных данных |
| 904 | 11001 | Не удалось создать приложение для отправки сообщений через Firebase |
| 904 | 11002 | Возникли проблемы при установке прокси для Firebase |
| 904 | 11003 | Сообщение не отправлено получателю через Firebase |
| 904 | 11010 | Сертификат p12 для APNs не расшифрован |
| 904 | 11011 | Сертификат p8 для APNs не расшифрован |
| 904 | 11012 | Возникли проблемы с использованием прокси-сервера для APNs |
| 904 | 11013 | Сообщение не отправлено получателю |
| 904 | 11021 | Возникли ошибки при запросе к БД |
| 904 | 11022 | Возникли ошибки при запросе к БД |
| 904 | 11023 | Указан некорректный тип платформы клиента |
| 904 | 11024 | Сертификат не обработан/не сохранен |
| 904 | 11025 | Отсутствуют данные для типа платформы |
| 904 | 11040 | Неизвестный тип платформы (aPNS/Firebase/HMS) |
| 904 | 11050 | По указанному номеру телефона пользователя не найдены активные подписчики |
| 904 | 11051 | Возникли ошибки при запросе к базе данных |
| 904 | 11052 | Указан неверный тип платформы в базе данных |
| 904 | 11060 | Ошибка преобразования сообщения |
| 904 | 11061 | Отсутствуют данные о сообщении |
| 904 | 11062 | Не указан текст сообщения для отправки |
| 910 | 11100 | Не получено уведомление о доставке. |
| 910 | 11110 | Ошибка преобразования proto сообщения. |
| 910 | 11120 | Ошибка загрузки данных из БД при старте сервиса. |
| 910 | 11121 | Ошибка загрузки данных из БД при остановке сервиса. |
| 910 | 11130 | Неизвестный тип события. |
| 910 | 11131 | Ошибка обработки Submit_ok. |
| 910 | 11132 | Ошибка обработки Delivery_ok. |
| 903 | 11200 | Истекло время ожидания (ttl) delivery_report. |
| 903 | 11201 | Сегмент не отправлен. |
| 905 | 11300 | Не удалось отправить сообщение через sms-t. |
| 905 | 11301 | Невалидный формат url для sms-t. |
| 905 | 11302 | Невалидный формат url для proxy. |
| 905 | 11303 | Невалидный ответ от sms-t. |
| 905 | 11304 | Ошибки от сервиса sms-t. |
| 905 | 11305 | Не удалось отправить сообщение в прямой вайбер. |
| 905 | 11306 | Невалидный формат url для Direct Viber. |
| 905 | 11307 | Невалидный формат url для proxy. |
| 905 | 11308 | Невалидный ответ от Direct Viber. |
| 905 | 11310 | Необработанная ошибка. |
| 905 | 11311 | Не смогли преобразовать данные к типу AuthData. |
| 905 | 11312 | Не найден билдер. |
| 905 | 11313 | Не найден yaml-файл. |
| 905 | 11314 | Не смогли распарсить yaml-файл. |
| 905 | 11315 | В yaml-файле нет нужной информации. |
| 905 | 11316 | Невалидные данные для Divect Viber. |
| 905 | 11317 | Не удалось определить тип сообщения для Direct Viber. |
| 905 | 11340 | Ошибка преобразования proto сообщения. |
| 905 | 11341 | В сообщении отсутствует поле MessageParams. |
| 905 | 11342 | В сообщении отсутствуют данные необходимые для сервиса. |
| 905 | 11350 | Неизвестная ошибка при отправке. |
| 905 | 11351 | Достигнут предел переповторов отправки. |
| 905 | 11352 | Неподдерживаемая ChannelGroupID. |
| 905 | 11380 | Неизвестная ошибка при колбеке. |
| 905 | 11381 | Клиент не подписан на канал. |
| 905 | 11382 | Ошибка на стороне вайбер-провайдера. |
| 905 | 11383 | Неверные настройки аккаунта. |
| 905 | 11384 | Ошибочный формат сообщения. |
| 905 | 11385 | У пользователя не установлен Viber. |
| 905 | 11386 | Устройство не поддерживает Viber. |
| 905 | 11387 | Платежные ошибки |
| 905 | 11388 | Время жизни сообщения истекло (на стороне Viber). |
| 905 | 11389 | Ожидается ответ пользователя. |
| 905 | 11390 | Не смогли определить нейминг для sms-t чата (МО трафик). |
| 906 | 11400 | Ошибка чтения сообщения из очереди обмена |
| 906 | 11401 | Ошибка преобразования внутреннего формата сообщения |
| 906 | 11410 | Ошибка парсинга URL прокси-сервера |
| 906 | 11411 | Ошибка аутентификации на стороне email-провайдера |
| 906 | 11412 | Ошибка отправки запроса в сторону email-провайдера |
| 906 | 11413 | Ошибки валидации сообщения |
| 906 | 11420 | Ответ от email-провайдера содержит ошибки |
| 906 | 11430 | Ошибка при записи события во внутреннюю очередь |
| 901 | 11700 | Дубликат сообщения (услуга дедубликации). |
| 901 | 11900 | Отсутствуют активные лимиты. |
| 901 | 11901 | Временная ошибка исчерпания лимита. |
| 901 | 11902 | Лимит исчерпан. По всем сообщениям получено подтверждение корректной отправки. |
| 901 | 11903 | Параметры сообщения не соответствуют условиям лимита. |
| 901 | 11904 | Лимит исчерпан. Отправка сверх лимита недоступна из-за блокировки по услуге «Мониторинг клиента» |
| 901 | 11910 | Временная ошибка исчерпания глобального лимита |
| 901 | 11911 | Глобальный лимит исчерпан |
| 917 | 12900 | Ошибка декодирования сообщения |
| 917 | 12901 | Некорректные параметры сообщения |
| 917 | 12902 | Отсутствует макет в параметрах сообщения |
| 917 | 12903 | Макет не принадлежит Клиенту |
| 917 | 12910 | Неизвестная ошибка внешнего сервиса |
| 917 | 12911 | Некорректный УН «number_a» |
| 917 | 12912 | Некорректный номер получателя «phone» |
| 917 | 12913 | Некорректный параметр «campaign_id» |
| 917 | 12914 | Некорректный параметр «message_id» |
| 12915 | Некорректный параметр «type» | |
| 917 | 12916 | Некорректный параметр «tts_text» |
| 917 | 12917 | Некорректный параметр «voice_tts» |
| 917 | 12918 | Некорректный параметр «content_id» |
| 917 | 12919 | Некорректный параметр «signature» |
| 917 | 12940 | Номер не существует |
| 917 | 12941 | Номер недоступен |
| 917 | 12942 | numberUnavailable = «Номер недоступен (Б) |
| 917 | 12943 | Занято |
| 917 | 12944 | Нет ответа |
| 917 | 12945 | Таймаут |
| 917 | 12946 | Не корректные параметры вызова или абонент не доступен |
| 917 | 12947 | Межсетевое взаимодействие, не специфицировано |
| 917 | 255 | А/И — ответ автоинформатора |
| 917 | 12949 | Недостаточно средств |
| 917 | 12950 | Принудительное завершение |
| 917 | 12951 | Абонент положил трубку |
| 917 | 12952 | Неизвестная причина недозвона |
| 918 | 13200 | Устройство получателя не поддерживает RCS-сообщения |
| 918 | 13201 | Недостаточно данных для формирования сообщения |
| 918 | 13202 | Неизвестный тип контента |
| 918 | 13203 | Ошибка десериализации proto-сообщения |
| 918 | 13220 | Ошибка при отправке в канал RCS |
| 918 | 13221 | Не найден RCS-профиль |
| 918 | 13222 | Не удалось получить авторизационные данные для отправки RCS-сообщения |
| 918 | 13223 | Не удалось сформировать структуру сообщения для отправки в канал RCS |
| 918 | 13224 | Ошибка в сообщении |
| 918 | 13225 | Не удалось скачать вложение сообщения |
| 918 | 13226 | Возникла ошибка при загрузке изображения в хранилище RCS-канала |
| 918 | 13229 | Иные ошибки отправки в канал RCS |