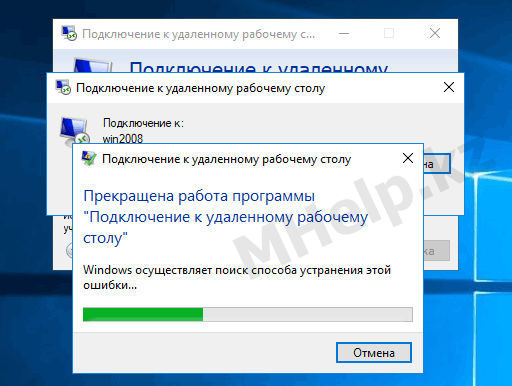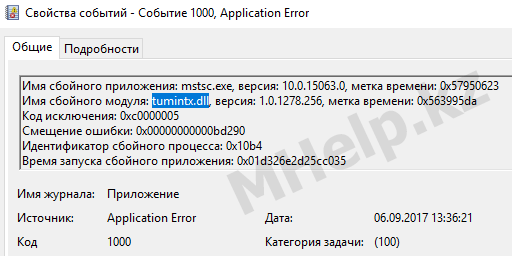Содержание
- Не запускается mstsc windows
- 3 простых шага по исправлению ошибок MSTSC.EXE
- 1- Очистите мусорные файлы, чтобы исправить mstsc.exe, которое перестало работать из-за ошибки.
- 2- Очистите реестр, чтобы исправить mstsc.exe, которое перестало работать из-за ошибки.
- 3- Настройка Windows для исправления критических ошибок mstsc.exe:
- Как вы поступите с файлом mstsc.exe?
- Некоторые сообщения об ошибках, которые вы можете получить в связи с mstsc.exe файлом
- MSTSC.EXE
- процессов:
- Скачать, исправить и обновить Mstsc.exe.mui
- Обзор файла
- Что такое сообщения об ошибках mstsc.exe.mui?
- Ошибки библиотеки динамической компоновки mstsc.exe.mui
- Как исправить ошибки mstsc.exe.mui — 3-шаговое руководство (время выполнения:
- Шаг 1. Восстановите компьютер до последней точки восстановления, «моментального снимка» или образа резервной копии, которые предшествуют появлению ошибки.
- Шаг 2. Запустите средство проверки системных файлов (System File Checker), чтобы восстановить поврежденный или отсутствующий файл mstsc.exe.mui.
- Шаг 3. Выполните обновление Windows.
- Если эти шаги не принесут результата: скачайте и замените файл mstsc.exe.mui (внимание: для опытных пользователей)
Не запускается mstsc windows

Кто знает почему такое происходит и как исправить
Сигнатура проблемы:
Имя события проблемы: APPCRASH
Имя приложения: mstsc.exe
Версия приложения: 6.1.7601.17514
Отметка времени приложения: 4ce7ab44
Имя модуля с ошибкой: StackHash_423a
Версия модуля с ошибкой: 6.1.7601.18247
Отметка времени модуля с ошибкой: 521eaf24
Код исключения: c0000374
Смещение исключения: 00000000000c4102
Версия ОС: 6.1.7601.2.1.0.256.1
Код языка: 1049
Дополнительные сведения 1: 423a
Дополнительные сведения 2: 423adab2099b2868015cb9460891eb88
Дополнительные сведения 3: 3fae
Дополнительные сведения 4: 3fae1d196d2f2c89d8667039b0b2c43f
При подключении к удаленному рабочему столу выскакивает ошибка — прекращена работа программы подключение к удаленному рабочему столу
Windows 7 SP1 64x
» width=»100%» style=»BORDER-RIGHT: #719bd9 1px solid; BORDER-LEFT: #719bd9 1px solid; BORDER-BOTTOM: #719bd9 1px solid» cellpadding=»6″ cellspacing=»0″ border=»0″>
Сообщения: 10692
Благодарности: 2884
| Конфигурация компьютера | |
| Материнская плата: MSI H61M-P21 (MS-7680) (B3.0) | |
| HDD: WDC Caviar Green WD10EARS-22Y5B1 ATA Device 1Т (1000 Gb), WDC Caviar Blue WD10EZEX-08M2NA0 ATA Device 1Т (1000 Gb) | |
| Звук: VIA VT1708S VIA High Definition Audio | |
| CD/DVD: ATAPI iHAS122 ATA Device | |
| ОС: Microsoft Windows 7 Home Basic x86, Microsoft Windows 10 Home x64 . | |
| Прочее: Multi Flash Reader USB Device, Logitech HD Webcam C310 |
Создайте новую административную уч. запись и проверьте подключение.
Если проблема не наблюдается, Вы можете попробовать удалить файлы кэша растрового изображения,
а также файл default.rdp в проблемной учетной записи.
В Windows 7 файлы кэша растрового изображения расположены здесь:
C:Users AppDataLocalMicrosoftTerminal сервера Client Cache
и default.rdp находится здесь: C:Users Documents default.rdp .
Для нахождения этих файлов, включите Показ скрытых папок и файлов.
Если проблема сохраняется в новой уч. записи:
———-
1. Откройте командную строку с Административными правами. Для этого нажмите кнопку Пуск > выберите Все программы > Стандартные >
щелкните правой кнопкой мыши командную строку и выберите команду Запуск от имени администратора.
2. В командной строке введите следующую команду и нажмите клавишу ВВОД:
Если в конце проверки выйдет сообщение, что не все файлы удалось восстановить, выложите C:windowsLogsCBS CBS.log в архиве.
Если файлы будут восстановлены, перезагрузитесь и проверьте наличие проблемы.
———-
И cделайте дамп памяти процесса:
1. Скачайте ProcDump и распакуйте в C: ProcDump (создайте заранее папку)
2. Запустите командную строку от имени Администратора и выполните
——-
Будь джентльменом, если есть удача. А нет удачи, джентльменов нет . Нажми .
Последний раз редактировалось ruslan. 20-02-2016 в 12:34 .
Файл mstsc.exe из Microsoft Corporation является частью Microsoft Windows Operating System. mstsc.exe, расположенный в c: WINDOWS system32 с размером файла 677888.00 байт, версия файла 6.0.6001.18589, подпись 33D679D5CC80CCC8E784CC588DA12465.
В вашей системе запущено много процессов, которые потребляют ресурсы процессора и памяти. Некоторые из этих процессов, кажется, являются вредоносными файлами, атакующими ваш компьютер.
Чтобы исправить критические ошибки mstsc.exe,скачайте программу Asmwsoft PC Optimizer и установите ее на своем компьютере
1- Очистите мусорные файлы, чтобы исправить mstsc.exe, которое перестало работать из-за ошибки.
- Запустите приложение Asmwsoft Pc Optimizer.
- Потом из главного окна выберите пункт «Clean Junk Files».
- Когда появится новое окно, нажмите на кнопку «start» и дождитесь окончания поиска.
- потом нажмите на кнопку «Select All».
- нажмите на кнопку «start cleaning».
2- Очистите реестр, чтобы исправить mstsc.exe, которое перестало работать из-за ошибки.
3- Настройка Windows для исправления критических ошибок mstsc.exe:
- Нажмите правой кнопкой мыши на «Мой компьютер» на рабочем столе и выберите пункт «Свойства».
- В меню слева выберите » Advanced system settings».
- В разделе «Быстродействие» нажмите на кнопку «Параметры».
- Нажмите на вкладку «data Execution prevention».
- Выберите опцию » Turn on DEP for all programs and services . » .
- Нажмите на кнопку «add» и выберите файл mstsc.exe, а затем нажмите на кнопку «open».
- Нажмите на кнопку «ok» и перезагрузите свой компьютер.
Всего голосов ( 87 ), 50 говорят, что не будут удалять, а 37 говорят, что удалят его с компьютера.
Как вы поступите с файлом mstsc.exe?
Некоторые сообщения об ошибках, которые вы можете получить в связи с mstsc.exe файлом
(mstsc.exe) столкнулся с проблемой и должен быть закрыт. Просим прощения за неудобство.
(mstsc.exe) перестал работать.
mstsc.exe. Эта программа не отвечает.
(mstsc.exe) — Ошибка приложения: the instruction at 0xXXXXXX referenced memory error, the memory could not be read. Нажмитие OK, чтобы завершить программу.
(mstsc.exe) не является ошибкой действительного windows-приложения.
(mstsc.exe) отсутствует или не обнаружен.
MSTSC.EXE
Проверьте процессы, запущенные на вашем ПК, используя базу данных онлайн-безопасности. Можно использовать любой тип сканирования для проверки вашего ПК на вирусы, трояны, шпионские и другие вредоносные программы.
процессов:
Cookies help us deliver our services. By using our services, you agree to our use of cookies.
Скачать, исправить и обновить Mstsc.exe.mui
Последнее обновление: 05/05/2020 [Время, требуемое для чтения: 3,5 мин.]
Файлы Remote Desktop Connection, такие как mstsc.exe.mui, считаются разновидностью файла Win32 DLL (Исполняемое приложение). Они соотносятся с расширением MUI, разработанным компанией Microsoft для Microsoft® Windows® Operating System.
Файл mstsc.exe.mui изначально был выпущен с Windows Vista 11/08/2006 для ОС Windows Vista. Последней версией файла для Windows 10 является v10.0.15063.0 (WinBuild.160101.0800), выпущенная 07/29/2015. Файл mstsc.exe.mui включен в Windows 10, Windows 8.1 и Windows 8.
В этой короткой статье приводятся подробные сведения о файле, шаги по устранению проблем MUI с mstsc.exe.mui и список бесплатных загрузок для каждой версии, содержащейся в нашем полном каталоге файлов.
Рекомендуемая загрузка: исправить ошибки реестра в WinThruster, связанные с mstsc.exe.mui и (или) Windows.
Совместимость с Windows 10, 8, 7, Vista, XP и 2000
Средняя оценка пользователей
Обзор файла
| Общие сведения ✻ | |
|---|---|
| Имя файла: | mstsc.exe.mui |
| Расширение файла: | расширение MUI |
| Описание: | Remote Desktop Connection |
| Тип объектного файла: | Executable application |
| Файловая операционная система: | Windows NT 32-bit |
| Тип MIME: | application/octet-stream |
| Пользовательский рейтинг популярности: |
| Сведения о разработчике и ПО | |
|---|---|
| Разработчик ПО: | Microsoft Corporation |
| Программа: | Microsoft® Windows® Operating System |
| Авторское право: | © Microsoft Corporation. All rights reserved. |
| Сведения о файле | |
|---|---|
| Набор символов: | Unicode |
| Код языка: | English (U.S.) |
| Флаги файлов: | (none) |
| Маска флагов файлов: | 0x003f |
| Точка входа: | 0x0000 |
| Информация о файле | Описание |
|---|---|
| Размер файла: | 55 kB |
| Дата и время изменения файла: | 2017:03:18 05:00:52+00:00 |
| Дата и время изменения индексного дескриптора файлов: | 2017:11:05 07:07:54+00:00 |
| Тип файла: | Win32 DLL |
| Тип MIME: | application/octet-stream |
| Тип компьютера: | Intel 386 or later, and compatibles |
| Метка времени: | 0000:00:00 00:00:00 |
| Тип PE: | PE32 |
| Версия компоновщика: | 14.10 |
| Размер кода: | 0 |
| Размер инициализированных данных: | 55808 |
| Размер неинициализированных данных: | 0 |
| Точка входа: | 0x0000 |
| Версия ОС: | 10.0 |
| Версия образа: | 10.0 |
| Версия подсистемы: | 6.0 |
| Подсистема: | Windows GUI |
| Номер версии файла: | 10.0.15063.0 |
| Номер версии продукта: | 10.0.15063.0 |
| Маска флагов файлов: | 0x003f |
| Флаги файлов: | (none) |
| Файловая ОС: | Windows NT 32-bit |
| Тип объектного файла: | Executable application |
| Подтип файла: | 0 |
| Код языка: | English (U.S.) |
| Набор символов: | Unicode |
| Наименование компании: | Microsoft Corporation |
| Описание файла: | Remote Desktop Connection |
| Версия файла: | 10.0.15063.0 (WinBuild.160101.0800) |
| Внутреннее имя: | mstsc.exe |
| Авторское право: | © Microsoft Corporation. All rights reserved. |
| Оригинальное имя файла: | mstsc.exe.mui |
| Название продукта: | Microsoft® Windows® Operating System |
| Версия продукта: | 10.0.15063.0 |
✻ Фрагменты данных файлов предоставлены участником Exiftool (Phil Harvey) и распространяются под лицензией Perl Artistic.
Что такое сообщения об ошибках mstsc.exe.mui?
Ошибки библиотеки динамической компоновки mstsc.exe.mui
Файл mstsc.exe.mui считается разновидностью DLL-файла. DLL-файлы, такие как mstsc.exe.mui, по сути являются справочником, хранящим информацию и инструкции для исполняемых файлов (EXE-файлов), например sapisvr.exe. Данные файлы были созданы для того, чтобы различные программы (например, Windows) имели общий доступ к файлу mstsc.exe.mui для более эффективного распределения памяти, что в свою очередь способствует повышению быстродействия компьютера.
К сожалению, то, что делает файлы DLL настолько удобными и эффективными, также делает их крайне уязвимыми к различного рода проблемам. Если что-то происходит с общим файлом MUI, то он либо пропадает, либо каким-то образом повреждается, вследствие чего может возникать сообщение об ошибке выполнения. Термин «выполнение» говорит сам за себя; имеется в виду, что данные ошибки возникают в момент, когда происходит попытка загрузки файла mstsc.exe.mui — либо при запуске приложения Windows, либо, в некоторых случаях, во время его работы. К числу наиболее распространенных ошибок mstsc.exe.mui относятся:
- Нарушение прав доступа по адресу — mstsc.exe.mui.
- Не удается найти mstsc.exe.mui.
- Не удается найти C:WindowsSystem32en-USmstsc.exe.mui.
- Не удается зарегистрировать mstsc.exe.mui.
- Не удается запустить Windows. Отсутствует требуемый компонент: mstsc.exe.mui. Повторите установку Windows.
- Не удалось загрузить mstsc.exe.mui.
- Не удалось запустить приложение, потому что не найден mstsc.exe.mui.
- Файл mstsc.exe.mui отсутствует или поврежден.
- Не удалось запустить это приложение, потому что не найден mstsc.exe.mui. Попробуйте переустановить программу, чтобы устранить эту проблему.
Файл mstsc.exe.mui может отсутствовать из-за случайного удаления, быть удаленным другой программой как общий файл (общий с Windows) или быть удаленным в результате заражения вредоносным программным обеспечением. Кроме того, повреждение файла mstsc.exe.mui может быть вызвано отключением питания при загрузке Windows, сбоем системы при загрузке mstsc.exe.mui, наличием плохих секторов на запоминающем устройстве (обычно это основной жесткий диск) или, как нередко бывает, заражением вредоносным программным обеспечением. Таким образом, крайне важно, чтобы антивирус постоянно поддерживался в актуальном состоянии и регулярно проводил сканирование системы.
Как исправить ошибки mstsc.exe.mui — 3-шаговое руководство (время выполнения:
Если вы столкнулись с одним из вышеуказанных сообщений об ошибке, выполните следующие действия по устранению неполадок, чтобы решить проблему mstsc.exe.mui. Эти шаги по устранению неполадок перечислены в рекомендуемом порядке выполнения.
Шаг 1. Восстановите компьютер до последней точки восстановления, «моментального снимка» или образа резервной копии, которые предшествуют появлению ошибки.
Чтобы начать восстановление системы (Windows XP, Vista, 7, 8 и 10):
- Нажмите кнопку «Пуск» в Windows
- В поле поиска введите «Восстановление системы» и нажмите ENTER.
- В результатах поиска найдите и нажмите «Восстановление системы»
- Введите пароль администратора (при необходимости).
- Следуйте инструкциям мастера восстановления системы, чтобы выбрать соответствующую точку восстановления.
- Восстановите компьютер к этому образу резервной копии.
Если на этапе 1 не удается устранить ошибку mstsc.exe.mui, перейдите к шагу 2 ниже.
Шаг 2. Запустите средство проверки системных файлов (System File Checker), чтобы восстановить поврежденный или отсутствующий файл mstsc.exe.mui.
Средство проверки системных файлов (System File Checker) — это утилита, входящая в состав каждой версии Windows, которая позволяет искать и восстанавливать поврежденные системные файлы. Воспользуйтесь средством SFC для исправления отсутствующих или поврежденных файлов mstsc.exe.mui (Windows XP, Vista, 7, 8 и 10):
- Нажмите кнопку «Пуск» в Windows
- В поле поиска введите cmd, но НЕ НАЖИМАЙТЕ ENTER.
- Нажмите и удерживайте CTRL-Shift на клавиатуре, одновременно нажимая ENTER.
- Появится диалоговое окно запроса разрешения.
- В поле нажмите «ДА».
- Должен отображаться черный экран с мигающим курсором.
- На этом черном экране введите sfc /scannow и нажмите ENTER.
- Средство проверки системных файлов (System File Checker) начнет поиск неполадок, связанных с mstsc.exe.mui, а также других неполадок с системными файлами.
- Для завершения процесса следуйте инструкциям на экране.
Следует понимать, что это сканирование может занять некоторое время, поэтому необходимо терпеливо отнестись к процессу его выполнения.
Если на этапе 2 также не удается устранить ошибку mstsc.exe.mui, перейдите к шагу 3 ниже.
Шаг 3. Выполните обновление Windows.
Когда первые два шага не устранили проблему, целесообразно запустить Центр обновления Windows. Во многих случаях возникновение сообщений об ошибках mstsc.exe.mui может быть вызвано устаревшей операционной системой Windows. Чтобы запустить Центр обновления Windows, выполните следующие простые шаги:
- Нажмите кнопку «Пуск» в Windows
- В поле поиска введите «Обновить» и нажмите ENTER.
- В диалоговом окне Центра обновления Windows нажмите «Проверить наличие обновлений» (или аналогичную кнопку в зависимости от версии Windows)
- Если обновления доступны для загрузки, нажмите «Установить обновления».
- После завершения обновления следует перезагрузить ПК.
Если Центр обновления Windows не смог устранить сообщение об ошибке mstsc.exe.mui, перейдите к следующему шагу. Обратите внимание, что этот последний шаг рекомендуется только для продвинутых пользователей ПК.
Если эти шаги не принесут результата: скачайте и замените файл mstsc.exe.mui (внимание: для опытных пользователей)
Если ни один из предыдущих трех шагов по устранению неполадок не разрешил проблему, можно попробовать более агрессивный подход (примечание: не рекомендуется пользователям ПК начального уровня), загрузив и заменив соответствующую версию файла mstsc.exe.mui. Мы храним полную базу данных файлов mstsc.exe.mui со 100%-ной гарантией отсутствия вредоносного программного обеспечения для любой применимой версии Windows . Чтобы загрузить и правильно заменить файл, выполните следующие действия:
- Найдите версию операционной системы Windows в нижеприведенном списке «Загрузить файлы mstsc.exe.mui».
- Нажмите соответствующую кнопку «Скачать», чтобы скачать версию файла Windows.
- Копировать файл в соответствующий каталог вашей версии Windows:
Если этот последний шаг оказался безрезультативным и ошибка по-прежнему не устранена, единственно возможным вариантом остается выполнение чистой установки Windows 10.
Содержание
- Содержание:
- ↑ Ошибка 0xc0000142 при запуске приложения в Windows 10
- ↑ Почему появляется ошибка 0xc0000142
- ↑ Как исправить ошибку 0xc0000142 при запуске приложения Windows 10: обзор эффективных способов
- 0xc0000142
- Метод 1
- Метод 2
- Метод 3
- Метод 4
- Метод 5
- Метод 6
- Особый метод
- Итоги проделанной работы
- Ошибка 0xC0000142 при запуске приложения Office
- Решение 1. Обновить Office
- Решение 2. Восстановить Office из панели управления
- Решение 3. Запустить Центр обновления Windows
- Решение 4. Убедиться, что платформа защиты программного обеспечения Office запущена
- Решение 5. Удалить и переустановить Office
- Как исправить ошибку приложения 0xc0000142?
- Причины возникновения ошибки приложения 0xc0000142.
- Исправление ошибки приложения 0xc0000142
- Ошибка 0xc0000142
- Что такое 0xc0000142?
- Возможные решения проблемы
- Использовать средство проверки системных файлов
- Запустить неработающую программу в режиме совместимости
- Проверить настройки реестра
- Выполнить чистый запуск Windows
- Обновить графический драйвер
- Восстановить Windows в предыдущее рабочее состояние
- Удалить обновления
- Выявить проблему с помощью сторонней программы
Содержание:
Привет друзья! Сегодня мы поговорим об ошибке 0xc0000142 в Windows 10, которая может появиться во время запуска игр или программ, и даже при включении компьютера. На экране ПК выводится сообщение «Ошибка при запуске приложения (0xc0000142). Для выхода из приложения нажмите кнопку «ОК». Эта досадная неполадка говорит о том, что системе не удаётся правильно инициализировать программу. В первую очередь нужно попытаться выяснить, почему произошёл сбой, и только после этого выбирают способ его устранения. В этой статье мы рассмотрим, как исправить ошибку 0xc0000142 при запуске приложения в Windows 10.
↑ Ошибка 0xc0000142 при запуске приложения в Windows 10
↑ Почему появляется ошибка 0xc0000142
• Повреждение файлов и библиотек, которые требуются для запуска приложения.
• Проблемы с совместимостью.
• Системный файл недоступен.
• Недостаточно прав для запуска приложения.
• ОС не соответствует требованиям игры или программы.
• Присутствие на компьютере вирусов и вредоносных приложений.
• Компоненты NetFramework и DirectX работают некорректно.
• Отсутствуют необходимые драйверы видеокарты.
• К компьютеру подключено несовместимое оборудование.
Таким образом, ошибка 0xc0000142 появляется вследствие механического повреждения компонентов компьютера или нарушений в программном обеспечении.
↑ Как исправить ошибку 0xc0000142 при запуске приложения Windows 10: обзор эффективных способов
Запуску программы может препятствовать установленный на компьютере антивирус. Его следует отключить на время, и затем вновь попробовать запустить приложение.
Нередко ошибка 0xc0000142 появляется из-за того, что имя пользователя содержит русские буквы. Поэтому необходимо переименовать имя или создать нового пользователя, имя которого будет содержать только буквы латинского алфавита. И потом через этого пользователя пробуют запустить приложение.
Создание новой учётной записи происходит таким образом:
• нажать кнопку «Пуск», выбрать раздел «Параметры»;
• перейти в раздел «Учётные записи», выбрать пункт «Семья и другие пользователи»;
• открыть меню «Добавить члена семьи», затем выбрать «Добавить ребёнка»;
Данный способ заключается в проверке компьютера на наличие вредоносного ПО. Заражение системных файлов вирусами также может привести к сбоям при открытии приложений, которые ранее нормально работали. Рекомендуется использовать бесплатные версии антивирусов Dr.Web CureIt или Virus Removal Tool. Запускаем процесс сканирования системы и ждём результатов. Затем пробуем открыть программу, которая не хотела запускаться.
Ещё нужно проверить Windows 10 на наличие ошибок:
• открыть список служб через меню «Пуск»;
• выбрать пункт «Командная строка (Администратор)»;
• когда откроется обработчик команд, вводим sfc /scannow и нажимаем Enter.

Самая распространённая причина возникновения неполадки – наличие русских букв в пути установки проблемного приложения. Проверить это можно так:
• если ярлык расположен на рабочем столе – нужно кликнуть по нему правой кнопкой мышки и открыть пункт «Свойства»;
• в открывшемся окне переходим на вкладку «Ярлык» и смотрим, что указано в поле «Объект»;
• если указанный путь содержит кириллицу, программу желательно переустановить и ещё раз проверить, что отображается в поле объект.




• проверить, что отображается в поле «Объект»;
• если есть русские программы – приложение переустанавливают и повторяю попытку запуска.
Для решения проблемы надо выполнить запуск приложения в режиме совместимости с предыдущей версией ОС. Последовательность действий:
• кликнуть по ярлыку программы правой кнопкой, выбрать раздел «Свойства»;
• перейти на вкладку «Совместимость»;
• в соответствующем поле выбрать версию ОС, под которую было создано приложение;
• установить галочку возле пункта «Запустить программу в режиме совместимости с»;
• нажать «ОК».
Рассмотренные способы в большинстве случаев помогают устранить неполадку и приложение начинает работать без сбоев. Для решения проблемы стоит комбинировать разные варианты. Иногда для устранения ошибки 0xc0000142 в Windows 10 необходимо удалить программу и заново установить её.
Источник
0xc0000142
Столкнувшись с ошибкой 0xc0000142 при запуске программы или игры, большинство людей начинают искать ответы в интернете. Не вся найденная информация оказывается полезной, и пользователю приходится самостоятельно, методом проб и ошибок, находить работающий вариант.
При подготовке статьи были учтены недочеты других источников, отсеяны все варианты, не способствующие решению. С уверенностью можно говорить о том, что информация о причинах, следствиях и решениях ошибки представлена в наиболее понятном и простом виде.
Ошибка проявляется на различных версиях Windows 7, Windows 8, Windows 10. После прочтения пользователь ПК сможет самостоятельно разобраться с проблемой, не теряя времени на поиск других статей, видео, людей, способных решить вопрос. И не пойдет, потеряв надежду, в сервисный центр, где нужно будет еще и заплатить. Каждый метод подходит для решения проблемы на каждой из версий.
Вопрос сложный, но чтобы определить вариант решения, нужно разобраться с фактором, из-за которого возникла эта ошибка. Ошибка 0xc0000142 при запуске игры или программы сообщает о нарушении инициализации библиотек dll, но что повлекло эти нарушения?
Детальный анализ проблемы принес свои плоды. Причин выяснилось несколько. Они могут проявляться, как в совокупности, так и каждая в отдельности. Итак, полный список причин:
О проблеме пользователь узнает из системного сообщения, которое появляется либо сразу после запуска Windows, либо при запуске приложения. Окно даст нам необходимую информацию о том, в результате запуска какого файла происходит сбой. Когда будет известна программа, запуск которой не удается, можно приступать к следующему шагу.
Порядок действий не ограничивается одним способом. В зависимости от фактора, который обуславливает возникновение ошибки, определяется и дальнейший порядок действий. Разберем все по полочкам.
Метод 1
Запуск программы или игры от имени администратора. Банальный метод, который работает. Точные причины выяснить не удалось. Вшитое ли требование для запуска в саму программу, либо издержки ОС, остается только гадать.
Метод 2
Переустановить игру или программу, удалив ее с ПК и запустив процесс установки заново. Симптомы ошибки: прерывание, ошибки установки; битая сборка. Если простая переустановка не помогает, найдите другой источник для скачивания. Лучше подойдет официальный.
Метод 3
Запустить программу или игру в режиме совместимости с другой версией Windows. Возможно, приложение рассчитано на более раннюю версию, из-за чего и возникает конфликт.
Метод 4
Переустановка или обновление драйверов оборудования. Возможен сбой в работе, который влияет на целостность всей системы. Обновление или переустановка драйверов поможет исправить ситуацию. Посетите сайт производителя или используйте диск, который прилагается к ПК или ноутбуку. Чаще всего это драйвера видео карты
Метод 5
Метод 6
Особый метод
Итоги проделанной работы
Если у Вас остались вопросы, можете задавать их в форме комментариев чуть ниже
Источник
Ошибка 0xC0000142 при запуске приложения Office
При запуске приложения Office может возникнуть ошибка 0xC0000142. Чтобы устранить эту проблему, попробуйте решения, указанные ниже. Первыми указаны наиболее распространенные решения, поэтому попробуйте выполнить действия в том порядке, в который они перечислены.
Решение 1. Обновить Office
Обновите Office до версии 2102 (сборка 13801.20808) или более поздней. Если вы не настроили автоматические обновления, выполните следующие действия.
Примечание: Если обновлениями Office управляет ваш ИТ-администратор, вы не сможете выполнить указанные ниже действия. За помощью по этой ошибке обратитесь к администратору. Если вы администратор и вам требуется управлять обновлениями в организации, см. статью Выбор способа управления обновлениями.
В поле поиска на панели задач введите планировщик заданий.
Разверните раздел Библиотека планировщика заданий и выберите Microsoft > Office.
В середине окна найдите пункт Автоматические обновления Office 2.0. Щелкните его правой кнопкой мыши и выберите Выполнить.
Если обновление Office не запускается таким образом, попробуйте другие варианты ниже.
Решение 2. Восстановить Office из панели управления
Получение средства восстановления зависит от операционной системы. Выберите свою операционную систему в раскрывающемся списке ниже.
Щелкните правой кнопкой мыши кнопку Пуск 
Выберите продукт Microsoft Office, который вы хотите восстановить, и выберите пункт Изменить.
Примечание: Таким образом будет восстановлен весь набор Office, даже если вы хотите восстановить лишь отдельное приложение, например Word или Excel. Если у вас автономное приложение, вы можете найти его по имени.
Выполните указанные ниже действия по восстановлению в зависимости от технологии установки версии Office («нажми и работай» или MSI). Следуйте инструкциям для вашего типа установки.
Технология «нажми и работай»
В окне Как вы хотели бы восстановить программы Office? выберите вариант Восстановление по сети, чтобы исправить все неполадки, а затем выберите Восстановить. (Доступен также вариант Быстрое восстановление, при котором восстановление происходит быстрее, но предполагается только обнаружение поврежденных файлов и их замена.)
Установка на основе MSI
В окне Измените текущую установку выберите Восстановить и нажмите кнопку Продолжить.
Следуйте инструкциям на экране, чтобы завершить восстановление.
Щелкните правой кнопкой мыши кнопку Пуск 
В представлении Категория в разделе Программы выберите Удаление программы.
Щелкните правой кнопкой мыши продукт Microsoft Office, который вы хотите исправить, и выберите пункт Изменить.
Примечание: Если у вас есть набор, например Microsoft 365 для семьи, Office для дома и учебы 2016 или Office для дома и учебы 2013, выполните поиск по имени набора, даже если это просто конкретное приложение, которое вы хотите восстановить, например Word или Excel. Если у вас есть отдельное приложение, например Word или Excel, найдите его имя.
Выполните указанные ниже действия в зависимости от технологии установки вашей версии Office («нажми и работай» или MSI):
Установка по технологии «нажми и работай»:
На экране Как вы хотели бы восстановить программы Office? выберите вариант Восстановление по сети, чтобы исправить все неполадки, а затем выберите Восстановить. (Доступен также вариант Быстрое восстановление, при котором восстановление происходит быстрее, но предполагается только обнаружение поврежденных файлов и их замена.)
Установка с помощью MSI:
В окне Измените текущую установку выберите Восстановить и нажмите кнопку Продолжить.
Следуйте остальным инструкциям на экране, чтобы завершить восстановление.
Нажмите кнопку Пуск 
В представлении Категория в разделе Программы выберите Удаление программы.
Выберите продукт Office, который вы хотите восстановить, и нажмите кнопку Изменить.
Примечание: Если у вас есть набор, например Microsoft 365 для семьи, Office для дома и учебы 2016 или Office для дома и учебы 2013, выполните поиск по имени набора, даже если это просто конкретное приложение, которое вы хотите восстановить, например Word или Excel. Если у вас есть отдельное приложение, например Word или Excel, найдите его имя.
Выполните указанные ниже действия в зависимости от технологии установки вашей версии Office («нажми и работай» или MSI):
Установка по технологии «нажми и работай»:
На экране Как вы хотели бы восстановить программы Office? выберите вариант Восстановление по сети, чтобы исправить все неполадки, а затем выберите Восстановить. (Доступен также вариант Быстрое восстановление, при котором восстановление происходит быстрее, но предполагается только обнаружение поврежденных файлов и их замена.)
Установка с помощью MSI:
В окне Измените текущую установку выберите Восстановить и нажмите кнопку Продолжить.
Следуйте остальным инструкциям на экране, чтобы завершить восстановление.
Убедитесь, что на компьютере установлена последняя версия Windows. См. статью Обновление Windows 10.
Решение 4. Убедиться, что платформа защиты программного обеспечения Office запущена
В Windows 10 введите Службы в панели поиска и откройте приложение.
В списке служб найдите службу под названием Платформа защиты программного обеспечения, щелкните правой кнопкой мыши и выберите Свойства.
Примечание: Если платформы защиты программного обеспечения Office нет в списке, у вас более новая версия Office, которая не использует эту службу. Перейдите к следующей рекомендации.
Убедитесь, что для типа начальной загрузки установлено значение Автоматически и для состояния службы установлено значение Запущено.
Если Состояние службы «Остановлено», выберите «Запустить «, чтобы запустить службу.
Решение 5. Удалить и переустановить Office
Если вышеперечисленные решения не устранили эту ошибку, может потребоваться полностью удалить, а затем переустановить Office. Следуйте шагам ниже.
Совет: Удаление Office удаляет с компьютера только приложения Office. При этом не удаляются файлы, документы и книги, созданные с помощью этих приложений.
Нажмите расположенную ниже кнопку для скачивания и установки средства поддержки удаления.
Следуйте указанным ниже инструкциям, чтобы скачать средство поддержки удаления для соответствующего браузера.
Совет: Скачивание и установка средства может занять несколько минут. После завершения установки откроется окно удаления продуктов Office.
В левом нижнем углу щелкните правой кнопкой мыши SetupProd_OffScrub.exe и выберите пункт Открыть.

Microsoft Edge (старый) или Internet Explorer
В нижней части окна браузера нажмите кнопку Выполнить, чтобы запустить файл SetupProd_OffScrub.exe.

Во всплывающем окне выберите Сохранить файл, а затем в правом верхнем окне браузера выберите стрелку загрузки> SetupProd_OffScrub.exe.

Выберите версию, которую нужно удалить, и нажмите кнопку «Далее».
Следуйте остальным указаниям и при появлении запроса перезагрузите компьютер.
После перезагрузки компьютера средство удаления автоматически откроется для завершения последнего этапа процесса удаления. Следуйте остальным указаниям.
Выберите действия для версии Office, которую нужно установить или переустановить. Закройте средство удаления.
Источник
Как исправить ошибку приложения 0xc0000142?
Исправление ошибки приложения 0xc0000142. Ошибка 0xc0000142 может возникать на любой версии Windows, и обычно она возникает, когда не удается правильно инициализировать приложение. Ошибка приложения 0xc0000142 является очень раздражающей и распространенной ошибкой, которая затрагивает множество основных приложений Windows. Всякий раз, когда вы пытаетесь запустить программу, вы видите эту ошибку:
«Приложение было запущенно неправильно (0xc0000142). Нажмите «ОК», чтобы закрыть приложение».
Причины возникновения ошибки приложения 0xc0000142.
Интересно по теме: Как исправить ошибку MSVCP140.dll на Windows, читайте детальнее в этой статье!
Ошибка приложения 0xc0000142 вызвана неисправностью или повреждением программы, которую вы пытаетесь использовать. Многие люди сообщают об этой ошибке при попытке запуска «cmd.exe», это является программой эмулятора DOS для вашего компьютера. Хотя эта ошибка не указывает существующую проблему в конкретной системе или приложении, вы можете исправить ее с помощью стандартного метода.
Наиболее распространенной причиной появления ошибки приложения 0xc0000142 является повреждение файлов, которые требуются для различных приложений. Эти файлы необходимы для вашего компьютера и если они каким-либо образом повреждены, это сделает ваш компьютер очень ненадежным и могут возникать ошибки, такие как ошибка 0xc0000142.
Рекомендуемые решения.
Исправление ошибки приложения 0xc0000142
Не забудьте создать место восстановления, если что-то пойдет не так. Кроме того, после выполнения каждого метода проверяйте, удалось ли исправить ошибку приложения 0xc0000142 или нет.
Метод 1. Удаление неизвестных программ.
Удалите «Защищенный поиск» или «усилитель SW» или «Оптимизатор производительности».
1. Откройте панель управления Windows.
2. Выберите установленные программы из списка.
3. Выберите и удалите «Защищенный поиск». Проверьте, удалось ли исправить ошибку приложения 0xc0000142 или нет.
Метод 2. Измените значение LoadAppInit_DLLs
1. Откройте команду нажатием клавиши «Hold Window» и кнопкой «R», затем введите «Regedit».
2. Перейти к следующему расположению в редакторе реестра:
HKEY_LOCAL_MACHINESOFTWAREMicrosoftWindows NTCurrentVersion WindowsLoadAppInit_DLLs
3. Дважды щелкните LoadAppInit_DLLs и измените значение вместо 1 на 0.
4. Щелкните OK для подтверждения и выхода. Теперь попробуйте запустить свое программное обеспечение или игру.
Метод 3: Обновление драйверов видеокарты.
Обновите драйверы для вашей видеокарты с веб-сайта NVIDIA (или с сайта вашего производителя).
Иногда обновление драйвера видеокарты, может убрать ошибку приложения 0xc0000142, но если не получилось, то переходите к следующему шагу.
Загрузите C ++ здесь.
Загрузите DirectX 11 здесь.
Загрузите программу установки конечного пользователя DirectX здесь.
Метод 5: Загрузите все в одном.
Загрузите и установите «все в одном»
Метод 6: Запуск приложения в режиме совместимости
Запустите приложение в режиме совместимости и всегда запускайте приложение от имени администратора.
1. Щелкните правой кнопкой мыши файл (который выдает ошибку приложения 0xc0000142).
2. Нажмите «Свойства», а затем «Совместимость».
3. Нажмите «Запустить средство устранения неполадок совместимости», если игры работают, сохраняя настройки, и если они не продолжаются.
4. Установите флажок «Запустить эту программу в режиме совместимости».
5. Выберите операционную систему, к которой доступен драйвер.
6. Поставьте галочку в «Запустить эту программу от имени администратора» в разделе «Уровень полномочий».
7. Нажмите «Применить», а затем выйдите. Еще раз проверьте, исправлена ли ошибка приложения 0xc0000142 или нет.
Метод 7: Запуск SFC (проверка системных файлов)
Запустите команду проверку системных файлов, чтобы она сканировала все защищенные системные файлы и заменила поврежденные версии правильными версиями Microsoft.
Вот и все, перечисленные выше методы помогут вам быстро исправить ошибку приложения 0xc0000142. Если у вас есть какие-либо вопросы относительно этой статьи, не стесняйтесь написать их в разделе комментариев.
Источник
Ошибка 0xc0000142
Многие пользователи при запуске exe-приложений сталкиваются с ошибкой 0xc0000142, из-за которой системные и сторонние программы могут неправильно работать или вовсе не запускаться. Существует несколько способов решения проблемы, каждый из которых прост и понятен в реализации.
Многие пользователи при запуске exe-приложений сталкиваются с ошибкой 0xc0000142, из-за которой системные и сторонние программы могут неправильно работать или вовсе не запускаться. Существует несколько способов решения проблемы, каждый из которых прост и понятен в реализации.
Что такое 0xc0000142?
Данная ошибка может возникнуть в любой версии Windows, включая 10, 8 и 7.
Возможные решения проблемы
Еще один вариант – посмотреть путь к программе или игре, и при наличии русских символов изменить их на английские.
Если эти способы не сработали, следует перейти к следующему пункту.
Использовать средство проверки системных файлов
Запустить неработающую программу в режиме совместимости
Проверить настройки реестра
Выполнить чистый запуск Windows
Важно! Чтобы выйти из состояния чистой загрузки, следует запустить утилиту настройки системы, на вкладке «Общие» отметить пункт «Обычный запуск».
Обновить графический драйвер
Восстановить Windows в предыдущее рабочее состояние
Удалить обновления
Выявить проблему с помощью сторонней программы
Однако данный способ подходит только для опытных пользователей – придется самостоятельно анализировать результат сканирования, поскольку каждый случай возникновения ошибки 0xc0000142 индивидуален.
Источник
[nx_heading style=»underlined» heading_tag=»h2″ size=»32″]Ошибка модуля tumintx.dll при попытке RDP подключения в Windows 10[/nx_heading]
Как обычно, ничто не предвещало беды на бухгалтерском компьютере, пока однажды не возникла необходимость в установке клиента онлайн банка использующего криптопровайдер Tumar.
После установки TumarCSP, в Windows 10 неожиданно перестал запускаться RDP выдавая ошибку: Прекращена работа программы Подключение к удаленному рабочему столу.
Просмотр событий Windows указал на ошибку:
Имя сбойного приложения: mstsc.exe, версия: 10.0.15063.0, метка времени: 0x57950623
Имя сбойного модуля: tumintx.dll, версия: 1.0.1278.256, метка времени: 0x563995da
Файл располагается в папке Диск:\Windows\system32\tumintx.dll
В моем случае, для решения проблемы было достаточно переименовать файл tumintx.dll, после чего подключение к удаленному рабочему столу стало работать нормально.
Так же, переименование данного файла не отразилось ни на работе банка клиента, ни на работе системы в целом.
[nx_spacer size=»80″]
[nx_heading style=»coloredline» heading_tag=»h4″ size=»24″ align=»left»]От автора:[/nx_heading]
Если же проблему разрешить не удалось или появились дополнительные вопросы, задать их можно на нашем форуме, в специальном разделе.
[nx_box title=»Поделиться этой статьей» style=»glass» box_color=»#ED303C»]Если данная статья вам помогла и вы хотели бы в ответ помочь проекту Mhelp.kz, поделитесь этой статьей с другими:
[/nx_box]
проверьте может ли эта Windows 8.1 подключиться ещё к какому-нибудь компьютеру.
Не может
Антивирус на Windows 8.1 работает?
Да
Попробуйте на Windows 8.1 прогнать тест sfc /scannow
Самые последние записи, где говорится о каких либо повреждениях:
2021-10-27 19:22:40, Info CSI 00000a64 [SR] Cannot repair member file [l:36{18}]"Amd64\CNBJ2530.DPB" of prncacla.inf, Version = 6.3.9600.17415, pA = PROCESSOR_ARCHITECTURE_AMD64 (9), Culture neutral, VersionScope = 1 nonSxS, PublicKeyToken = {l:8 b:31bf3856ad364e35}, Type = [l:24{12}]"driverUpdate", TypeName neutral, PublicKey neutral in the store, hash mismatch
2021-10-27 19:22:41, Info CSI 00000a66 [SR] Cannot repair member file [l:36{18}]"Amd64\CNBJ2530.DPB" of prncacla.inf, Version = 6.3.9600.17415, pA = PROCESSOR_ARCHITECTURE_AMD64 (9), Culture neutral, VersionScope = 1 nonSxS, PublicKeyToken = {l:8 b:31bf3856ad364e35}, Type = [l:24{12}]"driverUpdate", TypeName neutral, PublicKey neutral in the store, hash mismatch
2021-10-27 19:22:41, Info CSI 00000a67 [SR] This component was referenced by [l:166{83}]"Package_2709_for_KB3000850~31bf3856ad364e35~amd64~~6.3.1.8.3000850-6825_neutral_GDR"
2021-10-27 19:22:41, Info CSI 00000a68 [SR] Repair complete
2021-10-27 19:22:41, Info CSI 00000a69 [SR] Committing transaction
2021-10-27 19:22:41, Info CSI 00000a6e [SR] Verify and Repair Transaction completed. All files and registry keys listed in this transaction have been successfully repairedПопробую восстановление DISM’ом
- Remove From My Forums
-
Question
-
Hello,
Today I was helping a colleague upgrading from Windows 8.1 to Windows 10 to see if that solved his problem when running mstsc.exe.
Sadly the problem still exists and I went to the log files to see if I could discover anything out of the ordinary:
Despite the log file being Dutch, I see that there is an error code 0xc0000005 which points to many things like faulty RAM, Anti Virus software blocking certain ports etc.
What I have tried so far:
-Getting the latest Windows 10 updates
-Running scf /SCANNOW
-Upgrading to Windows 10If there are ways to solve or workaround it, I would be very grateful.
Answers
-
Hi SP-Brown,
Since the log file is Dutch, I cannot find many information to troubleshoot this issue. We could refer to refer to S.Sengupta’s suggestion to use «DISM.exe /Online /Cleanup-image /Restorehealth» to scan and repair the system components at first.
In addition, please boot into clean boot environment and run Mstsc.exe again to have a test, in case it is caused some third party applications and services.
How to perform a clean boot in Windows.
https://support.microsoft.com/en-sg/kb/929135Please also uncheck the all local redirect resources in the MSTSC then connect again to see if the same issue still exists. Click Options, navigate to Local Resources>Local Devices and resources to check them.
Best regards
Please
mark the reply as an answer if you find it is helpful.If you have feedback for TechNet Support, contact
tnmff@microsoft.comHello Rick,
I managed to circumvent the problem by installing Remote Desktop Connection Manager, creating a session within RDCMan and after that, in mstsc.exe.
It is very cumbersome to be honest but at least my co-worker can continue where he left off.
——
13-07-2016: My co-worker got the same error after a few days after it did work for two days. I ultimately resorted to restoring the factory settings. That resulted into mstsc.exe working as it should.
If there are any changes, I’ll let you know asaop.
-
Proposed as answer by
Friday, July 8, 2016 1:10 AM
-
Marked as answer by
SP-Brown
Wednesday, July 13, 2016 12:40 PM -
Edited by
SP-Brown
Wednesday, July 13, 2016 12:46 PM
-
Proposed as answer by