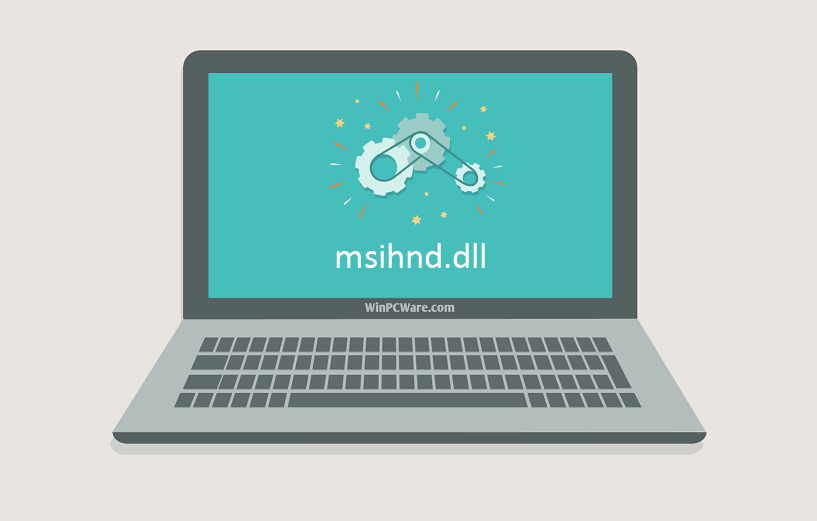Иногда система Windows отображает сообщения об ошибках поврежденных или отсутствующих файлов msihnd.dll. Подобные ситуации могут возникнуть, например, во время процесса установки программного обеспечения. Каждая программа требует определенных ресурсов, библиотек и исходных данных для правильной работы. Поэтому поврежденный или несуществующий файл msihnd.dll может повлиять на неудачное выполнение запущенного процесса.
Файл был разработан для использования с программным обеспечением . Здесь вы найдете подробную информацию о файле и инструкции, как действовать в случае ошибок, связанных с msihnd.dll на вашем устройстве. Вы также можете скачать файл msihnd.dll, совместимый с устройствами Windows 10, Windows 8.1, Windows 8, Windows 7, Windows 7, Windows Vista, Windows Vista, Windows XP, которые (скорее всего) позволят решить проблему.
Совместим с: Windows 10, Windows 8.1, Windows 8, Windows 7, Windows 7, Windows Vista, Windows Vista, Windows XP
Популярность пользователя
Исправьте ошибки msihnd.dll
- 1 Информация о файле msihnd.dll
- 2 Ошибки, связанные с файлом msihnd.dll
- 3 Как исправить ошибки, связанные с msihnd.dll?
- 3.1 Сканирование на наличие вредоносных программ
- 3.2 Обновление системы и драйверов
- 3.3 Инструмент проверки системных файлов
- 3.4 Восстановление системы
- 4 Скачать msihnd.dll
- 4.1 Список версий файла msihnd.dll
Информация о файле
| Основная информация | |
|---|---|
| Имя файла | msihnd.dll |
| Расширение файла | DLL |
| Описание | Windows® installer |
| Программного обеспечения | |
|---|---|
| программа | Windows Installer — Unicode |
| автор | Microsoft Corporation |
| подробности | |
|---|---|
| MIME тип | application/octet-stream |
| Тип файла | Dynamic link library |
| система | Windows NT 32-bit |
| Авторские права | © Microsoft Corporation. All rights reserved. |
| Набор символов | Unicode |
| Языковая треска | English (U.S.) |
Наиболее распространенные проблемы с файлом msihnd.dll
Существует несколько типов ошибок, связанных с файлом msihnd.dll. Файл msihnd.dll может находиться в неправильном каталоге файлов на вашем устройстве, может отсутствовать в системе или может быть заражен вредоносным программным обеспечением и, следовательно, работать неправильно. Ниже приведен список наиболее распространенных сообщений об ошибках, связанных с файлом msihnd.dll. Если вы найдете один из перечисленных ниже (или похожих), рассмотрите следующие предложения.
- msihnd.dll поврежден
- msihnd.dll не может быть расположен
- Ошибка выполнения — msihnd.dll
- Ошибка файла msihnd.dll
- Файл msihnd.dll не может быть загружен. Модуль не найден
- невозможно зарегистрировать файл msihnd.dll
- Файл msihnd.dll не может быть загружен
- Файл msihnd.dll не существует
msihnd.dll
Не удалось запустить приложение, так как отсутствует файл msihnd.dll. Переустановите приложение, чтобы решить проблему.
OK
Проблемы, связанные с msihnd.dll, могут решаться различными способами. Некоторые методы предназначены только для опытных пользователей. Если вы не уверены в своих силах, мы советуем обратиться к специалисту. К исправлению ошибок в файле msihnd.dll следует подходить с особой осторожностью, поскольку любые ошибки могут привести к нестабильной или некорректно работающей системе. Если у вас есть необходимые навыки, пожалуйста, продолжайте.
Как исправить ошибки msihnd.dll всего за несколько шагов?
Ошибки файла msihnd.dll могут быть вызваны различными причинами, поэтому полезно попытаться исправить их различными способами.
Шаг 1.. Сканирование компьютера на наличие вредоносных программ.
Файлы Windows обычно подвергаются атаке со стороны вредоносного программного обеспечения, которое не позволяет им работать должным образом. Первым шагом в решении проблем с файлом msihnd.dll или любыми другими системными файлами Windows должно быть сканирование системы на наличие вредоносных программ с использованием антивирусного инструмента.
Если по какой-либо причине в вашей системе еще не установлено антивирусное программное обеспечение, вы должны сделать это немедленно. Незащищенная система не только является источником ошибок в файлах, но, что более важно, делает вашу систему уязвимой для многих опасностей. Если вы не знаете, какой антивирусный инструмент выбрать, обратитесь к этой статье Википедии — сравнение антивирусного программного обеспечения.
Шаг 2.. Обновите систему и драйверы.
Установка соответствующих исправлений и обновлений Microsoft Windows может решить ваши проблемы, связанные с файлом msihnd.dll. Используйте специальный инструмент Windows для выполнения обновления.
- Откройте меню «Пуск» в Windows.
- Введите «Центр обновления Windows» в поле поиска.
- Выберите подходящую программу (название может отличаться в зависимости от версии вашей системы)
- Проверьте, обновлена ли ваша система. Если в списке есть непримененные обновления, немедленно установите их.
- После завершения обновления перезагрузите компьютер, чтобы завершить процесс.
Помимо обновления системы рекомендуется установить последние версии драйверов устройств, так как драйверы могут влиять на правильную работу msihnd.dll или других системных файлов. Для этого перейдите на веб-сайт производителя вашего компьютера или устройства, где вы найдете информацию о последних обновлениях драйверов.
Шаг 3.. Используйте средство проверки системных файлов (SFC).
Проверка системных файлов — это инструмент Microsoft Windows. Как следует из названия, инструмент используется для идентификации и адресации ошибок, связанных с системным файлом, в том числе связанных с файлом msihnd.dll. После обнаружения ошибки, связанной с файлом %fileextension%, программа пытается автоматически заменить файл msihnd.dll на исправно работающую версию. Чтобы использовать инструмент:
- Откройте меню «Пуск» в Windows.
- Введите «cmd» в поле поиска
- Найдите результат «Командная строка» — пока не запускайте его:
- Нажмите правую кнопку мыши и выберите «Запуск от имени администратора»
- Введите «sfc / scannow» в командной строке, чтобы запустить программу, и следуйте инструкциям.
Шаг 4. Восстановление системы Windows.
Другой подход заключается в восстановлении системы до предыдущего состояния до того, как произошла ошибка файла msihnd.dll. Чтобы восстановить вашу систему, следуйте инструкциям ниже
- Откройте меню «Пуск» в Windows.
- Введите «Восстановление системы» в поле поиска.
- Запустите средство восстановления системы — его имя может отличаться в зависимости от версии системы.
- Приложение проведет вас через весь процесс — внимательно прочитайте сообщения
- После завершения процесса перезагрузите компьютер.
Если все вышеупомянутые методы завершились неудачно и проблема с файлом msihnd.dll не была решена, перейдите к следующему шагу. Помните, что следующие шаги предназначены только для опытных пользователей
Загрузите и замените файл msihnd.dll
Последнее решение — вручную загрузить и заменить файл msihnd.dll в соответствующей папке на диске. Выберите версию файла, совместимую с вашей операционной системой, и нажмите кнопку «Скачать». Затем перейдите в папку «Загруженные» вашего веб-браузера и скопируйте загруженный файл msihnd.dll.
Перейдите в папку, в которой должен находиться файл, и вставьте загруженный файл. Ниже приведен список путей к каталогу файлов msihnd.dll.
- Windows 10: C:\Windows\System32\
- Windows 8.1: C:\Windows\System32\
- Windows 8: 1: C:\Windows\System32\
- Windows 7: C:\Windows\System32\
- Windows 7: C:\Windows\System32\
- Windows Vista: —
- Windows Vista: —
- Windows XP: —
Если действия не помогли решить проблему с файлом msihnd.dll, обратитесь к профессионалу. Существует вероятность того, что ошибка (и) может быть связана с устройством и, следовательно, должна быть устранена на аппаратном уровне. Может потребоваться новая установка операционной системы — неправильный процесс установки системы может привести к потере данных.
Список версий файлов

Имя файла
msihnd.dll
система
Windows 10
Размер файла
316416 bytes
Дата
2017-03-18
| Подробности файла | ||
|---|---|---|
| MD5 | 0cc68c5710405d111c0e079b85b23493 | |
| SHA1 | ee4dccb030c83a2f1550a896d4da69b9ede799f0 | |
| SHA256 | 4baece91caa2f09705645d230ea2cd2389c80697bf2dce256893943c780160c7 | |
| CRC32 | 623e68be | |
| Пример расположения файла | C:\Windows\System32\ |

Имя файла
msihnd.dll
система
Windows 8.1
Размер файла
325120 bytes
Дата
2014-11-21
| Подробности файла | ||
|---|---|---|
| MD5 | f415e0c72c408ed9af7f6237f52bb2bb | |
| SHA1 | 1f4a34fe6d9cf76ce977086496f6d0a6391319f3 | |
| SHA256 | 5088b4de13e059e470ce940f8a0971e1e9e24e457ab75c85ec8f2c2d86364766 | |
| CRC32 | 4ecf72bf | |
| Пример расположения файла | C:\Windows\System32\ |

Имя файла
msihnd.dll
система
Windows 8
Размер файла
295424 bytes
Дата
2012-07-26
| Подробности файла | ||
|---|---|---|
| MD5 | 64e43860c053bfe9cddd666e93bb252f | |
| SHA1 | 5c470775697987c872a96093c992f43025c669fe | |
| SHA256 | d48da78ab2140fe4be894491a99fab2ef16ae75e5089b0485555469c6ab5cb4f | |
| CRC32 | 601d1aac | |
| Пример расположения файла | 1: C:\Windows\System32\ |

Имя файла
msihnd.dll
система
Windows 7
Размер файла
504320 bytes
Дата
2009-07-14
| Подробности файла | ||
|---|---|---|
| MD5 | 77db7fcf657e3d7e05cfcca8b99c7b31 | |
| SHA1 | 9be4babf4e09e5cbc439871e6d9ce74c22f99d91 | |
| SHA256 | fe4d74e85f0ebef7d855a9e58c7b99f8ff05586dfa7d3304faafba4f32bab197 | |
| CRC32 | 69b35877 | |
| Пример расположения файла | C:\Windows\System32\ |

Имя файла
msihnd.dll
система
Windows 7
Размер файла
337408 bytes
Дата
-0001-11-30
| Подробности файла | ||
|---|---|---|
| MD5 | dfec71402d544893908744e4863dc969 | |
| SHA1 | f896f92805ac2b71d63bd83c7f744799ce4690c1 | |
| SHA256 | 6d11a718059da0a8f585ee37300eb0bf62508717eb0a44c7b2211053d8209b62 | |
| CRC32 | 12053357 | |
| Пример расположения файла | C:\Windows\System32\ |

Имя файла
msihnd.dll
система
Windows Vista
Размер файла
503296 bytes
Дата
2009-04-11
| Подробности файла | ||
|---|---|---|
| MD5 | cc5a06e21510501bfac469b36490fd86 | |
| SHA1 | fa9f2cc8c18adf12c65ce48c68007b60cf274ce2 | |
| SHA256 | f01bf06cdafc7057d5fb7848d7548b136330f50d69f7365668be94f154d04ae3 | |
| CRC32 | ec0a119c | |
| Пример расположения файла | — |

Имя файла
msihnd.dll
система
Windows Vista
Размер файла
332800 bytes
Дата
-0001-11-30
| Подробности файла | ||
|---|---|---|
| MD5 | dc14113d196060c83bdd99d20e4dbe8e | |
| SHA1 | c7987985be1e3f8b91b84e33d0043c4602889053 | |
| SHA256 | 28f0814fd3746a8d417c5c3b09f626b0339ceb379aa7783618baa5bd2d8eab44 | |
| CRC32 | 9cd34060 | |
| Пример расположения файла | — |

Имя файла
msihnd.dll
система
Windows XP
Размер файла
271360 bytes
Дата
2008-04-14
| Подробности файла | ||
|---|---|---|
| MD5 | d9319a6adfa091b2a20788e57a73bbe5 | |
| SHA1 | 4d38f773b685b582aa6954ea302e1bb2d8097309 | |
| SHA256 | 3e32e0076f1782aadaf4057061a3f7c0a0c2c751a12a366252cc554b9f7964f8 | |
| CRC32 | f7501947 | |
| Пример расположения файла | — |
Иногда, когда вы пытаетесь удалить какой-либо продукт в средстве «Программы и компоненты Windows», появляется новое окно установщика Windows с сообщением об ошибке при открытии файла установки Windows 10, которое сопровождается сообщением: убедитесь, что указанное местоположение существует и доступно для записи .
Хотя может быть неочевидно, почему появляется ошибка, проблема обычно возникает, если включено ведение журнала установщика Windows, но его механизм не может правильно записать файл журнала удаления. Это происходит, если освобождается куча приложения установщика Windows, поэтому теряется информация о том, где должен храниться файл журнала.
Когда это происходит, установщик Windows пытается выполнить запись в папку C: Windows System32 и обращается к ней как к файлу. Правильное или правильное действие должно состоять в том, чтобы записать его в следующее расположение и имя файла: C: Users <username> Appdata Local Temp MSIxxxxxx.log.
Эта проблема также может возникать, если файлы установщика Windows повреждены, отсутствуют или когда вы устанавливаете или удаляете программу, использующую установочный файл Windows (MSI), установочный файл Windows (MSI), например, если вы пытаетесь установить Microsoft Office на свой компьютер. компьютер.
На самом деле это известная проблема с механизмом Microsoft Installer, поэтому есть способы ее решения, описанные ниже.
ИСПРАВЛЕНИЕ: Windows 10 ошибка открытия файла журнала установки
- Использовать командную строку
- Остановите и перезапустите Explorer.exe с помощью диспетчера задач
- Перерегистрировать установщик Windows
- Переустановите установщик Windows
Использовать командную строку
Вы можете получить ошибку Windows 10 при открытии файла журнала установки, если каталоги TMP и TEMP этого файла отличаются, что приводит к записи файлов установщика в TMP, но при попытке прочитать эти файлы с использованием значения TEMP отображается ошибка. В этом случае убедитесь, что оба значения ссылаются на один и тот же путь с помощью командной строки:
- Нажмите Пуск
- Введите CMD в строке поиска и щелкните правой кнопкой мыши на командной строке, затем выберите Запуск от имени администратора.
- На черном экране командной строки (Admin) введите set TEMP +% tmp% и нажмите ввод
- Запустите установку снова
Если это не поможет, попробуйте следующее решение.
Остановите и перезапустите Explorer.exe с помощью диспетчера задач
Чтобы исправить ошибку при открытии файла журнала установки Windows 10, выполните следующие действия в диспетчере задач:
- Нажмите CTRL + ALT + DEL, чтобы запустить диспетчер задач (или щелкните правой кнопкой мыши на панели задач на рабочем столе и выберите диспетчер задач.
- Нажмите вкладку Процессы
- Найдите и выберите explorer.exe
- Нажмите Завершить процесс
- Выберите Показать процессы из всех пользователей
- Нажмите Завершить процесс, чтобы закрыть приглашение
- Иконки вашего рабочего стола и панель рабочего стола исчезнут. Нажмите CTRL + ALT + DEL, чтобы снова запустить диспетчер задач.
- Нажмите Файл
- Выберите « Запустить новое задание».
- Введите explorer.exe и нажмите ввод или нажмите ОК
- Панель задач и значки вашего рабочего стола должны появиться снова
Перерегистрировать установщик Windows
Чтобы заново зарегистрировать установщик Windows, проверьте расположение файла Msiexec.exe на вашем компьютере и в реестре Windows, затем заново зарегистрируйте установщик Windows, выполнив следующие действия:
- Найдите файл Msiexec.exe на своем компьютере, щелкнув правой кнопкой мыши «Пуск» и выбрав « Выполнить».
- Введите % windir% system32 и нажмите кнопку ОК, чтобы открыть папку, в которой находится файл Msiexec.exe.
- Обратите внимание на расположение файла Msiexec.exe, который представляет собой комбинацию значения в Addressbox и самого имени файла Msiexec.exe. Например, если в поле «Адрес» содержится значение C: Windows system32, расположение файла Msiexec.exe — C: Windows system32 Msiexec.exe .
- Затем откройте редактор реестра, чтобы внести изменения. Обратите внимание, что проблемы могут возникнуть при неправильном изменении реестра. Поэтому убедитесь, что вы внимательно выполните следующие действия. Для дополнительной защиты создайте резервную копию реестра, прежде чем изменять его. Затем вы можете восстановить реестр, если возникнет проблема.
- Щелкните правой кнопкой мыши «Пуск» и выберите « Выполнить».
- Введите regedit и нажмите ОК или нажмите Enter
- Разверните HKEY_LOCAL_MACHINE SYSTEM CurrentControlSet Services и нажмите MSIServer .
- На правой панели щелкните правой кнопкой мыши ImagePath и выберите команду « Изменить» .
- В поле « Значение» введите расположение файла Msiexec.exe, который вы определили на шаге 1, затем значение / V и нажмите кнопку « ОК» . Например, если расположение файла Msiexec.exe — C: Windows system32 Msiexec.exe, введите следующий текст в текстовое поле Значение : C: WINDOWS System32 msiexec.exe / V
- Нажмите кнопку ОК, чтобы закрыть диалоговое окно « Редактировать строку ».
- Перейдите в меню « Файл» и нажмите « Выход», чтобы закрыть редактор реестра.
- Запустите компьютер в безопасном режиме, а затем зарегистрируйте файл Msiexec.exe, нажав кнопку «Пуск», затем выберите «Электропитание».
- Нажмите «Перезагрузить», затем нажмите «ОК».
- Нажмите F8 до появления экрана Windows
- В меню « Дополнительные параметры Windows» с помощью клавиш со стрелками выберите параметр « Безопасный режим» и нажмите клавишу «Ввод».
- Если вы используете компьютер с двойной или множественной загрузкой, выберите соответствующую операционную систему из отображаемого списка и нажмите клавишу «Ввод».
- Войдите на компьютер.
- Нажмите кнопку Пуск , выберите пункт Выполнить , введите msiexec / regserver в поле « Открыть» и нажмите кнопку « ОК» .
Примечание. Для 64-разрядных операционных систем необходимо перерегистрировать 64-разрядный установщик MSI, выполнив следующие действия:
- Щелкните правой кнопкой мыши « Пуск» и выберите « Выполнить».
- Введите % windir% Syswow64 Msiexec / regserver и нажмите ОК . В 64-разрядных выпусках операционной системы Windows 32-разрядные двоичные файлы находятся в папке% systemroot% SysWow64. 64-разрядные двоичные файлы находятся в папке% systemroot% System32.
- Нажмите Пуск , а затем нажмите Выключить компьютер или Завершение работы .
- Выберите параметр « Перезагрузка» и нажмите кнопку « ОК» или « Перезагрузить» .
Если проблема все еще возникает, и вы все еще получаете сообщение об ошибке при открытии файла журнала установки Windows 10, попробуйте следующее решение.
Переустановите установщик Windows
Чтобы переустановить установщик Windows, сначала необходимо переименовать поврежденные файлы установщика Windows, а затем переустановить установщик Windows. Чтобы сделать это, используйте шаги ниже:
- Щелкните правой кнопкой мыши « Пуск» и выберите « Выполнить».
- Введите cmd и нажмите ввод или нажмите ОК .
- Введите cd% windir% system32 и нажмите клавишу ВВОД.
- Введите attrib -r -s -h dllcache и нажмите клавишу ВВОД.
- Введите ren msi.dll msi.old и нажмите клавишу ВВОД.
- Введите ren msiexec.exe msiexec.old и нажмите клавишу ВВОД.
- Введите ren msihnd.dll msihnd.old и нажмите клавишу ВВОД.
- Введите команду exit и нажмите клавишу ВВОД.
- В командной строке введите команду exit и нажмите клавишу ВВОД.
- Нажмите Пуск , а затем нажмите Выключить компьютер или Завершение работы .
- Выберите параметр « Перезагрузка» и нажмите кнопку « ОК» или « Перезагрузить» .
- Войдите на компьютер.
- Загрузите и установите последнюю версию установщика Windows.
- Нажмите Пуск , а затем нажмите Выключить компьютер или Завершение работы .
- Выберите параметр « Перезагрузка» и нажмите кнопку « ОК» или « Перезагрузить» .
Помогло ли какое-либо из этих решений исправить ошибку при открытии файла журнала установки Windows 10? Дайте нам знать, оставив комментарий в разделе ниже.
Как исправить ошибку 1719 на windows 7
Описание ошибки 1719:
Следует сразу упомянуть, что ошибка ошибка 1719 возникает не только при установке антивируса Касперского. Эта ошибка означает, что сервис мастера установки недоступен, либо некорректно установлен или же некорректно работает. Причин ошибки много. Это может быть и некорректное выключение компьютера, и следствие повреждения вирусами, некорректная предыдущая установка и т.д.
Как устранить ошибку 1719 при установке приложений:
Есть два способа, которые могут помочь устранить эту ошибку. Сперва нужно попробовать 1 способ и лишь если он не даст результата перейти ко второму.
Способ 1. Перерегистрация установщика.
Проверяем путь к файлу Msiexec.exe
Для начала Вам необходимо проверить наличие файла Msiexec.exe в папке C:WindowsSystem32 .
Для этого нажмите кнопку и в строке поиска приложений введите Msiexec.exe . Затем, на обнаруженном файле щелкните правой кнопкой мыши и выберите пункт «Свойства».
В открывшемся окне, на вкладке «Общие» обратите внимание на раздел «Расположение». Там должно быть прописано C:WindowsSystem32 (для Windows 7) но может и отличаться. Запомните увиденный вами путь. Он вам пригодится чуть позже.
Теперь нужно убедится о наличии в реестре записи, в которой указан такой же адрес.
Для этого нажмите сочетание клавиш WIN+R и в открывшемся окне введите regedit и нажмите кнопку .
В левой колонке открывшейся программы RegEdit пройдите по следующему пути:
HKEY_LOCAL_MACHINE => SYSTEM => CurrentControlSet => Services => MSIServer
В правой панели отыщите среди параметров ImagePath и щелкните по нему дважды.
Если значение параметра совпадает с увиденным вами расположением в свойствах файла Msiexec.exe тогда все в порядке. Если же нет, необходимо отредактировать значение в соответствии с тем, что вы запомнили в начале.
ПРИМЕЧАНИЕ ДЛЯ НАЧИНАЮЩЕГО ПОЛЬЗОВАТЕЛЯ. Слова %WINDIR% и %SYSTEMROOT% в параметрах и путях означает ничто иное как папку Windows. К примеру %WINDIR%System32 это тоже самое что и C:WindowsSystem32
Теперь нужно загрузится в безопасном режиме нажав сразу после включения компьютера клавишу или удерживая клавишу . Загрузившись в «Безопасном режиме» нажмите кнопку и в строке поиска введите cmd Нажмите на найденном значке правой кнопкой мыши и запустите от имени Администратора.
В открывшемся окне введите следующую команду и нажмите :
msiexec /regserver
Перезагрузите компьютер в нормальном режиме. Обычно этих действий достаточно для устранения ошибки 1719. Если она вновь появилась, воспользуйтесь вторым способом.
Способ 2. Переустановка установщика Windows.
Нажмите кнопку и в строке поиска введите cmd Нажмите на найденном значке правой кнопкой мыши и запустите от имени Администратора.
В окне командной строки введите следующую команду и нажмите :
attrib -r -s -h C:Windowssystem32dllcache
Затем поочередно введите следующие команды, не забывая после каждой нажимать :
- ren msi.dll msi.old
- ren msiexec.exe msiexec.old
- ren msihnd.dll msihnd.old
- exit
Ошибка 1719 при установке антивируса Касперского и других приложений, должна исчезнуть.
Если Вы можете дополнить статью, предложить еще какое либо решение, мы будем вам очень признательны если вы это сделаете .
Источник
Как исправить ошибку Windows Installer 1719
| Номер ошибки: | Ошибка 1719 | |
| Название ошибки: | Windows Installer 5.0 Error 1719 | |
| Описание ошибки: | Ошибка 1719: Возникла ошибка в приложении Windows Installer. Приложение будет закрыто. Приносим извинения за неудобства. | |
| Разработчик: | Microsoft Corporation | |
| Программное обеспечение: | Windows Installer | |
| Относится к: | Windows XP, Vista, 7, 8 |
Признаки ошибки 1719
- Появляется сообщение «Ошибка 1719» и окно активной программы вылетает.
- Ваш компьютер часто прекращает работу после отображения ошибки 1719 при запуске определенной программы.
- Отображается “Windows Installer 5.0 Error 1719”.
- Windows медленно работает и медленно реагирует на ввод с мыши или клавиатуры.
- Компьютер периодически «зависает» на несколько секунд.
Такие сообщения об ошибках 1719 могут появляться в процессе установки программы, когда запущена программа, связанная с Microsoft Corporation (например, Windows Installer), при запуске или завершении работы Windows, или даже при установке операционной системы Windows. Отслеживание момента появления ошибки 1719 является важной информацией при устранении проблемы.
Причины ошибки 1719
- Поврежденная загрузка или неполная установка программного обеспечения Windows Installer.
- Повреждение реестра Windows Installer из-за недавнего изменения программного обеспечения (установка или удаление), связанного с Windows Installer.
- Вирус или вредоносное ПО, которые повредили файл Windows или связанные с Windows Installer программные файлы.
- Другая программа злонамеренно или по ошибке удалила файлы, связанные с Windows Installer.
Ошибки типа Ошибки во время выполнения, такие как «Ошибка 1719», могут быть вызваны целым рядом факторов, поэтому важно устранить каждую из возможных причин, чтобы предотвратить повторение ошибки в будущем.
Совместима с Windows 2000, XP, Vista, 7, 8 и 10
Ошибки во время выполнения в базе знаний
Как исправить ошибку Windows Installer 1719
Ниже описана последовательность действий по устранению ошибок, призванная решить проблемы Ошибка 1719. Данная последовательность приведена в порядке от простого к сложному и от менее затратного по времени к более затратному, поэтому мы настоятельно рекомендуем следовать данной инструкции по порядку, чтобы избежать ненужных затрат времени и усилий.
Пожалуйста, учтите: Нажмите на изображение [ 

Шаг 1: Восстановить записи реестра, связанные с ошибкой 1719
Редактирование реестра Windows вручную с целью удаления содержащих ошибки ключей Ошибка 1719 не рекомендуется, если вы не являетесь специалистом по обслуживанию ПК. Ошибки, допущенные при редактировании реестра, могут привести к неработоспособности вашего ПК и нанести непоправимый ущерб вашей операционной системе. На самом деле, даже одна запятая, поставленная не в том месте, может воспрепятствовать загрузке компьютера!
В силу данного риска для упрощения процесса рекомендуется использовать программу для очистки реестра ОС. Программа для очистки реестра автоматизирует процесс поиска недопустимых записей реестра, отсутствующих ссылок на файлы (например, вызывающих ошибку Windows Installer 5.0 Error 1719) и неработающих ссылок в реестре. Перед каждым сканированием автоматически создается резервная копия с возможностью отмены любых изменений одним щелчком мыши, что обеспечивает защиту от возможности повреждения ПК.
Будучи серебряным партнером Microsoft, мы предоставляем программное обеспечение, которое поможет вам устранить следующие проблемы:
Предупреждение: Если вы не являетесь опытным пользователем ПК, мы НЕ рекомендуем редактирование реестра Windows вручную. Некорректное использование Редактора реестра может привести к серьезным проблемам и потребовать переустановки Windows. Мы не гарантируем, что неполадки, являющиеся результатом неправильного использования Редактора реестра, могут быть устранены. Вы пользуетесь Редактором реестра на свой страх и риск.
Перед тем, как вручную восстанавливать реестр Windows, необходимо создать резервную копию, экспортировав часть реестра, связанную с Ошибка 1719 (например, Windows Installer):
- Нажмите на кнопку Начать.
- Введите «command» в строке поиска. ПОКА НЕ НАЖИМАЙТЕENTER!
- Удерживая клавиши CTRL-Shift на клавиатуре, нажмите ENTER.
- Будет выведено диалоговое окно для доступа.
- Нажмите Да.
- Черный ящик открывается мигающим курсором.
- Введите «regedit» и нажмите ENTER.
- В Редакторе реестра выберите ключ, связанный с Ошибка 1719 (например, Windows Installer), для которого требуется создать резервную копию.
- В меню Файл выберите Экспорт.
- В списке Сохранить в выберите папку, в которую вы хотите сохранить резервную копию ключа Windows Installer.
- В поле Имя файла введите название файла резервной копии, например «Windows Installer резервная копия».
- Убедитесь, что в поле Диапазон экспорта выбрано значение Выбранная ветвь.
- Нажмите Сохранить.
- Файл будет сохранен с расширением .reg.
- Теперь у вас есть резервная копия записи реестра, связанной с Windows Installer.
Следующие шаги при ручном редактировании реестра не будут описаны в данной статье, так как с большой вероятностью могут привести к повреждению вашей системы. Если вы хотите получить больше информации о редактировании реестра вручную, пожалуйста, ознакомьтесь со ссылками ниже.
Мы не несем никакой ответственности за результаты действий, совершенных по инструкции, приведенной ниже — вы выполняете эти задачи на свой страх и риск.
Шаг 2: Проведите полное сканирование вашего компьютера на вредоносное ПО
Есть вероятность, что ошибка 1719 может быть связана с заражением вашего компьютера вредоносным ПО. Эти вредоносные злоумышленники могут повредить или даже удалить файлы, связанные с Ошибки во время выполнения. Кроме того, существует возможность, что ошибка 1719 связана с компонентом самой вредоносной программы.
Совет: Если у вас еще не установлены средства для защиты от вредоносного ПО, мы настоятельно рекомендуем использовать Emsisoft Anti-Malware (скачать). В отличие от других защитных программ, данная программа предлагает гарантию удаления вредоносного ПО.
Шаг 3: Очистить систему от мусора (временных файлов и папок) с помощью очистки диска (cleanmgr)
Со временем ваш компьютер накапливает ненужные файлы в связи с обычным интернет-серфингом и повседневным использованием компьютера. Если такие ненужные файлы иногда не удалять, они могут привести к снижению быстродействия Windows Installer или к ошибке 1719, возможно вследствие конфликтов файлов или перегрузки жесткого диска. Удаление таких временных файлов при помощи утилиты Очистка диска может не только устранить ошибку 1719, но и существенно повысить быстродействие вашего компьютера.
Совет: Хотя утилита Очистки диска является прекрасным встроенным инструментом, она удаляет не все временные файлы с вашего компьютера. Другие часто используемые программы, такие как Microsoft Office, Firefox, Chrome, Live Messenger, а также сотни других программ не поддаются очистке при помощи программы Очистка диска (включая некоторые программы Microsoft Corporation).
В силу недостатков менеджера очистки диска Windows (cleanmgr) мы настоятельно рекомендуем выполнять очистку вашего компьютера с помощью специального программного обеспечения для очистки жесткого диска / защиты конфиденциальности.
Будучи серебряным партнером Microsoft, мы предоставляем программное обеспечение для очистки временных файлов:
Как запустить Очистку диска (cleanmgr) (Windows XP, Vista, 7, 8 и 10):
- Нажмите на кнопку Начать.
- Введите «command» в строке поиска. ПОКА НЕ НАЖИМАЙТЕENTER!
- Удерживая клавиши CTRL-Shift на клавиатуре, нажмите ENTER.
- Будет выведено диалоговое окно для доступа.
- Нажмите Да.
- Черный ящик открывается мигающим курсором.
- Введите «cleanmgr» и нажмите ENTER.
- Программа Очистка диска приступит к подсчету занятого места на диске, которое вы можете освободить.
- Будет открыто диалоговое окно Очистка диска, содержащее флажки, которые вы можете выбрать. В большинстве случаев категория «Временные файлы» занимает большую часть дискового пространства.
- Установите флажки напротив категорий, которые вы хотите использовать для очистки диска, и нажмите OK.
Шаг 4: Обновите драйверы устройств на вашем компьютере
Ошибки 1719 могут быть связаны с повреждением или устареванием драйверов устройств. Драйверы с легкостью могут работать сегодня и перестать работать завтра по целому ряду причин. Хорошая новость состоит в том, что чаще всего вы можете обновить драйверы устройства, чтобы устранить проблему с Ошибка 1719.
В силу времязатратности и сложности процесса обновления драйверов мы настоятельно рекомендуем использовать программное обеспечение для обновления драйверов. Средство обновления драйверов обеспечивает установку правильных версий драйверов для вашего оборудования, а также создает резервную копию ваших текущих драйверов перед внесением любых изменений. Сохранение резервной копии драйвера обеспечивает уверенность в том, что вы можете откатить любой драйвер до предыдущей версии (при необходимости).
Будучи серебряным партнером Microsoft, мы предоставляем программное обеспечение, которое поможет вам обновить следующие драйверы:
Пожалуйста, учтите: Ваш файл Ошибка 1719 может и не быть связан с проблемами в драйверах устройств, но всегда полезно убедиться, что на вашем компьютере установлены новейшие версии драйверов оборудования, чтобы максимизировать производительность вашего ПК.
Шаг 5: Используйте Восстановление системы Windows, чтобы «Отменить» последние изменения в системе
Восстановление системы Windows позволяет вашему компьютеру «отправиться в прошлое», чтобы исправить проблемы Ошибка 1719. Восстановление системы может вернуть системные файлы и программы на вашем компьютере к тому времени, когда все работало нормально. Это потенциально может помочь вам избежать головной боли от устранения ошибок, связанных с 1719.
Пожалуйста, учтите: использование восстановления системы не повлияет на ваши документы, изображения или другие данные.
Чтобы использовать Восстановление системы (Windows XP, Vista, 7, 8 и 10):
- Нажмите на кнопку Начать.
- В строке поиска введите «Восстановление системы» и нажмите ENTER.
- В окне результатов нажмите Восстановление системы.
- Введите пароль администратора (при появлении запроса).
- Следуйте инструкциям Мастера для выбора точки восстановления.
- Восстановить ваш компьютер.
Шаг 6: Удалите и установите заново программу Windows Installer, связанную с Ошибка 1719
Инструкции для Windows 7 и Windows Vista:
- Откройте «Программы и компоненты», нажав на кнопку Пуск.
- Нажмите Панель управления в меню справа.
- Нажмите Программы.
- Нажмите Программы и компоненты.
- Найдите Windows Installer в столбце Имя.
- Нажмите на запись Windows Installer.
- Нажмите на кнопку Удалить в верхней ленте меню.
- Следуйте инструкциям на экране для завершения удаления Windows Installer.
Инструкции для Windows XP:
- Откройте «Программы и компоненты», нажав на кнопку Пуск.
- Нажмите Панель управления.
- Нажмите Установка и удаление программ.
- Найдите Windows Installer в списке Установленные программы.
- Нажмите на запись Windows Installer.
- Нажмите на кнопку Удалить справа.
- Следуйте инструкциям на экране для завершения удаления Windows Installer.
Инструкции для Windows 8:
- Установите указатель мыши в левой нижней части экрана для показа изображения меню Пуск.
- Щелкните правой кнопкой мыши для вызова Контекстного меню Пуск.
- Нажмите Программы и компоненты.
- Найдите Windows Installer в столбце Имя.
- Нажмите на запись Windows Installer.
- Нажмите Удалить/изменить в верхней ленте меню.
- Следуйте инструкциям на экране для завершения удаления Windows Installer.
После того, как вы успешно удалили программу, связанную с Ошибка 1719 (например, Windows Installer), заново установите данную программу, следуя инструкции Microsoft Corporation.
Совет: Если вы абсолютно уверены, что ошибка 1719 связана с определенной программой Microsoft Corporation, удаление и повторная установка программы, связанной с Ошибка 1719 с большой вероятностью решит вашу проблему.
Шаг 7: Запустите проверку системных файлов Windows («sfc /scannow»)
Проверка системных файлов представляет собой удобный инструмент, включаемый в состав Windows, который позволяет просканировать и восстановить поврежденные системные файлы Windows (включая те, которые имеют отношение к Ошибка 1719).
Чтобы запустить проверку системных файлов (Windows XP, Vista, 7, 8 и 10):
- Нажмите на кнопку Начать.
- Введите «command» в строке поиска. ПОКА НЕ НАЖИМАЙТЕENTER!
- Удерживая клавиши CTRL-Shift на клавиатуре, нажмите ENTER.
- Будет выведено диалоговое окно для доступа.
- Нажмите Да.
- Черный ящик открывается мигающим курсором.
- Введите «sfc /scannow» и нажмите ENTER.
- Проверка системных файлов начнет сканирование на наличие проблем Ошибка 1719 и других системных файлов (проявите терпение — проверка может занять длительное время).
- Следуйте командам на экране.
Шаг 8: Установите все доступные обновления Windows
Microsoft постоянно обновляет и улучшает системные файлы Windows, связанные с Ошибка 1719. Иногда для решения проблемы Ошибки во время выполнения нужно просто напросто обновить Windows при помощи последнего пакета обновлений или другого патча, которые Microsoft выпускает на постоянной основе.
Чтобы проверить наличие обновлений Windows (Windows XP, Vista, 7, 8 и 10):
- Нажмите на кнопку Начать.
- Введите «update» в строке поиска и нажмите ENTER.
- Будет открыто диалоговое окно Обновление Windows.
- Если имеются доступные обновления, нажмите на кнопку Установить обновления.
Шаг 9: Произведите чистую установку Windows
Предупреждение: Мы должны подчеркнуть, что переустановка Windows займет очень много времени и является слишком сложной задачей, чтобы решить проблемы 1719. Во избежание потери данных вы должны быть уверены, что вы создали резервные копии всех важных документов, изображений, программ установки программного обеспечения и других персональных данных перед началом процесса. Если вы сейчас е создаете резервные копии данных, вам стоит немедленно заняться этим (скачать рекомендованное решение для резервного копирования [MyPCBackup]), чтобы защитить себя от безвозвратной потери данных.
Пожалуйста, учтите: Если проблема 1719 не устранена после чистой установки Windows, это означает, что проблема Ошибки во время выполнения ОБЯЗАТЕЛЬНО связана с аппаратным обеспечением. В таком случае, вам, вероятно, придется заменить соответствующее оборудование, вызывающее ошибку 1719.
Информация об операционной системе
Сообщения об ошибках 1719 могут появляться в любых из нижеперечисленных операционных систем Microsoft Windows:
- Windows 10
- Windows 8
- Windows 7
- Windows Vista
- Windows XP
- Windows ME
- Windows 2000
Проблема с 1719 все еще не устранена?
Обращайтесь к нам в любое время в социальных сетях для получения дополнительной помощи:
Об авторе: Джей Гитер (Jay Geater) является президентом и генеральным директором корпорации Solvusoft — глобальной компании, занимающейся программным обеспечением и уделяющей основное внимание новаторским сервисным программам. Он всю жизнь страстно увлекался компьютерами и любит все, связанное с компьютерами, программным обеспечением и новыми технологиями.
Источник
Иногда, когда вы пытаетесь удалить какой-либо продукт в средстве «Программы и компоненты Windows», появляется новое окно установщика Windows с сообщением об ошибке при открытии файла установки Windows 10, которое сопровождается сообщением: убедитесь, что указанное местоположение существует и доступно для записи .
Хотя может быть неочевидно, почему появляется ошибка, проблема обычно возникает, если включено ведение журнала установщика Windows, но его механизм не может правильно записать файл журнала удаления. Это происходит, если освобождается куча приложения установщика Windows, поэтому теряется информация о том, где должен храниться файл журнала.
Когда это происходит, установщик Windows пытается выполнить запись в папку C: Windows System32 и обращается к ней как к файлу. Правильное или правильное действие должно состоять в том, чтобы записать его в следующее расположение и имя файла: C: Users <username> Appdata Local Temp MSIxxxxxx.log.
Эта проблема также может возникать, если файлы установщика Windows повреждены, отсутствуют или когда вы устанавливаете или удаляете программу, использующую установочный файл Windows (MSI), установочный файл Windows (MSI), например, если вы пытаетесь установить Microsoft Office на свой компьютер. компьютер.
На самом деле это известная проблема с механизмом Microsoft Installer, поэтому есть способы ее решения, описанные ниже.
ИСПРАВЛЕНИЕ: Windows 10 ошибка открытия файла журнала установки
- Использовать командную строку
- Остановите и перезапустите Explorer.exe с помощью диспетчера задач
- Перерегистрировать установщик Windows
- Переустановите установщик Windows
Использовать командную строку
Вы можете получить ошибку Windows 10 при открытии файла журнала установки, если каталоги TMP и TEMP этого файла отличаются, что приводит к записи файлов установщика в TMP, но при попытке прочитать эти файлы с использованием значения TEMP отображается ошибка. В этом случае убедитесь, что оба значения ссылаются на один и тот же путь с помощью командной строки:
- Нажмите Пуск
- Введите CMD в строке поиска и щелкните правой кнопкой мыши на командной строке, затем выберите Запуск от имени администратора.
- На черном экране командной строки (Admin) введите set TEMP +% tmp% и нажмите ввод
- Запустите установку снова
Если это не поможет, попробуйте следующее решение.
Остановите и перезапустите Explorer.exe с помощью диспетчера задач
Чтобы исправить ошибку при открытии файла журнала установки Windows 10, выполните следующие действия в диспетчере задач:
- Нажмите CTRL + ALT + DEL, чтобы запустить диспетчер задач (или щелкните правой кнопкой мыши на панели задач на рабочем столе и выберите диспетчер задач.
- Нажмите вкладку Процессы
- Найдите и выберите explorer.exe
- Нажмите Завершить процесс
- Выберите Показать процессы из всех пользователей
- Нажмите Завершить процесс, чтобы закрыть приглашение
- Иконки вашего рабочего стола и панель рабочего стола исчезнут. Нажмите CTRL + ALT + DEL, чтобы снова запустить диспетчер задач.
- Нажмите Файл
- Выберите « Запустить новое задание».
- Введите explorer.exe и нажмите ввод или нажмите ОК
- Панель задач и значки вашего рабочего стола должны появиться снова
Перерегистрировать установщик Windows
Чтобы заново зарегистрировать установщик Windows, проверьте расположение файла Msiexec.exe на вашем компьютере и в реестре Windows, затем заново зарегистрируйте установщик Windows, выполнив следующие действия:
- Найдите файл Msiexec.exe на своем компьютере, щелкнув правой кнопкой мыши «Пуск» и выбрав « Выполнить».
- Введите % windir% system32 и нажмите кнопку ОК, чтобы открыть папку, в которой находится файл Msiexec.exe.
- Обратите внимание на расположение файла Msiexec.exe, который представляет собой комбинацию значения в Addressbox и самого имени файла Msiexec.exe. Например, если в поле «Адрес» содержится значение C: Windows system32, расположение файла Msiexec.exe — C: Windows system32 Msiexec.exe .
- Затем откройте редактор реестра, чтобы внести изменения. Обратите внимание, что проблемы могут возникнуть при неправильном изменении реестра. Поэтому убедитесь, что вы внимательно выполните следующие действия. Для дополнительной защиты создайте резервную копию реестра, прежде чем изменять его. Затем вы можете восстановить реестр, если возникнет проблема.
- Щелкните правой кнопкой мыши «Пуск» и выберите « Выполнить».
- Введите regedit и нажмите ОК или нажмите Enter
- Разверните HKEY_LOCAL_MACHINE SYSTEM CurrentControlSet Services и нажмите MSIServer .
- На правой панели щелкните правой кнопкой мыши ImagePath и выберите команду « Изменить» .
- В поле « Значение» введите расположение файла Msiexec.exe, который вы определили на шаге 1, затем значение / V и нажмите кнопку « ОК» . Например, если расположение файла Msiexec.exe — C: Windows system32 Msiexec.exe, введите следующий текст в текстовое поле Значение : C: WINDOWS System32 msiexec.exe / V
- Нажмите кнопку ОК, чтобы закрыть диалоговое окно « Редактировать строку ».
- Перейдите в меню « Файл» и нажмите « Выход», чтобы закрыть редактор реестра.
- Запустите компьютер в безопасном режиме, а затем зарегистрируйте файл Msiexec.exe, нажав кнопку «Пуск», затем выберите «Электропитание».
- Нажмите «Перезагрузить», затем нажмите «ОК».
- Нажмите F8 до появления экрана Windows
- В меню « Дополнительные параметры Windows» с помощью клавиш со стрелками выберите параметр « Безопасный режим» и нажмите клавишу «Ввод».
- Если вы используете компьютер с двойной или множественной загрузкой, выберите соответствующую операционную систему из отображаемого списка и нажмите клавишу «Ввод».
- Войдите на компьютер.
- Нажмите кнопку Пуск , выберите пункт Выполнить , введите msiexec / regserver в поле « Открыть» и нажмите кнопку « ОК» .
Примечание. Для 64-разрядных операционных систем необходимо перерегистрировать 64-разрядный установщик MSI, выполнив следующие действия:
- Щелкните правой кнопкой мыши « Пуск» и выберите « Выполнить».
- Введите % windir% Syswow64 Msiexec / regserver и нажмите ОК . В 64-разрядных выпусках операционной системы Windows 32-разрядные двоичные файлы находятся в папке% systemroot% SysWow64. 64-разрядные двоичные файлы находятся в папке% systemroot% System32.
- Нажмите Пуск , а затем нажмите Выключить компьютер или Завершение работы .
- Выберите параметр « Перезагрузка» и нажмите кнопку « ОК» или « Перезагрузить» .
Если проблема все еще возникает, и вы все еще получаете сообщение об ошибке при открытии файла журнала установки Windows 10, попробуйте следующее решение.
Переустановите установщик Windows
Чтобы переустановить установщик Windows, сначала необходимо переименовать поврежденные файлы установщика Windows, а затем переустановить установщик Windows. Чтобы сделать это, используйте шаги ниже:
- Щелкните правой кнопкой мыши « Пуск» и выберите « Выполнить».
- Введите cmd и нажмите ввод или нажмите ОК .
- Введите cd% windir% system32 и нажмите клавишу ВВОД.
- Введите attrib -r -s -h dllcache и нажмите клавишу ВВОД.
- Введите ren msi.dll msi.old и нажмите клавишу ВВОД.
- Введите ren msiexec.exe msiexec.old и нажмите клавишу ВВОД.
- Введите ren msihnd.dll msihnd.old и нажмите клавишу ВВОД.
- Введите команду exit и нажмите клавишу ВВОД.
- В командной строке введите команду exit и нажмите клавишу ВВОД.
- Нажмите Пуск , а затем нажмите Выключить компьютер или Завершение работы .
- Выберите параметр « Перезагрузка» и нажмите кнопку « ОК» или « Перезагрузить» .
- Войдите на компьютер.
- Загрузите и установите последнюю версию установщика Windows.
- Нажмите Пуск , а затем нажмите Выключить компьютер или Завершение работы .
- Выберите параметр « Перезагрузка» и нажмите кнопку « ОК» или « Перезагрузить» .
Помогло ли какое-либо из этих решений исправить ошибку при открытии файла журнала установки Windows 10? Дайте нам знать, оставив комментарий в разделе ниже.
Что такое Msi.dll?Msi.dll Windows Installer файл известно генерировать сообщения об ошибках при установке программы, которая может возникнуть, если файлы Windows Installer на компьютере не соответствует, или из-за коррупции или повреждение реестра.
Цель msi.dll
Aайл msi.dll требуется для установки пакетов Microsoft Installer (MSI) . Если этот файл удаляется, Windows Installer не будет работать.
В этой статье мы будем обсуждать экземпляр об ошибке msi.dll на компьютере с системой Windows и её решение.
Msi.dll ошибка в Windows
При попытке установить любую программу установщик Windows на компьютере с системой Windows , вы можете получить сообщение об ошибке, похожее на то,что представлена здесь:
“MSIEXEC.EXE файл связан с отсутствующим экспортом MSI.DLL:222.”
После нажатия кнопки OK,появляется другое сообщение об ошибке, похожее на то,которое упоминается ниже:
“Не могу запустить C:WindowsSystemMSIEXEC.EXE устройство, подключенное к системе, которое не работает.”
Причина ошибки
Эта проблема возникает, если файлы Windows Installer на компьютере попытаются обновить установщик файлов Windows.
Разрешение
Когда возникает описанная выше проблема , первое, что вам нужно сделать, это перезагрузить компьютер и снова попытаться установить программу Windows Office. Если Windows Installer повысил файлы,или файлы не копируются в правильное их расположение. Вместо этого, они сначала копируются во временную папку. Только тогда, когда вы перезагрузите свой компьютер файлы копируются в соответствующую папку. Для решение этого сообщения об ошибке, выполните следующие действия.
Задача 1 — Скачайте Установщик Windows Update
- Нажмите на кнопку ссылка и нажмите кнопку Скачать , расположенную рядом с InstMsiA.exe.
- Сохраните файл на вашем рабочем Столе.
Задача 2 — Переименуйте файлы Windows Installer
- Перейдите в меню Пуск и выберите Выключить компьютер.
- Далее, нажмите кнопку Перезагрузите компьютер в режиме MS-DOS, а затем нажмите кнопку OK .
- Введите следующие команды в командной строке и нажмите клавишу Ввод после каждой команды, чтобы их выполнить.cd system
ren msi.dll msi.old
ren msihnd.dll msihnd.old
ren msiexec.exe msiexec.old
exit - Перезапустите Windows.
Задача 3 — Запустите Windows в Безопасном Режиме
- Нажмите кнопку Пуск и выберите пункт Выключить компьютер.
- Далее, нажмите кнопку Перезагрузить и нажмите кнопку OK.
- Нажмите и удерживайте кнопку SHIFT, когда окно перезагружается.
Задача 4 — Установка установщика Windows Update для Windows
- Дважды щелкните на файл InstMsiA.exe , сохраненный на рабочем столе.
- Далее, следуйте инструкциям на экране для завершения процесса установки.
- И наконец, перезапустите компьютер.
Если реестр задаёт вопросы причина которых ошибки DLL, таких, как msi.dll ошибки?
Да, он делают это, потому что на самом деле испорчен или поврежден реестр,именно это часто оказывается причиной распространенной ошибки DLL. Записи, относящиеся к DLL файлам хранятся в реестре. Вы можете получать повторяющиеся ошибки DLL, если записи, относящиеся к DLL-файлам повреждены или пропали без вести. Исправления ошибки DLL, такой, как ошибки msi.dll , в результате чего реестр выдаёт вопросы. Просканируйте реестр, с использованием эффективной программы очистки реестра,такой как RegGenie. Это мощный инструмент, который позволяет выполнять пользовательское сканирование реестра для исправления ошибок DLL.
MSI.DLL — Это файл безопасности?
Да, true msi.dll является файлом безопасности от Microsoft. Однако, несколько экземпляров вредоносных программ, используют файл с именем msi.dll . Для определения msi.dll на вашем компьютере это не система угрозы, просканируйте весь ваш компьютер с системой Windows, используя надежные и эффективные средства безопасности.
- Распечатать
Оцените статью:
- 5
- 4
- 3
- 2
- 1
(0 голосов, среднее: 0 из 5)
Поделитесь с друзьями!
Symptoms
Assume that you deploy an application to a client computer that is running one of the following operating systems by using System Center Configuration Manager 2012:
-
Windows Vista
-
Windows 7
-
Windows Server 2008
-
Windows Server 2008 R2
When the deployment of the application is finished, the Microsoft Installer Package (MSI) file is removed from the local drive. Then, the ConfigMgr client updates the MSI source list by accessing the content server. This behavior is controlled by the self-healing functionality. When the self-healing functionality is triggered, Msiexec.exe tries to access the content path anonymously instead of by using the credentials of the user who currently logs on the client computer. However, the Secure Windows Initiative (SWI) guidelines do not allow anonymous access to content servers. Therefore, you receive the following error message:
HTTP Error 401.1 — Unauthorized: Access is denied due to invalid credentials.
Note The issue occurs only when the content server is indicated by using a URL.
More Information
Update information
This update adds an automatic logon level that determines when it is acceptable for WinHTTP to include the default credentials in a request. The update adds the following logon level:
-
WINHTTP_AUTOLOGON_SECURITY_LEVEL_LOW
-
WINHTTP_AUTOLOGON_SECURITY_LEVEL_MEDIUM
-
WINHTTP_AUTOLOGON_SECURITY_LEVEL_HIGH
By default, the level is set to WINHTTP_AUTOLOGON_SECURITY_LEVEL_MEDIUM. This is the recommended logon level. For more information about optional security levels, visit the following Microsoft website:
General information about the automatic logon policy
To set the automatic logon security level, set the following registry entry under the HKEY_LOCAL_MACHINESoftwarePoliciesMicrosoftWindowsInstaller registry subkey:
Name
WinHttpAutoLogonLevel
Type
String
Value
Available values are listed in the following table:
|
Value |
Meaning |
|
L |
WINHTTP_AUTOLOGON_SECURITY_LEVEL_LOW |
|
M |
WINHTTP_AUTOLOGON_SECURITY_LEVEL_MEDIUM |
|
H |
WINHTTP_AUTOLOGON_SECURITY_LEVEL_HIGH |
After you install this update and configure the logon level, Msiexec.exe uses the WinHttpSetCredentials function to pass the required authorization credentials to the content server if the first anonymous access request fails.
Automatic Logon Policy
The automatic logon (auto-logon) policy determines when it’s acceptable for WinHTTP to include the default credentials in a request. The default credentials are either the current thread token or the session token, which depends on whether WinHTTP is used in synchronous or asynchronous mode. The thread token is used in synchronous mode, and the session token is used in asynchronous mode. These default credentials are often the username and password used to log on to Microsoft Windows.
The auto-logon policy was implemented to prevent these credentials from being casually used to authenticate against an untrusted server. By default, we set the security level to WINHTTP_AUTOLOGON_SECURITY_LEVEL_MEDIUM. This enables the default credentials to be used only for intranet requests. The auto-logon policy only applies to the NTLM and Negotiate authentication schemes. Credentials are never automatically transmitted with other schemes.
The auto-logon policy can be set by using the WinHttpSetOption function with the WINHTTP_OPTION_AUTOLOGON_POLICY flag. This flag applies only to the request handle. When the policy is set to WINHTTP_AUTOLOGON_SECURITY_LEVEL_LOW, default credentials can be sent to all servers. When the policy is set to WINHTTP_AUTOLOGON_SECURITY_LEVEL_HIGH, default credentials cannot be used for authentication. We strongly recommend that you use the auto-logon at the MEDIUM level.
Assume that the content server or the source is indicated by using a fully qualified domain name (FQDN) URL in System Center Configuration Manager 2012. When you use WINHTTP_AUTOLOGON_SECURITY_LEVEL_MEDIUM, it will still cause an error because WinHTTP sends user credentials only in response to requests that occur on a local intranet site. However, WinHTTP does not check the security zone settings in Internet Explorer to determine whether a website is in a zone that enables credentials to be sent automatically.
If no proxy is configured, WinHTTP sends credentials only to local intranet sites.
Note If the URL contains no period in the server name, such as in the following example, the server is assumed to be on a local intranet site:
http://sourceserver/msipath
If the URL contains periods, the server is assumed to be on the Internet. The periods indicate that you use an FQDN address. Therefore, no credentials are automatically sent to this server unless a proxy is configured and unless this server is indicated for proxy bypass.
However, if a proxy cannot be configured and you cannot use an intranet site name (as described earlier), then in that case you can use WINHTTP_AUTOLOGON_SECURITY_LEVEL_LOW. In order to make sure that the default credentials are not sent to an untrusted server, you can use https and secure the site with proper SSL certificates. With HTTPS and WINHTTP_AUTOLOGON_SECURITY_LEVEL_LOW being used, instead of default credentials being sent to all servers which make this option less secure, we will now send default credentials only to servers where server authentication is successful. See setting up HTTPS for SCCM.
How to obtain this update
The following files are available for download from the Microsoft Download Center:
|
Operating system |
Update |
|---|---|
|
All supported x86-based versions of Windows Vista |
|
|
All supported x64-based versions of Windows Vista |
|
|
All supported x86-based versions of Windows Server 2008 |
|
|
All supported x64-based versions of Windows Server 2008 |
|
|
All supported IA-64-based versions of Windows Server 2008 |
|
|
All supported x86-based versions of Windows 7 |
|
|
All supported x64-based versions of Windows 7 |
|
|
All supported x64-based versions of Windows Server 2008 R2 |
|
|
All supported IA-64-based versions of Windows Server 2008 R2 |
|
For more information about how to download Microsoft support files, click the following article number to view the article in the Microsoft Knowledge Base:
119591 How to obtain Microsoft support files from online services
Microsoft scanned this file for viruses. Microsoft used the most current virus-detection software that was available on the date that the file was posted. The file is stored on security-enhanced servers that help prevent any unauthorized changes to the file.
Prerequisites
To apply this update, you must be running one of the following operating systems:
-
Windows Vista Service Pack 2 (SP2)
-
Windows Server 2008 Service Pack 2 (SP2)
-
Windows 7
-
Windows 7 Service Pack 1 (SP1)
-
Windows Server 2008 R2
-
Windows Server 2008 R2 Service Pack 1 (SP1)
For more information about how to obtain a Windows Vista service pack, click the following article number to view the article in the Microsoft Knowledge Base:
935791 How to obtain the latest Windows Vista service pack
For more information about how to obtain a Windows Server 2008 service pack, click the following article number to view the article in the Microsoft Knowledge Base:
968849 How to obtain the latest service pack for Windows Server 2008
For more information about how to obtain a Windows 7 or a Windows Server 2008 R2 service pack, click the following article number to view the article in the Microsoft Knowledge Base:
976932 Information about Service Pack 1 for Windows 7 and for Windows Server 2008 R2
Registry information
To use the update in this package, you do not have to make any changes to the registry.
Restart requirement
You must restart the computer after you apply this update.
Update replacement information
This update does not replace a previously released update.
The global version of this update installs files that have the attributes that are listed in the following tables. The dates and the times for these files are listed in Coordinated Universal Time (UTC). The dates and the times for these files on your local computer are displayed in your local time together with your current daylight saving time (DST) bias. Additionally, the dates and the times may change when you perform certain operations on the files.
Windows Vista and Windows Server 2008 file information notes
-
The MANIFEST files (.manifest) and the MUM files (.mum) that are installed for each environment are listed separately in the «Additional file information for Windows Server 2008 and for Windows Vista» section. MUM files and MANIFEST files, and the associated security catalog (.cat) files, are extremely important to maintain the state of the updated components. The security catalog files, for which the attributes are not listed, are signed with a Microsoft digital signature.
For all supported x86-based versions of Windows Server 2008 and of Windows Vista
|
File name |
File version |
File size |
Date |
Time |
Platform |
|---|---|---|---|---|---|
|
Msi.dll |
4.5.6002.18518 |
2,242,560 |
16-Sep-2011 |
15:47 |
x86 |
|
Msi.dll |
4.5.6002.22718 |
2,245,120 |
16-Sep-2011 |
15:29 |
x86 |
|
Msimsg.dll |
4.5.6002.22718 |
2,560 |
16-Sep-2011 |
13:28 |
x86 |
|
Msihnd.dll |
4.5.6002.22718 |
332,800 |
16-Sep-2011 |
15:29 |
x86 |
For all supported x64-based versions of Windows Server 2008 and of Windows Vista
|
File name |
File version |
File size |
Date |
Time |
Platform |
|---|---|---|---|---|---|
|
Msi.dll |
4.5.6002.18518 |
3,109,888 |
16-Sep-2011 |
16:10 |
x64 |
|
Msi.dll |
4.5.6002.22718 |
3,113,984 |
16-Sep-2011 |
15:25 |
x64 |
|
Msimsg.dll |
4.5.6002.22718 |
2,560 |
16-Sep-2011 |
13:35 |
x64 |
|
Msihnd.dll |
4.5.6002.22718 |
503,296 |
16-Sep-2011 |
15:25 |
x64 |
|
Msi.dll |
4.5.6002.18518 |
2,242,560 |
16-Sep-2011 |
15:47 |
x86 |
|
Msi.dll |
4.5.6002.22718 |
2,245,120 |
16-Sep-2011 |
15:29 |
x86 |
|
Msimsg.dll |
4.5.6002.22718 |
2,560 |
16-Sep-2011 |
13:28 |
x86 |
|
Msihnd.dll |
4.5.6002.22718 |
332,800 |
16-Sep-2011 |
15:29 |
x86 |
For all supported IA-64-based versions of Windows Server 2008
|
File name |
File version |
File size |
Date |
Time |
Platform |
|---|---|---|---|---|---|
|
Msi.dll |
4.5.6002.18518 |
5,933,568 |
16-Sep-2011 |
15:35 |
IA-64 |
|
Msi.dll |
4.5.6002.22718 |
5,943,296 |
16-Sep-2011 |
15:07 |
IA-64 |
|
Msimsg.dll |
4.5.6002.22718 |
2,560 |
16-Sep-2011 |
13:30 |
IA-64 |
|
Msihnd.dll |
4.5.6002.22718 |
1,085,952 |
16-Sep-2011 |
15:07 |
IA-64 |
|
Msi.dll |
4.5.6002.18518 |
2,242,560 |
16-Sep-2011 |
15:47 |
x86 |
|
Msi.dll |
4.5.6002.22718 |
2,245,120 |
16-Sep-2011 |
15:29 |
x86 |
|
Msimsg.dll |
4.5.6002.22718 |
2,560 |
16-Sep-2011 |
13:28 |
x86 |
|
Msihnd.dll |
4.5.6002.22718 |
332,800 |
16-Sep-2011 |
15:29 |
x86 |
Windows 7 and Windows Server 2008 R2 file information notes
-
The MANIFEST files (.manifest) and the MUM files (.mum) that are installed for each environment are listed separately in the «Additional file information for Windows Server 2008 R2 and for Windows 7» section. MUM and MANIFEST files, and the associated security catalog (.cat) files, are extremely important to maintain the state of the updated components. The security catalog files, for which the attributes are not listed, are signed with a Microsoft digital signature.
For all supported x86-based versions of Windows 7
|
File name |
File version |
File size |
Date |
Time |
Platform |
|---|---|---|---|---|---|
|
Msi.dll |
5.0.7600.16888 |
2,341,888 |
18-Sep-2011 |
01:00 |
x86 |
|
Msi.dll |
5.0.7600.21057 |
2,342,400 |
18-Sep-2011 |
01:02 |
x86 |
|
Msi.dll |
5.0.7601.17695 |
2,341,888 |
18-Sep-2011 |
00:56 |
x86 |
|
Msi.dll |
5.0.7601.21822 |
2,341,888 |
18-Sep-2011 |
02:39 |
x86 |
For all supported x64-based versions of Windows 7 and of Windows Server 2008 R2
|
File name |
File version |
File size |
Date |
Time |
Platform |
|---|---|---|---|---|---|
|
Msi.dll |
5.0.7600.16888 |
3,213,312 |
18-Sep-2011 |
01:43 |
x64 |
|
Msi.dll |
5.0.7600.21057 |
3,215,872 |
18-Sep-2011 |
01:44 |
x64 |
|
Msi.dll |
5.0.7601.17695 |
3,215,872 |
18-Sep-2011 |
01:56 |
x64 |
|
Msi.dll |
5.0.7601.21822 |
3,215,872 |
18-Sep-2011 |
03:03 |
x64 |
|
Msi.dll |
5.0.7600.16888 |
2,341,888 |
18-Sep-2011 |
01:00 |
x86 |
|
Msi.dll |
5.0.7600.21057 |
2,342,400 |
18-Sep-2011 |
01:02 |
x86 |
|
Msi.dll |
5.0.7601.17695 |
2,341,888 |
18-Sep-2011 |
00:56 |
x86 |
|
Msi.dll |
5.0.7601.21822 |
2,341,888 |
18-Sep-2011 |
02:39 |
x86 |
For all supported IA-64-based versions of Windows Server 2008 R2
|
File name |
File version |
File size |
Date |
Time |
Platform |
|---|---|---|---|---|---|
|
Msi.dll |
5.0.7600.16888 |
6,183,936 |
18-Sep-2011 |
00:36 |
IA-64 |
|
Msi.dll |
5.0.7600.21057 |
6,184,960 |
18-Sep-2011 |
00:47 |
IA-64 |
|
Msi.dll |
5.0.7601.17695 |
6,184,960 |
18-Sep-2011 |
00:36 |
IA-64 |
|
Msi.dll |
5.0.7601.21822 |
6,184,960 |
18-Sep-2011 |
00:43 |
IA-64 |
|
Msi.dll |
5.0.7600.16888 |
2,341,888 |
18-Sep-2011 |
01:00 |
x86 |
|
Msi.dll |
5.0.7600.21057 |
2,342,400 |
18-Sep-2011 |
01:02 |
x86 |
|
Msi.dll |
5.0.7601.17695 |
2,341,888 |
18-Sep-2011 |
00:56 |
x86 |
|
Msi.dll |
5.0.7601.21822 |
2,341,888 |
18-Sep-2011 |
02:39 |
x86 |
For more information about software update terminology, click the following article number to view the article in the Microsoft Knowledge Base:
824684 Description of the standard terminology that is used to describe Microsoft software updates
Additional file information for Windows Vista and for Windows Server 2008
Additional files for all supported x86-based versions of Windows Vista and of Windows Server 2008
|
File name |
X86_108d410ad7052f856a2f1b41c797b1e7_31bf3856ad364e35_6.0.6002.18518_none_ebcfcd609dbde532.manifest |
|
File version |
Not Applicable |
|
File size |
704 |
|
Date (UTC) |
16-Sep-2011 |
|
Time (UTC) |
19:34 |
|
File name |
X86_8b74321441f37455ca1680f9d87fe04f_31bf3856ad364e35_6.0.6002.22718_none_64a9fe41bc63baa9.manifest |
|
File version |
Not Applicable |
|
File size |
1,053 |
|
Date (UTC) |
16-Sep-2011 |
|
Time (UTC) |
19:34 |
|
File name |
X86_microsoft-windows-installer-engine_31bf3856ad364e35_6.0.6002.18518_none_055e31a7b0abe406.manifest |
|
File version |
Not Applicable |
|
File size |
133,924 |
|
Date (UTC) |
16-Sep-2011 |
|
Time (UTC) |
19:34 |
|
File name |
X86_microsoft-windows-installer-engine_31bf3856ad364e35_6.0.6002.22718_none_05e7d058c9c980f7.manifest |
|
File version |
Not Applicable |
|
File size |
125,087 |
|
Date (UTC) |
16-Sep-2011 |
|
Time (UTC) |
16:50 |
|
File name |
X86_microsoft-windows-installer-handler_31bf3856ad364e35_6.0.6002.22718_none_e147db4962144f7b.manifest |
|
File version |
Not Applicable |
|
File size |
6,566 |
|
Date (UTC) |
16-Sep-2011 |
|
Time (UTC) |
16:53 |
Additional files for all supported x64-based versions of Windows Vista and of Windows Server 2008
|
File name |
Amd64_3e14574b7697569dff5f88b3aa0e631c_31bf3856ad364e35_6.0.6002.18518_none_ce9f632c264affaa.manifest |
|
File version |
Not Applicable |
|
File size |
1,056 |
|
Date (UTC) |
16-Sep-2011 |
|
Time (UTC) |
19:34 |
|
File name |
Amd64_7781cd0f27ba4683eb05719dbc06e7ab_31bf3856ad364e35_6.0.6002.22718_none_014d9799b1d8da35.manifest |
|
File version |
Not Applicable |
|
File size |
1,756 |
|
Date (UTC) |
16-Sep-2011 |
|
Time (UTC) |
19:34 |
|
File name |
Amd64_microsoft-windows-installer-engine_31bf3856ad364e35_6.0.6002.18518_none_617ccd2b6909553c.manifest |
|
File version |
Not Applicable |
|
File size |
134,006 |
|
Date (UTC) |
16-Sep-2011 |
|
Time (UTC) |
19:34 |
|
File name |
Amd64_microsoft-windows-installer-engine_31bf3856ad364e35_6.0.6002.22718_none_62066bdc8226f22d.manifest |
|
File version |
Not Applicable |
|
File size |
125,169 |
|
Date (UTC) |
16-Sep-2011 |
|
Time (UTC) |
16:51 |
|
File name |
Amd64_microsoft-windows-installer-handler_31bf3856ad364e35_6.0.6002.22718_none_3d6676cd1a71c0b1.manifest |
|
File version |
Not Applicable |
|
File size |
6,604 |
|
Date (UTC) |
16-Sep-2011 |
|
Time (UTC) |
16:54 |
|
File name |
X86_microsoft-windows-installer-engine_31bf3856ad364e35_6.0.6002.18518_none_055e31a7b0abe406.manifest |
|
File version |
Not Applicable |
|
File size |
133,924 |
|
Date (UTC) |
16-Sep-2011 |
|
Time (UTC) |
19:34 |
|
File name |
X86_microsoft-windows-installer-engine_31bf3856ad364e35_6.0.6002.22718_none_05e7d058c9c980f7.manifest |
|
File version |
Not Applicable |
|
File size |
125,087 |
|
Date (UTC) |
16-Sep-2011 |
|
Time (UTC) |
16:50 |
|
File name |
X86_microsoft-windows-installer-handler_31bf3856ad364e35_6.0.6002.22718_none_e147db4962144f7b.manifest |
|
File version |
Not Applicable |
|
File size |
6,566 |
|
Date (UTC) |
16-Sep-2011 |
|
Time (UTC) |
16:53 |
Additional files for all supported IA-64-based versions of Windows Server 2008
|
File name |
Ia64_c5e638dd231a31a4ce0c9cd012406f0f_31bf3856ad364e35_6.0.6002.18518_none_43055bea69b326c0.manifest |
|
File version |
Not Applicable |
|
File size |
1,054 |
|
Date (UTC) |
16-Sep-2011 |
|
Time (UTC) |
19:34 |
|
File name |
Ia64_d23a06337adc940ddf8cefff3740af8d_31bf3856ad364e35_6.0.6002.22718_none_53e7305008c8745a.manifest |
|
File version |
Not Applicable |
|
File size |
1,753 |
|
Date (UTC) |
16-Sep-2011 |
|
Time (UTC) |
19:34 |
|
File name |
Ia64_microsoft-windows-installer-engine_31bf3856ad364e35_6.0.6002.18518_none_055fd59db0a9ed02.manifest |
|
File version |
Not Applicable |
|
File size |
133,965 |
|
Date (UTC) |
16-Sep-2011 |
|
Time (UTC) |
19:34 |
|
File name |
Ia64_microsoft-windows-installer-engine_31bf3856ad364e35_6.0.6002.22718_none_05e9744ec9c789f3.manifest |
|
File version |
Not Applicable |
|
File size |
125,128 |
|
Date (UTC) |
16-Sep-2011 |
|
Time (UTC) |
16:34 |
|
File name |
Ia64_microsoft-windows-installer-handler_31bf3856ad364e35_6.0.6002.22718_none_e1497f3f62125877.manifest |
|
File version |
Not Applicable |
|
File size |
6,582 |
|
Date (UTC) |
16-Sep-2011 |
|
Time (UTC) |
16:37 |
|
File name |
X86_microsoft-windows-installer-engine_31bf3856ad364e35_6.0.6002.18518_none_055e31a7b0abe406.manifest |
|
File version |
Not Applicable |
|
File size |
133,924 |
|
Date (UTC) |
16-Sep-2011 |
|
Time (UTC) |
19:34 |
|
File name |
X86_microsoft-windows-installer-engine_31bf3856ad364e35_6.0.6002.22718_none_05e7d058c9c980f7.manifest |
|
File version |
Not Applicable |
|
File size |
125,087 |
|
Date (UTC) |
16-Sep-2011 |
|
Time (UTC) |
16:50 |
|
File name |
X86_microsoft-windows-installer-handler_31bf3856ad364e35_6.0.6002.22718_none_e147db4962144f7b.manifest |
|
File version |
Not Applicable |
|
File size |
6,566 |
|
Date (UTC) |
16-Sep-2011 |
|
Time (UTC) |
16:53 |
Additional file information for Windows 7 and for Windows Server 2008 R2
Additional files for all supported x86-based versions of Windows 7
|
File name |
X86_0136c40463786e51a61c6f669cc15f4d_31bf3856ad364e35_6.1.7601.21822_none_086637887874e409.manifest |
|
File version |
Not Applicable |
|
File size |
704 |
|
Date (UTC) |
18-Sep-2011 |
|
Time (UTC) |
06:28 |
|
File name |
X86_76529cedbd3d82405260423b16609797_31bf3856ad364e35_6.1.7600.21057_none_94ef8e7c88183f29.manifest |
|
File version |
Not Applicable |
|
File size |
704 |
|
Date (UTC) |
18-Sep-2011 |
|
Time (UTC) |
06:28 |
|
File name |
X86_89592d675dfbd0c07102276ed1c19b4f_31bf3856ad364e35_6.1.7600.16888_none_0c5fd4d5015348e8.manifest |
|
File version |
Not Applicable |
|
File size |
704 |
|
Date (UTC) |
18-Sep-2011 |
|
Time (UTC) |
06:28 |
|
File name |
X86_f0fe3acb0da2b40cf1295f0205e02503_31bf3856ad364e35_6.1.7601.17695_none_539ca6d25d14ef5f.manifest |
|
File version |
Not Applicable |
|
File size |
704 |
|
Date (UTC) |
18-Sep-2011 |
|
Time (UTC) |
06:28 |
|
File name |
X86_microsoft-windows-installer-engine_31bf3856ad364e35_6.1.7600.16888_none_0353deab14d5923a.manifest |
|
File version |
Not Applicable |
|
File size |
182,169 |
|
Date (UTC) |
18-Sep-2011 |
|
Time (UTC) |
06:37 |
|
File name |
X86_microsoft-windows-installer-engine_31bf3856ad364e35_6.1.7600.21057_none_03fcc3122ddbf81c.manifest |
|
File version |
Not Applicable |
|
File size |
182,169 |
|
Date (UTC) |
18-Sep-2011 |
|
Time (UTC) |
06:37 |
|
File name |
X86_microsoft-windows-installer-engine_31bf3856ad364e35_6.1.7601.17695_none_052c6ae71206ce12.manifest |
|
File version |
Not Applicable |
|
File size |
182,169 |
|
Date (UTC) |
18-Sep-2011 |
|
Time (UTC) |
06:37 |
|
File name |
X86_microsoft-windows-installer-engine_31bf3856ad364e35_6.1.7601.21822_none_05feb82e2aee5b67.manifest |
|
File version |
Not Applicable |
|
File size |
182,169 |
|
Date (UTC) |
18-Sep-2011 |
|
Time (UTC) |
06:37 |
Additional files for all supported x64-based versions of Windows 7 and of Windows Server 2008 R2
|
File name |
Amd64_0a5e222a513310624fbe8e4289ceceae_31bf3856ad364e35_6.1.7601.21822_none_31862c0f26d9e295.manifest |
|
File version |
Not Applicable |
|
File size |
1,058 |
|
Date (UTC) |
18-Sep-2011 |
|
Time (UTC) |
06:28 |
|
File name |
Amd64_1de10a96a8f198373e784ead20510b6e_31bf3856ad364e35_6.1.7600.16888_none_9f3f78ed379689e2.manifest |
|
File version |
Not Applicable |
|
File size |
708 |
|
Date (UTC) |
18-Sep-2011 |
|
Time (UTC) |
06:28 |
|
File name |
Amd64_4e184079e6c097570470a2dc5b32ab41_31bf3856ad364e35_6.1.7601.21822_none_34d5b28544181e9c.manifest |
|
File version |
Not Applicable |
|
File size |
708 |
|
Date (UTC) |
18-Sep-2011 |
|
Time (UTC) |
06:28 |
|
File name |
Amd64_544ac0969258d18b86a35920a4715fb2_31bf3856ad364e35_6.1.7600.21057_none_b3d79f2f5e15009b.manifest |
|
File version |
Not Applicable |
|
File size |
1,058 |
|
Date (UTC) |
18-Sep-2011 |
|
Time (UTC) |
06:28 |
|
File name |
Amd64_5ba32852084df050655973c2aad88c49_31bf3856ad364e35_6.1.7600.16888_none_eb11f4752f01f77f.manifest |
|
File version |
Not Applicable |
|
File size |
708 |
|
Date (UTC) |
18-Sep-2011 |
|
Time (UTC) |
06:28 |
|
File name |
Amd64_659524ebd55f1b7a67c298f48f5813bd_31bf3856ad364e35_6.1.7600.21057_none_17e1fdb16d97b5d1.manifest |
|
File version |
Not Applicable |
|
File size |
708 |
|
Date (UTC) |
18-Sep-2011 |
|
Time (UTC) |
06:28 |
|
File name |
Amd64_691cdc5bc956402c206e1b08b5349b31_31bf3856ad364e35_6.1.7601.17695_none_eea8ff3703f56bde.manifest |
|
File version |
Not Applicable |
|
File size |
708 |
|
Date (UTC) |
18-Sep-2011 |
|
Time (UTC) |
06:28 |
|
File name |
Amd64_a63b7a1b84cfacab1c457e3a58c858c3_31bf3856ad364e35_6.1.7600.21057_none_1b2a96e3c28aa49b.manifest |
|
File version |
Not Applicable |
|
File size |
708 |
|
Date (UTC) |
18-Sep-2011 |
|
Time (UTC) |
06:28 |
|
File name |
Amd64_bec629fcb55d5997bec5a199b6a41a73_31bf3856ad364e35_6.1.7600.16888_none_bb683392cd3e9258.manifest |
|
File version |
Not Applicable |
|
File size |
1,058 |
|
Date (UTC) |
18-Sep-2011 |
|
Time (UTC) |
06:28 |
|
File name |
Amd64_d8f9b31ce14e36713659bc54852d3a00_31bf3856ad364e35_6.1.7601.21822_none_64b9392b68cd448b.manifest |
|
File version |
Not Applicable |
|
File size |
708 |
|
Date (UTC) |
18-Sep-2011 |
|
Time (UTC) |
06:28 |
|
File name |
Amd64_d9833f480259c9b43c9c84ffcdd4a15a_31bf3856ad364e35_6.1.7601.17695_none_eee3108b026ea508.manifest |
|
File version |
Not Applicable |
|
File size |
708 |
|
Date (UTC) |
18-Sep-2011 |
|
Time (UTC) |
06:28 |
|
File name |
Amd64_e005a5b21d452cc5774522e82dd95bf6_31bf3856ad364e35_6.1.7601.17695_none_790e054922426075.manifest |
|
File version |
Not Applicable |
|
File size |
1,058 |
|
Date (UTC) |
18-Sep-2011 |
|
Time (UTC) |
06:28 |
|
File name |
Amd64_microsoft-windows-installer-engine_31bf3856ad364e35_6.1.7600.16888_none_5f727a2ecd330370.manifest |
|
File version |
Not Applicable |
|
File size |
182,173 |
|
Date (UTC) |
18-Sep-2011 |
|
Time (UTC) |
06:44 |
|
File name |
Amd64_microsoft-windows-installer-engine_31bf3856ad364e35_6.1.7600.21057_none_601b5e95e6396952.manifest |
|
File version |
Not Applicable |
|
File size |
182,173 |
|
Date (UTC) |
18-Sep-2011 |
|
Time (UTC) |
06:44 |
|
File name |
Amd64_microsoft-windows-installer-engine_31bf3856ad364e35_6.1.7601.17695_none_614b066aca643f48.manifest |
|
File version |
Not Applicable |
|
File size |
182,173 |
|
Date (UTC) |
18-Sep-2011 |
|
Time (UTC) |
06:44 |
|
File name |
Amd64_microsoft-windows-installer-engine_31bf3856ad364e35_6.1.7601.21822_none_621d53b1e34bcc9d.manifest |
|
File version |
Not Applicable |
|
File size |
182,173 |
|
Date (UTC) |
18-Sep-2011 |
|
Time (UTC) |
06:44 |
|
File name |
Wow64_microsoft-windows-installer-engine_31bf3856ad364e35_6.1.7600.16888_none_69c724810193c56b.manifest |
|
File version |
Not Applicable |
|
File size |
172,000 |
|
Date (UTC) |
18-Sep-2011 |
|
Time (UTC) |
06:44 |
|
File name |
Wow64_microsoft-windows-installer-engine_31bf3856ad364e35_6.1.7600.21057_none_6a7008e81a9a2b4d.manifest |
|
File version |
Not Applicable |
|
File size |
172,000 |
|
Date (UTC) |
18-Sep-2011 |
|
Time (UTC) |
06:44 |
|
File name |
Wow64_microsoft-windows-installer-engine_31bf3856ad364e35_6.1.7601.17695_none_6b9fb0bcfec50143.manifest |
|
File version |
Not Applicable |
|
File size |
172,000 |
|
Date (UTC) |
18-Sep-2011 |
|
Time (UTC) |
06:44 |
|
File name |
Wow64_microsoft-windows-installer-engine_31bf3856ad364e35_6.1.7601.21822_none_6c71fe0417ac8e98.manifest |
|
File version |
Not Applicable |
|
File size |
172,000 |
|
Date (UTC) |
18-Sep-2011 |
|
Time (UTC) |
06:44 |
Additional files for all supported IA-64-based versions of Windows Server 2008 R2
|
File name |
Ia64_13e48cde3a95f7da61dfb03820296eeb_31bf3856ad364e35_6.1.7600.16888_none_3f4aeaf544699cfc.manifest |
|
File version |
Not Applicable |
|
File size |
1,056 |
|
Date (UTC) |
18-Sep-2011 |
|
Time (UTC) |
06:28 |
|
File name |
Ia64_6059d2d8d41d3398dd67fac35e42813d_31bf3856ad364e35_6.1.7600.21057_none_f848784c5c9db5d0.manifest |
|
File version |
Not Applicable |
|
File size |
1,056 |
|
Date (UTC) |
18-Sep-2011 |
|
Time (UTC) |
06:28 |
|
File name |
Ia64_60f3902d4abf4d5dc67f484b0df83b27_31bf3856ad364e35_6.1.7601.21822_none_1e58dcbfe2e43193.manifest |
|
File version |
Not Applicable |
|
File size |
1,056 |
|
Date (UTC) |
18-Sep-2011 |
|
Time (UTC) |
06:28 |
|
File name |
Ia64_c9bf8b319c3efda15e8814718fb4be79_31bf3856ad364e35_6.1.7601.17695_none_ba7ea37905213542.manifest |
|
File version |
Not Applicable |
|
File size |
1,056 |
|
Date (UTC) |
18-Sep-2011 |
|
Time (UTC) |
06:28 |
|
File name |
Ia64_microsoft-windows-installer-engine_31bf3856ad364e35_6.1.7600.16888_none_035582a114d39b36.manifest |
|
File version |
Not Applicable |
|
File size |
182,171 |
|
Date (UTC) |
18-Sep-2011 |
|
Time (UTC) |
06:28 |
|
File name |
Ia64_microsoft-windows-installer-engine_31bf3856ad364e35_6.1.7600.21057_none_03fe67082dda0118.manifest |
|
File version |
Not Applicable |
|
File size |
182,171 |
|
Date (UTC) |
18-Sep-2011 |
|
Time (UTC) |
06:28 |
|
File name |
Ia64_microsoft-windows-installer-engine_31bf3856ad364e35_6.1.7601.17695_none_052e0edd1204d70e.manifest |
|
File version |
Not Applicable |
|
File size |
182,171 |
|
Date (UTC) |
18-Sep-2011 |
|
Time (UTC) |
06:28 |
|
File name |
Ia64_microsoft-windows-installer-engine_31bf3856ad364e35_6.1.7601.21822_none_06005c242aec6463.manifest |
|
File version |
Not Applicable |
|
File size |
182,171 |
|
Date (UTC) |
18-Sep-2011 |
|
Time (UTC) |
06:28 |
|
File name |
Wow64_microsoft-windows-installer-engine_31bf3856ad364e35_6.1.7600.16888_none_69c724810193c56b.manifest |
|
File version |
Not Applicable |
|
File size |
172,000 |
|
Date (UTC) |
18-Sep-2011 |
|
Time (UTC) |
06:28 |
|
File name |
Wow64_microsoft-windows-installer-engine_31bf3856ad364e35_6.1.7600.21057_none_6a7008e81a9a2b4d.manifest |
|
File version |
Not Applicable |
|
File size |
172,000 |
|
Date (UTC) |
18-Sep-2011 |
|
Time (UTC) |
06:28 |
|
File name |
Wow64_microsoft-windows-installer-engine_31bf3856ad364e35_6.1.7601.17695_none_6b9fb0bcfec50143.manifest |
|
File version |
Not Applicable |
|
File size |
172,000 |
|
Date (UTC) |
18-Sep-2011 |
|
Time (UTC) |
06:28 |
|
File name |
Wow64_microsoft-windows-installer-engine_31bf3856ad364e35_6.1.7601.21822_none_6c71fe0417ac8e98.manifest |
|
File version |
Not Applicable |
|
File size |
172,000 |
|
Date (UTC) |
18-Sep-2011 |
|
Time (UTC) |
06:28 |
Как исправить ошибку 1719 на windows 7
Описание ошибки 1719:
Следует сразу упомянуть, что ошибка ошибка 1719 возникает не только при установке антивируса Касперского. Эта ошибка означает, что сервис мастера установки недоступен, либо некорректно установлен или же некорректно работает. Причин ошибки много. Это может быть и некорректное выключение компьютера, и следствие повреждения вирусами, некорректная предыдущая установка и т.д.
Как устранить ошибку 1719 при установке приложений:
Есть два способа, которые могут помочь устранить эту ошибку. Сперва нужно попробовать 1 способ и лишь если он не даст результата перейти ко второму.
Способ 1. Перерегистрация установщика.
Проверяем путь к файлу Msiexec.exe
Для начала Вам необходимо проверить наличие файла Msiexec.exe в папке C:WindowsSystem32 .
Для этого нажмите кнопку и в строке поиска приложений введите Msiexec.exe . Затем, на обнаруженном файле щелкните правой кнопкой мыши и выберите пункт «Свойства».
В открывшемся окне, на вкладке «Общие» обратите внимание на раздел «Расположение». Там должно быть прописано C:WindowsSystem32 (для Windows 7) но может и отличаться. Запомните увиденный вами путь. Он вам пригодится чуть позже.
Теперь нужно убедится о наличии в реестре записи, в которой указан такой же адрес.
Для этого нажмите сочетание клавиш WIN+R и в открывшемся окне введите regedit и нажмите кнопку .
В левой колонке открывшейся программы RegEdit пройдите по следующему пути:
HKEY_LOCAL_MACHINE => SYSTEM => CurrentControlSet => Services => MSIServer
В правой панели отыщите среди параметров ImagePath и щелкните по нему дважды.
Если значение параметра совпадает с увиденным вами расположением в свойствах файла Msiexec.exe тогда все в порядке. Если же нет, необходимо отредактировать значение в соответствии с тем, что вы запомнили в начале.
ПРИМЕЧАНИЕ ДЛЯ НАЧИНАЮЩЕГО ПОЛЬЗОВАТЕЛЯ. Слова %WINDIR% и %SYSTEMROOT% в параметрах и путях означает ничто иное как папку Windows. К примеру %WINDIR%System32 это тоже самое что и C:WindowsSystem32
Теперь нужно загрузится в безопасном режиме нажав сразу после включения компьютера клавишу или удерживая клавишу . Загрузившись в «Безопасном режиме» нажмите кнопку и в строке поиска введите cmd Нажмите на найденном значке правой кнопкой мыши и запустите от имени Администратора.
В открывшемся окне введите следующую команду и нажмите :
msiexec /regserver
Перезагрузите компьютер в нормальном режиме. Обычно этих действий достаточно для устранения ошибки 1719. Если она вновь появилась, воспользуйтесь вторым способом.
Способ 2. Переустановка установщика Windows.
Нажмите кнопку и в строке поиска введите cmd Нажмите на найденном значке правой кнопкой мыши и запустите от имени Администратора.
В окне командной строки введите следующую команду и нажмите :
attrib -r -s -h C:Windowssystem32dllcache
Затем поочередно введите следующие команды, не забывая после каждой нажимать :
- ren msi.dll msi.old
- ren msiexec.exe msiexec.old
- ren msihnd.dll msihnd.old
- exit
Ошибка 1719 при установке антивируса Касперского и других приложений, должна исчезнуть.
Если Вы можете дополнить статью, предложить еще какое либо решение, мы будем вам очень признательны если вы это сделаете .
Источник
Как исправить ошибку Windows Installer 1719
| Номер ошибки: | Ошибка 1719 | |
| Название ошибки: | Windows Installer 5.0 Error 1719 | |
| Описание ошибки: | Ошибка 1719: Возникла ошибка в приложении Windows Installer. Приложение будет закрыто. Приносим извинения за неудобства. | |
| Разработчик: | Microsoft Corporation | |
| Программное обеспечение: | Windows Installer | |
| Относится к: | Windows XP, Vista, 7, 8 |
Признаки ошибки 1719
- Появляется сообщение «Ошибка 1719» и окно активной программы вылетает.
- Ваш компьютер часто прекращает работу после отображения ошибки 1719 при запуске определенной программы.
- Отображается “Windows Installer 5.0 Error 1719”.
- Windows медленно работает и медленно реагирует на ввод с мыши или клавиатуры.
- Компьютер периодически «зависает» на несколько секунд.
Такие сообщения об ошибках 1719 могут появляться в процессе установки программы, когда запущена программа, связанная с Microsoft Corporation (например, Windows Installer), при запуске или завершении работы Windows, или даже при установке операционной системы Windows. Отслеживание момента появления ошибки 1719 является важной информацией при устранении проблемы.
Причины ошибки 1719
- Поврежденная загрузка или неполная установка программного обеспечения Windows Installer.
- Повреждение реестра Windows Installer из-за недавнего изменения программного обеспечения (установка или удаление), связанного с Windows Installer.
- Вирус или вредоносное ПО, которые повредили файл Windows или связанные с Windows Installer программные файлы.
- Другая программа злонамеренно или по ошибке удалила файлы, связанные с Windows Installer.
Ошибки типа Ошибки во время выполнения, такие как «Ошибка 1719», могут быть вызваны целым рядом факторов, поэтому важно устранить каждую из возможных причин, чтобы предотвратить повторение ошибки в будущем.
Совместима с Windows 2000, XP, Vista, 7, 8 и 10
Ошибки во время выполнения в базе знаний
Как исправить ошибку Windows Installer 1719
Ниже описана последовательность действий по устранению ошибок, призванная решить проблемы Ошибка 1719. Данная последовательность приведена в порядке от простого к сложному и от менее затратного по времени к более затратному, поэтому мы настоятельно рекомендуем следовать данной инструкции по порядку, чтобы избежать ненужных затрат времени и усилий.
Пожалуйста, учтите: Нажмите на изображение [ 

Шаг 1: Восстановить записи реестра, связанные с ошибкой 1719
Редактирование реестра Windows вручную с целью удаления содержащих ошибки ключей Ошибка 1719 не рекомендуется, если вы не являетесь специалистом по обслуживанию ПК. Ошибки, допущенные при редактировании реестра, могут привести к неработоспособности вашего ПК и нанести непоправимый ущерб вашей операционной системе. На самом деле, даже одна запятая, поставленная не в том месте, может воспрепятствовать загрузке компьютера!
В силу данного риска для упрощения процесса рекомендуется использовать программу для очистки реестра ОС. Программа для очистки реестра автоматизирует процесс поиска недопустимых записей реестра, отсутствующих ссылок на файлы (например, вызывающих ошибку Windows Installer 5.0 Error 1719) и неработающих ссылок в реестре. Перед каждым сканированием автоматически создается резервная копия с возможностью отмены любых изменений одним щелчком мыши, что обеспечивает защиту от возможности повреждения ПК.
Будучи серебряным партнером Microsoft, мы предоставляем программное обеспечение, которое поможет вам устранить следующие проблемы:
Предупреждение: Если вы не являетесь опытным пользователем ПК, мы НЕ рекомендуем редактирование реестра Windows вручную. Некорректное использование Редактора реестра может привести к серьезным проблемам и потребовать переустановки Windows. Мы не гарантируем, что неполадки, являющиеся результатом неправильного использования Редактора реестра, могут быть устранены. Вы пользуетесь Редактором реестра на свой страх и риск.
Перед тем, как вручную восстанавливать реестр Windows, необходимо создать резервную копию, экспортировав часть реестра, связанную с Ошибка 1719 (например, Windows Installer):
- Нажмите на кнопку Начать.
- Введите «command» в строке поиска. ПОКА НЕ НАЖИМАЙТЕENTER!
- Удерживая клавиши CTRL-Shift на клавиатуре, нажмите ENTER.
- Будет выведено диалоговое окно для доступа.
- Нажмите Да.
- Черный ящик открывается мигающим курсором.
- Введите «regedit» и нажмите ENTER.
- В Редакторе реестра выберите ключ, связанный с Ошибка 1719 (например, Windows Installer), для которого требуется создать резервную копию.
- В меню Файл выберите Экспорт.
- В списке Сохранить в выберите папку, в которую вы хотите сохранить резервную копию ключа Windows Installer.
- В поле Имя файла введите название файла резервной копии, например «Windows Installer резервная копия».
- Убедитесь, что в поле Диапазон экспорта выбрано значение Выбранная ветвь.
- Нажмите Сохранить.
- Файл будет сохранен с расширением .reg.
- Теперь у вас есть резервная копия записи реестра, связанной с Windows Installer.
Следующие шаги при ручном редактировании реестра не будут описаны в данной статье, так как с большой вероятностью могут привести к повреждению вашей системы. Если вы хотите получить больше информации о редактировании реестра вручную, пожалуйста, ознакомьтесь со ссылками ниже.
Мы не несем никакой ответственности за результаты действий, совершенных по инструкции, приведенной ниже — вы выполняете эти задачи на свой страх и риск.
Шаг 2: Проведите полное сканирование вашего компьютера на вредоносное ПО
Есть вероятность, что ошибка 1719 может быть связана с заражением вашего компьютера вредоносным ПО. Эти вредоносные злоумышленники могут повредить или даже удалить файлы, связанные с Ошибки во время выполнения. Кроме того, существует возможность, что ошибка 1719 связана с компонентом самой вредоносной программы.
Совет: Если у вас еще не установлены средства для защиты от вредоносного ПО, мы настоятельно рекомендуем использовать Emsisoft Anti-Malware (скачать). В отличие от других защитных программ, данная программа предлагает гарантию удаления вредоносного ПО.
Шаг 3: Очистить систему от мусора (временных файлов и папок) с помощью очистки диска (cleanmgr)
Со временем ваш компьютер накапливает ненужные файлы в связи с обычным интернет-серфингом и повседневным использованием компьютера. Если такие ненужные файлы иногда не удалять, они могут привести к снижению быстродействия Windows Installer или к ошибке 1719, возможно вследствие конфликтов файлов или перегрузки жесткого диска. Удаление таких временных файлов при помощи утилиты Очистка диска может не только устранить ошибку 1719, но и существенно повысить быстродействие вашего компьютера.
Совет: Хотя утилита Очистки диска является прекрасным встроенным инструментом, она удаляет не все временные файлы с вашего компьютера. Другие часто используемые программы, такие как Microsoft Office, Firefox, Chrome, Live Messenger, а также сотни других программ не поддаются очистке при помощи программы Очистка диска (включая некоторые программы Microsoft Corporation).
В силу недостатков менеджера очистки диска Windows (cleanmgr) мы настоятельно рекомендуем выполнять очистку вашего компьютера с помощью специального программного обеспечения для очистки жесткого диска / защиты конфиденциальности.
Будучи серебряным партнером Microsoft, мы предоставляем программное обеспечение для очистки временных файлов:
Как запустить Очистку диска (cleanmgr) (Windows XP, Vista, 7, 8 и 10):
- Нажмите на кнопку Начать.
- Введите «command» в строке поиска. ПОКА НЕ НАЖИМАЙТЕENTER!
- Удерживая клавиши CTRL-Shift на клавиатуре, нажмите ENTER.
- Будет выведено диалоговое окно для доступа.
- Нажмите Да.
- Черный ящик открывается мигающим курсором.
- Введите «cleanmgr» и нажмите ENTER.
- Программа Очистка диска приступит к подсчету занятого места на диске, которое вы можете освободить.
- Будет открыто диалоговое окно Очистка диска, содержащее флажки, которые вы можете выбрать. В большинстве случаев категория «Временные файлы» занимает большую часть дискового пространства.
- Установите флажки напротив категорий, которые вы хотите использовать для очистки диска, и нажмите OK.
Шаг 4: Обновите драйверы устройств на вашем компьютере
Ошибки 1719 могут быть связаны с повреждением или устареванием драйверов устройств. Драйверы с легкостью могут работать сегодня и перестать работать завтра по целому ряду причин. Хорошая новость состоит в том, что чаще всего вы можете обновить драйверы устройства, чтобы устранить проблему с Ошибка 1719.
В силу времязатратности и сложности процесса обновления драйверов мы настоятельно рекомендуем использовать программное обеспечение для обновления драйверов. Средство обновления драйверов обеспечивает установку правильных версий драйверов для вашего оборудования, а также создает резервную копию ваших текущих драйверов перед внесением любых изменений. Сохранение резервной копии драйвера обеспечивает уверенность в том, что вы можете откатить любой драйвер до предыдущей версии (при необходимости).
Будучи серебряным партнером Microsoft, мы предоставляем программное обеспечение, которое поможет вам обновить следующие драйверы:
Пожалуйста, учтите: Ваш файл Ошибка 1719 может и не быть связан с проблемами в драйверах устройств, но всегда полезно убедиться, что на вашем компьютере установлены новейшие версии драйверов оборудования, чтобы максимизировать производительность вашего ПК.
Шаг 5: Используйте Восстановление системы Windows, чтобы «Отменить» последние изменения в системе
Восстановление системы Windows позволяет вашему компьютеру «отправиться в прошлое», чтобы исправить проблемы Ошибка 1719. Восстановление системы может вернуть системные файлы и программы на вашем компьютере к тому времени, когда все работало нормально. Это потенциально может помочь вам избежать головной боли от устранения ошибок, связанных с 1719.
Пожалуйста, учтите: использование восстановления системы не повлияет на ваши документы, изображения или другие данные.
Чтобы использовать Восстановление системы (Windows XP, Vista, 7, 8 и 10):
- Нажмите на кнопку Начать.
- В строке поиска введите «Восстановление системы» и нажмите ENTER.
- В окне результатов нажмите Восстановление системы.
- Введите пароль администратора (при появлении запроса).
- Следуйте инструкциям Мастера для выбора точки восстановления.
- Восстановить ваш компьютер.
Шаг 6: Удалите и установите заново программу Windows Installer, связанную с Ошибка 1719
Инструкции для Windows 7 и Windows Vista:
- Откройте «Программы и компоненты», нажав на кнопку Пуск.
- Нажмите Панель управления в меню справа.
- Нажмите Программы.
- Нажмите Программы и компоненты.
- Найдите Windows Installer в столбце Имя.
- Нажмите на запись Windows Installer.
- Нажмите на кнопку Удалить в верхней ленте меню.
- Следуйте инструкциям на экране для завершения удаления Windows Installer.
Инструкции для Windows XP:
- Откройте «Программы и компоненты», нажав на кнопку Пуск.
- Нажмите Панель управления.
- Нажмите Установка и удаление программ.
- Найдите Windows Installer в списке Установленные программы.
- Нажмите на запись Windows Installer.
- Нажмите на кнопку Удалить справа.
- Следуйте инструкциям на экране для завершения удаления Windows Installer.
Инструкции для Windows 8:
- Установите указатель мыши в левой нижней части экрана для показа изображения меню Пуск.
- Щелкните правой кнопкой мыши для вызова Контекстного меню Пуск.
- Нажмите Программы и компоненты.
- Найдите Windows Installer в столбце Имя.
- Нажмите на запись Windows Installer.
- Нажмите Удалить/изменить в верхней ленте меню.
- Следуйте инструкциям на экране для завершения удаления Windows Installer.
После того, как вы успешно удалили программу, связанную с Ошибка 1719 (например, Windows Installer), заново установите данную программу, следуя инструкции Microsoft Corporation.
Совет: Если вы абсолютно уверены, что ошибка 1719 связана с определенной программой Microsoft Corporation, удаление и повторная установка программы, связанной с Ошибка 1719 с большой вероятностью решит вашу проблему.
Шаг 7: Запустите проверку системных файлов Windows («sfc /scannow»)
Проверка системных файлов представляет собой удобный инструмент, включаемый в состав Windows, который позволяет просканировать и восстановить поврежденные системные файлы Windows (включая те, которые имеют отношение к Ошибка 1719).
Чтобы запустить проверку системных файлов (Windows XP, Vista, 7, 8 и 10):
- Нажмите на кнопку Начать.
- Введите «command» в строке поиска. ПОКА НЕ НАЖИМАЙТЕENTER!
- Удерживая клавиши CTRL-Shift на клавиатуре, нажмите ENTER.
- Будет выведено диалоговое окно для доступа.
- Нажмите Да.
- Черный ящик открывается мигающим курсором.
- Введите «sfc /scannow» и нажмите ENTER.
- Проверка системных файлов начнет сканирование на наличие проблем Ошибка 1719 и других системных файлов (проявите терпение — проверка может занять длительное время).
- Следуйте командам на экране.
Шаг 8: Установите все доступные обновления Windows
Microsoft постоянно обновляет и улучшает системные файлы Windows, связанные с Ошибка 1719. Иногда для решения проблемы Ошибки во время выполнения нужно просто напросто обновить Windows при помощи последнего пакета обновлений или другого патча, которые Microsoft выпускает на постоянной основе.
Чтобы проверить наличие обновлений Windows (Windows XP, Vista, 7, 8 и 10):
- Нажмите на кнопку Начать.
- Введите «update» в строке поиска и нажмите ENTER.
- Будет открыто диалоговое окно Обновление Windows.
- Если имеются доступные обновления, нажмите на кнопку Установить обновления.
Шаг 9: Произведите чистую установку Windows
Предупреждение: Мы должны подчеркнуть, что переустановка Windows займет очень много времени и является слишком сложной задачей, чтобы решить проблемы 1719. Во избежание потери данных вы должны быть уверены, что вы создали резервные копии всех важных документов, изображений, программ установки программного обеспечения и других персональных данных перед началом процесса. Если вы сейчас е создаете резервные копии данных, вам стоит немедленно заняться этим (скачать рекомендованное решение для резервного копирования [MyPCBackup]), чтобы защитить себя от безвозвратной потери данных.
Пожалуйста, учтите: Если проблема 1719 не устранена после чистой установки Windows, это означает, что проблема Ошибки во время выполнения ОБЯЗАТЕЛЬНО связана с аппаратным обеспечением. В таком случае, вам, вероятно, придется заменить соответствующее оборудование, вызывающее ошибку 1719.
Информация об операционной системе
Сообщения об ошибках 1719 могут появляться в любых из нижеперечисленных операционных систем Microsoft Windows:
- Windows 10
- Windows 8
- Windows 7
- Windows Vista
- Windows XP
- Windows ME
- Windows 2000
Проблема с 1719 все еще не устранена?
Обращайтесь к нам в любое время в социальных сетях для получения дополнительной помощи:
Об авторе: Джей Гитер (Jay Geater) является президентом и генеральным директором корпорации Solvusoft — глобальной компании, занимающейся программным обеспечением и уделяющей основное внимание новаторским сервисным программам. Он всю жизнь страстно увлекался компьютерами и любит все, связанное с компьютерами, программным обеспечением и новыми технологиями.
Источник
Msihnd.dll Загрузить
- Разработчик:
- Microsoft Corporation
- Описание:
- Windows® installer
- Рейтинг:
Вы запускаете:
Windows 7
Файл DLL найден в нашей базе данных DLL.
Дата обновления базы данных dll:
20 Sep 2023
специальное предложение
См. дополнительную информацию о Outbyte и удалении :инструкции. Пожалуйста, просмотрите Outbyte EULA и Политика конфиденциальности
Нажмите «Загрузить Сейчас», чтобы получить утилиту для ПК, которая идет с msihnd.dll. Утилита автоматически определит отсутствующие dll и предложит установить их автоматически. Будучи простой в использовании утилитой, она является отличной альтернативой ручной установке, что было признано многими компьютерными экспертами и компьютерными журналами. Ограничения: пробная версия предлагает неограниченное количество сканирований, резервное копирование, бесплатное восстановление реестра Windows. Полную версию необходимо приобрести. Она поддерживает такие операционные системы, как Windows 10, Windows 8 / 8.1, Windows 7 и Windows Vista (64/32 bit).
Размер файла: 3,04 Мб, Время загрузки: < 1 мин. на DSL/ADSL/кабеле
Так как вы решили посетить эту страницу, есть шанс, что вы ищете либо файл msihnd.dll, либо способ исправить ошибку “msihnd.dll отсутствует”. Просмотрите информацию ниже, которая объясняет, как решить вашу проблему. На этой странице вы также можете скачать файл msihnd.dll
Что такое Msihnd.dll?
Msihnd.dll — файл DLL (Dynamic Link Library): разработанный_, который относится к основным системным файлам ОС Windows. Обычно он содержит набор процедур и функций драйвера, которые могут применяться Windows.
Для чего используется Msihnd.dll?
Msihnd.dll file, также известен как Windows® installer, обычно ассоциируется с Windows® installer. Это важный компонент, обеспечивающий правильную работу программ Windows. Таким образом, отсутствие файла msihnd.dll может отрицательно сказаться на работе связанного программного обеспечения.
Что такое Msihnd.dll пропущена ошибка означает?
Есть несколько причин, которые могут привести к ошибкам msihnd.dll. К ним относятся проблемы с реестром Windows, вредоносное программное обеспечение, неисправные приложения и т.д.
Сообщения об ошибках, связанные с файлом msihnd.dll, также могут указывать на то, что файл был неправильно установлен, поврежден или удален.
Другие распространенные ошибки msihnd.dll включают:
- “msihnd.dll отсутствует”
- “msihnd.dll ошибка загрузки”
- “msihnd.dll сбой”
- “msihnd.dll не найден”
- “msihnd.dll не может быть обнаружен”
- “msihnd.dll Нарушение Доступа”
- “Ошибка процедуры входа msihnd.dll”
- “Невозможно найти msihnd.dll”
- “Невозможно зарегистрировать msihnd.dll”
msihnd.dll — Системная Ошибка
Программа не может работать, потому что msihnd.dll отсутствует на вашем компьютере. Попробуйте переустановить программу, чтобы исправить проблему.
Как исправить ошибку Msihnd.dll отсутствует?
Если появляется оштбка “msihnd.dll отсутствует”, решить проблемы можно используя один из приведенных ниже методов — ручной или автоматический. Ручной метод предполагает, что вы загружаете файл msihnd.dll и помещаете его в папку установки игры/приложения, в то время как второй метод гораздо проще, так как позволяет автоматически исправить ошибку с минимальными усилиями.
- Метод 1: Загрузить Msihnd.dll
- Метод 2: Исправить ошибку отсутствующего Msihnd.dll автоматически
- Метод 3: Обновите драйверы для восстановления отсутствующих .dll-файлов
- Метод 4: Просканируйте свой ПК на вирусы, чтобы исправить ошибку msihnd.dll
- Метод 5: Исправить ошибку отсутствующего Msihnd.dll с System File Checker (SFC)
- Метод 6: Исправить испорченный файл Msihnd.dll за счет выполнения System Restore
Метод 1: Загрузить Msihnd.dll
Выполните поиск по доступным версиям msihnd.dll из списка ниже, выберите нужный файл и нажмите на ссылку «Загрузить». Если вы не можете решить, какую версию выбрать, прочитайте статью ниже или используйте автоматический метод для решения проблемы
Msihnd.dll, 1 доступные версии
| Биты и Версии | размер файлы | Язык | Описание | контрольные суммы | |
|---|---|---|---|---|---|
|
32bit 5.0.9600.16384 |
276.5 KB | U.S. English | Windows® installer |
MD5 MD5 SHA1 SHA1 |
Как выбрать правильную версию Msihnd.dll?
Сначала просмотрите описания в таблице выше и выберите подходящий файл для вашей программы. Обратите внимание на то, 64- или 32-битный ли это файл, а также на используемый в нем язык. Для 64-битных программ используйте 64-битные файлы, если они перечислены выше.
Лучше всего по возможности выбирать те dll-файлы, язык которых соответствует языку вашей программы. Мы также рекомендуем загрузить последние версии dll-файлов, чтобы иметь актуальный функционал.
Где разместить файл Msihnd.dll?
Исправить ошибку “msihnd.dll отсутствует” можно, поместив файл в папку установки приложения/игры. Или же вы можете поместить файл msihnd.dll в системный каталог Windows.
Как зарегистрировать Msihnd.dll?
Если размещение отсутствующего msihnd.dll файла в нужном каталоге не решает проблему, вам придется его зарегистрировать. Для этого скопируйте файл DLL в папку C:\Windows\System32 и откройте командную строку с правами администратора. Там введите «regsvr32msihnd.dll» и нажмите Enter.
Метод 2: Исправить ошибку отсутствующего Msihnd.dll автоматически
С помощью WikiDll Fixer вы можете автоматически исправлять ошибки под псевдонимом. Утилита не только бесплатно скачает корректную версию msihnd.dll и предложит нужный каталог для его установки, но и решит другие проблемы, связанные с msihnd.dll файлом.
-
Шаг 1:
Нажмите на кнопку “Загрузить App.”, чтобы получить автоматический инструмент, предоставляемый WikiDll.
-
Шаг 2:
Установите утилиту, следуя простым инструкциям по установке. -
Шаг 3:
Запустите программу для исправления ошибок msihnd.dll и других проблем.
специальное предложение
4.365.534
Загрузки
См. дополнительную информацию о Outbyte и удалении :инструкции. Пожалуйста, просмотрите Outbyte EULA и Политика конфиденциальности
Размер Файлы: 3.04 MB, время загрузки: < 1 min. on DSL/ADSL/Cable
Этот инструмент совместим с:

Ограничения: пробная версия предлагает неограниченное количество проверок, резервное копирование, бесплатное восстановление реестра Windows. Полную версию необходимо приобрести.
Метод 3: Обновите драйверы для восстановления отсутствующих .dll-файлов
Обновления драйверов для операционной системы Windows, а также для сетевых адаптеров, мониторов, принтеров и т.д. можно самостоятельно загрузить и установить из Центра обновлений Windows или с помощью специализированных утилит.
ОПЦИЯ 1 — Автоматическое Обновление Драйверов Устройств
Outbyte Driver Updater автоматически обновляет драйверы на Windows. Рутинные обновления драйверов теперь в прошлом!
-
Шаг 1:
Загрузить обновление драйвера Outbyte» -
Шаг 2:
Установите приложение -
Шаг 3:
Запустите приложение -
Шаг 4:
Driver Updater будет сканировать систему на наличие устаревших и отсутствующих драйверов -
Шаг 5:
Нажмите Обновить, чтобы автоматически обновить все драйверы
ОПЦИЯ 2 — Ручное Обновление Драйверов Устройств
-
Шаг 1:
Перейти в окно поиска на панели задач — написать Диспетчер устройств — выбрать Диспетчер устройств -
Шаг 2:
Выберите категорию для просмотра имен устройств — щелкните правой кнопкой мыши то устройство, которое необходимо -
Шаг 3:
Выберите Автоматический поиск обновленных драйверов -
Шаг 4:
Посмотрите на драйвер обновления и выберите его -
Шаг 5:
Windows, возможно, не сможет найти новый драйвер. В этом случае пользователь может увидеть драйвер на сайте производителя, где доступны все необходимые инструкции
Метод 4: Просканируйте свой ПК на вирусы, чтобы исправить ошибку msihnd.dll
Иногда ошибка msihnd.dll может произойти из-за вредоносного ПО на вашем компьютере. Вредоносная программа может намеренно повреждать DLL-файлы, чтобы заменить их своими собственными вредоносными файлами. Поэтому вашим приоритетом номер один должно быть сканирование компьютера на наличие вредоносных программ и их скорейшее устранение.
ОПЦИЯ 1 — Windows Defender
Новая версия Windows 10 имеет встроенное приложение под названием «Windows Defender», которое позволяет проверять компьютер на наличие вирусов и удалять вредоносные программы, которые трудно удалить в работающей операционной системе. Для того, чтобы использовать Windows Defender Offline сканирование, перейдите в настройки (Пуск — значок Gear или клавиша Win + I), выберите «Обновить и безопасность» и перейдите в раздел «Windows Defender».
Как использовать автономное сканирование Windows Defender
-
Шаг 1:
Нажмите клавишу Win или Start и нажмите на иконку Gear. В качестве альтернативы нажмите комбинацию клавиш Win + I. -
Шаг 2:
Выберите опцию Обновить и безопасность и перейдите в раздел Windows Defender. -
Шаг 3:
В нижней части настроек защитника установлен флажок «Windows Defender Offline scan». Чтобы ее запустить, нажмите кнопку «Сканировать сейчас». Обратите внимание, что перед перезагрузкой компьютера необходимо сохранить все несохраненные данные».
После нажатия кнопки «Сканировать сейчас» компьютер перезагрузится и автоматически начнет поиск вирусов и вредоносных программ. После завершения сканирования компьютер перезагрузится, и в уведомлениях Вы увидите отчет о выполненной проверке.
ОПЦИЯ 2 — Outbyte Antivirus
Продукты Outbyte — одни из самых популярных и эффективных для борьбы с вредоносным и нежелательным ПО, и они принесут пользу даже тогда, когда у вас установлен качественный сторонний антивирус. Сканирование в новой версии Malwarebyte можно выполнять в режиме реального времени и вручную. Чтобы инициировать ручное сканирование, пожалуйста, выполните следующие шаги:
-
Шаг 1:
Запустите программу Outbyte и нажмите кнопку Scan Now. Также в левой части окна программы можно выбрать опцию «Сканировать» и нажать кнопку Полное сканирование. Система начнет сканирование, и Вы сможете увидеть результаты сканирования». -
Шаг 2:
Выберите элементы, которые вы хотите поместить в карантин и нажмите кнопку «Карантин выбран». При помещении в карантин может появиться запрос на перезагрузку компьютера. -
Шаг 3:
«После перезапуска программы вы можете удалить все карантинные объекты, перейдя в соответствующий раздел программы или восстановить некоторые из них, если выяснилось, что после карантина что-то из вашей программы начало работать некорректно.
Метод 5: Исправить ошибку отсутствующего Msihnd.dll с System File Checker (SFC)
Многие пользователи знакомы с командой проверки целостности системных файлов sfc/scannow, которая автоматически проверяет и исправляет защищенные системные файлы Windows. Чтобы выполнить эту команду, вам нужно запустить командную строку от имени администратора.
-
Шаг 1:
Запустите командную строку от имени администратора в Windows, нажав клавишу Win на клавиатуре и введя «Командную строку» в поле поиска, затем — щелкните правой кнопкой мыши по результату и выберите Запустить от имени администратора. В качестве альтернативы можно нажать комбинацию клавиш Win + X, в результате чего откроется меню, в котором можно выбрать Command Prompt (Admin). -
Шаг 2:
Введите sfc / scannow в командной строке и нажмите Enter.
После ввода команды начнется проверка системы. Это займет некоторое время, так что, пожалуйста, будьте терпеливы. После завершения операции вы получите сообщение “Windows Resource Protection нашла поврежденные файлы и успешно их восстановила” или “Windows Resource Protection нашла поврежденные файлы, но не смогла исправить некоторые из них”.
Помните, что System File Checker (SFC) не может исправить ошибки целостности тех системных файлов, которые в настоящее время используются операционной системой. Чтобы исправить эти файлы, нужно выполнить команду SFC через командную строку в среде восстановления Windows. Вы можете попасть в Windows Recovery Environment с экрана входа в систему, нажав Shutdown, затем удерживая клавишу Shift при выборе Restart.
В Windows 10 можно нажать клавишу Win, выбрать «Настройки» > «Обновление и безопасность» > «Восстановление», а в разделе «Дополнительный запуск» — «Перезагрузка». Вы также можете загрузиться с установочного диска или загрузочного USB-накопителя с дистрибутивом Windows 10. На экране установки выберите предпочтительный язык, а затем выберите «Восстановление системы». После этого перейдите в «Устранение неисправностей» > «Дополнительные настройки» > «Командная строка». В командной строке введите следующую команду: sfc/scannow /offbootdir=C:\ /offwindir=C:\Windows, где C — раздел с установленной операционной системой, и C: \ Windows — это путь к папке Windows 10.
Эта операция займет некоторое время, и важно дождаться ее завершения. По завершении закройте командную строку и перезагрузите компьютер, как обычно.
Метод 6: Исправить испорченный файл Msihnd.dll за счет выполнения System Restore
Восстановление системы очень полезно, когда вы хотите исправить ошибку msihnd.dll. С помощью функции «Восстановление системы» вы можете выбрать восстановление Windows до даты, когда файл msihnd.dll не был поврежден. Таким образом, восстановление Windows до более ранней даты отменяет изменения, внесенные в системные файлы. Чтобы откатить Windows с помощью функции «Восстановление системы» и избавиться от ошибки msihnd.dll, выполните следующие действия.
-
Шаг 1:
Нажмите комбинацию клавиш Win + R, чтобы запустить диалог «Запуск». -
Шаг 2:
Введите rstrui в текстовом поле Run и нажмите OK или нажмите Enter. Откроется утилита восстановления системы. -
Шаг 3:
В окне «Восстановление системы» можно выбрать опцию «Выбрать другую точку восстановления». Если да, то выберите эту опцию и нажмите «Далее». Установите флажок «Показывать больше точек восстановления», чтобы увидеть полный список. -
Шаг 4:
Выберите дату для восстановления Windows 10. Помните, что нужно выбрать точку восстановления, которая восстановит Windows до даты, когда не появилось сообщение об ошибке msihnd.dll. -
Шаг 5:
Нажмите кнопку «Далее» и затем нажмите «Готово» для подтверждения точки восстановления.
В этот момент компьютер перезагрузится нормально и загрузится с восстановленной версией Windows, и ошибка msihnd.dll должна быть устранена.
Эта страница доступна на других языках:
English |
Deutsch |
Español |
Français |
Italiano |
Português |
Bahasa Indonesia |
Nederlands |
Nynorsk |
Svenska |
Tiếng Việt |
Suomi
Скачать сейчас
Ваша операционная система:
Как исправить ошибку Msihnd.dll?
Прежде всего, стоит понять, почему msihnd.dll файл отсутствует и почему возникают msihnd.dll ошибки. Широко распространены ситуации, когда программное обеспечение не работает из-за недостатков в .dll-файлах.
What is a DLL file, and why you receive DLL errors?
DLL (Dynamic-Link Libraries) — это общие библиотеки в Microsoft Windows, реализованные корпорацией Microsoft. Файлы DLL не менее важны, чем файлы с расширением EXE, а реализовать DLL-архивы без утилит с расширением .exe просто невозможно.:
Когда появляется отсутствующая ошибка Msihnd.dll?
Если вы видите эти сообщения, то у вас проблемы с Msihnd.dll:
- Программа не запускается, потому что Msihnd.dll отсутствует на вашем компьютере.
- Msihnd.dll пропала.
- Msihnd.dll не найдена.
- Msihnd.dll пропала с вашего компьютера. Попробуйте переустановить программу, чтобы исправить эту проблему.
- «Это приложение не запустилось из-за того, что Msihnd.dll не была найдена. Переустановка приложения может исправить эту проблему.»
Но что делать, когда возникают проблемы при запуске программы? В данном случае проблема с Msihnd.dll. Вот несколько способов быстро и навсегда устранить эту ошибку.:
метод 1: Скачать Msihnd.dll и установить вручную
Прежде всего, вам нужно скачать Msihnd.dll на ПК с нашего сайта.
- Скопируйте файл в директорию установки программы после того, как он пропустит DLL-файл.
- Или переместить файл DLL в директорию вашей системы (C:\Windows\System32, и на 64 бита в C:\Windows\SysWOW64\).
- Теперь нужно перезагрузить компьютер.
Если этот метод не помогает и вы видите такие сообщения — «msihnd.dll Missing» или «msihnd.dll Not Found,» перейдите к следующему шагу.
Msihnd.dll Версии
Версия
биты
Компания
Язык
Размер
5.0.9600.16384
32 bit
Microsoft Corporation
U.S. English
0.27 MB
Версия
биты
Компания
Язык
Размер
5.0.9200.16384
32 bit
Microsoft Corporation
U.S. English
0.28 MB
Версия
биты
Компания
Язык
Размер
5.0.14393.0
64 bit
Microsoft Corporation
U.S. English
0.38 MB
Версия
биты
Компания
Язык
Размер
5.0.14393.0
32 bit
Microsoft Corporation
U.S. English
0.31 MB
Версия
биты
Компания
Язык
Размер
5.0.10586.0
32 bit
Microsoft Corporation
U.S. English
0.31 MB
Версия
биты
Компания
Язык
Размер
4.0.6001.18000
64 bit
Microsoft Corporation
U.S. English
0.48 MB
Версия
биты
Компания
Язык
Размер
4.0.6001.18000
32 bit
Microsoft Corporation
U.S. English
0.32 MB
Версия
биты
Компания
Размер
3.1.4001.5512
32 bit
Microsoft Corporation
0.26 MB
Версия
биты
Компания
Размер
3.0.3790.2180
32 bit
Microsoft Corporation
0.32 MB
метод 2: Исправление Msihnd.dll автоматически с помощью инструмента для исправления ошибок
Как показывает практика, ошибка вызвана непреднамеренным удалением файла Msihnd.dll, что приводит к аварийному завершению работы приложений. Вредоносные программы и заражения ими приводят к тому, что Msihnd.dll вместе с остальными системными файлами становится поврежденной.
Вы можете исправить Msihnd.dll автоматически с помощью инструмента для исправления ошибок! Такое устройство предназначено для восстановления поврежденных/удаленных файлов в папках Windows. Установите его, запустите, и программа автоматически исправит ваши Msihnd.dll проблемы.
Если этот метод не помогает, переходите к следующему шагу.
метод
3: Установка или переустановка пакета Microsoft Visual C ++ Redistributable Package
Ошибка Msihnd.dll также может появиться из-за пакета Microsoft Visual C++ Redistribtable Package. Необходимо проверить наличие обновлений и переустановить программное обеспечение. Для этого воспользуйтесь поиском Windows Updates. Найдя пакет Microsoft Visual C++ Redistributable Package, вы можете обновить его или удалить устаревшую версию и переустановить программу.
- Нажмите клавишу с логотипом Windows на клавиатуре — выберите Панель управления — просмотрите категории — нажмите на кнопку Uninstall.
- Проверить версию Microsoft Visual C++ Redistributable — удалить старую версию.
- Повторить деинсталляцию с остальной частью Microsoft Visual C++ Redistributable.
- Вы можете установить с официального сайта Microsoft третью версию редистрибутива 2015 года Visual C++ Redistribtable.
- После загрузки установочного файла запустите его и установите на свой ПК.
- Перезагрузите компьютер после успешной установки.
Если этот метод не помогает, перейдите к следующему шагу.
метод
4: Переустановить программу
Как только конкретная программа начинает давать сбой из-за отсутствия .DLL файла, переустановите программу так, чтобы проблема была безопасно решена.
Если этот метод не помогает, перейдите к следующему шагу.
метод
5: Сканируйте систему на наличие вредоносного ПО и вирусов
System File Checker (SFC) — утилита в Windows, позволяющая пользователям сканировать системные файлы Windows на наличие повреждений и восстанавливать их. Данное руководство описывает, как запустить утилиту System File Checker (SFC.exe) для сканирования системных файлов и восстановления отсутствующих или поврежденных системных файлов (включая файлы .DLL). Если файл Windows Resource Protection (WRP) отсутствует или поврежден, Windows может вести себя не так, как ожидалось. Например, некоторые функции Windows могут не работать или Windows может выйти из строя. Опция «sfc scannow» является одним из нескольких специальных переключателей, доступных с помощью команды sfc, команды командной строки, используемой для запуска System File Checker. Чтобы запустить её, сначала откройте командную строку, введя «командную строку» в поле «Поиск», щелкните правой кнопкой мыши на «Командная строка», а затем выберите «Запустить от имени администратора» из выпадающего меню, чтобы запустить командную строку с правами администратора. Вы должны запустить повышенную командную строку, чтобы иметь возможность выполнить сканирование SFC.
- Запустите полное сканирование системы за счет антивирусной программы. Не полагайтесь только на Windows Defender. Лучше выбирать дополнительные антивирусные программы параллельно.
- После обнаружения угрозы необходимо переустановить программу, отображающую данное уведомление. В большинстве случаев, необходимо переустановить программу так, чтобы проблема сразу же исчезла.
- Попробуйте выполнить восстановление при запуске системы, если все вышеперечисленные шаги не помогают.
- В крайнем случае переустановите операционную систему Windows.
В окне командной строки введите «sfc /scannow» и нажмите Enter на клавиатуре для выполнения этой команды. Программа System File Checker запустится и должна занять некоторое время (около 15 минут). Подождите, пока процесс сканирования завершится, и перезагрузите компьютер, чтобы убедиться, что вы все еще получаете ошибку «Программа не может запуститься из-за ошибки Msihnd.dll отсутствует на вашем компьютере.
метод 6: Использовать очиститель реестра
Registry Cleaner — мощная утилита, которая может очищать ненужные файлы, исправлять проблемы реестра, выяснять причины медленной работы ПК и устранять их. Программа идеально подходит для работы на ПК. Люди с правами администратора могут быстро сканировать и затем очищать реестр.
- Загрузите приложение в операционную систему Windows.
- Теперь установите программу и запустите ее. Утилита автоматически очистит и исправит проблемные места на вашем компьютере.
Если этот метод не помогает, переходите к следующему шагу.
Frequently Asked Questions (FAQ)
QКакая последняя версия файла msihnd.dll?
A5.0.9600.16384 — последняя версия msihnd.dll, доступная для скачивания
QКуда мне поместить msihnd.dll файлы в Windows 10?
Amsihnd.dll должны быть расположены в системной папке Windows
QКак установить отсутствующую msihnd.dll
AПроще всего использовать инструмент для исправления ошибок dll