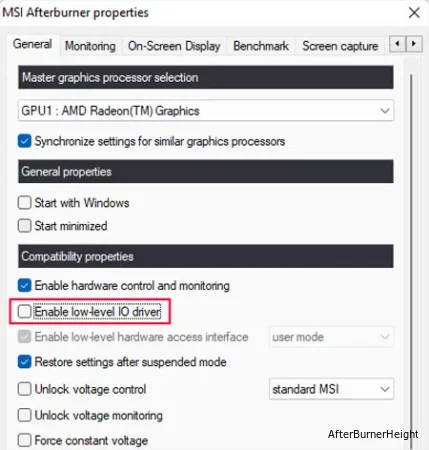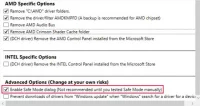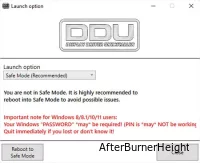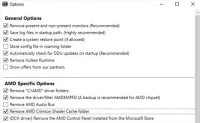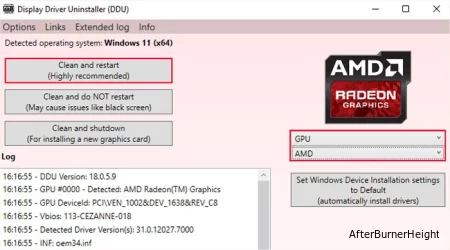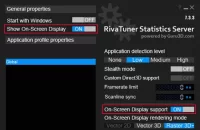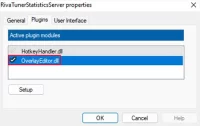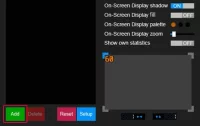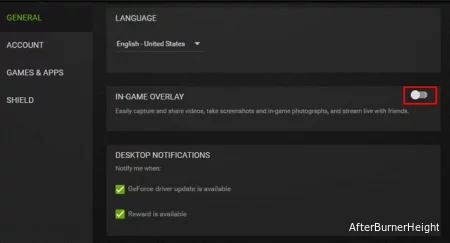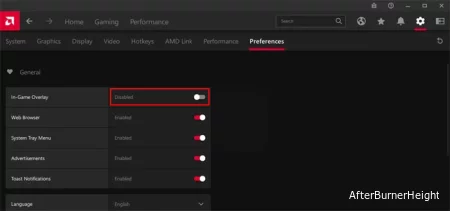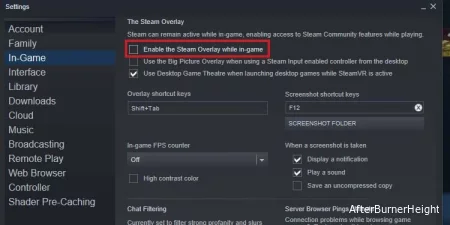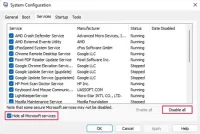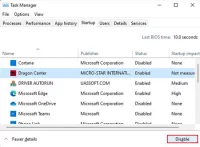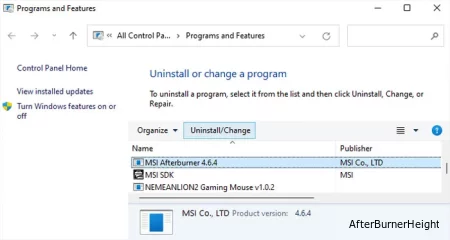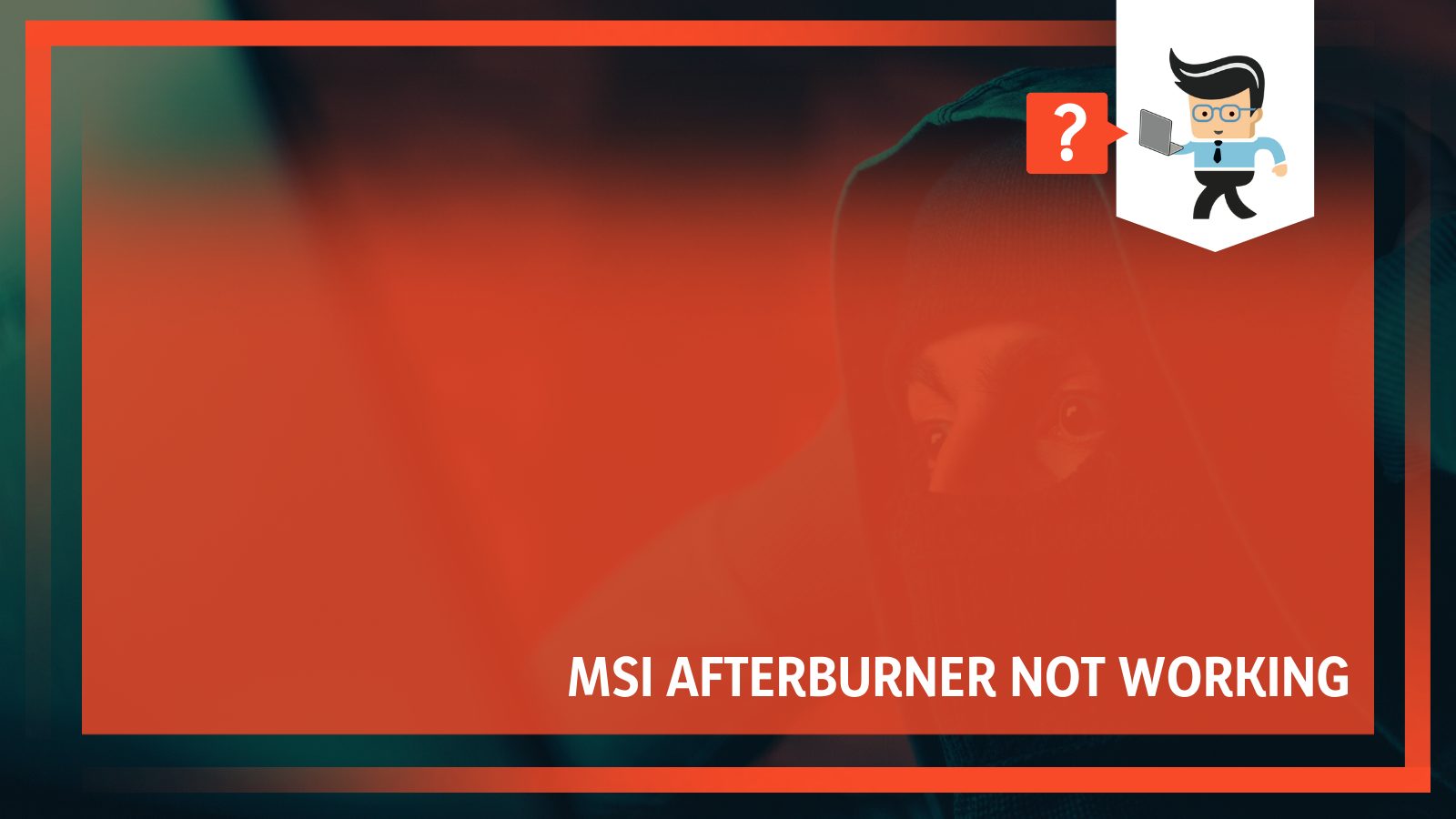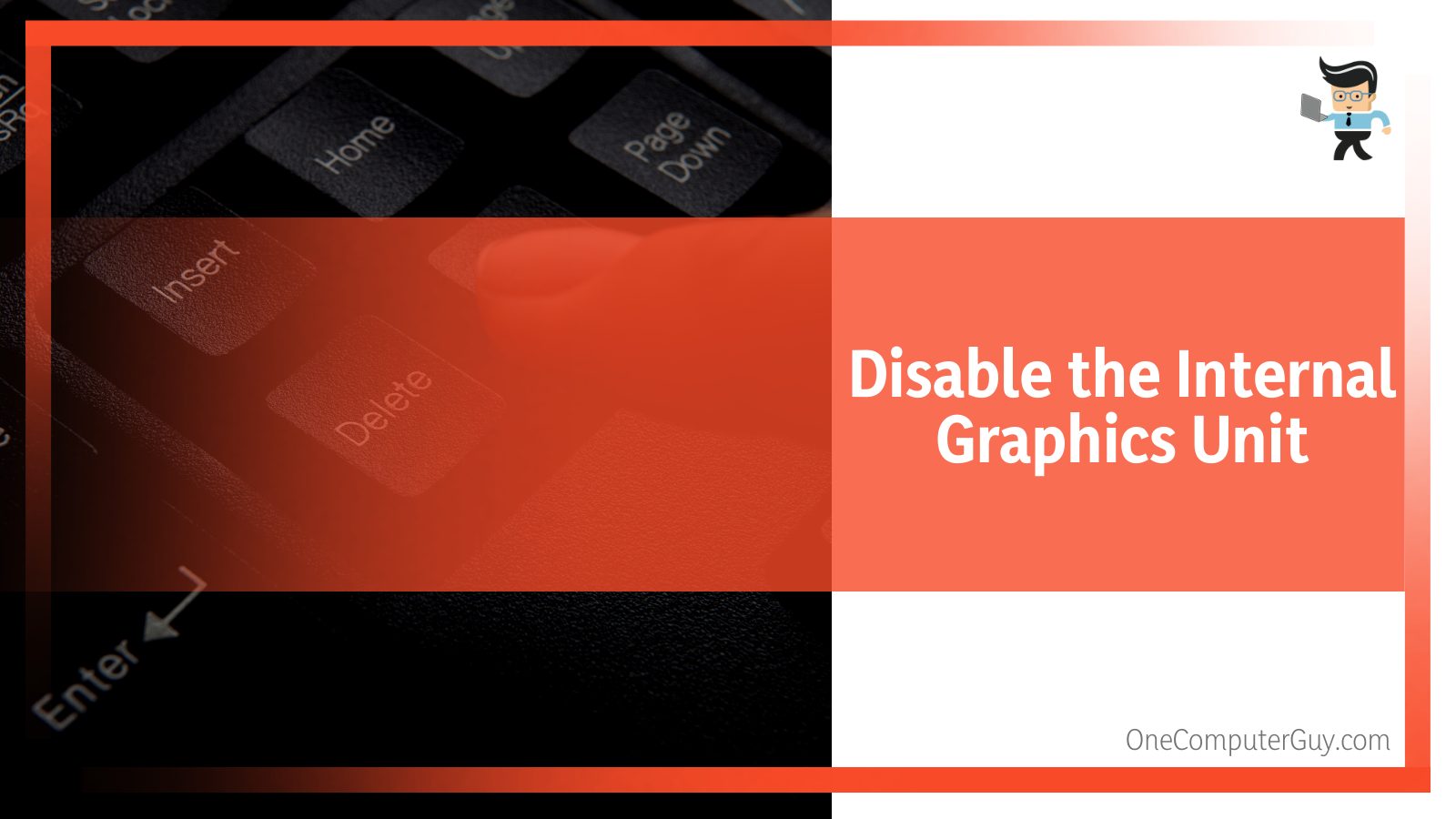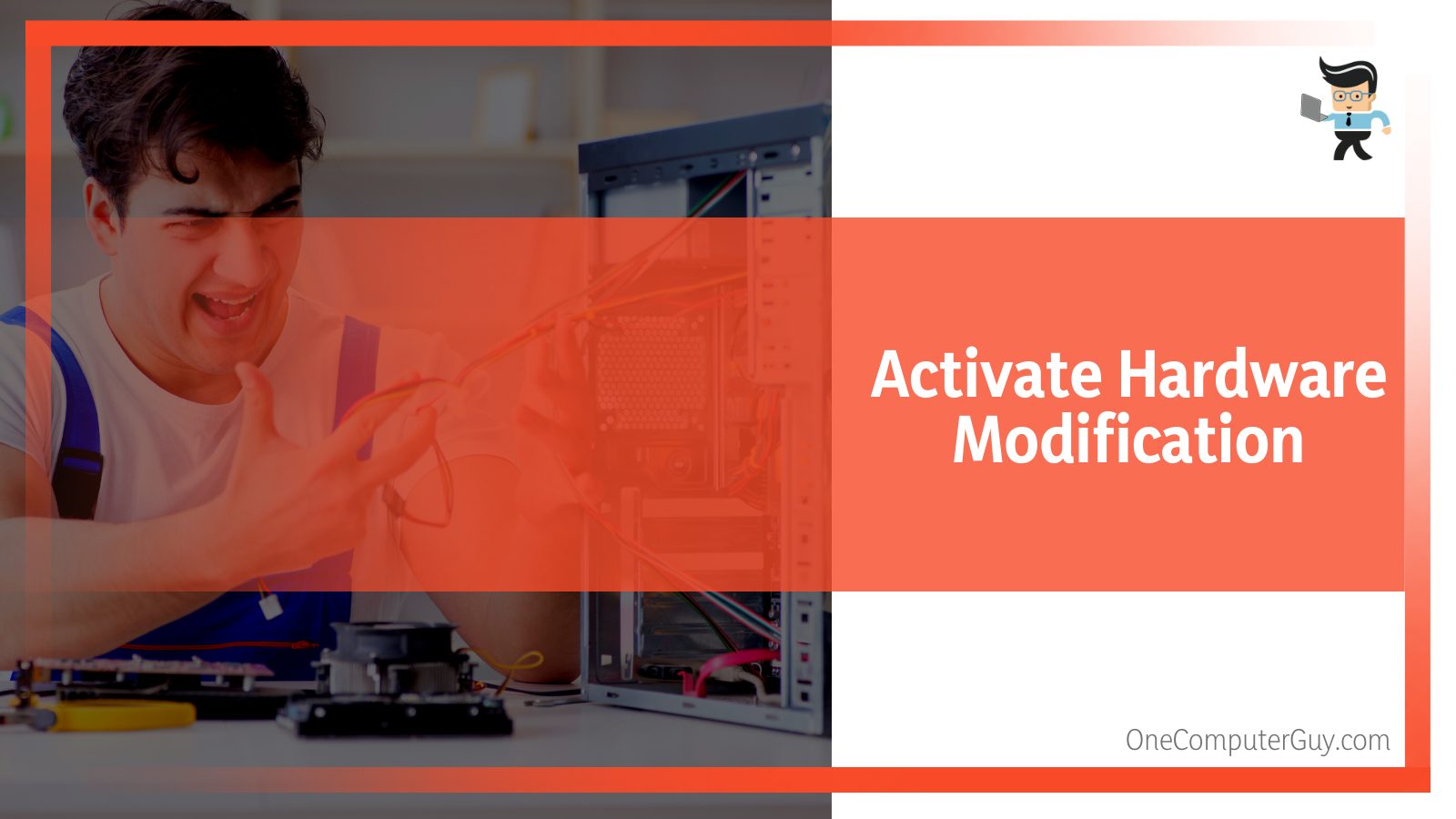MSI Afterburner – инструмент для разгона видеокарт с более чем 15-летней историей. Позволяет управлять работой кулера, мониторить десятки параметров компьютера: частоты, напряжения, температуры, нагрузка. Разработчики регулярно совершенствуют утилиту, добавляют поддержку новых устройств, драйверов, контроллеров, датчиков и прочих компонентов. Пользователи всё равно сталкиваются с проблемами в работе приложения на Windows. Рассмотрим эффективные решения распространённых неполадок.
Программа разработана для разгона видеокарт путём повышения тактовых частот графической памяти и ядра, напряжения на видеоядре. Поддерживает андервольтинг – снижение питающего напряжения для опускания рабочей температуры видеокарты. Кстати, не всегда в ущерб её быстродействию.
MSI Afterburner выводит графики для отображения динамических параметров видеоадаптера и прочих компонентов, отображает в наложении (оверлее – поверх игр) свыше десятка показателей (fps, частоты, температуры). Программа в Windows 10 может не работать по ряду причин:
- установлена устаревшая версия приложения – выберите новую версию и обновите программу;
- программа автоматически не разгоняет видеокарту при включении из-за отсутствия в автозапуске;
- текущая редакция Afterburner частично совместима с рядом новейших драйверов, видеокарт;
- на компьютере отсутствует RivaTuner Statistic Server (RTSS) либо пакет Microsoft Visual C++;
- отключены или неправильно настроены наложения для мониторинга;
- модель видеокарты не поддерживает регулирование выбранного параметра (часто это Core Voltage – напряжение);
- запускаете игру, которая не поддерживает разгон.
Разберёмся с каждой проблемой подробно.
Как включить «фиксированный» контроль напряжения
Первоначально обновите графический драйвер, скачав установщик с официального сайта видеокарты. Не доверяйте операцию Центру обновлений, сторонним приложениям, драйверпакам.
Нормальное функционирование MSI Afterburner восстанавливает активация «фиксированного» контроля напряжения видеоядра.
- Откройте хранящийся в каталоге «%programfiles%/MSI Afterburner\Profiles\» файл VEN_1002&DEV*BUS_1&*0.cfg», где * – наборы символов, через текстовый редактор – Блокнот или Notepad ++.
Интересует файл с «BUS_1», где единица – указанная в программе цифра. Если документов несколько, кликните по кнопке «Информация» (с буквой «i» в окне утилиты) и смотрите на цифру после слова «BUS» в строке «Идентификатор».
- В секции [Startup] укажите значение параметра Format равным 2.
- Внизу добавьте секцию [Settings], в ней – параметр VDDC_Generic_Detection, равный единице, сохраните изменения.
Настройки приложения изменяются через стандартный блокнот.
Если в MSI Afterburner на Windows 7 – 10 не работают ползунки, вам сюда.
Обновление программы
Пользуйтесь последней версией утилиты. Хоть свежие выпуски приложения для Windows 10 выходят не чаще раза в год, проверьте, не установлена ли на компьютере одна из прежних версий MSI Afterburner. Кликните по иконке «Информация» (с буквой «i») и смотрите на строчку «О продукте».
Сравните выпуск запущенной утилиты с последней версией, расположенной по ссылке. Как правильно удалить и переустановить приложение, читайте в публикации.
Устранение ошибок в Windows 10
MSI Afterburner не запускается из-за отсутствия пакета Microsoft Visual C++ – выскакивают ошибки, что отсутствует файл msvc*.dll.
Решение – загрузка и установка библиотек с сайта Microsoft:
- Загрузите пакет для Windows со страницы: выберите язык, нажмите « Скачать».
- Флажком отметьте сборку, соответствующую разрядности установленной операционной системы, нажмите «Next».
Тип установщика. Внимание. Для проверки разрядности ОС зажмите Win + X, выберите «Система» и смотрите на строчку «Тип…».
Интересует битность Windows, а не центрального процессора. - Запустите исполняемый файл и дождитесь завершения распаковки архива.
- Примите условия эксплуатации ПО и жмите «Установить».
Написанное стоит прочитать. - После перезагрузки Windows проблема решится.
Изменение параметра Enable ULPS
При использовании двух видеокарт Radeon, работающих в связке AMD Crossfire, опция «ULPS» отключает второе устройство, когда его мощность не нужна. Решение экономит электроэнергию, но вызывает проблемы при разгоне, запуске игр. Автоматическое выключение второго графического ускорителя деактивируется в реестре Windows.
- Запустите редактор реестра командой «regedit» в окне Win + R.
Открытие утилиты для редактирования базы данных Windows. - Через пункт главного меню «Правка» либо комбинацией Ctrl + F откройте окно поиска.
Вызов диалога. - Отыщите ключ с названием «EnableULPS».
Введите название параметра и кликните «Найти далее» либо нажмите Enter. - Дважды щёлкните по найденному параметру, введите значение «0» и сохраните изменения кнопкой «ОК».
Вреда компьютеру проделанными действиями не нанесёте.
NVIDIA наложение
Перед запуском MSI Afterburner завершите работу других программ для разгона видеокарт, мониторинга, в том числе вывода fps и прочей информации в оверлее – поверх игр, иных приложений. Результаты их параллельной работы приводят к отрицательным последствиям.
- Для отключения наложений в программе GeForce Experience посетите настройки кликом по шестерёнке.
Вызов параметров конфигурации. - Перенесите ползунок в положение «Откл.» – влево.
Сохранять настройки не нужно.
MSI Afterburner не добавляется в автозапуск
Приложение добавляется в автозагрузку Windows несколькими способами:
- Посетите настройки щелчком по шестерёнке, активируйте опцию «Запускать вместе с Windows».
Через настройки программы. - Создайте ярлык приложения MSI Afterburner в каталоге «%userprofile%\AppData\Roaming\Microsoft\Windows\Start Menu\Programs\Startup».
Часто автоматически не запускаются устаревшие версии приложения – регулярно обновляйте Afterburner. За новыми версиями можете следить на странице.
Вопросы и ответы
Разогнал 100 500 видеокарт и знаю толк в оптимальных настройках параметров. Можете задавать свои вопросы, помогу.
Задать вопрос
Не все ситуации реально описать в рамках небольшой статьи. Частные случаи рассматриваем в текущем разделе.
Что делать, если после чистки реестра MSI Afterburner перестал работать?
Если приложение для очистки реестра делает резервные копии, восстановите его из файла. Как вариант – воспользуйтесь точкой восстановления Windows. Далее поможет удаление и новая установка Afterburner.
Приложение, которое удалило лишние ключи с реестра, стоит заменить на аналог.
Если описанные в статье и по ссылкам варианты решения проблем с MSI Afterburner не помогли, пишите в комментарии, мы разберёмся в ситуации и подскажем выход.
MSI afterburner — одно из самых популярных приложений для разгона графических процессоров и мониторинга аппаратного обеспечения. Его интерфейс отображает текущую статистику вашего графического процессора, такую как память, температура, часы и т.д. Кроме того, пользователи также используют RivaTuner Statistics Server (RTSS) для отображения аппаратного мониторинга на экране (OSD) в своих играх.
Если вы не можете просмотреть статистику в интерфейсе MSI Afterburner, это указывает на то, что приложение не обнаружило ваш графический процессор. Либо ваш графический процессор подключен неправильно, либо ваши графические драйверы повреждены.
Но если ваши игры не отображают экранное меню, значит, у вас неправильная конфигурация в RivaTuner. Или некоторые другие приложения вмешиваются в процесс. Например, античит-программное обеспечение Vanguard блокирует мониторинг в режиме реального времени, даже если вы не играете в игры, использующие это программное обеспечение.
Содержание
- Перезапустите MSI Afterburner
- Отключите низкоуровневые драйверы ввода-вывода
- Переустановите последние графические драйверы
- Включите экранное меню в Rivatuner
- Отключите другие оверлеи
- Устранение неполадок в режиме чистой загрузки
- Переустановите MSI Afterburner
Перезапустите MSI Afterburner
Иногда MSI Afterburner может запуститься до того, как ваша система завершит инициализацию драйверов NVIDIA. В таких случаях вы не увидите никаких данных в интерфейсе MSI. Итак, первое, что вам следует сделать, это перезапустить приложение. Возможно, вам потребуется закрыть его из системного трея, прежде чем снова открывать, в зависимости от настроек приложения.
Отключите низкоуровневые драйверы ввода-вывода
MSI использует низкоуровневые драйверы ввода-вывода для более быстрого сканирования оборудования и получения низкоуровневого доступа к вашему графическому процессору. Это означает, что программа напрямую обращается к оборудованию, не проходя через процессы мониторинга вашей системы. В некоторых системах эта функция работает некорректно, поэтому вы можете попробовать отключить ее и посмотреть, работает ли она.
- В MSI Afterburner нажмите на Настройки.
- Снимите флажок Включить низкоуровневый драйвер ввода-вывода в разделе Свойства совместимости. Затем нажмите OK.
Затем перезапустите приложение. Если это все еще не работает, вы можете снова включить эту функцию.
Переустановите последние графические драйверы
Вам нужны надлежащие графические драйверы, чтобы ваша система и приложения могли надлежащим образом обнаруживать и использовать видеокарту. Итак, вы всегда должны убедиться, что у вас установлены последние версии драйверов. Лучше всего обновить графический драйвер с веб-сайта производителя. Вы должны быть в состоянии найти драйвер на вкладке Поддержка или Драйверы на веб-сайте.
Если обновление не работает, вам необходимо удалить текущий драйвер с помощью Display Driver Uninstaller (DDU), а затем снова установить драйвер из официального источника.
- Загрузите последние версии драйверов для вашей видеокарты.
- Отключите подключение к Интернету и запустите программу удаления драйвера дисплея. Если у вас нет приложения, вам нужно загрузить его со страницы GitHub и сначала извлечь.
- Если вы открываете DDU в первый раз, появляется меню опций. Установите флажок Включить диалоговое окно безопасного режима и нажмите Закрыть. Затем снова откройте приложение.
- В окне параметров запуска установите в раскрывающемся списке значение Безопасный режим и нажмите Перезагрузиться в безопасный режим.
- После загрузки компьютера в безопасном режиме откройте DDU и выберите Параметры в строке меню.
- В разделе Общие параметры установите флажок Создать точку восстановления системы, Удалить Vulkan Runtime и все рекомендуемые параметры.
- В разделе конкретные параметры для вашего графического процессора проверьте все параметры, кроме удаления драйверов шины.
- Нажмите Закрыть.
- Выберите графический процессор и ваше графическое устройство в раскрывающихся списках.
- Нажмите Очистить и перезапустить.
- После перезагрузки установите загруженные ранее драйверы, прежде чем снова подключаться к Интернету.
Включите экранное меню в Rivatuner
MSI Afterburner предоставляет только статистику мониторинга оборудования и фактически не отображает экранное меню. Вы должны использовать сервер статистики RivaTuner специально для отображения экранного меню с использованием статистики, которую оно получает от MSI Afterburner. И вам нужно настроить RivaTuner для отображения экранного меню, а также использовать необходимую .dll библиотеку.
- Откройте сервер статистики RivaTuner.
- Нажмите на его значок в системном трее.
- Включите отображение на экране и поддержку отображения на экране.
- Перейдите в Настройки > Плагины.
- Проверьте
OverlayEditor.dllи нажмите OK.
Если экранное меню по-прежнему не отображается в некоторых ваших играх, вы можете заставить RivaTuner обнаруживать игры.
- Откройте RivaTuner Statistics Server и щелкните по его значку в системном трее.
- В окне RivaTuner нажмите Добавить.
- В окне RivaTuner нажмите Добавить.
- Перейдите к исполняемому файлу (
.exe) игры и выберите его. Затем нажмите Открыть.
Если только одна или две игры по-прежнему не отображают экранное меню, скорее всего, это проблема с игрой. В таких случаях вы можете проверить на игровых форумах наличие исправлений, специфичных для игры.
Отключите другие оверлеи
Если в вашей системе включены некоторые другие оверлеи, экранное меню мониторинга в ваших играх может не отображаться. Итак, вам нужно проверить и отключить их. Процесс выполнения этого зависит от самого наложения. Но шаги для некоторых распространенных наложений следующие:
Наложение NVIDIA
- Откройте GeForce Experience.
- Нажмите на значок «Настройки» (шестеренка) и перейдите в «Общие«.
- Отключите внутриигровое наложение.
Наложение AMD
- Откройте Radeon Software Adrenalin Edition.
- Перейдите в Настройки (значок шестеренки), а затем в Общие.
- В разделе «Настройки» отключите внутриигровое наложение.
Наложение Steam
- Откройте Steam и выберите Steam > Настройки в строке меню.
- Перейдите в внутриигровой раздели снимите флажок Включить наложение Steam во время игры.
Устранение неполадок в режиме чистой загрузки
Помимо наложений, другие приложения также могут препятствовать отображению экранной панели. Вам нужно будет устранить неполадки в вашей системе в режиме чистой загрузки, чтобы обнаружить такие программы.
- Откройте Run, нажав Win + R.
- Введите
msconfigи нажмите Enter, чтобы открыть конфигурацию системы. - Перейдите на вкладку Службы и установите флажок Скрыть все службы Microsoft.
- Нажмите Отключить все, а затем Применить.
- Перейдите на вкладку Автозагрузка и нажмите Открыть диспетчер задач.
- Выберите все включенные программы (см. Столбец Состояния) и нажмите Отключить.
- Перезагрузите компьютер.
- После перезагрузки посмотрите, работает ли MSI Afterburner сейчас. Если да, перейдите на вкладку Службы конфигурации системы, включите первый вариант, нажмите Применить и перезагрузите компьютер.
- Проверьте, по-прежнему ли вы сталкиваетесь с ошибкой. Если нет, оставьте эту службу включенной, а затем включите следующую службу. Нажмите Применить и перезапустите.
- Сделайте это для всех служб. Если MSI Afterburner показывает какие-либо проблемы при работе одной службы, отключите ее и перезагрузите компьютер. Переходите к устранению неполадок следующих служб, отключив конфликтующую.
- Выполните тот же процесс и для приложений запуска.
После определения причины вы можете отключить его или вообще удалить, чтобы устранить проблему. Если вам нужно запустить эту службу или приложение, мы рекомендуем поискать другие альтернативы.
Переустановите MSI Afterburner
Также возможно, что само ваше приложение MSI Afterburner неисправно. Это может быть из-за неисправного обновления, неполной установки или внешних причин, таких как заражение вредоносным ПО.
В таких случаях сначала выполните сканирование на наличие любого вредоносного ПО. Затем вам необходимо переустановить MSI Afterburner, чтобы устранить проблему.
- Откройте «Выполнить».
- Введите
appwiz.cplи нажмите Enter, чтобы открыть программы и компоненты. - Нажмите MSI Afterburner и выберите Удалить / изменить.
- Следуйте инструкциям на экране, чтобы удалить приложение.
- Загрузите последнюю версию MSI Afterburner с ее официального сайта.
- Извлеките и запустите установочный файл.
- Следуйте инструкциям на экране.
MSI Afterburner — это популярная программа для настройки и мониторинга видеокарт, разработанная компанией MSI. Однако, пользователи иногда могут столкнуться с ошибками при запуске этой программы. В данной статье представлена пошаговая инструкция по исправлению ошибки при запуске MSI Afterburner.
Шаг 1: Обновить версию MSI Afterburner
Первым шагом необходимо убедиться, что у вас установлена последняя версия MSI Afterburner. Новые версии программы обычно содержат исправления ошибок и улучшения.
- Откройте браузер и посетите официальный сайт MSI Afterburner.
- Найдите страницу загрузки и скачайте последнюю версию программы для вашей операционной системы.
- Запустите загруженный файл и следуйте инструкциям мастера установки, чтобы обновить MSI Afterburner.
Шаг 2: Удалить и повторно установить MSI Afterburner
Если обновление программы не решило проблему, вы можете попробовать удалить и повторно установить MSI Afterburner. Это может помочь исправить возможные ошибки при установке или обновлении программы.
- Откройте «Панель управления» на вашем компьютере.
- Выберите «Программы» или «Программы и компоненты», чтобы открыть список установленных программ.
- Найдите MSI Afterburner в списке программ и выберите его.
- Щелкните правой кнопкой мыши на MSI Afterburner и выберите «Удалить» или «Изменить/Удалить».
- Следуйте инструкциям мастера удаления, чтобы полностью удалить программу.
- Загрузите последнюю версию MSI Afterburner с официального сайта и установите программу снова.
Шаг 3: Проверить наличие обновлений для видеодрайверов
Ответная реакция видеокарты на программу MSI Afterburner может быть связана с устаревшими или несовместимыми видеодрайверами. Важно регулярно обновлять драйверы видеокарты, чтобы обеспечить совместимость программного обеспечения.
- Откройте браузер и посетите веб-сайт производителя вашей видеокарты (например, Nvidia, AMD или Intel).
- Найдите раздел «Драйверы» или «Поддержка» на веб-сайте производителя.
- Введите модель вашей видеокарты или воспользуйтесь функцией автоматического определения, если такая имеется.
- Скачайте и установите последние доступные версии драйверов для вашей видеокарты, следуя инструкциям на веб-сайте производителя.
Шаг 4: Отключить антивирусное ПО или ПО брандмауэра
Некоторые антивирусные программы или программы брандмауэра могут блокировать работу MSI Afterburner, рассматривая ее файлы или действия как потенциально вредоносные. Временное отключение антивирусного ПО или ПО брандмауэра может помочь определить, является ли оно причиной проблемы.
- Откройте настройки вашего антивирусного ПО или ПО брандмауэра.
- Найдите вкладку или раздел, связанный с блокировками или исключениями.
- Добавьте приложение MSI Afterburner в список доверенных программ или исключений, либо временно отключите антивирусное ПО или ПО брандмауэра.
Шаг 5: Обратиться в службу поддержки
Если все вышеперечисленные действия не помогли решить проблему, рекомендуется обратиться в службу поддержки MSI Afterburner. Они могут предоставить индивидуальное решение или дополнительные инструкции, основанные на вашей конкретной ситуации.
Заключение
MSI Afterburner – это мощный инструмент для настройки видеокарт, но, как и любое другое программное обеспечение, она может иногда столкнуться с ошибками при запуске. Следуя данным шагам, вы сможете исправить проблемы и наслаждаться полноценной работой MSI Afterburner.
24 февраля 2021
24.02.21
6
28K
Пользуюсь MSI Afterburner (сопутствующей с RivaTuner Statistics Server) для мониторинга а играх (температуры, загрузки, частоты, фпс), Недавно обновлял винду, после, при запуске программы, стала вылетать ошибке RivaTuner Statistics Server — «В данный момент невозможно произвести внедрение в некоторые системные компоненты.Строго рекомендуем перегрузить приложение». В mail.ru, люди уже задавались этим вопросом, но решения проблемы я там не нашёл. оно и мне тоже каг-бы не вредит (всё мониторит без проблем), но уж тоже бесит, это постоянно всплывающее, при запуске окно. уж не знаю как от него избавится? Может тут кто сможет помочь?
Поддержи Стопгейм!
MSI Afterburner not working can be disappointing, especially if you really need to undervolt or overclock your computer. While you may have been able to install it on your PC, you may still experience issues like being unable to change clock speed on your device, an unresponsive game overlay, or the inability to open the tool.
Whatever the case might be, our experts have created a list of effective solutions, which we are going to share with you. Read on as we discuss the potential reasons why MSI Afterburner won’t open on your device and how to fix these problems.
Contents
- Reasons Why MSI Afterburner May Not Open on Your Computer
- – Multiple Active Overlays
- – Integrated Graphics Card
- How To Fix MSI Afterburner Not Working
- – Disable NVIDIA Overlay
- – Deactivate Steam Overlay
- – Uninstall and Reinstall MSI Afterburner
- – Add the Game Manually and Adjust the Detection Level to the Highest Level
- – Disable the Internal Graphics Unit in Your Computer
- – Running MSI Afterburner in Compatibility Mode
- – Activate Hardware Modification
- – Fix for Inactive Sliders
- Conclusion
Reasons Why MSI Afterburner May Not Open on Your Computer
There are a couple of reasons why MSI Afterburner may not open or work properly on your computer. While the tool works efficiently with both NVIDIA and AMD GPUs, one of the problems below might be the reason why your MSI Afterburner is not launching.
– Multiple Active Overlays
If there are multiple overlays running on your computer at the same time, you’re likely to experience an error in MSI Afterburner. Having various overlays running at the same time causes conflicts that can become too difficult for the tool to handle.
Steam and NVIDIA overlays are two of the most common reasons why this problem occurs. You may need to disable them so your MSI Afterburner can work effectively.
– Integrated Graphics Card
If you have a built-in graphics card on your device, you may experience MSI Afterburner not showing anything or some other related problem. In this case, you’ll need to provide your external graphics card with permission to handle all graphics-related tasks by disabling your built-in GPU in your device’s BIOS.
There are multiple ways to fix MSI Afterburner not overclocking or showing anything. We’ve created a list of these solutions to make sure you’re able to resolve the problem easily.
Without further ado, let’s get right into it:
– Disable NVIDIA Overlay
If you notice that your MSI Afterburner in-game overlay is not working correctly, disabling the NVIDIA overlay is one of the best methods you can try. Having multiple overlays running on your device while using the MSI Afterburner is bound to cause conflict.
Disabling one of these overlays can help you resolve the issue easily.
Here’s how to disable NVIDIA overlay on your device:
- Click on the search icon beside your start menu, search for GeForce Experience, and open the top result
- Once the GeForce Experience app is open, check the upper right corner of the home screen and select the gear icon to open the settings window
- On the settings window, click on the “General” tab and search for the “Share” option that allows you to stream, screenshot, record, and broadcast your gameplay
- Click and hold the slider under the Share option and move the slider all the way to the left to disable it
- Click on “Apply” to save the changes and launch your MSI Afterburner to see whether or not it’s working properly
– Deactivate Steam Overlay
Just like the NVIDIA overlay, Steam’s overlay can also cause your MSI Afterburner to malfunction. Disabling it can help you resolve why your MSI Afterburner is not working the right way.
Here’s how to disable the Steam overlay:
- Click on the search icon beside your start menu, search for Steam, and open the app on the top result
- You can also open the program through the desktop shortcut
- Once the program is open, go to the “Library” tab and search through the list of games in your library for the game you’re having a problem with
- Now, right-click on the game and select “Properties” from the context options
- On the Properties window, you’ll be on the “General” tab by default
- Find the “Enable the Steam Overlay while in-game” option and uncheck the box next to it
- Select “Apply” at the bottom of the screen and click on “Ok” to save the changes
- Now, run the MSI Afterburner to see if the overlay works during gameplay
– Uninstall and Reinstall MSI Afterburner
Another way to fix MSI Afterburner not overclocking on your computer is to uninstall the one on your device and reinstall the latest version.
You should try utilizing this solution before moving on to the more technical ones below:
– Add the Game Manually and Adjust the Detection Level to the Highest Level
If you’re experiencing MSI Afterburner not detecting GPU, manually adding your game’s executable file and adjusting its detection level to the highest can help you resolve the problem. You’ll need RivaTuner to deploy this solution effectively. This solution is highly beneficial to users whose afterburner overlay doesn’t show up in-game.
You can apply this solution by following the steps below:
- Double-click the RivaTuner shortcut on your desktop home screen to launch the app
- You can also use the search icon beside your start menu to search for the RivaTuner app and launch it from the top result
- In the RivaTuner window, check the bottom-left part of the screen for a plus sign
- Click on the plus sign and follow the on-screen instructions to add your game’s executable file
- Game executable files are often located in the C:Program Files (x86) directory
- After adding the executable file to RivaTuner, find it on the list available on the home screen
- Once you find the executable file, click on it and check the right panel for its application detection level
- There are four options available: None, low, medium, and high
- Set the game’s application detection level to “High” then check to see if MSI Afterburner works properly
– Disable the Internal Graphics Unit in Your Computer
MSI Afterburner not launching can be resolved by disabling the onboard GPU designed with your computer. After disabling the internal graphics unit, select your external graphics card as your main graphic device for graphical management.
Doing so should allow MSI Afterburner’s overclocking components to work properly, thereby fixing the problem you’re having.
Follow the steps below to disable your computer’s internal GPU:
- Shut down your computer if it’s on
- Now boot your PC into BIOS mode
- You can easily boot your computer into BIOS mode by pressing the key or combination of keys shown immediately after you turn on your computer
- The usual keys needed to enter the BIOS mode at startup are esc, the function keys, and Del key
- Simply take note of the notification at the lower left of your computer screen when you turn on your PC
- Once you’re in the BIOS mode, navigate to the “Security” tab
- Note that each motherboard manufacturer makes unique adjustments to their BIOS, so you may not find the option you need to change under the same name
- Now, once you’re in the Security section, use your computer’s arrow keys to scroll to the “Advanced” tab or one that’s similar if your BIOS doesn’t have an Advanced tab
- In the Advanced tab, locate the option with the tag “Onboard Devices Configuration”
- Select the “Primary Graphics Adapter” option and press enter
- Use your arrow keys to select your graphical unit
- Once you’re done, use the arrow keys to scroll to “Exit” and select “Exit Saving Changes”
- Your changes will be saved and your computer will reboot itself
- Once your computer is up and running, check to see if the MSI Afterburner works correctly
– Running MSI Afterburner in Compatibility Mode
This solution is ideal for both overclocking and overlay problems. Running your MSI Afterburner in compatibility mode allows the software to work flawlessly with older versions of Windows. Some users have reported it to work on newer versions of Windows as well so it’s worth trying when your MSI Afterburner is not working correctly.
Here are the steps you need to follow:
- Open your file explorer by pressing the Windows key and E button at the same time
- Navigate to the following directory: C:Program Files (x86)MSI Afterburner or wherever it is you saved the software during installation
- Find the main executable file, right-click on it, and select “Properties”
- On the Properties Window, click on the “Compatibility” tab
- Take a look at the option that says “Run this program in compatibility mode for:” to see if the box next to it is checked or not
- If the option is checked, uncheck it
- Go to the lower part of the window and check the box next to the “Run as administrator” option
- Confirm any dialog box that shows up and make sure the software now has admin privileges
- Click on “Apply” to apply the changes and “Ok” to save and exit the window
- Now, launch your MSI Afterburner to see whether or not it’s working properly
– Activate Hardware Modification
The ctrl and F buttons serve as a shortcut for accessing your fan speed control window. However, if your GPU is designed with fans and this shortcut doesn’t work, then your MSI Afterburner may be having some issues.
To fix this problem, all you need to do is:
- Open the MSI Afterburner interface
- Click on the settings button right from the home screen
- Navigate to the “Fans” tab
- If you cannot find a “Fans” tab in your settings, then that means that the software cannot detect your device
- Once you’ve clicked on the Fans tab, find the option with the “Enable user-defined software automatic fan control” tag
- Activate this option, save your changes and exit the Window
- Press the ctrl and F buttons simultaneously and check to see if the MSI Afterburner fan control comes up
Note that this solution will only work if your GPU is designed with its own fans. If your GPU has no fan, you may need to use a different third-party app to control any fan you may have installed in your system.
– Fix for Inactive Sliders
MSI Afterburner uses sliders to adjust things like core power consumption and core voltage. If the slider becomes inactive, it means the app either has a bug or hardware restriction. Uninstalling the app is the general fix for this issue. You can use the steps we’ve outlined above to uninstall the app.
However, if the MSI Afterburner sliders still don’t work after uninstalling and reinstalling the app, then it’s possible that your graphics card doesn’t have the means to allow you to change the core power consumption and core voltage for the processor. In this case, the sliders for these two components won’t work. Many integrated GPUs found in laptops tend to have this problem and there’s no way to resolve it.
Conclusion
That’s all on MSI Afterburner not opening and how to fix the problem. Here is a quick recap to make sure you have all you need to resolve the MSI Afterburner not detecting GPU:
- Multiple active overlays are likely to cause an error in MSI Afterburner
- Using an integrated graphics card as your default GPU can cause you to experience errors
- Disable your Steam and NVIDIA overlays to fix any overlay problem in MSI Afterburner
- Running the software in compatibility mode works for both overlay and overclocking issues
- Uninstalling and reinstalling the latest version of the MSI Afterburner is another effective solution you can try
MSI Afterburner is one of the best apps you can use for overclocking and overlays. You’ll be able to improve the performance of your computer, which in turn enhances the performance of your apps and games.
However, some of the potential problems the MSI Afterburner causes can be quite annoying. Fortunately, many of these problems are easy to fix with the solutions we listed above.