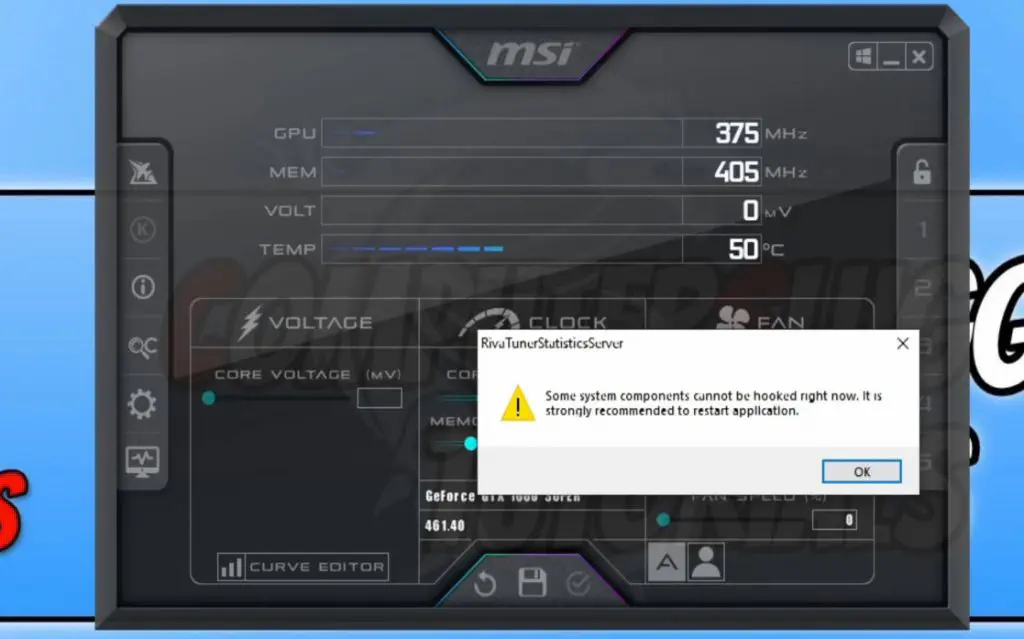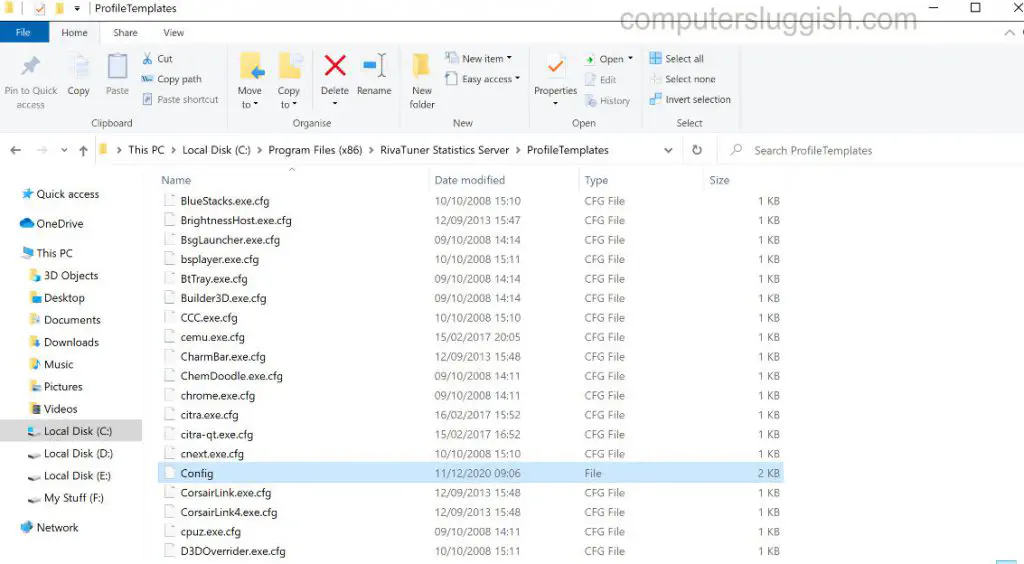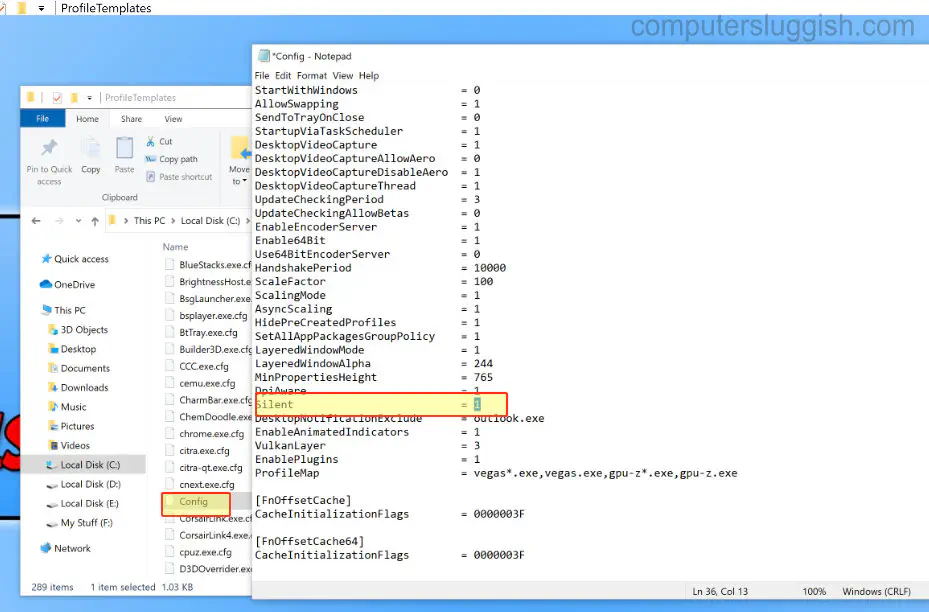MSI Afterburner — популярное программное обеспечение для видеокарт. Это помогает повысить производительность мониторинга информации об устройстве. Приложение полезно при разгоне и изменении настроек видеокарты по умолчанию. Среди всех этих плюсов люди, использующие приложение, сталкивались с проблемой MSI Afterburner, которая не работает с Windows 10. Иногда он сопротивляется открытию, а иногда не может изменить тактовую частоту устройства. Если вы также столкнулись с той же проблемой, вам будет приятно узнать, что мы подготовили для вас подробное руководство, которое поможет вам найти способы исправить MSI Afterburner, не работающий в вашей системе.
Независимо от того, есть ли одна функция, которую вы не можете использовать, или все приложение, с которым вы боретесь, есть несколько причин, вызывающих эту проблему, и вы должны знать о них. Итак, давайте кратко обсудим эти причины:
-
Несколько оверлеев, запущенных в вашей системе одновременно, могут быть причиной того, что MSI Afterburner не работает параллельно. Эти оверлеи обычно включают в себя Steam и NVIDIA, и их отключение — лучшее решение.
-
Встроенная видеокарта — это вторая причина, вызывающая сбой при установке MSI Afterburner, которую можно решить, отключив встроенную видеокарту в BIOS и предоставив внешней видеокарте разрешение на выполнение всех функций, связанных с графикой, в вашей системе.
Многие методы помогают решить проблему, когда MSI Afterburner не разгоняется или не открывается. Прежде чем перейти к методам, проверьте правильность подключения кабеля. Использование неправильного порта, например, порт графического процессора для отображения может не работать в Afterburner, поэтому убедитесь, что правильный кабель подключен к правильному.
Мы перечислили простые и сложные методы в упорядоченном списке, чтобы помочь вам решить эту проблему. Итак, не мешкая дальше, давайте начнем с первого:
Способ 1: выполнить чистую загрузку
Крайним средством для решения всех ваших проблем, связанных с MSI Afterburner, является чистая загрузка вашей системы. Чистая загрузка перезапустит систему только с важными программами, исключая все глючные и поврежденные приложения. Прочитайте наше руководство «Как выполнить чистую загрузку в Windows 10», чтобы сделать то же самое.
Способ 2: изменить параметры совместимости
Другой способ помочь вам решить проблему, когда MSI Afterburner не работает параллельно на вашем рабочем столе, — это если приложение не настроено для совместимого режима. Итак, попробуйте запустить его в режиме совместимости и посмотрите, решится ли проблема:
1. Щелкните правой кнопкой мыши приложение MSI Afterburner и выберите параметр «Свойства».
2. Перейдите на вкладку «Совместимость» и установите флажок «Запустить эту программу в режиме совместимости для».
3. Затем установите флажок «Запускать эту программу от имени администратора» в разделе «Настройки». Наконец, выберите «Применить», а затем нажмите «ОК», чтобы сохранить внесенные изменения.
Способ 3: обновить Windows
Вы также можете устранить неработающий MSI Afterburner, обновив операционную систему. Всегда проверяйте, обновили ли вы операционную систему Windows и ожидают ли какие-либо обновления, воспользуйтесь нашим руководством Как загрузить и установить последнее обновление Windows 10.
Способ 4: обновить графический драйвер
Если графический драйвер вашей системы устарел или содержит ошибки, это может привести к прерыванию разгона MSI Afterburner. Поэтому их регулярное обновление является обязательным, вы можете узнать о них больше с помощью нашего руководства по 4 способам обновления графического драйвера в Windows 10.
Способ 5: отключить драйвер ввода-вывода
Если для приложения включен низкоуровневый драйвер ввода-вывода, это может привести к тому, что MSI Afterburner не будет работать с проблемой Windows 10. Поэтому убедитесь, что он отключен. Для этого откройте свойства MSI Afterburner и выполните шаги, указанные ниже:
1. Дважды щелкните ярлык MSI Afterburner.
2. Нажмите на значок настроек.
3. Установите флажок Включить низкоуровневый драйвер ввода-вывода, чтобы отключить его.
4. Теперь, когда драйвер ввода-вывода отключен, перезагрузите систему, запустите приложение MSI Afterburner и посмотрите, устранена ли ошибка.
Способ 6: настроить параметры отображения на экране
Если в вашей системе отключена температура процессора, это может быть причиной того, что MSI Afterburner не открывается. Поэтому отключите его в графах активного мониторинга оборудования в настройках MSI Afterburner.
1. Запустите приложение MSI Afterburner.
2. Нажмите на настройки приложения MSI Afterburner.
3. Перейдите на вкладку «Мониторинг», включите температуру ЦП и нажмите «ОК».
Способ 7: установите высокий уровень обнаружения
Если проблема с невозможностью работы MSI Afterburn связана с конкретной игрой, может помочь настройка исполняемых параметров игры. Итак, попробуйте это, используя данные шаги:
1. Нажмите клавишу Windows, введите Сервер статистики RivaTuner и нажмите Открыть.
2. Нажмите кнопку «плюс» в левом нижнем углу окна после того, как откроется главное окно.
3. Перейдите к папке C:Program Files, чтобы найти исполняемый файл игры.
4. После добавления исполняемого файла игры в программу. Установите высокий уровень обнаружения.
Способ 8: отключить оверлей NVIDIA
Как обсуждалось ранее, несколько инструментов наложения, работающих в фоновом режиме, могут привести к тому, что MSI Afterburner не будет работать параллельно. Поэтому их отключение может помочь, и вы можете предпринять следующие шаги для выполнения этого метода в вашей системе:
1. Нажмите клавишу Windows, введите GeForce Experience и нажмите «Открыть».
2. Щелкните значок настроек.
3. Затем нажмите Общие.
4. Отключить Позволяет записывать, транслировать, транслировать и делать скриншоты вашего игрового процесса.
5. Наконец, нажмите «Применить».
Способ 9: отключить оверлей Steam
Оверлей NVIDIA — не единственный, который можно отключить, чтобы избавиться от проблемы MSI Afterburner, не работающей в Windows 10. Вам также необходимо отключить оверлей Steam, который может прервать работу MSI Afterburner.
1. Нажмите клавишу Windows, введите steam и нажмите «Открыть».
2. Нажмите БИБЛИОТЕКА.
3. Щелкните правой кнопкой мыши игру, чтобы открыть Свойства.
4. На вкладке ОБЩИЕ снимите флажок Включить оверлей Steam во время игры.
5. Теперь, когда оверлей Steam отключен, проверьте, решена ли проблема с ошибкой установки MSI Afterburner.
Способ 10: отключить видеокарту
Отключение встроенной видеокарты и включение внешней видеокарты для выполнения функций отображения системы помогает решить проблему, из-за которой MSI Afterburner не открывается. Чтобы открыть настройки BIOS, прочитайте наше руководство «Как войти в BIOS в Windows 10», а затем выполните указанные шаги, чтобы отключить видеокарту:
1. Перейдите на вкладку «Дополнительно» и выберите «Конфигурация встроенных устройств».
2. Теперь выберите Основной графический адаптер и нажмите клавишу Enter.
3. Затем выберите «Выход» и нажмите «Выход с сохранением изменений».
После перезагрузки системы проверьте, решена ли проблема.
Способ 11: отключить настройку ULPS
В настройках AMD Crossfire отключение ULPS снижает напряжение, что способствует плавной и бесперебойной работе MSI Afterburner. Вот как вы можете отключить настройку ULPS:
1. Нажмите одновременно клавиши Windows + R, чтобы открыть диалоговое окно «Выполнить».
2. Введите regedit и нажмите клавишу Enter, чтобы запустить редактор реестра.
3. Нажмите на вкладку «Правка» и выберите «Найти».
4. Введите EnableULPS в поле и нажмите «Найти далее».
5. Дважды щелкните EnableULPS.
6. Установите значение от 1 до 0.
7. Теперь найдите следующее значение EnableULPS для карт, нажав F3.
Способ 12: аппаратная модификация
Еще один способ решить проблему разгона MSI Afterburner — включить модификацию оборудования, которая во многих случаях доказала свою эффективность. Ниже приведены шаги, как разрешить модификацию устройства:
1. Откройте приложение MSI Afterburner, дважды щелкнув ярлык.
2. Здесь настройте параметры FAN.
Способ 13: переустановите приложение Afterburn
Если по какой-то причине установка MSI Afterburner на вашем устройстве не удалась, попробуйте переустановить приложение. Для этого удалите предварительно установленный файл MSI Afterburner и выполните для него шаги, указанные ниже:
1. Нажмите клавишу Windows, введите «Панель управления» и нажмите «Открыть».
2. Установите «Просмотр» > «Крупные значки», затем нажмите «Программы и компоненты».
3. Щелкните правой кнопкой мыши приложение MSI Afterburner и выберите «Удалить».
4. Затем перезагрузите компьютер, нажав «Готово», когда программа удаления завершит процесс.
5. Посетите официальный сайт Afterburner и нажмите кнопку «Загрузить Afterburner».
6. Следуйте инструкциям на экране, чтобы завершить установку на ПК.
7. Наконец, после переустановки Afterburner на свой компьютер. Убедитесь, что Afterburner не работает с Windows 10.
Часто задаваемые вопросы (FAQ)
Q1. Что произойдет, если я удалю MSI Afterburner?
Ответ Удаление MSI Afterburner приведет к тому, что видеокарта в вашей системе будет работать на заводе. Кроме того, данные, хранящиеся в приложении, будут потеряны при удалении.
Q2. Влияет ли MSI Afterburner на производительность?
Ответ Да, MSI Afterburner помогает повысить производительность вашей системы, устраняя проблемы с задержкой, если таковые имеются. Также повышает производительность за счет разгона и оптимизации ПК.
Q3. Может ли MSI Afterburner показывать температуру процессора?
Ответ Да, MSI Afterburner может отслеживать температуру процессора, предоставляя точные данные. Кроме того, это помогает отслеживать и другие изменения температуры в вашей системе.
Q4. Работает ли MSI с графическими картами всех марок?
Ответ Да, MSI Afterburner работает с любой видеокартой в вашей системе. Это бесплатно и работает для всех брендов.
Q5. Почему я не могу разогнать MSI Afterburner?
Ответ Если вы столкнулись с какой-либо проблемой, когда разгон MSI Afterburner не работает, это может быть связано с включенной встроенной видеокартой, попробуйте отключить ее, чтобы решить проблему.
***
MSI Afterburner — отличное приложение для максимальной производительности системы и для мониторинга работающих служб. Но иногда приложение может сбоить и перестать работать. Мы надеемся, что наше руководство помогло решить эту проблему, и вы смогли исправить MSI Afterburner, не работающий в Windows 10. Сообщите нам, какой из этих 14 методов оказался для вас наиболее полезным. Если у вас есть дополнительные вопросы или предложения, пожалуйста, оставьте их ниже в разделе комментариев.
Computers are allied tools of the human being, they have been of great help because they have not only helped us with complicated tasks but also to evolve and progress, all this through programming, programmers have used programming as the basis for creating and modifying basic software up to an entire operating system.
These machines not only evolved the way in which man carries out his activities, they clearly also had their transformation, cataloged by generations, currently they are among the fifth or sixth generation, there is even talk of a seventh, improving in physical aspects as well as in software, better graphics, interfaces, applications and others, among these the DirectX application.
What is DirectX?
The DirectX program is software created by Windows, it is an application programming interface, although you probably recognize it more by its acronyms which are APIs, this is used as a support and enhancer of the system to perform tasks that are focused on multimedia sections, which range from making audiovisual projects look good to optimizing and accelerating video games, which is its greatest strength.
You may also be interested in:
This was born from Windows 95, specifically in version NT 4.0, this arose since Microsoft saw potential in its operating system if it changed the way it was played in the previous system, since to play in one of these previous Windows systems, you had to use boot floppies in the DOS system, this is where the role of DirectX came in and eventually I change the way I use games on Windows.
Currently DirectX continues to work in Windows, it has had endless evolutions and updates, in order to continue helping the user perform activities multimedia, not only on computers since Microsoft applied DirectX in the same way on their Xbox consoles, however, despite the fact that DirectX is a great program, it is not absolved that we can have errors with it.
Files necessary for the correct operation of DirectX in Windows
Although when installing the latest version of Windows, you will get DirectX, is usually outdated. Given this, Microsoft provides us with a tool to download DirectX, this being the first.
In turn, it is just as important that have your graphics card drivers updated, necessary to fully use DirectX. In turn, for the correct operation of DirectX, it will be necessary that all your equipment is working in order.
Why do I get the error ‘DirectX runtimes are not installed’?
‘DirectX runtimes are not installed’ It is an error that sometimes occurs on our computer, this error can be noticed when we run a video or mostly a video game, we can notice that it lacks the quality that it usually should have, the frames do not go correctly, its graphics of the same way and so on, this may be because we don’t have the correct version of DirectX.
In this article we will show you how fix this error, So that you can have the corresponding quality in the multimedia sections, follow these steps to solve this DirectX error:
- The first thing would be to see what version of DirectX we are using, for this, we can use the Windows command Execute, this we can make it appear by pressing the Windows key plus the R key, then a small window called Execute will open, in it we will write ‘dxdiag’ and execute.
- Next we will see a window called Diagnostic Tool DirectX, this will have several tabs, among these a call system, in it we can see which version we have installed.
- Also in the screen tab we can view information such as graphics card that we have installed, the latest versions of its drivers, we can update them to have a better performance.
- Depending on our system is that we must have the DirectX version, if you have Windows 7 the DirectX 11 version corresponds to you, if you have Windows 8 the DirectX 11.2 version and with Windows 10 the last corresponding version which is DirectX 12, we recommend keeping DirectX updated to its version correspondent.
Startup errors often signal a missing important file. In turn, possibly the most common error is the one in which the system says that a certain DLL file was not found. Both errors are fixed most of the time installing DirectX again. On the other hand, many have pointed out that MSI Aferburner causes them problems with DirectX, let’s analyze this.
Directx Runtime RivaTuner
It is a mistake that arises when running MSI Aferburner, in most cases your solution is to install DirectX again. In turn, it is recommended to update the MSI Software.
RivaTuner for Windows 10
Another variant of the previous problem, just update DirectX and MSI Afterburner to fix this annoying problem. Similarly, update your graphics drivers.
Why should DirectX be installed with every game?
DirectX should not be installed with every game, but it does it is necessary to have it updated to play. In any case, installing DirectX with each game can help if necessary files are needed to run the program.
What is the use of having DirectX installed on my computer?
DirectX is essential in modern computers, being one of the most relevant software tools for games. The games make extensive use of DirectX APIs, which warrants that the application is completely updated and in operation.
How to download and install the version of DirectX that corresponds to me
If you used the dxdiag tool and discovered that you have a version of DirectX that does not correspond to your system, don’t worry, we can install the correct version, There are several methods to do this, we can both use the Windows Update options to update our Windows system and among these download the version of DirectX or similarly, look for the corresponding version on the official Windows page.
If you decided to download it from the official Windows page, you will have to do the installation manually, this is very easy, after having downloaded the DirectX installer, it can usually come in a .zip or .rar file, we will extract it and after that it we will run as administrator, The installation menu will open, we will accept its terms and conditions, install, restart our pc and DirectX will be ready.
Заключение
Обновление: Перестаньте получать сообщения об ошибках и замедляйте работу своей системы с помощью нашего инструмента оптимизации. Получите это сейчас на эту ссылку
MSI Afterburner, вероятно, является одним из самых известных и популярных инструментов разгона для Windows. Он не был популярен без причины, но некоторые пользователи утверждают, что он просто не работает на их компьютерах. Он может вообще не открыться или не сможет изменить тактовую частоту ваших устройств. В других случаях это суперпозиция игры, которая не работает.
Не двигается ползунок Core Voltage
После установки программы MSI Afterburner, этот ползунок всегда неактивен. Сделано это в целях безопасности. Для того, чтобы исправить проблему, заходим в «Настройки-Основные» и ставим галочку напротив «Разблокировать напряжение». Когда вы нажмете «Ок», программа перезапуститься с согласия пользователя для внесения изменений.
- Если переустановка драйвера не поможет, полностью удалите приложение через Revo Uninstaller.
- Щёлкните правой клавишей по иконке Афтербернер, выберите «Удалить».
- Запустится встроенный деинсталлятор. Жмите «Удалить».
- Файлы конфигурации оставляем на компьютере.
- Запустите сканирование хвостов.
- Нажмите «Выделить всё», затем – «Удалить» и переходите «Далее».
- Аналогично избавьтесь от файлов приложения, которые не удалил деинсталлятор.
- Скачайте последнюю версию Afterburner и запустите полученный файл.
- Укажите язык интерфейса. В выпадающем списке больше вариантов.
- Кликните «Далее», прочитайте условия эксплуатации софта, примите их.
- RivaTuner Statistic Server нужен для отображения fps в наложении в играх.
- Определитесь с местом распаковки файлов.
- Если выбрали установку сервера статистики, проделайте те же шаги для его развёртывания.
Видеокарта не поддерживается программой
Инструмент MSI Afterburner создан только для разгона карт AMD и NVIDIA. Пробовать разгонять другие нет смысла, программа их попросту не увидит.
Бывает, что карты поддерживаются частично, т.е доступны не все функции. Все зависит от технологий каждого конкретного продукта.
Отблагодарите автора, поделитесь статьей в социальных сетях.
Главная проблема после установки MSI Afterburner — не работают ползунки, находясь на минимальных или максимальных значениях. В стандартном VBIOS заблокированы Core Voltage, Power Limit и Temp Limit. Блокировка снимается перепрошивкой BIOS, но есть вероятность включить их без радикальных мер.
Отключите ULPS в настройках AMD Crossfire
- Откройте редактор реестра, набрав Regedit в поиске Windows (щелкните значок запуска Windows 10 и просто начните вводить Regedit, и он должен появиться). Щелкните правой кнопкой мыши и выберите «Запуск от имени администратора».
- Перейдите на вкладку «Правка» и нажмите «Поиск».
- В текстовом поле введите EnableULPS, а затем нажмите «Поиск».
- Вы должны увидеть «EnableULPS». Дважды щелкните по нему.
- Измените значение с «1» на «0».
- Нажмите F3 для поиска следующего значения «EnableULPS» для карт с 1 по 7 или того, сколько у вас есть.
- После того, как значения «EnableULPS» для всех карт будут установлены на 0, перезагрузите компьютер / оборудование для майнинга, и теперь оно должно работать правильно.
Простые правила управления напряжением
Программа позволяет регулировать напряжение на ведущем графическом адаптере. В зависимости от его микроархитектуры и используемой микросхемы, параметр может отображаться в миливольтах или процентах от изначального значения.
По умолчанию опция деактивирована на всех устройствах, кроме фирменных (от MSI). Для ее активации необходимо перейти в основные настройки приложения и включить соответствующую опцию. Здесь доступно несколько режимов: для эталонных микросхем, для чипов от MSI и сторонних графических адаптеров.
Ошибки Windows
Иногда помогает восстановление файлов Windows: откройте командную строку через Win+X, выполните в ней «sfc /scannow».
В крайнем случае попробуйте сбросить ОС к изначальному состоянию, хотя вероятность решения проблемы невысокая.
Откат Windows к последней рабочей точке
Если Afterburner функционировал нормально, но после обновления Windows, видеодрайвера или установки иного приложения видеокарта перестала обнаруживаться, стоит откатить ОС к прежнему состоянию.
Внимание. Если на компьютере отключена «Защита системы», этот вариант не подходит.
- Зажмите Win + S, введите «восстан» и кликните по показанной кнопке.
- Откройте окно для просмотра точек отката.
- Попробуйте рекомендуемую точку.
Если не поможет, в следующий раз перенесите переключатель в положение «Выбрать другую…» и пробуйте разные варианты.
- Выбирайте точки отката поочерёдно, начиная со второй.
- Компьютер перезапустится, процесс отката продолжится.
Профили
Для различных ситуаций (современные игры, обработка видео, очень требовательные к графике игры, работа с двухмерной графикой) в MSI Afterburner доступна возможность сохранения пяти различных вариантов разгона. Для игр, например, показатели, отвечающие за производительность устройства, следует повышать, а для просмотра фильмов, работы в интернете и текстовых редакторах можно снизить потребление электроэнергии видеокартой.
Что примечательно, переключение между профилями осуществляется «на лету» посредством клика по единой пиктограмме или задействования закрепленных за этим клавиш.
Для добавления пресета изменяем требуемые настройки разгона в центральном окне и жмем по иконке «Сохранить».
Рис. 21 – Сохранение новых настроек в отдельный профиль
Затем кликаем по одной из мигающих цифр для закрепления текущей конфигурации за соответствующей ей ячейкой.
Во вкладке настроек «Профили» активацию каждого из пресетов можно закрепить за комбинацией горячих клавиш, не используемых в системе.
Рис. 22 – Закрепление комбинации горячих клавиш за активацией перечня настроек
Ранее приложение было оснащено функциями захвата скриншотов и видео с трехмерных игр и поддерживало различные профили для работы в трехмерном и двухмерном режимах, что позволяло экономить электроэнергию, но в последних версиях разработчики отказались от этих функций.
На этом руководство на тему: «Как пользоваться MSI Afterburner» можно заканчивать. И помните: разгон видеокарты не только повышает риск ее преждевременного выхода из строя, но и сокращает ее рабочий ресурс (ускоряет износ).
MSI Afterburner – это программа для разгона видеокарт AMD и NV > Дополнительные возможности — запись видео в играх и тестирование видеокарты отдельным инструментом MSI Combustor, который основан на движке бенчмарка FurMark.
Оверлейный монитор
Это были основные моменты, связанные с вопросом о том,
Спустя 10 месяцев после выпуска прошлой версии, Алексей Николайчук закончил работу над финальной версией своей известнейшей утилиты для диагностики и разгона видеокарт .
Новая версия MSI Afterburner 4.3 содержит массу изменений, которые настолько многогранны, что их сложно описать в нескольких словах. На наш взгляд, главным изменением программы стала поддержка множества видеокарт, добавляемая не только самим автором программы, но и сообществом, что значительно повышает возможности разгона. Несомненно, и сам автор добавил поддержку новых поколений ускорителей от NVIDIA и AMD, а также представил функционал по работе с новыми функциями видеокарт Polaris и Pascal. Также появилась возможность установки нелинейной зависимости частоты GPU от напряжения с помощью графиков. Полный же перечень новшеств приведён ниже:
- Добавлена поддержка графических процессоров AMD Ellesmere и Baffin.
- Добавлена технология Overdrive N (Overdrive 7) для видеокарт архитектуры AMD Polaris.
- Добавлено управление напряжением референсных карт AMD Radeon RX 460, AMD RadeonRX 470 и AMD Radeon RX 480 со встроенным контроллером SMC.
- Добавлен график мониторинга памяти для видеокарт AMD, ранее доступный только для семейств AMD Ellesmere и Baffin.
- Добавлена опция «Очистки атосохранённых настроек при запуске» во вкладке «Общее». В драйверах AMD семейства Crimson, драйвер автоматически сохраняет аппаратные настройки (такие как разгон или настройки вентилятора) в реестре и применяет их при запуске, что, по мнению автора, небезопасно, поскольку не даёт возможности вернуть предыдущее состояние разгона даже после удаления драйвера. Новая опция позволяет сбросить эти настройки.
- Для видеокарт NVIDIA Pascal добавлена поддержка GPU Boost 3.0: добавлено процентное увеличение напряжения и возможность настроки напряжения/частоты по кривой. В новой версии утилиты у вас сохранится возможность использования традиционного слайдера частоты в картах NVIDIA GeForce GTX 1070 и 1080 для фиксированной настройки напряжения/частоты. В то же время появилось и принципиально новая возможность гибкой настройки режимов разгона, благодаря новому редактору кривой оверклокинга. Это окно активируется в главном окне кнопкой «Редактор кривой напряжения/частоты» или комбинацией Ctrl+F. Оно обеспечивает следующие функции:
- Независимая настройка частоты для каждой точки с помощью мыши или кнопок Вверх/Вниз.
- Зажимая Ctrl можно устанавливать якорь и фиксировать частоту на максимальной/минимальной величине напряжения, а также устанавливать линейную интерполяцию кривой между якорем и настраиваемой точкой. Сброс точек выполняется комбинацией Ctrl+D. Переключение между режимом графика и слайдеров можно осуществлять на лету, чтобы контролировать влияние разных режимов разгона на лету.
- Для отключения динамического разгона и включения фиксированного соотношения напряжения/частота необходимо выделить точку на кривой мышью и нажать L. Это даёт возможность протестировать стабильность видеокарты для каждого режима по отдельности. Утилита позволяет сохранять каждый из графиков в профиль разгона, так что переключение между ними осуществляется предельно просто. Автор отмечает, что использование фиксированных значений напряжения и частоты не позволяет отключать троттлинг по температуре и энергопотреблению.
- Увеличены максимальные лимиты по умолчанию для частот ядра, памяти и использования памяти, для улучшения читаемости графиков для видеокарт серии NVIDIA Pascal.
- Добавлено переключение файла конфигурации, что позволяет менять источник для графика энергопотребления на картах NVIDIA. По рекомендации компании, по умолчанию используется график нормализованного энергопотребления (т.е. нормализованная величина от различных датчиков, установленных на видеокартах). Однако в MSI Afterburner есть возможность использования только датчика мощности GPU.
- Улучшен внешний вид графиков карт NVIDIA по рекомендации компании. Так, графики «Лимит напряжения» и «Максимальный лимит перенапряжения» были объединены в один. График «Лимит использования» переименован в «Лимит без нагрузки». График «Синхронизация SLI» теперь скрыт на системах с одним GPU NVIDIA. Улучшено представление графика лимита производительности в OSD или на LCD клавиатуре Logitech. Теперь отображаются имена лимитов вместо использовавшихся бинарных кодов.
- База данных, предоставленная сообществом и включённая в дистрибутив, теперь позволяет управлять напряжением на некоторых видеокартах заказной конструкции не произведенных MSI.
- Добавлена поддержка регулятора напряжения uP1816 для обеспечения совместимости с будущими картами MSI.
- Улучшено подтверждение и поддержка ложных данных, отображаемых после TDR или в ходе инсталляции драйвера NVIDIA.
- Улучшен мониторинг частот на картах NVIDIA с GPU Boost 2.0 после динамической установки/переустановки драйвера при запущенной MSI Afterburner.
- Добавлен контроль установки драйвера видеокарты NVIDIA. Теперь MSI Afterburner периодически контролирует наличие драйвера NVIDIA и отображает уведомление, в случае если GPU потерян после удаления или динамической установки драйвера.
- Профиль при запуске теперь включает кнопку «Закрепить профиль». Она означает, что вы не сможете модифицировать или удалить ваши стартовые настройки разгона, пока нажата эта кнопка. Эта функция может быть полезной для защиты стартовых настроек разгона от модификаций при временном использовании и тестировании других сценариев разгона.
- Добавлена поддержка разгона с отключенными PowerPlay на картах AMD с PowerPlay7 (AMD Tonga и новее).
- Добавлена неофициальная поддержка разгона для карт архитектуры AMD Polaris.
- Добавлена возможность использования интерфейса низкоуровневого аппаратного доступа на видеокартах AMD при условии, что наследный VGA BIOS не картирован в памяти (как в UEFI).
- Улучшена совместимость с картами AMD с поддержкой API Overdrive 5 и Overdrive 6.
- Добавлено определение ключа реестра драйвера для вторичных видеоадаптеров в системах с SLI/Crossfire. Благодаря этому изменению больше нет необходимости во временном отключении Crossfire при изменении настроек в секции «Свойства совместимости AMD» (например, при расширении официального лимита разгона или включении ULPS).
- Улучшено определение аппаратного обеспечения и время запуска приложения на Crossfire-системах с включённым ULPS на адаптерах AMD Fiji и более новых.
- Использование главного GPU больше не клонируется на все графики вторичного GPU на системах с Crossfire при включении «Унифицированного мониторинга использования GPU» в разделе «Свойства совместимости AMD». При включении этой опции доступен мониторинг только главного GPU.
- Обновлён драйвер ввода-вывода, обеспечивающий более безопасный доступ к интерфейсу MMIO.
- Исправлена ошибка, приводящая к тому, что максимальное значение невидимо на некоторых графиках мониторингах в определённых условиях (таких как графики «Частота кадров» или «Время кадра» после закрытия 3D приложения).
- Добавлена возможность определения цифровой клавиатуры в качестве горячих клавиш при нажатой Num Lock.
- RivaTuner Statistics Server обновлён до версии 6.5.0.
Список изменений в RTSS 6.5.0:
- Поддержка OSD для Direct3D12, захвата картинки и видео. В настоящее время RivaTuner Statistics Server является единственным приложением, обеспечивающим вывод OSD в приложениях Direct3D12 с одним и несколькими GPU, работающими в режиме LDA как в системах AMD Crossfire, так и NVIDIA SLI.
- Во вкладке «Главная» добавлена опция «Скрыть предварительные профили». Новая опция позволяет вам видеть исключительно свои профили и скрывать встроенные предварительно созданные профили, поставляемые вместе с приложением.
- Убрана 15 секундная задержка при запуске движка Steam 64-битной версии. Теперь OSD появляется сразу после запуска приложения.
- Исправлена ошибка в сервере энкодера, приводящая к продолжению захвата звука и утечке памяти после начала записи и закрытия 3D-приложения без остановки сессии записи видео.
- Обновлён список профилей.
Разгоняя видеокарту, с помощью MSI Afterburner, требуется ее периодическое тестирование. Для того, чтобы отследить ее параметры, в программе предусмотрен режим мониторинга. Если, что-то пойдет не так, всегда можно откорректировать работу карты, чтобы не допустить ее поломку. Давайте посмотрим как это настроить.
Вкладка мониторинг
После запуска программы, переходим во вкладку «Настройки-Мониторинг»
. В поле
«Активные графики монитора»
, нам необходимо определиться отображение каких параметров будет выводиться. Отметив необходимый график, перемещаемся в нижнюю часть окна и ставим галочку в поле
«Показывать в Оверлейном Экранном Дисплее»
. Если, мониторить будем несколько параметров, тогда поочередно добавляем остальные.
После проделанных действий, в правой части окна с графиками, в столбце «Свойства»
, должны появиться дополнительные надписи
«в ОЭД»
.
Частота ядра и видеопамяти
Core Clock поможет изменить максимальную рабочую частоту GPU. Чем она выше, тем больше информации обрабатывается за один такт. Memory Clock – параметр, предоставляющий доступ к программированию частоты видеопамяти. В зависимости от устройства, значения могут быть представлены в явном виде или в процентном от исходного.
Повышать/понижать параметры стоит на несколько процентов или пару десятков единиц на каждом шаге, проводя стресс-тесты после каждого сохранения настроек или запуска «тяжёлой» игры. Во втором случае рекомендуется запустить RTSS, установка которой предлагается после Afterburner. Программа в режиме оверлея (наложения) визуализирует текущее количество кадров, выдаваемое видеокартой в игре.
Рис. 16 – Регулирование частоты графического ядра
MSI Afterburner — популярное программное обеспечение для видеокарт. Это помогает повысить производительность мониторинга информации об устройстве. Приложение полезно при разгоне и изменении настроек видеокарты по умолчанию. Среди всех этих плюсов люди, использующие приложение, сталкивались с проблемой MSI Afterburner, которая не работает с Windows 10. Иногда он сопротивляется открытию, а иногда не может изменить тактовую частоту устройства. Если вы также столкнулись с той же проблемой, вам будет приятно узнать, что мы подготовили для вас подробное руководство, которое поможет вам найти способы исправить MSI Afterburner, не работающий в вашей системе.
Независимо от того, есть ли одна функция, которую вы не можете использовать, или все приложение, с которым вы боретесь, есть несколько причин, вызывающих эту проблему, и вы должны знать о них. Итак, давайте кратко обсудим эти причины:
-
Несколько оверлеев, запущенных в вашей системе одновременно, могут быть причиной того, что MSI Afterburner не работает параллельно. Эти оверлеи обычно включают в себя Steam и NVIDIA, и их отключение — лучшее решение.
-
Встроенная видеокарта — это вторая причина, вызывающая сбой при установке MSI Afterburner, которую можно решить, отключив встроенную видеокарту в BIOS и предоставив внешней видеокарте разрешение на выполнение всех функций, связанных с графикой, в вашей системе.
Многие методы помогают решить проблему, когда MSI Afterburner не разгоняется или не открывается. Прежде чем перейти к методам, проверьте правильность подключения кабеля. Использование неправильного порта, например, порт графического процессора для отображения может не работать в Afterburner, поэтому убедитесь, что правильный кабель подключен к правильному.
Мы перечислили простые и сложные методы в упорядоченном списке, чтобы помочь вам решить эту проблему. Итак, не мешкая дальше, давайте начнем с первого:
Способ 1: выполнить чистую загрузку
Крайним средством для решения всех ваших проблем, связанных с MSI Afterburner, является чистая загрузка вашей системы. Чистая загрузка перезапустит систему только с важными программами, исключая все глючные и поврежденные приложения. Прочитайте наше руководство «Как выполнить чистую загрузку в Windows 10», чтобы сделать то же самое.
Способ 2: изменить параметры совместимости
Другой способ помочь вам решить проблему, когда MSI Afterburner не работает параллельно на вашем рабочем столе, — это если приложение не настроено для совместимого режима. Итак, попробуйте запустить его в режиме совместимости и посмотрите, решится ли проблема:
1. Щелкните правой кнопкой мыши приложение MSI Afterburner и выберите параметр «Свойства».
2. Перейдите на вкладку «Совместимость» и установите флажок «Запустить эту программу в режиме совместимости для».
3. Затем установите флажок «Запускать эту программу от имени администратора» в разделе «Настройки». Наконец, выберите «Применить», а затем нажмите «ОК», чтобы сохранить внесенные изменения.
Способ 3: обновить Windows
Вы также можете устранить неработающий MSI Afterburner, обновив операционную систему. Всегда проверяйте, обновили ли вы операционную систему Windows и ожидают ли какие-либо обновления, воспользуйтесь нашим руководством Как загрузить и установить последнее обновление Windows 10.
Способ 4: обновить графический драйвер
Если графический драйвер вашей системы устарел или содержит ошибки, это может привести к прерыванию разгона MSI Afterburner. Поэтому их регулярное обновление является обязательным, вы можете узнать о них больше с помощью нашего руководства по 4 способам обновления графического драйвера в Windows 10.
Способ 5: отключить драйвер ввода-вывода
Если для приложения включен низкоуровневый драйвер ввода-вывода, это может привести к тому, что MSI Afterburner не будет работать с проблемой Windows 10. Поэтому убедитесь, что он отключен. Для этого откройте свойства MSI Afterburner и выполните шаги, указанные ниже:
1. Дважды щелкните ярлык MSI Afterburner.
2. Нажмите на значок настроек.
3. Установите флажок Включить низкоуровневый драйвер ввода-вывода, чтобы отключить его.
4. Теперь, когда драйвер ввода-вывода отключен, перезагрузите систему, запустите приложение MSI Afterburner и посмотрите, устранена ли ошибка.
Способ 6: настроить параметры отображения на экране
Если в вашей системе отключена температура процессора, это может быть причиной того, что MSI Afterburner не открывается. Поэтому отключите его в графах активного мониторинга оборудования в настройках MSI Afterburner.
1. Запустите приложение MSI Afterburner.
2. Нажмите на настройки приложения MSI Afterburner.
3. Перейдите на вкладку «Мониторинг», включите температуру ЦП и нажмите «ОК».
Способ 7: установите высокий уровень обнаружения
Если проблема с невозможностью работы MSI Afterburn связана с конкретной игрой, может помочь настройка исполняемых параметров игры. Итак, попробуйте это, используя данные шаги:
1. Нажмите клавишу Windows, введите Сервер статистики RivaTuner и нажмите Открыть.
2. Нажмите кнопку «плюс» в левом нижнем углу окна после того, как откроется главное окно.
3. Перейдите к папке C:Program Files, чтобы найти исполняемый файл игры.
4. После добавления исполняемого файла игры в программу. Установите высокий уровень обнаружения.
Способ 8: отключить оверлей NVIDIA
Как обсуждалось ранее, несколько инструментов наложения, работающих в фоновом режиме, могут привести к тому, что MSI Afterburner не будет работать параллельно. Поэтому их отключение может помочь, и вы можете предпринять следующие шаги для выполнения этого метода в вашей системе:
1. Нажмите клавишу Windows, введите GeForce Experience и нажмите «Открыть».
2. Щелкните значок настроек.
3. Затем нажмите Общие.
4. Отключить Позволяет записывать, транслировать, транслировать и делать скриншоты вашего игрового процесса.
5. Наконец, нажмите «Применить».
Способ 9: отключить оверлей Steam
Оверлей NVIDIA — не единственный, который можно отключить, чтобы избавиться от проблемы MSI Afterburner, не работающей в Windows 10. Вам также необходимо отключить оверлей Steam, который может прервать работу MSI Afterburner.
1. Нажмите клавишу Windows, введите steam и нажмите «Открыть».
2. Нажмите БИБЛИОТЕКА.
3. Щелкните правой кнопкой мыши игру, чтобы открыть Свойства.
4. На вкладке ОБЩИЕ снимите флажок Включить оверлей Steam во время игры.
5. Теперь, когда оверлей Steam отключен, проверьте, решена ли проблема с ошибкой установки MSI Afterburner.
Способ 10: отключить видеокарту
Отключение встроенной видеокарты и включение внешней видеокарты для выполнения функций отображения системы помогает решить проблему, из-за которой MSI Afterburner не открывается. Чтобы открыть настройки BIOS, прочитайте наше руководство «Как войти в BIOS в Windows 10», а затем выполните указанные шаги, чтобы отключить видеокарту:
1. Перейдите на вкладку «Дополнительно» и выберите «Конфигурация встроенных устройств».
2. Теперь выберите Основной графический адаптер и нажмите клавишу Enter.
3. Затем выберите «Выход» и нажмите «Выход с сохранением изменений».
После перезагрузки системы проверьте, решена ли проблема.
Способ 11: отключить настройку ULPS
В настройках AMD Crossfire отключение ULPS снижает напряжение, что способствует плавной и бесперебойной работе MSI Afterburner. Вот как вы можете отключить настройку ULPS:
1. Нажмите одновременно клавиши Windows + R, чтобы открыть диалоговое окно «Выполнить».
2. Введите regedit и нажмите клавишу Enter, чтобы запустить редактор реестра.
3. Нажмите на вкладку «Правка» и выберите «Найти».
4. Введите EnableULPS в поле и нажмите «Найти далее».
5. Дважды щелкните EnableULPS.
6. Установите значение от 1 до 0.
7. Теперь найдите следующее значение EnableULPS для карт, нажав F3.
Способ 12: аппаратная модификация
Еще один способ решить проблему разгона MSI Afterburner — включить модификацию оборудования, которая во многих случаях доказала свою эффективность. Ниже приведены шаги, как разрешить модификацию устройства:
1. Откройте приложение MSI Afterburner, дважды щелкнув ярлык.
2. Здесь настройте параметры FAN.
Способ 13: переустановите приложение Afterburn
Если по какой-то причине установка MSI Afterburner на вашем устройстве не удалась, попробуйте переустановить приложение. Для этого удалите предварительно установленный файл MSI Afterburner и выполните для него шаги, указанные ниже:
1. Нажмите клавишу Windows, введите «Панель управления» и нажмите «Открыть».
2. Установите «Просмотр» > «Крупные значки», затем нажмите «Программы и компоненты».
3. Щелкните правой кнопкой мыши приложение MSI Afterburner и выберите «Удалить».
4. Затем перезагрузите компьютер, нажав «Готово», когда программа удаления завершит процесс.
5. Посетите официальный сайт Afterburner и нажмите кнопку «Загрузить Afterburner».
6. Следуйте инструкциям на экране, чтобы завершить установку на ПК.
7. Наконец, после переустановки Afterburner на свой компьютер. Убедитесь, что Afterburner не работает с Windows 10.
Часто задаваемые вопросы (FAQ)
Q1. Что произойдет, если я удалю MSI Afterburner?
Ответ Удаление MSI Afterburner приведет к тому, что видеокарта в вашей системе будет работать на заводе. Кроме того, данные, хранящиеся в приложении, будут потеряны при удалении.
Q2. Влияет ли MSI Afterburner на производительность?
Ответ Да, MSI Afterburner помогает повысить производительность вашей системы, устраняя проблемы с задержкой, если таковые имеются. Также повышает производительность за счет разгона и оптимизации ПК.
Q3. Может ли MSI Afterburner показывать температуру процессора?
Ответ Да, MSI Afterburner может отслеживать температуру процессора, предоставляя точные данные. Кроме того, это помогает отслеживать и другие изменения температуры в вашей системе.
Q4. Работает ли MSI с графическими картами всех марок?
Ответ Да, MSI Afterburner работает с любой видеокартой в вашей системе. Это бесплатно и работает для всех брендов.
Q5. Почему я не могу разогнать MSI Afterburner?
Ответ Если вы столкнулись с какой-либо проблемой, когда разгон MSI Afterburner не работает, это может быть связано с включенной встроенной видеокартой, попробуйте отключить ее, чтобы решить проблему.
***
MSI Afterburner — отличное приложение для максимальной производительности системы и для мониторинга работающих служб. Но иногда приложение может сбоить и перестать работать. Мы надеемся, что наше руководство помогло решить эту проблему, и вы смогли исправить MSI Afterburner, не работающий в Windows 10. Сообщите нам, какой из этих 14 методов оказался для вас наиболее полезным. Если у вас есть дополнительные вопросы или предложения, пожалуйста, оставьте их ниже в разделе комментариев.
Исправьте ошибку Rivatuner правильно, не просто скрывая ее
Содержание
Недавно возникла пара проблем с MSI Afterburner. Первая проблема заключалась в том, что вы не могли загрузить MSI Afterburner с их сайта. Вы можете узнать, как решить эту проблему здесь . В этом руководстве мы рассмотрим другую проблему.
Проблема, которую мы рассмотрим в этом посте, заключается в том, что MSI Afterburner Rivatuner выдает ошибку «RivaTunerStatisticsServer Некоторые системные компоненты не могут быть подключены прямо сейчас. Настоятельно рекомендуется перезапустить приложение.»
Эта ошибка, скорее всего, была вызвана недавним обновлением Windows 10.
Есть только один способ правильно исправить эту ошибку, и это установка последней версии Rivatuner. Вы можете скрыть или замаскировать ошибку, но это не исправит проблему, а только скроет тот факт, что Rivatuner работает неправильно.
Если вы хотите просто скрыть ошибку Rivatuner: 1. Перейдите в место, где вы установили Rivatuner (по умолчанию это C:Program Files (x86)RivaTuner Statistics Server). > Затем вам нужно открыть папку под названием ProfileTemplates > Найдите файл конфигурации и щелкните правой кнопкой мыши > Открыть блокнотом.
- Теперь вам нужно найти строку, в которой говорится » Silent » и изменить ее с 0 на 1, затем сохранить (У вас должен быть MSI Afterburner & RivaTuner закрыт.чтобы сохранить файл конфигурации, и вам также может понадобиться открыть файл от имени администратора)
Как правильно исправить ошибку RivaTuner System Components Cannot Be Hooked Right Now: 1. Чтобы правильно исправить ошибку «Some system components cannot be hooked right now.» вам нужно перейти по этой ссылке: https://www.guru3d.com/files-details/rtss-rivatuner-statistics-server-download.html
-
На сайте Rivatuner вам нужно скачать последнюю версию (на момент написания руководства это была версия 7.3.0 Beta 10)
-
После завершения загрузки вам нужно убедиться, что MSI Afterburner & RivaTuner закрыт, затем запустить установку и убедиться, что вы установили его в ту же директорию, что и текущая установка RivaTuner.
-
Перезагрузите систему. (Теперь все должно работать как обычно)
Ознакомьтесь с приведенным ниже видеоуроком «Как правильно исправить ситуацию, когда компоненты системы RivaTuner не могут быть подключены прямо сейчас», если вы застряли:
Посмотрите наши последние сообщения: * Как удалить Messenger в Windows 10
- Back 4 Blood Улучшение производительности на ПК с Windows 10
- Установка последних драйверов NVIDIA в Windows 11
- Back 4 Blood FIX Connection & Sign In Issues On Windows 10 PC
- Back 4 Blood PC Fix Crashing & Errors Best 7 Methods Windows 10
.
YouTube видео: Как правильно устранить неполадки в системе RivaTuner Компоненты системы не могут быть подключены прямо сейчас
Вопросы и ответы по теме: “Как правильно устранить неполадки в системе RivaTuner Компоненты системы не могут быть подключены прямо сейчас”
Как включить Оэд?
Для этого рядом с вкладкой “Мониторинг” в настройках Afterburner есть “ОЭД”, где вам необходимо назначить клавишу для переключения видимости ОЭД. Я для этого использую F9, вы можете использовать любую другую не используемую вами в играх и приложениях клавишу.
Как в MSI Afterburner вывести на экран?
Для вывода интересуемой информации на экран отметьте опцию “Show in On-Screen Display”(Показать в экранном меню). c. В колонке “Properties”” (Свойства) вы увидите надпись “in OSD”(в меню). Выберите другую информацию для отображения на экране таким же образом.
Для чего предназначена программа RivaTuner?
RivaTuner — компьютерная программа для тонкой настройки и разгона видеокарт от NVIDIA и AMD. Разработана Алексеем Николайчуком, известным также как Unwinder. Программа позволяет отслеживать температуру и частоту графического ядра и памяти, а также управлять практически всеми параметрами видеокарты.
Как убрать RivaTuner?
- В поле поиска введит “RivaTuner Statistics Server” вы увидите все журналы “RivaTuner Statistics Server” в базе данных, совместимой с вашей версией Windows.
- Выберите соответствующий журнал по версии из списка и нажмите кнопку “Удалить” на панели инструментов.
Как сделать чтобы в игре показывало fps?
Программа имеет встроенный счётчик кадров, который нужно лишь включить. Для этого зайдите в меню «Настройки» → «В игре» → «Отображение частоты кадров» и выберите положение счётчика. Количество кадров появится во время игры в указанном углу.
Для чего программа MSI Afterburner?
MSI Afterburner — важный инструмент, используемый не только для разгона и мониторинга видеокарты, но и для функции оверлея (отображение информации о карте и других статистических данных в реальном времени поверх игры).
Продукт: Battlefield 1
Платформа:PC
Общие сведения об ошибке: Стоит мне запустить игру в включенным DX12 и оверлеем, как тут же она падает. В DX11 все нормально. Стоит последняя версия MSI afterburner, в которой DX12 должен работать.
Как часто возникает ошибка? 100%
Шаги. Как нам воспроизвести данную ошибку? Запустить overlay Msi afterburner в включенным DX12
Что происходит, когда возникает ошибка? Закрывается игра
Выберите свой регион проживания Европа
В каком игровом режиме произошла ошибка? Операции
Номер модели видеокарты AMD или Nvidia AMD RX 480 8GB
Укажите объем памяти в Гб 8
Стоит мне запустить игру в включенным DX12 и оверлеем, как тут же она падает. В DX11 все нормально. Стоит последняя версия MSI afterburner, в которой DX12 должен работать.
-
#26
Hello y’all, I’m facing this problem with my afterburner and RTSS. I’m getting that »Required DirectX runtimes are not installed». I’ve installed every runtime package from different years, but I’m still getting this error. I’m running Windows 11 and would like to properly OC my GPU, but I can’t run the OSD by RTSS. Any help?
I just downloaded this program on a fresh install of W10 21H2, and Afterburner plus RTSS both automatically install the required C++ packages, as well as running the DirectX web setup, and the program runs fine.
You could have any number of reasons why it failed for you. Your Windows could be corrupt, you may be offline and so the DX installer failed to run, your antivirus/firewall could have blocked something, etcetera.
Afterburner/RTSS currently use C++ 2008, x86 and x64, version 9.0.30729.6161 so that needs to be installed. Check your Programs and Features page in the control panel to see if that exists. As for the DirectX components, download and install this (link).
If it still doesn’t work, you could try running SFC, but otherwise at that point if things are still not working then there’s something else going on, like you removed components with NTLite that are causing a problem, or your Windows is broken and needs a reinstall, maybe critical drivers are missing, etcetera.
24 февраля 2021
24.02.21
6
28K
Пользуюсь MSI Afterburner (сопутствующей с RivaTuner Statistics Server) для мониторинга а играх (температуры, загрузки, частоты, фпс), Недавно обновлял винду, после, при запуске программы, стала вылетать ошибке RivaTuner Statistics Server — «В данный момент невозможно произвести внедрение в некоторые системные компоненты.Строго рекомендуем перегрузить приложение». В mail.ru, люди уже задавались этим вопросом, но решения проблемы я там не нашёл. оно и мне тоже каг-бы не вредит (всё мониторит без проблем), но уж тоже бесит, это постоянно всплывающее, при запуске окно. уж не знаю как от него избавится? Может тут кто сможет помочь?
Поддержи Стопгейм!