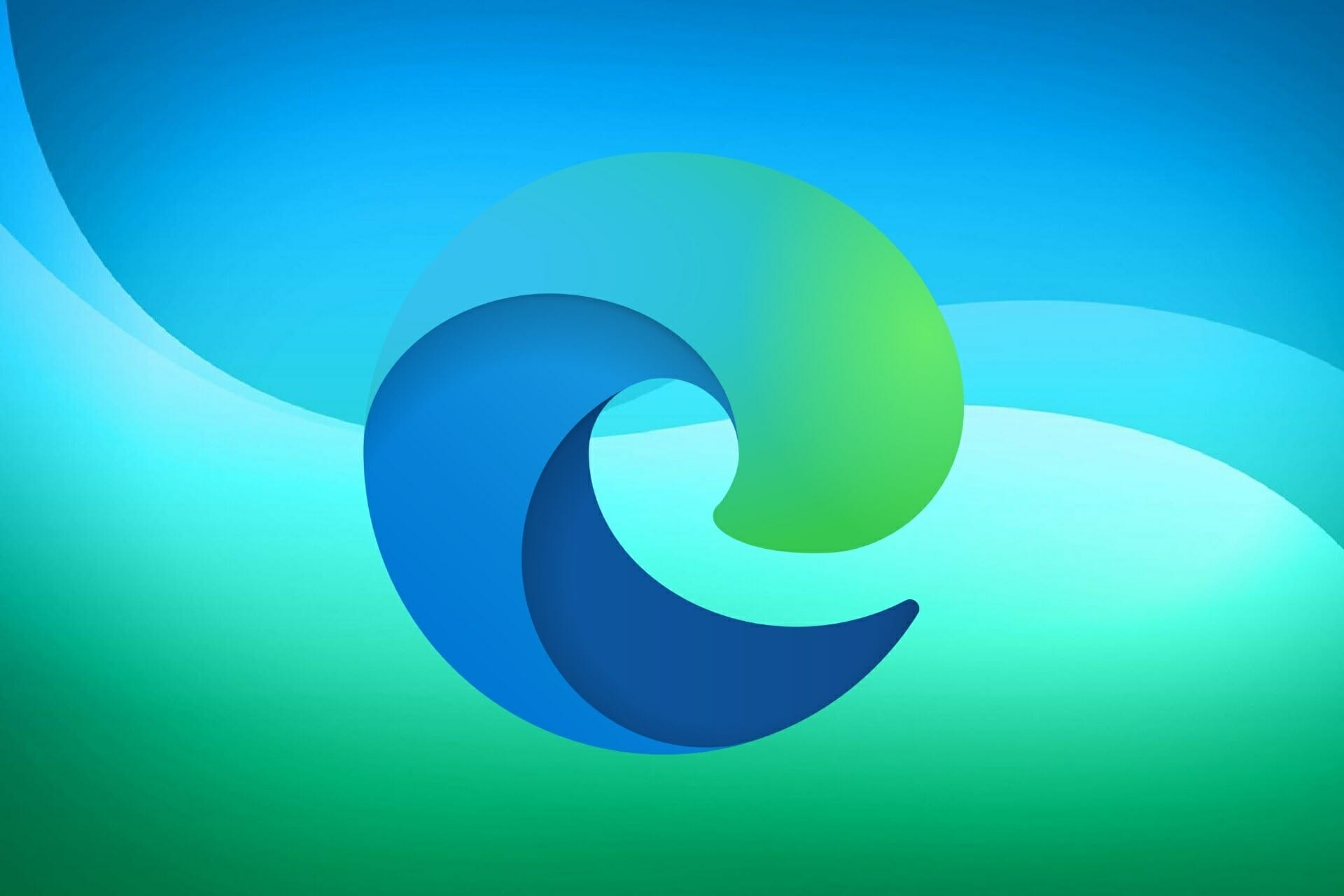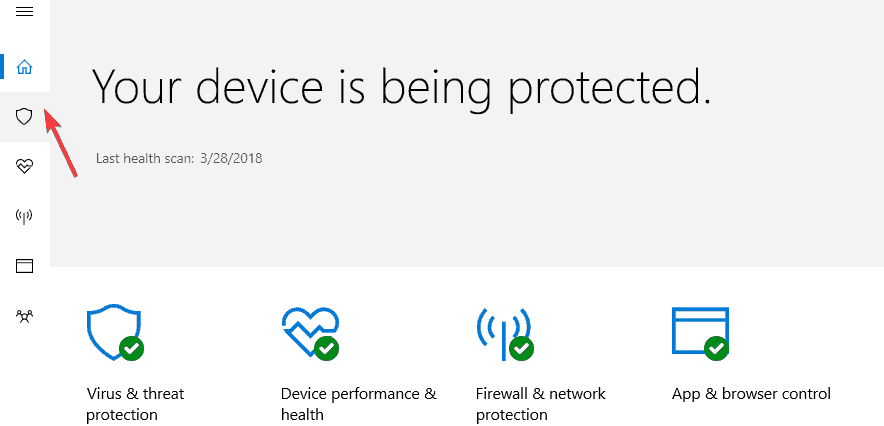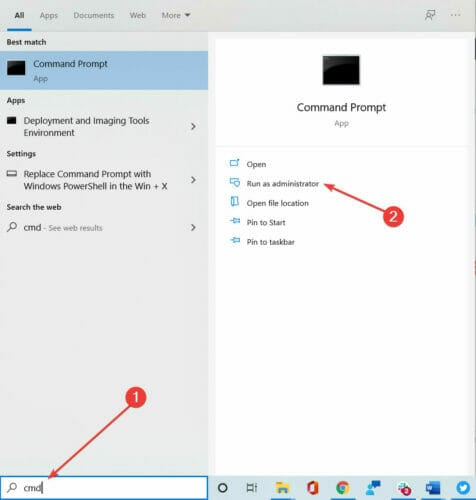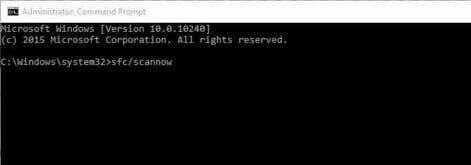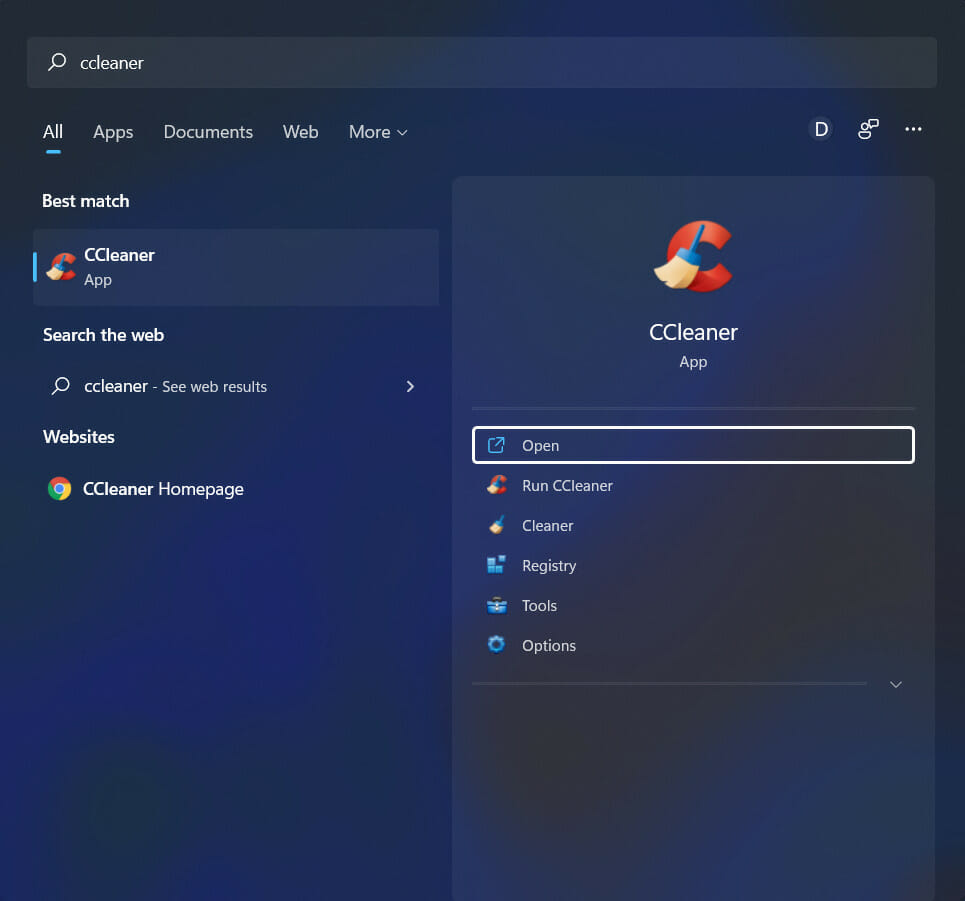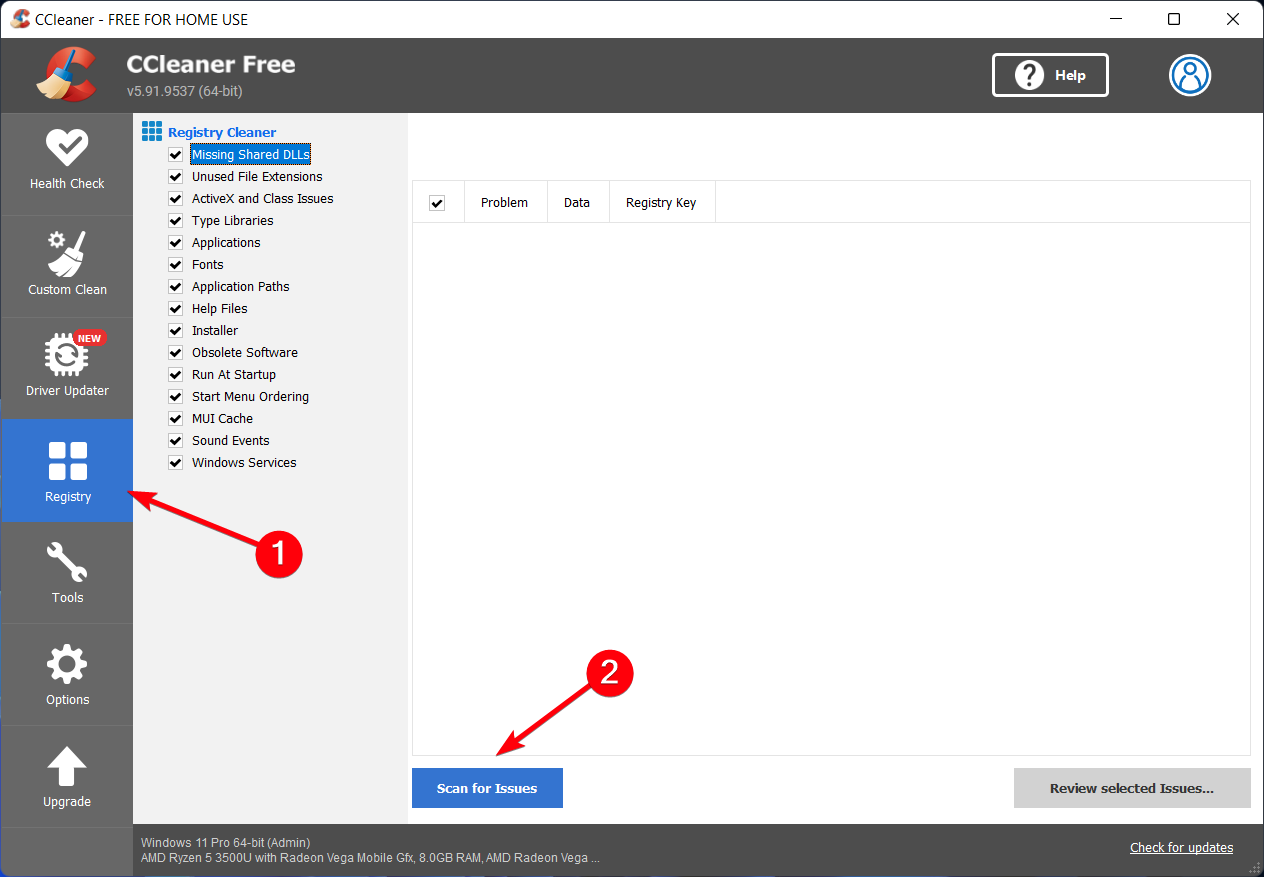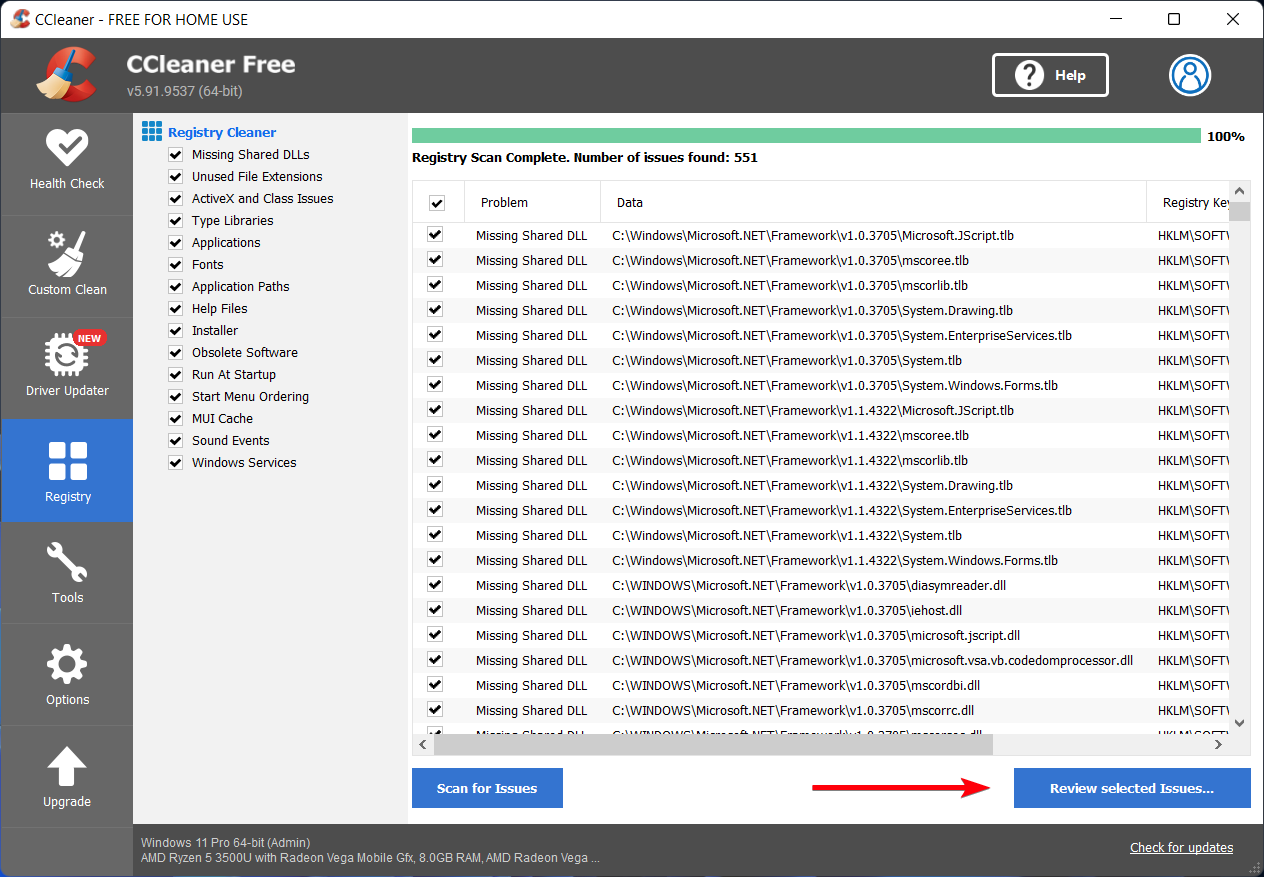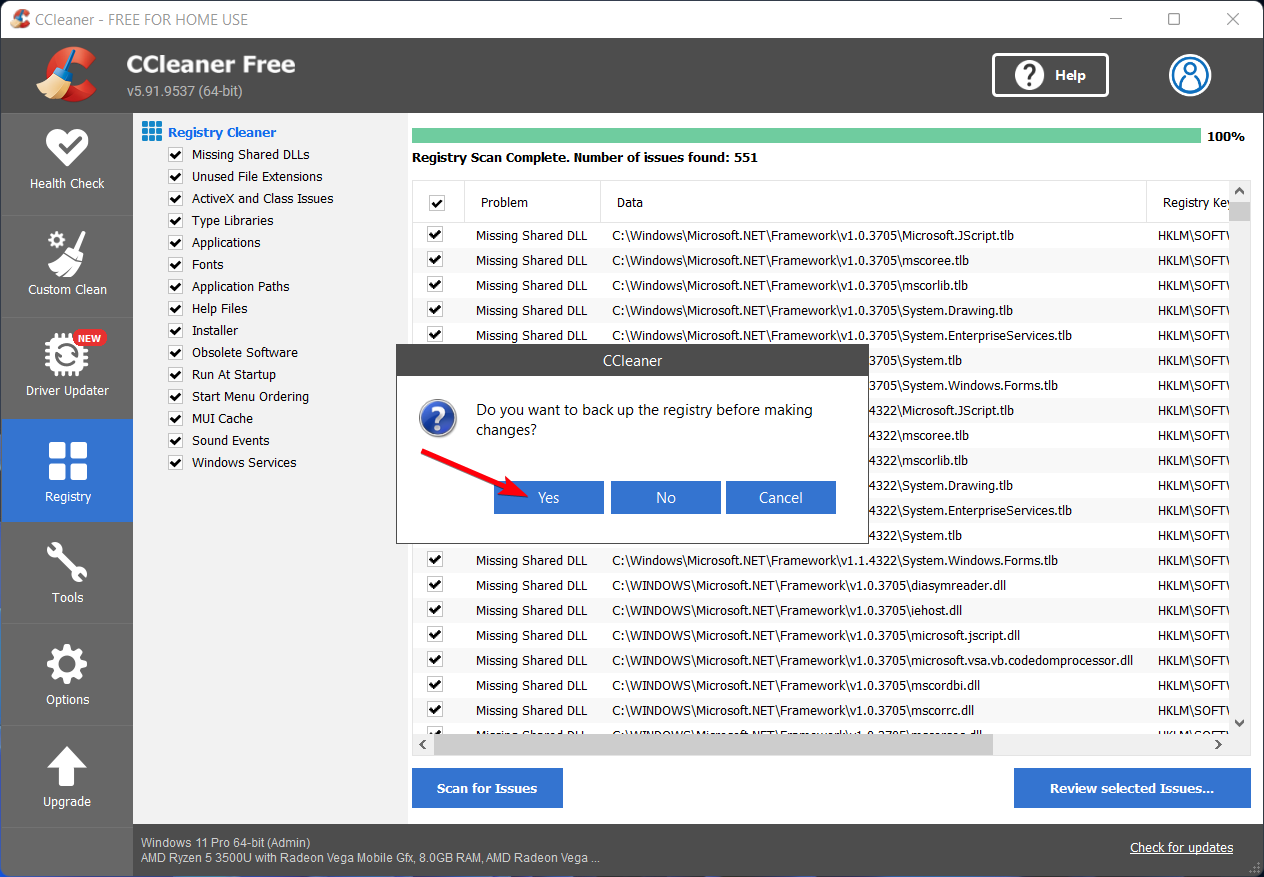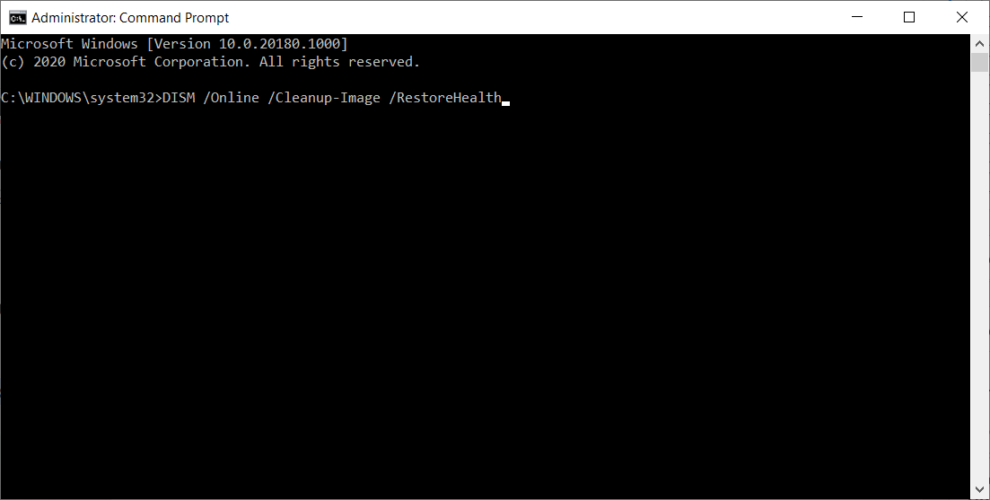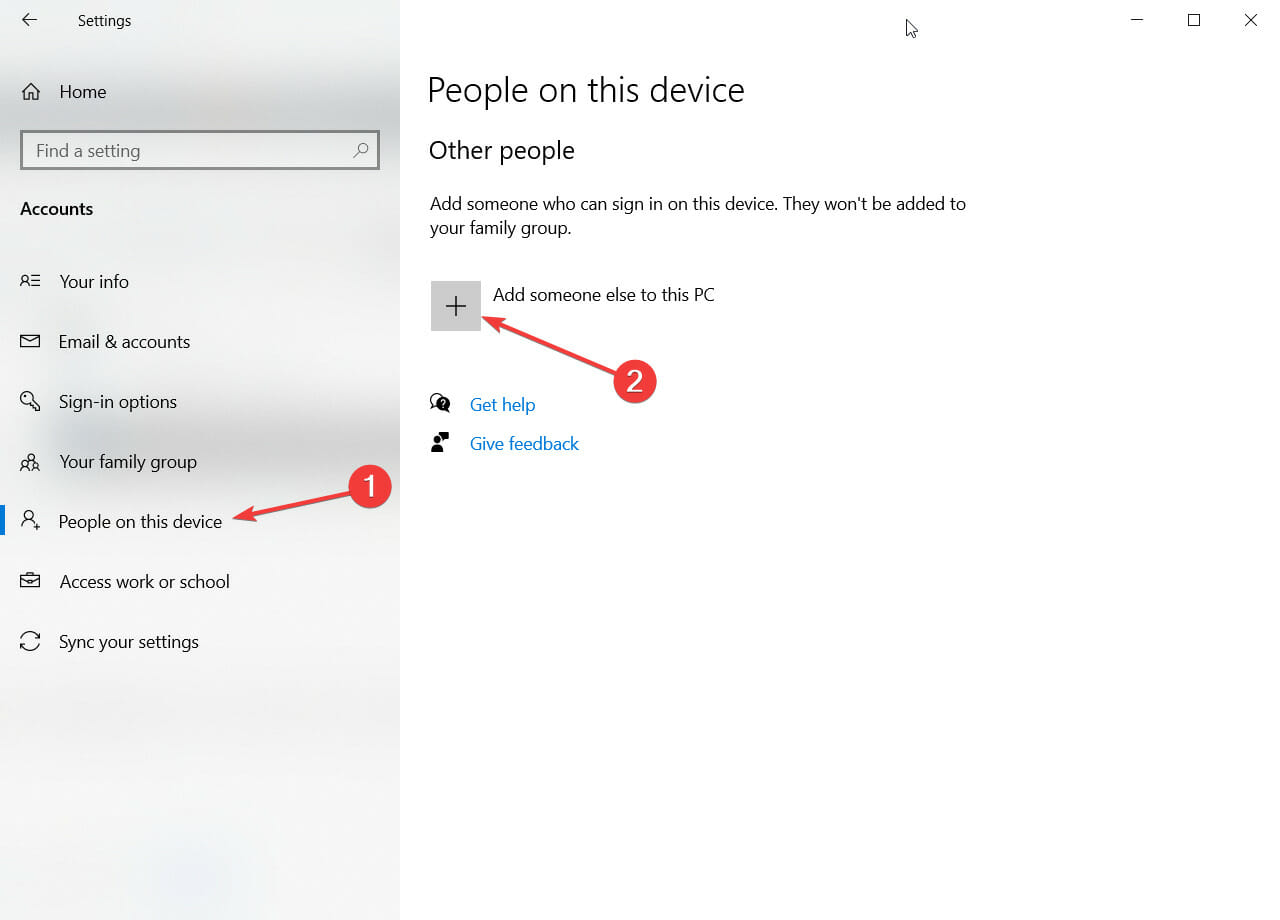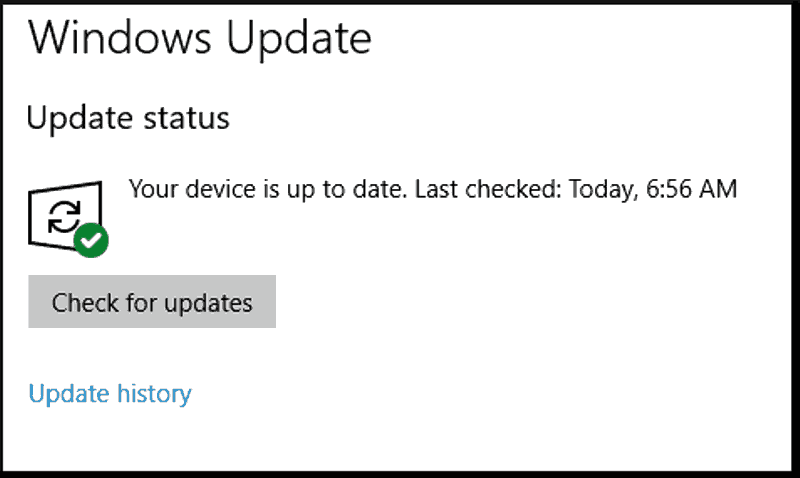Check out some great expert fixes for this issue
by Ivan Jenic
Passionate about all elements related to Windows and combined with his innate curiosity, Ivan has delved deep into understanding this operating system, with a specialization in drivers and… read more
Updated on
- The MicrosoftEdgeCP.exe error is associated with Microsoft Edge. However, this error is most common on Windows 10 PC.
- This error also occurs due to virus infection, missing or corrupt registry entries, incomplete Windows 10 installation, and corrupt program files.
- You can also create a new user account to fix the issue with your Edge browser successfully.
- If this is not working, check to see if you have the latest Windows updates installed on your PC.
You deserve a better browser! Over 300 million people use Opera daily, a fully-fledged navigation experience coming with various built-in packages, enhanced resource consumption, and great design.Here’s what Opera can do:
- Easy migration: Use the Opera One assistant to transfer existing data, such as bookmarks, passwords, and more;
- Optimize resource usage: Opera One uses your Ram more efficiently than Edge;
- Enhanced privacy: Free and unlimited VPN integrated;
- No ads: Built-in Ad Blocker speeds up the loading of pages and protects against data-mining
- ⇒ Get Opera One
MicrosoftEdgeCP.exe is an error associated with the Microsoft Edge web browser. However, this error is most common on Windows 10 PCsm even though it varies quite a lot.
Edge is not immune to errors, and even though some issues are more common than others, the msedge.exe application error, the exception breakpoint issue, is one of the most annoying.
Here are some of the common MicrosoftEdgeCP.exe Error messages include:
- MicrosoftEdgeCP.exe is not running.
- MicrosoftEdgeCP.exe failed.
- MicrosoftEdgeCP.exe Application Error.
- Error starting program: MicrosoftEdgeCP.exe.
- Faulting Application Path: MicrosoftEdgeCP.exe.
- MicrosoftEdgeCP.exe has encountered a problem and needs to close. We are sorry for the inconvenience.
- Cannot find MicrosoftEdgeCP.exe.
- MicrosoftEdgeCP.exe not found.
- MicrosoftEdgeCP.exe is not a valid Win32 application.
- Msedge.exe system error
This error also occurs due to virus infection, missing or corrupt registry entries, incomplete Windows 10 installation, and corrupt program files.
What is Msedge.exe?
Msedge.exe is the executable file for Microsoft Edge, the newest Chromium-based browser from Microsoft.
This file allows you to install Microsoft Edge on your device by double-clicking it and following the on-screen instructions.
It can also be observed as a running process in your Task Manager if and when you use Edge to browse the internet.
Why does msedge.exe crash?
Various reasons could cause the msedge.exe application error on Windows 11, but the issue can appear on Windows 10 as well.
Here are some of the most common reasons:
- Conflict with antivirus software
- Not having an updated version of the software
- Missing Windows updates
- Errors within the software
The Windows Report team has compiled the following solutions applicable to solving this error, so make sure to read through the entirety of this article for the best results.
Quick Tip:
Use another browser. This is an Edge-specific error that won’t appear in alternative browsers like Opera One. The tools tool is safe and less prone to errors.
Not only that, but it’s one of the fastest browsers, with very low CPU and RAM usage. Its intuitive UI should make for a smooth transition. It has a built-in adblocker, messengers, VPN, bookmarking tools, and much more.

Opera One
Errors will be a thing of the past with this safe and fast browser that you can install in seconds.
How can I fix the Msedge Exe error?
- Run a full system scan
- Repair PC Registry
- Run DISM RestoreHealth
- Create a new user account
- Install the latest Windows updates
- Run the apps troubleshooter for Windows
- Reset Microsoft Edge through PowerShell
1. Run a full system scan
- Go to Start > type defender > double click Windows Defender to launch the tool.
- In the left-hand pane, select the shield icon.
- In the new window, click the Advanced scan option.
- Check the full scan option to launch a whole system malware scan.
You can also install a third-party antivirus tool. Windows Defender has limitations, and the best antivirus software on the market can add a significant layer of protection to your system.
You can also access a VPN, a password manager, and more. Another advantage is that this software uses cloud technology to avoid consuming many resources from your computer.
2. Repair PC Registry
- Go to Start, type cmd, then click on Run as Administrator under Command Prompt.
- Now, type the SFC /scannow command.
- Wait for the scanning process to complete, and then restart your computer. All corrupted files will be replaced on reboot.
You can also use professional cleaning software to scan and repair your PC registry following these steps:
- Download the CCleaner software
- Open CCleaner on your PC.
- Go to the Registry section and press Scan for issues.
- Wait for the process to finish.
- Click on the Review the selected Issues button.
- Select Yes to back up your registry before making changes.
This cleaning tool has been on the market since 2004, and it has helped billions of users to clean their PCs and free up storage space of millions of GB per month.
If you need support to delete additional storage space, this experienced cleaner will erase temporary files or duplicates from your PC and free up your registry.
3. Run DISM RestoreHealth
- Open Command Prompt as shown in the previous solution
- Type the following command to scan and correct any causes of MicrosoftEdgeCP.exe error:
DISM /Online /Cleanup-Image /RestoreHealth - Press Enter and reboot your PC afterward.
DISM can be useful in fixing this error, but it can also help you if you’re dealing with uihost.exe error.
4. Create a new user account
- Go to Settings.
- Choose Accounts and then select People on this device towards the left and click on Add someone else to this PC plus the sign button on the right.
- Enter a user name and hit Next, then Finish.
- Sign out from the current account and log into the new version.
- Check if the issue persists.
5. Install the latest Windows updates
- Go to Start, type update in the search box, and then click on Windows Update to proceed.
- Check for updates and install the available updates.
6. Run the apps troubleshooter for Windows
Run the app’s troubleshooter and check if it helps with the issue. Visit the official Microsoft Apps Troubleshooter page to do this.
7. Reset Microsoft Edge through PowerShell
- From the Start menu, type PowerShell, right-click on Windows PowerShell from the results, and select Run as administrator.
- Type this command that will delete and re-register the Microsoft Edge data:
Get-AppXPackage -AllUsers -Name Microsoft.MicrosoftEdge | Foreach {Add-AppxPackage -DisableDevelopmentMode -Register “$($_.InstallLocation)AppXManifest.xml” -Verbose}
If you run into other Edge problems, you can go straight to the Microsoft Edge section for a solution or a tip.
How do I reinstall Msedge.exe?
If you’re interested in knowing more about browsers, you can find plenty of information in our Browsers Hub.
Have any of these solutions helped? Let us know in the comments section below.
Recently, several users reported that Microsoft Defender Antivirus displays a security alert asking if you wish to “msedge.exe.exe” to have access to use all features on private/public networks on their computers, which looks quite suspicious.
If you do not know already, ‘msedge.exe’ is a safe and harmless executable file for Microsoft Edge. However, certain Trojan Horses and Spyware threats disguise their processes as msedge.exe or files with a similar name, allowing them to remain undetected for a long period of time (they can sometimes go unspotted forever). These files are often responsible for strange behaviors in your computer, including issues like the msedge.exe.exe pop up in Windows.
The legitimate msedge.exe files are located in C:\Program Files (x86)\Microsoft\Edge\Application\. Any similar file found anywhere else is probably a potentially dangerous file mimicking the actual msedge.exe file/process. If you are in a similar situation, you are in the right place because in this guide, we have listed some easy ways to resolve the issue once and for all. Let’s begin!
Check the Msedge.exe Details
The first step is to verify that the process is stored where it should be. As a default and legitimate executable file, ‘msedge.exe’ should be placed in the C:\Program Files (x86)\Microsoft\Edge\Application\ folder. Anything else could indicate malicious activity.
You can also check if there are multiple msedge.exe files on the computer. The easiest way of doing so is via the search bar in your File Explorer. Simply head over to the primary drive (C: in most cases) and use the search field to check for any duplicate files. If any such files are found outside of the folder path we discussed above, remove or rename them immediately.
In case certain files are hidden in your File Explorer, follow the steps mentioned below:
- Launch File Explorer and head over to This PC.
- Now click on Options in the toolbar and select Change folder and search options.
- In the Folder Options window, head over to the View tab and under Advanced settings, click on ‘Show hidden files, folders, and drives’.
- Once done, hit OK to save the changes.
- Now launch the primary drive and use the search bar to find any msedge.exe.exe process.
- If you find any, right-click on it and select Delete. The msedge.exe.exe pop up should not occur again.
Remove the Malware via Task Manager
Another easy way to remove the potentially dangerous msedge.exe.exe file is via Task Manager.
If you do not know already, Task Manager allows you to keep track of the applications and processes running on your computer, as well as the overall status of the machine.
Here is what you need to do:
- Type Task Manager in the search area of your taskbar and hit Open.
- Inside the Task Manager, head over to the Details tab and look for any msedge.exe processes that might not be related to Microsoft Edge.
- If you find any, right-click on them and select Open file location.
Launch file location of msedge.exe.exe - Now right-click on the faulty file and select Delete. Click on Yes in the confirmation prompt if one displays.
- Alternatively, you can also open the Programs and Features window from the search tab on your taskbar.
- In the next window, right-click on any potentially untrusted programs and select Uninstall.
Uninstall the encryption program
Hopefully, this will fix the msedge.exe.exe issue and remove any relevant potentially dangerous files found.
Rename the File
In some cases, you might not be able to delete the msedge.exe file. This typically happens when the malware infects the file, making it impossible for the users to remove it completely.
If this scenario is applicable, you can try renaming the file and then reinstalling Microsoft Edge. This fix worked for several users, which is why we recommend giving it a shot. However, before you proceed with this method, we recommend creating a restore point, just to be safe. By doing so, you will be able to restore your operating system to its current state if something goes wrong during the process.
Here is what you need to do:
- To begin with, boot Windows into Safe Mode.
- Once done, navigate to ‘c:\program files (x86)\microsoft\edge\application\’ and right-click on the msedge.exe file.
- Select Rename from the context menu and rename this file to anything else like msedge1.exe or msedgeold.exe.
Selecting Rename - Now, restart to get out of Safe Mode and upon reboot, launch any browser other than Microsoft Edge.
- Navigate to the official Microsoft website and reinstall Edge.
- The msedge.exe file should be created in the same directory and you should not face the msedge.exe.exe pop up again.
Zainab Falak
Zainab Falak is a highly educated professional with a background in actuarial science and a strong passion for technology. Her expertise lies in the field of data analytics and she is a proficient programmer in languages such as Python and R. At Appuals, Zainab shares her extensive knowledge of Windows 8, 10, and 11, covering a broad range of topics related to these operating systems. Zainab’s ability to effectively communicate technical concepts in a clear and concise manner has earned her recognition and respect in the tech community. She is committed to staying up-to-date with the latest developments in the field and providing readers with insightful and informative content.
Check out some great expert fixes for this issue
by Ivan Jenic
Passionate about all elements related to Windows and combined with his innate curiosity, Ivan has delved deep into understanding this operating system, with a specialization in drivers and… read more
Updated on March 16, 2023
Fact checked by
Alex Serban
After moving away from the corporate work-style, Alex has found rewards in a lifestyle of constant analysis, team coordination and pestering his colleagues. Holding an MCSA Windows Server… read more
- The MicrosoftEdgeCP.exe error is associated with Microsoft Edge. However, this error is most common on Windows 10 PC.
- This error also occurs due to virus infection, missing or corrupt registry entries, incomplete Windows 10 installation, and corrupt program files.
- You can also create a new user account to fix the issue with your Edge browser successfully.
- If this is not working, check to see if you have the latest Windows updates installed on your PC.
You deserve a better browser! Over 300 million people use Opera daily, a fully-fledged navigation experience coming with various built-in packages, enhanced resource consumption, and great design.Here’s what Opera can do:
- Easy migration: Use the Opera One assistant to transfer existing data, such as bookmarks, passwords, and more;
- Optimize resource usage: Opera One uses your Ram more efficiently than Edge;
- Enhanced privacy: Free and unlimited VPN integrated;
- No ads: Built-in Ad Blocker speeds up the loading of pages and protects against data-mining
- ⇒ Get Opera One
MicrosoftEdgeCP.exe is an error associated with the Microsoft Edge web browser. However, this error is most common on Windows 10 PCsm even though it varies quite a lot.
Edge is not immune to errors, and even though some issues are more common than others, the msedge.exe application error, the exception breakpoint issue, is one of the most annoying.
Here are some of the common MicrosoftEdgeCP.exe Error messages include:
- MicrosoftEdgeCP.exe is not running.
- MicrosoftEdgeCP.exe failed.
- MicrosoftEdgeCP.exe Application Error.
- Error starting program: MicrosoftEdgeCP.exe.
- Faulting Application Path: MicrosoftEdgeCP.exe.
- MicrosoftEdgeCP.exe has encountered a problem and needs to close. We are sorry for the inconvenience.
- Cannot find MicrosoftEdgeCP.exe.
- MicrosoftEdgeCP.exe not found.
- MicrosoftEdgeCP.exe is not a valid Win32 application.
- Msedge.exe system error
This error also occurs due to virus infection, missing or corrupt registry entries, incomplete Windows 10 installation, and corrupt program files.
What is Msedge.exe?
Msedge.exe is the executable file for Microsoft Edge, the newest Chromium-based browser from Microsoft.
This file allows you to install Microsoft Edge on your device by double-clicking it and following the on-screen instructions.
It can also be observed as a running process in your Task Manager if and when you use Edge to browse the internet.
Why does msedge.exe crash?
Various reasons could cause the msedge.exe application error on Windows 11, but the issue can appear on Windows 10 as well.
Here are some of the most common reasons:
- Conflict with antivirus software
- Not having an updated version of the software
- Missing Windows updates
- Errors within the software
The Windows Report team has compiled the following solutions applicable to solving this error, so make sure to read through the entirety of this article for the best results.
Quick Tip:
Use another browser. This is an Edge-specific error that won’t appear in alternative browsers like Opera. The tools tool is safe and less prone to errors.
Not only that, but it’s one of the fastest browsers, with very low CPU and RAM usage. Its intuitive UI should make for a smooth transition. It has a built-in adblocker, messengers, VPN, bookmarking tools, and more.

Opera
Errors will be a thing of the past with Opera, a safe and fast browser that you can install in seconds.
How can I fix the Msedge Exe error?
- Run a full system scan
- Repair PC Registry
- Run DISM RestoreHealth
- Create a new user account
- Install the latest Windows updates
- Run the apps troubleshooter for Windows
- Reset Microsoft Edge through PowerShell
1. Run a full system scan
- Go to Start > type defender > double click Windows Defender to launch the tool.
- In the left-hand pane, select the shield icon.
- In the new window, click the Advanced scan option.
- Check the full scan option to launch a whole system malware scan.
You can also install a third-party antivirus tool. Windows Defender has limitations, and the best antivirus software on the market can add a significant layer of protection to your system.
You can also access a VPN, a password manager, and more. Another advantage is that this software uses cloud technology to avoid consuming many resources from your computer.
2. Repair PC Registry
- Go to Start, type cmd, then click on Run as Administrator under Command Prompt.
- Now, type the SFC /scannow command.
- Wait for the scanning process to complete, and then restart your computer. All corrupted files will be replaced on reboot.
You can also use professional cleaning software to scan and repair your PC registry following these steps:
- Download the CCleaner software
- Open CCleaner on your PC.
- Go to the Registry section and press Scan for issues.
- Wait for the process to finish.
- Click on the Review the selected Issues button.
- Select Yes to back up your registry before making changes.
This cleaning tool has been on the market since 2004, and it has helped billions of users to clean their PCs and free up storage space of millions of GB per month.
If you need support to delete additional storage space, this experienced cleaner will erase temporary files or duplicates from your PC and free up your registry.
3. Run DISM RestoreHealth
- Open Command Prompt as shown in the previous solution
- Type the following command to scan and correct any causes of MicrosoftEdgeCP.exe error:
DISM /Online /Cleanup-Image /RestoreHealth - Press Enter and reboot your PC afterward.
4. Create a new user account
- Go to Settings.
- Choose Accounts and then select People on this device towards the left and click on Add someone else to this PC plus the sign button on the right.
- Enter a user name and hit Next, then Finish.
- Sign out from the current account and log into the new version.
- Check if the issue persists.
5. Install the latest Windows updates
- Go to Start, type update in the search box, and then click on Windows Update to proceed.
- Check for updates and install the available updates.
6. Run the apps troubleshooter for Windows
Run the app’s troubleshooter and check if it helps with the issue. Visit the official Microsoft Apps Troubleshooter page to do this.
7. Reset Microsoft Edge through PowerShell
- From the Start menu, type PowerShell, right-click on Windows PowerShell from the results, and select Run as administrator.
- Type this command that will delete and re-register the Microsoft Edge data:
Get-AppXPackage -AllUsers -Name Microsoft.MicrosoftEdge | Foreach {Add-AppxPackage -DisableDevelopmentMode -Register “$($_.InstallLocation)AppXManifest.xml” -Verbose}
If you run into other Edge problems, you can go straight to the Microsoft Edge section for a solution or a tip.
How do I reinstall Msedge.exe?
If you’re interested in knowing more about browsers, you can find plenty of information in our Browsers Hub.
Have any of these solutions helped? Let us know in the comments section below.

MicrosoftEdge.exe is an error that frequently occurs with Microsoft Edge, the web browser developed by Microsoft. This error message can occur on various Windows operating systems, but it is most commonly reported on Windows 11 and Windows 10 PCs.
Despite its popularity, Microsoft Edge is not immune to errors. One of the most frustrating issues that users encounter is the msedge.exe application error, which is also known as the exception breakpoint issue.
Some of the error messages associated with MicrosoftEdgeCP.exe include:
- MicrosoftEdgeCP.exe is not running.
- Error starting program: MicrosoftEdgeCP.exe.
- MicrosoftEdgeCP.exe failed.
- Msedge.exe system error.
- MicrosoftEdgeCP.exe Application Error.
- Faulting Application Path: MicrosoftEdgeCP.exe.
- Cannot find MicrosoftEdgeCP.exe.
- MicrosoftEdgeCP.exe not found.
- MicrosoftEdgeCP.exe has encountered a problem and needs to close. We are sorry for the inconvenience.
- MicrosoftEdgeCP.exe is not a valid Win32 application.
These errors can be caused by various factors such as virus infections, missing or corrupt registry entries, incomplete Windows 11 installations, and corrupt program files.
What is Msedge.exe in Windows?
Msedge.exe is the executable file for Microsoft Edge, the latest Chromium-based browser developed by Microsoft. This file allows users to install Microsoft Edge on their devices by double-clicking and following the on-screen instructions. It can also be observed as a running process in the Task Manager when the user is browsing the internet using Edge.
Why does the Msedge.exe error occur?
There are several reasons why msedge.exe may crash. Some of the most common reasons include conflicts with antivirus software, outdated software versions, missing Windows updates, and errors within the software itself.
Attention Windows Users!!
Facing issues on your Windows PC every now and then? We would recommend you use the Restoro PC Repair tool.
It is a one-stop solution to repair common computer errors, protect your Windows PC from data loss, malware, hardware failure, Registry issues, BSOD errors, etc. and optimize your PC for maximum performance in just three simple steps:
- Download Restoro Tool that comes with Patented Technologies (see patents here).
- Install and click on Start Scan to find the issues on your Windows PC.
- Finally, click on Repair All to fix the issues.
4,533,876 users have downloaded Restoro till now.
The iExplainers team has compiled a list of solutions to help users solve this error. By reading through this article, users can find the best results for resolving this issue.
1. Do a full System Scan
First, you can perform a full system scan to detect and remove any malware that may be causing the problem. To do this,
1. Open Virus & threat protection by searching for it.
2. Click on Scan options.
3. Finally, select the Full Scan option and click the Scan now button.
Pro Tip: You can also use a dedicated tool called Restoro to fix this issue.
2. Run DISM and SFC Scans
Another solution is to run DISM & SFC scans.
1. Go to Start, type “cmd,” then click on Run as Administrator.
2. Type the sfc /scannow command and wait for the scanning process to complete the SFC Scan.
All corrupted files will be replaced upon reboot.
3. For the DISM scan, type DISM /Online /Cleanup-Image /RestoreHealth in Command Prompt to scan and correct any causes of the MicrosoftEdgeCP.exe error.
Tip: Read our detailed DISM, SFC & Disk Check guide for better understanding.
3. Create a new User Account
Creating a new user account can also solve the issue.
1. Go to Settings by pressing Win + I on the keyboard.
2. Go to Accounts from the left pane and then select the Family & other users option from the right.
4. Click on Add account and follow the instructions to create a new account.
5. Now, sign out from the current account and log in to your PC with the newly created one.
Tip: Refer to our User Account guide to get a comprehensive step-by-step tutorial.
4. Install Windows Updates
Installing the latest Windows updates can also help.
1. Open Settings by pressing Windows + I.
2. Navigate to Windows Update from the left menu.
3. Click the Check for updates button on the right side.
The button may also display as Download now.
5. Reset Microsoft Edge
If the issue still persists, you can try resetting Microsoft Edge through PowerShell.
1. From the Start menu, type PowerShell, and run it as administrator.
2. Type the following command to delete and re-register the Microsoft Edge data.
"Get-AppXPackage -AllUsers -Name Microsoft.MicrosoftEdge | Foreach {Add-AppxPackage -DisableDevelopmentMode -Register “$($_.InstallLocation)AppXManifest.xml” -Verbose}"
6. Use a different Browser
Lastly, if none of the above fixes work, you can try using other web browsers on your Windows PC. We recommend using the Opera web browser since it comes with a built-in VPN, is lightweight, and doesn’t consume too many hardware resources.
Opera Web Browser (Download)
In conclusion, Microsoft Edge is a popular web browser, but it can encounter issues from time to time.
Fortunately, there are several fixes that you can try to troubleshoot these problems, such as running a full system scan, running DISM & SFC scans, creating a new user account, installing the latest Windows updates, running the app’s troubleshooter for Windows, resetting Microsoft Edge through PowerShell, or using other web browsers on your Windows PC.
By following these solutions, you can help ensure that Microsoft Edge runs smoothly and efficiently.
Also Read:
- How to Add 7-Zip to Right-Click Context Menu in Windows 11
- Fix File Explorer Not Responding, Crashing upon Right-Click in Windows
- How to Enable Advanced Graphics Settings in Windows 11
- How to Enable or Disable Hardware Accelerated GPU Scheduling on Windows
- How to Fix Windows Script Host Error in Windows
Последнее обновление: 07/01/2022
[Среднее время чтения статьи: 4,7 мин.]
Файл MicrosoftEdge.exe считается разновидностью файла Microsoft Edge. Наиболее часто он используется в ПО Microsoft Edge, разработанном компанией Microsoft. Он использует расширение EXE и считается файлом Win64 EXE (Исполняемое приложение).
Первый выпуск файла MicrosoftEdge.exe на платформе Windows 10 состоялся 07/29/2015 для Windows 10.
Самая последняя версия [версия 11.00.16299.1059 (WinBuild.160101.0800)] была представлена 07/04/2011 для Microsoft Office Access 2010 14.
Ниже приведены подробные сведения о файле, порядок устранения неполадок, возникших с файлом EXE, и бесплатные загрузки некоторых версий файла MicrosoftEdge.exe.
Что такое сообщения об ошибках MicrosoftEdge.exe?
MicrosoftEdge.exe — ошибки выполнения
Ошибки выполнения — это ошибки Microsoft Office Access 2010, возникающие во время «выполнения». Термин «выполнение» говорит сам за себя; имеется в виду, что данные ошибки EXE возникают в момент, когда происходит попытка загрузки файла MicrosoftEdge.exe — либо при запуске приложения Microsoft Office Access 2010, либо, в некоторых случаях, во время его работы. Ошибки выполнения являются наиболее распространенной разновидностью ошибки EXE, которая встречается при использовании приложения Microsoft Office Access 2010.
В большинстве случаев ошибки выполнения MicrosoftEdge.exe, возникающие во время работы программы, приводят к ненормальному завершению ее работы. Большинство сообщений об ошибках MicrosoftEdge.exe означают, что либо приложению Microsoft Office Access 2010 не удалось найти этот файл при запуске, либо файл поврежден, что приводит к преждевременному прерыванию процесса запуска. Как правило, Microsoft Office Access 2010 не сможет запускаться без разрешения этих ошибок.
Таким образом, крайне важно, чтобы антивирус постоянно поддерживался в актуальном состоянии и регулярно проводил сканирование системы.
Поиск причины ошибки MicrosoftEdge.exe является ключом к правильному разрешению таких ошибок. Несмотря на то что большинство этих ошибок EXE, влияющих на MicrosoftEdge.exe, происходят во время запуска, иногда ошибка выполнения возникает при использовании Microsoft Edge. Причиной этого может быть недостаточное качество программного кода со стороны Microsoft Corporation, конфликты с другими приложениями, сторонние плагины или поврежденное и устаревшее оборудование. Кроме того, эти типы ошибок MicrosoftEdge.exe могут возникать в тех случаях, если файл был случайно перемещен, удален или поврежден вредоносным программным обеспечением. Таким образом, крайне важно, чтобы антивирус постоянно поддерживался в актуальном состоянии и регулярно проводил сканирование системы.
Как исправить ошибки MicrosoftEdge.exe — 3-шаговое руководство (время выполнения: ~5-15 мин.)
Если вы столкнулись с одним из вышеуказанных сообщений об ошибке, выполните следующие действия по устранению неполадок, чтобы решить проблему MicrosoftEdge.exe. Эти шаги по устранению неполадок перечислены в рекомендуемом порядке выполнения.
Шаг 1. Восстановите компьютер до последней точки восстановления, «моментального снимка» или образа резервной копии, которые предшествуют появлению ошибки.
Чтобы начать восстановление системы (Windows XP, Vista, 7, 8 и 10):
- Нажмите кнопку «Пуск» в Windows
- В поле поиска введите «Восстановление системы» и нажмите ENTER.
- В результатах поиска найдите и нажмите «Восстановление системы»
- Введите пароль администратора (при необходимости).
- Следуйте инструкциям мастера восстановления системы, чтобы выбрать соответствующую точку восстановления.
- Восстановите компьютер к этому образу резервной копии.
Если на этапе 1 не удается устранить ошибку MicrosoftEdge.exe, перейдите к шагу 2 ниже.

Шаг 2. Если вы недавно установили приложение Microsoft Office Access 2010 (или схожее программное обеспечение), удалите его, затем попробуйте переустановить Microsoft Office Access 2010.
Чтобы удалить программное обеспечение Microsoft Office Access 2010, выполните следующие инструкции (Windows XP, Vista, 7, 8 и 10):
- Нажмите кнопку «Пуск» в Windows
- В поле поиска введите «Удалить» и нажмите ENTER.
- В результатах поиска найдите и нажмите «Установка и удаление программ»
- Найдите запись для Microsoft Office Access 2010 14 и нажмите «Удалить»
- Следуйте указаниям по удалению.
После полного удаления приложения следует перезагрузить ПК и заново установить Microsoft Office Access 2010.
Если на этапе 2 также не удается устранить ошибку MicrosoftEdge.exe, перейдите к шагу 3 ниже.
Microsoft Office Access 2010 14
Microsoft Corporation
Шаг 3. Выполните обновление Windows.
Когда первые два шага не устранили проблему, целесообразно запустить Центр обновления Windows. Во многих случаях возникновение сообщений об ошибках MicrosoftEdge.exe может быть вызвано устаревшей операционной системой Windows. Чтобы запустить Центр обновления Windows, выполните следующие простые шаги:
- Нажмите кнопку «Пуск» в Windows
- В поле поиска введите «Обновить» и нажмите ENTER.
- В диалоговом окне Центра обновления Windows нажмите «Проверить наличие обновлений» (или аналогичную кнопку в зависимости от версии Windows)
- Если обновления доступны для загрузки, нажмите «Установить обновления».
- После завершения обновления следует перезагрузить ПК.
Если Центр обновления Windows не смог устранить сообщение об ошибке MicrosoftEdge.exe, перейдите к следующему шагу. Обратите внимание, что этот последний шаг рекомендуется только для продвинутых пользователей ПК.

Если эти шаги не принесут результата: скачайте и замените файл MicrosoftEdge.exe (внимание: для опытных пользователей)
Если ни один из предыдущих трех шагов по устранению неполадок не разрешил проблему, можно попробовать более агрессивный подход (примечание: не рекомендуется пользователям ПК начального уровня), загрузив и заменив соответствующую версию файла MicrosoftEdge.exe. Мы храним полную базу данных файлов MicrosoftEdge.exe со 100%-ной гарантией отсутствия вредоносного программного обеспечения для любой применимой версии Microsoft Office Access 2010 . Чтобы загрузить и правильно заменить файл, выполните следующие действия:
- Найдите версию операционной системы Windows в нижеприведенном списке «Загрузить файлы MicrosoftEdge.exe».
- Нажмите соответствующую кнопку «Скачать», чтобы скачать версию файла Windows.
- Скопируйте этот файл в соответствующее расположение папки Microsoft Office Access 2010:
Windows 10: C:WindowsSystemAppsMicrosoft.MicrosoftEdge_8wekyb3d8bbwe
Windows 10: C:WindowsTemp527D94AF-D053-4381-B105-0D815D53791Eamd64_microsoft-windows-microsoftedge_31bf3856ad364e35_10.0.16299.1059_none_18b12f0321cd9e98
Windows 10: C:WindowsWinSxSamd64_microsoft-windows-microsoftedge_31bf3856ad364e35_10.0.16299.1059_none_18b12f0321cd9e98
Windows 10: C:WindowsSystemAppsMicrosoft.MicrosoftEdge_8wekyb3d8bbwe - Перезагрузите компьютер.
Если этот последний шаг оказался безрезультативным и ошибка по-прежнему не устранена, единственно возможным вариантом остается выполнение чистой установки Windows 10.
СОВЕТ ОТ СПЕЦИАЛИСТА: Мы должны подчеркнуть, что переустановка Windows является достаточно длительной и сложной задачей для решения проблем, связанных с MicrosoftEdge.exe. Во избежание потери данных следует убедиться, что перед началом процесса вы создали резервные копии всех важных документов, изображений, установщиков программного обеспечения и других персональных данных. Если вы в настоящее время не создаете резервных копий своих данных, вам необходимо сделать это немедленно.
Скачать файлы MicrosoftEdge.exe (проверено на наличие вредоносного ПО — отсутствие 100 %)
ВНИМАНИЕ! Мы настоятельно не рекомендуем загружать и копировать MicrosoftEdge.exe в соответствующий системный каталог Windows. Microsoft, как правило, не выпускает файлы Microsoft Office Access 2010 EXE для загрузки, поскольку они входят в состав установщика программного обеспечения. Задача установщика заключается в том, чтобы обеспечить выполнение всех надлежащих проверок перед установкой и размещением MicrosoftEdge.exe и всех других файлов EXE для Microsoft Office Access 2010. Неправильно установленный файл EXE может нарушить стабильность работы системы и привести к тому, что программа или операционная система полностью перестанут работать. Действовать с осторожностью.
Файлы, относящиеся к MicrosoftEdge.exe
Файлы EXE, относящиеся к MicrosoftEdge.exe
| Имя файла | Описание | Программа (версия) | Размер файла (байты) | Расположение файла |
|---|---|---|---|---|
| holoshellapp.exe | Windows Mixed Reality | Microsoft® Windows® Operating System (10.0.16299.1029) | 199168 | C:WindowsTemp527D94AF-D053-4381-B105-0D815D5… |
| dw20.exe | Microsoft Application Error Reporting | Microsoft Application Error Reporting (14.0.4750.1000) | 838536 | C:MSOCacheAll Users{90140000-0115-0409-1000-… |
| UevTemplateConfigItemG… | Windows Executable | Microsoft (R) Windows (R) Operating System (10.0.16299.15) | 11776 | C:WindowsWinSxSamd64_microsoft-windows-appma… |
| F12Chooser.exe | F12 Attach Chooser executable | Internet Explorer (11.00.16299.1004) | 288768 | C:WindowsTemp527D94AF-D053-4381-B105-0D815D5… |
| mstsc.exe | Remote Desktop Connection | Microsoft® Windows® Operating System (10.0.16299.461) | 3630080 | C:WindowsSystem32 |
Вы скачиваете пробное программное обеспечение. Для разблокировки всех функций программного обеспечения требуется покупка годичной подписки, стоимость которой оставляет 39,95 долл. США. Подписка автоматически возобновляется в конце срока (Подробнее). Нажимая кнопку «Начать загрузку» и устанавливая «Программное обеспечение», я подтверждаю, что я прочитал (-а) и принимаю Лицензионное соглашение и Политику конфиденциальности компании Solvusoft.
Recently, several users reported that Microsoft Defender Antivirus displays a security alert asking if you wish to “msedge.exe.exe” to have access to use all features on private/public networks on their computers, which looks quite suspicious.
If you do not know already, ‘msedge.exe’ is a safe and harmless executable file for Microsoft Edge. However, certain Trojan Horses and Spyware threats disguise their processes as msedge.exe or files with a similar name, allowing them to remain undetected for a long period of time (they can sometimes go unspotted forever). These files are often responsible for strange behaviors in your computer, including issues like the msedge.exe.exe pop up in Windows.
The legitimate msedge.exe files are located in C:Program Files (x86)MicrosoftEdgeApplication. Any similar file found anywhere else is probably a potentially dangerous file mimicking the actual msedge.exe file/process. If you are in a similar situation, you are in the right place because in this guide, we have listed some easy ways to resolve the issue once and for all. Let’s begin!
Check the Msedge.exe Details
The first step is to verify that the process is stored where it should be. As a default and legitimate executable file, ‘msedge.exe’ should be placed in the C:Program Files (x86)MicrosoftEdgeApplication folder. Anything else could indicate malicious activity.
You can also check if there are multiple msedge.exe files on the computer. The easiest way of doing so is via the search bar in your File Explorer. Simply head over to the primary drive (C: in most cases) and use the search field to check for any duplicate files. If any such files are found outside of the folder path we discussed above, remove or rename them immediately.
In case certain files are hidden in your File Explorer, follow the steps mentioned below:
- Launch File Explorer and head over to This PC.
- Now click on Options in the toolbar and select Change folder and search options.
- In the Folder Options window, head over to the View tab and under Advanced settings, click on ‘Show hidden files, folders, and drives’.
- Once done, hit OK to save the changes.
- Now launch the primary drive and use the search bar to find any msedge.exe.exe process.
- If you find any, right-click on it and select Delete. The msedge.exe.exe pop up should not occur again.
Remove the Malware via Task Manager
Another easy way to remove the potentially dangerous msedge.exe.exe file is via Task Manager.
If you do not know already, Task Manager allows you to keep track of the applications and processes running on your computer, as well as the overall status of the machine.
Here is what you need to do:
- Type Task Manager in the search area of your taskbar and hit Open.
- Inside the Task Manager, head over to the Details tab and look for any msedge.exe processes that might not be related to Microsoft Edge.
- If you find any, right-click on them and select Open file location.
Launch file location of msedge.exe.exe - Now right-click on the faulty file and select Delete. Click on Yes in the confirmation prompt if one displays.
- Alternatively, you can also open the Programs and Features window from the search tab on your taskbar.
- In the next window, right-click on any potentially untrusted programs and select Uninstall.
Uninstall the encryption program
Hopefully, this will fix the msedge.exe.exe issue and remove any relevant potentially dangerous files found.
Rename the File
In some cases, you might not be able to delete the msedge.exe file. This typically happens when the malware infects the file, making it impossible for the users to remove it completely.
If this scenario is applicable, you can try renaming the file and then reinstalling Microsoft Edge. This fix worked for several users, which is why we recommend giving it a shot. However, before you proceed with this method, we recommend creating a restore point, just to be safe. By doing so, you will be able to restore your operating system to its current state if something goes wrong during the process.
Here is what you need to do:
- To begin with, boot Windows into Safe Mode.
- Once done, navigate to ‘c:program files (x86)microsoftedgeapplication’ and right-click on the msedge.exe file.
- Select Rename from the context menu and rename this file to anything else like msedge1.exe or msedgeold.exe.
Selecting Rename - Now, restart to get out of Safe Mode and upon reboot, launch any browser other than Microsoft Edge.
- Navigate to the official Microsoft website and reinstall Edge.
- The msedge.exe file should be created in the same directory and you should not face the msedge.exe.exe pop up again.
Zainab Falak
Zainab Falak is a highly educated professional with a background in actuarial science and a strong passion for technology. Her expertise lies in the field of data analytics and she is a proficient programmer in languages such as Python and R. At Appuals, Zainab shares her extensive knowledge of Windows 8, 10, and 11, covering a broad range of topics related to these operating systems. Zainab’s ability to effectively communicate technical concepts in a clear and concise manner has earned her recognition and respect in the tech community. She is committed to staying up-to-date with the latest developments in the field and providing readers with insightful and informative content.
На чтение 5 мин. Просмотров 677 Опубликовано 31.07.2019
Ошибка MicrosoftEdgeCP.exe – это ошибка, связанная с веб-браузером Microsoft Edge. Однако эта ошибка чаще всего встречается на ПК с Windows 10.
Некоторые из распространенных сообщений об ошибках MicrosoftEdgeCP.exe включают в себя:
- MicrosoftEdgeCP.exe не запущен.
- MicrosoftEdgeCP.exe не удалось.
- Ошибка приложения MicrosoftEdgeCP.exe.
- Ошибка запуска программы: MicrosoftEdgeCP.exe.
- Неверный путь к приложению: MicrosoftEdgeCP.exe.
- MicrosoftEdgeCP.exe столкнулся с проблемой и должен быть закрыт. Приносим извинения за неудобства.
- Не удается найти MicrosoftEdgeCP.exe.
- MicrosoftEdgeCP.exe не найден.
- MicrosoftEdgeCP.exe не является приложением Win32.
Однако ошибки MicrosoftEdgeCP.exe возникают в результате таких факторов, как заражение вирусом, отсутствующие записи реестра с ошибками, неполная установка Windows 10 и поврежденные программные файлы.
Таким образом, Windows Report Team скомпилировала следующие решения, применимые для решения ошибки microsoftedgecp.exe.
Содержание
- Вот 9 способов решения ошибки MicrosoftEdgeCP.exe
- Решение 1. Запустите полное сканирование системы
- Решение 2. Используйте CCleaner
- Решение 3: Восстановление реестра ПК
- Решение 4: Запустите DISM RestoreHealth
- Решение 5. Создайте новую учетную запись пользователя
- Решение 6. Установите последние обновления Windows
- Решение 7. Запустите средство устранения неполадок приложений для Windows
- Решение 8. Сброс Microsoft Edge через PowerShell
- Решение 9. Измените веб-браузер по умолчанию
Вот 9 способов решения ошибки MicrosoftEdgeCP.exe
- Запустите полное сканирование системы
- Используйте CCleaner
- Восстановление реестра ПК
- Запустите DISM RestoreHealth
- Создать новую учетную запись пользователя
- Установите последние обновления Windows
- Запустите средство устранения неполадок приложений для Windows
- Сброс Microsoft Edge через PowerShell
- Изменить веб-браузер по умолчанию
Решение 1. Запустите полное сканирование системы
Ошибка MicrosoftEdgeCP.exe может быть вызвана вирусами и вредоносным ПО. Это вредоносное ПО заражает программный файл Microsoft Edge, что приводит к сбою программы.
Следовательно, запустите полную проверку системы на вашем компьютере, чтобы удалить все возможные вирусы. Вы также можете использовать встроенный антивирус Windows Defender Windows. Вот как это сделать:
- Перейдите в «Пуск»> введите «защитник»> дважды щелкните Защитник Windows, чтобы запустить инструмент.
-
На левой панели выберите значок щита.
- В новом окне выберите опцию «Расширенное сканирование».
- Установите флажок «Полная проверка», чтобы запустить полную проверку системы на наличие вредоносных программ.
Примечание : Существует несколько сторонних антивирусных программ, которые вы можете использовать, например BullGuard, MalwareBytes и BitDefender. Однако, если вы закончили сканирование вашего компьютера, желательно удалить все обнаруженные вирусы; опция может быть «чистой» или «удалить» в зависимости от используемого антивируса.
Мы настоятельно рекомендуем защитить ваш браузер с помощью полностью выделенного инструмента VPN. Получить сейчас CyberGhost VPN (в настоящее время скидка 77%) для повышения безопасности и конфиденциальности. Он защищает ваш компьютер от атак во время просмотра, маскирует ваш IP-адрес и блокирует любой нежелательный доступ.
Решение 2. Используйте CCleaner
CCleaner – это служебная программа, которая может исправить поврежденные системные файлы. Вы можете загрузить CCleaner на свой ПК с Windows и использовать его для сканирования, исправления и очистки плохих системных файлов. Выполните следующие шаги для загрузки, установки и использования CCleaner:
- Загрузите бесплатную версию CCleaner или загрузите версию CCleaner Pro .
- Установите и следуйте инструкциям для завершения установки.
- После установки запустите CCleaner и нажмите «Анализ».
- После того, как CCleaner закончит сканирование, нажмите «Run Cleaner». Следуйте инструкциям, чтобы CCleaner удалил временные файлы.
- ЧИТАЙТЕ ТАКЖЕ : как запретить Microsoft Edge всегда работать в фоновом режиме
Решение 3: Восстановление реестра ПК
Самый простой способ восстановить реестр Windows – использовать средство проверки системных файлов Microsoft для проверки повреждения системных файлов.
Утилита проверяет целостность всех системных файлов и исправляет файлы, если это возможно. Вот как запустить сканирование SFC на всех версиях Windows:
-
Перейдите в Пуск> введите cmd> щелкните правой кнопкой мыши Командная строка> выберите Запуск от имени администратора.
-
Теперь введите команду sfc/scannow.
- Подождите, пока процесс сканирования завершится, а затем перезагрузите компьютер. Все поврежденные файлы будут заменены при перезагрузке.
- Читайте также: 10 лучших очистителей реестра для Windows 10
Решение 4: Запустите DISM RestoreHealth
RestoreHealth выполняет операцию восстановления автоматически, а затем записывает их в файл журнала. Выполните оба сканирования, чтобы решить проблему.
- Нажмите Пуск
- В поле поиска введите CMD
-
Нажмите Командная строка в списке результатов поиска.
- Введите DISM/Online/Cleanup-Image/RestoreHealth для сканирования и устранения любых причин ошибки MicrosoftEdgeCP.exe.
- нажмите Ввод
- Перезагрузите компьютер позже
- ЧИТАЙТЕ ТАКЖЕ : Как исправить проблемы Brave Browser в Windows 10
Решение 5. Создайте новую учетную запись пользователя
Некоторые пользователи Windows сообщили, что создание новой учетной записи в Microsoft Edge устранило для них проблему с ошибкой. Вот как это сделать:
- Перейдите в настройки.
- Выберите Учетные записи, а затем выберите Другие учетные записи пользователей слева.
- Выберите Добавить учетную запись.
- Введите имя пользователя и нажмите «Далее».
- Нажмите на Готово.
- Выйдите из текущей учетной записи и войдите в новую учетную запись.
- Проверьте, сохраняется ли проблема.
Решение 6. Установите последние обновления Windows
В конечном итоге вы можете запустить Центр обновления Windows, чтобы исправить проблему с ошибкой. Microsoft постоянно выпускает обновления Windows, чтобы улучшить стабильность системы и исправить различные проблемы и ошибки на вашем ПК с Windows. Вот как это сделать:
- Перейдите в Пуск> введите «обновление» в поле поиска и затем нажмите «Центр обновления Windows», чтобы продолжить.
-
В окне Центра обновления Windows проверьте наличие обновлений и установите доступные обновления.
- ЧИТАЙТЕ ТАКЖЕ: исправлено: проблемы со звуком в браузере Edge с YouTube в Windows 10
Решение 7. Запустите средство устранения неполадок приложений для Windows
Запустите средство устранения неполадок приложений и проверьте, помогает ли это в решении проблемы. Посетите официальную ссылку для устранения неполадок приложений Microsoft, чтобы сделать это.
Решение 8. Сброс Microsoft Edge через PowerShell
Выполнение сброса позволяет удалить и заново зарегистрировать данные Microsoft, поэтому выполните следующие действия:
- В меню «Пуск» введите Windows PowerShell. Щелкните правой кнопкой мыши и выберите «Запуск от имени администратора».
- Введите эту команду: Get-AppXPackage -AllUsers -Name Microsoft.MicrosoftEdge | Foreach {Add-AppxPackage -DisableDevelopmentMode -Register «$ ($ _. InstallLocation) AppXManifest.xml» -Verbose} . Команда удалит и перерегистрирует данные Microsoft Edge.
Решение 9. Измените веб-браузер по умолчанию
Кроме того, если ошибка MicrosoftEdgeCP.exe не устранена после опробования всех решений, упомянутых выше. Затем вам может понадобиться использовать альтернативные веб-браузеры, такие как Mozilla Firefox, Opera, Google Chrome и т. Д.
Помогло ли какое-либо из этих решений? Дайте нам знать в комментариях ниже.
What to know
- The reason: The “Windows cannot find msedge.exe” error occurs when Windows cannot find the location of the file because it is being redirected to somewhere else by a tool like NoMoreEdge.
- The fix: You have to undo redirections set by a tool like NoMoreEdge.
Not everyone likes the way Microsoft has been pushing –more like shoving! — Edge since the release of Windows 11. Most web-related features in Windows 11 rely on Edge, be it the Start menu web search, widgets, or the Microsoft Store. This is quite cumbersome if you’re using another, more privacy-friendly browser like Mozilla Firefox or DuckDuckGo.
This has led to many users looking for a way to get rid of Edge so that they can use their preferred browser on Windows 11. But users who opted for this path have lately encountered the “Windows cannot find msedge.exe” error. So what causes this error on Windows 11? And how can you fix it? Let’s find out!
NoMoreEdge is an open-source utility hosted on Github that helps you disable Edge everywhere in Windows 11 and use your preferred default browser instead. You get to use your default browser in Windows Search, Search Engine support, Windows Spotlight, and more. While a great tool to get rid of Edge, it is the known cause of the “Windows cannot find msedge.exe” error on Windows 11.
Thus reverting the changes made by this tool on your Windows 11 PC can easily help fix this error. Once fixed, you can update or reinstall Edge to get rid of the error. Once done, you can then use the tool again to disable Edge and use your default browser again across all Windows 11 features that rely on Edge.
How to fix the “Windows cannot find msedge.exe error”
Here’s how you can fix the “Windows cannot find msedge.exe” error on your Windows 11 PC.
Open your preferred browser on your PC and then visit the link below.
- NoMoreEdge | Download Link
You will be taken directly to the Releases page for the tool. Click and download the .EXE setup file under the latest release.
Now double click and launch the NoMoreEdgeSetup.exe file downloaded to your PC.
As you might have used the tool before, you will already have it installed on your PC. Simply click Uninstall in the bottom right corner.
Once uninstalled, click OK.
Now close the tool.
Restart your PC. Once your PC restarts, open Edge and visit the web address given below.
edge://settings/help
Edge will now automatically check for available updates.
Click Download and Install once an update shows up on the page.
Edge will now download and install the update. Once installed, the browser will restart, and everything should now be working on your PC.
You can now use NoMoreEdge to disable Edge and make your customizations as needed. And that’s it! You will now have fixed the “Windows cannot find msedge.exe” error on your PC.
We hope this post helped you easily fix the “Windows cannot find msedge.exe” error on your PC. If you face any issues or have any more questions, feel free to reach out using the comments below.
Недавно несколько пользователей сообщение что антивирус Microsoft Defender отображает предупреждение о безопасности, спрашивая, хотите ли вы “msedge.exe.exe”, чтобы иметь доступ к использованию всех функций в частных/публичных сетях на своих компьютерах, что выглядит довольно подозрительно.
Если вы еще не знаете, ‘msedge.exe’ является безопасным и безвредным исполняемым файлом для Microsoft Edge. Однако некоторые троянские кони и шпионские программы маскируют свои процессы под msedge.exe или файлы с похожим именем, что позволяет им оставаться незамеченными в течение длительного времени (иногда они могут остаться незамеченными навсегда). Эти файлы часто являются причиной странного поведения вашего компьютера, включая такие проблемы, как msedge.exe.всплывающее окно exe в Windows.
Легитимный msedge.exe файлы находятся в C:\Program Files (x86)\Microsoft\Edge\Application\. Любой похожий файл, найденный где-либо еще, вероятно, является потенциально опасным файлом, имитирующим настоящий msedge.exe-файл/процесс. Если вы оказались в подобной ситуации, то вы попали по адресу, потому что в этом руководстве мы перечислили несколько простых способов решить эту проблему раз и навсегда. Let’s begin!
Первым делом необходимо убедиться, что процесс сохранен там, где он должен быть. В качестве стандартного и легитимного исполняемого файла, ‘msedge.exe’ следует поместить в папку C:\Program Files (x86)\Microsoft\Edge\Application\. Все остальное может указывать на вредоносную активность.
Вы также можете проверить наличие нескольких msedge.exe-файлы на компьютере. Самый простой способ сделать это — воспользоваться строкой поиска в проводнике файлов. Просто перейдите на основной диск (C: в большинстве случаев) и используйте поле поиска, чтобы проверить наличие дубликатов файлов. Если такие файлы будут найдены вне пути к папке, о котором мы говорили выше, немедленно удалите или переименуйте их.
В случае если некоторые файлы скрыты в вашем File Explorer, выполните указанные ниже действия:
- Запустите File Explorer и перейдите к This PC.
- Теперь нажмите на Параметры на панели инструментов и выберите Измените параметры папки и поиска.
- В окне Параметры папок перейдите к пункту вкладка «Просмотр и в разделе Дополнительные настройки нажмите на ‘Показать скрытые файлы, папки и диски’.
- После этого нажмите кнопку OK сохранить изменения.
- Теперь запустите основной диск и используйте строку поиска, чтобы найти любой msedge.exe.процесс exe.
- Если вы найдете какую-либо из них, щелкните по ней правой кнопкой мыши и выберите Удалить. msedge.exe.всплывающее окно exe больше не должно появляться.
Удалите вредоносное ПО через диспетчер задач
Еще один простой способ удалить потенциально опасный msedge.exe.exe файл через диспетчер задач.
Если вы еще не знаете, Диспетчер задач позволяет отслеживать приложения и процессы, запущенные на вашем компьютере, а также общее состояние машины.
Вот что вам нужно сделать:
- Наберите Диспетчер задач в области поиска на панели задач и нажмите кнопку Откройте.
- В диспетчере задач перейдите к пункту Вкладка Подробности посмотреть, нет ли msedge.exe-процессы, которые могут быть не связаны с Microsoft Edge.
- Если вы найдете таковые, щелкните на них правой кнопкой мыши и выберите Расположение файла Open.
Запуск расположения файла msedge.exe.exe - Теперь щелкните правой кнопкой мыши на неисправном файле и выберите Удалите. Нажмите на Да в подсказке подтверждения, если таковая появится.
- Также вы можете открыть окно Программы и функции из вкладки поиска на панели задач.
- В следующем окне щелкните правой кнопкой мыши на всех потенциально недоверенных программах и выберите Деинсталлируйте.
Удалите программу шифрования
Надеюсь, это поможет удалить msedge.exe.exe и удалите все найденные потенциально опасные файлы.
Переименовать файл
В некоторых случаях вы не сможете удалить msedge.exe-файл. Обычно это происходит, когда вредоносная программа заражает файл, делая невозможным его полное удаление.
Если этот сценарий применим, вы можете попробовать переименовать файл, а затем переустановить Microsoft Edge. Это исправление сработало для нескольких пользователей, поэтому мы рекомендуем попробовать его. Однако, прежде чем приступить к этому методу, мы рекомендуем создание точки восстановления, на всякий случай. Таким образом, вы сможете восстановить текущее состояние вашей операционной системы, если что-то пойдет не так во время процесса.
Вот что вам нужно сделать:
- Для начала загрузите Windows в Безопасный режим.
- После этого перейдите к ‘c:\program files (x86)\microsoft\edge\application\’ и щелкните правой кнопкой мыши по пункту msedge.exe файл.
- Выберите Переименуйте из контекстного меню и переименуйте этот файл в любой другой, например msedge1.exe или msedgeold.exe.
Выберите Переименовать - Теперь перезагрузитесь, чтобы выйти из Безопасного режима, и после перезагрузки запустите любой браузер, кроме Microsoft Edge.
- Перейдите к разделу официальный сайт Microsoft и переустановите Edge.
- Меседж.exe файл должен быть создан в том же каталоге, и вы не должны столкнуться с msedge.exe.exe снова всплывает.