Если вы хотите обеспечить безопасность и бесперебойную работу своей системы, важно установить обновления, которые Microsoft регулярно выпускает. В конце концов, вирусы и вредоносные программы проникли в Интернет, и обновления Windows — это один из способов защитить свой компьютер от таких угроз.
К сожалению, какими бы незаменимыми они ни были, обновления могут приносить с собой досадные ошибки. В этой статье мы сосредоточимся на устранении ошибки обновления Windows 0x80244019 в Windows 10, 8.1 и 7. Прежде чем мы дадим вам обходные пути, было бы лучше, если бы мы обсудили некоторые сценарии, о которых сообщили пользователи. Проверьте проблемы, указанные ниже, и посмотрите, не возникает ли у вас такая же проблема:
- Ошибка обновления Windows 7 0x80244019 . Ошибка 0x80244019 также может возникать в более старых версиях Windows. Хотя наши решения лучше всего подходят для Windows 10, они также могут применяться в Windows 8.1 и Windows 7.
- 0x80244019 Windows Server 2016 — ошибка обновления 0x80244019 может повлиять на Windows Server 2016. Вы можете избавиться от этой проблемы, попробовав любой из наших методов ниже.
Если вы используете стороннюю антивирусную программу, она может мешать работе вашей системы и вызывать появление ошибки 0x80244019. Вы можете устранить эту проблему, отключив определенные функции в вашем антивирусе.
Если вы попробовали это решение, но ошибка не исчезла, попробуйте полностью удалить антивирус. Это могло бы навсегда избавить от проблемы. Если это так, то мы рекомендуем перейти на другую антивирусную программу.
На рынке вы можете найти несколько инструментов безопасности. Однако мы настоятельно рекомендуем использовать надежную программу, такую как Auslogics Anti-Malware. Он разработан, чтобы не мешать работе вашего основного антивируса при обнаружении угроз и атак, о существовании которых вы даже не подозревали. Таким образом, вы можете удалить ошибку и по-прежнему получить необходимую защиту для своего компьютера.
Метод 2: Использование средства устранения неполадок для обновлений Windows
В Windows 10 есть разные средства устранения неполадок, предназначенные для восстановления определенных программ и процессов. Пользователи, которые пытались найти способы исправить код ошибки Windows 10 0x8024401, обнаружили, что использование средства устранения неполадок для обновлений помогло им решить проблему. Вы также можете использовать этот инструмент, чтобы избавиться от ошибки. Просто следуйте этим инструкциям:
- На клавиатуре нажмите Windows Key + I. Это должно открыть приложение «Настройки».
- Выберите «Обновления и безопасность», затем перейдите на левую панель и нажмите «Устранение неполадок».
- Перейдите на правую панель и щелкните Центр обновления Windows.
- Щелкните Запустить средство устранения неполадок.
- После того, как средство устранения неполадок завершит процесс сканирования и восстановления, проверьте, сохраняется ли проблема.
Метод 3: изменение настроек обновлений Windows
Возможно, что определенные настройки обновлений Windows вызывают появление ошибки 0x8024401. Вы можете немного настроить параметры и посмотреть, решит ли это проблему. Просто следуйте инструкциям ниже:
- Щелкните значок поиска на панели задач.
- Введите «настройки» (без кавычек), затем нажмите Enter.
- Перейдите в раздел «Обновление и безопасность».
- Прокрутите вниз, пока не дойдете до раздела «Настройки обновления».
- Щелкните Дополнительные параметры.
- Отключите параметр «Предоставлять мне обновления для других продуктов Microsoft при обновлении Windows».
Метод 4: сброс компонентов для обновлений Windows
Вы должны убедиться, что все важные компоненты обновлений Windows работают правильно. В противном случае вы не сможете успешно загрузить и установить обновления. Вы даже можете увидеть ошибку 0x80244019. К счастью, это можно решить, сбросив некоторые компоненты. Для этого вам просто нужно следовать этим инструкциям:
- Щелкните правой кнопкой мыши логотип Windows на панели задач.
- В меню выберите Командная строка (администратор) или Powershell (администратор).
- Выполните следующие команды:
чистая остановка wuauserv
чистая остановка cryptSvc
чистые стоповые биты
net stop msiserver
ren C: \ Windows \ SoftwareDistribution SoftwareDistribution.old
ren C: \ Windows \ System32 \ catroot2 Catroot2.old
чистый старт wuauserv
чистый старт cryptSvc
чистые стартовые биты
чистый запуск msiserver
Эти команды должны сбросить необходимые компоненты для обновлений Windows. Попробуйте загрузить и установить обновления еще раз и посмотрите, сохраняется ли ошибка.
Метод 5: Выполнение чистой загрузки
Ошибка 80244019 может появиться из-за того, что некоторые сторонние приложения вмешиваются в вашу систему. Вы можете исправить это, выполнив чистую загрузку. При этом ваш компьютер запустится без каких-либо сторонних служб или приложений. Тем не менее, вот шаги, которые вам необходимо выполнить:
- На клавиатуре нажмите клавиши Windows + R. Это должно открыть диалоговое окно «Выполнить».
- Введите «msconfig» (без кавычек), затем нажмите Enter.
- Перейдите на вкладку «Службы» и установите флажок «Скрыть все службы Microsoft».
- Щелкните Отключить все.
- Перейдите на вкладку «Автозагрузка» и нажмите «Открыть диспетчер задач».
- Щелкните правой кнопкой мыши каждый элемент автозагрузки и выберите «Отключить».
- Выйдите из диспетчера задач, затем нажмите OK, чтобы перезагрузить компьютер.
После выполнения чистой загрузки попробуйте установить обновление и проверьте, исчезла ли ошибка.
Метод 6: установка обновлений вручную
В некоторых случаях для устранения ошибки обновления Windows 0x80244019 в Windows 10 требуется установка вручную. Процесс не слишком сложный. Первое, что вам нужно сделать, это получить номер обновления в КБ. Просто посетите раздел Центра обновления Windows и найдите этот номер.
- После того, как вы запомнили номер базы знаний, выполните следующие действия:
- Посетите веб-сайт каталога Центра обновления Windows.
- Щелкните поле поиска и введите номер базы знаний.
- Вы увидите список подходящих обновлений. Выберите обновление, подходящее для архитектуры вашей системы.
- Загрузите и установите обновление, затем проверьте, сохраняется ли ошибка.
Стоит отметить, что этот метод — всего лишь обходной путь для устранения ошибки. Это только позволяет избежать ошибки, но не решает основную проблему. Итак, если у вас есть время для этого, попробуйте выполнить обновление на месте, как описано в методе 8.
Метод 7: установка дополнительных обновлений
Некоторые пользователи, которые устали от проблемных обновлений, предпочли использовать специальный инструмент, блокирующий процесс установки. Конечно, этот метод может помочь вам избежать определенных проблем с обновлением. Однако, когда вы скрываете необязательные обновления, это может вызвать появление ошибки 0x80244019. Так что лучше всего их разблокировать и установить. Это должно помочь вам установить остальные обновления без каких-либо проблем.
Метод 8: выполнение обновления на месте
Вы также можете избавиться от ошибки 0x80244019, выполнив обновление на месте. Это позволяет установить последнюю версию Windows вместе со всеми текущими обновлениями. Не волнуйтесь, потому что этот метод по-прежнему позволяет вам сохранить все ваши файлы и приложения. Вам просто нужно следовать приведенным ниже инструкциям:
- Перейдите на веб-сайт Microsoft и загрузите Media Creation Tool.
- Запустите программу, затем выберите Обновить этот компьютер сейчас. Программа установки загрузит все необходимые файлы.
- Выберите вариант «Загрузить и установить обновления (рекомендуется)».
- Подождите, пока программа установки загрузит обновления.
- Следуйте инструкциям на экране, пока не дойдете до экрана «Готово к установке».
- Нажмите на опцию «Изменить, что оставить».
- Не забудьте выбрать опцию «Сохранить личные файлы и приложения». Щелкните Далее, чтобы продолжить.
После завершения процесса на вашем компьютере должна быть установлена последняя версия Windows. Это также должно помочь вам устранить ошибку 0x80244019.
Если вы планируете запускать Media Creation Tool с USB-накопителя, мы рекомендуем сначала обновить драйверы. Это гарантирует, что вы сможете без проблем выполнить обновление на месте. Вы можете сделать это вручную, но более простым вариантом будет использование Auslogics Driver Updater. Этот инструмент исправляет и обновляет все ваши проблемные драйверы, гарантируя, что вы сможете без проблем использовать USB-накопитель и другие периферийные устройства.
Вы нашли другие способы устранения ошибки 0x80244019?
Делитесь своими идеями в комментариях ниже!
Большинство пользователей операционных систем Windows любят, когда эти самые системы регулярно обновляются. Однако при выполнении проверки обновлений вам может показать ошибка 80244019.
В большинстве случаев данная ошибка возникает на Windows 8 и 8.1. Также вы можете столкнуться с ней при обновлении Windows 8.1 до Windows 10. Ошибка означает, что невозможно установить связь с серверами Microsoft или проблема находится со стороны пользователя.
Если проблема исходит со стороны серверов Microsoft, то данная ошибка должна исчезнуть через пару часов. Однако если же ошибка возникает со стороны пользователя, то придется воспользоваться методами решения для данной ошибки.
Для начала мы начнем с базовых методов решения проблемы, а затем перейдем к продвинутым.
Базовый метод решения ошибки 80244019
Для всех проблем связанных с обновлениями Windows вы всегда должны проверять работоспособность «Background Intelligent Transfer Service»(BITS) и запущена ли «Служба обновления Windows». Для это сделайте следующее:
- Нажмите комбинацию клавиш Win+X или нажмите правой кнопкой мыши на «Пуск».
- Выберите «Командная строка(администратор)»
- Впишите в «Командной строке» net start BITS и нажмите Enter.
- Теперь впишите net start wuauserv и нажмите Enter.
Вышеуказанные шаги приведут в действие эти две службы, если они были остановлены по какой-то причине. Попытайтесь скачать обновления для Windows снова. Если не получилось, то переходим к продвинутым методам.
Продвинутые методы решения ошибки 80244019
Метод №1 Использовать Диагностику проблем для обновлений Windows
Если службы «Background Intelligent Transfer Service»(BITS) и «Служба обновления Windows» обе работают, но у вас все равно вылетает ошибка, то это указывает на то, что есть проблемы именно в эти службах. У Microsoft для такого случая есть свое диагностирующее средство. Для того чтобы им воспользоваться сделайте следующее:
- Скачайте «Диагностику проблем с обновлениями Windows».
- Запустите скачаный файл.
- Дальше нажмите «Далее» и пускай утилита делает свою работу.
Как только она закончит, вам будет показан список найденных проблем, а также исправлены они или нет.
Метод №2 Отключение опции «Обновлять другие продукты Microsoft»
Если вам не помог метод с диагностикой, то сделайте следующее:
- Проведите курсором мыши по правому углу экрана и выберите «Настройки».
- Нажмите на «Изменить настройки ПК».
- В левой панели нажмите на «Обновления и восстановление».
- Далее кликните на «Выбрать метод установки обновлений».
- Отключите опцию «Давать мне обновления для других продуктов Microsoft когда я обновляю Windows».
- Примените изменения.
- Вам возможно понадобиться выполнить перезагрузку компьютера.
Теперь вы с большой вероятностью сможете установить нужное вам обновление без появления ошибки 80244019.
Метод №3 Загрузить обновление вручную
Если ни один из вышеописанных методов вам не помог, то вы можете скачать нужное обновление вручную с серверов Microsoft.
Просто пройдите в «Журнал обновлений Windows» и скопируйте номер обновления. Можете выполнить поиск обновления через поисковик Google или непосредственно на сайте Microsoft.
- Remove From My Forums
-
Вопрос
-
История такая. Было 3 сервера, 1- ADDS, DNS, файлопомойка. 2 — adds, dns, dhcp. 3 — прокси, wsus. Везде Win Server 2008 R2 Std. Было решение принято по апгрейду и оптимизации серверов. 1 — остался без изменений, 2 — стал чисто прокси(с
заменой адресов). 3 — Поставили чистую Windows Server 2012 R2 Standart, накатили в HYPER-V виртуалку на том же Windows Server 2012 R2 Standart. На виртулку добавили ad ds, dns, dhcp. На физическую машину с 2012ым сервером как
раз добавили wsus. Настраивали по инструкции микрософта, с внутренней базой. В политиках поменяли сервер wsus (пробовал и c портом указывать 8530, 8531, 80). Продукты и классы выбраны, wsus с центром обновлений микрософта синхронизирован.
Брандмауэр в интересах настройки отключен. Но, wsus говорит, что ни один клиент не обращался за обновлениями, а на всех клиентах при поиске обновлений с wsusа вылазит ошибка: не удалось выполнить поиск обновлений, 80244019. Читал статьи похожие
и здесь и с других источников…но как-то никак…Может кто что дельного подскажет.-
Изменено
5 ноября 2014 г. 10:48
-
Изменено
Ответы
-
Адрес WSUS сервера на клиенте указан с использованием IP адреса, а не имени —
http://192.168.1.2
Значит настройки где WSUS указан как http://ServLib.lihbel.ru:8530 — не применились.Проверьте применение настроек к клиентам.
После того как в WindowsUpdate.log будет фиксироваться адрес WSUS как
http://ServLib.lihbel.ru:8530 и проблема не исправится, можно будет продолжить диагностику дальше. Скорее всего проблема в адресе сервера, который используют клиенты.-
Помечено в качестве ответа
DmitriyIM
7 ноября 2014 г. 13:07
-
Помечено в качестве ответа
-
Вопрос решён. Дело оказалось в том, что адрес сервера wsus
http://192.168.1.2 был задан в политике по умолчанию, а объект политики wsus, в котором задан верный адрес сервера обновлений(http://ServLib.lihbel.ru:8530) не был
связан с доменом.После этого
gpupdate /force
wuauclt.exe /detectnow
и всё хорошо) стал искать, и понемногу стали появляться клиенты из домена в панели wsus
Спасибо за правильные вопросы)
-
Помечено в качестве ответа
DmitriyIM
7 ноября 2014 г. 13:17
-
Помечено в качестве ответа
Обновление вашего компьютера не всегда заканчивается успешно, так как есть ряд вещей, которые могут пойти не так с модулем Центра обновления Windows на вашем компьютере с Windows 10. Одной из проблем, с которыми вы можете столкнуться при обновлении компьютера, является ошибка 0x80244019. Эта ошибка может быть вызвана рядом факторов. Если в настоящее время у вас возникают проблемы с исправлением этой ошибки Центра обновления Windows, прочтите эту статью, так как она поможет вам решить эту проблему.
Вот полное содержание ошибки:
«Были некоторые проблемы с установкой обновлений, но мы попробуем позже. Если вы продолжаете видеть это и хотите искать информацию в Интернете или обратиться в службу поддержки, это может помочь: (0x80244019) ».
При такой ошибке Центра обновления Windows вы не сможете запустить файл загрузки запрошенного обновления на свой компьютер, и это может быть связано с каким-либо сторонним приложением или общими внутренними компонентами, которые способствуют функционированию Windows. Модуль обновления.
Для исправления ошибки Центра обновления Windows 0x80244019 обратитесь к каждому из следующих параметров.
Вариант 1. Перезагрузите компьютер.
Самое основное, что вы можете сделать, чтобы решить эту проблему, это перезагрузить компьютер. Обычно это работает для устранения распространенных проблем, таких как ошибка Центра обновления Windows 0x80244019. Однако, если это не сработало, перейдите к следующим параметрам ниже.
Вариант 2. Попробуйте запустить средство устранения неполадок Центра обновления Windows.
Средство устранения неполадок Центра обновления Windows поможет вам исправить ошибку 0x80244019. Это отличный встроенный инструмент от Microsoft, который помогает пользователям устранять любые проблемы с Центром обновления Windows. Так что стоит попробовать решить проблему.
Чтобы использовать средство устранения неполадок Центра обновления Windows, выполните следующие действия.
- Нажмите клавиши Win + I еще раз, чтобы открыть панель настроек Windows.
- Перейдите в раздел «Обновление и безопасность», а затем в раздел «Устранение неполадок».
- В разделе «Устранение неполадок» с левой стороны прокрутите вниз, чтобы найти Центр обновления Windows, а затем нажмите «Запустить средство устранения неполадок» и следуйте инструкциям на экране, а затем посмотрите, устраняет ли он проблему.
Вариант 3. Попробуйте настроить службы, связанные с Центром обновления Windows.
Настройка всех служб, связанных с Центром обновления Windows, также может помочь в устранении ошибки, поскольку она обеспечивает доступность всех необходимых служб.
- Нажмите клавиши Win + R, чтобы открыть диалоговое окно «Выполнить».
- Затем введите «cmd» в поле и нажмите Enter, чтобы открыть командную строку с повышенными правами.
- Затем выполните следующие команды. Обратите внимание, что вам нужно вводить каждую команду одну за другой.
- SC config wuauserv start = auto
- Конфигурационные биты SC start = auto
- Конфиг SC cryptsvc start = auto
- Конфиг SC доверенный установщик start = auto
- Выполненные вами команды обеспечат доступность служб, связанных с Центром обновления Windows. После этого перезагрузите компьютер и посмотрите, исправлена ли ошибка Центра обновления Windows.
Вариант 4. Запустить Центр обновления Windows в состоянии чистой загрузки
Возможно, проблема связана с каким-то сторонним приложением, поэтому лучше всего перевести компьютер в состояние чистой загрузки. В этом состоянии вы можете запустить систему с минимальным количеством драйверов и программ запуска, которые наверняка помогут вам определить основную причину проблемы.
- Войдите на свой компьютер как администратор.
- Введите MSConfig в Начальном поиске, чтобы открыть утилиту конфигурации системы.
- Оттуда перейдите на вкладку Общие и нажмите «Выборочный запуск».
- Снимите флажок «Загрузить элементы запуска» и убедитесь, что установлены флажки «Загрузить системные службы» и «Использовать исходную конфигурацию загрузки».
- Затем перейдите на вкладку «Службы» и установите флажок «Скрыть все службы Microsoft».
- Нажмите Отключить все.
- Нажмите Apply / OK и перезагрузите компьютер. (Это переведет ваш компьютер в состояние чистой загрузки. И настройте Windows на обычный запуск, просто отмените изменения.)
- После этого попробуйте снова запустить Центр обновления Windows.
Примечание: Если вы можете установить приложение без каких-либо проблем, это означает, что ошибка вызвана каким-то сторонним приложением на вашем компьютере. Вам нужно найти виновника и удалить его, как только вы его нашли.
Вариант 5 — Попытайтесь исправить настройки прокси
- В окне поиска Cortana найдите Internet Explorer, а затем нажмите на соответствующий результат поиска.
- После этого нажмите клавиши Win + T на клавиатуре и нажмите «Свойства обозревателя».
- Далее перейдите на вкладку «Подключения» и нажмите «Настройки локальной сети».
- Затем нажмите кнопку «Дополнительно» и удалите все записи в списке, сгенерированном в разделе «Исключения». А если кнопка «Дополнительно» отключена, потому что опция «Использовать прокси-сервер для вашей локальной сети (эти настройки не будут применяться для удаленного доступа или VPN-подключений)» отключена, тогда все готово. Теперь перейдите к следующему шагу.
- Нажмите клавиши Win + X или щелкните правой кнопкой мыши кнопку «Пуск» и выберите «Командная строка (администратор)», либо вы также можете выполнить поиск «cmd» в поле поиска Cortana и щелкнуть правой кнопкой мыши командную строку в результатах поиска и выбрать « Запуск от имени администратора ».
- Если появится Контроль учетных записей пользователей, нажмите Да, чтобы продолжить. После этого введите каждую из команд, перечисленных ниже, и не забудьте нажать Enter после ввода каждой из них.
- Netsh WinHTTP сброса прокси
- net stop wuauserv
- net start wuauserv
- Теперь перезагрузите компьютер и проверьте, исправлена ли проблема, повторно проверив наличие обновлений Windows.
Вам нужна помощь с вашим устройством?
Наша команда экспертов может помочь
Специалисты Troubleshoot.Tech всегда готовы помочь вам!
Замените поврежденные файлы
Восстановить производительность
Удалить вредоносные программы
ПОЛУЧИТЬ ПОМОЩЬ
Специалисты Troubleshoot.Tech работают со всеми версиями Microsoft Windows, включая Windows 11, с Android, Mac и другими.
Поделиться этой статьей:
Вас также может заинтересовать
Linkey — это потенциально нежелательное расширение для поиска в веб-браузерах для наиболее популярных браузеров, предназначенное для изменения поисковых и домашних страниц пользователя с целью направления рекламы. Это расширение изменяет вашу поисковую систему по умолчанию, перенаправляет новые вкладки и распространяет информацию и статистику на сервер. Это расширение будет отображать нежелательную рекламу, перенаправлять вас через нежелательные поисковые системы и отправлять информацию о вашем просмотре (потенциально конфиденциальную) обратно в свою рекламную сеть.
От издателя: Linkey совместим со всеми последними версиями Internet Explorer, Chrome и Firefox. Linkey — это простое расширение для браузера, которое позволяет просматривать лучшие сайты одним щелчком мыши в визуализированном и удобном интерфейсе.
О браузере угонщиков
Взлом браузера на самом деле является разновидностью нежелательного программного обеспечения, часто надстройки или расширения браузера, которое вызывает изменения в настройках браузера. Угонщики браузера могут делать на вашем компьютере много разных вещей. Обычно злоумышленники заставляют посещать веб-сайты по своему выбору либо для увеличения трафика, приносящего более высокий доход от рекламы, либо для получения комиссии за каждого посещающего их пользователя. Тем не менее, это не так уж и безобидно. Ваша онлайн-безопасность находится под угрозой, и это также очень раздражает. Злоумышленники также могут позволить другим вредоносным программам без вашего ведома нанести дальнейший ущерб вашему компьютеру.
Как узнать, что веб-браузер взломан?
Типичные симптомы, которые предполагают наличие этого вредоносного программного обеспечения на вашем компьютере:
1. Ваша домашняя страница была сброшена на незнакомый сайт
2. ваш браузер постоянно перенаправляется на сайты для взрослых
3. изменяются основные настройки веб-браузера, а нежелательные или небезопасные ресурсы помещаются в список надежных сайтов.
4. незапрошенные новые панели инструментов добавлены в ваш браузер
5. вы можете заметить бесконечные всплывающие окна на вашем экране
6. Ваш веб-браузер начинает работать медленно или показывает частые ошибки
7. Вы просто не можете получить доступ к определенным сайтам, особенно к сайтам защиты от вредоносных программ.
Как это заражает ваш компьютер
Угонщики браузеров атакуют компьютеры с помощью вредоносных вложений электронной почты, загружаемых зараженных компьютерных файлов или путем проверки зараженных веб-сайтов. Они могут быть включены в панели инструментов, BHO, надстройки, плагины или расширения браузера. Кроме того, некоторые бесплатные и условно-бесплатные программы могут поместить угонщик на ваш компьютер с помощью метода «связывания». Примерами известных угонщиков браузера являются Fireball, GoSave, Ask Toolbar, CoolWebSearch, Babylon Toolbar и RocketTab. Угонщики браузера могут серьезно прервать работу пользователя в Интернете, отслеживать посещаемые пользователями веб-сайты и красть финансовую информацию, вызывать проблемы с подключением к Интернету и, в конечном итоге, создавать проблемы со стабильностью, вызывая сбои приложений и компьютеров.
Как вы можете избавиться от угонщика браузера
Некоторых угонщиков можно просто удалить, удалив бесплатное программное обеспечение, с которым они пришли, или любое расширение, которое вы недавно добавили на свой компьютер. К сожалению, большинство программных продуктов, используемых для взлома браузера, специально созданы таким образом, чтобы их было сложно устранить или обнаружить. Кроме того, удаление вручную требует глубоких знаний системы и поэтому может оказаться чрезвычайно сложной задачей для новичков.
Что делать, если вы не можете загрузить Safebytes Anti-Malware?
Все вредоносные программы плохи, и степень ущерба может сильно различаться в зависимости от типа заражения. Некоторые варианты вредоносного ПО изменяют настройки интернет-браузера, включая прокси-сервер, или изменяют конфигурацию DNS компьютера. Когда это произойдет, вы не сможете посещать некоторые или все веб-сайты и, следовательно, не сможете загрузить или установить необходимое программное обеспечение безопасности для удаления вредоносного ПО. Если вы читаете это, возможно, вы заразились вирусом, который не позволяет вам загрузить программное обеспечение для обеспечения компьютерной безопасности, такое как Safebytes Anti-Malware. Есть несколько способов обойти это препятствие.
Установить в безопасном режиме
ПК под управлением Windows имеет специальный режим, называемый «Безопасный режим», в котором загружаются только минимально необходимые программы и службы. Если вредоносное ПО блокирует доступ в Интернет и влияет на ваш компьютер, запуск его в безопасном режиме позволит вам загрузить антивирус и запустить диагностическое сканирование, ограничив при этом потенциальный ущерб. Чтобы войти в безопасный режим или безопасный режим с поддержкой сети, нажмите F8 во время запуска системы или запустите MSConfig и найдите параметры «Безопасная загрузка» на вкладке «Загрузка». После перезапуска в безопасном режиме с загрузкой сетевых драйверов вы можете загружать, устанавливать и обновлять антивирусное программное обеспечение оттуда. После установки запустите сканер вредоносных программ, чтобы удалить большинство стандартных заражений.
Используйте альтернативный браузер для загрузки антивирусного приложения
Некоторые вирусы могут быть нацелены на уязвимости определенного веб-браузера, препятствующие процессу загрузки. Если вам кажется, что к Internet Explorer прикреплен вирус, переключитесь на альтернативный интернет-браузер со встроенными функциями безопасности, например Chrome или Firefox, чтобы загрузить свою любимую антивирусную программу — Safebytes.
Установите программное обеспечение безопасности на флэш-накопитель
Вот еще одно решение, которое создает портативное программное обеспечение USB для защиты от вредоносных программ, которое может проверять вашу систему на наличие вредоносного программного обеспечения без необходимости установки. Выполните эти простые действия, чтобы очистить зараженный компьютер с помощью портативного средства защиты от вредоносных программ.
1) Загрузите антивирусную программу на компьютер без вирусов.
2) Подключите флешку к чистому компьютеру.
3) Дважды щелкните загруженный файл, чтобы открыть мастер установки.
4) Выберите USB-накопитель в качестве места назначения для сохранения файла программного обеспечения. Следуйте инструкциям на экране для завершения установки.
5) Отключите USB-накопитель. Теперь вы можете использовать это портативное анти-вредоносное ПО на зараженной компьютерной системе.
6) Дважды щелкните значок Safebytes Anti-malware на флэш-диске, чтобы запустить программное обеспечение.
7) Нажмите «Сканировать сейчас», чтобы запустить полное сканирование зараженного компьютера на наличие вредоносных программ.
Взгляните на лучшую программу защиты от вредоносных программ
Хотите загрузить самое лучшее антивирусное программное обеспечение для своего ноутбука? На рынке есть несколько приложений, которые выпускаются в платных и бесплатных версиях для систем Microsoft Windows. Некоторые из них превосходны, некоторые — нормального типа, а некоторые сами разрушат ваш компьютер! При поиске средства защиты от вредоносных программ выберите тот, который обеспечивает надежную, эффективную и полную защиту от всех известных компьютерных вирусов и вредоносных программ. В список настоятельно рекомендуемых программ входит SafeBytes AntiMalware. SafeBytes имеет хороший послужной список высококачественных услуг, и клиенты очень довольны этим. Safebytes — одна из хорошо зарекомендовавших себя компаний, занимающихся компьютерными решениями, которая предлагает комплексное программное обеспечение для защиты от вредоносных программ. Используя свою передовую технологию, это приложение позволит вам уничтожить несколько типов вредоносных программ, таких как компьютерные вирусы, трояны, ПНП, черви, программы-вымогатели, рекламное ПО и угонщики браузера. SafeBytes имеет множество замечательных функций, которые могут помочь вам защитить ваш компьютер от вредоносных атак и повреждений. Ниже приведены некоторые типичные функции, присутствующие в этом инструменте:
Живая защита: SafeBytes предлагает полностью активную защиту без помощи рук, которая настроена на наблюдение, предотвращение и удаление всех угроз при первом же столкновении. Эта утилита всегда будет отслеживать ваш компьютер на предмет подозрительной активности и регулярно обновляться, чтобы быть в курсе новейших угроз.
Самая надежная защита от вредоносных программ: Эта глубокая очистка антивирусного программного обеспечения идет намного глубже, чем большинство антивирусных инструментов, для очистки вашей компьютерной системы. Признанный критиками антивирусный движок обнаруживает и отключает трудно удаляемые вредоносные программы, которые скрываются глубоко внутри вашего компьютера.
Интернет-безопасность: Благодаря своему уникальному рейтингу безопасности SafeBytes уведомляет вас о том, безопасен ли сайт для доступа к нему или нет. Это гарантирует, что вы всегда будете уверены в своей безопасности при просмотре сети.
Легкая утилита: Программа легкая и может работать в фоновом режиме беззвучно, что не влияет на эффективность работы вашего ПК.
Круглосуточная профессиональная поддержка в режиме реального времени: SafeBytes обеспечивает круглосуточную техническую поддержку, автоматическое обслуживание и обновления для максимального удобства пользователей.
Технические детали и удаление вручную (для опытных пользователей)
Если вы хотите удалить Linkey вручную без использования автоматизированного инструмента, это можно сделать, удалив программу из меню «Установка и удаление программ» Windows или, в случае расширений браузера, перейдя в диспетчер дополнений и расширений браузера. и удаление его. Вероятно, вы также захотите сбросить настройки браузера. Чтобы обеспечить полное удаление, вручную проверьте жесткий диск и реестр на наличие всего следующего и удалите или сбросьте значения соответственно. Обратите внимание, что это предназначено только для опытных пользователей и может быть затруднено из-за неправильного удаления файла, вызывающего дополнительные ошибки ПК. Кроме того, некоторые вредоносные программы способны воспроизводить или предотвращать удаление. Рекомендуется делать это в безопасном режиме.
Следующие файлы, папки и записи реестра создаются или изменяются Linkey
файлы:
C:Users%USER%AppDataLocalTempis33084504mysearchdial.dll C:Users%USER$AppDataLocalTempis357113909833170_stpsetup.exe c:Users%USER$AppDataLocalTempMega Browsemegabrowse_setup.exe C:Program Files (x86)Linkeylog.log C:Program Files (x86. Program Files (x86)LinkeyChromeExtensionChromeExtension.crx C:Program Files (x86)Linkey C:Program Files (x86)LinkeyChromeExtension C:Program Files (x86)LinkeyIEExtension C:Users%USER$AppDataRoamingDigitalSitesUpdateProc
Реестр:
HKLMSOFTWARECLASSESAPPID6A7CD9EC-D8BD-4340-BCD0-77C09A282921
HKLMSOFTWAREWOW6432NODECLASSESAPPID6A7CD9EC-D8BD-4340-BCD0-77C09A282921
HKLMSOFTWARECLASSESCLSID181F2C09-56DD-4F98-86D7-59BA2BC59B5A
HKLMSOFTWARECLASSESCLSID4D9101D6-5BA0-4048-BDDE-7E2DF54C8C47
HKLMSOFTWAREMICROSOFTWINDOWSCURRENTVERSIONEXPLORERBROWSER HELPER OBJECTS
HKLMSOFTWARELINKEY
HKLMSOFTWAREWOW6432NODELINKEY
HKLMSOFTWAREWOW6432NODESYSTEMKGeneral
HKUS-1-5-18-ED1FC765-E35E-4C3D-BF15-2C2B11260CE4-0SOFTWARECONDUITValueApps
HKLMSOFTWAREWOW6432NODEMICROSOFTWINDOWSCURRENTVERSIONEXPLORERBROWSER HELPER OBJECTSEF5625A3-37AB-4BDB-9875-2A3D91CD0DFD
HKLMSOFTWARELINKEY|ie_jsurl, http://app.linkeyproject.com/popup/IE/background.js
HKLMSOFTWAREWOW6432NODELINKEY|ie_jsurl, http://app.linkeyproject.com/popup/IE/background.js
Узнать больше
Надстройка браузера панели инструментов Motitags была создана Mindspark Inc. и совместима с Internet Explorer и Mozilla Firefox. Он утверждает, что улучшает работу пользователей в Интернете, позволяя использовать смайлы в популярных почтовых клиентах, таких как Gmail, Yahoo !, AOL и Outlook Live. Хотя такие дополнительные функции могут показаться полезными, пользователи Интернета должны знать, что этот плагин для браузера классифицируется как Browser Hijacker из-за своего поведения.
После установки это расширение изменяет вашу поисковую систему по умолчанию, домашнюю страницу и новую вкладку на MyWay.com, а при установке оно собирает данные о просмотрах пользователей и отправляет их обратно на серверы Mindspark. Эти данные позже используются для добавления дополнительной нежелательной рекламы в результаты поиска браузера пользователя.
О браузере угонщиков
Взлом браузера на самом деле является разновидностью нежелательного программного обеспечения, часто надстройки или расширения веб-браузера, которое затем вызывает изменения в настройках веб-браузера. Вредоносная программа-угонщик браузера разрабатывается по ряду причин. Обычно они используются для принудительного перехода на определенный веб-сайт, манипулирования веб-трафиком для получения дохода от рекламы. Это может показаться безобидным, но большинство этих веб-сайтов не являются законными и могут представлять серьезную угрозу вашей безопасности в Интернете. В худшем случае ваш интернет-браузер может быть взломан, чтобы открыть ваш компьютер для множества дополнительных компьютерных инфекций.
Как определить угон браузера
Есть несколько признаков взлома браузера. Вот некоторые из них: неожиданно меняется домашняя страница вашего браузера; вас перенаправляют на веб-сайты, которые вы никогда не собирались посещать; изменяются основные настройки веб-браузера, а нежелательные или небезопасные ресурсы добавляются в список надежных веб-сайтов; открывать новые панели инструментов, которые вы не добавляли; появляется бесконечная всплывающая реклама и / или блокировщик всплывающих окон в вашем браузере отключен; ваш браузер тормозит, глючит, часто дает сбои; вы не можете переходить к определенным интернет-страницам, например к сайтам, связанным с программным обеспечением безопасности.
Так как же угонщик браузера заражает компьютер?
Угонщики браузеров заражают компьютеры через вредоносные вложения электронной почты, загруженные зараженные файлы или переходя на зараженные сайты. Многие взломы интернет-браузеров осуществляются с помощью дополнительного программного обеспечения, т. е. панелей инструментов, вспомогательных объектов браузера (BHO) или подключаемых модулей, добавляемых в браузеры для предоставления им дополнительных возможностей. Угонщики браузера проникают на ваш компьютер в дополнение к бесплатным загрузкам приложений, которые вы невольно устанавливаете вместе с оригиналом. Примером печально известного угонщика браузера являются Babylon, Anyprotect, Conduit, SweetPage, DefaultTab, RocketTab и Delta Search, но названия часто меняются. Взлом браузера может вызвать серьезные проблемы с конфиденциальностью, а также кражу личных данных, повлиять на работу в Интернете, взяв под контроль исходящий трафик, резко замедлить работу вашего ПК, потребляя много ресурсов, а также привести к нестабильности системы.
Избавляемся от угонщиков браузера
Некоторые виды взлома браузера можно легко остановить, обнаружив и удалив соответствующую вредоносную программу через панель управления. Но большинство угонщиков браузера трудно устранить вручную. Сколько бы вы ни пытались его устранить, он может возвращаться снова и снова. Пользователям ПК-новичкам не следует пробовать ручную форму удаления, поскольку для внесения исправлений в системный реестр и файл HOSTS требуется доскональное знание компьютера. Профессионалы всегда рекомендуют пользователям удалять любые вредоносные программы, включая угонщик браузера, с помощью автоматического инструмента удаления, который проще, безопаснее и быстрее, чем метод ручного удаления. Safebytes Anti-Malware имеет современный механизм защиты от вредоносных программ, который поможет вам в первую очередь остановить взлом браузера и устранить любые существующие проблемы.
Что делать, если вы не можете загрузить Safebytes Anti-Malware?
Вредоносные программы потенциально могут причинить всевозможные повреждения после вторжения в ваш компьютер, начиная от кражи ваших личных данных и заканчивая удалением файлов данных в вашей компьютерной системе. Некоторые вредоносные программы находятся между вашим компьютером и вашим интернет-соединением и блокируют некоторые или все сайты, которые вы хотели бы посетить. Это также может помешать вам установить что-либо на свой компьютер, особенно антивирусные программы. Если вы читаете это, вероятно, вы заразились вредоносным ПО, которое не позволяет загрузить на ваш компьютер программу безопасности, такую как Safebytes Antimalware. Есть несколько способов обойти это конкретное препятствие.
Установить в безопасном режиме
Если вредоносная программа настроена на автоматическую загрузку при запуске Windows, переход в безопасный режим может заблокировать эту попытку. При запуске персонального компьютера в безопасном режиме загружаются только минимальные необходимые программы и службы. Чтобы запустить компьютеры с Windows XP, Vista или 7 в безопасном режиме с загрузкой сетевых драйверов, выполните следующие действия.
1) При включении / запуске питания нажмите клавишу F8 с интервалом в 1 секунду. Это вызовет в меню «Дополнительные параметры загрузки».
2) Выберите Safe Mode with Networking с помощью клавиш со стрелками и нажмите Enter.
3) Когда вы перейдете в этот режим, вы снова получите онлайн-доступ. Теперь получите нужное приложение для удаления вирусов с помощью веб-браузера. Чтобы установить программу, следуйте указаниям мастера установки.
4) Сразу после установки программного обеспечения разрешите запуск сканирования для автоматического устранения вирусов и других угроз.
Используйте альтернативный веб-браузер для загрузки программного обеспечения безопасности
Вредоносный код может использовать уязвимости в определенном интернет-браузере и блокировать доступ ко всем сайтам антивирусного программного обеспечения. Самый эффективный способ избежать этой проблемы — выбрать веб-браузер, известный своими функциями безопасности. Firefox содержит встроенную защиту от вредоносных программ и фишинга для обеспечения вашей безопасности в Интернете.
Установите программное обеспечение безопасности на USB-накопитель
Чтобы эффективно устранить вредоносное ПО, нужно под другим углом подойти к проблеме установки антивирусной программы на зараженный компьютер. Выполните следующие действия, чтобы запустить антивирус на зараженном компьютере.
1) Загрузите Safebytes Anti-Malware или Microsoft Windows Defender Offline на компьютерную систему без вирусов.
2) Подключите перьевой диск к незараженному компьютеру.
3) Дважды щелкните загруженный файл, чтобы открыть мастер установки.
4) Выберите USB-накопитель в качестве места назначения для сохранения файла программного обеспечения. Следуйте инструкциям на экране, чтобы завершить процесс установки.
5) Отключить флешку. Теперь вы можете использовать этот портативный антивирус на зараженном компьютере.
6) Дважды щелкните EXE-файл программы защиты от вредоносных программ на USB-накопителе.
7) Запустите полное сканирование системы, чтобы обнаружить и избавиться от всех видов вредоносных программ.
Преимущества и особенности SafeBytes Security Suite
Чтобы защитить свой ноутбук или компьютер от множества различных интернет-угроз, очень важно установить на свой компьютер антивирусную программу. Однако из-за того, что на рынке так много компаний, занимающихся защитой от вредоносных программ, в настоящее время трудно решить, какую из них выбрать для своего ноутбука. Некоторые из них очень хорошие, некоторые — обычные, а некоторые — просто фальшивые антивирусные приложения, которые сами могут повредить ваш компьютер! При поиске антивирусной программы выбирайте ту, которая обеспечивает надежную, эффективную и полную защиту от всех известных вирусов и вредоносных программ. Одним из программ, рекомендуемых отраслевыми аналитиками, является SafeBytes Anti-Malware, популярное приложение для обеспечения безопасности для Microsoft Windows. Safebytes является одной из хорошо зарекомендовавших себя компаний, занимающихся компьютерными решениями, которые предоставляют это полное программное обеспечение для защиты от вредоносных программ. Используя свою передовую технологию, это приложение может помочь вам устранить несколько типов вредоносных программ, таких как вирусы, ПНП, трояны, черви, программы-вымогатели, рекламное ПО и угонщики браузера.
SafeBytes обладает множеством замечательных функций, которые могут помочь вам защитить ваш ноутбук или компьютер от атак вредоносных программ и повреждений. Ниже приведены некоторые типичные функции, найденные в этом приложении:
Защита от вредоносных программ мирового класса: Созданное на основе широко известного антивирусного ядра, это приложение для удаления вредоносных программ может находить и удалять многочисленные устойчивые вредоносные угрозы, такие как угонщики браузеров, ПНП и программы-вымогатели, которые могут пропустить другие типичные антивирусные приложения.
Реагирование на угрозы в реальном времени: SafeBytes обеспечивает полную безопасность вашего компьютера в режиме реального времени. Они чрезвычайно эффективны при проверке и избавлении от многочисленных угроз, поскольку они регулярно улучшаются с помощью последних обновлений и предупреждений.
Особенности «Быстрого сканирования»: Safebytes Anti-Malware, используя усовершенствованный механизм сканирования, обеспечивает сверхбыстрое сканирование, которое может быстро выявить любую активную онлайн-угрозу.
Фильтрация веб-сайтов: Благодаря уникальному рейтингу безопасности SafeBytes уведомляет вас о том, безопасен ли сайт или нет. Это гарантирует, что вы всегда будете уверены в своей онлайн-безопасности при просмотре веб-страниц.
Легкий: Программа легкая и может работать в фоновом режиме беззвучно и не повлияет на эффективность вашего ПК.
Премиум-поддержка 24/7: SafeBytes предоставляет круглосуточную техническую поддержку, автоматическое обслуживание и обновления программного обеспечения для максимального удобства пользователей. Проще говоря, SafeBytes разработала эффективное решение для защиты от вредоносных программ, которое призвано защитить вас от различных вредоносных программ. Проблемы с вредоносным ПО могут уйти в прошлое, если вы воспользуетесь этим инструментом. Так что, если вы ищете самое лучшее приложение для удаления вредоносных программ, и если вы не против выложить за него несколько долларов, выберите SafeBytes Anti-Malware.
Технические детали и удаление вручную (для опытных пользователей)
Если вы хотите вручную удалить Motitags без использования автоматизированного инструмента, это можно сделать, удалив приложение из меню «Установка и удаление программ» Windows или, в случае расширений браузера, перейдя в диспетчер дополнений и расширений браузера и удалив Это. Кроме того, рекомендуется восстановить заводские настройки веб-браузера до состояния по умолчанию, чтобы исправить поврежденные настройки. Наконец, проверьте жесткий диск на наличие всего следующего и очистите реестр компьютера вручную, чтобы избавиться от оставшихся записей приложений после удаления. Помните, что только опытные пользователи должны пытаться вручную редактировать системные файлы просто потому, что удаление любой важной записи реестра приводит к серьезной проблеме или даже к сбою ПК. Более того, некоторые вредоносные программы имеют возможность защититься от его удаления. Рекомендуется выполнять это в безопасном режиме.
Папки:
C:\Program Files\Motitags_94
C:\Program Files\Motitags_94EI
C:\Users\(username)\AppData\Local\Motitags_94
C:\Users\(username)\AppData\LocalLow\Motitags_94
C:\Users\(username)\AppData\LocalLow\Motitags_94EI
C:\Users\(username)\AppData\Roaming\Mozilla\Firefox\Profiles\g75s8p2u.default\extensionsffxtbr-bs@Motitags_94.com
C:\Users\(username)\AppData\Roaming\Mozilla\Firefox\Profiles\g75s8p2u.default\extensionsffxtbr@Motitags_94.com
C:\Users\(username)\AppData\Roaming\Mozilla\Firefox\Profiles\g75s8p2u.default\Motitags_94
файлы:
Search and Delete:
94auxstb.dll
94auxstb64.dll
94bar.dll
94barsvc.exe
94bprtct.dll
94brmon.exe
94brmon64.exe
94brstub.dll
94brstub64.dll
94datact.dll
94dlghk.dll
94dlghk64.dll
94feedmg.dll
94highin.exe
94hkstub.dll
94htmlmu.dll
94httpct.dll
94idle.dll
94ieovr.dll
94medint.exe
94mlbtn.dll
94Plugin.dll
94radio.dll
94regfft.dll
94reghk.dll
94regiet.dll
94script.dll
94skin.dll
94skplay.exe
94SrcAs.dll
94SrchMn.exe
94srchmr.dll
94tpinst.dll
AppIntegrator64.exe
AppIntegratorStub64.dll
BOOTSTRAP.JS
chromeffxtbr.jar
CHROME.MANIFEST
CREXT.DLL
CrExtP94.exe
DPNMNGR.DLL
EXEMANAGER.DLL
FF-NativeMessagingDispatcher.dll
Hpg64.dll
INSTALL.RDF
installKeys.js
LOGO.BMP
NP94Stub.dll
T8EPMSUP.DLL
T8EXTEX.DLL
T8EXTPEX.DLL
T8HTML.DLL
T8RES.DLL
T8TICKER.DLL
UNIFIEDLOGGING.DLL
VERIFY.DLL
94EIPlug.dll
94EZSETP.dll
NP94EISb.dll
Реестр:
Ключ HKLM\SOFTWARE\Microsoft\Windows\CurrentVersion\Run Value: Motitags_94 Данные загрузчика подключаемого модуля браузера: 94brmon.exe Ключ HKLM\SOFTWARE\Microsoft\Windows\CurrentVersion\Run Value: Motitags Search Scope Данные монитора: C:\PROGRA~1\ MOTITA~2\bar.binsrchmn.exe” /m=2 /w /h Ключ HKLM\SOFTWARE\Microsoft\Windows\CurrentVersion\Run Value: Motitags Home Page Guard 32 бит Данные: C:\PROGRA~1\MOTITA~2 \bar.bin\AppIntegrator.exe Key HKLM\SOFTWARE\Microsoft\Windows\CurrentVersion\Run Value: Motitags Данные поддержки EPM: C:\PROGRA~1\MOTITA~2\bar.binmedint.exe” T8EPMSUP.DLL,S Key Ключ HKCU\Software\AppDataLow\Software\Motitags_94 HKLM\SOFTWARE\Motitags_94 Ключ HKLM\SOFTWARE\MozillaPlugins\@Motitags_94.com/Ключ плагина HKLM\SOFTWARE\Microsoft\Windows\CurrentVersion\Uninstall\Motitags_94bar Удаление ключа Firefox HKLM\SOFTWARE\Microsoft \Windows\CurrentVersion\Explorer\Browser Helper Objects\6df8a038-1b03-41eb-a92b-0e82de08ee4a Ключ HKLM\SOFTWARE\Microsoft\Windows\CurrentVersion\Explorer\Browser Helper Objects\598f4e85-2ee 6-43a8-bf43-c75c82b925fe Ключ HKLM\SOFTWARE\Classes\Motitags_94.ToolbarProtector.1 Ключ HKLM\SOFTWARE\Classes\Motitags_94.ToolbarProtector Ключ HKLM\SOFTWARE\Classes\Motitags_94.ThirdPartyInstaller.1 Ключ HKLM\SOFTWARE\Classes_94Motitags Ключ стороннего установщика HKLM\SOFTWARE\Classes\Motitags_94.SettingsPlugin.1 Ключ HKLM\SOFTWARE\Classes\Motitags_94.SettingsPlugin Key HKLM\SOFTWARE\Classes\Motitags_94.ScriptButton.1 Key HKLM\SOFTWARE\Classes\Motitags_94.ScriptButton Key HKLM\SOFTWARE\ Classes\Motitags_94.RadioSettings.1 Ключ HKLM\SOFTWARE\Classes\Motitags_94.RadioSettings Ключ HKLM\SOFTWARE\Classes\Motitags_94.Radio.1 Ключ HKLM\SOFTWARE\Classes\Motitags_94.Radio Key HKLM\SOFTWARE\Classes\Motitags_94.PseudoTransparentPlugin. 1 Ключ HKLM\SOFTWARE\Classes\Motitags_94.PseudoTransparentPlugin Ключ HKLM\SOFTWARE\Classes\Motitags_94.MultipleButton.1 Ключ HKLM\SOFTWARE\Classes\Motitags_94.MultipleButton Ключ HKLM\SOFTWARE\Classes\Motitags_94.HTMLPanel.1 Ключ HKLM\SOFTWARE\ Классы\Motitags_94.HTMLPanel Ключ H Ключ KLM\SOFTWARE\Classes\Motitags_94.HTMLMenu.1 HKLM\SOFTWARE\Classes\Motitags_94.HTMLMenu Ключ HKLM\SOFTWARE\Classes\Motitags_94.FeedManager.1 Ключ HKLM\SOFTWARE\Classes\Motitags_94.FeedManager
Узнать больше
Самый быстрый способ контролировать и управлять громкостью вашего ПК с Windows 10 — использовать значок регулировки громкости на панели задач. Однако вы можете столкнуться с проблемами при его использовании, особенно если вы недавно обновили свой компьютер. После обновления, если он больше не реагирует на щелчки мыши, будь то щелчок правой или левой кнопкой мыши, читайте дальше, так как этот пост покажет вам, что вы можете сделать, чтобы решить эту проблему. Если вы думаете, что вы единственный, кто столкнулся с этой проблемой, вы ошибаетесь, так как несколько пользователей также сообщили, что значок громкости подсвечивается и показывает уровень громкости, если вы наводите на него курсор, но на самом деле он ничего не делает. все. Это, безусловно, самый быстрый способ изменить вывод звука в Windows 10, особенно когда вам нужно переключиться с динамиков на наушники и еще много чего. Если вы являетесь одним из пользователей, чей значок управления громкостью на панели задач Windows 10 перестал работать, и каждый раз, когда вы нажимаете на значок, ничего не происходит, и вы по-прежнему не можете отрегулировать громкость своего компьютера с Windows 10, читайте этот пост. покажет вам, что вы можете сделать, чтобы решить эту проблему. Хотя звук работает нормально, вы все равно не сможете регулировать громкость с помощью значка управления. Проблема, скорее всего, связана с взаимодействием с пользовательским интерфейсом. Бывают случаи, когда значки на панели задач также сталкиваются с той же проблемой, когда вы можете навести на них указатель мыши, но ничего не происходит, когда вы нажимаете на них. Как уже упоминалось, проблема со значком громкости, похоже, не влияет на фактический звук компьютера. Дважды проверьте, чтобы подтвердить, и если выяснится, что звук действительно работает нормально, вы можете использовать аппаратное обеспечение вашей клавиатуры для управления и контроля громкости, однако программное обеспечение просто не будет работать. Эта проблема действительно неудобна, особенно для пользователей, которые подключают свои ноутбуки к большому дисплею. Чтобы решить эту проблему, вот несколько советов, которые вам нужно проверить.
Вариант 1. Попробуйте перезапустить проводник Windows.
Эта опция может показаться глупой, но на самом деле она исправила проблему для некоторых пользователей. Поэтому, если что-то застрянет на панели задач или в системном трее, лучший способ восстановить их — перезапустить Windows Explorer.
- Щелкните правой кнопкой мыши на панели задач и выберите Диспетчер задач.
- Затем найдите Проводник Windows на вкладке Процессы.
- Затем щелкните правой кнопкой мыши и выберите перезапуск.
- После этого дождитесь завершения процесса перезапуска и обновления пользовательского интерфейса. Обратите внимание, что вы заметите, что панель задач исчезает и снова появляется. Он перезагрузит весь пользовательский интерфейс и позволит вам получить доступ к значку тома. На этот раз должно сработать.
Вариант 2 — перезапустите аудиоуслуги
Перезапуск аудио сервисов на вашем компьютере также может помочь вам решить проблему с регулировкой громкости, и для этого выполните следующие действия:
- Нажмите клавиши Win + R, чтобы открыть диалоговое окно «Выполнить».
- Печатать «сервисов.MSC”И нажмите Enter, чтобы открыть Службы.
- Оттуда найдите Windows Audio, щелкните его правой кнопкой мыши и перейдите в Свойства.
- После этого вы должны убедиться, что Тип запуска установлен на Автоматический.
- Затем нажмите на кнопку Стоп. Как только он остановился, запустите его снова.
- Теперь перезагрузите компьютер и посмотрите, сможете ли вы получить доступ к значку громкости на панели задач.
Вариант 3. Попробуйте обновить или откатить аудиодрайвер.
Если сбой в вашем аудио имеет какое-то отношение к программному обеспечению, скорее всего, это может быть связано с аудиодрайвером — возможно, самая новая версия Windows 10 не работает со старой версией драйвера. Вот почему вы должны обновить аудио драйвер до последней доступной версии.
- Нажмите клавиши Win + R, чтобы открыть диалоговое окно «Выполнить», а затем введите devmgmt.MSC и нажмите Enter или нажмите OK, чтобы открыть диспетчер устройств.
- Разверните раздел для устаревших драйверов устройств.
- Затем выберите устаревшие драйверы и щелкните их правой кнопкой мыши.
- В раскрывающемся меню выберите параметр «Обновить драйвер» и следуйте инструкциям на экране, чтобы установить последнюю версию драйвера.
- Затем также нажмите на опцию «Автоматический поиск обновленного программного обеспечения драйвера.
- Перезагрузите компьютер после установки.
Примечание. Если обновление аудиодрайвера не помогло, перейдите на веб-сайт производителя вашего ПК и найдите раздел поддержки, где можно загрузить драйверы для вашего компьютера. Вам просто нужно записать правильную модель вашего ПК и номер модели, чтобы вы могли найти подходящий драйвер.
Вариант 4. Попробуйте запустить средство устранения неполадок при воспроизведении звука.
Поскольку в операционной системе Windows 10 есть средство устранения неполадок при воспроизведении аудио, вы можете использовать это средство устранения неполадок, чтобы попытаться решить проблему с регулировкой громкости на вашем ПК. Вы можете получить доступ к этому инструменту на панели управления или в поиске на панели задач и даже на странице устранения неполадок в Windows 10. Запустите это средство устранения неполадок и посмотрите, может ли оно решить проблему или нет.
Узнать больше
Как вы знаете, Windows Hello предлагает вам быстрый доступ к компьютерам, поскольку вы можете входить на свои устройства Windows в три раза быстрее по сравнению с паролями с помощью камеры с помощью распознавания лиц и считывателя отпечатков пальцев. Таким образом, Windows Hello сразу вас узнает. Однако бывают случаи, когда вы можете столкнуться с некоторыми проблемами при использовании Windows Hello. Например, если вы пытаетесь добавить метод ПИН-кода в Windows Hello на своем компьютере с Windows 10, но внезапно столкнулись с кодом ошибки 0x801c004d или если вы пытаетесь использовать существующий PIN-код, и вы столкнулись с кодом ошибки 0x80070490 вместе с сообщение об ошибке «Не распознано», затем читайте дальше, поскольку этот пост расскажет, как исправить обе эти ошибки. Вот полное содержание обеих ошибок:
- 0x801c004d — Невозможно зарегистрировать устройство для использования ПИН-кода для входа »
- 0x80070490 — Не распознается, PIN-код и отпечаток пальца больше не являются вариантами входа в систему.
Если вы получили какую-либо из этих двух ошибок, есть несколько возможных исправлений, которые вы можете проверить, чтобы устранить их. Вы можете попытаться проверить наличие обновлений Windows или создать ПИН-код еще раз или проверить службу изоляции ключей CNG. Вы также можете попытаться сбросить TPM или создать новую учетную запись пользователя. Для получения дополнительной информации следуйте инструкциям, приведенным ниже.
Вариант 1. Попробуйте проверить наличие доступных обновлений Windows.
Первое, что вы можете сделать, это проверить наличие доступных обновлений Windows. Возможно, ваш компьютер устарел, и это является причиной проблем с Windows Hello. Чтобы проверить наличие обновлений Windows, просто перейдите в раздел «Настройки» и оттуда перейдите в раздел «Обновление и безопасность», нажмите «Обновления Windows» на левой панели, а затем нажмите «Проверить наличие обновлений». Подождите, пока завершится процесс проверки обновлений, и, если он обнаружит новые обновления, установите его. После установки новых обновлений Windows проверьте, можете ли вы теперь добавить ПИН-код в Windows Hello.
Вариант 2. Попробуйте создать PIN-код еще раз.
Следующее, что вы можете сделать, это снова создать ПИН-код, выйдя из системы и войдя снова, а затем попробуйте создать ПИН-код еще раз. Если это не работает, попробуйте перезагрузить компьютер и снова создать ПИН-код. Вы также можете попробовать удалить PIN-код и затем изменить его.
- Удалите PIN-код, выбрав «Настройки»> «Учетные записи»> «Параметры входа».
- Оттуда перейдите в раздел PIN и нажмите кнопку «Удалить».
- Вам будет предложено подтвердить свою учетную запись, чтобы продолжить удаление PIN-кода, введите свои учетные данные.
- Перезагрузите компьютер, а затем установите новый PIN-код.
- Как только вы закончите, перезагрузите компьютер и проверьте, исчезла ли ошибка сейчас.
Вариант 3 — Попробуйте проверить службу изоляции ключей CNG
Служба изоляции ключей CNG — это служба, которая хранит и использует долгоживущие ключи в безопасном процессе, соответствующем требованиям общих критериев, и, возможно, ошибка связана с этой службой. Эта служба размещается в процессах LSA и обеспечивает изоляцию ключей от закрытых ключей и связанных криптографических операций в соответствии с общими критериями. Таким образом, вам нужно проверить этот сервис, чтобы увидеть, если это тот, который вызывает ошибку.
- Нажмите клавиши Win + R, чтобы открыть диалоговое окно «Выполнить», введите «services.msc» в поле и нажмите клавишу «Ввод», чтобы открыть диспетчер служб Windows.
- Затем найдите «Службу изоляции ключей CNG» и, как только вы ее найдете, дважды щелкните по ней, чтобы открыть окно свойств.
- После открытия его свойств, проверьте его тип запуска и выберите Manual. Это настройка по умолчанию, и если она отключена, то неудивительно, почему вы получаете ошибки с Windows Hello, поэтому вам нужно включить ее.
- После этого перезагрузите компьютер и проверьте, можете ли вы добавить PIN-код в Windows Hello. Если вы по-прежнему получаете сообщение об ошибке, вы можете попытаться установить службу изоляции ключа CNG с «Ручной» на «Автоматический», а затем нажать кнопку «Пуск» и посмотреть, исправит ли она ошибку или нет.
Вариант 4. Попробуйте сбросить доверенный платформенный модуль или TPM.
Вы также можете попробовать сбросить Trusted Platform Module или TPM, чтобы исправить ошибку. Вы можете сделать это, открыв Windows PowerShell, а затем выполнив команду «Clear-Tpm». После этого проверьте, устранена ли ошибка.
Вариант 5. Попробуйте создать новую учетную запись пользователя.
Вы также можете попробовать создать новую учетную запись пользователя на своем компьютере с Windows 10, чтобы исправить ошибку Windows Hello. После того, как вы создали новую учетную запись локального пользователя или администратора в Windows 10, проверьте, можете ли вы теперь добавить ПИН-код из этой вновь созданной учетной записи пользователя.
Узнать больше
Код ошибки C0000135 — Что это?
C0000135 — это синий экран кода ошибки смерти (BSoD), также называемый ошибкой «Стоп». Этот код ошибки обычно появляется на экране при запуске. Система останавливается и отображает код ошибки:
Stop: c0000135 {Невозможно найти DLL}
Не удалось найти библиотеку динамических ссылок FILE_NAME по указанному пути. Путь загрузки по умолчанию
Решения
 Причины ошибок
Причины ошибок
Код ошибки C0000135 BSoD имеет несколько причин, например:
- Отсутствующие и поврежденные файлы .DLL, связанные с повреждением реестра
- Вредоносная программа
- Вирусная инфекция
Когда появляется этот код ошибки, экран компьютера становится синим, что мешает вам успешно использовать Windows. Тем не менее, если ошибка C0000135 не устранена своевременно, эта ошибка может нанести серьезный ущерб вашему компьютеру. Это подвергает вас риску:
- Потеря данных без возможности восстановления
- Системный сбой и сбой
- Киберпреступность, если вредоносное ПО является основной причиной появления кода ошибки C0000135
Чтобы избежать серьезных повреждений и неудобств ПК, рекомендуется немедленно устранить эту ошибку.
Дополнительная информация и ручной ремонт
Исправить код ошибки C0000135 можно двумя способами:
- Наймите профессионала
- Скачать Error Tools PC Repair
Нанять техника
Наем профессионала может быть дорогостоящим. Возможно, вам придется заплатить сотни долларов техническому специалисту, чтобы решить эту проблему. Однако последний вариант не только экономит деньги, но и экономит время, удобен и прост. На самом деле, это настолько просто, что даже если у вас нет технических знаний, вы все равно можете обойти эту проблему и исправить ошибку за считанные секунды.
Скачать Ресторо
Restoro — высококачественный, эффективный и многофункциональный инструмент для ремонта ПК. Он интегрирован с передовыми технологиями. Он имеет полный набор расширенных утилит, таких как интуитивно понятная очистка реестра, мощный антивирус и интеллектуальный детектор стабильности системы. Все эти захватывающие и очень функциональные функции объединены в одном. С этим помощником вам не нужно искать основную причину ошибки. Когда вы испытываете Ошибка BSoD код C0000135 в вашей системе, все, что вам нужно сделать, это запустить его для сканирования, и его интуитивно понятная встроенная технология мгновенно обнаружит проблемы и причины и отобразит их вам в виде подробного отчета о сканировании. После завершения сканирования вам просто нужно нажать на вкладку восстановления, чтобы решить эту проблему. Это так просто и быстро! Restoro работает на основе высокофункционального очистителя реестра. Этот очиститель помогает обнаружить все ошибки, связанные с реестра. Он очищает ненужные файлы, загромождающие и повреждающие жесткий диск, включая ненужные файлы, недействительные записи реестра, историю Интернета и файлы из программ, которые вы удалили на своем ПК. Эти файлы занимают много места на диске и также повреждают файлы .dll. Перегруженный реестр также замедляет работу системы, а ЦП и ОЗУ требуют больше энергии для запуска и работы. Очиститель реестра, встроенный в Restoro, удаляет и стирает весь этот ненужный беспорядок, очищает дисковое пространство и восстанавливает поврежденные файлы и поврежденный реестр, и, таким образом, устраняет код ошибки C0000135 в вашей системе. Restoro также служит оптимизатором системы. И когда вы будете устранять проблемы на своем ПК с помощью этого помощника, вы увидите огромную разницу в скорости и производительности вашего компьютера. Он будет работать плавно и эффективно загружаться. Restoro безопасен в использовании. Он не содержит ошибок и широко используется пользователями ПК, сталкивающимися с различными проблемами, связанными с ПК, включая код ошибки C0000135. Он имеет удобную навигацию и удобный интерфейс. Вы можете скачать и запустить Restoro на всех версиях Windows.
Открыть скачать Ресторо сегодня!
Узнать больше
PFN_LIST_CORRUPT Синий экран — что это?
PFN_LIST_CORRUPT — это синий экран с кодом ошибки смерти. Это происходит, когда PFN (номер фрейма страницы) список становится поврежденным. Номер кадра страницы в основном используется вашим жестким диском для определения местоположения каждого из ваших файлов на диске. Эта ошибка может возникать при запуске программы или во время ее использования. Синий экран ошибок смерти возникает без каких-либо предупреждений. Программа внезапно прерывается, и экран компьютера становится синим.
Решения
 Причины ошибок
Причины ошибок
PFN_LIST_CORRUPT Ошибка синего экрана может возникнуть по нескольким причинам. Некоторые из распространенных причин включают в себя:
- Аппаратные проблемы
- Проблемы с драйвером устройства
- Проблемы с реестром
- Вирусная инфекция
Рекомендуется устранить ошибку «синий экран смерти» PFN_LIST_CORRUPT практически немедленно, без каких-либо задержек, потому что эта ошибка может быть фатальной для вашего ПК. Это может представлять серьезные угрозы для вашей системы, такие как зависание системы, сбой, сбой и потеря ценных данных. Кроме того, если ошибка связана с вирусным заражением, она может подвергнуть вас проблемам конфиденциальности, утечке данных и киберпреступности.
Дополнительная информация и ручной ремонт
Это критическая ошибка ПК, но ее легко устранить. Вам не нужно никаких технических знаний, чтобы исправить эту ошибку на вашем компьютере. Вот несколько быстрых и простых способов устранить ошибку PFN_LIST_CORRUPT Blue Screen:
Способ 1. Установите совместимые драйверы устройств
Иногда, когда к ПК добавляется новое оборудование, вам необходимо установить обновленные версии драйверов устройств, чтобы исключить проблемы несовместимости. Несовместимость между оборудованием и драйверами устройств может генерировать PFN_LIST_CORRUPT Синий экран смерти ошибка на вашем экране. Для решения проблемы рекомендуется загрузить и установить последние обновленные версии драйверов устройств с веб-сайта производителя.
Метод 2: Сканирование на вирусы
Ошибка PFN_LIST_CORRUPT «Синий экран смерти» может возникать и из-за вирусной инфекции. Вирусы и шпионское ПО попадают на ваш компьютер, когда вы заходите на ненадежные веб-сайты и загружаете оттуда программы или открываете фишинговые электронные письма на своем компьютере. Эти вирусы портят и повреждают программы и файлы, что приводит к таким ошибкам. Чтобы решить эту проблему, вам необходимо установить мощный антивирус и убедиться, что все виды вирусов и шпионских программ обнаруживаются и удаляются из вашей системы.
Способ 3: очистить и восстановить реестр
Ошибка синего экрана PFN_LIST_CORRUPT указывает на плохое обслуживание ПК. Если вы не очищаете и не удаляете ненужные и устаревшие файлы, такие как ненужные файлы, поврежденные ключи реестра, файлы cookie, историю Интернета, временные файлы и недействительные записи из реестра, реестр перегружается и повреждается. Эти файлы накапливаются, занимая много места на диске, а также портят системные файлы. Если эти файлы не будут удалены своевременно, это приведет к проблемам с реестром, таким как синий экран ошибок смерти и ошибок времени выполнения. Чтобы удалить эти файлы и очистить реестр, вам необходимо установить мощный очиститель реестра. Независимо от того, является ли основной причиной ошибки PFN_LIST_CORRUPT «Синий экран смерти» на вашем ПК вирусная инфекция или проблемы с реестром, для устранения кода ошибки BSOD за считанные секунды загрузите Restoro. Это передовое и многофункциональное средство для исправления ПК, развернутое как с антивирусом, так и с очистителем реестра. Дополнительные функции также включают системный оптимизатор. Он удобен и прост в эксплуатации. Вы можете скачать его на все версии Windows без каких-либо проблем. Это безопасно и без ошибок. Функция очистки реестра сканирует и удаляет все ненужные файлы, очищает и восстанавливает реестр, в то время как антивирусная утилита одновременно удаляет все виды вредоносного программного обеспечения, включая шпионское ПО, вирусы, трояны и вредоносное ПО.
Открыть чтобы загрузить Restoro сейчас и немедленно устранить ошибку PFN_LIST_CORRUPT Blue Screen of Death!
Узнать больше
Службы определения местоположения — это встроенный инструмент в Windows 10. Это полезный инструмент, который предлагает пользователям информацию о местоположении, даже если на вашем ноутбуке или настольном компьютере нет GPS, поскольку он использует позиционирование Wi-Fi, а также IP-адрес вашего устройства. Однако бывают случаи, когда вы можете столкнуться с некоторыми проблемами при использовании этого сервиса. В одном случае вы внезапно обнаружите, что кнопка переключения службы определения местоположения неактивна. Такая программа может быть вызвана каким-то сбоем в системе или сторонним приложением на вашем компьютере. Из-за этой проблемы вы не сможете включать и выключать службу определения местоположения, а также вносить какие-либо изменения в ее настройки. Не беспокойтесь, в этом посте вы узнаете, что можно сделать, чтобы исправить неактивную кнопку переключения служб определения местоположения в Windows 10. Прежде чем выполнять некоторые шаги по устранению неполадок, вы можете перезагрузить компьютер и посмотреть, решит ли это проблему. . Если этого не произошло, то эта проблема не просто какой-то мелкий сбой. Таким образом, вы должны следовать приведенным ниже возможным исправлениям, чтобы решить проблему, но прежде чем делать это, сначала убедитесь, что вы создали точку восстановления системы. После этого выполните каждый из следующих вариантов.
Вариант 1 — переведите ваш компьютер в состояние чистой загрузки
Первое, что вы можете сделать, чтобы решить проблему, — это перевести компьютер в состояние чистой загрузки. Возможно, существует сторонняя программа, которая мешает работе переключателя. Чтобы исключить эту возможность, вам необходимо перевести компьютер в состояние чистой загрузки.
- Войдите на свой компьютер как администратор.
- Введите MSConfig в Начальном поиске, чтобы открыть утилиту конфигурации системы.
- Оттуда перейдите на вкладку Общие и нажмите «Выборочный запуск».
- Снимите флажок «Загрузить элементы запуска» и убедитесь, что установлены флажки «Загрузить системные службы» и «Использовать исходную конфигурацию загрузки».
- Затем щелкните вкладку «Службы» и установите флажок «Скрыть все службы Microsoft».
- Нажмите Отключить все.
- Нажмите Apply / OK и перезагрузите компьютер. (Это переведет ваш компьютер в состояние чистой загрузки. И настройте Windows на обычный запуск, просто отмените изменения.)
- Теперь проверьте, можете ли вы теперь использовать кнопку-переключатель службы определения местоположения или нет.
Вариант 2. Попробуйте использовать редактор реестра.
Если перевод компьютера в состояние чистой загрузки не устранил проблему, вы можете внести некоторые изменения в реестр Windows с помощью редактора реестра.
- Нажмите клавиши Win + R, чтобы открыть утилиту «Выполнить», введите «regedit» в поле и нажмите «Ввод», чтобы открыть редактор реестра.
- После этого перейдите к этому пути реестра: HKEY_LOCAL_MACHINESYSTEMCurrentControlSetServiceslfsvcTriggerInfo
- Оттуда выберите ключ (папку) с именем «3» и щелкните его правой кнопкой мыши, а затем удалите.
- После этого закройте редактор реестра и перезагрузите компьютер.
Вариант 3. Попробуйте использовать диспетчер служб Windows.
- Нажмите клавиши Win + R, чтобы открыть диалоговое окно «Выполнить», введите «services.msc» в поле и нажмите Enter, чтобы открыть диспетчер служб.
- Затем найдите запись «Служба геолокации» в списке служб.
- Найдя его, щелкните его правой кнопкой мыши и выберите «Свойства». Это откроет новое мини-окно.
- Оттуда убедитесь, что он работает и его тип запуска установлен на «Автоматический».
- После этого закройте диспетчер служб и проверьте, решена ли проблема.
Вариант 4 — попробуйте использовать редактор групповой политики
- Нажмите клавиши Win + R, чтобы запустить «Выполнить», введите «gpedit.msc» в поле и нажмите «ОК», чтобы открыть редактор групповой политики.
- После этого перейдите по этому пути: Административные шаблоны Windows КомпонентыРасположение и датчики
- Затем дважды щелкните каждый из следующих параметров и выберите «Не настроен» или «Отключен».
- Отключить скрипты местоположения
- Выключить местоположение
- Выключить датчики
- После этого перейдите по следующему пути: Административные шаблоныWindows ComponentsLocation и SensorsWindows Location Provider
- Оттуда дважды щелкните параметр политики «Отключить поставщика местоположения Windows» и установите для его конфигурации значение «Отключено» или «Не настроено». Вы должны увидеть следующее описание параметра политики в окне:
«Этот параметр политики отключает функцию Windows Location Provider для этого компьютера. Если вы включите этот параметр политики, функция Windows Location Provider будет отключена, и все программы на этом компьютере не смогут использовать функцию Windows Location Provider. Если вы отключите или не настроите этот параметр политики, все программы на этом компьютере могут использовать функцию Windows Location Provider ».
- Теперь перезагрузите компьютер.
Узнать больше
Команда не распознана Ошибка, что это? Если вы постоянно используете такие программы, как CMD или DISM, непосредственно из командной строки «Выполнить», вы, возможно, задавались вопросом, как они запускаются мгновенно и как операционная система Windows может сразу их найти. Например, когда вы создаете ярлык программы, ярлык знает, где именно находится программа, и быстро запускает ее. Операционная система Windows хранит список путей, где расположены наиболее распространенные системные программы, поэтому при использовании командной строки «Выполнить» она легко открывается. Список, хранящийся в Windows, называется переменными среды Windows. Если что-то пойдет не так с этим списком, программы не будут работать. Таким образом, в этом руководстве вы узнаете, как устранить проблему, когда любая используемая вами команда не распознается как внутренняя или внешняя команда, исполняемая программа или пакетный файл. Прежде чем приступить к устранению проблемы, необходимо убедиться, что программа, которую вы пытаетесь запустить, действительно существует. На самом деле, это может произойти и с программой «Выполнить», которая вызывается с помощью сочетания клавиш Win+R. Для проверки перейдите в C:\Windows\System32 и там проверьте, существует ли программа, или вы также можете попробовать найти EXE в папке System 32. Убедившись, что программа существует, обратитесь к приведенным ниже инструкциям.
Измените переменные среды Windows:
- Шаг 1: Нажмите клавиши Win + X и выберите «Система». После этого откроется раздел, где вы сможете увидеть все свойства вашего компьютера.
- Шаг 2: Затем выберите параметр «Расширенная система», расположенный на левой панели, и нажмите «Переменные среды».
- Шаг 3: После этого найдите «Путь» в разделе «Системные переменные» и выберите «РЕДАКТИРОВАТЬ».
- Шаг 4: Перед редактированием необходимо скопировать всю строку и вставить ее в приложение «Блокнот», чтобы в случае, если что-то пошло не так, вы могли вставить ее обратно.
- Шаг 5: Затем найдите путь к каталогу «C: \ Windows \ System32». Если вы не можете его найти, попробуйте добавить в конце точку с запятой.
- Шаг 6: После этого нажмите кнопку ОК, чтобы сохранить внесенные изменения, а затем выйдите.
- Шаг 7: Теперь перезагрузите компьютер, так как все пути будут выбраны при перезагрузке компьютера.
Примечание: Теперь все, что вам нужно сделать, это попробовать запустить программы еще раз — те, в которых возникла ошибка, «не распознаются как внутренняя или внешняя команда, работоспособная программа или командный файл» каждый раз, когда вы их открываете, а затем проверяете, сможете ли вы теперь можно открывать эти программы или нет.
Узнать больше
Фатальная ошибка c000021a — Что это?
Неустранимая ошибка c000021a — это тип стоп-ошибки Windows, также известный как ошибка «синий экран смерти» (BSoD). Когда возникает эта ошибка, экран компьютера становится синим и блокирует пользователя от текущей деятельности. Этот код ошибки является фатальным и может привести к серьезным проблемам, таким как сбои и зависания системы. Код ошибки обычно отображается в следующем формате:
STOP: c000021a {Fatal System Error}
Системный процесс входа в систему Windows неожиданно завершил работу со статусом 0xc0000034 (0x00000000 0x0000000)
Решения
 Причины ошибок
Причины ошибок
Неустранимая ошибка c000021a возникает, когда ядро Windows обнаруживает, что служебные процессы Winlogon.exe или Csrss.exe перестали отвечать или не загружаются. Когда это происходит, на экране появляется код ошибки. Тем не менее, это не единственная причина возникновения данной ошибки. Есть еще много причин, по которым Fatal Error c000021a может появиться на экране вашего компьютера. Это включает:
- Отсутствующие или поврежденные драйверы оборудования
- Неисправное оборудование
- Восстановление системы Windows не удалось во время процесса отката
- Вредоносное ПО или вирусная инфекция
- Проблемы с реестром
Независимо от того, в чем может быть причина, желательно сразу исправить ошибку, без задержек. Помните, что это фатальная ошибка, которая может серьезно повредить ваш компьютер.
Дополнительная информация и ручной ремонт
Fatal Error c000021a — серьезная проблема с ПК, но это не означает, что вам нужно нанимать эксперта для ее устранения. Хорошая новость заключается в том, что эту ошибку на самом деле довольно легко устранить. Вам не нужно быть техническим гением или программистом, чтобы исправить Fatal Error c000021a на вашем ПК. Вот несколько самостоятельных способов исправить этот код ошибки сразу же без каких-либо хлопот: Давайте начнем:
Способ 1: обновить драйверы ПК
Как мы уже упоминали, поврежденные или отсутствующие драйверы могут быть одной из многих причин возникновения этой ошибки. Итак, сначала проверьте драйверы. Выполните сканирование драйверов и убедитесь, что все ваши драйверы обновлены.
Способ 2. Выполните восстановление системы Windows
Для этого сначала запустить диспетчер задач нажав CTRL+SHIFT+ESC на клавиатуре. Теперь нажмите на вкладку приложения, а затем нажмите «Новая задача», затем просмотрите. После этого перейдите в папку C:\Windows\System32\Restore и дважды щелкните файл rstrui.exe. Это поможет начать восстановление системы. Ваш компьютер перезагрузится во время процесса, и, надеюсь, ошибка будет устранена. Тем не менее, если ошибка все еще сохраняется, попробуйте методы 3 и 4.
Метод 3: Сканирование на вирусы
Иногда Fatal Error c000021a может также возникать из-за вредоносная инфекция. Ваш компьютер может быть заражен вирусами, скрытыми в разных местах без вашего ведома. Поэтому для устранения этой ошибки рекомендуется запустить антивирус и выполнить сканирование на наличие вирусов. При обнаружении немедленно удалите их, чтобы исправить код ошибки.
Способ 4: восстановить реестр
Еще один метод устранения кода Fatal Error c000021a в вашей системе — это восстановить реестр. В реестре хранится вся информация и действия, выполняемые в системе. Если его не очищать часто, он загружается со слишком большим количеством ненужных и устаревших файлов, таких как ненужные файлы, файлы cookie, история Интернета и временные файлы, которые развращают и повреждают реестр, тем самым генерируя синий экран кодов ошибок смерти, таких как Fatal Error c000021a. Хотя вы можете восстановить реестр вручную, это может занять много времени и быть немного сложным, особенно если вы не программист. Поэтому рекомендуется скачать очиститель реестра, чтобы исправить это сразу.
Автоматический ремонт с Restoro.
Независимо от того, возникает ли код Fatal Error c000021a из-за вирусной инфекции или проблем с реестром, загрузите Restoro. Это усовершенствованный и многофункциональный PC Fixer нового поколения. Это программное обеспечение развертывается с несколькими утилитами, такими как мощная очистка реестра, антивирус, оптимизатор системы и многое другое. Очиститель реестра сканирует весь компьютер и одновременно обнаруживает все типы проблем с реестром. Он очищает реестр, стирает все ненужные файлы и восстанавливает реестр до нормального состояния. В то же время антивирус, встроенный в это программное обеспечение, обнаруживает все типы вирусов, включая вредоносные программы, рекламное ПО, шпионское ПО и трояны, и удаляет их за считанные секунды. Функция системного оптимизатора гарантирует, что скорость и производительность вашего ПК не пострадают в процессе восстановления. Это гарантирует, что ваш компьютер работает на оптимальной скорости. Restoro — универсальное решение для всех потребностей вашего ПК. Он имеет удобный интерфейс, что упрощает работу для пользователей всех уровней. Он совместим со всеми версиями Windows
Открыть чтобы загрузить Restoro и разрешить код фатальной ошибки c000021a на вашем компьютере уже сегодня!
Узнать больше
Последнее обновление Windows 11 принесло с собой не очень популярный виджет из Windows 10, виджет погоды, который будет находиться на панели задач и постоянно показывать такие данные, как температура, погодные условия и т. Д. Виджет погоды — неплохая вещь, но большинство пользователей нашли это немного раздражает, и он отключен в Windows 10. Если вам интересно, как вы можете сделать то же самое, но на этот раз в Windows 11, продолжайте читать.

Узнать больше
Авторское право © 2023, ErrorTools, Все права защищены
Товарный знак: логотипы Microsoft Windows являются зарегистрированными товарными знаками Microsoft. Отказ от ответственности: ErrorTools.com не имеет отношения к Microsoft и не претендует на прямую связь.
Информация на этой странице предоставлена исключительно в информационных целях.
WSUS на базе Windows Server 2012 и выше поддерживает возможность установки на Windows 10 не только обычных обновлений безопасности и исправлений, но и крупных пакетов обновлений (в терминологии Microsoft – апгрейдов). Но прямо из коробки этот функционал не работает, такие апгрейды (в концепции Windows 10 называются Redstone ) на клиенты просто не закачиваются. Разберемся в проблеме.
Во WSUS на Windows Server 2012 появился новый тип классов обновлений – Upgrades. Включается он в консоли WSUS в разделе Options ->Product and Classification -> вкладка Classification. Нас интересует опция Upgrades (если она не включена, не спешите ее включать!).
Если включить эту опцию, то сервер WSUS все равно не будет загружать апгрейды, выдавая при загрузке ошибку. Чтобы сервер WSUS начал скачивать пакеты апгрейдов, нужно на WSUS сервере установить отдельное обновление: KB 3095113 (https://support.microsoft.com/en-us/kb/3095113).
Примечание. Если у вас ранее уже была активирована классификация Upgrades и выполнялась синхронизация, после установки KB 3095113 придется провести очистку базы WSUS с помощью следующих PowerShell команд:
- Отключаем классификацию Upgrades
Get-WsusClassification | Where-Object -FilterScript {$_.Classification.Title -Eq “Upgrades”} | Set-WsusClassification –Disable - Удаляем из базы информацию об этик апгрейдах
$wsus = Get-WsusServer
$wsus.SearchUpdates(“version 1511, 10586, 1607”) | foreach { $wsus.DeleteUpdate($_.Id.UpdateId) } - Осталось включить классификацию Upgrades
Get-WsusClassification | Where -FilterScript {$_.Classification.Title -Eq “Upgrades”} | Set-WsusClassification - И повторно запустить синхронизацию.
$sub = $s.GetSubscription()
$sub.StartSynchronization()
Но это еще не все, даже после установки KB 3095113 на сервере, пакеты апгрейдов на клиентах все равно не появляются. В журналах WindowsUpdate.log на ПК с Windows 10 появляется можно найти ошибку 0x80244019:
2016/08/24 15:32:36.3654849 1064 2660 DownloadManager BITS job {84234ABB-06CE-4251-941C-281B4424EB32} failed, updateId = 8CB55544-8521-238E-AAFB-422D647DC0A6.200, hr = 0x80190194. File URL = _http://wsus.mydomain.com:8530/Content/7C/6F5CAF07827FAE0E37739F3222603EAF38808B7C.esd, local path = C:\Windows\SoftwareDistribution\Download\dc0dc85b32300fe505d5d9a2f479c1b0\10586.0.151029-1700.th2_release_CLIENTENTERPRISE_VOL_x64fre_en-us.esd
2016/08/24 15:33:36.3658125 1064 2660 DownloadManager Progress failure bytes total = 2659650046, bytes transferred = 18574952
2016/08/24 15:33:36.3845664 1064 2660 DownloadManager Error 0x80244019 occurred while downloading update; notifying dependent calls.
В логе видна попытка закачать файл ESD (новый формат распространения образа ОС), —7C/6F5CAF07827FAE0E37739F3222603EAF38808B7C.esd с сервера. Попробуйте открыть этот URL в браузере – появится ошибка 404. Дело в том, что этот тип файлов не разрешен в настройках IIS и его передача блокируется.
Чтобы разрешить серверу WSUS передавать ESD файлы, откройте консоль Internet Information Service (IIS) Manager, перейдите на сайт WSUS Administration и выберите каталог Content. В настройках IIS выберите раздел Mime Types.

Расширение файла: .esd
Тип MIME: application/octet-stream
Совет. То же самое можно сделать командами:
cd %windir%\system32\inetsrv
appcmd set config /section:staticContent /+"[fileExtension='.esd',mimeType='application/octet-stream']"
Перезапустите службу IIS (iisreset) и выполните повторную синхронизацию на клиентах. Клиенты Windows 10 должны начать закачивать esd файлы и могут приступать к установке пакетов обновлений.
Примечание. Для информации: WSUS версии 3.2 на Windows Server 2008 R2 раздавать апгрейды для Windows 10 не сможет. Судя по всему, в ближайшее время Microsoft этот недостаток исправлять не планирует.




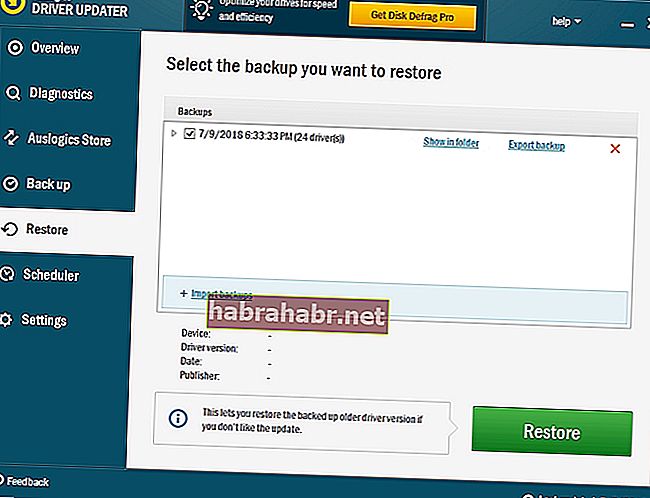
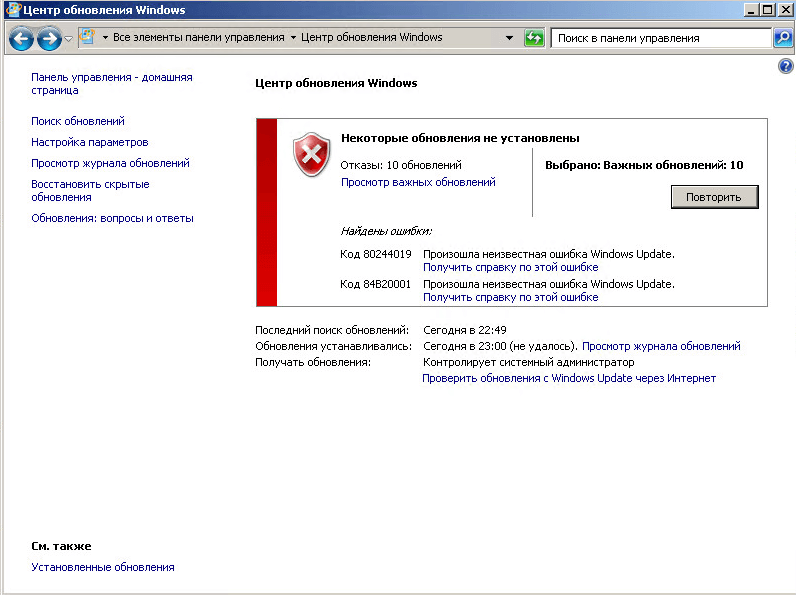

 Причины ошибок
Причины ошибок

