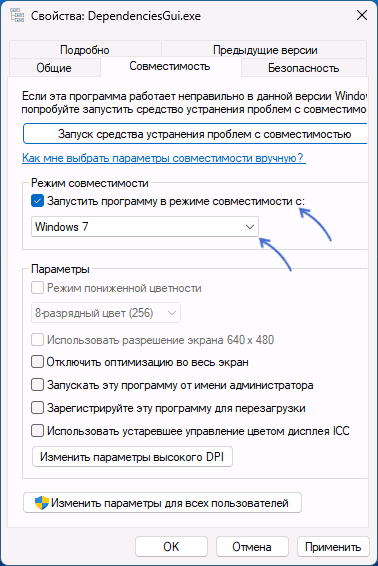Приветствую! Наша любимая операционная система полна неожиданных сюрпризов, и один из них – это ошибка приложения под кодом 0xc0000005. Беда в том, что у этой ошибки нет конкретной расшифровки источника проблемы, т.е. случиться она может почти из-за чего угодно! Но хорошая новость в том, что 90% проблем можно исправить следуя этой инструкции.
Возникает эта проблема при запуске какой-нибудь программы или игры, а у некоторых даже при попытке открыть любую программу на компьютере! При этом может выдаваться похожее окно:
А сообщения могут быть разными, например:
- Error: access violation 0xC0000005
- Exception 0xc0000005 EXCEPTION_ACCESS_VIOLATION
- Ошибка при инициализации приложения (0xc0000005)
или система может вовсе уйти в нокаут, оставив на экране лишь печальный синий экран смерти. В Windows 8/10 x64 могут не работать 32-битные приложения. В любом случае следуйте инструкции сверху вниз, пробуя различные варианты, пока всё не наладится.
Ошибка 0xc0000005 после обновления Windows 7/8
В течении 2013-2014 годов Microsoft выпустила несколько обновлений для своих операционных систем, которые могут приводить к данной проблеме. В зависимости от настроек системы, эти обновления могут устанавливаться как в ручном режиме, так и полностью автоматически.
Факт: на пиратской Windows 7 вероятность лицезреть ошибку в разы выше, чем на лицензионной ОС. Но и законные владельцы виндовс могут столкнуться с неприятностью. Тут уж как сложатся звёзды 🙂 От меня совет: используйте только оригинальные сборки винды, а не всякие там супер-мега-пупер-зверь сборки 😉
Решение проблемы: удалить некоторые обновления. Сделать это можно несколькими способами.
Удаление обновлений из командной строки, самое простое
В Windows 7 введите в строку поиска меню «Пуск» строчку:
wusa.exe /uninstall /kb:2859537
В Windows 8 нажмите «Win+X» и введите:
exe /uninstall /kb:2859537
Нажмите «Enter», и немного подождите. Если обновление под номером 2859537 у вас установлено, то утилита удалит его. Проверьте, не решена ли ваша проблема. Если нет, то снова откройте меню «Пуск» и в строку поиска введите:
wusa.exe /uninstall /kb:2872339
Нажмите энтер, и снова проверьте. При отрицательном результате повторяем действия ещё с двумя обновлениями:
wusa.exe /uninstall /kb:2882822
wusa.exe /uninstall /kb:971033
После каждого шага желательно перезагружаться.
Удаление обновлений из Панели управления
Заходим в
Просматриваем список с обновлениями Microsoft Windows и ищем в скобках совпадения из: KB2859537, KB2872339, KB2882822, KB971033
Удаляем. В списке около 200 строчек, поэтому первый способ мне видится более быстрым. Посмотрите видео, чтобы было понятней как всё делается.
Если не получается ни первым, ни вторым способом
Возможно, проблема окажется серьёзней и первые два способа не сработают из-за самой ошибки при запуске приложений 0xc0000005, т.е. она будет появляться при попытке запуска панели управления или утилиты wusa.exe. Тогда попробуйте запуститься в безопасном режиме. Для Windows 7 нужно при запуске компьютера нажимать клавишу «F8» пока не появится меню загрузки и там выбрать «Безопасный режим»
А там уже попробовать удалить обновления первым или вторым способом.
В особо сложных случаях и этот вариант не пройдёт. Тогда нужно использовать средство устранения неполадок. Чтобы загрузить среду восстановления нужно так же при запуске компьютера нажимать «F8» и в меню выбрать «Устранение неполадок компьютера»
Далее будет предложено выбрать язык и ввести пароль администратора. Но такого пункта в меню может не оказаться, особенно если у вас Windows 8.1/10. Тогда нужно загрузиться с установочного диска или флешки, но вместо установки Windows выбрать «Восстановление системы», а затем в окошке нажать на «Командная строка».
Для продолжения работы нужно знать на каком диске установлена операционная система, обычно это диск «C:», а определить это можно очень просто. Введите в командную строку команду:
notepad
таким образом мы запустим самый обычный блокнот. Теперь заходим в меню и кликаем по «Компьютер»
Здесь вы уже разберётесь: системный диск тот, на котором есть папка «Windows». Вернёмся к нашим «баранам», в командной строке введите команду:
DISM /Image:C:\ /Get-Packages
Где C:\ это буква диска, на котором установлена операционная система. В результате выполнения команды вы получите много-много информации, среди которой нужно найти записи, содержащие номера одного или всех пакетов обновлений из перечня: KB2859537, KB2872339, KB2882822, KB971033. Привожу для примера:
На картинке красным отмечено то, что нужно скопировать в буфер обмена. В командной строке это делается так: выделяем левой кнопкой мыши, а чтобы скопировать кликаем по выделению правой кнопкой, и всё. Чтобы облегчить себе задачу поиска нужной информации среди бесконечных букв и цифр сделайте так: скопируйте всё содержание окна в буфер и вставьте его в блокноте, а там уже пользуйтесь обычным поиском.
Далее, введите в командную строку:
DISM /Image:C:\ /Remove-Package /PackageName:здесь_имя_пакета_которое_скопировали
Т.е. должно получится наподобие (всё на одной строчке):
DISM /Image:C:\ /Remove-Package /PackageName:Package_for_KB2859537~31bf8906ad456e35~x86~~6.1.1.3
Нажимаем энтер, и, если нашли ещё другие пакеты обновления, то проделываем тоже самое и с ними. В результате этой процедуры пакеты будут удалены и пропадут из списка установленных, но останутся в журнале виндовс, т.ч. не пугайтесь, если что 🙂
И на закуску другой, более простой, а для кого-то может и единственный, метод:
- Заходим в папку и удаляем там всё что удаётся удалить
- Загружаемся в безопасном режиме и восстанавливаемся до более ранней точки восстановления системы
- Перезагружаемся
На заметку: можно избежать установки нежелательных пакетов при ручном режиме обновлений Windows. Нужно просто найти такой пакет в списке на установку и нажать «Скрыть».
Не всегда ошибку можно исправить удалив злосчастные обновления, т.к., как я уже писал, причины могут быть разными. Хороший вариант – это откат системы до точки восстановления на тот момент, когда ещё всё работало. Просто вспомните, когда это началось и найдите точку восстановления на дату пораньше. Кстати, так можно решить проблему и в случае пакетов обновления, просто восстановившись на точку, когда они ещё небыли установлены.
Далее попытаемся исправить ситуацию, восстановив системные файлы с помощью утилит dism и sfc. Запустите командную строку от админа и выполните по очереди две команды:
dism /online /cleanup-image /restorehealth
sfc /scannow
Команды выполняются довольно долго, после окончания работы нужно перезагрузиться. Они проверяют системные файлы, и в случае отклонения от исходных вариантов, они автоматически восстанавливаются из хранилища. В процессе восстановления, возможно, будет запрошен установочный диск с Windows или флешка.
К слову, ошибка запуска приложения 0xc0000005 связана с ошибочными операциями с оперативной памятью (RAM) – «memory access violation». Одним из способов лечения является отключение функции DEP (Data Execution Prevention) или внесение программы в список исключений. Как это сделать читайте в статье по ссылке, которую я привёл.
Частой проблемой могут быть вирусы в системе. Причём не сами вирусы являются причиной возникновения ошибки, но они как бы проявляют проблему, т.е. получается наложение нескольких факторов. В любом случае систему нужно тщательно пролечить от вирусов.
Сбойный модуль оперативной памяти так же может стать причиной. Особенно, если всё это началось после расширения или модернизации оперативной памяти компьютера. В этом случае нужно временно убрать новый модуль памяти и протестировать работу системы. Если проблема устранена, то, соответственно, сбойный модуль нужно поменять на рабочий. Протестировать память на ошибки можно с помощью утилиты MemTest86.
Неправильные драйверы так же могут стать нашей головной болью. В частности, это касается драйверов видеокарты. Вспомните, не обновляли ли вы какие-нибудь драйвера. Попробуйте скачать более новый драйвер или откатиться до предыдущей версии. Сделать это можно в диспетчере устройств, в свойствах устройства на вкладке «Драйвер»
Иногда, ошибка 0xc0000005 возникает когда настройки профиля вашего принтера конфликтуют с приложениями. В этом случае не поможет даже переустановка Windows. Нужно обновить драйвера принтера или зайти в настройки принтера и создать новый чистый профиль.
Неполадки в реестре Windows могут служить корнем многих проблем, в т.ч. и нашей ошибки. На помощь могут прийти утилиты чистки реестра, коих в сети огромное множество. Это вариант не для новичков, т.к. можно окончательно загубить систему.
Для владельцев лицензионных ОС
Вы можете обратиться в техническую поддержку Microsoft и вам обязаны помочь, т.к. это чисто их «бока». Позвонить им можно в будние дни с 8:00 до 20:00, а в субботу с 10:00 до 19:00 по МСК, по телефонам:
- Россия: 8 (800) 200-8001
- Украина: 0 (800) 308-800
- Беларусь: 8 (820) 0071-0003
В любое время можно обратиться за помощью через форму обратной связи.
Владельцам предустановленных Windows нужно обращаться производителю компьютера или ноутбука, а они уже передадут информацию в Майкрософт.
Если ничего не помогает, могу посочувствовать и предложить полностью переустановить Windows 7/8/10. Радикальный метод, который у многих стоит на первом месте 🙂
Ну что ещё сказать
Если проблема коснулась только одного приложения, то попробуйте, для начала, просто переустановить его. Если есть английская, не русифицированная версия, то используйте её, иногда такое прокатывает. «Ломать» нормальную работу программ умеют всякие «взломщики», поэтому пользователям нелицензионных программ грех жаловаться на нестабильную работу компьютера и появление ошибки 0xc0000005 в любых ипостасях 🙂
Ну вот и всё, успехов! Если остались вопросы – добро пожаловать в комментарии, постараюсь помочь.
Ошибка 0xc0000005 очень распространенная в во всех версиях операционной системы Windows, так что я надеюсь, информация, содержащаяся в этой статье, в полной мере, поможет Вам решить эту проблему.
Существует множество причин по которым может появиться ошибка 0xc0000005, так как она охватывает множество различных проблем. В связи с этим, вам придется попробовать ряд решений для устранения этой ошибки.
Когда появляется ошибка 0xc0000005
Содержание
- Устранение ошибки 0xc0000005 при помощи сканирования реестра
- Убираем ошибку при помощи удаления вредоносных программ
- Избавляемся от ошибки с помощью удаления драйверов на видео карту
- Удаляем ошибку 0xc0000005 удалением драйверов на принтер
- Исправляем ошибку с помощью предотвращения выполнения данных (DEP)
- Устранение ошибки 0xc0000005 с помощью переустановки оперативной памяти RAM
- Способ устранения ошибки при помощи переустановки Internet Explorer
- Ликвидируем ошибку с помощью удаления обновлений Windows Update KB2859537
- Исправление ошибки при помощи проверки системных файлов
Как правило, при возникновении ошибки, вы получаете следующее сообщение:
Произошла ошибка приложения и генерируется журнал ошибок. Исключение: нарушение прав доступа (0xc000000), Адрес.
Это сообщение появляется после попытки запустить в Windows любого приложения. После закрытия окна об ошибке, быстрее всего, у вас сработает блокировка на запуск этого приложения.
Код ошибки 0xc0000005 может проскакивать и в других сообщениях об ошибках, все зависит от того, какое приложение вы пытаетесь установить или запустить. Эта ошибка может появляться во время использования встроенных инструментов операционной системы, например дефрагментация диска.
Причины появления этой ошибки многочисленны. Однако наиболее распространенные причины это:
- Вредоносные программы.
- Ошибки реестра.
- Неправильно установленные драйвера и неисправность памяти.
Иногда эту ошибку 0xc0000005 может вызывать так же неправильно установленные обновления безопасности для Windows.
Как исправить ошибку 0xc0000005
Из – за уникальной природы ошибки 0xc0000005, нет четкого правила для ее исправления, т.к она ссылается на множество проблем. Число решений является столь же многочисленно, как и причин, по которым появляется ошибка 0xc0000005.
В связи с этим, я настоятельно рекомендую вам попробовать все решения описанные ниже, до тех пор, пока не найдете то, что решит вашу проблему.
Первый шаг по устранению ошибки 0xc0000005 – выполните сканирование реестра
Ошибка 0xc0000005 очень часто возникает в результате плохо обслуживания и проблем в реестре операционной системы. Конфликты в реестре, как правило возникают, из – за некорректной установки и удаления программ.
Очень часто, пользователи компьютеров, устанавливают новые программы, но при этом, не удаляют старые версии.
Для того, что бы решить эту проблему, вам необходимо войти в реестр и удалить все дубликаты и избыточные записи, но эта процедура, для многих пользователей ПК, может оказаться очень сложной.
Неправильно или случайно удаленная запись может привести к выходу из строя операционной системы.
Поэтому что бы эту работу не выполнять вручную, было разработано достаточно программного обеспечения для работы с реестром.
Вашей задачей остается скачать программу с официального сайта и установить. Как я уже писал ранее, существует множество решений для очистки реестра, но я рекомендую вам использовать «CCleaner», в первую очередь из за универсальности, безопасности, повышенной производительности к очистке системы и ее восстановлению.
Второй шаг по устранению ошибки 0xc0000005 — поиск и устранения вредоносных программ или вирусов.
Если вы систематически получаете ошибку 0xc0000005 при открытии различных приложений, то быстрее всего, на вашем компьютере завелся вирус.
При малейших подозрениях на вирус, необходимо, немедленно, запустить полную проверку системы. Если на вашем компьютере не установлено антивирусное программное обеспечение, вы можете ознакомиться с рейтингом «Топ 10 антивирусных программ».
Если же, на вашем компьютере после полной проверки, не было обнаружено вирусов, попробуйте сменить антивирусное ПО и затем, снова, выполнить полную проверку.
Третий шаг по устранению ошибки 0xc0000005 – проблемы с драйверами видеокарты
Очень часто пользователи получают ошибку 0xc0000005 сразу после обновления драйверов на видеокарту. Если эта ошибка произошла впервые и перед этим вы обновляли драйвера на видеокарту, то я рекомендую вам откатить драйвера к предыдущей версии.
Удалить драйвера на видеокарту очень просто:
- Нажимаем — «Мой компьютер», далее жмем «Свойства»
- Далее жмем «Диспетчер устройств» и находим наш «Видеоадаптер»
- Нажимаем на правую кнопку мыши и жмем «Удалить»
После этих нехитрых манипуляций, драйвера на видео карту должны обновиться автоматически.
Если этого не произошло, проделайте тоже самое, только вместо удаления видеодрайвера, нажмите «Обновить видеодрайвер».
Четвертый шаг по устранению ошибки 0xc0000005 – проблемы с драйверами принтера
Иногда эта ошибка возникает из за конфликта между профилем принтера и настроек программы которую вы используете. Если эта ошибка появляется каждый раз, когда вы пытаетесь задействовать принтер, в этом случае, я рекомендую вам переустановить драйвера.
Для получения более подробной информации о том, как это сделать, я предлагаю вам ознакомиться со статьей «Как правильно установить драйвера на компьютер или ноутбук»
Пятый шаг по устранению ошибки 0xc0000005 – отключить предотвращение выполнение данных (DEP)
Предотвращение выполнения данных (DEP) впервые использовалось в Windows XP Service Pack 2.
В основном это набор программных и аппаратных технологий, предназначенных для создания дополнительных проверок памяти для того, что бы защитить ее от вирусов. Начиная с Windows XP SP2 и далее, DEP применяется в приложениях и аппаратных компонентах.
Но реальность такова, что существуют некоторые приложения, которые не полностью совместимы с DEP. Приложения которые использую технику «динамической генерации кода» и не отмечают эти сгенерированные коды, как правило, имею проблем с DEP. Приложения разработанные без SafeSEH тоже склонны к проблемам с DEP.
Когда приложение нарушает DEP, пользователь получит сообщение STATUS_ACCESS_VIOLATION (0xC0000005).
Если вы уверены, что причина появления ошибки 0xC0000005 связана с проблемами DEP, тогда у вас есть 2 варианта:
- Связаться с владельцем приложения и попросить решить эту проблему.
- Можете отключить DEP для приложения которое систематически вызывает ошибку 0xC0000005, это можно сделать выполним инструкцию ниже.
- Во – первых, убедитесь что вы обладаете правами администратора.
- Нажмите «Пуск», далее «Выполнить» или [Нажмите WIN + R ], в поиске напишите sysdm.cpl и нажмите OK
- Появится «Свойства системы», здесь, нажмите на «Дополнительно», а затем «Параметры».
- В «Параметры быстродействия» нажмите на «Предотвращение выполнения данных», а затем нажмите на «Включить DEP для всех программ и служб, кроме выбранных ниже» и нажмите «Добавить».
- Откроется окно для загрузки exe файла, просто перейдите к ехе файлу программы, которая вызывает систематические ошибки 0xC0000005, выделите ее, а затем нажмите на «Открыть».
- После того, как вы это сделали, нажмите на «Применить», а затем «ОК»
Шестой шаг по устранению ошибки 0xc0000005 – неисправность ОЗУ
Существует вероятность, что ошибка 0xc0000005 может появляться и из – за проблем с оперативной памятью (Random Access Memory). Если у вас стали появляться ошибки после установки новой оперативной памяти, просто извлеките планку оперативной памяти, а затем проверьте, перестали появляться ошибки или нет.
Если вы давно не меняли или не тестировали оперативную память на ПК, то можете рассмотреть вопрос о проведении тестов с оперативкой. Специальные тесты ответят вам на вопрос в каком состоянии ваша RAM.
Седьмой шаг по устранению ошибки 0xc0000005 – обновите Internet Explorer 6.0
На сегодняшний день, людей использующих или у которых установлен IE6 осталось крайне мало, но все – же, иногда, встречаются. Если вы относитесь к этому числу людей, установите более новую версию браузера, а лучше, вообще откажитесь от этого браузера.
IE6 не понимает HTML тега span и если такой встречается на странице, у вас будет выскакивать ошибка 0xc0000005.
Восьмой шаг по устранению ошибки 0xc0000005 – удалите Windows Update KB2859537
Если сообщения об ошибке начали появляться сразу после обновления операционной системы, то необходимо найти обновление KB2859537 и удалить его. Если вы не можете его найти, то нужно просто удалить последнее обновление безопасности.
Удалить последнее обновление очень просто:
- Заходим в панель управления Windows 7 («Пуск» — «Панель управления»)
- Нажимаем на вкладку «Программы — удаление программы»
- Слева вверху выбираем строку «Удаление обновления»
- Ищем нужное нам обновление и жмем «Удалить»
Вот и все! Все очень просто и легко.
Девятый шаг по устранению ошибки 0xc0000005 – используйте средство проверки системных файлов
Если вы перепробовали все методы написанные выше и устранить ошибку 0xc0000005 не удалось, тогда вам ничего не остается, как выполнить последний шаг — нужно запустить проверку системных файлов.
Этот инструмент предназначен для сканирования системных файлов компьютера и замены поврежденных или отсутствующих файлов. Вероятность что этот шаг вам поможет очень маленькая, но исключать его не нужно, а стоит попробовать.
Если у вас возникли вопросы, вы можете задавать их в комментариях и я с радостью отвечу на них.
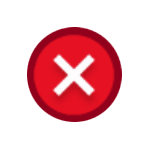
В этой инструкции подробно о причинах и способах исправить ошибку 0xc0000005 в Windows 11, Windows 10 и предыдущих версиях системы. Схожая ошибка: EXCEPTION ACCESS VIOLATON.
Возможные причины ошибки 0xc0000005
Сначала о наиболее распространённых причинах того, что программы не запускаются и сообщают о том что произошла «Ошибка при запуске приложения (0xc0000005)»:
- Конфликт запускаемой программы со сторонним антивирусом
- Встроенные функции защиты Windows 11 и Windows 10, например — изоляция ядра или DEP
- Ошибки или повреждение файлов запускаемого приложения, а в некоторых случаях — системных файлов
- Ошибки оперативной памяти компьютера
- Обновления Windows, вызывающие сбои
Это не полный список, но с большой вероятностью причина проблем с запуском программы в чём-то из перечисленного.
Сообщение об ошибке может отличаться, например: «Ошибка при инициализации приложения» или «The application was unable to start correctly», но код будет тем же.
Варианты решения
А теперь способы исправить ошибку 0xc0000005 с учётом наиболее частых её причин:
- При наличии стороннего антивируса, попробуйте отключить его и проверить, решит ли это проблему. При отсутствии сторонних антивирусов можно попробовать добавить папку с программой в исключения Microsoft Defender (при условии, что уверены в её безопасности).
- Попробуйте отключить DEP для запускаемого приложения, для этого: нажмите клавиши Win+R на клавиатуре, введите sysdm.cpl и нажмите Enter. В открывшемся окне перейдите на вкладку «Дополнительно», нажмите «Параметры» в разделе «Быстродействие», затем на вкладке «Предотвращение выполнения данных» отключите DEP для запускаемой программы.
- Проверьте, меняет ли ситуацию отключение изоляции ядра в Microsoft Defender.
- Если есть возможность, попробуйте скачать программу из другого источника (лучше — из официального) и проверить, сохраняется ли сбой.
- Выполните проверку целостности и восстановление системных файлов Windows, для этого запустите командную строку от имени администратора и по порядку выполните следующие 2 команды (выполнение может «зависать» в процессе, обычно достаточно подождать несколько минут):
dism /Online /Cleanup-Image /RestoreHealth sfc /scannow
Если после выполнения второй из команд вы увидели сообщение, что поврежденные файлы были обнаружены и восстановлены, проверьте, решило ли это проблему.
- Выполните проверку оперативной памяти компьютера, например, используя встроенную утилиту диагностики памяти Windows. Если у вас включен разгон RAM или XMP-профили оперативной памяти, можно попробовать их отключить.
- Если проблема возникла недавно, а ранее те же программы запускались без ошибок, попробуйте использовать точки восстановления системы (Win+R — rstrui.exe) на дату, когда всё работало исправно.
- В случае, если появление ошибки совпало с установкой обновлений Windows, проверьте, изменит ли ситуацию удаление последних установленных обновлений. Если вы знаете номера конкретных обновлений, которые привели к ошибке, вы можете удалить их в командной строке, запущенной от имени администратора с помощью команды
wusa.exe /uninstall /kb:НОМЕР
Например, в предыдущие годы ошибку вызывали обновления Windows 7 и 8.1 KB2859537, KB2872339, KB2882822
Как правило, один из перечисленных способов помогает исправить ошибку 0xc0000005 при запуске программ или игр.
Ниже — некоторые дополнительные методы исправить ошибку. Срабатывают редко, но если другие варианты не помогли, имеет смысл попробовать:
- Попробуйте запустить программу от имени администратора (как это сделать).
- Если речь идёт о какой-то старой программе, проверьте, выполняется ли её запуск в режиме совместимости с предыдущей версией Windows. Для этого откройте свойства исполняемого файла или ярлыка и настройте совместимость на соответствующей вкладке, примените настройки и попробуйте выполнить запуск повторно.
- В редакторе реестра (Win+R — regedit) перейдите к разделу реестра
HKEY_LOCAL_MACHINE\SOFTWARE\Microsoft\Windows NT\CurrentVersion\Windows\
дважды нажмите по параметру LoadAppInit_DLLs и измените его значение на 0, сохраните настройки и перезагрузите компьютер.
- Проверьте, сохраняется ли ошибка, если выполнить чистую загрузку Windows.
- По некоторым сообщениям ошибку 0xc0000005 могут вызывать сбои компонентов .NET Framework — можно попробовать отключить их в Панель управления — Программы и компоненты — Включение или отключение компонентов Windows, перезагрузить компьютер и проверить, решена ли проблема.
- Проверьте ваш компьютер на вирусы, например, с помощью Kaspersky Virus Removal Tool (KVRT, бесплатная утилита, не требует установки на компьютере и не конфликтует с имеющимися антивирусами).
Надеюсь, один из способов помог решить проблему и, если это так, буду благодарен комментарию о том, какой именно из них оказался рабочим в вашем случае. Иначе — опишите ситуацию в деталях в комментариях, я постараюсь помочь.
При запуске различных программ пользователи десятой версии Windows могут столкнуться с ошибкой 0xc0000005. Такая неполадка обычно свидетельствует о конфликте приложений на компьютере. В нашей статье мы подробно опишем несколько методов устранения такой проблемы.
Чаще всего сбой с кодом 0xc0000005 возникает вследствие конфликта антивирусной программы Kaspersky с другими приложениями, а также его могут вызвать обновления системы. В обоих случаях потребуется деинсталлировать софт для решения проблемы. Также в некоторых случаях избавиться от ошибки помогает отключение функции DEP. Рассмотрим каждый из вариантов в подробностях.
Способ №1: Отключение или полное удаление антивируса
Приостановив защиту системы, антивирус Касперского перестанет влиять на запускаемые программы, и если ошибка 0xc0000005 вызвана конфликтом этого антивируса с запускаемым приложением, то таким образом можно будет избавиться от неполадки.
Чтобы отключить антивирус, потребуется просто кликнуть по значку программы на панели задач и из контекстного меню выбрать вариант «Выход».
Отключаем антивирус Касперского
Если такой способ не поможет, то следует полностью удалить антивирус. Для этого проделаем следующие шаги:
- Кликаем правой кнопкой по меню пуска и выбираем вариант «Приложения и возможности».
Открываем настройки программ
- В появившемся списке находим антивирус Касперского, и, выбрав его, нажимаем «Удалить».
Удаляем антивирус
- По окончании операции перезагружаем компьютер и проверяем наличие ошибки.
Примечание: в некоторых случаях можно не удалять антивирус, а вначале попробовать его обновить до последней версии. Если это не даст положительного результата, то только тогда произвести деинсталляцию.
Способ №2: Убираем лишние программы из автозагрузки
Чтобы убрать ошибку 0xc0000005, можно отключить программы, запускающиеся вместе с системой, исключив их конфликт. Нам понадобится проделать следующие шаги:
- Открываем «Диспетчер задач» нажав на клавиатуре «Ctrl+Shift+Esc».
- Далее переходим на вкладку «Автозагрузка».
- Выбираем все приложения и нажимаем на кнопку «Отключить».
Отключаем программы в автозагрузке
Способ №3: Удаляем обновления
В некоторых случаях рассматриваемую ошибку могут вызвать обновления системы. Можно попробовать их удалить и решить проблему. Проделаем следующие операции:
- Из поиска Windows открываем «Панель управления».
Открываем «Панель управления»
- Переходим в раздел «Программы».
Переходим в настройки программ
- Нажимаем на ссылку «Просмотр установленных обновлений».
Открываем раздел с обновлениями
- В появившемся списке находим обновления с номерами KB2859537, KB2872339, KB2882822, KB971033 и удаляем их по очереди.
Список обновлений
Также удалить обновления можно при помощи командной строки. Для этого проделаем следующее:
- Нажимаем «Win+R» на клавиатуре.
- В появившееся окно вводим команду cmd
Запускаем командную строку
- Далее в новом окне набираем wusa.exe /uninstall /kb:2859537, где kb:2859537 — это номер обновления, которое нужно удалить.
Удаляем обновление
- Нажимаем «Enter».
- После удаления всех обновлений перезагружаем систему.
Способ №4: Деактивируем функцию DEP
Иногда избавиться от ошибки 0xc0000005 помогает отключение функции предотвращения выполнения данных DEP. Чтобы её деактивировать, потребуется сделать следующее:
- Открываем окно «Выполнить», нажав комбинацию кнопок «Win+R».
- Вводим в открывшееся окно команду cmd
- Кликаем по кнопке «OK».
Открываем командную строку
- Далее в командную строку вписываем bcdedit.exe /set {current} nx AlwaysOff и нажимаем «Enter».
Вписываем команду для отключения DEP
- Перезагружаем компьютер.
Вот при помощи таких способов можно убрать ошибку 0xc0000005 в Windows 10. Кроме того, не стоит забывать, что для устранения проблем всегда можно воспользоваться восстановлением Windows из резервной копии.
Post Views: 2 430
Появление всевозможных ошибок и сбоев при работе с ОС Windows не редкость и борьба с неполадками для пользователей разных версий системы стала уже привычным делом. Если вопрос не касается аппаратных неисправностей, то решить проблему вполне можно самостоятельно, не прибегая к помощи специалистов. Как правило, каждая ошибка имеет свой код и сопровождается сообщением, которое иногда даже раскрывает суть проблемы. В случае со сбоем 0xc0000005, возникающем при открытии приложений и игр, картина не так ясна, и сходу выяснить, в чём дело не получится. При этом существует несколько вариантов решений, каждый из которых эффективен в том или ином случае. Проблема более актуальна для Windows 7 и 8, реже встречается на «Десятке», в основном сбою подвержены нелицензионные версии, но возможны и исключения.
Причина возникновения
«Ошибка при запуске приложения 0xc0000005» значит, что произошёл сбой при инициализации программных компонентов и зачастую она является следствием системных обновлений. Текст сообщения может отличаться, но код будет неизменен, иногда также возможно зависание ОС и появление синего «экрана смерти». Так, после установки новых пакетов на «Семёрке» вместо улучшения работы нередко появляется сбой при запуске игры или программы. В 10 версии Windows причины, провоцирующие ошибку, другие и проблему предстоит решать уже иными способами. Часто помогает удаление или остановка работы антивируса, но возможны также проблемы с памятью RAM, так что нужно будет выполнить сканирование с помощью специальной утилиты. Основные причины, вызывающие ошибку (код исключения) 0xc0000005 на Windows 10, 8, 7:
- Обновления ОС, программного обеспечения, драйверов.
- Ошибки в модуле памяти.
- Конфликт оборудования с ПО.
- Воздействие вирусов.
Зависимо от версии операционки подходить к вопросу устранения ошибки следует по-разному. Избавиться от проблемы несложно и, следуя инструкции, с задачей справится и неопытный пользователь.
Как исправить ошибку 0xc0000005 на Windows
Пакеты обновлений, предполагающие внесение коррективов в значимые системные файлы для повышения безопасности, становятся частыми виновниками сбоев. Ввиду того, что ключевой причиной возникновения ошибки приложения 0xc0000005 являются именно обновления для Семёрки, решать проблему будем посредством их удаления, что можно выполнить несколькими методами.
Удаление обновлений из командной строки
Рассмотрим, как исправить ошибку 0xc0000005, избавившись от обновлений посредством консоли «Выполнить». Для осуществления процедуры выполняем такие шаги:
- Переходим к консоли (например, через Пуск или с помощью горячих клавиш Win+R либо Win+X для Восьмёрки).
- В строке прописываем команду wusa.exe /uninstall /kb:2859537 и жмём клавишу ввода (для Windows 8 применяется exe /uninstall /kb:2859537).
- Ожидаем выполнения процесса удаления, затем перезагружаем компьютер.
- Если проблема осталась, аналогичным образом, используя консоль, удаляем и обновления kb:2872339, kb:2882822, kb:971033.
Удаление обновлений из панели управления
Ещё один способ, предлагающий решить проблему появления сбоя при запуске софта, займёт чуть больше времени, чем предыдущий, но также не составит труда. Чтобы избавиться от ошибки 0xc0000005 выполняем следующее:
Если ни один из этих способов не оказался эффективен, и устранить ошибку 0xc0000005 не удалось, возможно, проблема коснулась запуска утилит, используемых для решения задачи. В таком случае применяем более серьёзный метод.
Удаление обновлений через безопасный режим
Чтобы вручную удалить обновления используем возможности безопасного режима:
- Перезагружаем ПК и при его включении зажимаем F.
- Загрузчик предлагает на выбор варианты запуска, выбираем безопасный режим, поддерживающий командную строку, жмём клавишу ввода.
- Повторяем действия, описанные в первом или втором вариантах удаления обновлений.
После решения проблемы методом удаления обновлений лучше будет отключить функцию автоматических обновлений во избежание сюрпризов в дальнейшем.
Как ещё исправить ошибку 0xc0000005
Поскольку источников возникновения проблемы немало, устранить ошибку 0xc0000005 можно и другими методами.
Тестирование памяти на ошибки
В ОС Windows 10 проблема зачастую связана с неисправностью модуля оперативной памяти, что часто случается после расширения оперативы или апгрейда. Лучшим способом выявить неисправность будет использование утилиты Memtest86+ (софт находится в свободном доступе). При обнаружении серьёзных неисправностей потребуется замена модуля.
Откат системы до точки восстановления
Универсальный способ устранения ошибок – это восстановление системы. Функция позволяет вернуться в то время, когда проблем ещё не возникало, для этого ранее на компьютере должна быть создана точка восстановления, представляющая собой сохранённую копию параметров на определённую дату или событие.
Восстановление системных файлов
Ещё один способ предполагает восстановление повреждённых системных элементов посредством командной строки:
Суть метода заключается в сканировании системных файлов и их восстановлении в случае выявления повреждений. Бывает, что в ходе процедуры запрашивается установочный диск или флешка с ОС Windows.
Изменение параметров принтера
Возникновение ошибки 0xc0000005 может быть связано с несовместимостью параметров принтера с определённым ПО. Чтобы исправить ситуацию потребуется создать другой профиль в настройках принтера, а также обновить драйвера.
Откат обновлений или удаление драйверов устройств
Нередко проблема является следствием обновления драйверов. Если ошибка стала возникать после установки драйвера для устройства, тогда потребуется удалить или откатить его к предыдущей версии. Для этого нужно перейти к Диспетчеру устройств (через Панель управления) и найти оборудование, драйвер которого недавно обновлялся. В свойствах устройства можно выполнить откат или удаление.
Очистка реестра
Неправильные записи в реестре также одна из причин, провоцирующих ошибки различного характера. Вручную чистить реестр можно только при наличии необходимых навыков и знаний, поскольку даже при малейших некорректных изменениях система может сбоить или вовсе не запускаться. Перед работами обычно создаётся резервная копия. Для рядового пользователя лучше воспользоваться инструментом, позволяющим безопасно выполнить диагностику и исправление записей реестра в автоматическом режиме, например, CCleaner или другой специальный софт.
Отключение опции DEP
Блокировка запуска ПО может возникать при попытке софта выполнения своего кода в области оперативы компьютера, выделенной DEP. Благодаря функции реализована возможность предотвращения запуска вредоносного кода из области данных, что позволяет эффективно защищать систему от ряда угроз. При этом иногда DEP блокирует и полезный софт, в таком случае необходимо принять такие меры:
Чтобы выключить DEP только для некоторых приложений выполняются следующие действия:
Сканирование на вирусы
Не лишней будет также проверка системы на наличие вирусов. Кроме установленного антивируса, можно дополнительно воспользоваться специальными утилитами, например, Dr.Web CureIt (софт находится в свободном доступе, не требует установки и не конфликтует с имеющимся защитным ПО). Кроме того, следует посмотреть, не находятся ли файлы проблемного приложения в карантине вашего антивируса. Такое случается, когда бдительный защитник посчитал объекты опасными. Если файлы программы, при запуске которой возникает ошибка, находятся в карантине, а вы убеждены в их безопасности, тогда нужно добавить элементы в список исключений антивируса.
Крайней мерой является переустановка системы, к ней стоит прибегать только, если другие методы не дали результата и когда проблема касается не конкретного приложения, ведь проще отказаться от использования одной программы. Если масштабы более существенны, то установка новой Windows станет хорошим решением.