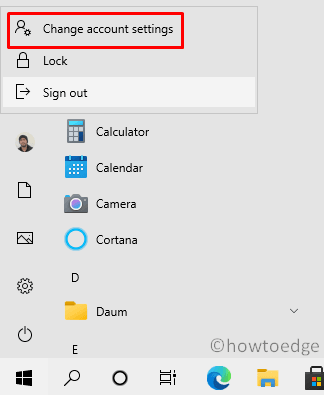К сожалению, ошибка файловой системы -2018374635 все еще мало исследована и до сих пор нет точных сведений, что именно вызывает проблему. Она может появляться, как только при загрузке фотографий через приложение Фото, так и при открытии Пуска, «Параметров» системы и других системных окон. Существуют отдельные методики исправления, но в каждом случае все очень индивидуально. То, что срабатывает у одних, не помогает другим. Все, что нам остается, только перечислить те методы, которые посоветовали эксперты Microsoft и их посчитали полезными десятки пользователей.
Почему появляется ошибка 2018374635?
Есть правдоподобная теория, что ошибка файловой системы -2018374635 появляется из-за отсутствия одного из компонентов программного обеспечения, которое пытаемся открыть. То, что некоторым пользователям помогает восстановление библиотек, в некоторой мере подтверждает это.
Что делать при ошибке 2018374635?
Ниже перечислены несколько методик, которые потенциально могут сработать:
- Перезапустить проводник. Для этого открываем «Диспетчер задач» комбинацией Ctrl + Shift + Esc, находим «Проводник», жмем правой кнопкой мыши и выбираем «Перезапустить».
- Запустить сканирование системы. Команды для этого sfc /scannow и DISM /Online /Cleanup-Image /ScanHealth.
- Восстановить все приложения через PowerShell. Вот пара команд для этого:
Get-AppXPackage -AllUsers -Name windows.immersivecontrolpanel | Foreach {Add-AppxPackage -DisableDevelopmentMode -Register «$ ($ _. InstallLocation) \ AppXManifest.xml» -Verbose}
Get-AppXPackage | Foreach {Add-AppxPackage -DisableDevelopmentMode -Register «$ ($ _. InstallLocation) \ AppXManifest.xml»}
Если это не сработает, остается только использовать восстановление системы (откат к последней точке или восстановление из установочного накопителя) или даже переустановка Windows.
В сети действительно мало сведений, чтобы мы могли оказать полноценную профессиональную помощь. Поэтому нам нужно больше информации об ошибке. Пожалуйста, напишите в комментариях о вашей проблеме и то, что вы попробовали, а также были ли какие-то сдвиги после перечисленных действий.
Вопрос
Проблема: как исправить ошибку файловой системы (-2018374635) в Windows?
Привет, каждый раз, когда я пытаюсь щелкнуть определенные компоненты Windows, я получаю сообщение об ошибке -2018374635. Например, я вообще не могу открыть настройки, а значки программ не отображаются на панели задач. Пожалуйста, помогите мне решить эту проблему. Спасибо.
Решенный ответ
Windows — сложная операционная система с тысячами файлов внутри. При установке новых программ, изменении реестров и выполнении других внешних действий в некоторых случаях не все идет по плану. Ошибка файловой системы 2018374635 является одной из наиболее серьезных проблем, с которыми приходилось сталкиваться пользователям, поскольку она нарушает работу жизненно важных компонентов системы, таких как панель задач, проводник или панель настроек.
В других случаях люди сообщали, что они столкнулись с той же проблемой при работе с простыми файлами, которые были ранее импортированы (и работали нормально) — изображениями, видео или музыкой. Независимо от того, с каким случаем вы столкнулись, обработка ошибки файловой системы 2018374635 является обязательной для правильного использования ПК.
Сообщение, которое получают пользователи, может быть разным, хотя оно редко дает представление о реальной проблеме и не объясняет, с чего начать попытки ее исправить. Основная причина возникновения ошибки связана с отсутствием или повреждением системных файлов или файлов стороннего программного обеспечения, которые могут быть связаны с такими приложениями, как Dropbox.

К счастью, есть несколько способов устранить и, в конечном итоге, исправить ошибку файловой системы (-2018374635) в Windows навсегда. Если проблема связана со сторонним программным обеспечением, вы можете использовать чистую загрузку, чтобы определить некорректно работающее приложение и удалить его, чтобы решить проблему. Когда дело доходит до системных файлов, вы можете запустить несколько команд для их восстановления или вместо этого полагаться на мощное программное обеспечение для ремонта ПК. ReimageСтиральная машина Mac X9.
Приложение может не только помочь вам исправить ошибку системного файла, но и решить проблемы, связанные с пост-вредоносным ПО.[1] инфекции, очистите вашу систему от глючных кешей,[2] предотвратить BSOD,[3] и позаботьтесь о своей конфиденциальности, автоматически удалив кеши из ваших браузеров. В качестве альтернативы воспользуйтесь решениями, которые мы предлагаем ниже.
Исправить 1. Перезагрузите проводник Windows.
Исправить это сейчас!Исправить это сейчас!
Для восстановления поврежденной системы необходимо приобрести лицензионную версию Reimage Reimage.
В некоторых случаях решением проблемы является простой перезапуск проводника Windows, поэтому начнем с этого:
- Нажмите Ctrl + Shift + Esc открыть Диспетчер задач
- Нажмите Подробнее если необходимо
- в Процессы вкладка, найти проводник Виндоус
- Щелкните его правой кнопкой мыши и выберите Начать сначала.
Исправить 2. Запустите SFC и DISM
Исправить это сейчас!Исправить это сейчас!
Для восстановления поврежденной системы необходимо приобрести лицензионную версию Reimage Reimage.
Если проблема связана с поврежденными системными файлами, вы можете запускать команды через командную строку с повышенными привилегиями, чтобы восстановить их.
- Тип cmd в поиске Windows
- Щелкните правой кнопкой мыши на Командная строка и выберите Запустить от имени администратора
- Когда Контроль учетных записей пользователей всплывает окно, нажмите да
- Используйте следующую команду и нажмите Входить:
sfc / scannow - Перезагрузить ваша система
- Если SFC вернула ошибку или ничего не было найдено, используйте следующие командные строки, нажав Входить после каждого:
DISM / Онлайн / Очистка-Образ / CheckHealth
DISM / Онлайн / Очистка-Изображение / ScanHealth
DISM / Онлайн / Очистка-Образ / RestoreHealth
Исправить 3. Попробуйте чистую загрузку
Исправить это сейчас!Исправить это сейчас!
Для восстановления поврежденной системы необходимо приобрести лицензионную версию Reimage Reimage.
Чистая загрузка может помочь вам определить некорректное приложение.
- Нажмите Win + R, тип msconfig, и ударил Входить
- Перейти к Услуги вкладка и отметьте Скрыть все службы Microsoft флажок
- Выбирать Отключить все
- Перейти к Запускать вкладку и щелкните Открыть диспетчер задач
- Здесь щелкните правой кнопкой мыши каждую запись, отличную от Windows, и выберите Запрещать
- Закройте диспетчер задач.
- Перейти к Ботинок вкладка и отметьте Безопасная загрузка вариант
- Нажмите Применить, ОК, и начать сначала ваш компьютер.
Если проблема больше не присутствует в среде чистой загрузки, действительно, причиной проблемы является стороннее программное обеспечение. Открыть Конфигурация системы окно еще раз, используя msconfig команда перейти к Услуги вкладку, щелкните Скрыть все службы Microsoft снова — включите процессы приложения один за другим (или небольшими партиями), чтобы определить, какой из них вызывает проблему.
Исправить 4. Сброс кеша Microsoft Store
Исправить это сейчас!Исправить это сейчас!
Для восстановления поврежденной системы необходимо приобрести лицензионную версию Reimage Reimage.
- В поиске Windows введите wsreset.exe и ударил Входить
- Появится всплывающее окно — не закрывай это
- Как только он исчезнет, ваш кеш Microsoft Store будет сброшен.
Исправить 5. Сбросьте ваши приложения
Исправить это сейчас!Исправить это сейчас!
Для восстановления поврежденной системы необходимо приобрести лицензионную версию Reimage Reimage.
Сброс ваших приложений может помочь вам решить проблему:
- Щелкните правой кнопкой мыши на Начинать и выбрать PowerShell (администратор)
- Если ОАК появляется, нажмите да
- В новом окне скопируйте и вставьте следующие команды и нажмите Входить:
Get-AppXPackage -AllUsers -Name windows.immersivecontrolpanel | Для каждого {Add-AppxPackage -DisableDevelopmentMode -Register «$ ($ _. InstallLocation) \\ AppXManifest.xml» -Verbose}
Get-AppXPackage | Foreach {Add-AppxPackage -DisableDevelopmentMode -Register «$ ($ _. InstallLocation) \\ AppXManifest.xml»}
-
- Начать сначала ваша система.
Исправить 6. Использовать восстановление системы
Исправить это сейчас!Исправить это сейчас!
Для восстановления поврежденной системы необходимо приобрести лицензионную версию Reimage Reimage.
- Введите Создать точку восстановления в поиске Windows и нажмите Входить
- Нажмите Восстановление системы
- Выбирать Выберите другую точку восстановления (если есть) и нажмите Следующий
- Отметьте Показать больше точек восстановления флажок
- Выберите время, когда ошибка файловой системы (-2018374635) беспокоила вас
- Нажмите Следующий и перезагружать систему по мере необходимости.
Исправить 7. Сбросить Windows
Исправить это сейчас!Исправить это сейчас!
Для восстановления поврежденной системы необходимо приобрести лицензионную версию Reimage Reimage.
Прежде чем продолжить этот шаг, мы рекомендуем сделать резервную копию ваших личных файлов и отключить все периферийные устройства, кроме клавиатуры и мыши.
- Щелкните правой кнопкой мыши на Начинать и выбрать Настройки
- Перейти к Обновление и безопасность раздел и выберите Восстановление (введите Перезагрузить в окне поиска Windows, если настройки вам не подходят)
- Под Сбросить этот компьютер, выбирать Начать
- Выбирать Храните мои файлы и Загрузка в облако
- Следуйте инструкциям на экране.
Подобные ошибки, которые мы рассмотрели ранее:
- -2147163893
- -2147163890
- -2144927436
- -2147219196.
Исправляйте ошибки автоматически
Команда ugetfix.com делает все возможное, чтобы помочь пользователям найти лучшие решения для устранения их ошибок. Если вы не хотите бороться с методами ручного ремонта, используйте автоматическое программное обеспечение. Все рекомендованные продукты были протестированы и одобрены нашими профессионалами. Инструменты, которые можно использовать для исправления ошибки, перечислены ниже:
Предложение
сделай это сейчас!
Скачать Fix
Счастье
Гарантия
сделай это сейчас!
Скачать Fix
Счастье
Гарантия
Совместим с Майкрософт ВиндоусСовместим с OS X По-прежнему возникают проблемы?
Если вам не удалось исправить ошибку с помощью Reimage, обратитесь за помощью в нашу службу поддержки. Сообщите нам все подробности, которые, по вашему мнению, нам следует знать о вашей проблеме.
Reimage — запатентованная специализированная программа восстановления Windows. Он диагностирует ваш поврежденный компьютер. Он просканирует все системные файлы, библиотеки DLL и ключи реестра, которые были повреждены угрозами безопасности.Reimage — запатентованная специализированная программа восстановления Mac OS X. Он диагностирует ваш поврежденный компьютер. Он просканирует все системные файлы и ключи реестра, которые были повреждены угрозами безопасности.
Этот запатентованный процесс восстановления использует базу данных из 25 миллионов компонентов, которые могут заменить любой поврежденный или отсутствующий файл на компьютере пользователя.
Для восстановления поврежденной системы необходимо приобрести лицензионную версию Reimage инструмент для удаления вредоносных программ.
Нажмите
Условия использования Reimage | Политика конфиденциальности Reimage | Политика возврата денег за товар | Нажмите
VPN имеет решающее значение, когда дело доходит до конфиденциальность пользователя. Онлайн-трекеры, такие как файлы cookie, могут использоваться не только платформами социальных сетей и другими веб-сайтами, но также вашим интернет-провайдером и правительством. Даже если вы примените самые безопасные настройки через веб-браузер, вас все равно можно будет отслеживать через приложения, подключенные к Интернету. Кроме того, браузеры, ориентированные на конфиденциальность, такие как Tor, не являются оптимальным выбором из-за пониженной скорости соединения. Лучшее решение для вашей максимальной конфиденциальности — это Частный доступ в Интернет — быть анонимным и безопасным в сети.
Программное обеспечение для восстановления данных — один из вариантов, который может вам помочь восстановить ваши файлы. После удаления файла он не исчезает в воздухе — он остается в вашей системе до тех пор, пока поверх него не записываются новые данные. Восстановление данных Pro это программа для восстановления, которая ищет рабочие копии удаленных файлов на вашем жестком диске. Используя этот инструмент, вы можете предотвратить потерю ценных документов, школьных заданий, личных фотографий и других важных файлов.
The File System Error 2018374635 typically occurs when the system spots any missing system files or components. Once you encounter this bug, it re-appears whenever you attempt to open Taskbar, Start Menu, Explorer, or any other system application. This problem may also arise if a third-party software notices any missing component or file. Hence, you must figure out why this error is occurring in the first place.
To resolve this bug check, use the SFC and DISM tools one after another. In case the error persists, remove the lately installed 3rd-party programs and upgrade the operating system to its recent Build version. Sometimes, this bug arises owing to some conflicts inside the existing user account. Therefore, changing the user account does seem to be a viable option.
If none of the fixes above solve this issue, check the hardware for possible corruption. Besides, you may also revert back OS using system backup if the hardware is completely fine. Or, simply fresh install Windows 10. Let’s explore the solutions in detail –
To solve the File System Error 2018374635 on Windows 10 PC, try the below workarounds –
1] Use System File Checker
The presence of corrupt or missing system files often leads to the system file error 2018374635. Windows 10 built-in tool i.e. SFC comes handy resolving such bugs and errors. Here’s how to use this utility program –
- Launch Command Prompt as an Administrator.
- On the elevated console, copy/paste the below code and press Enter –
sfc/ scannow
- The command immediately starts scanning the entire PC for possible corruption and repair them (if found any).
- Once the process reaches 100%, close all running windows and Restart the computer.
- Log back into Windows and check whether this solves the error or not.
If not, try the next set of solutions –
2] Use Deployment Image Servicing and Management Tool
If the 2018374635 error persists even after repairing the system files, check whether there lies any corruption inside the Windows Image or not. To do this, you can use the DISM tool (another great tool by Microsoft) to fix errors. Here’s how to resolve Windows Image corruption –
- Jointly press WinKey+R to start the Run dialog.
- Type “cmd” and press Ctrl+Shift+Enter keys together to start Command Prompt as Admin.
- Now, run the below codes one after another –
DISM.exe /Online /Cleanup-image /Scanhealth
DISM.exe /Online /Cleanup-image /Restorehealth
- Running the above two commands will restore Windows’ normal health.
- Come out of the Prompt area and Restart Windows to implement the recent changes.
3] Remove Third-party Apps
To address the 2018374635 error due to 3rd-party programs, try booting into Safe Mode. If the error gets resolved, you need to find out the culprit programs and uninstall them.
Tip: Try removing the lately installed programs first and proceed so on.
4] Install the Latest Cumulative Update
Keep running Windows 10 on older versions may generate compatibility issues on the computer thus causing the 2018374635 error. This is why we recommend upgrading Windows 10 regularly. Most importantly, never misses the second Tuesday security-patch that comes every month. You can see the complete catalog here – Windows 10 Patch-Tuesday. Moreover, you may also see whether any updates are pending on your device or not following these easy steps –
- Use Win+I to start the Settings UI.
- Select Update & Security thereafter Windows Update on the upcoming screen.
- Head over to the adjacent right and hit the “Check for Updates” button.
- If there lies any update, the system will automatically download and install the same.
- After the installation reaches 100%, there appears a prompt asking to Restart Windows.
- Do the same to make the changes effective from the next logon.
5] Change user account
At times, the existing user profile becomes corrupt thus prevent Windows from receiving any updates or cause errors like 2018374635. In such scenarios, one needs to create a new account and sign-in using that. Here’s how to do this –
- Click the Windows icon to open the Start home.
- Hit the Profile image and select “Change account settings“.
- Next, click “Family & Other Users” available at the left column.
- Head over to the right side and tap “Add someone else to this PC”.
- The system will redirect you to the Microsoft Account wizard, fill in the necessary details.
- After the “Account Creation” completes, sign-out of the currently opened account and log into the new one.
6] Run CHKDSK Command
If the 2018374635 error still exists, check the hardware for possible corruption. Running CHKDSK command will look for any bugs and errors inside the Hard disk and resolve them (if possible). Here’s how to use this –
- Press WinKey+S to launch the Search UI.
- Type “cmd”, make a right-click on the top result and select “Run as Administrator“.
- Now, copy/paste the below code and press Enter.
chkdsk C: /f /r /x
- It reports “volume is in use by another process” and prompts to schedule the task when the system restarts.
- Type “Y” and Restart Windows to start the scanning and repairing process.
Note: If the above testing results “NO Error“, use the previously created system restore points or Clean Install Windows.
That’s it, I hope this article finds suitable resolving the System File Error 2018374635. In case you have any queries or suggestions, let us know via the comment section.
Ошибка файловой системы 2018374635 обычно возникает, когда система обнаруживает отсутствующий файл или компонент системы. Если вы столкнулись с этой ошибкой, она возвращается каждый раз, когда вы пытаетесь открытьпанель задач, Меню «Пуск», Проводник или любое другое системное приложение. Эта проблема также может возникнуть, еслитретийпрограммное обеспечение обнаруживает недостающие компоненты или файлы. Поэтому вам нужно выяснить, почему эта ошибка возникает в первую очередь.
Чтобы устранить эту ошибку, используйте командуСФКйДИСМинструменты один за другим. Если ошибка не устранена, удалите недавно установленные сторонние программы и обновите операционную систему до последней версии сборки. Иногда эта ошибка возникает из-за некоторых конфликтов внутри существующей учетной записи пользователя. Поэтому изменение учетной записи пользователя кажется приемлемым вариантом.
Если ни одно из приведенных выше исправлений не устраняет эту проблему, проверьте, не повреждено ли ваше оборудование. Кроме того, вы также можете откатить операционную систему, используя резервную копию системы, если с оборудованием все в порядке. Или просто установите Windows 10 с нуля. Давайте подробно рассмотрим решения:
Чтобы устранить ошибку файловой системы 2018374635 на ПК с Windows 10, попробуйте следующие решения:
1] Используйте проверку системных файлов
Наличие поврежденных или отсутствующих системных файлов часто приводит к ошибке системного файла 2018374635. Встроенный инструмент Windows 10, то есть SFC, помогает устранить такие ошибки и сбои. Вот как использовать эту утилиту:
- Запустите командную строку от имени администратора.
- В консоли с повышенными правами скопируйте/вставьте следующий код и нажмитеEnter–
sfc/ scannow
- Команда немедленно начинает сканирование всего ПК на предмет возможных повреждений и ремонтирует его (если таковые имеются).
- Как только процесс достигнет 100%, закройте все открытые окна иперезагрузите компьютер.
- Снова войдите в Windows и проверьте, устраняет ли это ошибку или нет.
Если нет, попробуйте следующий набор решений:
2] Использование инструмента обслуживания образов развертывания и управления ими.
Если ошибка 2018374635 сохраняется даже после восстановления системных файлов, проверьте, нет ли повреждений внутри образа Windows или нет. Для этого вы можете использовать инструмент DISM (еще один замечательный инструмент от Microsoft) для исправления ошибок. Вот как устранить повреждение образа Windows:
- совместная прессаWinTecla+Rдля запуска диалогового окна «Выполнить».
- Введите «cmd» и одновременно нажмите клавиши Ctrl + Shift + Enter, чтобы запустить командную строку от имени администратора.
- Теперь запустите следующие коды один за другим:
DISM.exe /Online /Cleanup-image /Scanhealth
DISM.exe /Online /Cleanup-image /Restorehealth
- Выполнение двух вышеуказанных команд вернет Windows к нормальному состоянию.
- Выйдите из области подсказок и перезапустите Windows, чтобы применить последние изменения.
3]Удалить сторонние приложения.
Чтобы устранить ошибку 2018374635, вызванную сторонними программами, попробуйте запустить в безопасном режиме. Если ошибка устранена, следует найти программы-виновники и удалить их.
Взятка: попробуйте сначала удалить недавно установленные программы и продолжить.
4] Установите последнее накопительное обновление.
Продолжение использования Windows 10 в более ранних версиях может привести к проблемам совместимости на вашем компьютере, что приведет к ошибке 2018374635. Вот почему мы рекомендуем регулярно обновлять Windows 10. Самое главное, вы никогда не пропустите обновление безопасности во второй вторник каждого месяца. Полный каталог вы можете увидеть здесь — Windows 10 Patch-Tuesday. Кроме того, вы также можете узнать, есть ли на вашем устройстве какие-либо ожидающие обновления, выполнив следующие простые шаги:
- Используйте Win+I, чтобы запустить пользовательский интерфейс установки.
- После этого выберите «Обновление и безопасность» на следующем экране «Центр обновления Windows».
- Пройдите направо и нажмите кнопку «Поиск обновлений» кнопка.
- Если есть какое-либо обновление, система автоматически загрузит и установит его.
- Как только установка достигнет 100%, появится сообщение с просьбой перезагрузить Windows.
- Сделайте то же самое, чтобы изменения вступили в силу при следующем входе в систему.
5]Изменить учетную запись пользователя
Иногда существующий профиль пользователя повреждается, что не позволяет Windows получать обновления или вызывает ошибки типа 2018374635. В таких случаях вам необходимо создать новую учетную запись и войти с ее помощью. Вот как это делается:
- Щелкните значок Windows, чтобы открыть «Пуск».
- ударьизображение профиляи выберите «Изменить настройки учетной записи».
- Затем нажмите «Семья и другие пользователи» в левом столбце.
- Перейдите в правую сторону и нажмите «Добавить кого-то еще на этот компьютер».
- Система перенаправит вас к мастеру учетной записи Microsoft, заполните необходимые данные.
- После завершения «Создания учетной записи» выйдите из текущей открытой учетной записи и войдите в новую.
6] Запустите команду CHKDSK.
Если ошибка 2018374635 все еще существует, проверьте оборудование на предмет возможных повреждений. Запуск команды CHKDSK проверит наличие ошибок и сбоев на жестком диске и устранит их (если возможно). Вот как это использовать:
- нажиматьWinTecla+Sдля запуска пользовательского интерфейса поиска.
- Введите «cmd», щелкните правой кнопкой мыши верхний результат и выберите «Выполнить от имени администратора«.
- Теперь скопируйте/вставьте следующий код и нажмитеEnter.
chkdsk C: /f /r /x
- Он сообщает, что «том используется другим процессом» и просит запланировать задачу при перезагрузке системы.
- Пишет «Да» и перезагрузите Windows, чтобы начать процесс сканирования и восстановления.
Использовать: Если результаты предыдущего теста «Нет ошибки«, используйте ранее созданные точки восстановления системы или чистую установку Windows.
Вот и все, я надеюсь, что эта статья поможет вам устранить ошибку системного файла 2018374635. Если у вас есть какие-либо вопросы или предложения, сообщите нам об этом в разделе комментариев.
К сожалению, ошибка файловой системы -2018374635 все еще мало исследована и до сих пор нет точных сведений, что именно вызывает проблему. Она может появляться, как только при загрузке фотографий через приложение Фото, так и при открытии Пуска, «Параметров» системы и других системных окон. Существуют отдельные методики исправления, но в каждом случае все очень индивидуально. То, что срабатывает у одних, не помогает другим. Все, что нам остается, только перечислить те методы, которые посоветовали эксперты Microsoft и их посчитали полезными десятки пользователей.
Есть правдоподобная теория, что ошибка файловой системы -2018374635 появляется из-за отсутствия одного из компонентов программного обеспечения, которое пытаемся открыть. То, что некоторым пользователям помогает восстановление библиотек, в некоторой мере подтверждает это.
Что делать при ошибке 2018374635?
Ниже перечислены несколько методик, которые потенциально могут сработать:
- Перезапустить проводник. Для этого открываем «Диспетчер задач» комбинацией Ctrl + Shift + Esc, находим «Проводник», жмем правой кнопкой мыши и выбираем «Перезапустить».
- Запустить сканирование системы. Команды для этого sfc /scannow и DISM /Online /Cleanup-Image /ScanHealth.
- Восстановить все приложения через PowerShell. Вот пара команд для этого:
Get-AppXPackage -AllUsers -Name windows.immersivecontrolpanel | Foreach {Add-AppxPackage -DisableDevelopmentMode -Register «$ ($ _. InstallLocation) AppXManifest.xml» -Verbose}
Get-AppXPackage | Foreach {Add-AppxPackage -DisableDevelopmentMode -Register “$ ($ _. InstallLocation) AppXManifest.xml”}
Если это не сработает, остается только использовать восстановление системы (откат к последней точке или восстановление из установочного накопителя) или даже переустановка Windows.
В сети действительно мало сведений, чтобы мы могли оказать полноценную профессиональную помощь. Поэтому нам нужно больше информации об ошибке. Пожалуйста, напишите в комментариях о вашей проблеме и то, что вы попробовали, а также были ли какие-то сдвиги после перечисленных действий.
Вопрос
Проблема: как исправить ошибку файловой системы (-2018374635) в Windows?
Привет, каждый раз, когда я пытаюсь щелкнуть определенные компоненты Windows, я получаю сообщение об ошибке -2018374635. Например, я вообще не могу открыть настройки, а значки программ не отображаются на панели задач. Пожалуйста, помогите мне решить эту проблему. Спасибо.
Решенный ответ
Windows — сложная операционная система с тысячами файлов внутри. При установке новых программ, изменении реестров и выполнении других внешних действий в некоторых случаях не все идет по плану. Ошибка файловой системы 2018374635 является одной из наиболее серьезных проблем, с которыми приходилось сталкиваться пользователям, поскольку она нарушает работу жизненно важных компонентов системы, таких как панель задач, проводник или панель настроек.
В других случаях люди сообщали, что они столкнулись с той же проблемой при работе с простыми файлами, которые были ранее импортированы (и работали нормально) — изображениями, видео или музыкой. Независимо от того, с каким случаем вы столкнулись, обработка ошибки файловой системы 2018374635 является обязательной для правильного использования ПК.
Сообщение, которое получают пользователи, может быть разным, хотя оно редко дает представление о реальной проблеме и не объясняет, с чего начать попытки ее исправить. Основная причина возникновения ошибки связана с отсутствием или повреждением системных файлов или файлов стороннего программного обеспечения, которые могут быть связаны с такими приложениями, как Dropbox.
К счастью, есть несколько способов устранить и, в конечном итоге, исправить ошибку файловой системы (-2018374635) в Windows навсегда. Если проблема связана со сторонним программным обеспечением, вы можете использовать чистую загрузку, чтобы определить некорректно работающее приложение и удалить его, чтобы решить проблему. Когда дело доходит до системных файлов, вы можете запустить несколько команд для их восстановления или вместо этого полагаться на мощное программное обеспечение для ремонта ПК. ReimageСтиральная машина Mac X9.
Приложение может не только помочь вам исправить ошибку системного файла, но и решить проблемы, связанные с пост-вредоносным ПО.[1] инфекции, очистите вашу систему от глючных кешей,[2] предотвратить BSOD,[3] и позаботьтесь о своей конфиденциальности, автоматически удалив кеши из ваших браузеров. В качестве альтернативы воспользуйтесь решениями, которые мы предлагаем ниже.
Исправить 1. Перезагрузите проводник Windows.
Исправить это сейчас!Исправить это сейчас!
Для восстановления поврежденной системы необходимо приобрести лицензионную версию Reimage Reimage.
В некоторых случаях решением проблемы является простой перезапуск проводника Windows, поэтому начнем с этого:
- Нажмите Ctrl + Shift + Esc открыть Диспетчер задач
- Нажмите Подробнее если необходимо
- в Процессы вкладка, найти проводник Виндоус
- Щелкните его правой кнопкой мыши и выберите Начать сначала.
Исправить 2. Запустите SFC и DISM
Исправить это сейчас!Исправить это сейчас!
Для восстановления поврежденной системы необходимо приобрести лицензионную версию Reimage Reimage.
Если проблема связана с поврежденными системными файлами, вы можете запускать команды через командную строку с повышенными привилегиями, чтобы восстановить их.
- Тип cmd в поиске Windows
- Щелкните правой кнопкой мыши на Командная строка и выберите Запустить от имени администратора
- Когда Контроль учетных записей пользователей всплывает окно, нажмите да
- Используйте следующую команду и нажмите Входить:
sfc / scannow - Перезагрузить ваша система
- Если SFC вернула ошибку или ничего не было найдено, используйте следующие командные строки, нажав Входить после каждого:
DISM / Онлайн / Очистка-Образ / CheckHealth
DISM / Онлайн / Очистка-Изображение / ScanHealth
DISM / Онлайн / Очистка-Образ / RestoreHealth
Исправить 3. Попробуйте чистую загрузку
Исправить это сейчас!Исправить это сейчас!
Для восстановления поврежденной системы необходимо приобрести лицензионную версию Reimage Reimage.
Чистая загрузка может помочь вам определить некорректное приложение.
- Нажмите Win + R, тип msconfig, и ударил Входить
- Перейти к Услуги вкладка и отметьте Скрыть все службы Microsoft флажок
- Выбирать Отключить все
- Перейти к Запускать вкладку и щелкните Открыть диспетчер задач
- Здесь щелкните правой кнопкой мыши каждую запись, отличную от Windows, и выберите Запрещать
- Закройте диспетчер задач.
- Перейти к Ботинок вкладка и отметьте Безопасная загрузка вариант
- Нажмите Применить, ОК, и начать сначала ваш компьютер.
Если проблема больше не присутствует в среде чистой загрузки, действительно, причиной проблемы является стороннее программное обеспечение. Открыть Конфигурация системы окно еще раз, используя msconfig команда перейти к Услуги вкладку, щелкните Скрыть все службы Microsoft снова — включите процессы приложения один за другим (или небольшими партиями), чтобы определить, какой из них вызывает проблему.
Исправить 4. Сброс кеша Microsoft Store
Исправить это сейчас!Исправить это сейчас!
Для восстановления поврежденной системы необходимо приобрести лицензионную версию Reimage Reimage.
- В поиске Windows введите wsreset.exe и ударил Входить
- Появится всплывающее окно — не закрывай это
- Как только он исчезнет, ваш кеш Microsoft Store будет сброшен.
Исправить 5. Сбросьте ваши приложения
Исправить это сейчас!Исправить это сейчас!
Для восстановления поврежденной системы необходимо приобрести лицензионную версию Reimage Reimage.
Сброс ваших приложений может помочь вам решить проблему:
- Щелкните правой кнопкой мыши на Начинать и выбрать PowerShell (администратор)
- Если ОАК появляется, нажмите да
- В новом окне скопируйте и вставьте следующие команды и нажмите Входить:
Get-AppXPackage -AllUsers -Name windows.immersivecontrolpanel | Для каждого {Add-AppxPackage -DisableDevelopmentMode -Register «$ ($ _. InstallLocation) \ AppXManifest.xml» -Verbose}
Get-AppXPackage | Foreach {Add-AppxPackage -DisableDevelopmentMode -Register «$ ($ _. InstallLocation) \ AppXManifest.xml»}
-
- Начать сначала ваша система.
Исправить 6. Использовать восстановление системы
Исправить это сейчас!Исправить это сейчас!
Для восстановления поврежденной системы необходимо приобрести лицензионную версию Reimage Reimage.
- Введите Создать точку восстановления в поиске Windows и нажмите Входить
- Нажмите Восстановление системы
- Выбирать Выберите другую точку восстановления (если есть) и нажмите Следующий
- Отметьте Показать больше точек восстановления флажок
- Выберите время, когда ошибка файловой системы (-2018374635) беспокоила вас
- Нажмите Следующий и перезагружать систему по мере необходимости.
Исправить 7. Сбросить Windows
Исправить это сейчас!Исправить это сейчас!
Для восстановления поврежденной системы необходимо приобрести лицензионную версию Reimage Reimage.
Прежде чем продолжить этот шаг, мы рекомендуем сделать резервную копию ваших личных файлов и отключить все периферийные устройства, кроме клавиатуры и мыши.
- Щелкните правой кнопкой мыши на Начинать и выбрать Настройки
- Перейти к Обновление и безопасность раздел и выберите Восстановление (введите Перезагрузить в окне поиска Windows, если настройки вам не подходят)
- Под Сбросить этот компьютер, выбирать Начать
- Выбирать Храните мои файлы и Загрузка в облако
- Следуйте инструкциям на экране.
Подобные ошибки, которые мы рассмотрели ранее:
- -2147163893
- -2147163890
- -2144927436
- -2147219196.
Исправляйте ошибки автоматически
Команда ugetfix.com делает все возможное, чтобы помочь пользователям найти лучшие решения для устранения их ошибок. Если вы не хотите бороться с методами ручного ремонта, используйте автоматическое программное обеспечение. Все рекомендованные продукты были протестированы и одобрены нашими профессионалами. Инструменты, которые можно использовать для исправления ошибки, перечислены ниже:
Предложение
сделай это сейчас!
Скачать Fix
Счастье
Гарантия
сделай это сейчас!
Скачать Fix
Счастье
Гарантия
Совместим с Майкрософт ВиндоусСовместим с OS X По-прежнему возникают проблемы?
Если вам не удалось исправить ошибку с помощью Reimage, обратитесь за помощью в нашу службу поддержки. Сообщите нам все подробности, которые, по вашему мнению, нам следует знать о вашей проблеме.
Reimage — запатентованная специализированная программа восстановления Windows. Он диагностирует ваш поврежденный компьютер. Он просканирует все системные файлы, библиотеки DLL и ключи реестра, которые были повреждены угрозами безопасности.Reimage — запатентованная специализированная программа восстановления Mac OS X. Он диагностирует ваш поврежденный компьютер. Он просканирует все системные файлы и ключи реестра, которые были повреждены угрозами безопасности.
Этот запатентованный процесс восстановления использует базу данных из 25 миллионов компонентов, которые могут заменить любой поврежденный или отсутствующий файл на компьютере пользователя.
Для восстановления поврежденной системы необходимо приобрести лицензионную версию Reimage инструмент для удаления вредоносных программ.
Нажмите
Условия использования Reimage | Политика конфиденциальности Reimage | Политика возврата денег за товар | Нажмите
VPN имеет решающее значение, когда дело доходит до конфиденциальность пользователя. Онлайн-трекеры, такие как файлы cookie, могут использоваться не только платформами социальных сетей и другими веб-сайтами, но также вашим интернет-провайдером и правительством. Даже если вы примените самые безопасные настройки через веб-браузер, вас все равно можно будет отслеживать через приложения, подключенные к Интернету. Кроме того, браузеры, ориентированные на конфиденциальность, такие как Tor, не являются оптимальным выбором из-за пониженной скорости соединения. Лучшее решение для вашей максимальной конфиденциальности — это Частный доступ в Интернет — быть анонимным и безопасным в сети.
Программное обеспечение для восстановления данных — один из вариантов, который может вам помочь восстановить ваши файлы. После удаления файла он не исчезает в воздухе — он остается в вашей системе до тех пор, пока поверх него не записываются новые данные. Восстановление данных Pro это программа для восстановления, которая ищет рабочие копии удаленных файлов на вашем жестком диске. Используя этот инструмент, вы можете предотвратить потерю ценных документов, школьных заданий, личных фотографий и других важных файлов.
The File System Error 2018374635 typically occurs when the system spots any missing system files or components. Once you encounter this bug, it re-appears whenever you attempt to open Taskbar, Start Menu, Explorer, or any other system application. This problem may also arise if a third-party software notices any missing component or file. Hence, you must figure out why this error is occurring in the first place.
To resolve this bug check, use the SFC and DISM tools one after another. In case the error persists, remove the lately installed 3rd-party programs and upgrade the operating system to its recent Build version. Sometimes, this bug arises owing to some conflicts inside the existing user account. Therefore, changing the user account does seem to be a viable option.
If none of the fixes above solve this issue, check the hardware for possible corruption. Besides, you may also revert back OS using system backup if the hardware is completely fine. Or, simply fresh install Windows 10. Let’s explore the solutions in detail –
To solve the File System Error 2018374635 on Windows 10 PC, try the below workarounds –
1] Use System File Checker
The presence of corrupt or missing system files often leads to the system file error 2018374635. Windows 10 built-in tool i.e. SFC comes handy resolving such bugs and errors. Here’s how to use this utility program –
- Launch Command Prompt as an Administrator.
- On the elevated console, copy/paste the below code and press Enter –
sfc/ scannow
- The command immediately starts scanning the entire PC for possible corruption and repair them (if found any).
- Once the process reaches 100%, close all running windows and Restart the computer.
- Log back into Windows and check whether this solves the error or not.
If not, try the next set of solutions –
2] Use Deployment Image Servicing and Management Tool
If the 2018374635 error persists even after repairing the system files, check whether there lies any corruption inside the Windows Image or not. To do this, you can use the DISM tool (another great tool by Microsoft) to fix errors. Here’s how to resolve Windows Image corruption –
- Jointly press WinKey+R to start the Run dialog.
- Type “cmd” and press Ctrl+Shift+Enter keys together to start Command Prompt as Admin.
- Now, run the below codes one after another –
DISM.exe /Online /Cleanup-image /Scanhealth
DISM.exe /Online /Cleanup-image /Restorehealth
- Running the above two commands will restore Windows’ normal health.
- Come out of the Prompt area and Restart Windows to implement the recent changes.
3] Remove Third-party Apps
To address the 2018374635 error due to 3rd-party programs, try booting into Safe Mode. If the error gets resolved, you need to find out the culprit programs and uninstall them.
Tip: Try removing the lately installed programs first and proceed so on.
4] Install the Latest Cumulative Update
Keep running Windows 10 on older versions may generate compatibility issues on the computer thus causing the 2018374635 error. This is why we recommend upgrading Windows 10 regularly. Most importantly, never misses the second Tuesday security-patch that comes every month. You can see the complete catalog here – Windows 10 Patch-Tuesday. Moreover, you may also see whether any updates are pending on your device or not following these easy steps –
- Use Win+I to start the Settings UI.
- Select Update & Security thereafter Windows Update on the upcoming screen.
- Head over to the adjacent right and hit the “Check for Updates” button.
- If there lies any update, the system will automatically download and install the same.
- After the installation reaches 100%, there appears a prompt asking to Restart Windows.
- Do the same to make the changes effective from the next logon.
5] Change user account
At times, the existing user profile becomes corrupt thus prevent Windows from receiving any updates or cause errors like 2018374635. In such scenarios, one needs to create a new account and sign-in using that. Here’s how to do this –
- Click the Windows icon to open the Start home.
- Hit the Profile image and select “Change account settings“.
- Next, click “Family & Other Users” available at the left column.
- Head over to the right side and tap “Add someone else to this PC”.
- The system will redirect you to the Microsoft Account wizard, fill in the necessary details.
- After the “Account Creation” completes, sign-out of the currently opened account and log into the new one.
6] Run CHKDSK Command
If the 2018374635 error still exists, check the hardware for possible corruption. Running CHKDSK command will look for any bugs and errors inside the Hard disk and resolve them (if possible). Here’s how to use this –
- Press WinKey+S to launch the Search UI.
- Type “cmd”, make a right-click on the top result and select “Run as Administrator“.
- Now, copy/paste the below code and press Enter.
chkdsk C: /f /r /x
- It reports “volume is in use by another process” and prompts to schedule the task when the system restarts.
- Type “Y” and Restart Windows to start the scanning and repairing process.
Note: If the above testing results “NO Error“, use the previously created system restore points or Clean Install Windows.
That’s it, I hope this article finds suitable resolving the System File Error 2018374635. In case you have any queries or suggestions, let us know via the comment section.
Tip: If you are facing update, activation, or driver issues on your Windows PC, try RESTORO PC Repair Tool. This software will scan your device for potential issues and resolve them automatically.
Ошибка файловой системы в Windows 10 — Как исправить?
Плохой сектор, поврежденные файлы, неправильные политики выполнения файлов — считаются основной причиной ошибок файловой системы. Сообщение об ошибке обычно сопровождается номерами, такими как 2018375670, 1073741819, 2147219200, 2147219196, 2147219194, 805305975 и т.п. Это может происходить при открытии фотографий, попытке запустить исполняемый файл, запуске файла PDF или другого типа. Иногда временные сбои также приводят к такого рода ошибкам. Давайте разберем, как исправить ошибки файловой системы, но перед этим я бы порекомендовал вам перезагрузить компьютер и проверить, исчезла ли ошибка в Windows 10.
Коды ошибок обозначают следующие сценарии:
- 2147219196: Этот код ошибки вызван в основном рядом приложений UWP, из-за некоторой ошибки в их установленной структуре.
- 2018375670: Ошибка связанная с диском, которая может быть вызвана неисправными секторами, целостностью диска или другими причинами.
- 1073741819: Если значения реестра, UAC (контроль учетных записей) изменены, или системные файлы повреждены, может возникнуть ошибка файловой системы.
- 2147219200: Код ошибки может появиться из-за повреждения системных файлов, которые поддерживают выполнение программы.
Исправить ошибку файловой системы Windows 10
1. Используйте Восстановление системы
Если у вас включена точка восстановление системы , то будет логичным откатить систему назад в рабочее состояние. Нажмите комбинацию кнопок Win + R и введите sysdm.cpl, чтобы открыть «Свойства системы». Далее перейдите во вкладку «Защита системы» и нажмите на «Восстановить«, после чего выберите дату, когда ваша система работала стабильно и следуйте инструкциям на экране помощника.
2. Проверка диска
Проверим жесткий диск на наличие ошибок и битые сектора . Для этого запустите командную строку (cmd) от имени администратора и введите команду chkdsk C: /f /r /x , где С: — это системный диск. Если у вас ошибка на диске F, то замените F на C, но обязательно рекомендую проверить системный диск и тот на котором у вас ошибка.
Если у вас появится сообщение, что Chkdsk не может быть запущен, поскольку том используется другим процессом. Желаете ли вы проверить этот тома при следующем перезапуске системы? (Y / N). То нажмите Y и перезагрузите ПК. После перезапуска ПК, пойдет автоматическое сканирование диска.
3. Проверка системных файлов
Проверим и попытаемся восстановить системные файлы Windows 10. Запустите командную строку от имени администратора и ведите команду sfc /scannow . Перезагрузите систему после завершения сканирования и следуйте ниже пункту.
После перезагрузки запустите обратно cmd с правами админа и введите следующие команды одну за другой, нажимая Enter после каждой:
- Dism /Online /Cleanup-Image /CheckHealth
- Dism /Online /Cleanup-Image /ScanHealth
- Dism /Online /Cleanup-Image /RestoreHealth
После окончания процесса, перезагрузите компьютер и проверьте, устранена ли ошибка файловой системы в Windows 10.
Источник
Ошибка файловой системы 2147416359 и 2147219196 в Windows 10 — как исправить?

В этой инструкции подробно о возможных причинах проблемы и о том, как исправить ошибку файловой системы при открытии фото в Windows 10.
Простые способы исправления ошибки файловой системы 2147416359 или 2147219196 при открытии фотографий
Чаще всего причиной появления «Ошибка файловой системы 2147416359» (аналогично с 2147219196) являются не проблемы с файловой системой на диске, а действия по оптимизации Windows 10, а в некоторых случаях — проблемы с самим приложением «Фотографии». В первую очередь для исправления ошибки рекомендую попробовать следующие методы:
- Откройте «Службы Windows». Для этого нажмите клавиши Win+R (Win — клавиша с эмблемой Windows) на клавиатуре, введите services.msc и нажмите Enter.
- В списке найдите «Служба Windows License Manager».
- Если в столбце «Тип запуска» указано «Отключена», дважды нажмите по службе, установите «Вручную» в поле «Тип запуска» и примените настройки. Проверьте, исчезла ли ошибка файловой системы.
Если это не сработало, при этом вы использовали какие-то действия для «оптимизации и ускорения Windows 10», проверьте: возможно, у вас сохранились точки восстановления системы, попробуйте использовать их: нажмите клавиши Win+R, введите rstrui.exe и следуйте указаниям мастера восстановления.
Ещё один простой метод исправить ошибку — сброс приложения «Фотографии», для этого:
- Зайдите в «Параметры» — «Приложения». В списке «Приложения и возможности» найдите «Фотографии», нажмите по нему, а затем нажмите «Дополнительные параметры».
- В следующем окне в разделе «Сбросить» попробуйте сначала пункт «Исправить» (при наличии), а если он не сработает — кнопку «Сброс».
И помните, вы всегда можете использовать сторонние бесплатные программы для просмотра фото.
Дополнительные методы решения проблемы
Если ничего из указанного выше не помогло, можно попробовать следующие варианты действий:
-
- На всякий случай проверьте жесткий диск или SSD на ошибки с помощью chkdsk, об этом здесь: Как проверить жесткий диск на ошибки в Windows, используйте первый способ.
- Если вы удаляли магазин приложений Windows 10, снова установите его, об этом здесь: Как установить магазин приложений Windows 10. После установки обновите приложение «Фотографии», если обновления есть в наличии.
- Некоторые пользователи сообщают, что проблема решается, если предоставить своему пользователю полный доступ к папке WindowsApps. Не назову это желательным методом, но попробовать можно. О предоставлении доступа можно прочитать в инструкции Как удалить папку WindowsApps (при этом удалять ее не нужно, выполните лишь действия по изменению владельца и разрешений).
- Чаще всего ошибка файловой системы при открытии фото возникает, когда на компьютере используется учетная запись Майкрософт, а на локальной учетной записи не появляется. Можете попробовать проверить: создать локального пользователя, зайти под ним и попробовать открыть JPG или другие файлы изображений.
В крайнем случае вы можете выполнить сброс Windows 10 с сохранением данных, либо зайти на официальный сайт Майкрософт и скачать средство установки Windows 10 (описывается в первой части инструкции Загрузочная флешка Windows 10), а после запуска утилиты на третьем шаге выбрать пункт «Обновить этот компьютер сейчас». Будет выполнена загрузка файлов Windows 10 и переустановка системы со сбросом системных параметров, но с сохранением ваших данных.
Ошибка файловой системы 2147416359 и 2147219196 в Windows 10 — видео инструкция
Если какой-то из методов сработал в вашей ситуации, прошу поделиться в комментариях, какой именно, такая статистика может оказаться полезной.
Источник
Исправить ошибку файловой системы в Windows 10
Плохой сектор, поврежденные файлы, неправильные политики выполнения файлов и другие являются основной причиной ошибок файловой системы . Сообщение об ошибке обычно сопровождается номерами, такими как 2018375670, 1073741819, 2147219200, 2147219196, 2147219194, 805305975 и т. Д. Это может происходить при открытии фотографий, попытке запустить исполняемый файл, запуске файла PDF или запуске файла любого типа. Существуют различные исправления или обходные пути, которые мы можем предпринять, чтобы избавиться от этой ошибки. Но перед этим я бы порекомендовал вам перезагрузить компьютер с Windows и проверить, исчезла ли упомянутая ошибка. Иногда временные сбои также приводят к такого рода ошибкам.
Эти коды ошибок обозначают следующие сценарии,
- 2018375670: Это ошибка диска, которая может быть вызвана поврежденными секторами, целостностью диска или другими причинами.
- 1073741819: Если значения реестра «UAC» или «Настройки контроля учетных записей пользователей» изменены или системные файлы повреждены, может возникнуть ошибка файловой системы.
- 2147219200: Из-за повреждения системных файлов, которые поддерживают выполнение программы, может появиться этот код ошибки.
- 2147219196: Эта ошибка в основном вызвана рядом приложений UWP из-за некоторой ошибки в их установленной структуре.
Ошибка файловой системы в Windows 10
Мы предпримем следующие исправления и обходные пути, чтобы избавиться от ошибки файловой системы 2018375670 на компьютере с Windows 10,
- Запустите восстановление системы.
- Запустите Check Disk.
- Запустите проверку системных файлов и DISM.
1] Использовать восстановление системы
Введите sysdm.cpl в поле Начать поиск и нажмите Enter. Выберите вкладку с меткой Защита системы , а затем перейдите на вкладку Защита системы .
Теперь откроется новое окно, в котором вам нужно будет выбрать желаемую точку восстановления системы. После выбора нужной точки восстановления системы следуйте инструкциям на экране для восстановления компьютера.
Проверьте, смог ли этот метод решить вашу проблему.
2] с проверочным диском
Начните с нажатия кнопки WINKEY + X или правой кнопкой мыши на кнопке «Пуск» и нажмите Командная строка (администратор) или найдите cmd в в окне поиска Cortana щелкните правой кнопкой мыши значок командной строки и выберите Запуск от имени администратора. Нажмите Да , чтобы получить приглашение UAC или Контроль учетных записей пользователей. Затем окно командной строки будет наконец открыто. Теперь введите следующую команду для запуска chkdsk и нажмите Enter.
Он либо начнет проверку на наличие ошибок и их исправление. В противном случае появится сообщение о том, что Chkdsk не может быть запущен, поскольку том используется другим процессом. Желаете ли вы проверить график этого тома при следующем перезапуске системы? (Y/N)
Нажмите Y , чтобы запланировать проверку диска при следующем перезапуске системы.
2] Используйте средство проверки системных файлов и DISM
Запустите CMD от имени администратора и затем выполните следующую команду для запуска средства проверки системных файлов:
Перезагрузите систему после завершения сканирования.
Вы также можете использовать нашу бесплатную программу FixWin для запуска утилиты проверки системных файлов одним щелчком мыши.
Теперь, чтобы исправить файлы Центра обновления Windows с помощью DISM, откройте Командная строка (Admin) и введите следующие три команды последовательно и одну за другой и нажмите Enter:
Дайте этим командам DISM запуститься и после этого перезагрузите компьютер и попробуйте снова.
Надеюсь, это решит вашу проблему!
Источник
Содержание
- Что такое ошибка файловой системы 2018374635?
- Как исправить ошибку файловой системы?
- Как исправить ошибку файловой системы 2147416359?
- Как исправить ошибку файловой системы NTFS?
- Что вызывает ошибки файловой системы?
- Исправит ли восстановление системы поврежденные файлы?
- Исправит ли chkdsk поврежденные файлы?
- Не удается открыть файловую систему изображений?
- Что такое ошибка файловой системы (- 2147219196?
- В чем смысл системной ошибки?
- Почему на диске написано NTFS?
- Что вызывает повреждение файловой системы NTFS?
- Что такое ошибка NTFS?
- Как повредить файл?
- Можете ли вы восстановить файлы?
- Как исправить поврежденные файлы в Linux?
- Вот как исправить ошибку файловой системы (-2018375670) в Windows 10 навсегда
- Исправьте ошибку файловой системы (-2018375670) с помощью этих решений
- Решение 1. Запустите команду chkdsk.
- Решение 2. Запустите проверку на вирусы и вредоносные программы всей вашей системы
- Решение 3 – Попробуйте сканирование DISM
- Решение 4. Используйте средство проверки системных файлов
- Решение 5 – установить тему Windows 10 по умолчанию
- Решение 6 – Измените звуковую схему вашего ПК
- Решение 7 – Сброс кеша Магазина Windows
- Решение 8 – Запустите Центр обновления Windows
- Решение 9 – предварительно восстановить систему
- Ошибка файловой системы, не работает меню «пуск»
- Исправить ошибку файловой системы в Windows 10
- Ошибка файловой системы в Windows 10
- Способы решения ошибки файловой системы 2147416359 windows 10
- Ошибка файловой системы 2147416359
- Проверка через «Свойства»
- Проверка с помощью утилиты chkdsk
Что такое ошибка файловой системы 2018374635?
Как исправить ошибку файловой системы?
Как исправить ошибку файловой системы (-2018375670)?
Как исправить ошибку файловой системы 2147416359?
Решено: ошибка файловой системы Windows 10 (-2147416359) при открытии фотографий 2020
Как исправить ошибку файловой системы NTFS?
Советы и рекомендации по исправлению ошибки BSOD файловой системы NTFS в Windows
Что вызывает ошибки файловой системы?
Наиболее частые причины повреждения файловой системы связаны с неправильными процедурами выключения или запуска, сбоями оборудования или ошибками записи NFS. … Отказ оборудования может быть плохим блоком на диске, неисправным контроллером диска, отключением электроэнергии или случайным отключением системы.
Исправит ли восстановление системы поврежденные файлы?
Восстановление системы удаляет файлы? Восстановление системы, по определению, восстановит только ваши системные файлы и настройки. Он не оказывает никакого влияния на любые документы, изображения, видео, командные файлы или другие личные данные, хранящиеся на жестких дисках. Вам не нужно беспокоиться о потенциально удаленных файлах.
Исправит ли chkdsk поврежденные файлы?
Плохие секторы бывают двух видов: мягкие сбойные секторы, которые возникают при неправильной записи данных, и жесткие сбойные секторы, возникающие из-за физического повреждения диска. Chkdsk пытается решить эти проблемы, восстанавливая программно поврежденные сектора и помечая жесткие поврежденные сектора, чтобы они больше не использовались.
Не удается открыть файловую систему изображений?
Перейдите в Пуск, нажмите «Настройки»> «Система»> «Приложения и функции» и нажмите «Фото». В разделе «Дополнительные параметры» вы найдете кнопку сброса, которая позволит вам сбросить настройки приложения. Как только это будет сделано, перезагрузите компьютер и проверьте, можете ли вы сейчас просматривать изображения.
Что такое ошибка файловой системы (- 2147219196?
Вы можете увидеть ошибку файловой системы 2147219196 при попытке открыть изображения через приложение Windows Photo. … Ошибка 21472119196 вызвана ошибкой в Центре обновления Windows. Одно из последних обновлений Windows внесло эту ошибку в приложение Windows Photo, и многие люди сталкиваются с этой проблемой.
В чем смысл системной ошибки?
системная ошибка: сообщение отображается, когда компьютер выходит из строя или возникает непредвиденная ситуация.
Почему на диске написано NTFS?
Эта ошибка NTFS диска C может быть связана с поврежденной файловой системой диска C. Если эта ошибка по-прежнему появляется после перезагрузки и у вас есть установочный компакт-диск / DVD-диск Windows, попробуйте запустить восстановление при загрузке, выполнив следующие действия: … Вставьте установочный компакт-диск / DVD-диск Windows и введите BOIS, чтобы перезагрузить незагружаемый компьютер с него.
Что вызывает повреждение файловой системы NTFS?
Повреждение NTFS может быть вызвано аппаратными проблемами, такими как проблемы с кабелем, контроллером или отказом жесткого диска (механические проблемы, …). Если на диске включено кэширование записи, оборудование не сможет поддерживать запись данных на диск.
Что такое ошибка NTFS?
Ошибка может быть вызвана повреждением файловой системы NTFS раздела. Если повезет, успешная перезагрузка компьютера поможет вам исправить это, и это больше не повторится. Если вам не удается перезагрузить компьютер, вы можете использовать Windows 10 «Восстановление при загрузке», чтобы исправить ошибку.
Как повредить файл?
Файл обычно повреждается при возникновении проблемы во время сохранения. … Плохие сектора на вашем жестком диске или другом носителе также могут вызвать повреждение файла, даже если процесс сохранения завершился должным образом. Вирусы и другие вредоносные программы также могут вызывать повреждение файлов.
Можете ли вы восстановить файлы?
Office может исправить некоторые поврежденные документы самостоятельно. … Просто откройте файл как обычно, выберите нужный документ, затем щелкните стрелку справа от кнопки «Открыть» и выберите «Открыть и восстановить». Если повреждение относительно небольшое, этого может быть достаточно для восстановления вашей работы.
Как исправить поврежденные файлы в Linux?
Восстановить поврежденную файловую систему
Источник
Вот как исправить ошибку файловой системы (-2018375670) в Windows 10 навсегда
Ошибка файловой системы может быть проблематичной и может помешать вашей повседневной работе. Однако, есть способ решить эту проблему, и сегодня мы покажем вам, как это сделать правильно.
Ошибка файловой системы (-2018375670) может появиться в Windows 10 по одной из нескольких причин. Поврежденные или несовпадающие системные файлы, заражение вредоносным ПО, конфликтующие приложения или устаревшие драйверы могут быть причинами этой ошибки.
В этой статье мы рассмотрим некоторые способы устранения этой ошибки.
Исправьте ошибку файловой системы (-2018375670) с помощью этих решений
Решение 1. Запустите команду chkdsk.
Первое решение является самым простым. Вы можете попытаться устранить ошибку файловой системы (-2018375670), выполнив простую команду chkdsk. Следуй этим шагам:
Решение 2. Запустите проверку на вирусы и вредоносные программы всей вашей системы
Просто чтобы убедиться, что в вашей системе нет вредоносных программ, вызывающих ошибку File System error (-2018375670), запустите быстрое сканирование вашей системы. Вредоносные программы часто отвечают за удаление файлов DLL.
Используйте антивирусное программное обеспечение по вашему выбору. Надеемся, что это определит виновника и решит вашу проблему.
Вы также можете использовать встроенный антивирус Windows Defender Windows. Вот как выполнить полное сканирование системы в Windows 10 Creators Update:
– Получить Bitdefender (эксклюзивная цена со скидкой)
Решение 3 – Попробуйте сканирование DISM
Выполните следующие простые шаги, чтобы определить работоспособность вашего диска хранения:
Посмотрите, помогло ли это решить проблему. Если не перейти к четвертому решению.
Решение 4. Используйте средство проверки системных файлов
Использование средства проверки системных файлов также может помочь устранить ошибку файловой системы (-2018375670). Проверка системных файлов – это служебная программа Windows, которая помогает пользователям сканировать поврежденные системные файлы и восстанавливать их. Следуй этим шагам:
Решение 5 – установить тему Windows 10 по умолчанию
Кроме того, несохраненная тема может вызвать ошибки файловой системы. Чтобы избежать ошибки, вы можете установить для своей темы Windows 10 настройки по умолчанию. Вот как это сделать:
Решение 6 – Измените звуковую схему вашего ПК
Еще один метод исправления ошибки файловой системы 2018375670 на компьютере с Windows 10 – изменение звуковой схемы компьютера. Выполните следующие шаги, чтобы изменить звуковую схему:
Решение 7 – Сброс кеша Магазина Windows
Другой способ исправить ошибку отображения файловой системы – сброс кеша Магазина Windows. Выполните следующие действия, чтобы сбросить кэш Магазина Windows на вашем компьютере:
Решение 8 – Запустите Центр обновления Windows
Наконец, рассмотрите возможность обновления ОС Windows, чтобы установить последние обновления. Microsoft часто выпускает обновления, чтобы улучшить стабильность и производительность системы. Используйте эти шаги для обновления вашей ОС Windows:
Решение 9 – предварительно восстановить систему
Если вы продолжаете получать эту ошибку, возможно, вы сможете исправить ее, выполнив Восстановление системы. Это довольно просто, и вы можете сделать это, выполнив следующие действия:
После того, как вы восстановите свой компьютер, убедитесь, что проблема все еще существует.
Надеюсь, одно из этих решений сработало для вас. Если нет, попробуйте связаться со службой поддержки Microsoft.
Примечание редактора . Это сообщение было первоначально опубликовано в октябре 2017 года и с тех пор было обновлено и обновлено для обеспечения свежести, точности и полноты.
Источник
Ошибка файловой системы, не работает меню «пуск»
Помощь в написании контрольных, курсовых и дипломных работ здесь.
Ошибка: «Меню «Пуск» не работает. Мы попытаемся восстановить его при вашем следующем входе в систему»
Ни с того, ни с сего, начала возникать ошибка при нажатии на кнопку пуск:Меню «Пуск» не работает.
Критическая ошибка. Меню «Пуск» не работает
Доброго дня. Ни с того ни с сего (раньше долгое время никогда такого не было) после загрузки.
Не работает меню «Пуск» (не нажимается кнопка)
Привет, обновился с Windows 7 x86 Home Basic до Windows 10, вроде бы все было нормально, но через.
Имя журнала: Application
Источник: Microsoft-Windows-Wininit
Дата: 11.01.2019 16:30:45
Код события: 1001
Категория задачи:Отсутствует
Уровень: Сведения
Ключевые слова:Классический
Пользователь: Н/Д
Компьютер: User-PC
Описание:
Checking file system on C:
The type of the file system is NTFS.
Volume label is SYSTEM.
A disk check has been scheduled.
Windows will now check the disk.
File verification completed.
21338 large file records processed.
0 bad file records processed.
689066 index entries processed.
Index verification completed.
0 unindexed files scanned.
0 unindexed files recovered to lost and found.
37705 reparse records processed.
CHKDSK is verifying Usn Journal.
41347072 USN bytes processed.
Usn Journal verification completed.
Windows has scanned the file system and found no problems.
No further action is required.
104039463 KB total disk space.
65774784 KB in 276307 files.
180676 KB in 57815 indexes.
0 KB in bad sectors.
697731 KB in use by the system.
65536 KB occupied by the log file.
37386272 KB available on disk.
4096 bytes in each allocation unit.
26009865 total allocation units on disk.
9346568 allocation units available on disk.
Windows has finished checking your disk.
Please wait while your computer restarts.
Checking file system on C:
The type of the file system is NTFS.
Volume label is SYSTEM.
A disk check has been scheduled.
Windows will now check the disk.
File verification completed.
21338 large file records processed.
0 bad file records processed.
689066 index entries processed.
Index verification completed.
0 unindexed files scanned.
0 unindexed files recovered to lost and found.
37705 reparse records processed.
CHKDSK is verifying Usn Journal.
41347072 USN bytes processed.
Usn Journal verification completed.
Windows has scanned the file system and found no problems.
No further action is required.
104039463 KB total disk space.
65774784 KB in 276307 files.
180676 KB in 57815 indexes.
0 KB in bad sectors.
697731 KB in use by the system.
65536 KB occupied by the log file.
37386272 KB available on disk.
4096 bytes in each allocation unit.
26009865 total allocation units on disk.
9346568 allocation units available on disk.
Windows has finished checking your disk.
Please wait while your computer restarts.
Источник
Исправить ошибку файловой системы в Windows 10
Эти коды ошибок обозначают следующие сценарии,
Ошибка файловой системы в Windows 10
Мы предпримем следующие исправления и обходные пути, чтобы избавиться от ошибки файловой системы 2018375670 на компьютере с Windows 10,
1] Использовать восстановление системы
Теперь откроется новое окно, в котором вам нужно будет выбрать желаемую точку восстановления системы. После выбора нужной точки восстановления системы следуйте инструкциям на экране для восстановления компьютера.
Проверьте, смог ли этот метод решить вашу проблему.
2] с проверочным диском
Он либо начнет проверку на наличие ошибок и их исправление. В противном случае появится сообщение о том, что Chkdsk не может быть запущен, поскольку том используется другим процессом. Желаете ли вы проверить график этого тома при следующем перезапуске системы? (Y/N)
2] Используйте средство проверки системных файлов и DISM
Запустите CMD от имени администратора и затем выполните следующую команду для запуска средства проверки системных файлов:
Перезагрузите систему после завершения сканирования.
Вы также можете использовать нашу бесплатную программу FixWin для запуска утилиты проверки системных файлов одним щелчком мыши.
Теперь, чтобы исправить файлы Центра обновления Windows с помощью DISM, откройте Командная строка (Admin) и введите следующие три команды последовательно и одну за другой и нажмите Enter:
Дайте этим командам DISM запуститься и после этого перезагрузите компьютер и попробуйте снова.
Надеюсь, это решит вашу проблему!
Источник
Способы решения ошибки файловой системы 2147416359 windows 10
Уже многие пользователи привыкли, что каждая новинка от Microsoft несет огромное количество различных багов и недоработок. Так, было со всеми ранними версиями операционных систем, так случилось и с последним новшеством Windows 10.
Многие из ошибок не несут серьезных проблем, но то, что они портят настроение – это факт (ошибка файловой системы 2147416359 windows 10). Приходится искать способ решения проблемы, а это не всегда удается. Кроме того, не всегда возможно решить проблему стандартными методами. В результате уйма затраченного времени, чтобы устранить очередной дефект в системе.
Ошибка файловой системы 2147416359
Данная ошибка проявила себя относительно недавно при открытии различных изображений на компьютере. Точные причины появления данной ошибки пока не установлены.
Специалисты Microsoft рекомендуют осуществить проверку системы с помощью стандартных средств, которые доступны каждому пользователю операционной системы.
Проверка через «Свойства»
ошибка файловой системы 2147416359 windows 10
Так как приходится проверять системный раздел, то выскочит предупреждение, что Windows не может проверить жесткий диск, так как он сейчас используется. Потребуется нажать на Расписание проверки диска. После чего перегрузите ваше устройство, в процессе загрузки начнется процесс проверки и устранения ошибок. Он может длиться несколько минут, а может целый час. После окончания проверки загрузиться операционная система.
Проверка с помощью утилиты chkdsk
Для этого потребуется, воспользоваться правами администратора и активировать командную строку. В ней вводим chkdsk C: /F /R.
После ввода команды появится сообщение, что проверяемый том занят другими действиями и будет предложено произвести проверку при перезагрузке компьютера. Соответственно разрешаем перезагрузку, процесс запустится в автоматическом режиме.
Следует подчеркнуть, что для осуществления подобной процедуры следует применять только внутренние утилиты. Сторонние программы могут не решить проблему, а только ее усугубить.
Источник
Просмотров 39.3к. Опубликовано 15 августа, 2018 Обновлено 24 июня, 2019
Как исправить ошибки файловой системы в Windows 10: если вы столкнулись с ошибкой файловой системы, на вашем жестком диске повреждены файлы Windows или поврежденные сектора. Основная причина этой ошибки, по-видимому, связана с ошибками с жестким диском, и иногда ее можно легко исправить командой chkdsk. Но это не гарантирует исправления этого во всех случаях, поскольку это действительно зависит от конфигурации системы пользователя.
Вы можете получить файловую системную ошибку при открытии файлов .exe или при запуске приложений с правами администратора. Вы можете попробовать это, выполнив командную строку с правами администратора, и вы получите сообщение об ошибке «Файловая система». Эта ошибка вызывает UAC, и вы не можете получить доступ к чему-либо, связанному с контролем учетных записей пользователей.
В следующем руководстве рассматриваются проблемы, связанные со следующими ошибками файловой системы:
Ошибка файловой системы (-2147219196) — нажмите сюда что бы перейти к решению данной ошибки
Ошибка файловой системы (-1073741819)
Ошибка файловой системы (-1073545193)
Ошибка файловой системы (-1073741819)
Ошибка файловой системы (-2018375670)
Ошибка файловой системы (-2144926975)
Ошибка файловой системы (-1073740791)
Если вы получаете ошибку файловой системы (-1073741819), проблема связана с звуковой схемой вашей системы. Странно, не так ли? Ну, вот как перепутали Windows 10, но мы ничего не можем с этим поделать. В любом случае, не тратя никого, давайте посмотрим, как на самом деле исправить ошибку файловой системы в Windows 10 с помощью приведенных ниже шагов по устранению неполадок.
Как исправить ошибки файловой системы в Windows 10
Не забудьте создать точку восстановления, если что-то пойдет не так.
Способ 1. Запуск SFC и CHKDSK в безопасном режиме
- Нажмите Windows Key + R, затем введите msconfig и нажмите Enter, чтобы открыть Конфигурация системы.
- Переключитесь на вкладку загрузка и установите флажок «Безопасная режим».
Безопасная режим - Нажмите «Применить», а затем «ОК».
- Перезагрузите компьютер и система автоматически загрузится в безопасный режим.
- Нажмите клавишу Windows + X, затем нажмите «Командная строка» («Администратор»).
- Теперь введите команду и нажмите enter:
Sfc /scannow
sfc /scannow /offbootdir=c: /offwindir=c:windows (Если предыдущая команда не удается)
- Откройте команду строку « CMD» с правами администратора и введите следующую команду и нажмите «Ввод»:
chkdsk C: /f /r /x
chkdsk Примечание: В приведенной выше команде C: это диск, на котором мы хотим запустить контрольный диск, /f обозначает флаг, который chkdsk разрешает исправлять любые ошибки, связанные с диском, /r искать поврежденные сектора и выполнять восстановление и /x инструктирует контрольный диск для демонтажа диска перед началом процесса.
- Он попросит запланировать сканирование при следующей перезагрузке системы, введите Y и нажмите enter.
- Дождитесь завершения вышеуказанного процесса, а затем снова снимите флажок «Безопасная загрузка» в «Конфигурация системы».
- Перезагрузите компьютер, чтобы сохранить изменения.
Проверка системных файлов SFC и Проверка диска SHKDSK, исправляют «ошибку файловой системы» в Windows, но если нет, то продолжайте следующий метод.
Способ 2. Открыть папку WindowsApps — решение ошибки 2147219196
Этим способом можно исправить ошибка файловой системы 2147219196, обычно она возникает когда пытаетесь открыть документ или фотографию.
Папка WindowsApps нужна для хранения приложений которые скачаны с Магазина Windows Store, но из-за того что к нему нету доступа, приложения не могут запуститься для открытия фотографий.
Вот инструкция как открыть доступ к папке WindowsApps
- Откройте проводник или Мой компьютер.
- Перейдите в папку C:Program Files, обычно находиться в паке С, но у вас может быть другая буква локального диска.
- В верхнем меню нажмите Вид.
- Включите Скрытые элементы, поставив галочку как показано на скриншоте.
- Теперь вы сможете увидеть папку WindowsApps.
- Открыть эту папку пока не сможете, так как у вас нет прав.
- Нажмите правой кнопкой по папке WindowsApps и в контекстном меню выберите Свойства
- Перейдите во вкладку Безопасность и нажмите Дополнительно.
- Нажмите Изменить.
- В этом окне вам нужно будет написать имя учетной записи, либо почту от Microsoft.
- Нажмите Проверить имя, если не возникнут ошибки, то нажмите ОК.
- Теперь поставьте галочку напротив Заменить владельца подконтейнеров и объектов
- Нажмите Ок. Системе начнет менять атрибуты и сменить владельца.
- Теперь можете попробовать открыть папку.
Этим способом можно справить Ошибку файловой системы (-2147219196).
Способ 3. Изменение звуковой схемы вашего ПК.
- Нажмите на значок громкости на системном трее и выберите Звуки.
- Измените звуковую схему на Без звука или По умолчанию из раскрывающегося списка.
- Нажмите «Применить».
- Перезагрузите компьютер, чтобы сохранить изменения, и это должно устранить ошибки файловой системы в Windows 10.
Способ 4. Задайте тему Windows 10 по умолчанию.
- Щелкните правой кнопкой мыши на рабочем столе и выберите «Персонализация».
- Теперь из персонализации выберите «Темы» в меню слева, а затем нажмите «Параметры темы» в разделе «Тема».
- Далее выберите Windows 10 в разделе «Темы Windows по умолчанию».
- Перезагрузите компьютер, чтобы сохранить изменения. Это должно исправить ошибки файловой системы на вашем ПК, но если нет, то продолжайте.
Способ 5. Создание новой учетной записи пользователя.
Если вы подписаны с учетной записью Microsoft, сначала удалите ссылку на эту учетную запись:
- Нажмите клавишу Windows + R, затем введите «ms-settings:,» (без кавычек) и нажмите Enter.
- Выберите Учетные записи> Войдите вместо этого с локальной учетной записью.
- Введите свой пароль учетной записи Microsoft и нажмите «Далее».
- Выберите новое имя учетной записи и пароль , затем выберите «Готово» и выйдите из системы.
Создайте новую учетную запись администратора:
- Нажмите Windows + I, чтобы открыть «Параметры», а затем «Учетные записи».
- Затем перейдите в Семья и другие люди.
- Under Другие люди нажимают на Добавить пользователя для этого компьютера.
- Далее укажите имя пользователя и пароль, затем нажмите «Далее».
Затем сделайте новую учетную запись администратором:
- Нажмите Windows + I, чтобы открыть «Параметры», а затем «Учетные записи».
- Затем перейдите в Семья и другие люди.
- Выберите аккаунт, который вы только что создали, и выберите «Изменить тип учетной записи».
- Введите тип учетной записи, выберите «Администратор» и нажмите «ОК».
Если проблема по-прежнему сохраняется, попробуйте удалить старую учетную запись администратора:
- Перейдите в раздел «Настройки Windows», затем « Аккаунт»> «Семья и другие люди».
- Выберите Другие пользователи, выберите старую учетную запись администратора и нажмите Удалить и выберите Удалить учетную запись и данные.
- Если вы использовали учетную запись Microsoft для входа ранее, вы можете связать эту учетную запись с новым администратором, выполнив следующий шаг.
- В разделе «Настройки Windows»> «Аккаунты» выберите «Войти» с учетной записью Microsoft и введите данные своей учетной записи.
Наконец, вы должны были исправить ошибку файловой системы в Windows 10, но если вы все еще придерживаетесь одной и той же ошибки, попробуйте снова запустить команды SFC и CHKDSK из метода 1.
Способ 6: сброс кеша хранилища Windows
- Нажмите Windows Key + R, затем введите «Wsreset.exe» и нажмите enter.
Wsreset.exe - Когда процесс завершиться, перезагрузите компьютер.
Вот так вы успешно узнали, как исправить ошибки файловой системы в Windows 10, но если у вас все еще есть вопросы относительно этого руководства, не стесняйтесь спрашивать их в разделе комментариев.
Ошибка файловой системы 2018374635 обычно возникает, когда система обнаруживает отсутствующий файл или системный компонент. Как только вы сталкиваетесь с этой ошибкой, она появляется каждый раз, когда вы пытаетесь открытьпанель задач, меню «Пуск», «Проводник» или любое другое системное приложение. Эта проблема также может возникнуть, еслив третьихпрограммное обеспечение обнаруживает любые отсутствующие компоненты или файлы. Поэтому вам нужно выяснить, почему эта ошибка возникает в первую очередь.
Чтобы устранить эту проверку на наличие ошибок, используйтеКВПБДDISMинструменты один за другим. Если ошибка повторяется, удалите недавно установленные сторонние программы и обновите операционную систему до последней версии Build. Иногда эта ошибка возникает из-за некоторых конфликтов в существующей учетной записи пользователя. Таким образом, изменение учетной записи пользователя кажется жизнеспособным вариантом.
Если ни одно из приведенных выше исправлений не устраняет эту проблему, проверьте, не повреждено ли ваше оборудование. Кроме того, вы также можете откатить операционную систему, используя резервную копию системы, если с оборудованием все в порядке. Или просто установите Windows 10 с нуля. Рассмотрим решения подробно:
Чтобы устранить ошибку файловой системы 2018374635 на ПК с Windows 10, попробуйте следующие решения:
1] Используйте средство проверки системных файлов
Наличие поврежденных или отсутствующих системных файлов часто приводит к ошибке системного файла 2018374635. Встроенный инструмент Windows 10, то есть SFC, помогает устранять такие ошибки и сбои. Вот как использовать эту утилиту:
- Запустите командную строку от имени администратора.
- В консоли с повышенными привилегиями скопируйте/вставьте следующий код и нажмите Enter –
sfc/ scannow
- Команда немедленно начинает сканирование всего ПК на наличие возможных повреждений и восстанавливает его (если находит).
- Как только процесс достигнет 100%, закройте все открытые окна иперезагрузить компьютер.
- Войдите снова в Windows и проверьте, устраняет ли это ошибку или нет.
Если нет, попробуйте следующий набор решений:
2]Использование средства обслуживания образов развертывания и управления ими
Если ошибка 2018374635 сохраняется даже после восстановления системных файлов, проверьте, есть ли какие-либо повреждения в образе Windows или нет. Для этого вы можете использовать инструмент DISM (еще один отличный инструмент от Microsoft) для исправления ошибок. Вот как устранить повреждение образа Windows:
- совместный прессWinKey+Rдля запуска диалогового окна «Выполнить».
- Введите «cmd» и одновременно нажмите клавиши Ctrl + Shift + Enter, чтобы запустить командную строку от имени администратора.
- Теперь запустите следующие коды один за другим:
DISM.exe /Online /Cleanup-image /Scanhealth
DISM.exe /Online /Cleanup-image /Restorehealth
- Выполнение двух вышеуказанных команд восстановит нормальное состояние Windows.
- Выйдите из области подсказок и перезапустите Windows, чтобы применить последние изменения.
3] Удалить сторонние приложения
Чтобы устранить ошибку 2018374635 из-за сторонних программ, попробуйте запустить в безопасном режиме. Если ошибка устранена, следует найти программы-виновники и удалить их.
Кончик: Попробуйте сначала удалить недавно установленные программы и продолжить.
4] Установите последнее накопительное обновление.
Продолжение запуска Windows 10 в более ранних версиях может привести к проблемам совместимости на вашем компьютере, что приведет к ошибке 2018374635. Вот почему мы рекомендуем регулярно обновлять Windows 10. Самое главное, вы никогда не пропустите исправление безопасности во второй вторник каждого месяца. Полный каталог можно посмотреть здесь — Windows 10 Patch — вторник. Кроме того, вы также можете увидеть, есть ли какие-либо ожидающие обновления на вашем устройстве, выполнив следующие простые шаги:
- Используйте Win+I, чтобы запустить пользовательский интерфейс установки.
- Выберите «Обновление и безопасность», а затем «Центр обновления Windows» на следующем экране.
- Пройдите в соседнее право и нажмите кнопку «Поиск обновлений» кнопка.

- Если есть какие-либо обновления, система загрузит и установит их автоматически.
- Как только установка достигает 100%, появляется сообщение с запросом на перезагрузку Windows.
- Сделайте то же самое, чтобы изменения вступили в силу при следующем входе в систему.
5] Изменить учетную запись пользователя
Иногда существующий профиль пользователя повреждается, что не позволяет Windows получать обновления или вызывает такие ошибки, как 2018374635. В таких случаях вам необходимо создать новую учетную запись и войти с ее помощью. Вот как это делается:
- Щелкните значок Windows, чтобы открыть Пуск.
- ударьизображение профиляи выберите «Изменить настройки учетной записи».

- Затем нажмите «Семья и другие пользователи», доступные в левом столбце.
- Перейдите на правую сторону и нажмите «Добавить кого-то еще на этот компьютер».

- Система перенаправит вас к мастеру учетной записи Microsoft, заполните необходимые данные.
- После завершения «Создания учетной записи» выйдите из текущей открытой учетной записи и войдите в новую.
6] Запустите команду CHKDSK
Если ошибка 2018374635 все еще существует, проверьте оборудование на наличие возможных повреждений. Выполнение команды CHKDSK проверит наличие ошибок и сбоев на жестком диске и устранит их (если возможно). Вот как это использовать:
- НажмитеWinKey+Sдля запуска пользовательского интерфейса поиска.
- Введите «cmd», щелкните правой кнопкой мыши верхний результат и выберите «Выполнить от имени администратора“.
- Теперь скопируйте/вставьте следующий код и нажмите Enter .
chkdsk C: /f /r /x

- Он сообщает, что «том используется другим процессом», и просит запланировать задачу при перезагрузке системы.
- Пишет «Д” и перезапустите Windows, чтобы начать процесс сканирования и восстановления.
Примечание: Если результаты предыдущего теста «НЕ Ошибка«, используйте ранее созданные точки восстановления системы или чистую установку Windows.
Вот и все, я надеюсь, что эта статья окажется подходящей для вас, чтобы устранить ошибку системного файла 2018374635. Если у вас есть какие-либо вопросы или предложения, сообщите нам об этом в разделе комментариев.
После обновления операционной системы Windows 10 или перехода на предыдущую версию пользователь может столкнуться с ошибкой 1073741819 при открытии файла с правами администратора. В большинстве случаев проблема возникает с файлом .exe и связана с аудиодрайверами и аудиосхемами на ПК. Почему на компьютере с Windows 10 возникает ошибка файловой системы 1073741819 и как от нее избавиться, читайте далее.
Виды ошибок файловой системы и основные причины их возникновения
На физически исправном устройстве файловая система может дать сбой. В этом случае пользователю запрещен доступ к некоторым файлам или утилитам. Система указывает на проблемный объект и записывает соответствующий код ошибки, который обозначает причинно-следственную связь.
Практика показывает, что владельцам гаджетов часто приходится сталкиваться со следующими кодами:
- 2147219195 – причиной частой ошибки являются действия по оптимизации Windows или проблемы с приложением «Фото»;
- 1073740791 – возникает при сбое сектора в месте записи проблемного приложения или после внезапного выключения ПК;
- 805305975 – появляется при просмотре изображений, из-за программных проблем, возникших из-за повреждения системных файлов;
- 12007 – возникает после прерывания загрузки или неполной установки программного обеспечения, в случае повреждения реестра Windows, вирусных атак;
- Nvidia – причины события: перегрузка видеокарты, ошибки в ранее установленных обновлениях операционной системы, битые сектора на диске;
- 2018374635 – ошибка вызвана драйвером видеокарты;
- 1073741189 – Ошибка связана с работой User Account Control (UAC);
- 1073741515 – возникает из-за ошибок реестра в операционной системе, отсутствия необходимых компонентов для запуска файла;
- 1073741792 – причины ошибки – неверно заданные системные настройки или нерегулярные записи в реестре Windows.
Все описанные ошибки носят специфический характер, возникают по разным причинам. Тем не менее, варианты устранения неполадок предполагают стандартный набор возможных решений.
Как исправить ошибки?
Пользователь может самостоятельно устранить описанные проблемы, выбрав оптимальный вариант для своего устройства. Рекомендуется сначала создать точку восстановления, которая может понадобиться в непредвиденных ситуациях.
Восстановление системы
Если проблема с кодом 1073741819 связана с изменениями в системе, внесенными вручную пользователем или установленными утилитами, восстановление системы поможет разрешить ситуацию. Чтобы вернуться к исходной форме Windows, вам необходимо сделать следующее:
- Войдите в меню «Параметры» с помощью кнопки «Пуск».
- Выберите «Обновление и безопасность».
- Найдите «Восстановление» в левой части меню, щелкните один раз ЛКМ.
- Нажмите кнопку «Пуск».
- Выберите один из предложенных вариантов восстановления с сохранением или удалением данных.
- Подготовка к процессу начнется, нажмите «Далее».
- Появится список последствий, нажмите кнопку «Сброс».
- Дождитесь окончания процесса.
Во время восстановления системы компьютер перезагрузится несколько раз. На экране пользователь увидит, как проходит процедура. В результате Windows представит отчет о проделанной работе.
Проверка диска
Нестабильная работа HDD может привести к появлению описанной ошибки. Исправить ситуацию можно с помощью встроенных инструментов или скачанных утилит. Проверить диск на наличие ошибок можно стандартными программами следующим образом:
- Авторизуйтесь на этом компьютере».
- Выберите соответствующий раздел, щелкните его правой кнопкой мыши.
- Выберите «Свойства» из списка».
- Переходим во вкладку «Сервис».
- Нажмите кнопку «Подтвердить».
- Нажмите «Проверить диск».
- Подождите, пока процесс завершится.
После завершения сканирования система определит и устранит проблему. Раздел будет восстановлен.
Проверка системных файлов
Причин повреждения системных файлов может быть множество. Встроенный инструмент – Командная строка – поможет проверить ее целостность в Windows 10. Чтобы запустить утилиту, выполните следующие действия:
- Откройте стартовое меню».
- В поле поиска введите: «cmd».
- Нажимаем на КС с правами администратора.
- В открывшемся меню набираем команду: «sfc / scannow».
- Дождитесь завершения процесса проверки файла.
В результате пользователь увидит сообщение об обнаружении проблемных файлов, которые будут заменены на правильные версии.
Создание новой учетной записи пользователя
Этот вариант исправления кода ошибки 1073741819 поможет вам избежать переустановки Windows. Для этого просто создайте новую учетную запись. Самый быстрый способ создать новую учетную запись – использовать командную строку:
- Откройте «Пуск».
- Введите в строку поиска: «cmd».
- Введите команду: “net user” Username “/ add”, где Username – это имя новой учетной записи.
- Нажмите клавишу Enter.
Пользователь должен будет перенести данные в новый профиль и удалить старый.
Сброс кэша хранилища Windows
Простой способ, который включает всего три простых шага:
- Нажмите комбинацию клавиш на клавиатуре: «Win + R».
- Введите команду в строке: «Wsreset.exe».
- Нажмите Ввод».
После завершения процедуры вам необходимо перезагрузить систему на вашем ПК.
Изменение звуковой схемы вашего ПК
Чтобы изменить звуковую схему устройства, вам необходимо сделать следующее:
- Щелкните значок динамика на панели задач.
- Выберите из списка строчку «Звуки».
- Измените значение на «Без звука» или «По умолчанию».
- Щелкните “ОК».
Чтобы изменения вступили в силу, пользователь должен перезагрузить компьютер. Ошибки файловой системы должны исчезнуть.
Другие способы решения
Если описанная проблема возникла из-за работы антивирусной программы Avast, то удаление ее будет полезно в этом случае. После перезагрузки ПК системные файлы должны восстановить свою работу.
Возможной причиной появления сообщения с кодом 1073741819 могла быть тема рисунка. Для многих пользователей изменение темы помогает решить этот тип проблемы. Для проведения операции просто войдите в раздел «Персонализация» ПК, выберите пункт «Темы по умолчанию». После сохранения настроек пользователь должен повторить попытку запустить проблемный файл.
Ошибка файловой системы 1073741819 в Windows 10 исправляется несколькими способами, как описано выше. Если пользователю не удалось определить причину проблемы, в крайнем случае будет полезно восстановить систему до заводских настроек.
Источник изображения: it-tehnik.ru