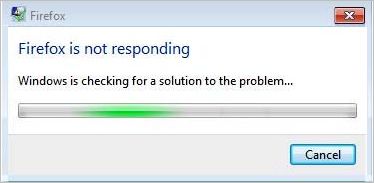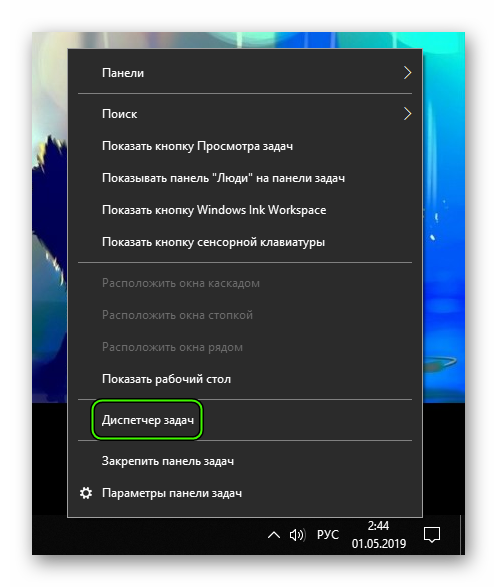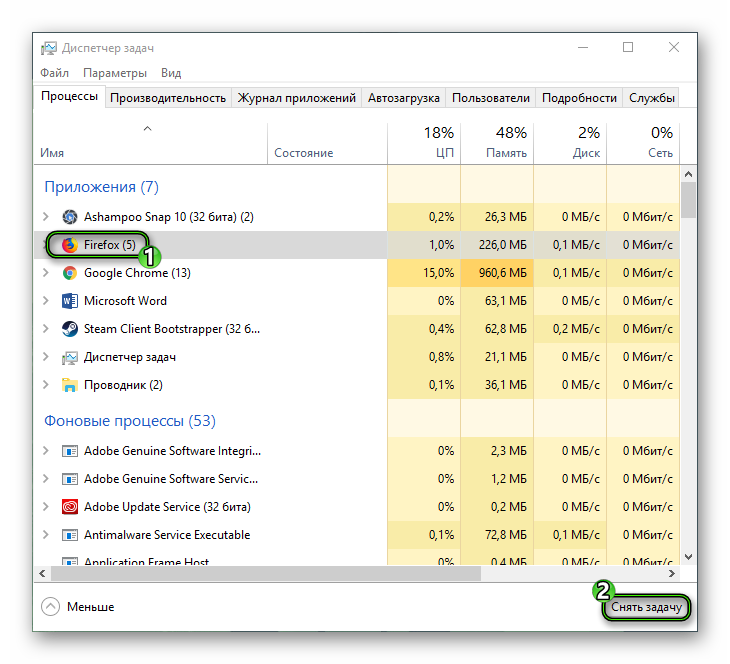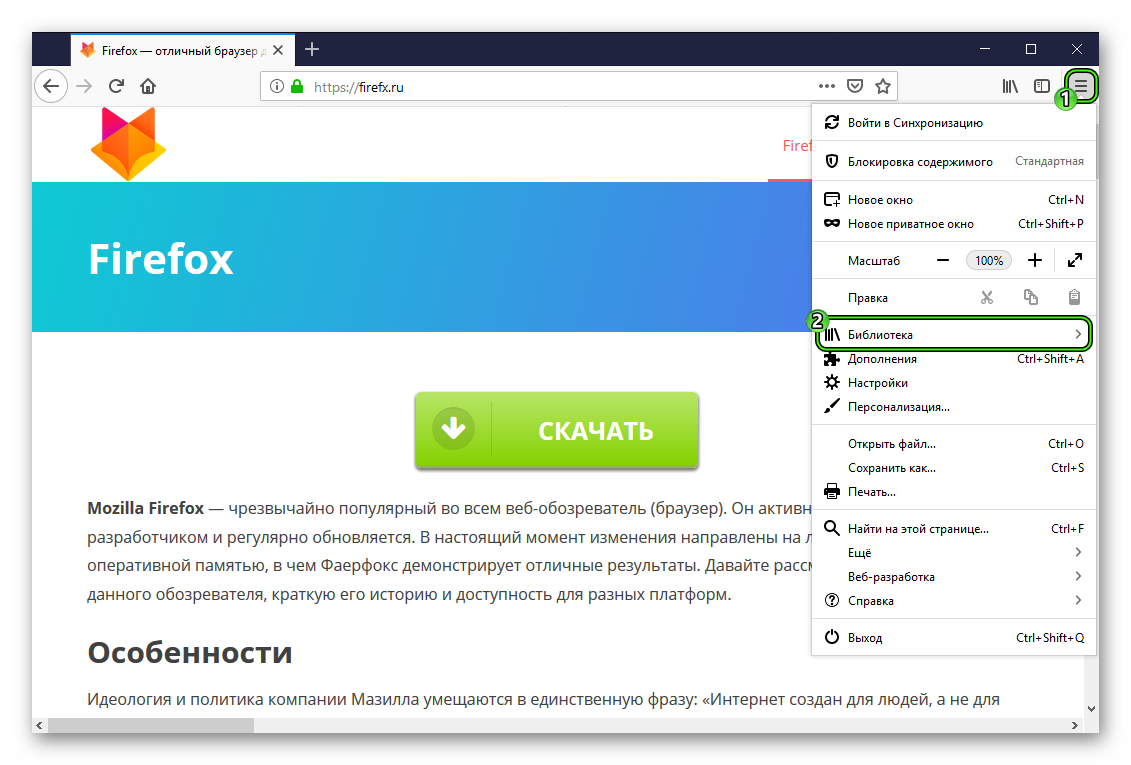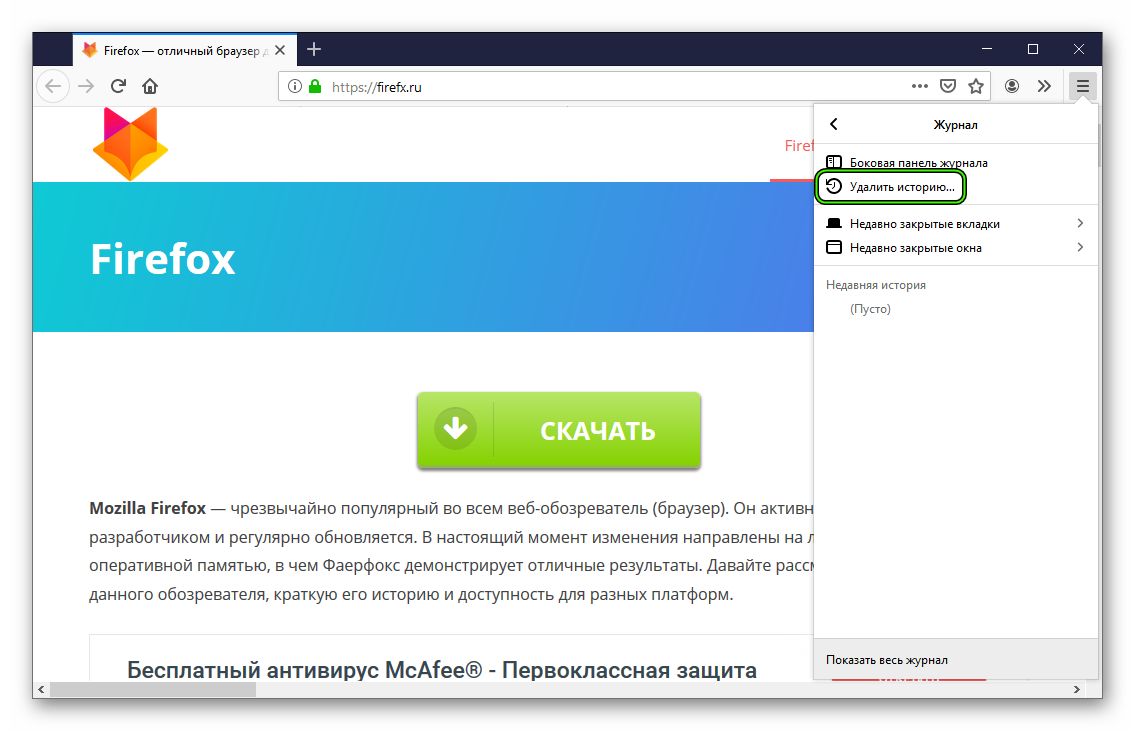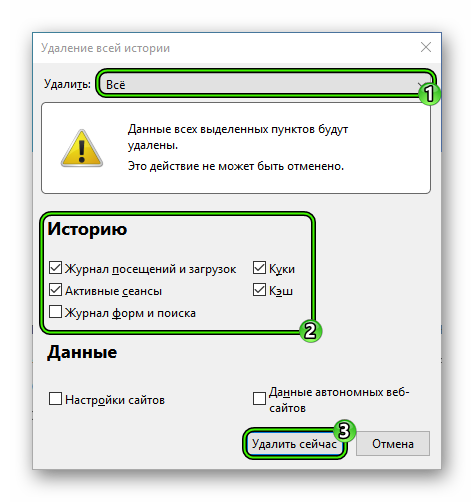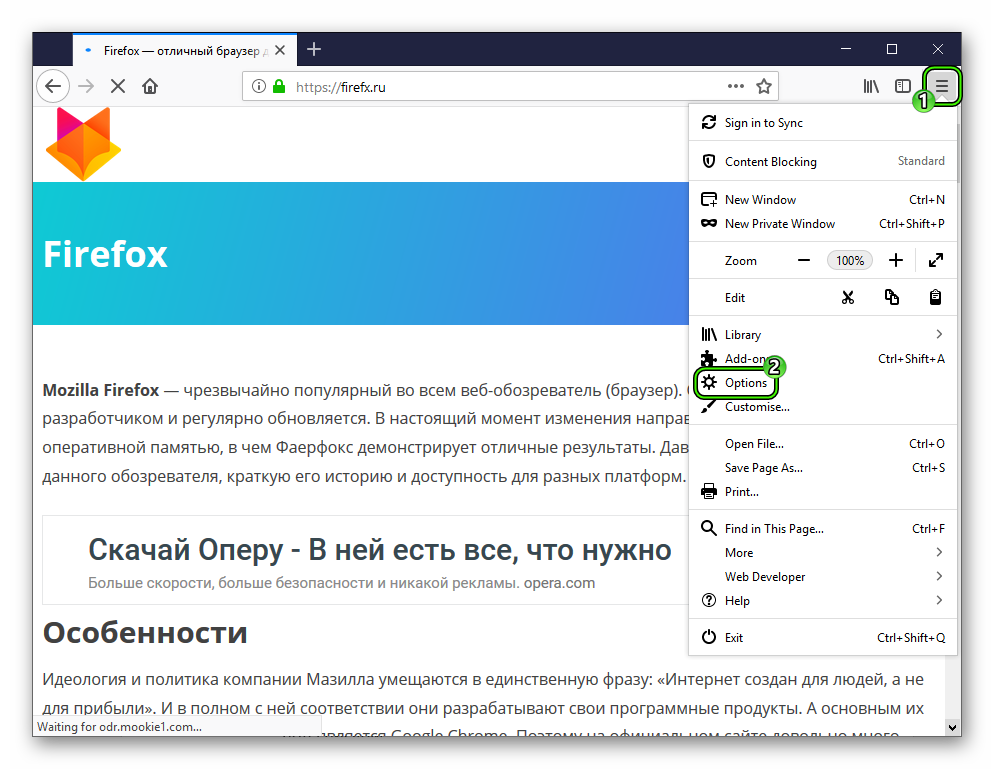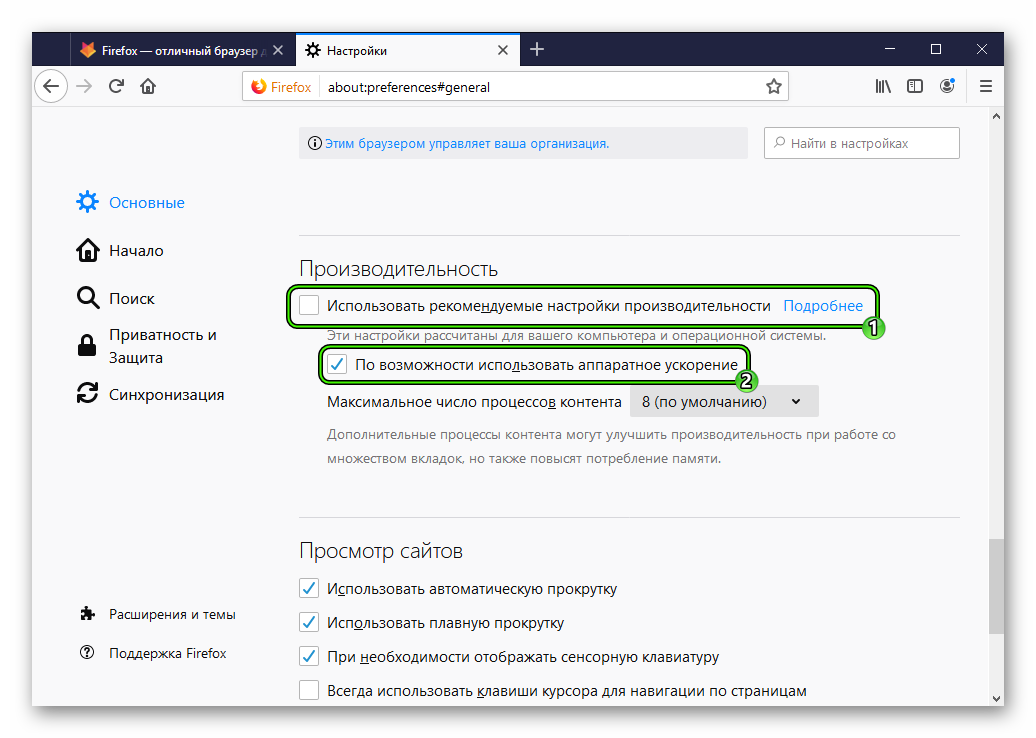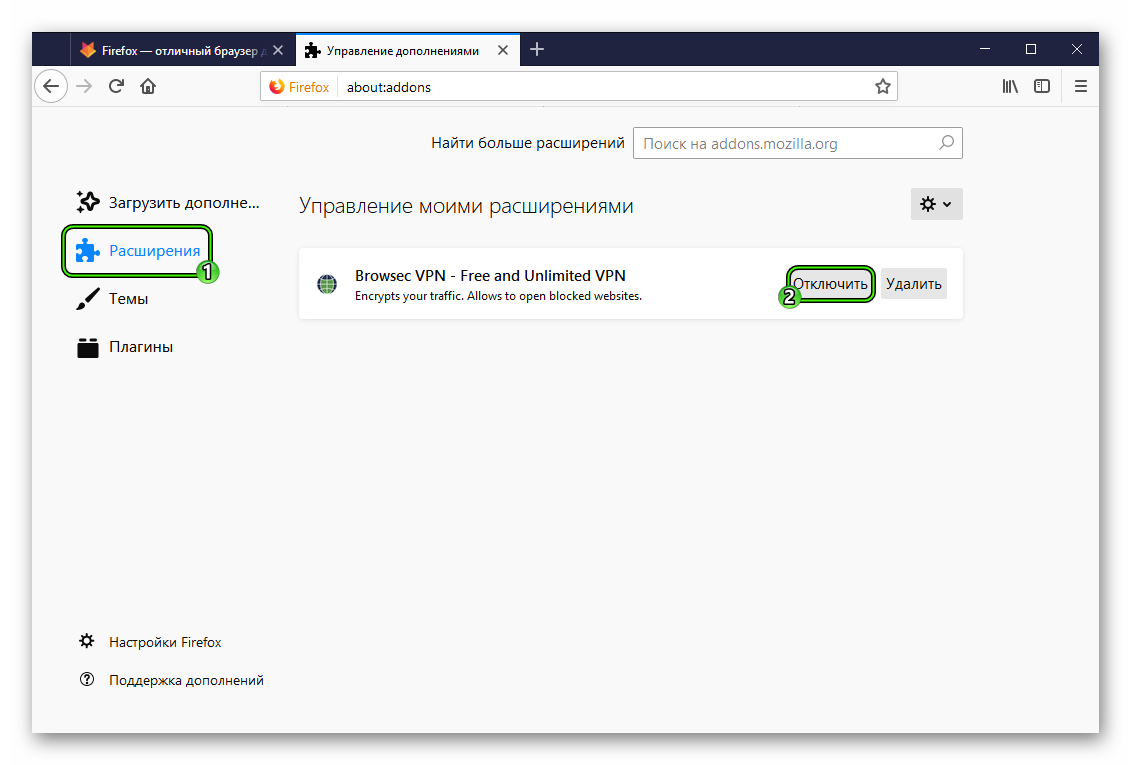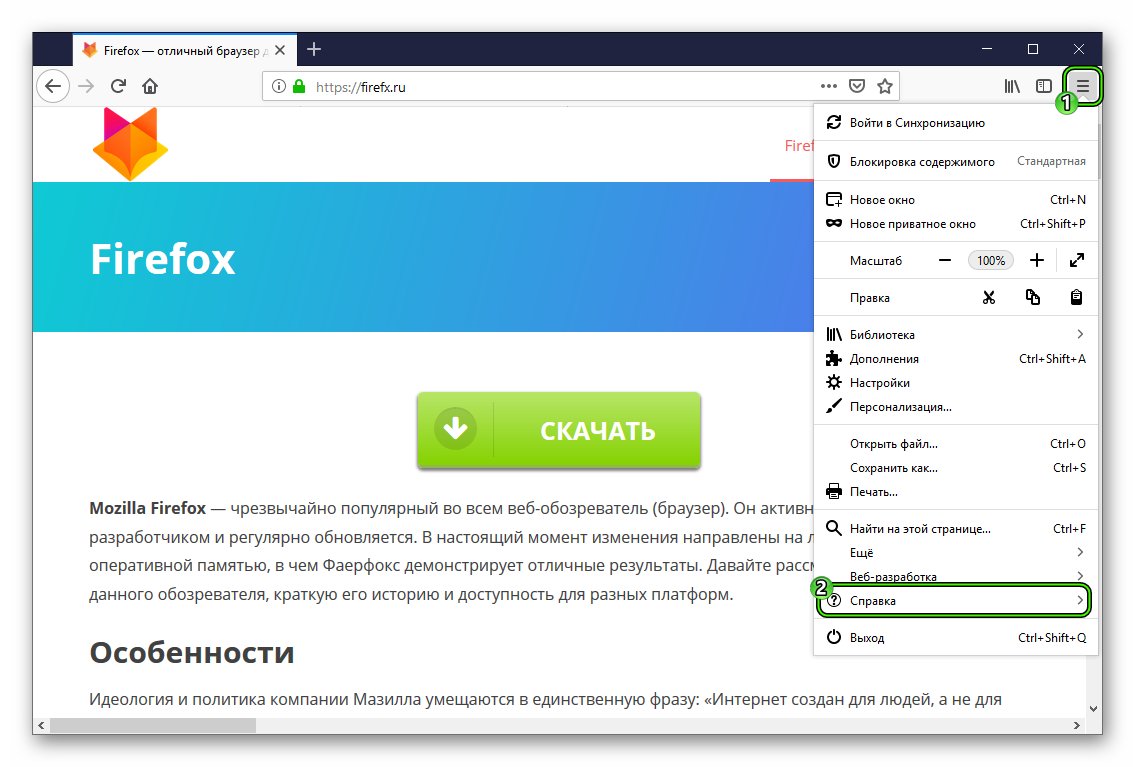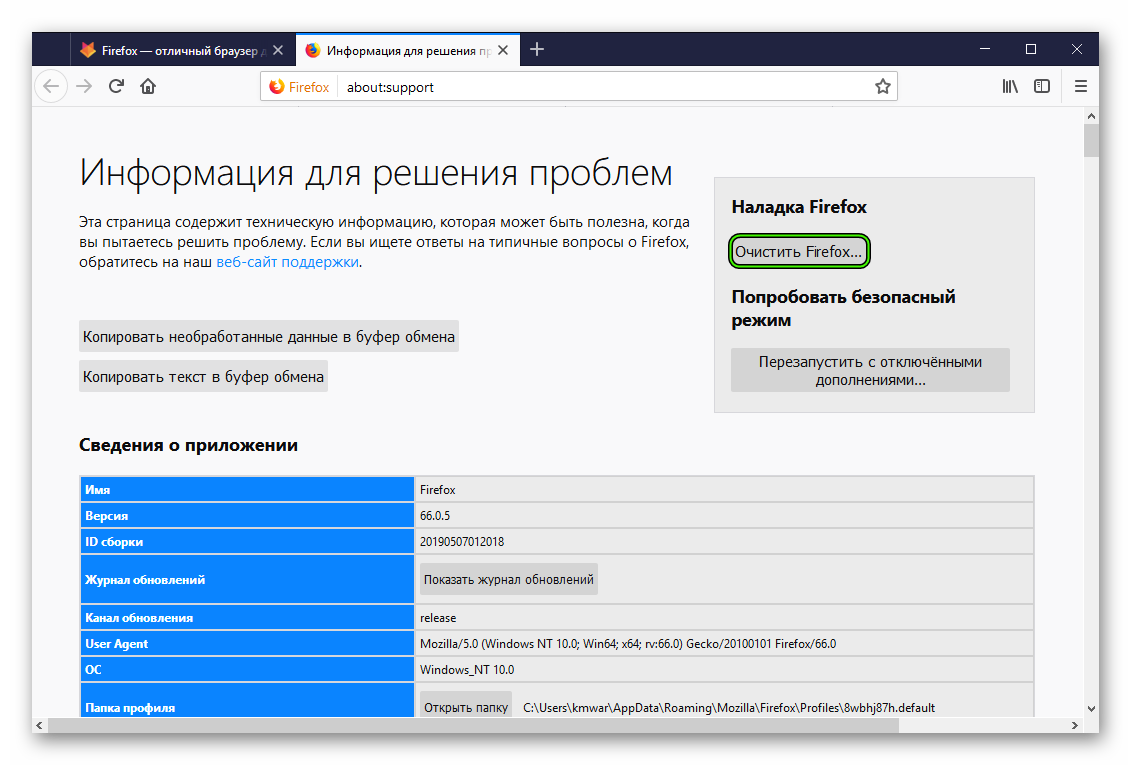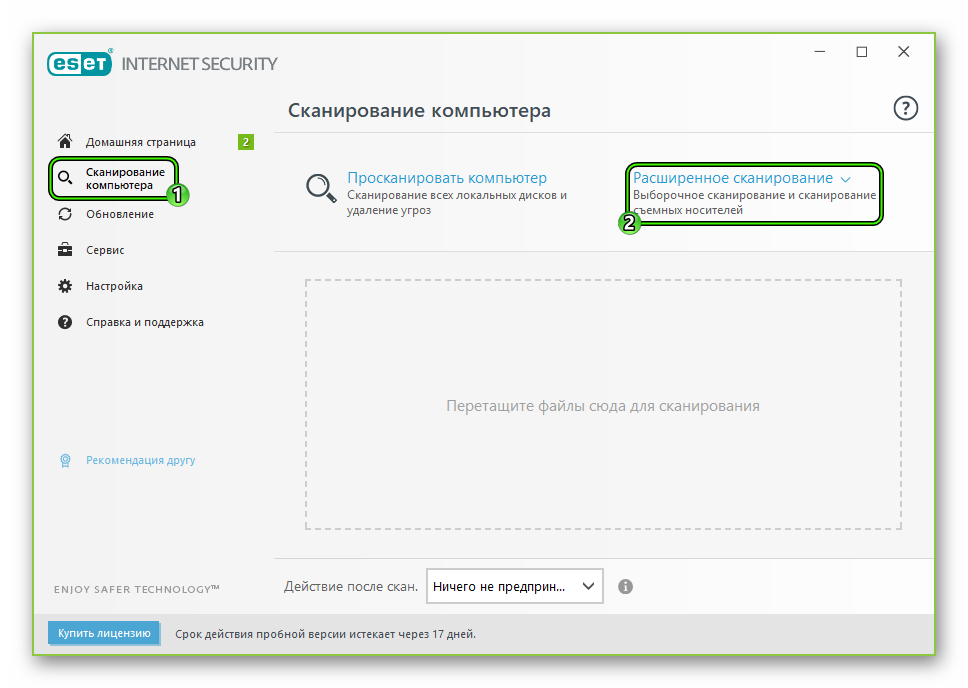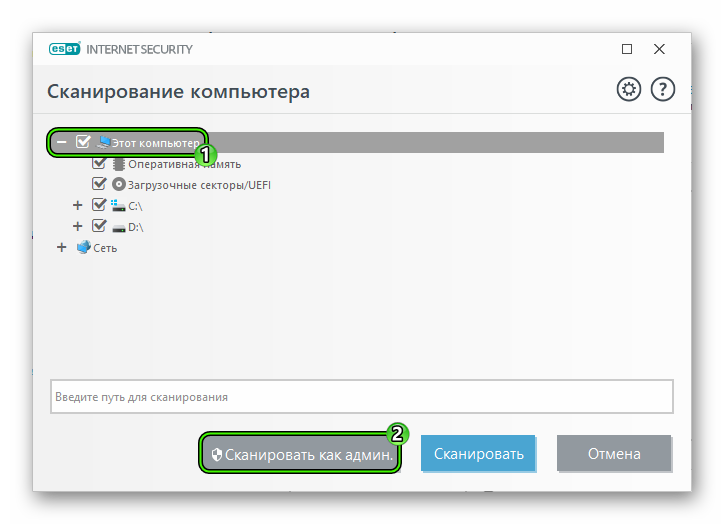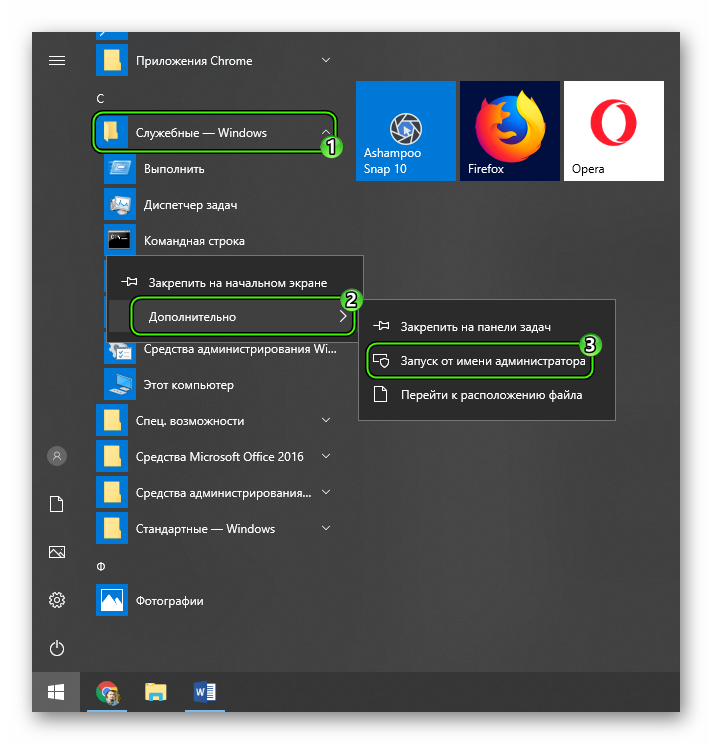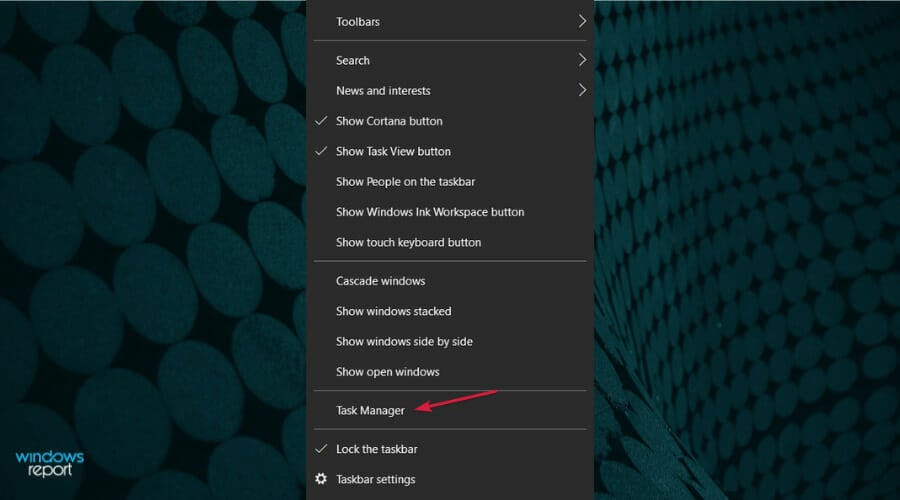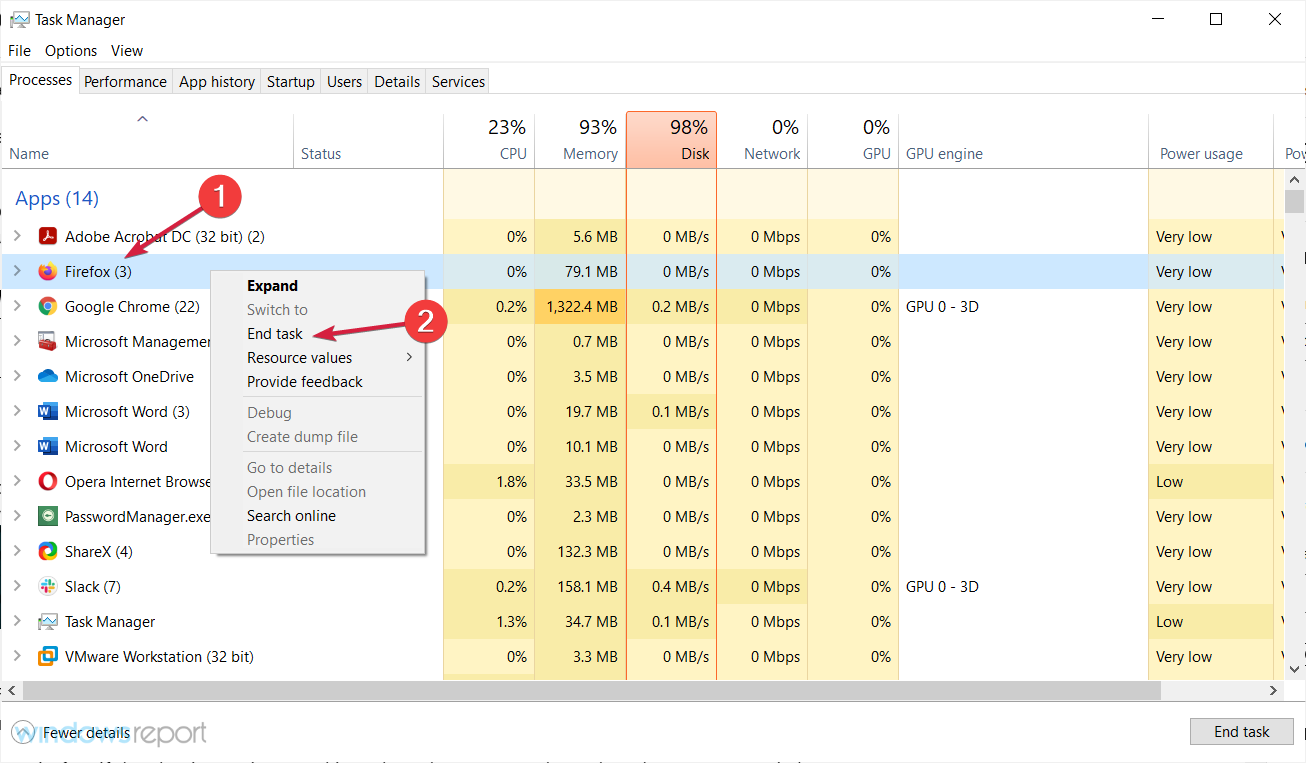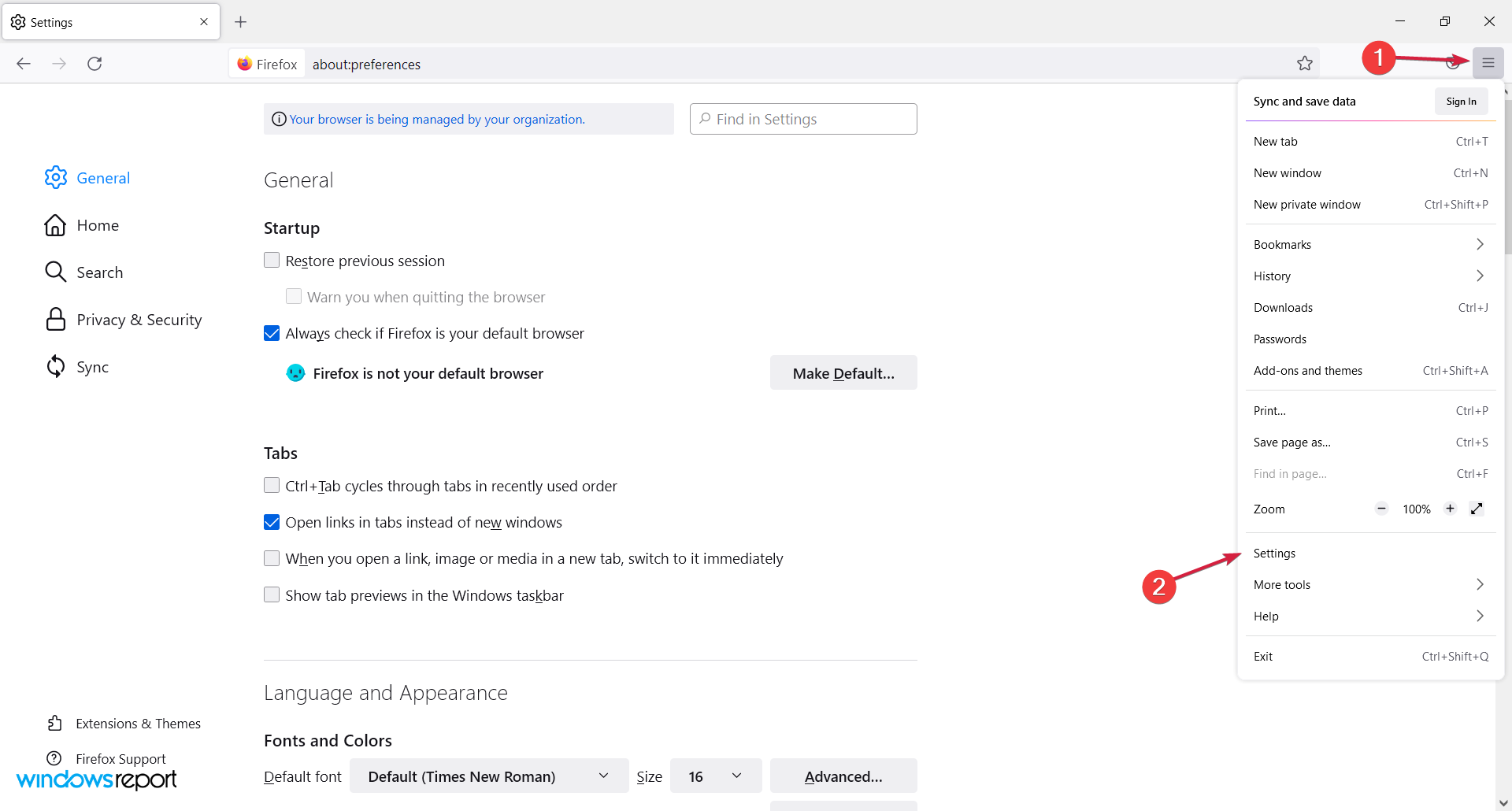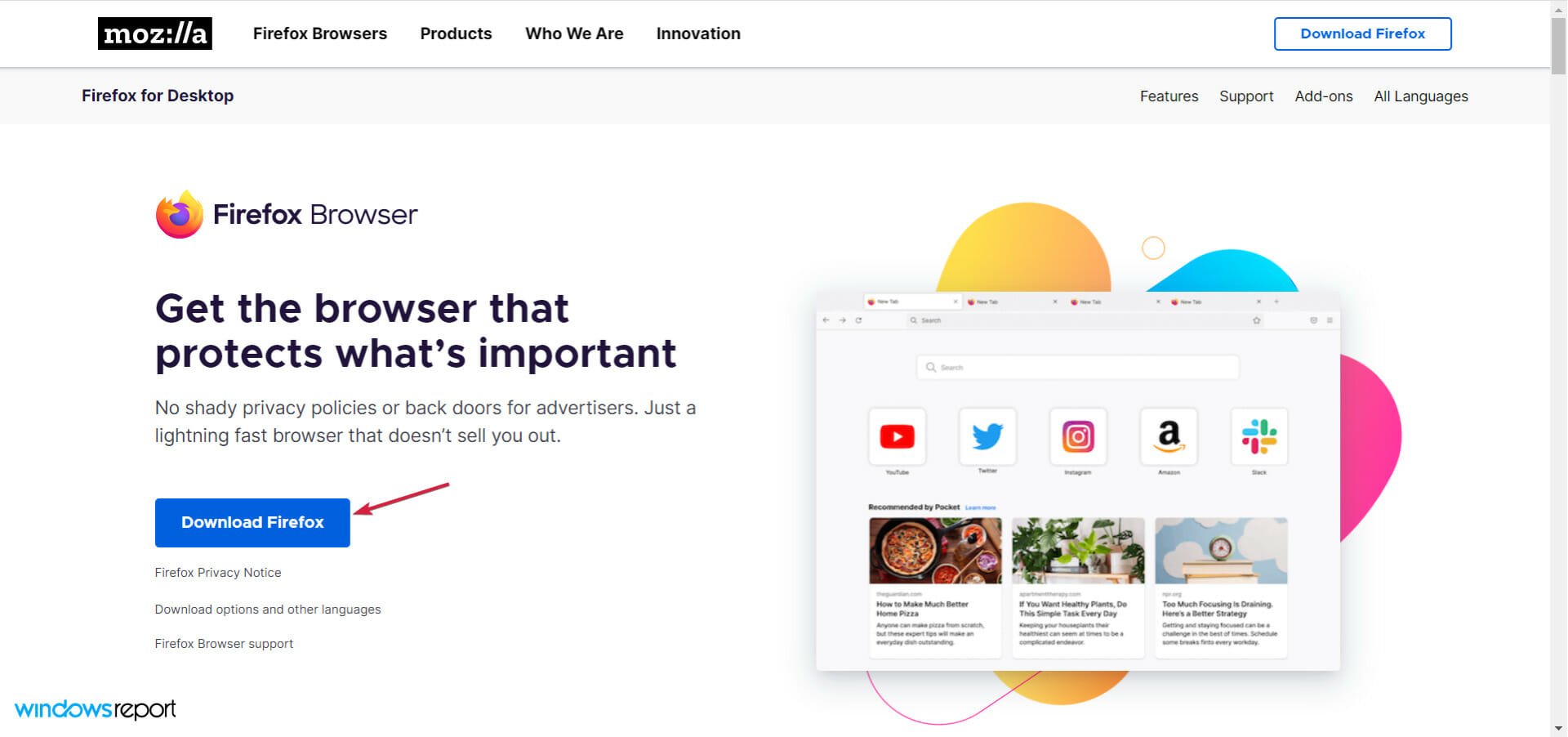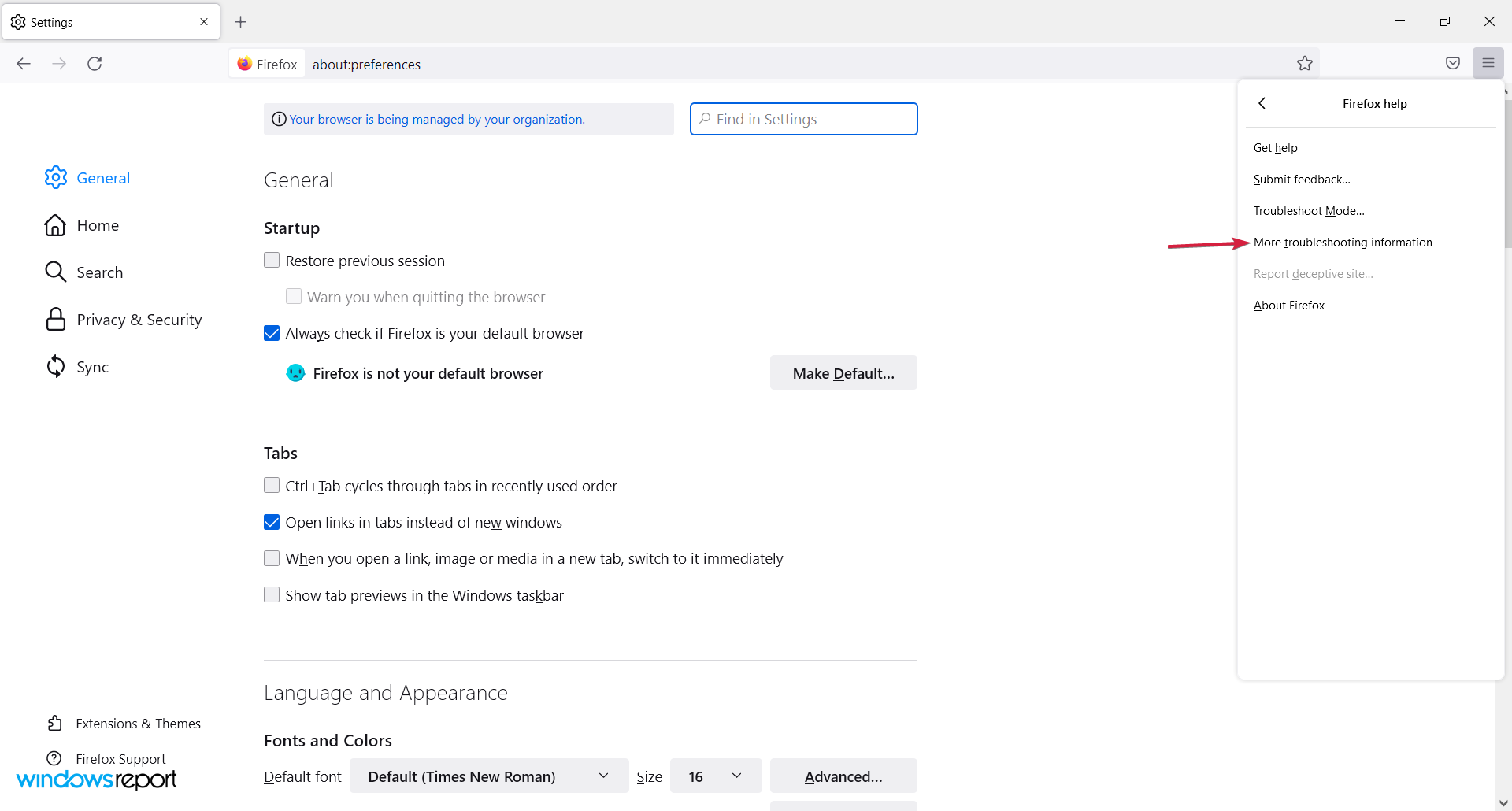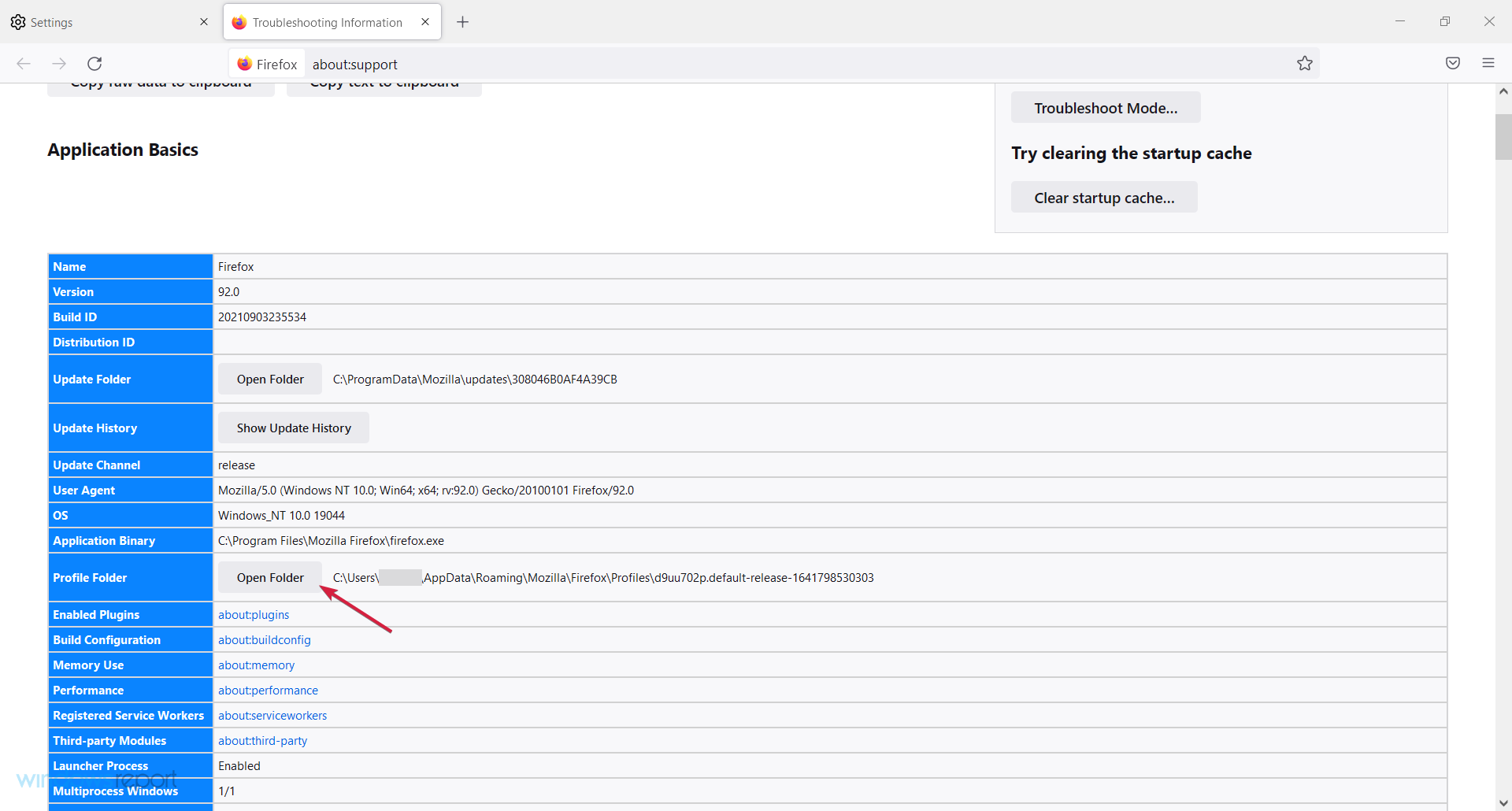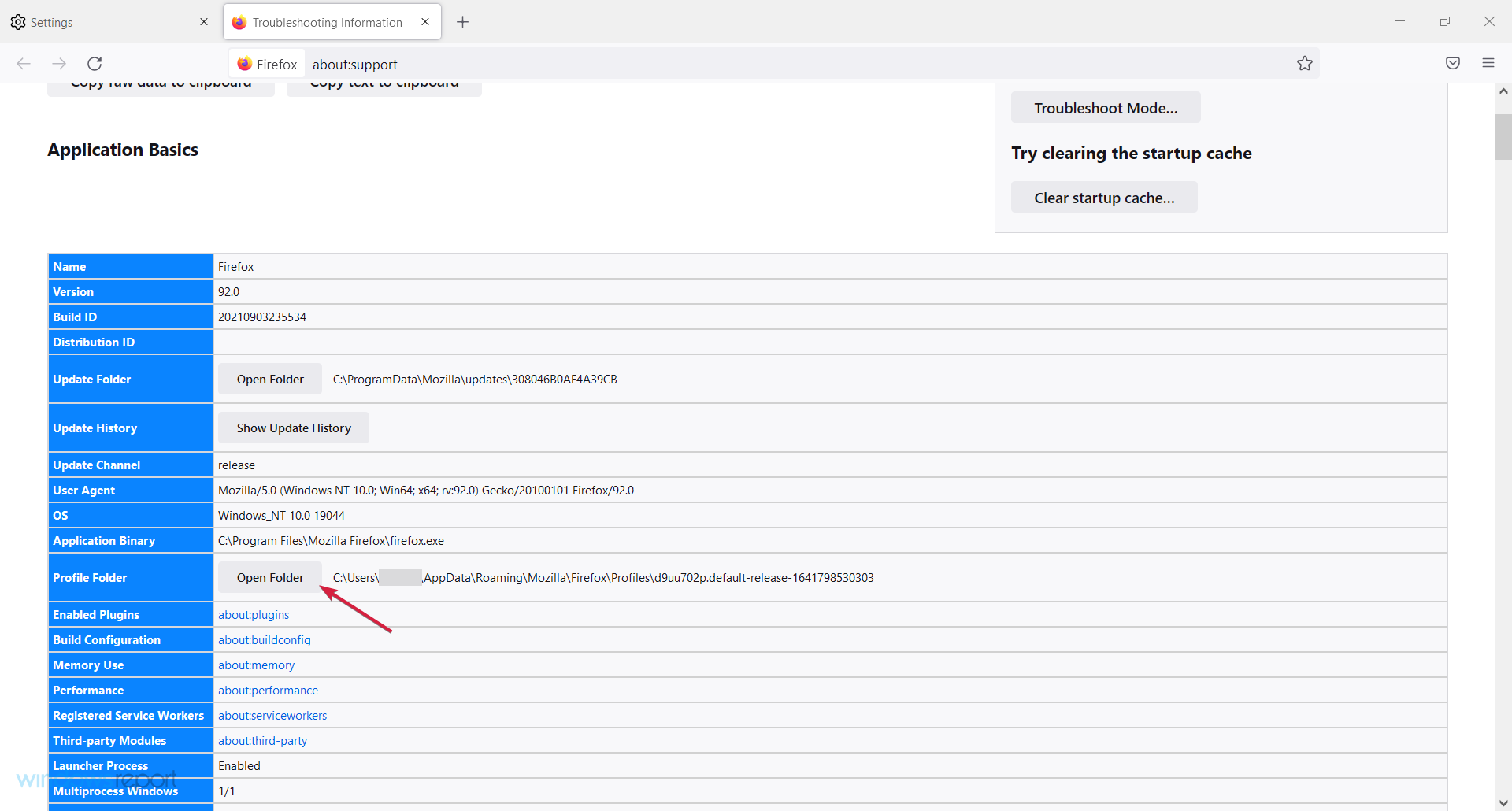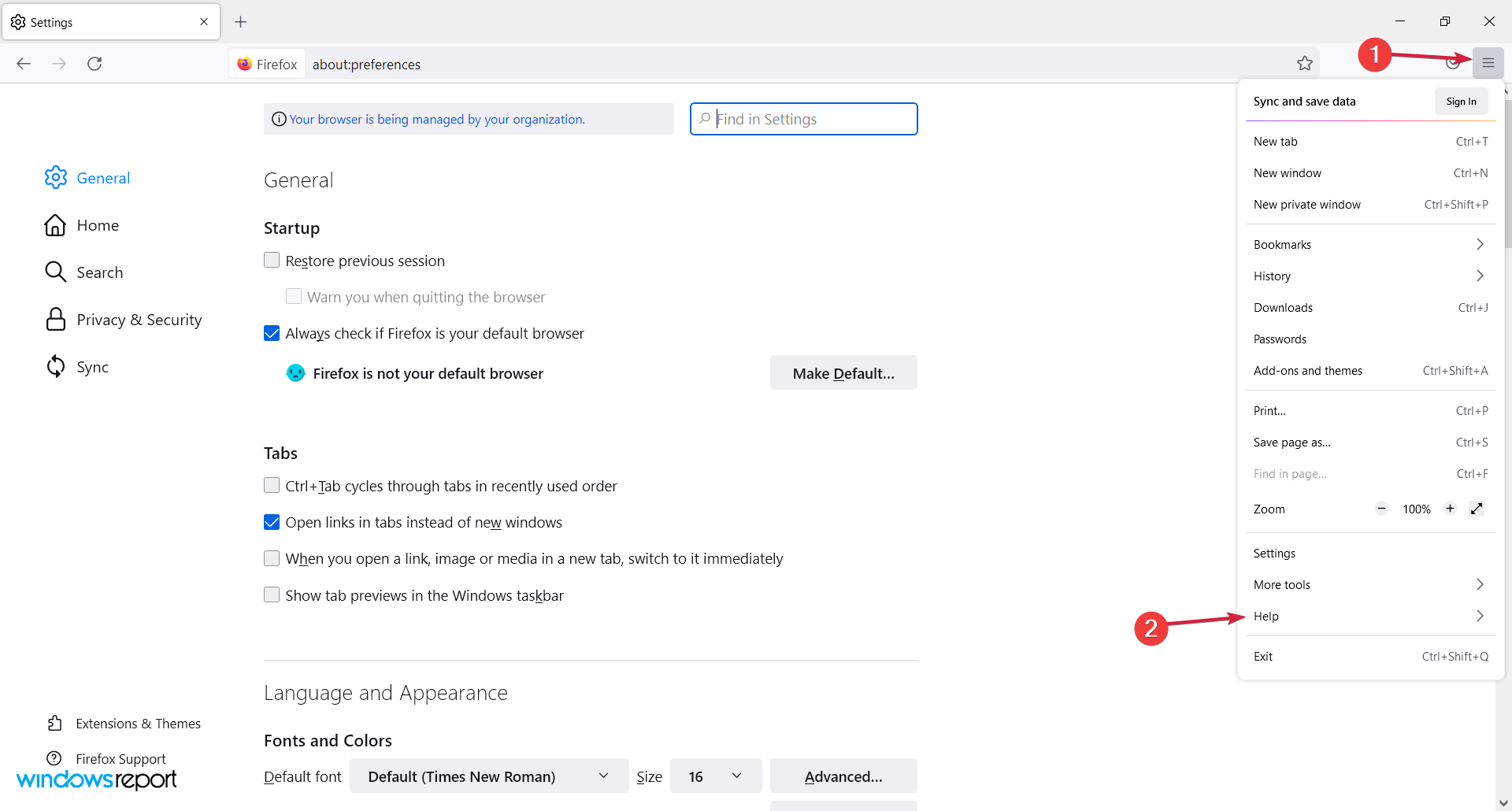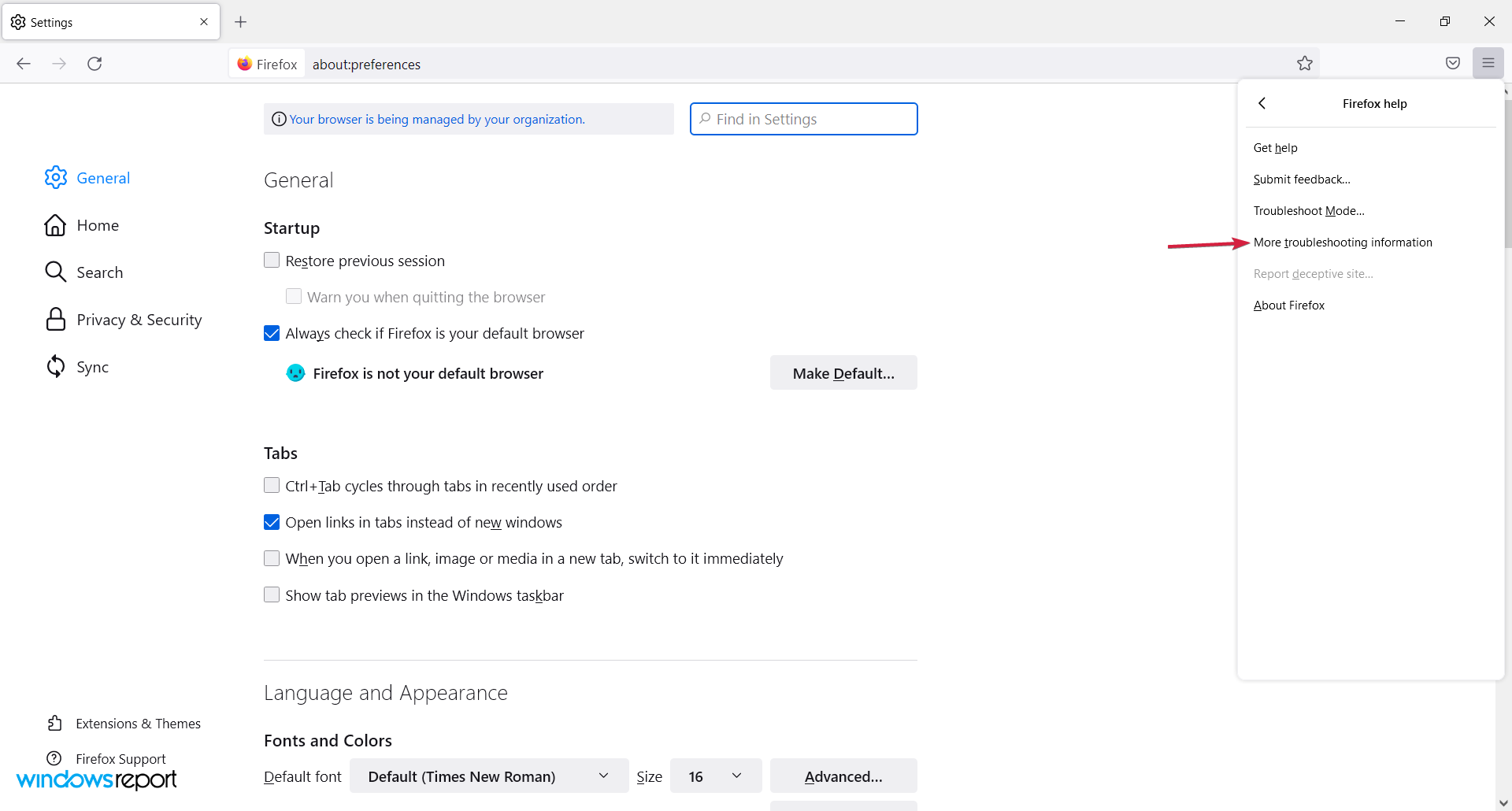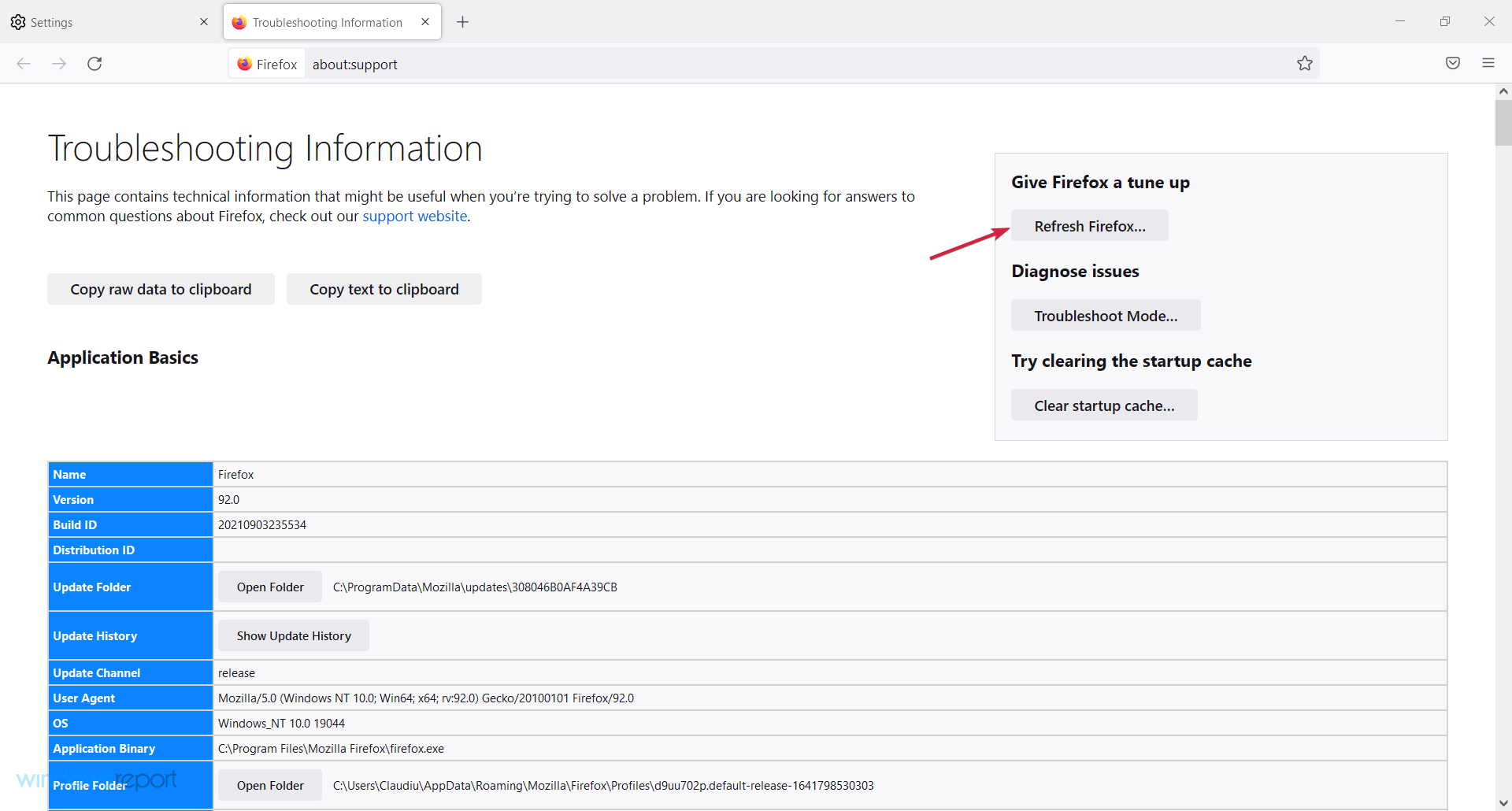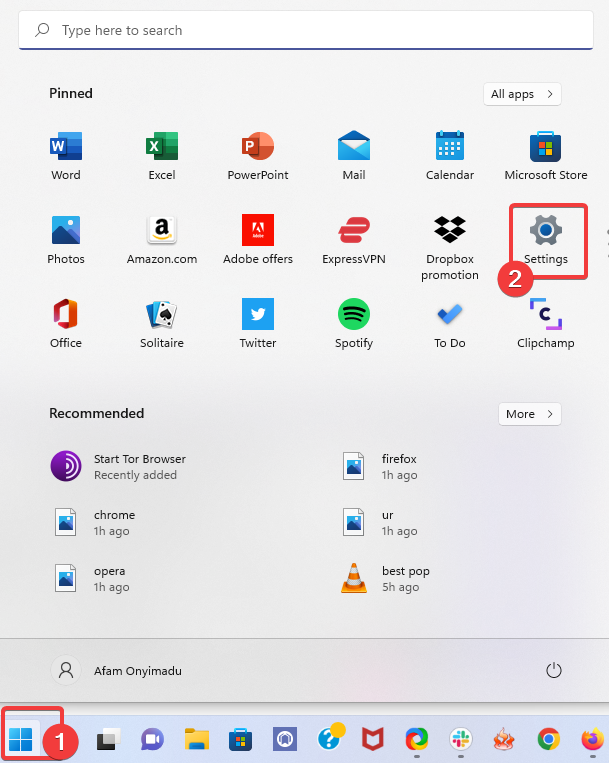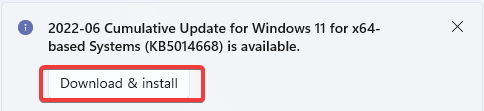Когда Firefox зависает, он перестаёт реагировать на ваши нажатия мышью и нажатия клавиш и, кажется, что ничего не делает. Кроме того, в строке заголовка отображается надпись «(Не отвечает)», а курсор мыши становится вращающимся кружком при наведении его на окно Firefox.Кроме того, курсор мыши превращается во вращающийся круг ожидания при наведении его на окно Firefox. В этой статье приведены решения проблемы зависаний Firefox в зависимости от того, когда они происходят.
- Если Firefox не запускается вообще, прочитайте статью Firefox не запускается — поиск решения проблемы.
- Если Firefox использует много ресурсов компьютера, прочитайте статью Firefox использует слишком много памяти и ресурсов процессора — как это исправить.
- Если вы получаете предупреждение «сценарий не отвечает», прочитайте статью Предупреждение о неотвечающем сценарии — Что это значит и как это исправить.
- Если Firefox неожиданно закрылся, прочитайте статью Решение вопросов с падениями Firefox (неожиданное закрытие или выход).
Для решения проблем зависания, не указанных в этой статье, или в случае, если предложенные решения не помогают решить проблему, прочитайте Диагностика и решение проблем в Firefox.
Примечание: Если вы включили отправку данных о производительности, то Mozilla будет собирать данные, включая зависания вашего Firefox, которые позволят ей улучшить будущие версии Firefox.
Оглавление
- 1 Firefox зависает сразу же после открытия
- 2 Firefox зависает в произвольные моменты времени
- 2.1 Создайте новую базу данных библиотеки
- 2.2 Отключите аппаратное ускорение
- 2.3 Измените файл автоматической настройки прокси (PAC)
- 3 Firefox зависает после его использования в течение длительного времени
- 4 Firefox зависает при загрузке файлов или сохранении изображений
- 4.1 Очистите историю загрузок
- 4.2 Выберите другую папку для загрузок
- 5 Firefox зависает при выходе из него
Firefox зависает сразу же после открытия
Взаимодействие между определенным программным обеспечением для обеспечения безопасности в Интернете (файрвол или антивирус) может вызвать в некоторых системах зависание Firefox при запуске. Например, Firefox может зависать при запуске или не загружать никакое содержимое, когда установлен и запущен Webroot SecureAnywhere (это было исправлено в Firefox версии 97.0.1). Обновление Firefox или обновление защитного программного обеспечения может решить эту проблему. Также вы можете попробовать изменить настройки вашего файрвола, или временно отключить ваш антивирус, чтобы посмотреть, исчезнет ли проблема. Если ваша программа для защиты в Интернете вызывает проблему, обратитесь в поддержку производителя этого ПО или перейдите на другой продукт.
Firefox зависает в произвольные моменты времени
Если Firefox зависает случайно, а не после выполнения определённого действия (например, загрузки файлов или выхода из Firefox), попробуйте решения, приведённые в этом разделе.
Создайте новую базу данных библиотеки
Если зависания являются периодическими, то это может быть вызвано повреждением базы данных библиотеки.
Информация: Файлы библиотеки хранят аннотации, закладки, значки сайтов, историю ввода, ключевые слова и историю просмотра (записи о посещении страниц).
Чтобы создать новую базу данных библиотеки, выполните следующие действия:
Внимание: Это очистит историю посещённых вами страниц и удалит закладки, сделанные за последний день.
-
Откройте папку вашего профиля:
- Нажмите кнопку меню
, выберите , а затем — .В меню выберите . Откроется вкладка «Информация для решения проблем».
- В разделе «Сведения о приложении» рядом с надписью «ПапкаКаталог профиля» нажмите кнопку Открыть папкуПоказать в FinderОткрыть каталог. Откроется окно с вашей папкой профиля.Откроется ваша папка профиля.
- Нажмите кнопку меню
- Нажмите кнопку меню Firefox
и выберите .Нажмите кнопку меню Firefox в верхней части экрана и выберите .Нажмите кнопку меню Firefox
и выберите .
Подождите завершения полного закрытия Firefox. - В папке профиля Firefox, найдите и переименуйте файлы places.sqlite в places.sqlite.old и places.sqlite-journal в places.sqlite-journal.old (если он существует).
- Для переименования файла, нажмите на него правой кнопкой мыши и выберите из меню Переименоватьнажмите на него один раз кнопкой мыши, чтобы его выбрать, а затем нажмите второй раз по имени файла, чтобы его отредактировать. Затем добавьте .old в конец названия файла.
- Наконец, вновь запустите Firefox.
- Когда Firefox вновь запустится, он создаст новую базу данных библиотеки. Данные о посещённых Вами страницах будут потеряны, но Firefox автоматически проимпортирует закладки из самой последней резервной копии.
Отключите аппаратное ускорение
С некоторыми комбинациями видеокарт и графических драйверов Firefox может зависнуть при попытке использования аппаратного ускорения. Вы можете попробовать отключить аппаратное ускорение, чтобы проверить, решит ли это проблему.
Если проблема больше не повторяется, то вероятной причиной было использование аппаратного ускорения. Вы можете попробовать обновить Ваш графический драйвер, чтобы проверить, поможет ли это или просто запускать Firefox без аппаратного ускорения.
Измените файл автоматической настройки прокси (PAC)
Если Вы используете файл автоматической настройки прокси (PAC), то Firefox может зависнуть при попытке загрузки сайтов, которых не существуют или которые Вы давно не открывали. Чтобы определить, используете ли Вы файл автоматической настройки прокси:
-
На Панели меню в верхней части экрана щёлкните и выберите .
Нажмите кнопкуи выберите .Нажмите кнопку
и выберите .
- # На панели найдите раздел Прокси-серверНастройки сети.
- Нажмите кнопку Настроить…. Появится диалоговое окно настройки соединения.
- Если выбран параметр URL автоматической настройки прокси, то вы используете файл автоматической настройки прокси. Не отключайте эту настройку, так как в этом случае вы не сможете получить доступ к Интернету. Вместо этого, отправьте это временное решение вашему администратору сети.
- Нажмите кнопку Отмена.
Firefox зависает после его использования в течение длительного времени
Firefox может зависнуть, если остается открытым в течение длительного периода времени. Чтобы решить эту проблему, перезапустите Firefox.
Если Вы регулярно оставляете Firefox открытым, для того, чтобы вернуться туда, где Вы остановились, Вы можете использовать функцию восстановления сессии Firefox. Для получения дополнительной информации прочитайте раздел статьи Настройка восстановления сессий.
Firefox зависает при загрузке файлов или сохранении изображений
Если Firefox зависает при попытке загрузить файл или сохранить изображение, попробуйте выполнить следующие действия:
Очистите историю загрузок
Firefox может зависнуть при загрузке файлов, если ваша история загрузок стала слишком большой. Чтобы очистить журнал загрузок:
- Откройте окно Библиотека с помощью одного из этих методов:
- Нажмите Очистить загрузки, чтобы удалить историю загрузок.
- Загрузите несколько любых файлов, чтобы убедиться, что зависание прекратилось.
Выберите другую папку для загрузок
Firefox может зависнуть, если последняя папка загрузок (например папка общего доступа или накопитель USB) больше не доступна. Чтобы исправить это:
-
На Панели меню в верхней части экрана щёлкните и выберите .
Нажмите кнопкуи выберите .Нажмите кнопку
и выберите .
- Выберите панель .
- Под заголовком Загрузки выберите Путь для сохранения файлов и нажмите кнопку ВыбратьОбзор.
- В окне Выберите папку для загрузок выберите новую папку.
- Закройте страницу . Любые внесённые изменения будут сохранены автоматически.
Проверьте, можете ли Вы теперь загружать файлы и сохранять изображения. Если это работает, вы можете при желании вернуться в настройки Firefox и выбрать .
Firefox зависает при выходе из него
Иногда, когда Вы закрываете Firefox, он может зависнуть и остаться в памяти, даже если не открыто ни одного окна Firefox. Это может помешать Firefox запуститься должным образом в следующий раз, когда Вы его откроете или же Вы можете увидеть диалоговое окно «Закройте Firefox» с сообщением Firefox уже запущен, но не отвечает.Копия Firefox уже открыта. Вы должны завершить все процессы Firefox или перезагрузить компьютер, прежде чем вы сможете снова открыть Firefox (прочитайте статью Сообщение об ошибке «Firefox уже запущен, но не отвечает» — Как её исправить для ознакомления с другими причинами и решениями).
Эти прекрасные люди помогли написать эту статью:
Станьте волонтёром
Растите и делитесь опытом с другими. Отвечайте на вопросы и улучшайте нашу базу знаний.
Подробнее
При просмотре сайтов в Firefox может произойти неожиданный сбой в работе браузера, в результате которого он зависает. При этом наблюдаем сообщение об ошибке, что Firefox не отвечает. Этому предшествует заметное снижение быстродействия, иногда браузер «падает» при выполнении определенного действия, например, при попытке загрузить что-либо из интернета.
Хотя ошибка может произойти по ряду причин, нужно выделить несколько из них, которые в большинстве случаев несут ответственность за зависания и сбои браузера:
- В данных кэша или в папке установки присутствуют зараженные или поврежденные файлы.
- Установлены расширения, которые приводят к нестабильности в работе браузера.
- Отсутствуют права у профиля Firefox на создание файлов (разрешение только для чтения).
Обновление браузера
Если изредка сталкиваетесь с зависаниями браузера, то при наступлении очередного сбоя попробуйте его обновить. С помощью принудительного обновления можно устранить большинство внутренних ошибок и повреждений файлов установки.
Как только Mozilla Firefox перестанет отвечать на запросы, не удастся его закрыть обычным способом. Но это можно сделать из Диспетчера задач, который вызывается нажатием Ctrl + Shift + Esc. На вкладке Процессы щелкните правой кнопкой на Firefox и выберите «Снять задачу».
После закрытия приложения перезагрузите компьютер.
Затем запустите Firefox и щелкните на значок меню, расположенный в правой верхней части окна. Перейдите в пункт «Справка» и выберите «О Firefox».
При входе на эту страницу автоматически запустится проверка версии. Если будет доступна новая версия, браузер автоматически обновится или нажмите на кнопку «Перезагрузить Firefox для обновления» и дождитесь завершения процесса.
Если продолжаете сталкиваться со случайными зависаниями, при которых браузер не отвечает, перейдите к следующему решению.
Проверка разрешений
Еще одна распространенная причина, из-за которой Firefox перестает отвечать на запросы, заключается в том, что у папки профиля отсутствуют права на запись. Это распространенный случай, когда браузер использует профиль из файловой системы, которая была смонтирована с разрешением только для чтения. Чтобы это исправить, следуйте инструкции.
Откройте окно «Выполнить» нажатием на Windows + R. Впишите «%appdata%\Mozilla\Firefox\Profiles\» и кликните на «ОК».
В адресной строке проводника вернитесь к папке Firefox, затем щелкните правой кнопкой мыши на Profiles и выберите Свойства.
На вкладке Общие снимите флажок с атрибута «Только для чтения», и примените изменения.
После перезагрузки компьютера проверьте, возникают ли случайные зависания браузера.
Очистка кэша
Если в Firefox по-прежнему возникают периоды, когда он не отвечает, попробуйте сбросить кэш. Путем удаления кэшированных версий страниц и файлов cookie можно устранить множество причин, которые могут вызвать ошибку.
В браузере щелкните на кнопку меню и перейдите в Настройки.
На вкладке Приватность и защита до раздела Куки и данные сайтов и щелкните на кнопку «Удалить данные».
После перезагрузите систему и проверьте, решена ли проблема.
Запуск Firefox в безопасном режиме
Расширения и темы также могут быть причастны к тому, что браузер перестает отвечать на запросы пользователя. Поэтому запустите Firefox в безопасном режиме, чтобы проверить его работу. В этом режиме браузер запускается без расширений, с отключенным аппаратным ускорением и темой по умолчанию. Таким образом, можно определить, вызваны ли зависания одним из расширений или темой.
Перейдите в меню Справка и выберите пункт «Перезапустить без дополнений». Также можно запустить в безопасном режиме, удерживая клавишу Shift при двойном щелчке на Firefox.
Если периоды, когда сценарий не отвечает, полностью отсутствуют во время серфинга в безопасном режиме, то ошибку может вызвать расширение, тема или аппаратное ускорение. Чтобы точно узнать причину, следуйте инструкции.
Отключение аппаратного ускорения
Эта функция повышает производительность, но на устаревших конфигурациях ПК может привести к нестабильной работе браузера. Поэтому попробуйте отключить аппаратное ускорение.
В меню Настройки перейдите на вкладку Основные, прокрутите вниз до раздела Производительность. Снимите флажок с опции «Использовать рекомендуемые настройки производительности». Когда откроются дополнительные строки, также уберите флажок с опции использования аппаратного ускорения.
Перезагрузите Firefox в обычном режиме. Если сценарий временами не отвечает, верните настройки обратно и перейдите к следующему шагу.
На некоторых конфигурациях зависания возникают при отключенном аппаратном ускорении. Это происходит по причине того, что система не может предоставить достаточно ресурсов для обработки графических элементов, когда эта функция отключена.
Возврат к стандартной теме
Есть случаи, когда зависания начали происходить после установки пользовательской темы оформления. Чтобы узнать, причастна ли она к ошибке, следуйте инструкции.
В основном меню перейдите в пункт «Дополнения».
На вкладке Темы включите стандартную нажатием на соответствующую кнопку.
После перезагрузки Firefox проверьте, возникают ли периоды, когда он не отвечает.
Отключение расширений
Чтобы узнать, какое расширение вызывает нестабильность, нужно отключить все, затем поочередно включите по одному, пока не найдете проблемное.
В меню перейдите в пункт Дополнения, затем выберите вкладку Расширения.
Отключите расширения путем перемещения ползунка в позицию «Отключено». Потом включайте по несколько и проверяйте работу браузера.
Когда Mozilla Firefox не отвечает – это проблема. Ведь с зависшим браузером вовсе нельзя работать. Если это случается регулярно, то налицо какая-то проблема в самой ОС или в программе. А значит, ее нужно решать.
Содержание
- Подробности
- Закрываем зависший браузер
- Очистка кэша и истории браузера
- Отключение аппаратного ускорения
- Отключение конфликтных расширений
- Возврат к заводским настройкам
- Поиск и удаление вредоносных объектов
- Восстановление файлов Windows
- Переустановка Mozilla Firefox
- Заключение
Подробности
Вообще, Firefox славится своей стабильностью. И такие проблемы у него возникают крайне редко. Но если браузер уже начал вести себя так, то дальше будет только хуже. И конкретную причину определить не представляется возможным.
Поэтому пользователь вынужден перебирать все возможные варианты для того, чтобы решить проблему. Как правило, один способ из пяти является действенным и эффективным. Остальные никак не помогают в той или иной ситуации.
В данном материале мы рассмотрим самые эффективные методы решения проблемы. Начнем с самых простых и очевидных. Но для начала нужно как-то закрыть зависший браузер. И этим мы займемся прямо сейчас.
Закрываем зависший браузер
Это первое, что нужно сделать. Иначе никаких дальнейших действий предпринимать не получится. Да и трудно будет что-то делать, если веб-обозреватель не даст этого сделать. А поэтому нужно как-то закрыть зависший Firefox.
Для этого мы будем использовать инструменты операционной системы. В ее составе есть компоненты, которые точно помогут решить проблему. Вот подробная инструкция, рассказывающая о том, как и что нужно делать:
- Кликаем правой кнопкой мыши по значку «Пуск» и в появившемся контекстном меню выбираем пункт «Диспетчер задач».
- Появится окно этого самого диспетчера. Необходимо кликнуть по кнопке «Больше», которая располагается в правом нижнем углу окна.
- Теперь отобразится список процессов. Нужно найти тот, который называется Firefox.exe и щелкнуть по нему левой кнопкой мыши.
- Далее, нажимаем на кнопку «Снять задачу».
Вот и все. Через несколько секунд зависший процесс будет убит. После того, как данная процедура будет выполнена, можно будет приступать к решению проблемы. И начнем мы с самых очевидных способов, о которых расскажем в следующих главах.
Очистка кэша и истории браузера
Первое, что нужно сделать, если веб-обозреватель может запуститься и некоторое время проработать. Именно в кэше хранится вся история посещений браузера. Также здесь находятся все данные сайтов. Когда это хранилище достигает гигантских размеров могут наблюдаться тормоза и неадекватная работа веб-обозревателя.
В весьма редких случаях может наблюдаться и зависание веб-обозревателя. Вообще, кэш и историю нужно чистить регулярно. Только так можно добиться полной работоспособности приложения. Для произведения такой очистки в браузере есть все необходимые инструменты. Вот что нужно сделать:
- Кликаем по кнопке с тремя горизонтальными полосами. Она находится в правом верхнем углу окна.
- Далее в появившемся меню кликаем по пункту «Библиотека».
- Затем выбираем «Журнал».
- Кликаем по опции чистки.
- Настраиваем все, как на картинке ниже и жмем «Удалить сейчас».
Процедура удаления начнется автоматически. Она займет всего несколько секунд. После удаления всех данных необходимо перезапустить веб-обозреватель. И только после рестарта можно тестировать его работу. Если это не помогло, то переходим к следующей главе.
Отключение аппаратного ускорения
Аппаратное ускорение – штука хорошая. Оно заставляет картинки и видео обрабатываться при помощи аппаратных ресурсов компьютера. А еще Firefox умеет рендерить с помощью этой опции целые страницы. Те, которые он загружает.
Но эта штука хороша только в том случае, если оперативной памяти на ПК хватает. А вот если ее почти нет, то опцию лучше отключить, так как она требует изрядного количества ОЗУ. И именно из-за нехватки RAM выскакивает Mozilla Firefox и не отвечает. Вот подробная инструкция по отключению опции аппаратного ускорения:
- Из меню браузера переходим в «Настройки».
- После этого пролистываем список параметров до блока «Производительность».
- Снимаем галочку с пункта «Использовать рекомендуемые…», если она там стоит.
- Активируем «По возможности использовать…».
После всего этого нужно перезапустить веб-обозреватель. Затем стоит какое-то время поработать в нем и проверить его стабильность. Если такие вылеты не прекращаются, то нужно переходить к следующей главе данного материала.
Отключение конфликтных расширений
Дополнения, конечно, весьма полезны. Ведь они заметно расширяют функционал веб-обозревателя. Но в то же время они заставляют его требовать больше ресурсов от компьютера. А если еще расширение конфликтное, то вполне могут появиться и различные сбои.
Поэтому в данном случае расширения стоит отключить. Потом вы можете вернуть некоторые из них. Но пока лучше избавиться от дополнений. Сейчас мы предоставим подробную инструкцию, рассказывающую о том, как это сделать.
- Опять вызываем главное меню «Огненной лисицы».
- В появившемся списке выбираем пункт «Дополнения».
- После этого щелкаем по пункту «Расширения». Он находится в левом столбце.
- Здесь находим нежелаемые плагины и кликаем напротив них кнопку «Отключить».
- Повторяем процедуру для всех элементов.
- Перезапускаем программу.
После рестарта можно проверить качество работы браузера. Если все в порядке, то дело действительно было в расширениях. Если же нет, то пора переходить к следующему пункту нашей программы. Нужно попробовать еще один весьма действенный способ.
Возврат к заводским настройкам
Если ничего из вышеописанного не помогает и браузер продолжает зависать наглухо, то есть еще один вариант. Однако он чреват утерей всех пользовательских данных. В том числе и расширений. Зато этот вариант точно поможет.
Речь идет о сбросе настроек браузера. После проведения этой процедуры пользователь получает чистый веб-обозреватель, который априори должен хорошо работать. Сброс осуществляется при помощи встроенных компонентов браузера. Вот подробная инструкция.
- В меню Фаерфокса с кучей пунктов выбираем тот, который называется «Справка».
- Затем кликаем «Информация…».
- После этого останется только нажать на опцию чистки.
- Соглашаемся с выполнением операции.
Процедура сброса настроек начнется немедленно. Во время самого процесса веб-обозреватель будет перезапущен. После рестарта появится совершенно чистый Firefox, который должен без проблем работать по определению.
Поиск и удаление вредоносных объектов
Различные вредоносные объекты, хозяйничающие на компьютере, тоже могут влиять на работу веб-обозревателя. Причем не самым лучшим образом. Именно поэтому веб-обозреватель может зависать и вылетать. А если вирусы не удалять, то последствия могут быть еще более плачевными.
Поэтому нужно периодически проверять ПК на наличие подобных опасностей. Поможет нам в этом любой антивирус, например, программа ESET Internet Security. Она быстро справляется с поставленной задачей. Пользоваться ею нужно так:
- Запустите антивирус.
- Кликните по отмеченным на картинке пунктам.
- Далее, активируем «Выборочное сканирование».
- Отмечаем нужные разделы.
- Жмем на кнопку «Сканировать как админ».
Процесс проверки начнется немедленно. Если в ходе сканирования будут найдены какие-то вредоносные объекты, то они будут немедленно удалены или изолированы. После проверки можно будет просмотреть подробный журнал.
Восстановление файлов Windows
Если на вашем компьютере находились вирусы, то они вполне могли существенно повредить некоторые файлы операционной системы, требующиеся для нормального функционирования браузера.
Иногда по этой причине во время запуска веб-обозревателя и при его работе могут наблюдаться зависания и фризы. Однако данную проблему можно решить. Причем при помощи инструментов самой ОС Windows. Вот подробная инструкция, рассказывающая о том, как нужно восстанавливать системные файлы:
- Открываем меню «Пуск» при помощи щелчка по соответствующей кнопке в панели задач.
- Перемещаемся в каталог «Служебные…».
- Щелкаем ПКМ на нужный пункт.
- Выбираем запуск с правами администратора.
- Выполняем команду sfc /scannow.
Когда вы введете ее и нажмите Enter, запустится сканирование файлов Windows.
Если чего-то будет не хватать, то система восстановит это в процессе сканирования. После завершения работы консоли потребуется закрыть все окна и перезагрузить компьютер или ноутбук.
Переустановка Mozilla Firefox
Точно такая же ситуация бывает и в том случае, если вирусы умудрились повредить файлы самого веб-обозревателя. Тогда он может вести себя неадекватно. И выход здесь только один: переустановка приложения целиком. Иначе о стабильной работе и думать нечего.
Для начала нужно озаботиться установочным файлом. Его нужно скачать с официального сайта разработчика заранее. Только потом можно приступать к удалению старой версии и установке новой. Вот подробная инструкция (ссылка на статью по переустановке), рассказывающая о том, как и что делать.
Заключение
Итак, выше мы попытались ответить на вопрос о том, почему не отвечает Мозила Фирефокс. Теперь стоит подвести итоги и сделать соответствующие выводы. Причин для такого поведения веб-обозревателя предостаточно. Но беда в том, что мы не можем определить конкретную.
Поэтому придется перебирать все доступные варианты для того, чтобы найти способ, который точно сработает. В данном материале перечислены только самые эффективные. И при определенных условиях они всегда помогут. Но только нужно все выполнять в строгом соответствии с приведенными инструкциями. Иначе можно сделать все только хуже.
If your browser crashes, it’s mainly because of resource usage
by Andrew Wafer
Andrew is not just trying to bring you closer to Windows, but he’s truly interested in this platform. He just happens to be passionate about sharing that knowledge… read more
Updated on
- If Firefox is not responding, this might happen due to errors with the browser files.
- This issue can also be caused by a lack of memory due to many opened tabs.
- Restarting and resetting your browser with our methods will help you get rid of the error message.
Opera One brings a handful of changes, including an updated UI, integration with AI chatbots, and tab management features. What else can you expect?
- Easy migration: use the Opera One assistant to transfer existing Firefox information
- Optimize resource utilization: Opera One uses your Ram more efficiently than Firefox
- Ensures your privacy online with a free VPN and built-in Ad blocker
- ⇒ Get Opera One
You have stumbled on this guide because your Firefox browser is not responding. We will proffer the best solutions here.
The Mozilla Firefox browser is known for many of its great features. Users also like the fact that they can extend its use case with add-ons from the extensive extension library.
Additionally, it offers many security features, including tracker blocking and secure private mode browsing.
With the multitude of features it comes packed with, it is a shame when Firefox is freezing, not working, or not responding.
This error may come in different variations, and Firefox not responding may be triggered after clearing history, a mouse click, or an update.
While there are many reasons for this abnormality, whatever the case will be, our solutions should be potent enough to get you on track.
Quick Tip:
When Firefox is unresponsive or locking up, your only option is to try another browser, at least to fix the problem. And, perhaps, you’ll decide to stick to it.
Our recommendation is to settle for another browser that comes with less to zero loading or updating issues. In this particular situation, we suggest using Opera One.

Opera One
Starting with the basic version, you may customize the browser by adding icons, sidebars, workspaces, and bookmarks.
Why is Firefox not responding?
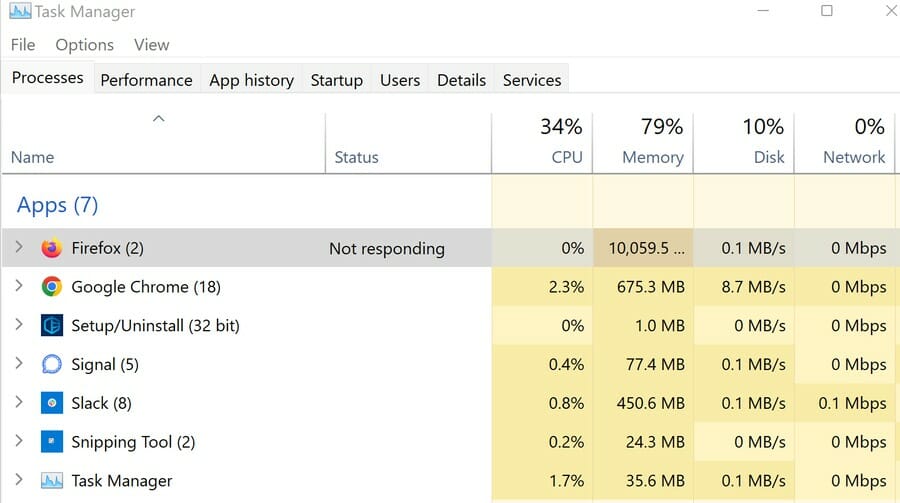
This problem with Firefox freezing and not responding may be triggered by many possible causes, from lack of memory to file corruption or incomplete installation.
That is why we suggest that before going into the solutions we prepared for you, to eliminate some possibilities.
Not enough RAM
This is a common problem for all apps. When you have a lot of tabs open, they consume RAM, and when the system runs out of memory, the software stops responding.
So, before getting into any other troubleshooting, close some of the tabs you have opened and see if that solves the problem.
We have an article that shows you why Firefox is too much memory and how to fix it, and you will get the problem solved in no time.
Previous crashes
If Firefox started to freeze and stopped responding after a few crashes, that can explain a file corruption problem in the app.
Luckily, we also have the perfect guide on what to do if Firefox had a problem and crashed in Windows 10/11, but our solutions below will also address this issue.
The browser slowed down
After a while, the browser can slow down a little, and should you notice that the effect had intensified before it stopped responding, we advise reading our solutions from our article on what to do if Firefox slows down in Windows 10.
Again, many of the fixes work on Windows 10 and 11 with slight differences in the design of the windows.
What can I do if Firefox is not responding on Windows 10 & 11?
1. Restart Firefox
- Click on the X button from the window’s top-right corner to close Firefox.
- To ensure its processes are closed, right-click the Taskbar and select Task Manager from the list.
- Now find Firefox in the list of processes, right-click on it and select End task. If you can’t see the process, that means that Firefox closed with the usual method from the first step.
- Now open Firefox again and see if it works as it should.
If Firefox is not responding, something has stopped its processes. And a restart might be the perfect solution for reinitiating everything. This is a valuable fix, especially when Firefox is not responding on startup.
2. Disable hardware acceleration from Firefox
- From Firefox’s top-right corner, click on the Menu icon and select Settings.
- Go to the General tab from the left and look for the Performance entry.
- From there, uncheck the Use recommended performance settings checkbox, then untick the use hardware acceleration when available feature.
- Close Firefox and initiate your web browser again.
Hardware acceleration is a feature related to your graphics card. In some situations, depending on certain graphic card setups, Firefox might get into a freeze loop when hardware acceleration is in use.
3. Reinitiate Firefox files
- First, go to the Firefox official web page and download a new installer file for your Windows 10 or 11 system.
- Make sure that Firefox is closed, just as we described in the first solution of this guide.
- Press the Windows key + E to start File Explorer, then go to the folder where Firefox is installed. You can usually find it in the Program Files or the Program Files (x86) folder.
- Now, right-click the Mozilla Firefox folder, click on Rename from the menu, and rename it to Fx3805.
- Run the installer process by clicking on the downloaded Firefox executable file.
- In the end, open Firefox and see if this helped you.
Renaming the Firefox folder is a precautionary method to preserve the data stored there. If the solution works, you will be able to copy them into the new browser installation folder.
4. Create a fresh places database
NOTE
By performing this procedure, your web browsing history and your bookmarks will be deleted.
- Click on the Firefox Menu icon and select the Help option.
- Choose More troubleshooting information.
- From Application Basics click on Open Folder.
- Close Firefox.
- Now, go to the Firefox folder just opened and, under the profile folder, find and rename the file places.sqlite to places.sqlite.old and places.sqlite-journal to places.sqlite-journal.old.
- Start Firefox and see if the problem has been solved.
New places database might fix the Firefox not responding malfunction – interrupted download processes from Firefox can cause corrupted places within the app database.
- Firefox not loading pages after an update? Here’s a fix
- Fix: Firefox has encountered an unexpected problem with Windows
- How to Download Opera Crypto Browser for PC
- Chrome Tabs Not Showing Names? 5 Ways to Fix This
- Chrome Tabs are not Loading in the Background? Here’s What to do
5. Remove the Session Restore files
- Click on the browser Menu icon and select the Help option.
- Pick More troubleshooting information from the list.
- Click on Open Folder from Application Basics.
- Close the browser.
- From your Profile folder, delete the sessionstore.js file and any associated files like sessionstore-1.js.
- Start the browser again to see if the solution fixed the problem.
6. Reset Firefox
- From Firefox, click on the Menu icon, then choose Help.
- Select More troubleshooting information.
- Find and choose the Refresh Firefox option.
- Resume the reset process and open the web browser once more in the end.
7. Update your PC
- Click on the Start menu and select the Settings app.
- On the left pane, click on Windows Update.
- Click on the Check for updates button.
- If there are any updates, click on the Download and install button.
How do I fix Firefox not responding errors in Windows 11?
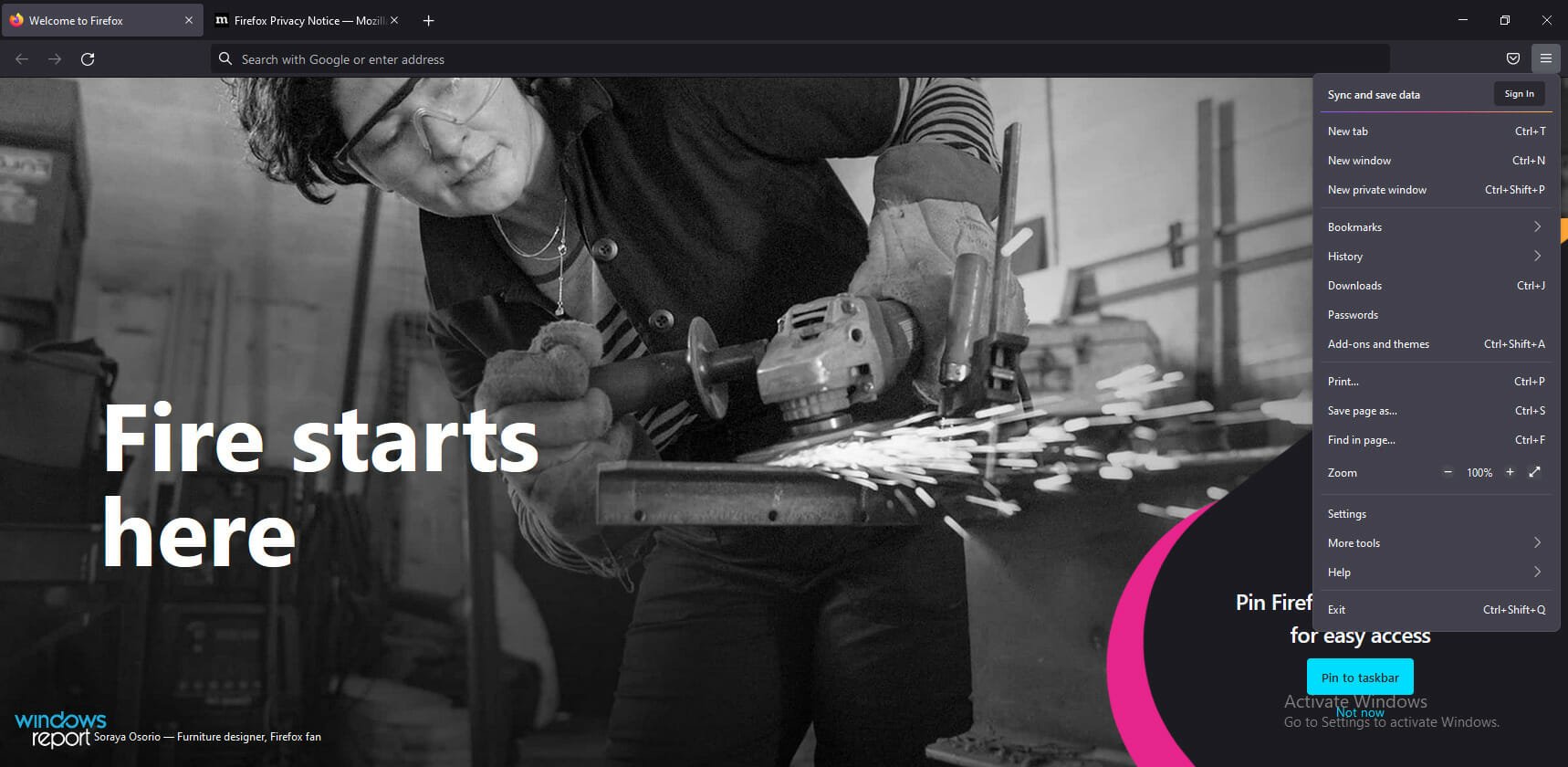
Luckily, all the solutions we provided above to solve this problem can be applied to Windows 10 and 11. That is mainly because with slight design differences like the round corners, Firefox is identical on the new and old OS.
Therefore, you will only experience a few design differences when using the solutions that imply the use of File Explorer, but that’s about it.
Of course, you might also take a look at our list of the best browsers for Windows and take your pick. They all work on Windows 10 and 11, so you’ll be fine.
What are some variations of the Firefox not responding issue?
- Firefox stuck on new tab: This issue can appear due to problematic extensions, so removing them is advised. After removing them, check if the problem is still there.
- Firefox hangs on startup: Corrupted user profile can cause this issue to appear, so be sure to recreate it.
- Firefox stuck loading pages: If your cache is corrupted, you won’t be able to load any pages. So, checking if the website works in other browsers is advised.
- Firefox stuck in Troubleshoot Mode: Corrupted installation is a common cause for this issue; you might have to reinstall the browser.
These are the most straightforward solutions to repair Firefox. If the web browser is still not responding in Windows, give further info – tell us when you first got the problems, what happened when you tried to fix everything, etc.
Based on these details, we will try to find specific troubleshooting solutions to assist you as soon as possible. You can get in touch with us through the comments below.
If you recently switched to Windows11, we recommend the guide on what to do if Firefox is freezing in Windows 11.

В современном мире компьютер — это практически ваш лучший друг. Он помогает вам во всем. С его помощью вы можете найти любую нужную вам информацию в Интернете, посмотреть любимые фильмы, поиграть в видеоигры и даже поработать.
Конечно, для всего этого вам необходимо соответствующее программное обеспечение. Вам потребуется установить на компьютер программное обеспечение для игр, доступа в Интернет или потоковых сервисов.
Чаще всего у пользователей не возникает никаких проблем. Однако иногда на ПК могут возникать самые неприятные ошибки и проблемы. Например, существует довольно распространенная ошибка в браузере Mozilla, которая сообщает: «Firefox уже запущен, но не отвечает».
Это сообщение об ошибке часто встречается при использовании браузера Mozilla. «Firefox уже запущен, но не отвечает» обычно возникает из-за изменений в вашем профиле Firefox, который создается на жестком диске и содержит все ваши закладки, личные настройки и другую важную информацию.
Основной причиной этой ошибки является аварийное завершение работы Firefox. Например, это может произойти, если компьютер был внезапно выключен, возможно, из-за отсутствия питания. После перезагрузки в таких случаях Firefox продолжает работать в фоновом режиме, а профиль блокируется.
Обычно эта ошибка не представляет особой сложности и может быть решена довольно легко с помощью нескольких простых шагов.
Как исправить ошибку «Firefox уже запущен, но не отвечает»
Существует несколько простых методов, позволяющих исправить эту ошибку в браузере. Их выполнение займет у вас буквально несколько минут. Чтобы исправить эту ошибку, вам необходимо:
Перезапустите программу
Первое, что вам следует сделать, это просто закрыть приложение и попытаться перезапустить его. В большинстве случаев это решает проблему. Вы также можете попробовать перезагрузить компьютер после закрытия программы.
Попробуйте завершить процесс через диспетчер задач
Если простой перезапуск не дал желаемого результата, то следует пойти дальше и попробовать полностью завершить процесс с помощью диспетчера задач. Для этого вам необходимо:
- Щелкните правой кнопкой мыши на панели задач и выберите Диспетчер задач.
- В окне «Диспетчер задач» выберите вкладку «Процессы».
- Здесь В списке вы должны найти Firefox.
- Щелкните по нему, а затем нажмите кнопку Завершить задачу в нижней части окна.
- Найдите все дополнительные запущенные процессы Firefox и закройте их.
Затем просто закройте Диспетчер задач и перезапустите Firefox.
Проверка прав доступа
Чтобы Firefox работал правильно, он создает временные файлы в каталоге Program Files на диске C. Иногда случается, что Firefox не может создать некоторые файлы, потому что у него нет соответствующих разрешений. Чтобы проверить это, необходимо:
- Нажмите клавишу Windows на клавиатуре и букву R одновременно, чтобы открыть окно «Выполнить».
- В этом окне введите следующую команду: %appdata%\Mozilla\Firefox
- Затем найдите папку Профили и щелкните на ней правой кнопкой мыши, затем выберите Свойства.
- Здесь вам нужно перейти на вкладку Общие
- Убедитесь, что атрибут Read-Only пуст
Если этот атрибут отмечен, то Firefox не может работать должным образом и выдает ошибку «Firefox уже запущен, но не отвечает».
Разблокировать профиль Mozilla
Другая причина этой ошибки заключается в том, что некоторые неизвестные ошибки могут привести к блокировке вашего профиля Mozilla. Разблокировать его довольно просто. Все, что вам нужно сделать, это:
- Нажмите клавишу Windows на клавиатуре и букву R, чтобы открыть окно «Выполнить».
- В этом окне введите следующую команду: %appdata%\Mozilla\Firefox\Profiles
- Перед вами откроется папка, в которой вы найдете еще одну папку, заканчивающуюся на .default.
- Откройте эту папку и удалите файл Parent.lock.
- После этого снова запустите Firefox как обычно.
Если удалить его не удается, перезагрузите компьютер и повторите попытку.
Эти простые шаги помогут вам решить проблему с ошибкой «Firefox уже запущен, но не отвечает».

 , выберите , а затем — .
, выберите , а затем — . и выберите .
и выберите .