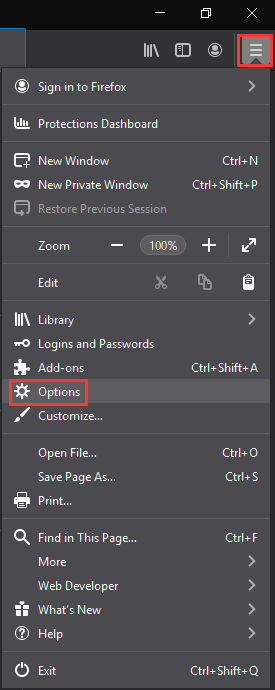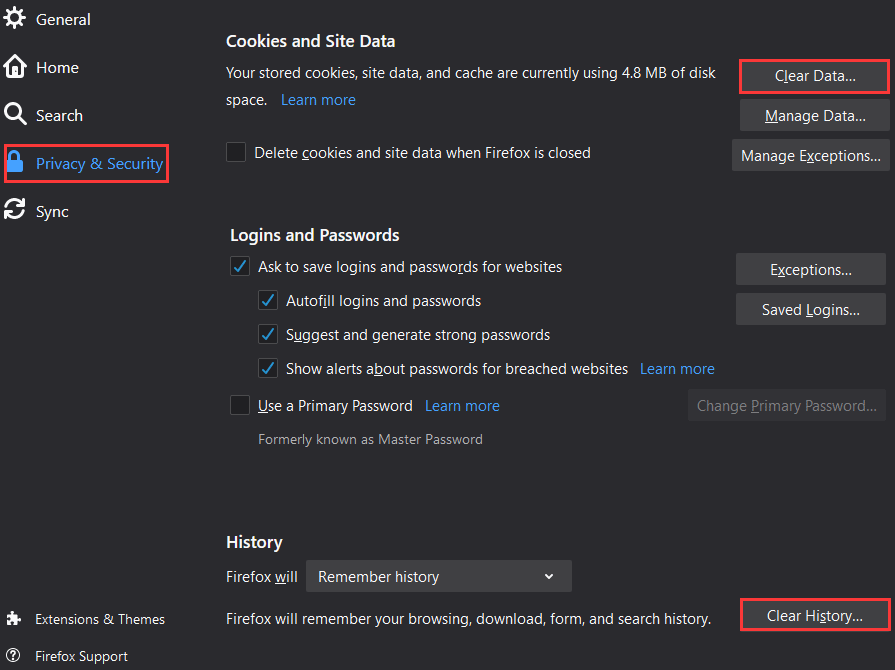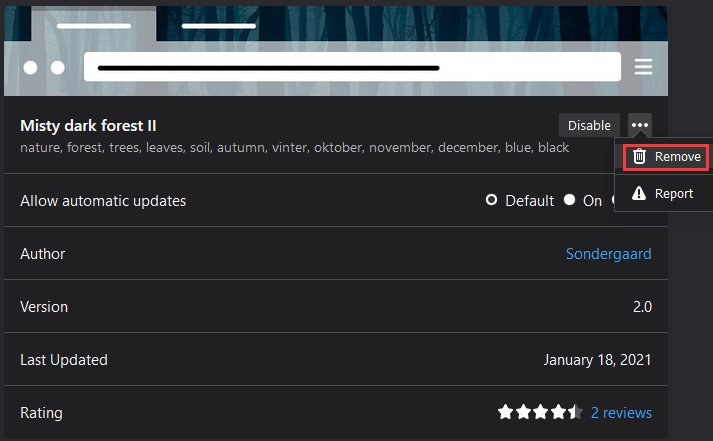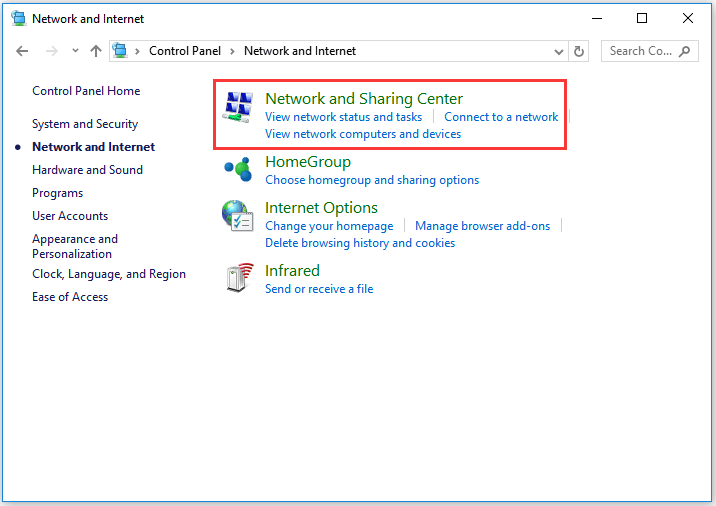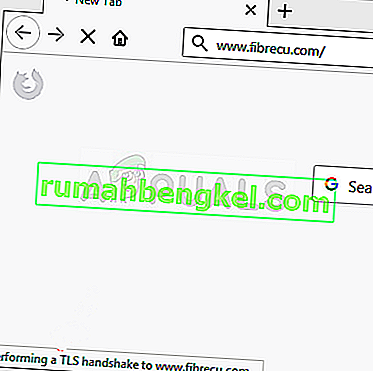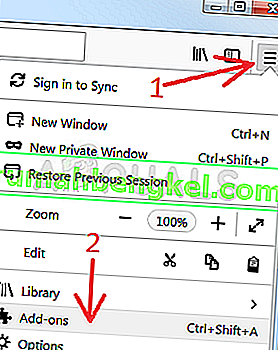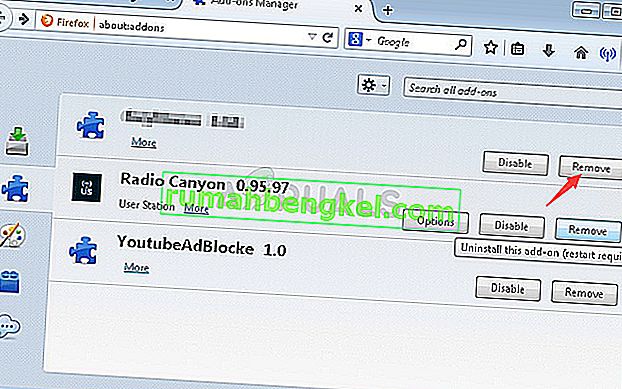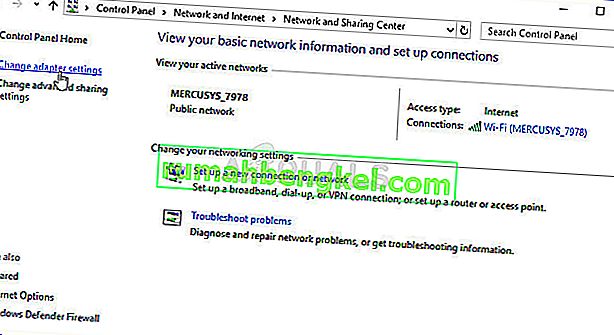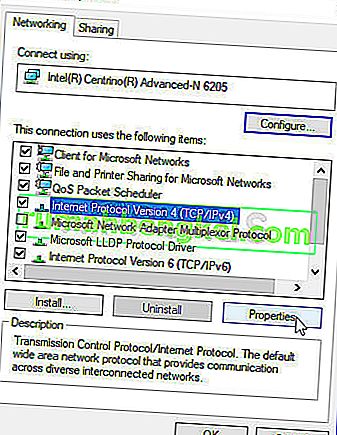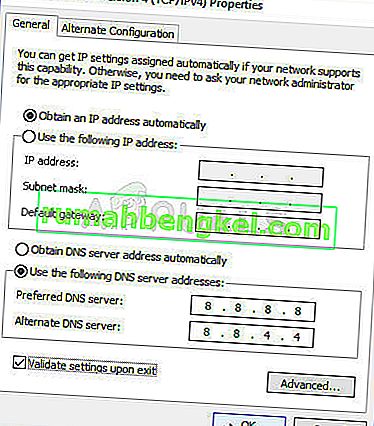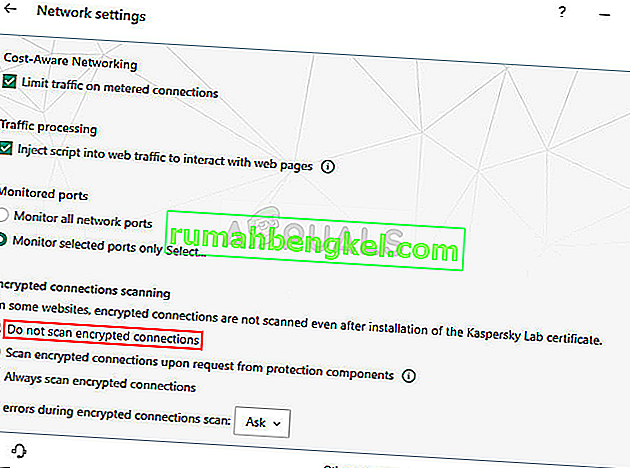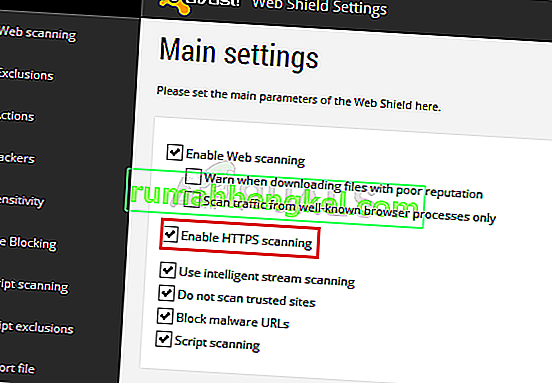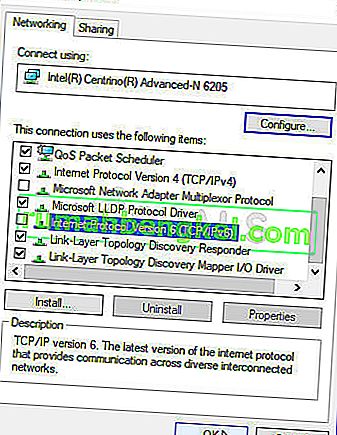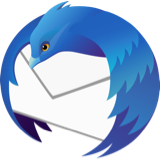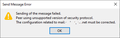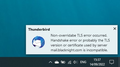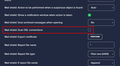Интернет сделал для нас удобным находить любую необходимую информацию. Вы можете посещать веб-сайты напрямую или использовать поисковую систему, например Google, для доступа к различным типам данных. Однако бывают случаи, когда мы не можем открывать веб-страницы, и этому может быть несколько причин. В некоторых случаях это может быть связано с вашим сетевым подключением. С другой стороны, еще одна распространенная проблема, которая вызывает эту проблему, — это сбой установления связи TLS.
Теперь вы можете спросить: «Что означает рукопожатие TLS?» TLS означает Transport Layer Security, протокол шифрования. Связь по этому протоколу остается конфиденциальной и безопасной. В этом посте мы собираемся объяснить, что происходит при рукопожатии TLS. Таким образом, вы лучше поймете концепцию. Более того, мы научим вас, как исправить ошибку сбоя установления связи TLS.
Как мы все знаем, когда есть форма переговоров или приветствия между двумя людьми, мы скрепляем это рукопожатием. Точно так же, когда два сервера обмениваются данными и подтверждают друг друга, они формируют рукопожатие TLS. Во время этого процесса серверы проходят проверку. Они устанавливают шифрование при обмене ключами. После подтверждения подлинности всех деталей начнется обмен данными. Вот четыре этапа рукопожатия TLS:
- Указывает версию TLS, которая будет использоваться для связи.
- Выбор алгоритма шифрования для связи.
- Открытый ключ и цифровая подпись эмитента сертификата SSL будут использоваться для проверки подлинности.
- Будут созданы сеансовые ключи, которые затем будут обмениваться между двумя серверами.
Чтобы упростить задачу, обе стороны сначала скажут «привет». Затем сервер предоставит сертификат, который клиент проверит. После того, как будет подтверждена подлинность сертификата, начнется сеанс. Перед этим будет создан ключ, который позволит обмениваться данными между серверами.
К сожалению, если проблема связана с сервером, вы ничего не можете сделать. Например, если сертификат с сервера не может быть аутентифицирован, тогда это уже не в ваших руках. Однако, если у вас возникли проблемы с браузером, который вы используете, вы все равно можете попробовать множество обходных путей. Кроме того, если вы имеете дело с несоответствием в протоколе TLS, вы можете исправить проблему в браузере.
Сбой рукопожатия TLS может быть по разным причинам. Прежде чем пытаться решить проблему, убедитесь, что вы действительно имеете дело с ошибкой рукопожатия TLS. В большинстве случаев можно соблюдать следующие правила:
- Попробуйте посетить другие сайты и посмотрите, сохраняется ли проблема.
- Если вы используете сеть Wi-Fi, попробуйте переключиться на проводную.
- Попробуйте другие сетевые подключения. Например, используйте другой маршрутизатор или переключитесь на общедоступную сеть.
После того, как вы установили причину проблемы, вы можете спросить: «Следует ли мне отключить квитирование TLS в моем браузере?» Мы понимаем ваше разочарование, но не рекомендуем этого делать. В конце концов, протокол TLS — один из лучших способов обеспечить безопасный просмотр. Действительно, вы можете продолжить просмотр веб-сайта даже с недействительным сертификатом. Однако вы никогда не должны совершать с ним какие-либо операции. Например, не отправляйте учетные данные пароля и не используйте свою кредитную карту.
С другой стороны, бывают случаи, когда сбой подтверждения TLS возникает из-за проблем с вашим браузером. В этом случае вы можете решить проблему, изменив некоторые настройки в вашем браузере. Ниже мы расскажем о некоторых из лучших обходных путей.
Решение 1. Обеспечение правильного системного времени
В большинстве случаев рукопожатие TLS не удается из-за неправильных настроек системного времени. Имейте в виду, что системное время является жизненно важным фактором при проверке того, действительно ли сертификат действителен или просрочен. Итак, если время на вашем ПК не совпадает со временем на сервере, то может показаться, что сертификаты больше не действительны. Поэтому мы рекомендуем вам установить системное время на «автоматическое». Вот шаги:
- На клавиатуре нажмите Windows Key + I. Откроется приложение «Настройки».
- В приложении «Настройки» выберите «Время и язык».
- Перейдите на правую панель и установите переключатель в разделе «Автоматически устанавливать время» в положение «Вкл.».
- Перезагрузите компьютер, затем попробуйте снова зайти на сайт, чтобы убедиться, что ошибка подтверждения TLS исчезла.
Решение 2. Изменение протокола TLS в Windows 10
Возможно, проблема связана с версией TLS, которую использует ваш браузер. Стоит отметить, что в Windows 10 и более ранних версиях операционной системы централизованы настройки протокола. Вы можете получить доступ к свойствам Интернета, чтобы переключиться на другую версию TLS. Для этого следуйте этим инструкциям:
- Запустите диалоговое окно «Выполнить», нажав клавиши Windows + R на клавиатуре.
- В диалоговом окне «Выполнить» введите «inetcpl.cpl» (без кавычек), затем нажмите «ОК».
- В окне свойств Интернета перейдите на вкладку «Дополнительно».
- Прокрутите вниз, пока не дойдете до раздела «Безопасность», где вы можете добавить или удалить протоколы TLS.
- Если веб-сайт, к которому вы пытаетесь получить доступ, требует TLS 1.2, вам необходимо его выбрать.
- Нажмите «Применить» и «ОК», чтобы сохранить внесенные изменения.
- После изменения версии TLS попробуйте снова получить доступ к тому же веб-сайту.
Когда дело доходит до протоколов TLS, IE, Chrome и Edge используют возможности Windows. Между тем Firefox управляет собственной базой данных сертификатов и протоколами TLS. Итак, если вы хотите изменить версию TLS в Firefox, выполните следующие действия:
- Запустите Firefox, затем введите «about: config» (без кавычек) в адресной строке.
- Нажмите Enter, затем щелкните поле поиска.
- Введите «TLS» (без кавычек), затем найдите security.tls.version.min.
- Вы можете изменить это на любое из следующего:
Установите TLS 1 и 1.1, введя 1 и 2.
Включите TLS 1.2, введя 3.
Установите максимальный протокол TLS 1.3, введя 4.
Решение 3. Удаление базы данных сертификатов или профиля браузера
Браузеры хранят базу данных сертификатов. Например, профили Firefox поддерживают файл cert8.db. Есть один способ узнать, что ошибка установления связи TLS связана с локальной базой данных сертификатов. Вы можете попробовать удалить файл cert8.db в Firefox. Если ошибка исчезает при перезагрузке компьютера и браузера, значит, вы определили причину.
Для Edge за обработку сертификатов отвечает диспетчер сертификатов. Вы можете удалить сертификаты, выполнив следующие действия:
- Откройте Edge, затем введите в адресной строке «edge: // settings / privacy» (без кавычек).
- Щелкните параметр «Управление сертификатами и настройками HTTPS / SSL», затем удалите сертификаты.
Если у вас возникли проблемы с поиском базы данных сертификатов, лучше всего удалить профиль браузера. Как только вы это сделаете, вы можете снова попытаться получить доступ к веб-сайту, чтобы узнать, исчезла ли ошибка TLS.
Решение 4. Сброс настроек браузера
Если ни одно из исправлений, которыми мы поделились, не может решить проблему TLS, то последнее средство — сбросить настройки браузера. Лучший способ сделать это — удалить и переустановить браузер. Как только вы это сделаете, вы можете снова попытаться получить доступ к веб-сайту, чтобы проверить, исчезла ли ошибка TLS.
В некоторых случаях время установления связи TLS истекает, и вы не можете посетить веб-сайт. Когда это происходит, вы, естественно, спросите: «Сколько времени занимает рукопожатие TLS?» Что ж, это займет несколько секунд. Если это занимает больше минуты или двух, возможно, у вас медленное сетевое соединение. С другой стороны, также возможно, что ваш браузер перегружен расширениями, надстройками и прочим мусором.
Когда это происходит, вы должны использовать надежный очиститель нежелательной почты с ПК, например Auslogics BoostSpeed. Вы можете использовать этот инструмент, чтобы легко избавиться от ненужных файлов браузера. Более того, BoostSpeed имеет функции, которые позволяют настраивать неоптимальные настройки браузера, обеспечивая плавную и быструю работу.
Какое из решений помогло вам решить проблему с подтверждением TLS?
Дайте нам знать в комментариях ниже!
Some users reported that the page on Firefox failed to load because of the error “Performing a TLS handshake”. If you are also stuck in the error, the solutions in this post could be helpful. By the way, if you are seeking an alternative to Disk Management, try MiniTool Partition Wizard.
This guide focuses on the Firefox TLS handshake failure error, explaining what the error does mean, analyzing the causes for the error, and providing solutions to the error.
What Is TLS Handshake?
TLS is the abbreviation of Transport Layer Security. A TLS handshake is an exchange of information between a client (the browser you are using) and a server (the website you are attempting to connect to). That’s why a page won’t load when a TLS handshake failure happens.
Causes for “Performing a TLS Handshake”
Why does “Performing a TLS handshake” show up? There are various reasons and they are:
- Unsupported protocol: The protocol that your browser is using is not supported by the server.
- Browser error: There is something wrong with Firefox.
- Antivirus/Addons interference: The installed antivirus software and addons are interfering with the connection.
- IPv6 and DNS issues: The TLS handshake failure is also associated with IPv6 and DNS issues.
How to Fix TLS Handshake Failure in Firefox?
Based on the above reasons for “Performing a TLS handshake”, the following solutions have been developed and you can try them one by one.
How to Fix TLS Handshake Failure?
- Clear Firefox cache and browsing history.
- Remove suspicious add-ons.
- Disable HTTP scanning on antivirus software.
- Use Google’s DNS.
- Disable IPv6.
Fix 1: Clear Firefox Cache and Browsing History
First, try clearing the cache and browsing history on Firefox.
Step 1: Click the Firefox menu on the Firefox interface and then choose Options.
Step 2: Switch to the Privacy and Security tab. Next, clear cache and browsing history:
- Clear cache: click the Clear Data button, untick the box associated with Cookies and Site Data and keep the box associated with Cached Web Content ticked, and click the Clear button.
- Clear browsing history: click the Clear History button, choose the time range you want to clear, check all items you want to clear, and click the OK button.
After removing the cache and browsing history, attempt to access the page that failed to load again and see if the Firefox Performing a TLS handshake error persists.
Fix 2: Remove Suspicious Add-ons
If you received the “Performing a TLS handshake” error after adding any new add-ons, the added add-ones might be the culprit of the error. In this case, you need to remove them.
Step 1: Launch the Firefox menu and then choose Add-ons.
Step 2: Disable the suspicious add-ons:
- Locate the suspicious add-ones at the right pane of the screen.
- Click the Manage button.
- Click the three dots next to the Disable button.
- Choose the Remove option.
Repeat the above steps to remove all suspicious ass-ones
Fix 3: Disable HTTPS Scanning on Antivirus Software
As we know, the antivirus software scans the sites’ certificates, which slows down the process of requesting files from the server and eventually causes the “Performing a TLS handshake” error. Therefore, to get rid of the error, you can try disabling the HTTPS scanning settings on your installed antivirus software.
Here is the tutorial on how to disable the HTTPS Scanning setting on Avast.
Step 1: Launch Avast on your computer.
Step 2: Go to the path: Home > Settings > Components > Web Shield > Enable HTTPS Scanning and uncheck Enable HTTPS Scanning.
After disabling the HTTPS scanning setting on your antivirus software, try accessing the page again and see if the TLS handshake failure happens again.
Fix 4: Use Google’s DNS
Some users proved that switching to Google’s DNS is a quick solution to “Performing a TLS handshake”. So, have a try.
Step 1: Type Control inside the Windows search bar and then click Enter to open Control Panel.
Step 2: Once Control Panel opens, switch to the view mode to Category and then choose Network and Internet.
Step 3: Choose Network and Sharing Center on the right side of the Network and Internet window.
Step 4: Double-click the network adapter you are using and then click Properties.
Step 5: On the network adapter properties window, locate Internet Protocol Version 4 (TCP/IPv4) and then click Properties.
Step 6: Under the General tab, see if Use the following DNS server address is selected. If not select it. Next, set the Preferred DNS server to be 8.8.8.8 and the Alternate DNS server to be 8.8.4.4. Finally, click OK to save changes.
Fix 5: Disable IPv6
The last solution to Firefox TLS handshake failure is to disable IPv6. The detailed steps are:
Step 1: Press Windows + R to call out the Run dialogue box. Next, type ncpa.cpl in the box and then hit Enter to open the Internet Connection settings item in Control Panel.
Step 2: On the Network Connections window, double-click on the Network Adapter you are using.
Step 3: Click Properties. Next, find Internet Protocol Version 6 on the list and uncheck the box associated with the entry. Finally, click OK to save the change.
Step 4: Restart your computer.
Once the computer boots, check if the “Performing a TSL handshake” message persists.
Some users reported that the page on Firefox failed to load because of the error “Performing a TLS handshake”. If you are also stuck in the error, the solutions in this post could be helpful. By the way, if you are seeking an alternative to Disk Management, try MiniTool Partition Wizard.
This guide focuses on the Firefox TLS handshake failure error, explaining what the error does mean, analyzing the causes for the error, and providing solutions to the error.
What Is TLS Handshake?
TLS is the abbreviation of Transport Layer Security. A TLS handshake is an exchange of information between a client (the browser you are using) and a server (the website you are attempting to connect to). That’s why a page won’t load when a TLS handshake failure happens.
Causes for “Performing a TLS Handshake”
Why does “Performing a TLS handshake” show up? There are various reasons and they are:
- Unsupported protocol: The protocol that your browser is using is not supported by the server.
- Browser error: There is something wrong with Firefox.
- Antivirus/Addons interference: The installed antivirus software and addons are interfering with the connection.
- IPv6 and DNS issues: The TLS handshake failure is also associated with IPv6 and DNS issues.
How to Fix TLS Handshake Failure in Firefox?
Based on the above reasons for “Performing a TLS handshake”, the following solutions have been developed and you can try them one by one.
How to Fix TLS Handshake Failure?
- Clear Firefox cache and browsing history.
- Remove suspicious add-ons.
- Disable HTTP scanning on antivirus software.
- Use Google’s DNS.
- Disable IPv6.
Fix 1: Clear Firefox Cache and Browsing History
First, try clearing the cache and browsing history on Firefox.
Step 1: Click the Firefox menu on the Firefox interface and then choose Options.
Step 2: Switch to the Privacy and Security tab. Next, clear cache and browsing history:
- Clear cache: click the Clear Data button, untick the box associated with Cookies and Site Data and keep the box associated with Cached Web Content ticked, and click the Clear button.
- Clear browsing history: click the Clear History button, choose the time range you want to clear, check all items you want to clear, and click the OK button.
After removing the cache and browsing history, attempt to access the page that failed to load again and see if the Firefox Performing a TLS handshake error persists.
Fix 2: Remove Suspicious Add-ons
If you received the “Performing a TLS handshake” error after adding any new add-ons, the added add-ones might be the culprit of the error. In this case, you need to remove them.
Step 1: Launch the Firefox menu and then choose Add-ons.
Step 2: Disable the suspicious add-ons:
- Locate the suspicious add-ones at the right pane of the screen.
- Click the Manage button.
- Click the three dots next to the Disable button.
- Choose the Remove option.
Repeat the above steps to remove all suspicious ass-ones
Fix 3: Disable HTTPS Scanning on Antivirus Software
As we know, the antivirus software scans the sites’ certificates, which slows down the process of requesting files from the server and eventually causes the “Performing a TLS handshake” error. Therefore, to get rid of the error, you can try disabling the HTTPS scanning settings on your installed antivirus software.
Here is the tutorial on how to disable the HTTPS Scanning setting on Avast.
Step 1: Launch Avast on your computer.
Step 2: Go to the path: Home > Settings > Components > Web Shield > Enable HTTPS Scanning and uncheck Enable HTTPS Scanning.
After disabling the HTTPS scanning setting on your antivirus software, try accessing the page again and see if the TLS handshake failure happens again.
Fix 4: Use Google’s DNS
Some users proved that switching to Google’s DNS is a quick solution to “Performing a TLS handshake”. So, have a try.
Step 1: Type Control inside the Windows search bar and then click Enter to open Control Panel.
Step 2: Once Control Panel opens, switch to the view mode to Category and then choose Network and Internet.
Step 3: Choose Network and Sharing Center on the right side of the Network and Internet window.
Step 4: Double-click the network adapter you are using and then click Properties.
Step 5: On the network adapter properties window, locate Internet Protocol Version 4 (TCP/IPv4) and then click Properties.
Step 6: Under the General tab, see if Use the following DNS server address is selected. If not select it. Next, set the Preferred DNS server to be 8.8.8.8 and the Alternate DNS server to be 8.8.4.4. Finally, click OK to save changes.
Fix 5: Disable IPv6
The last solution to Firefox TLS handshake failure is to disable IPv6. The detailed steps are:
Step 1: Press Windows + R to call out the Run dialogue box. Next, type ncpa.cpl in the box and then hit Enter to open the Internet Connection settings item in Control Panel.
Step 2: On the Network Connections window, double-click on the Network Adapter you are using.
Step 3: Click Properties. Next, find Internet Protocol Version 6 on the list and uncheck the box associated with the entry. Finally, click OK to save the change.
Step 4: Restart your computer.
Once the computer boots, check if the “Performing a TSL handshake” message persists.
- Печать
Страницы: [1] Вниз
Тема: Dovecot. Thunderbird(imap). Ошибка авторизации(TLS) при создании ящика. [SOLVED] (Прочитано 7619 раз)
0 Пользователей и 1 Гость просматривают эту тему.

Brunen
« Последнее редактирование: 18 Апреля 2011, 14:06:36 от Brunen »

podkovyrsty
Вы сами то читали то, что пишете?
Проблемный птиц:
2011-04-16 10:26:15 imap-login: Info: Aborted login (no auth attempts): rip=192.168.172.21, lip=192.168.172.100, secured
Беспроблемные птицы:
2011-04-16 10:38:40 imap-login: Info: Login: user=<company-1>, method=PLAIN, rip=192.168.172.250, lip=192.168.172.100, TLS
imap-login: Info: Login: user=<company-3>, method=PLAIN, rip=192.168.172.21, lip=192.168.172.100, secured
auth default {
mechanisms = plain
passdb pam {
}
userdb passwd {
}
user = root
!include_try /etc/dovecot/auth.d/*.auth
}
Вы аутентификацию в первом Птице настраивали?
Шаг за шагом можно достичь цели.

Brunen
Вы аутентификацию в первом Птице настраивали?
Запускаю на машине Thunderbird впервые — спрашивает про имя/ящик/пароль. Вписываю их, птица определяет imap/smtp-сервер правильно. Жму «Продолжить» -> ошибка в логине/пароле.
Т.е. на других машинах ранее настраивал тундербирд именно таким же образом.

podkovyrsty
Вы аутентификацию в первом Птице настраивали?
Запускаю на машине Thunderbird впервые — спрашивает про имя/ящик/пароль. Вписываю их, птица определяет imap/smtp-сервер правильно. Жму «Продолжить» -> ошибка в логине/пароле.
Т.е. на других машинах ранее настраивал тундербирд именно таким же образом.
А тип шифрования и порты такие же?
Тип аутентификации PLAIN ?
Шаг за шагом можно достичь цели.

Brunen
Вы аутентификацию в первом Птице настраивали?
Запускаю на машине Thunderbird впервые — спрашивает про имя/ящик/пароль. Вписываю их, птица определяет imap/smtp-сервер правильно. Жму «Продолжить» -> ошибка в логине/пароле.
Т.е. на других машинах ранее настраивал тундербирд именно таким же образом.
А тип шифрования и порты такие же?
Тип аутентификации PLAIN ?
Да.
Метод аутентификации: Обычный пароль
Защита соединения: STARTTLS
imap: 143
smtp: 25
Пользователь решил продолжить мысль 16 Апреля 2011, 13:02:48:
2011-04-16 15:54:08 imap-login: Info: Aborted login (no auth attempts): rip=192.168.172.42, lip=192.168.172.100
2011-04-16 15:54:08 imap-login: Info: Aborted login (no auth attempts): rip=192.168.172.42, lip=192.168.172.100
2011-04-16 15:54:09 auth(default): Info: new auth connection: pid=3492
« Последнее редактирование: 16 Апреля 2011, 13:02:48 от Brunen »

podkovyrsty
Ну если настройки такие-же как и на других машинах — включайте более глубокий режим дебага в IMAP-сервере и смотрите лог подключения — в каком моменте что-то идет не так.
Шаг за шагом можно достичь цели.

Brunen
Может, как-то можно отключить у dovecot’a проверку на наличие сертификата у клиента-птицы?
Опции в dovecot.conf:
disable_plaintext_auth = noвыставлял, перезапускал довекот, но результат по логам такой же.
ssl = no
Сейчас в dovecot.conf выставил:
mail_debug = yes
auth_debug = yes
auth_verbose = yes
auth_debug_passwords = yes
Красным выделена часть после запуска птицы и попытке добавить существующий ящик. Остальное — запуск птицы, где проблем с аутентификацией нет:
« Последнее редактирование: 16 Апреля 2011, 14:52:23 от Brunen »

podkovyrsty
Logging verbosity
There are several settings that control logging verbosity. By default they’re all disabled, but they may be useful for debugging.
auth_verbose=yes enables logging all failed authentication attempts.
auth_debug=yes enables all authentication debug logging (also enables auth_verbose). Passwords are logged as <hidden>.
auth_debug_passwords=yes does everything that auth_debug=yes does, but it also removes password hiding.
mail_debug=yes enables all kinds of mail related debug logging, such as showing where Dovecot is looking for mails.
verbose_ssl=yes enables logging SSL errors and warnings. Even without this setting if connection is closed because of an SSL error, the error is logged as the disconnection reason (v1.1+).
Шаг за шагом можно достичь цели.

Brunen
Logging verbosity
There are several settings that control logging verbosity. By default they’re all disabled, but they may be useful for debugging.
auth_verbose=yes enables logging all failed authentication attempts.
auth_debug=yes enables all authentication debug logging (also enables auth_verbose). Passwords are logged as <hidden>.
auth_debug_passwords=yes does everything that auth_debug=yes does, but it also removes password hiding.
mail_debug=yes enables all kinds of mail related debug logging, such as showing where Dovecot is looking for mails.
verbose_ssl=yes enables logging SSL errors and warnings. Even without this setting if connection is closed because of an SSL error, the error is logged as the disconnection reason (v1.1+).
Простите, в конфиге не заметил опцию логирования ssl. Вот сам dovecot.conf:
Далее, сам лог:

podkovyrsty
Едрить.
Похоже птиц действительно не делает Attempt чтобы login.
Может запустите птицу через консоль — она туда руганется при попытке коннекта?
Шаг за шагом можно достичь цели.

Brunen
Едрить.
Похоже птиц действительно не делает Attempt чтобы login.Может запустите птицу через консоль — она туда руганется при попытке коннекта?
Пока проблематично запустить — убунтовские клиенты в удалённом офисе выключены, только сам сервер и пара клиентов…виндовых
Upd.
Обнаружил ещё такое:
В рабочей птице среди сертификатов(Инструменты-Настройки-Дополнительные-Сертификаты-Серверы) фигурирует пара записей моего сервера:
earth.srv:143
earth.srv:25
Удаляю их, заново захожу в птицу — и тут же она мне предлагает эти сертификаты недовернные установить. Устанавливаю — и всё пучком, аутентификация проходит.
В нерабочей же никаких требований не возникает.

AnrDaemon
Тогда сверяйте параметры безопасности.
А вообще это баг NN/Thunderbird, что они не используют системную службу сертификации.
Хотите получить помощь? Потрудитесь представить запрошенную информацию в полном объёме.
Прежде чем [Отправить], нажми [Просмотр] и прочти собственное сообщение. Сам-то понял, что написал?…

Brunen
Тогда сверяйте параметры безопасности.
А вообще это баг NN/Thunderbird, что они не используют системную службу сертификации.
Тут ситуация такая — все машины в домене(AD_Win2003Server), так что на виндовых(WinXPSP3) клиентах политики одинаковые, как и параметры безопасности. Так что тем более странно наблюдать такую картину с невозможностью аутетификации.

AnrDaemon
Если бы речь шла про Outlook и IE, я бы поверил. Но вы сами сказали, что у вас сторонние программы, которые никаким образом в доменную политику не смотрят вообще.
Хотите получить помощь? Потрудитесь представить запрошенную информацию в полном объёме.
Прежде чем [Отправить], нажми [Просмотр] и прочти собственное сообщение. Сам-то понял, что написал?…

Brunen
Если бы речь шла про Outlook и IE, я бы поверил. Но вы сами сказали, что у вас сторонние программы, которые никаким образом в доменную политику не смотрят вообще.
Если Вы про параметры безопасности Thunderbird, то везде стоят одинаковые настройки:
https://forum.ubuntu.ru/index.php?topic=147892.msg1087376#msg1087376
Пользователь решил продолжить мысль 16 Апреля 2011, 21:25:24:
Кажется, разобрался: в настройках птицы стояла опция в разделе прокси — «Использовать системные настройки прокси». Поставил «Без прокси».
По крайней мере на виндовых машинах учётки сразу же завелись и по логам довекота аутентификация прошла.
Пользователь решил продолжить мысль 18 Апреля 2011, 14:04:22:
Да, так и есть. В настройках Mozilla Thunderbird стояла галка об использовании прокси. Теперь ящики создаются, почта летает….лепота!!!
Спасибо всем учавствовавшим в дискуссии!
« Последнее редактирование: 20 Апреля 2011, 07:39:25 от Brunen »
- Печать
Страницы: [1] Вверх
Как решить проблему сбоя рукопожатия TLS в Firefox (01.29.23)
Firefox — один из основных веб-браузеров на рынке сегодня. Он был выпущен в 2002 году и с тех пор превратился в мощный и стабильный браузер для Windows, macOS, Linux и других основных операционных систем. Firefox также доступен для устройств Android и iOS.
Однако некоторые пользователи недавно сообщали о том, что они застревают на так называемой фазе подтверждения TLS при доступе к веб-сайту через Firefox. Каждый раз, когда пользователи вводят веб-сайт в адресную строку, страница не загружается из-за сбоя рукопожатия TLS. Обработка TLS-рукопожатия должна занять всего пару секунд, а не минут. Если вы застряли на этом этапе или если рукопожатие длится более пяти секунд, значит, с вашим браузером что-то не так.
Это руководство объяснит, что такое рукопожатие TLS и что делать, если вы столкнулись с ошибкой Проблема с TLS-рукопожатием.
Что такое TLS-рукопожатие?
Протокол установления связи TLS используется всякий раз, когда для запуска или возобновления безопасных сеансов требуется аутентификация и обмен ключами. Протокол установления связи TLS занимается согласованием шифров, аутентификацией сервера и клиента и обменом информацией о ключах сеанса.
Совет для профессионалов: просканируйте свой компьютер на наличие проблем с производительностью, нежелательных файлов, вредоносных приложений и угроз безопасности < br />, которые могут вызвать системные проблемы или снижение производительности.
Проблемы с бесплатным сканированием для ПК. 3.145.873загрузкиСовместимость с: Windows 10, Windows 7, Windows 8
Специальное предложение. Об Outbyte, инструкции по удалению, лицензионное соглашение, политика конфиденциальности.

Рукопожатия TLS на первый взгляд кажутся простыми, но на самом деле процесс состоит из следующих сложных шагов:
Учитывая количество обменов между сервером и клиентом, многие из них могут пойти не так, как надо. Например, одна неверная конфигурация браузера или отсутствие сертификата веб-сайта могут привести к сбою всего процесса установления связи TLS.
Что вызывает сбой установления связи TLS?
Недавно несколько пользователей Firefox сообщили, что они сталкиваются с ошибкой установления связи TLS всякий раз они используют браузер для доступа к веб-сайтам. Для некоторых пользователей проблема связана с определенными веб-сайтами, в то время как другие сталкиваются с ошибкой на всех веб-сайтах. В некоторых случаях страница в конечном итоге загружается после зависания на этапе установления связи TLS. Однако в большинстве случаев страница просто застревает, а экран становится либо белым, либо черным.

Вот несколько распространенных причин ошибок установления связи TLS:
- Неправильное системное время — это означает, что на вашем компьютере неправильная конфигурация времени и даты.
- Несоответствующий протокол — Протокол, используемый вашим браузером, не поддерживается сервером.
- Ошибка браузера — ошибка возникает в одной из настроек браузера.
- Стороннее — третье лицо перехватывает, манипулирует или вмешивается в соединение.
- Несоответствие набора шифров : сервер не поддерживает набор шифров используется клиентом.
- Неверный сертификат . Это может быть вызвано неполным или недействительным сертификатом, неправильным именем хоста URL, отозванным или просроченным сертификатом SSL / TLS или ошибкой построения пути. в самозаверяющих сертификатах.
Как исправить сбой установления связи TLS в Firefox
Если ваш браузер Firefox зависает при TLS Handshake и перезагрузка не помогает, вероятно, где-то что-то не так. Вот несколько способов решить проблему с подтверждением связи TLS в Firefox.
Очистите кеш и историю просмотров.
Первое, что вам нужно сделать, когда вы столкнетесь с проблемами в браузере, — это удалить все кэшированные данные и историю. Для этого:
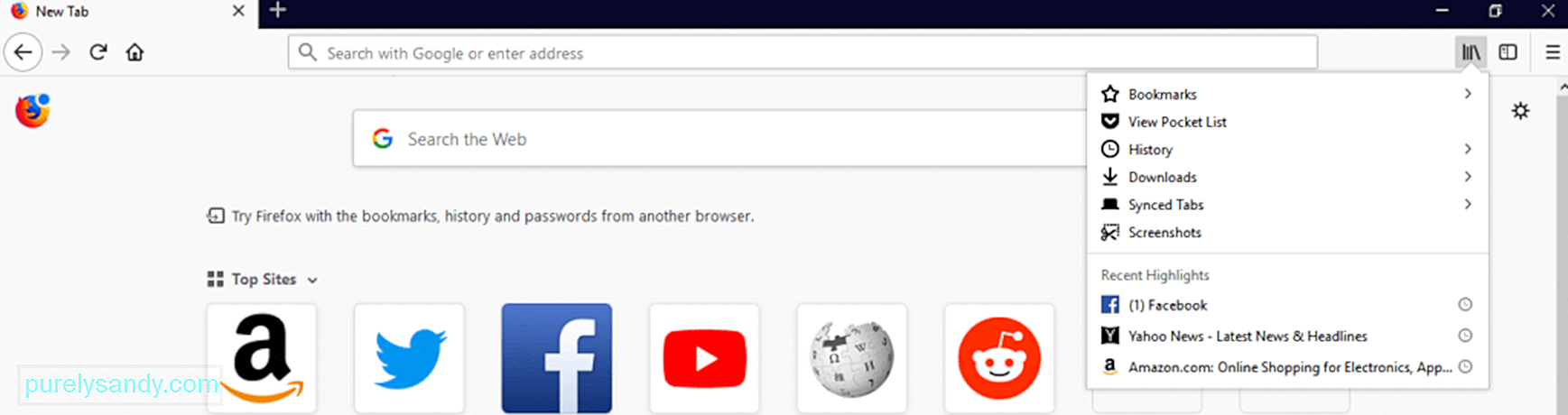
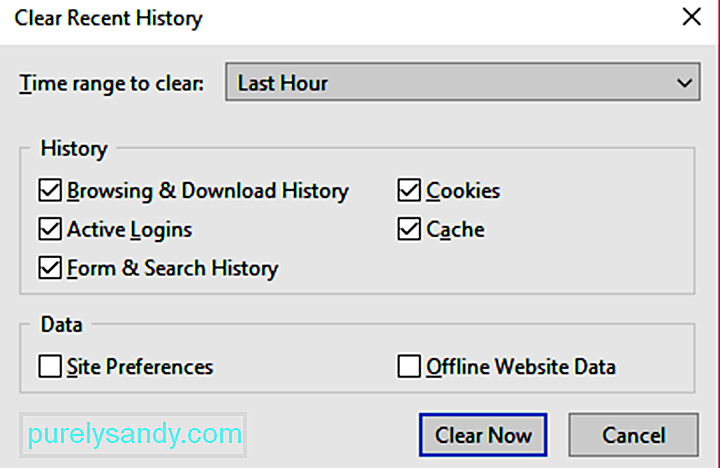
Пока вы работаете, вы можете удалить все ненужные файлы на своем компьютере, чтобы убедиться, что поврежденный файл не мешает вашим процессам. Вы можете использовать такой инструмент, как Outbyte PC Repair , чтобы удалить все ненужные файлы с вашего компьютера.
После удаления истории браузера, кеша и ненужных файлов попробуйте открыть веб-сайт, который ранее не загружался, чтобы узнать, сработала ли ваша очистка.
Используйте новый профиль.
Если очистка кэшированных данных Firefox и истории просмотров не сработала, следующим шагом будет создание нового профиля Firefox . Использование нового профиля похоже на начало работы с чистого листа, потому что иногда есть индивидуальные настройки, которые могут мешать процессам. Этот метод также определит, вызвана ли проблема настройками Firefox или чем-то еще.
Чтобы создать новый профиль, выполните следующие действия:
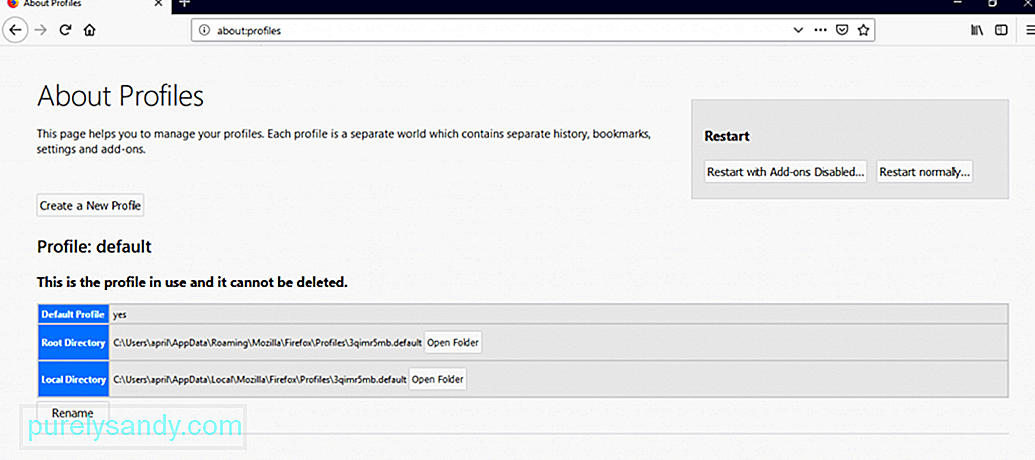
Перезапустите Firefox, используя новый профиль пользователя, и проверьте, решена ли проблема с TLS Handshake.
Вы можете попытаться исправить свой старый профиль, но Выявить причину проблемы будет сложно и отнимет много времени. Вам необходимо отключить, а затем снова включить надстройки, дважды проверить подключение к прокси-серверу и удалить расширения. Если вы беспокоитесь о потере своих данных, вы можете просто перенести их в свой новый профиль, чтобы избежать хлопот.
Проверьте самоподписанные сертификаты на наличие идентичной информации.
Если вы разработчик или просматриваете внутренние веб-сайты, возможно, Firefox испытывает проблемы с синтаксическим анализом ваших сертификатов SSL. Если сертификат веб-сайта заменялся несколько раз, а новые сертификаты содержат идентичную информацию о субъекте и эмитенте, Firefox будет задыхаться от количества возможных комбинаций путей и начнет замедляться. Вы заметите, что Firefox замедляется, когда у вас хранится от семи до восьми самозаверяющих сертификатов, а наличие 10 и более приведет к зависанию вашего браузера при выполнении TLS-рукопожатия.
Чтобы подтвердить, что вы сами подписали сертификаты вызывают проблему с Firefox, следуйте этим инструкциям:
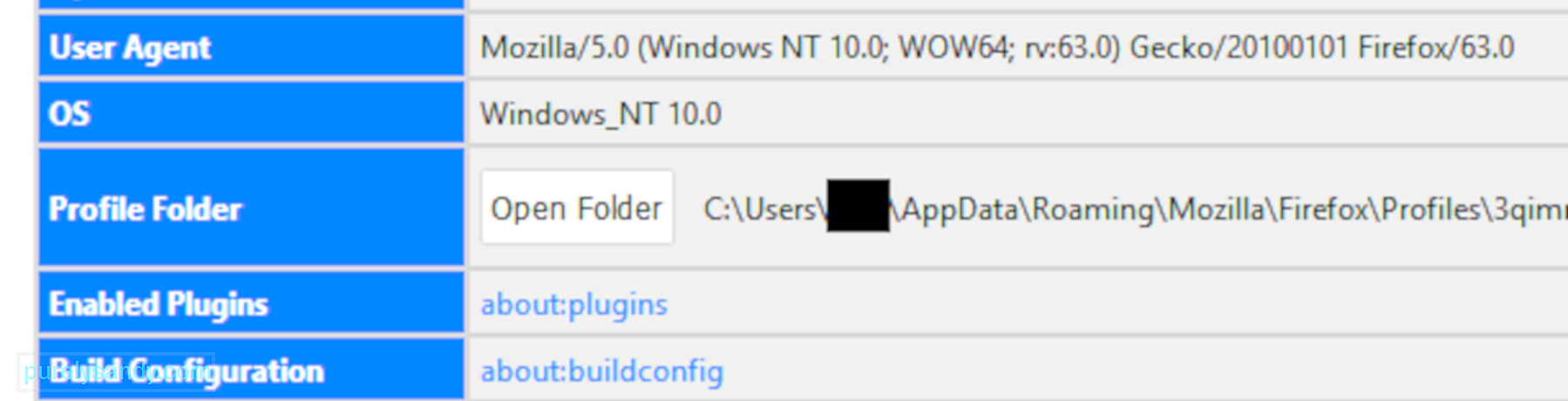
Если веб-страница загружается успешно, это означает, что ваша локальная база данных сертификатов действительно вызывает проблему с Firefox. Чтобы решить эту проблему, вам необходимо настроить способ создания новых сертификатов в вашей системе, чтобы в них не была одинаковая информация.
Отключите TLS Handshake в Firefox.
Если вышеуказанные решения не работают, вы можете попробуйте отключить TLS в своем браузере.
Для этого:
Это должно отключать квитирование TLS при каждом доступе к веб-страница с использованием Firefox.
Резюме
Проблема с застреванием сообщения «Выполнение подтверждения TLS» заключается в том, что это нечеткая проблема с множеством различных потенциальных причин. Вы можете попробовать любое из приведенных выше решений или все, чтобы узнать, какое из них решает вашу проблему.
YouTube видео: Как решить проблему сбоя рукопожатия TLS в Firefox
01, 2023
Сообщение «Выполнение установления связи TLS» само по себе является сообщением об ошибке, но оно появляется при попытке загрузить определенные веб-сайты с помощью Mozilla Firefox для Windows и надолго зависает, иногда даже зависает.
Рукопожатие TLS — это обмен информацией между вашим браузером и веб-сайтом, к которому вы пытаетесь подключиться, который осуществляется по соображениям безопасности. Он используется протоколом HTTPS, поэтому вы, скорее всего, получите это сообщение при подключении к сайту, защищенному HTTPS. Решение этой проблемы не должно быть слишком сложным, так как есть много разных методов, которые пользователи придумали для решения проблемы. Мы собрали эти методы в одной статье, поэтому обязательно ознакомьтесь с ними ниже!
Что вызывает ошибку «Выполнение установления связи TLS» в Mozilla Firefox для Windows?
Есть несколько разных вещей, которые могут замедлить работу вашего браузера и заставить его зависать во время рукопожатия TLS. Мы составили список из нескольких возможных причин, поэтому обязательно ознакомьтесь с ним ниже!
- Аддоны, которые вы добавили недавно. Расширения и плагины могут вызывать эту проблему, особенно если вы добавляли их недавно. Аддон не обязательно должен быть вредоносным, чтобы вызвать эту проблему, но его следует удалить, если вы обнаружите, что это вызвало проблему.
- Установленный антивирус. Большинство антивирусных инструментов имеют функции проверки HTTP (S), которые обеспечивают дополнительные проверки и проверки помимо тех, которые уже выполняются при открытии веб-сайта. Это может продлить время загрузки веб-сайта, и мы рекомендуем вам отключить эти функции в своем браузере.
- Проблемы с IPv6 и DNS. Некоторые пользователи столкнулись с проблемой, связанной с подключением IPv6 и / или их адресом DNS. Отключения IPv6 и / или изменения вашего DNS-адреса должно быть достаточно для решения проблемы в этом сценарии.
Решение 1. Отключите надстройки подозрений, которые вы могли добавить недавно
Если вы недавно добавили какие-либо новые плагины или расширения в свой браузер Mozilla Firefox, они могли вызвать проблемы с подключением, которые мешают вам как клиенту пройти проверку во время рукопожатия TLS. Эту проблему можно решить, удалив все надстройки подозрений, которые вы, возможно, добавили недавно.
- Откройте браузер Mozilla Firefox , дважды щелкнув его значок на рабочем столе или выполнив поиск в меню «Пуск».
- Нажмите кнопку «Меню», расположенную в верхней правой части окна браузера, и нажмите « Надстройки» .
- На правой панели экрана найдите и щелкните параметр « Плагины», чтобы просмотреть полный список плагинов, установленных в вашем браузере. Выберите плагин, который хотите удалить, и нажмите на три точки рядом с ними.
- Выберите кнопку « Удалить» в появившемся контекстном меню и подтвердите удаление. Если появится сообщение «Перезагрузить сейчас», не забудьте щелкнуть по нему. Повторите тот же процесс, но только на этот раз перейдите на вкладку « Расширения» или «Темы ».
- Убедитесь, что проблема решена после перезапуска браузера.
Решение 2. Используйте DNS Google
Пользователи сообщают, что им удалось решить проблему, просто отказавшись от DNS, предоставляемого вашим интернет-провайдером (ISP), и начав использовать DNS, предоставляемый Google бесплатно. Проблемы с DNS могут вызвать проблемы с проверкой, и подтверждение TLS не может быть выполнено вовремя. Следуйте инструкциям ниже, чтобы изменить DNS-адрес на вашем компьютере!
- Используйте комбинацию клавиш Windows + R, которая должна открыть диалоговое окно « Выполнить », в котором вы можете ввести « ncpa.cpl » в текстовое поле и нажать «ОК», чтобы открыть элемент « Параметры подключения к Интернету» на панели управления .
- То же самое можно сделать, открыв панель управления вручную . Переключите параметр « Просмотр по» в правом верхнем углу окна на « Категория» и нажмите « Сеть и Интернет» вверху. Нажмите кнопку « Центр управления сетями и общим доступом» , чтобы открыть его, прежде чем пытаться найти кнопку « Изменить параметры адаптера» в левом меню и щелкнуть по ней.
- Теперь, когда окно «Подключение к Интернету» открыто любым из описанных выше способов, дважды щелкните активный сетевой адаптер (соединение, которое вы используете для подключения к Интернету) и нажмите кнопку « Свойства» ниже, если у вас есть права администратора.
- Найдите в списке пункт Интернет-протокол версии 4 (TCP / IPv4) . Щелкните по нему, чтобы выбрать его, и нажмите кнопку « Свойства» ниже.
- Оставайтесь на вкладке « Общие » и переключите переключатель в окне « Свойства» на « Использовать следующие адреса DNS-серверов », если было установлено другое значение.
- Установите для предпочтительного DNS-сервера значение 8.8.8.8, а для альтернативного DNS-сервера — 8.8.4.4.
- Не снимайте флажок « Проверять настройки при выходе » и нажмите «ОК», чтобы немедленно применить изменения. Убедитесь, что сообщение «Выполнение установления связи TLS» все еще висит в Firefox!
Решение 3. Отключите проверку HTTP / порта на вашем антивирусе
Обычная причина проблемы — ваш антивирус излишне сканирует сертификаты сайтов, что замедляет процесс запроса файлов с серверов, что, по сути, может привести к долгому зависанию сообщения «Выполнение установления связи TLS» в Mozilla Firefox. .
Поскольку ошибка появляется у пользователей, использующих различные антивирусные инструменты, вот как найти параметры сканирования HTTP или порта в некоторых из самых популярных сторонних AV-инструментов.
- Откройте пользовательский интерфейс антивируса , дважды щелкнув его значок на панели задач (правая часть панели задач в нижней части окна) или выполнив поиск в меню «Пуск».
- Настройки сканирования HTTPS расположены в разных местах по отношению к разным антивирусным инструментам. Его часто можно найти просто без особых хлопот, но вот несколько быстрых руководств о том, как найти его в самых популярных антивирусных инструментах:
Kaspersky Internet Security : Главная >> Настройки >> Дополнительно >> Сеть >> Проверка защищенных соединений >> Не проверять защищенные соединения
AVG : Главная страница >> Настройки >> Компоненты >> Онлайн-защита >> Включить сканирование HTTPS (снимите флажок)
Avast : Главная страница >> Настройки >> Компоненты >> Веб-экран >> Включить сканирование HTTPS (снимите флажок)
ESET : Главная страница >> Инструменты >> Расширенная настройка >> Интернет и электронная почта >> Включить фильтрацию протокола SSL / TLS (выключить)
Убедитесь, что теперь вы можете загрузить файл, не получая сообщения «Выполнение подтверждения TLS» в течение длительного времени! Если ошибка все еще появляется, вы можете рассмотреть возможность использования другого антивируса или брандмауэра, особенно если тот, который вызывает проблемы, бесплатный!
Решение 4. Отключите IPv6
Отключение подключения к Интернет-протоколу версии 6 на вашем компьютере помогло решить проблему для многих пользователей, и это определенно простой способ решить проблему. Это делает этот метод достойным, и вы не должны пропускать его в процессе устранения неполадок.
- Используйте комбинацию клавиш Windows + R, которая должна немедленно открыть диалоговое окно «Выполнить», в котором вы должны ввести « ncpa. cpl ‘на панели и нажмите OK, чтобы открыть пункт настроек подключения к Интернету в Панели управления.
- Тот же процесс можно выполнить, открыв панель управления вручную . Переключите вид, установив в правом верхнем углу окна значение « Категория» и нажмите « Сеть и Интернет» вверху. Нажмите кнопку центра управления сетями и общим доступом , чтобы открыть его. Попробуйте найти кнопку « Изменить настройки адаптера» в левом меню и щелкните по ней.
- Когда откроется окно подключения к Интернету , дважды щелкните активный сетевой адаптер.
- Затем щелкните «Свойства» и найдите в списке запись « Протокол Интернета версии 6» . Снимите флажок рядом с этой записью и нажмите ОК. Перезагрузите компьютер, чтобы подтвердить изменения, и проверьте, сохраняется ли проблема.
Интернет сделал для нас удобным находить любую необходимую информацию. Вы можете посещать веб-сайты напрямую или использовать поисковую систему, например Google, для доступа к различным типам данных. Однако бывают случаи, когда мы не можем открывать веб-страницы, и этому может быть несколько причин. В некоторых случаях это может быть связано с вашим сетевым подключением. С другой стороны, еще одна распространенная проблема, которая вызывает эту проблему, — это сбой установления связи TLS.
Теперь вы можете спросить: «Что означает рукопожатие TLS?» TLS означает Transport Layer Security, протокол шифрования. Связь по этому протоколу остается конфиденциальной и безопасной. В этом посте мы собираемся объяснить, что происходит при рукопожатии TLS. Таким образом, вы лучше поймете концепцию. Более того, мы научим вас, как исправить ошибку сбоя установления связи TLS.
Как мы все знаем, когда есть форма переговоров или приветствия между двумя людьми, мы скрепляем это рукопожатием. Точно так же, когда два сервера обмениваются данными и подтверждают друг друга, они формируют рукопожатие TLS. Во время этого процесса серверы проходят проверку. Они устанавливают шифрование при обмене ключами. После подтверждения подлинности всех деталей начнется обмен данными. Вот четыре этапа рукопожатия TLS:
- Указывает версию TLS, которая будет использоваться для связи.
- Выбор алгоритма шифрования для связи.
- Открытый ключ и цифровая подпись эмитента сертификата SSL будут использоваться для проверки подлинности.
- Будут созданы сеансовые ключи, которые затем будут обмениваться между двумя серверами.
Чтобы упростить задачу, обе стороны сначала скажут «привет». Затем сервер предоставит сертификат, который клиент проверит. После того, как будет подтверждена подлинность сертификата, начнется сеанс. Перед этим будет создан ключ, который позволит обмениваться данными между серверами.
К сожалению, если проблема связана с сервером, вы ничего не можете сделать. Например, если сертификат с сервера не может быть аутентифицирован, тогда это уже не в ваших руках. Однако, если у вас возникли проблемы с браузером, который вы используете, вы все равно можете попробовать множество обходных путей. Кроме того, если вы имеете дело с несоответствием в протоколе TLS, вы можете исправить проблему в браузере.
Сбой рукопожатия TLS может быть по разным причинам. Прежде чем пытаться решить проблему, убедитесь, что вы действительно имеете дело с ошибкой рукопожатия TLS. В большинстве случаев можно соблюдать следующие правила:
- Попробуйте посетить другие сайты и посмотрите, сохраняется ли проблема.
- Если вы используете сеть Wi-Fi, попробуйте переключиться на проводную.
- Попробуйте другие сетевые подключения. Например, используйте другой маршрутизатор или переключитесь на общедоступную сеть.
После того, как вы установили причину проблемы, вы можете спросить: «Следует ли мне отключить квитирование TLS в моем браузере?» Мы понимаем ваше разочарование, но не рекомендуем этого делать. В конце концов, протокол TLS — один из лучших способов обеспечить безопасный просмотр. Действительно, вы можете продолжить просмотр веб-сайта даже с недействительным сертификатом. Однако вы никогда не должны совершать с ним какие-либо операции. Например, не отправляйте учетные данные пароля и не используйте свою кредитную карту.
С другой стороны, бывают случаи, когда сбой подтверждения TLS возникает из-за проблем с вашим браузером. В этом случае вы можете решить проблему, изменив некоторые настройки в вашем браузере. Ниже мы расскажем о некоторых из лучших обходных путей.
Решение 1. Обеспечение правильного системного времени
В большинстве случаев рукопожатие TLS не удается из-за неправильных настроек системного времени. Имейте в виду, что системное время является жизненно важным фактором при проверке того, действительно ли сертификат действителен или просрочен. Итак, если время на вашем ПК не совпадает со временем на сервере, то может показаться, что сертификаты больше не действительны. Поэтому мы рекомендуем вам установить системное время на «автоматическое». Вот шаги:
- На клавиатуре нажмите Windows Key + I. Откроется приложение «Настройки».
- В приложении «Настройки» выберите «Время и язык».
- Перейдите на правую панель и установите переключатель в разделе «Автоматически устанавливать время» в положение «Вкл.».
- Перезагрузите компьютер, затем попробуйте снова зайти на сайт, чтобы убедиться, что ошибка подтверждения TLS исчезла.
Решение 2. Изменение протокола TLS в Windows 10
Возможно, проблема связана с версией TLS, которую использует ваш браузер. Стоит отметить, что в Windows 10 и более ранних версиях операционной системы централизованы настройки протокола. Вы можете получить доступ к свойствам Интернета, чтобы переключиться на другую версию TLS. Для этого следуйте этим инструкциям:
- Запустите диалоговое окно «Выполнить», нажав клавиши Windows + R на клавиатуре.
- В диалоговом окне «Выполнить» введите «inetcpl.cpl» (без кавычек), затем нажмите «ОК».
- В окне свойств Интернета перейдите на вкладку «Дополнительно».
- Прокрутите вниз, пока не дойдете до раздела «Безопасность», где вы можете добавить или удалить протоколы TLS.
- Если веб-сайт, к которому вы пытаетесь получить доступ, требует TLS 1.2, вам необходимо его выбрать.
- Нажмите «Применить» и «ОК», чтобы сохранить внесенные изменения.
- После изменения версии TLS попробуйте снова получить доступ к тому же веб-сайту.
Когда дело доходит до протоколов TLS, IE, Chrome и Edge используют возможности Windows. Между тем Firefox управляет собственной базой данных сертификатов и протоколами TLS. Итак, если вы хотите изменить версию TLS в Firefox, выполните следующие действия:
- Запустите Firefox, затем введите «about: config» (без кавычек) в адресной строке.
- Нажмите Enter, затем щелкните поле поиска.
- Введите «TLS» (без кавычек), затем найдите security.tls.version.min.
- Вы можете изменить это на любое из следующего:
Установите TLS 1 и 1.1, введя 1 и 2.
Включите TLS 1.2, введя 3.
Установите максимальный протокол TLS 1.3, введя 4.
Решение 3. Удаление базы данных сертификатов или профиля браузера
Браузеры хранят базу данных сертификатов. Например, профили Firefox поддерживают файл cert8.db. Есть один способ узнать, что ошибка установления связи TLS связана с локальной базой данных сертификатов. Вы можете попробовать удалить файл cert8.db в Firefox. Если ошибка исчезает при перезагрузке компьютера и браузера, значит, вы определили причину.
Для Edge за обработку сертификатов отвечает диспетчер сертификатов. Вы можете удалить сертификаты, выполнив следующие действия:
- Откройте Edge, затем введите в адресной строке «edge: // settings / privacy» (без кавычек).
- Щелкните параметр «Управление сертификатами и настройками HTTPS / SSL», затем удалите сертификаты.
Если у вас возникли проблемы с поиском базы данных сертификатов, лучше всего удалить профиль браузера. Как только вы это сделаете, вы можете снова попытаться получить доступ к веб-сайту, чтобы узнать, исчезла ли ошибка TLS.
Решение 4. Сброс настроек браузера
Если ни одно из исправлений, которыми мы поделились, не может решить проблему TLS, то последнее средство — сбросить настройки браузера. Лучший способ сделать это — удалить и переустановить браузер. Как только вы это сделаете, вы можете снова попытаться получить доступ к веб-сайту, чтобы проверить, исчезла ли ошибка TLS.
В некоторых случаях время установления связи TLS истекает, и вы не можете посетить веб-сайт. Когда это происходит, вы, естественно, спросите: «Сколько времени занимает рукопожатие TLS?» Что ж, это займет несколько секунд. Если это занимает больше минуты или двух, возможно, у вас медленное сетевое соединение. С другой стороны, также возможно, что ваш браузер перегружен расширениями, надстройками и прочим мусором.
Когда это происходит, вы должны использовать надежный очиститель нежелательной почты с ПК, например Auslogics BoostSpeed. Вы можете использовать этот инструмент, чтобы легко избавиться от ненужных файлов браузера. Более того, BoostSpeed имеет функции, которые позволяют настраивать неоптимальные настройки браузера, обеспечивая плавную и быструю работу.
Какое из решений помогло вам решить проблему с подтверждением TLS?
Дайте нам знать в комментариях ниже!
Some users reported that the page on Firefox failed to load because of the error “Performing a TLS handshake”. If you are also stuck in the error, the solutions in this post could be helpful. By the way, if you are seeking an alternative to Disk Management, try MiniTool Partition Wizard.
This guide focuses on the Firefox TLS handshake failure error, explaining what the error does mean, analyzing the causes for the error, and providing solutions to the error.
What Is TLS Handshake?
TLS is the abbreviation of Transport Layer Security. A TLS handshake is an exchange of information between a client (the browser you are using) and a server (the website you are attempting to connect to). That’s why a page won’t load when a TLS handshake failure happens.
Causes for “Performing a TLS Handshake”
Why does “Performing a TLS handshake” show up? There are various reasons and they are:
- Unsupported protocol: The protocol that your browser is using is not supported by the server.
- Browser error: There is something wrong with Firefox.
- Antivirus/Addons interference: The installed antivirus software and addons are interfering with the connection.
- IPv6 and DNS issues: The TLS handshake failure is also associated with IPv6 and DNS issues.
How to Fix TLS Handshake Failure in Firefox?
Based on the above reasons for “Performing a TLS handshake”, the following solutions have been developed and you can try them one by one.
How to Fix TLS Handshake Failure?
- Clear Firefox cache and browsing history.
- Remove suspicious add-ons.
- Disable HTTP scanning on antivirus software.
- Use Google’s DNS.
- Disable IPv6.
Fix 1: Clear Firefox Cache and Browsing History
First, try clearing the cache and browsing history on Firefox.
Step 1: Click the Firefox menu on the Firefox interface and then choose Options.
Step 2: Switch to the Privacy and Security tab. Next, clear cache and browsing history:
- Clear cache: click the Clear Data button, untick the box associated with Cookies and Site Data and keep the box associated with Cached Web Content ticked, and click the Clear button.
- Clear browsing history: click the Clear History button, choose the time range you want to clear, check all items you want to clear, and click the OK button.
After removing the cache and browsing history, attempt to access the page that failed to load again and see if the Firefox Performing a TLS handshake error persists.
Fix 2: Remove Suspicious Add-ons
If you received the “Performing a TLS handshake” error after adding any new add-ons, the added add-ones might be the culprit of the error. In this case, you need to remove them.
Step 1: Launch the Firefox menu and then choose Add-ons.
Step 2: Disable the suspicious add-ons:
- Locate the suspicious add-ones at the right pane of the screen.
- Click the Manage button.
- Click the three dots next to the Disable button.
- Choose the Remove option.
Repeat the above steps to remove all suspicious ass-ones
Fix 3: Disable HTTPS Scanning on Antivirus Software
As we know, the antivirus software scans the sites’ certificates, which slows down the process of requesting files from the server and eventually causes the “Performing a TLS handshake” error. Therefore, to get rid of the error, you can try disabling the HTTPS scanning settings on your installed antivirus software.
Here is the tutorial on how to disable the HTTPS Scanning setting on Avast.
Step 1: Launch Avast on your computer.
Step 2: Go to the path: Home > Settings > Components > Web Shield > Enable HTTPS Scanning and uncheck Enable HTTPS Scanning.
After disabling the HTTPS scanning setting on your antivirus software, try accessing the page again and see if the TLS handshake failure happens again.
Fix 4: Use Google’s DNS
Some users proved that switching to Google’s DNS is a quick solution to “Performing a TLS handshake”. So, have a try.
Step 1: Type Control inside the Windows search bar and then click Enter to open Control Panel.
Step 2: Once Control Panel opens, switch to the view mode to Category and then choose Network and Internet.
Step 3: Choose Network and Sharing Center on the right side of the Network and Internet window.
Step 4: Double-click the network adapter you are using and then click Properties.
Step 5: On the network adapter properties window, locate Internet Protocol Version 4 (TCP/IPv4) and then click Properties.
Step 6: Under the General tab, see if Use the following DNS server address is selected. If not select it. Next, set the Preferred DNS server to be 8.8.8.8 and the Alternate DNS server to be 8.8.4.4. Finally, click OK to save changes.
Fix 5: Disable IPv6
The last solution to Firefox TLS handshake failure is to disable IPv6. The detailed steps are:
Step 1: Press Windows + R to call out the Run dialogue box. Next, type ncpa.cpl in the box and then hit Enter to open the Internet Connection settings item in Control Panel.
Step 2: On the Network Connections window, double-click on the Network Adapter you are using.
Step 3: Click Properties. Next, find Internet Protocol Version 6 on the list and uncheck the box associated with the entry. Finally, click OK to save the change.
Step 4: Restart your computer.
Once the computer boots, check if the “Performing a TSL handshake” message persists.
Some users reported that the page on Firefox failed to load because of the error “Performing a TLS handshake”. If you are also stuck in the error, the solutions in this post could be helpful. By the way, if you are seeking an alternative to Disk Management, try MiniTool Partition Wizard.
This guide focuses on the Firefox TLS handshake failure error, explaining what the error does mean, analyzing the causes for the error, and providing solutions to the error.
What Is TLS Handshake?
TLS is the abbreviation of Transport Layer Security. A TLS handshake is an exchange of information between a client (the browser you are using) and a server (the website you are attempting to connect to). That’s why a page won’t load when a TLS handshake failure happens.
Causes for “Performing a TLS Handshake”
Why does “Performing a TLS handshake” show up? There are various reasons and they are:
- Unsupported protocol: The protocol that your browser is using is not supported by the server.
- Browser error: There is something wrong with Firefox.
- Antivirus/Addons interference: The installed antivirus software and addons are interfering with the connection.
- IPv6 and DNS issues: The TLS handshake failure is also associated with IPv6 and DNS issues.
How to Fix TLS Handshake Failure in Firefox?
Based on the above reasons for “Performing a TLS handshake”, the following solutions have been developed and you can try them one by one.
How to Fix TLS Handshake Failure?
- Clear Firefox cache and browsing history.
- Remove suspicious add-ons.
- Disable HTTP scanning on antivirus software.
- Use Google’s DNS.
- Disable IPv6.
Fix 1: Clear Firefox Cache and Browsing History
First, try clearing the cache and browsing history on Firefox.
Step 1: Click the Firefox menu on the Firefox interface and then choose Options.
Step 2: Switch to the Privacy and Security tab. Next, clear cache and browsing history:
- Clear cache: click the Clear Data button, untick the box associated with Cookies and Site Data and keep the box associated with Cached Web Content ticked, and click the Clear button.
- Clear browsing history: click the Clear History button, choose the time range you want to clear, check all items you want to clear, and click the OK button.
After removing the cache and browsing history, attempt to access the page that failed to load again and see if the Firefox Performing a TLS handshake error persists.
Fix 2: Remove Suspicious Add-ons
If you received the “Performing a TLS handshake” error after adding any new add-ons, the added add-ones might be the culprit of the error. In this case, you need to remove them.
Step 1: Launch the Firefox menu and then choose Add-ons.
Step 2: Disable the suspicious add-ons:
- Locate the suspicious add-ones at the right pane of the screen.
- Click the Manage button.
- Click the three dots next to the Disable button.
- Choose the Remove option.
Repeat the above steps to remove all suspicious ass-ones
Fix 3: Disable HTTPS Scanning on Antivirus Software
As we know, the antivirus software scans the sites’ certificates, which slows down the process of requesting files from the server and eventually causes the “Performing a TLS handshake” error. Therefore, to get rid of the error, you can try disabling the HTTPS scanning settings on your installed antivirus software.
Here is the tutorial on how to disable the HTTPS Scanning setting on Avast.
Step 1: Launch Avast on your computer.
Step 2: Go to the path: Home > Settings > Components > Web Shield > Enable HTTPS Scanning and uncheck Enable HTTPS Scanning.
After disabling the HTTPS scanning setting on your antivirus software, try accessing the page again and see if the TLS handshake failure happens again.
Fix 4: Use Google’s DNS
Some users proved that switching to Google’s DNS is a quick solution to “Performing a TLS handshake”. So, have a try.
Step 1: Type Control inside the Windows search bar and then click Enter to open Control Panel.
Step 2: Once Control Panel opens, switch to the view mode to Category and then choose Network and Internet.
Step 3: Choose Network and Sharing Center on the right side of the Network and Internet window.
Step 4: Double-click the network adapter you are using and then click Properties.
Step 5: On the network adapter properties window, locate Internet Protocol Version 4 (TCP/IPv4) and then click Properties.
Step 6: Under the General tab, see if Use the following DNS server address is selected. If not select it. Next, set the Preferred DNS server to be 8.8.8.8 and the Alternate DNS server to be 8.8.4.4. Finally, click OK to save changes.
Fix 5: Disable IPv6
The last solution to Firefox TLS handshake failure is to disable IPv6. The detailed steps are:
Step 1: Press Windows + R to call out the Run dialogue box. Next, type ncpa.cpl in the box and then hit Enter to open the Internet Connection settings item in Control Panel.
Step 2: On the Network Connections window, double-click on the Network Adapter you are using.
Step 3: Click Properties. Next, find Internet Protocol Version 6 on the list and uncheck the box associated with the entry. Finally, click OK to save the change.
Step 4: Restart your computer.
Once the computer boots, check if the “Performing a TSL handshake” message persists.
- Печать
Страницы: [1] Вниз
Тема: Dovecot. Thunderbird(imap). Ошибка авторизации(TLS) при создании ящика. [SOLVED] (Прочитано 7619 раз)
0 Пользователей и 1 Гость просматривают эту тему.

Brunen
« Последнее редактирование: 18 Апреля 2011, 14:06:36 от Brunen »

podkovyrsty
Вы сами то читали то, что пишете?
Проблемный птиц:
2011-04-16 10:26:15 imap-login: Info: Aborted login (no auth attempts): rip=192.168.172.21, lip=192.168.172.100, secured
Беспроблемные птицы:
2011-04-16 10:38:40 imap-login: Info: Login: user=<company-1>, method=PLAIN, rip=192.168.172.250, lip=192.168.172.100, TLS
imap-login: Info: Login: user=<company-3>, method=PLAIN, rip=192.168.172.21, lip=192.168.172.100, secured
auth default {
mechanisms = plain
passdb pam {
}
userdb passwd {
}
user = root
!include_try /etc/dovecot/auth.d/*.auth
}
Вы аутентификацию в первом Птице настраивали?
Шаг за шагом можно достичь цели.

Brunen
Вы аутентификацию в первом Птице настраивали?
Запускаю на машине Thunderbird впервые — спрашивает про имя/ящик/пароль. Вписываю их, птица определяет imap/smtp-сервер правильно. Жму «Продолжить» -> ошибка в логине/пароле.
Т.е. на других машинах ранее настраивал тундербирд именно таким же образом.

podkovyrsty
Вы аутентификацию в первом Птице настраивали?
Запускаю на машине Thunderbird впервые — спрашивает про имя/ящик/пароль. Вписываю их, птица определяет imap/smtp-сервер правильно. Жму «Продолжить» -> ошибка в логине/пароле.
Т.е. на других машинах ранее настраивал тундербирд именно таким же образом.
А тип шифрования и порты такие же?
Тип аутентификации PLAIN ?
Шаг за шагом можно достичь цели.

Brunen
Вы аутентификацию в первом Птице настраивали?
Запускаю на машине Thunderbird впервые — спрашивает про имя/ящик/пароль. Вписываю их, птица определяет imap/smtp-сервер правильно. Жму «Продолжить» -> ошибка в логине/пароле.
Т.е. на других машинах ранее настраивал тундербирд именно таким же образом.
А тип шифрования и порты такие же?
Тип аутентификации PLAIN ?
Да.
Метод аутентификации: Обычный пароль
Защита соединения: STARTTLS
imap: 143
smtp: 25
Пользователь решил продолжить мысль 16 Апреля 2011, 13:02:48:
2011-04-16 15:54:08 imap-login: Info: Aborted login (no auth attempts): rip=192.168.172.42, lip=192.168.172.100
2011-04-16 15:54:08 imap-login: Info: Aborted login (no auth attempts): rip=192.168.172.42, lip=192.168.172.100
2011-04-16 15:54:09 auth(default): Info: new auth connection: pid=3492
« Последнее редактирование: 16 Апреля 2011, 13:02:48 от Brunen »

podkovyrsty
Ну если настройки такие-же как и на других машинах — включайте более глубокий режим дебага в IMAP-сервере и смотрите лог подключения — в каком моменте что-то идет не так.
Шаг за шагом можно достичь цели.

Brunen
Может, как-то можно отключить у dovecot’a проверку на наличие сертификата у клиента-птицы?
Опции в dovecot.conf:
disable_plaintext_auth = noвыставлял, перезапускал довекот, но результат по логам такой же.
ssl = no
Сейчас в dovecot.conf выставил:
mail_debug = yes
auth_debug = yes
auth_verbose = yes
auth_debug_passwords = yes
Красным выделена часть после запуска птицы и попытке добавить существующий ящик. Остальное — запуск птицы, где проблем с аутентификацией нет:
« Последнее редактирование: 16 Апреля 2011, 14:52:23 от Brunen »

podkovyrsty
Logging verbosity
There are several settings that control logging verbosity. By default they’re all disabled, but they may be useful for debugging.
auth_verbose=yes enables logging all failed authentication attempts.
auth_debug=yes enables all authentication debug logging (also enables auth_verbose). Passwords are logged as <hidden>.
auth_debug_passwords=yes does everything that auth_debug=yes does, but it also removes password hiding.
mail_debug=yes enables all kinds of mail related debug logging, such as showing where Dovecot is looking for mails.
verbose_ssl=yes enables logging SSL errors and warnings. Even without this setting if connection is closed because of an SSL error, the error is logged as the disconnection reason (v1.1+).
Шаг за шагом можно достичь цели.

Brunen
Logging verbosity
There are several settings that control logging verbosity. By default they’re all disabled, but they may be useful for debugging.
auth_verbose=yes enables logging all failed authentication attempts.
auth_debug=yes enables all authentication debug logging (also enables auth_verbose). Passwords are logged as <hidden>.
auth_debug_passwords=yes does everything that auth_debug=yes does, but it also removes password hiding.
mail_debug=yes enables all kinds of mail related debug logging, such as showing where Dovecot is looking for mails.
verbose_ssl=yes enables logging SSL errors and warnings. Even without this setting if connection is closed because of an SSL error, the error is logged as the disconnection reason (v1.1+).
Простите, в конфиге не заметил опцию логирования ssl. Вот сам dovecot.conf:
Далее, сам лог:

podkovyrsty
Едрить.
Похоже птиц действительно не делает Attempt чтобы login.
Может запустите птицу через консоль — она туда руганется при попытке коннекта?
Шаг за шагом можно достичь цели.

Brunen
Едрить.
Похоже птиц действительно не делает Attempt чтобы login.Может запустите птицу через консоль — она туда руганется при попытке коннекта?
Пока проблематично запустить — убунтовские клиенты в удалённом офисе выключены, только сам сервер и пара клиентов…виндовых
Upd.
Обнаружил ещё такое:
В рабочей птице среди сертификатов(Инструменты-Настройки-Дополнительные-Сертификаты-Серверы) фигурирует пара записей моего сервера:
earth.srv:143
earth.srv:25
Удаляю их, заново захожу в птицу — и тут же она мне предлагает эти сертификаты недовернные установить. Устанавливаю — и всё пучком, аутентификация проходит.
В нерабочей же никаких требований не возникает.

AnrDaemon
Тогда сверяйте параметры безопасности.
А вообще это баг NN/Thunderbird, что они не используют системную службу сертификации.
Хотите получить помощь? Потрудитесь представить запрошенную информацию в полном объёме.
Прежде чем [Отправить], нажми [Просмотр] и прочти собственное сообщение. Сам-то понял, что написал?…

Brunen
Тогда сверяйте параметры безопасности.
А вообще это баг NN/Thunderbird, что они не используют системную службу сертификации.
Тут ситуация такая — все машины в домене(AD_Win2003Server), так что на виндовых(WinXPSP3) клиентах политики одинаковые, как и параметры безопасности. Так что тем более странно наблюдать такую картину с невозможностью аутетификации.

AnrDaemon
Если бы речь шла про Outlook и IE, я бы поверил. Но вы сами сказали, что у вас сторонние программы, которые никаким образом в доменную политику не смотрят вообще.
Хотите получить помощь? Потрудитесь представить запрошенную информацию в полном объёме.
Прежде чем [Отправить], нажми [Просмотр] и прочти собственное сообщение. Сам-то понял, что написал?…

Brunen
Если бы речь шла про Outlook и IE, я бы поверил. Но вы сами сказали, что у вас сторонние программы, которые никаким образом в доменную политику не смотрят вообще.
Если Вы про параметры безопасности Thunderbird, то везде стоят одинаковые настройки:
https://forum.ubuntu.ru/index.php?topic=147892.msg1087376#msg1087376
Пользователь решил продолжить мысль 16 Апреля 2011, 21:25:24:
Кажется, разобрался: в настройках птицы стояла опция в разделе прокси — «Использовать системные настройки прокси». Поставил «Без прокси».
По крайней мере на виндовых машинах учётки сразу же завелись и по логам довекота аутентификация прошла.
Пользователь решил продолжить мысль 18 Апреля 2011, 14:04:22:
Да, так и есть. В настройках Mozilla Thunderbird стояла галка об использовании прокси. Теперь ящики создаются, почта летает….лепота!!!
Спасибо всем учавствовавшим в дискуссии!
« Последнее редактирование: 20 Апреля 2011, 07:39:25 от Brunen »
- Печать
Страницы: [1] Вверх
Как решить проблему сбоя рукопожатия TLS в Firefox (01.29.23)
Firefox — один из основных веб-браузеров на рынке сегодня. Он был выпущен в 2002 году и с тех пор превратился в мощный и стабильный браузер для Windows, macOS, Linux и других основных операционных систем. Firefox также доступен для устройств Android и iOS.
Однако некоторые пользователи недавно сообщали о том, что они застревают на так называемой фазе подтверждения TLS при доступе к веб-сайту через Firefox. Каждый раз, когда пользователи вводят веб-сайт в адресную строку, страница не загружается из-за сбоя рукопожатия TLS. Обработка TLS-рукопожатия должна занять всего пару секунд, а не минут. Если вы застряли на этом этапе или если рукопожатие длится более пяти секунд, значит, с вашим браузером что-то не так.
Это руководство объяснит, что такое рукопожатие TLS и что делать, если вы столкнулись с ошибкой Проблема с TLS-рукопожатием.
Что такое TLS-рукопожатие?
Протокол установления связи TLS используется всякий раз, когда для запуска или возобновления безопасных сеансов требуется аутентификация и обмен ключами. Протокол установления связи TLS занимается согласованием шифров, аутентификацией сервера и клиента и обменом информацией о ключах сеанса.
Совет для профессионалов: просканируйте свой компьютер на наличие проблем с производительностью, нежелательных файлов, вредоносных приложений и угроз безопасности < br />, которые могут вызвать системные проблемы или снижение производительности.
Проблемы с бесплатным сканированием для ПК. 3.145.873загрузкиСовместимость с: Windows 10, Windows 7, Windows 8
Специальное предложение. Об Outbyte, инструкции по удалению, лицензионное соглашение, политика конфиденциальности.

Рукопожатия TLS на первый взгляд кажутся простыми, но на самом деле процесс состоит из следующих сложных шагов:
Учитывая количество обменов между сервером и клиентом, многие из них могут пойти не так, как надо. Например, одна неверная конфигурация браузера или отсутствие сертификата веб-сайта могут привести к сбою всего процесса установления связи TLS.
Что вызывает сбой установления связи TLS?
Недавно несколько пользователей Firefox сообщили, что они сталкиваются с ошибкой установления связи TLS всякий раз они используют браузер для доступа к веб-сайтам. Для некоторых пользователей проблема связана с определенными веб-сайтами, в то время как другие сталкиваются с ошибкой на всех веб-сайтах. В некоторых случаях страница в конечном итоге загружается после зависания на этапе установления связи TLS. Однако в большинстве случаев страница просто застревает, а экран становится либо белым, либо черным.

Вот несколько распространенных причин ошибок установления связи TLS:
- Неправильное системное время — это означает, что на вашем компьютере неправильная конфигурация времени и даты.
- Несоответствующий протокол — Протокол, используемый вашим браузером, не поддерживается сервером.
- Ошибка браузера — ошибка возникает в одной из настроек браузера.
- Стороннее — третье лицо перехватывает, манипулирует или вмешивается в соединение.
- Несоответствие набора шифров : сервер не поддерживает набор шифров используется клиентом.
- Неверный сертификат . Это может быть вызвано неполным или недействительным сертификатом, неправильным именем хоста URL, отозванным или просроченным сертификатом SSL / TLS или ошибкой построения пути. в самозаверяющих сертификатах.
Как исправить сбой установления связи TLS в Firefox
Если ваш браузер Firefox зависает при TLS Handshake и перезагрузка не помогает, вероятно, где-то что-то не так. Вот несколько способов решить проблему с подтверждением связи TLS в Firefox.
Очистите кеш и историю просмотров.
Первое, что вам нужно сделать, когда вы столкнетесь с проблемами в браузере, — это удалить все кэшированные данные и историю. Для этого:
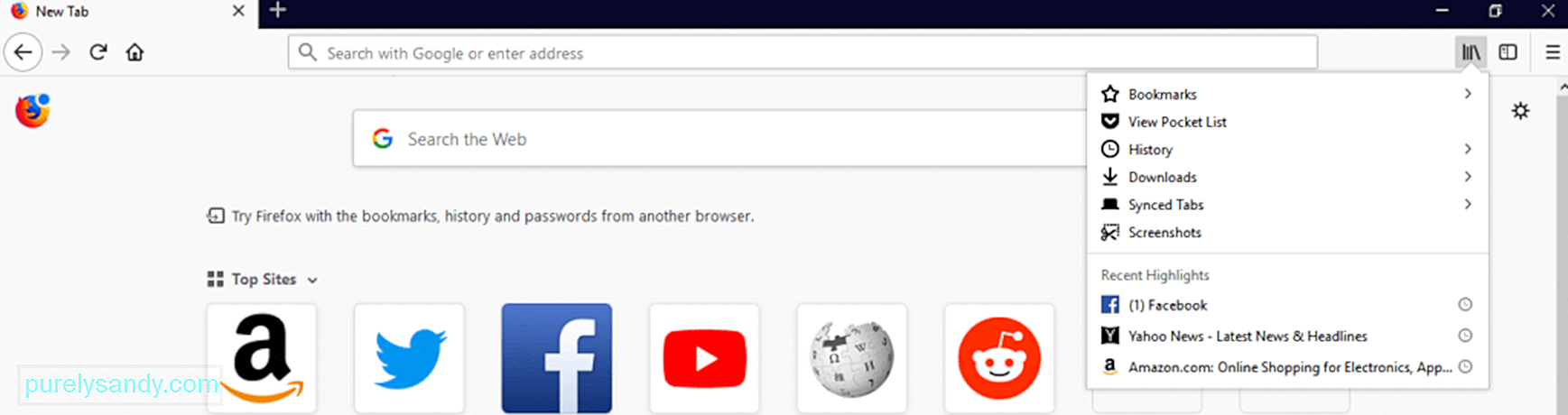
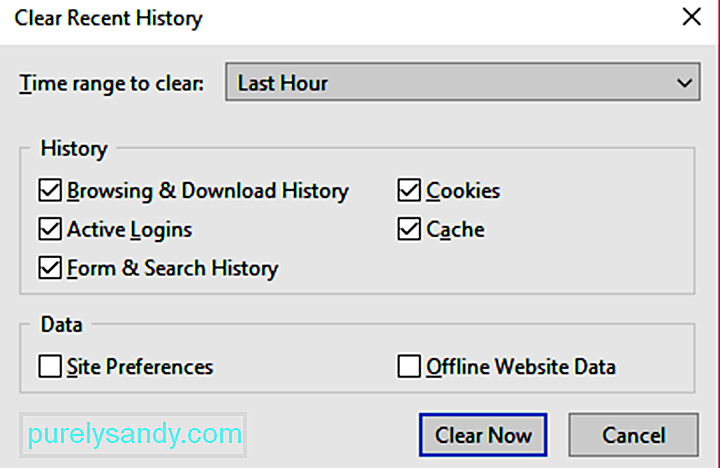
Пока вы работаете, вы можете удалить все ненужные файлы на своем компьютере, чтобы убедиться, что поврежденный файл не мешает вашим процессам. Вы можете использовать такой инструмент, как Outbyte PC Repair , чтобы удалить все ненужные файлы с вашего компьютера.
После удаления истории браузера, кеша и ненужных файлов попробуйте открыть веб-сайт, который ранее не загружался, чтобы узнать, сработала ли ваша очистка.
Используйте новый профиль.
Если очистка кэшированных данных Firefox и истории просмотров не сработала, следующим шагом будет создание нового профиля Firefox . Использование нового профиля похоже на начало работы с чистого листа, потому что иногда есть индивидуальные настройки, которые могут мешать процессам. Этот метод также определит, вызвана ли проблема настройками Firefox или чем-то еще.
Чтобы создать новый профиль, выполните следующие действия:
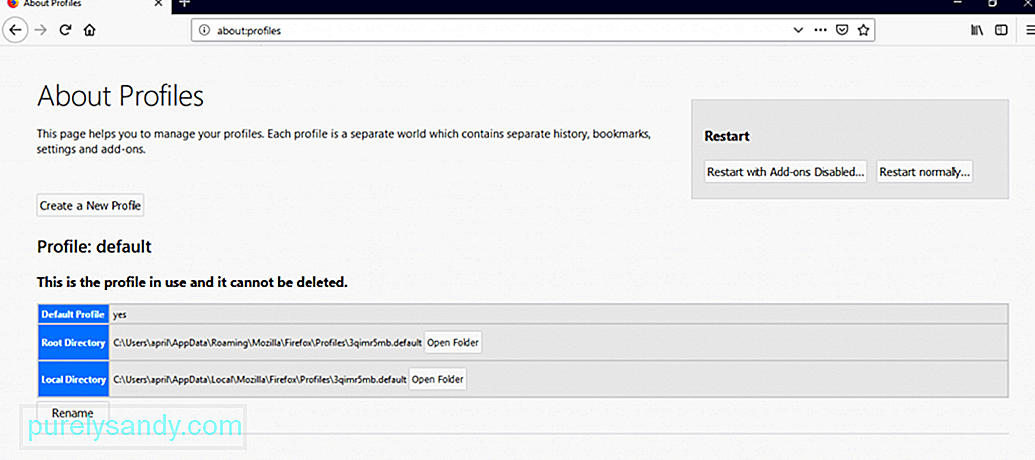
Перезапустите Firefox, используя новый профиль пользователя, и проверьте, решена ли проблема с TLS Handshake.
Вы можете попытаться исправить свой старый профиль, но Выявить причину проблемы будет сложно и отнимет много времени. Вам необходимо отключить, а затем снова включить надстройки, дважды проверить подключение к прокси-серверу и удалить расширения. Если вы беспокоитесь о потере своих данных, вы можете просто перенести их в свой новый профиль, чтобы избежать хлопот.
Проверьте самоподписанные сертификаты на наличие идентичной информации.
Если вы разработчик или просматриваете внутренние веб-сайты, возможно, Firefox испытывает проблемы с синтаксическим анализом ваших сертификатов SSL. Если сертификат веб-сайта заменялся несколько раз, а новые сертификаты содержат идентичную информацию о субъекте и эмитенте, Firefox будет задыхаться от количества возможных комбинаций путей и начнет замедляться. Вы заметите, что Firefox замедляется, когда у вас хранится от семи до восьми самозаверяющих сертификатов, а наличие 10 и более приведет к зависанию вашего браузера при выполнении TLS-рукопожатия.
Чтобы подтвердить, что вы сами подписали сертификаты вызывают проблему с Firefox, следуйте этим инструкциям:
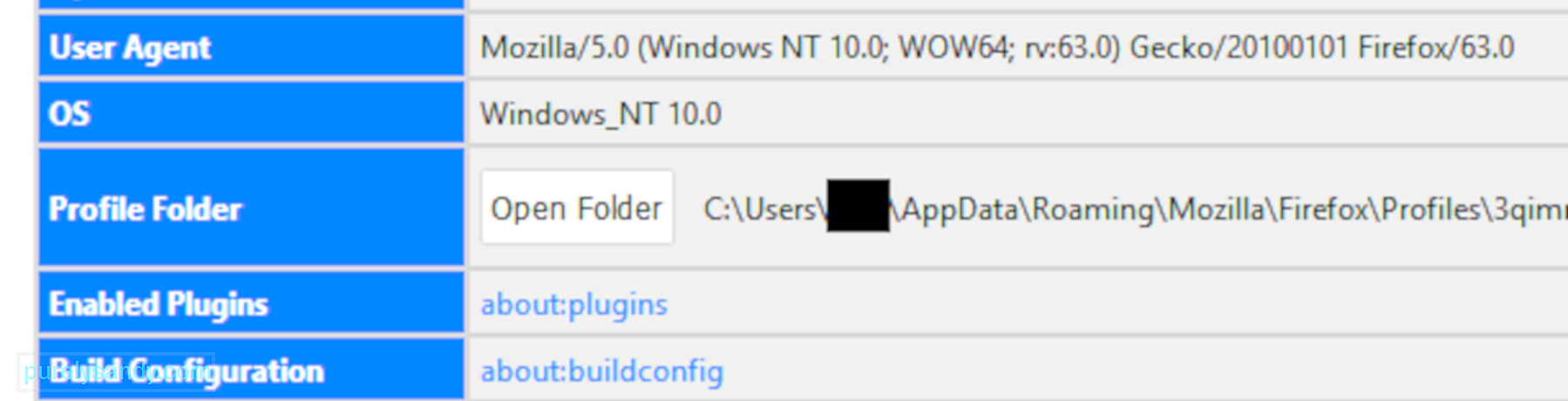
Если веб-страница загружается успешно, это означает, что ваша локальная база данных сертификатов действительно вызывает проблему с Firefox. Чтобы решить эту проблему, вам необходимо настроить способ создания новых сертификатов в вашей системе, чтобы в них не была одинаковая информация.
Отключите TLS Handshake в Firefox.
Если вышеуказанные решения не работают, вы можете попробуйте отключить TLS в своем браузере.
Для этого:
Это должно отключать квитирование TLS при каждом доступе к веб-страница с использованием Firefox.
Резюме
Проблема с застреванием сообщения «Выполнение подтверждения TLS» заключается в том, что это нечеткая проблема с множеством различных потенциальных причин. Вы можете попробовать любое из приведенных выше решений или все, чтобы узнать, какое из них решает вашу проблему.
YouTube видео: Как решить проблему сбоя рукопожатия TLS в Firefox
01, 2023
Сообщение «Выполнение установления связи TLS» само по себе является сообщением об ошибке, но оно появляется при попытке загрузить определенные веб-сайты с помощью Mozilla Firefox для Windows и надолго зависает, иногда даже зависает.
Рукопожатие TLS — это обмен информацией между вашим браузером и веб-сайтом, к которому вы пытаетесь подключиться, который осуществляется по соображениям безопасности. Он используется протоколом HTTPS, поэтому вы, скорее всего, получите это сообщение при подключении к сайту, защищенному HTTPS. Решение этой проблемы не должно быть слишком сложным, так как есть много разных методов, которые пользователи придумали для решения проблемы. Мы собрали эти методы в одной статье, поэтому обязательно ознакомьтесь с ними ниже!
Что вызывает ошибку «Выполнение установления связи TLS» в Mozilla Firefox для Windows?
Есть несколько разных вещей, которые могут замедлить работу вашего браузера и заставить его зависать во время рукопожатия TLS. Мы составили список из нескольких возможных причин, поэтому обязательно ознакомьтесь с ним ниже!
- Аддоны, которые вы добавили недавно. Расширения и плагины могут вызывать эту проблему, особенно если вы добавляли их недавно. Аддон не обязательно должен быть вредоносным, чтобы вызвать эту проблему, но его следует удалить, если вы обнаружите, что это вызвало проблему.
- Установленный антивирус. Большинство антивирусных инструментов имеют функции проверки HTTP (S), которые обеспечивают дополнительные проверки и проверки помимо тех, которые уже выполняются при открытии веб-сайта. Это может продлить время загрузки веб-сайта, и мы рекомендуем вам отключить эти функции в своем браузере.
- Проблемы с IPv6 и DNS. Некоторые пользователи столкнулись с проблемой, связанной с подключением IPv6 и / или их адресом DNS. Отключения IPv6 и / или изменения вашего DNS-адреса должно быть достаточно для решения проблемы в этом сценарии.
Решение 1. Отключите надстройки подозрений, которые вы могли добавить недавно
Если вы недавно добавили какие-либо новые плагины или расширения в свой браузер Mozilla Firefox, они могли вызвать проблемы с подключением, которые мешают вам как клиенту пройти проверку во время рукопожатия TLS. Эту проблему можно решить, удалив все надстройки подозрений, которые вы, возможно, добавили недавно.
- Откройте браузер Mozilla Firefox , дважды щелкнув его значок на рабочем столе или выполнив поиск в меню «Пуск».
- Нажмите кнопку «Меню», расположенную в верхней правой части окна браузера, и нажмите « Надстройки» .
- На правой панели экрана найдите и щелкните параметр « Плагины», чтобы просмотреть полный список плагинов, установленных в вашем браузере. Выберите плагин, который хотите удалить, и нажмите на три точки рядом с ними.
- Выберите кнопку « Удалить» в появившемся контекстном меню и подтвердите удаление. Если появится сообщение «Перезагрузить сейчас», не забудьте щелкнуть по нему. Повторите тот же процесс, но только на этот раз перейдите на вкладку « Расширения» или «Темы ».
- Убедитесь, что проблема решена после перезапуска браузера.
Решение 2. Используйте DNS Google
Пользователи сообщают, что им удалось решить проблему, просто отказавшись от DNS, предоставляемого вашим интернет-провайдером (ISP), и начав использовать DNS, предоставляемый Google бесплатно. Проблемы с DNS могут вызвать проблемы с проверкой, и подтверждение TLS не может быть выполнено вовремя. Следуйте инструкциям ниже, чтобы изменить DNS-адрес на вашем компьютере!
- Используйте комбинацию клавиш Windows + R, которая должна открыть диалоговое окно « Выполнить », в котором вы можете ввести « ncpa.cpl » в текстовое поле и нажать «ОК», чтобы открыть элемент « Параметры подключения к Интернету» на панели управления .
- То же самое можно сделать, открыв панель управления вручную . Переключите параметр « Просмотр по» в правом верхнем углу окна на « Категория» и нажмите « Сеть и Интернет» вверху. Нажмите кнопку « Центр управления сетями и общим доступом» , чтобы открыть его, прежде чем пытаться найти кнопку « Изменить параметры адаптера» в левом меню и щелкнуть по ней.
- Теперь, когда окно «Подключение к Интернету» открыто любым из описанных выше способов, дважды щелкните активный сетевой адаптер (соединение, которое вы используете для подключения к Интернету) и нажмите кнопку « Свойства» ниже, если у вас есть права администратора.
- Найдите в списке пункт Интернет-протокол версии 4 (TCP / IPv4) . Щелкните по нему, чтобы выбрать его, и нажмите кнопку « Свойства» ниже.
- Оставайтесь на вкладке « Общие » и переключите переключатель в окне « Свойства» на « Использовать следующие адреса DNS-серверов », если было установлено другое значение.
- Установите для предпочтительного DNS-сервера значение 8.8.8.8, а для альтернативного DNS-сервера — 8.8.4.4.
- Не снимайте флажок « Проверять настройки при выходе » и нажмите «ОК», чтобы немедленно применить изменения. Убедитесь, что сообщение «Выполнение установления связи TLS» все еще висит в Firefox!
Решение 3. Отключите проверку HTTP / порта на вашем антивирусе
Обычная причина проблемы — ваш антивирус излишне сканирует сертификаты сайтов, что замедляет процесс запроса файлов с серверов, что, по сути, может привести к долгому зависанию сообщения «Выполнение установления связи TLS» в Mozilla Firefox. .
Поскольку ошибка появляется у пользователей, использующих различные антивирусные инструменты, вот как найти параметры сканирования HTTP или порта в некоторых из самых популярных сторонних AV-инструментов.
- Откройте пользовательский интерфейс антивируса , дважды щелкнув его значок на панели задач (правая часть панели задач в нижней части окна) или выполнив поиск в меню «Пуск».
- Настройки сканирования HTTPS расположены в разных местах по отношению к разным антивирусным инструментам. Его часто можно найти просто без особых хлопот, но вот несколько быстрых руководств о том, как найти его в самых популярных антивирусных инструментах:
Kaspersky Internet Security : Главная >> Настройки >> Дополнительно >> Сеть >> Проверка защищенных соединений >> Не проверять защищенные соединения
AVG : Главная страница >> Настройки >> Компоненты >> Онлайн-защита >> Включить сканирование HTTPS (снимите флажок)
Avast : Главная страница >> Настройки >> Компоненты >> Веб-экран >> Включить сканирование HTTPS (снимите флажок)
ESET : Главная страница >> Инструменты >> Расширенная настройка >> Интернет и электронная почта >> Включить фильтрацию протокола SSL / TLS (выключить)
Убедитесь, что теперь вы можете загрузить файл, не получая сообщения «Выполнение подтверждения TLS» в течение длительного времени! Если ошибка все еще появляется, вы можете рассмотреть возможность использования другого антивируса или брандмауэра, особенно если тот, который вызывает проблемы, бесплатный!
Решение 4. Отключите IPv6
Отключение подключения к Интернет-протоколу версии 6 на вашем компьютере помогло решить проблему для многих пользователей, и это определенно простой способ решить проблему. Это делает этот метод достойным, и вы не должны пропускать его в процессе устранения неполадок.
- Используйте комбинацию клавиш Windows + R, которая должна немедленно открыть диалоговое окно «Выполнить», в котором вы должны ввести « ncpa. cpl ‘на панели и нажмите OK, чтобы открыть пункт настроек подключения к Интернету в Панели управления.
- Тот же процесс можно выполнить, открыв панель управления вручную . Переключите вид, установив в правом верхнем углу окна значение « Категория» и нажмите « Сеть и Интернет» вверху. Нажмите кнопку центра управления сетями и общим доступом , чтобы открыть его. Попробуйте найти кнопку « Изменить настройки адаптера» в левом меню и щелкните по ней.
- Когда откроется окно подключения к Интернету , дважды щелкните активный сетевой адаптер.
- Затем щелкните «Свойства» и найдите в списке запись « Протокол Интернета версии 6» . Снимите флажок рядом с этой записью и нажмите ОК. Перезагрузите компьютер, чтобы подтвердить изменения, и проверьте, сохраняется ли проблема.
I can not send emails after the new update I am getting this error.
Sending of the message failed.
Peer using unsupported version of security protocol.
The configuration related to smtp.vcn.com must be corrected
I have checked all settings and had the ISP check also and can not get past this error.Any help would be appreciated
I can not send emails after the new update I am getting this error.
Sending of the message failed.
Peer using unsupported version of security protocol.
The configuration related to smtp.vcn.com must be corrected
I have checked all settings and had the ISP check also and can not get past this error.Any help would be appreciated
Modified December 17, 2020 at 12:08:44 AM PDT by Wayne Mery
Chosen solution
All Replies (20)
Chosen Solution
I think this could be due to the minimum version of TLS supported by TB 78. The release notes state that versions lower than 1.2 are disabled, so if your server only supports v. 1.1, you might be able to fix sending by changing the preference security.tls.version.min to 2 from the default 3, in Config. editor.
http://kb.mozillazine.org/Security.tls.version.*
Modified November 22, 2020 at 7:41:58 PM PDT by sfhowes
Try to change in THUNDERBIRD preferences editor security.tls.version.min from 3 to 1
From the menu at the top right, go to Options.
Scroll all the way to the bottom and click on Config Editor.
Skip past the warning.
Scroll down until you find security.tls.version.min (or paste security.tls.version.min to upper frame)
Double click on it, and set the value to 1
Mozilla disabled TLS 1.0 and 1.1 in the latest versions of Firefox and Thunderbird. Thunderbird 73b and above.
This causes issues with anyone connecting via SSL/TLS/StartTLS to services uses 1.1.
Dear Thunderbird team,
I received similar warning. I have gone through my account’s settings and have not yet found the word «Peer» anywhere. I have not yet found «security protocol» from account’s settings either.
Luckily I have an old computer with old operating system and old version of Thunderbird that I hope you won’t update without my consent, like you did here. I can still access my account using the old version of Thunderbird, and through my up-to-date Android Gmail application (no, it is not a gmail account).
So — dear Thunderbird team — Do you really think the warning given by Thunderbird was helpful? Should I really have known what to do? I’m just a user of Thunderbird application. Should I really «look under the bonnet» and tinker with the machinery following fellow user’s advice to get me going again?
Note: I did not ask to be updated and you do not offer a button to go back.
«Most seriously displeased»!
Is it so that the Thunderbird team is inventing new things at a rate that nobody — even your help pages editors — cannot keep up with?
/pekka
Modified September 15, 2020 at 1:30:15 AM PDT by -PSi-
sfhowes said
I think this could be due to the minimum version of TLS supported by TB 78. The release notes state that versions lower than 1.2 are disabled, so if your server only supports v. 1.1, you might be able to fix sending by changing the preference security.tls.version.min to 2 from the default 3, in Config. editor.
http://kb.mozillazine.org/Security.tls.version.*
In my case TB v78.2.2, the server does support TLSv1.2, so security.tls.version.min = 3 should work. However, I had to set security.tls.version.enable-deprecated = true, for sending mails to work.
Thanks for your help, looks like I’m back in action!
I had this same issue, where I had to set security.tls.version.min to 1 to fix.
Mozilla / Thunderbird really should give advance warning before doing something like this again in future, especially for non technical users. This could have been a simple pop-up to say that you connecting using a deprecated TLS protocol a month or two in advance, rather than suddenly blocking it out of the blue.
Tried security.tls.version.min =2, no go. had to go to 1.
Agree with editorsean. These guys really screwed up by not at least warning users. They had to know this was going to be a problem. Even though this a free email client it certainly is not good customer service. This should all be transparent to the user. I set my security.tls.version.min = 1 and set my security.tls.version.enable-deprecated = true and TB still does not function Inbound or Outgoing with my Earthlink ISP email servers. If anyone can help it would be appreciated (hello TB coders).
I had to make both these changes to get incoming and outgoing mail to work.
security.tls.version.min = 1
security.tls.version.enable-deprecated = true
It does seem somewhat careless to release this upgrade (78.4) without some warning about TLS, although I have no idea how many users this might affect.
Already followed these steps but still no incoming/outgoing mails.
security.tls.version.min = 1
security.tls.version.enable-deprecated = true
Any other solution?
Thanks.
I have a MacOS Mojave (v10.14.6) machine, and recently upgraded Thunderbird from 68.12.1 to 78.4.0. I have 5 different IMAP accounts I access via Thunderbird. The 2 that are gmail «under the hood» are working fine. The 3 that are Earthlink are not, primarily with regards to receiving email rather than sending it.
I decided to try Earthlink support before messing around with TLS configs, and spent about 2 hours online with an Earthlink Support person who tried many things. He eventually got my accounts to work (receive new email & display contents of all received messages) in Thunderbird 78.4.0 by changing settings so that
— For all accounts, the «Server Settings» Security and Authentication are
Connection security = None, Authentication method = Password, transmitted insecurely
— For all accounts, the «SMTP Server» Security and Authentication are
Connection security = None, Authentication method = Password, transmitted insecurely
I could not get him to answer the question, «What TLS security standard do Earthlink email servers accept?». I also asked «Please, will you tell me if Earthlink email servers accept TLS 1.2?», to which he replied «It accept but in Thunderbird it is not accepting so there is no harm».
More details about my problem are at https://support.mozilla.org/en-US/questions/1310338
ar_bheen said
Already followed these steps but still no incoming/outgoing mails.
security.tls.version.min = 1
security.tls.version.enable-deprecated = trueAny other solution?
Thanks.
I have the same issue.
In my computer, I’m using the TB 78.4.0 under Windows. I’m using TB through a socks5 proxy.
Without setting any stl.version option, IMAP of gmail works fine.
But even I set those settings:
security.tls.version.min = 1
security.tls.version.enable-deprecated = true
I still can’t send email through the SMTP of gmail.
Any ideas? Thanks.
asmwarrior said
ar_bheen said
Already followed these steps but still no incoming/outgoing mails.
security.tls.version.min = 1
security.tls.version.enable-deprecated = trueAny other solution?
Thanks.
I have the same issue.
In my computer, I’m using the TB 78.4.0 under Windows. I’m using TB through a socks5 proxy.Without setting any stl.version option, IMAP of gmail works fine.
But even I set those settings:
security.tls.version.min = 1
security.tls.version.enable-deprecated = trueI still can’t send email through the SMTP of gmail.
Any ideas? Thanks.
Is there any help we can get here? I really need my email to work now.
Since I already followed the following steps that I found on this forum and other related topics and still I don’t have the incoming and outgoing mails.
Steps:
security.tls.version.min = 1
security.tls.version.enable-deprecated = true
I decided to downgrade it back to a working version — 68.11.0 is the previous version I found with downloadable .exe.
https://www.filepuma.com/download/mozilla_thunderbird_64bit_68.11.0-26478/
Now I was able to have my incoming and outgoing mails working.
Don’t forget to back-up your mail and and disable the auto-update.
Hope this helps.
Since I already followed the following steps:
security.tls.version.min = 1
security.tls.version.enable-deprecated = true
And still I don’t have the incoming and outgoing mail.
I decided to downgrade it back to working version that I have (this is the only downloadable version I got — https://www.filepuma.com/download/mozilla_thunderbird_64bit_68.11.0-26478/)
Procedure:
1. Back-up exisiting email
2. Uninstall the existing TB 78.4
3. Restart
4. Install the TB 68.11.0
5. Create New Account
6. Change directory on the back-up mail
7. Disable automatic update
Now I have working incoming and outgoing mail.
Hope it helps.
Thanks.
If you have access to your email server that runs on postfix you can fix this easy by adding TLSv1.2 into postfix main.cf file as it follows:
smtpd_tls_mandatory_protocols=!SSLv2,!SSLv3,TLSv1,TLSv1.2
smtp_tls_mandatory_protocols=!SSLv2,!SSLv3,TLSv1,TLSv1.2
smtpd_tls_protocols=!SSLv2,!SSLv3,TLSv1,TLSv1.2
smtp_tls_protocols=!SSLv2,!SSLv3,TLSv1,TLSv1.2
Note that server certificates are not optional in TLS 1.3. To run without certificates you’d have to disable the TLS 1.3 protocol by adding «!TLSv1.3» (without quotes) in the lines above.
No, it did not work so still no emails except on my server. I notice there are many of us with the same problem. What to do for all of us?
Thank you all, very useul, it worked !

Решение: в настройках пролистать до конца, открыть редактор настроек, изменить параметр
security.ssl.enable_ocsp_must_staple = false
STARTTLS vs SSL/TLS в Thunderbird
Всем привет! Настраиваю тестовый почтовый сервер с postfix и courier в локальной сети. Есть вопрос по поводу настройки SSL в почтовых протоколах smtp и imap. При подключении к моему серверу по протоколу STARTTLS на 143 порту всё работает. Однако Thunderbird не подключается по imap на 993 порту по обычному SSL/TLS.
То есть, при добавлении нового почтового ящика в Thunderbird автоматически обнаруживается конфигурация для подключения по IMAP с использованием протокола STARTTLS к 143 порту. Однако если в ручном режиме указать подключаться к 993 порту по SSL/TLS, то возникает совсем неинформативная ошибка: «Thunderbird failed to find the settings for your email account». При этом в mail логе пишет ошибку: mail imapd-ssl: couriertls: read: error:14094418:SSL routines:SSL3_READ_BYTES:tlsv1 alert unknown ca Самое обидное что проверка командой ‘openssl s_client -connect mail.example.com:993’ проходит и я могу подключится через консоль, а через Thunderbird — нет. Как сконфигурировать postfix и courier-imap-ssl так чтобы можно было подключится с помощью Thunderbird по SSL/TLS к 993 порту?
Thunderbird: fallo envio de mensaje. La otra parte esta usando una version de seguridad no admitida.
Отслеживать
задан 6 авг 2015 в 19:53
31 8 8 бронзовых знаков
993-й обычно слушает imap-сервер ( grep 993 /etc/services ), т.е. postfix (не реализующий функциональность imap-сервера) не имеет отношения к вопросу.
6 авг 2015 в 19:58
Однако Thunderbird не подключается — добавьте, пожалуйста, в вопрос больше подробностей по этому поводу.
Источник: ru.stackoverflow.com
TLS или Transport Layer Security — это протокол шифрования. Он спроектирован таким образом, что обмен данными через TLS остается безопасным и конфиденциальным. В этом посте я объясню, что такое рукопожатие TLS и как исправить рукопожатие TLS, если у вас возникнут проблемы.
Прежде чем мы продолжим и поговорим о рукопожатии TLS, давайте разберемся, когда происходит TLS. Каждый раз, когда вы получаете доступ к веб-сайту или приложению через HTTPS, используется TLS. Когда вы получаете доступ к электронной почте, сообщениям и даже VOIP, он использует TLS. Вы должны знать, что HTTPS — это реализация TLS-шифрования.
Рукопожатие — это форма переговоров между двумя сторонами. Также как когда мы встречаемся с людьми, мы пожимаем друг другу руки, а затем продолжаем делать что-нибудь еще. Аналогичным образом, рукопожатие TLS — это форма подтверждения между двумя серверами.
Программы для Windows, мобильные приложения, игры — ВСЁ БЕСПЛАТНО, в нашем закрытом телеграмм канале — Подписывайтесь:)
Во время установления связи TLS серверы проверяют друг друга и устанавливают шифрование, а также обмениваются ключами. Если все будет достоверно и, как ожидается, произойдет дополнительный обмен данными. Есть четыре основных шага:
Problema enviar correo thunderbird versiones recientes 77,78 TLS 1.2 — 1.3
- Укажите, какая версия TLS будет использоваться для связи.
- Выберите, какие алгоритмы шифрования будут использоваться
- Подлинность проверяется с помощью открытого ключа и цифровой подписи центра сертификации SSL.
- Ключи сеанса генерируются и обмениваются
Проще говоря, они сначала здороваются, а затем сервер предлагает сертификат, который клиент должен проверить. После завершения проверки создается сеанс. Создается ключ, с помощью которого происходит обмен данными в сеансе.
Как исправить рукопожатие TLS
Вы не можете ничего сделать, если есть проблема на стороне сервера, но у вас проблема с браузером, ее можно исправить. Например, если сервер предлагает сертификат, который не может быть аутентифицирован, вы ничего не можете с этим поделать. Однако, если проблема заключается в несоответствии протокола TLS, вы можете изменить его в браузере.
- Проверьте правильность системного времени
- Проверьте человека в центре проблемы
- Изменить протокол TLS в Windows
- Удалить профиль браузера или базу данных сертификатов
- Сбросить браузер.
Есть еще много причин, по которым рукопожатие TLS может завершиться неудачно, и это зависит от сценария. Итак, вот несколько способов исправить TLS, но перед этим всегда используйте эти правила, чтобы отфильтровать проблему.
- Проверьте с разных сайтов, и если проблема осталась.
- Переключитесь на несколько сетевых подключений, например, Wi-Fi или проводное соединение.
- Сменить сеть, то есть подключиться к мобильной точке доступа или другому маршрутизатору или даже попробовать общедоступную сеть.
1]Проверьте правильность системного времени.
Это основная причина, по которой рукопожатие TLS в большинстве случаев терпит неудачу. Системное время используется для проверки того, действителен ли сертификат или истек срок его действия. Если есть несоответствие между временем на вашем компьютере и на сервере, сертификаты могут выглядеть просроченными. Установите время, установив автоматический режим.
Теперь снова посетите веб-сайт и проверьте, исправлено ли рукопожатие TLS.
2]Человек в центре проблемы
Есть одно правило, если это происходит для одного сайта, то это проблема с программным обеспечением безопасности, но если это происходит для всех сайтов, то это системная проблема.
Программное обеспечение безопасности или расширение браузера на вашем компьютере может перехватывать TLS-соединения и что-то менять, что приводит к проблемному рукопожатию TSL. Также возможно, что вирус в системе является причиной всей проблемы TLS.
Некоторые расширения браузера изменяют настройки прокси-сервера, и это может вызвать эту проблему.
В любом случае вам необходимо исправить свой компьютер или программное обеспечение безопасности. Лучший способ дополнительно проверить это — использовать другой компьютер и открыть тот же веб-сайт или приложение, которые были причиной проблемы.
3]Изменить протокол TLS в Windows
Windows 10 и более ранние версии Windows централизуют настройки протокола в системе. Если вам нужно изменить версию TLS, вы можете сделать это с помощью свойств Интернета.
- Тип inetcpl.cpl в строке «Выполнить» и нажмите клавишу Enter.
- Когда откроется окно свойств Интернета, переключитесь на вкладку «Дополнительно».
- Прокрутите до конца, чтобы найти раздел «Безопасность», и здесь вы можете добавить или удалить TLS.
- Если веб-сайт ищет TLS 1.2, и он не проверяется, вам необходимо его проверить. Точно так же, если кто-то экспериментирует с TLS 1.3, вам нужно это проверить.
- Подайте заявку на сохранение и попробуйте снова открыть тот же веб-сайт.
В то время как Chrome, IE и Edge используют функции Windows, Firefox, как и его база данных сертификатов, управляется самостоятельно. Вот как изменить протокол TLS в Firefox:
- Откройте Firefox, введите about: config и нажмите Enter
- В поле поиска введите TLS и найдите security.tls.version.min
- Вы можете изменить его на:
- 1 и 2 для принудительного использования TLS 1 и 1.1
- 3 для принудительного использования TLS 1.2
- 4, чтобы установить максимальный протокол TLS 1.3.
Читайте: Как отключить TLS 1.0.
4]Удалить профиль браузера или базу данных сертификатов
Каждый браузер поддерживает базу данных для сертификатов. Например, в каждом профиле Firefox есть cert8.db файл. Если вы удалите этот файл и его исправит перезапуск, проблема связана с локальной базой данных сертификатов.
Точно так же в Windows при использовании IE или Edge отвечает диспетчер сертификатов, или вы можете перейти к edge: // settings / privacy и щелкнуть Управление сертификатами и настройками HTTPS / SSL. Удалите сертификаты и попробуйте еще раз
Если вы не можете найти базу данных, удалите профиль и повторите попытку.
4]Сбросить браузер
Это последнее средство, если у вас возникли проблемы с одним из браузеров. Вы можете полностью удалить, а затем переустановить или сбросить браузер, используя встроенную функцию. Перейдите по ссылкам, чтобы сбросить настройки Chrome, Microsoft Edge и Firefox.
Наконец, хотя вы можете просматривать веб-сайт, даже если сертификат недействителен, убедитесь, что не выполняете какие-либо транзакции с веб-сайтом. Вы не должны использовать кредитную карту или вводить пароль своей учетной записи.
Мы надеемся, что этим советам было легко следовать, и вы смогли решить проблему TLS в своем браузере или на своем компьютере. Я изо всех сил старался предложить вам достаточно решений, но, честно говоря, TLS чрезвычайно обширен, и может быть доступно больше решений.
.
Программы для Windows, мобильные приложения, игры — ВСЁ БЕСПЛАТНО, в нашем закрытом телеграмм канале — Подписывайтесь:)
Источник: okzu.ru
Thunderbird 78: Как добавить исключение безопасности?
В предыдущих версиях Thunderbird при подключении к серверу с самозаверяющим сертификатом отображалось предупреждение, но предлагалась возможность создать исключение безопасности для этого сервера с помощью этого диалогового окна:
Я мог щелкнуть «Подтвердить исключение безопасности», и после этого TB мог связаться с сервером.
Но в этой версии TB я вижу только сообщение:
Sending of message failed. The certificate is not trusted because it is self-signed. The configuration related to [server name] must be corrected.
Нет никаких указаний на то, что «необходимо исправить», чтобы TB доверял сертификату.
Диспетчер сертификатов в разделе настроек конфиденциальности открывает диалоговое окно выше. Но как только введен правильный IP: порт, кнопка «Получить сертификат» ничего не делает, кроме отображения «Нет информации». Это делает диалог бесполезным.
Меня не беспокоят атаки типа «человек посередине» из-за отсутствия подписи CA, потому что почтовый сервер находится в интрасети.
Есть ли другой способ заставить TB 78 работать с самозаверяющими сертификатами?
ARX 18 Сен 2020 в 02:15
1 ответ
Лучший ответ
Я тоже страдаю от этой проблемы часами. Наконец, я понял, как это решить.
Сначала я попытался скачать сертификат из Firefox. Когда я пытаюсь получить доступ к https://bad-mail-admin.com:465 , он сообщает мне:
Этот адрес использует сетевой порт, который обычно используется не для просмотра веб-страниц. Firefox отменил запрос вашей защиты.
Просто перейдите к about:config , щелкните правой кнопкой мыши в любом месте страницы и выберите «Создать»> «Строка». Создайте параметр с именем network.security.ports.banned.override со значением: 465
Затем firefox успешно покажет https://bad-mail-admin.com:465 .
Я сразу понял, что Firefox и TB используют один и тот же движок браузера. Так что повторяю, делайте это в «Редакторе конфигураций» TB.
Источник: question-it.com
Полное исправление: Mozilla Thunderbird не открывается в Windows 10, 8,1, 7
Mozilla Thunderbird является одним из самых надежных почтовых клиентов на рынке, доступных на различных платформах, используемых не только в качестве почтового клиента, но также в качестве RSS-канала и многого другого. И лучшая часть? Это проект с открытым исходным кодом.
Однако, хотя этот почтовый клиент часто обновляется и хорошо кодируется, пользователи сталкиваются с рядом проблем с программным обеспечением. Одна из этих проблем является критической и связана с внезапными сбоями после запуска. Для этой цели мы подготовили простой, но полезный обходной путь, который должен помочь вам решить его.
Как решить проблему «Mozilla Thunderbird не открывается» в Windows
Thunderbird — надежный почтовый клиент, но многие пользователи сообщают, что Thunderbird не открывается на их ПК. Это может быть проблемой, и, говоря о Thunderbird, вот некоторые похожие проблемы, о которых сообщают пользователи:
- Thunderbird не отвечает — многие пользователи сообщают, что Thunderbird не отвечает вообще. Это может быть связано с вашим профилем Thunderbird, но вы можете это исправить, удалив файл parent.lock.
- Thunderbird не запускает отсутствующий профиль, Windows 7, 10, в безопасном режиме. Эти проблемы Thunderbird могут появляться в любой версии Windows, но даже если вы не используете Windows 10, вы должны знать, что большинство наших решений могут быть применены на Windows 8.1 и 7.
- Thunderbird уже не запускается — если вы получаете это сообщение об ошибке, обязательно откройте диспетчер задач и закройте все экземпляры Thunderbird. После этого попробуйте снова запустить приложение.
- Thunderbird не запускается — многие пользователи сообщают, что Thunderbird вообще не запускается на их ПК. Это может быть проблемой, но вы можете это исправить, просто запустив Thunderbird в безопасном режиме.
- Thunderbird не запускается после сбоя — иногда сбой может повредить ваш профиль Thunderbird, и для того, чтобы это исправить, попробуйте переустановить приложение.
Решение 1 — Удалить файл parent.lock
По словам пользователей, иногда ваш профиль пользователя Thunderbird может быть поврежден, и это может привести к этой проблеме. Самый простой способ решить эту проблему — удалить файл parent.lock , находящийся в каталоге профиля. Вы можете сделать это, следуя этим инструкциям:
Решение 2 — Запустите Thunderbird в безопасном режиме
Если Mozilla Thunderbird не открывается на вашем ПК, возможно, проблема в вашей конфигурации или сторонних дополнениях. Thunderbird поддерживает широкий спектр надстроек, позволяющих расширить его функциональность, но иногда некоторые надстройки могут мешать работе вашей системы и мешать запуску Thunderbird.
Однако вы можете решить эту проблему, запустив Thunderbird в безопасном режиме. Как и Windows, Thunderbird имеет собственный безопасный режим, который позволяет запускать приложение с настройками по умолчанию и надстройками. Чтобы запустить Thunderbird в безопасном режиме, вам нужно сделать следующее:
- Нажмите Windows + R, чтобы вызвать команду «Выполнить».
- Введите thunderbird -safe-mode и нажмите Enter .
Если вы хотите более удобный способ запуска Thunderbird в безопасном режиме, просто найдите ярлык Thunderbird, нажмите и удерживайте клавишу Shift и запустите приложение.
После этого появится новое окно. Просто нажмите «Продолжить» в безопасном режиме, чтобы запустить Thunderbird. Если проблема не появляется, это означает, что ваши надстройки или панели инструментов вызывают проблему. Чтобы окончательно устранить проблему, повторите процесс снова, но на этот раз установите флажок Отключить все надстройки и Сбросить панели инструментов и элементы управления . Теперь нажмите кнопку « Внести изменения и перезагрузить» .
После этого Thunderbird будет сброшен к значению по умолчанию, и, надеюсь, проблема будет окончательно решена.
Решение 3 — Переустановите Thunderbird
По словам пользователей, иногда Thunderbird не открывается, если ваша установка повреждена. Это может быть большой проблемой, но один из самых простых способов решить эту проблему — переустановить Thunderbird. Есть несколько способов сделать это, и вы можете сделать это прямо из приложения Настройки .
Стоит отметить, что Thunderbird, как и многие другие приложения, может иногда оставлять определенные файлы и записи реестра, даже после его удаления. Это может быть проблемой, и это может привести к повторному появлению проблемы после повторной установки приложения. Чтобы удалить эти файлы, удалите содержимое следующих каталогов:
Чтобы полностью удалить Thunderbird, рекомендуется вручную найти и удалить эти файлы и записи реестра. Однако это может быть трудоемкой задачей даже для опытных пользователей, поэтому может быть лучше использовать программное обеспечение для удаления.
В случае, если вы не знакомы, программа удаления может автоматически удалить выбранное приложение вместе со всеми его файлами и записями реестра, гарантируя полное удаление приложения. Если вы ищете хороший и простой деинсталлятор, мы рекомендуем вам попробовать Revo Uninstaller .
После удаления Thunderbird с помощью этого приложения установите его снова и проверьте, решена ли проблема.
Решение 4 — Запустите Windows в безопасном режиме
По словам пользователей, Thunderbird не откроется, если ему мешает стороннее приложение. Чтобы проверить, являются ли сторонние приложения проблемой, рекомендуется запустить Windows в безопасном режиме и попробовать снова запустить Thunderbird.
Чтобы запустить Windows в безопасном режиме, вам просто нужно сделать следующее:
- Нажмите клавишу Windows + I, чтобы открыть приложение «Настройки» .
- Перейдите в раздел « Обновление и безопасность ».
- На левой панели выберите Восстановление . На правой панели нажмите « Перезагрузить сейчас» в разделе « Расширенный запуск ».
- Теперь выберите Устранение неполадок> Дополнительные параметры> Параметры запуска> Перезагрузить .
- После перезагрузки компьютера вам будет представлен список опций. Нажмите F5 или 5, чтобы выбрать безопасный режим с сетевым подключением .
Как только вы запустите Windows в безопасном режиме, попробуйте снова запустить Thunderbird. Если проблема не устранена, запустите Thunderbird в безопасном режиме и проверьте, помогает ли это.
Решение 5 — Перезагрузите и перезагрузите модем
Несколько пользователей сообщили, что они исправили проблему с Thunderbird, просто перезапустив свой модем. Это довольно просто, и для этого вам просто нужно нажать кнопку питания на модеме, подождать несколько секунд, а затем снова включить его.
После перезагрузки модема проверьте, сохраняется ли проблема. Если проблема не устранена, необходимо перезагрузить модем. Для этого вам просто нужно нажать и удерживать скрытую кнопку сброса в течение нескольких секунд. Для получения дополнительной информации о том, как выполнить сброс вашего модема, мы рекомендуем вам проверить его инструкцию по эксплуатации.
Если проблема будет решена после сброса модема, имейте в виду, что вам может потребоваться снова настроить беспроводное соединение и другие параметры.
- ЧИТАЙТЕ ТАКЖЕ: Проблемы, о которых сообщалось с Thunderbird в Windows 8.1, 10
Решение 6 — Попробуйте использовать портативную версию
Если Mozilla Thunderbird не открывается на вашем компьютере, проблема может быть связана с его установкой. В качестве обходного пути пользователи предлагают загрузить и запустить переносную версию Thunderbird. Эта версия не требует установки и не добавляет никакой информации в реестр, поэтому на предыдущую установку Thunderbird это никак не повлияет.
Загрузив версию Portable, запустите ее и проверьте, решает ли это вашу проблему. Если проблема не появляется, возможно, вам придется переключиться на переносную версию, пока вы не решите проблему.
Решение 7. Рассмотрите возможность перехода на другой почтовый клиент
Если предыдущие решения не решали проблему с Thunderbird, то сейчас самое время подумать о переходе на другой почтовый клиент. Есть много отличных почтовых клиентов, но если вы хотите один, похожий на Thunderbird, мы рекомендуем вам попробовать eM Client (бесплатная загрузка) .
Приложение имеет простой и знакомый интерфейс, и если вы хотите узнать о нем больше, мы провели обзор eM Client , поэтому обязательно ознакомьтесь с ним для получения дополнительной информации.
Если вам не хочется переключаться на другой почтовый клиент, вы всегда можете использовать версию веб-почты для доступа к своей электронной почте.
Если у вас есть какие-либо замечания или вопросы по теме, используйте раздел комментариев ниже!
Примечание редактора : этот пост был первоначально опубликован в апреле 2017 года и с тех пор был полностью переработан и обновлен для обеспечения свежести, точности и полноты.
СВЯЗАННЫЕ ИСТОРИИ, КОТОРЫЕ ВЫ ДОЛЖНЫ ПРОВЕРИТЬ:
- Не могу переименовать папки в Windows 10 [Fix]
- Компьютер случайно выключается в Windows 10 [Fix]
- Исправлено: опция «Удалить все» не работает в Windows 10
- Ошибка обновления Windows 10 0x8007001F [Fix]
Источник: gadgetshelp.com
- Печать
Страницы: [1] Вниз
Тема: Dovecot. Thunderbird(imap). Ошибка авторизации(TLS) при создании ящика. [SOLVED] (Прочитано 7828 раз)
0 Пользователей и 1 Гость просматривают эту тему.

Brunen
« Последнее редактирование: 18 Апреля 2011, 14:06:36 от Brunen »

podkovyrsty
Вы сами то читали то, что пишете?
Проблемный птиц:
2011-04-16 10:26:15 imap-login: Info: Aborted login (no auth attempts): rip=192.168.172.21, lip=192.168.172.100, secured
Беспроблемные птицы:
2011-04-16 10:38:40 imap-login: Info: Login: user=<company-1>, method=PLAIN, rip=192.168.172.250, lip=192.168.172.100, TLS
imap-login: Info: Login: user=<company-3>, method=PLAIN, rip=192.168.172.21, lip=192.168.172.100, secured
auth default {
mechanisms = plain
passdb pam {
}
userdb passwd {
}
user = root
!include_try /etc/dovecot/auth.d/*.auth
}
Вы аутентификацию в первом Птице настраивали?
Шаг за шагом можно достичь цели.

Brunen
Вы аутентификацию в первом Птице настраивали?
Запускаю на машине Thunderbird впервые — спрашивает про имя/ящик/пароль. Вписываю их, птица определяет imap/smtp-сервер правильно. Жму «Продолжить» -> ошибка в логине/пароле.
Т.е. на других машинах ранее настраивал тундербирд именно таким же образом.

podkovyrsty
Вы аутентификацию в первом Птице настраивали?
Запускаю на машине Thunderbird впервые — спрашивает про имя/ящик/пароль. Вписываю их, птица определяет imap/smtp-сервер правильно. Жму «Продолжить» -> ошибка в логине/пароле.
Т.е. на других машинах ранее настраивал тундербирд именно таким же образом.
А тип шифрования и порты такие же?
Тип аутентификации PLAIN ?
Шаг за шагом можно достичь цели.

Brunen
Вы аутентификацию в первом Птице настраивали?
Запускаю на машине Thunderbird впервые — спрашивает про имя/ящик/пароль. Вписываю их, птица определяет imap/smtp-сервер правильно. Жму «Продолжить» -> ошибка в логине/пароле.
Т.е. на других машинах ранее настраивал тундербирд именно таким же образом.
А тип шифрования и порты такие же?
Тип аутентификации PLAIN ?
Да.
Метод аутентификации: Обычный пароль
Защита соединения: STARTTLS
imap: 143
smtp: 25
Пользователь решил продолжить мысль 16 Апреля 2011, 13:02:48:
2011-04-16 15:54:08 imap-login: Info: Aborted login (no auth attempts): rip=192.168.172.42, lip=192.168.172.100
2011-04-16 15:54:08 imap-login: Info: Aborted login (no auth attempts): rip=192.168.172.42, lip=192.168.172.100
2011-04-16 15:54:09 auth(default): Info: new auth connection: pid=3492
« Последнее редактирование: 16 Апреля 2011, 13:02:48 от Brunen »

podkovyrsty
Ну если настройки такие-же как и на других машинах — включайте более глубокий режим дебага в IMAP-сервере и смотрите лог подключения — в каком моменте что-то идет не так.
Шаг за шагом можно достичь цели.

Brunen
Может, как-то можно отключить у dovecot’a проверку на наличие сертификата у клиента-птицы?
Опции в dovecot.conf:
disable_plaintext_auth = noвыставлял, перезапускал довекот, но результат по логам такой же.
ssl = no
Сейчас в dovecot.conf выставил:
mail_debug = yes
auth_debug = yes
auth_verbose = yes
auth_debug_passwords = yes
Красным выделена часть после запуска птицы и попытке добавить существующий ящик. Остальное — запуск птицы, где проблем с аутентификацией нет:
« Последнее редактирование: 16 Апреля 2011, 14:52:23 от Brunen »

podkovyrsty
Logging verbosity
There are several settings that control logging verbosity. By default they’re all disabled, but they may be useful for debugging.
auth_verbose=yes enables logging all failed authentication attempts.
auth_debug=yes enables all authentication debug logging (also enables auth_verbose). Passwords are logged as <hidden>.
auth_debug_passwords=yes does everything that auth_debug=yes does, but it also removes password hiding.
mail_debug=yes enables all kinds of mail related debug logging, such as showing where Dovecot is looking for mails.
verbose_ssl=yes enables logging SSL errors and warnings. Even without this setting if connection is closed because of an SSL error, the error is logged as the disconnection reason (v1.1+).
Шаг за шагом можно достичь цели.

Brunen
Logging verbosity
There are several settings that control logging verbosity. By default they’re all disabled, but they may be useful for debugging.
auth_verbose=yes enables logging all failed authentication attempts.
auth_debug=yes enables all authentication debug logging (also enables auth_verbose). Passwords are logged as <hidden>.
auth_debug_passwords=yes does everything that auth_debug=yes does, but it also removes password hiding.
mail_debug=yes enables all kinds of mail related debug logging, such as showing where Dovecot is looking for mails.
verbose_ssl=yes enables logging SSL errors and warnings. Even without this setting if connection is closed because of an SSL error, the error is logged as the disconnection reason (v1.1+).
Простите, в конфиге не заметил опцию логирования ssl. Вот сам dovecot.conf:
Далее, сам лог:

podkovyrsty
Едрить.
Похоже птиц действительно не делает Attempt чтобы login.
Может запустите птицу через консоль — она туда руганется при попытке коннекта?
Шаг за шагом можно достичь цели.

Brunen
Едрить.
Похоже птиц действительно не делает Attempt чтобы login.Может запустите птицу через консоль — она туда руганется при попытке коннекта?
Пока проблематично запустить — убунтовские клиенты в удалённом офисе выключены, только сам сервер и пара клиентов…виндовых
Upd.
Обнаружил ещё такое:
В рабочей птице среди сертификатов(Инструменты-Настройки-Дополнительные-Сертификаты-Серверы) фигурирует пара записей моего сервера:
earth.srv:143
earth.srv:25
Удаляю их, заново захожу в птицу — и тут же она мне предлагает эти сертификаты недовернные установить. Устанавливаю — и всё пучком, аутентификация проходит.
В нерабочей же никаких требований не возникает.

AnrDaemon
Тогда сверяйте параметры безопасности.
А вообще это баг NN/Thunderbird, что они не используют системную службу сертификации.
Хотите получить помощь? Потрудитесь представить запрошенную информацию в полном объёме.
Прежде чем [Отправить], нажми [Просмотр] и прочти собственное сообщение. Сам-то понял, что написал?…

Brunen
Тогда сверяйте параметры безопасности.
А вообще это баг NN/Thunderbird, что они не используют системную службу сертификации.
Тут ситуация такая — все машины в домене(AD_Win2003Server), так что на виндовых(WinXPSP3) клиентах политики одинаковые, как и параметры безопасности. Так что тем более странно наблюдать такую картину с невозможностью аутетификации.

AnrDaemon
Если бы речь шла про Outlook и IE, я бы поверил. Но вы сами сказали, что у вас сторонние программы, которые никаким образом в доменную политику не смотрят вообще.
Хотите получить помощь? Потрудитесь представить запрошенную информацию в полном объёме.
Прежде чем [Отправить], нажми [Просмотр] и прочти собственное сообщение. Сам-то понял, что написал?…

Brunen
Если бы речь шла про Outlook и IE, я бы поверил. Но вы сами сказали, что у вас сторонние программы, которые никаким образом в доменную политику не смотрят вообще.
Если Вы про параметры безопасности Thunderbird, то везде стоят одинаковые настройки:
https://forum.ubuntu.ru/index.php?topic=147892.msg1087376#msg1087376
Пользователь решил продолжить мысль 16 Апреля 2011, 21:25:24:
Кажется, разобрался: в настройках птицы стояла опция в разделе прокси — «Использовать системные настройки прокси». Поставил «Без прокси».
По крайней мере на виндовых машинах учётки сразу же завелись и по логам довекота аутентификация прошла.
Пользователь решил продолжить мысль 18 Апреля 2011, 14:04:22:
Да, так и есть. В настройках Mozilla Thunderbird стояла галка об использовании прокси. Теперь ящики создаются, почта летает….лепота!!!
Спасибо всем учавствовавшим в дискуссии!
« Последнее редактирование: 20 Апреля 2011, 07:39:25 от Brunen »
- Печать
Страницы: [1] Вверх
-
-
September 23 2021, 09:26
- IT
- Cancel
Ошибка: «Неустранимая ошибка TLS. Произошла ошибка рукопожатия или, возможно, версия TLS или сертификат, используемые сервером, несовместимы»
Решение: в настройках пролистать до конца, открыть ред
Далее: https://qiwichupa.net/p/7208/thunderbird-dovecot-i-sertifikat-let-s-encrypt:
Интернет сделал для нас удобным находить любую необходимую информацию. Вы можете посещать веб-сайты напрямую или использовать поисковую систему, например Google, для доступа к различным типам данных. Однако бывают случаи, когда мы не можем открывать веб-страницы, и этому может быть несколько причин. В некоторых случаях это может быть связано с вашим сетевым подключением. С другой стороны, еще одна распространенная проблема, которая вызывает эту проблему, — это сбой установления связи TLS.
Теперь вы можете спросить: «Что означает рукопожатие TLS?» TLS означает Transport Layer Security, протокол шифрования. Связь по этому протоколу остается конфиденциальной и безопасной. В этом посте мы собираемся объяснить, что происходит при рукопожатии TLS. Таким образом, вы лучше поймете концепцию. Более того, мы научим вас, как исправить ошибку сбоя установления связи TLS.
Как мы все знаем, когда есть форма переговоров или приветствия между двумя людьми, мы скрепляем это рукопожатием. Точно так же, когда два сервера обмениваются данными и подтверждают друг друга, они формируют рукопожатие TLS. Во время этого процесса серверы проходят проверку. Они устанавливают шифрование при обмене ключами. После подтверждения подлинности всех деталей начнется обмен данными. Вот четыре этапа рукопожатия TLS:
- Указывает версию TLS, которая будет использоваться для связи.
- Выбор алгоритма шифрования для связи.
- Открытый ключ и цифровая подпись эмитента сертификата SSL будут использоваться для проверки подлинности.
- Будут созданы сеансовые ключи, которые затем будут обмениваться между двумя серверами.
Чтобы упростить задачу, обе стороны сначала скажут «привет». Затем сервер предоставит сертификат, который клиент проверит. После того, как будет подтверждена подлинность сертификата, начнется сеанс. Перед этим будет создан ключ, который позволит обмениваться данными между серверами.
Как исправить проблемы с рукопожатием TLS
К сожалению, если проблема связана с сервером, вы ничего не можете сделать. Например, если сертификат с сервера не может быть аутентифицирован, тогда это уже не в ваших руках. Однако, если у вас возникли проблемы с браузером, который вы используете, вы все равно можете попробовать множество обходных путей. Кроме того, если вы имеете дело с несоответствием в протоколе TLS, вы можете исправить проблему в браузере.
Сбой рукопожатия TLS может быть по разным причинам. Прежде чем пытаться решить проблему, убедитесь, что вы действительно имеете дело с ошибкой рукопожатия TLS. В большинстве случаев можно соблюдать следующие правила:
- Попробуйте посетить другие сайты и посмотрите, сохраняется ли проблема.
- Если вы используете сеть Wi-Fi, попробуйте переключиться на проводную.
- Попробуйте другие сетевые подключения. Например, используйте другой маршрутизатор или переключитесь на общедоступную сеть.
После того, как вы установили причину проблемы, вы можете спросить: «Следует ли мне отключить квитирование TLS в моем браузере?» Мы понимаем ваше разочарование, но не рекомендуем этого делать. В конце концов, протокол TLS — один из лучших способов обеспечить безопасный просмотр. Действительно, вы можете продолжить просмотр веб-сайта даже с недействительным сертификатом. Однако вы никогда не должны совершать с ним какие-либо операции. Например, не отправляйте учетные данные пароля и не используйте свою кредитную карту.
С другой стороны, бывают случаи, когда сбой подтверждения TLS возникает из-за проблем с вашим браузером. В этом случае вы можете решить проблему, изменив некоторые настройки в вашем браузере. Ниже мы расскажем о некоторых из лучших обходных путей.
Решение 1. Обеспечение правильного системного времени
В большинстве случаев рукопожатие TLS не удается из-за неправильных настроек системного времени. Имейте в виду, что системное время является жизненно важным фактором при проверке того, действительно ли сертификат действителен или просрочен. Итак, если время на вашем ПК не совпадает со временем на сервере, то может показаться, что сертификаты больше не действительны. Поэтому мы рекомендуем вам установить системное время на «автоматическое». Вот шаги:
- На клавиатуре нажмите Windows Key + I. Откроется приложение «Настройки».
- В приложении «Настройки» выберите «Время и язык».
- Перейдите на правую панель и установите переключатель в разделе «Автоматически устанавливать время» в положение «Вкл.».
- Перезагрузите компьютер, затем попробуйте снова зайти на сайт, чтобы убедиться, что ошибка подтверждения TLS исчезла.
Решение 2. Изменение протокола TLS в Windows 10
Возможно, проблема связана с версией TLS, которую использует ваш браузер. Стоит отметить, что в Windows 10 и более ранних версиях операционной системы централизованы настройки протокола. Вы можете получить доступ к свойствам Интернета, чтобы переключиться на другую версию TLS. Для этого следуйте этим инструкциям:
- Запустите диалоговое окно «Выполнить», нажав клавиши Windows + R на клавиатуре.
- В диалоговом окне «Выполнить» введите «inetcpl.cpl» (без кавычек), затем нажмите «ОК».
- В окне свойств Интернета перейдите на вкладку «Дополнительно».
- Прокрутите вниз, пока не дойдете до раздела «Безопасность», где вы можете добавить или удалить протоколы TLS.
- Если веб-сайт, к которому вы пытаетесь получить доступ, требует TLS 1.2, вам необходимо его выбрать.
- Нажмите «Применить» и «ОК», чтобы сохранить внесенные изменения.
- После изменения версии TLS попробуйте снова получить доступ к тому же веб-сайту.
Когда дело доходит до протоколов TLS, IE, Chrome и Edge используют возможности Windows. Между тем Firefox управляет собственной базой данных сертификатов и протоколами TLS. Итак, если вы хотите изменить версию TLS в Firefox, выполните следующие действия:
- Запустите Firefox, затем введите «about: config» (без кавычек) в адресной строке.
- Нажмите Enter, затем щелкните поле поиска.
- Введите «TLS» (без кавычек), затем найдите security.tls.version.min.
- Вы можете изменить это на любое из следующего:
Установите TLS 1 и 1.1, введя 1 и 2.
Включите TLS 1.2, введя 3.
Установите максимальный протокол TLS 1.3, введя 4.
Решение 3. Удаление базы данных сертификатов или профиля браузера
Браузеры хранят базу данных сертификатов. Например, профили Firefox поддерживают файл cert8.db. Есть один способ узнать, что ошибка установления связи TLS связана с локальной базой данных сертификатов. Вы можете попробовать удалить файл cert8.db в Firefox. Если ошибка исчезает при перезагрузке компьютера и браузера, значит, вы определили причину.
Для Edge за обработку сертификатов отвечает диспетчер сертификатов. Вы можете удалить сертификаты, выполнив следующие действия:
- Откройте Edge, затем введите в адресной строке «edge: // settings / privacy» (без кавычек).
- Щелкните параметр «Управление сертификатами и настройками HTTPS / SSL», затем удалите сертификаты.
Если у вас возникли проблемы с поиском базы данных сертификатов, лучше всего удалить профиль браузера. Как только вы это сделаете, вы можете снова попытаться получить доступ к веб-сайту, чтобы узнать, исчезла ли ошибка TLS.
Решение 4. Сброс настроек браузера
Если ни одно из исправлений, которыми мы поделились, не может решить проблему TLS, то последнее средство — сбросить настройки браузера. Лучший способ сделать это — удалить и переустановить браузер. Как только вы это сделаете, вы можете снова попытаться получить доступ к веб-сайту, чтобы проверить, исчезла ли ошибка TLS.
В некоторых случаях время установления связи TLS истекает, и вы не можете посетить веб-сайт. Когда это происходит, вы, естественно, спросите: «Сколько времени занимает рукопожатие TLS?» Что ж, это займет несколько секунд. Если это занимает больше минуты или двух, возможно, у вас медленное сетевое соединение. С другой стороны, также возможно, что ваш браузер перегружен расширениями, надстройками и прочим мусором.
Когда это происходит, вы должны использовать надежный очиститель нежелательной почты с ПК, например Auslogics BoostSpeed. Вы можете использовать этот инструмент, чтобы легко избавиться от ненужных файлов браузера. Более того, BoostSpeed имеет функции, которые позволяют настраивать неоптимальные настройки браузера, обеспечивая плавную и быструю работу.
Какое из решений помогло вам решить проблему с подтверждением TLS?
Дайте нам знать в комментариях ниже!
Some users reported that the page on Firefox failed to load because of the error “Performing a TLS handshake”. If you are also stuck in the error, the solutions in this post could be helpful. By the way, if you are seeking an alternative to Disk Management, try MiniTool Partition Wizard.
This guide focuses on the Firefox TLS handshake failure error, explaining what the error does mean, analyzing the causes for the error, and providing solutions to the error.
What Is TLS Handshake?
TLS is the abbreviation of Transport Layer Security. A TLS handshake is an exchange of information between a client (the browser you are using) and a server (the website you are attempting to connect to). That’s why a page won’t load when a TLS handshake failure happens.
Causes for “Performing a TLS Handshake”
Why does “Performing a TLS handshake” show up? There are various reasons and they are:
- Unsupported protocol: The protocol that your browser is using is not supported by the server.
- Browser error: There is something wrong with Firefox.
- Antivirus/Addons interference: The installed antivirus software and addons are interfering with the connection.
- IPv6 and DNS issues: The TLS handshake failure is also associated with IPv6 and DNS issues.
How to Fix TLS Handshake Failure in Firefox?
Based on the above reasons for “Performing a TLS handshake”, the following solutions have been developed and you can try them one by one.
How to Fix TLS Handshake Failure?
- Clear Firefox cache and browsing history.
- Remove suspicious add-ons.
- Disable HTTP scanning on antivirus software.
- Use Google’s DNS.
- Disable IPv6.
Fix 1: Clear Firefox Cache and Browsing History
First, try clearing the cache and browsing history on Firefox.
Step 1: Click the Firefox menu on the Firefox interface and then choose Options.
Step 2: Switch to the Privacy and Security tab. Next, clear cache and browsing history:
- Clear cache: click the Clear Data button, untick the box associated with Cookies and Site Data and keep the box associated with Cached Web Content ticked, and click the Clear button.
- Clear browsing history: click the Clear History button, choose the time range you want to clear, check all items you want to clear, and click the OK button.
After removing the cache and browsing history, attempt to access the page that failed to load again and see if the Firefox Performing a TLS handshake error persists.
Fix 2: Remove Suspicious Add-ons
If you received the “Performing a TLS handshake” error after adding any new add-ons, the added add-ones might be the culprit of the error. In this case, you need to remove them.
Step 1: Launch the Firefox menu and then choose Add-ons.
Step 2: Disable the suspicious add-ons:
- Locate the suspicious add-ones at the right pane of the screen.
- Click the Manage button.
- Click the three dots next to the Disable button.
- Choose the Remove option.
Repeat the above steps to remove all suspicious ass-ones
Fix 3: Disable HTTPS Scanning on Antivirus Software
As we know, the antivirus software scans the sites’ certificates, which slows down the process of requesting files from the server and eventually causes the “Performing a TLS handshake” error. Therefore, to get rid of the error, you can try disabling the HTTPS scanning settings on your installed antivirus software.
Here is the tutorial on how to disable the HTTPS Scanning setting on Avast.
Step 1: Launch Avast on your computer.
Step 2: Go to the path: Home > Settings > Components > Web Shield > Enable HTTPS Scanning and uncheck Enable HTTPS Scanning.
After disabling the HTTPS scanning setting on your antivirus software, try accessing the page again and see if the TLS handshake failure happens again.
Fix 4: Use Google’s DNS
Some users proved that switching to Google’s DNS is a quick solution to “Performing a TLS handshake”. So, have a try.
Step 1: Type Control inside the Windows search bar and then click Enter to open Control Panel.
Step 2: Once Control Panel opens, switch to the view mode to Category and then choose Network and Internet.
Step 3: Choose Network and Sharing Center on the right side of the Network and Internet window.
Step 4: Double-click the network adapter you are using and then click Properties.
Step 5: On the network adapter properties window, locate Internet Protocol Version 4 (TCP/IPv4) and then click Properties.
Step 6: Under the General tab, see if Use the following DNS server address is selected. If not select it. Next, set the Preferred DNS server to be 8.8.8.8 and the Alternate DNS server to be 8.8.4.4. Finally, click OK to save changes.
Fix 5: Disable IPv6
The last solution to Firefox TLS handshake failure is to disable IPv6. The detailed steps are:
Step 1: Press Windows + R to call out the Run dialogue box. Next, type ncpa.cpl in the box and then hit Enter to open the Internet Connection settings item in Control Panel.
Step 2: On the Network Connections window, double-click on the Network Adapter you are using.
Step 3: Click Properties. Next, find Internet Protocol Version 6 on the list and uncheck the box associated with the entry. Finally, click OK to save the change.
Step 4: Restart your computer.
Once the computer boots, check if the “Performing a TSL handshake” message persists.
Обновлено: 09.04.2023
В этой статье объясняется, почему вы можете видеть страницу с ошибкой Ошибка при установлении защищённого соединения или Соединение не установлено: Вероятная угроза безопасности, и что вам нужно сделать.
Оглавление
Ошибка при установлении защищённого соединения
Соединение не установлено: Вероятная угроза безопасности
Некоторые проблемы с установлением безопасного соединения будут проявляться ввыводе страницы с ошибкой Соединение не установлено: Вероятная угроза безопасности.
Не поддерживаемые версии TLS
Некоторые веб-сайты пытаются использовать устаревшие (более небезопасные) механизмы Протокола защиты транспортного уровня (TLS) в попытке защитить ваше соединение. Firefox защищает вас, блокируя переходы на такие сайты, если существует проблема в безопасности устанавливаемого соединения. Свяжитесь с владельцами веб-сайта и попросите их обновить их версию TLS до версии, которая на данный момент является актуальной и безопасной.
Примечание: Mozilla планирует удалить эту опцию и навсегда отключить TLS 1.0 и 1.1 в будущей версии Firefox. Для получения дополнительной информации, прочитайте эту страницу Mozilla.
Требуется HSTS
Многие продукты безопасности используют функции, которые вмешиваются в защищённые соединения по умолчанию. Это может приводить к ошибкам соединения или предупреждениям на защищённых веб-сайтах. Если вы видите ошибки безопасного подключения на многих защищённых веб-сайтах,обновление вашего продукта безопасности или изменение его настроек может решить эту проблему. Прочитайте этот раздел статьи об антивирусных продуктах для получения помощи с отдельными продуктами безопасности, которые могут приводить к данным ошибкам, такими как программное обеспечение Avast, AVG и ESET.
Также вы можете удалить стороннее защитное программное обеспечение и использовать Защитник Windows, встроенный антивирус для Windows 8 и Windows 10.
Firefox использует сертификаты на защищённых веб-сайтах, чтобы убедиться, что ваша информация отправляется именно необходимому получателю и не может быть прочитана перехватчиками. Неправильная системная дата может привести к тому, что Firefox обнаружит, что срок действия сертификата безопасности веб-сайта истёк или недействителен. Убедитесь, что на вашем компьютере установлены правильные дата, время и часовой пояс. Для получения дополнительной информации прочитайте статью Как устранить ошибки, связанные со временем, на защищённых сайтах.
Эти статьи описывают, как устранить некоторые другие отдельные ошибки с безопасным соединением:
Код ошибки: MOZILLA_PKIX_ERROR_KEY_PINNING_FAILURE
Код ошибки: SEC_ERROR_REUSED_ISSUER_AND_SERIAL
Для ознакомления со списком и кратким описанием других ошибок безопасного соединения прочитайте статью Коды ошибок NSS и SSL на MDN Web Docs.
Эти прекрасные люди помогли написать эту статью:
Станьте волонтёром
Растите и делитесь опытом с другими. Отвечайте на вопросы и улучшайте нашу базу знаний.
Как устранить ошибку при переходе на защищенный сайт?
В большинстве случаев пользователь сталкивается с ошибкой при установлении защищенного подключения при переходе на защищенный сайт.
Причина 1: Сертификат не будет действителен до даты [дата]
При переходе на защищенный веб-сайт Mozilla Firefox в обязательном порядке проверяет у сайта наличие сертификатов, которые позволят быть уверенным в том, что ваши данные будут передаваться только туда, куда они были предназначены.
Как правило, подобного типа ошибка говорит о том, что на вашем компьютере установлены неправильные дата и время.
В данном случае вам потребуется изменить дату и время. Для этого щелкните в правом нижнем углу по иконке даты и в отобразившемся окне выберите пункт «Параметры даты и времени».
На экране отобразится окно, в котором рекомендуется активировать пункт «Установить время автоматически», тогда система самостоятельно установит верные дату и время.
Причина 2: Сертификат истек [дата]
Эта ошибка как также может говорить о неправильно установленном времени, так и может являться верным знаком того, что сайт все-таки вовремя не обновил свои сертификаты.
Если дата и время установлены на вашем компьютере, то, вероятно, проблема в сайте, и пока он не обновит сертификаты, доступ к сайту может быть получен только путем добавления в исключения, который описан ближе к концу статьи.
Причина 3: к сертификату нет доверия, так как сертификат его издателя неизвестен
Подобная ошибка может возникнуть в двух случаях: сайту действительно не стоит доверять, или же проблема заключается в файле cert8.db, расположенном в папке профиля Firefox, который был поврежден.
Если вы уверены в безопасности сайта, то, вероятно, проблема все же заключается в поврежденном файле. И чтобы решить проблему, потребуется, чтобы Mozilla Firefox создала новый такой файл, а значит, необходимо удалить старую версию.
Чтобы попасть в папку профиля, щелкните по кнопке меню Firefox и в отобразившемся окне щелкните по иконке со знаком вопроса.
В той же области окна отобразится дополнительное меню, в котором потребуется щелкнуть по пункту «Информация для решения проблем».
В открывшемся окне щелкните по кнопке «Показать папку».
После того, как на экране появится папка профиля, необходимо закрыть Mozilla Firefox. Для этого щелкните по кнопке меню браузера и в отобразившемся окне кликните по кнопке «Выход».
Теперь вернемся к папке профиля. Найдите в ней файл cert8.db, щелкните по нему правой кнопкой мыши и выберите пункт «Удалить».
Как только файл будет удален, можете закрыть папку профиля и снова запустить Firefox.
Причина 4: к сертификату нет доверия, т.к. отсутствует цепочка сертификатов
Подобная ошибка возникает, как привило, из-за антивирусов, в которых активирована функция SSL-сканирования. Перейдите в настройки антивируса и отключите функцию сетевого (SSL) сканирования.
Как устранить ошибку при переходе на незащищенный сайт?
Прежде всего, откройте меню браузера и перейдите к разделу «Дополнения». В левой области окна, открыв вкладку «Расширения», отключите максимальное количество расширений, установленных для вашего браузера.
Следом перейдите ко вкладке «Внешний вид» и удалите все сторонние темы, оставив и применив для Firefox стандартную.
После выполнения данных действий проверьте наличие ошибки. Если она осталась, попробуйте отключить аппаратное ускорение.
Для этого щелкните по кнопке меню браузера и перейдите к разделу «Настройки».
В левой области окна перейдите ко вкладке «Дополнительные», а в верхней откройте подвкладку «Общие». В данном окне вам потребуется снять галочку с пункта «По возможности использовать аппаратное ускорение».
Обход ошибки
Для этого в окне с ошибкой щелкните по кнопке «Или же вы можете добавить исключение», после чего кликните по появившейся кнопке «Добавить исключение».
На экране отобразится окно, в котором щелкните по кнопке «Получить сертификат», а затем кликните по кнопке «Подтвердить исключение безопасности».
Видео-урок:
Надеемся данная статья помогла вам устранить проблемы в работе Mozilla Firefox.
Мы рады, что смогли помочь Вам в решении проблемы.
Отблагодарите автора, поделитесь статьей в социальных сетях.
Опишите, что у вас не получилось. Наши специалисты постараются ответить максимально быстро.
13.11.2018
Вопросы и ответы
комментариев 9
В английской версии Firefox ошибка звучит так:
Secure Connection Failed
The page you are trying to view cannot be shown because the authenticity of the received data could not be verified.
Please contact the website owners to inform them of this problem.
При этом этот сайт нормально открывается в других браузерах (Chrome, Edge)
После окончания сканирования (выполняется несколько минут) перейдите в секцию Configuration.
Как вы видите, в моем случае сертификат не поддерживает протокол TLS 1.3.
Чтобы открыть такой сайт в новых версиях браузера Mozilla Firefox, вам придется снизить уровень безопасности, требуемый к установке защищенного соединения.
Совет. Возможные значение параметра и соответствующие им версии протоколов:
0 – устаревший SSL 3.0
1 – также устаревший TLS 1.0
Your client is using TLS 1.3, the most modern version of the encryption protocol. It gives you access to the fastest, most secure encryption possible on the web.
При смене значения security.tls.version.max на 3, на странице проверки будет указано, что ваш браузер использует TLS 1.2.
Чтобы не переключаться на менее защищенную версию протокола TLS для всех сайтов, можно добавить нужные сайт в список security.tls.insecure_fallback_hosts.
Из-за чего возникает ошибка
Каждый раз, когда вы открываете какой-либо сайт, браузер Firefox обращается к нему с просьбой предоставить сертификат безопасности. Данный электронный документ подтверждает, что сайт работает по определённым правилам, которые позволяют обеспечить вашу безопасность. Если у сайта нет определённого сертификата, уровень безопасности на нём крайне низкий: вашу личную информацию могут перехватить злоумышленники и использовать её в своих целях.
Если во время проверки сайта браузер замечает, что с сертификатом что-то не то, он выдаёт описываемую ошибку. Она должна уведомить вас о подозрительности ресурса и оградить от него. В большинстве случаев вам стоит прислушаться к мнению Firefox и покинуть ресурс.
Браузер выдает ошибку, если есть проблемы с сертификатом
Но бывают ситуации, в которых браузер выдаёт уведомление ошибочно. Допустим, если вы переходите на достаточно известный сайт (например, Google, Yandex, Facebook и т. д.) и видите эту ошибку, то причина явно не в ресурсах, а в браузере. Проблема с определением сертификата может возникнуть по нескольким причинам:
- истёк срок лицензии сертификата. У сайта может быть нужный сертификат, но срок его актуальности мог подойти к концу. За этим должен следить владелец сайта;
- неправильно время на компьютере. Браузер сверяет срок лицензии документа со временем, установленным на компьютере. Если даты, предоставленные в сертификате и в памяти компьютера не совпадают, Firefox ошибочно посчитает документ просроченным;
- версия браузера устарела. В старой версии Firefox могут содержаться ошибки, которые не дают получить истинную информацию о сертификате;
- база данных браузера повреждена. Какой-нибудь вирус или неаккуратные действия пользователя могли повредить файлы, ответственные за проверку сертификата;
- антивирусы. Сторонние антивирусы могут вмешиваться в работу браузера, вызывая подобные ошибки.
Устраняем ошибку
Причины, по которым может возникнуть ошибка, прерывающая доступ к сайту, делятся на два типа: одни возникли по вине владельца ресурса, а вторые — из-за сбоя на компьютере.
По вине владельца сайта
Проблема по вине людей, обслуживающих сайт, может возникнуть по следующим причинам:
- сертификат не установлен;
- используется лицензия, срок актуальности которой истёк (SEC_ERROR_EXPIRED_CERTIFICATE);
- используется сертификат, потерявший свою актуальность;
- автор используемого сертификата неизвестен (MOZILLA_PKIX_ERROR_ADDITIONAL_POLICY_CONSTRAINT_FAILED или MOZILLA_PKIX_ERROR_MITM_DETECTED);
- возникает ошибка при построении цепочки сертификатов (SEC_ERROR_UNKNOWN_ISSUER);
- сертификат активируется только с определённого числа, но на момент перехода он является нерабочим (SEC_ERROR_EXPIRED_ISSUER_CERTIFICATE).
Если вы уверены, что причина появления ошибки в какой-то из вышеперечисленных причин, то остаётся один выход — писать владельцам или разработчикам сайта, уведомляя их о наличии проблемы. Убедиться в том, что данная ошибка возникла не по вине вашего компьютера или Firefox можно, если попробовать перейти на сайт с другого устройства и через другой браузер.
По вине компьютера
Если сайт не открывается только на вашем компьютере или только в Firefox, то причина кроется в браузере или сторонних антивирусах. Если вы не знаете, из-за чего именно появилось данное уведомление, то выполните все нижеописанные инструкции поочерёдно.
Неправильное время
Браузер не сможет сверить актуальность сертификата, если на компьютере установлено неправильное время. Поэтому необходимо вручную изменить настройки даты. Можно узнать точное время с помощью часов или другого устройства, но лучше сразу активировать автоматическую сверку времени с интернетом, чтобы обеспечить максимальную точность и больше не сталкиваться с этой проблемой:
-
В нижнем правом углу есть блок с датой и временем. Кликните по нему правой клавишей мыши и в появившемся контекстном меню выберите пункт «Настройка даты и времени».
Открываем параметры даты и времени
Включаем функцию «Установить время автоматически»
Устаревший браузер
Возможно, создатель сайта установил последнюю версию сертификата, о которой ещё не знает Firefox, так как браузер давно не устанавливал обновления. Чтобы он получил актуальную информацию о новых сертификатах, необходимо загрузить обновления вручную:
-
Разверните меню браузера. Отыщите строку «Справка» и наведите на неё мышь. В открывшемся меню выберите раздел «О Firefox».
Открываем раздел «О браузере»
Нажимаем кнопку «Получить обновления»
Разрешаем установку новой версии
Готово, браузер будет обновлён до последней версии. Попробуйте перейти на сайт, чтобы проверить, пропала ли ошибка.
Повреждённая база сертификатов
Чтобы ускорить процесс проверки сертификата сайта, браузер один раз загружает базу всех разрешённых сертификатов, а после работает с ней. Поскольку база хранится в памяти компьютера, а не на сервере разработчиков Firefox, проверка осуществляется намного быстрее. Но файл с базой данных может повредиться из-за вируса, действий пользователя или вмешательства каких-либо сторонних программ.
Если база повреждена, настоящие сертификаты могут ошибочно распознаваться как поддельные. Чтобы восстановить базу, выполните следующие шаги:
-
Закройте браузер. Зажмите комбинацию Win+R на клавиатуре, чтобы открыть окошко быстрого доступа. Пропишите значение %APPDATA%MozillaFirefoxProfiles и выполните команду, кликнув по кнопке «ОК».
Открываем раздел %APPDATA%MozillaFirefoxProfiles» >
Находим файл cert9.db и стираем его
После повторного запуска браузера, база данных создастся автоматически. Если проблема была в ней, то, перейдя на тот же самый сайт, вы не увидите ошибки.
Конфликт с антивирусом
Некоторые антивирусы проверяют сертификаты сайтов, несмотря на то, что это уже сделал сам браузер. Возможно, именно их вмешательство заставляет браузер подумать, что кто-то вмешивается в процесс проверки сертификата, а это нарушает принципы безопасности, поэтому процесс сверки сертификата прерывается.
Чтобы убедиться в том, виноват антивирус или нет, нужно закрыть браузер, отключить антивирус, открыть браузер и снова попытаться перейти на сайт.
Если проблема исчезла, антивирусу стоит запретить вмешиваться в проверку сертификатов. Сделать это можно через настройки программы. Рассмотрим шаги на примере антивируса Avast:
-
Перейдите к настройкам антивируса, выбрав соответствующий пункт в левой части окна.
Открываем раздел «Настройки»
Открываем настройки веб-экрана
Готово, теперь антивирус не будет вмешиваться в проверку сертификатов. Ошибка в Firefox должна исчезнуть.
Видео: устранение ошибки защищённого доступа
Как обойти ошибку
Если ни один из вышеперечисленных способов не помог, а доступ к сайту вам получить надо, ошибку можно обойти. Но делать это стоит только в том случае, если вы уверены в безопасности ресурса. Игнорируя предупреждение, вы берёте ответственность на себя.
- На экране с ошибкой кликните по кнопке «Дополнительно», а после перейдите к созданию исключения.
- Установите галочки напротив всех строк и подтвердите действие. Готово, исключение будет создана. Это значит, что данный сертификат в будущем будет считаться безопасным, и браузер откроет сайт.
Выдаем сертификату права и подтверждаем действие
Ошибка безопасного соединения появляется из-за проблем с сертификатом сайта. Причина возникновения проблемы может заключаться как в сайте, так и в вашем компьютере. Если она возникла по вине сайта, то единственный выход — обращаться к владельцам ресурса. Если же причина в устройстве, то нужно выставить правильное время, проверить базу данных, обновить браузер и настроить антивирус.
Читайте также:
- Как получить qr код в макдональдс
- Файл данного типа уже загружен письмо президенту что это
- Какие функции выполняют компьютерные рабочие места в исо орион
- Как настроить кнопку выключения на ноутбуке
- Что такое tint в lightroom
Hi all
Since yesterday Thunderbird is unable to connect to the server and download new emails.
I got the following error message: «Non-overridable TLS error occurred. Handshake error or probably the TLS version or certificate used by the server mail.blacknight.com is incompatible.»
I am running Thunderbird v102.2.2 for 4 days now but yesterday was the first time this error has appeared.
security.tls.version.min is set to 1. In fact, it has been set to 1 for more than a year now.
The host tells me everything is fine with the cert used by their server.
Any ideas or help would be greatly appreciated.
Hi all
Since yesterday Thunderbird is unable to connect to the server and download new emails.
I got the following error message: «Non-overridable TLS error occurred. Handshake error or probably the TLS version or certificate used by the server mail.blacknight.com is incompatible.»
I am running Thunderbird v102.2.2 for 4 days now but yesterday was the first time this error has appeared.
security.tls.version.min is set to 1. In fact, it has been set to 1 for more than a year now.
The host tells me everything is fine with the cert used by their server.
Any ideas or help would be greatly appreciated.
Приложенные скриншоты
Выбранное решение
Eventually, seems to have been an Avast bug. Upgrading to Avast free latest version 22.9.6034 (build 22.9.7554.734) restored the Thunderbird communication to my IMAP server.
Прочитайте этот ответ в контексте
👍 2
Все ответы (10)
That doesn’t mean they’re right. You could try changing your account security settings settings (e.g., STARTTLS or SSL/TLS, etc.), but I doubt that will help.
Thanks David
I did try that, thought I knew it wouldn’t help. For this server it has to be SSL for Incoming and STARTTLS for Outgoing.
UPDATE
My host has provided the below workaround as a temporary measure until they come up with a general solution.
In server settings set encryption type to none, and use the following:
For the Incoming Mailserver connection, port 110 (POP3) or port 143 (IMAP).
For the Outgoing Mailserver connection, port 25 or 587.
I used the Qualsys SSL test web site with your mail server URL to test its TLS support and it was not able to connect due to «No secure protocols supported». and «no more data allowed for version 1 certificate — the certificate is invalid; it is declared as version 1, but uses extensions, which were introduced in version 3. Browsers might ignore this problem, but our parser is strict and refuses to proceed.»
I’ve used that web site to evaluate the TLS security of many web sites and mail servers and this is the first time it flat out failed.
Your email providers temporary workaround is to essentially disable all security and send everything in the clear over the Internet. I’d expect better from somebody in the web host business. They don’t even list the issue in the Tech Status Updates at https://www.blacknight.com/support/ .
I got the same problem, at the same time (Have Thunderbird v102.2.2 and security.tls.version.min is set to 1 for me, also). By temporarily disabling my antivirus’s (free Avast) real-time mail shield, communication to IMAP mail server is restored. Had free Avast, tried replacing it with free Avast One suite, but the problem persisted (i.e. had to turn off Mail Shield -or the corresponding Mail Guardian in Avast One- to restore communication with IMAP mail server). Access to my other (Gmail) accounts through Thunderbird was not affected, even with mail shields on. Since no major upgrade was made to the Avast engine since August 22, I suspect the reason may lie with the most recent update of Thunderbird v102.2.2 (not sure anyway).
Изменено cziskarak
Thank you @cziskarak
I took inspiration from your suggestion and unticked Mail Shield: Scan SSL connections in Avast Antivirus Free. See image attached.
This is not an ideal fix but it works for me.
P.S. For those interested in trying this, you will find the above setting as follows:
- In Avast, click the hamburger menu and select Settings.
- In the search box type geek:area
- Scroll down to the Mail section to find the above setting.
- Restart Thunderbird
Fundamentally Avast uses a self signed certificate that must be manually added to Thunderbird certificate store for the man in the middle hack that they use to scan encrypted connections to work. This may be at the root of your issue. https://support.avast.com/en-nz/article/91/#pc
Personally I do not use mail scanners at all as they provide very little in the way of benefits for the trouble they cause. As Thunderbird does not run scripts in email, really the risk is with attachments ad I just scan those before I open them. Previously I used to use the Thunderbird preference to allow antivirus scanning of email (this places a copy in the temp folder before storing it, if the AV jumps on it it is not stored. This is completely separate to any «mail scanning» the AV purports to do as this utilized basic file scanning
This test result for the server is rather damning as a secure location for doing business. https://www.immuniweb.com/ssl/mail.blacknight.com/7HgrIPCc/
FYI
TLS 1.0 1999
TLS 1.1 2006
TLS 1.2 2008
TLS 1.3 2018
Matt said
Fundamentally Avast uses a self signed certificate that must be manually added to Thunderbird certificate store for the man in the middle hack that they use to scan encrypted connections to work. This may be at the root of your issue. https://support.avast.com/en-nz/article/91/#pc
Thanks Matt. I checked this and Avast Cert had already been added to Thunderbird.
Personally I do not use mail scanners at all as they provide very little in the way of benefits for the trouble they cause. As Thunderbird does not run scripts in email, really the risk is with attachments ad I just scan those before I open them. Previously I used to use the Thunderbird preference to allow antivirus scanning of email (this places a copy in the temp folder before storing it, if the AV jumps on it it is not stored. This is completely separate to any «mail scanning» the AV purports to do as this utilized basic file scanning
Thanks for this information.
This test result for the server is rather damning as a secure location for doing business. https://www.immuniweb.com/ssl/mail.blacknight.com/7HgrIPCc/
FYI
TLS 1.0 1999
TLS 1.1 2006
TLS 1.2 2008
TLS 1.3 2018
I’ll bring this to their attention and see what they say.
Выбранное решение
Eventually, seems to have been an Avast bug. Upgrading to Avast free latest version 22.9.6034 (build 22.9.7554.734) restored the Thunderbird communication to my IMAP server.
Изменено cziskarak
Same Issue across multiple email accounts. Disabling AVG (which is basically avast under a different name) email protection fixed the issue. 07-October-2022.
AVG Version: 22.9.3254 (build 22.9.7554.750)
Virus definition: 221006-14
UI version: 1.0.675

Решение: в настройках пролистать до конца, открыть редактор настроек, изменить параметр
security.ssl.enable_ocsp_must_staple = false
Комментарии запрещены.
Интернет сделал для нас удобным находить любую необходимую информацию. Вы можете посещать веб-сайты напрямую или использовать поисковую систему, например Google, для доступа к различным типам данных. Однако бывают случаи, когда мы не можем открывать веб-страницы, и этому может быть несколько причин. В некоторых случаях это может быть связано с вашим сетевым подключением. С другой стороны, еще одна распространенная проблема, которая вызывает эту проблему, — это сбой установления связи TLS.
Теперь вы можете спросить: «Что означает рукопожатие TLS?» TLS означает Transport Layer Security, протокол шифрования. Связь по этому протоколу остается конфиденциальной и безопасной. В этом посте мы собираемся объяснить, что происходит при рукопожатии TLS. Таким образом, вы лучше поймете концепцию. Более того, мы научим вас, как исправить ошибку сбоя установления связи TLS.
Как мы все знаем, когда есть форма переговоров или приветствия между двумя людьми, мы скрепляем это рукопожатием. Точно так же, когда два сервера обмениваются данными и подтверждают друг друга, они формируют рукопожатие TLS. Во время этого процесса серверы проходят проверку. Они устанавливают шифрование при обмене ключами. После подтверждения подлинности всех деталей начнется обмен данными. Вот четыре этапа рукопожатия TLS:
- Указывает версию TLS, которая будет использоваться для связи.
- Выбор алгоритма шифрования для связи.
- Открытый ключ и цифровая подпись эмитента сертификата SSL будут использоваться для проверки подлинности.
- Будут созданы сеансовые ключи, которые затем будут обмениваться между двумя серверами.
Чтобы упростить задачу, обе стороны сначала скажут «привет». Затем сервер предоставит сертификат, который клиент проверит. После того, как будет подтверждена подлинность сертификата, начнется сеанс. Перед этим будет создан ключ, который позволит обмениваться данными между серверами.
К сожалению, если проблема связана с сервером, вы ничего не можете сделать. Например, если сертификат с сервера не может быть аутентифицирован, тогда это уже не в ваших руках. Однако, если у вас возникли проблемы с браузером, который вы используете, вы все равно можете попробовать множество обходных путей. Кроме того, если вы имеете дело с несоответствием в протоколе TLS, вы можете исправить проблему в браузере.
Сбой рукопожатия TLS может быть по разным причинам. Прежде чем пытаться решить проблему, убедитесь, что вы действительно имеете дело с ошибкой рукопожатия TLS. В большинстве случаев можно соблюдать следующие правила:
- Попробуйте посетить другие сайты и посмотрите, сохраняется ли проблема.
- Если вы используете сеть Wi-Fi, попробуйте переключиться на проводную.
- Попробуйте другие сетевые подключения. Например, используйте другой маршрутизатор или переключитесь на общедоступную сеть.
После того, как вы установили причину проблемы, вы можете спросить: «Следует ли мне отключить квитирование TLS в моем браузере?» Мы понимаем ваше разочарование, но не рекомендуем этого делать. В конце концов, протокол TLS — один из лучших способов обеспечить безопасный просмотр. Действительно, вы можете продолжить просмотр веб-сайта даже с недействительным сертификатом. Однако вы никогда не должны совершать с ним какие-либо операции. Например, не отправляйте учетные данные пароля и не используйте свою кредитную карту.
С другой стороны, бывают случаи, когда сбой подтверждения TLS возникает из-за проблем с вашим браузером. В этом случае вы можете решить проблему, изменив некоторые настройки в вашем браузере. Ниже мы расскажем о некоторых из лучших обходных путей.
Решение 1. Обеспечение правильного системного времени
В большинстве случаев рукопожатие TLS не удается из-за неправильных настроек системного времени. Имейте в виду, что системное время является жизненно важным фактором при проверке того, действительно ли сертификат действителен или просрочен. Итак, если время на вашем ПК не совпадает со временем на сервере, то может показаться, что сертификаты больше не действительны. Поэтому мы рекомендуем вам установить системное время на «автоматическое». Вот шаги:
- На клавиатуре нажмите Windows Key + I. Откроется приложение «Настройки».
- В приложении «Настройки» выберите «Время и язык».
- Перейдите на правую панель и установите переключатель в разделе «Автоматически устанавливать время» в положение «Вкл.».
- Перезагрузите компьютер, затем попробуйте снова зайти на сайт, чтобы убедиться, что ошибка подтверждения TLS исчезла.
Решение 2. Изменение протокола TLS в Windows 10
Возможно, проблема связана с версией TLS, которую использует ваш браузер. Стоит отметить, что в Windows 10 и более ранних версиях операционной системы централизованы настройки протокола. Вы можете получить доступ к свойствам Интернета, чтобы переключиться на другую версию TLS. Для этого следуйте этим инструкциям:
- Запустите диалоговое окно «Выполнить», нажав клавиши Windows + R на клавиатуре.
- В диалоговом окне «Выполнить» введите «inetcpl.cpl» (без кавычек), затем нажмите «ОК».
- В окне свойств Интернета перейдите на вкладку «Дополнительно».
- Прокрутите вниз, пока не дойдете до раздела «Безопасность», где вы можете добавить или удалить протоколы TLS.
- Если веб-сайт, к которому вы пытаетесь получить доступ, требует TLS 1.2, вам необходимо его выбрать.
- Нажмите «Применить» и «ОК», чтобы сохранить внесенные изменения.
- После изменения версии TLS попробуйте снова получить доступ к тому же веб-сайту.
Когда дело доходит до протоколов TLS, IE, Chrome и Edge используют возможности Windows. Между тем Firefox управляет собственной базой данных сертификатов и протоколами TLS. Итак, если вы хотите изменить версию TLS в Firefox, выполните следующие действия:
- Запустите Firefox, затем введите «about: config» (без кавычек) в адресной строке.
- Нажмите Enter, затем щелкните поле поиска.
- Введите «TLS» (без кавычек), затем найдите security.tls.version.min.
- Вы можете изменить это на любое из следующего:
Установите TLS 1 и 1.1, введя 1 и 2.
Включите TLS 1.2, введя 3.
Установите максимальный протокол TLS 1.3, введя 4.
Решение 3. Удаление базы данных сертификатов или профиля браузера
Браузеры хранят базу данных сертификатов. Например, профили Firefox поддерживают файл cert8.db. Есть один способ узнать, что ошибка установления связи TLS связана с локальной базой данных сертификатов. Вы можете попробовать удалить файл cert8.db в Firefox. Если ошибка исчезает при перезагрузке компьютера и браузера, значит, вы определили причину.
Для Edge за обработку сертификатов отвечает диспетчер сертификатов. Вы можете удалить сертификаты, выполнив следующие действия:
- Откройте Edge, затем введите в адресной строке «edge: // settings / privacy» (без кавычек).
- Щелкните параметр «Управление сертификатами и настройками HTTPS / SSL», затем удалите сертификаты.
Если у вас возникли проблемы с поиском базы данных сертификатов, лучше всего удалить профиль браузера. Как только вы это сделаете, вы можете снова попытаться получить доступ к веб-сайту, чтобы узнать, исчезла ли ошибка TLS.
Решение 4. Сброс настроек браузера
Если ни одно из исправлений, которыми мы поделились, не может решить проблему TLS, то последнее средство — сбросить настройки браузера. Лучший способ сделать это — удалить и переустановить браузер. Как только вы это сделаете, вы можете снова попытаться получить доступ к веб-сайту, чтобы проверить, исчезла ли ошибка TLS.
В некоторых случаях время установления связи TLS истекает, и вы не можете посетить веб-сайт. Когда это происходит, вы, естественно, спросите: «Сколько времени занимает рукопожатие TLS?» Что ж, это займет несколько секунд. Если это занимает больше минуты или двух, возможно, у вас медленное сетевое соединение. С другой стороны, также возможно, что ваш браузер перегружен расширениями, надстройками и прочим мусором.
Когда это происходит, вы должны использовать надежный очиститель нежелательной почты с ПК, например Auslogics BoostSpeed. Вы можете использовать этот инструмент, чтобы легко избавиться от ненужных файлов браузера. Более того, BoostSpeed имеет функции, которые позволяют настраивать неоптимальные настройки браузера, обеспечивая плавную и быструю работу.
Какое из решений помогло вам решить проблему с подтверждением TLS?
Дайте нам знать в комментариях ниже!
Some users reported that the page on Firefox failed to load because of the error “Performing a TLS handshake”. If you are also stuck in the error, the solutions in this post could be helpful. By the way, if you are seeking an alternative to Disk Management, try MiniTool Partition Wizard.
This guide focuses on the Firefox TLS handshake failure error, explaining what the error does mean, analyzing the causes for the error, and providing solutions to the error.
What Is TLS Handshake?
TLS is the abbreviation of Transport Layer Security. A TLS handshake is an exchange of information between a client (the browser you are using) and a server (the website you are attempting to connect to). That’s why a page won’t load when a TLS handshake failure happens.
Causes for “Performing a TLS Handshake”
Why does “Performing a TLS handshake” show up? There are various reasons and they are:
- Unsupported protocol: The protocol that your browser is using is not supported by the server.
- Browser error: There is something wrong with Firefox.
- Antivirus/Addons interference: The installed antivirus software and addons are interfering with the connection.
- IPv6 and DNS issues: The TLS handshake failure is also associated with IPv6 and DNS issues.
How to Fix TLS Handshake Failure in Firefox?
Based on the above reasons for “Performing a TLS handshake”, the following solutions have been developed and you can try them one by one.
How to Fix TLS Handshake Failure?
- Clear Firefox cache and browsing history.
- Remove suspicious add-ons.
- Disable HTTP scanning on antivirus software.
- Use Google’s DNS.
- Disable IPv6.
Fix 1: Clear Firefox Cache and Browsing History
First, try clearing the cache and browsing history on Firefox.
Step 1: Click the Firefox menu on the Firefox interface and then choose Options.
Step 2: Switch to the Privacy and Security tab. Next, clear cache and browsing history:
- Clear cache: click the Clear Data button, untick the box associated with Cookies and Site Data and keep the box associated with Cached Web Content ticked, and click the Clear button.
- Clear browsing history: click the Clear History button, choose the time range you want to clear, check all items you want to clear, and click the OK button.
After removing the cache and browsing history, attempt to access the page that failed to load again and see if the Firefox Performing a TLS handshake error persists.
Fix 2: Remove Suspicious Add-ons
If you received the “Performing a TLS handshake” error after adding any new add-ons, the added add-ones might be the culprit of the error. In this case, you need to remove them.
Step 1: Launch the Firefox menu and then choose Add-ons.
Step 2: Disable the suspicious add-ons:
- Locate the suspicious add-ones at the right pane of the screen.
- Click the Manage button.
- Click the three dots next to the Disable button.
- Choose the Remove option.
Repeat the above steps to remove all suspicious ass-ones
Fix 3: Disable HTTPS Scanning on Antivirus Software
As we know, the antivirus software scans the sites’ certificates, which slows down the process of requesting files from the server and eventually causes the “Performing a TLS handshake” error. Therefore, to get rid of the error, you can try disabling the HTTPS scanning settings on your installed antivirus software.
Here is the tutorial on how to disable the HTTPS Scanning setting on Avast.
Step 1: Launch Avast on your computer.
Step 2: Go to the path: Home > Settings > Components > Web Shield > Enable HTTPS Scanning and uncheck Enable HTTPS Scanning.
After disabling the HTTPS scanning setting on your antivirus software, try accessing the page again and see if the TLS handshake failure happens again.
Fix 4: Use Google’s DNS
Some users proved that switching to Google’s DNS is a quick solution to “Performing a TLS handshake”. So, have a try.
Step 1: Type Control inside the Windows search bar and then click Enter to open Control Panel.
Step 2: Once Control Panel opens, switch to the view mode to Category and then choose Network and Internet.
Step 3: Choose Network and Sharing Center on the right side of the Network and Internet window.
Step 4: Double-click the network adapter you are using and then click Properties.
Step 5: On the network adapter properties window, locate Internet Protocol Version 4 (TCP/IPv4) and then click Properties.
Step 6: Under the General tab, see if Use the following DNS server address is selected. If not select it. Next, set the Preferred DNS server to be 8.8.8.8 and the Alternate DNS server to be 8.8.4.4. Finally, click OK to save changes.
Fix 5: Disable IPv6
The last solution to Firefox TLS handshake failure is to disable IPv6. The detailed steps are:
Step 1: Press Windows + R to call out the Run dialogue box. Next, type ncpa.cpl in the box and then hit Enter to open the Internet Connection settings item in Control Panel.
Step 2: On the Network Connections window, double-click on the Network Adapter you are using.
Step 3: Click Properties. Next, find Internet Protocol Version 6 on the list and uncheck the box associated with the entry. Finally, click OK to save the change.
Step 4: Restart your computer.
Once the computer boots, check if the “Performing a TSL handshake” message persists.
Some users reported that the page on Firefox failed to load because of the error “Performing a TLS handshake”. If you are also stuck in the error, the solutions in this post could be helpful. By the way, if you are seeking an alternative to Disk Management, try MiniTool Partition Wizard.
This guide focuses on the Firefox TLS handshake failure error, explaining what the error does mean, analyzing the causes for the error, and providing solutions to the error.
What Is TLS Handshake?
TLS is the abbreviation of Transport Layer Security. A TLS handshake is an exchange of information between a client (the browser you are using) and a server (the website you are attempting to connect to). That’s why a page won’t load when a TLS handshake failure happens.
Causes for “Performing a TLS Handshake”
Why does “Performing a TLS handshake” show up? There are various reasons and they are:
- Unsupported protocol: The protocol that your browser is using is not supported by the server.
- Browser error: There is something wrong with Firefox.
- Antivirus/Addons interference: The installed antivirus software and addons are interfering with the connection.
- IPv6 and DNS issues: The TLS handshake failure is also associated with IPv6 and DNS issues.
How to Fix TLS Handshake Failure in Firefox?
Based on the above reasons for “Performing a TLS handshake”, the following solutions have been developed and you can try them one by one.
How to Fix TLS Handshake Failure?
- Clear Firefox cache and browsing history.
- Remove suspicious add-ons.
- Disable HTTP scanning on antivirus software.
- Use Google’s DNS.
- Disable IPv6.
Fix 1: Clear Firefox Cache and Browsing History
First, try clearing the cache and browsing history on Firefox.
Step 1: Click the Firefox menu on the Firefox interface and then choose Options.
Step 2: Switch to the Privacy and Security tab. Next, clear cache and browsing history:
- Clear cache: click the Clear Data button, untick the box associated with Cookies and Site Data and keep the box associated with Cached Web Content ticked, and click the Clear button.
- Clear browsing history: click the Clear History button, choose the time range you want to clear, check all items you want to clear, and click the OK button.
After removing the cache and browsing history, attempt to access the page that failed to load again and see if the Firefox Performing a TLS handshake error persists.
Fix 2: Remove Suspicious Add-ons
If you received the “Performing a TLS handshake” error after adding any new add-ons, the added add-ones might be the culprit of the error. In this case, you need to remove them.
Step 1: Launch the Firefox menu and then choose Add-ons.
Step 2: Disable the suspicious add-ons:
- Locate the suspicious add-ones at the right pane of the screen.
- Click the Manage button.
- Click the three dots next to the Disable button.
- Choose the Remove option.
Repeat the above steps to remove all suspicious ass-ones
Fix 3: Disable HTTPS Scanning on Antivirus Software
As we know, the antivirus software scans the sites’ certificates, which slows down the process of requesting files from the server and eventually causes the “Performing a TLS handshake” error. Therefore, to get rid of the error, you can try disabling the HTTPS scanning settings on your installed antivirus software.
Here is the tutorial on how to disable the HTTPS Scanning setting on Avast.
Step 1: Launch Avast on your computer.
Step 2: Go to the path: Home > Settings > Components > Web Shield > Enable HTTPS Scanning and uncheck Enable HTTPS Scanning.
After disabling the HTTPS scanning setting on your antivirus software, try accessing the page again and see if the TLS handshake failure happens again.
Fix 4: Use Google’s DNS
Some users proved that switching to Google’s DNS is a quick solution to “Performing a TLS handshake”. So, have a try.
Step 1: Type Control inside the Windows search bar and then click Enter to open Control Panel.
Step 2: Once Control Panel opens, switch to the view mode to Category and then choose Network and Internet.
Step 3: Choose Network and Sharing Center on the right side of the Network and Internet window.
Step 4: Double-click the network adapter you are using and then click Properties.
Step 5: On the network adapter properties window, locate Internet Protocol Version 4 (TCP/IPv4) and then click Properties.
Step 6: Under the General tab, see if Use the following DNS server address is selected. If not select it. Next, set the Preferred DNS server to be 8.8.8.8 and the Alternate DNS server to be 8.8.4.4. Finally, click OK to save changes.
Fix 5: Disable IPv6
The last solution to Firefox TLS handshake failure is to disable IPv6. The detailed steps are:
Step 1: Press Windows + R to call out the Run dialogue box. Next, type ncpa.cpl in the box and then hit Enter to open the Internet Connection settings item in Control Panel.
Step 2: On the Network Connections window, double-click on the Network Adapter you are using.
Step 3: Click Properties. Next, find Internet Protocol Version 6 on the list and uncheck the box associated with the entry. Finally, click OK to save the change.
Step 4: Restart your computer.
Once the computer boots, check if the “Performing a TSL handshake” message persists.
- Печать
Страницы: [1] Вниз
Тема: Dovecot. Thunderbird(imap). Ошибка авторизации(TLS) при создании ящика. [SOLVED] (Прочитано 7619 раз)
0 Пользователей и 1 Гость просматривают эту тему.

Brunen
« Последнее редактирование: 18 Апреля 2011, 14:06:36 от Brunen »

podkovyrsty
Вы сами то читали то, что пишете?
Проблемный птиц:
2011-04-16 10:26:15 imap-login: Info: Aborted login (no auth attempts): rip=192.168.172.21, lip=192.168.172.100, secured
Беспроблемные птицы:
2011-04-16 10:38:40 imap-login: Info: Login: user=<company-1>, method=PLAIN, rip=192.168.172.250, lip=192.168.172.100, TLS
imap-login: Info: Login: user=<company-3>, method=PLAIN, rip=192.168.172.21, lip=192.168.172.100, secured
auth default {
mechanisms = plain
passdb pam {
}
userdb passwd {
}
user = root
!include_try /etc/dovecot/auth.d/*.auth
}
Вы аутентификацию в первом Птице настраивали?
Шаг за шагом можно достичь цели.

Brunen
Вы аутентификацию в первом Птице настраивали?
Запускаю на машине Thunderbird впервые — спрашивает про имя/ящик/пароль. Вписываю их, птица определяет imap/smtp-сервер правильно. Жму «Продолжить» -> ошибка в логине/пароле.
Т.е. на других машинах ранее настраивал тундербирд именно таким же образом.

podkovyrsty
Вы аутентификацию в первом Птице настраивали?
Запускаю на машине Thunderbird впервые — спрашивает про имя/ящик/пароль. Вписываю их, птица определяет imap/smtp-сервер правильно. Жму «Продолжить» -> ошибка в логине/пароле.
Т.е. на других машинах ранее настраивал тундербирд именно таким же образом.
А тип шифрования и порты такие же?
Тип аутентификации PLAIN ?
Шаг за шагом можно достичь цели.

Brunen
Вы аутентификацию в первом Птице настраивали?
Запускаю на машине Thunderbird впервые — спрашивает про имя/ящик/пароль. Вписываю их, птица определяет imap/smtp-сервер правильно. Жму «Продолжить» -> ошибка в логине/пароле.
Т.е. на других машинах ранее настраивал тундербирд именно таким же образом.
А тип шифрования и порты такие же?
Тип аутентификации PLAIN ?
Да.
Метод аутентификации: Обычный пароль
Защита соединения: STARTTLS
imap: 143
smtp: 25
Пользователь решил продолжить мысль 16 Апреля 2011, 13:02:48:
2011-04-16 15:54:08 imap-login: Info: Aborted login (no auth attempts): rip=192.168.172.42, lip=192.168.172.100
2011-04-16 15:54:08 imap-login: Info: Aborted login (no auth attempts): rip=192.168.172.42, lip=192.168.172.100
2011-04-16 15:54:09 auth(default): Info: new auth connection: pid=3492
« Последнее редактирование: 16 Апреля 2011, 13:02:48 от Brunen »

podkovyrsty
Ну если настройки такие-же как и на других машинах — включайте более глубокий режим дебага в IMAP-сервере и смотрите лог подключения — в каком моменте что-то идет не так.
Шаг за шагом можно достичь цели.

Brunen
Может, как-то можно отключить у dovecot’a проверку на наличие сертификата у клиента-птицы?
Опции в dovecot.conf:
disable_plaintext_auth = noвыставлял, перезапускал довекот, но результат по логам такой же.
ssl = no
Сейчас в dovecot.conf выставил:
mail_debug = yes
auth_debug = yes
auth_verbose = yes
auth_debug_passwords = yes
Красным выделена часть после запуска птицы и попытке добавить существующий ящик. Остальное — запуск птицы, где проблем с аутентификацией нет:
« Последнее редактирование: 16 Апреля 2011, 14:52:23 от Brunen »

podkovyrsty
Logging verbosity
There are several settings that control logging verbosity. By default they’re all disabled, but they may be useful for debugging.
auth_verbose=yes enables logging all failed authentication attempts.
auth_debug=yes enables all authentication debug logging (also enables auth_verbose). Passwords are logged as <hidden>.
auth_debug_passwords=yes does everything that auth_debug=yes does, but it also removes password hiding.
mail_debug=yes enables all kinds of mail related debug logging, such as showing where Dovecot is looking for mails.
verbose_ssl=yes enables logging SSL errors and warnings. Even without this setting if connection is closed because of an SSL error, the error is logged as the disconnection reason (v1.1+).
Шаг за шагом можно достичь цели.

Brunen
Logging verbosity
There are several settings that control logging verbosity. By default they’re all disabled, but they may be useful for debugging.
auth_verbose=yes enables logging all failed authentication attempts.
auth_debug=yes enables all authentication debug logging (also enables auth_verbose). Passwords are logged as <hidden>.
auth_debug_passwords=yes does everything that auth_debug=yes does, but it also removes password hiding.
mail_debug=yes enables all kinds of mail related debug logging, such as showing where Dovecot is looking for mails.
verbose_ssl=yes enables logging SSL errors and warnings. Even without this setting if connection is closed because of an SSL error, the error is logged as the disconnection reason (v1.1+).
Простите, в конфиге не заметил опцию логирования ssl. Вот сам dovecot.conf:
Далее, сам лог:

podkovyrsty
Едрить.
Похоже птиц действительно не делает Attempt чтобы login.
Может запустите птицу через консоль — она туда руганется при попытке коннекта?
Шаг за шагом можно достичь цели.

Brunen
Едрить.
Похоже птиц действительно не делает Attempt чтобы login.Может запустите птицу через консоль — она туда руганется при попытке коннекта?
Пока проблематично запустить — убунтовские клиенты в удалённом офисе выключены, только сам сервер и пара клиентов…виндовых
Upd.
Обнаружил ещё такое:
В рабочей птице среди сертификатов(Инструменты-Настройки-Дополнительные-Сертификаты-Серверы) фигурирует пара записей моего сервера:
earth.srv:143
earth.srv:25
Удаляю их, заново захожу в птицу — и тут же она мне предлагает эти сертификаты недовернные установить. Устанавливаю — и всё пучком, аутентификация проходит.
В нерабочей же никаких требований не возникает.

AnrDaemon
Тогда сверяйте параметры безопасности.
А вообще это баг NN/Thunderbird, что они не используют системную службу сертификации.
Хотите получить помощь? Потрудитесь представить запрошенную информацию в полном объёме.
Прежде чем [Отправить], нажми [Просмотр] и прочти собственное сообщение. Сам-то понял, что написал?…

Brunen
Тогда сверяйте параметры безопасности.
А вообще это баг NN/Thunderbird, что они не используют системную службу сертификации.
Тут ситуация такая — все машины в домене(AD_Win2003Server), так что на виндовых(WinXPSP3) клиентах политики одинаковые, как и параметры безопасности. Так что тем более странно наблюдать такую картину с невозможностью аутетификации.

AnrDaemon
Если бы речь шла про Outlook и IE, я бы поверил. Но вы сами сказали, что у вас сторонние программы, которые никаким образом в доменную политику не смотрят вообще.
Хотите получить помощь? Потрудитесь представить запрошенную информацию в полном объёме.
Прежде чем [Отправить], нажми [Просмотр] и прочти собственное сообщение. Сам-то понял, что написал?…

Brunen
Если бы речь шла про Outlook и IE, я бы поверил. Но вы сами сказали, что у вас сторонние программы, которые никаким образом в доменную политику не смотрят вообще.
Если Вы про параметры безопасности Thunderbird, то везде стоят одинаковые настройки:
https://forum.ubuntu.ru/index.php?topic=147892.msg1087376#msg1087376
Пользователь решил продолжить мысль 16 Апреля 2011, 21:25:24:
Кажется, разобрался: в настройках птицы стояла опция в разделе прокси — «Использовать системные настройки прокси». Поставил «Без прокси».
По крайней мере на виндовых машинах учётки сразу же завелись и по логам довекота аутентификация прошла.
Пользователь решил продолжить мысль 18 Апреля 2011, 14:04:22:
Да, так и есть. В настройках Mozilla Thunderbird стояла галка об использовании прокси. Теперь ящики создаются, почта летает….лепота!!!
Спасибо всем учавствовавшим в дискуссии!
« Последнее редактирование: 20 Апреля 2011, 07:39:25 от Brunen »
- Печать
Страницы: [1] Вверх
Как решить проблему сбоя рукопожатия TLS в Firefox (01.29.23)
Firefox — один из основных веб-браузеров на рынке сегодня. Он был выпущен в 2002 году и с тех пор превратился в мощный и стабильный браузер для Windows, macOS, Linux и других основных операционных систем. Firefox также доступен для устройств Android и iOS.
Однако некоторые пользователи недавно сообщали о том, что они застревают на так называемой фазе подтверждения TLS при доступе к веб-сайту через Firefox. Каждый раз, когда пользователи вводят веб-сайт в адресную строку, страница не загружается из-за сбоя рукопожатия TLS. Обработка TLS-рукопожатия должна занять всего пару секунд, а не минут. Если вы застряли на этом этапе или если рукопожатие длится более пяти секунд, значит, с вашим браузером что-то не так.
Это руководство объяснит, что такое рукопожатие TLS и что делать, если вы столкнулись с ошибкой Проблема с TLS-рукопожатием.
Что такое TLS-рукопожатие?
Протокол установления связи TLS используется всякий раз, когда для запуска или возобновления безопасных сеансов требуется аутентификация и обмен ключами. Протокол установления связи TLS занимается согласованием шифров, аутентификацией сервера и клиента и обменом информацией о ключах сеанса.
Совет для профессионалов: просканируйте свой компьютер на наличие проблем с производительностью, нежелательных файлов, вредоносных приложений и угроз безопасности < br />, которые могут вызвать системные проблемы или снижение производительности.
Проблемы с бесплатным сканированием для ПК. 3.145.873загрузкиСовместимость с: Windows 10, Windows 7, Windows 8
Специальное предложение. Об Outbyte, инструкции по удалению, лицензионное соглашение, политика конфиденциальности.

Рукопожатия TLS на первый взгляд кажутся простыми, но на самом деле процесс состоит из следующих сложных шагов:
Учитывая количество обменов между сервером и клиентом, многие из них могут пойти не так, как надо. Например, одна неверная конфигурация браузера или отсутствие сертификата веб-сайта могут привести к сбою всего процесса установления связи TLS.
Что вызывает сбой установления связи TLS?
Недавно несколько пользователей Firefox сообщили, что они сталкиваются с ошибкой установления связи TLS всякий раз они используют браузер для доступа к веб-сайтам. Для некоторых пользователей проблема связана с определенными веб-сайтами, в то время как другие сталкиваются с ошибкой на всех веб-сайтах. В некоторых случаях страница в конечном итоге загружается после зависания на этапе установления связи TLS. Однако в большинстве случаев страница просто застревает, а экран становится либо белым, либо черным.

Вот несколько распространенных причин ошибок установления связи TLS:
- Неправильное системное время — это означает, что на вашем компьютере неправильная конфигурация времени и даты.
- Несоответствующий протокол — Протокол, используемый вашим браузером, не поддерживается сервером.
- Ошибка браузера — ошибка возникает в одной из настроек браузера.
- Стороннее — третье лицо перехватывает, манипулирует или вмешивается в соединение.
- Несоответствие набора шифров : сервер не поддерживает набор шифров используется клиентом.
- Неверный сертификат . Это может быть вызвано неполным или недействительным сертификатом, неправильным именем хоста URL, отозванным или просроченным сертификатом SSL / TLS или ошибкой построения пути. в самозаверяющих сертификатах.
Как исправить сбой установления связи TLS в Firefox
Если ваш браузер Firefox зависает при TLS Handshake и перезагрузка не помогает, вероятно, где-то что-то не так. Вот несколько способов решить проблему с подтверждением связи TLS в Firefox.
Очистите кеш и историю просмотров.
Первое, что вам нужно сделать, когда вы столкнетесь с проблемами в браузере, — это удалить все кэшированные данные и историю. Для этого:
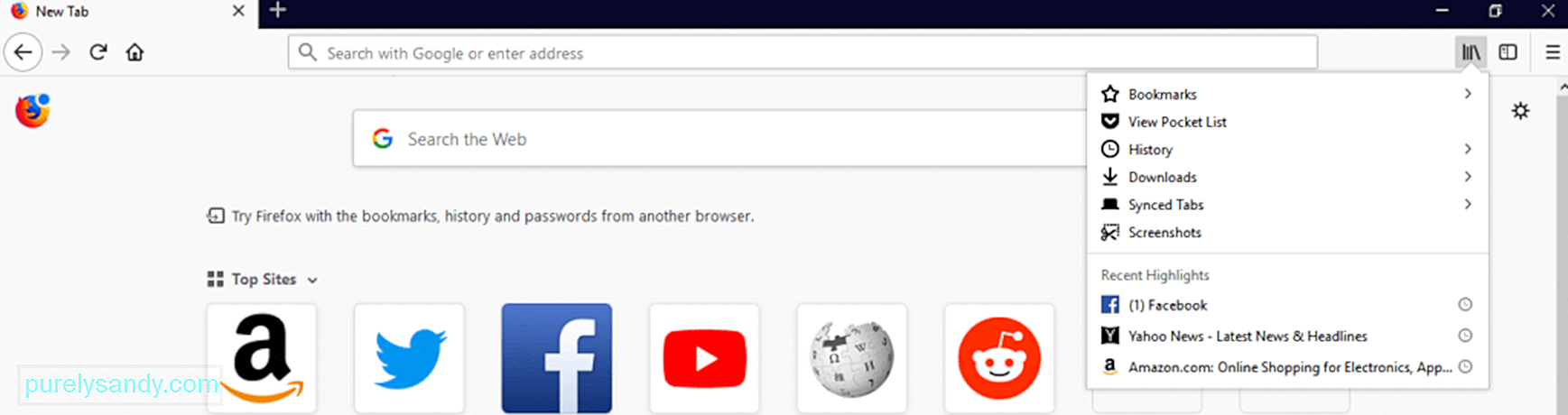
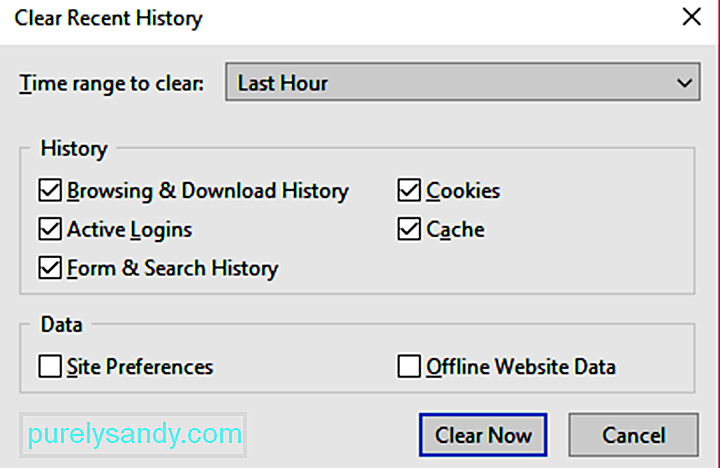
Пока вы работаете, вы можете удалить все ненужные файлы на своем компьютере, чтобы убедиться, что поврежденный файл не мешает вашим процессам. Вы можете использовать такой инструмент, как Outbyte PC Repair , чтобы удалить все ненужные файлы с вашего компьютера.
После удаления истории браузера, кеша и ненужных файлов попробуйте открыть веб-сайт, который ранее не загружался, чтобы узнать, сработала ли ваша очистка.
Используйте новый профиль.
Если очистка кэшированных данных Firefox и истории просмотров не сработала, следующим шагом будет создание нового профиля Firefox . Использование нового профиля похоже на начало работы с чистого листа, потому что иногда есть индивидуальные настройки, которые могут мешать процессам. Этот метод также определит, вызвана ли проблема настройками Firefox или чем-то еще.
Чтобы создать новый профиль, выполните следующие действия:
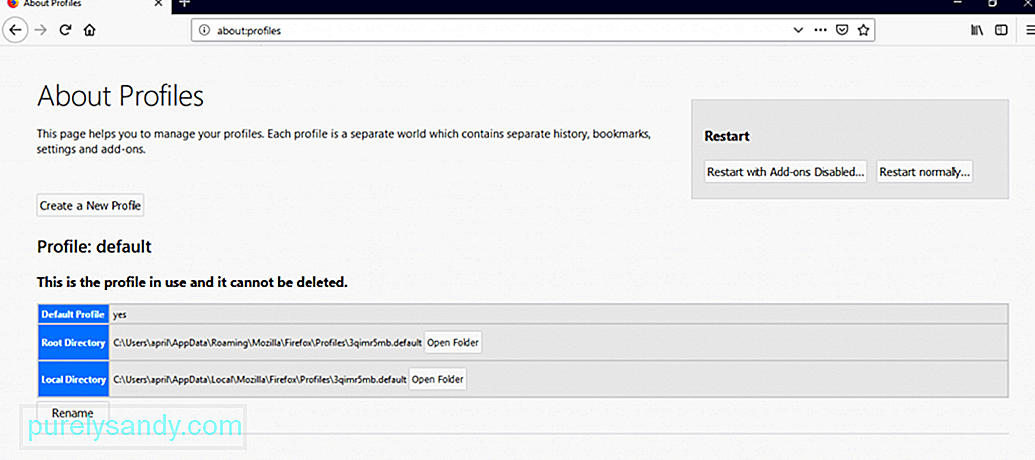
Перезапустите Firefox, используя новый профиль пользователя, и проверьте, решена ли проблема с TLS Handshake.
Вы можете попытаться исправить свой старый профиль, но Выявить причину проблемы будет сложно и отнимет много времени. Вам необходимо отключить, а затем снова включить надстройки, дважды проверить подключение к прокси-серверу и удалить расширения. Если вы беспокоитесь о потере своих данных, вы можете просто перенести их в свой новый профиль, чтобы избежать хлопот.
Проверьте самоподписанные сертификаты на наличие идентичной информации.
Если вы разработчик или просматриваете внутренние веб-сайты, возможно, Firefox испытывает проблемы с синтаксическим анализом ваших сертификатов SSL. Если сертификат веб-сайта заменялся несколько раз, а новые сертификаты содержат идентичную информацию о субъекте и эмитенте, Firefox будет задыхаться от количества возможных комбинаций путей и начнет замедляться. Вы заметите, что Firefox замедляется, когда у вас хранится от семи до восьми самозаверяющих сертификатов, а наличие 10 и более приведет к зависанию вашего браузера при выполнении TLS-рукопожатия.
Чтобы подтвердить, что вы сами подписали сертификаты вызывают проблему с Firefox, следуйте этим инструкциям:
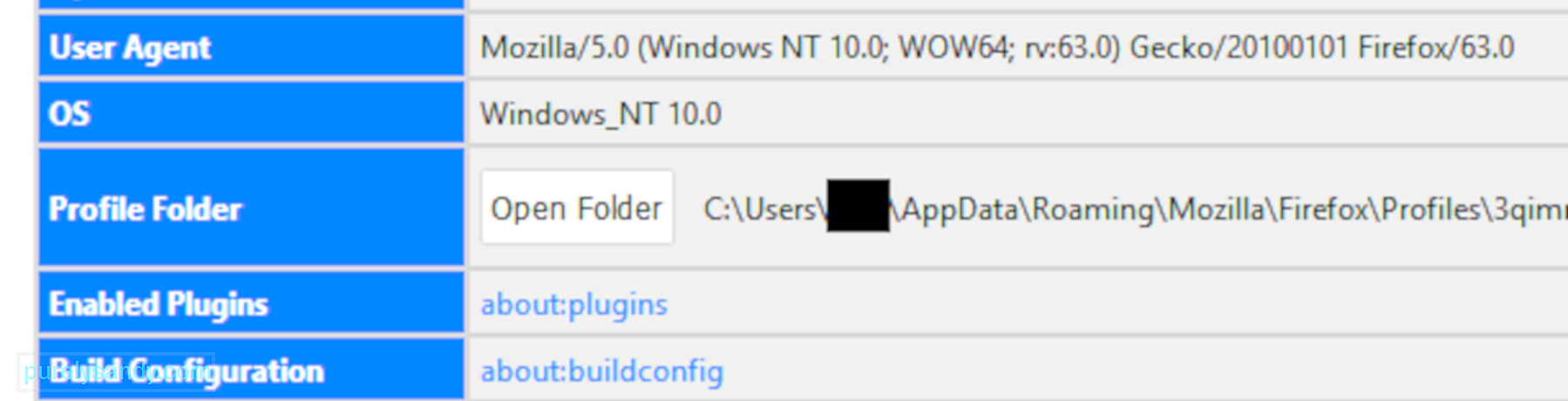
Если веб-страница загружается успешно, это означает, что ваша локальная база данных сертификатов действительно вызывает проблему с Firefox. Чтобы решить эту проблему, вам необходимо настроить способ создания новых сертификатов в вашей системе, чтобы в них не была одинаковая информация.
Отключите TLS Handshake в Firefox.
Если вышеуказанные решения не работают, вы можете попробуйте отключить TLS в своем браузере.
Для этого:
Это должно отключать квитирование TLS при каждом доступе к веб-страница с использованием Firefox.
Резюме
Проблема с застреванием сообщения «Выполнение подтверждения TLS» заключается в том, что это нечеткая проблема с множеством различных потенциальных причин. Вы можете попробовать любое из приведенных выше решений или все, чтобы узнать, какое из них решает вашу проблему.
YouTube видео: Как решить проблему сбоя рукопожатия TLS в Firefox
01, 2023
Сообщение «Выполнение установления связи TLS» само по себе является сообщением об ошибке, но оно появляется при попытке загрузить определенные веб-сайты с помощью Mozilla Firefox для Windows и надолго зависает, иногда даже зависает.
Рукопожатие TLS — это обмен информацией между вашим браузером и веб-сайтом, к которому вы пытаетесь подключиться, который осуществляется по соображениям безопасности. Он используется протоколом HTTPS, поэтому вы, скорее всего, получите это сообщение при подключении к сайту, защищенному HTTPS. Решение этой проблемы не должно быть слишком сложным, так как есть много разных методов, которые пользователи придумали для решения проблемы. Мы собрали эти методы в одной статье, поэтому обязательно ознакомьтесь с ними ниже!
Что вызывает ошибку «Выполнение установления связи TLS» в Mozilla Firefox для Windows?
Есть несколько разных вещей, которые могут замедлить работу вашего браузера и заставить его зависать во время рукопожатия TLS. Мы составили список из нескольких возможных причин, поэтому обязательно ознакомьтесь с ним ниже!
- Аддоны, которые вы добавили недавно. Расширения и плагины могут вызывать эту проблему, особенно если вы добавляли их недавно. Аддон не обязательно должен быть вредоносным, чтобы вызвать эту проблему, но его следует удалить, если вы обнаружите, что это вызвало проблему.
- Установленный антивирус. Большинство антивирусных инструментов имеют функции проверки HTTP (S), которые обеспечивают дополнительные проверки и проверки помимо тех, которые уже выполняются при открытии веб-сайта. Это может продлить время загрузки веб-сайта, и мы рекомендуем вам отключить эти функции в своем браузере.
- Проблемы с IPv6 и DNS. Некоторые пользователи столкнулись с проблемой, связанной с подключением IPv6 и / или их адресом DNS. Отключения IPv6 и / или изменения вашего DNS-адреса должно быть достаточно для решения проблемы в этом сценарии.
Решение 1. Отключите надстройки подозрений, которые вы могли добавить недавно
Если вы недавно добавили какие-либо новые плагины или расширения в свой браузер Mozilla Firefox, они могли вызвать проблемы с подключением, которые мешают вам как клиенту пройти проверку во время рукопожатия TLS. Эту проблему можно решить, удалив все надстройки подозрений, которые вы, возможно, добавили недавно.
- Откройте браузер Mozilla Firefox , дважды щелкнув его значок на рабочем столе или выполнив поиск в меню «Пуск».
- Нажмите кнопку «Меню», расположенную в верхней правой части окна браузера, и нажмите « Надстройки» .
- На правой панели экрана найдите и щелкните параметр « Плагины», чтобы просмотреть полный список плагинов, установленных в вашем браузере. Выберите плагин, который хотите удалить, и нажмите на три точки рядом с ними.
- Выберите кнопку « Удалить» в появившемся контекстном меню и подтвердите удаление. Если появится сообщение «Перезагрузить сейчас», не забудьте щелкнуть по нему. Повторите тот же процесс, но только на этот раз перейдите на вкладку « Расширения» или «Темы ».
- Убедитесь, что проблема решена после перезапуска браузера.
Решение 2. Используйте DNS Google
Пользователи сообщают, что им удалось решить проблему, просто отказавшись от DNS, предоставляемого вашим интернет-провайдером (ISP), и начав использовать DNS, предоставляемый Google бесплатно. Проблемы с DNS могут вызвать проблемы с проверкой, и подтверждение TLS не может быть выполнено вовремя. Следуйте инструкциям ниже, чтобы изменить DNS-адрес на вашем компьютере!
- Используйте комбинацию клавиш Windows + R, которая должна открыть диалоговое окно « Выполнить », в котором вы можете ввести « ncpa.cpl » в текстовое поле и нажать «ОК», чтобы открыть элемент « Параметры подключения к Интернету» на панели управления .
- То же самое можно сделать, открыв панель управления вручную . Переключите параметр « Просмотр по» в правом верхнем углу окна на « Категория» и нажмите « Сеть и Интернет» вверху. Нажмите кнопку « Центр управления сетями и общим доступом» , чтобы открыть его, прежде чем пытаться найти кнопку « Изменить параметры адаптера» в левом меню и щелкнуть по ней.
- Теперь, когда окно «Подключение к Интернету» открыто любым из описанных выше способов, дважды щелкните активный сетевой адаптер (соединение, которое вы используете для подключения к Интернету) и нажмите кнопку « Свойства» ниже, если у вас есть права администратора.
- Найдите в списке пункт Интернет-протокол версии 4 (TCP / IPv4) . Щелкните по нему, чтобы выбрать его, и нажмите кнопку « Свойства» ниже.
- Оставайтесь на вкладке « Общие » и переключите переключатель в окне « Свойства» на « Использовать следующие адреса DNS-серверов », если было установлено другое значение.
- Установите для предпочтительного DNS-сервера значение 8.8.8.8, а для альтернативного DNS-сервера — 8.8.4.4.
- Не снимайте флажок « Проверять настройки при выходе » и нажмите «ОК», чтобы немедленно применить изменения. Убедитесь, что сообщение «Выполнение установления связи TLS» все еще висит в Firefox!
Решение 3. Отключите проверку HTTP / порта на вашем антивирусе
Обычная причина проблемы — ваш антивирус излишне сканирует сертификаты сайтов, что замедляет процесс запроса файлов с серверов, что, по сути, может привести к долгому зависанию сообщения «Выполнение установления связи TLS» в Mozilla Firefox. .
Поскольку ошибка появляется у пользователей, использующих различные антивирусные инструменты, вот как найти параметры сканирования HTTP или порта в некоторых из самых популярных сторонних AV-инструментов.
- Откройте пользовательский интерфейс антивируса , дважды щелкнув его значок на панели задач (правая часть панели задач в нижней части окна) или выполнив поиск в меню «Пуск».
- Настройки сканирования HTTPS расположены в разных местах по отношению к разным антивирусным инструментам. Его часто можно найти просто без особых хлопот, но вот несколько быстрых руководств о том, как найти его в самых популярных антивирусных инструментах:
Kaspersky Internet Security : Главная >> Настройки >> Дополнительно >> Сеть >> Проверка защищенных соединений >> Не проверять защищенные соединения
AVG : Главная страница >> Настройки >> Компоненты >> Онлайн-защита >> Включить сканирование HTTPS (снимите флажок)
Avast : Главная страница >> Настройки >> Компоненты >> Веб-экран >> Включить сканирование HTTPS (снимите флажок)
ESET : Главная страница >> Инструменты >> Расширенная настройка >> Интернет и электронная почта >> Включить фильтрацию протокола SSL / TLS (выключить)
Убедитесь, что теперь вы можете загрузить файл, не получая сообщения «Выполнение подтверждения TLS» в течение длительного времени! Если ошибка все еще появляется, вы можете рассмотреть возможность использования другого антивируса или брандмауэра, особенно если тот, который вызывает проблемы, бесплатный!
Решение 4. Отключите IPv6
Отключение подключения к Интернет-протоколу версии 6 на вашем компьютере помогло решить проблему для многих пользователей, и это определенно простой способ решить проблему. Это делает этот метод достойным, и вы не должны пропускать его в процессе устранения неполадок.
- Используйте комбинацию клавиш Windows + R, которая должна немедленно открыть диалоговое окно «Выполнить», в котором вы должны ввести « ncpa. cpl ‘на панели и нажмите OK, чтобы открыть пункт настроек подключения к Интернету в Панели управления.
- Тот же процесс можно выполнить, открыв панель управления вручную . Переключите вид, установив в правом верхнем углу окна значение « Категория» и нажмите « Сеть и Интернет» вверху. Нажмите кнопку центра управления сетями и общим доступом , чтобы открыть его. Попробуйте найти кнопку « Изменить настройки адаптера» в левом меню и щелкните по ней.
- Когда откроется окно подключения к Интернету , дважды щелкните активный сетевой адаптер.
- Затем щелкните «Свойства» и найдите в списке запись « Протокол Интернета версии 6» . Снимите флажок рядом с этой записью и нажмите ОК. Перезагрузите компьютер, чтобы подтвердить изменения, и проверьте, сохраняется ли проблема.