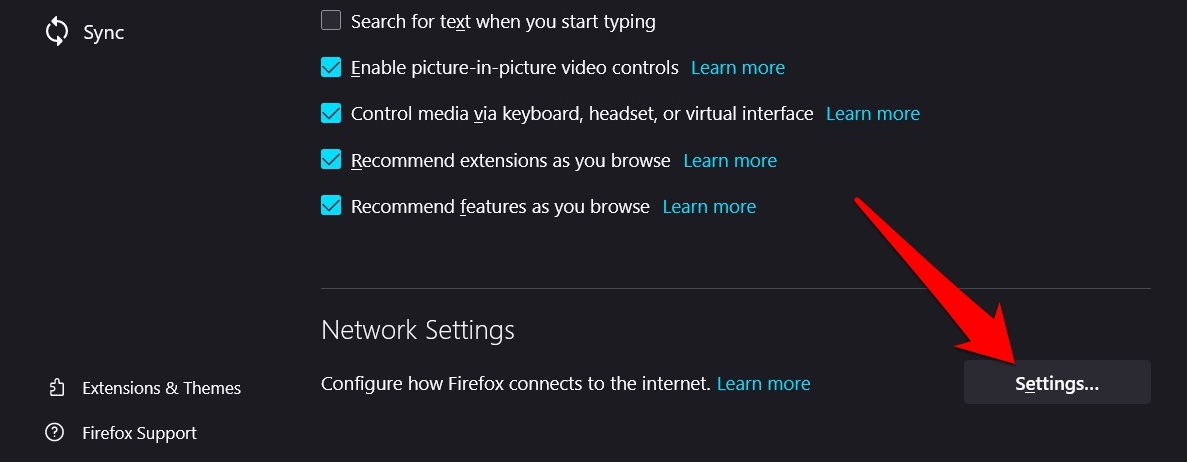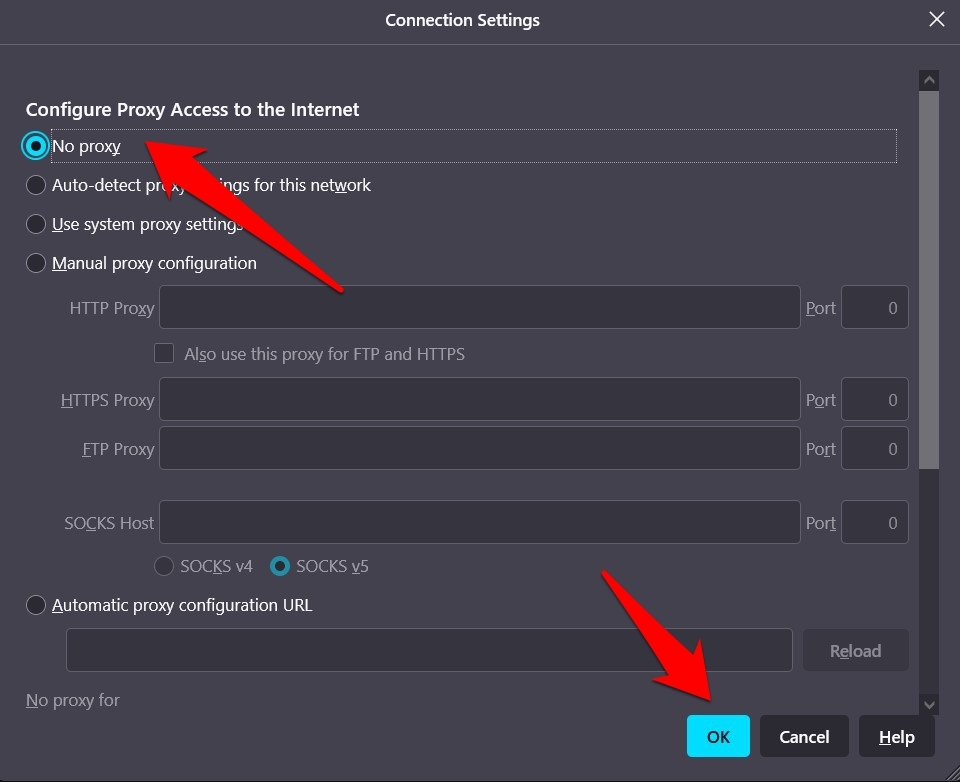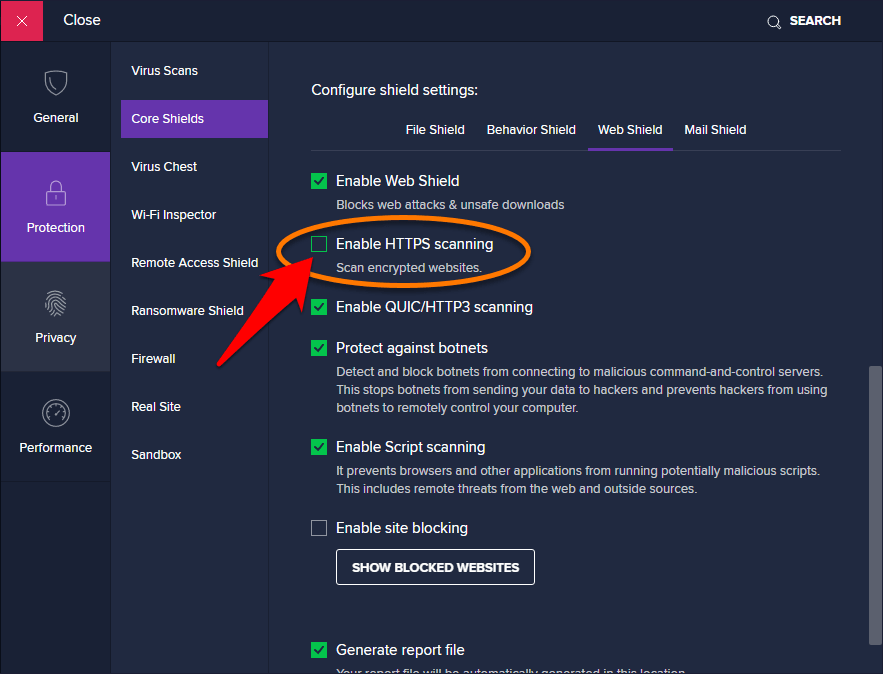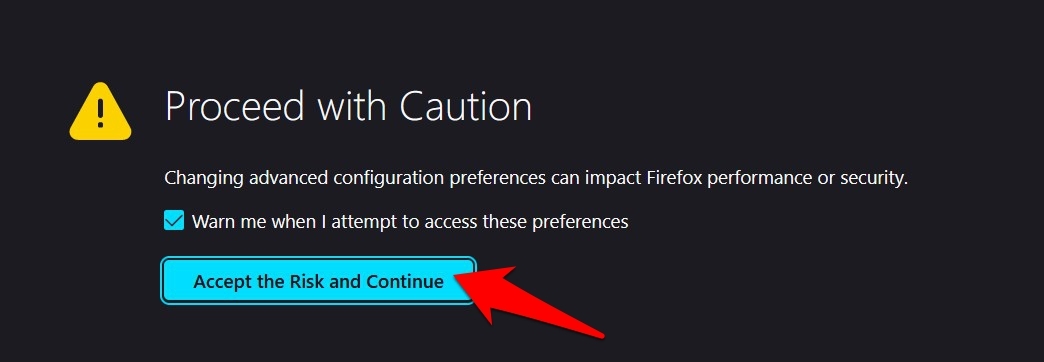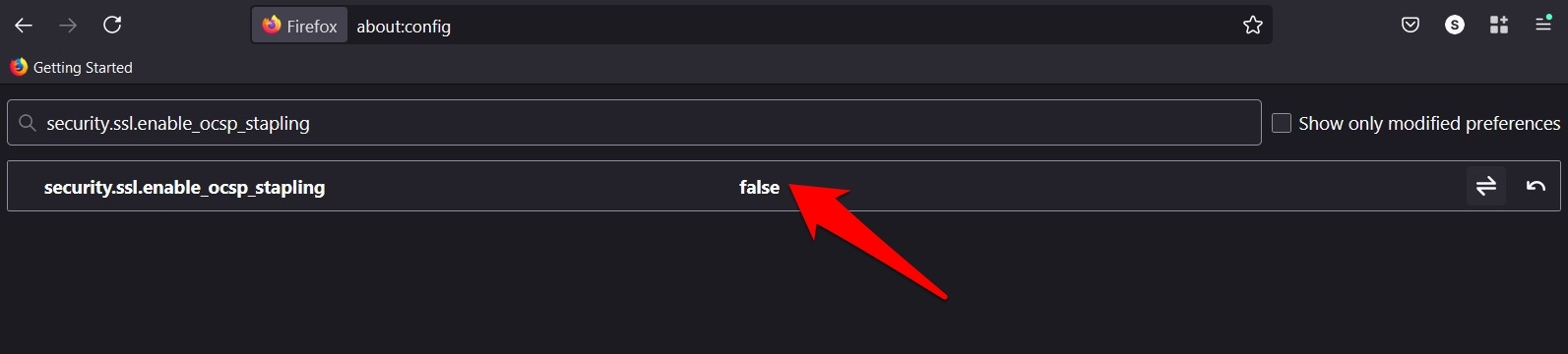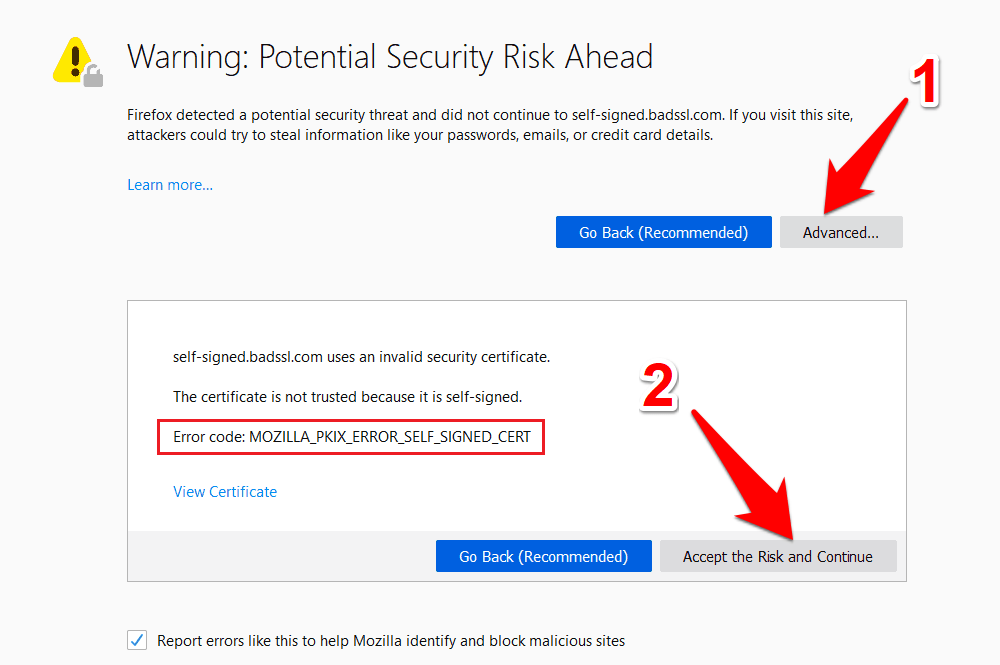Содержание
- Как устранить ошибку при переходе на защищенный сайт?
- Причина 1: Сертификат не будет действителен до даты [дата]
- Причина 2: Сертификат истек [дата]
- Причина 3: к сертификату нет доверия, так как сертификат его издателя неизвестен
- Причина 4: к сертификату нет доверия, т.к. отсутствует цепочка сертификатов
- Как устранить ошибку при переходе на незащищенный сайт?
- Обход ошибки
- Видео-урок:
- Вопросы и ответы
И хотя Mozilla Firefox считается наиболее стабильным браузером, в процессе использования некоторые пользователи могут сталкиваться с различными ошибками. В данной статье пойдет речь об ошибке «Ошибка при установлении защищенного соединения», а именно о способах ее устранения.
Сообщение «Ошибка при установлении защищенного подключения» может появляться в двух случаях: когда вы переходите на защищенный сайт и, соответственно, при переходе на незащищенный сайт. Оба типа проблемы мы и рассмотрим ниже.
Как устранить ошибку при переходе на защищенный сайт?
В большинстве случаев пользователь сталкивается с ошибкой при установлении защищенного подключения при переходе на защищенный сайт.
О том, что сайт защищен, пользователю может говорить «https» в адресной строке перед названием самого сайта.
Если вы столкнулись с сообщением «Ошибка при установлении защищенного соединения», то под ним вы сможете увидеть разъяснение причины возникновения проблемы.
Причина 1: Сертификат не будет действителен до даты [дата]
При переходе на защищенный веб-сайт Mozilla Firefox в обязательном порядке проверяет у сайта наличие сертификатов, которые позволят быть уверенным в том, что ваши данные будут передаваться только туда, куда они были предназначены.
Как правило, подобного типа ошибка говорит о том, что на вашем компьютере установлены неправильные дата и время.
В данном случае вам потребуется изменить дату и время. Для этого щелкните в правом нижнем углу по иконке даты и в отобразившемся окне выберите пункт «Параметры даты и времени».
На экране отобразится окно, в котором рекомендуется активировать пункт «Установить время автоматически», тогда система самостоятельно установит верные дату и время.
Причина 2: Сертификат истек [дата]
Эта ошибка как также может говорить о неправильно установленном времени, так и может являться верным знаком того, что сайт все-таки вовремя не обновил свои сертификаты.
Если дата и время установлены на вашем компьютере, то, вероятно, проблема в сайте, и пока он не обновит сертификаты, доступ к сайту может быть получен только путем добавления в исключения, который описан ближе к концу статьи.
Причина 3: к сертификату нет доверия, так как сертификат его издателя неизвестен
Подобная ошибка может возникнуть в двух случаях: сайту действительно не стоит доверять, или же проблема заключается в файле cert8.db, расположенном в папке профиля Firefox, который был поврежден.
Если вы уверены в безопасности сайта, то, вероятно, проблема все же заключается в поврежденном файле. И чтобы решить проблему, потребуется, чтобы Mozilla Firefox создала новый такой файл, а значит, необходимо удалить старую версию.
Чтобы попасть в папку профиля, щелкните по кнопке меню Firefox и в отобразившемся окне щелкните по иконке со знаком вопроса.
В той же области окна отобразится дополнительное меню, в котором потребуется щелкнуть по пункту «Информация для решения проблем».
В открывшемся окне щелкните по кнопке «Показать папку».
После того, как на экране появится папка профиля, необходимо закрыть Mozilla Firefox. Для этого щелкните по кнопке меню браузера и в отобразившемся окне кликните по кнопке «Выход».
Теперь вернемся к папке профиля. Найдите в ней файл cert8.db, щелкните по нему правой кнопкой мыши и выберите пункт «Удалить».
Как только файл будет удален, можете закрыть папку профиля и снова запустить Firefox.
Причина 4: к сертификату нет доверия, т.к. отсутствует цепочка сертификатов
Подобная ошибка возникает, как привило, из-за антивирусов, в которых активирована функция SSL-сканирования. Перейдите в настройки антивируса и отключите функцию сетевого (SSL) сканирования.
Как устранить ошибку при переходе на незащищенный сайт?
Если сообщение «Ошибка при переходе на защищенное соединение» появляется, если вы переходите на незащищенный сайт, это может говорить о конфликте настроек, дополнений и тем.
Прежде всего, откройте меню браузера и перейдите к разделу «Дополнения». В левой области окна, открыв вкладку «Расширения», отключите максимальное количество расширений, установленных для вашего браузера.
Следом перейдите ко вкладке «Внешний вид» и удалите все сторонние темы, оставив и применив для Firefox стандартную.
После выполнения данных действий проверьте наличие ошибки. Если она осталась, попробуйте отключить аппаратное ускорение.
Для этого щелкните по кнопке меню браузера и перейдите к разделу «Настройки».
В левой области окна перейдите ко вкладке «Дополнительные», а в верхней откройте подвкладку «Общие». В данном окне вам потребуется снять галочку с пункта «По возможности использовать аппаратное ускорение».
Обход ошибки
Если вы так и не смогли устранить сообщение «Ошибка при установлении защищенного соединения», но при этом уверены в безопасности сайта, устранить проблему можно, обойдя настойчивое предупреждение Firefox.
Для этого в окне с ошибкой щелкните по кнопке «Или же вы можете добавить исключение», после чего кликните по появившейся кнопке «Добавить исключение».
На экране отобразится окно, в котором щелкните по кнопке «Получить сертификат», а затем кликните по кнопке «Подтвердить исключение безопасности».
Видео-урок:
Надеемся данная статья помогла вам устранить проблемы в работе Mozilla Firefox.
Ошибка при установлении защищённого соединения или соединение не установлено
В этой статье объясняется, почему вы можете видеть страницы с ошибками «Ошибка при установлении защищённого соединения» и «Соединение не установлено: Вероятная угроза безопасности» и что вы можете с этим сделать.
- Если вы видите страницу с ошибкой «Предупреждение: Вероятная угроза безопасности», прочтите эту статью.
- Чтобы решить проблемы с другими сообщениями об ошибках, прочтите эту статью.
Оглавление
- 1 Невозможно установить защищённое соединение
- 1.1 Ошибка при установлении защищённого соединения
- 1.2 Соединение не установлено: Вероятная угроза безопасности
- 2 Проблемы с веб-сайтами
- 2.1 Неподдерживаемая версия TLS
- 2.2 Требование HSTS
- 3 Конфликт с защитным ПО
- 4 Неправильные системные часы
- 5 Другие проблемы защищённого соединения
Невозможно установить защищённое соединение
Когда веб-сайт, требующий защищённое (HTTPS) соединение, пытается установить защищённую связь с вашим компьютером, Firefox совершает дополнительную проверку, чтобы убедиться, что сертификат этого веб-сайта и метод подключения действительно безопасны. Если Firefox не может установить безопасное соединение, он отобразит страницу с ошибкой «Ошибка при установлении защищённого соединения» или «Соединение не установлено: Вероятная угроза безопасности».
Ошибка при установлении защищённого соединения
Страница с ошибкой «Ошибка при установлении защищённого соединения» включает описание ошибки и кнопку Попробовать снова. При этом нельзя добавить исключение безопасности, чтобы обойти этот тип ошибок.

Страница с ошибкой также включает следующую информацию:
- Страница, которую вы пытаетесь просмотреть, не может быть отображена, так как достоверность полученных данных не может быть проверена.
- Пожалуйста, свяжитесь с владельцами веб-сайта и проинформируйте их об этой проблеме.
Соединение не установлено: Вероятная угроза безопасности
Некоторые проблемы при установлении защищённого соединения будут приводить к отображению страницы с ошибкой «Соединение не установлено: Вероятная угроза безопасности».

Эта страница с ошибкой включает описание потенциальной угрозы безопасности и кнопку Дополнительно… для просмотра кода ошибки и других технических деталей. При этом нельзя добавить исключение безопасности, чтобы открыть этот веб-сайт.
Проблемы с веб-сайтами
Неподдерживаемая версия TLS
Некоторые веб-сайты пытаются использовать устаревшие (и небезопасные) механизмы Протокола защиты транспортного уровня (TLS) для защиты вашего соединения. Firefox защищает вас, блокируя переходы на такие сайты, если существует проблема безопасности устанавливаемого соединения. Свяжитесь с владельцами веб-сайта и попросите их обновить TLS до текущей безопасной версии.
Начиная с Firefox версии 78, минимальная версия TLS, разрешённая по умолчанию — TLS 1.2. Веб-сайты, которые не поддерживают TLS версии 1.2 или выше, вызовут отображение страницы с ошибкой «Ошибка безопасного соединения» с кодом ошибки «SSL_ERROR_UNSUPPORTED_VERSION» и сообщением «Этот веб-сайт может не поддерживать протокол TLS 1.2 — минимальную версию, поддерживаемую Firefox». Для получения дополнительной информации прочтите этот пост в блоге Mozilla.


Кнопка Включить TLS 1.0 и 1.1 на странице с ошибкой позволяет переопределить минимальную требуемую версию TLS.
Примечание: Возможность включения TLS 1.0 и 1.1 была удалена со страницы с ошибкой в Firefox версии 97.
Требование HSTS
Другие сайты могут требовать HTTP Strict Transport Security (HSTS) и не разрешать доступ при незащищённом соединении.
Конфликт с защитным ПО
Многие защитные продукты используют функции, которые вмешиваются в защищённые соединения по умолчанию. Это может приводить к ошибкам соединения или предупреждениям на защищённых веб-сайтах. Если вы видите ошибки защищённого соединения на нескольких защищённых веб-сайтах, обновите ваш защитный продукт или измените его настройки для решения проблемы. Прочтите раздел этой статьи, посвящённый антивирусным продуктам, для получения помощи по отдельными защитным продуктами, которые могут приводить к этим ошибкам, таким как ПО Avast, AVG и ESET.
Вы также можете удалить стороннее защитное ПО и использовать Windows Defender, встроенный антивирус.
Неправильные системные часы
Firefox использует сертификаты на защищённых веб-сайтах, чтобы убедиться, что ваша информация отправляется заявленному получателю и не может быть прочитана перехватчиками. Неправильная системная дата может привести к тому, что Firefox будет считать, что срок действия сертификата безопасности веб-сайта истёк или этот сертификат недействителен. Убедитесь, что на вашем компьютере установлены правильные дата, время и часовой пояс. Для получения дополнительной информации прочтите эту статью.
Другие проблемы защищённого соединения
- Сертификат содержит тот же серийный номер, как и другой сертификат
Код ошибки: SEC_ERROR_REUSED_ISSUER_AND_SERIAL
Для ознакомления со списком и кратким описанием других ошибок защищённого соединения прочтите статью «Коды ошибок NSS и SSL» в документации Firefox.
Эти прекрасные люди помогли написать эту статью:
Станьте волонтёром
Растите и делитесь опытом с другими. Отвечайте на вопросы и улучшайте нашу базу знаний.
Подробнее
Безопасная среда просмотра находится на первом месте в очереди приоритетов для каждого пользователя. В этом отношении браузеры, такие как Firefox, внесли свой вклад, включив различные уровни улучшенной защиты от отслеживания, но это половина работы.
Веб-сайты играют не менее важную роль, когда речь идет о защите данных между клиентом и сервером. Двумя наиболее важными аспектами в этом отношении являются то, что веб-сайты должны следовать протоколу HTTPS и иметь сертификат SSL.
Последний, Secure Socket Layer, проверяет, что передача данных между двумя серверами или сервером и пользователем происходит в безопасном и зашифрованном виде.
Если у сайта нет этого сертификата, высока вероятность того, что данные будут перехвачены между процессами обмена.
Но что, если у сайта нет этого сертификата?
Что ж, в этих случаях ваш браузер предупредит вас и посоветует не продолжать. В случае Firefox вы можете получить такие сообщения об ошибках, как «Ошибка безопасного подключения», «Это подключение является ненадежным», среди прочего.
Связанный: Как жестко обновить и перезагрузить страницу на компьютере Firefox?
К счастью, существует несколько обходных путей, с помощью которых вы можете исправить эти ошибки Mozilla Firefox SSL. И в этом руководстве мы расскажем вам об этом. Итак, без лишних слов, приступим.
В некоторых случаях, когда веб-сайт обновляет свое состояние SSL, может пройти некоторое время, прежде чем оно в конечном итоге отразится на вашей стороне. Причина этого может быть связана с накоплением большого количества кешированных данных SSL.
Точно так же повреждение этих данных может также привести к проблемам, связанным с сертификатом. Поэтому во всех этих случаях вам следует подумать об удалении сохраненного состояния SSL вашего ПК.
- Перейдите в меню «Пуск», найдите и откройте «Свойства обозревателя».
- Перейдите на вкладку «Содержимое» и выберите команду «Очистить состояние SSL».
Он должен обновить сертификаты SSL для веб-сайтов, которые были сохранены на сегодняшний день.
- Нажмите Применить, а затем ОК, чтобы закрыть.
Теперь запустите Firefox и посетите соответствующий сайт, проверьте, исправлена ли ошибка SSL.
Удаление состояния SSL не повлияет отрицательно на ваше взаимодействие с этим сайтом. Скорее всего, в следующий раз, когда вы посетите этот веб-сайт, браузер повторно просканирует доступную сертификацию SSL и, если будет обнаружен, обновит свою базу данных соответствующим образом. И это повторное заполнение данных может также решить основную проблему.
Отключить прокси Firefox
Если вы используете прокси-сервер, браузер может не получить правильный сертификат SSL, соответствующий вашему региону и часовому поясу. Для тех, кто не знает, неправильное время системы является одним из наиболее частых виновников этой проблемы.
Дело в том, что когда издатель обновляет свой сертификат SSL, он может не синхронизироваться с вашим ПК, если последний использует неправильный часовой пояс. Поэтому вам следует подумать об отключении функции прокси-сервера Firefox, что можно сделать следующим образом:
- Запустите браузер Firefox.
- Нажмите на меню
расположен вверху справа.
- Выберите в списке меню «Настройки».
- Прокрутите до Настройки сети раздел.
- Нажмите, чтобы открыть кнопку «Настройки…».
- Переключитесь в режим без прокси и нажмите ОК.
Теперь перезапустите Mozilla Firefox и проверьте, исправлена ли ошибка SSL.
Отключение прокси-сервера может ограничить вашу возможность просматривать содержимое с географическим ограничением, но в то же время не менее важно получить правильное состояние SSL сайта, поэтому не следует колебаться с этим компромиссом.
По теме: 6+ лучших надстроек Mozilla Firefox VPN [Most Secured]
Отключить антивирусное сканирование сети
Если вы получаете сообщение об ошибке SSL на всех посещаемых вами сайтах, возможно, ему придется что-то делать с антивирусным программным обеспечением.
В некоторых случаях он может действовать немного чрезмерно и поднимать неверный флаг, даже если сайт соблюдает все протоколы безопасности.
Чтобы проверить или подтвердить то же самое, вам следует временно отключить функцию сканирования антивирусной сети. Если это устраняет основную проблему, лучше отключить эту функцию.
С учетом сказанного, вот список основных антивирусных программ и сетевых функций, которые вам нужно отключить / включить, чтобы исправить ошибку Mozilla Firefox SSL.
- Avast и AVG: отключите параметр Включить сканирование HTTPS.
- Bitdefender: отключить сканирование в Интернете с шифрованием
- Bullguard: Отключить Показывать безопасные результаты
- ESET: отключить фильтрацию протокола SSL / TLS
- Kaspersky: Включите Не проверять зашифрованные соединения.
Если отключение функции сканирования сети все же решает проблему, вам следует подумать о том, чтобы оставить эту функцию отключенной. Что касается онлайн-защиты, вы можете рассмотреть возможность использования приложений Защитника Windows и Брандмауэра.
Изменить настройки SSL Firefox
Помимо корневого сертификата, который должен иметь каждый сайт, дополнительный промежуточный сертификат действует как мост между корневым каталогом и вашей системой. И каждый веб-сайт должен придавать этому сертификату равный вес.
Если это не так, браузер может отказаться устанавливать соединение с этим сайтом. Хотя добавление этого сертификата находится в исключительных руках разработчика, вы можете рассмотреть возможность отключения промежуточной проверки сертификата со своей стороны.
Вот шаги, чтобы изменить проверку SSL в браузере Firefox:
- Запустите браузер Firefox и перейдите на страницу about: config.
- Нажмите «Принять риск и продолжить», чтобы продолжить.
- Найдите конфигурацию security.ssl.enable_ocsp_stapling.
- Измените его значение с True на False с помощью переключателя.
После этого перезапустите браузер и посмотрите, исправит ли он ошибку Mozilla Firefox SSL.
Хотя промежуточный сертификат используется в качестве моста между корнем и клиентом, его важность нельзя игнорировать с точки зрения безопасности. Поэтому обычно лучше оставить этот флаг включенным и отключать его только тогда, когда доступ к сайту имеет решающее значение.
Добавить сертификат вручную
Если у вас есть действующий и авторизованный центр сертификации, вы можете вручную добавить его в браузер. Таким образом, вам не придется ждать, пока браузеры просканируют сайт на предмет сертификации или отметят свое одобрение.
Вот шаги, чтобы добавить сертификат в Mozilla Firefox:
- Запустите Firefox и перейдите на его страницу настроек из строки меню.
- Искать Сертификаты под панелью поиска настроек.
- Нажмите кнопку «Просмотреть сертификат…» в появившихся результатах поиска.
- Перейдите в раздел «Ваши сертификаты» и нажмите кнопку «Импорт…».
- Выберите файл сертификата, одобренный центром сертификации, на локальном диске и нажмите OK.
Сертификат SSL теперь будет импортирован в браузер, и теперь вы можете получить доступ к сайту без каких-либо проблем.
Получение действующего сертификата SSL может оказаться сложной задачей, особенно если у вас нет необходимых разрешений. Если это так, попробуйте другие исправления, упомянутые здесь.
Предупреждение об обходе SSL
Некоторые сайты имеют сертификат SSL, встроенный в их сайты, но ни один орган не одобрил это. Скорее, это самозаверяющие сертификаты.
Некоторые браузеры, включая Firefox, могут выдавать сообщение об ошибке при обнаружении такого сертификата. Но в то же время они также дают вам возможность обойти это предупреждение и получить доступ к нужному сайту.
Поэтому, если вы совершенно уверены в достоверности и надежности сайта и хотите обойти это сообщение об ошибке, нажмите кнопку «Дополнительно…» рядом с сообщением об ошибке. После этого нажмите «Принять риск и продолжить», и вы попадете на этот сайт.
Помните, что доступ к сайтам с помощью самозаверяющего сертификата может по-прежнему иметь некоторые риски безопасности, поэтому обращайтесь к ним только в том случае, если это имеет первостепенное значение.
Итог: исправить ошибку SSL в Firefox
На этом мы завершаем руководство о том, как исправить ошибку SSL в Mozilla Firefox. Мы поделились шестью потенциальными исправлениями этой проблемы.
В моем случае сайт обновил свою сертификацию в бэкэнде. Однако с моей стороны это не отразилось. После очистки кеша SSL, хранящегося на моем компьютере, проблема была устранена.
Связанный: Как исправить: веб-сайт замедляет работу вашего браузера в Firefox?
Сообщите нам в разделе комментариев, какой из вышеупомянутых методов принес вам успех.
Наконец, вот рекомендуемые веб-браузеры для вашего компьютера и мобильного телефона, которые вам стоит попробовать.
Если у вас есть какие-либо мысли о том, как исправить ошибку SSL-сертификата Mozilla Firefox ?, тогда не стесняйтесь зайти в поле для комментариев ниже. Если вы найдете эту статью полезной, рассмотрите возможность поделиться ею со своей сетью.
Иногда, переходя на страницы сайтов или интернет-сервисов, пользователи Mozilla FireFox, вместо нужной им страницы, стали видеть предупреждение: «Это соединение является не доверенным» или «Сертификату нет доверия, так как сертификат его издателя неизвестен. (Код ошибки: SEC_ERROR_UNKNOWN_ISSUER)». Что нужно делать в таком случае и как устранить ошибку вы можете прочитать в этой статье.
Особенно часто этим стали “грешить” последние версии популярного браузера.
Что это за ошибка?
Во время перехода на страничку web-ресурса происходит обмен данными между клиентом (это в данном случае Firefox) и сервером. Некоторые сайты используют протоколы шифрования, позволяющие сделать подключение более безопасным. Одним из таких протоколов является HTTPS. Данные передаются по этому протоколу, «упакованные» в криптографический протокол SSL или TLS.
Если в одном из криптографических протоколов было обнаружено несоответствие сертификатов безопасности, браузер, пытаясь защитить ваше устройство от небезопасного подключения, уведомит вас кодом ошибки «SEC_ERROR_UNKNOWN_ISSUER».
Особенно часто такое происходит при подключении в web-интерфейсам различного коммуникационного оборудования по протоколу HTTPS.
Итак, если вы увидели вместо сайта вот такое вот окошко и не знаете, что делать дальше, эта статья для вас.
Причины возникновения
Почему вы получили предупреждение? Причин может быть несколько:
- Сайт небезопасен для посетителей, так как имеет неизвестный сертификат (возможно заражен вирусами или в редких случаях является носителем вирусной рекламы).
- Сертификат сайта защищает данные от прослушки, но является самоподписанным, поэтому его нет в базе доверенных. Например потому, что компания владелец сайта не хочет платить за получение и подтверждение сертификата таким компаниям как Thawte, Trustwave, Comodo, Geotrust и т.д..
- Сертификат сайта является доверенным, но браузер считает иначе из-за повреждений файла cert8.db (хранилища идентификаторов).
- Сертификат является доверенным, но установленный антивирус не может идентифицировать его в своей базе данных (или включено сканирование SSL).
Но мы-то знаем, что сайт нам известен, все на нем хорошо, значит добавляем в исключения и больше не вспоминаем об этой ошибке.
Решение 1. Добавляем сайт в исключения
- Нажмите «Я понимаю риски» и в открывшемся спойлере нажмите «Добавить исключение…». В появившемся окошке нажмите «Подтвердить исключение безопасности».
- Все. Переходите на сайт.
А вот что делать, если вы вошли на сайт и видите вот такое вот предупреждение?
Кнопки [Advanced] нет. А на сайт нам очень надо попасть. Когда это происходит?
- Например, когда FireFox «решил», что лучше знает и не станет даже предлагать добавлять сайт в исключения.
- Повредилось локальное хранилище сертификатов – cert8.db
- Антивирус “не пущает”
Для устранения затруднений по пп 1) и 2) существует довольно жесткий, но 100% работающий метод, а именно
Решение 2. Удаление поврежденного файла cert8.db
Файл хранилища идентификаторов сертификатов мог повредится и содержать некорректные сведения о доверенных сертификатах. Этот файл следует удалить, чтобы вновь установить безопасное соединение и беспрепятственно войти на сайт:
Файл хранится в вашем профиле FireFox.
Вот самый простой способ добраться до профиля.
- В правом верхнем углу нажмите на кнопку «Открыть меню».
- Внизу открывшегося списка нажмите на «Открыть меню справка» (вопросительный знак в круге).
- Затем нажмите «Информация для решения проблем».
- В новом окне в «Сведения о приложении» нажмите «Показать папку» в строке «Папка профиля».
- Закройте Firefox
- В открывшейся папке найдите файл cert8.db и удалите.
- Перезапустите Firefox
- Перейдите на «проблемную» страницу и внесите ее в Исключения (если необходимо).
Совет! Чтобы быстро перейти к указанному файлу, нажмите комбинацию клавиш Win+R и выполните команду
CD %APPDATA%\Mozilla\Firefox\Profiles\
.Далее перейдите в папку, в которой будет cert8.db.
Если, после обновления вы снова получили ошибку SEC_ERROR_UNKNOWN_ISSUER, добавьте сайт в исключения как было показано в Решении 1.
«Экзотика». Нас не пускает на сайт анти-вирус. Отключение проверки SSL
Если же вы сталкиваетесь с проблемой повсеместно и даже на крупных веб-сервисах (google.com, youtube.com, facebook.com и т.д.), вероятно что-то перехватывает сертификаты для прослушки или проверки, а Mozilla Firefox это не нравится. Так вести могут себя вирусы и антивирусы соответственно. Если же вирусов на ПК не обнаружено, но установлен антивирус, отключите проверку HTTPS и SSL протоколов в антивирусе.
Файл со списком исключений сертификатов
Все исключения, которые вы добавили вручную, Firefox хранит в файле cert_override.txt у себя в профиле %APPDATA%\Mozilla\Firefox\Profiles\[ваш профиль]
Выглядит это примерно так. Обратите внимание на первые две строки в этом файле. Файл не рекомендуется редактировать самостоятельно. И не пробуйте. Проверено. FireFox этого «не любит»
# PSM Certificate Override Settings file
# This is a generated file! Do not edit.
Список сертфикатов, которые вы добавили в исключение можно посмотреть и через грфический интерфейс. Откройте в Firefox страницу с настройками безопасности (адрес about:preferences#privacy). Промотайте страницу в разделе Сертифкатов (Certificates) и нажмите на кнопку Просмотр сертфикатов (View Certificates).
В окне управления сертфикатами перейдите на вкладку Сервера (Servers). В списке будут содержаться список исключений для сайтов и сертифкатов.
Прямо отсюда можно добавить в исключение новый сертификат, нажав кнопку Добавить исключение (Add exception).
Mozilla Firefox allows secure and private connection between the websites and browser; however, it won’t allow loading the site if it detects any security flaws. That’s one reason it blocks the site with an invalid or failed SSL certificate and connection. Sometimes this detection can be falsely positive. Hence, we can try bypassing security to access these sites.
A safe browsing environment is at the top of the priority queue for every user. In this regard, browsers such as Firefox have done their bits by incorporating different levels of enhanced tracking protection, but that is the job half done.
The websites are equally vital in securing the data between the client and server. Two of the most crucial aspects are that the websites should follow the HTTPS protocol and have an SSL Certificate.
The latter one, Secure Socket Layer, verifies that the transfer of data between two servers or servers and the user is taking place safely and securely.
If a site doesn’t have this certificate, there is a high chance of the data getting intercepted during the exchange process.
But what if a site doesn’t have this certificate?
In these cases, your browser will warn you and advise against proceeding. In the case of Firefox, you might get error messages such as the ‘Secure Connection Failed, This Connection is Untrusted’, among others.
Fortunately, a few workarounds exist through which you could fix these Mozilla Firefox SSL Errors. And in this guide, we shall make you aware of just that. So without further ado, let’s get started.
Clear SSL State
Sometimes, when a website updates its SSL state, it might take a while before it’s reflected on your end. The reason for that might be due to the accumulation of quite a few cached SSL data.
Likewise, corruption of these data could also lead to certificate-related issues. So in all these cases, you should consider deleting the stored SSL State of your PC.
Here are the steps to clear SSL State:
- Head over to the Start menu and search and open Internet Options.
- Switch to the Content tab, and click on the Clear SSL State command option.
It shall refresh the SSL certifications for the websites it has stored.
- Hit on Apply followed by OK to close.
Now launch Firefox, visit the concerned site, and check if the SSL Error has been fixed.
Deleting the SSL State wouldn’t adversely affect your interaction with that site. Instead, the next time you visit that website, the browser will re-scan for the available SSL certification and, if found, update its database accordingly. And this re-population of the data might fix the underlying issue as well.
Disable Firefox Proxy
If you use a Proxy server, the browser might not get the correct SSL certificate corresponding to your region and time zone. For the unaware, an incorrect time of the system is among the most common culprits for this issue.
When the publisher updates its SSL certificate, it might not sync with your PC if the latter uses an incorrect time zone. Therefore, you should consider disabling the Firefox proxy feature.
- Launch the Firefox browser on the computer.
- Click on the menu
situated at the top right.
- Select the Settings menu from the list.
- Scroll to the Network Settings section.
- Click to open Settings… button.
- Switch to No Proxy mode, and hit OK.
Now restart Mozilla Firefox and verify whether the SSL Error has been fixed.
Disabling a proxy might restrict your ability to browse geo-restricted content, but at the same time, it is equally essential to get hold of a site’s correct SSL state, so one shouldn’t hesitate for this trade-off.
Disable Antivirus Network Scan
If you get the SSL error across every other site you visit, it might have to do something with the antivirus software.
Sometimes, it might act slightly overprotective and raise a false flag, even if the site follows all the safety protocols.
To check or verify the same, you should consider disabling your antivirus network scan feature temporarily. If it fixes the underlying issue, it’s better to keep that functionality disabled.
With that said, here’s the list of major antivirus software and the network feature you need to disable/enable to fix the Mozilla Firefox SSL error.
- Avast and AVG: Disable – Enable HTTPS Scanning.
- Bitdefender: Disable – Encrypted Web Scan
- Bullguard: Disable – Show safe results
- ESET: Disable – SSL/TLS protocol filtering
- Kaspersky: Enable – Do not scan encrypted connections
If turning off the network scan feature does rectify the issue, you should consider keeping that feature disabled. As far as online protection is concerned, you could consider using Windows Defender and Firewall applications.
Change Firefox SSL Settings
Apart from the Root Certificate each site needs, an additional intermediate certificate acts as a bridge between the root and your system. And every website also needs to give an equal weightage to this certificate.
If that is not the case, the browser might refuse to connect with that concerned site. While adding that certificate is in the developer’s hands, you could consider disabling the intermediate certificate check from your end.
Here are the steps to change the SSL check:
- Launch the Firefox browser, and head to the about:config page.
- Click on Accept the Risk and Continue command to proceed.
- Search for security.ssl.enable_ocsp_stapling configuration.
- Change its value from True to False using the toggle switch.
Once done, restart the browser and see if it fixes the Mozilla Firefox SSL error.
While the intermediary certificate is used as a bridge between the root and the client, its importance cannot be neglected from a security point of view. Therefore, it’s usually better to enable that flag and disable it when accessing a site is crucial.
Manually Add Certificate
You may manually add the same to the browser if you have a valid and authorized CA. This way, you wouldn’t have to wait for the browsers to scan the site for the certification or stamp their approval. Here are the steps to add the certificate:
- Launch Mozilla Firefox for the computer.
- Open the Settings page from the More
menu bar.
- Search for Certificates under the settings search bar.
- Click on the View Certificate… button from the search results that appear.
- Switch to the Your Certificates section, and click Import… button.
- Select the CA-approved certificate file from the local disk, and hit OK.
The SSL certificate will now be imported into the browser, and you may access the site without any issues.
Getting hold of a valid SSL certificate might be challenging, especially if you don’t have the required permissions. If that is the case with you, consider trying our other fixes mentioned here.
Bypass SSL Warning
Some sites have an SSL certificate incorporated in their sites, but any authority hasn’t approved that. Instead, they are self-signed certificates.
Some browsers, including Firefox, might receive an error message while encountering such a certificate. But at the same time, they also allow you to bypass this warning and access the required site.
So if you are pretty sure about the site’s validity and trustworthiness, and wish to bypass that error message, click on the Advanced… button next to the error message. After that, click on Accept the Risk and Continue, and you shall be taken to that site.
Do remember that accessing sites with a self-signed certificate might still possess some security risks, so only access them if it is of paramount importance.
Bottom Line
With this, we round off the guide on how you could fix the Mozilla Firefox SSL error. We have shared six potential fixes for this issue.
In my case, the site had updated its certification in the backend. However, it wasn’t getting reflected from my side. The issue was rectified after clearing the SSL cache stored on my PC.
Please let us know in the comments section which of the abovementioned troubleshooting steps managed to spell out success for you.
Lastly, if you’ve any thoughts or feedback on How to Fix: Mozilla Firefox SSL Certificate Error, then feel free to drop in below comment box. You can also report the outdated information.
Disclosure: This page may contain affiliate links, which means we may receive compensation for your purchases using our links; of course at no extra cost to you (indeed, you may get special discounts).































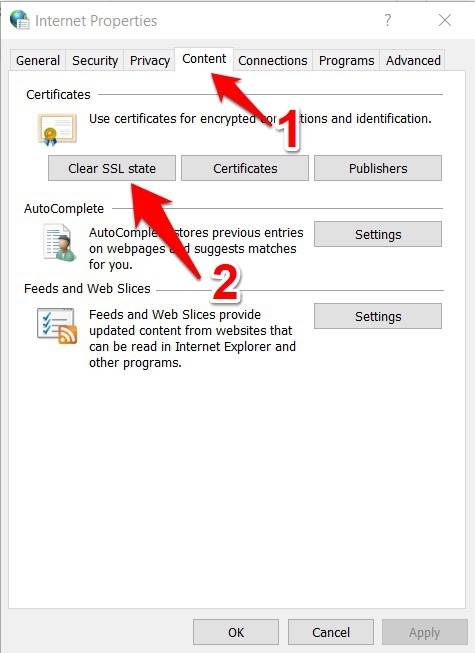 It shall refresh the SSL certifications for the websites it has stored.
It shall refresh the SSL certifications for the websites it has stored.