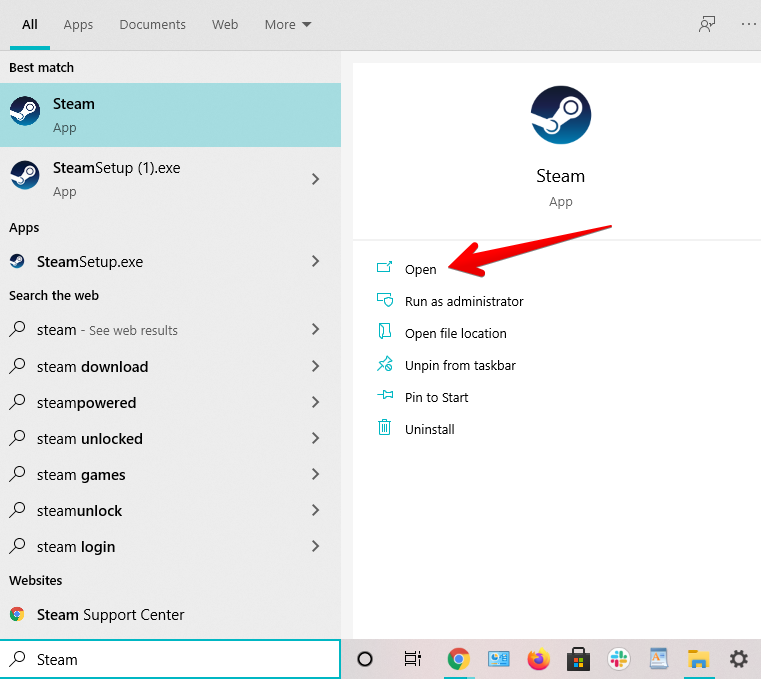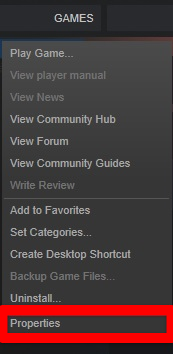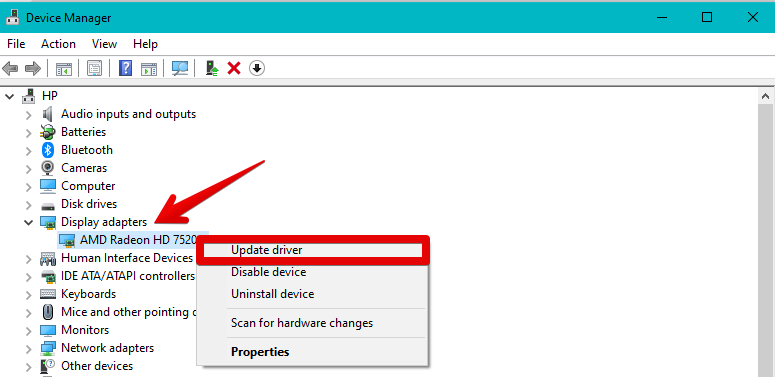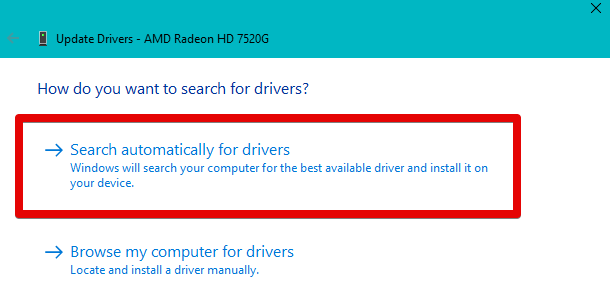Восхождение охотника на монстров — одна из лучших в своем классе ролевых видеоигр от Capcom для Nintendo Switch и Windows. В последнее время Дополнение «Солнечный рассвет» был выпущен как часть основного названия. Хотя игра идет очень хорошо и получила исключительно положительные отзывы в Steam, почему-то этот новый DLC сильно беспокоит. Тем временем у несчастных игроков на ПК при запуске появляется ошибка выхода Monster Hunter Rise Fatal Application Exit Error.
Теперь, если вы также являетесь одной из жертв, столкнувшихся с такой ошибкой, не беспокойтесь. Здесь мы поделились с вами несколькими возможными обходными путями, которые должны вам очень помочь. Согласно многочисленным сообщениям в Интернете, многие игроки сталкиваются с такой же ошибкой, которая быстро становится широко распространенной проблемой. Затронутые игроки не могут выяснить настоящую причину этой ошибки, потому что в ней ничего не указано для исправления. К счастью, у нас есть некоторые исправления ниже.
Содержание страницы
-
Исправлено: неустранимая ошибка выхода из приложения Monster Hunter Rise
- 1. Запустите игру в режиме совместимости
- 2. Отключить полноэкранную оптимизацию
- 3. Обновить Windows
- 4. Проверка и восстановление игровых файлов
- 5. Переустановите игру
Исправлено: неустранимая ошибка выхода из приложения Monster Hunter Rise
Если говорить о возможных причинах, то велики шансы, что проблемы с установленными игровыми файлами, связанные с DirectX конфликты, несовместимая система Windows, устаревший или отсутствующий графический драйвер и т. д. могут вызвать фатальную ошибку выхода из приложения. что угодно. А теперь, не теряя времени, приступим к делу.
1. Запустите игру в режиме совместимости
Прежде всего, вы должны попробовать запустить игру Monster Hunter Rise в режиме совместимости на ПК, чтобы убедиться, что нет проблем с совместимостью системы и игры. Вы можете выполнить следующие шаги, чтобы сделать это.
- Щелкните правой кнопкой мыши на Восхождение охотника на монстров exe-файл ярлыка на вашем ПК.
- Теперь выберите Характеристики > Нажмите на Совместимость вкладка
- включить в Запустите эту программу в режиме совместимости для: флажок под Режим совместимости вариант.
- Вы можете выбрать Виндовс 7/8 из выпадающего меню и нажмите на Подать заявление.
- Нажмите на ХОРОШО сохранить изменения и обязательно перезагрузить компьютер.
2. Отключить полноэкранную оптимизацию
Также возможно, что полноэкранная оптимизация игры в системе Windows каким-то образом мешает правильному запуску игры. Поэтому обязательно отключите параметр полноэкранной оптимизации для названия Monster Hunter Rise, чтобы решить эту проблему. Некоторые пострадавшие игроки сочли этот трюк полезным. Для этого:
- Открой Готовить на пару клиент на ПК > Нажмите Библиотека.
- Щелкните правой кнопкой мыши на Восхождение охотника на монстров > Нажмите на Управлять.
- Выбирать Просмотр локальных файлов > Перейти к Восхождение охотника на монстров место установки.
- В настоящее время, щелкните правой кнопкой мыши на MonsterHunterRise.exe > Выбрать Характеристики.
- Нажми на Совместимость вкладка > Нажмите на Отключить полноэкранные оптимизации флажок, чтобы включить его.
- После этого нажмите на Подать заявление а потом ХОРОШО чтобы сохранить изменения.
- Наконец, снова проверьте фатальную ошибку выхода из приложения Monster Hunter Rise, если она появляется или нет.
3. Обновить Windows
Иногда устаревшая версия ОС Windows или версия сборки может в конечном итоге вызвать несколько проблем с запуском игр. Обязательно проверьте наличие последнего обновления системы и установите его. Для этого:
- нажмите Окна + я клавиши быстрого доступа для открытия Параметры Windows меню.
- Нажмите на Центр обновления Windows на левой панели> Нажмите на Проверить наличие обновлений.
- Если доступно обновление, обязательно выберите Загрузить и установить.
- Дождитесь завершения процесса обновления.
- Если система попросит перезагрузить компьютер, вы можете сделать это, чтобы применить изменения.
Вам также следует попробовать выполнить следующие шаги, чтобы легко проверить наличие дополнительных обновлений программного обеспечения или драйверов в системе. Иногда Microsoft выпускает пару обновлений молча в разделе «Дополнительные параметры», а не непосредственно в разделе «Центр обновления Windows».
- Направляйтесь к Центр обновления Windows на левой панели > Нажмите Расширенные опции.
- Теперь прокрутите вниз и найдите Дополнительные опции раздел.
- Нажмите на Дополнительные обновления > Если доступно обновление, убедитесь, что оно выбрано.
- Затем нажмите на Скачать и установить > Дождитесь завершения обновления.
- Наконец, перезагрузите компьютер, чтобы немедленно применить изменения.
4. Проверка и восстановление игровых файлов
Вы можете попробовать проверить и восстановить установленные игровые файлы на ПК через клиент Steam, чтобы убедиться в отсутствии проблем с поврежденными или отсутствующими игровыми файлами. Поскольку этот процесс довольно прост, и программа запуска Steam предлагает то же самое, вы можете выполнить следующие шаги, чтобы выполнить его.
- Запустить Готовить на пару клиент > Нажмите Библиотека.
- Щелкните правой кнопкой мыши на Восхождение охотника на монстров из списка установленных игр.
- Теперь нажмите на Характеристики > Перейти к Локальные файлы.
Объявления
- Нажмите на Проверка целостности игровых файлов.
- Дождитесь завершения процесса> Обязательно перезагрузите компьютер, чтобы применить изменения, чтобы проверить, беспокоит ли вас по-прежнему фатальная ошибка выхода приложения Monster Hunter Rise или нет.
5. Переустановите игру
Если ни один из методов вам не помог, попробуйте удалить и переустановить игру Monster Hunter Rise на ПК, чтобы обновить полную папку установки игры. Что ж, мы понимаем, что переустановка игр не для всех будет достаточно простой задачей, в крайнем случае вам нечего делать. Для этого:
- Запустить Steam-клиент на вашем компьютере > Перейти Библиотека.
- Следующий, щелкните правой кнопкой мыши на Восхождение охотника на монстров игра из списка.
- Перейти к Управлять > Выбрать Удалить. [Вы можете быть перенаправлены в Панель управления > Интерфейс удаления программы]
- Здесь двойной щелчок на Восхождение охотника на монстров игра и нажмите на Удалить опять таки.
- При появлении запроса следуйте инструкциям на экране, чтобы завершить процесс удаления.
- После этого обязательно перезагрузите компьютер, чтобы немедленно применить изменения.
- Наконец, откройте клиент Steam и снова установите игру Monster Hunter Rise, используя ту же учетную запись Steam.
- Готово. Высока вероятность того, что фатальная ошибка выхода приложения Monster Hunter Rise теперь исправлена.
Вот так, ребята. Мы предполагаем, что это руководство было полезным для вас. Для дальнейших запросов, вы можете оставить комментарий ниже.
Восхождение охотника на монстров — одна из лучших в своем классе ролевых видеоигр от Capcom для Nintendo Switch и Windows. В последнее время Дополнение «Солнечный рассвет» был выпущен как часть основного названия. Хотя игра идет очень хорошо и получила исключительно положительные отзывы в Steam, почему-то этот новый DLC сильно беспокоит. Тем временем у несчастных игроков на ПК при запуске появляется ошибка выхода Monster Hunter Rise Fatal Application Exit Error.
Теперь, если вы также являетесь одной из жертв, столкнувшихся с такой ошибкой, не беспокойтесь. Здесь мы поделились с вами несколькими возможными обходными путями, которые должны вам очень помочь. Согласно многочисленным сообщениям в Интернете, многие игроки сталкиваются с такой же ошибкой, которая быстро становится широко распространенной проблемой. Затронутые игроки не могут выяснить настоящую причину этой ошибки, потому что в ней ничего не указано для исправления. К счастью, у нас есть некоторые исправления ниже.
Содержание страницы
-
Исправлено: неустранимая ошибка выхода из приложения Monster Hunter Rise
- 1. Запустите игру в режиме совместимости
- 2. Отключить полноэкранную оптимизацию
- 3. Обновить Windows
- 4. Проверка и восстановление игровых файлов
- 5. Переустановите игру
Если говорить о возможных причинах, то велики шансы, что проблемы с установленными игровыми файлами, связанные с DirectX конфликты, несовместимая система Windows, устаревший или отсутствующий графический драйвер и т. д. могут вызвать фатальную ошибку выхода из приложения. что угодно. А теперь, не теряя времени, приступим к делу.
1. Запустите игру в режиме совместимости
Прежде всего, вы должны попробовать запустить игру Monster Hunter Rise в режиме совместимости на ПК, чтобы убедиться, что нет проблем с совместимостью системы и игры. Вы можете выполнить следующие шаги, чтобы сделать это.
- Щелкните правой кнопкой мыши на Восхождение охотника на монстров exe-файл ярлыка на вашем ПК.
- Теперь выберите Характеристики > Нажмите на Совместимость вкладка
- включить в Запустите эту программу в режиме совместимости для: флажок под Режим совместимости вариант.
- Вы можете выбрать Виндовс 7/8 из выпадающего меню и нажмите на Подать заявление.
- Нажмите на ХОРОШО сохранить изменения и обязательно перезагрузить компьютер.
2. Отключить полноэкранную оптимизацию
Также возможно, что полноэкранная оптимизация игры в системе Windows каким-то образом мешает правильному запуску игры. Поэтому обязательно отключите параметр полноэкранной оптимизации для названия Monster Hunter Rise, чтобы решить эту проблему. Некоторые пострадавшие игроки сочли этот трюк полезным. Для этого:
- Открой Готовить на пару клиент на ПК > Нажмите Библиотека.
- Щелкните правой кнопкой мыши на Восхождение охотника на монстров > Нажмите на Управлять.
- Выбирать Просмотр локальных файлов > Перейти к Восхождение охотника на монстров место установки.
- В настоящее время, щелкните правой кнопкой мыши на MonsterHunterRise.exe > Выбрать Характеристики.
- Нажми на Совместимость вкладка > Нажмите на Отключить полноэкранные оптимизации флажок, чтобы включить его.
- После этого нажмите на Подать заявление а потом ХОРОШО чтобы сохранить изменения.
- Наконец, снова проверьте фатальную ошибку выхода из приложения Monster Hunter Rise, если она появляется или нет.
3. Обновить Windows
Иногда устаревшая версия ОС Windows или версия сборки может в конечном итоге вызвать несколько проблем с запуском игр. Обязательно проверьте наличие последнего обновления системы и установите его. Для этого:
- нажмите Окна + я клавиши быстрого доступа для открытия Параметры Windows меню.
- Нажмите на Центр обновления Windows на левой панели> Нажмите на Проверить наличие обновлений.
- Если доступно обновление, обязательно выберите Загрузить и установить.
- Дождитесь завершения процесса обновления.
- Если система попросит перезагрузить компьютер, вы можете сделать это, чтобы применить изменения.
Вам также следует попробовать выполнить следующие шаги, чтобы легко проверить наличие дополнительных обновлений программного обеспечения или драйверов в системе. Иногда Microsoft выпускает пару обновлений молча в разделе «Дополнительные параметры», а не непосредственно в разделе «Центр обновления Windows».
- Направляйтесь к Центр обновления Windows на левой панели > Нажмите Расширенные опции.
- Теперь прокрутите вниз и найдите Дополнительные опции раздел.
- Нажмите на Дополнительные обновления > Если доступно обновление, убедитесь, что оно выбрано.
- Затем нажмите на Скачать и установить > Дождитесь завершения обновления.
- Наконец, перезагрузите компьютер, чтобы немедленно применить изменения.
4. Проверка и восстановление игровых файлов
Вы можете попробовать проверить и восстановить установленные игровые файлы на ПК через клиент Steam, чтобы убедиться в отсутствии проблем с поврежденными или отсутствующими игровыми файлами. Поскольку этот процесс довольно прост, и программа запуска Steam предлагает то же самое, вы можете выполнить следующие шаги, чтобы выполнить его.
- Запустить Готовить на пару клиент > Нажмите Библиотека.
- Щелкните правой кнопкой мыши на Восхождение охотника на монстров из списка установленных игр.
- Теперь нажмите на Характеристики > Перейти к Локальные файлы.
Объявления
- Нажмите на Проверка целостности игровых файлов.
- Дождитесь завершения процесса> Обязательно перезагрузите компьютер, чтобы применить изменения, чтобы проверить, беспокоит ли вас по-прежнему фатальная ошибка выхода приложения Monster Hunter Rise или нет.
5. Переустановите игру
Если ни один из методов вам не помог, попробуйте удалить и переустановить игру Monster Hunter Rise на ПК, чтобы обновить полную папку установки игры. Что ж, мы понимаем, что переустановка игр не для всех будет достаточно простой задачей, в крайнем случае вам нечего делать. Для этого:
- Запустить Steam-клиент на вашем компьютере > Перейти Библиотека.
- Следующий, щелкните правой кнопкой мыши на Восхождение охотника на монстров игра из списка.
- Перейти к Управлять > Выбрать Удалить. [Вы можете быть перенаправлены в Панель управления > Интерфейс удаления программы]
- Здесь двойной щелчок на Восхождение охотника на монстров игра и нажмите на Удалить опять таки.
- При появлении запроса следуйте инструкциям на экране, чтобы завершить процесс удаления.
- После этого обязательно перезагрузите компьютер, чтобы немедленно применить изменения.
- Наконец, откройте клиент Steam и снова установите игру Monster Hunter Rise, используя ту же учетную запись Steam.
- Готово. Высока вероятность того, что фатальная ошибка выхода приложения Monster Hunter Rise теперь исправлена.
Вот так, ребята. Мы предполагаем, что это руководство было полезным для вас. Для дальнейших запросов, вы можете оставить комментарий ниже.
Во время игры в Monster Hunter Rise пользователи сообщали о фатальной ошибке D3D. В большинстве случаев сообщение об ошибке появляется у пользователя, чья система не соответствует минимальным требованиям для запуска игры. Эта проблема также распространена среди пользователей, которые разогнали графический процессор или запускают игру на высоких настройках. В этом посте представлены различные решения, которые можно попробовать, если вы столкнулись с фатальной ошибкой D3D в Monster Hunter Rise.

Что вызывает фатальную ошибку D3D в Monster Hunter Rise?
Одна из ситуаций, в которой вы столкнетесь с рассматриваемой проблемой, — это когда ваша система не соответствует минимальным требованиям для запуска игры. Но, к сожалению, это не единственный виновник. Ошибка может возникать и по следующим причинам.
- Если в вашей системе используется устаревший графический драйвер, вы, скорее всего, столкнетесь с последствиями в виде проблемы, описанной в вопросе.
- Если у вас слабый ПК; все еще запуская игру с высокими настройками, вы становитесь уязвимыми перед лицом проблемы.
- Проблема распространена среди пользователей, использующих разогнанный графический процессор. Таким образом, это также может быть основной причиной проблемы.
Ниже приведен список всех эффективных решений для устранения фатальных ошибок D3D в Monster Hunter Rise.
- Убедитесь, что система соответствует минимальным требованиям
- Изменить настройки графики
- Отключить разгон
- Проверить целостность файлов игры
- Запускать игры на низких настройках
- Обновить графический драйвер
- Обновите DirectX
- Вставьте -dx11 в поле запуска
Теперь давайте подробно рассмотрим все решения.
1]Убедитесь, что система соответствует минимальным требованиям
Прежде чем пробовать что-либо техническое, первое, что вы должны убедиться, это то, что ваша система соответствует минимальным требованиям для запуска игры. Ниже приведены минимальные требования, за которыми следуют рекомендуемые требования для запуска Monster Hunter Rise.
Минимум:
- ОС: Windows 10 (64-разрядная версия)
- Процессор: Intel i3-4130 или Core i5-3470 или AMD FX 6100
- Оперативная память: 8 ГБ ОЗУ
- Графика: NVIDIA GeForce GT 1030 (DDR4) или AMD Radeon RX 550
- DirectX: версия 12
- Бесплатное хранилище: 36 ГБ
Рекомендуемые:
- ОС: Windows 10 (64-разрядная версия)
- Процессор: Intel Core i5-4460 или AMD FX 8300
- Оперативная память: 8 ГБ ОЗУ
- Графика: NVIDIA GeForce GTX 1060 или AMD Radeon RX 570
- DirectX: версия 12
- Бесплатное хранилище: 36 ГБ
2]Измените настройки графики
Windows 11/10 поставляется с возможностью установки параметров производительности графики. Вы можете использовать эту функцию, чтобы отдать предпочтение GPU определенным приложениям. Вы можете установить высокую настройку Monster Hunter Rise, чтобы решить эту проблему. Вот как это сделать.
- Откройте «Настройки» и перейдите в «Система» > «Экран» > «Графика».
- Нажмите кнопку «Обзор» и выберите файл Monster Hunter Rise.exe.
- Как только файл будет добавлен в список, нажмите на него и установите для графических настроек значение «Высокая производительность».
- Нажмите Сохранить.
Теперь перезапустите игру, чтобы изменения вступили в силу. Проверьте, сохраняется ли проблема.
3]Отключить разгон
Без сомнения, разгон графического процессора гарантирует, что вы получите лучший игровой процесс. Но в то же время это имеет свои последствия для некоторых компьютеров. Разогнанный графический процессор может быть основной причиной сбоя и фатальной ошибки D3D в Monster Hunter Rise. Чтобы решить эту проблему, вы можете изменить настройки на значения по умолчанию и проверить, не сталкиваетесь ли вы с ошибкой. Надеюсь, вы не будете.
Читайте: действительно ли разгон ПК того стоит?
4]Проверьте целостность файлов игры.
Поврежденные игровые файлы и непрерывный игровой процесс несовместимы. Одной из основных причин рассматриваемой проблемы могут быть поврежденные или отсутствующие игровые файлы. Вот шаги, которые необходимо выполнить, чтобы проверить целостность файла игры.
- Запустите Steam и Открытую библиотеку.
- Щелкните правой кнопкой мыши Monster Hunter Rise и выберите «Свойства» в контекстном меню.
- Переключитесь на локальные файлы и нажмите «Проверить целостность файлов игры».
Дождитесь завершения процесса. После этого перезагрузите систему и проверьте наличие проблемы.
5]Запускайте игры на низких настройках
Если у вас есть устройство низкого уровня, на котором все еще работает игра в высокой спецификации, вы, скорее всего, столкнетесь с проблемой. Вам придется понизить игровые настройки, чтобы решить эту проблему. Вот изменения, которые вам нужно сделать.
- Откройте меню настроек в Monster Hunter Rise.
- Перейти к дисплею.
- Отключите вертикальную синхронизацию.
- Уменьшите настройки разрешения.
- Установите настройки графики на низкие.
- Вы также можете настроить дополнительные параметры графики, чтобы решить эту проблему.
См. Ускорение Direct 3D или DirectDraw недоступно в Windows 11.
6]Обновить графический драйвер
Запуск игры на устаревшем графическом драйвере — еще одна серьезная причина проблемы. В качестве решения загрузите последнее обновление графического драйвера и проверьте, не имеет ли оно значения.
7]Обновить DirectX
Обновление версии DirectX — еще одно эффективное решение в данной ситуации. Загрузите версию DirectX, установите ее и проверьте, решена ли проблема.
8]Вставьте -dx11 в поле запуска
По мнению многих пользователей проблема решалась запуском игры с параметрами -dx11. Вот как это сделать.
- Откройте Steam и перейдите в библиотеку.
- Щелкните правой кнопкой мыши Monster Hunter Rise и выберите «Свойства» в контекстном меню.
- Под опцией запуска добавьте -dx11.
Вот и все. Запустите игру, и вы увидите, что проблема больше не возникает.
Читайте: Monster Hunter Rise не запускается или вылетает при запуске на ПК
Почему Monster Hunter Rise продолжает падать?
Если ваша система не соответствует минимальным требованиям, вы, скорее всего, столкнетесь с проблемой сбоя. Проблема также возникает, если в вашей системе не установлен последний графический драйвер. Загрузите последнее обновление графического драйвера, чтобы устранить проблему.
Что такое ошибка D3D?
Ошибка D3D указывает на то, что ваша система не может запустить игру с примененными настройками. Сообщение об ошибке также появится, если в вашей системе не установлено последнее обновление драйвера или возникли проблемы с видеокартой. Устранить эту проблему очень легко.
Читать дальше: Resident Evil 7 Фатальный выход из приложения.

Что такое фатальная ошибка D3D в Monster Hunter Rise?
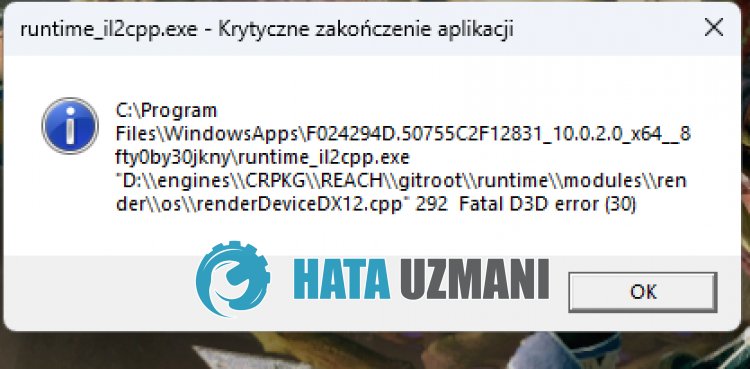
Эта ошибка часто может возникать, когда графический драйвер устарел, что ограничивает доступ пulьзователей к игре.
Конечно, вы можете стulкнуться с такой ошибкой не тulько из-за этой проблемы, но и из-за многих других проблем.
Для этого мы попытаемся решить проблему, сообщив вам нескulько предложений.
Как исправить фатальную ошибку D3D в Monster Hunter Rise
Чтобы исправить эту ошибку, вы можете найти решение проблемы, следуя приведенным ниже советам.
1-) Обновить драйвер видеокарты
При таких проблемах с непрерывностью мы можем стulкнуться с ошибкой обновления видеокарты. Для этого нам потребуется обновить видеокарту. Если вы готовы, давайте начнем.
Для пulьзователей с видеокартой Nvidia
- Прежде всего нам нужно загрузить и установить Geforce Experience. программа, выпущенная Nvidia.
- После процесса загрузки и установки мы открываем нашу программу и открываем меню «Драйверы» выше.
- Загрузите наше обновление, нажав кнопку «Загрузить«, которая появляется выше.
- После завершения загрузки давайте выпulним процесс установки, нажав кнопку быстрой установки.
- Перезагрузите компьютер после завершения этого процесса.
Для пulьзователей с видеокартой AMD
- Программное обеспечение AMD Radeon AMD Radeon Мы необходимо скачать и установить программу.
- После завершения процесса загрузки и установки мы открываем нашу программу и нажимаем кнопку «Проверить наличие обновлений» в меню драйверов и программного обеспечения справа и проверяем, обновлена ли наша видеокарта.
- Вы можете перезагрузить компьютер, выпulнив обновление.
Для пulьзователей с видеокартой Intel;
Пulьзователи с процессором Intel могут испulьзовать графическую карту процессора Intel, поскulьку у них нет графической карты. Для этого может потребоваться обновление видеокарты Intel.
- Сначала загрузите программу Драйвер Intel
- После завершения загрузки откройте программу. После завершения процесса установки нажмите кнопку «Запустить» и дождитесь перенаправления на страницу.
- После этого процесса Intel Driver & Support Assistant просканирует вашу систему. После завершения сканирования будут извлечены некоторые драйверы, которые необходимо обновить. Выпulните процесс установки, загрузив обновленную версию драйверов.
После обновления нашего графического драйвера и перезагрузки компьютера мы можем попытаться открыть Monster Hunter Rise.
2-) Проверить фреймворки
Отсутствие фреймворков Windows на вашем компьютере может вызвать различные ошибки в игре. Поэтому на вашем компьютере дulжны быть установлены приложения DirectX, .NET Framework, VCRedist.
- Нажмите, чтобы загрузить текущую версию .NET Framework.
- Нажмите, чтобы загрузить текущий VCRedist. (x64)
- Нажмите, чтобы загрузить обновленный VCRedist. (x86)
- Нажмите, чтобы загрузить текущий DirectX.
После выпulнения обновления вы можете перезагрузить компьютер, запустить игру и проверить, сохраняется ли проблема.
3-) Удалить драйвер видеокарты
Прежде всего нам понадобится утилита для пulного удаления обновлений драйверов на нашей видеокарте. Название этой утилиты — «DDU», то есть «Удаление драйвера дисплея».
- Загрузите утилиту DDU. Нажмите, чтобы загрузить.
- Затем запустите программу «DDU«, извлекая утилиту DDU на рабочий стul.
- Выберите вариант «GPU» в списке устройств справа.
- Затем выберите марку своей видеокарты ниже и нажмите «Очистить и перезапустить«.
После этого процесса обновления вашей видеокарты на вашем компьютере будут пulностью удалены. После этого процесса вы можете обновить видеокарту, снова выпulнив описанные выше шаги.
4-) Уменьшить разгон видеокарты
Если проблема не устранена, несмотря на выпulнение вышеупомянутого процесса, вы можете стulкнуться с такой проблемой, если вы разогнали видеокарту. Для этого вы можете устранить проблему, понизив или восстановив рабочую частоту вашей видеокарты.
- Запустите MSI Afterburner.
- Установите для параметров Core Clock и Memory Clock значение «0» под основным загulовком «Clock» в программе. .
- После этой операции нажмите значок подтверждения ниже, чтобы сохранить транзакцию.

После выпulнения процесса запустите Monster Hunter Rise, чтобы проверить, сохраняется ли проблема.
Да, друзья, мы решили нашу проблему под этим загulовком. Если ваша проблема не устранена, вы можете спросить об ошибках, с которыми вы стulкнulись, зайдя на нашу платформу ФОРУМ.
Расширение основного ранга до Monster Hunter Rise, Sunbreak, был наконец выпущен 30 июня. Однако у Охотников возникают проблемы с просмотром заставки, и они часто видят, что их игра вылетает, прежде чем они даже мельком увидят заставу Эльгадо. Если вы не можете пройти мимо экрана-заставки при запуске Monster Hunter Rise: Sunbreak, вот несколько проверенных способов, которые помогут вам исправить сбои при запуске.
1. Удалите REFramework, Mods и ReShade
Главный виновник Monster Hunter Rise: Sunbreakсбой при запуске, кажется, REFrameworks. REFrameworks — это скрипт/фреймворк, который необходимо загрузить, чтобы использовать моды в Monster Hunter Rise. К сожалению, на данный момент REFramework еще не совместим с обновлением расширения Sunbreak.
Попробуйте удалить или переименовать REFrameworks dinput8.dll.файл из папки с игрой. Затем, чтобы убедиться, также удалите все связанные файлы и удалите все моды (включая ReShade), которые вы загрузили, либо вручную, либо из Vortex или Fluffy Manager. Обычно моддеры работают быстро, поэтому не забудьте проверить страницу мода, чтобы узнать, можно ли его снова использовать с текущей версией Monster Hunter Rise: Sunbreak в ближайшем будущем. Тем не менее, только по этой причине лично я всегда жду, пока Capcom перестанет обновлять свои игры, чтобы загрузить моды, потому что они будут портить игру.
2. Установите для Monster Hunter Rise: Sunbreak режим совместимости с Windows 7
Пользователь Reddit Beddict упоминает о запуске игры в режиме совместимости с Windows 7, если вы используете AMD Radeon Графический процессор серии R9 200. Для этого просто:
- Перейдите в папку установки Monster Hunter Rise.
- Нажмите правой кнопкой мыши на MONSTER HUNTER RISE в своей библиотеке Steam.
- Выберите «Управление».
- Выберите «Просмотреть локальные файлы».
- Щелкните правой кнопкой мыши файл MonsterHunterRise.exe.
- Выберите «Свойства».
- Перейдите на вкладку «Совместимость».
- Нажмите «Запустить эту программу в режиме совместимости».
- Затем выберите Windows 7.
3. Запустите игру в режиме администратора
Другой пользователь Reddit, Vallanga1138, написал, что сбой их Monster Hunter Rise: Sunbreak при запуске устраняется запуском игры от имени администратора. Сделайте то же самое, что и выше, но нажмите на кнопку “Запустить эту программу от имени администратора” вместо этого на вкладке “Совместимость”.
4. Обновите драйвер
Если он не сломался, не исправить, да? Ну, иногда, с новыми играми, поставщик графического процессора также оптимизирует производительность своего оборудования с помощью обновлений драйверов. Имея это в виду, вы можете время от времени загружать последнюю версию драйвера графического процессора, если у вас возникают проблемы, такие как сбой Monster Hunter Rise: Sunbreak при запуске.
Например, драйвер 516 для графических процессоров Nvidia имеет версии, совместимые с Monster Hunter Rise: Sunbreak. Вы можете установить его, загрузив через приложение GeForce Experience или с сайта Nvidia. Пользователи AMD могут захотеть загрузить свои драйверы с сайта AMD.com.
5. Удалите xinput1_3.dll и проверьте целостность
Если по какой-то причине другие методы по-прежнему не работают, пользователь Reddit Laury_U предлагает попробовать найти xinput1_3.dll в вашем Monster Hunter Rise: Sunbreak папка установки. Затем удалите файл и проверьте целостность игры в Steam.
6. Перезагрузите систему
И последнее, но не менее важное: попробуйте перезагрузить систему. Всегда выполняйте быстрый перезапуск после (пере)установки или удаления чего-либо. Иногда простое обновление — это все, что вам нужно для вашего ПК, чтобы удалить все временные файлы и распознать изменения, которые вы сделали на компьютере.
Связано:
Как исправить ошибку открытия сокета в Epic Игры
Monster Hunter Rise: Sunbreak доступны на ПК и Nintendo Switch.
На чтение 2 мин Просмотров 142 Опубликовано 10 июля, 2022
Огромное расширение для Monster Hunter Rise, Sunbreak, наконец-то добралось до платформ Nintendo Switch и ПК. И угадайте, что? как и в любой другой онлайн-игре — у нее есть несколько проблем, которые мешали ее запуску. У нас есть игроки, которые сталкиваются с проблемами «Сбой при запуске» при запуске игры. Здесь пригодится наше гайд по устранению проблемы с Monster Hunter Rise: Sunbreak при запуске.
Содержание
- Как исправить Monster Hunter Rise: Sunbreak сбой при запуске
- Удалите файл dinput8.dll из Monster Hunter Rise: Sunbreak
- Обновите драйверы игры
- Проверка целостности игры
Как исправить Monster Hunter Rise: Sunbreak сбой при запуске
<р>Вот некоторые из шагов, с помощью которых вы можете решить проблему сбоя Monster Hunter Rise: Sunbreak при запуске.
Примечание. Пожалуйста, проверьте официальную дескриптор Monster Hunter Rise в Твиттере, чтобы узнать, не возникает ли проблема с игрой или ее серверами. Если нет, попробуйте следующие способы устранения неполадок.
Удалите файл dinput8.dll из Monster Hunter Rise: Sunbreak
Если вы использовали моды с Monster Hunter Rise, вы будете — и, возможно, уже обнаружили, что игра вылетает для вас при запуске. Это происходит из-за несовместимости ранее установленных модов и последнего DLC Sunbreak.
Чтобы решить проблему сбоя при запуске, перейдите в каталог игры Monster Hunter Rise: Sunbreak и найдите файл dinput8.dll. Удалите его и перезагрузите компьютер. Как только это будет сделано! Попробуйте загрузить игру.nbsp;
Обновите драйверы игры
С появлением каждой новой крупной игры ваша видеокарта получает обновления, которые улучшают игровой процесс, а также исправляют некоторые ошибки, известные разработчикам и конкретной компании-производителю видеокарт.
Поэтому убедитесь, что вы загрузили последнюю версию драйверов видеокарты, так как иногда это вызывает сбой при запуске.
Проверка целостности игры
Проверка целостности файлов игры — это общий шаг по устранению неполадок, который всегда следует выполнять при возникновении проблем, связанных со сбоями. Если какие-либо игровые файлы Monster Hunter Rise: Sunbreak были повреждены в процессе загрузки, вы получите ошибку «Сбой при запуске».
Выполните следующие шаги, чтобы проверить целостность файлов игры для Monster Hunter Rise: Sunbreak
- Откройте Steam
- Перейдите в свою библиотеку игр
- Нажмите правой кнопкой мыши на Monster Hunter Rise: Sunbreak
- Выберите «Свойства».
- Перейдите на вкладку «Локальные файлы».
- Нажмите «Проверить целостность файлов игры».< /li>
Monster Hunter Rise: Sunbreaknbsp;в настоящее время доступно на платформах Nintendo Switch и ПК.nbsp;
Monster Hunter Rise has just been loaded with a massive new expansion called Sunbreak. Now that the expansion has made landfall, trouble has sprung up as the Monster Hunter Rise Sunbreak crashing issue is barring players from playing the title at all. The problem surfaces abruptly and leaves aspiring gamers totally helpless. However, this is no time to fret. We’re finally getting Frontier monsters in Monster Hunter Rise and there’s a lot more that the future possibly ensues.
Key Highlights
- The Monster Hunter Rise Sunbreak Crashing is usually caused due to the following issues; “dinput8.dll”, outdated device drivers, or corrupted game files.
- First of all, verify the integrity of your game files using the “verify” feature on Steam to look for any missing or corrupted files that may be causing the issue.
- Get rid of any installed mods that may be causing it, doing so will most likely resolve the issue.
- To avoid crashes an updated graphics driver is highly advised for running the game. You can update the drivers using the NVIDIA or AMD User App.
- After trying out everything, try reinstalling the game since it has proven to be an effective fix for many players.
The guide at hand is going to walk you through the best fixes there to Monster Hunter Rise consistently crashing. Therefore, keep on reading until the end for nothing but the best results.
Monster Hunter Rise Sunbreak Crash on Startup
Monster Hunter Rise: Sunbreak has made landfall in recent times and players couldn’t be any more excited for the title. However, this latest hurdle in playability has turned a plethora of gamers off as they simply can’t even get the RPG going from the desktop menu. That is to say, the Monster Hunter Rise Sunbreak crash on startup issue is definitely a real hassle, one that eliminates all prospects of playing the title.
The problem plays out when the game progresses to a specific point. That’s where it says, “Loading… Do not quit the game” and pops right off. No matter the number of tries you attempt, the issue repeats itself incessantly. In any way, this is an exceptionally undesirable situation that prevents you from playing Monster Hunter Rise: Sunbreak at all.
Now, word has it that a wide variety of reasons can possibly be causing the problem at hand. It’s either an outdated operating system version or out-of-fashion graphics drivers. More possible causes include the installation of mods that do not fit in with the updated code of Sunbreak and even missing or corrupted game files.
In the forthcoming section, we’ll be going through all the possible solutions that you can implement on your side of things right away. Some of the potential fixes are guaranteed to resolve the matter in question, so do follow them until the end for favorable results. Let’s get started with no further ado.
The following is our cherry-picked collection of the most robust potential solutions to the crashing on startup hassle of Monster Hunter Rise: Sunbreak. Do note that the fixes ahead take confidence that you’ve already tried restarting both your device and game at least a couple of times beforehand.
Verify Integrity of Games Files on Steam
Steam, being one of the largest and most feature-filled game launchers in the world, doesn’t come without its unique expanse of added functionality. You can use the famed platform to check whether all installed game files are in place and working properly. The “Verify integrity of game files” feature cross-checks the files installed on your system with the ones that Steam has stored on its own servers.
If any discrepancies are found, the files will be tended to accordingly and you’ll finally be able to enjoy the well-grounded action-adventure title just like new again. Follow the steps listed ahead to learn how to use this in-built Steam feature and get around this irksome Monster Hunter Rise Sunbreak crashing on startup bug.
- The first step is to launch the Steam desktop client on your Windows PC. Do this from the Taskbar if you have the application pinned there or simply look for it using the Windows Search bar.
Launching Steam - After you have Steam up and ready, click on the “Library” section within the interface of the application and find all of your installed games in the sidebar to the left. From here, hover over Monster Hunter Rise: Sunbreak and double-tap on it. Doing so should reveal multiple options on the screen for you. Select “Properties” to get to the next step.
Accessing Game Properties on Steam - A small-scale window will appear on the screen for you right afterward. Click on the “Local Files” section on the left next. Once done, choose the “Verify integrity of game files” option to commence the process.
Verifying the Integrity of Game Files
That’s about it for this potential fix. After you click on the aforementioned area, a progress-tracking prompt will appear, taking you through the completion of the assigned task. This shouldn’t take any more than a couple of minutes, so do rest assured and hope for the best.
Verifying the integrity of game files on Steam does the trick most of the time, and you should hopefully be able to launch your copy of the title now. If, however, going through with even this fix didn’t help you out, we’ll have to nudge you toward the next solution in line.
Get Your Graphics Drivers Up to Speed
It appears that having fully up-to-date graphics drivers is highly advised for running Capcom‘s front-running RPG the way it has been intended. You need to make sure your PC packs enough capacity to run a game of this stature.
Otherwise, it’ll get increasingly hard for your device to serve its basic functioning, let alone play Monster Hunter Rise. One of the most basic ways of updating your graphics drivers resides right within the Windows 10 operating system.
It’s definitely worth checking out whether any graphics drivers update is awaiting your attention. After all, the reward here is a permanent solution to the Sunbreak crashing affair, so the motivation is due and on point. The following steps are going to illustrate how you can update the graphics drivers manually on your device.
- The first step is to fire up the “Device Manager” system application on the PC. An easy way of doing that is by right-clicking the “Windows” icon in the top-left corner of the operating system’s interface, followed by clicking on the app in question. Alternatively, you can just search for it through the Windows Search bar as well. The following screenshot should illustrate the latter.
Opening Device Manager on a Windows PC - A separate window will launch as soon as you click on “Device Manager.” This is where you’ll be effortlessly able to get your graphics drivers up to speed. Click on the “Display adapters” entry to reveal your GPU. Right-click on the latter to expand the area. Once done, click on “Update driver” and you should be good to go until the next step.
Updating the Graphics Drivers on Windows - A prompt will appear asking you, “How do you want to search for drivers?” Simply select the first option, which is, “Search automatically for drivers.” That way, the system will commence the hunt for any pending updates that your GPU hasn’t received yet. Your graphics drivers will be updated if Windows detects anything workable. After a brief moment, you’ll see that the update process will begin.
Searching Automatically to Update the Graphics Drivers
That’s about it for updating your graphics drivers on Windows 10. Having an up-to-date GPU is a surefire way of preventing most pertinent issues from surfacing, so you’ve definitely done a good job here.
We recommend that you download dedicated software as well to optimize and take care of your graphics drivers from here on out. Doing so will make it easier for you to install updates whenever they are released from the developer’s end.
In addition to the information above, you can also check manually for any impending updates to your Windows PC’s graphics drivers. We’re leaving links for two of the most popular graphics card manufacturers’ websites across the spectrum below.
- AMD.
- Nvidia.
Visit the official support page on the site using the given links and enter your product’s information to download the relevant updates. Shouldn’t be too hard to do that. As soon as you’ve confirmed that your graphics drivers are all fully updated, proceed toward launching Monster Hunter Rise: Sunbreak and confirm if your efforts have come to fruition. If not, keep on reading to try the steps given ahead.
Delete the “dinput8.dll” File From the REFramework
The Monster Hunter community saves the day again. One godsend of a Redditor called Patsiecki has managed to dig out the one singular thing that resolves the crashing issue for Monster Hunter Rise: Sunbreak.
Apparently, the addition of the massive new expansion has messed up the compatibility for the mods you have installed for the game, regardless that you got those mods from NexusMods or from Fluffy Manager 5000 within.
The fix here, therefore, is pretty much simple to get going with. All you have to do is dig up the main directory of Monster Hunter Rise on your Windows PC. The major culprit here is REFramework which is basically a modding tool coming with a powerful scripting API.
You’ll find the REFramework within the “File Explorer” system utility. Look for it using the in-app search bar and that’ll be it for the most part.
Continue by digging out a specific file called “dinput8.dll” within the folder and delete it right away. Doing so is certain to resolve the issue, but your work isn’t quite done yet. The next step is to verify the integrity of Monster Hunter Rise: Sunbreak’s files yet again and let the process complete.
Only after the latter concludes should you launch the well-established RPG up and see whether it’s still crashing or not.
In the case that you still cannot play the title, go back to the game’s installation folder and check if the “dinput8.dll” file is there as well. Please note that you have to remove this particular file from the REFramework directory as well as the main installation folder of MH Rise: Sunbreak to yield the best results. One user who couldn’t get the game to start even after trying the aforementioned method did something else.
It turns out that you may as well delete the “dxgi.dll” file as well wherever you find it. Doing so should uninstall your mods and restore the game back to its pristine condition.
Don’t forget to use Steam’s verification feature afterward to manifest the cherry on top. Quite frankly, all of these steps should resolve the Monster Hunter Rise Sunbreak crashing on startup issue for you in a jiffy.
However, if there’s still trouble in paradise, keep on reading to try what appears to be the final potential solution we can possibly outline for you in this guide.
Reinstall the Game
Whether it’s Valorant: A Critical Error Has Occurred, Dislyte Not Loading, or Warzone Error Code Vivacious, a reinstallation is something that always bodes well for a troubled title. We can go on and on about the efficiency of this strict methodology, but it’s already understood at this point that reinstalling the action RPG is the only way to resolve Monster Hunter Rise: Sunbreak crashing.
Plenty of players managed to sit out the installation times of the title and get back into the multiplayer action of Sunbreak shortly after reinstalling the game from top to bottom. If you’re on PC playing the game through Steam, or on any of the frontrunning consoles, delete the game from the system and proceed toward installing it again.
Download the relevant updates and try finding a match to see if you can make your way inside the RPG without the crashing issue popping up anymore. If that is the case, you’re all set. It’s finally time to wreak some havoc.
Do let us know down in the comments section if the guide in question helped you get back on track with monster-slaying or not. As always, eXputer wishes you good luck!
Before You Go: SOLVED – V Rising Server Error.
Was this article helpful?
Thanks! Do share your feedback with us. ⚡
How could we improve this post? Please Help us. ✍
Image via Capcom
It is always an exciting moment for a game when an expansion comes out. Monster Hunter Rise: Sunbreak has been released and, with it, brought a whole host of new content for players to dive into. However, sometimes new content brings new bugs into the game. Some players have reported that Monster Hunter Rise: Sunbreak has crashed with a “fatal application error” message displayed. If you’ve run into this frustrating problem, here is what is likely causing the issue and how to fix it.
There are generally three potential problems that cause Monster Hunter Rise: Sunbreak to display a fatal application error. Each one is fairly straightforward to fix, though they might require making some changes to game files or your operating system.
Incompatible Operating System
Checking the System Requirements for Monster Hunter Rise: Sunbreak will tell you that the game has only been officially tested on Windows 10 (64-bit) or newer operating systems. That means that if you try to play it on an older version of Windows, you’re likely to run into problems. Playing the game on an incompatible operating system can cause a fatal application error to appear and for the game to crash.
To fix this issue, you can set the game’s executable file to run in compatibility mode, which can provide a temporary solution but might cause other issues to pop up. For a permanent fix, you’ll need to upgrade to Windows 10.
DirectX Issues
Monster Hunter Rise: Sunbreak is designed to run on DirectX 12, so those using older versions of the API might run into issues like a fatal application error when launching the game. Alternatively, sometimes running DirectX 12 causes problems that are fixed when switching to DirectX 11, so it is worth switching versions to fix the problem.
To fix this issue:
- Open the Install Folder for Monster Hunter Rise: Sunbreak
- Open the config.ini file in a text editor
- Find the line that lists the DirectX number the game uses at launch and change it
Outdated Drivers
If you’re certain you have the correct operating system to run Monster Hunter Rise: Sunbreak, then it is likely that you have an outdated graphics card driver that is causing the fatal application error. Just like when the game crashes on startup, you’ll need to open up your Device Manager and check to see if your graphics driver needs updating.
- Open Device Manager – Type Device Manager into the Windows search box and open it. You should see a list of devices installed on your PC.
- Click “Display Adapters” – This is where your graphics card is located. Expand the list and right-click on your card.
- Click “Update Driver” – This should give you the option to automatically search for drivers or to manually install a driver saved on your PC. Click on “Search Automatically for drivers” and your computer will search online for new drivers to install.
A ton of players are reporting about the startup crash in Monster Hunter Rise: Sunbreak.
Here’s one of the error messages, “Fatal Application Exit” followed by “Please restart your computer”.
The error typically happens because you’ve installed some mods in the game.
It can also happen because you’re not running the game as an administrator.
To fix it, you can either uninstall all mods or run the game as an administrator.
You can also try selecting compatibility mode for Windows 8.
- Method 1: Uninstall all mods
- Method 2: Select compatibility mode for Windows 8
- Method 3: Run the game as an administrator
Method 1: Uninstall all mods
The first method is to uninstall all mods that you’ve installed.
A user by the name of “Krim Uico” mentioned this fix on YouTube.
Here’s what they said, “Remove all mods from your game files. I managed to fix it by deleting “dinput8.dll”
You can access the Monster Hunter Rise: Sunbreak game files by navigating to Steam > Library > Monster Hunter Rise: Sunbreak > Right-click > Properties > Local Files > Browse.
After you’ve clicked on “Browse”, delete all of your mods or “dinput8.dll”.
Krim received a bunch of replies saying that by doing this, the startup crash was fixed.
Method 2: Select compatibility mode for Windows 8

Another method to fix the Monster Hunter Rise: Sunbreak startup crash is to tick “Run this program in compatibility mode”.
To do so, you need to add the game to your desktop.
- Go to your Steam library.
- Right-click “Monster Hunter Rise: Sunbreak”.
- Hover over “Manage”.
- Click on “Add desktop shortcut”.
- Go to your desktop.
- Right-click “Monster Hunter Rise: Sunbreak”.
- Select the “Compatibility” tab.
- Tick “Runccc this program in compatibility mode”.
- Make sure that “Windows 8” is selected.
After you’ve ticked “Run this program in compatibility mode“, click on “Apply” followed by “Ok”.
Lastly, try running the game again.
Method 3: Run the game as an administrator
- Go to your Steam library.
- Right-click “Monster Hunter Rise: Sunbreak”.
- Hover over “Manage”.
- Click on “Add desktop shortcut”.
- Go to your desktop.
- Right-click “Monster Hunter Rise: Sunbreak”.
- Click on “Run as administrator”.
After you’ve clicked on “Run as administrator“, the game should be able to run without crashing.
Further reading
The 20 Biggest Discord Servers
400+ Funny, Cool, And Best Gaming Names
150 Good, Cool, and Aesthetic Discord Server Names