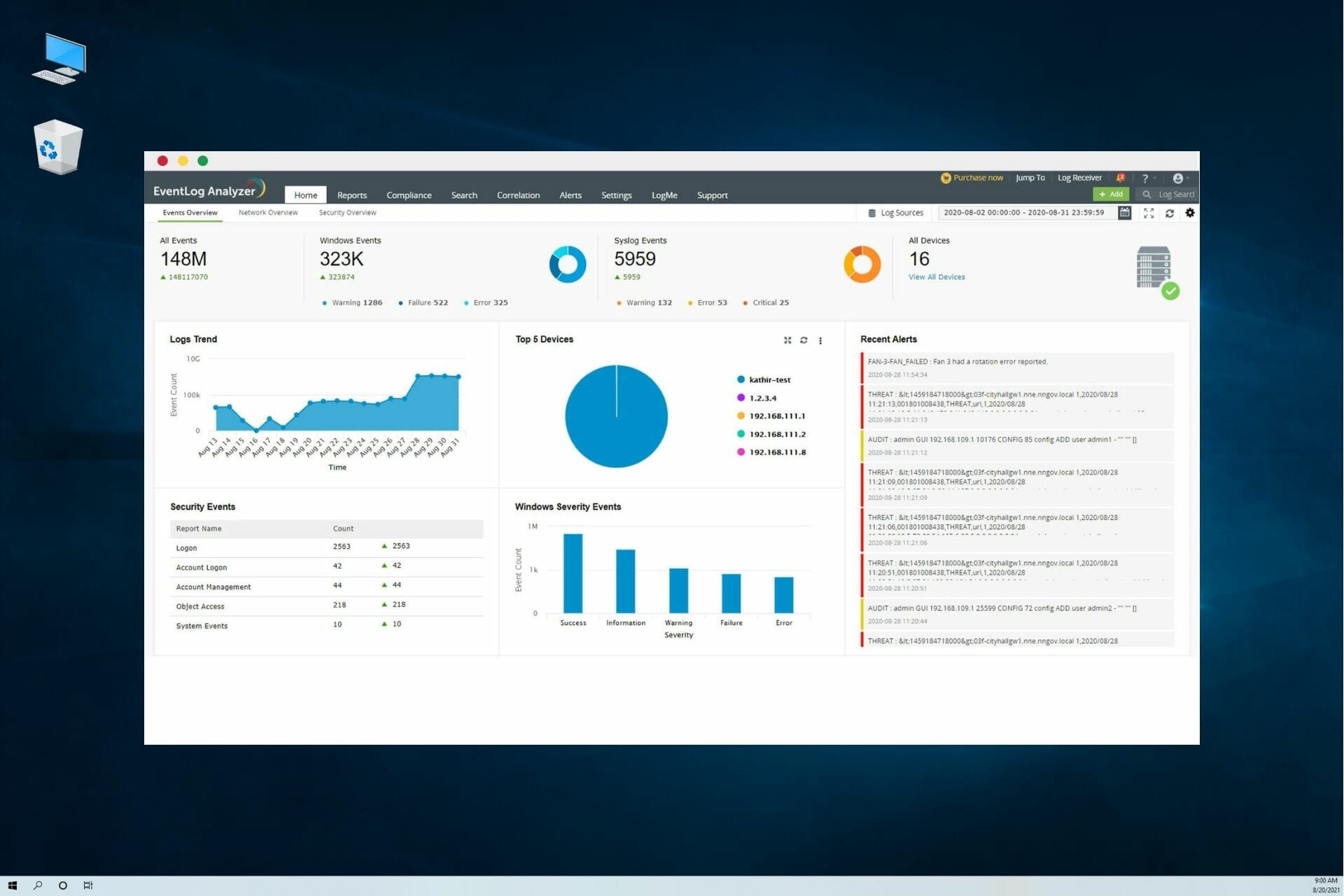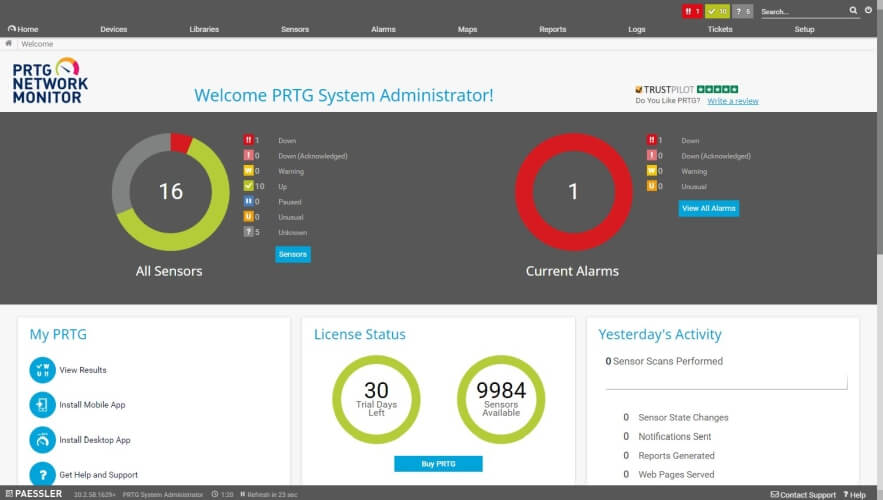Журнал событий предназначен для просмотра всех действий, которые выполнила операционная система компьютера. В нем отображаются критические ошибки, предупреждения и сведения о работе драйверов и программ. Используется в целях диагностики, выявления и устранения неполадок.
Путем регулярного просмотра и изучения истории выявляются неисправности и слабые места в защите устройства. Полезен обычным пользователям, системным администраторам и владельцам серверов.
Содержание статьи
- Варианты запуска
- Значок «Пуск»
- Через поиск
- С помощью специальной команды
- Через интерфейс
- Способы применения (краткий инструктаж по работе)
- Знакомство
- Методы очистки
- Ручной
- Создание и использование «.bat»
- Командная строка
- PowerShell
- CCleaner
- Отвечаю на популярные вопросы
- Видео по теме
- Комментарии пользователей
Варианты запуска
Существует четыре основных метода запуска на любой случай.
Значок «Пуск»
Просмотрщик вызывается с помощью правого нажатия по кнопке меню «Пуск» из контекстного меню. Пожалуй, это самый простой и быстрый вариант запуска.
Через поиск
Чтобы найти и открыть журнал событий, нужно в поисковике (знак лупы) ввести фразу «Просмотр событий» и щелкнуть по нему. Правда, этот способ не работает при выключенном индексировании.
С помощью специальной команды
Инструмент работает как отдельное приложение, потому легко вызывается комбинацией через окно выполнить «Win + R — eventvwr.msc — Ок».
Через командную строку — Win + R — CMD — Ctrl + Shift + Alt + Enter (для открытия консоли с правами администратора) — eventvwr.msc — Enter.
Через интерфейс
Еще один вариант — использование панели управления. Покажу, как это сделать на примере.
- Вызываем инструмент «Выполнить»
и вводим в строку фразу «control».
- В открывшемся окне выставляем отображение мелких значков и перемещаемся в «Администрирование».
- Дважды щелкаем по «Просмотру событий» для открытия.
Способы применения (краткий инструктаж по работе)
Большинство «профессиональных» пользователей уверены, что обычным юзерам не нужно даже погружаться в эту тему, ведь она никогда им не пригодится. Однако это не так. Данный инструмент невероятно полезен в отдельных ситуациях.
Например, если появляется синий экран (BSOD) или ОС сама по себе перезагружается время от времени. Почему это происходит и что послужило причиной можно узнать в журнале событий. Если ошибка связана с обновлением драйверов, то будет указано оборудование, с которым возникла проблема, и эффективные пути для ее решения.
Знакомство
Коротко разберем интерфейc журнала событий, чтобы не потеряться и понимать, где и что находится.
В левой части — навигационное меню с категориями. Наиболее интересны:
- Журналы Windows.
- Приложение. Отображает информацию об установленном программном обеспечении.
- Безопасность. В основном здесь находятся данные о времени и дате входа в Windows, а также важных изменениях безопасности.
- Установка. Перечисляются сведения об установленных программах, драйверах и обновлениях.
- Система. Общая информация о состоянии винды. Критические ошибки (в том числе синие экраны), предупреждения, загрузки, перезагрузки — все располагается здесь.
- Журналы приложений и служб. Располагаются сведения об установленном софте.
В центральной части можно просмотреть список событий за последнее время и подробную информацию о каждом из них.
Правая часть окна — область действий. Доступны опции удаления, сохранения, копирования и другие.
Для упрощения поиска отчета нужно запомнить время возникновения сбоя и, исходя из временных рамок, искать его.
Предлагаю войти в «Систему», найти интересующее нас событие и щелкнуть по нему мышкой.
Снизу появятся общие сведения о неполадке. Читаем описание, запоминаем значение из поля «Источник» и «Код». Открываем «Google» или «Yandex» и по имеющимся данным ищем способы исправления неполадки.
Изначально данная служба разрабатывалась исключительно для администраторов, которые постоянно ведут мониторинг состояния серверов, выявляют сбои и причины их появления, и после чего пытаются быстро их устранить.
Не пугайтесь, если устройство работает исправно, но выводятся предупреждения об ошибках. Это нормальное явление. Любые сбои, в том числе незначительные, записываются и сохраняются, переживать не стоит.
Методы очистки
Существует пять основных способов, с помощью которых можно очистить журнал событий.
- Ручной.
- «Батник» – специальный файл с расширением «*.bat».
- Через консоль «CMD».
- Через «PowerShell».
- Утилиту CCleaner.
Подробно рассмотрим каждый из них и узнаем, как их применить на практике.
Ручной
В первую очередь предлагаю разобрать вариант самостоятельной очистки. Он достаточно простой и не требует использования специальных команд и установки стороннего софта.
Нужно лишь:
- Открыть журнал событий (как? — рассказано в самом начале).
- Нажать по нужному разделу правой кнопкой мыши и выбрать пункт «Очистить».
Создание и использование «.bat»
Пожалуй, это еще один достаточно простой метод. Разберем более подробно.
- Создаем обычный текстовый файл. Щелкаем правой мышкой по рабочему столу и выбираем «Создать» – «Текстовый документ».
- Вставляем в него специальный код.
- В верхнем меню выбираем «Файл – Сохранить как».
- Указываем любое имя. В конце имени выставляем расширение «.bat». В графе «Тип» выбираем «Все» и нажимаем «Сохранить».
- Готово. Щелкаем по нему правой кнопкой мыши и запускаем с правами администратора. После этого все сообщения приложений, ошибки и прочие отчеты удалятся.
Если вам лень создавать этот файл, то вот готовый вариант. Используйте спокойно, вирусов нет.
Командная строка
Также почистить журнал событий от ошибок, предупреждений и прочих сообщений можно через командную строку «CMD».
- Заходим в консоль.
- Копируем и вставляем следующий код: for /F «tokens=*» %1 in (‘wevtutil.exe el’) DO wevtutil.exe cl «%1». Жмем «Enter» и дожидаемся окончания процесса.
После этого все отчеты удалятся.
PowerShell
В Windows 10 предусмотрена более подвинутая версия стандартной консоли — PowerShell. Воспользуемся ей.
Действуем по шагам:
- Жмем по клавишам
— вводим PowerShell и выбираем «От имени администратора».
- В появившееся окно вводим: Wevtutil el | ForEach {wevtutil cl «$_»}.
Не обращайте внимания на возможные ошибки, на результат они не влияют. Разделы очистятся.
CCleaner
Специализированный софт по очистке ОС и исправлению проблем в реестре. Распространяется бесплатно. Поддерживает Windows 10 – 8 – 7.
- Скачиваем с официального сайта, устанавливаем и открываем.
- Переходим во вкладку «Стандартная очистка». В «Windows» устанавливаем галочку напротив нужного пункта. Галочки с остальных пунктов снимать необязательно (дополнительно оптимизируется работа ОС).
- Жмем по кнопке «Очистка»
Отвечаю на популярные вопросы
Что делать, если просмотрщик отключен? Как его включить?
- Для начала необходимо войти в ОС под учетной записью с правами администратора. Затем открыть раздел служб через клавиши (Win + S).
- Найти в списке модуль «Журнал событий» и через правый клик открыть «Свойства».
- Выставите автоматический тип запуска, кликните «Применить», а затем «Запустить».
Можно ли отключить службу просмотра событий?
Да, можете остановить средство ведения журнала. Это никак не повлияет на работу ОС. Но вы лишитесь отличного инструмента для проведения диагностики и аудита неполадок компьютера.
Как проще всего просмотреть график включений и выключений компьютера? Чтобы не искать в общем списке из тысячи строк.
Обзаведитесь бесплатной утилитой «TurnedOnTimesView». Ссылка на официальный сайт разработчика «NirSoft».
Также следует войти в конфигурацию и включить опцию «Журнал загрузки». Жмем на клавиатуре Win + R — msconfig — Enter.
Перемещаемся в «Загрузка». Выставляем галочку напротив нужного пункта. Сохраняем параметры, кликнув «Применить» и «Ок». После этого начнется запись логов.
Грузит диск, процессор (загружены все ядра) и пожирает оперативную память. Как это исправить?
Иногда, служба узла журнала событий создает немалую нагрузку на комплектующие, что затрудняет пользование компьютером. Чаще всего это связано со сбоями Windows 10 и исправляется следующим образом.
- Зайдите в командную строку.
- Введите chkdsk C: /f и кликните «Enter».
- Следом dism /online /cleanup-image /restorehealth.
- Далее sfc /scannow.
- Перезапустите службу журнала событий.
Дополнительно попробуйте отключить обновления.
Видео по теме
Журнал ошибок Windows, также известный как «Просмотр событий Windows», — это инструмент, который Microsoft включила в свои операционные системы для помощи в отладке и диагностике проблем с системой.
Он автоматически создает и хранит записи обо всех событиях на компьютере: не только об ошибках, но и об информационных сообщениях, предупреждениях и других подобных вещах. С его помощью вы можете узнать подробнее о возникших проблемах в своем ПК.
Просмотр событий записывает все, что происходит в системе, включая системные ошибки, предупреждения, информацию о системных событиях и даже сбои программ. Для каждого события создается запись, в которой указывается, что произошло, когда это произошло и какие компоненты или программы были задействованы.
В журнале ошибок хранится огромное количество информации, и это может быть слегка ошеломляющим, если вы не знаете, что ищете. Однако он может быть очень полезным при решении проблем, поскольку он может предоставить вам подробную информацию о том, что могло вызвать проблему.
Статья будет построена на примере Windows 10, но данная функция доступна и в более ранних версиях Windows. Работа в ранних версиях ничем не отличается, за исключением не существенных отличий в виде оформления и мелких нюансов интерфейса.
Если вы хотите узнать почему возникает ошибка или сбой в работе устройств или драйверов, то первым делом необходимо ознакомится с записями в журнале ошибок системы. В дальнейшем на основе этих данных строить свои следующие шаги, по решению возникшей затруднительной ситуации.
Подготовка к просмотру журнала ошибок
По умолчанию журнал ошибок как правило включен и система ведет запись действий пользователя, всех устройств и множество других параметров. Для надежности предлагаю убедится, что она включена.
Открываем диспетчер задач по клику правой кнопкой мыши на значке меню. Далее выбираем вкладку службы и внизу нажимаем ссылку Открыть службы. Откроется окно служб, где и можно посмотреть, убедиться, что журнал ошибок работает.
Если журнал ошибок отключен то дважды кликнете по нему и запустите его, в графе тип запуска выберите автоматически. Затем применить и ОК.
Перед просмотром журнала ошибок
Когда вы уверены, что журнал ошибок ведется создаем ситуацию при которой появляется сбой или проблема в работе вашей системы.
Не обязательно усердствовать, можете просто продолжать использовать ваш ПК как обычно. В случае возникновения проблем в устройствах или программном обеспечении система в журнале сделает запись.
Смотрим журнал ошибок и подробности ошибки
Открываем панель управления, в панели управления выбираем мелкие значки, затем пункт Администрирование и далее Просмотр событий.
В открывшемся окне просмотра событий вы можете посмотреть ошибки в работе системы, оборудования и их описание.
Имея подробные данные о сбоях в работе оборудования или системы можно, проанализировав их, спланировать свои дальнейшие шаги в решении возникшей задачи.
Главное не торопиться, все проанализировать и используя наш могучий «инструмент» Интернет, принять правильное решение.
Если не уверены в своих силах по решению той или иной задачи, рекомендую обратится к специалисту или более опытному пользователю.
Всем удачи !
Системный журнал событий (он же «Просмотр событий» или «Event Viewer») в Windows 10 – это один из самых важных инструментов в операционной системе, к которому прибегают не все пользователи, а зря. Ведь он помогает показать все важные ивенты, которые происходят как с самой ОС, так и с установленными программами. В таком случае даже неопытный пользователь может легко найти решение по конкретной проблеме, так как в нем сохраняются все логи ошибок. Ну или хотя бы «загуглить» информацию, которая уже поможет.
Далее я расскажу, как открыть журнал событий (ошибок), создать ярлык на рабочем столе или отключить службу. На самом деле инструкции почти ничем не отличаются и от других версий «Окон», поэтому вы можете пользоваться ею всегда. Если в процессе возникнут какие-то вопросы (в том числе по ошибкам, которые вы найдете), то смело обращайтесь ко мне в комментариях, и я вам постараюсь помочь. Поехали!
Содержание
- Способ 1: Панель управления и создание ярлыка для быстрого доступа
- Способ 2: Выполнить
- Способ 3: Поиск
- Способ 4: Прямой запуск
- Можно ли отключить журнал событий и как это сделать?
- Задать вопрос автору статьи
Способ 1: Панель управления и создание ярлыка для быстрого доступа
Если ранее её можно было вызвать с помощью правой кнопки по кнопке «Пуск», то почему-то разработчики в данный момент её оттуда убрали. Переживать не стоит, её полностью убирать не будут, но сам факт достаточно странный. Поэтому мы воспользуемся другим методом.
- Открываем «Панель управления». Это можно сделать двумя способами. Первый – зажимаем вспомогательную кнопку (находится между Ctrl и Alt) – не отпускаем её и жмем по букве R. Откроется приложение «Выполнить». Вводим команду:
control
- Второй способ – это воспользоваться поиском. Чтобы его открыть нажмите по значку лупы и введите название.
- Находим раздел «Администрирование» и жмем по нему. Если вы не можете его найти, то значит у вас установлен неправильный режим просмотра. Посмотрите на картинку ниже и установите такой же режим как у меня.
- Далее вы увидите несколько ярлыков – жмем двойным щелчком левой кнопкой мыши по кнопке «Просмотр событий».
Если вы постоянно работаете с этой системной утилитой, то я вам рекомендую сделать ярлык, который будет расположен на рабочем столе. Для этого кликаем правой кнопкой, далее из выпадающего меню выбираем «Отправить» – «Рабочий стол (создать ярлык)».
Способ 2: Выполнить
Сейчас вы спросите: а почему мы ранее не воспользовались этим методом, если уже вызывали окно «Выполнить»? – Я хотел, чтобы вы понимали само расположение системной утилиты. Так же мы таким образом знакомимся со структурой операционной системы. В общем воспользуемся нашей любимыми клавишами «WIN + R», чтобы вызвать исполняемую программу и вводим команду:
eventvwr.msc
СОВЕТ! Если каким-то образом кнопки не работают, то вы можете вызвать окно «Выполнить», также через поиск Виндовс.
Способ 3: Поиск
Скорее всего вы уже догадались, что мы сейчас будем делать. Открываем окно поиска операционной системы, нажав по лупе. Кстати окно поиска можно вызвать через + S. Далее в строку поиска вводим:
Просмотр событий
или
eventvwr.msc
Очень важно среди команд выбрать именно «Открыть».
Так как это системная утилита, то её можно запустить прямым методом. Для этого переходим в системный диск «C», открываем папку «Windows» и находим основной раздел «System32». Далее нам нужно найти файл:
eventvwr.msc
Файлов и папок там будет много. Вы можете найти его вручную – все файлы расположены в алфавитном порядке. Или вы можете воспользоваться поиском.
Можно ли отключить журнал событий и как это сделать?
Конечно это не рекомендуется делать. Но если у вас возникли какие-то трудности с этой утилитой, то делаем следующее – сначала используем + R. Вводим команду:
services.msc
Находим «Журнал событий Windows», открываем его двойным щелчком левой кнопкой мыши. Устанавливаем «Тип запуска» – «Отключена». Жмем «Применить» и перезагружаем комп. Или вы можете «Остановить» лог ошибок вручную, но я все же рекомендую перезапустить ОС.
На этом все, дорогие друзья. Если остались какие-то вопросы, то милости прошу в комментариях под этой статьей. Всем добра!
by Radu Tyrsina
Radu Tyrsina has been a Windows fan ever since he got his first PC, a Pentium III (a monster at that time). For most of the kids of… read more
Updated on
- Unless you’re a true IT specialist, PC logging software is your only chance to monitor the activity of your machine.
- These can register all events that can, for example, lead up to a serious BSoD error.
- We’ve also included complete solutions for server and network monitoring.
The days of painful plain-text log management are long gone. It’s true that plain-text data is still useful in particular cases when it comes to extended analysis to gather essential infrastructure data it really pays to have reliable log monitoring software.
Log monitoring software will monitor the log files generated by security devices, networks, servers, and apps.
All errors and issues are saved for deeper analysis. System admins can then set up a monitor on the generated logs to detect problems.
These monitors will scan the log files and search for known patterns and rules that show important events. After such events are discovered, the monitoring software will send an alert to the user or another system.
The main advantage of using log monitoring software is that it can help you quickly pinpoint the cause of an error within a single query.
How can I choose the right log monitoring tool?
When you are choosing the perfect tool, you first need to evaluate your current business operation.
You’ll have to decide whether you need basic data out of your logs or you require more powerful and efficient tools for a larger scale log management.
All these being said, we have put together a list of the best log monitoring tools for robust solutions. Check them out and pick your favorite tool that will meet your needs.
Which are the best log monitoring software for PC?
ManageEngine OpManager
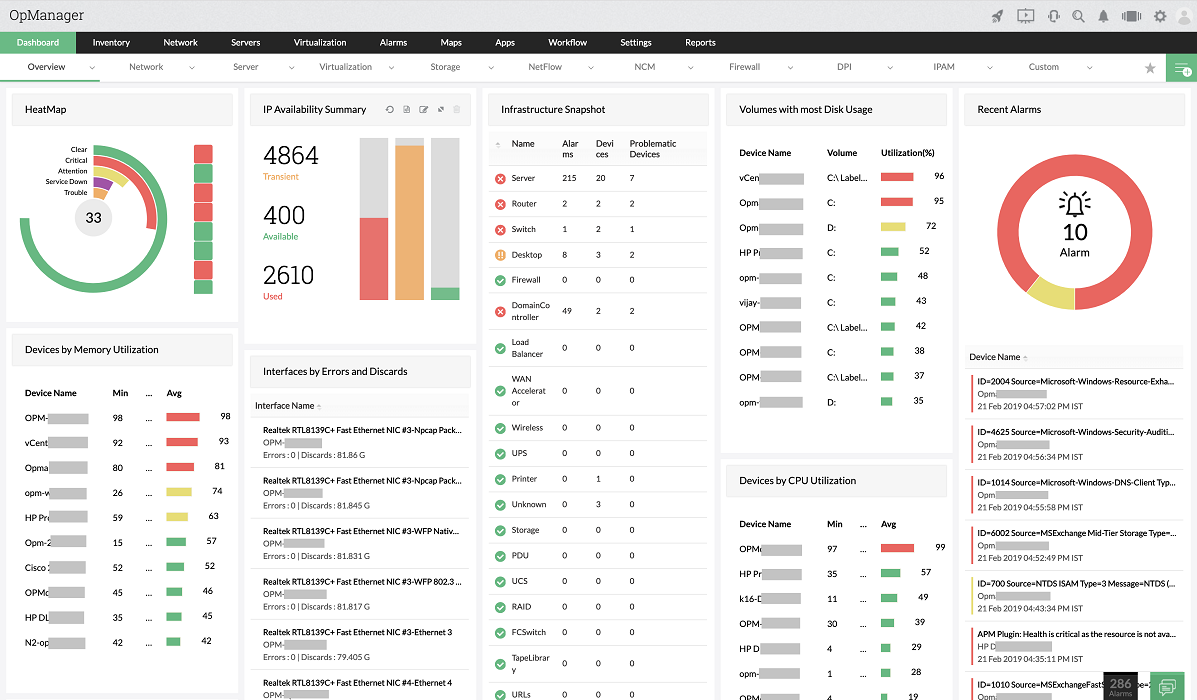
ManageEngine OpManager is a dedicated tool for server and network management that takes log monitoring to another level.
It’s a professional-level software that not only analyzes your entire network architecture but also VMware-virtualized servers to provide IT administrators complete situation awareness.
OpManager monitors Host, VMs, and Storage Repositories of Citrix XenServer and offers complete visibility regarding their performance.
The solution offers agent-based log file monitoring to supervise the system and application logs. The agent deployed on the end Windows system monitors the text log files in real-time.
Apart from the network components, OpManager also provides file and folder monitoring that helps you instantly detect storage subsystem problems, an unexpected steep increase in disk utilization, and more such events.
Its script monitoring feature supports Powershell, Linux shell script, VBscript, Perl, and Python scripts out-of-the-box.
It even provides a strong 24×7 monitoring of your website for availability and performance to identify any problems before they cause any damage.
ManageEngine OpManager best features:
- Over 70 workflow checks and actions grouped under 9 different categories
- Monitors Host, VMs, and Storage Repositories of Citrix XenServer
- 24×7 website management
- Failover and failback functionality
- Bandwidth monitoring, network configuration management, firewall management, IP address management, and switch port management

ManageEngine OpManager
Monitor all your network devices and servers from a single, powerful console with this premium tool!
PRTG Network Monitor
Instead of collecting a ton of logs and only accessing them when things go bad, use PRTG as a centralized tool to see all your logs and also set up alarms to be notified immediately.
Once you receive a notification, you access the dashboard to detect the time frame when an issue occurred and spot the problem quickly.
PRTG is equipped with multiple sensors used for data collection and there are also a lot of filters you can customize.
There’s a Windows API sensor and a WMI sensor to collect Windows Event Logs and a Syslog Receiver Sensor for monitoring and collecting Syslog messages sent by devices from your network.
Next, create alarms and customize them for your particular situation. The dashboard is also customizable so that you can integrate data from other log tools.
What’s more, PRTG Network Monitor also comes with a lot of other tools to spot network problems or even prevent them from happening.
PRTG Network Monitor best features:
- Windows API and WMI sensors
- Centralized dashboard
- Identifies potential network disruptions and issues notifications
- Detailed graphical reports
- Advanced network logging features

PRTG Network Monitor
Use PRTG as a centralized tool to collect all your logs and monitor the entire network.
SentryPC
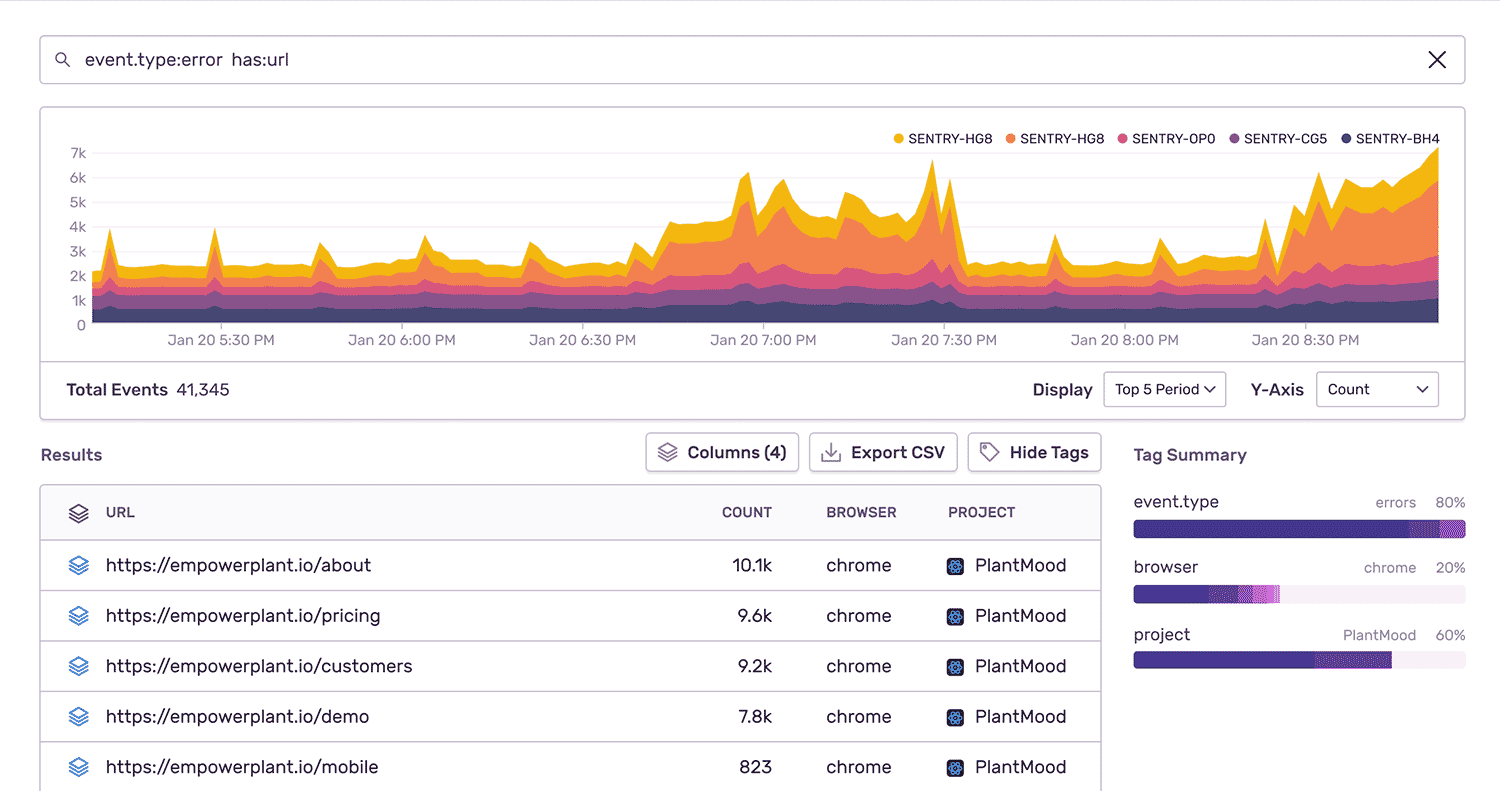
SentryPC is a modern platform for logging, managing, and aggregating all potential errors from your software and within your applications.
The tool’s high-class algorithm can help out teams to detect any possible errors within the application infrastructure that could be critical to production operations.
Its real-time error reporting takes place as you deploy a new version of your application so that all errors can be monitored as they happen and eventually prevented before it’s much too late to do anything else.
SentryPC provides support for avoiding the hassle of having to deal with problems that are much too late to be fixed anymore.
The tool uses its technology to help inform teams about all potential fixes and rollbacks that would be able to sustain healthy software.
SentryPC best features:
- Detailed error reporting for URLs, header information, and used parameters
- The graphical interface is perfect for understanding the nature of particular errors and their origin to fix them
- Dynamic alerts and notifications involve SMS, chat services, and email
- Real-time error reporting
- User-feedback system for comparing any potential error reporting
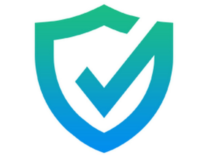
SentryPC
Every recorded action contains the precise day and time the event happened, as well as the length of the activity.
Logz.io
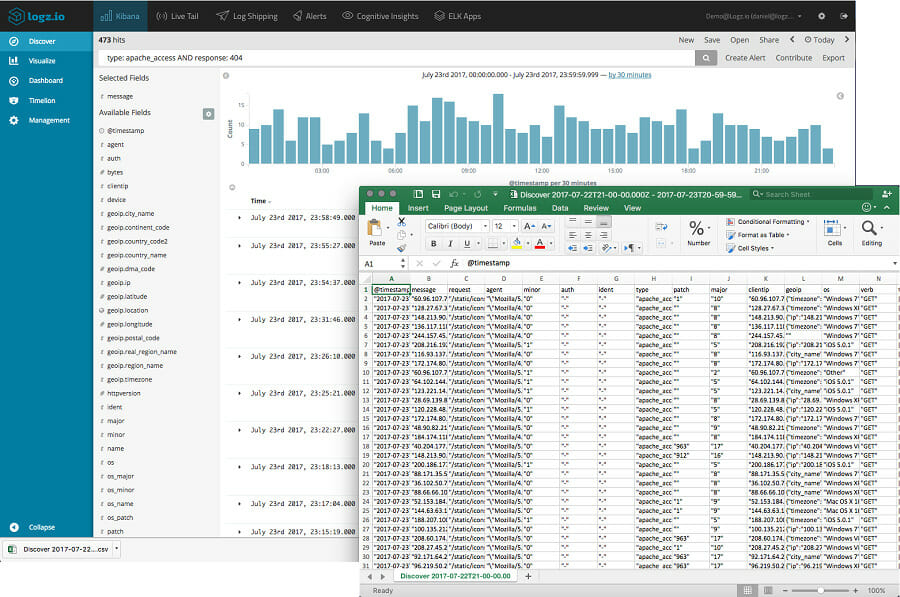
Logz.io uses predictive analytics and machine learning to make the process of finding critical events and data generated by logs from servers, apps, and network environments much easier.
This SaaS platform has a cloud-based back end built with the help of ELK Stack – Elasticsearch, Logstash & Kibana. The environment offers you real-time insight into any log data that you are trying to understand or analyze.
Logs.io best features:
- Analyze logs in the cloud and use ELK stack as a Service
- Critical log events before they even reach production
- Fast set-up with only five minutes to production
- Dynamic scaling for any businesses
- AWS-built data protection
⇒ Get Logz.io
Splunk

Splunk focuses its log monitoring services around enterprise customers who need very concise software for searching, diagnosing, and reporting all events that surround data logs.
The software is built in such a way to entirely support the process of indexing and deciphering logs of all kinds. It will work with structured, unstructured, and complex applications logs based on a multi-line approach.
Splunk understands machine data of all kinds including networks, servers, web servers, exchanges, security devices, mainframes, and so on.
The software offers a robust monitoring and alerting system for keeping an eye on all important actions and events.
Splunk best features:
- Analyzes networks, servers, web servers, exchanges, security devices, mainframes, and more
- Versatile and flexible user interface for searching and analyzing data in real-time
- Drilling algorithm for finding all kinds of anomalies and familiar patterns across log files
- Robust monitoring and alerting system
- Visual reporting using an automated dashboard input
⇒ Get Splunk
Cloudlytics

Coudlytics is a SaaS startup created to enhance the quality of the analysis of billing data, log data, and cloud services. The tool is aimed at AWS Cloud services in particular, such as CloudFront and S3 CloudTrial.
Using the software, customers can get in-depth insights and pattern discovery based on the data provided by the services.
Cloudlytics features three management modules, and it offers its users the flexibility to choose from monitoring resources in their environment, to analyzing AWS logs and monthly bills.
Cloudlytics best features:
- R real-time alerts of errors as soon as they pop up
- The billing analytics lets you watch closely over the consumption of your resources
- Sophisticated user interface for an in-depth view of all your data
- The file download analytics includes GEO data
- Cloud management for back-ups and service status
⇒ Get Cloudlytics
Flume
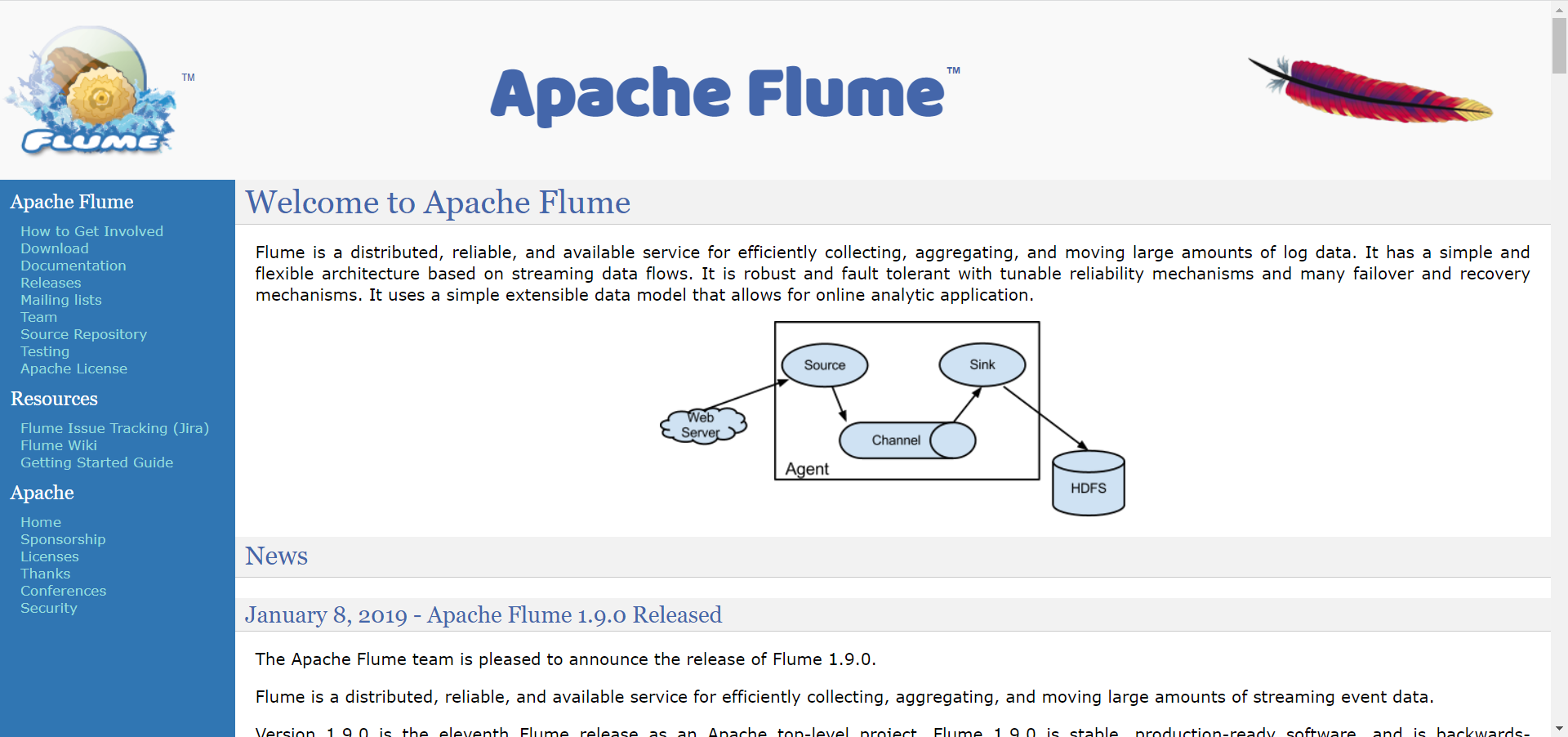
Apache Flume is a service that helps its users stream data straight into Hadoop. The service’s core architecture is based on streaming data flows.
They are used to ingest data from a variety of sources to directly link up with Hadoop for deeper analysis and storage purposes.
Flume’s Enterprise customers use the service to stream data into Hadoop’s HDFS. This data usually includes machine data, data logs, geodata, and social media data.
Flume best features:
- Multi-server support for ingesting data from multiple sources
- The collection can be done in real-time or another variant is to use batch modes
- Ingestion of large data sets from conventional social and eCommerce networks for analysis in real-time
- Scalable by adding more machines to transfer more events
- Reliable back end built with durable storage and failover protection
⇒ Get Flume
Sentinel Log Manager
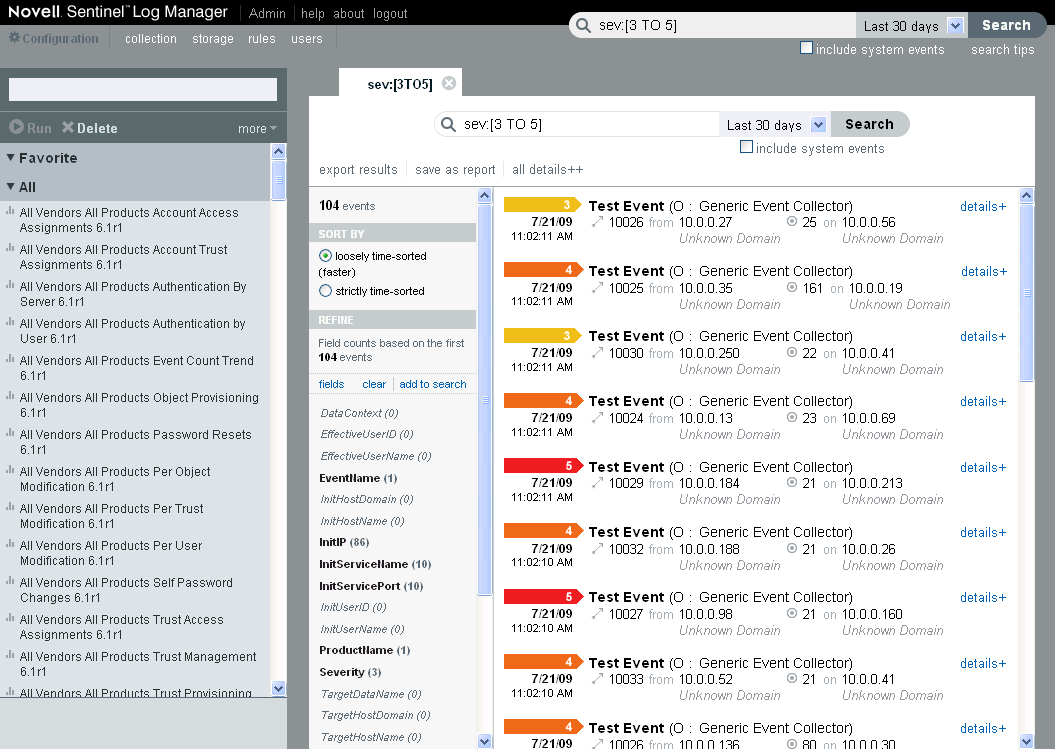
NetIQ is an enterprise software company that focuses more on products that are related to application management software operations and security and log management resources.
The Sentinel Log Manager is a pack of software apps that provide businesses the opportunity to take advantage of features such as the effortless log collector, secure storage units, and analysis services, to keep your data safe and accessible.
Sentinel’s cost-effective and flexible log management platforms make it very easy for businesses to audit their logs in real-time for any possible security risks or app threats that could disturb the production software.
Sentinel Log Manager best features:
- Distributed search to find comprehensive details about events from your local or your global Sentinel Log Manager servers
- Common regulatory reporting; the predefined reports reduce the time you have to spend on compliance
- One-click reports based on your search queries
- Choose from traditional text-oriented search or built custom, and more complex search queries yourself
- Support for non-proprietary storage systems
- Log encryption over the network to provide another layer of security for your log data
- Intuitive storage analysis
⇒ Get Sentinel Log Manager
NXLog
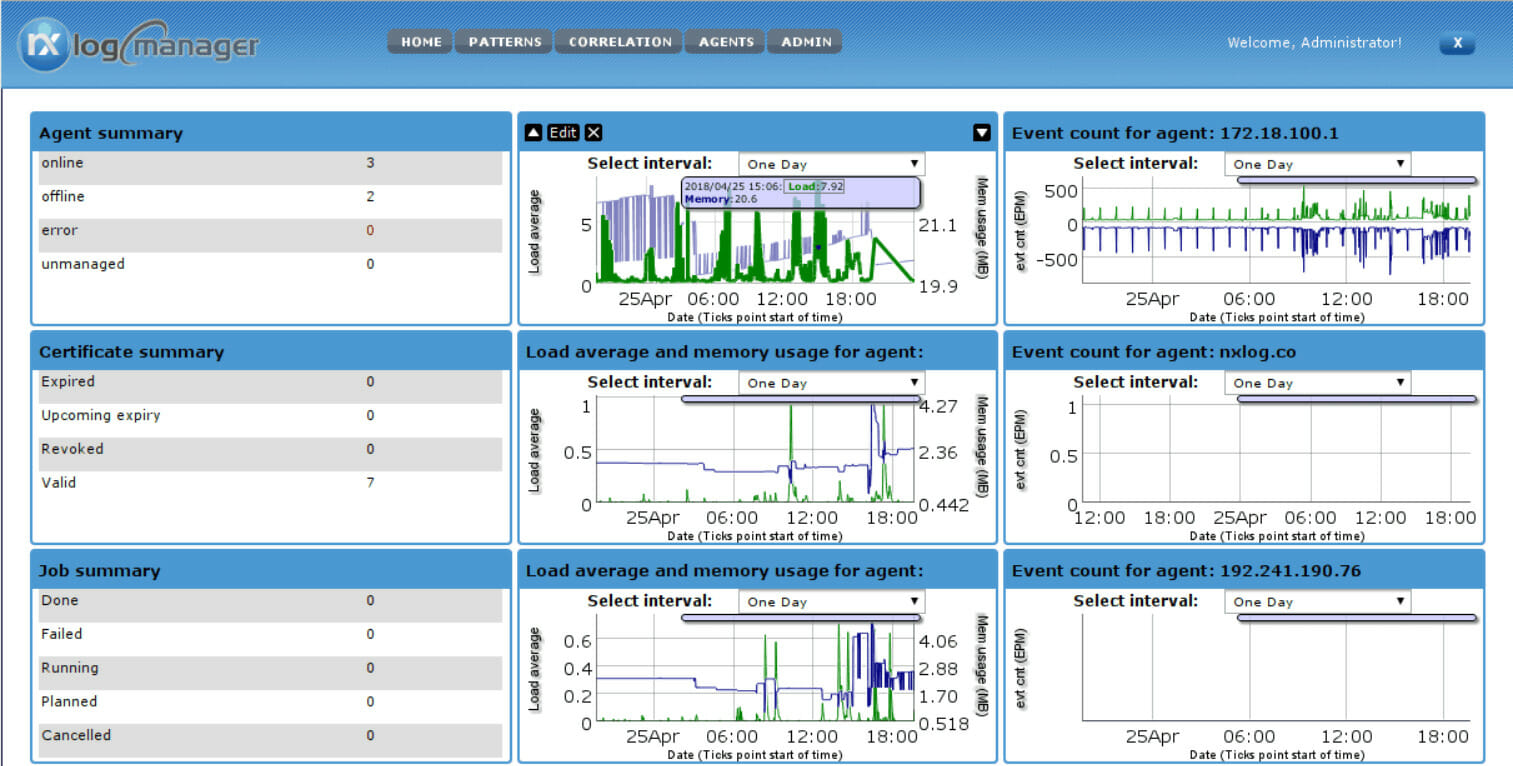
The modern environment of IT departments can provide a layer of challenges when it comes to a truly in-depth understanding of the reasons for which events occur and what logs are reporting.
Entries are collected from multiple sources. With the demand for analyzing logs in real-time, some difficulties can arise regarding data management in a centralized environment.
NXLog focuses on providing the necessary tools for a concise analysis of logs from a variety of platforms, formats, and sources.
Note that it can collect logs from files in lots of formats and it can receive logs from the network remotely on all supported platforms.
NXLog best features:
- Multi-platform support for GNU, Linux, Solaris, Android, BSD, and Windows
- Pluggable plugins offer modularization
- Ability to collect logs as 500,000 EPS or even more
- Buffer and prioritize logs so that they will not get lost in the pipeline
- Log rotation and task schedule
- Secure network transport over SSL
- Offline log processing capabilities for transfers, conversions, and general post-processing
⇒ Get NXLog
SentryPC
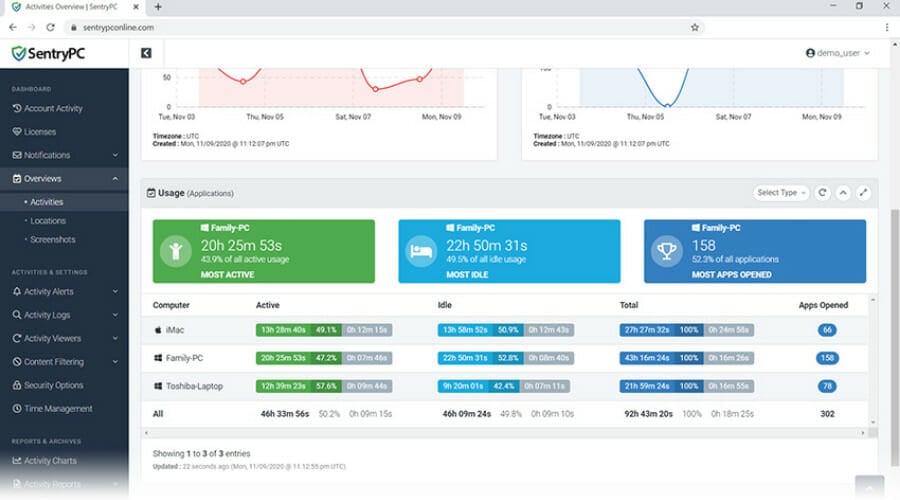
Login to your secure cloud-based account from any web-enabled device, at any time, from anywhere.
Once SentryPC is installed on the computer you never need to access it again, because all activity logs, reports, charts, downloads, settings, and more are accessed in your account.
Stop guessing and start knowing exactly how they use the computer and Internet in full detail. See what applications they use, who they talk to, what websites they visit, and much more.
Eliminate questionable activities through extensive content filtering rules and enforce usage limits with SentryPC’s time management features for further control over your users.
The key features of this service include the following:
- Login to your secure online account from any web-enabled device to remotely view activity logs and change settings of any user
- SentryPC is compatible with both Windows and Macc – use your licenses on any combination of either operating system
- View user activities in real-time, as they happen, right in front of your eyes – apply user settings instantly to the remote computer
- SentryPC operates in complete stealth unknowingly to users of the computer – optional warning messages can be shown if you wish
- Manage any number of computers and users from your cloud account – even if they are spread over different locations and networks
- All blocked activities are recorded in full detail for your viewing – easily see when users attempted an activity that you have filtered/blocked from use
⇒ Get SentryPC
We’ll end our list here. Before downloading one of the tools listed above, write down your needs and expectations in terms of log monitoring software and then select the tool that best suits your needs.
And while we’re on the subject, you might get extra ideas from our selection of the best network of file analysis tools.
Have you already picked the best solution for yourself? Let us know about your experience in the comments section below.
Содержание:
- 1 Где находится журнал событий Windows
- 2 Как открыть журнал
- 3 Как использовать содержимое журнала
- 4 Очистка, удаление и отключение журнала
Даже когда пользователь ПК не совершает никаких действий, операционная система продолжает считывать и записывать множество данных. Наиболее важные события отслеживаются и автоматически записываются в особый лог, который в Windows называется Журналом событий. Но для чего нужен такой мониторинг? Ни для кого не является секретом, что в работе операционной системы и установленных программ могут возникать сбои. Чтобы администраторы могли находить причины таких ошибок, система должна их регистрировать, что собственно она и делает.
Итак, основным предназначением Журнала событий в Windows 7/10 является сбор данных, которые могут пригодиться при устранении неисправностей в работе системы, программного обеспечения и оборудования. Впрочем, заносятся в него не только ошибки, но также и предупреждения, и вполне удачные операции, например, установка новой программы или подключение к сети.
Физически Журнал событий представляет собой набор файлов в формате EVTX, хранящихся в системной папке %SystemRoot%/System32/Winevt/Logs.
Хотя эти файлы содержат текстовые данные, открыть их Блокнотом или другим текстовым редактором не получится, поскольку они имеют бинарный формат. Тогда как посмотреть Журнал событий в Windows 7/10, спросите вы? Очень просто, для этого в системе предусмотрена специальная штатная утилита eventvwr.
Как открыть журнал
Запустить утилиту можно из классической Панели управления, перейдя по цепочке Администрирование – Просмотр событий или выполнив в окошке Run (Win+R) команду eventvwr.msc.
В левой колонке окна утилиты можно видеть отсортированные по разделам журналы, в средней отображается список событий выбранной категории, в правой – список доступных действий с выбранным журналом, внизу располагается панель подробных сведений о конкретной записи. Всего разделов четыре: настраиваемые события, журналы Windows, журналы приложений и служб, а также подписки.
Наибольший интерес представляет раздел «Журналы Windows», именно с ним чаще всего приходится работать, выясняя причины неполадок в работе системы и программ. Журнал системных событий включает три основных и две дополнительных категории. Основные это «Система», «Приложения» и «Безопасность», дополнительные – «Установка» и «Перенаправленные события».
Категория «Система» содержит события, сгенерированные системными компонентами – драйверами и модулями Windows.
Ветка «Приложения» включает записи, созданные различными программами. Эти данные могут пригодиться как системным администраторам и разработчикам программного обеспечения, так и обычным пользователям, желающим установить причину отказа той или иной программы.
Третья категория событий «Безопасность» содержит сведения, связанные с безопасностью системы. К ним относятся входы пользователей в аккаунты, управление учётными записями, изменение разрешений и прав доступа к файлам и папкам, запуск и остановка процессов и так далее.
Так как число событий может исчисляться тысячами и даже десятками тысяч, в eventvwr предусмотрена возможность поиска и фильтрации событий по свойствам – важности, времени, источнику, имени компьютера и пользователя, коду и так далее. Допустим, вы хотите получить список системных ошибок. Выберите слева Журналы Windows – Система, справа нажмите «Фильтр текущего журнала» и отметьте в открывшемся окне галочкой уровень события – пункты «Ошибка» и «Критическое». Нажмите «OK» и утилита тут же отфильтрует записи.
Чтобы просмотреть конкретную запись, кликните по ней дважды – сведения откроются в окошке «Свойства событий».
Как использовать содержимое журнала
Хорошо, теперь мы в курсе, где находится журнал событий и как его открыть, осталось узнать, как его можно использовать. Сразу нужно сказать, что в силу своей специфичности содержащиеся в нем сведения мало что могут поведать обычному пользователю. О чем говорит, к примеру, ошибка «Регистрация сервера {BF6C1E47-86EC-4194-9CE5-13C15DCB2001} DCOM не выполнена за отведенное время ожидания»? Не обладающему соответствующими знаниями юзеру будет непросто определить причину неполадки, с другой стороны, что мешает поискать ответ в Интернете?
Так, описание приведенной выше ошибки имеется на сайте Microsoft и указывает оно на проблемы со SkyDrive, кстати, не представляющие совершенно никакой угрозы. Если вы не пользуетесь этим сервисом, ошибку можно игнорировать или отключить ее источник в «Планировщике заданий». А еще описание ошибки можно отправить разработчику, предварительно сохранив его в файл XML, CSV или TХT.
Также пользователи могут связывать отслеживаемые события с задачами в «Планировщике заданий». Для этого необходимо кликнуть ПКМ по записи, выбрать «Привязать задачу к событию» и создать с помощью запустившегося мастера нужное задание. В следующий раз, когда произойдет такое событие, система сама запустит выполнение задания.
Очистка, удаление и отключение журнала
На жестком диске файлы журнала занимают сравнительно немного места, тем не менее, у пользователя может возникнуть необходимость их очистить. Сделать это можно разными способами: с помощью оснастки eventvwr, командной строки и PowerShell. Для выборочной очистки вполне подойдет ручной способ. Нужно зайти в журнал событий, кликнуть ПКМ по очищаемому журналу в левой колонке и выбрать в меню опцию «Очистить журнал».
Если вы хотите полностью удалить все записи журнала, удобнее будет воспользоваться запущенной от имени администратора командной строкой. Команда очистки выглядит следующим образом:
for /F «tokens=*» %1 in (‘wevtutil.exe el’) DO wevtutil.exe cl «%1»
Вместо командной строки для быстрой и полной очистки журнала также можно воспользоваться консолью PowerShell. Откройте ее с повышенными правами и выполните в ней такую команду:
wevtutil el | Foreach-Object {wevtutil cl «$_»}
При очистке через PowerShell в журнале могут остаться несколько записей. Это не беда, в крайнем случае события можно удалить вручную.
Итак, мы знаем, как открыть журнал событий, знаем, как его использовать и очищать, в завершение давайте посмотрим, как его полностью отключить, хотя делать это без особой нужды не рекомендуется, так как вместе с журналом событий отключатся некоторые, возможно нужные вам службы.
Командой services.msc откройте оснастку «Службы», справа найдите «Журнал событий Windows», кликните по нему дважды, в открывшемся окошке свойств тип запуска выберите «Отключено», а затем нажмите кнопку «Остановить».
Изменения вступят в силу после перезагрузки компьютера. Вот и все, больше системные и программные события регистрироваться не будут.