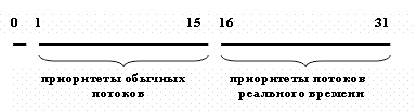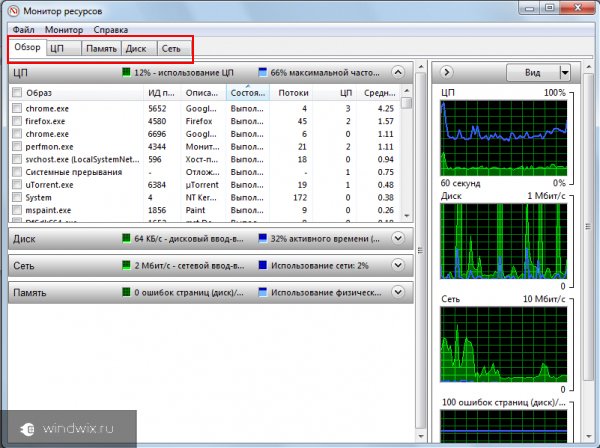Прежде чем приступать к анализу, коротко расскажу о том, как Microsoft Windows 7 управляет памятью. После этого вам будет проще понять, какая информация представлена в Мониторе ресурсов Windows 7.
Диспетчер памяти Windows 7 создает виртуальную систему памяти, которая состоит из доступной физической RAM и файла подкачки на жестком диске. Это позволяет операционной системе выделять блоки памяти фиксированной длины (страницы) с последовательными адресами в физической и виртуальной памяти.
Запуск Монитора ресурсов Windows 7
Чтобы запустить Монитор ресурсов Windows 7, откройте меню «Пуск» (Start), введите в строке поиска «Resmon.exe» и нажмите [Enter]. В открывшемся окне выберите вкладку «Память» (Memory, рис. A).
Рисунок A. На вкладке «Память» в Мониторе ресурсов Windows 7 приводятся подробные сведения о распределении памяти.
Таблица «Процессы»
На вкладке «Память» есть таблица «Процессы» (Processes, рис. B), в которой перечислены все запущенные процессы, а сведения об используемой памяти разбиты на несколько категорий.
Рисунок B. Сведения об используемой памяти для каждого процесса разбиты на несколько категорий.
Графа «Образ»
В колонке «Образ» (Image) указывается имя исполняемого файла процесса. Процессы, запущенные приложениями, узнать очень легко — например, процесс «notepad.exe» со всей очевидностью принадлежит Блокноту (Notepad). Процессы с именем «svchost.exe» представляют различные службы операционной системы. Название службы указывается в скобках рядом с именем процесса.
Графа «ИД процесса»
В колонке «ИД процесса» (PID) указывается номер процесса — уникальное сочетание цифр, позволяющее идентифицировать запущенный процесс.
Графа «Завершено»
В столбце «Завершено» (Commit) указывается объем виртуальной памяти в килобайтах, зарезервированный системой для данного процесса. Сюда входит и используемая физическая память, и сохраненные в файле подкачки страницы.
Графа «Рабочий набор»
В графе «Рабочий набор» (Working Set) указывается объем физической памяти в килобайтах, используемой процессом в данный момент времени. Рабочий набор складывается из общей и частной памяти.
Графа «Общий»
В колонке «Общий» (Shareable) указан объем физической памяти в килобайтах, которую данный процесс использует совместно с другими. Использование одного сегмента памяти или страницы подкачки для родственных процессов позволяет сэкономить место в памяти. При этом физически сохраняется только одна копия страницы, которая затем сопоставляется с виртуальным адресным пространством других процессов, которые к ней обращаются. Например, все процессы, инициированные системными библиотеками DLL — Ntdll, Kernel32, Gdi32 и User32 — используют общую память.
Графа «Частный»
В столбце «Частный» (Private) указывается объем физической памяти в килобайтах, используемой исключительно данным процессом. Именно это значение позволяет определить, сколько памяти нужно тому или иному приложению для работы.
Графа «Ошибок отсутствия страницы в памяти/сек.»
В графе «Ошибок отсутствия страницы в памяти/сек.» (Hard Faults/sec) указано среднее за последнюю минуту количество ошибок отсутствия страницы в памяти в секунду. Если процесс пытается использовать больше физической памяти, чем доступно в данный момент времени, система записывает часть данных из памяти на диск — в файл подкачки. Последующее обращение к данным, сохраненным на диск, и называется ошибкой отсутствия страницы в памяти.
О чем говорят ошибки отсутствия страницы в памяти
Теперь, когда вы представляете, какие сведения собраны в таблице «Процессы», давайте посмотрим, как с их помощью следить за распределением памяти. При запуске приложений и работе с файлами диспетчер памяти отслеживает объем рабочего набора для каждого процесса и фиксирует запросы на дополнительные ресурсы памяти. По мере увеличения рабочего набора процесса, диспетчер соотносит эти запросы с потребностями ядра и других процессов. Если доступного адресного пространства недостаточно, диспетчер уменьшает объем рабочего набора, сохраняя данные из памяти на диск.
В дальнейшем при чтении этих данных с диска возникает ошибка отсутствия страницы в памяти. Это вполне нормально, но если ошибки происходят одновременно для разных процессов, системе требуется дополнительное время для чтения данных с диска. Слишком частые ошибки отсутствия страницы в памяти, соответственно, снижают быстродействие системы. Вам наверняка доводилось наблюдать неожиданное замедление работы всех приложений, которое затем также неожиданно прекращалось. Почти наверняка это замедление было связано с активным перераспределением данных между физической памятью и подкачкой.
Отсюда следует вывод: если ошибки отсутствия страницы в памяти для того или иного процесса происходят слишком часто и притом регулярно, компьютеру не хватает физической памяти.
Чтобы было удобнее наблюдать за процессами, вызывающими частые ошибки отсутствия страницы в памяти, можно отметить их флажками. При этом выбранные процессы переместятся наверх списка, а в графике ошибок отсутствия страницы в памяти будут представлены оранжевой кривой.
Стоит учитывать, что распределение памяти зависит от целого ряда других факторов, и мониторинг ошибок отсутствия страницы в памяти — не лучший и не единственный способ выявления проблем. Тем не менее, он может послужить неплохой отправной точкой для наблюдения.
Таблица «Физическая память»
В таблице «Процессы» приводятся детальные сведения о распределении памяти между отдельными процессами, а таблица «Физическая память» (Physical Memory) дает общую картину использования RAM. Ее ключевой компонент — уникальная гистограмма, показанная на рис. C.
Рисунок C. Гистограмма в таблице «Физическая память» позволяет составить общее представление о распределении памяти в Windows 7.
Каждая секция гистограммы обозначена собственным цветом и представляет определенную группу страниц памяти. По мере использования системы, диспетчер памяти в фоновом режиме перемещает данные между этими группами, поддерживая тонкий баланс между физической и виртуальной памятью для обеспечения эффективной работы всех приложений. Давайте рассмотрим гистограмму поподробнее.
Секция «Зарезервированное оборудование»
Слева расположена секция «Зарезервированное оборудование» (Hardware Reserved), обозначенная серым цветом: это память, выделенная на нужды подключенного оборудования, которую оно использует для взаимодействия с операционной системой. Зарезервированная для оборудования память заблокирована и недоступна диспетчеру памяти.
Обычно объем памяти, выделенной оборудованию, составляет от 10 до 70 Мбайт, однако этот показатель зависит от конкретной конфигурации системы и в некоторых случаях может достигать нескольких сотен мегабайт. К компонентам, влияющим на объем зарезервированной памяти, относятся:
• BIOS;
• компоненты материнской платы — например, усовершенствованный программируемый контроллер прерываний ввода/вывода (APIC);
• звуковые карты и другие устройства, осуществляющие ввод/вывод с отображением на память;
• шина PCI Express (PCIe);
• видеокарты;
• различные наборы микросхем;
• флеш-накопители.
Некоторые пользователи жалуются, что в их системах для оборудования зарезервировано ненормально много памяти. Мне с такой ситуацией сталкиваться не приходилось и потому я не могу ручаться за действенность предложенного решения, но многие отмечают, что обновление версии BIOS позволяет решить проблему.
Секция «Используется»
Секция «Используется» (In Use, рис C), обозначенная зеленым цветом, представляет количество памяти, используемой системой, драйверами и запущенными процессами. Количество используемой памяти рассчитывается, как значение «Всего» (Total) за вычетом суммы показателей «Изменено» (Modified), «Ожидание» (Standby) и «Свободно» (Free). В свою очередь, значение «Всего» — это показатель «Установлено» (Installed RAM) за вычетом показателя «Зарезервированное оборудование».
Секция «Изменено»
Оранжевым цветом выделена секция «Изменено» (Modified), в которой представлена измененная, но не задействованная память. Фактически она не используется, но может быть в любой момент задействована, если снова понадобится. Если память не используется достаточно давно, данные переносятся в файл подкачки, а память переходит в категорию «Ожидание».
Секция «Ожидание»
Секция «Ожидание», обозначенная синим цветом, представляет страницы памяти, удаленные из рабочих наборов, но по-прежнему с ними связанные. Другими словами, категория «Ожидание» — это фактически кэш. Страницам памяти в этой категории присваивается приоритет от 0 до 7 (максимум). Страницы, связанные с высокоприоритетными процессами, получают максимальный приоритет. Например, совместно используемые процессы обладают высоким приоритетом, поэтому связанным с ними страницам присваивается наивысший приоритет в категории «Ожидание».
Если процессу требуются данные с ожидающей страницы, диспетчер памяти сразу же возвращает эту страницу в рабочий набор. Тем не менее, все страницы в категории «Ожидание» доступны для записи данных от других процессов. Когда процессу требуется дополнительная память, а свободной памяти недостаточно, диспетчер памяти выбирает ожидающую страницу с наименьшим приоритетом, инициализирует ее и выделяет запросившему процессу.
Секция «Свободно»
В категории «Свободно», обозначенной голубым цветом, представлены страницы памяти, еще не выделенные ни одному процессу или освободившиеся после завершения процесса. В этой секции отображается как еще не задействованная, так и уже освобожденная память, но на самом деле, еще не задействованная память относится к другой категории — «Нулевые страницы» (Zero Page), которая так называется, потому что эти страницы инициализированы нулевым значением и готовы для использования.
О проблеме свободной памяти
Теперь, когда вы в общих чертах представляете, как работает диспетчер памяти, ненадолго остановимся на распространенном заблуждении, связанном с системой управления памятью в Windows 7. Как видно из рис. C, секция свободной памяти — одна из самых маленьких в гистограмме. Тем не менее, ошибочно на этом основании полагать, будто Windows 7 потребляет чересчур много памяти и что система не может нормально работать, если свободной памяти так мало.
На самом деле, все совсем наоборот. В контексте принятого в Windows 7 подхода к управлению памятью, свободная память бесполезна. Чем больше памяти задействовано, тем лучше. Заполняя память до максимума и постоянно перемещая страницы из одной категории в другую с использованием системы приоритетов, Windows 7 повышает эффективность работы и предотвращает попадание данных в файл подкачки, не давая ошибкам отсутствия страницы в памяти замедлить быстродействие.
Мониторинг памяти
Хотите понаблюдать систему управления памятью Windows 7 в действии? Перезагрузите компьютер и сразу же после запуска откройте Монитор ресурсов Windows 7. Перейдите на вкладку «Память» и обратите внимание на соотношение секций в гистограмме физической памяти.
Затем начните запускать приложения. По мере запуска следите за изменением гистограммы. Запустив как можно больше приложений, начните закрывать их по одному и наблюдайте, как изменяется соотношение секций в гистограмме физической памяти.
Проделав этот экстремальный эксперимент, вы поймете, как Windows 7 управляет памятью на вашем конкретном компьютере, и сможете использовать Монитор ресурсов Windows 7 для наблюдения за распределением памяти в нормальных условиях повседневной работы.
А что думаете вы?
Нравится ли вам идея использовать Монитор ресурсов Windows 7 для наблюдения за распределением памяти? Поделитесь своим мнением в комментариях!
Автор: Greg Shultz
Перевод
SVET
Оцените статью: Голосов
В своей прошлой статье «Как использовать Монитор ресурсов Windows 7 для эффективной диагностики» я рассказал о возможностях Монитора ресурсов Windows 7 (Resource Monitor), объяснил, как с его помощью наблюдать за распределением системных ресурсов между процессами и службами, а также упомянул, что его можно использовать для решения конкретных задач — например, для анализа расходования памяти. Именно об этом и пойдет речь в данной статье.Немного о памяти
Прежде чем приступать к анализу, коротко расскажу о том, как Microsoft Windows 7 управляет памятью. После этого вам будет проще понять, какая информация представлена в Мониторе ресурсов Windows 7.
Диспетчер памяти Windows 7 создает виртуальную систему памяти, которая состоит из доступной физической RAM и файла подкачки на жестком диске. Это позволяет операционной системе выделять блоки памяти фиксированной длины (страницы) с последовательными адресами в физической и виртуальной памяти.
Запуск Монитора ресурсов Windows 7
Чтобы запустить Монитор ресурсов Windows 7, откройте меню «Пуск» (Start), введите в строке поиска «Resmon.exe» и нажмите [Enter]. В открывшемся окне выберите вкладку «Память» (Memory, рис. A).
Рисунок A. На вкладке «Память» в Мониторе ресурсов Windows 7 приводятся подробные сведения о распределении памяти.
Таблица «Процессы»
На вкладке «Память» есть таблица «Процессы» (Processes, рис. B), в которой перечислены все запущенные процессы, а сведения об используемой памяти разбиты на несколько категорий.
Рисунок B. Сведения об используемой памяти для каждого процесса разбиты на несколько категорий.
Графа «Образ»
В колонке «Образ» (Image) указывается имя исполняемого файла процесса. Процессы, запущенные приложениями, узнать очень легко — например, процесс «notepad.exe» со всей очевидностью принадлежит Блокноту (Notepad). Процессы с именем «svchost.exe» представляют различные службы операционной системы. Название службы указывается в скобках рядом с именем процесса.
Графа «ИД процесса»
В колонке «ИД процесса» (PID) указывается номер процесса — уникальное сочетание цифр, позволяющее идентифицировать запущенный процесс.
Графа «Завершено»
В столбце «Завершено» (Commit) указывается объем виртуальной памяти в килобайтах, зарезервированный системой для данного процесса. Сюда входит и используемая физическая память, и сохраненные в файле подкачки страницы.
Графа «Рабочий набор»
В графе «Рабочий набор» (Working Set) указывается объем физической памяти в килобайтах, используемой процессом в данный момент времени. Рабочий набор складывается из общей и частной памяти.
Графа «Общий»
В колонке «Общий» (Shareable) указан объем физической памяти в килобайтах, которую данный процесс использует совместно с другими. Использование одного сегмента памяти или страницы подкачки для родственных процессов позволяет сэкономить место в памяти. При этом физически сохраняется только одна копия страницы, которая затем сопоставляется с виртуальным адресным пространством других процессов, которые к ней обращаются. Например, все процессы, инициированные системными библиотеками DLL — Ntdll, Kernel32, Gdi32 и User32 — используют общую память.
Графа «Частный»
В столбце «Частный» (Private) указывается объем физической памяти в килобайтах, используемой исключительно данным процессом. Именно это значение позволяет определить, сколько памяти нужно тому или иному приложению для работы.
Графа «Ошибок отсутствия страницы в памяти/сек.»
В графе «Ошибок отсутствия страницы в памяти/сек.» (Hard Faults/sec) указано среднее за последнюю минуту количество ошибок отсутствия страницы в памяти в секунду. Если процесс пытается использовать больше физической памяти, чем доступно в данный момент времени, система записывает часть данных из памяти на диск — в файл подкачки. Последующее обращение к данным, сохраненным на диск, и называется ошибкой отсутствия страницы в памяти.
О чем говорят ошибки отсутствия страницы в памяти
Теперь, когда вы представляете, какие сведения собраны в таблице «Процессы», давайте посмотрим, как с их помощью следить за распределением памяти. При запуске приложений и работе с файлами диспетчер памяти отслеживает объем рабочего набора для каждого процесса и фиксирует запросы на дополнительные ресурсы памяти. По мере увеличения рабочего набора процесса, диспетчер соотносит эти запросы с потребностями ядра и других процессов. Если доступного адресного пространства недостаточно, диспетчер уменьшает объем рабочего набора, сохраняя данные из памяти на диск.
В дальнейшем при чтении этих данных с диска возникает ошибка отсутствия страницы в памяти. Это вполне нормально, но если ошибки происходят одновременно для разных процессов, системе требуется дополнительное время для чтения данных с диска. Слишком частые ошибки отсутствия страницы в памяти, соответственно, снижают быстродействие системы. Вам наверняка доводилось наблюдать неожиданное замедление работы всех приложений, которое затем также неожиданно прекращалось. Почти наверняка это замедление было связано с активным перераспределением данных между физической памятью и подкачкой.
Отсюда следует вывод: если ошибки отсутствия страницы в памяти для того или иного процесса происходят слишком часто и притом регулярно, компьютеру не хватает физической памяти.
Чтобы было удобнее наблюдать за процессами, вызывающими частые ошибки отсутствия страницы в памяти, можно отметить их флажками. При этом выбранные процессы переместятся наверх списка, а в графике ошибок отсутствия страницы в памяти будут представлены оранжевой кривой.
Стоит учитывать, что распределение памяти зависит от целого ряда других факторов, и мониторинг ошибок отсутствия страницы в памяти — не лучший и не единственный способ выявления проблем. Тем не менее, он может послужить неплохой отправной точкой для наблюдения.
Таблица «Физическая память»
В таблице «Процессы» приводятся детальные сведения о распределении памяти между отдельными процессами, а таблица «Физическая память» (Physical Memory) дает общую картину использования RAM. Ее ключевой компонент — уникальная гистограмма, показанная на рис. C.
Рисунок C. Гистограмма в таблице «Физическая память» позволяет составить общее представление о распределении памяти в Windows 7.
Каждая секция гистограммы обозначена собственным цветом и представляет определенную группу страниц памяти. По мере использования системы, диспетчер памяти в фоновом режиме перемещает данные между этими группами, поддерживая тонкий баланс между физической и виртуальной памятью для обеспечения эффективной работы всех приложений. Давайте рассмотрим гистограмму поподробнее.
Секция «Зарезервированное оборудование»
Слева расположена секция «Зарезервированное оборудование» (Hardware Reserved), обозначенная серым цветом: это память, выделенная на нужды подключенного оборудования, которую оно использует для взаимодействия с операционной системой. Зарезервированная для оборудования память заблокирована и недоступна диспетчеру памяти.
Обычно объем памяти, выделенной оборудованию, составляет от 10 до 70 Мбайт, однако этот показатель зависит от конкретной конфигурации системы и в некоторых случаях может достигать нескольких сотен мегабайт. К компонентам, влияющим на объем зарезервированной памяти, относятся:
• BIOS;
• компоненты материнской платы — например, усовершенствованный программируемый контроллер прерываний ввода/вывода (APIC);
• звуковые карты и другие устройства, осуществляющие ввод/вывод с отображением на память;
• шина PCI Express (PCIe);
• видеокарты;
• различные наборы микросхем;
• флеш-накопители.
Некоторые пользователи жалуются, что в их системах для оборудования зарезервировано ненормально много памяти. Мне с такой ситуацией сталкиваться не приходилось и потому я не могу ручаться за действенность предложенного решения, но многие отмечают, что обновление версии BIOS позволяет решить проблему.
Секция «Используется»
Секция «Используется» (In Use, рис C), обозначенная зеленым цветом, представляет количество памяти, используемой системой, драйверами и запущенными процессами. Количество используемой памяти рассчитывается, как значение «Всего» (Total) за вычетом суммы показателей «Изменено» (Modified), «Ожидание» (Standby) и «Свободно» (Free). В свою очередь, значение «Всего» — это показатель «Установлено» (Installed RAM) за вычетом показателя «Зарезервированное оборудование».
Секция «Изменено»
Оранжевым цветом выделена секция «Изменено» (Modified), в которой представлена измененная, но не задействованная память. Фактически она не используется, но может быть в любой момент задействована, если снова понадобится. Если память не используется достаточно давно, данные переносятся в файл подкачки, а память переходит в категорию «Ожидание».
Секция «Ожидание»
Секция «Ожидание», обозначенная синим цветом, представляет страницы памяти, удаленные из рабочих наборов, но по-прежнему с ними связанные. Другими словами, категория «Ожидание» — это фактически кэш. Страницам памяти в этой категории присваивается приоритет от 0 до 7 (максимум). Страницы, связанные с высокоприоритетными процессами, получают максимальный приоритет. Например, совместно используемые процессы обладают высоким приоритетом, поэтому связанным с ними страницам присваивается наивысший приоритет в категории «Ожидание».
Если процессу требуются данные с ожидающей страницы, диспетчер памяти сразу же возвращает эту страницу в рабочий набор. Тем не менее, все страницы в категории «Ожидание» доступны для записи данных от других процессов. Когда процессу требуется дополнительная память, а свободной памяти недостаточно, диспетчер памяти выбирает ожидающую страницу с наименьшим приоритетом, инициализирует ее и выделяет запросившему процессу.
Секция «Свободно»
В категории «Свободно», обозначенной голубым цветом, представлены страницы памяти, еще не выделенные ни одному процессу или освободившиеся после завершения процесса. В этой секции отображается как еще не задействованная, так и уже освобожденная память, но на самом деле, еще не задействованная память относится к другой категории — «Нулевые страницы» (Zero Page), которая так называется, потому что эти страницы инициализированы нулевым значением и готовы для использования.
О проблеме свободной памяти
Теперь, когда вы в общих чертах представляете, как работает диспетчер памяти, ненадолго остановимся на распространенном заблуждении, связанном с системой управления памятью в Windows 7. Как видно из рис. C, секция свободной памяти — одна из самых маленьких в гистограмме. Тем не менее, ошибочно на этом основании полагать, будто Windows 7 потребляет чересчур много памяти и что система не может нормально работать, если свободной памяти так мало.
На самом деле, все совсем наоборот. В контексте принятого в Windows 7 подхода к управлению памятью, свободная память бесполезна. Чем больше памяти задействовано, тем лучше. Заполняя память до максимума и постоянно перемещая страницы из одной категории в другую с использованием системы приоритетов, Windows 7 повышает эффективность работы и предотвращает попадание данных в файл подкачки, не давая ошибкам отсутствия страницы в памяти замедлить быстродействие.
Мониторинг памяти
Хотите понаблюдать систему управления памятью Windows 7 в действии? Перезагрузите компьютер и сразу же после запуска откройте Монитор ресурсов Windows 7. Перейдите на вкладку «Память» и обратите внимание на соотношение секций в гистограмме физической памяти.
Затем начните запускать приложения. По мере запуска следите за изменением гистограммы. Запустив как можно больше приложений, начните закрывать их по одному и наблюдайте, как изменяется соотношение секций в гистограмме физической памяти.
Проделав этот экстремальный эксперимент, вы поймете, как Windows 7 управляет памятью на вашем конкретном компьютере, и сможете использовать Монитор ресурсов Windows 7 для наблюдения за распределением памяти в нормальных условиях повседневной работы.
А что думаете вы?
Нравится ли вам идея использовать Монитор ресурсов Windows 7 для наблюдения за распределением памяти? Поделитесь своим мнением в комментариях!
Автор: Greg Shultz
Перевод
SVET
Оцените статью: Голосов
Содержание
- Ошибок страницы физической памяти в секунду windows 10 что это
- Ошибки распределения памяти могут быть вызваны медленным ростом файла страницы
- Симптомы
- Причина
- Обходной путь
- Статус
- Дополнительная информация
- Ошибок страницы физической памяти в секунду windows 10 что это
- Инструкция при указанной ошибке памяти Windows 10 [решено]
- Как исправить Инструкция при указанной ошибке памяти в Windows 10
- 1. Запустите SFC & DISM Scan
- 2. Сканирование на наличие вредоносных программ
- 4. Выделите виртуальную память
- 5. Запустите обновления Windows
- 6. Сбросить систему
- Ошибок страницы физической памяти в секунду windows 10 что это
Ошибок страницы физической памяти в секунду windows 10 что это
Сообщения: 10692
Благодарности: 2886
•Ошибок отсутствия страницы в памяти/сек – ошибка отсутствия в памяти. Как правило, она может быть критической (но не всегда). Также может указывать на нехватку оперативной памяти. Такая ошибка возникает в тех случаях, когда система использует файл подкачки, который находится на жестком диске. Жесткий диск работает медленнее оперативной памяти, и использование файла подкачки снижает быстродействие системы. Если подобные ошибки слишком часто возникают, лучше расширить оперативную память.
1. Откройте командную строку с Административными правами.
2. В командной строке введите следующую команду и нажмите клавишу ВВОД:
По окончании выложите C:windowsLogsCBS CBS.log в архиве.
Запустите AIDA64 Portable от имени Администратора > Сверху, в окне программы AIDA нажмите «Отчет» >
Далее > выберите «Аппаратные разделы» > Далее > Простой текст > Готово > Сохранить в файл.
Файл, в архиве, подкрепите к сообщению.
» width=»100%» style=»BORDER-RIGHT: #719bd9 1px solid; BORDER-LEFT: #719bd9 1px solid; BORDER-BOTTOM: #719bd9 1px solid» cellpadding=»6″ cellspacing=»0″ border=»0″>
Сообщения: 3
Благодарности:
Доброго времени суток господа.









так. что еще можно сказать то.
Пожалуй это и натолкнуло меня написать пост именно здесь, а не создавать тему, т.к. на первый взгляд кажется всё это тесно связано между собой.
По поводу раммапа, похоже там критических утечек нет, но на мой взгляд многовато всё же для 2-х гигов)
Источник
Ошибки распределения памяти могут быть вызваны медленным ростом файла страницы
В этой статье предусмотрен обход ошибок, которые возникают при частом выделении памяти приложениями.
Применяется к: Windows 10 — все выпуски
Исходный номер КБ: 4055223
Симптомы
Приложения, которые часто выделяют память, могут испытывать случайные ошибки из памяти. Такие ошибки могут привести к другим ошибкам или неожиданному поведению в затронутых приложениях.
Причина
Сбои в распределении памяти могут возникать из-за задержки, связанные с ростом размера файла страницы для поддержки дополнительных требований к памяти в системе. Возможной причиной этих сбоев является настройка размера файла страницы в качестве «автоматического». Автоматический размер файла страницы начинается с небольшого файла страницы и автоматически растет по мере необходимости.
Система IO состоит из многих компонентов, включая фильтры файловой системы, файловые системы, фильтры громкости, фильтры хранения и т. д. Определенные компоненты в данной системе могут привести к вариативности в росте файлов страниц.
Обходной путь
Чтобы решить эту проблему, необходимо вручную настроить размер файла страницы. Для этого выполните следующие действия:
Статус
Корпорация Майкрософт подтвердила, что это проблема в Windows 10.
Дополнительная информация
При использовании компиляторов Microsoft Visual C++ (cl.exe) могут возникнуть такие ошибки сборки, как следующие:
Дополнительные сведения об ошибках компиляторов Visual C++ и о том, как их обойти, см. в материале Precompiled Header (PCH) issues and recommendations.
Источник
Ошибок страницы физической памяти в секунду windows 10 что это
Сообщения: 10692
Благодарности: 2886
•Ошибок отсутствия страницы в памяти/сек – ошибка отсутствия в памяти. Как правило, она может быть критической (но не всегда). Также может указывать на нехватку оперативной памяти. Такая ошибка возникает в тех случаях, когда система использует файл подкачки, который находится на жестком диске. Жесткий диск работает медленнее оперативной памяти, и использование файла подкачки снижает быстродействие системы. Если подобные ошибки слишком часто возникают, лучше расширить оперативную память.
1. Откройте командную строку с Административными правами.
2. В командной строке введите следующую команду и нажмите клавишу ВВОД:
По окончании выложите C:windowsLogsCBS CBS.log в архиве.
Запустите AIDA64 Portable от имени Администратора > Сверху, в окне программы AIDA нажмите «Отчет» >
Далее > выберите «Аппаратные разделы» > Далее > Простой текст > Готово > Сохранить в файл.
Файл, в архиве, подкрепите к сообщению.
» width=»100%» style=»BORDER-RIGHT: #719bd9 1px solid; BORDER-LEFT: #719bd9 1px solid; BORDER-BOTTOM: #719bd9 1px solid» cellpadding=»6″ cellspacing=»0″ border=»0″>
Сообщения: 3
Благодарности:
Доброго времени суток господа.









так. что еще можно сказать то.
Пожалуй это и натолкнуло меня написать пост именно здесь, а не создавать тему, т.к. на первый взгляд кажется всё это тесно связано между собой.
По поводу раммапа, похоже там критических утечек нет, но на мой взгляд многовато всё же для 2-х гигов)
Источник
Инструкция при указанной ошибке памяти Windows 10 [решено]
Инструкция в 0x00 ### ссылается на память в 0x00 ###. Ошибка чтения памяти : ошибка, связанная с ОЗУ, связанная как с системными, так и с сторонними приложениями, работающими в Windows 10. Обычно это означает, что приложение не может прочитать назначенную физическую память.
Один пользователь поделился своими проблемами на форуме Microsoft.
Когда я закрываю/перезагружаю Windows зависает с этой ошибкой
explorer.exe – ошибка приложения
Инструкция по адресу 0x00007ffee39ecc60 ссылается на память
0x0000000000000000. Память не может быть прочитана.
Местоположение памяти команд меняется с каждым отключением, но 00007ff …………. постоянно …
Узнайте, как решить эту проблему, следуя приведенным ниже инструкциям.
Как исправить Инструкция при указанной ошибке памяти в Windows 10
1. Запустите SFC & DISM Scan
Кроме того, вы можете использовать проактивные инструменты, такие как CCleaner или другие инструменты для очистки ПК, чтобы восстановить поврежденные системные файлы в реестре Windows.
2. Сканирование на наличие вредоносных программ
4. Выделите виртуальную память
5. Запустите обновления Windows
6. Сбросить систему
В качестве альтернативы, вы должны сканировать вашу оперативную память на наличие ошибок и убедиться, что вы соответствуете системным требованиям для запуска уязвимого приложения или игры, которая вызывает ошибку. Система Windows 10 требует как минимум 1 ГБ ОЗУ, но в идеале вы бы выбрали как минимум 2 ГБ.
Источник
Ошибок страницы физической памяти в секунду windows 10 что это
Что это такое? Как понимать его показания? В справке не описано.
Это нормально, когда у программы он растет со скоростью 2-3 тыс единиц в секунду?

homm © ( 2007-05-01 14:42 ) [1]
> Что это такое? Как понимать его показания?
Да не паникуй ты так. Это количество страниц, к котрым онадобился доступ когда их не было в оперативной памяти. А если еще точнее, то количество страниц, к котрым онадобился доступ когда их не было в рабочем наборе приложения, что не значит что их не было в оперативе.
> Это нормально, когда у программы он растет со скоростью
> 2-3 тыс единиц в секунду?
Нет 🙂 Пора идти в магазин за оперативой 🙂

Eraser © ( 2007-05-01 14:42 ) [2]
> [0] DVM © (01.05.07 13:42)
> Что это такое?
это ошибка доступа к странице памяти, при её возникновении системы выгружает нужную страницу из файла подкачки в ОЗУ.
> Это нормально, когда у программы он растет со скоростью
> 2-3 тыс единиц в секунду?
не очень (хотя тут нужно смотреть конкретную ситуацию), нужно побольше ОЗУ.

homm © ( 2007-05-01 15:05 ) [3]
> Это нормально, когда у программы он растет со скоростью
> 2-3 тыс единиц в секунду?
Я счас подергал окошко оперы за края, погонял апатчь, до 5 тышь в секунду доходило. Вот же уродский оптимайзер памяти у винды 🙁 Так что пара тысячь в секунду — вполне нормально.
procedure FastDIB2Bitmap(Src:TFastDIB;Dst:TBitmap);
begin
if Src.Handle<>0 then
begin
Dst.Handle:=Src.Handle;
// bitmaps can be selected for only one device context at a time
if(Src.hDC<>0)and Src.FreeDC then DeleteDC(Src.hDC);
if(Src.hPen<>0)then DeleteObject(Src.hPen);
if(Src.hFont<>0)then DeleteObject(Src.hFont);
if(Src.hBrush<>0)then DeleteObject(Src.hBrush);
Src.hDC:=0;
Src.FreeDC:=False;
Src.FreeBits:=False;
Src.FreeHandle:=False;
end;
end;
Вот такие преобразования моя программа делает до 200 в секунду.
Если я комментирую преобразование, то счетчик не растет практически.
Памяти 100% достаточно. Ее количество не влияет на этот счетчик. 2Гб ее.

antonn © ( 2007-05-01 16:43 ) [6]
> ну если это не дает лишней нагрузки на CPU
Не нагрузки не дает абсолютно. Память не растет, никакие ресурсы не уменьшаются.

Eraser © ( 2007-05-01 17:28 ) [8]
> [6] antonn © (01.05.07 16:43)
в Делфи идентификатор объекта является указателем на объект )

antonn © ( 2007-05-01 18:09 ) [9]
> в Делфи идентификатор объекта является указателем на объект
> )
:Р
По логике, нужно сначала всё освободить, потом присваивать Handle. Возможно, и освобождать необязательно, во всяком случае в примере Bumpmap сделано так:
procedure TBumpForm.SetThumbnail(Image:TImage; Bmp:TFastDIB);
var
Tmp: TFastDIB;
begin
Tmp:=TFastDIB.Create;
Tmp.SetSize(105,105,Bmp.Bpp);
if Tmp.Bpp=8 then
begin
Tmp.Colors^:=Bmp.Colors^;
Tmp.UpdateColors;
end;
Bilinear(Bmp,Tmp);
Tmp.FreeHandle:=False;
Image.Picture.Bitmap.Handle:=Tmp.Handle;
Tmp.Free;
Image.Refresh;
end;
А вообще, откуда надобность выполнять подобное преобразование 200 раз/c? Может лучше выкинуть TBitmap и выполнять все операции с TFastDIB? А то мне сейчас лень смотреть, но подозреваю, что в TBitmap.SetHandle куда больше действий, чем просто присвоение переменной.
> А вообще, откуда надобность выполнять подобное преобразование
> 200 раз/c?
Да есть вот задачи. Видеонаблюдение.
> Может лучше выкинуть TBitmap и выполнять все операции с
> TFastDIB?
Так и планирую сделать, но есть свои грабли и очень много вносить изменений. В принципе FastDIB тут прикручен из-за фантастически быстрой SetSize.
> TBitmap.SetHandle куда больше действий, чем просто присвоение
> переменной.
Да, там намного больше действий.
> Sapersky
Не подскажите, как правильно скопировать один TFastDIB в другой. Не Assign(), а именно копирование? У меня вот какая штука:
Во вторичном потоке происходит декодирование JPEG в TFastDIB. Далее этот FastDIB с сообщением высылается в основной поток и там преобразуется в TBitmap, который и отрисовывается при необходимости в основном потоке по WM_PAINT. Так сделано сейчас. Так вот получается, что и основной поток и вторичный на деле же работают с одним и тем же хэндлом одного и того же битмапа по сути. Ведь FastDIB2Bitmap просто присваивает хэндл. И пока первичный поток отрисовывает его на окне вторичный ведь может и поменять его содержимое. Или я неправ? Так можно делать или надо полностью копироваить битмап в основной поток и там работать с ним?

homm © ( 2007-05-01 22:06 ) [12]
Хм, а я кажеться понял почему так много ошибок доступа в этом месте. Потому что по Dst.Handle:=Src.Handle; Dst фактически заново создаеться, под новый битмап выделяеться память. А менеджер памяти в виндовсе имеет такое замечательное свойство, не выделять память физически, а лишь помечать страницы как зарезервированые. А вот когда уже на новый хэндл уже копируеться изображение со старого, идет непосредственное обращение к страницам, и они выделяются физически (в ОП), а счетчик ошибок доступа мотает. Так что эта строчка имхо — большая дыра в производительности. Попробуй как минимум создавать TBitmap как DIB, как максимум, здесь вобще нужно логику программы переделывать.

homm © ( 2007-05-01 22:11 ) [13]
> Так вот получается, что и основной поток и вторичный на
> деле же работают с одним и тем же хэндлом одного и того
> же битмапа по сути.
Скорее всего нет. Как я понимаю невозможно преобразовать DDB в DIB не выделив под него второй хэндл.
> Потому что по Dst.Handle:=Src.Handle; Dst фактически заново
> создаеться, под новый битмап выделяеться память
Да, получается, что так.
> Так что эта строчка имхо — большая дыра в производительности.
Может быть, но это далеко не самая тяжелая операция. Декодирование из JPEG во вторичных потоках занимает в тысячи раз больше времени.

Sapersky ( 2007-05-02 00:38 ) [16]
Не подскажите, как правильно скопировать один TFastDIB в другой. Не Assign(), а именно копирование?
Dst.MakeCopy(Src, True); // делается SetSize и Move
Или можно (при UseGDI = True) установить размер Dst = Src, потом
Src.Draw(Dst.hDC, 0, 0); // фактически BitBlt
удобно тем, что конвертирует битмапы разных форматов, хотя, как правило, не очень качественно. Впрочем, для этого есть FConvert.pas.
И пока первичный поток отрисовывает его на окне вторичный ведь может и поменять его содержимое. Так можно делать или надо полностью копироваить битмап в основной поток и там работать с ним?

Игорь Шевченко © ( 2007-05-02 10:29 ) [17]
> Вот же уродский оптимайзер памяти у винды
Слону, сам понимаешь, пофиг.
> Sapersky (02.05.07 00:38) [16]
Большое спасибо. Метод TFastDib.MakeCopy() действительно то что нужно.
Счетчики ошибок страницы не растут. Утечек тоже нет. Как обстоят дела с производительностью такого решения выясняю.
Источник
Adblock
detector
- Remove From My Forums

монитор ресурсов, память и ошибки страниц.
-
Вопрос
-
Имеется Vista HP. На днях при возникновении очередных тормозов в системе, занялся внимательным изучением монитора ресурсов. При этом заметил, что периодически в окошке «Память» появляются сообщения об ошибках страниц(диск)/ мин. причём они возникают при работе разных програм, в том числе и системных) и это похоже совпадает с наблюдаемыми тормозами в работе.( счёт порой идёт на сотни ошибок). Поиск на просторах интернета ничего вразумительного не дал. Что это означает? И как это лечить?
Ответы
-
Если имеется в виду Page Fault то это не ошибки. Это просто значит что запрошеная страница (участок памяти размером 4К) была выгружена на диск и ее потребовалось загрузить в физическую память. Это совершенно нормальное явление в любых ОС с виртуальной памятью.
Черезмерное количество таких явлений однако может привести к снижению производительности и свидетельствует о недостатке физической памяти.
Сотни страниц — это кстати пустяки.
This posting is provided «AS IS» with no warranties, and confers no rights.
-
Помечено в качестве ответа
8 декабря 2009 г. 8:34
-
Помечено в качестве ответа
Что это такое? Как понимать его показания? В справке не описано.
Это нормально, когда у программы он растет со скоростью 2-3 тыс единиц в секунду?

homm © ( 2007-05-01 14:42 ) [1]
> Что это такое? Как понимать его показания?
Да не паникуй ты так. Это количество страниц, к котрым онадобился доступ когда их не было в оперативной памяти. А если еще точнее, то количество страниц, к котрым онадобился доступ когда их не было в рабочем наборе приложения, что не значит что их не было в оперативе.
> Это нормально, когда у программы он растет со скоростью
> 2-3 тыс единиц в секунду?
Нет 🙂 Пора идти в магазин за оперативой 🙂

Eraser © ( 2007-05-01 14:42 ) [2]
> [0] DVM © (01.05.07 13:42)
> Что это такое?
это ошибка доступа к странице памяти, при её возникновении системы выгружает нужную страницу из файла подкачки в ОЗУ.
> Это нормально, когда у программы он растет со скоростью
> 2-3 тыс единиц в секунду?
не очень (хотя тут нужно смотреть конкретную ситуацию), нужно побольше ОЗУ.

homm © ( 2007-05-01 15:05 ) [3]
> Это нормально, когда у программы он растет со скоростью
> 2-3 тыс единиц в секунду?
Я счас подергал окошко оперы за края, погонял апатчь, до 5 тышь в секунду доходило. Вот же уродский оптимайзер памяти у винды 🙁 Так что пара тысячь в секунду — вполне нормально.

DVM © ( 2007-05-01 15:35 ) [4]
Я вот попытался локализовать в своей программе место, которое более всего увеличивает счетчик — оказалось это место в FastDIB. А именно:
procedure FastDIB2Bitmap(Src:TFastDIB;Dst:TBitmap);
begin
if Src.Handle<>0 then
begin
Dst.Handle:=Src.Handle;
// bitmaps can be selected for only one device context at a time
if(Src.hDC<>0)and Src.FreeDC then DeleteDC(Src.hDC);
if(Src.hPen<>0)then DeleteObject(Src.hPen);
if(Src.hFont<>0)then DeleteObject(Src.hFont);
if(Src.hBrush<>0)then DeleteObject(Src.hBrush);
Src.hDC:=0;
Src.FreeDC:=False;
Src.FreeBits:=False;
Src.FreeHandle:=False;
end;
end;
Вот такие преобразования моя программа делает до 200 в секунду.
Если я комментирую преобразование, то счетчик не растет практически.
Памяти 100% достаточно. Ее количество не влияет на этот счетчик. 2Гб ее.

Eraser © ( 2007-05-01 16:40 ) [5]
ну если это не дает лишней нагрузки на CPU — можно смело забить, если нагрузку дает — исключить вызов FastDIB2Bitmap.

antonn © ( 2007-05-01 16:43 ) [6]
щас может тупой вопрос задам:)
А так — procedure FastDIB2Bitmap(Src:TFastDIB; var Dst:TBitmap);
?

DVM © ( 2007-05-01 17:13 ) [7]
> ну если это не дает лишней нагрузки на CPU
Не нагрузки не дает абсолютно. Память не растет, никакие ресурсы не уменьшаются.
> щас может тупой вопрос задам:)
> А так — procedure FastDIB2Bitmap(Src:TFastDIB; var Dst:TBitmap);
>
> ?
Все то же самое.

Eraser © ( 2007-05-01 17:28 ) [8]
> [6] antonn © (01.05.07 16:43)
в Делфи идентификатор объекта является указателем на объект )

antonn © ( 2007-05-01 18:09 ) [9]
> в Делфи идентификатор объекта является указателем на объект
> )
:Р

Sapersky ( 2007-05-01 20:51 ) [10]
Я вот попытался локализовать в своей программе место, которое более всего увеличивает счетчик — оказалось это место в FastDIB.
По логике, нужно сначала всё освободить, потом присваивать Handle. Возможно, и освобождать необязательно, во всяком случае в примере Bumpmap сделано так:
procedure TBumpForm.SetThumbnail(Image:TImage; Bmp:TFastDIB);
var
Tmp: TFastDIB;
begin
Tmp:=TFastDIB.Create;
Tmp.SetSize(105,105,Bmp.Bpp);
if Tmp.Bpp=8 then
begin
Tmp.Colors^:=Bmp.Colors^;
Tmp.UpdateColors;
end;
Bilinear(Bmp,Tmp);
Tmp.FreeHandle:=False;
Image.Picture.Bitmap.Handle:=Tmp.Handle;
Tmp.Free;
Image.Refresh;
end;
А вообще, откуда надобность выполнять подобное преобразование 200 раз/c? Может лучше выкинуть TBitmap и выполнять все операции с TFastDIB? А то мне сейчас лень смотреть, но подозреваю, что в TBitmap.SetHandle куда больше действий, чем просто присвоение переменной.
Ещё, имейте в виду, что FastGate — это не оригинальный FastLIB. Автор этого модуля уже допускал ляпы при «улучшении» библиотеки, так что аккуратнее с ним (хотя, строго говоря, и «оригинал» не безгрешен).

DVM © ( 2007-05-01 22:03 ) [11]
> А вообще, откуда надобность выполнять подобное преобразование
> 200 раз/c?
Да есть вот задачи. Видеонаблюдение.
> Может лучше выкинуть TBitmap и выполнять все операции с
> TFastDIB?
Так и планирую сделать, но есть свои грабли и очень много вносить изменений. В принципе FastDIB тут прикручен из-за фантастически быстрой SetSize.
> TBitmap.SetHandle куда больше действий, чем просто присвоение
> переменной.
Да, там намного больше действий.
> Sapersky
Не подскажите, как правильно скопировать один TFastDIB в другой. Не Assign(), а именно копирование? У меня вот какая штука:
Во вторичном потоке происходит декодирование JPEG в TFastDIB. Далее этот FastDIB с сообщением высылается в основной поток и там преобразуется в TBitmap, который и отрисовывается при необходимости в основном потоке по WM_PAINT. Так сделано сейчас. Так вот получается, что и основной поток и вторичный на деле же работают с одним и тем же хэндлом одного и того же битмапа по сути. Ведь FastDIB2Bitmap просто присваивает хэндл. И пока первичный поток отрисовывает его на окне вторичный ведь может и поменять его содержимое. Или я неправ? Так можно делать или надо полностью копироваить битмап в основной поток и там работать с ним?

homm © ( 2007-05-01 22:06 ) [12]
Хм, а я кажеться понял почему так много ошибок доступа в этом месте. Потому что по Dst.Handle:=Src.Handle; Dst фактически заново создаеться, под новый битмап выделяеться память. А менеджер памяти в виндовсе имеет такое замечательное свойство, не выделять память физически, а лишь помечать страницы как зарезервированые. А вот когда уже на новый хэндл уже копируеться изображение со старого, идет непосредственное обращение к страницам, и они выделяются физически (в ОП), а счетчик ошибок доступа мотает. Так что эта строчка имхо — большая дыра в производительности. Попробуй как минимум создавать TBitmap как DIB, как максимум, здесь вобще нужно логику программы переделывать.

homm © ( 2007-05-01 22:11 ) [13]
> Так вот получается, что и основной поток и вторичный на
> деле же работают с одним и тем же хэндлом одного и того
> же битмапа по сути.
Скорее всего нет. Как я понимаю невозможно преобразовать DDB в DIB не выделив под него второй хэндл.

DVM © ( 2007-05-01 22:21 ) [14]
> Потому что по Dst.Handle:=Src.Handle; Dst фактически заново
> создаеться, под новый битмап выделяеться память
Да, получается, что так.
> Так что эта строчка имхо — большая дыра в производительности.
Может быть, но это далеко не самая тяжелая операция. Декодирование из JPEG во вторичных потоках занимает в тысячи раз больше времени.
> как максимум, здесь вобще нужно логику программы переделывать.
Я вот попробовал переделать на TFastDIB в основном потоке — проблема с ошибками страницы исчезла.

DVM © ( 2007-05-01 22:25 ) [15]
Возникла другая проблема — как мне правильно передать с сообщением переменную типа TFastDIB из вторичного потока в первичный с сообщением и присвоить полченное в основном потоке значение переменной в первичном потоке. Просто присваиванием очевидно нельзя — возникают сразу утечки GDI ресурсов (вот здесь отличие от TBITMAP).

Sapersky ( 2007-05-02 00:38 ) [16]
Не подскажите, как правильно скопировать один TFastDIB в другой. Не Assign(), а именно копирование?
Dst.MakeCopy(Src, True); // делается SetSize и Move
Или можно (при UseGDI = True) установить размер Dst = Src, потом
Src.Draw(Dst.hDC, 0, 0); // фактически BitBlt
удобно тем, что конвертирует битмапы разных форматов, хотя, как правило, не очень качественно. Впрочем, для этого есть FConvert.pas.
И пока первичный поток отрисовывает его на окне вторичный ведь может и поменять его содержимое. Так можно делать или надо полностью копироваить битмап в основной поток и там работать с ним?
Если вторичный поток не изменяет размер битмапа, т.е. не портит указатель/Handle, то, наверное, можно его спокойно рисовать, в крайнем случае нарисуется половина старого, половина нового. Хотя сам не пробовал, не знаю, как функции GDI отнесутся к тому, что кто-то будет писать в используемую ими область памяти. Можно на всякий случай прицепить к битмапу крит. секцию.
Если изменяет — тогда однозначно нужна или синхронизация, или копирование, или и то, и другое.
Просто присваиванием очевидно нельзя — возникают сразу утечки GDI ресурсов (вот здесь отличие от TBITMAP).
Что такое «присваивание»?
Если Assign — возможно, «аффтар» FastGate с ним напортачил в новой версии, пытаясь добиться того же поведения, что и у TBitmap. В оригинале это поведение довольно специфическое — битмап-источник уничтожается.
В общем, лучше «присваивание» делать как Dst := Src с соответствующей синхронизацией или MakeCopy.

Игорь Шевченко © ( 2007-05-02 10:29 ) [17]
> Вот же уродский оптимайзер памяти у винды
Слону, сам понимаешь, пофиг.

DVM © ( 2007-05-02 13:00 ) [18]
> Sapersky (02.05.07 00:38) [16]
Большое спасибо. Метод TFastDib.MakeCopy() действительно то что нужно.
Счетчики ошибок страницы не растут. Утечек тоже нет. Как обстоят дела с производительностью такого решения выясняю.
Вот тут ответ на твой вопрос:
https://social.technet.microsoft.com/Forums/ru-RU/0e7cb14d-99b8-48bd-aa2c-00594afa2cad/1084108610851080109010861088?forum=vistaru
Если имеется в виду Page Fault то это не ошибки. Это просто значит что запрошеная страница (участок памяти размером 4К) была выгружена на диск и ее потребовалось загрузить в физическую память. Это совершенно нормальное явление в любых ОС с виртуальной памятью.
Черезмерное количество таких явлений однако может привести к снижению производительности и свидетельствует о недостатке физической памяти.
В случае вытесняющего алгоритма операционная система в любой момент времени может прервать выполнение текущего потока и переключить процессор на другой поток. В невытесняющих алгоритмах поток, которому предоставлен процессор, только сам решает, когда передать управление операционной системе.
Алгоритмы с квантованием.
Каждому потоку предоставляется квант времени, в течение которого поток может выполняться на процессоре. По истечении кванта операционная система переключает процессор на следующий поток в очереди. Квант обычно равен целому числу интервалов системного таймера1.
Алгоритмы с приоритетами.
Каждому потоку назначается приоритет (priority) – целое число, обозначающее степень привилегированности потока. Операционная система при наличии нескольких готовых к выполнению потоков выбирает из них поток с наибольшим приоритетом.
В Windows реализован смешанный алгоритм планирования – вытесняющий, на основе квантования и приоритетов.
- Тип многозадачности для приложения DOS
- Гарантии обслуживания
- Планирование процессов переднего плана
- Назначение файла подкачки
- Процессы Р1, Р2, Р3 выделяют 100, 20, 80 Мб памяти. В системе 128Мб ОП. Каков размер занятой памяти в файле подкачки. Какой размер файла подкачки.
- Что такое «страничная ошибка»?
Прерывание 14 —Страничная ошибка(#PF): Intel386 …
Генерируется, если страничный механизм активизирован (CR0.PG = 1) и при трансляции линейного адреса в физический возникает одна из следующих ситуаций:
- элемент таблицы страниц или каталога страниц, используемый при трансляции адреса, имеет нулевой бит присутствия, т.е. нужная таблица страниц или страница не присутствует в физической памяти;
- процедура не располагает уровнем привилегий, достаточным для доступа к выбранной странице или пытается произвести запись в страницу, защищенную от записи для текущего уровня привилегий.
Обработчик страничной ошибки получает информацию о ее причине из двух источников: кода ошибки, помещаемого в стек, и содержимого регистра CR2, который содержит линейный адрес, вызвавший ошибку. Код страничной ошибки имеет специальный формат (рис. 3.7.).
Прерванная программа после устранения причин, вызвавших страничную ошибку (например, загризки страницы в физическую память), может быть продолжена без каких-либо дополнительных корректировок.
Если страничная ошибка была вызвана в связи с нарушением привилегий страничной защиты, то бит доступа (A) в соответствующем элементе каталога страниц устанавливается. Поведение бита доступа в соответствующем элементе таблиц страниц для этого случая не регламентируется в процессорах Intel и может быть разным в различных моделях.
- Высокая интенсивность ошибок страниц говорит о:
— ненадежности оперативной памяти
Графа «Ошибок отсутствия страницы в памяти/сек.»
В графе «Ошибок отсутствия страницы в памяти/сек.» (Hard Faults/sec) указано среднее за последнюю минуту количество ошибок отсутствия страницы в памяти в секунду. Если процесс пытается использовать больше физической памяти, чем доступно в данный момент времени, система записывает часть данных из памяти на диск — в файл подкачки. Последующее обращение к данным, сохраненным на диск, и называется ошибкой отсутствия страницы в памяти.
О чем говорят ошибки отсутствия страницы в памяти
Теперь, когда вы представляете, какие сведения собраны в таблице «Процессы», давайте посмотрим, как с их помощью следить за распределением памяти. При запуске приложений и работе с файлами диспетчер памяти отслеживает объем рабочего набора для каждого процесса и фиксирует запросы на дополнительные ресурсы памяти. По мере увеличения рабочего набора процесса, диспетчер соотносит эти запросы с потребностями ядра и других процессов. Если доступного адресного пространства недостаточно, диспетчер уменьшает объем рабочего набора, сохраняя данные из памяти на диск.
В дальнейшем при чтении этих данных с диска возникает ошибка отсутствия страницы в памяти. Это вполне нормально, но если ошибки происходят одновременно для разных процессов, системе требуется дополнительное время для чтения данных с диска. Слишком частые ошибки отсутствия страницы в памяти, соответственно, снижают быстродействие системы. Вам наверняка доводилось наблюдать неожиданное замедление работы всех приложений, которое затем также неожиданно прекращалось. Почти наверняка это замедление было связано с активным перераспределением данных между физической памятью и подкачкой.
Отсюда следует вывод: если ошибки отсутствия страницы в памяти для того или иного процесса происходят слишком часто и притом регулярно, компьютеру не хватает физической памяти.
Чтобы было удобнее наблюдать за процессами, вызывающими частые ошибки отсутствия страницы в памяти, можно отметить их флажками. При этом выбранные процессы переместятся наверх списка, а в графике ошибок отсутствия страницы в памяти будут представлены оранжевой кривой.
Стоит учитывать, что распределение памяти зависит от целого ряда других факторов, и мониторинг ошибок отсутствия страницы в памяти — не лучший и не единственный способ выявления проблем. Тем не менее, он может послужить неплохой отправной точкой для наблюдения.
- Как формируется приоритет потока в Windows
В ОС Windows реализовано вытесняющее приоритетное планирование, когда каждому потоку присваивается определенное числовое значение — приоритет, в соответствии с которым ему выделяется процессор. Потоки с одинаковыми приоритетами планируются согласно алгоритму Round Robin (карусель). Важным достоинством системы является возможность вытеснения потоков, работающих в режиме ядра — код исполнительной системы полностью реентерабелен. Не вытесняются лишь потоки, удерживающие спин-блокировку (см. Синхронизация потоков ). Поэтому спин-блокировки используются с большой осторожностью и устанавливаются на минимальное время.
В системе предусмотрено 32 уровня приоритетов. Шестнадцать значений приоритетов (16-31) соответствуют группе приоритетов реального времени, пятнадцать значений (1-15) предназначены для обычных потоков, и значение 0 зарезервировано для системного потока обнуления страниц (см. рис. 6.2).
Рис. 6.2.Приоритеты потоков
Чтобы избавить пользователя от необходимости запоминать числовые значения приоритетов и иметь возможность модифицировать планировщик, разработчики ввели в систему слой абстрагирования приоритетов. Например, класс приоритета для всех потоков конкретного процесса можно задать с помощью набора констант-параметров функции SetPriorityClass, которые могут иметь следующие значения:
- реального времени ( REALTIME_PRIORITY_CLASS ) — 24
- высокий ( HIGH_PRIORITY_CLASS ) — 13
- выше нормы ( ABOVE_NORMAL_PRIORITY_CLASS ) 10
- нормальный ( NORMAL_PRIORITY_CLASS ) — 8
- ниже нормы ( BELOW_NORMAL_PRIORITY_CLASS ) — 6
- и неработающий ( IDLE_PRIORITY_CLASS ) 4
Относительный приоритет потока устанавливается аналогичными параметрами функции SetThreadPriority:
Совокупность из шести классов приоритетов процессов и семи классов приоритетов потоков образует 42 возможные комбинации и позволяет сформировать так называемый базовый приоритет потока
Базовый приоритет процесса и первичного потока по умолчанию равен значению из середины диапазонов приоритетов процессов (24, 13, 10, 8, 6 или 4). Смена приоритета процесса влечет за собой смену приоритетов всех его потоков, при этом их относительные приоритеты остаются без изменений.
Приоритеты с 16 по 31 в действительности приоритетами реального времени не являются, поскольку в рамках поддержки мягкого реального времени, которая реализована в ОС Windows, никаких гарантий относительно сроков выполнения потоков не дается. Это просто более высокие приоритеты, которые зарезервированы для системных потоков и тех потоков, которым такой приоритет дает пользователь с административными правами. Тем не менее, наличие приоритетов реального времени, а также вытесняемость кода ядра, локализация страниц памяти (см. Функционирование менеджера памяти ) и ряд дополнительных возможностей — все это позволяет выполнять в среде ОС Windows приложения мягкого реального времени, например, мультимедийные. Системный поток с нулевым приоритетом занимается обнулением страниц памяти. Обычные пользовательские потоки могут иметь приоритеты от 1 до 15.
Содержание
- Статьи к прочтению:
- Пусть говорят — «Вы мне не верили, а я умерла»Выпуск от 11.09.217
- Похожие статьи:
- Рекомендуем к прочтению
Статьи к прочтению:
Пусть говорят — «Вы мне не верили, а я умерла»Выпуск от 11.09.217
Похожие статьи:
Одним из методов борьбы с фрагментацией является перемещение всех занятых участков в сторону старших либо в сторону младших адресов так, чтобы все…
На рис. 10 показана схема страничного распределения памяти. Виртуальное адресное пространство каждого процесса делится на части одинакового,…
Какое допустимое количество ошибок страницы физической памяти?
Есть небольшой сервер под управлением Windows Server 2016.
После замены планки памяти наблюдаю в мониторе ресурсов много «ошибок страницы физической памяти»:
Допустимы ли такие значения, или планка битая и лучше её заменить?
-
Вопрос заданболее трёх лет назад
-
13400 просмотров
Это не имеет никакого отношения к повреждению оперативной памяти.
Это часть механизма свопирования — ошибка означает, что при попытке обратиться к памяти выяснилось, что это участок сброшен из оперативной памяти на диск.
Пригласить эксперта
-
Показать ещё
Загружается…
30 янв. 2023, в 21:42
10000 руб./за проект
30 янв. 2023, в 20:37
10000 руб./за проект
30 янв. 2023, в 20:30
3000 руб./за проект
Минуточку внимания
С развитием компьютерных систем объем памяти и объем информации внутри ПК также постепенно увеличивались. Обработка этой информации памяти является нормальной частью серьезных сбоев. Жесткие ошибки не связаны с качеством или маркой памяти, а являются исключением, обычно возникающим при нормальной или нерегулярной обработке. В этом руководстве мы узнаем гораздо больше о серьезных ошибках памяти в секунду, о том, почему возникает чрезмерное количество серьезных ошибок, а также о некоторых методах, которые помогут решить проблему с жесткими ошибками памяти. Если вы ищете решения для серьезных сбоев, связанных с проблемой свободной памяти, присоединяйтесь и ознакомьтесь с некоторыми из эффективных исправлений, которые устранят серьезные сбои монитора ресурсов Windows.
Что такое Жесткие ошибки в секунду? Как это исправить
Как обсуждалось ранее, серьезные сбои, ранее известные как сбои страниц, являются нормальной частью обработки информации о памяти в компьютере. Это не проблема, но возникают серьезные ошибки, когда операционная система извлекает страницы памяти из файла подкачки (виртуальная память), а не из физической памяти (ОЗУ). Однако, как излишество во всем плохо, так и в случае с жесткими недостатками. Если вы испытываете большее количество серьезных сбоев, чем обычно, это может означать, что вашему компьютеру требуется больше физической памяти (ОЗУ). Количество серьезных сбоев полностью зависит от характеристик и задач вашего ПК.
Что вызывает серьезные сбои со свободной памятью?
Несмотря на то, что вы уже знакомы с основной причиной серьезных сбоев, которая заключается в нехватке оперативной памяти в ПК, при проверке системы. Многие пользователи сообщают о наличии свободной памяти, сталкиваясь с десятками серьезных сбоев. В этом случае не вводите в заблуждение доступную или свободную память, отображаемую в диспетчере задач вашего ПК. Большая часть этой памяти не свободна и уже используется, что приводит к большому противоречию.
Помимо проблем с памятью, число выше обычного (20 или меньше, учитывая объем вашей оперативной памяти) является проблемой для вас. Это может быть вызвано различными причинами, перечисленными ниже:
- Жесткие ошибки в секунду возникают, когда адресная память конкретной программы была переключена на основной файл подкачки, а не на слот основной памяти. Это приводит к замедлению работы ПК и повышению активности жесткого диска из-за попыток найти недостающую память.
- Кроме того, проблема высоких аппаратных сбоев может возникнуть во время перегрузки жесткого диска. В этом случае жесткий диск продолжает работать на полной скорости, пока на вашем компьютере происходит перегрузка диска или когда программа перестает отвечать на запросы.
- Кроме того, серьезные сбои могут возникнуть при одновременном запуске слишком большого количества программ на ПК.
Что такое серьезные сбои монитора ресурсов Windows?
Монитор ресурсов является важным инструментом для ПК, который передает информацию о потоках данных в режиме реального времени о важных системах, работающих на вашем компьютере. Утилита чрезвычайно полезна для мониторинга состояния вашей системы и устранения проблем, связанных с ее производительностью. Вы можете проверить наличие и распределение нескольких ресурсов в вашей системе с помощью монитора ресурсов. Вы также можете проверить информацию об использовании оборудования, включая память, ЦП, диск и сеть, а также программное обеспечение, включая дескрипторы файлов и модули. В разделе «Память» вы, скорее всего, проверите количество серьезных сбоев в секунду, представляющее процент используемой физической памяти. В общем, Resource Monitor — удивительно важная утилита во всех версиях Windows.
Как исправить серьезные ошибки памяти в секунду
Если вы столкнулись с большим количеством серьезных сбоев (сотни в секунду) в вашей системе, вам необходимо решить проблему, помня о возможных причинах, упомянутых выше, которые могут вызвать эту ситуацию. Итак, давайте начнем с методов устранения неполадок, чтобы исправить эту ситуацию для вас.
Способ 1: добавить больше оперативной памяти
Как мы уже обсуждали, основной причиной большего количества серьезных сбоев в секунду является нехватка оперативной памяти. Следовательно, чтобы решить проблему серьезных сбоев, вам нужно больше оперативной памяти. Чем больше у вас их, тем меньше серьезных ошибок в секунду вы будете сталкиваться. Для этого вы можете начать с проверки конфигурации вашей системы, чтобы узнать, достаточно ли у вас оперативной памяти в текущей версии Windows. Если вы не соответствуете требованиям (для 64-битной версии требуется в два раза больше памяти, чем для 32-битной версии), вам необходимо купить дополнительную оперативную память или добавить больше на свой компьютер. Вы можете ознакомиться с нашим руководством о том, как увеличить объем оперативной памяти в Windows 7 и 10.
Кроме того, чтобы увеличить видеопамять (VRAM), вы можете ознакомиться с нашим руководством по 3 способам увеличения выделенной видеопамяти в Windows 10.
Способ 2: повторно включить Pagefile.sys
В случае, если у вас возникли серьезные проблемы со свободной памятью, этот метод поможет вам решить проблему довольно эффективно. Это включает в себя отключение и повторное включение Pagefile.sys. Ваш ПК с Windows предназначен для использования файла подкачки.
- Файл подкачки помогает более эффективно использовать физическую память, удаляя из ОЗУ редко используемые измененные страницы.
- Файл подкачки необходим, чтобы максимально эффективно использовать оперативную память. Вы можете вносить в него изменения, регулируя его размер, настраивая его конфигурации, а также отключая его, чтобы уменьшить количество серьезных сбоев.
Вот как вы можете сначала отключить, а затем снова включить Pagefile.sys:
Примечание. Если файл подкачки отключен, некоторые программы не будут работать должным образом, поскольку они предназначены исключительно для его использования.
1. Откройте проводник, одновременно нажав клавиши Windows + E.
2. Теперь щелкните правой кнопкой мыши «Этот компьютер» и выберите «Свойства» в меню.
3. Нажмите Дополнительные параметры системы на боковой панели.
4. На вкладке «Дополнительно» нажмите «Настройки…» в разделе «Производительность».
5. Теперь на вкладке «Дополнительно» нажмите кнопку «Изменить…».
6. Затем снимите флажок Автоматически управлять размером файла подкачки для всех дисков.
7. Теперь выберите диск, для которого вы хотите отключить Pagefile.sys, и выберите «Нет файла подкачки».
8. Затем нажмите Set > OK, чтобы сохранить изменения.
9. После этого перезагрузите компьютер, чтобы изменения вступили в силу.
10. Наконец, вы можете снова включить Pagefile.sys с помощью шагов, описанных выше.
Способ 3: определить сборщик ресурсов и завершить дерево процессов
Если вы все еще боретесь с серьезными сбоями монитора ресурсов Windows, вы должны попытаться определить программу, которая увеличивает число серьезных сбоев в секунду. Этот процесс несет ответственность за слишком много памяти на вашем ПК и, следовательно, является виновником. С помощью Resource Monitor вы можете легко найти основной процесс, ответственный за эту ситуацию. Итак, следуйте инструкциям ниже, чтобы найти пожиратель ресурсов в вашей системе:
1. Нажмите одновременно клавиши Ctrl + Shift + Esc, чтобы запустить диспетчер задач.
2. Перейдите на вкладку «Производительность» и нажмите «Открыть монитор ресурсов».
3. На вкладке «Память» окна «Монитор ресурсов» щелкните столбец «Серьезные сбои».
4. Теперь проверьте процесс, замедляющий работу вашего ПК, и щелкните его правой кнопкой мыши.
5. Выберите в меню Завершить дерево процессов, чтобы завершить задачу.
Примечание. Если программа не важна, ее можно удалить.
Часто задаваемые вопросы (FAQ)
Q1. Сколько серьезных ошибок в секунду является нормальным?
Ответ В среднем 20 или менее серьезных ошибок в секунду являются нормальными, в зависимости от оперативной памяти вашей системы.
Q2. Часто ли возникают серьезные сбои памяти?
Ответ Да. Жесткие ошибки памяти распространены и являются частью обработки памяти. Их не следует воспринимать как ошибки. Они означают, что блочная память должна была быть извлечена из виртуальной памяти, а не из ОЗУ.
Q3. Как я могу отслеживать отказы жестких страниц?
Ответ Сбои жесткой страницы можно отслеживать с помощью консоли Performance Monitor (Perfmon). Он представляет собой кумулятивное количество ошибок страниц в системе.
Q4. Что приводит к зависанию диска?
Ответ Пробуксовка диска вызвана использованием виртуальной памяти. Он включает в себя быстрый обмен данными с жесткого диска, когда программа перестает отвечать на запросы.
Q5. В чем причина высокого использования памяти?
Ответ Высокое использование памяти в системе является результатом перегрузки многих внутренних процессов.
***
Мы надеемся, что наш документ поможет вам, и вы сможете много узнать о серьезных ошибках в секунду и способах устранения избыточных серьезных ошибок в вашей системе. Если да, то сообщите нам, какой из методов помог вам решить проблему с памятью. Вы можете оставить свои вопросы или предложения в разделе комментариев ниже.
Вытесняющие/невытесняющие алгоритмы.
В случае вытесняющего алгоритма операционная система в любой момент времени может прервать выполнение текущего потока и переключить процессор на другой поток. В невытесняющих алгоритмах поток, которому предоставлен процессор, только сам решает, когда передать управление операционной системе.
Алгоритмы с квантованием.
Каждому потоку предоставляется квант времени, в течение которого поток может выполняться на процессоре. По истечении кванта операционная система переключает процессор на следующий поток в очереди. Квант обычно равен целому числу интервалов системного таймера1.
Алгоритмы с приоритетами.
Каждому потоку назначается приоритет (priority) – целое число, обозначающее степень привилегированности потока. Операционная система при наличии нескольких готовых к выполнению потоков выбирает из них поток с наибольшим приоритетом.
В Windows реализован смешанный алгоритм планирования – вытесняющий, на основе квантования и приоритетов.
- Тип многозадачности для приложения DOS
- Гарантии обслуживания
- Планирование процессов переднего плана
- Назначение файла подкачки
- Процессы Р1, Р2, Р3 выделяют 100, 20, 80 Мб памяти. В системе 128Мб ОП. Каков размер занятой памяти в файле подкачки. Какой размер файла подкачки.
- Что такое «страничная ошибка»?
Прерывание 14 —Страничная ошибка(#PF): Intel386 …
Генерируется, если страничный механизм активизирован (CR0.PG = 1) и при трансляции линейного адреса в физический возникает одна из следующих ситуаций:
- элемент таблицы страниц или каталога страниц, используемый при трансляции адреса, имеет нулевой бит присутствия, т.е. нужная таблица страниц или страница не присутствует в физической памяти;
- процедура не располагает уровнем привилегий, достаточным для доступа к выбранной странице или пытается произвести запись в страницу, защищенную от записи для текущего уровня привилегий.
Обработчик страничной ошибки получает информацию о ее причине из двух источников: кода ошибки, помещаемого в стек, и содержимого регистра CR2, который содержит линейный адрес, вызвавший ошибку. Код страничной ошибки имеет специальный формат (рис. 3.7.).
Прерванная программа после устранения причин, вызвавших страничную ошибку (например, загризки страницы в физическую память), может быть продолжена без каких-либо дополнительных корректировок.
Если страничная ошибка была вызвана в связи с нарушением привилегий страничной защиты, то бит доступа (A) в соответствующем элементе каталога страниц устанавливается. Поведение бита доступа в соответствующем элементе таблиц страниц для этого случая не регламентируется в процессорах Intel и может быть разным в различных моделях.
- Высокая интенсивность ошибок страниц говорит о:
— ненадежности программы
— ненадежности оперативной памяти
— иное: пояснить
Графа «Ошибок отсутствия страницы в памяти/сек.»
В графе «Ошибок отсутствия страницы в памяти/сек.» (Hard Faults/sec) указано среднее за последнюю минуту количество ошибок отсутствия страницы в памяти в секунду. Если процесс пытается использовать больше физической памяти, чем доступно в данный момент времени, система записывает часть данных из памяти на диск — в файл подкачки. Последующее обращение к данным, сохраненным на диск, и называется ошибкой отсутствия страницы в памяти.
О чем говорят ошибки отсутствия страницы в памяти
Теперь, когда вы представляете, какие сведения собраны в таблице «Процессы», давайте посмотрим, как с их помощью следить за распределением памяти. При запуске приложений и работе с файлами диспетчер памяти отслеживает объем рабочего набора для каждого процесса и фиксирует запросы на дополнительные ресурсы памяти. По мере увеличения рабочего набора процесса, диспетчер соотносит эти запросы с потребностями ядра и других процессов. Если доступного адресного пространства недостаточно, диспетчер уменьшает объем рабочего набора, сохраняя данные из памяти на диск.
В дальнейшем при чтении этих данных с диска возникает ошибка отсутствия страницы в памяти. Это вполне нормально, но если ошибки происходят одновременно для разных процессов, системе требуется дополнительное время для чтения данных с диска. Слишком частые ошибки отсутствия страницы в памяти, соответственно, снижают быстродействие системы. Вам наверняка доводилось наблюдать неожиданное замедление работы всех приложений, которое затем также неожиданно прекращалось. Почти наверняка это замедление было связано с активным перераспределением данных между физической памятью и подкачкой.
Отсюда следует вывод: если ошибки отсутствия страницы в памяти для того или иного процесса происходят слишком часто и притом регулярно, компьютеру не хватает физической памяти.
Чтобы было удобнее наблюдать за процессами, вызывающими частые ошибки отсутствия страницы в памяти, можно отметить их флажками. При этом выбранные процессы переместятся наверх списка, а в графике ошибок отсутствия страницы в памяти будут представлены оранжевой кривой.
Стоит учитывать, что распределение памяти зависит от целого ряда других факторов, и мониторинг ошибок отсутствия страницы в памяти — не лучший и не единственный способ выявления проблем. Тем не менее, он может послужить неплохой отправной точкой для наблюдения.
- Как формируется приоритет потока в Windows
Приоритеты
В ОС Windows реализовано вытесняющее приоритетное планирование, когда каждому потоку присваивается определенное числовое значение — приоритет, в соответствии с которым ему выделяется процессор. Потоки с одинаковыми приоритетами планируются согласно алгоритму Round Robin (карусель). Важным достоинством системы является возможность вытеснения потоков, работающих в режиме ядра — код исполнительной системы полностью реентерабелен. Не вытесняются лишь потоки, удерживающие спин-блокировку (см. Синхронизация потоков ). Поэтому спин-блокировки используются с большой осторожностью и устанавливаются на минимальное время.
В системе предусмотрено 32 уровня приоритетов. Шестнадцать значений приоритетов (16-31) соответствуют группе приоритетов реального времени, пятнадцать значений (1-15) предназначены для обычных потоков, и значение 0 зарезервировано для системного потока обнуления страниц (см. рис. 6.2).
Рис. 6.2.Приоритеты потоков
Чтобы избавить пользователя от необходимости запоминать числовые значения приоритетов и иметь возможность модифицировать планировщик, разработчики ввели в систему слой абстрагирования приоритетов. Например, класс приоритета для всех потоков конкретного процесса можно задать с помощью набора констант-параметров функции SetPriorityClass, которые могут иметь следующие значения:
- реального времени ( REALTIME_PRIORITY_CLASS ) — 24
- высокий ( HIGH_PRIORITY_CLASS ) — 13
- выше нормы ( ABOVE_NORMAL_PRIORITY_CLASS ) 10
- нормальный ( NORMAL_PRIORITY_CLASS ) — 8
- ниже нормы ( BELOW_NORMAL_PRIORITY_CLASS ) — 6
- и неработающий ( IDLE_PRIORITY_CLASS ) 4
Относительный приоритет потока устанавливается аналогичными параметрами функции SetThreadPriority:
Совокупность из шести классов приоритетов процессов и семи классов приоритетов потоков образует 42 возможные комбинации и позволяет сформировать так называемый базовый приоритет потока
Базовый приоритет процесса и первичного потока по умолчанию равен значению из середины диапазонов приоритетов процессов (24, 13, 10, 8, 6 или 4). Смена приоритета процесса влечет за собой смену приоритетов всех его потоков, при этом их относительные приоритеты остаются без изменений.
Приоритеты с 16 по 31 в действительности приоритетами реального времени не являются, поскольку в рамках поддержки мягкого реального времени, которая реализована в ОС Windows, никаких гарантий относительно сроков выполнения потоков не дается. Это просто более высокие приоритеты, которые зарезервированы для системных потоков и тех потоков, которым такой приоритет дает пользователь с административными правами. Тем не менее, наличие приоритетов реального времени, а также вытесняемость кода ядра, локализация страниц памяти (см. Функционирование менеджера памяти ) и ряд дополнительных возможностей — все это позволяет выполнять в среде ОС Windows приложения мягкого реального времени, например, мультимедийные. Системный поток с нулевым приоритетом занимается обнулением страниц памяти. Обычные пользовательские потоки могут иметь приоритеты от 1 до 15.
Статьи к прочтению:
- Оделирование в сапр. пакет nastran.
- Одели случайных и хаотических блужданий.
Пусть говорят — «Вы мне не верили, а я умерла»Выпуск от 11.09.217
Похожие статьи:
-
Размещение памяти с перемещаемыми разделами.
Одним из методов борьбы с фрагментацией является перемещение всех занятых участков в сторону старших либо в сторону младших адресов так, чтобы все…
-
Страничное распределение памяти
На рис. 10 показана схема страничного распределения памяти. Виртуальное адресное пространство каждого процесса делится на части одинакового,…
Операционная система Windows поставляется с множеством встроенных инструментов для анализа использования ресурсов. Наиболее заметным из них, вероятно, является Диспетчер задач Windows, поскольку он подчеркивает использование ресурсов отдельными процессами и дает администраторам и пользователям возможность уничтожить любые некорректные процессы.
Монитор производительности и Монитор ресурсов — это два дополнительных инструмента, которые администраторы и опытные пользователи Windows могут использовать для анализа проблем, связанных с производительностью или ресурсами, на ПК с Windows.
Давайте начнем с того, что посмотрим, что такое монитор ресурсов и чем он отличается от диспетчера задач Windows и монитора производительности.
Что такое монитор ресурсов?
Microsoft добавила Resource Monitor в операционные системы Windows Vista и Windows Server 2008 и сделала его частью любой новой версии Windows, выпущенной с тех пор. Программа отображает информацию об аппаратных и программных ресурсах в режиме реального времени.
Диспетчер задач лучше всего можно описать как инструмент, работающий на поверхности. В нем перечислены процессы и службы, а также общее использование ресурсов.
Монитор ресурсов, с другой стороны, дает вам возможность заглянуть под поверхность, чтобы найти информацию, которую диспетчер задач не предоставляет.
Монитор ресурсов работает в рамках процесса монитора производительности.
Как запустить монитор ресурсов
У пользователей и администраторов есть несколько вариантов запуска монитора ресурсов. Он включен в несколько версий Windows, и некоторые параметры запуска инструмента доступны только в некоторых версиях операционной системы.
Первые два метода должны работать во всех версиях Windows, поддерживаемых Microsoft.
- Используйте Windows-R, чтобы открыть окно запуска. Введите resmon.exe и нажмите клавишу Enter.
- Используйте Windows-R, чтобы открыть окно запуска. Введите perfmon.exe / res и нажмите клавишу Enter.
- В Windows 10 выберите Пуск> Все приложения> Инструменты администрирования Windows> Монитор ресурсов.
- В предыдущих версиях Windows выберите Пуск> Все программы> Стандартные> Системные инструменты> Монитор ресурсов.
- Откройте диспетчер задач Windows, нажав Ctrl-Shift-Esc. Перейдите на вкладку «Производительность», а там «откройте монитор ресурсов».
Интерфейс монитора ресурсов выглядит одинаково в Windows 7, Windows 8.1 и Windows 10. Программа использует вкладки для разделения данных. Обзор, ЦП, Память, Диск и Сеть — это пять вкладок программы.
Программа загружает обзор при запуске. В этом обзоре перечислены данные ЦП, диска, сети и памяти, включая все процессы, использующие ресурсы.
На боковой панели отображаются графики, показывающие использование ЦП, диска, сети и памяти за период 60 секунд.
Вы можете скрывать и отображать элементы, щелкнув значок стрелки в заголовке. Другой вариант, который вам нужно настроить интерфейс, — это навести курсор мыши на разделители в интерфейсе, чтобы перетащить видимую область. Используйте ее, чтобы увеличить или уменьшить видимую область элемента.
Вы можете скрыть графики, например, чтобы освободить больше места для более важных данных, и запустить окно монитора ресурсов с максимально возможным разрешением.
Вкладка «Обзор» — хорошая отправная точка, так как дает обзор использования ресурсов. Он освещает использование ЦП и памяти, использование диска и использование сети в режиме реального времени.
Каждый конкретный список предлагает массу информации. В блоке ЦП перечислены имена и идентификаторы процессов, IP-адреса сетевого блока и передачи данных, аппаратные сбои блока памяти и операции чтения и записи дискового блока.
Один интересный вариант, который у вас есть прямо здесь, заключается в том, чтобы выбрать один или несколько процессов в разделе ЦП, чтобы применить фильтры к вкладке Диск, Сеть и Память.
Если вы выберете конкретный процесс в разделе CPU, Resource Monitor перечислит использование диска, сети и памяти этим процессом только в его интерфейсе. Это одно из отличий от диспетчера задач, поскольку в этом инструменте нельзя делать что-то подобное.
Мониторинг использования ЦП с помощью монитора ресурсов
Вам нужно переключиться на вкладку CPU, если вы хотите детально контролировать загрузку CPU. Здесь вы найдете список процессов на странице обзора, а также три новых листинга Services, Associated Handles и Associated Modules.
Вы можете фильтровать по процессам, чтобы отображать данные только для этих процессов. Это очень удобно, так как это быстрый способ увидеть связи между процессами, службами и другими файлами в системе.
Обратите внимание, что графики отличаются от представленных ранее. На графиках на вкладке ЦП показано использование каждого ядра, использование служебного ЦП и общее использование ЦП.
Associated Modules перечисляет файлы, такие как библиотеки динамической компоновки, которые используются процессом. Связанные дескрипторы указывают на системные ресурсы, такие как файлы или значения реестра. Они предлагают конкретную информацию, но иногда могут быть полезны. Вы можете запустить поиск дескрипторов, например, чтобы выяснить, почему вы не можете удалить файл в этот момент времени.
Монитор ресурсов дает вам некоторый контроль над процессами и службами на вкладке ЦП. Щелкните правой кнопкой мыши любой процесс, чтобы отобразить контекстное меню с параметрами завершения выбранного процесса или всего дерева процессов, приостановки или возобновления процессов и запуска поиска в Интернете.
Контекстное меню служб ограничено запуском, остановкой и перезапуском служб, а также поиском информации в Интернете.
Процессы могут отображаться с использованием цветов. Красный процесс означает, что он не отвечает, а синий — что он приостановлен.
Память в мониторе ресурсов
На вкладке памяти перечислены процессы, как и на вкладке ЦП, но с упором на использование памяти. Кроме того, он имеет представление физической памяти, которое визуализирует распределение памяти на машине Windows.
Если вы впервые обращаетесь к информации, вы можете быть удивлены тем, что довольно много памяти может быть зарезервировано для оборудования.
На графиках выделены используемая физическая память, плата за фиксацию и количество серьезных сбоев в секунду.
Каждый процесс перечислен с его именем и идентификатором процесса, серьезными ошибками и различной информацией, связанной с памятью.
- Зафиксировать — Объем виртуальной памяти, зарезервированной операционной системой для процесса.
- Рабочий набор — Объем физической памяти, используемой в данный момент процессом.
- Поделиться — Объем физической памяти, используемой процессом, который может использоваться совместно с другими процессами.
- Частный — Объем физической памяти, используемой процессом, который не может использоваться другими процессами.
Вы получаете тот же уровень контроля в контекстном меню, так что вы можете завершить любой процесс, использующий его.
Информация об активности диска
На вкладке «Диск» монитора ресурсов Windows отображается активность процессов на диске и информация о хранилище.
Он визуализирует использование диска в целом и для каждого запущенного процесса. Вы получаете информацию об активности чтения и записи на диск каждого процесса и можете использовать параметры фильтрации для фильтрации по определенному процессу или нескольким процессам.
В списке «Хранилище» внизу перечислены все доступные диски, доступное и общее пространство на диске, а также время активности.
Графики визуализируют длину дисковой очереди. Это индикатор запросов этого конкретного диска и хороший индикатор, позволяющий определить, не справляется ли производительность диска с операциями ввода-вывода.
Сетевая активность в мониторе ресурсов
На вкладке «Сеть» отображается сетевая активность, TCP-соединения и порты прослушивания. Он подробно перечисляет сетевую активность любого запущенного процесса. Одно это полезно, так как сразу сообщает, подключаются ли процессы к Интернету.
Вы действительно получаете списки TCP-соединений, в которых указаны удаленные серверы, к которым подключаются процессы, использование полосы пропускания и локальные порты прослушивания.
Что вы можете использовать Resource Monitor для
- Проверьте Hard Faults и используйте Physical Memory, чтобы узнать, нужно ли вашему компьютеру больше RAM. Жесткие сбои возникают, когда данные, необходимые процессу, извлекаются с диска (файла подкачки), а не из памяти. Физическая память проста, так как она показывает, какой объем доступной оперативной памяти используется.
- Используйте вкладку ЦП, чтобы связать процессы со службами Windows.
- Узнайте, какие программы записывают на диск в определенный момент времени.
- Составьте список всех исходящих подключений ПК или узнайте, подключается ли процесс к Интернету.
- Проверьте все порты прослушивания и закройте те, которые вам не нужны.
Монитор ресурсов Подсказки:
- Вы можете остановить мониторинг в любое время, щелкнув Monitor> Stop Monitoring. Это блокирует автоматическое обновление данных.
- Наведите курсор на заголовок, чтобы отобразить описание.
- Щелкните правой кнопкой мыши строку заголовка списка и выберите «выбрать столбцы», чтобы добавить или удалить столбцы из таблицы. Вы можете добавить платформу или повышенную информацию к процессам, перечисляющим таким образом, например.
- Щелкните заголовок любого столбца, чтобы отсортировать таблицу соответствующим образом. Например, щелчок по процессам выполняет сортировку по имени процесса.
- Вы можете сохранить конфигурации и загрузить их снова, используя меню «Файл».
Вывод
Resource Monitor — удобная программа для системных администраторов, опытных пользователей и даже для обычных пользователей. Он предлагает больше информации, чем диспетчер задач, и дает вам некоторые инструменты под рукой, чтобы копнуть немного глубже, когда дело доходит до активности на машине Windows.
Теперь ваша очередь : Вы пользуетесь монитором ресурсов?
Приветствую всех читателей моего блога и это опять я Тришкин Денис.
Хоть я и не являюсь заядлым геймером, тем не менее трепетно отношусь к использованию аппаратных ресурсов. Для удобного анализа и управления существует масса программ. При этом в ОС от Microsoft предусмотрены и стандартные инструменты. Одним из них как раз является монитор ресурсов в Windows 7, которого в ранних версиях не было предусмотрено. Этот компонент является служебным.
Что это?( к содержанию ↑ )
Программа представляет собой инструмент, позволяющий следить за показателями аппаратных и программных ресурсов в реальном времени. При этом предусмотрены удобные возможности фильтрования результатов. Кроме того, можно запускать, тормозить, возобновлять процессы. В случае, когда приложение «подвисло», предусмотрена технология устранения ошибки. При этом не нужно ничего скачивать – все уже есть в системе.
Запуск( к содержанию ↑ )
Это приложение можно запустить, как и многие другие – несколькими способами:
-
1Заходим в «Диспетчер задач» и переходим на «Быстродействие». Далее выбираем «Монитор ресурсов».
-
2Также можно зайти в «Пуск», затем во «Все программы». Выбираем «Стандартные» и «Служебные», где и находим нужный компонент.
-
3Также в «Пуске» в поиске можно просто написать «Resmon» и подтвердить свои действия.
Независимо от выбранного метода появится окно, в котором будет пять вкладок:
обзор;
ЦП;
память;
диск;
сеть.
увеличить
На каждой из них вы увидите таблицы, графики, какие-то названия и постоянно меняющиеся цифры.
Обзор( к содержанию ↑ )
Итак, как пользоваться программой? На этой вкладке показаны процессы, разбитые на группы. Такое представление удобно, чтобы не переключаться между меню. Здесь самой полезной считается функция фильтрации. Если есть необходимость отслеживать определенные процессы, нужно только выбрать в списке нужные и поставить напротив них галочку. При этом в остальных областях остаются только те, которые относятся к основному. На правых графиках возникает линия оранжевого цвета, которая показывает затрачиваемые ресурсы группы.
Если вызвать контекстное меню на желаемой задаче, появится список с возможными функциями, применяемыми к ней:
-
1Отключить процесс.
-
2Завершить дерево задач.
-
3Анализ цепочки.
-
4Приостановить.
-
5Возобновить.
-
6Поиск в Интернете.
Все пункты в принципе понятны, кроме «Анализа цепочки». Этот инструмент позволяет выяснить проблему с приложениями, файлами и папками, в случае зависания. Не нужно долго ожидать – можно все посмотреть самому.
ЦП( к содержанию ↑ )
Здесь показаны ресурсы, которые затрачиваются центральным процессором для поддержания того или иного приложения. При этом каждая программа разбирается детально.
Так, например, «svchost.exe» состоит из множества мелких компонентов, и при просмотре через тот же «Диспетчер задач» увидеть все их нельзя. А вот в «Мониторе ресурсов» эта возможность появляется.
На графиках и таблицах можно детально посмотреть, что делает каждый процесс. Зеленым цветом обозначается текущая загруженность, а синим – максимальная частота. Здесь можно делать все, что и на прошлой вкладке.
Кроме того, предусмотрено две дополнительные таблицы: дескрипторы и модули. Они позволяют увидеть файлы, папки и всю другую информацию, которая связана с тем или иным приложением. К сожалению, для полноценного контроля не хватает дополнительных функций, позволяющих выгружать библиотеки и просто просматривать свойства.
Сеть( к содержанию ↑ )
Это меню дает возможность увидеть всю информацию об затрагиваемых портах, в том числе и открытых для приема информации – прослушиваемых. На графиках зеленым указывается текущий сетевой трафик, а синим – уровень использования шлюза в процентах.
Полезными также будут данные о потребляемых ресурсах. Вместе с тем, многие профессиональные пользователи считают, что здесь не хватает дополнительных столбцов, типа расшифровки протоколов верхних уровней. Или простой функции фильтрования для показания детальных данных. Это нужно, чтобы упростить задачу подробного анализа.
Также полезной была бы функция «Закрыть соединение». Несмотря на то, что в стандартном решении все это отсутствует, удобные компоненты можно найти в программах сторонних разработчиков: TCPView, CurrPorts и другие.
Диск( к содержанию ↑ )
Вкладка позволяет познакомиться с информацией, указывающей на загруженность жесткого диска. Кроме того, видно все записываемые и считываемые процессы. Безусловно это удобно и полезно. В графике зеленым показывается линия, обозначающая текущий уровень ввода/вывода, а синим – максимальный размер активного времени.
Но все же здесь опять не хватает дополнительных возможностей, типа фильтрации, логов, закрытия файлов, свойств и прочего. Так, например, у нас есть устройство, на котором активно используются программы для обмена данными посредством p2p-сетей. Чтобы найти все процессы, которые используют тот или иной файл, нужно проделать серьезную работу. Кроме того, данные постоянно будут меняться, что неудобно для анализа.
Несмотря на это для простого анализа здесь хватает всех инструментов.
Память( к содержанию ↑ )
На вкладке показан график использования RAM. Линия зеленого цвета является количеством ошибок страниц, а синего – процентом заполненной памяти.
Можно завершать отдельные процессы или целые цепочки. Приостанавливать работу или просто просматривать всю желаемую информацию о процессе в Интернете.
Ошибка при запуске( к содержанию ↑ )
Иногда встречаются ситуации, когда приложение стартует, но не работает как нам нужно – на нем не отображаются показатели. Здесь может быть два решения. Первое, и самое простое – сделать масштаб монитора 100%. Иногда именно это и служит причиной.
Кроме того, программа бывает не открывается в результате выключения каких-то отдельных функций в групповой политике. На первый взгляд они могут быть никак не связаны с нужным инструментом, но на самом деле влияют на его работу. Для решения проблемы необходимо сбросить все настройки по умолчанию.
Стоит отметить, что «Монитор ресурсов» является мощным инструментом, обладающим широким функционалом. Здесь можно завершать и приостанавливать разные процессы, которые мешают системе работать.
Что ж, если вы хотите более детально узнать о программах, которые работают в вашей ОС – этот инструмент как раз подойдет. Надеюсь, что вы нашли много нового для себя. Подписывайтесь и делитесь полезной информацией с друзьями.
Материалы по теме
В данной статье мы расскажем, почему тормозит Windows и опишем популярные системы мониторинга, которые помогут выявить проблему. Данная информация будет полезна не только администраторам серверов на Windows, но и простым пользователям, которые работают с этой системой на своих ПК. Также материал будет полезен всем, кто использует виртуальный сервер на Windows и хочет добиться большей производительности.
Производительность сервера зависит от многих факторов. Условно все источники проблем можно разделить на несколько основных групп, а именно — процессор, оперативная память, жесткий диск, сеть и программное обеспечение. Если причина сбоев не очевидна, то в первую очередь нужно проверить состояние перечисленных компонентов. Для начала рассмотрим штатные инструменты для анализа производительности системы на примере Windows Server 2012 R2.
1. Диспетчер задач
Диспетчер задач позволяет выполнять различные операции с процессами, например назначать приоритет, “привязывать” процессы к определенному процессору, создавать новые процессы, но наиболее частое применение — быстрый просмотр текущей загруженности системы и принудительное завершение “проблемных” приложений.
Способы запуска Диспетчера задач:
- щелкнуть правой кнопкой мыши на панели задач и выбрать в меню “Диспетчер задач”
- ввести команду “taskmgr” в окне “Выполнить” или командной строке.
- нажать комбинацию клавиш “Ctrl+Alt+Del” и выбрать “Диспетчер задач”
- нажать комбинацию клавиш “Ctrl+Shift+Esc”
Диспетчер задач отображает в реальном времени для каждого работающего процесса объем потребляемой оперативной памяти и нагрузку на процессор. Наиболее полная информация представлена на вкладке “Подробности”. Если щелкнуть мышью по заголовку любого столбца, строки будут отсортированы по его значениям. Для принудительного завершения процесса нужно щелкнуть правой кнопкой мыши по соответствующей строке и выбрать “Снять задачу”. Кроме этого в контекстном меню доступны дополнительные действия.
Если на сервере работает одновременно несколько пользователей, будет полезна вкладка “Пользователи” на которой все процессы сгруппированы по пользователям. Щелчок правой кнопкой мыши по имени пользователя вызывает контекстное меню с доступными действиями. Администратор может отправить сообщение, отключить или полностью завершить сеанс выбранного пользователя.
Вкладка “Службы” отображает состояние служб, а через контекстное меню можно выполнить остановку, запуск или перезапуск службы. На вкладке “Процессы” выполнена группировка процессов по типу, а на вкладке “Производительность” текущая активность компонентов компьютера представлена в графическом виде.
Диспетчер задач предоставляет пользователю минимальный объем информации о загруженности системы, с помощью которого можно выполнить первоначальную диагностику.
2. Монитор ресурсов
Монитор ресурсов содержит более детальную информацию. Кроме загрузки процессора и оперативной памяти, для каждого процесса в реальном времени отображаются операции чтения и записи на диск, открытые файлы, связанные службы и библиотеки, сетевая активность.
Как запустить мониторинг ресурсов? Есть несколько способов:
- нажать кнопку “Открыть монитор ресурсов”, расположенную на вкладке “Производительность” диспетчера задач;
- ввести команду “resmon” в командной строке или окне “Выполнить”;
- выбрать “Монитор ресурсов” в меню “Средства” диспетчера серверов.
На каждой вкладке монитора ресурсов информация представлена в табличном и графическом виде. Для того, чтобы в таблицах изменить набор столбцов, нужно щелкнуть по заголовку любого столбца правой кнопкой мыши и нажать “Выбрать столбцы”. Если на любой из вкладок пометить нужные процессы флажком, информация в других таблицах будет автоматически отфильтрована по выбранным значениям.
Сведения об активности процессора, памяти, дисков и сети представлены на отдельных вкладках, а вклада “Обзор” содержит сводную информацию по всем компонентам.
Рассмотрим некоторые полезные возможности монитора ресурсов на Windows.
A. Поиск процесса, блокирующего файл
Бывают ситуации, когда при попытке удалить или изменить файл система выводит сообщение, что файл используется другим приложением и не может быть удален. Для поиска блокирующего процесса нужно ввести часть имени файла в разделе “Связанные дескрипторы”, вкладки “ЦП”. При необходимости процесс можно принудительно завершить.
B. Просмотр дисковой активности
На вкладке “Диск” отображаются операции чтения-записи с диска. На скриншоте показан случай, когда система активно обращается к файлу подкачки “c:/pagefile.sys”, обычно это существенно замедляет работу системы и свидетельствует о нехватки оперативной памяти.
Также следует обратить внимание на показатель “Длина очереди диска”, считается, что он не должен превышать более чем в два раза количество физических дисков. Если на сервере установлен один физический диск, нормальной считается длина очереди 1-2. Частые всплески этого показателя и высокое время активности диска могут говорить о низкой производительности дисковой подсистемы.
C. Просмотр сетевой активности
На вкладке “Сеть” можно выявить процессы создающие нагрузку на сеть. Это могут быть сторонние приложения, как на скриншоте, так и внутренние процессы. Как пример можно привести автоматическое обновление операционной системы.
В разделе “TCP-подключения” будут полезны показатели “Процент потерянных пакетов” и “Задержка”, по этим параметрам можно оценивать качество сетевого соединения.
Кроме этого, на вкладке “Сеть” можно видеть прослушиваемые порты и состояние брандмауэра.
Диспетчер задач и монитор ресурсов могут выявить проблему только при условии, что она наблюдается в момент проведения диагностики, но очень часто проблема проявляется не постоянно, а эпизодически. Далее описываются инструменты для мониторинга состояния системы в течении определенного интервала времени.
3. Системный монитор
Системный монитор позволяет отслеживать счетчики различных системных объектов операционной системы. Например, объект “Физический диск” содержит счетчики “Процент активности диска” и “Средняя длина очереди диска”, а объект “Память” — счетчик “Вывод страниц/с”.
Способы запуска:
- выбрать “Системный монитор” в меню “Средства” диспетчера серверов;
- выполнить команду “perfmon” в командной строке или окне “Выполнить”;
- выбрать “Системный монитор” в группе “Администрирование” панели управления.
Системный монитор состоит из трех основных компонентов: “Средства наблюдения”, “Группы сборщиков данных” и “Отчеты”. В разделе “Средства наблюдения” находится системный монитор, с помощью которого можно наблюдать показания счетчиков в реальном времени или просматривать ранее сохраненные отчеты. Раздел “Группы сборщиков данных” содержит набор счетчиков за которыми будет вестись наблюдение. Для диагностики можно воспользоваться двумя готовыми системными группами или создать собственные. В разделе “Отчеты” сохраняются результаты мониторинга.
Рассмотрим диагностику используя готовую группу сборщиков данных “System Performance (Производительность системы)”
1. Переходим в раздел “Группы сборщиков данных” — “Системные” и запускаем группу “System Performance (Производительность системы)”
2. Ожидаем завершения сбора данных, продолжительность по умолчанию 1 минута, и открываем отчет в разделе “Отчеты” — “System Performance”
В верхней части отчета отображается сводная информация по основным компонентам системы и рекомендации в случае обнаружения проблем. На тестовом сервере результаты диагностики показали нехватку оперативной памяти.
Для того, чтобы увидеть как изменялись значения счетчиков во время сбора данных нужно нажать на панели инструментов кнопку “Просмотреть данные в системном мониторе”. После этого щелкаем в нижней части окна на интересующий нас счетчик, например “% загруженности процессора” и нажимаем кнопку “Выделить” на панели инструментов, после чего соответствующий график станет выделен черной жирной линией. Под графиками отображаются среднее, максимальное и минимальное значения выбранного счетчика.
Отчеты хранятся в обычных файлах в папке “c:\Perflog”, поэтому их легко можно перенести на другой компьютер.
Встроенные группы сборщиков данных недоступны для редактирования, но для групп созданных вручную можно задавать различные параметры, например общую длительность сбора данных или время запуска по расписанию.
Для создания группы нужно щелкнуть правой кнопкой мыши по папке “Особые” в разделе “Группы сборщиков данных”, выбрать “Создать” — “Группа сборщиков данных” и следовать указаниям мастера. Если на созданной группе щелкнуть правой кнопкой мыши и выбрать “Свойства”, откроется окно в котором можно изменить параметры по умолчанию.
4. Журнал событий
В журнале событий регистрируются все значимые изменения в работе операционной системы. Это может быть запуск или остановка службы, установка обновления, перезагрузка, ошибка чтения с диска или сбой в работе приложения. События делятся на информационные, критические, события ошибок и события предупреждений. Если операционная система Windows тормозит, зависает или работает со сбоями, а также какое-либо приложение работает нестабильно, то с большой долей вероятности в журнале событий будут соответствующие записи. Именно эти записи помогут понять причину тормозов и сбоев.
Способы запуска Журнала событий:
- выбрать “Просмотр событий” в меню “Средства” диспетчера серверов.
- выбрать “Просмотр событий” в группе “Администрирование” панели управления.
- выполнить команду “eventvwr” в командной строке или окне “Выполнить”
Журналы находятся в разделах “Журналы Windows” и “Журналы приложений и служб”. Скорее всего информация о сбоях будет находиться в журнале “Система” раздела “Журналы Windows”. Но если заранее неизвестно, что именно нужно искать, то можно воспользоваться готовым представлением “События управления”, в котором отображается информация из всех основных журналов. Готовое представление недоступно для редактирования, поэтому если возникнет необходимость изменить выводимые журналы или категории событий можно создать собственное представление или скопировать существующее.
Щелкнем правой кнопкой мыши на представлении “События управления” и выберем “Копировать настраиваемое представление”, в открывшемся окне нажимаем “Ок”. В результате появится новое представление “События Управления (1)”. Для редактирования нужно выделить созданное представление и нажать в правой части окна кнопку “Фильтр текущего настраиваемого представления”.
Для диагностики неисправности можно настроить вывод только ошибок и критических событий.
5. Монитор стабильности системы
Монитор стабильности системы можно рассматривать как дополнение к журналу событий. Для запуска нужно открыть “Панель управления”, перейти в раздел “Центр поддержки” и нажать “Показать журнал стабильности работы” в группе “Обслуживание”.
События в окне монитора сгруппированы по датам. Если выделить определенную дату, в нижней части экрана отобразится список связанных событий. В зависимости от степени критичности, в верхней части экрана строится линия стабильности, по которой можно оценивать динамику сбоев.
Описанные инструменты мониторинга взаимно дополняют друг друга, поэтому их комплексное использование позволяет получить наиболее полную информацию о работе системы.
Инструменты, перечисленные в данной статье, могут помочь выявить большинство причин зависания и тормозов Windows. Зачастую поиск и устранение неисправностей помогает восстановить скорость работы системы без переустановки Windows.