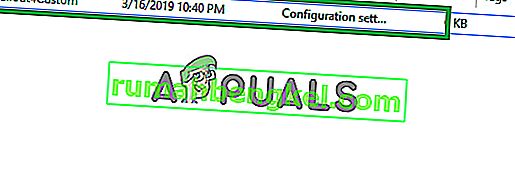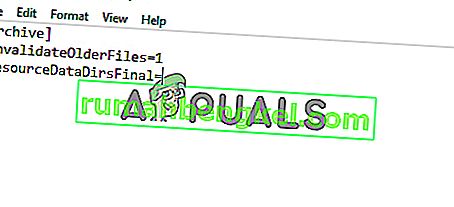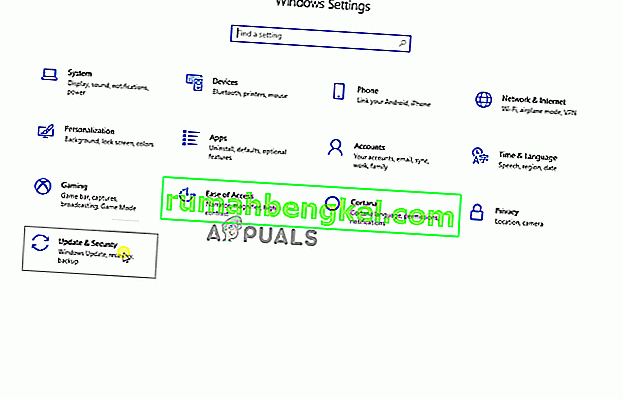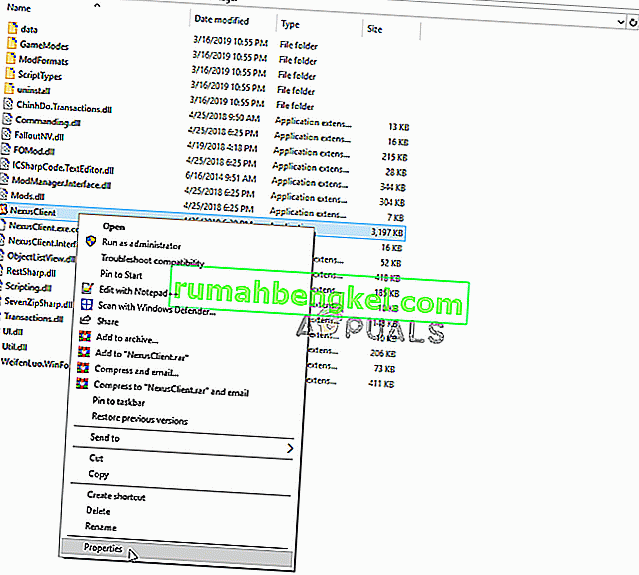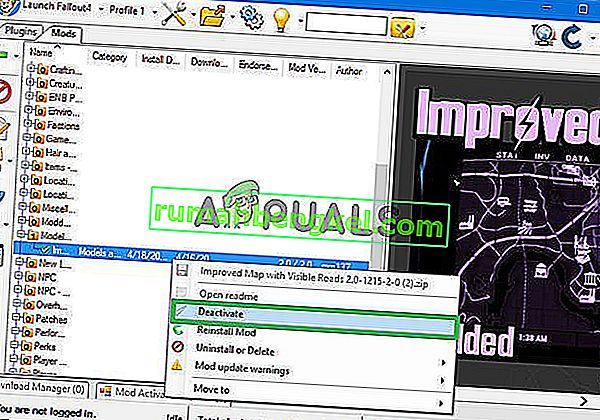на главную
об игре
Fallout 4
10.11.2015
Экшен,
Ролевая,
От первого лица,
От третьего лица,
Открытый мир,
Постапокалипсис
8.4
14 610
оценок
1
2
3
4
5
6
7
8
9
10
-
Fallout 4
-
Новости1320
-
Мнения1644
-
Юмор769
-
Файлы3426
-
Читы276
-
Гайды41
-
Форум5319
-
Cкриншоты57
-
Галерея21835
-
Игроки
Форум Fallout 4
Demons97
При установке модов через install пишет check structure, хотя все файлы имеются. Из всех моих модов удалось только один установить через install
2
Комментарии: 2
сначала
лучшие
- новые
- старые
- лучшие

Ваш комментарий
gmh4589
Demons97
Архиватором не пробовал открыть? Возможно, просто архивы повреждены или недокачались.
- пожаловаться
- скопировать ссылку
0
sergeyor
Попробовать запустить NexusModManager от имени администратора
- пожаловаться
- скопировать ссылку
0
Самые новые и популярные игры можно получать бесплатно
Пополнение Steam-кошелька не проблема, если у вас есть бонусы
Дорогие и дефицитные геймерские девайсы теперь не нужно покупать
Содержание
- Понимание причин ошибки
- Шаг 1: Установка последней версии программы
- Шаг 2: Обновление драйверов
- Шаг 3: Очистка кэша и временных файлов
- Шаг 4: Установка модов вручную
- Вопрос-ответ
- Почему при установке модов в Fallout 4 появляется ошибка в мод-менеджере?
- Как правильно установить мод-менеджер для Fallout 4?
- Как определить конфликты между модами?
- Как удалить моды из Fallout 4?
- Как проверить совместимость модов с Fallout 4?
Видеоигры стали неотъемлемой частью нашей жизни. Многие из нас любят играть в Fallout 4, где игроку предоставлена возможность пережить постапокалиптический мир и вступить в битву за выживание.
Однако любая игра может столкнуться с ошибками, которые могут напрямую повлиять на производительность игры. В этой статье мы рассмотрим ошибку, связанную с Fallout 4 mod manager, которая может привести к проблемам при установке модов и как ее исправить.
Мы представим вам подробное руководство по исправлению ошибки Fallout 4 mod manager и поможем вам продолжить наслаждаться игрой без каких-либо проблем.
Понимание причин ошибки
Прежде чем начинать исправлять ошибку Fallout 4 mod manager, следует понять, что могло ее вызвать. Ошибка может возникать по разным причинам, но наиболее распространенные из них – это неправильно установленные моды и конфликты между ними.
Если в Fallout 4 mod manager установлено много модов, то вероятность возникновения ошибки увеличивается. Поэтому важно следить за тем, какие моды вы устанавливаете и проверять их совместимость друг с другом.
Еще одной причиной ошибки может быть несовместимость с несовместимым исполняемым файлом. Это может случиться, если вы обновили Fallout 4, но не установили соответствующее обновление для mod manager.
Также стоит проверить наличие установленных модификаций в папке игры. Если у вас есть какие-либо моды, которые вы установили вручную, они могут вызывать конфликты с теми модам, которые установлены через мод-менеджер.
Возможно, проблема кроется в самом mod manager. Некоторые пользователи могут столкнуться с проблемами совместимости или ошибками при запуске из-за несовместимости с другими программами или проблем с установкой.
В общем, чтобы исправить ошибку, сначала необходимо выяснить ее причину. После этого вы сможете выбрать наиболее подходящий метод решения проблемы.
Шаг 1: Установка последней версии программы
Первый и самый важный шаг для исправления ошибки Fallout 4 mod manager — это установка последней версии программы Nexus Mod Manager. Вы можете загрузить его с официального сайта Nexus Mods, а затем следуйте инструкциям на экране, чтобы выполнить установку на ваш компьютер. После этого, запустите программу и перейдите к следующему шагу.
Примечание: Если у вас уже установлена версия Nexus Mod Manager, рекомендуется проверить наличие обновлений и выполнить установку последней версии, чтобы обеспечить более стабильную работу программы и избежать возможных ошибок в будущем.
Если вы столкнулись с проблемами при установке или запуске программы, убедитесь, что у вас установлены все необходимые компоненты, такие как Microsoft .NET Framework и Microsoft Visual C++ Redistributable. Вы можете загрузить предварительно необходимые програмные средства на официальном сайте Microsoft или найти их в зеркалах на сайте.
Шаг 2: Обновление драйверов
Для успешной работы Fallout 4 и мод-менеджера необходимо наличие актуальных драйверов на вашем компьютере. Драйверы — это программы, которые обеспечивают работу ваших компонентов (видеокарты, звуковой карты и т.д.) с операционной системой.
Прежде чем обновлять драйверы, необходимо узнать их версии. Для этого нужно открыть «Устройства и принтеры» в Панели управления. Затем щелкните правой кнопкой мыши на компьютере и выберите «Управление». В открывшемся окне выберите «Диспетчер устройств», где вы сможете увидеть перечень установленного оборудования и их версии драйверов.
Драйверы можно обновить через официальные сайты производителей оборудования. Например, для обновления драйвера видеокарты необходимо зайти на сайт производителя видеокарты, выбрать модель и скачать последнюю версию драйвера с поддержкой вашей операционной системы.
Но если вы не уверены, какие драйверы нужно обновлять, можно воспользоваться специальными программами-утилитами, которые автоматически сканируют вашу систему на наличие устаревших драйверов и предлагают скачать их с официальных сайтов производителей.
Обновление драйверов поможет исправить различные проблемы с работой компьютера и программ, в том числе и с мод-менеджером Fallout 4.
Шаг 3: Очистка кэша и временных файлов
Когда вы работаете с Fallout 4 Mod Manager, некоторые временные файлы сохраняются на вашем компьютере. Эти файлы могут занимать много места на жестком диске и замедлять работу программы. Также эти файлы могут возникнуть при обновлении модов или изменении настроек.
Очистка кэша и временных файлов может помочь устранить некоторые проблемы, связанные с Fallout 4 Mod Manager. Как это сделать:
- Запустите Fallout 4 Mod Manager.
- Нажмите на кнопку «Настройки».
- Перейдите на вкладку «Расширенные опции».
- Нажмите на кнопку «Очистить кэш».
- Нажмите на кнопку «Очистить временные файлы».
- Подтвердите действие и дождитесь завершения процесса.
После выполнения этих действий, Fallout 4 Mod Manager должен работать более стабильно и быстро. Если вы продолжаете испытывать проблемы, попробуйте выполнить подобные действия на своем компьютере. В большинстве случаев это поможет исправить ошибку.
Если вы не можете установить моды через менеджер модов Fallout 4, то можно попробовать установить их вручную. В этом случае, необходимо следовать нескольким простым шагам:
- Получите архив с модом. Обычно архивы содержат файлы с расширением .esp или .esm.
- Разархивируйте архив. Для этого можно использовать программу архиватор, например, 7-Zip.
- Скопируйте файлы мода в папку Data, которая находится в корневой папке игры. Обычно это C:Program Files (x86)SteamsteamappscommonFallout 4Data.
- Откройте файл Fallout4.ini, который находится по адресу C:UsersИмяПользователяDocumentsMy GamesFallout4. Найдите строку sResourceDataDirsFinal=STRINGS, и добавьте после нее TEXTURES, MUSIC, SOUND, INTERFACE, MESHES, PROGRAMS, MATERIALS, LODSETTINGS, VIS, MISC, SCRIPTS, SHADERSFX (без кавычек и запятых).
- Сохраните файл и закройте.
- Откройте файл Fallout4Prefs.ini, который находится по адресу C:UsersИмяПользователяDocumentsMy GamesFallout4. Найдите строку bInvalidateOlderFiles=0 и измените 0 на 1 (без кавычек).
- Сохраните файл и закройте.
После этого, мод должен быть успешно установлен, и вы можете начать играть со всеми его изменениями.
Вопрос-ответ
Почему при установке модов в Fallout 4 появляется ошибка в мод-менеджере?
Ошибка может возникать по разным причинам, например, неправильно установленный мод-менеджер, конфликты между модами, а также проблемы совместимости с другими программами.
Как правильно установить мод-менеджер для Fallout 4?
Для начала нужно скачать и установить мод-менеджер, рекомендуется использовать Nexus Mod Manager. После установки мод-менеджера нужно настроить его, следуя инструкции на сайте Nexus Mods. Затем можно загружать и устанавливать моды через мод-менеджер.
Как определить конфликты между модами?
Для определения конфликтов между модами можно использовать специальную программу LOOT (Load Order Optimization Tool), которая автоматически сортирует и оптимизирует порядок загрузки модов. Если LOOT отображает ошибки, возможно, вам придется hand fix them или найти аналогичные моды, которые не вызывают конфликтов.
Как удалить моды из Fallout 4?
Можно удалить моды из Fallout 4 с помощью мод-менеджера, либо вручную, удаляя соответствующие файлы из папки с игрой. Однако, при ручном удалении могут остаться файлы-остатки, которые могут исказить работу других модов. Поэтому рекомендуется использовать мод-менеджер для удаления модов.
Как проверить совместимость модов с Fallout 4?
Чтобы проверить совместимость модов с Fallout 4, можно использовать сайт Nexus Mods, на котором все моды проходят проверку на совместимость. Также можно проверить совместимость модов, используя специальную программу FO4Edit, которая показывает, какие изменения вносят моды в игру.
Всем доброго времени суток. Беда товарищи. История такова… Вышла игра и где то через 2 месяца я установил NMM все без проблем пошло, моды летали.. Время шло Забил на игру.
Приобрел новое железо, думаю, дай установлю поиграю (игра была купленна в стим) устанавливаю, ставлю NMM (все было удалено, новая винда) читаю инструкцию:
В папке Fallout 4 нужно изменить ini файлы — а их там нет,
создайте Fallout4Custom если его нет , создал но NMM все равно ругается на то что он не исправен , все делал по инструкции и адреса менял и строчки с лаунчером добавлял все бестолку основа основ (для меня) CBBE и тот не ставится.
Есть подозрения что это связано с функцией моды в нутри игры от разрабов но РЕБЯТА реал перетыкал все файлики все правки все бестолку … Уповаю на вашу помощь… может кто сталкивался. есть ли вакцина (не исключено что больны мои кривые руки)
Обновлено: 30.01.2023
KarasBAN
Эти пункты можешь на всякий случай выполнить,хотя это уже вроде прописывать не нужно,всё должно и так работать.
1. Идём по пути «Мои документы/My Games/Fallout 4». В этой папке будет несколько файлов .ini
2. Открыть файл Fallout4Prefs.ini ищем строку [Launcher]. Непосредственно под ней должна быть строка: (если нету, то добавьте)
[Launcher]
bEnableFileSelection = 1
3. Сохранить и закрыть документ
4. Открыть файл Fallout4Custom.ini, если такого нет, то создайте и откройте с помощью вашего текстового редактора.
5. Добавьте следующие строки
[Archive]
bInvalidateOlderFiles=1
sResourceDataDirsFinal=
6. Сохранить и закрыть документ.
Запускай NMM от админа,и саму игру запускай из NMM.
saa0891
И всё?
Давечась сам с этим столкнулся, после переустановки видны. Какие то моды вообще не работали, а какие то работали совсем не так как нужно. Думал что за дичь то творится, всё нормально работало раньше. Версия игры та же самая, моды те же самые. Потом вспомнил. Сейчас, почему-то, про это нигде не пишут. Помимо этих двух фаилов, нужно изменить и третий — Fallout4.ini, найти заголовок [Archive], в нём изменить строчку sResourceDataDirsFinal=STRINGS вот в таком виде:
sResourceDataDirsFinal=
potter790
Ни когда ни каких проблем с NMM не возникало,всё всегда отлично работает при выполнении тех пунктов которые я описал,я вообще не понимаю почему у кого то возникают проблемы.
Kraicher написал:
Всегда устанавливаю моды вручную
Ни когда не понимал в чём прелесть установки модов в ручную,это во первых неудобно (особенно если это какой то сложный мод с кучей папок и опций,при установке с помощью NMM ты сразу видишь описание,и за что какая опция отвечает и включается это опять же один клик),а во вторых это просто бесполезная трата времени,распаковывать архивы,потом копировать всё это вручную,потом ещё вспоминать куда ты что закинул и пытаться удалить,с помощью NMM это делается в один клик,у меня последний раз стояло больше 170 модов,я бы просто повесился если бы я их ставил и удалял вручную.
saa0891 написал:
я вообще не понимаю почему у кого то возникают проблемы.
Наверно потому что ты не знаешь как они должны нормально работать.
Твой скриншот:
Не работает физика тела в CBBE, сиськи прилепленны как пластилиновые на манекене. А вот как это выглядит с работающей физикой:
saa0891 написал:
Ни когда не понимал в чём прелесть установки модов в ручную,
Наверно потому что ты никогда не ставил текстурные паки по 12Гб. У NMM есть нехорошее свойство дублировать объём устанавливаемых модов, для отката. Мало того что забивается объём на жёстком диске в двойном размере, так ещё и моды лагают и багуют, особенно если они крупные и если их много, особенно текстурные. Плюс к этому, NMM удаляется не все моды, либо удаляет не полностью, и в итоге всё равно приходится чистить вручную.
potter790 написал:
Наверно потому что ты не знаешь как они должны нормально работать.
Твой скриншот:
potter790 написал:
Не работает физика тела в CBBE, сиськи прилепленны как пластилиновые на манекене. А вот как это выглядит с работающей физикой:
Какой же бред ты несёшь,как ты определил по скрину работает у меня физика или нет,а пропорции тела зависят тупо от того как ты его настроил или какой реплейсер у тебя установлен,лучше бы ты не показывал свою глупость.
potter790 написал:
Наверно потому что ты никогда не ставил текстурные паки по 12Гб.
Я уже написал что у меня установлено больше 170 модов в том числе и куча текстурных паков.
potter790 написал:
Плюс к этому, NMM удаляется не все моды, либо удаляет не полностью, и в итоге всё равно приходится чистить вручную.
Видимо только потому что руки у тебя не из того места растут,почему у меня ни когда ни каких проблем не возникало,при чём не только в Fallout 4 а ещё и в других играх.
Естественно есть моды которые в любом случае надо устанавливать вручную т.к. установка через NMM не предусмотрена,но их очень мало,большинство ставится через NMM без каких либо проблем.и самое главное это избавляет от кучи лишних и бесполезных телодвижений и траты времени,к тому жен это ещё и очень удобно.
Если у вас возникают сложности с установкой того или иного мода, то пишем здесь и будем находить решения проблемы.
_____________________________________________________________________________________
1) Укажите названия мода или ссылку на него.
2) Напишите как устанавливали мод.
3) Опишите саму проблему.
Ребята если у вас не отображаются текстуры модов на оружия или броню сделайте следующее. Добавте следующие строки в Fallout4Custom.ini. (Введи в поисковике меню ,,Пуск,, названия файла, чтоб не искать его в ручную) Затем открой файл и добавьте туда вот эти строки:
[Archive]
bInvalidateOlderFiles=1
sResourceDataDirsFinal=
После сохраните в свойствах файла, галочку только для чтения ставить не обязательно. Сохрани и всё. И когда будешь добавлять эти две строчки в этот файл, добавляй ниже того что уже будет там. Выглядеть это будет так:
[Display]
iLocation X=0
iLocation Y=0
[Archive]
bInvalidateOlderFiles=1
sResourceDataDirsFinal=
Это нужно что бы моды работали нормально.
_________________________________________________________________________________________________________________
Также если у вас не работает мод к примеру ,,Строй везде,, то попробуйте сделать следующее:
В папке Data создать папку F4SE а в ней текстовый документ f4se.ini приписать: [Interface] а под ним
benableGFXLog=1
У меня не работает нексус мод менеджер
Выбивает ошибку что надо Net network
я скачиваю но всё рано не работает
Андрей, (1) Выложи скрин ошибки? (2) С какого момента не работает нексус мод менеджер? (3) Пиратская версия игры или лицензия?
3.пиратка но на ноуте работала с 8 виндой а когда установил на пк с 10 виндой то перестало работать
Наташенька, мы с вами вроде и не дети, а уверенные пользователи ПК. Где Гугл и другие блага цивилизации, типа торрента — оба знаем не понаслышке.
К тому же, мы(гильдия) с некоторого времени не имеем дел с пиратским контентом. Иначе бы в сборке было все, вплоть до копии игры — что бы будущий игрок не парился по поводу.
Но сейчас все так, как есть. Остается смириться и расслабиться, но прежде расширить свои познания, откуда можно добыть нужную информацию.
Установил, накатил патч. при начале новой игры белый экран и звук льющийся воды, клавиатура и мыш не реагируют. Лицензия стим.
Вы должны увидеть файлы «Fallout4Prefs.ini» и «Fallout4.ini».
Правый клик по файлу, свойства и убедитесь в отсутствии галочки напротив «только чтение».
Опуститесь вниз до раздела [Launcher]. Добавьте bEnableFileSelection=1
Сохраните и закройте файл
Откройте Fallout4Custom.ini * Раньше это был файл Fallout4.ini но с обновления 1.2 он изменился
Добавьте в Fallout4Custom.ini [Archive]
sResourceDataDirsFinal=STRINGS, TEXTURES, INTERFACE, SOUND, MUSIC, VIDEO, MESHES, PROGRAMS, MATERIALS, LODSETTINGS, VIS, MISC, SCRIPTS, SHADERSFX
Читайте также:
- Как установить мод на зомби против растений 2
- Чем отличается плагин от мода в майнкрафт
- Как удалить мод на графику в гта 4
- Как установить мод на resident evil 5
- Как установить мод на doom на андроид
Игровой мир продолжает расти, а благодаря обновлениям и техническим усовершенствованиям возможности игры также улучшаются. К сожалению, время от времени случаются ошибки, и недавно геймеры Fallout 4 заметили, что моды не всегда работают.
У Fallout 4 есть процветающее сообщество моддеров, которое выпускает новые моды для этой игры. Эти моды изменяют игру различными способами.
Например, при загрузке модов, улучшающих визуальные эффекты или добавляющих новые функции в Fallout 4, в некоторых случаях моды не работают или не отображаются в игре.
Мы знакомим вас с лучшими исправлениями в этой статье, и если моды Fallout 4 не загружаются или не работают моды текстур Fallout 4, эти решения должны помочь.
Почему мои моды Fallout 4 не работают?
Модификации Fallout 4 не будут работать, если вы не настроили определенные INI-файлы для игры должным образом.
Брандмауэр Windows или антивирусная утилита могут блокировать Fallout 4 или его менеджер модов. Или менеджер модов для Fallout 4 может не иметь прав администратора.
Неисправные (поврежденные) или устаревшие моды также могут помешать работе других модов.
Общие проблемы с игрой возникнут при наличии неисправных модов. Например, Fallout 4 может регулярно вылетать или, в худшем случае, вообще не запускаться из-за сломанных модов.
Как заставить моды работать в Fallout 4?
1. Запустите Nexus Mod Manager (или Vortex) от имени администратора.
- Сначала откройте папку, содержащую Nexus Mod Manager (или программное обеспечение для моддинга Vortex) для Fallout 4.
- Щелкните правой кнопкой мыши файл EXE для вашего мода Fallout 4 и выберите «Свойства».
- Затем выберите вкладку «Совместимость», показанную на снимке экрана ниже.
- Выберите параметр «Запустить эту программу от имени администратора» и нажмите «Применить».
- Нажмите OK, чтобы закрыть окно свойств.
2. Настройте INI-файлы для моддинга Fallout 4.
- Сначала нажмите горячую клавишу Windows+ E, чтобы открыть проводник.
- Затем откройте папку Fallout 4 по этому пути:
DocumentsMyGamesFallout4 - Щелкните правой кнопкой мыши файл Fallout4Custom.ini и выберите «Открыть с помощью».
- Нажмите «Блокнот», чтобы открыть файл Fallout4Custom.ini в этом текстовом редакторе.
- Скопируйте следующий код с помощью горячей клавиши Ctrl+ C:
[Archive] bInvalidateOlderFiles=1 sResourceDataDirsFinal= - Вставьте этот код в файл Fallout4Custom.ini с помощью горячей клавиши Ctrl+ V, а затем сохраните его.
- Щелкните правой кнопкой мыши файл Fallout4Custom.ini и выберите «Свойства».
- Перейдите на вкладку «Общие» и снимите флажок « Атрибут только для чтения».
- Снова щелкните правой кнопкой мыши Fallout4Prefs.ini в той же папке Fallout 4 и выберите «Открыть с помощью», чтобы открыть файл в «Блокноте».
- Введите приведенный ниже код в файл Fallout4Prefs.ini под
bEnableFileSelection=1[Launcher]
- Затем выберите параметр «Сохранить» в меню «Файл» Блокнота.
Если в вашей папке Fallout 4 нет файла Fallout4Custom.ini, создайте новый файл для этой папки, нажав «Файл» > «Сохранить как» в «Блокноте».
Выберите «Все файлы» в раскрывающемся меню «Сохранить как тип». Затем введите Fallout4Custom.ini в поле заголовка файла и нажмите кнопку «Сохранить».
3. Включите Fallout 4 через брандмауэр Защитника Windows.
- Нажмите кнопку «Пуск », введите брандмауэр, затем выберите апплет брандмауэра Защитника Windows.
- Щелкните Разрешить приложение или функцию через брандмауэр Защитника Windows.
- Нажмите кнопку Изменить настройки.
- Затем установите флажки Public и Private для Fallout 4 и Nexus Mod Manager (или Vortex, если вы его используете).
- Нажмите кнопку ОК.
Если вы не можете найти Fallout 4 и менеджер модов в списке разрешенных приложений, нажмите «Разрешить другое приложение».
Затем вы можете нажать кнопку «Обзор», чтобы выбрать и добавить в список приложения Fallout 4 и менеджер модов.
4. Добавьте исключение Fallout 4 в систему безопасности Windows.
- Щелкните меню «Пуск», введите «Безопасность Windows», а затем выберите апплет «Безопасность Windows».
- Нажмите кнопку «Защита от вирусов и угроз» в левой части окна «Безопасность Windows», затем выберите «Управление параметрами» на правой панели.
- Прокрутите вниз и нажмите Добавить или удалить исключения.
- Нажмите кнопку «+ Добавить исключение», затем нажмите «Папка» и выберите каталог Fallout 4.
- Затем нажмите «Папка» и выберите каталог Fallout 4.
5. Отключайте и снова включайте моды по одному
- Откройте окно Nexus Mod Manager.
- Затем выберите Fallout 4 в Nexus Mod Manager, чтобы открыть список установленных модов.
- Играйте в Fallout 4 после деактивации всех модов. Если деактивация модов исправила предыдущие проблемы с игрой, по крайней мере один из модов неисправен.
- После этого активируйте мод; и играйте в Fallout 4 после активации, чтобы проверить наличие проблем. Продолжайте тестировать игру после повторной активации одного мода за раз, пока не сможете определить неисправный.
- Деактивируйте поврежденный мод, который вы обнаружили.
Если моды Fallout 4 не работают на Xbox, ПК, PS4 и PS5, попробуйте отключить и снова включить эти режимы.
6. Переустановите Nexus Mod Manager, чтобы обновить его.
- Чтобы открыть аксессуар «Бег», нажмите клавиши Windows+. R
- Перезагрузите Windows после удаления программного обеспечения мода.
- Нажмите кнопку загрузки вручную, чтобы получить последнюю версию Nexus Mod Manager на странице загрузки NMM.
- Установите скачанный вами менеджер модов.
Вот хорошее исправление для модов Fallout 4 Vortex, которые не работают, и модов Fallout 4 Nexus, которые не работают.
Убедитесь, что вы переустановили программное обеспечение менеджера модов на тот же жесткий диск, что и игра Fallout 4.
Есть большая вероятность, что приведенные выше разрешения исправят неработающие моды Fallout 4. Однако вы можете нажать кнопку «Отправить заявку» на странице поддержки Bethesda, если вам все еще нужны дополнительные потенциальные разрешения для модов Fallout 4, которые не отображаются.
Когда моды Fallout 4 не работают на ПК, возможно, INI-файлы для Fallout4 не настроены должным образом, мод может быть поврежден или брандмауэр Windows или антивирусная утилита могут блокировать Fallout 4 и его программное обеспечение для модификации.
Изменение настроек свойств для Fallout 4 может привести к тому, что моды Fallout 4 не будут отображаться в игре.
Антивирусная утилита Windows и исключения брандмауэра могут реально исправить неработающие текстуры Fallout 4 и другие проблемы с моддингом для этой игры.
Редактирование определенных файлов конфигурации также может исправить то, что моды Fallout 4 не отображаются.
Fallout 4 — это ролевая игра, разработанная Bethesda Game Studios и опубликованная Bethesda Softworks. Игра была выпущена в ноябре 2015 года и является пятым основным дополнением к франшизе Fallout. Многие моды для игры также стали доступны вскоре после релиза. Большинство пользователей используют Nexus Mod Manager для использования модов в игре. Это приложение для моддинга, которое позволяет пользователям применять к игре множество модов.
Однако совсем недавно стало поступать много сообщений о том, что моды не работают в Fallout 4. Эта проблема возникла у пользователей, использующих Nexus Mod Manager для модификации игры. В этой статье мы обсудим некоторые причины, из-за которых может возникнуть эта проблема, и предоставим вам жизнеспособные решения, чтобы гарантировать полное устранение проблемы.
Что мешает модам работать в Fallout 4?
Причина проблемы не конкретна, и она может возникать по ряду причин.
- Ненастроенные файлы .ini: файлы .ini в папке данных игры должны быть правильно настроены для работы с Nexus Mod Manager и игрой. Если эти файлы не были настроены при установке Nexus Mod Manager, моды не будут работать с игрой.
- Брандмауэр: также возможно, что брандмауэр Windows может блокировать определенные элементы игры или Nexus Mod Manager от связи с сервером. Это может помешать Nexus Mod Manager загружать моды, поскольку для некоторых модов может потребоваться интернет-сервис.
- Multi HD Install: Nexus Mod Manager работает лучше всего, если виртуальная установка находится на том же жестком диске, что и игра. Однако, если вы хотите сэкономить место на определенном жестком диске, установив игру на одном, а моды на другом, Nexus Mod Manager позволяет вам это сделать, но для этого необходимо включить установку Multi HD во время процесс установки NMM.
- Обновления: также убедитесь, что у вас есть обновления Nexus Mod Manager до последней версии, потому что более старые версии, как сообщалось, вызывали проблемы с некоторыми файлами подключаемых модулей, следовательно, вызывали проблемы с модами.
- Административные привилегии: важно, чтобы Nexus Mod Manager имел административные привилегии, потому что некоторые компоненты приложения нуждаются в определенных привилегиях, которые может предоставить только администратор.
- Неисправные моды : в некоторых случаях некоторые из модов, применяемых пользователями, были устаревшими или поврежденными и вызывали проблемы с процессом применения модов. Это может произойти, если номера версий модов очень старые и они не были обновлены для работы с последней версией Nexus Mod Manager.
Теперь, когда у вас есть базовое представление о природе проблемы, мы перейдем к ее решениям.
Решение 1. Настройка файлов .ini
Файлы .ini внутри папки данных игры должны быть правильно настроены для работы с Nexus Mod Manager и игрой. Если эти файлы не были настроены при установке Nexus Mod Manager, моды не будут работать с игрой. Поэтому на этом этапе мы собираемся настроить файлы «.ini» для правильной работы с приложением. Для этого:
- Перейдите в следующую папку.
«Документы> MyGames> Fallout4»
- Внутри этой папки должно быть несколько файлов «. ini »файлы.
- Если вы видите файл с именем « Fallout4Custom . ini »откройте его. Если файла нет в папке, создайте файл с помощью «Notepad ++» и сохраните его с именем « Fallout4Custom.ini ».
- Откройте файл и добавьте в него эти строки.
[Архив]
bInvalidateOlderFiles = 1
sResourceDataDirsFinal = STRINGS , TEXTURES , MUSIC , SOUND , INTERFACE , MESHES , PROGRAMS , MATERIALS , LODSETTINGS , VIS , MISC , SCRIPTS , SHADERSFX
- Затем должен быть файл « Fallout4prefs.ini », отредактируйте его и добавьте строку
« BEnableFileSelection = 1 »
внизу страницы под разделом « Лаунчер ».
Примечание. Если «bEnableFileSelection = 0» существует в разделе Launcher, просто измените «0» на «1».
- Сохранить в изменения и закройте файл
Примечание. Обязательно назовите его «Fallout4Custom.ini».
- Попробуйте запустить игру и проверьте , применяются ли моды .
Решение 2. Предоставление доступа через брандмауэр
Возможно, брандмауэр Windows не позволяет игре или Nexus Mod Manager установить связь с игровыми серверами. На этом этапе мы собираемся разрешить приложению проходить через брандмауэр Windows.
- Нажмите на начальном меню и выберите Настройки значок.
- В настройках выберите опцию « Обновления и безопасность ».
- Щелкните параметр « Безопасность Windows » на левой панели.
- В разделе «Безопасность Windows» выберите « Брандмауэр и защита сети ».
- Выберите параметр « Разрешить приложение через брандмауэр ».
- Нажмите « Изменить настройки » и предоставьте всем приложениям, связанным с Fallout4, и Nexus Mod Manager доступ через « частные » и « общедоступные » сети.
- Нажмите « ОК », запустите игру и проверьте, сохраняется ли проблема .
Решение 3. Включение установки Multi HD
Nexus Mod Manager работает лучше всего, если виртуальная установка находится на том же жестком диске, что и игра. Однако, если вы хотите сэкономить место на определенном жестком диске, установив игру на одном, а моды на другом, Nexus Mod Manager позволяет вам это сделать, но для этого вам необходимо включить Multi HD Install во время процесс установки . Если установка Multi HD не была активирована во время процесса установки, и теперь моды и игра находятся на разных жестких дисках, моды не будут работать .
Решение 4. Обновление диспетчера модов Nexus
Убедитесь, что вы обновили Nexus Mod Manager до последней версии, потому что более старые версии, как сообщалось, вызывали проблемы с некоторыми файлами подключаемых модулей, следовательно, вызывали проблемы с модами. В каждом обновлении выпущенному сообщества, определенная ошибка будет исправлена . Для того , чтобы убедиться , что сделать Nexus Mod менеджер чист всех определенных ошибок и вопросов , убедитесь , что обновлять его каждый раз в то время по загрузке и установке на последнюю версию от разработчика сайта.
Решение 5. Предоставление административных привилегий
Иногда из-за недостаточных разрешений Nexus Mod Manager сталкивается с проблемами при применении модов, поэтому на этом этапе мы собираемся предоставить программе административные привилегии, чтобы убедиться, что это не так.
- Право — Нажмите на иконку Nexus Mod Manager , и выберите Свойства .
- Щелкните вкладку « Совместимость ».
- На вкладке «Совместимость» установите флажок « Запуск от имени администратора ».
- Нажмите « ОК ».
Решение 6. Удаление неисправных модов
В некоторых случаях некоторые из модов, применяемых пользователями, были устаревшими или поврежденными и вызывали проблемы с процессом применения модов. Это может произойти, если номера версий модов очень старые и они не были обновлены для работы с последней версией Nexus Mod Manager. Поэтому на этом этапе мы собираемся проверить, какой мод вызывает проблему, и удалить ее.
- Откройте Nexus Mod Manager и щелкните игру Fallout 4 , чтобы открыть список установленных модов .
- Отключите все моды и проверьте, работает ли игра.
- Если игра делает работу это означает , что один из модов является причиной проблемы.
- Теперь включите один мод и проверьте, запускается ли игра .
- Точно так же продолжайте включать моды один за другим, пока игра не перестанет работать.
- Теперь, когда вы определили мод, вызывающий проблему, отключите его.
- Если для мода выпущено обновление, примените его . Если нет , того обновления вам придется держать моды отключены , пока исправление не будет выпущено разработчиком моды.
На чтение 6 мин Просмотров 1.3к. Опубликовано
Fallout 4 – это ролевая игра в жанре экшн, разработанная Bethesda Game Studios и опубликованная Bethesda Softworks. Игра вышла в ноябре 2015 года и является пятым основным дополнением к франшизе Fallout. Многие моды для игры также стали доступны вскоре после релиза. Большинство пользователей используют Nexus Mod Manager для использования модов в игре. Это приложение для моддинга, которое позволяет пользователям применять к игре множество модов.
Однако совсем недавно стало поступать много сообщений о том, что моды не работают в Fallout 4. Эта проблема возникла у пользователей, использующих Nexus Mod Manager для модификации игры. . В этой статье мы обсудим некоторые причины, из-за которых может возникнуть эта проблема, и предоставим вам жизнеспособные решения, чтобы гарантировать полное устранение проблемы.
Содержание
- Что мешает модам работать в Fallout 4?
- Решение 1: Настройка файлов .ini
- Решение 2. Предоставление доступа Через брандмауэр
- Решение 3. Включение установки Multi HD
- Решение 4. Обновление Диспетчера модов Nexus
- Решение 5. Предоставление административных прав
- Решение 6. Удаление неисправных модов
Что мешает модам работать в Fallout 4?
Причина проблемы не конкретна, и она может быть вызвана рядом причин.
- Ненастроенные файлы .ini: файлы .ini внутри папки данных игры должны быть правильно настроены для работать с Nexus Mod Manager и игрой. Если эти файлы не были настроены при установке Nexus Mod Manager, моды не будут работать с игрой.
- Брандмауэр: Также возможно, что брандмауэр Windows может блокировать определенные элементы игры или Nexus Mod Manager от установления связи с сервером. Это может помешать Nexus Mod Manager загружать моды, поскольку для некоторых модов может потребоваться интернет-сервис.
- Multi HD Install: Nexus Mod Manager работает лучше всего, если Виртуальная установка находится на том же жестком диске, что и игра. Однако, если вы хотите сэкономить место на определенном жестком диске, установив игру на одном, а моды на другом, Nexus Mod Manager позволяет вам это сделать, но для этого вам необходимо включить Multi HD Install во время процесс установки NMM.
- Обновления: Также убедитесь, что у вас есть обновления Nexus Mod Manager до последней версии, поскольку более старые версии, как сообщалось, вызывали проблемы с некоторыми файлами подключаемых модулей, что вызывает проблемы с модами.
- Административные привилегии: важно, чтобы Nexus Mod Manager имел права администратора, поскольку некоторые компоненты приложению требуются определенные привилегии, которые может предоставить только администратор.
- Неисправные моды: В некоторых случаях некоторые из модов, применяемых пользователями, были устарели или повреждены и вызывали проблемы с процессом применения модов. Это может произойти, если номера версий модов очень старые и они не были обновлены для работы с последней версией Nexus Mod Manager..
Теперь, когда у вас есть базовое представление о природе проблемы, мы перейдем к ее решениям.
Решение 1: Настройка файлов .ini
Файлы .ini внутри папки данных игры должны быть правильно настроены для работы с Nexus Mod Manager и игрой. Если эти файлы не были настроены при установке Nexus Mod Manager, моды не будут работать с игрой. Поэтому на этом этапе мы собираемся настроить файлы «.ini» для правильной работы с приложением. Для этого:
- Перейдите в следующую папку.
«Документы> MyGames> Fallout4»
- В этой папке должна быть пара файлов «. ini ».
- Если вы видите файл с именем « Fallout4Custom . ini »откройте его. Если файла нет в папке, создайте файл с помощью «Notepad ++» и сохраните его с именем « Fallout4Custom.ini ».
- Откройте файл и добавьте в него эти строки.
[Архив]
bInvalidateOlderFiles = 1
sResourceDataDirsFinal = STRINGS , TEXTURES , MUSIC , SOUND , INTERFACE , MESHES , PROGRAMS , MATERIALS , LODSETTINGS , VIS , MISC , SCRIPTS , SHADERSFX - Далее должно быть быть файлом « Fallout4prefs.ini », отредактируйте его и добавьте строку
« bEnableFileSelection = 1 »
в нижнюю часть страницы в разделе« Launcher ».
Примечание. Если «bEnableFileSelection = 0» существует в разделе Launcher, просто измените «0» на «1». - Сохранить changes и выйдите из файла.
Примечание. Обязательно назовите его «Fallout4Custom.ini». - Попробуйте , чтобы запустить игру и проверить, применяются ли моды .
Решение 2. Предоставление доступа Через брандмауэр
Возможно, брандмауэр Windows не позволяет игре или Nexus Mod Manager установить связь с игровыми серверами. На этом этапе мы собираемся разрешить приложение через брандмауэр Windows.
- Нажмите на стартовое меню и выберите Настройки Значок.
- В Настройках выберите параметр « Обновления и безопасность ».
- Щелкните параметр « Безопасность Windows » на левой панели.
- Внутри параметра «Безопасность Windows» Выбрать « Брандмауэр и защита сети ».
- Выберите параметр « Разрешить приложению через брандмауэр »..
- Нажмите « Изменить настройки » и разрешите все приложения, связанные с Fallout4 и Nexus Mod Manager доступ через как « Private », так и « Public » сетей.
- Нажмите « OK », запустите игру и проверьте, сохраняется ли проблема .
Решение 3. Включение установки Multi HD
Nexus Mod Manager работает лучше всего, если виртуальная установка находится на том же жестком диске, что и игра. Однако, если вы хотите сэкономить место на определенном жестком диске, установив игру на одном, а моды на другом, Nexus Mod Manager позволяет это сделать, но для этого необходимо, вам необходимо включить Multi HD Install во время установки процесс . Если установка Multi HD была не включена во время установки процесс и теперь моды и игра находятся на разных жестких дисках, тогда моды не будут не работать .
Решение 4. Обновление Диспетчера модов Nexus
Убедитесь, что вы обновили Диспетчер модов Nexus до последней версии, поскольку о более старых версиях сообщалось вызывают проблемы с некоторыми файлами Plugin , следовательно, вызывают проблемы с модами. В каждом обновлении, выпущенном сообществом, исправляется определенная ошибка . Чтобы убедиться, что Nexus Mod Manager не содержит всех определенных ошибок и проблем , обязательно обновите его время от времени путем загрузки и установки последней версии из Сайт разработчика .
Решение 5. Предоставление административных прав
Иногда из-за недостаточных разрешений Nexus Mod Manager сталкивается с проблемами при применяя моды, поэтому на этом этапе мы собираемся предоставить программе с правами администратора, чтобы убедиться, что это не так.
- Вправо – Нажмите на значок Nexus Mod Manager и выберите Свойства .
- Нажмите « Совместимость ».
- На вкладке« Совместимость »установите флажок« Запуск от имени администратора ».
- Щелкните « O K ”
Решение 6. Удаление неисправных модов
В некоторых случаях некоторые из модов, применяемых пользователями, были устаревшими или поврежденными и вызывали проблемы с процессом применения модов.. Это может произойти, если номера версий модов очень старые и они не были обновлены для работы с последней версией Nexus Mod Manager. Поэтому на этом этапе мы собираемся проверить, какой мод вызывает проблему, и удалить ее.
- Откройте Nexus Диспетчер модов и щелкните игру Fallout 4 , чтобы открыть список установленных модов . .
- Отключите все моды и проверьте, работает ли игра.
- Если игра работает , это означает один из модов вызывает проблему.
- Теперь включите один мод и проверьте, запускается ли игра .
- Точно так же перейдите и включите моды один на one , пока игра не перестанет работать.
- Теперь, когда вы определили мод, который был вызывающий проблему, деактивировать его.
- Если для мода выпущено обновление , примените это. Если обновления нет, вам придется оставить мод отключенным до тех пор, пока разработчик не выпустит исправление . мод.
Fallout 4 is a part of the Fallout video game series, which is a post-apocalyptic and role-playing game. Fallout franchise releases mods for the Fallout game. Gamers can load these mods to the game. There are different programs available that users can use to manage their Fallout mods, like NMM (Nexus Mod Manager), Vortex Mod Manager, etc. While playing the game, some gamers have experienced an issue with Fallout 4 mods. According to them, some Fallout 4 mods do not work. If Fallout mods are not working or showing up in load order on your Windows 11 or Windows 10 PC, this article may help you fix it.
Why are my Fallout 4 mods not working?
There could be many reasons why your Fallout 4 mods are not working. We have listed some of these reasons below:
- You have saved all your mods at the location other than the game installation location. In this case, you have to enable the Multi-HD Install mods.
- You have configured the .ini file incorrectly.
- The Nexus Mod Manager you are using is outdated. Simply update the NMM to fix this issue.
- Some of the mods do not have administrative access.
We have explained some solutions in this article that may help you fix this problem.
If the Fallout mods are not working or showing up in load order on your Windows PC, try the following solutions to get rid of this problem:
- Run Nexus Mod Manager as an administrator.
- Enable the mods permanently by configuring the .ini file.
- Update the Nexus Mod Manager.
- Enable Multi-HD Install mods in NMM.
- Switch to Vortex Mod Manager or MO2.
Let’s have a look at these solutions in detail.
1] Run Nexus Mod Manager as an administrator
Some of the Fallout 4 mods require admin access. This is one of the possible reasons why Nexus Mod Manager skips some mods. According to some users, this problem occurs mostly with the .esp file. It is a file that implements the changes to the game world, such as characters, adding weapons, etc. To fix this problem, run Fallout 4 as an administrator by right-clicking on its icon. Running the game as an administrator will load all those mods that require admin access.
If this fixes the issue, you can set Fallout 4 to always run as administrator.
2] Enable the Fallout 4 mods permanently by configuring the .ini file
Manually enabling the mods from the library can fix this issue. But according to the users, the mods get disabled automatically when they launch the game the next time. You can enable the Fallout 4 mods permanently by configuring the .ini file. To do so, open the Documents folder and go to “My Games > Fallout4.” There should be a Fallout4Custom.ini file. If this file is not available there, create a new one. To create a new .ini file, open a new blank file in Notepad and save it as Fallout4Custom.ini.
Now, double-click on the Fallout4Custom.ini file to open it. The file will open in your default text editor tool, which is Notepad in most cases. After opening the file, copy the following lines and paste them into it.
[Archive] bInvalidateOlderFiles=1 sResourceDataDirsFinal=
After pasting the above lines, save that Notepad file and close the Notepad application. Check if the mods are working or not. If the issue still persists, open another file named Fallout4Prefs.ini and edit it. You will find this file in the same folder where the Fallout4Custom.ini file is located. If this file is not there, create a new one by using the Notepad application.
Double-click on the Fallout4Prefs.ini file to open it. Copy the following lines and paste them into it.
[Launcher]: bEnableFileSelection=1
If the above lines are already written in the Fallout4Prefs.ini file, check whether the value of the bEnableFileSelection text is 1. If not, change its value to 1.
Now, save the file and close the Notepad application.
3] Update the Nexus Mod Manager
If you are using NMM (Nexus Mod Manager), you may be experiencing this issue due to its outdated version. Update the Nexus Mod Manager to the latest version and see if it brings any changes.
4] Enable Multi-HD Install mod in NMM
Nexus Mod Manager lets you put your mods on a different drive. For example, if you have installed your game on an SSD but in order to save space, you want to put all your mods on HDD. The NMM allows you to do this. But if you do this, some of your mods may not work. Therefore, make sure that you have installed all your mods on the same drive on which the game is installed.
If you have installed all your mods on the drive other than the one on which your game is installed, you have to enable the Multi-HD Install mods in NMM. To do this, follow the steps below:
- Launch the NMM as an administrator.
- Select the checkbox that says Enable Multi-HD Install mode.
- Click on the Browse button next to the Virtual Install option.
- Select the location where your mods are located.
- Click on the Finish button.
Now, check if the issue persists.
5] Switch to Vortex Mod Manager or MO2
If after updating the Nexus Mod Manager, the Fallout 4 mods are still not working or not showing up in the load order, switch to another mod manager. You can use Vortex Mod Manager or Mod Organizer 2 as an alternative to the Nexus Mod Manager.
How does Fallout 4 mod load order work?
As the name itself indicates, the load order works on a first come first serve basis. So, the mods that are at the top are loaded first in the game, and the mods present on the bottom part for the load order are loaded later.
Hope this helps.
Read next: How to fix Disk Write Error on Steam in Windows 11/10.
Fallout 4 — это ролевая игра, разработанная Bethesda Game Studios и опубликованная Bethesda Softworks. Игра была выпущена в ноябре 2015 года и является пятым основным дополнением к франшизе Fallout. Многие моды для игры также стали доступны вскоре после релиза. Большинство пользователей используют Nexus Mod Manager для использования модов в игре. Это приложение для моддинга, которое позволяет пользователям применять к игре множество модов.
Однако совсем недавно стало поступать много сообщений о том, что моды не работают в Fallout 4. Эта проблема возникла у пользователей, использующих Nexus Mod Manager для модификации игры. В этой статье мы обсудим некоторые причины, из-за которых может возникнуть эта проблема, и предоставим вам жизнеспособные решения, чтобы гарантировать полное устранение проблемы.
Что мешает модам работать в Fallout 4?
Причина проблемы не конкретна, и она может возникать по ряду причин.
- Ненастроенные файлы .ini: файлы .ini в папке данных игры должны быть правильно настроены для работы с Nexus Mod Manager и игрой. Если эти файлы не были настроены при установке Nexus Mod Manager, моды не будут работать с игрой.
- Брандмауэр: также возможно, что брандмауэр Windows может блокировать определенные элементы игры или Nexus Mod Manager от связи с сервером. Это может помешать Nexus Mod Manager загружать моды, поскольку для некоторых модов может потребоваться интернет-сервис.
- Multi HD Install: Nexus Mod Manager работает лучше всего, если виртуальная установка находится на том же жестком диске, что и игра. Однако, если вы хотите сэкономить место на определенном жестком диске, установив игру на одном, а моды на другом, Nexus Mod Manager позволяет вам это сделать, но для этого необходимо включить установку Multi HD во время процесс установки NMM.
- Обновления: также убедитесь, что у вас есть обновления Nexus Mod Manager до последней версии, потому что более старые версии, как сообщалось, вызывали проблемы с некоторыми файлами подключаемых модулей, следовательно, вызывали проблемы с модами.
- Административные привилегии: важно, чтобы Nexus Mod Manager имел административные привилегии, потому что некоторые компоненты приложения нуждаются в определенных привилегиях, которые может предоставить только администратор.
- Неисправные моды : в некоторых случаях некоторые из модов, применяемых пользователями, были устаревшими или поврежденными и вызывали проблемы с процессом применения модов. Это может произойти, если номера версий модов очень старые и они не были обновлены для работы с последней версией Nexus Mod Manager.
Теперь, когда у вас есть базовое представление о природе проблемы, мы перейдем к ее решениям.
Решение 1. Настройка файлов .ini
Файлы .ini внутри папки данных игры должны быть правильно настроены для работы с Nexus Mod Manager и игрой. Если эти файлы не были настроены при установке Nexus Mod Manager, моды не будут работать с игрой. Поэтому на этом этапе мы собираемся настроить файлы «.ini» для правильной работы с приложением. Для этого:
- Перейдите в следующую папку.
«Документы> MyGames> Fallout4»
- Внутри этой папки должно быть несколько файлов «. ini »файлы.
- Если вы видите файл с именем « Fallout4Custom . ini »откройте его. Если файла нет в папке, создайте файл с помощью «Notepad ++» и сохраните его с именем « Fallout4Custom.ini ».
- Откройте файл и добавьте в него эти строки.
[Архив]
bInvalidateOlderFiles = 1
sResourceDataDirsFinal = STRINGS \, TEXTURES \, MUSIC \, SOUND \, INTERFACE \, MESHES \, PROGRAMS \, MATERIALS \, LODSETTINGS \, VIS \, MISC \, SCRIPTS \, SHADERSFX \
- Затем должен быть файл « Fallout4prefs.ini », отредактируйте его и добавьте строку
« BEnableFileSelection = 1 »
внизу страницы под разделом « Лаунчер ».
Примечание. Если «bEnableFileSelection = 0» существует в разделе Launcher, просто измените «0» на «1».
- Сохранить в изменения и закройте файл
Примечание. Обязательно назовите его «Fallout4Custom.ini».
- Попробуйте запустить игру и проверьте , применяются ли моды .
Решение 2. Предоставление доступа через брандмауэр
Возможно, брандмауэр Windows не позволяет игре или Nexus Mod Manager установить связь с игровыми серверами. На этом этапе мы собираемся разрешить приложению проходить через брандмауэр Windows.
- Нажмите на начальном меню и выберите Настройки значок.
- В настройках выберите опцию « Обновления и безопасность ».
- Щелкните параметр « Безопасность Windows » на левой панели.
- В разделе «Безопасность Windows» выберите « Брандмауэр и защита сети ».
- Выберите параметр « Разрешить приложение через брандмауэр ».
- Нажмите « Изменить настройки » и предоставьте всем приложениям, связанным с Fallout4, и Nexus Mod Manager доступ через « частные » и « общедоступные » сети.
- Нажмите « ОК », запустите игру и проверьте, сохраняется ли проблема .
Решение 3. Включение установки Multi HD
Nexus Mod Manager работает лучше всего, если виртуальная установка находится на том же жестком диске, что и игра. Однако, если вы хотите сэкономить место на определенном жестком диске, установив игру на одном, а моды на другом, Nexus Mod Manager позволяет вам это сделать, но для этого вам необходимо включить Multi HD Install во время процесс установки . Если установка Multi HD не была активирована во время процесса установки, и теперь моды и игра находятся на разных жестких дисках, моды не будут работать .
Решение 4. Обновление диспетчера модов Nexus
Убедитесь, что вы обновили Nexus Mod Manager до последней версии, потому что более старые версии, как сообщалось, вызывали проблемы с некоторыми файлами подключаемых модулей, следовательно, вызывали проблемы с модами. В каждом обновлении выпущенному сообщества, определенная ошибка будет исправлена . Для того , чтобы убедиться , что сделать Nexus Mod менеджер чист всех определенных ошибок и вопросов , убедитесь , что обновлять его каждый раз в то время по загрузке и установке на последнюю версию от разработчика сайта.
Решение 5. Предоставление административных привилегий
Иногда из-за недостаточных разрешений Nexus Mod Manager сталкивается с проблемами при применении модов, поэтому на этом этапе мы собираемся предоставить программе административные привилегии, чтобы убедиться, что это не так.
- Право — Нажмите на иконку Nexus Mod Manager , и выберите Свойства .
- Щелкните вкладку « Совместимость ».
- На вкладке «Совместимость» установите флажок « Запуск от имени администратора ».
- Нажмите « ОК ».
Решение 6. Удаление неисправных модов
В некоторых случаях некоторые из модов, применяемых пользователями, были устаревшими или поврежденными и вызывали проблемы с процессом применения модов. Это может произойти, если номера версий модов очень старые и они не были обновлены для работы с последней версией Nexus Mod Manager. Поэтому на этом этапе мы собираемся проверить, какой мод вызывает проблему, и удалить ее.
- Откройте Nexus Mod Manager и щелкните игру Fallout 4 , чтобы открыть список установленных модов .
- Отключите все моды и проверьте, работает ли игра.
- Если игра делает работу это означает , что один из модов является причиной проблемы.
- Теперь включите один мод и проверьте, запускается ли игра .
- Точно так же продолжайте включать моды один за другим, пока игра не перестанет работать.
- Теперь, когда вы определили мод, вызывающий проблему, отключите его.
- Если для мода выпущено обновление, примените его . Если нет , того обновления вам придется держать моды отключены , пока исправление не будет выпущено разработчиком моды.