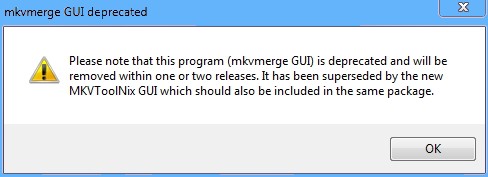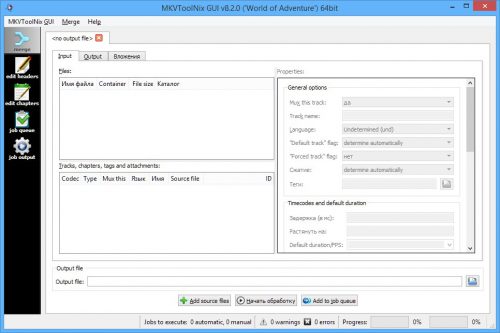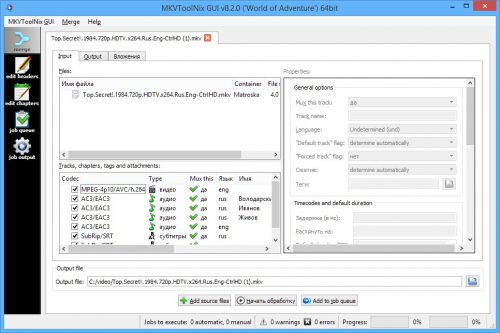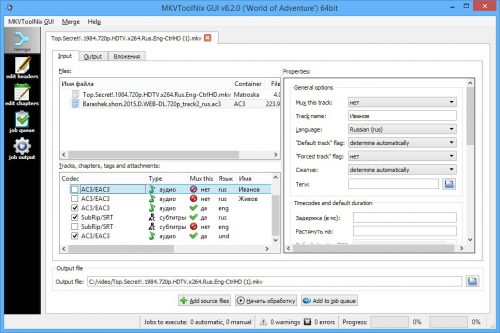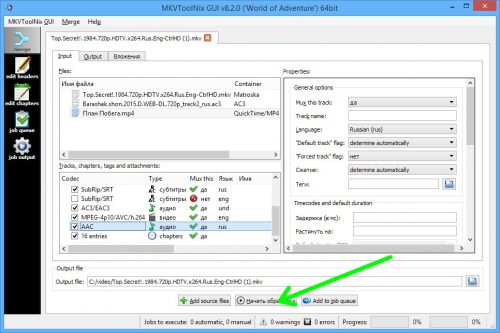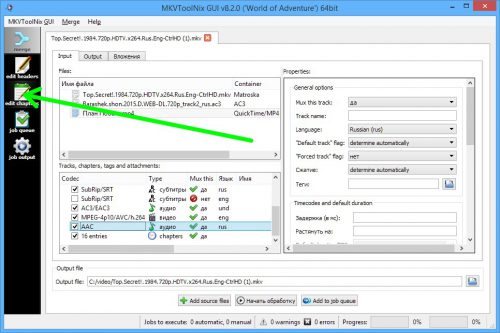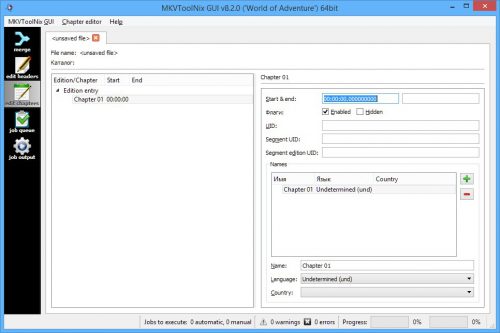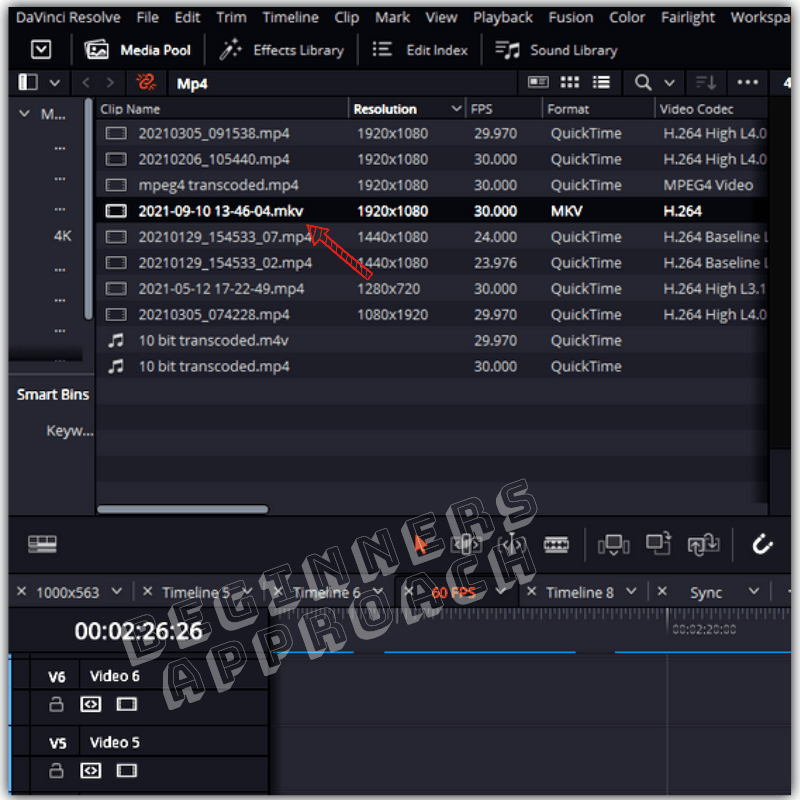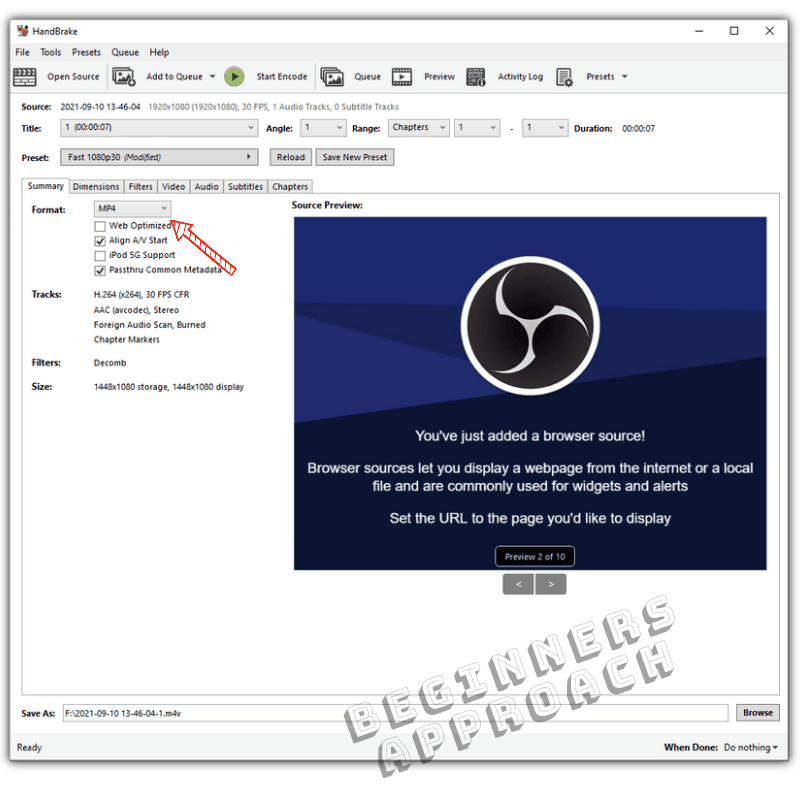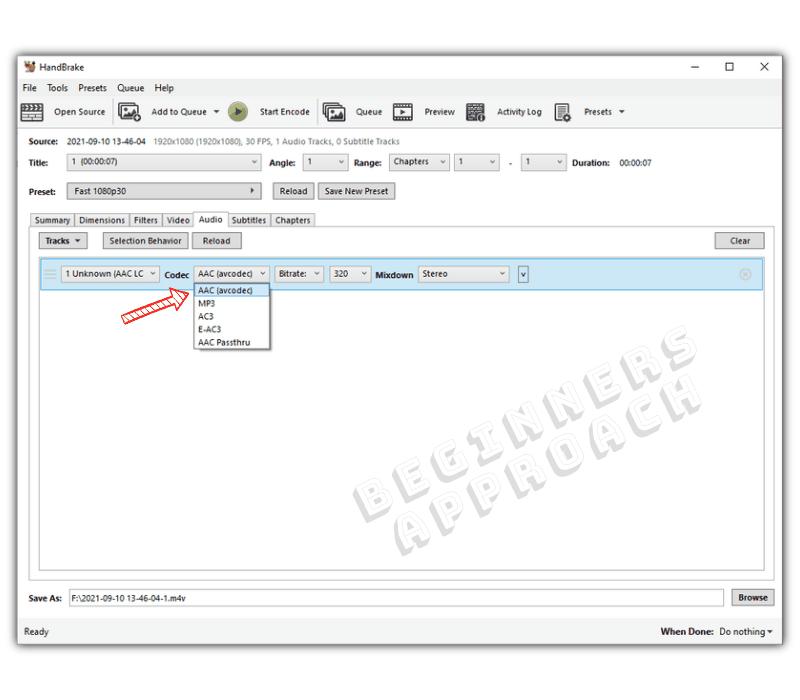Обновлено: 09.04.2023
Причины ошибки 0xc00d36cb
В большинстве случае сбой с кодом 0xc00d36cb вызван одной из следующих проблем:
- проблема компонента системы;
- повреждение магазина Windows;
- неправильные разрешения, установленные файлу;
- неисправность профиля пользователя;
- ошибка при загрузке файла.
Сейчас мы по порядку рассмотрим те действия, которые могут восстановить работоспособность видео. Однако рекомендуем начать с того, чтобы попытаться снова загрузить этот файл. Высока вероятность проблемы в самом видео, оно могло не полностью загрузиться или испытать проблемы в загрузке. Следующим шагом исправления или диагностики, называйте как хотите, является переход на другой проигрыватель. Нужно знать, проблема в конкретном плеере или видео не запускается во всех программах. В первом случае, достаточно перейти на использование другого проигрывателя, во-втором случае, можно переходить к решению ошибки.
Способ 1: используем средство устранения неполадок
Было бы глупо не воспользоваться инструментом, который автоматически сканирует систему воспроизведения видео. Он встроен в Windows 10 и легко доступен любому пользователю. Очень вероятно, что этого окажется достаточно для исправления проблемы, во всяком случае – это точно не повредит. По опыту, средство восстановления работает хорошо, часто обнаруживает поломки и устраняет их или по крайней мере сообщает, что нужно сделать.
Вот, как его можно запустить:
- Нажимаем Win + X и выбираем «Панель управления».
- Открываем «Устранение неполадок».
- Жмем на пункт «Просмотр всех категорий» и выбираем «Воспроизведение видео».
Способ 2: выполняем сброс Microsoft Store
Для воспроизведения видео Windows задействует магазин Microsoft, поэтому устранение его кэша нередко помогает. Хоть панацеей это решение назвать и нельзя, но оно прост в реализации, в силу чего мы поставили его в качестве одного из первых методов. Самый простой способ добиться цели – вставить в командную строку wsreset.exe.
Способ 3: открываем доступ к файлу
Если система не имеет привилегий на использование и обработку файла, она лишена возможности его воспроизведения. Это можно сделать как для целой папки, так и для отдельных элементов.
- Нажимаем правой кнопкой мыши по файлу и выбираем «Свойства».
- На вкладке «Безопасность» кликаем по кнопке «Изменить».
- Устанавливаем флажок «Полный доступ» для «Система» и «Администраторы».
Способ 4: создаем новый профиль пользователя
Когда все предыдущие способы не дали положительного результата, пора делать вывод о наличии проблем в файлах пользователя. Создание нового аккаунт должно помочь в этом вопросе.
Как это сделать:
- Открываем «Параметры» клавишами Win + I и переходим в раздел «Учетные записи».
- Идем на вкладку «Семья и другие люди».
- Выбираем «Добавить пользователя для этого компьютера».
- Следуем указаниям из инструкции.
Останется только перенести файлы предыдущего пользователя, все личные файлы находятся в соответствующих разделах C:Users. В новом аккаунте ошибка 0xc00d36cb не должна появляться, а видео обязано запускаться без проблем.
Для начала давайте ознакомимся с самим форматом, с которым нам предстоит работать. Формат Matroska (Матрёшка) изначально разрабатывался как открытый проект, призванный послужить альтернативой существующим проприетарным контейнерам. В итоге после нескольких лет разработки он вышел на рынок и стал быстро завоевывать популярность, особенно в интернет среде. Чем же был вызвал столь быстрый рост популярности? В первую очередь тем, что создатели прислушались к тому, что хотят видеть пользователи в своих видеофайлах и реализовали это. В подавляющем большинстве случаев от воспроизводимого видео файла требуется поддержка нескольких звуковых дорожек и субтитров. В формате mkv все это реализовано максимально просто и удобно. Вы можете поместить в контейнер сколько угодно альтернативных аудио файлов и субтитров а также переключаться между ними с помощью одного клика.
Давайте рассмотрим в каких случаях может возникнуть необходимость в применении программы MKVmerge GUI. Например вы скачали фильм в котором в качестве основной дорожки идет файл с русским переводом, а другие дороги в том числе и английская идут отдельными файлами. А вам как раз надо оригинальная английская дорожка чтобы подтянуть свое знание языка. Можно конечно в процессе воспроизведения подключить и внешнюю дорогу, но у многих плееров бывают проблемы с этим, некоторые вообще не предоставляют такие возможности, в других это сделать можно, но достаточно сложно. Как быть в этом случае? Тут то нам и пригодится MKVmerge GUI. Ниже мы расскажем как быстро и легко добавить внешние дорожки в контейнер мкв и потом быстро и легко переключаться между ними в самом плеере.
Добавление дополнительных звуковых дорог в mkv контейнер
Эту процедуру мы будет проводить на примере программы MKVtoolnix 5.9 и мультфильма Secret of Kells. У нас есть оригинальный контейнер с двумя звуковыми дорожками и 4 внешние дополнительные дороги. Которые мы добавим к первым двум, чтобы на выходе получить один файл.
Вот так выглядит основное окно программы.
Как вы видите на скриншоте у нас в контейнере уже содержится 1 видеофайл в формате mpeg4, 2 аудиодороги (русская и английские комментарии), а также 21 файл субтитров и файл глав. Кроме этого мы хотим добавить в контейнер оригинальную английскую дорогу, еще 2 русских альтернативных перевода и 1 украинский. Для этого мы точно так же нажимаем кнопку добавить или перетаскиваем файлы мышью.
Как мы видим теперь английская дорожка находится под первыми двумя, у нее есть название — Original, язык выбран английский и стоит флаг дорожки по умолчанию. Будем считать что это все что нам надо было сделать и приступим к созданию файла. Для этого достаточно нажать кнопку «начать обработку». Кстати для того чтобы наш файл смотрелся симпатичнее мы еще зададим ему другое выходное имя. Рипперы часто указывают в названии файла массу ненужной пользователю информации, поэтому мы сократим ее и оставим только название и разрешение. Это можно сделать в пункте «имя выходного файла».
На этом скриншоте вы видите программу в процессе обработки файла.
Итак, как вы видим из этого очета все прошло успешно, за 3 минуты мы получили новый файл со всеми дорожками внутри. Давайте теперь посмотрим как он будет отображаться в плеере.
Как и предполагалось у нас теперь 6 звуковых дорожек. По умолчанию включилась английская, как мы и хотели. Обратите внимание что 2 первоначальные и та которую мы редактировали идут с названиями и указанием языка, а остальные обозначены und (undefined — не определены). Так что при добавлении файлов в контейнер не забывайте их правильно называть и указывать им верный язык.
Из всех форматов видеофайлов наверняка многие из нас отдадут предпочтение MKV (Matroska). Такая популярность связана отчасти с тем, что в mkv-файл очень удобно добавлять аудиодорожки и субтитры, разбивать файл на главы и многое другое.
Судя по всему, девелоперы планируют закрыть MKVmerge, полностью заменив его MKVToolNix GUI. Попробуем разобраться, как работает новая утилита.
Добавление и удаление дорожек
В окне программы кликаем «Add source files». Загружается наш mkv-файл, в нижнем окне видим список дорожек видео, аудио и субтитров в данном контейнере. Отмечая чекбокс можно удалить некоторые треки.
В редактируемый файл можно добавлять дорожки из различных источников, аналогично тому, как это мы учились делать в Mkvmerge.
Далее кликаем на «Начать обработку» и получаем готовый файл.
Расставляем главы
MKVToolNix GUI сможет разбить на главы редактируемый видеофайл. Процесс практически не отличается от описанного для MKVmerge. Чтобы попасть в это меню, кликаем слева иконку «Edit chapters».
В открывшемся окне кликаем «New» и видим уже знакомый нам интерфейс.
Вместо послесловия
На первый взгляд, новая и доработанная утилита MKVToolNix GUI выполняет те же функции, что и MKVmerge GUI. Интерфейс «новичка» значительно лучше, возможности – шире.
Пакет MKVtoolnix: программы MKVmerge и MKVextract
Большинство юзеров пользуется Windows, поэтому рассмотрим именно эту версию. Установка очень простая — есть инсталятор, нужно лишь выбрать директорию и нажать ОК для распаковки архива (для продвинутых пользователей есть версия без инсталятора). Подробнее о программах, входящих в пакет.
MKVmerge: программа позволяет «собрать» несколько элементарных аудио/видео потоков в MKV контейнер (MKA для аудио). Это весьма гибкая консольная утилита с довольно сложным управлением. Очень облегчает жизнь наличие графического интерфейса (GUI — привычная пользователям Windows «оконная» версия) — файл называется mmg.exe и лежит в основном каталоге программы. Для удобства можно сделать ярлык и поместить его на рабочий стол.
Основное использование программы — соеденить аудио/видео потоки в MKV контейнере после перекодирования звука/видео. Или же вы скачали отдельно аудио дорожку к фильму и хотите добавить её в основной файл. Вот так выглядит окно программы:
В-общем из схемы уже понятно, что и как. Но для тех, кто сразу не разобрался, чуть подробнее о работе с программой MKVmerge:
1.Добавляем файлы, которые хотим поместить в контейнер (это могут быть отдельные аудио/видео файлы в разных форматах, субтитры или же другой MKV контейнер)
2.В этом окне мы увидим все треки, которые были добавлены. Галочками помечены те, которые попадут в результирующий контейнер. Если трек не нужен — снимаем галочку.
3.В этих закладках можно выставить дополнительную информацию о треках: язык озвучивания (для звуковых файлов и субтитров), является ли трек основным (default — трек по умолчанию), задержку для трека (если это необходимо) и прочее. В большинстве случаев эти пункты можно не трогать.
4.Здесь мы указываем имя и диск/папку для размещения результирующего MKV файла. Всё как обычно.
5.Жмём кнопку «Start muxing» и ждём, пока программа не сведет все треки в контейнер. Процесс весьма быстрый, на экране будет индикатор выполнения.
Для использования оконного интерфейса кладём файл MKVextractGUI.exe в ту же папку, где лежит сам MKVtoolnix (обычно это C:/Program Files/MKVtoolnix, если вы ничего не меняли в путях). Для удобства запуска можно также сделать для него ярлык на рабочем столе. Вот как выглядит окно программы:
У MKVextract GUI интерфейс прост до безобразия, поэтому по работе с ним очень кратко:
1.Выбираем MKV файл, с которым предстоит работать. Обратите внимание, что это должен быть именно MKV (или MKA) контейнер. Всякие AVI и MPG открыть не удасться!
2.Выбираем папку, куда положить результат (отдельные видео/аудио потоки, либо субтитры). Если папку не указать, будет использована текущая директория. На диске должно быть достаточно места, чтобы поместились файлы (скажем, если вы вытаскиваете многоканальный DTS звук из фильма, то он занимает до 1.5 гигабайт).
3.Помечаем треки, которые нужно экстрактить галочками. Не нужно ставить лишних галочек, если вам нужен только звук, не ставьте галочку на видео дорожке — это лишь замедлит процесс.
4.Жмём кнопку «Extract» (вытащить) и ожидаем окончания процесса (обычно несколько минут, зависит от размера исходного контейнера). В программе предусмотрен индикатор процесса, но почему-то не на всех версиях он работает (у меня на 1.6.4.1 индикатор не показывает, однако работе программы это не мешает).
Читайте также:
- Windows server 2008 настройка raid
- Виндовс требует файл hp8 exe
- Как изменить mac в mac os
- Подключить windows планшет к монитору
- Как зайти в магазин windows 8 без учетной записи microsoft
@Pyrym
Python 3 и PyQt5
Конкретно меня интересует изменение названия фильма. Если это делать в MKVToolNix GUI версии 10, то создаётся новый файл, поэтому весь процесс занимает довольно много времени 2 — 5 мин, хотя надо-то поменять только одно название. Был бы фильм один, то ладно, а когда их много, то … долго короче…
Подскажите, пожалуйста, бесплатную программу или как можно выполнить данную операцию самым простым способом?
-
Вопрос задан
-
8412 просмотров
В MKVToolNix GUI идете на закладку header editor, открываете файл кнопкой на этой странице, редактируете, далее — идёте в меню Header Editor, жмёте Save.
Естественно, всё бесплатно. И 10-я версия — не последняя, обновитесь.
Пригласить эксперта
С предустановленным MKVToolNix это делается за секунду, даже GUI открывать не нужно.
$ mkvpropedit "foo.mkv" -e info -s title="This Is The New Title"-
Показать ещё
Загружается…
21 сент. 2023, в 15:48
5000 руб./за проект
21 сент. 2023, в 15:38
5000 руб./за проект
21 сент. 2023, в 15:31
1200 руб./за проект
Минуточку внимания
Loading
- Support
- Downloads
- Knowledge Base
- German
- Spanish
- Italian
- French
- HGST Support
Beginners and newcomers to DaVinci Resolve (versions 18.5, 18, 17, etc.) often find it challenging to import and edit Mkv files in Resolve.
Mkv (Matroska) file format is generally exported by screen recorders like OBS Studio.
Does DaVinci Resolve Support Mkv?
DaVinci Resolve does support Mkv natively from versions 17.2, 18, and 18.5. This means older versions like DaVinci Resolve 16 do not support Mkv. There is a workaround to make sure the mkv files are handled by older versions – 16, 17, 17.1, etc.
To import mkv in DaVinci Resolve, go to the “Edit” page and then navigate to “File” > “Import” > “Media”. Choose your mkv file. Click on import. Your mkv file is imported in Resolve.
If you face any issues – like mkv no audio or media offline – the fixes for them are also covered below.
Let’s explore the mkv import and fixes for related issues in detail – step-by-step with pictures.
- Does DaVinci Resolve Support Mkv?
- How to Import Mkv To DaVinci Resolve?
- What to Do If DaVinci Resolve Doesn’t Support Mkv Files?
- How to Convert Mkv to Mp4 for Editing in DaVinci Resolve Using Handbrake?
- Mkv or Mp4 Editing Performance Issues in DaVinci Resolve
- DaVinci Resolve Mkv – No Audio After Importing
- DaVinci Resolve Mkv Media Offline Issues
How to Import Mkv To DaVinci Resolve?
- Launch DaVinci Resolve (version 18 or 17.2 onwards) and create a new project (if not already).
- Click on the “Edit” page.
- Click on the “Media Pool” tab from the upper left-hand corner.
- Press the “Ctrl + i” (or “Cmd + i”) shortcut to import mkv media.
- Locate your mkv files, select them, and click on the “Open” button.
- The mkv files are now imported. (If not, then you might have an older version of Resolve).
What to Do If DaVinci Resolve Doesn’t Support Mkv Files?
DaVinci Resolve versions 16, 17, 17.1, etc, don’t support Mkv files natively. The best way is to either upgrade to the latest version or convert the mkv format to the one recognized by Resolve, like, the Mp4 format with H.264 codec.
OBS Studio or other screen recorders record video with H.264 codec, wrapped within Mkv file format. In fact, mkv is the default output recording format in OBS.
Even though you can change the default to mp4 or other formats (which are recognized by Resolve) from the OBS Studio settings, most users don’t do that.
Even if you recorded in mkv format, do not worry, OBS Studio has a built-in feature called “Remux Recordings” to convert your mkv to mp4.
Click on the below to learn more about converting mkv file format to mp4 format within OBS Studio:
Can DaVinci Resolve Record Screen? ( + Helpful Tips!)
You can also convert mkv to other formats using the Handbrake application.
How to Convert Mkv to Mp4 for Editing in DaVinci Resolve Using Handbrake?
- Go to the “Handbrake” website.
- Go to the “Download” section and select the installer file based on your OS.
- Install the setup and launch the application.
- Go to “File” > “Open Source” > Select your mkv video file.
- Select the required “Preset” (Most probably you will find your required resolution under “Web” or “General” menu).
- Click on the “Summary” and select “Mp4” from the “Format” dropdown.
- Head over to the “Video” tab -> Select “H.264(x264)” from the “Video Codec” dropdown.
- Then select the “Constant Framerate” radio button.
- On the bottom, choose your folder location for the output and rename the file to .mp4.
- Click on “Start Encode” on the top.
- Done!
You can import these transcoded mp4 files to DaVinci Resolve with no issues.
Another effective way is to use FFMPEG – a command-line utility.
With the help of FFMPEG, you can convert any video format to Mp4, and on top of that, you can also convert any video format to editor-friendly codecs like Prores (Mac) and DNxHD (Windows).
(Keep in mind that Mp4 format with H.264/H.265 codec is not editor-friendly and puts tremendous pressure on your computer resources.)
The below article will show you how FFMPEG is used to convert a wav file into mp3.
Can DaVinci Resolve Import / Export Mp3? (+ Helpful Tips)
Mkv or Mp4 Editing Performance Issues in DaVinci Resolve
After making sure DaVinci Resolve can import your mkv file (or transcoded mp4 file), you start editing your footage.
You realize that Resolve is struggling to playback the footage smoothly in real time. This is mainly due to the codecs H.264 or H.265 of your mkv or transcoded mp4 file.
Both of them are highly compressed codecs – especially H.265 is more compressed than H.264. So naturally, your CPU/GPU is under tremendous load to unpack them (decode) and process them in real-time.
The best option is to optimize the footage to a lower resolution by right-clicking your mkv/mp4 files and selecting “Generate Optimized Media“.
Then change the “Timeline Proxy Mode” to half or quarter resolution from the menu “Playback”. This will lower the burden of your GPU so that you get real-time playback.
Apart from that, read the below articles to make sure you utilize your GPU to the fullest:
- How to Make DaVinci Resolve Use GPU (Helpful Tips!)
- Most Common DaVinci Resolve GPU Issues (& How to Fix Them)
- GPU & DaVinci Resolve (9 Things Most Beginners Don’t Know)
DaVinci Resolve Mkv – No Audio After Importing
Sometimes after adding an Mkv file to Resolve’s timeline, you can see the video, but the audio is not present. This is due to Resolve not being able to recognize the audio codec – most probably due to variable bit rate.
The most common issue could be variable bit rate Mp3 audio codecs (since only a constant bit rate is supported by Resolve).
Fix for Mkv No Audio Issue
To fix the no audio issue, you should transcode the audio to a constant bit rate mp3 or, still, a better option would be aac – since Resolve can recognize the “aac” format with constant or variable bit rates.
You can open Handbrake, import your mkv file, go to the “Audio” tab, select “AAC” against the “Codec”, and click on the “Start Encode” button.
See if you can hear the audio in Resolve. If not, again, come back to Handbrake and select other listed codecs, encode, and import into Resolve.
DaVinci Resolve Mkv Media Offline Issues
Sometimes when you drag and drop the mkv files into Resolve’s timeline, you might see media offline error. This means that DaVinci Resolve is not able to recognize your mkv (or transcoded mp4) files.
The mkv media offline issue is due to: your video having a heavily compressed H.265 (HEVC) codec, or your mkv (or transcoded mp4) file might contain variable frame rates instead of a constant frame rate.
(Please keep in mind that Resolve only recognizes constant frame rate files.)
To fix the mkv media offline issue, make sure the mkv file resides in high-speed internal storage drives. If you have an external drive, make sure the cable or USB port is fast enough for read and write operations. Make sure to update the GPU driver. Transcode 10 bits 4:2:2 mkv files, since they are not supported in the free version.
I highly recommend the below detailed guide on solving media offline issues:
DaVinci Resolve Media Offline (5+ PROVEN Fixes)