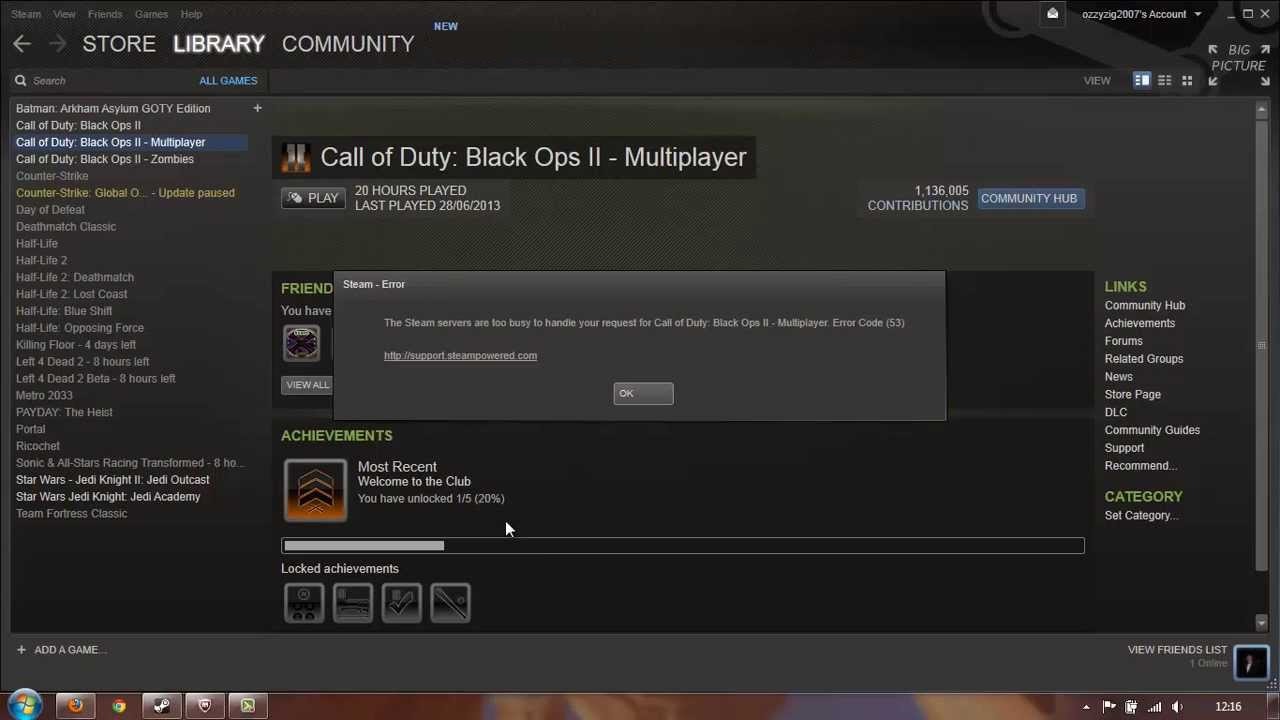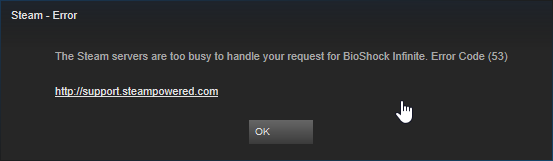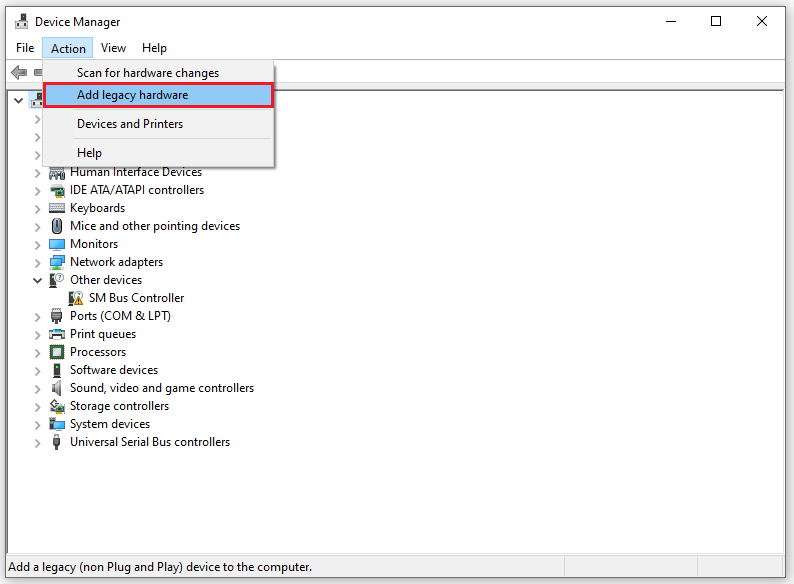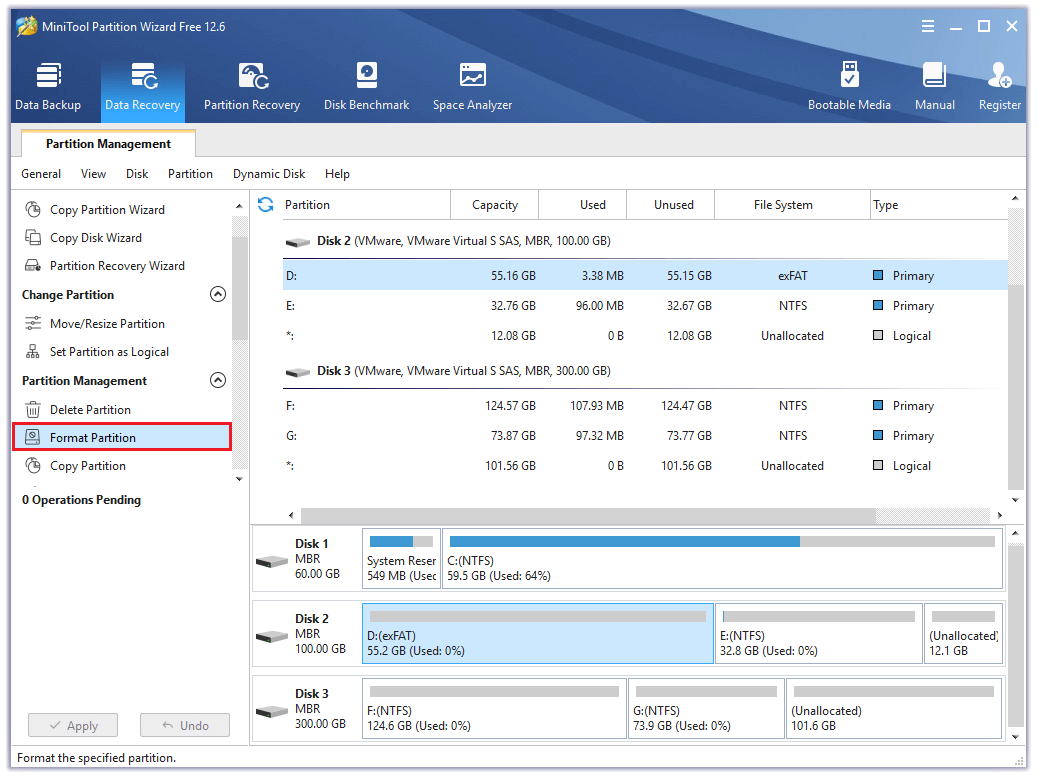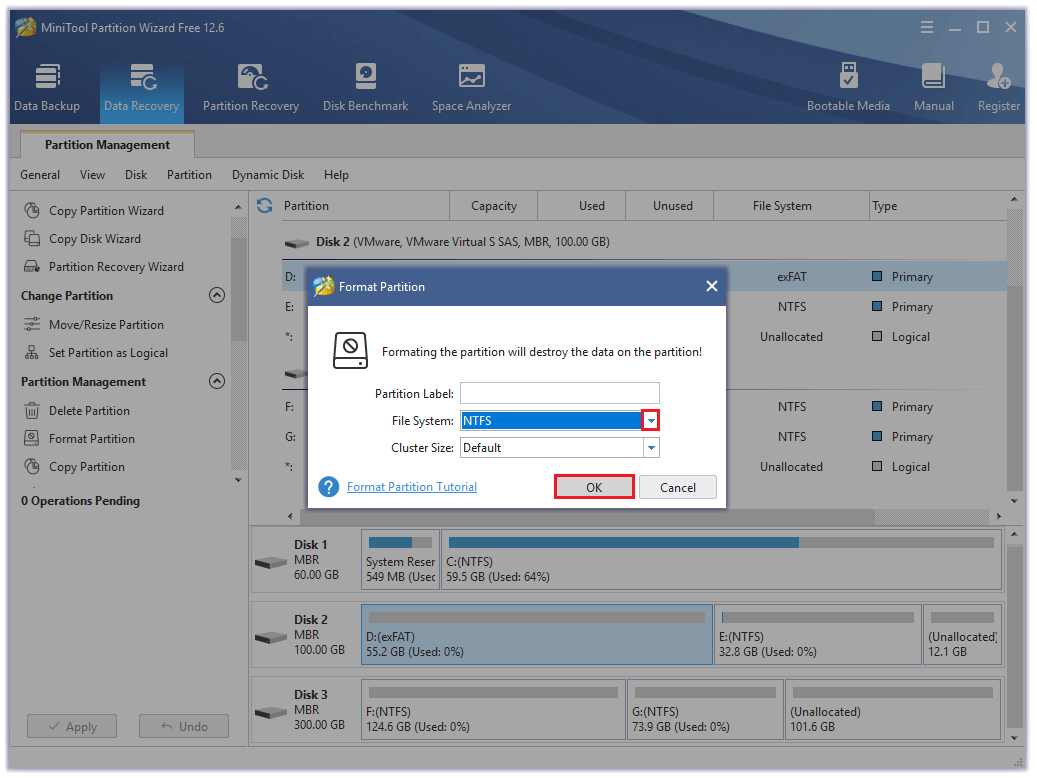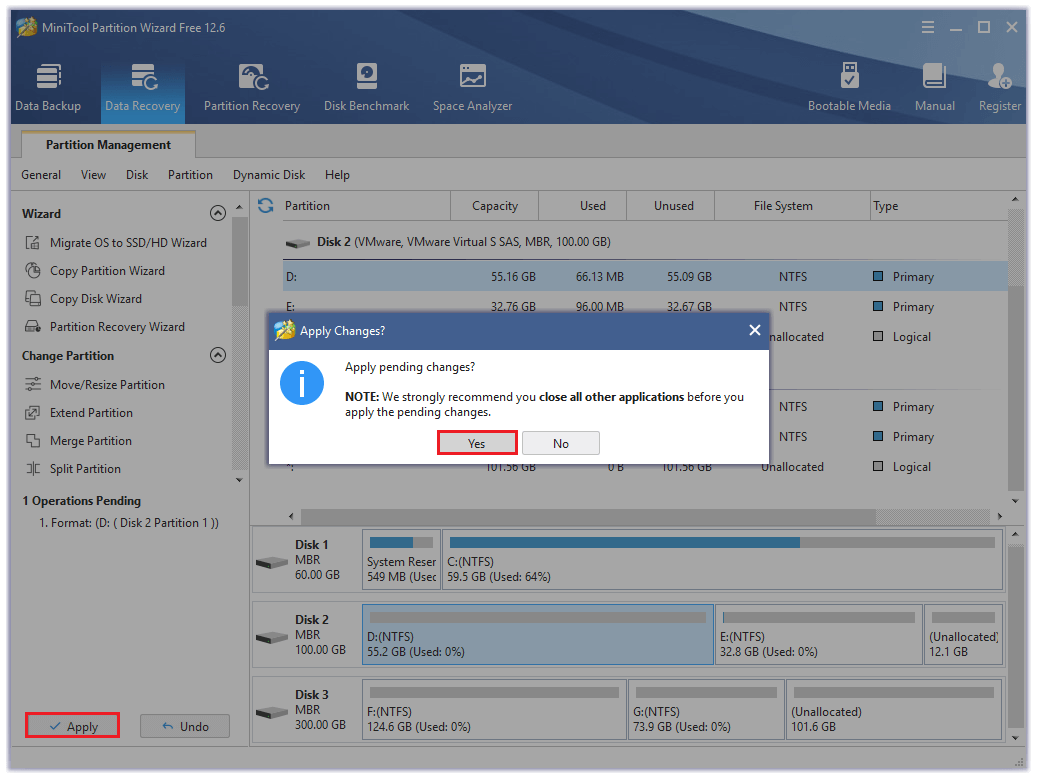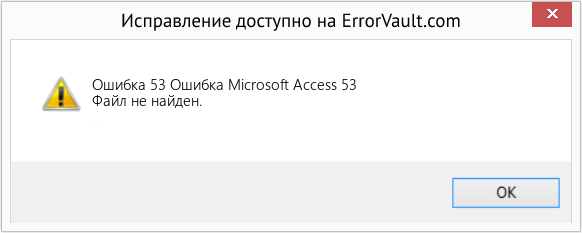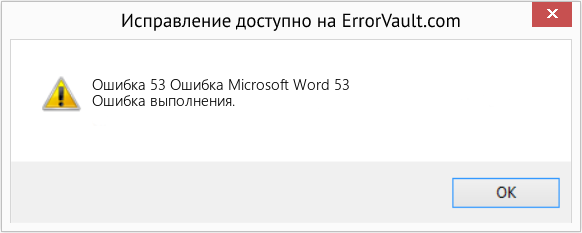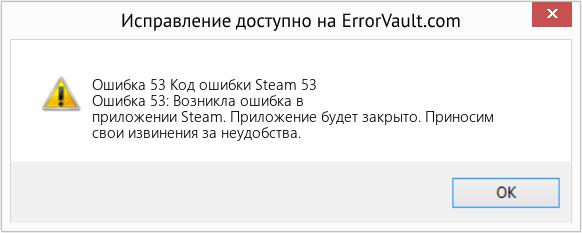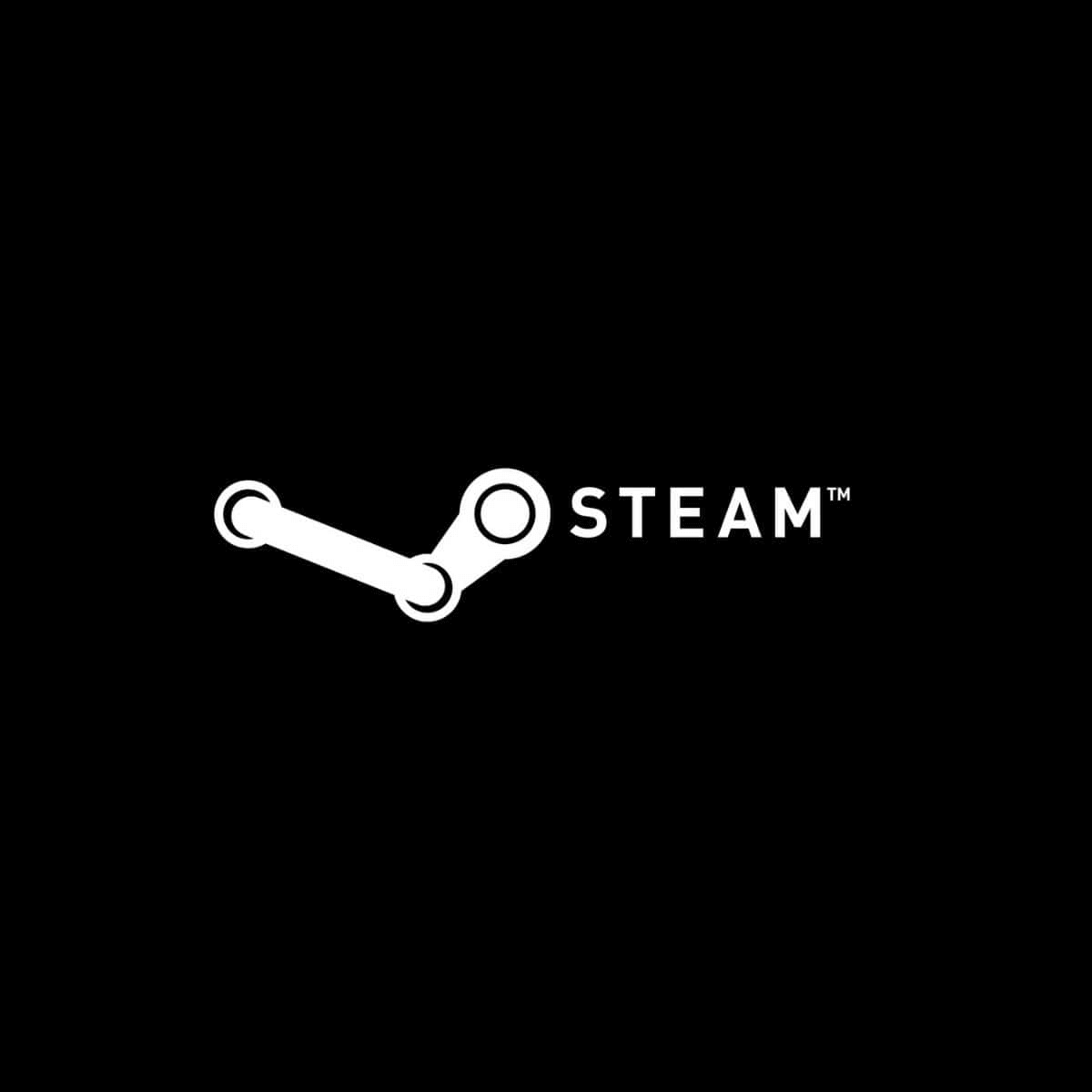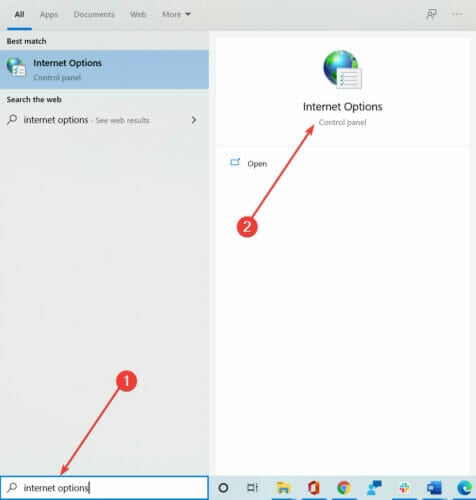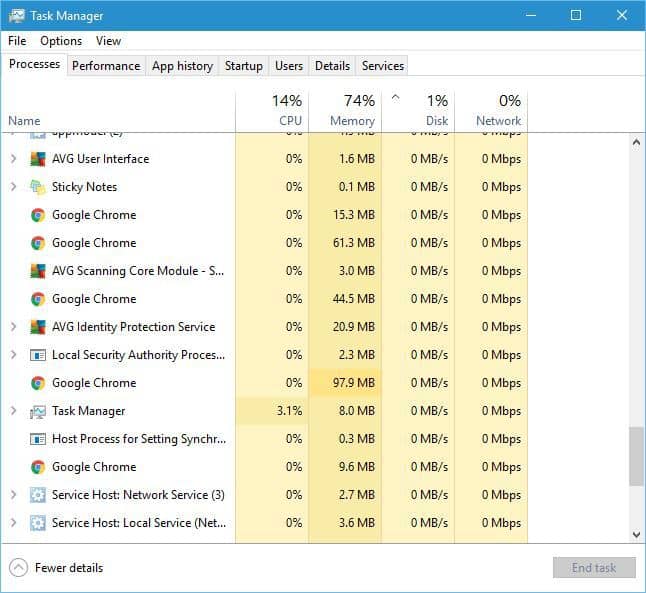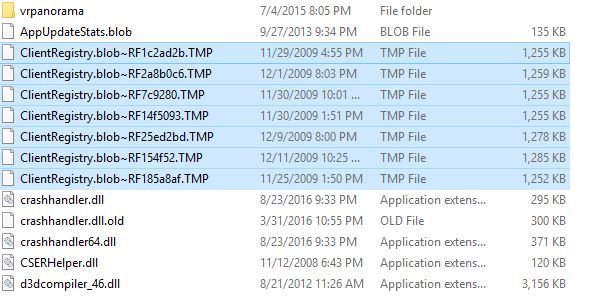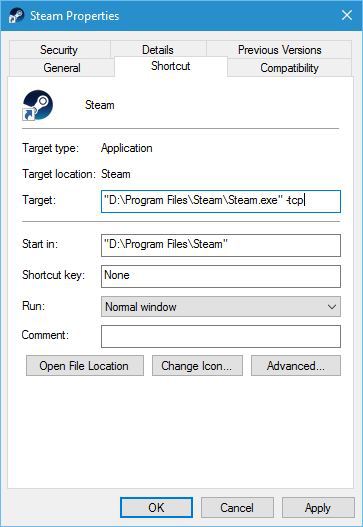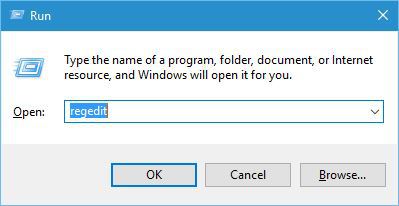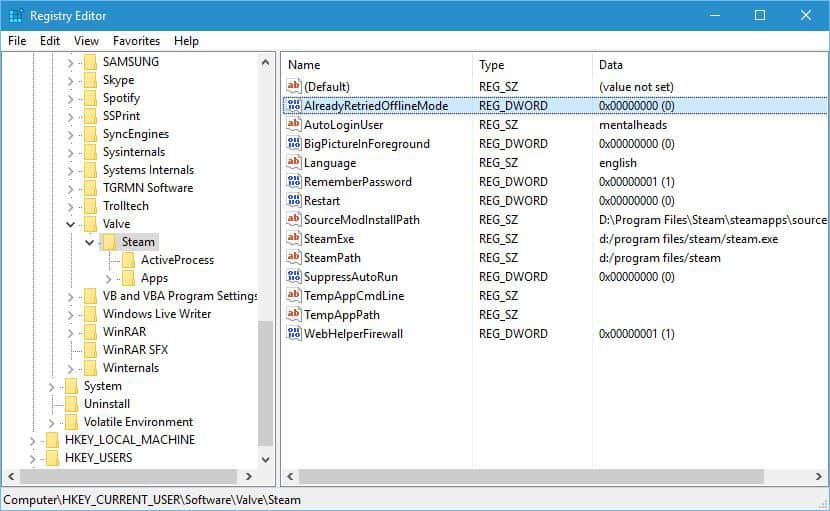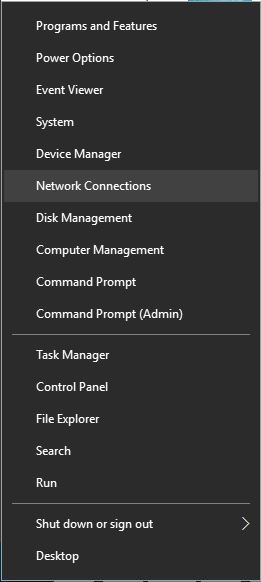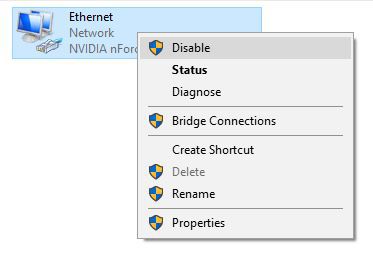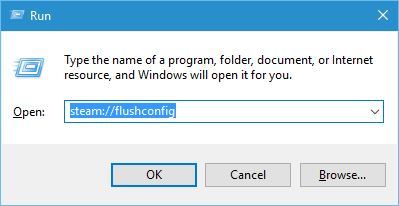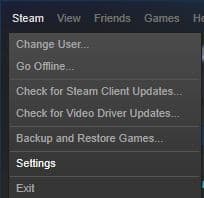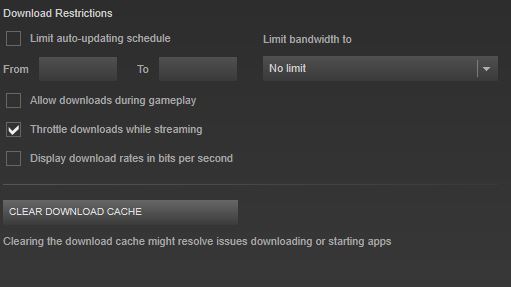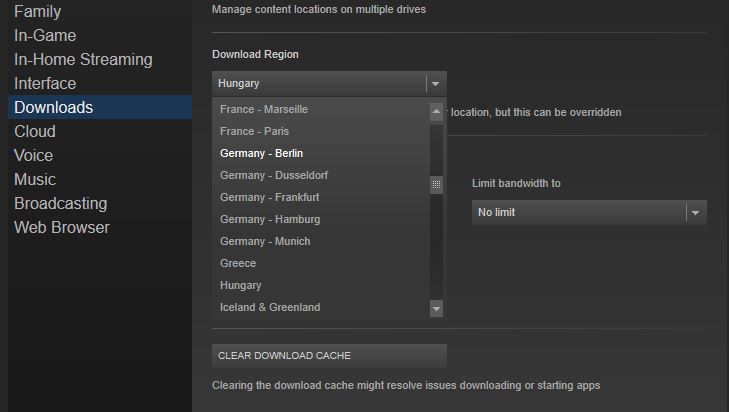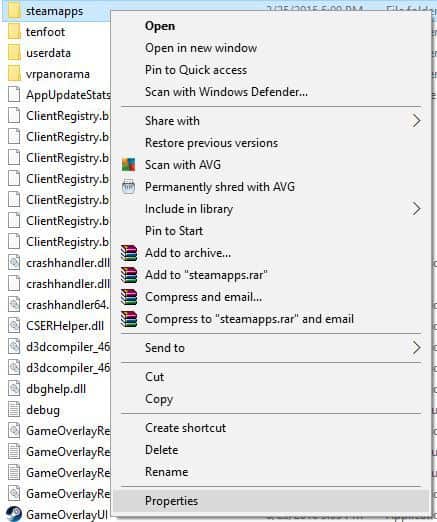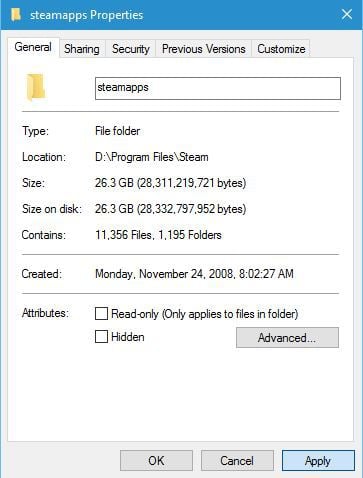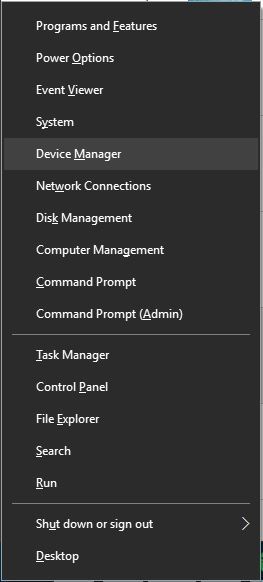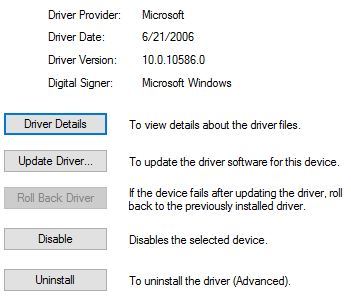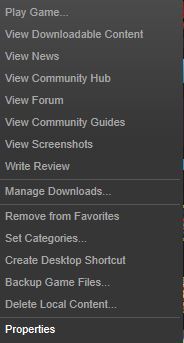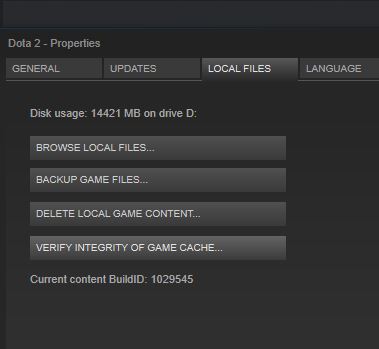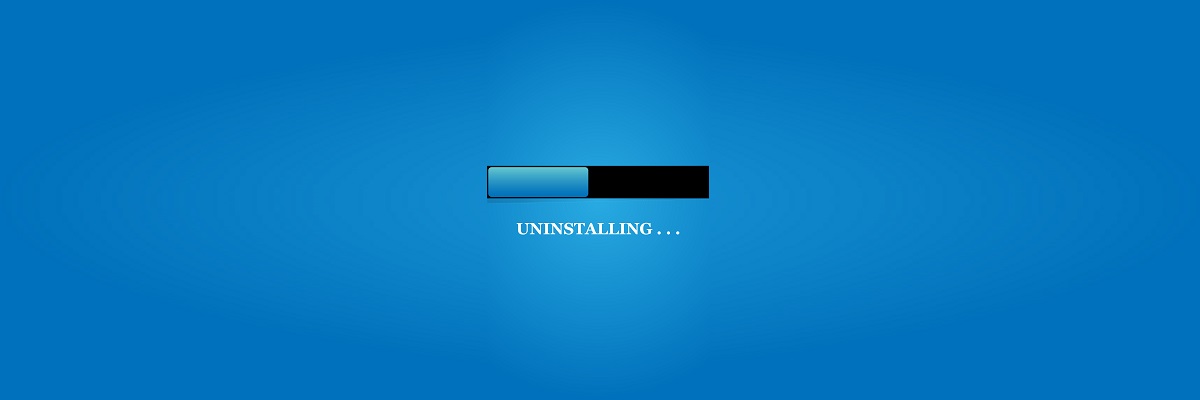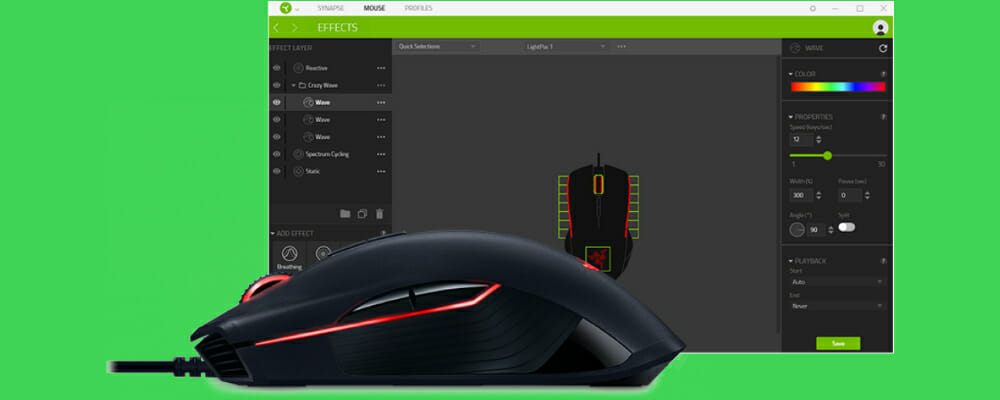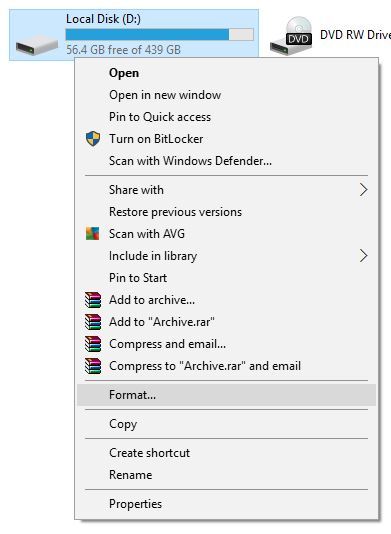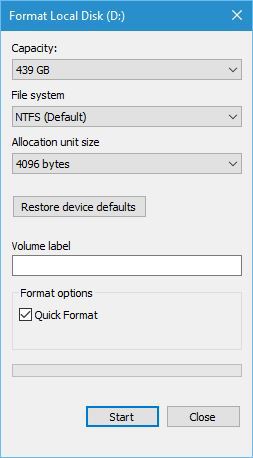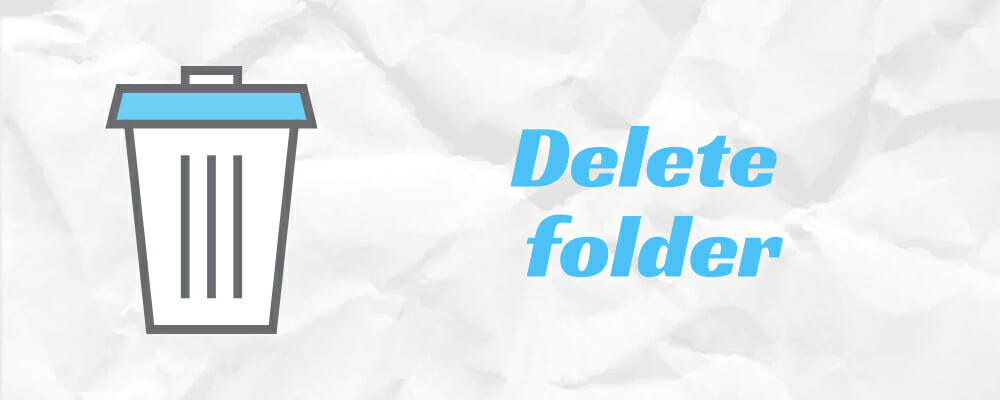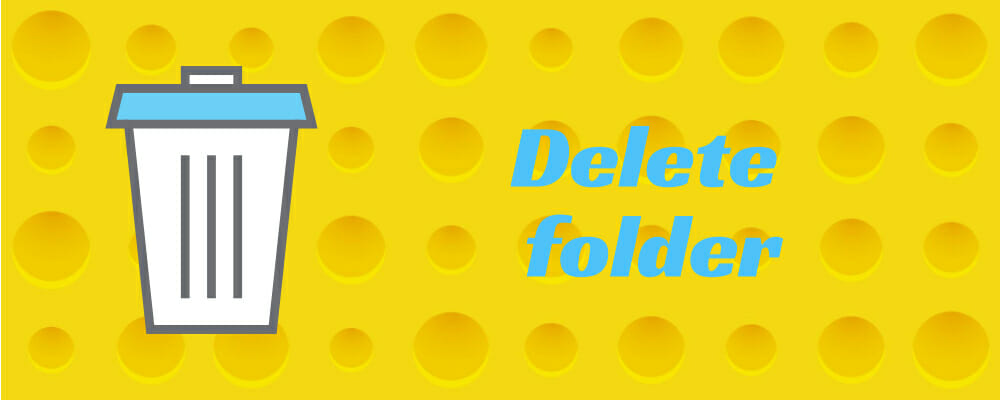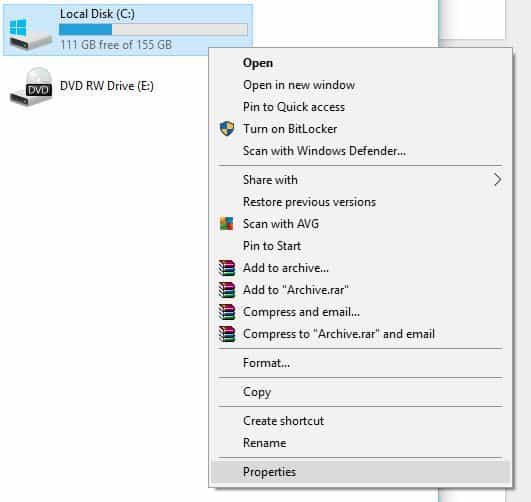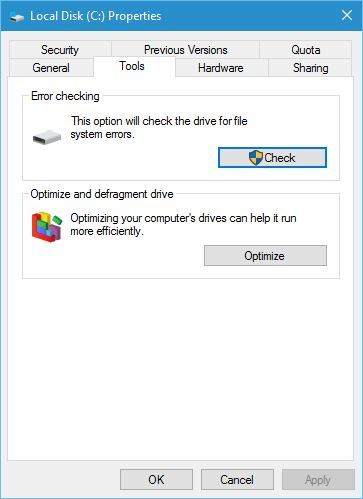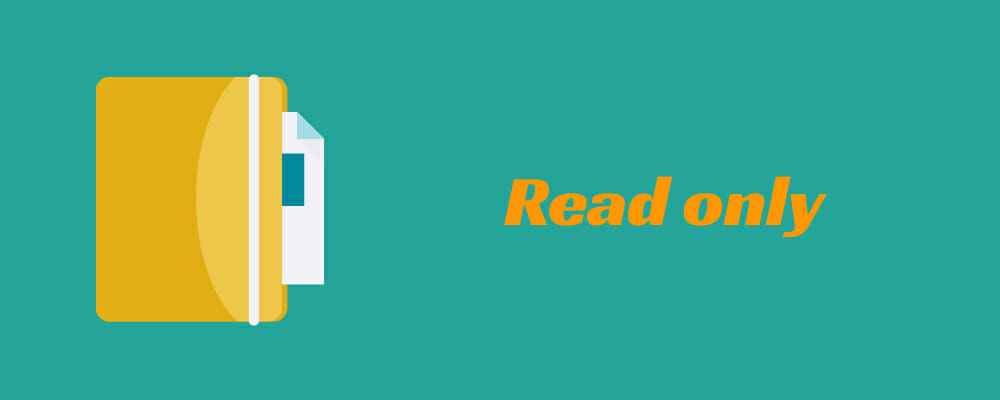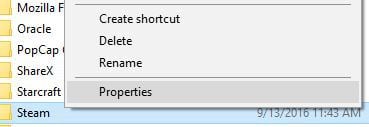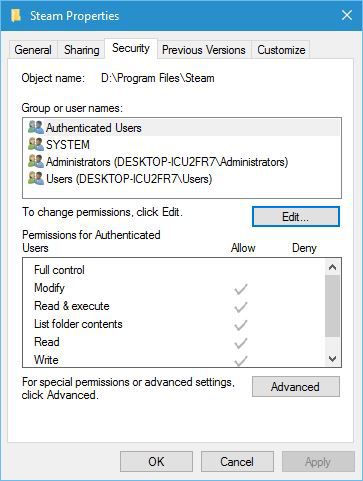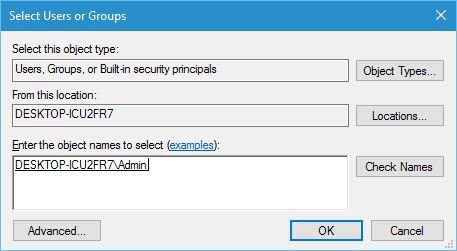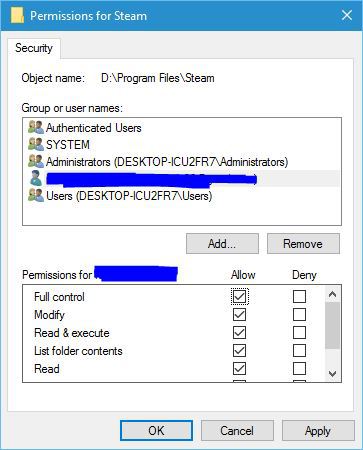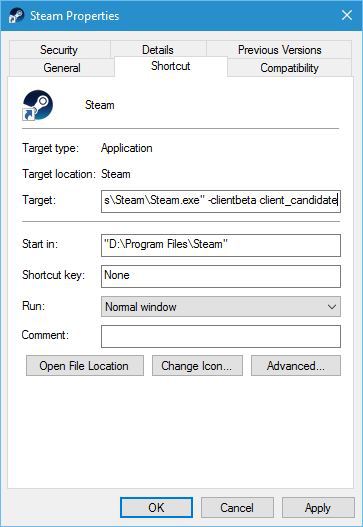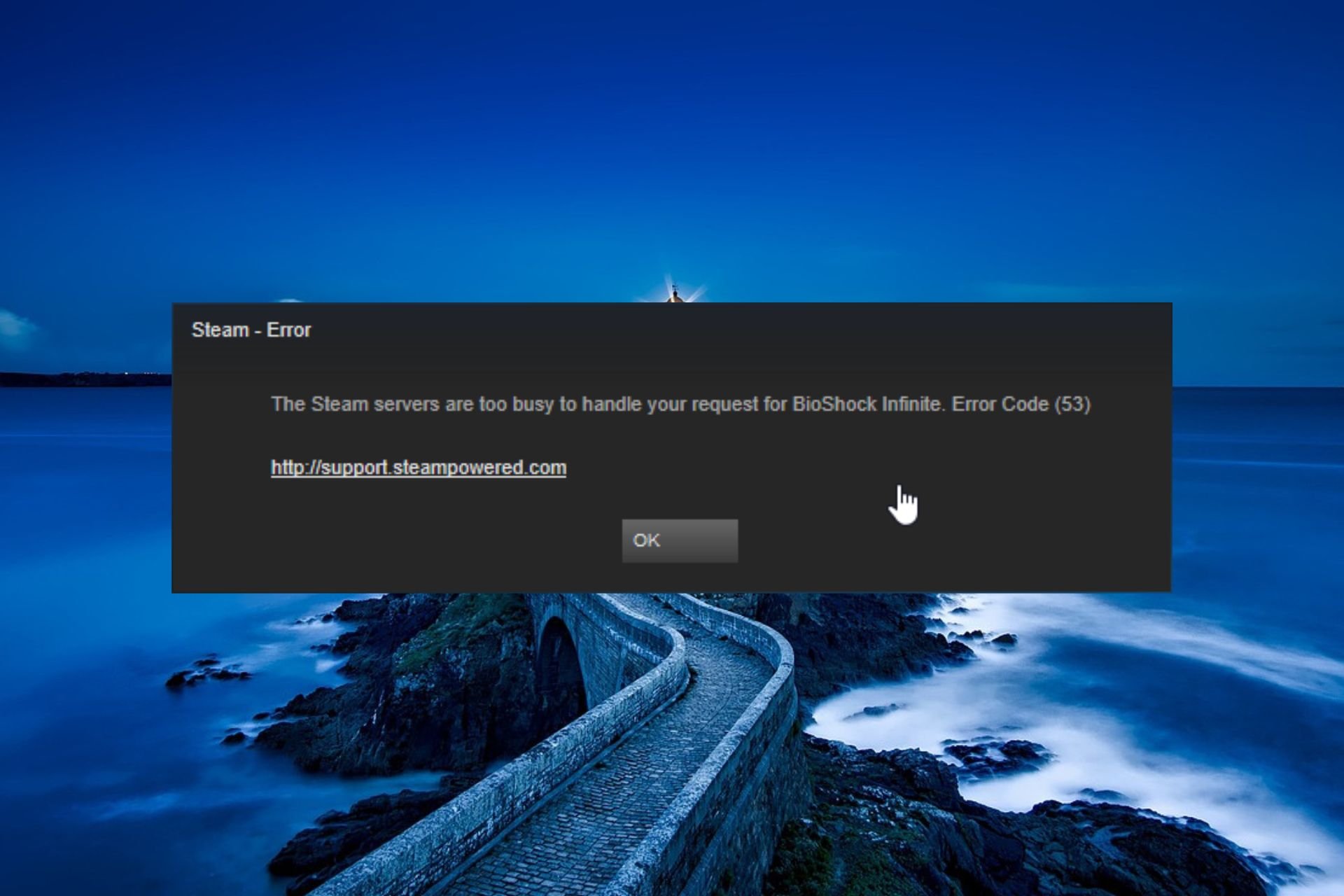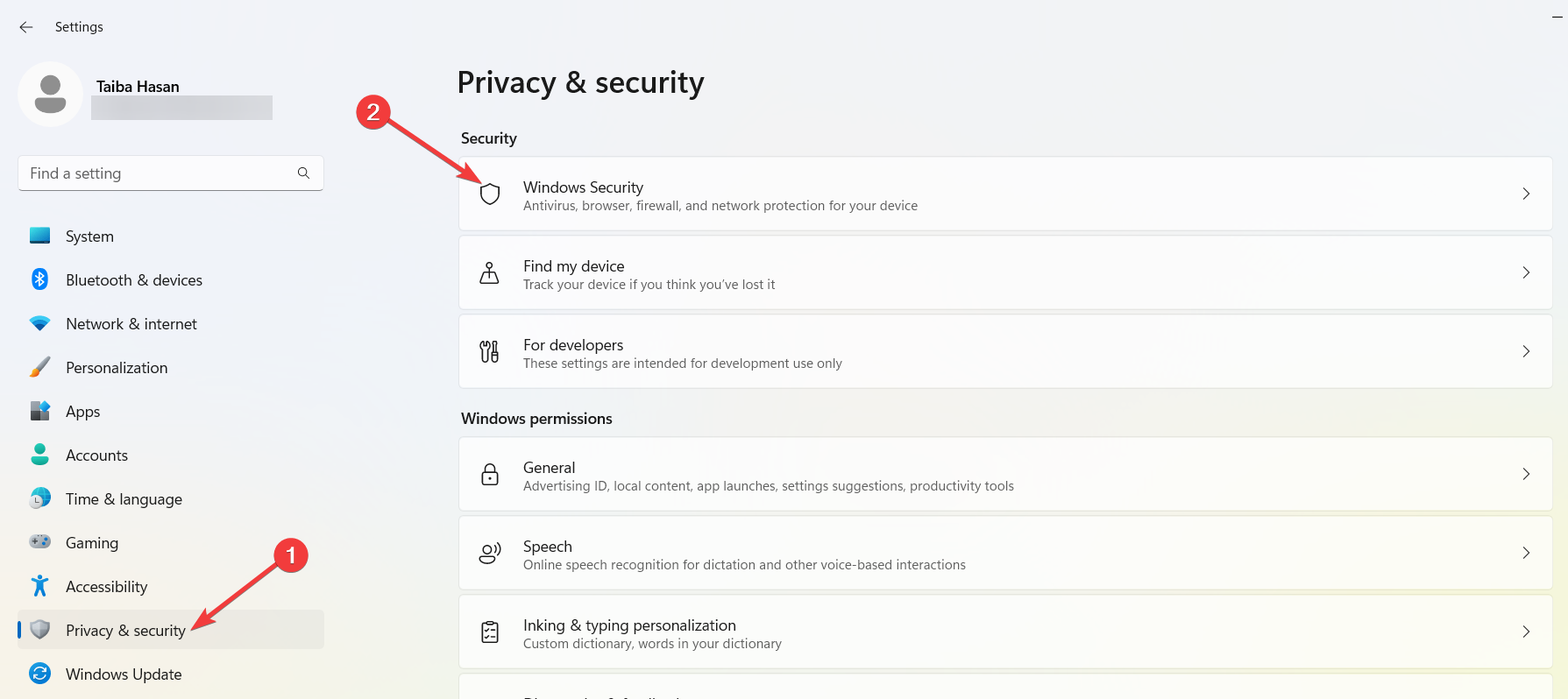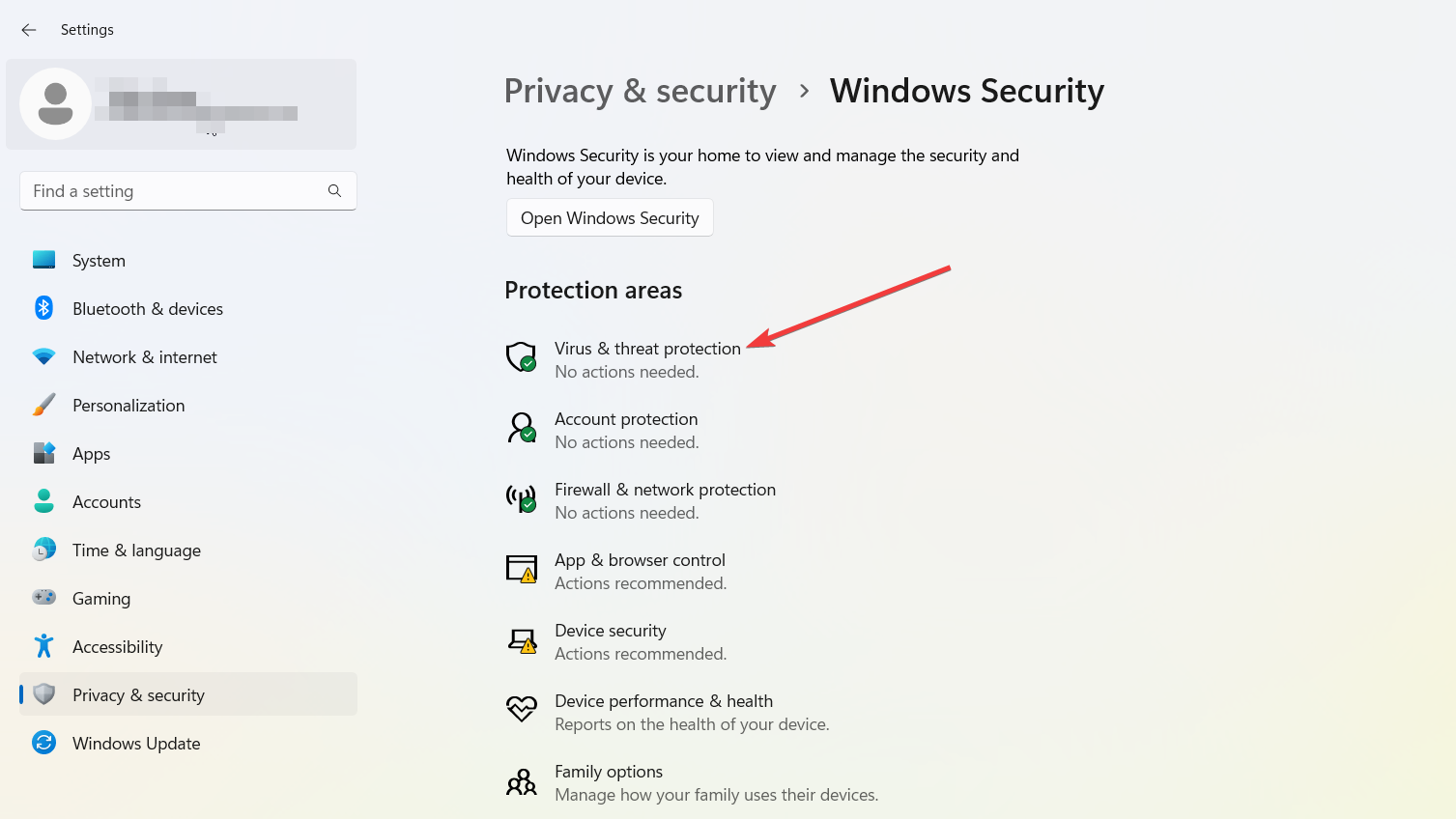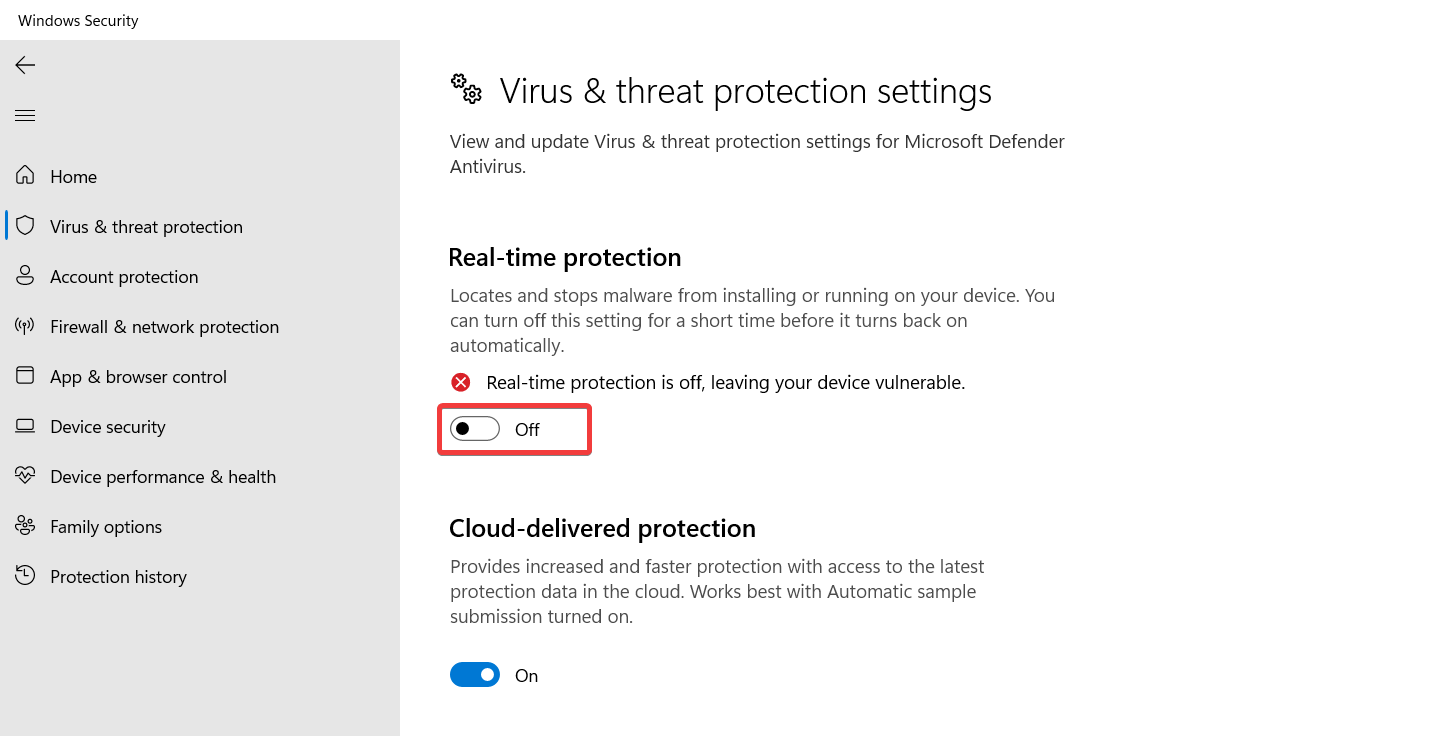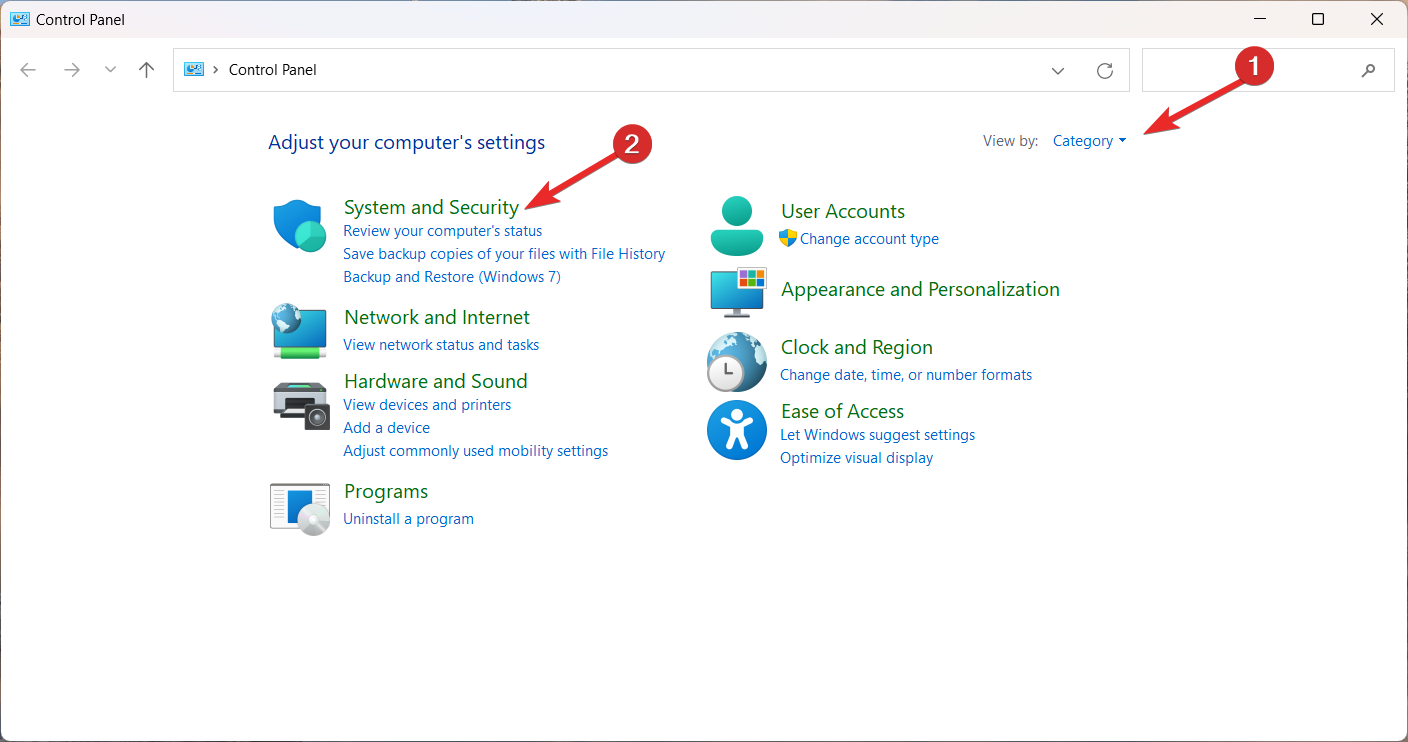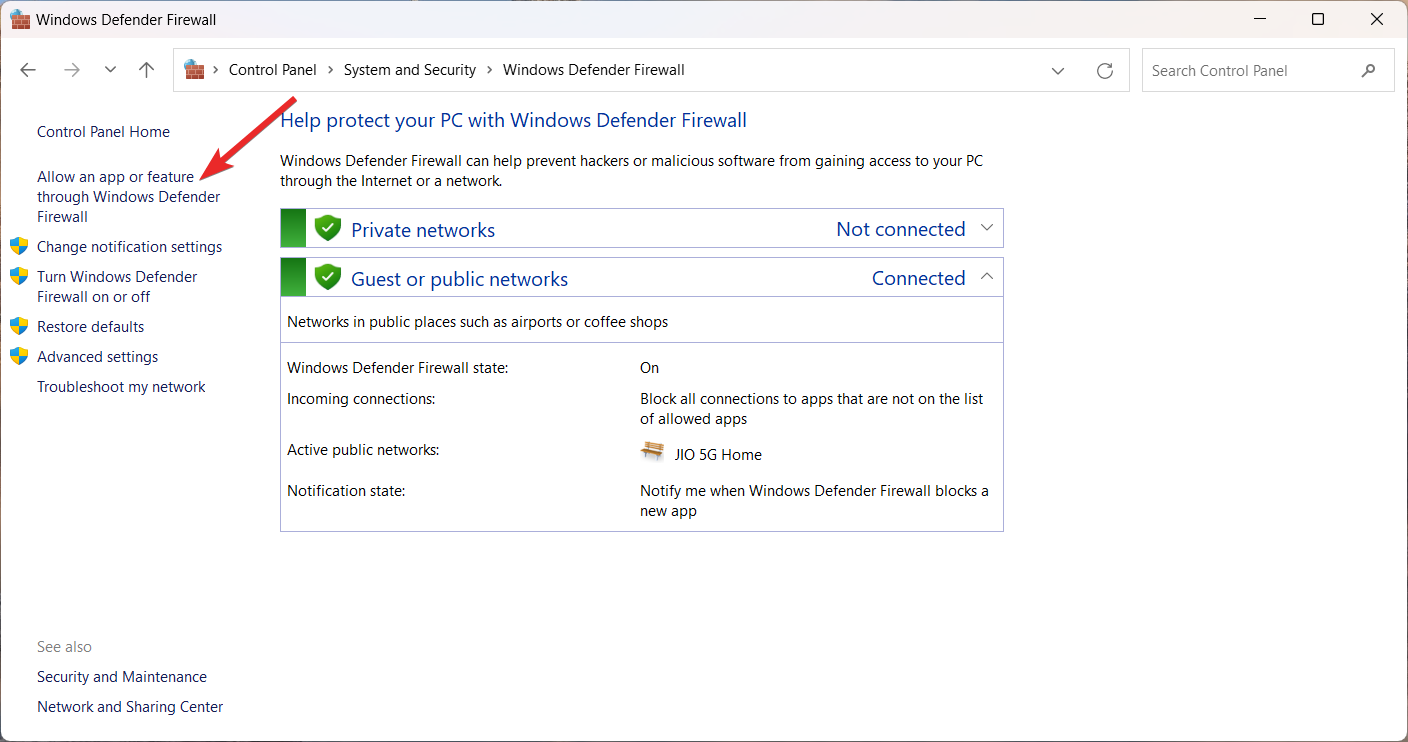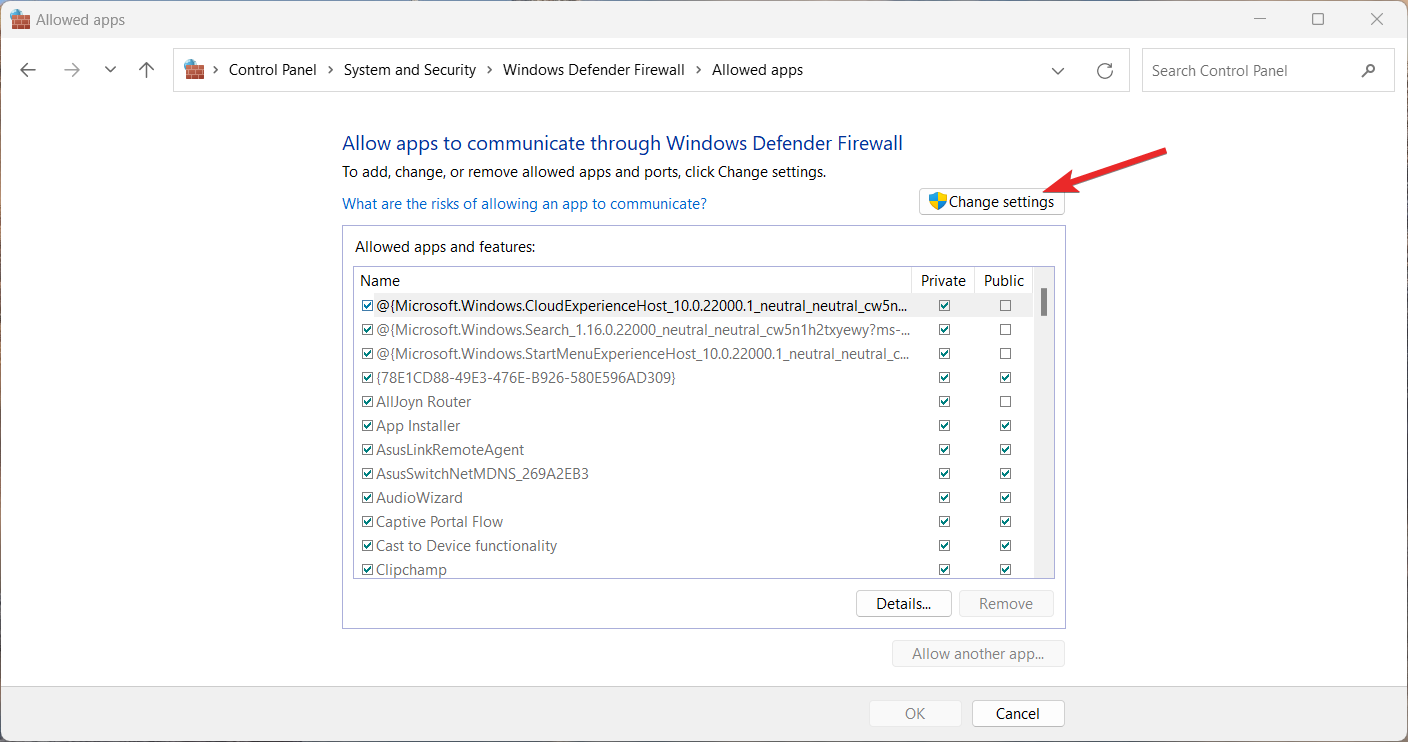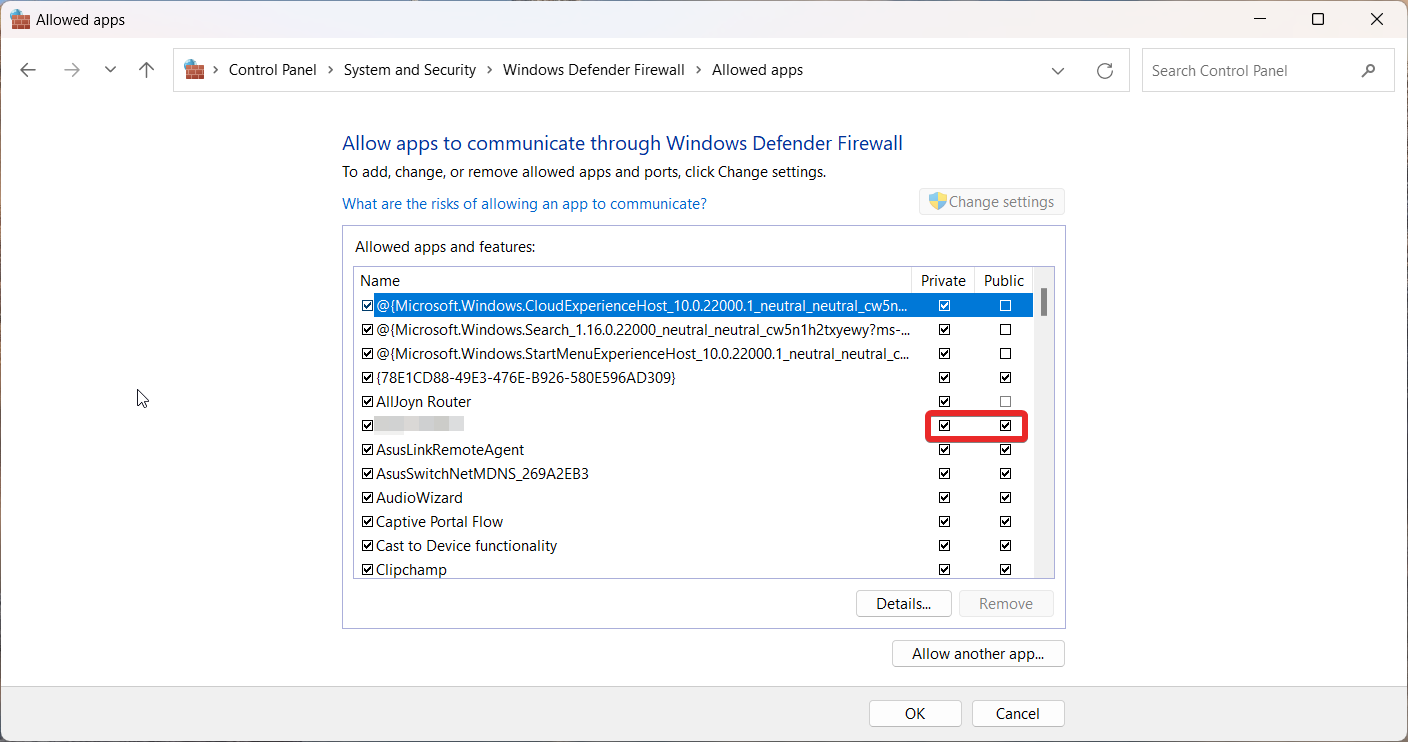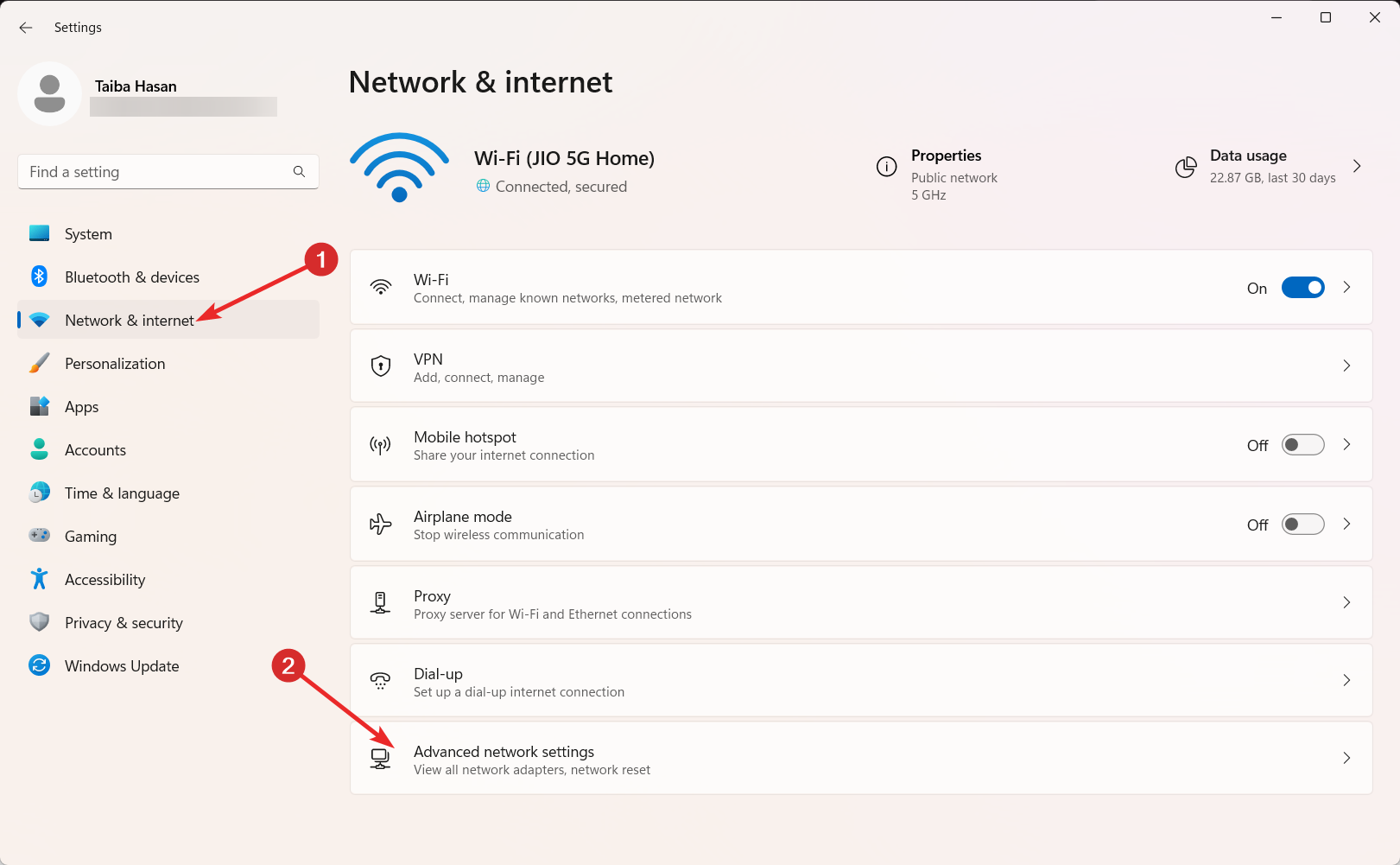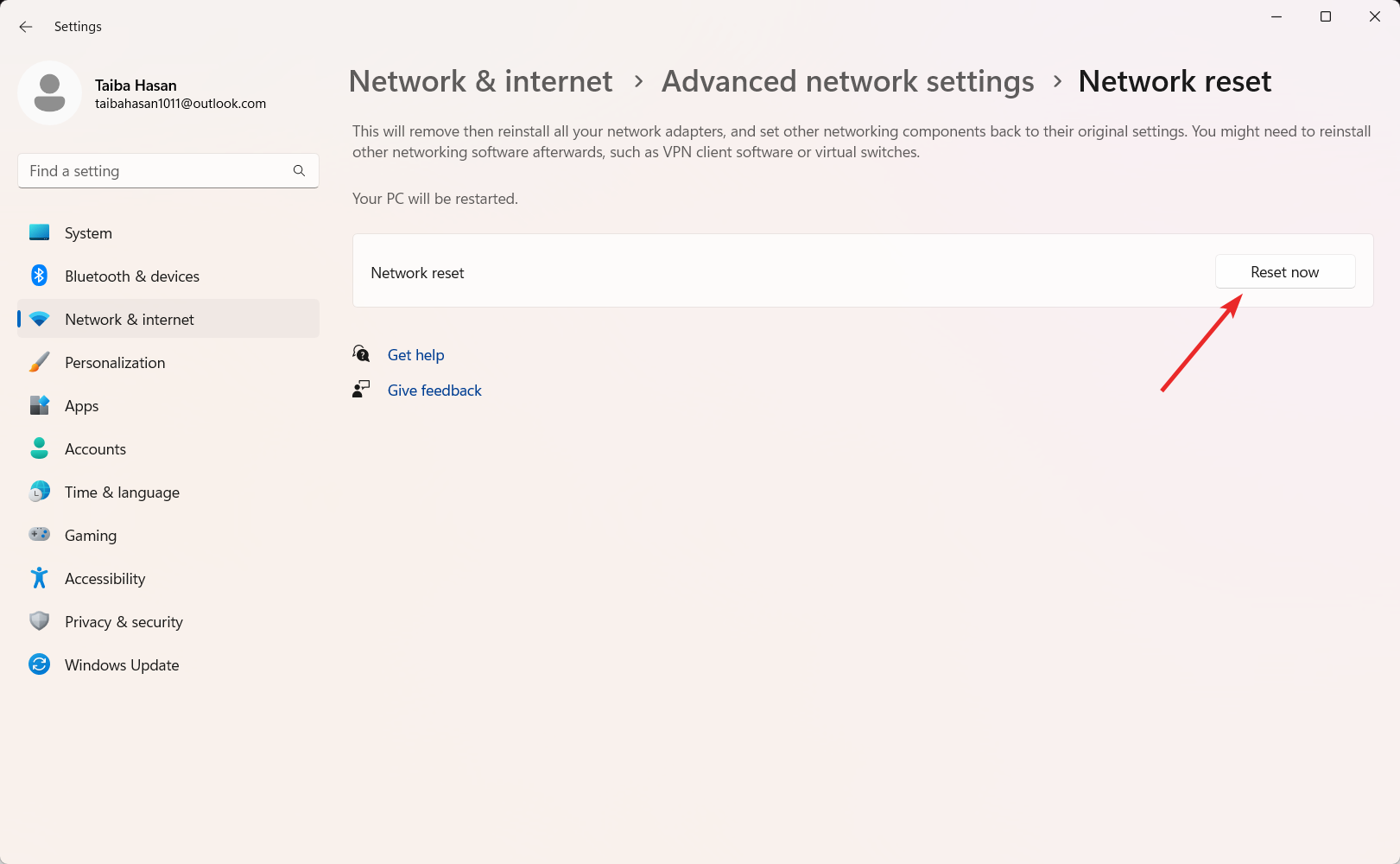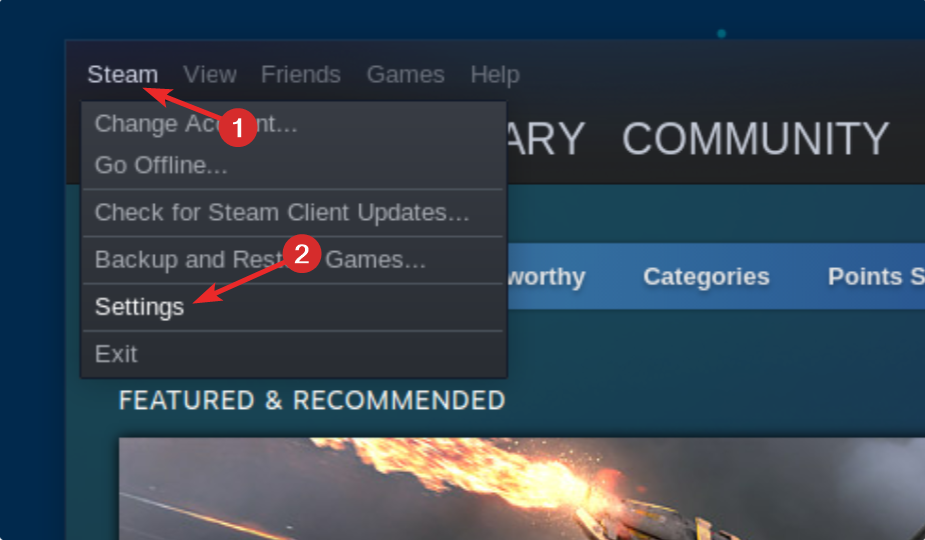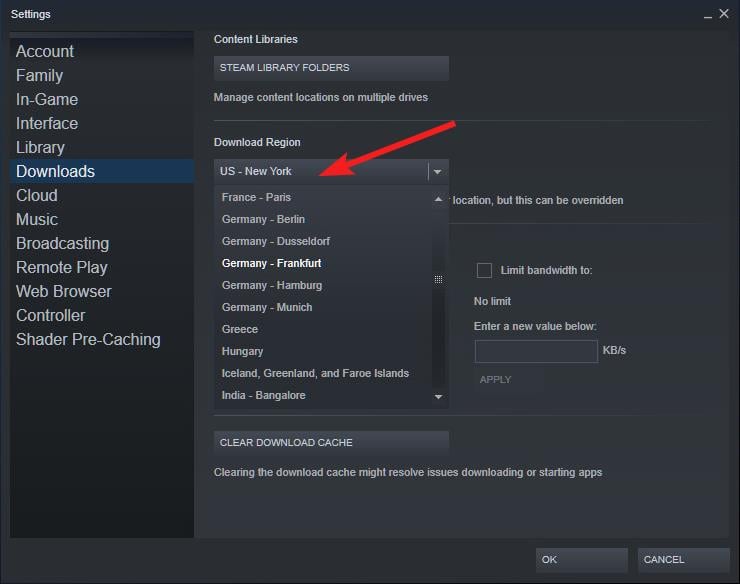В сегодняшней статье мы будем рассматривать ошибку 53 в Steam. Итак, как мы все с вами знаем, Steam — крайне стабильный сервис, по крайней мере, в большинстве случаев. Тем не менее во время его использования вам могут то тут, то там попадаться какие-то проблемы, неполадки и ошибки. Ошибка 53 в Steam проявляется в тот момент, когда вы пытаетесь запустить игру из вашей библиотеки, особенно, если этой игре потребовалась установка недавно вышедшего обновления. Помимо самого кода, к ошибке прилагается следующее сообщение:
Серверы steam слишком заняты, чтобы обработать ваш запрос для *****. Код ошибки (53)
Разумеется, причиной ошибки 53 в Steam может быть и чрезвычайная загруженность серверов компании Valve, особенно это касается таких игр, как Counter Strike Global Offensive или Dota 2. Тем не менее, как показывает многолетняя практика, данная ошибка способна возникать на компьютерах пользователей и по совершенно иным причинам.
Причин этих может существовать крайне много: баг в операционной системе, вмешательство антивирусного программного обеспечения или брандмауэра(в том числе и системного), крайне загруженный регион для загрузки, поврежденные файлы клиента Steam и многое другое. Как вы уже могли себе представить, выявить причину ошибки 53 в Steam порой может быть крайне проблематично.
Однако, несмотря на это, в данной статье вы найдете ряд решений, которые теоретически способны устранить ошибку 53 в Steam. Большинство из них неоднократно проверены огромным количеством пользователей по всему миру. Также хочется сказать, что применять их вы можете в любом удобном для вас порядке — это не имеет значения.
Код ошибки 53 в Steam: решения
Перезапуск клиента Steam
Клиент Steam порой может начать работать некорректно: обозреватель клиента прекращает работать, вы не можете открыть библиотеку игр, любой контент с серверов не может быть загружен по неизвестной причине и так далее. Однако, стоит заметить, что происходит это крайне редко. Возможно, ошибка 53 в Steam является всего лишь очередным багом в работе клиента дистрибуции компании Valve, устранить который не составит труда с помощью простого перезапуска приложения.
Перезагрузка компьютера
Стоит заметить, что в операционной системе может возникать огромное множество всевозможных багов, ошибок и прочих проблем. Порой, очень редко, что-то может пойти не так в системе, что повлияет на работу клиента Steam. Возможно, ошибка 53 в Steam возникла по вине какого-то бага в операционной системе. Попробуйте перезагрузить свой компьютер, чтобы выяснить, причастен ли он к данной ошибке или же нет.
Смена на менее загруженный регион
Давайте предположим, что ошибка 53 в Steam все-таки возникла по причине слишком загруженных серверов для вашего региона. Такая проблема возникает время от времени, и некоторым из нас приходится менять регион для загрузки. Сменить его можно буквально за несколько секунд, так что давайте посмотрим, как это сделать. Сделайте следующее:
- откройте Steam;
- нажмите на кнопку Steam в строке меню;
- выберите пункт Настройки;
- перейдите во вкладку Загрузки;
- найдите ниспадающее меню региона загрузки и смените свой регион.
Стоит заметить, что эксперименты с регионом загрузки могут порядочно затянуться, так как, порой, найти более менее свободный регион удается только после трех, четырех, а то и пяти смен. Однако, мы настоятельно рекомендуем вам попробовать сменить около пяти регионов, чтобы проверить, возникла ли ошибка 53 в Steam по причине загруженных серверов или нет. Если же вы меняете и меняете, а ошибка все так и стоит на месте — двигайтесь дальше.
Перезапуск Wi-Fi маршрутизатора
Роутер — это чрезвычайно полезная вещь, которая присутствует в быту у огромного множество пользователей Интернета, а таких — крайне много. Тем не менее Wi-Fi роутер, если тот слишком долго оставлять в активной работе, может начать работать нестабильно, т.е. урезать скорость подключения, отрезать от сети подключенные устройства и многое другое. Мы рекомендуем вам попробовать перезапустить свой маршрутизатор, если таковой имеется в наличии, чтобы проверить его причастность к ошибке 53 в Steam.
Отключение антивирусной программы
Антивирусы — крайне полезные программы, которые зачастую защищают наши системы о многочисленных нарушителях из недр Интернета. Тем не менее антивирусы могут причинять для пользователей и кучу проблем. Ошибка 53 в Steam как раз может быть одной из таких проблем. Можно предположить, что антивирус заблокировал какие-то файлы Steam или же загружаемые файлов для запускаемой игры из библиотеки.
Чтобы проверить причастность антивируса, попробуйте отключить это программное обеспечение на своем компьютере. Причем неважно, каким антивирусом вы пользуетесь — системным Защитником или сторонним ПО. Защитник Windows элементарно можно отключить в разделе Обновления и безопасности в Параметрах вашей системы. Со сторонним же антивирусом может быть по разному — может быть даже придется удалить из системы, чтобы отключить его функционал. Так или иначе избавьтесь от антивируса и проверьте, исчезнет ли ошибка 53 в Steam.
Отключение работы Брандмауэра
Брандмауэр является программой, регулирующей сетевые подключения в вашей системе. Возможно, брандмауэр, по какой-то только известной для него причине, заблокировал сетевое подключение Steam, вследствие чего запуск и обновление нужной вам игры невозможно. Попробуйте отключить Брандмауэр Windows, чтобы проверить, появилась ли ошибка 53 в Steam по его вине.
Брандмауэр Windows отключить достаточно просто, особенно на Windows 10:
- нажмите дважды на значок Защитника Windows в панели уведомлений Пуск;
- перейдите во вкладку Брандмауэр и безопасность сети;
- войдите в настройки каждого типа сети и выставьте ползунок в положение отключения;
Как только Брандмауэр Windows будет деактивирован, попробуйте зайти в Steam и запустите нужную вам игру. Возможно, ошибка 53 была исправлена, впрочем, Брандмауэр редко когда является виновником подобной проблемы.
Переустановка клиента Steam
Ок, если вам ничего не помогло из рассмотренного — попробуйте переустановить свой клиент Steam. Существует большая вероятность, что какие-то файлы клиента были повреждены, вследствие чего и появляется ошибка 53 в Steam. Попробуйте запустить также и другие игры, чтобы проверить это. Если же она показывается даже при запуске других игр — определенно попробуйте выполнить переустановку.
Обязательно очистите весь свой компьютер от файлов Steam, чтобы осуществить чистую установку. Как только свежая копия клиента окажется на вашем компьютере, попробуйте снова запустить нужную вам игру. Зачастую, переустановка помогает в таких случаях, особенно, как мы уже сказали, если вы испробовали все вышеуказанные решения.
Step 1 – Solve Mirror Edge Error 53
Is Mirror Edge Error 53 appearing? Would you like to safely and quickly eliminate Mirror Edge Error which additionally can lead to a blue screen of death?
When you manually edit your Windows Registry trying to take away the invalid mirror’s edge won’t launch origin keys you’re taking a authentic chance. Unless you’ve got been adequately trained and experienced you’re in danger of disabling your computer system from working at all. You could bring about irreversible injury to your whole operating system. As very little as just 1 misplaced comma can preserve your Pc from even booting every one of the way by!
Troubleshooting steam error code 53 Windows XP, Vista, 7, 8 & 10
Simply because this chance is so higher, we hugely suggest that you make use of a trusted registry cleaner plan like CCleaner (Microsoft Gold Partner Licensed). This system will scan and then fix any Mirror Edge Error 53 complications.
Registry cleaners automate the entire procedure of finding invalid registry entries and missing file references (including the 53 error) likewise as any broken hyperlinks inside of your registry.
Issue with
Backups are made immediately prior to each and every scan providing you with the choice of undoing any changes with just one click. This protects you against doable damaging your pc. Another advantage to these registry cleaners is that repaired registry errors will strengthen the speed and performance of one’s procedure drastically.
- http://forums.steampowered.com/forums/showthread.php?t=2562734
- https://www.esbuzz.net/trends/video/how-to-fix-error-53-on-steam-this-time-in-720p
- https://www.youtube.com/watch?v=rEDtEFR1H6Y
- http://answers.ea.com/t5/Mirror-s-Edge/Mirror-s-Edge/td-p/1009638/page/8
Cautionary Note: Yet again, for those who are not an state-of-the-art consumer it’s very encouraged that you simply refrain from editing your Windows Registry manually. If you make even the smallest error within the Registry Editor it can result in you some serious issues that may even call for a brand new set up of Windows. Not all difficulties attributable to incorrect Registry Editor use are solvable.
Fixed:
Symptoms of Mirror Edge Error 53
“Mirror Edge Error 53” appears and crashes the energetic method window.
Your Personal computer routinely crashes with Mirror Edge Error 53 when running the exact same system.
“Mirror Edge Error 53” is shown.
Windows operates sluggishly and responds little by little to mouse or keyboard input.
Your computer periodically “freezes” for the number of seconds in a time.
Will cause of Mirror Edge Error 53
Corrupt obtain or incomplete set up of Windows Operating System software program.
Corruption in Windows registry from a new Windows Operating System-related application adjust (install or uninstall).
Virus or malware infection which has corrupted Windows method documents or Windows Operating System-related application data files.
Another method maliciously or mistakenly deleted Windows Operating System-related files.
Mistakes this sort of as “Mirror Edge Error 53” can be brought about by several different elements, so it really is important that you troubleshoot every of the achievable brings about to forestall it from recurring.
Simply click the beginning button.
Variety “command” inside the lookup box… Will not hit ENTER nonetheless!
Although keeping CTRL-Shift in your keyboard, hit ENTER.
You’re going to be prompted that has a authorization dialog box.
Click on Of course.
A black box will open having a blinking cursor.
Variety “regedit” and hit ENTER.
Within the Registry Editor, choose the mirror’s edge won’t launch origin connected key (eg. Windows Operating System) you wish to back again up.
Within the File menu, choose Export.
Inside the Preserve In list, pick out the folder in which you wish to save the Windows Operating System backup key.
Inside the File Title box, sort a reputation for the backup file, these types of as “Windows Operating System Backup”.
From the Export Vary box, ensure that “Selected branch” is selected.
Click on Help you save.
The file is then saved by using a .reg file extension.
You now use a backup within your steam error code 53 related registry entry.
Solution to your problem
There are actually some manual registry editing measures that can not be talked about in this article due to the high chance involved for your laptop or computer method. If you want to understand more then check out the links below.
Additional Measures:
One. Conduct a Thorough Malware Scan
There’s a probability the Mirror Edge 53 Error error is relevant to some variety of walware infection. These infections are malicious and ready to corrupt or damage and possibly even delete your ActiveX Control Error files. Also, it’s attainable that your Mirror Edge Error 53 is actually connected to some element of that malicious plan itself.
2. Clean Disk Cleanup
The a lot more you employ your computer the extra it accumulates junk files. This comes from surfing, downloading packages, and any sort of usual computer system use. When you don’t clean the junk out occasionally and keep your program clean, it could turn into clogged and respond slowly. That is when you can encounter an Edge error because of possible conflicts or from overloading your hard drive.
Once you clean up these types of files using Disk Cleanup it could not just remedy Mirror Edge Error 53, but could also create a dramatic change in the computer’s efficiency.
Tip: While ‘Disk Cleanup’ is definitely an excellent built-in tool, it even now will not completely clean up Mirror Edge discovered on your PC. There are numerous programs like Chrome, Firefox, Microsoft Office and more, that cannot be cleaned with ‘Disk Cleanup’.
Since the Disk Cleanup on Windows has its shortcomings it is extremely encouraged that you use a specialized sort of challenging drive cleanup and privacy safety application like CCleaner. This system can clean up your full pc. If you run this plan after each day (it could be set up to run instantly) you are able to be assured that your Pc is generally clean, often operating speedy, and always absolutely free of any 53 error associated with your temporary files.
How Disk Cleanup can help
1. Click your ‘Start’ Button.
2. Style ‘Command’ into your search box. (no ‘enter’ yet)
3. When holding down in your ‘CTRL-SHIFT’ important go ahead and hit ‘Enter’.
4. You will see a ‘permission dialogue’ box.
5. Click ‘Yes’
6. You will see a black box open up plus a blinking cursor.
7. Variety in ‘cleanmgr’. Hit ‘Enter’.
8. Now Disk Cleanup will start calculating the amount of occupied disk space you will be able to reclaim.
9. Now a ‘Disk Cleanup dialogue box’ seems. There will be a series of checkboxes for you personally to pick. Generally it will likely be the ‘Temporary Files’ that consider up the vast majority of your disk area.
10. Verify the boxes that you want cleaned. Click ‘OK’.
How to repair
3. System Restore can also be a worthwhile device if you ever get stuck and just desire to get back to a time when your computer system was working ideal. It will work without affecting your pics, paperwork, or other crucial information. You can discover this option with your User interface.
Mirror Edge
Manufacturer
Device
Operating System
Mirror Edge Error 53
4.5 out of
5
based on
58 ratings.
В сегодняшней статье мы будем рассматривать ошибку 53 в Steam. Итак, как мы все с вами знаем, Steam – крайне стабильный сервис, по крайней мере, в большинстве случаев. Тем не менее во время его использования вам могут то тут, то там попадаться какие-то проблемы, неполадки и ошибки. Ошибка 53 в Steam проявляется в тот момент, когда вы пытаетесь запустить игру из вашей библиотеки, особенно, если этой игре потребовалась установка недавно вышедшего обновления. Помимо самого кода, к ошибке прилагается следующее сообщение:
Серверы steam слишком заняты, чтобы обработать ваш запрос для *****. Код ошибки (53)
Разумеется, причиной ошибки 53 в Steam может быть и чрезвычайная загруженность серверов компании Valve, особенно это касается таких игр, как Counter Strike Global Offensive или Dota 2. Тем не менее, как показывает многолетняя практика, данная ошибка способна возникать на компьютерах пользователей и по совершенно иным причинам.
Причин этих может существовать крайне много: баг в операционной системе, вмешательство антивирусного программного обеспечения или брандмауэра(в том числе и системного), крайне загруженный регион для загрузки, поврежденные файлы клиента Steam и многое другое. Как вы уже могли себе представить, выявить причину ошибки 53 в Steam порой может быть крайне проблематично.
Однако, несмотря на это, в данной статье вы найдете ряд решений, которые теоретически способны устранить ошибку 53 в Steam. Большинство из них неоднократно проверены огромным количеством пользователей по всему миру. Также хочется сказать, что применять их вы можете в любом удобном для вас порядке – это не имеет значения.
Содержание
- Код ошибки 53 в Steam: решения
- Перезапуск клиента Steam
- Перезагрузка компьютера
- Смена на менее загруженный регион
- Перезапуск Wi-Fi маршрутизатора
- Отключение антивирусной программы
- Отключение работы Брандмауэра
- Переустановка клиента Steam
Перезапуск клиента Steam
Клиент Steam порой может начать работать некорректно: обозреватель клиента прекращает работать, вы не можете открыть библиотеку игр, любой контент с серверов не может быть загружен по неизвестной причине и так далее. Однако, стоит заметить, что происходит это крайне редко. Возможно, ошибка 53 в Steam является всего лишь очередным багом в работе клиента дистрибуции компании Valve, устранить который не составит труда с помощью простого перезапуска приложения.
Перезагрузка компьютера
Стоит заметить, что в операционной системе может возникать огромное множество всевозможных багов, ошибок и прочих проблем. Порой, очень редко, что-то может пойти не так в системе, что повлияет на работу клиента Steam. Возможно, ошибка 53 в Steam возникла по вине какого-то бага в операционной системе. Попробуйте перезагрузить свой компьютер, чтобы выяснить, причастен ли он к данной ошибке или же нет.
Смена на менее загруженный регион
Давайте предположим, что ошибка 53 в Steam все-таки возникла по причине слишком загруженных серверов для вашего региона. Такая проблема возникает время от времени, и некоторым из нас приходится менять регион для загрузки. Сменить его можно буквально за несколько секунд, так что давайте посмотрим, как это сделать. Сделайте следующее:
- откройте Steam;
- нажмите на кнопку Steam в строке меню;
- выберите пункт Настройки;
- перейдите во вкладку Загрузки;
- найдите ниспадающее меню региона загрузки и смените свой регион.
Стоит заметить, что эксперименты с регионом загрузки могут порядочно затянуться, так как, порой, найти более менее свободный регион удается только после трех, четырех, а то и пяти смен. Однако, мы настоятельно рекомендуем вам попробовать сменить около пяти регионов, чтобы проверить, возникла ли ошибка 53 в Steam по причине загруженных серверов или нет. Если же вы меняете и меняете, а ошибка все так и стоит на месте – двигайтесь дальше.
Перезапуск Wi-Fi маршрутизатора
Роутер – это чрезвычайно полезная вещь, которая присутствует в быту у огромного множество пользователей Интернета, а таких – крайне много. Тем не менее Wi-Fi роутер, если тот слишком долго оставлять в активной работе, может начать работать нестабильно, т.е. урезать скорость подключения, отрезать от сети подключенные устройства и многое другое. Мы рекомендуем вам попробовать перезапустить свой маршрутизатор, если таковой имеется в наличии, чтобы проверить его причастность к ошибке 53 в Steam.
Отключение антивирусной программы
Антивирусы – крайне полезные программы, которые зачастую защищают наши системы о многочисленных нарушителях из недр Интернета. Тем не менее антивирусы могут причинять для пользователей и кучу проблем. Ошибка 53 в Steam как раз может быть одной из таких проблем. Можно предположить, что антивирус заблокировал какие-то файлы Steam или же загружаемые файлов для запускаемой игры из библиотеки.
Чтобы проверить причастность антивируса, попробуйте отключить это программное обеспечение на своем компьютере. Причем неважно, каким антивирусом вы пользуетесь – системным Защитником или сторонним ПО. Защитник Windows элементарно можно отключить в разделе Обновления и безопасности в Параметрах вашей системы. Со сторонним же антивирусом может быть по разному – может быть даже придется удалить из системы, чтобы отключить его функционал. Так или иначе избавьтесь от антивируса и проверьте, исчезнет ли ошибка 53 в Steam.
Отключение работы Брандмауэра
Брандмауэр является программой, регулирующей сетевые подключения в вашей системе. Возможно, брандмауэр, по какой-то только известной для него причине, заблокировал сетевое подключение Steam, вследствие чего запуск и обновление нужной вам игры невозможно. Попробуйте отключить Брандмауэр Windows, чтобы проверить, появилась ли ошибка 53 в Steam по его вине.
Брандмауэр Windows отключить достаточно просто, особенно на Windows 10:
- нажмите дважды на значок Защитника Windows в панели уведомлений Пуск;
- перейдите во вкладку Брандмауэр и безопасность сети;
- войдите в настройки каждого типа сети и выставьте ползунок в положение отключения;
Как только Брандмауэр Windows будет деактивирован, попробуйте зайти в Steam и запустите нужную вам игру. Возможно, ошибка 53 была исправлена, впрочем, Брандмауэр редко когда является виновником подобной проблемы.
Переустановка клиента Steam
Ок, если вам ничего не помогло из рассмотренного – попробуйте переустановить свой клиент Steam. Существует большая вероятность, что какие-то файлы клиента были повреждены, вследствие чего и появляется ошибка 53 в Steam. Попробуйте запустить также и другие игры, чтобы проверить это. Если же она показывается даже при запуске других игр – определенно попробуйте выполнить переустановку.
Обязательно очистите весь свой компьютер от файлов Steam, чтобы осуществить чистую установку. Как только свежая копия клиента окажется на вашем компьютере, попробуйте снова запустить нужную вам игру. Зачастую, переустановка помогает в таких случаях, особенно, как мы уже сказали, если вы испробовали все вышеуказанные решения.
Are you a Steam user? Do you encounter the Steam error code 53 on your computer? If so, read this post from MiniTool Partition Wizard in which possible causes and solutions to this error are included.
Causes of the Steam Error Code 53
Steam is a video game digital distribution service and storefront by Valve. It does not just produce its own games but also distributes and offers games from third-party publishers.
Other features include digital rights management (DRM), game server matchmaking, and anti-cheat measures, as well as social networking and game streaming services.
It also offers automated game updating, cloud syncing of saved games, and community features like buddy messaging, in-game chat, and a community market.
However, nothing is perfect. Almost every Steam user has ever encountered errors on Steam. Steam error code 53 is one of the errors users may encounter. The full error message is:
«The Steam servers are too busy to handle your request for {GAME NAME}. error code(53).»
Learning from this error message, you can know the error is caused by busy servers. In addition to that, there are several other possible reasons for the error. They are listed as follows.
- Issues with the Antivirus and Firewall
- Poor Internet connection
- Unsuccessful purchase or payment for a service
- Corrupt files on Windows
You are already aware of the potential causes of Steam error 53. There are some useful methods listed below. You can select the one you like to solve this error on your computer.
Method 1. Restart Steam and Computer
Sometimes, Steam error 53 is caused by temporary glitches on Steam. You can try restarting Steam and your computer to fix this error. Restarting is the easiest way for you to solve many basic errors on your devices. So, if you encounter Steam error 53 on your computer, you can have a try.
Method 2. Check for Network Issues
If you have a poor Internet connection, you may also encounter the Steam error code 53. To fix this, you should try checking your Internet connection and making sure you are connecting your device to a strong and stable network. You can also switch the network connection from Wi-Fi to Ethernet to improve the quality of network.
Method 3. Check the Status of Steam
If the Steam network is getting more traffic than it can handle or the servers are down, you won’t be able to connect to the platform. You can check if the Steam server is down by visiting this page.
You can also check Twitter, Reddit, and other social media sites to see if other users have reported similar issues.
Method 4. Ensure Your Purchase Was Processed Successfully
If you encounter error code 53 on Steam when you are installing or registering a game, you need to log out of Steam and then log in again to make sure you purchase the game successfully. Here’s the way:
- Log out of Steam.
- Right-click the Steam icon and select Settings.
- Next, click on the Login as a different user… option.
- Then type the username and password in the corresponding positions to log in.
- After that, try installing or registering the game again and check if the error is fixed.
Method 5. Download the Latest AMD Chipset Updates (AMD CPU/GPU User Only)
If you are using an AMD build, you can try updating your drivers and BIOS to the latest version to fix this Steam error 53. To update them, you just need to use the autodetection tool or visit the AMD support page to download the software that matches your system.
Method 6. Download AmdAS4 Device Driver (For AMD Chipset Users Only)
A user has reported that downloading the AmdAS4 Device driver is a good way to solve the Steam error code 53. He used the method to fix this error successfully after being unable to use Steam for several days.
In his opinion, the error is caused by an AmdAS4 Device driver not being installed. To do this, you can do as follows:
Step 1. Check whether the AmdAS4 Device driver is the cause of Steam error code 53. Here are the steps:
- Press Windows and R keys at the same time to open the Run window.
- Type «devmgmt.msc» in the box and then click OK to open the Device Manager window.
- Try to find the AmdAS4 device in Device Manager. If you don’t find it here, that means the device is uninstalled on your device, so you need to reinstall it.
Step 2. Reinstall the AmdAS4 device. You need to follow the steps below:
- In the Device Manager window, click on Action > Add legacy hardware.
- Then, when the Add Hardware Wizard appears, click Next.
- On the next screen, choose the «Install the hardware that I manually select from a list (Advanced)» option and click Next again.
- Select Show All Devices and click Next. Locate the AmdAS4 device from the list and follow the instructions on your screen to complete the installation.
Step 3. Once done, restart your computer and check if the error is fixed.
Method 7. Allow Steam and Your Game to Through Windows Defender Firewall
The Windows Defender Firewall on your computer can also block Steam and your game. This may result in Steam error code 53. So, you can try adding Steam and your game as an exception to fix this error. Here’s the guide:
- Click the search icon on the taskbar and type «control panel» in the search box.
- Then you can see the Control Panel under Best Match. You just need to click «Open» on the right panel to open the Control Panel window.
- In the Control Panel, set the View by as Large Icons.
- Select the Windows Defender Firewall option.
- On the left side of the Windows Defender Firewall window, click Allow an App or Feature Through Windows Firewall Defender option.
- Next, click Change settings and locate Steam or your game program, and then select it.
- Check the boxes for both public and private networks.
- Click OK to save the changes and restart your computer.
- Once done, check if the error is fixed.
Method 8. Changing Download Region
Sometimes, the download region set on your Steam profile can also result in the occurrence of Steam error 53. Therefore, you can try changing the download region to fix this error. The steps for doing that are different on Windows and Mac. You can choose the steps according to your computer’s OS type.
For Windows OS:
- Launch Steam and go to Settings.
- In the Settings window, click the Download tab.
- Next, under the Download region option, change the region to a different one.
- Save your changes and then restart Steam in both offline and online mode to see if the error has been resolved.
For Mac OS:
- Launch the Steam app and then click on the Preferences option.
- Next, click the Downloads tab and then choose a different region as per your choice.
- Save the changes and then try launching the game in both online and offline mode to check if the error is fixed.
Method 9. Locate and Repair Corrupted Files
Some corrupted Steam files presented in the directory can cause the error code 53. By checking and fixing them, you can fix the Steam error code 53 on your computer. The steps for Windows may be a little different from those for MacOS. You can follow the corresponding steps according to your device.
For Windows users:
- Close the Steam app if you are running it.
- Head to the folder or directory where your Steam app is installed.
- Then delete everything except the exe app and the Steamapps folder.
- After that, restart your computer and launch the Steam app to see if the error is fixed.
For Mac OS users:
- Close the Steam app if you are running it.
- Go to the folder or directory where your Steam app is installed.
- Then delete everything except the Steamapps folder.
- Once done, restart your computer and launch the Steam app to check if the error is fixed.
Method 10. Using Command Prompt
Some people have reported that using Command Prompt can also fix the Steam error code 53 on their computers. You can also have a try. Here’s how to do it:
- Click the search icon on the taskbar and then type «cmd» into the search box.
- Then you can see the Command Prompt under Best Match. You just need to click Run as Administrator.
- Next, type «sfc /scannow» in the Command Prompt window and press Enter.
- Once done, exit the Command Prompt window and then try running Steam to check if the error is fixed.
Method 11. Reformatting Your Drive into a Different File System
If your Steam library is located in a non-system drive and and the drive is non in NTFS format, you may encounter the Steam error code 53.
For example, if you format the drive that the Steam library is on to exFAT, you can encounter the error easily. Because some of the Steam games seem to be unable to run normally on exFAT. So, you need to format your drive into the NTFS file system to fix this error.
When formatting your drive to the NTFS, I recommend you choose MiniTool Partition Wizard. It is a comprehensive partition management application that can help you format your drive easily. Here’s the way:
Tips:
Before you format your drive, you’d better make a backup of all your important files to a safe place, or you’ll lose them all.
Step 1. Download and install MiniTool Partition Wizard on your computer.
Free Download
Step 2. Launch it on your computer and then select the partition that you want to format.
Step 3. Click on the Format Partition option from the left panel.
Tips:
You can also right-click the partition that you want to format and then select the Format option from the menu.
Step 4. Select NTFS from the drop-down menu, and then click OK.
Step 5. After that, you can see the preview of the change in the right panel-the file system of the selected partition has become NTFS. To confirm the changes, click Apply and Yes.
Step 6. Once done, your drive’s file system will be formatted into NTFS successfully.
Are you bothered by the Steam error code 53? Do you know how to fix this error? This post will show you the possible causes and solutions to this error. If you encounter the same error, you can select one method to fix it.Click to Tweet
Bottom Line
After reading this post, you will know how to fix the Steam error code 53. If you have any other opinions about the Steam error code 53, you can leave your comments in the following zone for discussion or sharing.
In addition, if you encounter any problems when using MiniTool Partition Wizard, please send us an email via [email protected]. We will get back to you as soon as possible.
В сегодняшней статье мы будем рассматривать ошибку 53 в Steam. Итак, как мы все с вами знаем, Steam – крайне стабильный сервис, по крайней мере, в большинстве случаев. Тем не менее во время его использования вам могут то тут, то там попадаться какие-то проблемы, неполадки и ошибки. Ошибка 53 в Steam проявляется в тот момент, когда вы пытаетесь запустить игру из вашей библиотеки, особенно, если этой игре потребовалась установка недавно вышедшего обновления. Помимо самого кода, к ошибке прилагается следующее сообщение:
Серверы steam слишком заняты, чтобы обработать ваш запрос для *****. Код ошибки (53)
Разумеется, причиной ошибки 53 в Steam может быть и чрезвычайная загруженность серверов компании Valve, особенно это касается таких игр, как Counter Strike Global Offensive или Dota 2. Тем не менее, как показывает многолетняя практика, данная ошибка способна возникать на компьютерах пользователей и по совершенно иным причинам.
Причин этих может существовать крайне много: баг в операционной системе, вмешательство антивирусного программного обеспечения или брандмауэра(в том числе и системного), крайне загруженный регион для загрузки, поврежденные файлы клиента Steam и многое другое. Как вы уже могли себе представить, выявить причину ошибки 53 в Steam порой может быть крайне проблематично.
Однако, несмотря на это, в данной статье вы найдете ряд решений, которые теоретически способны устранить ошибку 53 в Steam. Большинство из них неоднократно проверены огромным количеством пользователей по всему миру. Также хочется сказать, что применять их вы можете в любом удобном для вас порядке – это не имеет значения.
Содержание
- Код ошибки 53 в Steam: решения
- Перезапуск клиента Steam
- Перезагрузка компьютера
- Смена на менее загруженный регион
- Перезапуск Wi-Fi маршрутизатора
- Отключение антивирусной программы
- Отключение работы Брандмауэра
- Переустановка клиента Steam
Код ошибки 53 в Steam: решения
Перезапуск клиента Steam
Клиент Steam порой может начать работать некорректно: обозреватель клиента прекращает работать, вы не можете открыть библиотеку игр, любой контент с серверов не может быть загружен по неизвестной причине и так далее. Однако, стоит заметить, что происходит это крайне редко. Возможно, ошибка 53 в Steam является всего лишь очередным багом в работе клиента дистрибуции компании Valve, устранить который не составит труда с помощью простого перезапуска приложения.
Перезагрузка компьютера
Стоит заметить, что в операционной системе может возникать огромное множество всевозможных багов, ошибок и прочих проблем. Порой, очень редко, что-то может пойти не так в системе, что повлияет на работу клиента Steam. Возможно, ошибка 53 в Steam возникла по вине какого-то бага в операционной системе. Попробуйте перезагрузить свой компьютер, чтобы выяснить, причастен ли он к данной ошибке или же нет.
Смена на менее загруженный регион
Давайте предположим, что ошибка 53 в Steam все-таки возникла по причине слишком загруженных серверов для вашего региона. Такая проблема возникает время от времени, и некоторым из нас приходится менять регион для загрузки. Сменить его можно буквально за несколько секунд, так что давайте посмотрим, как это сделать. Сделайте следующее:
- откройте Steam;
- нажмите на кнопку Steam в строке меню;
- выберите пункт Настройки;
- перейдите во вкладку Загрузки;
- найдите ниспадающее меню региона загрузки и смените свой регион.
Стоит заметить, что эксперименты с регионом загрузки могут порядочно затянуться, так как, порой, найти более менее свободный регион удается только после трех, четырех, а то и пяти смен. Однако, мы настоятельно рекомендуем вам попробовать сменить около пяти регионов, чтобы проверить, возникла ли ошибка 53 в Steam по причине загруженных серверов или нет. Если же вы меняете и меняете, а ошибка все так и стоит на месте – двигайтесь дальше.
Перезапуск Wi-Fi маршрутизатора
Роутер – это чрезвычайно полезная вещь, которая присутствует в быту у огромного множество пользователей Интернета, а таких – крайне много. Тем не менее Wi-Fi роутер, если тот слишком долго оставлять в активной работе, может начать работать нестабильно, т.е. урезать скорость подключения, отрезать от сети подключенные устройства и многое другое. Мы рекомендуем вам попробовать перезапустить свой маршрутизатор, если таковой имеется в наличии, чтобы проверить его причастность к ошибке 53 в Steam.
Отключение антивирусной программы
Антивирусы – крайне полезные программы, которые зачастую защищают наши системы о многочисленных нарушителях из недр Интернета. Тем не менее антивирусы могут причинять для пользователей и кучу проблем. Ошибка 53 в Steam как раз может быть одной из таких проблем. Можно предположить, что антивирус заблокировал какие-то файлы Steam или же загружаемые файлов для запускаемой игры из библиотеки.
Чтобы проверить причастность антивируса, попробуйте отключить это программное обеспечение на своем компьютере. Причем неважно, каким антивирусом вы пользуетесь – системным Защитником или сторонним ПО. Защитник Windows элементарно можно отключить в разделе Обновления и безопасности в Параметрах вашей системы. Со сторонним же антивирусом может быть по разному – может быть даже придется удалить из системы, чтобы отключить его функционал. Так или иначе избавьтесь от антивируса и проверьте, исчезнет ли ошибка 53 в Steam.
Отключение работы Брандмауэра
Брандмауэр является программой, регулирующей сетевые подключения в вашей системе. Возможно, брандмауэр, по какой-то только известной для него причине, заблокировал сетевое подключение Steam, вследствие чего запуск и обновление нужной вам игры невозможно. Попробуйте отключить Брандмауэр Windows, чтобы проверить, появилась ли ошибка 53 в Steam по его вине.
Брандмауэр Windows отключить достаточно просто, особенно на Windows 10:
- нажмите дважды на значок Защитника Windows в панели уведомлений Пуск;
- перейдите во вкладку Брандмауэр и безопасность сети;
- войдите в настройки каждого типа сети и выставьте ползунок в положение отключения;
Как только Брандмауэр Windows будет деактивирован, попробуйте зайти в Steam и запустите нужную вам игру. Возможно, ошибка 53 была исправлена, впрочем, Брандмауэр редко когда является виновником подобной проблемы.
Переустановка клиента Steam
Ок, если вам ничего не помогло из рассмотренного – попробуйте переустановить свой клиент Steam. Существует большая вероятность, что какие-то файлы клиента были повреждены, вследствие чего и появляется ошибка 53 в Steam. Попробуйте запустить также и другие игры, чтобы проверить это. Если же она показывается даже при запуске других игр – определенно попробуйте выполнить переустановку.
Обязательно очистите весь свой компьютер от файлов Steam, чтобы осуществить чистую установку. Как только свежая копия клиента окажется на вашем компьютере, попробуйте снова запустить нужную вам игру. Зачастую, переустановка помогает в таких случаях, особенно, как мы уже сказали, если вы испробовали все вышеуказанные решения.
AfiousCordiac
1 неделя назад
Как будто это было вчера
Анфиса Бойченко
3 недели назад
кто смотрит Максима в 2023?
КОРЬНЕШОЧЕК
4 недели назад
Э
Yenzbei_top
4 недели назад
я очень долго искала это видео в 2022 а сейчас 2023….
Діма Чекмак
1 месяц назад
я обосрялся вместе с брайаном ставлю лукас
Анелия
1 месяц назад
Хазазаззазазазахахазазззхахахахзахахаххаахахазазазахахаха
Egor Zloveshy
1 месяц назад
Хахахахаха ой блин меня убивают 😂😂😂😂
Supsek89k
1 месяц назад
Ошибка 1000-7
Nyvyme
1 месяц назад
упоротость этой игры объясняется тем, что её делал тот же чел, что и слендипузиков
Каин Сасаса
1 месяц назад
🙃🙃🙃
Грустный Клоун
1 месяц назад
Блин я подумал что это 53-ий выпуск
Kateryna Cholak
2 месяца назад
еррор 69:)
Mikl Yozhik
2 месяца назад
Error #53 это же игра от создатели самого SlendyTubbies ))))
Raxima nabiyeva
2 месяца назад
(:(:(:(:(:(:(:(:#
Anna
2 месяца назад
Мой страх детства.. Прошло 5 лет, и я готова много посмотреть это видео
Элбэк Элбэкдоржиев
2 месяца назад
Даже через сотни веков не видещей свет я не найду ответ
В этой статье представлена ошибка с номером Ошибка 53, известная как Ошибка Microsoft Access 53, описанная как Файл не найден.
О программе Runtime Ошибка 53
Время выполнения Ошибка 53 происходит, когда Microsoft Access дает сбой или падает во время запуска, отсюда и название. Это не обязательно означает, что код был каким-то образом поврежден, просто он не сработал во время выполнения. Такая ошибка появляется на экране в виде раздражающего уведомления, если ее не устранить. Вот симптомы, причины и способы устранения проблемы.
Определения (Бета)
Здесь мы приводим некоторые определения слов, содержащихся в вашей ошибке, в попытке помочь вам понять вашу проблему. Эта работа продолжается, поэтому иногда мы можем неправильно определить слово, так что не стесняйтесь пропустить этот раздел!
- Access — НЕ ИСПОЛЬЗУЙТЕ этот тег для Microsoft Access, используйте вместо него [ms-access]
- File — блок произвольная информация или ресурс для хранения информации, доступный по строковому имени или пути.
- Access — Microsoft Access, также известный как Microsoft Office Access, представляет собой систему управления базами данных от Microsoft, которая обычно сочетает в себе реляционное ядро СУБД Microsoft JetACE с графическим пользовательским интерфейсом и инструментами разработки программного обеспечения.
- Доступ к Microsoft — Microsoft Access, также известный как Microsoft Office Access, представляет собой базу данных система управления от Microsoft, которая обычно сочетает в себе реляционное ядро СУБД Microsoft JetACE с графическим пользовательским интерфейсом и инструментами разработки программного обеспечения.
Симптомы Ошибка 53 — Ошибка Microsoft Access 53
Ошибки времени выполнения происходят без предупреждения. Сообщение об ошибке может появиться на экране при любом запуске %программы%. Фактически, сообщение об ошибке или другое диалоговое окно может появляться снова и снова, если не принять меры на ранней стадии.
Возможны случаи удаления файлов или появления новых файлов. Хотя этот симптом в основном связан с заражением вирусом, его можно отнести к симптомам ошибки времени выполнения, поскольку заражение вирусом является одной из причин ошибки времени выполнения. Пользователь также может столкнуться с внезапным падением скорости интернет-соединения, но, опять же, это не всегда так.
(Только для примера)
Причины Ошибка Microsoft Access 53 — Ошибка 53
При разработке программного обеспечения программисты составляют код, предвидя возникновение ошибок. Однако идеальных проектов не бывает, поскольку ошибки можно ожидать даже при самом лучшем дизайне программы. Глюки могут произойти во время выполнения программы, если определенная ошибка не была обнаружена и устранена во время проектирования и тестирования.
Ошибки во время выполнения обычно вызваны несовместимостью программ, запущенных в одно и то же время. Они также могут возникать из-за проблем с памятью, плохого графического драйвера или заражения вирусом. Каким бы ни был случай, проблему необходимо решить немедленно, чтобы избежать дальнейших проблем. Ниже приведены способы устранения ошибки.
Методы исправления
Ошибки времени выполнения могут быть раздражающими и постоянными, но это не совсем безнадежно, существует возможность ремонта. Вот способы сделать это.
Если метод ремонта вам подошел, пожалуйста, нажмите кнопку upvote слева от ответа, это позволит другим пользователям узнать, какой метод ремонта на данный момент работает лучше всего.
Обратите внимание: ни ErrorVault.com, ни его авторы не несут ответственности за результаты действий, предпринятых при использовании любого из методов ремонта, перечисленных на этой странице — вы выполняете эти шаги на свой страх и риск.
Метод 1 — Закройте конфликтующие программы
Когда вы получаете ошибку во время выполнения, имейте в виду, что это происходит из-за программ, которые конфликтуют друг с другом. Первое, что вы можете сделать, чтобы решить проблему, — это остановить эти конфликтующие программы.
- Откройте диспетчер задач, одновременно нажав Ctrl-Alt-Del. Это позволит вам увидеть список запущенных в данный момент программ.
- Перейдите на вкладку «Процессы» и остановите программы одну за другой, выделив каждую программу и нажав кнопку «Завершить процесс».
- Вам нужно будет следить за тем, будет ли сообщение об ошибке появляться каждый раз при остановке процесса.
- Как только вы определите, какая программа вызывает ошибку, вы можете перейти к следующему этапу устранения неполадок, переустановив приложение.
Метод 2 — Обновите / переустановите конфликтующие программы
Использование панели управления
- В Windows 7 нажмите кнопку «Пуск», затем нажмите «Панель управления», затем «Удалить программу».
- В Windows 8 нажмите кнопку «Пуск», затем прокрутите вниз и нажмите «Дополнительные настройки», затем нажмите «Панель управления»> «Удалить программу».
- Для Windows 10 просто введите «Панель управления» в поле поиска и щелкните результат, затем нажмите «Удалить программу».
- В разделе «Программы и компоненты» щелкните проблемную программу и нажмите «Обновить» или «Удалить».
- Если вы выбрали обновление, вам просто нужно будет следовать подсказке, чтобы завершить процесс, однако, если вы выбрали «Удалить», вы будете следовать подсказке, чтобы удалить, а затем повторно загрузить или использовать установочный диск приложения для переустановки. программа.
Использование других методов
- В Windows 7 список всех установленных программ можно найти, нажав кнопку «Пуск» и наведя указатель мыши на список, отображаемый на вкладке. Вы можете увидеть в этом списке утилиту для удаления программы. Вы можете продолжить и удалить с помощью утилит, доступных на этой вкладке.
- В Windows 10 вы можете нажать «Пуск», затем «Настройка», а затем — «Приложения».
- Прокрутите вниз, чтобы увидеть список приложений и функций, установленных на вашем компьютере.
- Щелкните программу, которая вызывает ошибку времени выполнения, затем вы можете удалить ее или щелкнуть Дополнительные параметры, чтобы сбросить приложение.
Метод 3 — Обновите программу защиты от вирусов или загрузите и установите последнюю версию Центра обновления Windows.
Заражение вирусом, вызывающее ошибку выполнения на вашем компьютере, необходимо немедленно предотвратить, поместить в карантин или удалить. Убедитесь, что вы обновили свою антивирусную программу и выполнили тщательное сканирование компьютера или запустите Центр обновления Windows, чтобы получить последние определения вирусов и исправить их.
Метод 4 — Переустановите библиотеки времени выполнения
Вы можете получить сообщение об ошибке из-за обновления, такого как пакет MS Visual C ++, который может быть установлен неправильно или полностью. Что вы можете сделать, так это удалить текущий пакет и установить новую копию.
- Удалите пакет, выбрав «Программы и компоненты», найдите и выделите распространяемый пакет Microsoft Visual C ++.
- Нажмите «Удалить» в верхней части списка и, когда это будет сделано, перезагрузите компьютер.
- Загрузите последний распространяемый пакет от Microsoft и установите его.
Метод 5 — Запустить очистку диска
Вы также можете столкнуться с ошибкой выполнения из-за очень нехватки свободного места на вашем компьютере.
- Вам следует подумать о резервном копировании файлов и освобождении места на жестком диске.
- Вы также можете очистить кеш и перезагрузить компьютер.
- Вы также можете запустить очистку диска, открыть окно проводника и щелкнуть правой кнопкой мыши по основному каталогу (обычно это C
- Щелкните «Свойства», а затем — «Очистка диска».
Метод 6 — Переустановите графический драйвер
Если ошибка связана с плохим графическим драйвером, вы можете сделать следующее:
- Откройте диспетчер устройств и найдите драйвер видеокарты.
- Щелкните правой кнопкой мыши драйвер видеокарты, затем нажмите «Удалить», затем перезагрузите компьютер.
Метод 7 — Ошибка выполнения, связанная с IE
Если полученная ошибка связана с Internet Explorer, вы можете сделать следующее:
- Сбросьте настройки браузера.
- В Windows 7 вы можете нажать «Пуск», перейти в «Панель управления» и нажать «Свойства обозревателя» слева. Затем вы можете перейти на вкладку «Дополнительно» и нажать кнопку «Сброс».
- Для Windows 8 и 10 вы можете нажать «Поиск» и ввести «Свойства обозревателя», затем перейти на вкладку «Дополнительно» и нажать «Сброс».
- Отключить отладку скриптов и уведомления об ошибках.
- В том же окне «Свойства обозревателя» можно перейти на вкладку «Дополнительно» и найти пункт «Отключить отладку сценария».
- Установите флажок в переключателе.
- Одновременно снимите флажок «Отображать уведомление о каждой ошибке сценария», затем нажмите «Применить» и «ОК», затем перезагрузите компьютер.
Если эти быстрые исправления не работают, вы всегда можете сделать резервную копию файлов и запустить восстановление на вашем компьютере. Однако вы можете сделать это позже, когда перечисленные здесь решения не сработают.
Другие языки:
How to fix Error 53 (Microsoft Access Error 53) — File not found.
Wie beheben Fehler 53 (Microsoft Access-Fehler 53) — Datei nicht gefunden.
Come fissare Errore 53 (Errore 53 di Microsoft Access) — File non trovato.
Hoe maak je Fout 53 (Microsoft Access-fout 53) — Bestand niet gevonden.
Comment réparer Erreur 53 (Erreur Microsoft Access 53) — Fichier introuvable.
어떻게 고치는 지 오류 53 (마이크로소프트 액세스 오류 53) — 파일을 찾을 수 없습니다.
Como corrigir o Erro 53 (Erro 53 do Microsoft Access) — Arquivo não encontrado.
Hur man åtgärdar Fel 53 (Microsoft Access Error 53) — Filen hittades inte.
Jak naprawić Błąd 53 (Błąd Microsoft Access 53) — Nie znaleziono pliku.
Cómo arreglar Error 53 (Error 53 de Microsoft Access) — Archivo no encontrado.
Об авторе: Фил Харт является участником сообщества Microsoft с 2010 года. С текущим количеством баллов более 100 000 он внес более 3000 ответов на форумах Microsoft Support и создал почти 200 новых справочных статей в Technet Wiki.
Следуйте за нами:
Рекомендуемый инструмент для ремонта:
Этот инструмент восстановления может устранить такие распространенные проблемы компьютера, как синие экраны, сбои и замораживание, отсутствующие DLL-файлы, а также устранить повреждения от вредоносных программ/вирусов и многое другое путем замены поврежденных и отсутствующих системных файлов.
ШАГ 1:
Нажмите здесь, чтобы скачать и установите средство восстановления Windows.
ШАГ 2:
Нажмите на Start Scan и позвольте ему проанализировать ваше устройство.
ШАГ 3:
Нажмите на Repair All, чтобы устранить все обнаруженные проблемы.
СКАЧАТЬ СЕЙЧАС
Совместимость
Требования
1 Ghz CPU, 512 MB RAM, 40 GB HDD
Эта загрузка предлагает неограниченное бесплатное сканирование ПК с Windows. Полное восстановление системы начинается от $19,95.
ID статьи: ACX07254RU
Применяется к: Windows 10, Windows 8.1, Windows 7, Windows Vista, Windows XP, Windows 2000
Совет по увеличению скорости #17
Настройте параметры мыши:
Прокручивайте, копируйте и вставляйте и перемещайтесь быстрее, изменяя настройки мыши по умолчанию. Большую часть времени вы проводите с помощью мыши, поэтому постарайтесь максимально использовать возможности этого маленького контроллера. Повысьте продуктивность работы с помощью бесплатных мощных утилит, которые позволят вам легко настроить мышь.
Нажмите здесь, чтобы узнать о другом способе ускорения работы ПК под управлением Windows
Файл не найден в указанном расположении. Эта ошибка имеет следующие причины и способы решения:
Один из операторов, например Kill, Name или Open, ссылается на несуществующий файл. Проверьте, правильно ли указаны имя файла и путь.
Совершена попытка вызова процедуры из динамической библиотеки (DLL), однако имя файла библиотеки или ресурса в предложении Lib оператора Declare не найдено.
Проверьте, правильно ли указаны имя файла и путь.
В среде разработки эта ошибка возникает при попытке открыть несуществующий проект или загрузить несуществующий текстовый файл.
Проверьте, правильно ли указаны имя файла и путь.
Для получения дополнительной информации выберите необходимый элемент и нажмите клавишу F1 (для Windows) или HELP (для Macintosh).
Поддержка и обратная связь
Есть вопросы или отзывы, касающиеся Office VBA или этой статьи? Руководство по другим способам получения поддержки и отправки отзывов см. в статье Поддержка Office VBA и обратная связь.
Excel VBA — Run-time error ’53’: File not found. But file was found
I have an Excel sheet that pulls data from a folder full of .txt documents. Last week Friday, it worked. Nothing changed. This week Monday, I get a Run-time error ’53’: File not found.
What’s interesting, is that when I click «Debug» it highlights a line in my code, and when I mouse over the ‘sFile’ variable, it tells me the name of the file that it apparently can’t find. but it could only know the name of it if it found it. And yes, I’ve verified, that file does exist.
The Excel sheet is in H:My DocumentsLoma CW3 Reports
The data .txt files are in H:My DocumentsLoma CW3 ReportsProduct Statistics
The first 3 files that it should be pulling are:
Like mentioned above, when I’m debugging the code and mouse-over «sFile» in the line «Open sFile For Input As #1», it tells me:
Which it could only know if it was successfully scanning the folder since I don’t hardcode any of those file names in.
I have tried removing that file, renaming the file to a word like ‘apple’, checked to see if it became read-only (nope). I’m thrown for a loop here, because it worked as is last week, and nothing changed from when I opened it up this week and tried it.
Как исправить время выполнения Ошибка 53 Ошибка Microsoft Word 53
В этой статье представлена ошибка с номером Ошибка 53, известная как Ошибка Microsoft Word 53, описанная как Ошибка выполнения.
Информация об ошибке
Имя ошибки: Ошибка Microsoft Word 53
Номер ошибки: Ошибка 53
Описание: Ошибка выполнения.
Программное обеспечение: Microsoft Word
Разработчик: Microsoft
Этот инструмент исправления может устранить такие распространенные компьютерные ошибки, как BSODs, зависание системы и сбои. Он может заменить отсутствующие файлы операционной системы и библиотеки DLL, удалить вредоносное ПО и устранить вызванные им повреждения, а также оптимизировать ваш компьютер для максимальной производительности.
О программе Runtime Ошибка 53
Время выполнения Ошибка 53 происходит, когда Microsoft Word дает сбой или падает во время запуска, отсюда и название. Это не обязательно означает, что код был каким-то образом поврежден, просто он не сработал во время выполнения. Такая ошибка появляется на экране в виде раздражающего уведомления, если ее не устранить. Вот симптомы, причины и способы устранения проблемы.
Определения (Бета)
Здесь мы приводим некоторые определения слов, содержащихся в вашей ошибке, в попытке помочь вам понять вашу проблему. Эта работа продолжается, поэтому иногда мы можем неправильно определить слово, так что не стесняйтесь пропустить этот раздел!
- Время выполнения — время выполнения — это время, в течение которого программа работает, выполняя
- Ошибка выполнения — ошибка выполнения обнаруживается после или во время выполнения программы.
- Microsoft word — по вопросам программирования, связанным с редактором Microsoft Word
Симптомы Ошибка 53 — Ошибка Microsoft Word 53
Ошибки времени выполнения происходят без предупреждения. Сообщение об ошибке может появиться на экране при любом запуске %программы%. Фактически, сообщение об ошибке или другое диалоговое окно может появляться снова и снова, если не принять меры на ранней стадии.
Возможны случаи удаления файлов или появления новых файлов. Хотя этот симптом в основном связан с заражением вирусом, его можно отнести к симптомам ошибки времени выполнения, поскольку заражение вирусом является одной из причин ошибки времени выполнения. Пользователь также может столкнуться с внезапным падением скорости интернет-соединения, но, опять же, это не всегда так.
(Только для примера)
Причины Ошибка Microsoft Word 53 — Ошибка 53
При разработке программного обеспечения программисты составляют код, предвидя возникновение ошибок. Однако идеальных проектов не бывает, поскольку ошибки можно ожидать даже при самом лучшем дизайне программы. Глюки могут произойти во время выполнения программы, если определенная ошибка не была обнаружена и устранена во время проектирования и тестирования.
Ошибки во время выполнения обычно вызваны несовместимостью программ, запущенных в одно и то же время. Они также могут возникать из-за проблем с памятью, плохого графического драйвера или заражения вирусом. Каким бы ни был случай, проблему необходимо решить немедленно, чтобы избежать дальнейших проблем. Ниже приведены способы устранения ошибки.
Методы исправления
Ошибки времени выполнения могут быть раздражающими и постоянными, но это не совсем безнадежно, существует возможность ремонта. Вот способы сделать это.
Если метод ремонта вам подошел, пожалуйста, нажмите кнопку upvote слева от ответа, это позволит другим пользователям узнать, какой метод ремонта на данный момент работает лучше всего.
| Номер ошибки: | Ошибка 53 | |
| Название ошибки: | Steam Error 53 | |
| Описание ошибки: | Ошибка 53: Возникла ошибка в приложении Steam. Приложение будет закрыто. Приносим извинения за неудобства. | |
| Разработчик: | Valve Corporation | |
| Программное обеспечение: | Steam | |
| Относится к: | Windows XP, Vista, 7, 8, 10, 11 |
Сводка «Steam Error 53
«Steam Error 53» часто называется ошибкой во время выполнения (ошибка). Разработчики программного обеспечения, такие как SoftwareDeveloper, обычно работают через несколько этапов отладки, чтобы предотвратить и исправить ошибки, обнаруженные в конечном продукте до выпуска программного обеспечения для общественности. К сожалению, инженеры являются людьми и часто могут делать ошибки во время тестирования, отсутствует ошибка 53.
Пользователи Steam могут столкнуться с ошибкой 53, вызванной нормальным использованием приложения, которое также может читать как «Steam Error 53». Сообщение об этой ошибке 53 позволит разработчикам обновить свое приложение и исправить любые ошибки, которые могут вызвать его. Затем Valve Corporation исправит ошибки и подготовит файл обновления для загрузки. Если есть уведомление об обновлении Steam, это может быть решением для устранения таких проблем, как ошибка 53 и обнаруженные дополнительные проблемы.
Когда происходит ошибка 53?
В большинстве случаев вы увидите «Steam Error 53» во время загрузки Steam. Мы рассмотрим основные причины ошибки 53 ошибок:
Ошибка 53 Crash — программа обнаружила ошибку 53 из-за указанной задачи и завершила работу программы. Это происходит много, когда продукт (Steam) или компьютер не может обрабатывать уникальные входные данные.
Утечка памяти «Steam Error 53» — Когда Steam обнаруживает утечку памяти, операционная система постепенно работает медленно, поскольку она истощает системные ресурсы. Есть некоторые потенциальные проблемы, которые могут быть причиной получения проблем во время выполнения, с неправильным кодированием, приводящим к бесконечным циклам.
Ошибка 53 Logic Error — Логическая ошибка вызывает неправильный вывод, даже если пользователь дал действительные входные данные. Неисправный исходный код Valve Corporation может привести к этим проблемам с обработкой ввода.
В большинстве случаев проблемы с файлами Steam Error 53 связаны с отсутствием или повреждением файла связанного Steam вредоносным ПО или вирусом. Основной способ решить эти проблемы вручную — заменить файл Valve Corporation новой копией. Запуск сканирования реестра после замены файла, из-за которого возникает проблема, позволит очистить все недействительные файлы Steam Error 53, расширения файлов или другие ссылки на файлы, которые могли быть повреждены в результате заражения вредоносным ПО.
Распространенные проблемы Steam Error 53
Общие проблемы Steam Error 53, возникающие с Steam:
- «Ошибка программного обеспечения Steam Error 53. «
- «Steam Error 53 не является приложением Win32.»
- «Извините, Steam Error 53 столкнулся с проблемой. «
- «Файл Steam Error 53 не найден.»
- «Steam Error 53 не может быть найден. «
- «Ошибка запуска в приложении: Steam Error 53. «
- «Steam Error 53 не работает. «
- «Steam Error 53 остановлен. «
- «Неверный путь к программе: Steam Error 53. «
Обычно ошибки Steam Error 53 с Steam возникают во время запуска или завершения работы, в то время как программы, связанные с Steam Error 53, выполняются, или редко во время последовательности обновления ОС. Запись ошибок Steam Error 53 внутри Steam имеет решающее значение для обнаружения неисправностей электронной Windows и ретрансляции обратно в Valve Corporation для параметров ремонта.
Причины проблем Steam Error 53
Проблемы Steam Error 53 вызваны поврежденным или отсутствующим Steam Error 53, недопустимыми ключами реестра, связанными с Steam, или вредоносным ПО.
В частности, проблемы Steam Error 53 возникают через:
- Недопустимые разделы реестра Steam Error 53/повреждены.
- Вредоносные программы заразили Steam Error 53, создавая повреждение.
- Steam Error 53 злонамеренно удален (или ошибочно) другим изгоем или действительной программой.
- Другая программа находится в конфликте с Steam и его общими файлами ссылок.
- Поврежденная загрузка или неполная установка программного обеспечения Steam.
Продукт Solvusoft
Загрузка
WinThruster 2022 — Проверьте свой компьютер на наличие ошибок.
Совместима с Windows 2000, XP, Vista, 7, 8, 10 и 11
Установить необязательные продукты — WinThruster (Solvusoft) | Лицензия | Политика защиты личных сведений | Условия | Удаление
В этой статье представлена ошибка с номером Ошибка 53, известная как Код ошибки Steam 53, описанная как Ошибка 53: Возникла ошибка в приложении Steam. Приложение будет закрыто. Приносим свои извинения за неудобства.
О программе Runtime Ошибка 53
Время выполнения Ошибка 53 происходит, когда Steam дает сбой или падает во время запуска, отсюда и название. Это не обязательно означает, что код был каким-то образом поврежден, просто он не сработал во время выполнения. Такая ошибка появляется на экране в виде раздражающего уведомления, если ее не устранить. Вот симптомы, причины и способы устранения проблемы.
Определения (Бета)
Здесь мы приводим некоторые определения слов, содержащихся в вашей ошибке, в попытке помочь вам понять вашу проблему. Эта работа продолжается, поэтому иногда мы можем неправильно определить слово, так что не стесняйтесь пропустить этот раздел!
- Код ошибки . Код ошибки — это значение, возвращаемое для объяснения причин возникновения ошибки.
- Steam — Steam — это развлекательная платформа, платежная система и сообщество для видеоигр
Симптомы Ошибка 53 — Код ошибки Steam 53
Ошибки времени выполнения происходят без предупреждения. Сообщение об ошибке может появиться на экране при любом запуске %программы%. Фактически, сообщение об ошибке или другое диалоговое окно может появляться снова и снова, если не принять меры на ранней стадии.
Возможны случаи удаления файлов или появления новых файлов. Хотя этот симптом в основном связан с заражением вирусом, его можно отнести к симптомам ошибки времени выполнения, поскольку заражение вирусом является одной из причин ошибки времени выполнения. Пользователь также может столкнуться с внезапным падением скорости интернет-соединения, но, опять же, это не всегда так.
(Только для примера)
Причины Код ошибки Steam 53 — Ошибка 53
При разработке программного обеспечения программисты составляют код, предвидя возникновение ошибок. Однако идеальных проектов не бывает, поскольку ошибки можно ожидать даже при самом лучшем дизайне программы. Глюки могут произойти во время выполнения программы, если определенная ошибка не была обнаружена и устранена во время проектирования и тестирования.
Ошибки во время выполнения обычно вызваны несовместимостью программ, запущенных в одно и то же время. Они также могут возникать из-за проблем с памятью, плохого графического драйвера или заражения вирусом. Каким бы ни был случай, проблему необходимо решить немедленно, чтобы избежать дальнейших проблем. Ниже приведены способы устранения ошибки.
Методы исправления
Ошибки времени выполнения могут быть раздражающими и постоянными, но это не совсем безнадежно, существует возможность ремонта. Вот способы сделать это.
Если метод ремонта вам подошел, пожалуйста, нажмите кнопку upvote слева от ответа, это позволит другим пользователям узнать, какой метод ремонта на данный момент работает лучше всего.
Обратите внимание: ни ErrorVault.com, ни его авторы не несут ответственности за результаты действий, предпринятых при использовании любого из методов ремонта, перечисленных на этой странице — вы выполняете эти шаги на свой страх и риск.
Метод 1 — Закройте конфликтующие программы
Когда вы получаете ошибку во время выполнения, имейте в виду, что это происходит из-за программ, которые конфликтуют друг с другом. Первое, что вы можете сделать, чтобы решить проблему, — это остановить эти конфликтующие программы.
- Откройте диспетчер задач, одновременно нажав Ctrl-Alt-Del. Это позволит вам увидеть список запущенных в данный момент программ.
- Перейдите на вкладку «Процессы» и остановите программы одну за другой, выделив каждую программу и нажав кнопку «Завершить процесс».
- Вам нужно будет следить за тем, будет ли сообщение об ошибке появляться каждый раз при остановке процесса.
- Как только вы определите, какая программа вызывает ошибку, вы можете перейти к следующему этапу устранения неполадок, переустановив приложение.
Метод 2 — Обновите / переустановите конфликтующие программы
Использование панели управления
- В Windows 7 нажмите кнопку «Пуск», затем нажмите «Панель управления», затем «Удалить программу».
- В Windows 8 нажмите кнопку «Пуск», затем прокрутите вниз и нажмите «Дополнительные настройки», затем нажмите «Панель управления»> «Удалить программу».
- Для Windows 10 просто введите «Панель управления» в поле поиска и щелкните результат, затем нажмите «Удалить программу».
- В разделе «Программы и компоненты» щелкните проблемную программу и нажмите «Обновить» или «Удалить».
- Если вы выбрали обновление, вам просто нужно будет следовать подсказке, чтобы завершить процесс, однако, если вы выбрали «Удалить», вы будете следовать подсказке, чтобы удалить, а затем повторно загрузить или использовать установочный диск приложения для переустановки. программа.
Использование других методов
- В Windows 7 список всех установленных программ можно найти, нажав кнопку «Пуск» и наведя указатель мыши на список, отображаемый на вкладке. Вы можете увидеть в этом списке утилиту для удаления программы. Вы можете продолжить и удалить с помощью утилит, доступных на этой вкладке.
- В Windows 10 вы можете нажать «Пуск», затем «Настройка», а затем — «Приложения».
- Прокрутите вниз, чтобы увидеть список приложений и функций, установленных на вашем компьютере.
- Щелкните программу, которая вызывает ошибку времени выполнения, затем вы можете удалить ее или щелкнуть Дополнительные параметры, чтобы сбросить приложение.
Метод 3 — Обновите программу защиты от вирусов или загрузите и установите последнюю версию Центра обновления Windows.
Заражение вирусом, вызывающее ошибку выполнения на вашем компьютере, необходимо немедленно предотвратить, поместить в карантин или удалить. Убедитесь, что вы обновили свою антивирусную программу и выполнили тщательное сканирование компьютера или запустите Центр обновления Windows, чтобы получить последние определения вирусов и исправить их.
Метод 4 — Переустановите библиотеки времени выполнения
Вы можете получить сообщение об ошибке из-за обновления, такого как пакет MS Visual C ++, который может быть установлен неправильно или полностью. Что вы можете сделать, так это удалить текущий пакет и установить новую копию.
- Удалите пакет, выбрав «Программы и компоненты», найдите и выделите распространяемый пакет Microsoft Visual C ++.
- Нажмите «Удалить» в верхней части списка и, когда это будет сделано, перезагрузите компьютер.
- Загрузите последний распространяемый пакет от Microsoft и установите его.
Метод 5 — Запустить очистку диска
Вы также можете столкнуться с ошибкой выполнения из-за очень нехватки свободного места на вашем компьютере.
- Вам следует подумать о резервном копировании файлов и освобождении места на жестком диске.
- Вы также можете очистить кеш и перезагрузить компьютер.
- Вы также можете запустить очистку диска, открыть окно проводника и щелкнуть правой кнопкой мыши по основному каталогу (обычно это C
- Щелкните «Свойства», а затем — «Очистка диска».
Метод 6 — Переустановите графический драйвер
Если ошибка связана с плохим графическим драйвером, вы можете сделать следующее:
- Откройте диспетчер устройств и найдите драйвер видеокарты.
- Щелкните правой кнопкой мыши драйвер видеокарты, затем нажмите «Удалить», затем перезагрузите компьютер.
Метод 7 — Ошибка выполнения, связанная с IE
Если полученная ошибка связана с Internet Explorer, вы можете сделать следующее:
- Сбросьте настройки браузера.
- В Windows 7 вы можете нажать «Пуск», перейти в «Панель управления» и нажать «Свойства обозревателя» слева. Затем вы можете перейти на вкладку «Дополнительно» и нажать кнопку «Сброс».
- Для Windows 8 и 10 вы можете нажать «Поиск» и ввести «Свойства обозревателя», затем перейти на вкладку «Дополнительно» и нажать «Сброс».
- Отключить отладку скриптов и уведомления об ошибках.
- В том же окне «Свойства обозревателя» можно перейти на вкладку «Дополнительно» и найти пункт «Отключить отладку сценария».
- Установите флажок в переключателе.
- Одновременно снимите флажок «Отображать уведомление о каждой ошибке сценария», затем нажмите «Применить» и «ОК», затем перезагрузите компьютер.
Если эти быстрые исправления не работают, вы всегда можете сделать резервную копию файлов и запустить восстановление на вашем компьютере. Однако вы можете сделать это позже, когда перечисленные здесь решения не сработают.
Другие языки:
How to fix Error 53 (Steam Error Code 53) — Error 53: Steam has encountered a problem and needs to close. We are sorry for the inconvenience.
Wie beheben Fehler 53 (Steam-Fehlercode 53) — Fehler 53: Steam hat ein Problem festgestellt und muss geschlossen werden. Wir entschuldigen uns für die Unannehmlichkeiten.
Come fissare Errore 53 (Codice errore 53 . di Steam) — Errore 53: Steam ha riscontrato un problema e deve essere chiuso. Ci scusiamo per l’inconveniente.
Hoe maak je Fout 53 (Steam-foutcode 53) — Fout 53: Steam heeft een probleem ondervonden en moet worden afgesloten. Excuses voor het ongemak.
Comment réparer Erreur 53 (Code d’erreur de vapeur 53) — Erreur 53 : Steam a rencontré un problème et doit se fermer. Nous sommes désolés du dérangement.
어떻게 고치는 지 오류 53 (스팀 오류 코드 53) — 오류 53: Steam에 문제가 발생해 닫아야 합니다. 불편을 드려 죄송합니다.
Como corrigir o Erro 53 (Código de erro 53 do Steam) — Erro 53: O Steam encontrou um problema e precisa fechar. Lamentamos o inconveniente.
Hur man åtgärdar Fel 53 (Steam felkod 53) — Fel 53: Steam har stött på ett problem och måste avslutas. Vi är ledsna för besväret.
Jak naprawić Błąd 53 (Kod błędu Steam 53) — Błąd 53: Steam napotkał problem i musi zostać zamknięty. Przepraszamy za niedogodności.
Cómo arreglar Error 53 (Código de error de Steam 53) — Error 53: Steam ha detectado un problema y debe cerrarse. Lamentamos las molestias.
Об авторе: Фил Харт является участником сообщества Microsoft с 2010 года. С текущим количеством баллов более 100 000 он внес более 3000 ответов на форумах Microsoft Support и создал почти 200 новых справочных статей в Technet Wiki.
Следуйте за нами:
Последнее обновление:
12/01/22 11:10 : Пользователь Windows 10 проголосовал за то, что метод восстановления 1 работает для него.
Рекомендуемый инструмент для ремонта:
Этот инструмент восстановления может устранить такие распространенные проблемы компьютера, как синие экраны, сбои и замораживание, отсутствующие DLL-файлы, а также устранить повреждения от вредоносных программ/вирусов и многое другое путем замены поврежденных и отсутствующих системных файлов.
ШАГ 1:
Нажмите здесь, чтобы скачать и установите средство восстановления Windows.
ШАГ 2:
Нажмите на Start Scan и позвольте ему проанализировать ваше устройство.
ШАГ 3:
Нажмите на Repair All, чтобы устранить все обнаруженные проблемы.
СКАЧАТЬ СЕЙЧАС
Совместимость
Требования
1 Ghz CPU, 512 MB RAM, 40 GB HDD
Эта загрузка предлагает неограниченное бесплатное сканирование ПК с Windows. Полное восстановление системы начинается от $19,95.
ID статьи: ACX010973RU
Применяется к: Windows 10, Windows 8.1, Windows 7, Windows Vista, Windows XP, Windows 2000
Совет по увеличению скорости #73
Используйте альтернативное программное обеспечение:
Вероятно, вы сможете получить более быструю альтернативу программному обеспечению, которое используете каждый день. Например, Google Chrome намного быстрее и легче по сравнению с Internet Explorer. Кроме того, Paint.NET может выполнять те же задачи, что и в Adobe Photoshop.
Нажмите здесь, чтобы узнать о другом способе ускорения работы ПК под управлением Windows
Вот полное руководство о том, как исправить коды ошибок Steam 53 и 101 на ПК с Windows 11/10. Хотя в большинстве случаев Steam обеспечивает беспроблемную работу, иногда вы также можете столкнуться с некоторыми ошибками. Некоторые пользователи сообщали о кодах ошибок 53 и 101 в Steam. Теперь, если вы также столкнулись с одним из этих кодов ошибок, этот пост для вас. В этой статье мы подробно обсудим ошибки Steam 53 и 101 и способы их исправления.
Что такое код ошибки 53 в Steam?
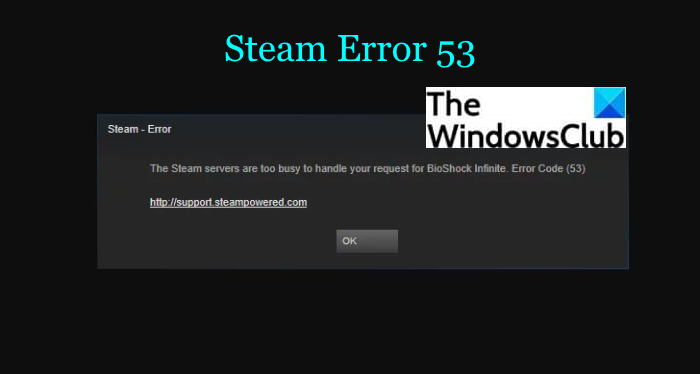
Код ошибки 53 на Steam в основном запускается, когда серверы Steam слишком заняты, чтобы обработать ваш запрос, и в конечном итоге выдают эту ошибку. Однако это не обязательно проблема с серверами, и у этой ошибки могут быть разные причины. Если вы также сталкиваетесь с этим кодом ошибки в Steam и ищете решение, чтобы избавиться от этой ошибки, следуйте этому руководству. Здесь мы обсудим все возможные решения, которые помогут вам устранить эту ошибку. Давайте проверим!
Вот исправления, которые вы можете попробовать, чтобы устранить ошибку 53 в Steam:
Попробуйте несколько общих советов. статус Steam. Найдите устройство AMDAS4. Отключите антивирус. Сделайте исключение для игры Steam на своем антивирусе. Измените регион загрузки.
Давайте теперь подробно обсудим вышеупомянутые методы.
1 ] Попробуйте несколько общих советов
Если есть временный сбой, который вызывает ошибку 53 в Steam, вы можете попробовать несколько общих приемов, чтобы решить эту проблему. Вот несколько первых действий, которые вы можете попытаться устранить при возникновении ошибки:
Перезапустите игру Steam и проверьте, исчезла ли проблема. Перезагрузите устройство, это может исправить ошибку за вас. Проверьте подключение к Интернету и убедитесь, что вы подключены к надежной и стабильной сети.
Если описанные выше уловки не работают, вы можете перейти к следующему способу исправления этой ошибки.
2] Проверьте статус Steam
Если вы продолжаете получать ошибку 53, убедитесь, что это ошибка сервера. Просто проверьте статус сети Steam с помощью бесплатного инструмента проверки статуса сайта. Если сервер в вашем регионе в настоящее время не работает, это действительно проблема с сервером. Однако вы не можете ничего сделать, чтобы исправить это, кроме как подождать некоторое время, пока проблема не будет исправлена со стороны Steam.
Если статус сервера показывает нормально, то могут быть другие проблемы, которые вызывают ошибку 53 в Steam. В этом случае попробуйте другое решение из этого сообщения.
Прочтите: Исправьте зависание Steam при распределении дискового пространства.
3] Найдите устройство AMDAS4
Пользователи чипсета AMD могут попробовать найти устройство AMDAS4 и, если оно не найдено, установить его. Один из пользователей сообщил, что ошибка Steam 53 была вызвана тем, что в вашей системе не установлено «Устройство AmdAS4». Он смог исправить ошибку, установив драйвер устройства AMDAS4. Давайте обсудим шаги по его установке на ПК с Windows:
Во-первых, откройте диалоговое окно «Выполнить» с помощью Windows + R, введите devmgmt.msc в поле «Открыть» и нажмите OK. Теперь, в открывшемся окне Диспетчера устройств попробуйте найти драйвер устройства AmdAS4. Если вы не нашли его, значит, он не установлен и может быть причиной этой ошибки. Даже если вы его обнаружите, переустановка может помочь вам устранить ошибку. Затем перейдите на вкладку Действие и нажмите кнопку Добавить устаревшее оборудование . нажмите «Установить оборудование, которое я выбираю вручную из списка (Дополнительно)», а затем нажмите кнопку «Далее». Затем нажмите «Показать все устройства» и нажмите кнопку «Далее». Наконец, найдите устройство AMDAS4 и завершите установку. используя инструкции на экране.
Вы также можете вручную загрузить и установить драйвер устройства AMDAS4 с официального сайта.
Посмотрите, исчезла ли ошибка после установки драйвера AMDAS4.
По теме: исправьте ошибку 503, служба недоступна-Steam
4] Отключите антивирус
Если вы включили антивирусную защиту в реальном времени, есть вероятность, что это может мешать работе Steam. Некоторые пользователи сообщали, что их антивирус McAfee прерывал работу Steam и вызывал проблемы с правильным подключением к Интернету во время нахождения в Steam. Итак, попробуйте отключить антивирус, а затем проверьте, исчезла ли проблема. Если вы можете решить проблему, отключив антивирусную защиту, ошибка действительно была вызвана вашим антивирусом.
5] Сделайте исключение для вашей игры Steam на своем антивирусе
Вы можете не хотите полностью отключать антивирус, так как в этом случае вы рискуете безопасностью всей вашей системы. Но и для этого есть решение. Вы можете добавить свою игру Steam в список исключений своего антивируса, а затем посмотреть, исправлена ли ошибка 53.
Откройте антивирусную программу и затем добавьте Steam в список исключений или исключений. У разных антивирусов другое место для настроек исключений. Например:
Для антивируса Avast перейдите на главную страницу> Настройки> Общие> Исключения. В AVG вы можете перейти на главную страницу> Настройки> Компоненты> Веб-экран> Исключения.
В настройках исключений введите местоположение вашей игры Steam, в которую вы пытаетесь играть. Правильно введите локацию игры. Скорее всего, вы найдете свою игру Steam в следующем месте: C: Program Files (x86) Steam steamapps common NameOfTheGame
После добавления игры Steam в список исключений вашего антивируса перезапустите Steam и проверьте, можете ли вы играть в игру без ошибки 53.
Совет: Defender Injector добавляет пункт контекстного меню «Добавить исключение» для Защитника Windows
6] Изменить регион загрузки
Ошибка 53 может быть вызвана из-за вашего региона загрузки и, таким образом, вызывает остановку игрового процесса. Попробуйте изменить регион загрузки и посмотрите, решит ли это проблему для вас. Чтобы изменить регион загрузки в Steam, выполните следующие действия:
Запустите Steam. Перейдите в Настройки. Перейдите на вкладку Загрузки. Под регионом загрузки выберите другой регион, который находится рядом с вами. Перезапустите игру и посмотрите, если ошибка исчезла.
См. Исправить ошибку Steam при инициализации или обновлении транзакции
Что такое код ошибки 101 в Steam?
Некоторые пользователи, особенно Windows пользователи сообщили об ошибке с кодом 101 в Steam. Эта ошибка вызывает сообщение, подобное приведенному ниже:
Не удалось подключиться к сети Steam. Код ошибки 101.
Теперь у этой ошибки может быть несколько причин. Давайте попробуем разобраться в сценариях, которые вызывают ошибку Steam с кодом 101.
Что вызывает ошибку с кодом 101 в Steam?
Согласно многим сообщениям, вот несколько распространенных причин этой ошибки в Steam:
Это может быть вызвано проблемами на сервере. Вы, вероятно, получите эту ошибку, если сервер Steam отключен для обслуживания или некоторых технических работ. В неудачном сценарии, если вам был назначен неправильный диапазон IP-адресов, вы можете получить этот код ошибки. Или это может быть случай, когда ваш маршрутизатор не может открыть порт, который используется Steam. Другой причиной этой ошибки может быть поврежденная установка Steam. Если вы используете Steam в ограниченном сетевом соединении, есть вероятность, что это может быть причиной ошибки 101. Некоторые другие причины кода ошибки 101 в Steam могут быть повреждены, неверные данные кеша или вмешательство брандмауэра в Steam.
Давайте теперь обсудим исправления для устранения ошибки 101 в Steam.
Как исправить ошибку с кодом 101 в Steam
Вы можете следовать приведенным ниже решениям, чтобы устранить ошибку Steam 101:
Проверьте, не отключен ли сервер Steam. Перезапустите или перезагрузите маршрутизатор. кеш вашего веб-браузера в Steam. Попробуйте переустановить Steam. Отключите брандмауэр или добавьте Steam в белый список. Используйте VPN, если используете сеть с ограниченным доступом.
Давайте теперь подробно рассмотрим вышеупомянутые решения!
1] Проверьте, не работает ли сервер Steam
Прежде всего, убедитесь, что сервер Steam не работает, и проблема вызвана этим. В случае, если сервер Steam в настоящее время находится на техническом обслуживании или на его стороне ведутся некоторые технические работы, вам нужно подождать, чтобы насладиться игрой без ошибки 101. Вы можете использовать бесплатный веб-сайт, чтобы определить, не работает ли веб-сайт Steam.
2] Перезагрузите или перезагрузите маршрутизатор
Если вы убедитесь, что серверы Steam не отключены, то несогласованность сети может быть причиной ошибки с кодом 101 в Steam. Итак, выключите роутер, а затем отключите его от сети. Подождите некоторое время, а затем снова подключите его и перезапустите маршрутизатор. Если это не сработает, сбросьте настройки маршрутизатора и проверьте, исчезла ли проблема.
См. Как сбросить сетевые адаптеры с помощью функции сброса сети.
3] Очистите кеш браузера в Steam
Как обсуждалось ранее, причиной этой ошибки могут быть плохие данные кеша. В этом случае вы сможете исправить ошибку, удалив кеш браузера в Steam. Для этого вы можете выполнить следующие шаги:
Сначала откройте приложение Steam, а затем войдите в свою учетную запись. На панели инструментов нажмите Steam, а затем выберите параметр «Настройки». В окне «Настройки» перейдите на вкладку веб-браузер. Затем нажмите на опцию Удалить кеш браузера. Наконец, нажмите кнопку OK. Когда кеш просмотра будет удален, перезапустите Steam и проверьте, исчезла ли проблема.
4] Попробуйте переустановить Steam
Если есть поврежденные файлы, связанные с установкой Steam, вы можете получить эту ошибку. Итак, удалите приложение Steam, а затем попробуйте выполнить новую установку клиента Steam. Посмотрите, работает ли это для вас, или попробуйте другой метод из этого руководства.
По теме: Произошла ошибка при установке или обновлении игры Steam
5 ] Отключите брандмауэр или добавьте Steam в белый список
Вмешательство брандмауэра может вызвать ошибку 101 в Steam. Итак, попробуйте отключить защиту брандмауэра на некоторое время и проверьте, исчезла ли ошибка. Если да, можете быть уверены, что ошибка вызвана вашим брандмауэром.
Теперь, если вы не хотите отключать защиту брандмауэра, добавление Steam в белый список может вам помочь. Итак, добавьте приложение Steam в белый список своего брандмауэра и посмотрите, решена ли проблема.
Совет: Как внести программу в черный или белый список в Windows 10
6] Используйте VPN при использовании сети с ограничениями
Если вы используете Steam в учебной или рабочей сети с ограничениями и получаете эту ошибку, попробуйте использовать VPN-клиент, чтобы избежать блокировки сети или провайдера. Для Windows 11/10 существует множество бесплатных программ VPN. Чтобы назвать несколько, вы можете попробовать TunnelBear, Globus Free VPN, Betternet VPN, Neorouter или ProtonVPN. Вы можете просмотреть полный список бесплатных VPN-клиентов для Windows и выбрать тот, который хотите использовать.
Что такое Steam Error Code 105?
Код ошибки Steam 105 по сути является ошибка подключения, вызванная медленным интернет-соединением или неправильной конфигурацией DNS. Если вы получаете эту ошибку, вы можете исправить ее, используя правильные решения.
Вот и все!
Теперь прочтите:
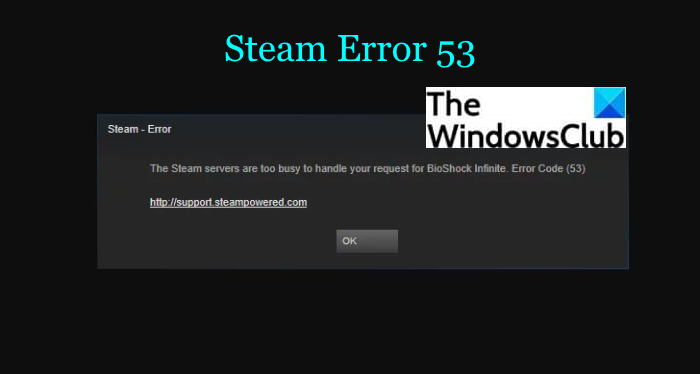
by Milan Stanojevic
Milan has been enthusiastic about technology ever since his childhood days, and this led him to take interest in all PC-related technologies. He’s a PC enthusiast and he… read more
Updated on February 25, 2021
- Gaming is great so in this article, you’re going to learn how to fix Steam errors in Windows 10.
- If Steam is not opening in Windows 10, you will need to delete unnecessary files from its folder.
- A solution would be to start Steam in offline mode by following our steps below.
- You should also check your antivirus and firewall that may block it.
XINSTALL BY CLICKING THE DOWNLOAD FILE
This software will repair common computer errors, protect you from file loss, malware, hardware failure and optimize your PC for maximum performance. Fix PC issues and remove viruses now in 3 easy steps:
- Download Restoro PC Repair Tool that comes with Patented Technologies (patent available here).
- Click Start Scan to find Windows issues that could be causing PC problems.
- Click Repair All to fix issues affecting your computer’s security and performance
- Restoro has been downloaded by 0 readers this month.
Steam is one of the biggest distribution platforms that allows gamers to buy games and play them with their friends. This platform allows millions of users to play together.
But sometimes, certain errors with Steam can appear, and today we’re going to show you how to fix Steam errors on Windows 10.
How can I fix Steam errors on Windows 10?
What can I do when getting Could not connect to Steam network error?
1. Delete all files from the Steam folder
- Go to the Steam installation directory. By default, it should be C:Program FilesSteam, but it could be different on your computer.
- After you enter Steam’s directory, delete all files and folders except the steamapps folder and Steam.exe.
- After that, click Steam.exe and wait for Steam to download and install again.
If you encounter Could not connect to Steam network error, you should be able to fix it by removing all files from Steam’s installation directory. To do that, follow the above steps.
By not deleting the steamapps folder all your games will remain on your PC, so you won’t have to download them again.
2. Enter Steam in Offline mode
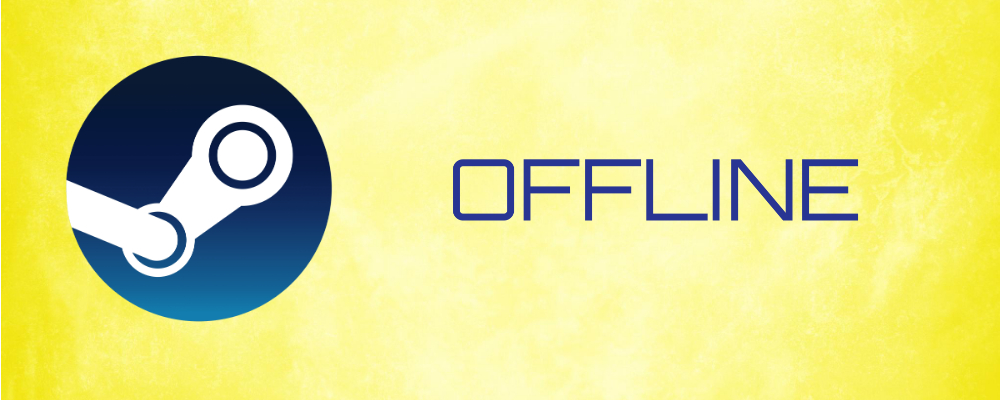
When you get this error message, you’ll usually have an option to start Steam in Offline mode. To fix this problem start Steam in Offline mode, go to Steam tab and choose Go Online option and this problem should be fixed.
How long can Steam stay in Offline mode? We’re talking about a long time frame if there are no Steam client updates involved. So, expect it to stay in Offline mode for up to five days.
3. Change the Internet security settings
- Press Windows Key + S, enter Internet options, and select Internet Options from the results.
- Go to the Security tab and select the Local intranet option. Lower the security level for this zone to Low.
- Click on Trusted sites and lower the security level to Low.
- Click Apply and OK to save changes.
Users reported that this problem can be fixed by changing your Internet options. According to them, after changing security settings Could not connect to Steam network error was resolved.
After lowering your security settings to low, the issue with Steam should be resolved. Although this method can fix this error, keep in mind that lowering your security settings poses a slight security risk.
4. End all running Steam processes
- Close Steam.
- Open Task Manager by pressing Ctrl + Shift + Esc.
- Locate all running Steam processes and end them.
- Close Task Manager and try to start Steam again.
Sometimes this problem can be fixed simply by ending all Steam processes. According to users, after closing all running Steam processes and restarting Steam the issue was resolved. To do that, complete the above procedure.
Can’t open Task Manager? Don’t worry, we’ve got the right solution for you.
5. Disable/restart your antivirus
According to users, your antivirus software can sometimes interfere with Steam and cause the Could not connect to Steam network error to appear. To fix this problem, you need to temporarily disable your antivirus.
If that doesn’t work, you might have to temporarily uninstall your antivirus and check if that helps. Users reported issues with Norton and AVG antivirus.
Even so, keep in mind that almost any third-party antivirus can cause this problem, so be sure to try disabling all installed antivirus programs. You may check out this list with the best uninstaller software you can use right now.
6. Delete the ClientRegistry.blob file
- Go to the Steam installation directory.
- Locate ClientRegistry.blob file and delete it. You might have several ClientRegistry.blob files with different names, so delete them all.
After deleting the problematic file, the issue should be completely resolved.
Sometimes ClientRegistry.blob file can interfere with Steam and cause this error to appear, but you should be able to fix it simply by deleting the ClientRegistry.blob file.
7. Check your firewall settings

- Start PeerBlock and click on List Manager then select Add.
- Enter Steam in the description field.
- Click Add URL and enter http://list.iblocklist.com/?list=steam.
- Select Allow and click OK.
This error can appear due to a third-party firewall, but you can easily fix this problem by adding Steam to the list of allowed programs.
Users reported issues with a software called PeerBlock, but after allowing Steam to run in PeerBlock, the issue was completely resolved. To do that, complete the above procedure.
Alternatively, you can start PeerBlock and Steam. Go to PeerBlock and look for Valve entry, right-click on all Valve entries and select Allow Permanently.
Close Steam completely. You’re probably wondering: How do I close Steam client? You can do that from Task Manager if you want. Just press Ctrl + Alt + Delete to open the Windows Security, then select Task Manager.
After adding Steam to the list of exclusions, try to start it again. Although PeerBlock is the common cause of this problem, keep in mind that other third-party firewall tools can also cause this issue.
Be sure to add Steam to the allowed list, but if that doesn’t work, try disabling your firewall.
8. Use the -tcp parameter
- Locate Steam shortcut, right-click it and choose Properties.
- Go to the Shortcut tab and in Target field add -tcp after the quotes.
- Click Apply and OK to save the changes.
Users reported that they managed to fix Could not connect to Steam network error simply using -tcp parameter. You may try doing the same. After adding -tcp parameter, try to start Steam again.
9. Change your registry
- Press Windows key + R keyboard shortcut and enter regedit.
- When Registry Editor opens, in the left pane navigate to the following path:
HKEY_CURRENT_USERSoftwareValveSteam - In the right pane double click the AlreadyRetriedOfflineMode DWORD to open its properties.
- Change the Value data from 0 to 1 and click OK to save changes.
- Try to start Steam again.
According to users, you can fix this error by changing a few values in your registry. Editing your registry can lead to system stability issues, therefore it’s always a good idea to create a backup of your registry just in case.
10. Run Steam as administrator

Few users claim that they fixed this issue simply by running Steam as an administrator. To do that, simply locate Steam’s shortcut or .exe file, right-click it and choose Run as administrator from the menu.
Learn everything there is to know about the administrator account and how you can enable/disable it
11. Disable and enable your network connection
- Press Windows Key + X to open Win + X menu and choose Network Connections.
- After Network Connections window opens, locate your network connection, right click it and choose Disable from the menu.
- After a couple of seconds, right-click your network connection again and choose Enable from the menu.
Alternatively, you can simply unplug your Ethernet cable, wait for a few seconds, and reconnect the cable.
Few users reported that they managed to fix this problem simply by enabling and disabling their network connection.
12. Run flushconfig command
- Press Windows Key + R to open the Run dialog.
- When Run dialog opens, enter steam://flushconfig and press Enter or click OK.
- Follow instructions on the screen to complete the process.
According to users, you can fix Could not connect to Steam network error simply by running flushconfig command. This command will reset Steam’s configuration, and in order to run it you need to follow these instructions.
If that doesn’t work, you might have to try reinstalling Steam.
How can I fix Steam error An error occurred while updating (corrupt download)?
1. Try using a different network

According to users, they managed to fix this problem by connecting to a different network and trying to download the same game again. If you’re on a Wi-Fi network, you can switch to a different wireless network to fix this problem.
But if you’re connected via Ethernet cable, you might have to switch to a different router.
2. Clear Steam download cache
- Open Steam and click on Steam > Settings.
- When Settings menu opens, go to Downloads tab and click the Clear Download Cache button.
- After clearing the download cache, click OK and restart Steam.
- When Steam starts try to download the game again.
Clearing the download cache can sometimes fix problems with the corrupt downloads, and to clear your download cache you need to follow these steps.
3. Change the download region
- Open Steam and go to Steam and select Settings.
- Go to Downloads tab and in the Download Region section choose a different download server. For best performances use the server that is closest to your location.
- After you’re done, click OK to save changes.
Sometimes An error occurred while updating can appear if your download server is busy or if it has any issues.
The simplest way to fix this problem is to change your download server. This is pretty easy to do, and you just need to follow the above steps.
4. Make sure that steamapps folder isn’t set to Read-only
- Open Steam installation directory.
- Locate steamapps folder, right-click it, and choose Properties.
- In Attributes section make sure that Read-only (Only applies to files in folder) option isn’t checked.
- Click Apply and OK to save changes.
Steamapps folder is the default download location for your games, and if this folder is set to Read-only, you might encounter corrupt download error message. To fix this problem, you need to follow these steps:
5. Close unnecessary applications

Few users reported that this issue was caused by background applications, and after closing these applications the issue was resolved.
According to users, there wasn’t enough memory for Steam to run, and after closing applications such as Fruit Ninja and Xbox Smartglass the error was resolved.
6. Rollback / update the WLAN driver
- Press Windows Key + X and select Device Manager.
- Locate your wireless adapter and double click it.
- Go to the Driver tab and click the Roll Back Driver button.
- Optional: If Roll Back Driver option isn’t available, click the Uninstall button.
You might get An error occurred while updating in Steam if you have any problems with your wireless adapter drivers.
Although it’s usually better to keep your drivers up to date, several users reported that this issue was fixed after rolling back their wireless adapter driver to the older version. To roll back a driver, perform the above procedure.
After rolling back the driver, restart your PC and check if the problem is resolved. If you chose the Uninstall option the default driver will be installed after you restart your PC.
Several users reported that updating your WLAN driver can also fix this problem, therefore we strongly suggest that you visit your wireless adapter manufacturer’s website and download the latest drivers for your device.
After installing the latest drivers check if the issue is resolved.
7. Verify the game cache
- Start Steam.
- Go to your Library and right-click the game that is giving you this error. Choose Properties.
- Go to Local Files tab and click on Verify integrity of game cache.
- The verification process will now start. Wait for it to complete.
- After the verification is completed, check if the problem is resolved.
If you’re getting a rrupted download error, you might want to verify the cache of the game that you’re trying to download. To do that, follow these steps.
8. Uninstall Skype
Few users reported that Skype can cause these types of errors to appear, therefore in order to fix the problem you’ll have to uninstall Skype.
According to users, this error appears even if Skype isn’t running in the background, but after uninstalling Skype the issue was resolved.
Before uninstalling Skype, you can try to update both Skype and Steam and check if that fixes the problem.
9. Disable your antivirus
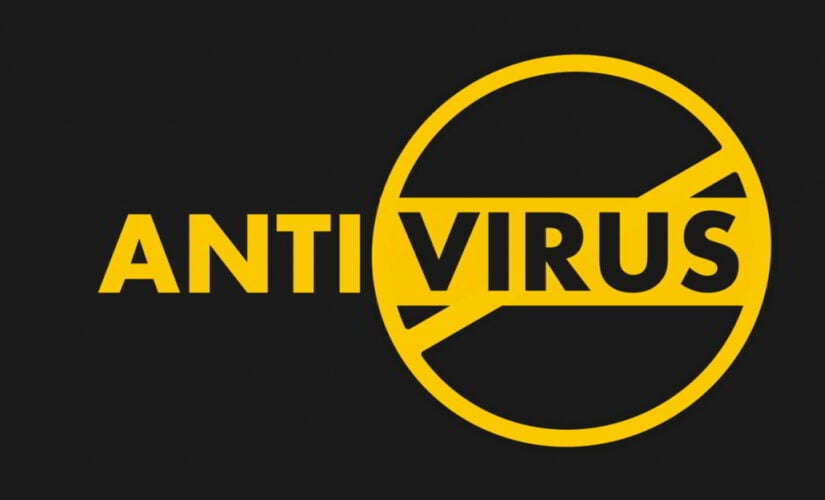
- Press Windows Key + I to open the Settings app.
- Navigate to the Update & Security section and go to Windows Defender tab.
- Disable Real-time protection and Cloud-based Protection.
- After disabling Windows Defender, check if the problem is resolved.
Your antivirus can often interfere with Steam and cause An error occurred while updating message to appear. The simplest way to fix this problem is to disable your antivirus software until the download is completed.
Some PC issues are hard to tackle, especially when it comes to corrupted repositories or missing Windows files. If you are having troubles fixing an error, your system may be partially broken.
We recommend installing Restoro, a tool that will scan your machine and identify what the fault is.
Click here to download and start repairing.
Although third-party antivirus tools usually have issues with Steam, users reported that Windows Defender can also cause this error to appear.
To fix this problem you need to manually turn off Windows Defender by following these steps. Keep in mind that you can disable Windows Defender only if you don’t have any third-party antivirus software installed.
Some users are also suggesting to uninstall your third-party antivirus tool, so you might want to try that as well.
10. Close Razer Synapse
To fix this problem, you just have to completely close Razer Synapse. To do that, close the application and then press Ctrl + Shift + Esc to open Task Manager. Select Razer Synapse process and click End Task.
After ending this process, you should be able to download and update games without any problems.
How can I fix Steam error code 53?
1. Disable your antivirus
Antivirus programs can interfere with Steam and cause Steam error Code 53 to appear, but you should be able to fix this problem after disabling your antivirus.
Users reported problems with McAfee and according to them, after disabling Real-time scanning in McAfee the problem was completely resolved. Bear in mind that you can use this method with other antivirus tools as well.
2. Make sure that you have Visual C++ Redistributables installed

Many games rely on Visual C++ Redistributables in order to run properly, and if you don’t have these tools installed, you might get Steam error Code 53. To fix this problem, simply install the necessary tools.
You can find these tools in game’s installation directory under _CommonRedistvcredist folder. If you can’t find them on your PC, you can download them from Microsoft’s website.
3. Install the games on your SSD
Few users reported that they fixed this problem simply by installing their games to SSD. For some unknown reason the games wouldn’t run from a hard drive, but after installing them to the SSD, the issue was resolved.
4. Reformat your hard drive
- Go to My Computer and right click the drive that you want to reformat.
- Set File System to NTFS and click the Start button.
- Wait for the process to complete.
Users reported that they had this error while trying to run games from a exFAT hard drive. It seems that Steam has issues with exFAT partitions, and in order to fix this problem, you might have to reformat your partition to NTFS.
Reformatting your partition will delete all your files from that partition, therefore be sure to back them up. To reformat a drive, follow the above procedure.
Once again we have to mention that this process will remove all your files from the selected partition, therefore be sure to back them up before you format.
How can I fix Steam error code 41?
Reinstall the problematic game
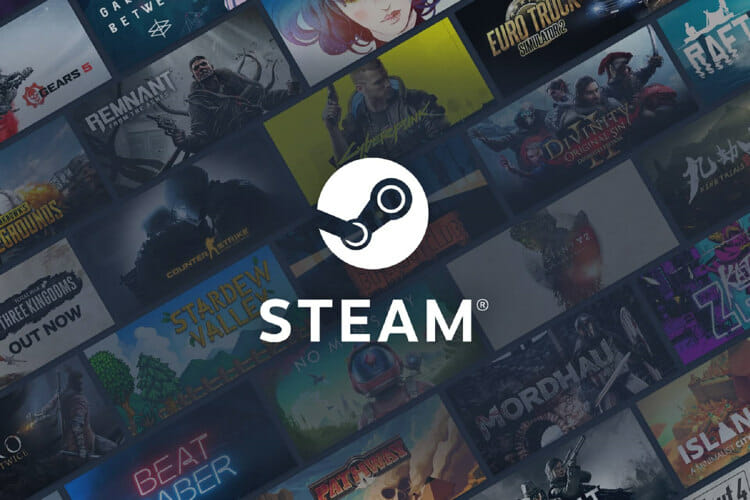
Users reported this issue while trying to start a specific game on Steam. To fix error Code 41, you need to reinstall the problematic game and the issue should be resolved.
In addition to reinstalling the game, users are also suggesting to disable your antivirus software. You can also fix this problem simply by verifying the game cache.
We explained how to verify the game cache in one of our previous solutions, so be sure to check it out.
What can I do when getting Steam error Could not connect Steam service?
1. Uncheck the Remember me option
When starting Steam you’ll be asked to enter your username and password, and it seems that this error occurs if you check the Remember me option while starting Steam.
Few users reported that this error was fixed after unchecking this option, so be sure to try it. If that doesn’t work, delete all files except steamapps folder and Steam.exe from Steam installation directory and try to run Steam again.
2. Remove/move userdata folder or localconfig.vdf file
To fix this problem users are suggesting to remove or move userdata folder. You can find this folder in Steam installation directory. Simply move or remove this folder and check if the problem is resolved.
If the problem still persists, open Steam installation directory, go to config folder and move or remove localconfig.vdf file. After that, try to start Steam again.
3. Delete the appcache folder
According to users, you can fix this problem by removing the appcache folder. We don’t know why this folder causes this problem, but you can fix it simply by removing it.
To do that, go to Steam installation directory and delete appcache folder from it.
4. Remove or update Advanced System Care
Could not connect Steam service error can appear due to tools such as Advanced System Care. Users reported that this application interferes with Steam.
In order to fix this problem, you’ll need to remove this application from your PC. In addition, you might want to update this application and check if that resolves the problem.
5. Run netsh command
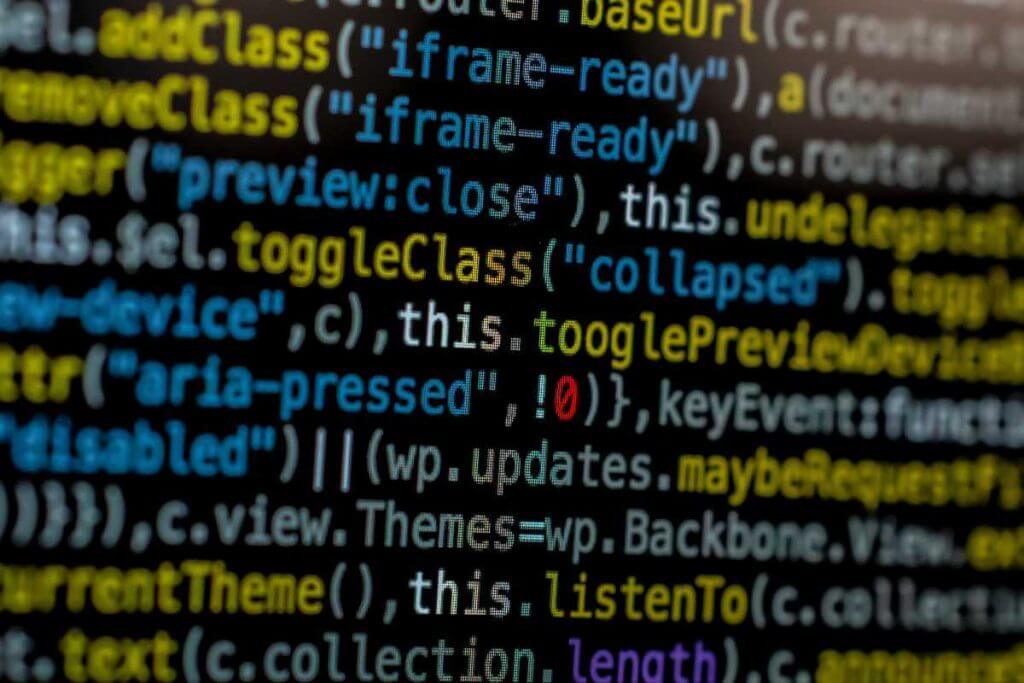
- Press Windows Key + X and select Command Prompt (Admin).
- When Command Prompt starts enter netsh int ip reset and press Enter to run it.
One way to fix this problem is to run netsh command. To do that, follow the above steps. After netsh command is executed, try to run Steam again.
How can I fix Steam Disk write error?
1. Check your hard drive
- Open My Computer and right click the hard drive partition that has Steam installed on it. Choose Properties from the menu.
- Go to Tools tab and click the Check button in Error checking section. Keep in mind that you might have to restart your PC in order to check your hard drive.
This error can appear if your hard drive has issues, and one of the easiest ways to fix this problem is to scan your hard drive for errors. To do that, follow the above steps.
2. Check the game cache

Sometimes Disk write error can appear if certain game files are corrupt, but you can fix this error simply by checking the game cache.
We already explained how to check game cache in one of our previous solutions, so be sure to check it out.
3. Move your Steam installation
- Go to Steam installation directory and remove all files except Steam.exe, Userdata and SteamApps folders.
- Move those files to a different location.
- After the files are moved, double click the Steam.exe and install Steam again.
To fix Disk write error, you might have to move your Steam installation to a different folder or to a different hard drive partition. To do that, follow these steps.
4. Delete files from steamapps/common folder

Users reported that this error can occur due to certain files in your steamapps/common folder. Open Steam installation directory and go to steamapps/common folder.
You should see a white page file that has the same name as the game you’re trying to download. Delete this file and try to run your game from Steam library again.
5. Make sure that your Steam installation folder isn’t set as Read-only
This problem can occur if your Steam installation folder is set to Read-only, therefore in order to fix this problem go to Program Files, locate your Steam folder, and open its properties.
Make sure that Read-only option isn’t checked. In addition, you can also try running Steam.exe as administrator.
6. Delete the steammanifest files

One way to fix this problem is to remove steammanifest files from your PC. To do that open Steam installation directory and go to steamapps folder.
You should see several steammanifest files available. Delete them and check if the issue is resolved.
7. Be sure that your user account has the necessary privileges
- Locate Steam directory. By default it should be in C:Program Files.
- Right-click Steam folder and choose Properties.
- Go to the Security tab and click the Edit button.
- If your user name is not on the list, click the Add button to add it.
- In the Enter the object names to select enter your user name and click Check Names. If your user name is correct, click the OK button.
- Select your user name in Group or user names section and check Full control in the Allow column. Click Apply and OK to save changes.
Disk write error can occur if your user account doesn’t have the necessary privileges over the Steam folder. To change that, follow these steps:
8. Delete the downloading folder
Several users reported that they managed to fix this problem by removing the downloading folder. To do that, go to your Steam directory and go to the SteamApps folder.
Locate the downloading folder and remove it. After removing this folder, check if the error is resolved.
How can I fix Steam error Failed to load overlay localization file?
1. Delete files from Steam folder
According to users, you can fix this problem simply by removing certain files from your Steam folder. The files that you need to remove are ClientRegistry.blob, steamclient.dll and SteamUI.dll.
After removing these files, restart Steam and it will download the missing files and fix the problem.
2. Add -clientbeta client_candidate
- Right-click Steam shortcut and choose Properties.
- Go to Shortcut tab and in the Target field add -clientbeta client_candidate after the quotes.
- Click Apply and OK to save changes.
According to users, you can fix Failed to load overlay localization file error simply by adding -clientbeta client_candidate parameter. To do that, follow these steps.
3. Reinstall Steam
Few users are suggesting that you can fix this problem by reinstalling Steam. This might not be the fastest solution, but few users reported that reinstalling Steam fixed the problem for them, so be sure to try it out.
4. Delete the cached folder
One way to fix Failed to load overlay localization file error is to remove the cached folder. To delete this folder, you need to open Steam installation directory and go to the steam folder.
Inside the steam folder, you should see the cached folder. Delete it and try to start Steam again.
Steam errors can prevent you from playing your favorite games, but we hope that you managed to fix Steam errors on your Windows 10 PC by using some of our solutions.
Newsletter
Вот полное руководство о том, как исправить коды ошибок Steam 53 и 101 на ПК с Windows 11/10. Хотя в большинстве случаев Steam обеспечивает беспроблемную работу, иногда вы также можете столкнуться с некоторыми ошибками. Некоторые пользователи сообщали о кодах ошибок 53 и 101 в Steam. Теперь, если вы также столкнулись с одним из этих кодов ошибок, этот пост для вас. В этой статье мы подробно обсудим ошибки Steam 53 и 101 и способы их исправления.
Что такое код ошибки 53 в Steam?
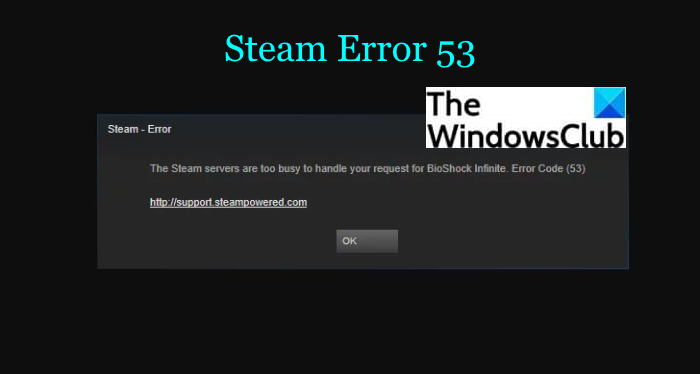
Код ошибки 53 на Steam в основном запускается, когда серверы Steam слишком заняты, чтобы обработать ваш запрос, и в конечном итоге выдают эту ошибку. Однако это не обязательно проблема с серверами, и у этой ошибки могут быть разные причины. Если вы также сталкиваетесь с этим кодом ошибки в Steam и ищете решение, чтобы избавиться от этой ошибки, следуйте этому руководству. Здесь мы обсудим все возможные решения, которые помогут вам устранить эту ошибку. Давайте проверим!
Вот исправления, которые вы можете попробовать, чтобы устранить ошибку 53 в Steam:
Попробуйте несколько общих советов. статус Steam. Найдите устройство AMDAS4. Отключите антивирус. Сделайте исключение для игры Steam на своем антивирусе. Измените регион загрузки.
Давайте теперь подробно обсудим вышеупомянутые методы.
1 ] Попробуйте несколько общих советов
Если есть временный сбой, который вызывает ошибку 53 в Steam, вы можете попробовать несколько общих приемов, чтобы решить эту проблему. Вот несколько первых действий, которые вы можете попытаться устранить при возникновении ошибки:
Перезапустите игру Steam и проверьте, исчезла ли проблема. Перезагрузите устройство, это может исправить ошибку за вас. Проверьте подключение к Интернету и убедитесь, что вы подключены к надежной и стабильной сети.
Если описанные выше уловки не работают, вы можете перейти к следующему способу исправления этой ошибки.
2] Проверьте статус Steam
Если вы продолжаете получать ошибку 53, убедитесь, что это ошибка сервера. Просто проверьте статус сети Steam с помощью бесплатного инструмента проверки статуса сайта. Если сервер в вашем регионе в настоящее время не работает, это действительно проблема с сервером. Однако вы не можете ничего сделать, чтобы исправить это, кроме как подождать некоторое время, пока проблема не будет исправлена со стороны Steam.
Если статус сервера показывает нормально, то могут быть другие проблемы, которые вызывают ошибку 53 в Steam. В этом случае попробуйте другое решение из этого сообщения.
Прочтите: Исправьте зависание Steam при распределении дискового пространства.
3] Найдите устройство AMDAS4
Пользователи чипсета AMD могут попробовать найти устройство AMDAS4 и, если оно не найдено, установить его. Один из пользователей сообщил, что ошибка Steam 53 была вызвана тем, что в вашей системе не установлено «Устройство AmdAS4». Он смог исправить ошибку, установив драйвер устройства AMDAS4. Давайте обсудим шаги по его установке на ПК с Windows:
Во-первых, откройте диалоговое окно «Выполнить» с помощью Windows + R, введите devmgmt.msc в поле «Открыть» и нажмите OK. Теперь, в открывшемся окне Диспетчера устройств попробуйте найти драйвер устройства AmdAS4. Если вы не нашли его, значит, он не установлен и может быть причиной этой ошибки. Даже если вы его обнаружите, переустановка может помочь вам устранить ошибку. Затем перейдите на вкладку Действие и нажмите кнопку Добавить устаревшее оборудование . нажмите «Установить оборудование, которое я выбираю вручную из списка (Дополнительно)», а затем нажмите кнопку «Далее». Затем нажмите «Показать все устройства» и нажмите кнопку «Далее». Наконец, найдите устройство AMDAS4 и завершите установку. используя инструкции на экране.
Вы также можете вручную загрузить и установить драйвер устройства AMDAS4 с официального сайта.
Посмотрите, исчезла ли ошибка после установки драйвера AMDAS4.
По теме: исправьте ошибку 503, служба недоступна-Steam
4] Отключите антивирус
Если вы включили антивирусную защиту в реальном времени, есть вероятность, что это может мешать работе Steam. Некоторые пользователи сообщали, что их антивирус McAfee прерывал работу Steam и вызывал проблемы с правильным подключением к Интернету во время нахождения в Steam. Итак, попробуйте отключить антивирус, а затем проверьте, исчезла ли проблема. Если вы можете решить проблему, отключив антивирусную защиту, ошибка действительно была вызвана вашим антивирусом.
5] Сделайте исключение для вашей игры Steam на своем антивирусе
Вы можете не хотите полностью отключать антивирус, так как в этом случае вы рискуете безопасностью всей вашей системы. Но и для этого есть решение. Вы можете добавить свою игру Steam в список исключений своего антивируса, а затем посмотреть, исправлена ли ошибка 53.
Откройте антивирусную программу и затем добавьте Steam в список исключений или исключений. У разных антивирусов другое место для настроек исключений. Например:
Для антивируса Avast перейдите на главную страницу> Настройки> Общие> Исключения. В AVG вы можете перейти на главную страницу> Настройки> Компоненты> Веб-экран> Исключения.
В настройках исключений введите местоположение вашей игры Steam, в которую вы пытаетесь играть. Правильно введите локацию игры. Скорее всего, вы найдете свою игру Steam в следующем месте: C: \ Program Files (x86) \ Steam \ steamapps \ common \ NameOfTheGame
После добавления игры Steam в список исключений вашего антивируса перезапустите Steam и проверьте, можете ли вы играть в игру без ошибки 53.
Совет: Defender Injector добавляет пункт контекстного меню «Добавить исключение» для Защитника Windows
6] Изменить регион загрузки
Ошибка 53 может быть вызвана из-за вашего региона загрузки и, таким образом, вызывает остановку игрового процесса. Попробуйте изменить регион загрузки и посмотрите, решит ли это проблему для вас. Чтобы изменить регион загрузки в Steam, выполните следующие действия:
Запустите Steam. Перейдите в Настройки. Перейдите на вкладку Загрузки. Под регионом загрузки выберите другой регион, который находится рядом с вами. Перезапустите игру и посмотрите, если ошибка исчезла.
См. Исправить ошибку Steam при инициализации или обновлении транзакции
Что такое код ошибки 101 в Steam?
Некоторые пользователи, особенно Windows пользователи сообщили об ошибке с кодом 101 в Steam. Эта ошибка вызывает сообщение, подобное приведенному ниже:
Не удалось подключиться к сети Steam. Код ошибки 101.
Теперь у этой ошибки может быть несколько причин. Давайте попробуем разобраться в сценариях, которые вызывают ошибку Steam с кодом 101.
Что вызывает ошибку с кодом 101 в Steam?
Согласно многим сообщениям, вот несколько распространенных причин этой ошибки в Steam:
Это может быть вызвано проблемами на сервере. Вы, вероятно, получите эту ошибку, если сервер Steam отключен для обслуживания или некоторых технических работ. В неудачном сценарии, если вам был назначен неправильный диапазон IP-адресов, вы можете получить этот код ошибки. Или это может быть случай, когда ваш маршрутизатор не может открыть порт, который используется Steam. Другой причиной этой ошибки может быть поврежденная установка Steam. Если вы используете Steam в ограниченном сетевом соединении, есть вероятность, что это может быть причиной ошибки 101. Некоторые другие причины кода ошибки 101 в Steam могут быть повреждены, неверные данные кеша или вмешательство брандмауэра в Steam.
Давайте теперь обсудим исправления для устранения ошибки 101 в Steam.
Как исправить ошибку с кодом 101 в Steam
Вы можете следовать приведенным ниже решениям, чтобы устранить ошибку Steam 101:
Проверьте, не отключен ли сервер Steam. Перезапустите или перезагрузите маршрутизатор. кеш вашего веб-браузера в Steam. Попробуйте переустановить Steam. Отключите брандмауэр или добавьте Steam в белый список. Используйте VPN, если используете сеть с ограниченным доступом.
Давайте теперь подробно рассмотрим вышеупомянутые решения!
1] Проверьте, не работает ли сервер Steam
Прежде всего, убедитесь, что сервер Steam не работает, и проблема вызвана этим. В случае, если сервер Steam в настоящее время находится на техническом обслуживании или на его стороне ведутся некоторые технические работы, вам нужно подождать, чтобы насладиться игрой без ошибки 101. Вы можете использовать бесплатный веб-сайт, чтобы определить, не работает ли веб-сайт Steam.
2] Перезагрузите или перезагрузите маршрутизатор
Если вы убедитесь, что серверы Steam не отключены, то несогласованность сети может быть причиной ошибки с кодом 101 в Steam. Итак, выключите роутер, а затем отключите его от сети. Подождите некоторое время, а затем снова подключите его и перезапустите маршрутизатор. Если это не сработает, сбросьте настройки маршрутизатора и проверьте, исчезла ли проблема.
См. Как сбросить сетевые адаптеры с помощью функции сброса сети.
3] Очистите кеш браузера в Steam
Как обсуждалось ранее, причиной этой ошибки могут быть плохие данные кеша. В этом случае вы сможете исправить ошибку, удалив кеш браузера в Steam. Для этого вы можете выполнить следующие шаги:
Сначала откройте приложение Steam, а затем войдите в свою учетную запись. На панели инструментов нажмите Steam, а затем выберите параметр «Настройки». В окне «Настройки» перейдите на вкладку веб-браузер. Затем нажмите на опцию Удалить кеш браузера. Наконец, нажмите кнопку OK. Когда кеш просмотра будет удален, перезапустите Steam и проверьте, исчезла ли проблема.
4] Попробуйте переустановить Steam
Если есть поврежденные файлы, связанные с установкой Steam, вы можете получить эту ошибку. Итак, удалите приложение Steam, а затем попробуйте выполнить новую установку клиента Steam. Посмотрите, работает ли это для вас, или попробуйте другой метод из этого руководства.
По теме: Произошла ошибка при установке или обновлении игры Steam
5 ] Отключите брандмауэр или добавьте Steam в белый список
Вмешательство брандмауэра может вызвать ошибку 101 в Steam. Итак, попробуйте отключить защиту брандмауэра на некоторое время и проверьте, исчезла ли ошибка. Если да, можете быть уверены, что ошибка вызвана вашим брандмауэром.
Теперь, если вы не хотите отключать защиту брандмауэра, добавление Steam в белый список может вам помочь. Итак, добавьте приложение Steam в белый список своего брандмауэра и посмотрите, решена ли проблема.
Совет: Как внести программу в черный или белый список в Windows 10
6] Используйте VPN при использовании сети с ограничениями
Если вы используете Steam в учебной или рабочей сети с ограничениями и получаете эту ошибку, попробуйте использовать VPN-клиент, чтобы избежать блокировки сети или провайдера. Для Windows 11/10 существует множество бесплатных программ VPN. Чтобы назвать несколько, вы можете попробовать TunnelBear, Globus Free VPN, Betternet VPN, Neorouter или ProtonVPN. Вы можете просмотреть полный список бесплатных VPN-клиентов для Windows и выбрать тот, который хотите использовать.
Что такое Steam Error Code 105?
Код ошибки Steam 105 по сути является ошибка подключения, вызванная медленным интернет-соединением или неправильной конфигурацией DNS. Если вы получаете эту ошибку, вы можете исправить ее, используя правильные решения.
Вот и все!
Теперь прочтите:
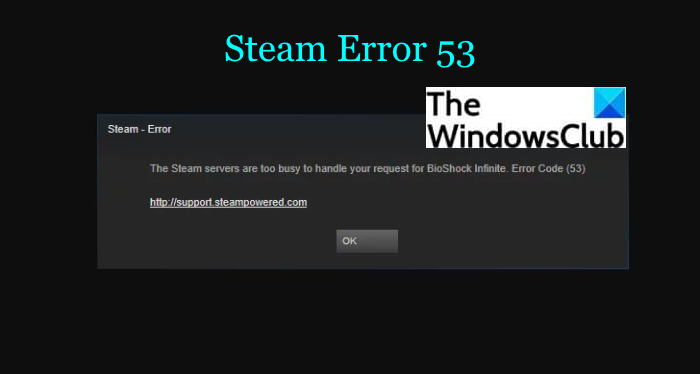
Changing the download region should help
by Taiba Hasan
A postgraduate in Computer Applications, she is an avid technical writer who loves to craft content revolving around Windows, Android, and emerging technologies like SaaS. With How-To and… read more
Updated on
- Error code 53 indicates that the servers are currently very busy and cannot handle your requests.
- This mostly happens due to server overload or when Windows Firewall blocks your requests.
- Temporarily disabling the antivirus software and changing the download region should help.
Some of our readers get the message The Steam servers are too busy to handle your request for [game title]. Error code (53) when trying to launch a game on the Steam app.
This error code usually occurs for newly released games and restricts the user from accessing the game he intends to play and may even disrupt the online multiplayer sessions abruptly.
If you are struggling with the same problem in Steam, try the solutions listed in this guide.
Why do I get the error code 53 in Steam?
Below are the possible causes why you encounter the error code 53 when launching games on the Steam app:
- Server overload – Steam servers may not be able to handle requests when there is heavy traffic during game release.
- Misconfigured network settings – Incorrect network settings often lead to connectivity issues which cause problems in connecting to the game server.
- Server outage – Temporary server outage for maintenance purposes may also throw the error code 53 when you try launching or updating a game.
- Conflicting third-party apps – Third-party antiviruses and firewalls often restrict your system requests citing security purposes.
Now that you are aware of the possible reasons for the Steam error code 53, let’s proceed to check out the solutions.
How do I fix the error code 53 in Steam?
You are recommended to try these simple workarounds which have worked for several users before proceeding to move complex solutions.
- Restart your computer to fix the trivial bugs in the system.
- You can visit the official Steam status page to check whether there is a Steam server outage.
- Switch to a more reliable internet connection, such as a mobile hotspot, and try again.
- Enable a VPN service to access the geographically restricted games in your location. And if you’re using a VPN while receiving this error message, try turning it off temporarily.
If you still run into the Steam error code 53 when launching or updating a game, try the solutions listed below.
1. Temporarily disable real-time protection
- Launch the Settings app using the Windows + I key combination.
- Switch to the Privacy & security settings from the left sidebar and then choose the Windows security option from the right side.
- Next, choose the Virus and threat protection option.
- Click the Manage settings option located under the Virus and threat protection settings section.
- Toggle Off the switch for the Real-time protection feature.
Windows Defender often blocks the game executable files considering them to be suspicious, thus the error code 53 in Steam. Disabling the real-time protection settings will ensure that Windows Security does not restrict the game from contacting the server.
In case you have a third-party antivirus installed, you can disable it as well during the game sessions.
2. Allow games through Windows Firewall
- Press the Windows key to launch the Start menu, type control panel in the search bar, and press Enter to quickly access the Contol Panel.
- Select Category in the View by drop-down on the top right corner and select System and Security option.
- Select the Windows Defender Firewall option.
- Select the Allow an app or feature through Windows Defender Firewall option located on the left sidebar.
- Press the Change settings button.
- Scroll down the list of apps and look for the game EXE file. If the file missing, click the Allow another app button.
- Browse to the location of its installation folder on the next popup, select the .EXE file, and press the Add button.
- Select the checkboxes listed under the Private and Public options and hit OK to save the changes.
You may get the error code 53 when launching the games if the Windows firewall is preventing the executable file of the game from launching successfully on the Steam app. So allowing the EXE game files should fix the problem.
If you’re using a third-party firewall, use its settings to include this exception as well, or disable it temporarily.
- Steam Uninstalls Games Automatically? 4 Ways to Stop it
- Fix Steam Corrupt Disk Error & Resume Stopped Downloads Now
- What is Steamwebhelper.exe & How to Fix its High CPU Usage
- Error Code e84 on Steam: How to Fix it
- Fix: Your Response to the CAPTCHA Appears to be Invalid
3. Reset the network settings
- Bring up the Settings app using the Windows + I shortcut keys.
- Choose Network and internet option from the left sidebar and then select the Advanced Network settings option from the right.
- Scroll down to the More settings section and click the Network reset option.
- Finally, press the Reset Now button located on the new page.
As described on different forums, misconfigured networking settings often interfere with the launch of the games on the Steam app. Resetting the network settings will restore the networking components to their default values so that you do not get the error code 53 in Steam.
4. Change the download region
- Launch the Steam app on your Windows PC.
- Select the Steam option on the top menu bar and then the Settings option from the drop-down menu.
- Select the Downloads option from the left sidebar.
- Expand the Download Region drop-down and select a different region.
- Save your changes and then restart Steam to see whether or not error 53 shows up during the game launch.
There may be some server issue in the current download region for which your request is not being processed by it. Changing the download region should improve the download speed and resolve the latency issues.
There you go! The Steam error 53 error should now be resolved so that you can enjoy your favorite games.
In case you encounter an error in initializing and updating the transaction, refer to this guide for possible solutions.
If you have any queries, feedback, or comments for us, do let us know in the comments section.