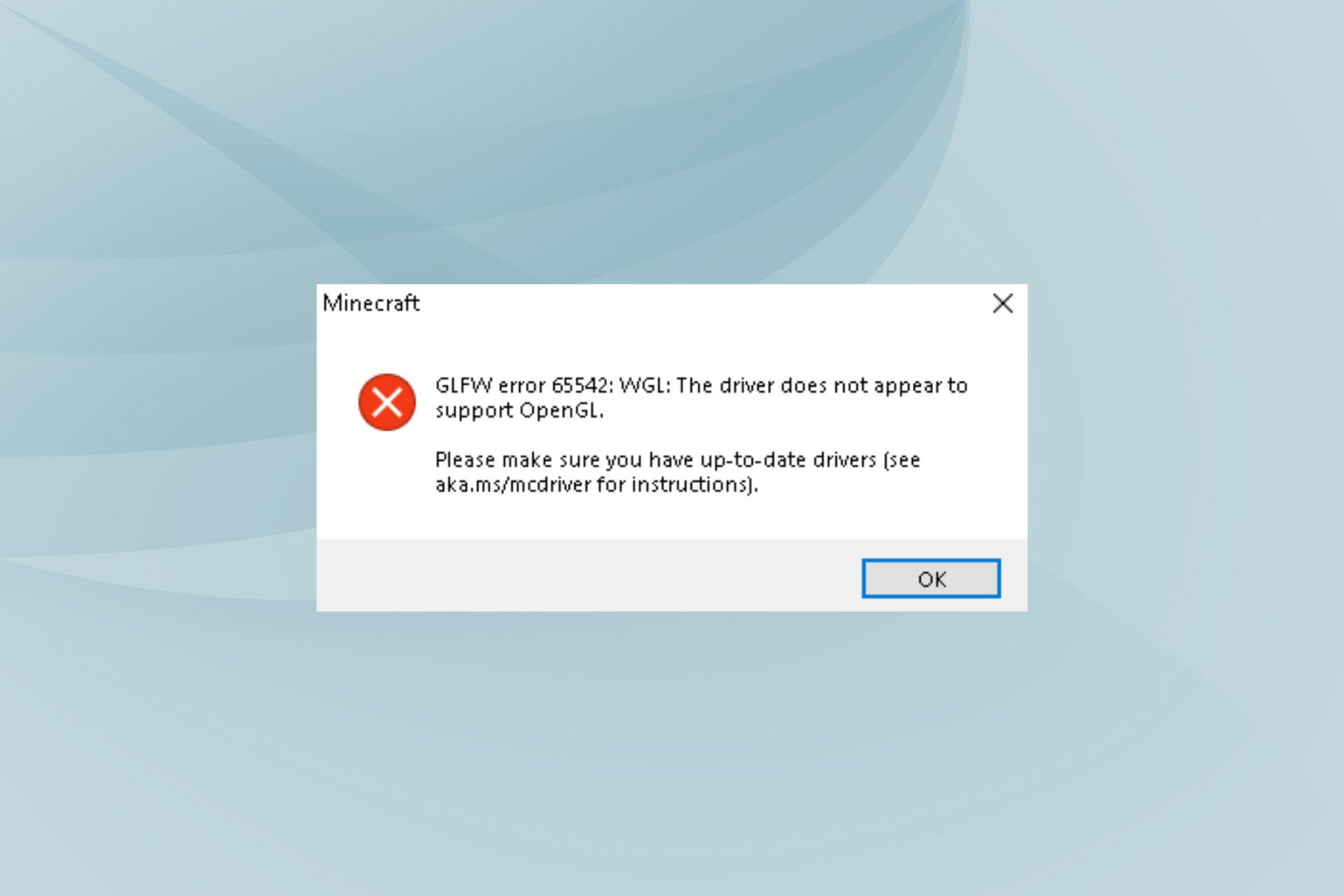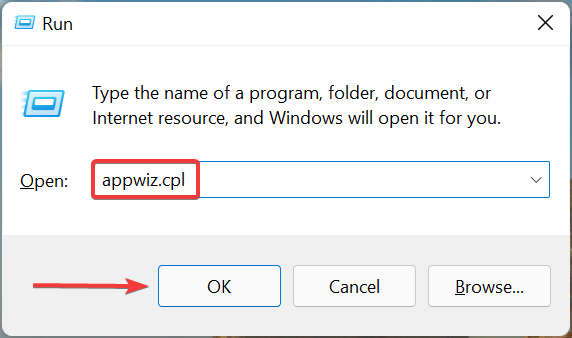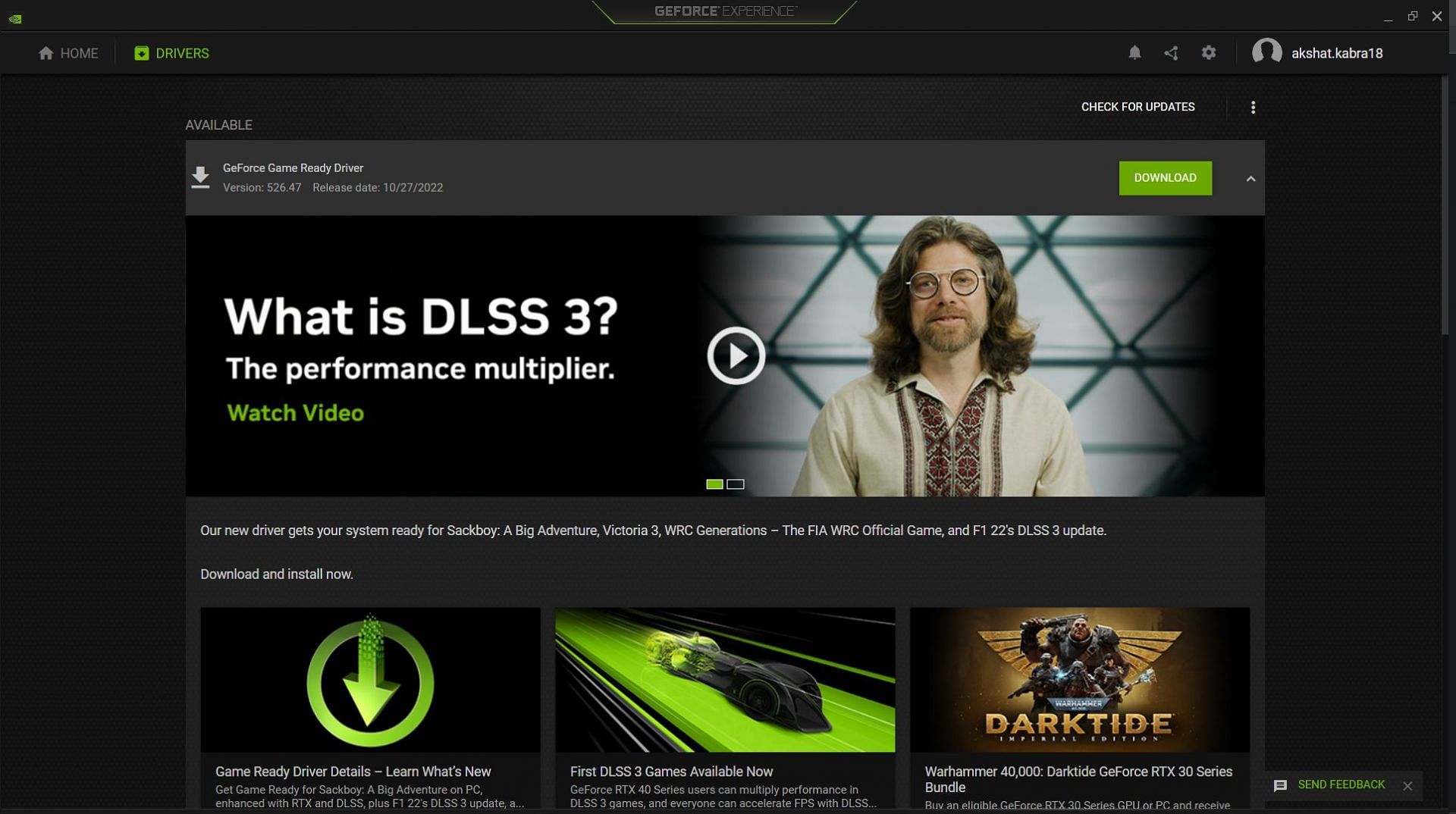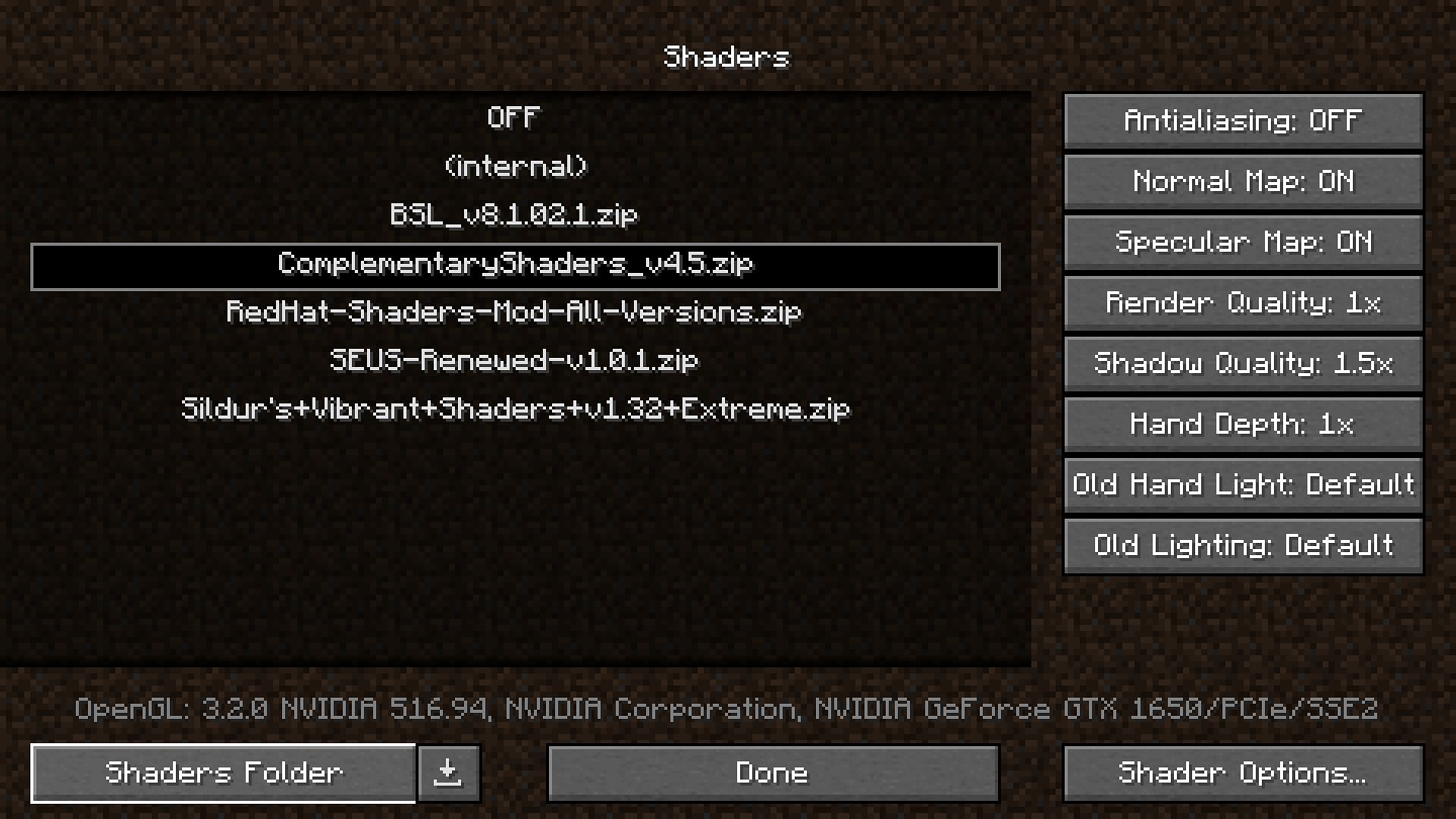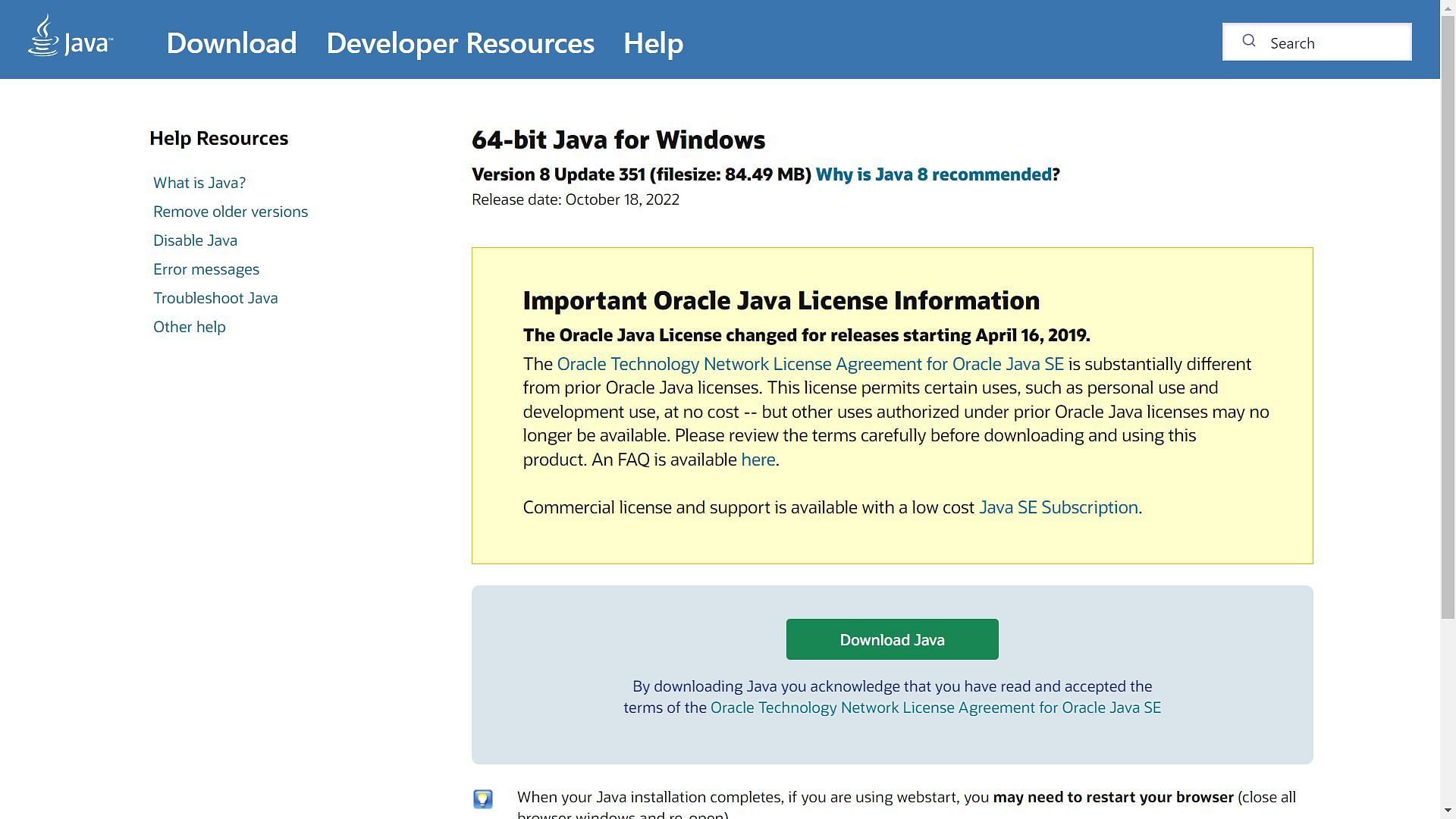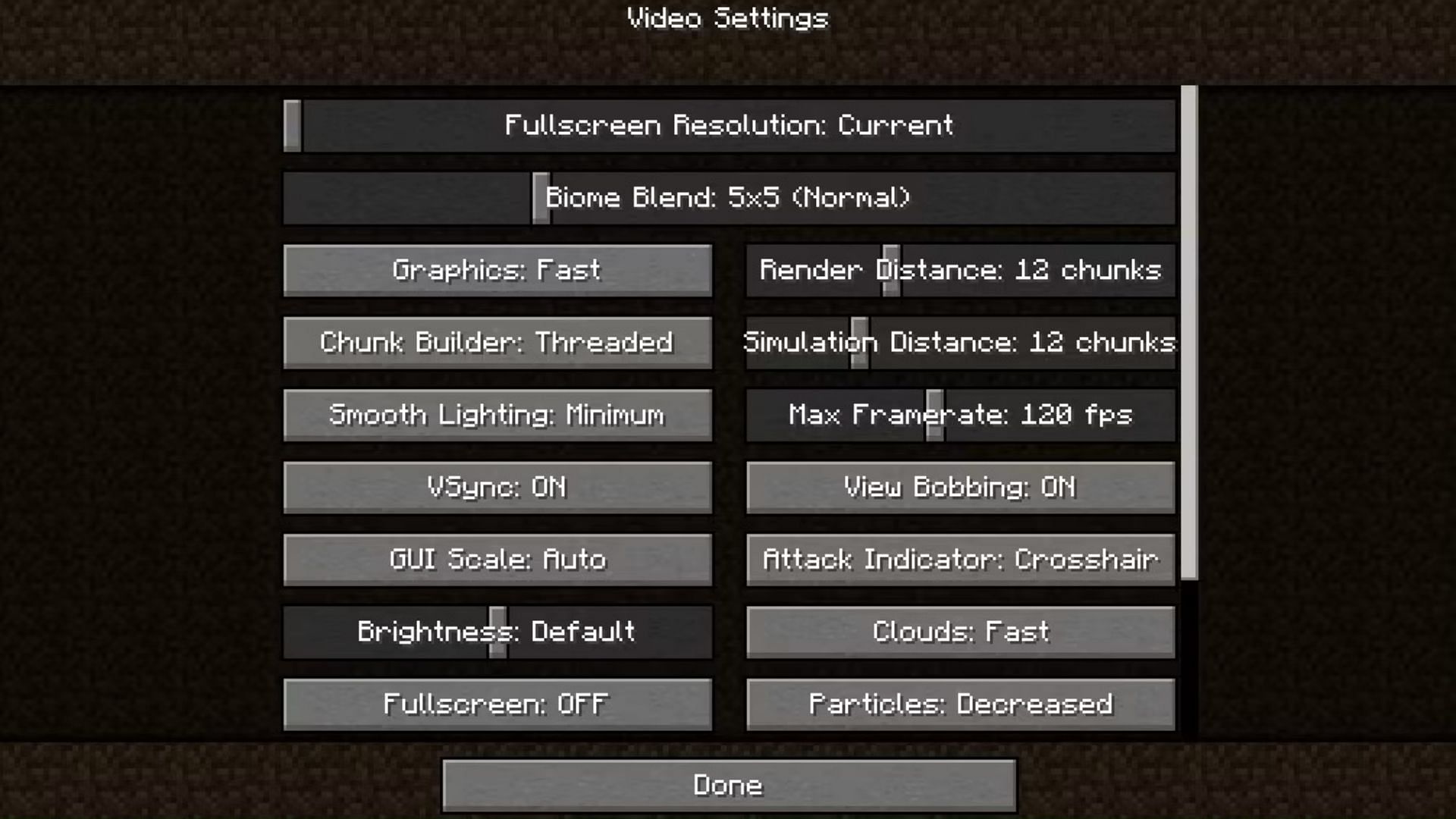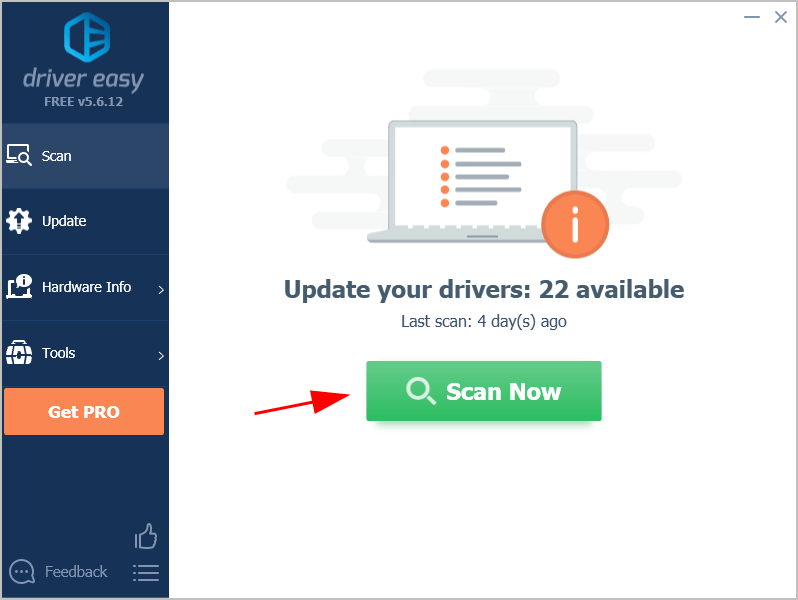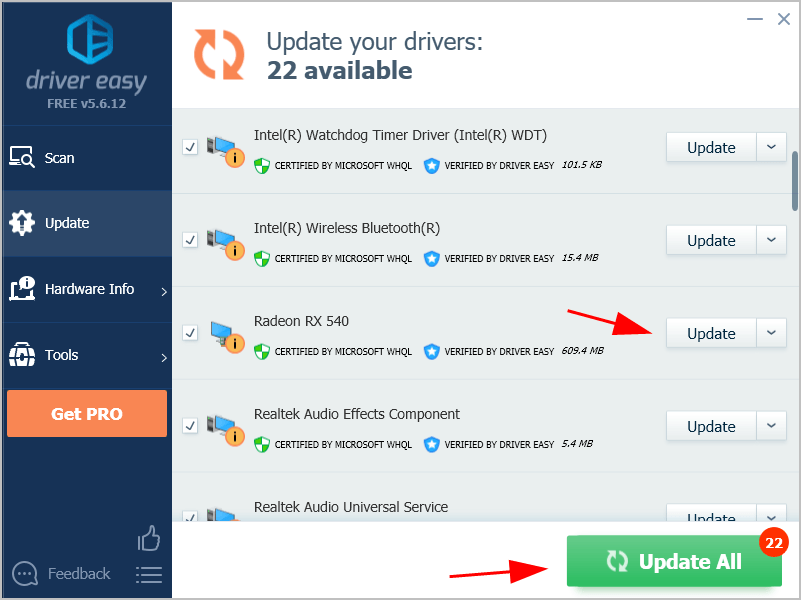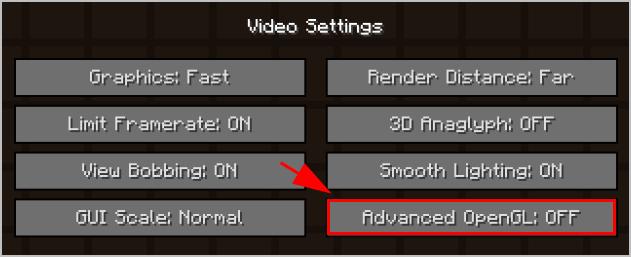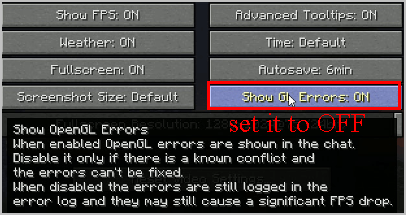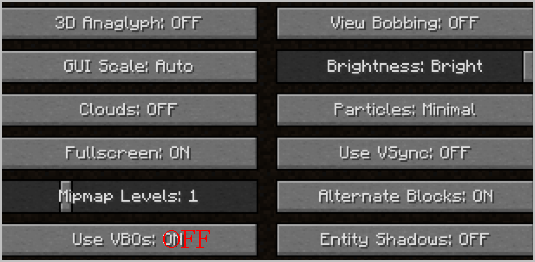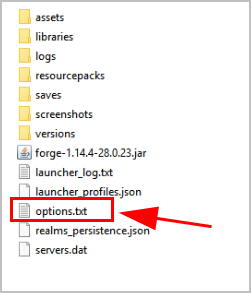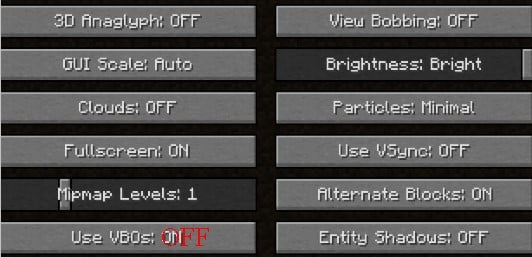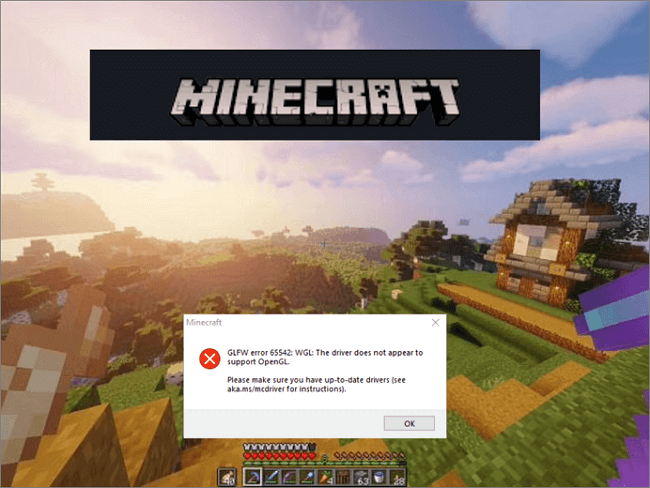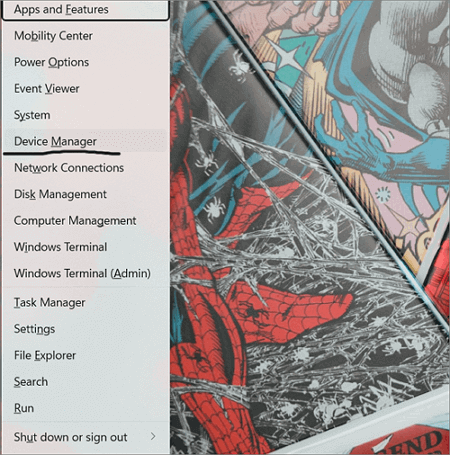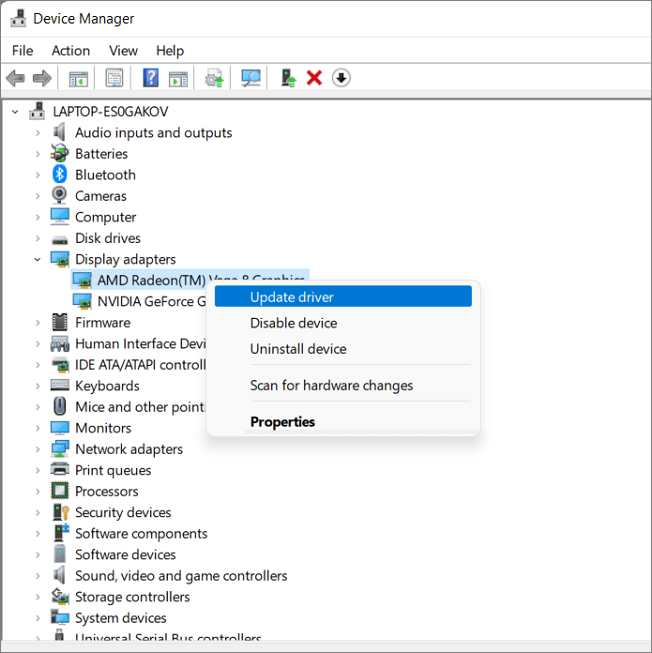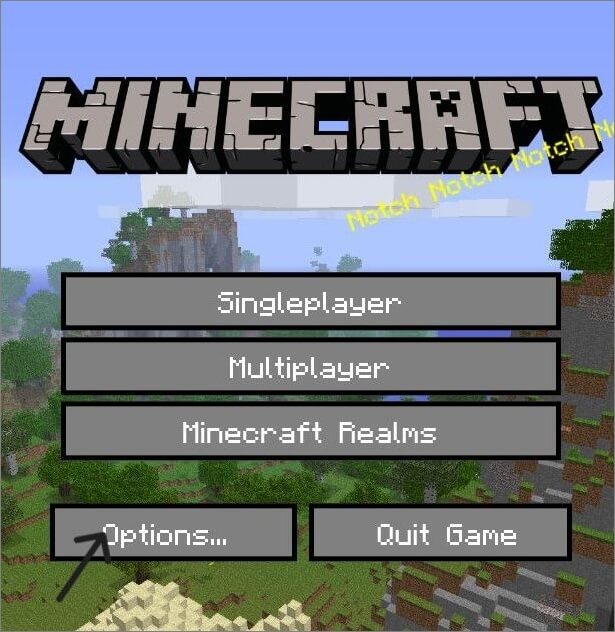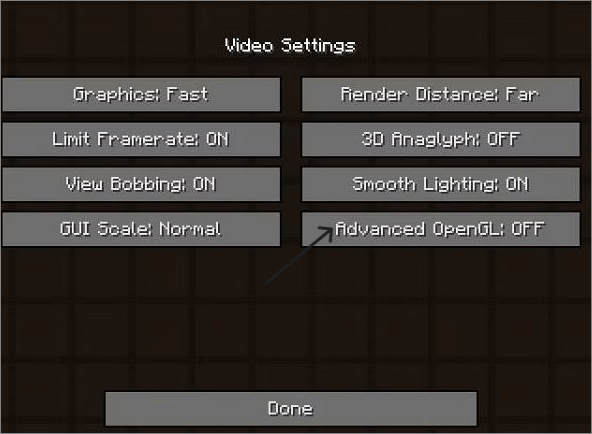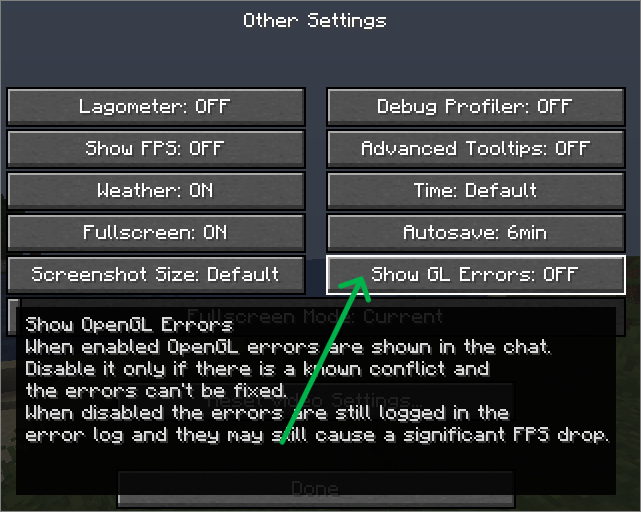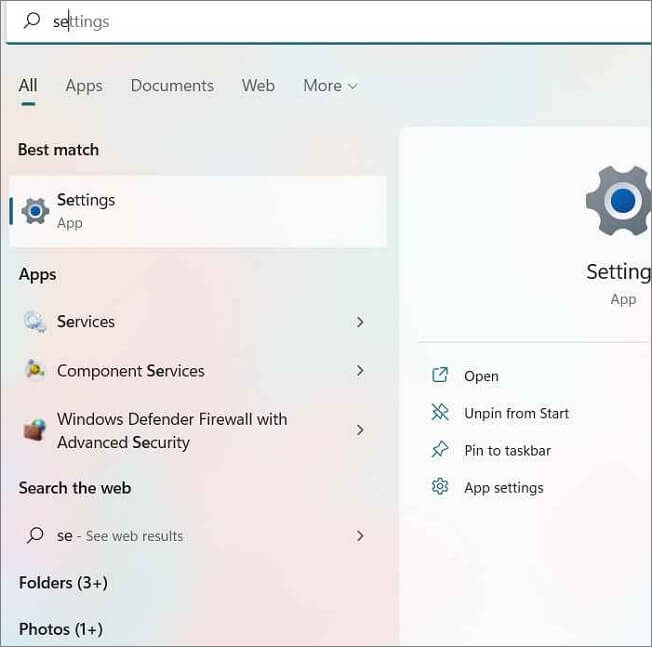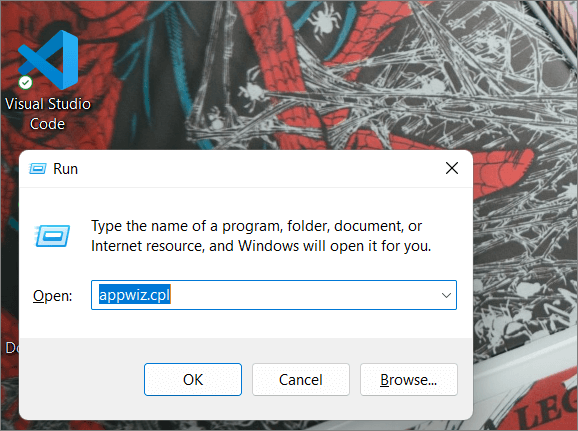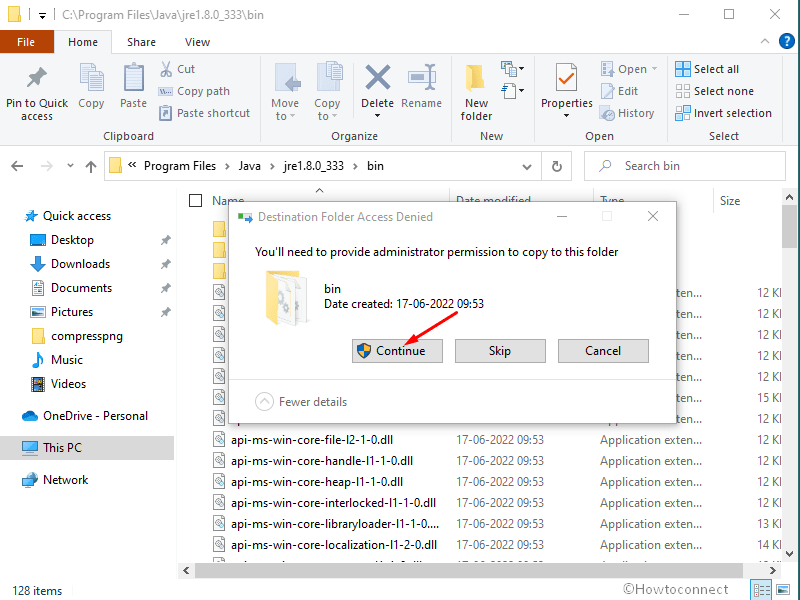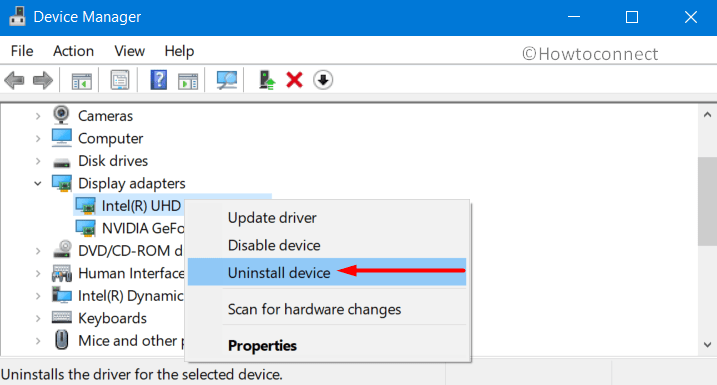It’s time to solve the GLFW error 65542 WGL
by Kazim Ali Alvi
Kazim has always been fond of technology, be it scrolling through the settings on his iPhone, Android device, or Windows. And at times, unscrewing the device to take… read more
Updated on
- The GLFW error 65542 WGL the driver does not appear to support OpenGL is encountered when you try to launch Minecraft.
- It’s generally missing DLL files or outdated and incompatible drivers behind the issue.
- To fix it, manually download the required DLL file and add it to the Java folder, or try the other methods here.
XINSTALL BY CLICKING THE DOWNLOAD FILE
For fixing DLL errors, we recommend Fortect:
SPONSORED
This tool will replace the damaged or corrupted DLLs with their functional equivalents using its dedicated repository where it has the official versions of the DLL files.
- Download and Install Fortect on your PC
- Launch the tool and Start scanning to find DLL files that could be causing PC problems
- Right-click on Start Repair to replace broken DLLs with working versions
- Fortect has been downloaded by 0 readers this month, rated 4.4 on TrustPilot
Minecraft is one of the popular games in the community and offers a refreshing concept. However, it, too, is prone to errors. The most common of these is the GLFW error 65542 WGL when opening the Minecraft launcher.
This error is primarily encountered in the Java edition of the game and is followed by the error message GLFW error 65542: WGL: The driver does not appear to support OpenGL on Minecraft.
Identifying the underlying cause here is tricky, so we recommend you execute the fixes in the listed sequence for a quick solution to GLFW error 65542 WGL on Minecraft.
What does GLFW error 65542 WGL the driver does not appear to support OpenGL mean?
The GLFW error 65542 WGL generally arises when the OpenGL library is missing or there’s a problem with the graphics driver. The installed driver could be outdated, or corrupt, or there might be a bug in the installed version.
Besides, incompatibility or issues with the game itself could also lead to GLFW error 65542 WGL on Minecraft Java. So, verify your computer meets the minimum requirements for Minecraft before downloading the game.
Do you need OpenGL for Minecraft?
No, you don’t necessarily need OpenGL for Minecraft. Though having it will certainly boost the graphics and enhance the whole gaming experience.
In case you are using OpenGL, make sure the graphics card in use supports it to avoid running into errors.
How do I fix GLFW error 65542 WGL when launching Minecraft?
- What does GLFW error 65542 WGL the driver does not appear to support OpenGL mean?
- Do you need OpenGL for Minecraft?
- How do I fix GLFW error 65542 WGL when launching Minecraft?
- 1. Download the OpenGL32.DLL file
- 2. Update the graphics driver
- 3. Uninstall conflicting drivers
- How do I fix OpenGL errors in Minecraft?
- How do I fix the graphics driver error in Minecraft?
1. Download the OpenGL32.DLL file
If it’s the missing OpenGL.dll file behind the error, you would have to download it to fix GLFW 65542 error.
In any case, you can perform this task by using PC repairing software that will replace any missing DLL files in minutes.
2. Update the graphics driver
An outdated graphics driver is just as likely to be responsible for GLFW error 65542 WGL in Minecraft on the Nvidia graphics card, and updating it has helped fix the problem for many users. With each update, manufacturers release patches for previously known bugs along with several other improvements.
If the Device Manager method doesn’t work, you can manually install the latest driver version in Windows to fix the GLFW error 65542 WGL on Intel HD Graphics.
- Press Windows + S to launch the Search menu, enter Device Manager in the text field at the top, and click on the relevant search result.
2. Double-click on the Display adapters entry here.
3. Now, right-click on the installed graphics card, and select Update driver from the context menu.
4. Select Search automatically for drivers from the two options here.
5. Wait for Windows to install the best available driver for the graphics adapter.
There is a more automated method you can utilize to update drivers on your system within a few clicks.
Outbyte Driver Updater software will entirely scan the system for outdated or broken drivers and simply choose which driver you need to update.
Therefore, you can update the graphic drivers accordingly and even create a restore point for any drivers if you need to restore them.
3. Uninstall conflicting drivers
- Press Windows + R to launch the Run command, enter appwiz.cpl in the text field, and either click OK or hit Enter to launch Programs and Features.
- Now, locate any entry here by the name DisplayLink, select it, and click on Uninstall.
- Follow the on-screen instructions to complete the process.
The DisplayLink USB Graphics Software has been found to conflict with the Java-based edition of Minecraft, and it’s recommended that you uninstall it from the PC.
Make sure to restart the computer for the changes to fully come into effect and the GLFW error 65542 TL Launcher should be fixed.
- Goldflake Error on Warzone: 3 Ways to Quickly Fix it
- Minecraft Live is your chance to choose their next mob
- Epic Games Installer Invalid Drive Error: 6 Ways to Fix It
How do I fix OpenGL errors in Minecraft?
OpenGL errors generally have to do with problematic or incompatible drivers and can prevent you from launching games. Though in some cases, it was misconfigured power settings that led to the game not getting the required power.
No matter the underlying cause, you can always easily fix OpenGL errors in Windows, be it with Minecraft or any other game.
How do I fix the graphics driver error in Minecraft?
After updating the game, many users reported getting the Driver outdated error message, which lists that your graphics drivers have a new update available.
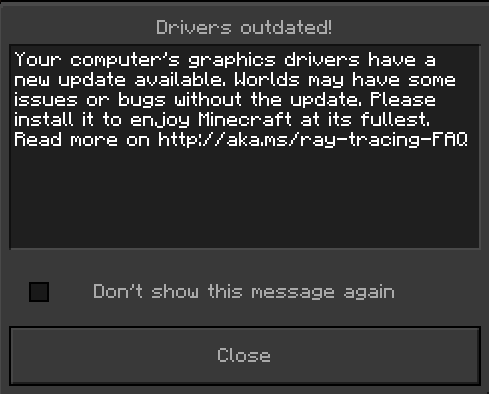
In this case, it’s best to update the graphics driver on your device. Do not forget to check the manufacturer’s website as well for the latest version, because oftentimes, the updates are not released through Windows Update but are directly uploaded to the OEM’s website.
If there are no updates available, check for compatibility issues. And in case everything seems fine, you can safely ignore the error message.
By now, you know all the solutions for GLFW error 65542 WGL when opening Minecraft in Windows 7, 10, and 11. Also, find out how to fix common Minecraft errors on your PC.
Tell us which fix worked and your review of Minecraft in the comments section below.
Хотя графика Minecraft довольно проста, для загрузки фрагментов и других графических компонентов, таких как тени и освещение, требуется графический API OpenGL.
Этот графический API расшифровывается как «Открытая графическая библиотека» и позволяет названию песочницы в полной мере использовать возможности графического процессора на устройстве. Этот API также работает с несколькими другими приложениями и играми.
Хотя в большинстве случаев OpenGL работает, иногда он может перестать работать в Minecraft. Это приводит к нескольким сообщениям об ошибках, с которыми вам нужно иметь дело и понимать. К счастью, это не новая проблема в игре. Следовательно, доступно несколько исправлений.
Способ 1: обновление драйверов видеокарты
Первое, что вы можете сделать, чтобы исправить ошибку OpenGL, — это обновить графические драйверы устройства. Если вы используете устройство Windows, найдите «Диспетчер устройств» и откройте список видеоадаптеров. Выберите установленный драйвер и нажмите «Обновить драйвер».
В качестве альтернативы, если на вашем компьютере с Windows установлена видеокарта Nvidia, перейдите в приложение GeForce и обновите оттуда драйверы. Как только все графические драйверы будут обновлены, попробуйте снова запустить игру.
Способ 2: отключить все моды и шейдеры
Также возможно, что некоторые моды или шейдеры не работают должным образом с OpenGL, что и вызывает проблему. Следовательно, вы должны отключить все эти моды и шейдеры хотя бы один раз.
Это может отталкивать, поскольку вам может понравиться использование этих сторонних модификаций. Однако вы сможете увидеть, исчезнет ли ошибка OpenGL или нет. Если это так, установите эти моды один за другим и определите, какой мод или шейдер вызывает ошибку. Найдя, вы можете либо заменить файл мода на новый, либо найти альтернативу.
Способ 3: обновить версию Java
Поскольку вся игра работает на языке Java , основное программное обеспечение Java также необходимо обновить до последней версии, чтобы решить эту проблему.
Вы можете просто зайти на официальный сайт компьютерного языка и установить последнюю версию.
Способ 4: отключение опции Advanced OpenGL
Другой способ остановить эту ошибку — отключить определенный параметр «Расширенный OpenGL» в настройках видео игры.
Это связано с тем, что некоторые видеокарты просто не будут работать с графическим API и не будут иметь никакого значения, если в игре отключены настройки.
Если ни один из вышеперечисленных методов не работает, но вы все еще можете нормально играть в игру, есть способ отключить сообщение об ошибке, если оно появляется в окне чата.
Перейдите к настройкам видео, найдите вкладку «Другие» и отключите «Показать ошибки GL».
Просмотров:
198
Хотя графика Minecraft довольно проста, она требует графического API OpenGL для загрузки фрагментов и других графических компонентов, таких как тени и освещение.
Этот графический API расшифровывается как «Открытая графическая библиотека» и позволяет игре-песочнице использовать все преимущества графического процессора на устройстве. Этот API также работает в некоторых других приложениях и играх.
Хотя он работает большую часть времени, OpenGL иногда может перестать работать в Minecraft. Это приводит к появлению нескольких сообщений об ошибках, с которыми вам придется разбираться. К счастью, это не новая проблема в игре. Поэтому существует несколько способов ее устранения.
Обновление версии Java и другие способы исправить ошибку OpenGL в Minecraft в 2022 году
Способ 1: Обновление драйверов видеокарты
Одна из первых вещей, которую вы можете сделать, чтобы исправить ошибку OpenGL, — это обновить драйверы графического устройства. Если вы работаете на устройстве под управлением Windows, найдите «Диспетчер устройств» и откройте список адаптеров дисплея. Выберите установленный драйвер и нажмите ‘Обновить драйвер’.
Также, если на вашем компьютере с Windows установлена видеокарта Nvidia, перейдите в приложение GeForce и обновите драйверы оттуда. Как только все графические драйверы будут обновлены, попробуйте снова поиграть в игру.
Способ 2: Отключите все моды и шейдеры
Также возможно, что некоторые моды или шейдеры не работают должным образом с OpenGL, тем самым вызывая проблему. Следовательно, необходимо отключить все эти моды и шейдеры хотя бы один раз.
Это может быть неприятно, поскольку вам может нравиться использовать эти сторонние модификации. Однако вы сможете увидеть, исчезнет ли ошибка OpenGL или нет. Если да, установите эти моды один за другим и определите, какой мод или шейдер вызывает ошибку. После обнаружения вы можете либо заменить файл мода на новый, либо найти альтернативу.
Способ 3: Обновить версию Java
Поскольку вся игра работает на языке Java, для решения этой проблемы необходимо обновить программное обеспечение Java до последней версии.
Вы можете просто зайти на официальный сайт этого языка и установить последнюю версию.
Способ 4: Отключение опции Advanced OpenGL
Еще один способ остановить эту ошибку — отключить определенную настройку под названием «Advanced OpenGL» в настройках видео в игре.
Это связано с тем, что некоторые видеокарты просто не могут хорошо работать с графическим API и не будут иметь никакого значения, если эти настройки отключены в игре.
Если ни один из вышеперечисленных способов не сработал, но вы все еще можете нормально играть в игру, есть способ отключить сообщение об ошибке, появляющееся в окне чата.
Перейдите в настройки видео, найдите вкладку «Другие» и отключите «Показывать ошибки GL».
-
04 ноября 2022
-
162
Главное меню
По серверу
По стримам
МОЖЕТ БЫТЬ ПОЛЕЗНЫМ:
- Главная
- Новости
- Как исправить ошибку OpenGL в Minecraft (2022)
Minecraft — одна из популярных игр среди сообщества, предлагающая освежающую концепцию. Однако и он подвержен ошибкам. Наиболее распространенной из них является ошибка GLFW 65542 при открытии лаунчера Minecraft.
Эта ошибка в основном встречается в версии игры для Java, после чего появляется сообщение об ошибке Драйвер не поддерживает OpenGL в Minecraft.
Причина, по которой вы сталкиваетесь с ошибкой, может быть связана с отсутствующим файлом OpenGL32.dll или конфликтующими и устаревшими драйверами.
Определить основную причину здесь сложно, поэтому мы рекомендуем вам выполнить исправления в указанной последовательности для быстрого решения ошибки GLFW 65542 в Minecraft.
Как исправить ошибку GLFW 65542 при запуске Minecraft?
1. Вручную загрузите файл OpenGL32.DLL.
- Откройте любой браузер, перейдите на страницу загрузки OpenGL32.DLL на DLL-Files.com и нажмите «Загрузить» для получения последней версии.
- После завершения загрузки перейдите к месту, где хранится файл, щелкните его правой кнопкой мыши и выберите «Извлечь все» в контекстном меню. Вы также можете использовать для этого надежное стороннее программное обеспечение.
- Теперь нажмите «Обзор», чтобы выбрать нужный путь для извлеченных файлов, или воспользуйтесь выбором по умолчанию, и нажмите «Извлечь» внизу.
- Затем откройте извлеченную папку, выберите файл opengl32.dll и нажмите Ctrl+ C, чтобы скопировать его.
- Теперь перейдите по следующему пути и нажмите Ctrl+ V, чтобы вставить файл. Здесь «Версия» представляет собой версию, установленную на вашем компьютере, поэтому замените ее соответствующим образом.
C:Program FilesJava"Version"bin
Если за ошибкой стоит отсутствующий файл OpenGL.dll, вам придется загрузить его, чтобы исправить ошибку GLFW 65542.
После этого перезагрузите компьютер, чтобы изменения вступили в силу, и проверьте, не сталкиваетесь ли вы с ошибкой GLFW 65542 при запуске Minecraft. Если да, перейдите к следующему способу.
2. Обновите графический драйвер
- Нажмите Windows+ S, чтобы открыть меню поиска, введите «Диспетчер устройств» в текстовое поле вверху и щелкните соответствующий результат поиска.
- Дважды щелкните здесь запись «Адаптеры дисплея».
- Теперь щелкните правой кнопкой мыши установленную видеокарту и выберите «Обновить драйвер» в контекстном меню.
- Выберите Автоматический поиск драйверов из двух вариантов здесь.
- Подождите, пока Windows установит лучший доступный драйвер для графического адаптера.
Устаревший графический драйвер также может быть причиной ошибки GLFW 65542 в Minecraft для Windows 10, и его обновление помогло решить проблему для многих пользователей. С каждым обновлением производители выпускают исправления для ранее известных ошибок, а также несколько других улучшений.
Если метод диспетчера устройств не работает, вы можете вручную установить последнюю версию драйвера в Windows.
3. Удалите конфликтующие драйверы.
- Нажмите Windows+, чтобы запустить Rкоманду «Выполнить», введите appwiz.cpl в текстовое поле и либо нажмите «ОК», либо нажмите «Программы и компоненты». Enter
- Теперь найдите здесь любую запись с именем DisplayLink, выберите ее и нажмите «Удалить».
- Следуйте инструкциям на экране, чтобы завершить процесс.
Было обнаружено, что программное обеспечение DisplayLink USB Graphics конфликтует с версией Minecraft на основе Java, поэтому рекомендуется удалить его с ПК. Также не забудьте перезагрузить компьютер, чтобы изменения полностью вступили в силу.
Как исправить ошибки OpenGL в Minecraft?
Ошибки OpenGL обычно связаны с проблемными или несовместимыми драйверами и могут помешать запуску игр. Хотя в некоторых случаях были неправильно настроены параметры питания, из-за которых игра не получала требуемой мощности.
Независимо от основной причины, вы всегда можете легко исправить ошибки OpenGL в Windows, будь то Minecraft или любая другая игра.
К настоящему времени вы знаете все решения для ошибки GLFW 65542 при открытии Minecraft в Windows 7, 10 и 11. Кроме того, узнайте, как исправить распространенные ошибки Minecraft на вашем ПК.
Расскажите нам, какое исправление сработало, и ваш отзыв о Minecraft в разделе комментариев ниже.

Столкнуться с Ошибка OpenGL при игре в Майнкрафт? Ты не одинок. Так что не паникуйте. Вы можете исправить Ошибки Minecraft OpenGL без труда.
OpenGL ускоряет работу Minecraft на вашем компьютере, поэтому вы можете играть в Minecraft быстрее и плавнее. Эта функция включена по умолчанию, чтобы игроки могли получить максимум удовольствия от игры.
Ошибки Minecraft OpenGL могут читаться либо:
- Minecraft не смог запуститься, потому что не смог найти ускоренный режим OpenGL.
- Ошибка OpenGL: 1281 (недопустимое значение)
- Ошибка OpenGL: 1286 (недопустимая операция фреймбуфера)
- …
Вот решения для вас. Необязательно пробовать их все; просто двигайтесь вниз по списку, пока ошибка не исчезнет.
- Обновите драйвер видеокарты
- Отключите Advanced OpenGL в Minecraft
- Отключить отображение ошибок GL
- Временно отключить моды
- Измените настройки графики в вашей игре
- Установите последнюю версию Java
Метод 1. Обновите драйвер видеокарты
Ошибки OpenGL в Minecraft связаны с драйвером вашей видеокарты. Поврежденный или устаревший драйвер видеокарты приведет к тому, что Minecraft не будет работать, включая всплывающие окна с ошибками OpenGL. Поэтому вам следует обновить драйвер видеокарты до последней версии.
Два варианта обновления драйвера видеокарты:
- Опция 1 — Вы можете вручную обновить видеодрайвер, выполнив поиск последней версии драйвера на веб-сайте производителя, а затем загрузив и установив его на свой компьютер. Это требует времени и навыков работы с компьютером.
- Вариант 2 — Если у вас нет времени или терпения, вы можете сделать это автоматически с помощью Водитель Easy .
Driver Easy автоматически распознает вашу систему и найдет для нее подходящие драйверы. Вам не нужно точно знать, в какой системе работает ваш компьютер, вам не нужно беспокоиться о неправильном драйвере, который вы будете загружать, и вам не нужно беспокоиться об ошибке при установке.
Вы можете автоматически обновлять драйверы с помощью СВОБОДНЫЙ или За версия Driver Easy. Но с версией Pro это занимает всего 2 шага (и вы получаете полную поддержку и 30-дневная гарантия возврата денег ):
1) Скачать и установите Driver Easy.
2) Запустите Driver Easy и нажмите Сканировать сейчас кнопка. Driver Easy просканирует ваш компьютер и обнаружит проблемы с драйверами.
3) Щелкните значок Обновить рядом с помеченной видеокартой, чтобы автоматически загрузить последнюю версию правильного драйвера (это можно сделать с помощью Свободный версия ), а затем вручную установите его на свой компьютер.
Или нажмите Обновить все для автоматической загрузки и установки правильной версии всех драйверов, которые отсутствуют или устарели в вашей системе (для этого требуется Pro версия — вам будет предложено выполнить обновление, когда вы нажмете Обновить все ).
4) Перезагрузите Windows, чтобы изменения вступили в силу.
Теперь запустите Minecraft и посмотрите, перестанет ли выскакивать ошибка OpenGL.
Метод 2: отключите OpenGL в Minecraft
OpenGL включен в вашей игре по умолчанию, чтобы обеспечить вам лучший игровой опыт. Однако некоторые видеокарты не поддерживают функцию OpenGL. В таких случаях вы увидите ошибки Minecraft OpenGL. Таким образом, вы можете отключить OpenGL для Minecraft, чтобы остановить эту ошибку.
Вот что нужно делать:
1) В Minecraft нажмите Параметры > Настройки видео .
2) Щелкните значок Расширенный OpenGL установка и поверните его ВЫКЛ. .
3) Сохраните изменения и перезапустите игру.
Теперь поиграйте в Minecraft и посмотрите, работает ли он.
Это тебе не подходит? Не волнуйся. Есть и другие решения, которые стоит попробовать.
Метод 3: отключить отображение ошибок GL
В Minecraft есть опция, которая решает, показывать ли ошибки OpenGL. По умолчанию он включен, что показывает ошибки OpenGL в чате. Вы можете отключить эту опцию, если известен конфликт.
Для этого выполните следующие действия:
1) В Minecraft нажмите Параметры .
2) Перейти к Настройки видео > Другое… , затем щелкните Показать ошибки GL к ВЫКЛ. .
3) Сохраните изменения и перезапустите Minecraft.
Надеюсь, ошибки OpenGl перестанут повторяться.
Метод 4: временно отключить моды
Использование модов для Minecraft может вызвать ошибки OpenGL в вашей игре, поскольку некоторые моды могут быть несовместимы с OpenGL. Таким образом, вы можете временно отключить моды для Minecraft и посмотреть, перестанут ли возникать ошибки OpenGL.
Если ошибки OpenGL перестают выскакивать, значит, виновник стоит найти — моды. Вы можете отключить свои моды один за другим, чтобы определить, какой из них вызывает вашу проблему.
Если ошибки OpenGL по-прежнему не устранены, значит, проблема не в моде, и не забудьте повторно включить моды позже.
Метод 5. Измените настройки графики в игре
Согласно отчетам пользователей, некоторые настройки графики могут вызывать проблемы OpenGL, такие как ошибка OpenGL 1281, поэтому вы можете временно отключить некоторые настройки графики в Minecraft. В некоторых случаях это работает как амулет.
Вы можете изменить настройки графики, выполнив следующие действия:
1) В Minecraft нажмите Параметры > Настройки видео .
2) Измените настройки, например VBOs , Область визуализации , и Чистая вода . Если опция уже есть НА , установите его на ВЫКЛ. .
3) Измените каждую настройку один за другим и проверьте, останавливается ли ошибка Minecraft.
Если у вас нет доступа к настройкам видео Minecraft, вы можете изменить эти параметры в файле конфигурации в папке Minrcraft.
Есть файл с именем options.txt в котором хранятся изменяемые параметры в Minecraft. Этот файл находится в папке Minecraft на вашем компьютере. Вы можете редактировать настройки в этом options.txt файл и сохраните изменения.
Если вы не уверены, какой вариант можно редактировать, отметьте эта почта на Minecraft для получения более подробной информации.
Все еще не повезло? Не теряйте надежды. Переходим к следующему исправлению.
Метод 6: установите последнюю версию Java
Minecraft — это игра, разработанная на основе Java, поэтому файлы Java имеют решающее значение для игры в Minecraft. Если версия Java на вашем компьютере устарела, скорее всего, возникла ошибка OpenGL.
Обычно Minecraft включает файлы Java при загрузке Minecraft. Таким образом, вы можете удалить Minecraft, а затем переустановить Minecraft, чтобы получить последние совместимые файлы пакетов Java.
Или вы можете вручную загрузить файлы Java из эта страница , затем следуйте инструкциям на экране, чтобы завершить установку.
После установки перезапустите Minecraft и посмотрите, исправлены ли ошибки OpenGL.
Итак, у вас есть шесть исправлений для ошибок Minecraft OpenGL.
Не стесняйтесь поделиться своим опытом с Minecraft, оставив нам комментарий ниже.
OpenGL (открытая графическая библиотека) — это интерфейс прикладного программирования, который присутствует во многих видеоиграх. OpenGL помогает улучшить игровой процесс, давая указание графическому процессору не отображать ничего, что не используется игроком напрямую. Короче говоря, OpenGL делает работу Minecraft более плавной и быстрой.
Minecraft — популярная игра, но пользователи все чаще жалуются на ошибки OpenGL. OpenGL — неотъемлемая часть Minecraft. Поэтому по умолчанию он остается включенным. Игроки в Minecraft часто сталкиваются с ошибками OpenGL. Если вы также видите эту ошибку во время игры в Minecraft, не волнуйтесь. Мы поможем вам исправить эту ошибку.
Оглавление
- 1 Что такое ошибка OpenGL и что ее вызывает?
-
2 Решения для исправления ошибок OpenGL:
- 2.1 Решение 1. Обновите драйверы видеокарты
- 2.2 Решение 2. Отключите все шейдеры.
- 2.3 Решение 3. Несовместимые моды
- 2.4 Решение 4. Обновите OptiFine
- 2.5 Решение 5.Измените настройки графики в Minecraft
- 2.6 Решение 6. Отключите OpenGL для Minecraft
- 2.7 Решение 7. Установите пакеты файлов Java
- 2.8 Решение 8. Переустановите Minecraft
Ошибки OpenGL обычно возникают, когда вы играете в Minecraft на своем компьютере. Это связано с одним из следующих сообщений об ошибке — Minecraft не удалось запустить, потому что не удалось найти ускоренный режим OpenGL, ошибка OpenGL: 1281 (недопустимое значение), ошибка OpenGL: 1286 (недопустимый буфер кадра операция).
Если вы видите ошибки OpenGL на своем компьютере, это может означать несколько вещей. В большинстве случаев ошибка связана с проблемами драйвера видеокарты. Возможно, драйверы вашей видеокарты устарели, что может привести к ошибкам OpenGL. Еще одна причина ошибок OpenGL — шейдеры. Они действуют как мини-моды и помогают вам, внося изменения в среду Minecraft. Если шейдеры повреждены, они могут вызывать ошибки OpenGL. Другие возможные причины ошибок OpenGL включают неполную установку Java, несовместимые сторонние приложения и модули.
Независимо от того, в чем причина, у нас есть решения для всех. Попробуйте одно за другим решения и посмотрите, какое из них вам подходит.
Решения для исправления ошибок OpenGL:
Решение 1. Обновите драйверы видеокарты
Для игры в такие игры, как Minecraft, вам потребуются обновленные драйверы видеокарты. Если драйверы вашей видеокарты неисправны или устарели, они могут вызывать ошибки OpenGL. Увидев ошибку OpenGL на экране компьютера, первое, что вам следует сделать, это проверить драйверы видеокарты. Следуйте этим шагам ниже.
- Нажмите Клавиша Windows + X.
- открыто Диспетчер устройств.
- Нажмите на Видеоадаптеры.
- Щелкните правой кнопкой мыши GPU чьи драйверы вы хотите обновить.
- Выбрать «Обновить драйвер»Вариант.
- Вы также можете перейти на сайт производителя видеокарты. Найдите последние версии драйверов и установите их на свой компьютер.
После обновления графических драйверов проверьте наличие ошибки.
Решение 2. Отключите все шейдеры.
Шейдеры забавно использовать. Они вносят исключительные изменения в ландшафт и настройки Minecraft. Например, вы можете превратить лето в зиму в своем мире Minecraft. Но для этого шейдеры используют все ресурсы приложения. Они также известны тем, что вызывают проблемы с другими модами.
Чтобы устранить ошибку OpenGL, мы предлагаем по одному отключать шейдеры. Начните с отключения шейдеров, которые вы недавно установили в своей системе. Если какой-либо шейдер вызывал ошибку OpenGL, его отключение устранит ошибку.
Решение 3. Несовместимые моды
Пользователи Minecraft любят добавлять моды в свои игры. Но если вы сильно модифицируете свой Minecraft, это может вызвать некоторые проблемы. Более того, моды могут не синхронизироваться друг с другом. Лучший способ избежать этого — проверить версии всех модов, установленных на вашем компьютере. Вы можете найти версии модов на официальных сайтах их разработчиков. Вы также можете временно отключить моды и проверить, сможете ли вы снова найти ошибку.
Решение 4. Обновите OptiFine
Если вы используете OptiFine, вы можете следовать этому решению. В противном случае вы можете пропустить это. OptiFine — это стороннее приложение, которое поддерживает все моды для Minecraft и делает игру быстрее. Но если у вас более старая версия OptiFine, это может вызвать несколько ошибок, таких как ошибки OpenGL. Чтобы решить эту проблему, мы предлагаем вам перейти на официальная страница загрузки OptiFine и скачайте последнюю версию.
Решение 5.Измените настройки графики в Minecraft
Некоторые настройки графики могут вызывать ошибки OpenGL. Чтобы решить ошибки OpenGL, вы можете попробовать изменить настройки графики в Minecraft. Следуйте инструкциям ниже.
- Запуск Шахтерское ремесло.
- Перейти к Параметры и выберите Настройки видео.
- Здесь вам нужно отключить VBO, область рендеринга и чистая вода.
- Изменить «На«Войдите в»Выключено“.
- Вы также можете внести изменения в файл конфигурации в папке Minecraft.
- Выбрать options.txt файл из папки Minecraft на вашем компьютере.
- Внесите необходимые изменения и посмотрите, сможете ли вы снова найти ошибку.
Решение 6. Отключите OpenGL для Minecraft
Как мы уже упоминали ранее, OpenGL отвечает за более плавную и быструю работу Minecraft. Но если вас раздражают ошибки OpenGL, вы можете отключить OpenGL. Следуй этим шагам.
- Идти к Майнкрафт> Параметры> Настройки видео.
- Найди Расширенные настройки OpenGL.
- Выберите для Отключить Это.
- Нажмите «Сохранить», Чтобы сохранить изменения.
- Перезапустите Майнкрафт.
Если вы снова видите ошибку после отключения OpenGL, следуйте следующему решению.
Решение 7. Установите пакеты файлов Java
Вы должны знать, что Minecraft использует Java для работы. Все моды для Майнкрафт также в формате Java. Если пакеты файлов Java установлены неправильно или устарели, вам необходимо исправить их как можно скорее. Вы можете выполнить шаги, указанные ниже, чтобы обновить пакеты файлов Java вручную и устранить ошибку OpenGL.
- Щелкните правой кнопкой мыши на Этот ПК.
- Выбрать Свойства из раскрывающегося меню.
- Под Тип системы, проверьте, работает ли ваша операционная система 32-битный или 64-битный тип.
- Вам необходимо загрузить пакет файлов Java в соответствии с вашей операционной системой.
- Затем сохраните пакет файлов в легкодоступном месте на вашем компьютере.
- Копировать папка, в которой вы сохранили загруженные пакеты файлов Java.
- Нажмите Клавиша Windows + E.
- открыто Проводник.
- Для 32-битной версии вам нужно перейти по следующему пути: C: Program Files Java
- Для 64-битной версии вам нужно перейти по следующему пути: C: Program Files (x86) Java
- Вставить здесь находится папка пакетов файлов Java.
- Запустить Менеджер модов Minecraft.
- Внизу экрана вы найдете значок «Редактировать профиль»Вариант.
- Идти к Настройки Java (Дополнительно).
- Нажми на Исполняемый вариант и правильно укажите путь к папке, в которую вы вставляете пакеты файлов Java.
- Затем вам необходимо перезагрузить компьютер.
- Откройте Minecraft и посмотрите, сможете ли вы снова найти ошибку.
Решение 8. Переустановите Minecraft
Если ни одно из вышеперечисленных решений не помогло вам, последнее, что вы можете сделать, — это удалить Minecraft. Перед удалением убедитесь, что вы сделали резервную копию данных пользователя. Чтобы не потерять данные пользователя, вы также можете переместить их из каталога игры в другое место. Когда вы будете готовы, выполните следующие действия, чтобы удалить Minecraft.
- Нажмите Клавиша Windows + R.
- Тип «appwiz.cpl»И нажмите Войти.
- найти Шахтерское ремесло среди всех других установленных приложений.
- Щелкните его правой кнопкой мыши и выберите Удалить вариант.
- Также удалите все файлы, связанные с Minecraft.
После успешного удаления Minecraft перейдите в Официальный сайт Minecraft. Вы должны ввести правильные учетные данные, чтобы загрузить игру. Затем снова установите Minecraft на свой компьютер.
Minecraft была самой популярной игрой всех времен. Пользователи Minecraft используют так много функций, чтобы сделать игру более интересной. Но в каждой игре время от времени возникают ошибки.
Если вы столкнулись с ошибками OpenGL, расслабьтесь, потому что ошибку легко решить. Мы перечислили различные решения для устранения различных проблем, вызывающих ошибки OpenGL. Мы надеемся, что вы сможете решить эту ошибку самостоятельно и снова получите удовольствие от игры в Minecraft. Если у вас есть какие-либо вопросы или отзывы, напишите комментарий в поле для комментариев ниже.
Статьи по Теме:
- Как исправить код ошибки Nvidia 2 в Minecraft?
- Где найти древние обломки в Minecraft
- Как создать фонарь души в Minecraft
- Как сделать цепи в Minecraft Nether — как создать и использовать
- Что такое разрушенные порталы в Minecraft’s Nether? Как их найти?
- Как получить и использовать эмоции в Minecraft
- Майнкрафт Базальт: где найти базальт в Майнкрафт 1.16?
С таким количеством движущихся частей в Minecraft: Java Edition ваша игра может легко перестать работать должным образом. Если ваш экран потемнел, а в игровом чате продолжает появляться сообщение «Ошибка OpenGL: 1282 (недопустимая операция)», вы определенно не хотите продолжать биться головой о стену, надеясь, что проблема исправится сама собой. Вот как исправить эту надоедливую ошибку и снова запустить игру.
Что делать, если вы получаете ошибку OpenGL 1282 в Minecraft: Java Edition
Если единственная проблема, которую вы видите, — это всплывающее окно чата с кодом ошибки, и все остальное в порядке, вы можете отключить это сообщение. Перейдите в «Параметры» в меню паузы и войдите в «Настройки видео». Прокрутите вниз, чтобы найти «Другое», и отключите параметр «Показывать ошибки GL».
Если вы получаете ошибку OpenGL 1282 в Minecraft, когда экран становится черным, вероятно, где-то в вашей игре есть какой-то поврежденный или устаревший файл, который все портит. Для начала выйдите из игры и убедитесь, что у вас установлена последняя версия Minecraft: Java Edition. Чтобы быть в полной безопасности, вы можете удалить и переустановить игру, просто убедитесь, что вы сделали копию своего мира, чтобы не потерять его.
После того, как игра будет полностью обновлена, вы также захотите проверьте и убедитесь, что Java также обновлена. Зайдите на официальный сайт и скачайте нужную версию для вашей операционной системы. Следуйте инструкциям по установке, пока она не будет завершена. Вы также можете попробовать обновить графический драйвер, если он в этом нуждается.
Если описанное выше не помогло вам решить проблему, возможно, у вас несовместимые или поврежденные моды. Если у вас куча модов от разных создателей, они могут конфликтовать друг с другом и вызывать ошибки. Проверьте страницу загрузки для каждого мода, чтобы узнать, для каких обновлений эти моды работают, и посмотрите, есть ли какие-либо сообщения о том, что они не работают с другими имеющимися у вас модами. Удалите все последние установленные вами моды, которые могут все испортить. Если у вас есть OptiFine, обязательно проверьте и обновите его.
Когда вы собираетесь исследовать бесконечные миры и строить вещи в Minecraft, вы сталкиваетесь с ошибкой Minecraft OpenGL 1281 на своем компьютере с Windows 11/10. Это может испортить вашу игровую сессию. Итак, прежде чем проблема станет слишком серьезной, попробуйте эти обходные пути, чтобы решить проблему.
Это распространенная ошибка, связанная с настройками отладки OpenGL. OpenGL, официально известная как Open Graphics Library, помогает снизить нагрузку на систему при рендеринге, тем самым делая игру на компьютере более быстрой и плавной. Игровые приложения, такие как Minecraft, в полной мере используют это преимущество. Таким образом, любая ошибка, связанная с этим, может повлиять на ваш игровой процесс.
- Обновление OptiFine для Minecraft
- Удалить шейдеры Minecraft
- Установите последнюю версию пакета файлов JAVA.
- Скрыть ошибки OpenGL.
Давайте рассмотрим вышеуказанные методы немного подробнее!
1]Обновите OptiFine для Minecraft
Люди, которые не знают, OptiFine — это мод оптимизации Minecraft, который позволяет Minecraft работать быстрее и лучше выглядеть благодаря полной поддержке HD-текстур и другим полезным параметрам конфигурации. Любые проблемы с ним могут привести к ошибке Minecraft OpenGL 1281.
Чтобы исправить это, посетите эта страница и скачать файл. Дважды щелкните файл, чтобы установить его.
Откройте программу запуска Minecraft и проверьте, был ли загружен файл под Установки.
Ударь Играть кнопку, чтобы разрешить загрузку.
2]Удалить шейдеры Minecraft
Шейдеры Minecraft, также известные как пакеты шейдеров, добавляют в игру несколько световых эффектов и 3D-текстур. Это делает его более реалистичным. Короче говоря, шейдеры для Minecraft — это своего рода дополнения к игре, которые позволяют игрокам применять различные эффекты. А поскольку эти шейдеры полагаются на ресурсы приложения, у них могут быть проблемы с совместимостью с другими модулями модов. Чтобы исправить это, отключите или удалите шейдеры Minecraft и посмотрите, решит ли это вашу проблему.
Открыть Шахтерское ремесло > перейти к Меню > выбрать Опции.
Ударь Настройки видео вкладка > Шейдеры > повернуть выключенный Шейдеры.
3]Установите последнюю версию пакета файлов JAVA.
Это не секрет! Все моды, используемые для игры Minecraft, имеют формат Java. Таким образом, если пакеты Java не установлены или неправильно настроены на вашем устройстве, это приведет к ошибке OpenGL. Это потому, что они не смогут правильно инициализироваться. Чтобы исправить это,
- Перейти к официальному веб-сайт Java.
- Прокрутите веб-страницу вниз и перейдите в раздел Windows.
- Там выберите загрузку последней версии Java для совместимой Windows, щелкнув ссылку Windows Online.
- После завершения процесса загрузки щелкните файл, чтобы установить его.
- Следуйте инструкциям на экране.
После этого перезагрузите компьютер.
4]Скрыть ошибки OpenGL
При желании вы также можете скрыть ошибку Minecraft OpenGL следующим образом:
- Запустить Майнкрафт
- Открыть параметры
- Нажмите «Настройки видео» > «Другие».
- Отключить отображение ошибок GL
- Нажмите Сохранить
- Перезапустите Майнкрафт.
Влияют ли шейдеры на FPS Minecraft?
Шейдеры Minecraft оживляют ваш опыт Minecraft, а правильный набор шейдеров может сделать мир по-настоящему сияющим. Однако, улучшая графику, они могут вызывать зависания в игре. Так что да, шейдеры могут влиять на FPS Minecraft.
Какие шейдеры наименее тормозящие?
Kuda Shaders — один из самых популярных пакетов шейдеров. Этот пакет предлагает красивые тени, которые очень плавные и помогают поддерживать нормальную работу Minecraft без каких-либо задержек. Помимо этого, есть Chocapic Lite. Он также считается одним из наименее тормозящих шейдеров.
Связанный: Нет звука в Minecraft на ПК с Windows.
OpenGL в Minecraft является своеобразным модулем, предназначенным для обеспечения более плавной и быстрой игра. Также опция снижает нагрузку при рендеринге, убирая из обработки те данные, которые не нудно обрабатывать. Например, текстуры, что сейчас не видны персонажу. Однако бывают и проблемы с данной технологией, одна из них связана с ошибкой OpenGL Error: 1281 (Invalid value) в Minecraft. Подробности о причинах и исправлениях данной ошибки читайте в данном руководстве.
Причины
На основе тех данных, что нам удалось получить из пользовательских отчетов, мы можем выделить следующие причины:
- Конфликт модов все еще имеет место быть.
- Проблемы с OptiFine.
- Различные сбои шейдеров.
Как исправить ошибку OpenGL 1281?
Сперва стоит сказать, что ошибка с кодом 1281 появляется по той причине, что у вас включена отладка OpenGL. Если вы не видите каких-либо проблем, кроме спама ошибки в чат игры, можно просто ее отключить. Предостережение в том, что появление данной ошибки может немного снижать ваш игровой fps. Если сбой появляется редко, это не будет проблемой. Для этого переходим в «Другие настройки» (Other Settings) и выключаем опцию «Показывать ошибки GL» (Show GL Errors).
Если же заметны какие-то проблемы с работой Minecraft, следует попробовать такие способы:
- Отключить последние установленные моды. Если ошибка 1281 в Minecraft появилась после установки новых модов, следует их отключить или удалить. Вот ссылка на источник.
- Выключить шейдеры. Дополнительные ландшафты часто провоцируют сбой в обработке при смене погоды, сезона и т. п. Для этого переходим в appdata/minecraft/ и удаляем папку shaderspack.
- Обновить OptiFine. Еще один инструмент оптимизации, который в старых версиях может сбоить. Предназначается для получения HD-текстур. Можно скачать с официального сайта.
- Отключить VBO. Данная настройка в общем-то полезна, так как улучшает скорость обработки графики. Однако она также может вызывать ошибку. В «Настройках» Minecraft ее легко можно выключить (Use VBOs: Off). Проверяем результат. Этот способ предложен здесь и, похоже, он работает.
В крайнем случае вы можете переустановить Minecraft, это тоже должно сработать. Конечно, прежде стоит испробовать перечисленные настройки графики или просто отключить отладку. Мы же ждем от вас комментариев с вашими отчетами о проделанной работе и результатах процедур.
Данная ошибка часто возникает у обладателей нового железа или же после переустановки Windows. Ниже рассмотрены основные способы для устранения проблемы. Они представлены в виде логичных шагов, которые идут друг за другом. Если предыдущий способ не помог, то следует переходить к следующему.
Способ 1: Установка новой Java
Одно из возможных решений проблемы. Следует перейти на официальный сайт Jav’ы (https://www.oracle.com/java/technologies/downloads/). Далее, там же нужно скачать новейшую доступную версию. Главное, чтобы она была не меньше Java 16 – ведь именно такая версия начинает поддерживаться игрой, начиная с 1.17. Скачиваем, следуем инструкциям инталлятора. Готово! Новая Java установлена.
Способ 2: Добавление OpenGL.dll вручную
Обычно при установке Java-файлов проблем не возникает. Ведь инсталлятор сам автоматически устанавливает opengl32.dll или opengl64.dll. Тем не менее, чаще всего в Windows 10, Java-установщики бывают пропускают этот шаг в установке. Именно отсутствие этого файла в директории Jav’ы вызывает ошибку.
Шаг 1: Переходим на сайт https://ru.dll-files.com/opengl32.dll.html . Качаем файл, подходящий архитектуре нашей операционной системы (64-х или 32-х битная). Чтобы узнать какая стоит на определенном компьютере: нужно на рабочем столе нажать ПКМ (Правой Кнопкой Мыши) на “Мой Компьютер”, затем выбрать свойства. Там будет виден “Тип системы”. Качаем файл такой же архитектуры, как и ОС.
Шаг 2: Находим папку “bin” в Java\JRE\bin . Если Java установлена по умолчанию, то путь будет следующим:
“C:\Program files\Java\jre\bin\”
Вставляем в директорию “bin” файл opengl64.dll (или opengl32.dll). Если предлагают предоставить доступ администратору, соглашаемся.
Шаг 3: Вновь запускаем Minecraft. Если проблема не устранена, тогда переходим к следующему методу.
Способ 3: Удаление DisplayLink (выборочно)
Драйвер DisplayLink (если у вас используется именно он) иногда конфликтует с некоторыми Java-файлами. При этом его можно безбоязненно удалить.
Шаг 1: Переходим в “Программы и компоненты”. Для этого можно зайти в “Пуске” в “Панель управления” и там найти нужную нам иконку. Или же можно нажать “Win + R”. Затем, вписать в окно “Выполнить” значение appwiz.cpl .
Шаг 2: Находим в списке DisplayLink Graphics Driver. Удаляем его.
Шаг 3: После завершения удаления перезагружаем компьютер. Открываем Minecraft. Проверяем устранение проблемы.
Способ 4: Переустановка драйверов видеокарты
Проблема может заключаться в слишком старых драйверах для вашего устройства. Они просто могут не понимать: каким образом взаимодействовать с OpenGL.
Шаг 1: Нажимаем “Win + R”. Появляется окно “Выполнить”. Вводим в него devmgmt.msc и переходим на “Диспетчер устройств”.
Шаг 2: Находим “Display adapters” или же “Видеоадаптеры”. Удаляем все драйвера оттуда. ВНИМАНИЕ! Экран может тускнеть, мерцать, глючить. Это все нормальные явления, ведь система возвращается к собственным драйверам по умолчанию.
Шаг 3: Далее заходим в “Программы и компоненты” . Для этого выбираем этот файл в Пуск > Панель управления. Или же нажимаем “Win + R” и вписываем appwiz.cpl , как в прошлом способе.
Шаг 4: Важный момент: у каждого разное железо, в том числе видеокарты. Поэтому необходимо самостоятельно найти компоненты определенного оборудования. Обычно это видеокарты Nvidia, AMD или Intel. Последние две являются встроенными. На определенных компьютерах могут быть сразу как встроенные видеокарты, так и дискретные. Есть еще USB-видеокарты, но для игр они не используются.
Поэтому необходимо найти + удалить ВСЕ файлы, связанные с GPU (видеокартой). При этом: важно не задеть остальные компоненты и утилиты.
Шаг 5: Перезагружаем компьютер. После перезагрузки переходим на сайт производителя оборудования и скачиваем новые драйвера для своей видеокарты. Например: внизу оставлены ссылки на сайты 3-ех уже упомянутых компаний.
Nvidia: https://www.nvidia.com/Downloa…
Intel: https://www.intel.com/content/…
AMD: https://www.amd.com/en/support
Шаг 6: Устанавливаем драйвера для своей видеокарты. Перезагружаем компьютер. Вновь заходим в Minecraft и проверяем.
Способ 5: Замена железа
Если все последующие способы были выполнены правильно и не дали никакого результата, то следует заменить видеокарту. Скорее всего, железо устарело и не поддерживает новую версию Minecraft. Правда, этот способ не касается тех людей, у которых до переустановки системы игра работала нормально.
Тем не менее, стоит еще раз убедиться в правильности предыдущих способов. Особенно, если GLFW error 65543/65542 так и не исчезла. Дополнительно можно поменять игровой лаунчер, ибо проблема порой может скрываться в нем. В любом случае проблему можно устранить. Главное – найти корень проблемы: драйвера, железо или же отсутствие файла opengl.dll .
Modern games are equipped with features that improve the overall gaming experience for the users. One such feature is OpenGL, in Minecraft, it enhances the gameplay by reducing the rendering with the coordination of GPU. The users face this issue due to the out-of-date graphics cards, third-party shaders, and mods. Let us know how to solve these Minecraft OpenGL errors and get back to gaming.
Open GL (Open Graphics Library) is a default setting in Minecraft. This feature enhances the gameplay by improving the graphics, thereby running it much faster and smoother. Most players prefer to keep this setting enabled due to its advantages, even after knowing it could cause an error. Even if you are playing the game on the best processor or the latest version, there is always a possibility of errors showing up.
The Minecraft OpenGL errors are due to the involvement of third-party modules, files, and drivers. Luckily, we can eliminate or reduce the possibility of such errors using the simple fixes below.
These are some of the common OpenGL errors that halt your play:
- Minecraft was unable to start because it failed to find an accelerated OpenGL mode.
- Graphics drivers error.
- The driver does not appear to support OpenGL.
- OpenGL profile is requested but is unavailable.
- Etc.
Solutions to fix the Minecraft OpenGL Errors
Let’s take a look at these approaches one by one.
Update the Graphic card drivers
The current generation of games requires robust graphic cards to display the player’s view with high-end graphics. The Graphic card drivers play a significant role in communicating with the GPU and hardware to make the frame rates much smoother. If the drivers of out of date, they might suppress the OpenGL feature and cause an error. In such cases, you must ensure your driver and graphic cards are up to date.
The steps to update your Graphics card driver using the Device Manager.
Step 1. Press the Windows + X simultaneously and click on «Device Manager» in the options.
Step 2. In the driver’s section, expand the «Display Adapters.»
Step 3. Choose your graphic card, right-click on it and click on «Update driver».
You can also update or download the graphic card drivers from the official sites. Go to the website, choose the compatible driver which supports the game and the operating system, and download it. The links to the sites of Nvidia and AMD are here.
Disable or Remove Shaders and Mods
The Shaders are responsible for the various terrains and settings in the game. They act like mini-mods and let you tweak into the game modes like summer and winter.
When it comes to Mods, especially user-defined ones, help in extending the possibilities of the game, Minecraft hugely supports the mods to enhance the game environment and playability by adding various specs like worlds, costumes, characters, settings, rendering, and missions, and almost mods are available for every feature in the game.
However, both shaders and mods must interfere with the game’s internal software to work out all these things. Sometimes, due to this, we can see errors in the game. This could be due to one of the shaders or mods or all in some cases. To avoid glitches in the software because of shaders and mods, we must remove or manage them.
Steps to manage the Minecraft Shaders and mods:
Step 1. Press Windows + R to open the Run app.
Step 2. Type %AppData% and press «Enter.»
Step 3. For Shaders:
Minecraft-> Resourcepacks->Shaderpacks
Step 4. For Mods:
Minecraft-> Mods.
Step 5. Manage the shaders and mods and try playing the game to see if any OpenGL occurs again.
If the issue is still there, continue reading to try other fixes.
Turn Off OpenGL in Minecraft
The OpenGL feature is enabled by default. If you have a good graphics card and an advanced computer to play the game, you can turn this feature off through settings. It is better not to have this feature rather than constantly facing the error.
Steps to turn off OpenGL:
Step 1. Open Minecraft, Under Options choose «video settings.»
Step 2. Search for «Advanced OpenGL» settings and turn it off.
Step 3. Save the changes and restart the game.
Turn Off showing OpenGL Errors
The Minecraft video setting includes halting the game from showing the errors in the chat box. You can turn off this setting and the system won’t show the error even if it encounters the problem.
Steps to disable this feature:
Step 1. Open Minecraft, and navigate to options.
Step 2. Select the video settings and click on «others.»
Step 3. Turn off the «Show GL Errors» feature and save changes.
Update or Rollback Windows Update
Every PC needs to meet the game’s minimum requirements to avoid interruptions while playing the game. The Windows software should be up to date to support the game, so it is essential to have the latest version to back the game.
Updating the OS on Windows 10/11:
Step 1. Press Windows + I to open the «settings.»
Step 2. Navigate to «Windows Update» on Windows 11 and «Update and Security» on Windows 10.
Step 3. Check for the Updates and download the available updates.
Step 4. Restart the device to see the changes.
In some cases, it is also possible that one of the recent updates might be causing the OpenGL issue. The way to notice this is if you are facing an error after recently updating your system. You may have to roll back those updates and see the changes.
To uninstall Updates:
In the Windows update windows, you can see the update history. Go to that section, and navigate to «Uninstall Updates». Right-click on the recent update, and Uninstall.
If you are facing an OpenGL error with an error code, and the issue is not going away, enter the error code along with the Microsoft Community and find the solutions.
Reinstall Minecraft
The last option you would like to try is reinstalling the Minecraft game. If none of the above fixes could solve your problem, reinstalling is the last option at the cost of losing all your user data with Minecraft.
This action will remove all the game’s shaders, mods, and corrupt files, but you will have to start again as new. This might hurt a little if you have an outstanding gaming record, but it is the last viable option to continue playing without errors.
To uninstall Minecraft along with all the files belonging to it:
Step 1. Press Windows + R to open the run app.
Step 2. Type appwiz.cpl and click «OK.»
Step 3. Find Minecraft, right-click on it, and select Uninstall.
Step 4. Reinstall the game and start playing.
You can also try updating your Java files if you are using the Minecraft Java Version. Learn more about it in this article by SportsKeeda.
Final Verdict
Minecraft OpenGL errors are quite common in the game. Though the software enhances the game, it is also possible for it to cause some mistakes. The errors are mainly due to third-party mods and files. The main reason for these fixes is to eliminate or manage those mods to get back to gaming. The other causes also have with the supporting software, as it is a high-end game. I hope the fixes are helpful to you in solving the error.
If you find this helpful, share it with your friends and do leave a command below. If you have any questions, please leave them in the comment box and do share the topics you want us to write about further.
GLFW Error 65542 Minecraft Windows 10 or 11 is one of the most common issues that have been making serious trouble for gamers. The problem usually shows up while launching the game and occurs with the Java-based version of Minecraft. Thankfully, several affected users were able to overcome this problem by just copying the missing opengl32.dll file into the Java (JRE) directory. However, we will cover all the solutions that work to fix GLFW Error 65542: WGL: The driver does not appear to support OpenGL.
Apart from manually modifying the JRE directory, you have other options as well. You can reinstall the GPU drivers so that every opengl32.dll may be re-installed in the system. In the Java edition of this game, GLFW Error 65542 appears when it gets into a collision with DisplayLink driver. So go through the below section to try out the workarounds and see which one brings the game back. Full message is “GLFW Error 65542: WGL: The driver does not appear to support OpenGL. Please make sure you have up-to-date drivers (see aka.ms/mcdriver for instructions)”.
GLFW Error 65542: WGL: The driver does not appear to support OpenGL
Here is how to fix GLFW Error 65542 Minecraft Windows 10 or 11–
1] Manually Add OpenGL32.DLL File to JRE Folder
The display driver in Windows 11 or 10 usually holds all the necessary dynamic link library in short DLL files in most cases. However, some of these might go missing due to reasons like corruption in the system or accidental delete of the file itself. Missing opengl.dll file most likely results in GLFW Error 65542 Minecraft Windows 11 or 10.
In order to fix the issue, you can simply perform opengl32.dll download and then add it to the JRE (Java directory) manually. Adding this will allow Minecraft to access opengl.dll file and the error will not appear while starting the game. Follow the below steps to add the DLL files to JRE folder –
- Click this link.
- Extract the opengl32.zip file.
- Double click on opengl32 folder.
- Copy the opengl32.dll.
- Now go to –
C:\Program Files\Java\*JRE Version*\bin
Note – Please note that, *JRE Version* in the navigation path above is just a placeholder. Replace it with the JRE version you are using. If you have installed the Java environment for Minecraft in a customized location, head to that file instead.
- Right click and select Paste.
- Click Continue when you will get a ‘Destination folder access denied’ pop up.
- If the DLL file is placed correctly in the proper environment, the GLFW Error 65542 Minecraft Windows 10 or 11 should resolve by now.
2] Reinstall GPU drivers using Device Manager
In case, display drivers become obsolete and do not have the capability to run the opengl32.dll file, then you will obviously encounter GLFW Error 65542 Minecraft Windows 11 and 10. The same drawback may also come up if the system had faced malware issues recently resulting in deleting some necessary files required to run the OpenGL.
In order to fix the problem, the best way is to uninstall the drivers associated with GPU and then install them again from official sites. For that, follow the below steps –
- Hit “Win + R“.
- Type devmgmt.msc and press Enter.
- Double click on Display adapters.
- Right-click the display driver and select Uninstall device. Click Uninstall again from the confirmation popup.
- Once the uninstallation gets completed, launch Run again.
- Type appwiz.cpl and click OK to access the Programs and Features window.
- Reach out to the programs related to GPU manufacturer (Nvidia, AMD, or Intel).
- Right-click each and select Uninstall. Follow the on-screen guidelines and finish uninstalling them.
- Once finished uninstallation, restart Windows 10 PC.
- Upon startup, launch a web browser and visit the GU manufacturer’s official web page. Download the latest compatible driver.
- Install them again and try running Minecraft.
3] Uninstall DisplayLink driver to fix GLFW Error 65542 Minecraft Windows 10 or 11
This is a special workaround for the users who are using the DisplayLink driver actively in Windows 11 or 10. This ‘driver’ has potential to conflict with the Java version for Minecraft and thereby cause GLFW Error 65542 Minecraft Windows 11 or 10.
Therefore if you are using DisplayLink USB Graphics Software, uninstall the same to resolve the error and you can run Minecraft again without any issue. To remove, follow the below instructions –
- Type Control Panel in the Taskbar Search and press Enter to access the same.
- Click Programs and Features.
- Reach out to DisplayLink Graphics Driver and right-click on it.
- Select the Uninstall option.
- If User Account Control prompts up for permission, click Yes to give consent.
- Finish the process following the on-screen guidelines.
- Lastly, reboot Windows 10 or 11 and try running Minecraft.
Hopefully, GLFW Error 65542 Minecraft Windows 10 or 11 will not show up anymore. You can reset the game using – How to Reset Minecraft App in Windows 10. In order to get Nether version, follow – How to Download Minecraft 1.16 Nether Update on Windows 10 PC. And to simply update – 4 ways to Update Minecraft in Windows 11 or 10.
Methods:
1]Manually Add OpenGL32.DLL File to JRE Folder
2] Reinstall GPU drivers using Device Manager
3] Uninstall DisplayLink driver
That’s all!!
Repair any Windows problems such as Blue/Black Screen, DLL, Exe, application, Regisrty error and quickly recover system from issues using Reimage.