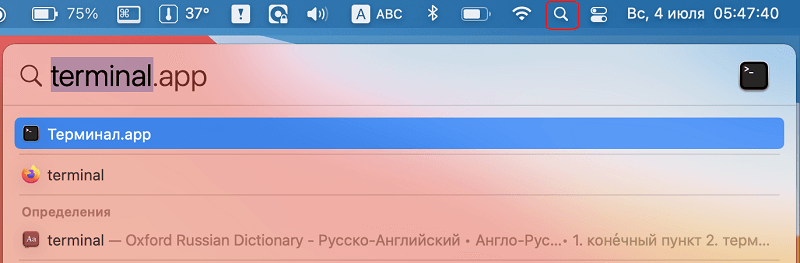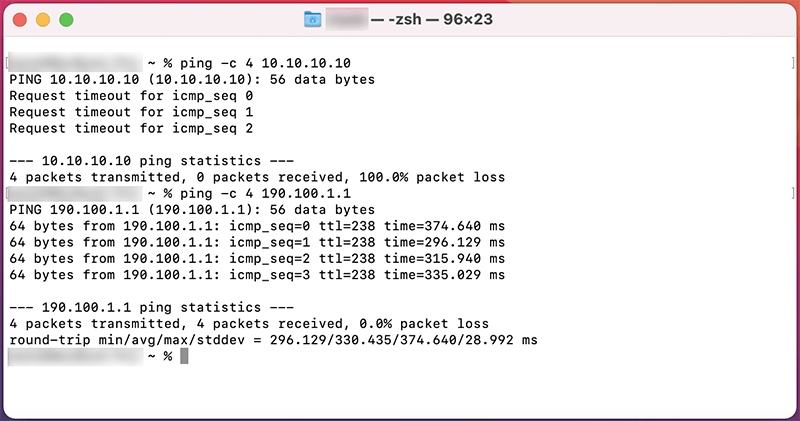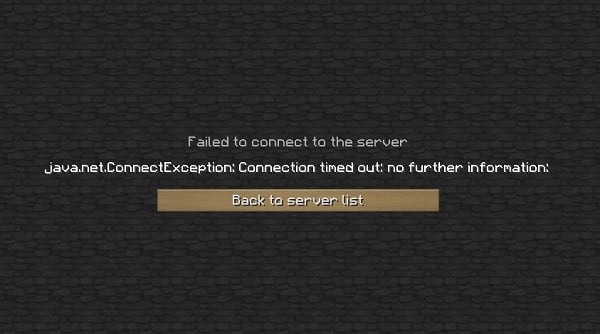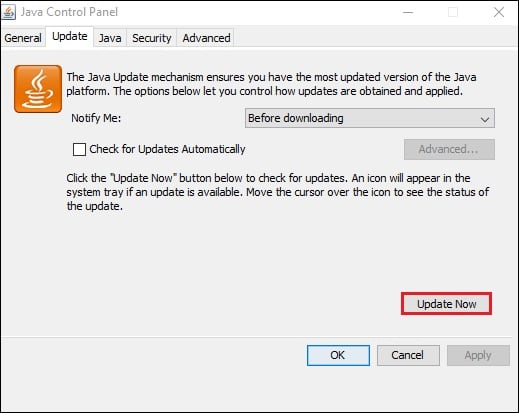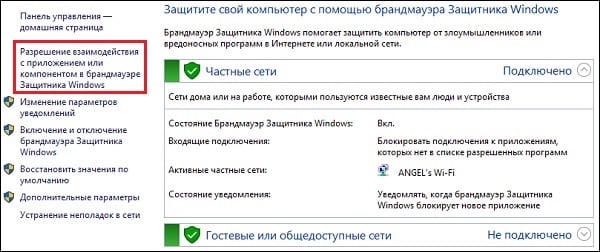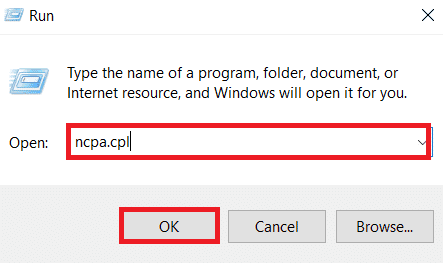Вот бывает же такое: приходишь домой, запускаешь Minecraft и думаешь «ух, сейчас как поиграю!», а поиграть не получается. Ошибку Java.net.ConnectException Connection timed out: no further information Minecraft выдает пользователям довольно часто. В статье разберемся, что она означает и как можно быстро ее решить.
При подключении к серверу в игре может возникнуть ошибка Java.net.ConnectException Connection timed out: no further information. Если переводить досконально, то на экране вы видите предупреждение: «Сетевой сбой Java.Net. Время соединения истекло: нет дальнейшей информации». Чаще всего появляется ошибка во время подключения к Minecraft, но столкнуться с ней можно и в других продуктах на движке Java.
По сути, ошибка означает, что программа не смогла подключиться к серверу в указанное время (connection timed out). А перед тем как разбираться, что с этим делать, стоит узнать причину ее возникновения.
Причины появления
У ошибки Java.net.ConnectException Connection timed out: no further information есть несколько причин:
- Нестабильное соединение с лагами и перебоями;
- Низкая скорость интернета;
- На компьютере стоит старая версия Java;
- Вы пытаетесь запустить устаревшую версию Minecraft;
- Проблемы с работой сервера (техработы, сервер недоступен и так далее);
- Брандмауэр Windows или антивирус заблокировали подключение;
- Проблемы с работой роутера.
Как убрать ошибку
Перед тем как браться за устранение ошибки, проверьте работоспособность нужного сервера. Сделать это достаточно просто. Перейдите на любой онлайн-ресурс для проверки (например, этот) и введите IP-адрес сервера в первую строку. Если все в порядке, вы увидите информацию о самом сервере и количестве игроков.
Также стоит проверить не закончилась ли у вас подписка на платный сервер (если вы играете на нем) и не нужно ли ее возобновить. После этого можно переходить к различным решениям проблемы.
Перезагрузка
Пойдем по порядку от самого простого к самому сложному. Прежде всего, попробуйте перезагрузить ПК. Да, это тоже может помочь. Бывает, что из-за долгой работы ваше устройство начинает лагать. Отсюда могут появиться различные баги и ошибки.
Если перезагрузка ПК не сработала, переподключитесь к интернету или Wi-Fi, либо перезагрузите роутер. Вдруг проблема на стороне провайдера и вы тут не причем.
Обновление Java
Идем дальше. Перезагрузки не спасли. Что можно сделать? Поставить на компьютер последнюю версию движка Java. Иногда проблема бывает в том, что версия игры конфликтует с устаревшей программой. Чтобы это сделать, откройте Панель управления, потом меню «Программы и компоненты», отыщите в списке Java и нажмите на нее. В окне настроек движка нажмите Update и обновите программу по инструкции.
Кстати, обновить Java нужно не только у вас, но и у друга, с которым вы собираетесь играть на одном сервере.
Если не помогло и это, пора вносить игру в исключения брандмауэра и антивируса.
Обновление Minecraft
Тоже простой вариант решения проблемы. Скачайте новую версию игры из магазина. Также напомните другу, чтобы он тоже обновил Minecraft. Важно, чтобы у вас совпадали не только версии Java, но и самой игры.
Подключению к серверам также могут мешать моды и модпаки. Чтобы проверить это, перенесите все установленные моды в отдельную папку в другой директории или на другом диске. После этого запускайте игру и снова пробуйте подключиться.
Исключения
Начнем с брандмауэра. Снова откройте Панель управления и перейдите в раздел «Система и Безопасность». Внутри вы увидите надпись «Брандмауэр Windows», на которую нужно кликнуть. После этого откроются настройки брандмауэра, где вверху слева можно найти раздел «Разрешения взаимодействия».
После нажатия на надпись откроется еще одно окно. В разделе для внешнего подключения программ отыщите все, что запускается через Java, и измените их параметры. Выставьте галочки для разрешения подключения и закрывайте окно. Не забудьте после этого перезагрузиться.
Если не помогло, есть еще один вариант. В окне брандмауэра откройте раздел «Дополнительные параметры». После этого перейдите в «Правила для входящих подключений», нажмите «Создать правило» и выберите пункт «Для порта». Потом нажмите «Все локальные порты» и жмите кнопку «Далее», пока не дойдете до последнего пункта. Задайте имя для нового правила и нажмите «Готово».
С антивирусом все проще. В зависимости от вашего антивируса открывайте раздел «Безопасность» и ищите раздел «Исключения». После этого нажмите «Добавить» и укажите путь к папке, куда установлен Minecraft. Сохраните все и перезагрузите компьютер.
Смена сервера
Попытайтесь подключиться к другому серверу. Возможно, вся проблема в том, что именно с конкретным сервером неполадки. Если подключение будет успешным, значит, стоит подождать, пока все починят. Нужный сервер заработает рано или поздно.
Еще один вариант решения проблемы — создайте сервер на другом устройстве. Возможно, ошибка вылезает из-за того, что ПК перестал нормально выдерживать нагрузку и придется создавать новый сервер.
IP
Еще один вариант — сменить статический IP-адрес. Если вы использовали измененный айпи, стоит попробовать подключаться через официальный, который вам предоставляет провайдер.
Можно также попробовать сбросить Winsock. Открывайте Пуск и запускайте «Командную строку» от имени администратора. По очереди вводите вот эти команды в строку, нажимая Enter после каждой:
- ipconfig /release
- ipconfig /all
- ipconfig /flushdns
- ipconfig /renew
- netsh int ip set dns
- netsh winsock reset
Перезагрузите ПК, чтобы изменения вступили в силу. Попробуйте подключиться к серверу снова.
Еще одной причиной проблем с IP может стать VPN. Рекомендуем его отключить и попробовать присоединиться к серверу заново. А если вы играете без VPN, то наоборот, его установка может решить все ваши проблемы.
DNS
Нет, речь пойдет не о том, чтобы вы пошли и купили себе новый компьютер в магазине. Еще один вариант решения проблемы — работа с DNS-сервером. Это самый сложный метод, поэтому мы оставили его напоследок.
Важно! Прибегать к нему нужно только в самую последнюю очередь и только если уверены в том, что знаете, как работает ваша сеть. В ином случае НЕ НУЖНО этого делать.
Прежде всего, сделайте очистку кэша DNS. Вызовите командную строку (в случае в Windows 10 можно использовать PowerShell) любым удобным для вас способом. Введите команду:
ipconfig /flushdns
И нажмите Enter.
После этого убедитесь, что порт 25565 свободен, чтобы подключение работало нормально. Откройте командную строку или PowerShell и введите команду:
ipconfig /all
После чего нажмите Enter. После этого пролистайте вниз и найдите раздел Network adapter. Скопируйте и сохраните где-нибудь на компьютере следующие данные:
- Default Gateway — Основной шлюз;
- Subnet Mask — Маска подсети;
- MAC Address — Физический адрес;
- DNS.
Нажмите Win + R и откройте диалоговое окно. Введите в нем ncpa.cpl и нажмите ОК, чтобы открыть сетевые подключения. Щелкните правой кнопкой по активному подключению и откройте «Свойства». Отыщите строку IP версии 4 (TCP/IPv4) и откройте его свойства. Выберите параметр «Использовать следующие адреса DNS-серверов» и введите следующее:
- Предпочитаемый DNS сервер: 8.8.8.8
- Альтернативный DNS сервер: 8.8.4.4.
После этого нажмите «Использовать следующий IP-адрес» и в разделе «Основной шлюз» введите данные из Default Gateway, которые вы сохранили раньше. Последнюю цифру стоит заменить другим числом. IP адрес и маску подсети тоже нужно взять из данных, которые мы получили из командной строки.
Откройте браузер и введите номер шлюза по умолчанию в вашу адресную строку. Нажмите Enter. Введите имя пользователя и пароль от вашей сети и нажмите войти. Отыщите параметр «Включить ручное назначение» и включите его.
В текстовые поля введите свой MAC и IP-адреса. После этого выберите «Добавить». Теперь найдите область перенаправления портов. В разделе «Начало и конец» укажите диапазон открытых портов или используйте отдельные порты для внутреннего и внешнего трафика.
Переадресовывайте только порт 25565 для сервера Minecraft и убедитесь, что он выбран как для TCP, так и для UDP. Введите ваш IP-адрес, созданный ранее, и включите его, если этот параметр доступен. Подтвердите изменения и перезагрузите роутер и компьютер.
Мы разобрали все варианты исправления ошибки. Теперь вам остается только попробовать их и понять, помогло ли это вам или нет. И не забудьте почитать другие статьи по Майнкрафту на нашем сайте.
Заглавное фото: pxfuel.com
Бывают случаи, когда при входе на сервер, вы получаете ошибку «Io.netty.channel.AbstractChannel$AnnotatedConnectException: Connection time out: no further information«, которая означает, что ваш компьютер не смог получить информацию о сервере, IP которого вы использовали для входа. В этой статье, вы узнаете, как с помощью стандартных средств системы, проверить доступность любого IP или сервера.
Содержание:
Пинг на Windows
Пинг на macOS
Пинг на Windows
На компьютере, с которого пытаетесь подключится к серверу, открываем Пуск и вписываем в поиск cmd (Если поиска нет, нажимаем клавиши Windows+R и вписываем в окне CMD, нажимаем ОК), открываем данную программу:
В открывшемся окне вписываем ping -4 10.10.10.10, где вместо 10.10.10.10, адрес сервера (в буквенном виде, например, mc.test.ru) или IP (состоящий из цифр), нажимаем Enter.
Расшифровка результатов:
Превышен интервал ожидания для запроса: При таком ответе, ваш компьютер НЕ МОЖЕТ пропинговать сервер, с большой вероятностью настройка сети выполнена не верно (если речь про локальную сеть) или же сервер физически не работает.
Ответ от 190.100.1.1: число байт=32 время=275мс TTL=242: Значит сеть настроена верно, у вас должна быть возможность войти на сервер. Если всё равно не входит с такой ошибкой, нужно искать причину в антивирусе или брандмауэре.
Пинг на macOS
Для проверки пинга сервера, открываем Терминал (Terminal). Для его открытия, можно нажать на иконку поиска (или нажать клавиши Command+P) и вписать название этой программы. Открываем её.
В открывшемся окне вписываем ping -c 4 10.10.10.10, где вместо 10.10.10.10, адрес сервера (в буквенном виде, например, mc.test.ru) или IP (состоящий из цифр), нажимаем Enter.
Расшифровка результатов:
Request timeout for icmp_seq 0: При таком ответе, ваш компьютер НЕ МОЖЕТ пропинговать сервер, с большой вероятностью настройка сети выполнена не верно (если речь про локальную сеть) или же сервер физически не работает.
64 bytes from 190.100.1.1: icmp_seq=1 ttl=238 time=374.640 ms: Значит сеть настроена верно, у вас должна быть возможность войти на сервер. Если всё равно не входит с такой ошибкой, нужно искать причину в антивирусе или брандмауэре.
Читайте также:
— Как играть по локальной сети в Minecraft
— Как установить скин в Майнкрафт?
Обсудить эту тему можно в комментариях ниже:
Перейти к содержанию
При попытке подключения к серверу «Майнкрафт» пользователь может столкнуться с сообщением «Java.net.ConnectException: Connection timed out: no further information». Появление данного сообщения обычно сигнализирует о возникновении различного рода сетевых проблем при получении доступа к игровому серверу, из-за чего желание пользователя насладиться игровыми мирами «Майнкрафт» остаётся нереализованным. Ниже я разберу суть данной дисфункции, опишу её причины, а также поясню, как исправить ошибку Java.net.ConnEctexception на вашем ПК.
Содержание
- Connection timed out: no further information – особенности дисфункции
- Как исправить «Java.net.ConnectException: Connection timed out»
- Заключение
Connection timed out: no further information – особенности дисфункции
В переводе текст данного сообщения выглядит примерно как «Сетевой сбой Java. Время соединения истекло: дальнейшая информация отсутствует».
Указанная ошибка Java.net.ConnectException обычно возникает во время подключения к серверу игры «Майнкрафт», но также фиксировались спорадические случаи появления данной ошибки при работе других продуктов, использующих «Java» (к примеру, на «Azure notification hub»).
Появление проблемы «Java.net.ConnectException: Connection timed out: no further information» имеет следующие причины:
- Пользователь использует нестабильное сетевое соединение с медленным интернетом;
- На ПК пользователя установлена устаревшая версия «Java»;
- Пользователь пользуется устаревшей версией «Майнкрафт»;
- Наблюдаются сбои в работе игрового сервера, к которому пробует подключиться пользователь (ресурс не доступен, проходят технические работы и др.);
- Антивирус или брандмауэр блокирует подключения к игровому серверу;
- Пользователь использует динамический IP;
- Пользовательский роутер работает некорректно.
Как исправить «Java.net.ConnectException: Connection timed out»
Существуют несколько способов избавиться от ошибки Java.net.ConnectException. Рассмотрим их по порядку:
- Перезагрузите ваш PC. В некоторых случаях данный простой метод позволял решить ошибку java.net.connectexception connection refused;
- Установите на ПК свежую версию «Java». Довольно частой причиной рассматриваемой проблемы является устаревшая версия «Java» на пользовательском ПК. Перейдите в Панель управления, затем в «Программы», там найдите «Java» и кликните на неё. После появления окна её настроек перейдите на вкладку «Update», нажмите там на кнопку «Update Now», и установите в системе требуемые обновления.
Данную процедуру необходимо провести как на вашей машине, так и на машине того пользователя, с которым вы собираетесь играть в «Майнкрафт» по сети;
- Внесите «Майнкрафт» в исключения брандмауэра и антивируса на вашем ПК. Запустите Панель управления, перейдите в «Система и безопасность», там найдите «Брандмауэр Виндовс» и кликните на него. В открывшемся окне настроек брандмауэра слева сверху выберите опцию «Разрешения взаимодействия…».
В открывшемся окне разрешённых для внешнего подключения программ найдите программы с упоминанием «Java», и поставьте им галочки для разрешения подключения (поможет кнопка «Изменить параметры»). Нажимаем на «Ок» для сохранения результата, перезагружаемся и пробуем подключиться к серверу. С антивирусом необходимо проделать аналогичные операции, внеся «Java» и «Майнкрафт» в его исключения;
- Попробуйте альтернативный сервер. Если подключения к конкретному серверу невозможно, тогда вполне вероятно, что у него наблюдаются временные проблемы в работе. Рекомендую попробовать альтернативный сервер, или подождать некоторое время, пока работоспособность начального сервера восстановиться;
- Создайте сервер на другой машине. Если вы создаёте сервер, к которому подключается другой знакомый вам пользователь, тогда рекомендуется поменять базовый компьютер для создания сервера. То есть сервер должен создать уже другой пользователь, а вы подключитесь к нему. Часто это позволяло решить проблему net.ConnectException на пользовательском компьютере;
- Используйте статистический IP-адрес. Если у вас есть возможность, рекомендуется использовать официальный (белый) IP-адрес, полученный через провайдера (обычно данная услуга имеет платный характер);
- Установите на ваш ПК (гаджет) свежую версию «Майнкрафт». Обычно необходимо, чтобы версии игры на сервере и на вашем ПК (гаджете) соответствовали друг другу;
Установите самую свежую версию программы - Избавьтесь от имеющихся модов к игре. Если вы используете какие-либо моды «Майнкрафт», рекомендуется удалить их, оставив само тело игры;
- Перезагрузите ваш роутер. Отключите ваш роутер, подождите полминуты, а затем включите его обратно;
- Обратитесь за консультацией к провайдеру. По различным причинам некоторые провайдеры блокируют доступ к некоторым серверам. Узнайте, не ваш ли это случай, и не является ли ваш провайдер причиной возникновения данной проблемы.
Заключение
Наиболее распространёнными причинами ошибки «Java.net.ConnectException: Connection timed out: no further information» является устаревание пользовательской версии «Java» и блокировка брандмауэром подключения к нужному игровому серверу. Решением проблемы станет выполнение перечисленных выше советов, это позволит исправить ошибку Java.net.ConnectException на вашем ПК.
Опубликовано Обновлено
При попытках подключиться к игровым серверам пользователь может сталкиваться с различными ошибками. Одной из достаточно распространенных проблем считается сбой «Connection timed out no further information» в игре Minecraft. Он говорит о появлении различных сетевых проблем при получении доступа к игровому серверу. Как следствие, желание пользователя насладиться игровыми мирами ресурса остается нереализованным. Устранить сбой можно разными способами.
Содержание
- Ошибка «Connection timed out»: что это значит
- Причины возникновения ошибки
- Как исправить ошибку
- Перезагрузка как способ исправления
- Обновление Java для исправления
- Обновление Minecraft
- Исключения в настройках
- Смена сервера как способ устранения ошибки «Connection timed out»
- Смена статического IP-адреса
- Работа с DNS-сервером для исправления ошибки
Ошибка «Connection timed out»: что это значит
Ошибка появляется при попытках зайти на определенную платформу. При этом чаще всего она появляется при подключении к серверу Майнкрафт. Этот сбой свидетельствует о возникновении разных проблем при получении доступа к игре.
Причины возникновения ошибки
Эта ошибка связана с такими причинами:
- нестабильность интернет-соединения;
- установка устаревшей версии Java;
- использование устаревшей редакции Minecraft;
- сбои в работе игрового сервера;
- блокировка подключения к игровому серверу антивирусом или брандмауэром;
- использование динамического IP;
- некорректная работа пользовательского роутера.
Как исправить ошибку
Чтобы устранить эту ошибку, рекомендуется установить причины ее появления. В зависимости от этого требуется принимать те или иные меры.
Перезагрузка как способ исправления
Для начала требуется перезагрузить свое устройство. В отдельных случаях этот простой метод помогает справиться со сбоем.
Обновление Java для исправления
Обязательно требуется установить свежую редакцию Java на свое устройство. Часто причиной сбоя становится именно устаревшая версия программы на пользовательском компьютере. Для этого рекомендуется зайти в «Панель управления», выбрать меню «Программы», найти там пункт «Java» и нажать на него.
После того как появится окно с настройками, рекомендуется перейти во вкладку «Update» и кликнуть на пункт «Update Now». После этого стоит установить в системе нужные обновления. Эту процедуру рекомендуется провести и на своем устройстве, и на компьютере пользователя, с которым планируется играть по сети.
Обновление Minecraft
Minecraft все время выпускает различные версии. Если на сервере стоит одна редакция игры, а на ПК – другая, то ошибка обязательно появится. Это касается всех видов игрового софта с многопользовательскими режимами. В такой ситуации рекомендуется скачать и установить Minecraft той версии, которая нужна для сервера.
Исключения в настройках
При появлении ошибки рекомендуется внести Minecraft в исключения антивирусной программы и брандмауэра. Для этого рекомендуется выполнить следующие действия:
- Загрузить «Панель управления».
- Зайти в меню «Система и безопасность».
- Найти пункт «Брандмауэр Виндовс» и нажать на него.
- В новом окне настроек выбрать опцию «Разрешения взаимодействия». Она находится с левой стороны.
- В открывшемся окне с программами найти софт, в котором упоминается «Java», и установить галочки, которые разрешают подключение. В этом случае поможет пункт «Изменить параметры».
- Нажать на пункт «Ок», чтобы сохранить результаты.
- Выполнить перезагрузку устройства и попытаться подключиться к серверу.
С антивирусным софтом рекомендуется выполнить аналогичные действия. При этом стоит внести Java и Minecraft в исключения программного обеспечения.
Смена сервера как способ устранения ошибки «Connection timed out»
Если появляется такой сбой, рекомендуется попытаться воспользоваться альтернативным сервером. Если подключиться к конкретному серверу не удается, вероятно, у него присутствуют временные неполадки в работе. В таком случае стоит попробовать альтернативный сервер или некоторое время подождать восстановления работоспособности.
Также можно создать сервер на другом устройстве. При создании сервера, к которому подключается другой пользователь, необходимо сменить базовое устройство. Это означает, что сервер должен создать другой пользователь. После чего к нему можно подключиться.
Смена статического IP-адреса
Если есть возможность, стоит использовать официальный IP-адрес. Его можно получить через провайдера. Обычно данная услуга является платной.
Работа с DNS-сервером для исправления ошибки
Следующим эффективным вариантом считается переход на публичные DNS-сервера. Есть много публичных DNS. Однако лучше всего использовать наиболее надежные и популярные варианты. К ним, в частности, относят DNS-сервера, которые предлагает компания Google.
При этом нужно сделать следующее:
- Кликнуть правой кнопкой мышки на раздел «Пуск» и выбрать раздел «Сетевые подключения».
- Дважды нажать на свое сетевое подключение и выбрать меню «Свойства».
- Нажать на компонент, который отвечает за протокол 4 версии интернета, и дважды кликнуть на него.
- Установить галочку около пункта для ввода DNS-серверов вручную.
- В верхнее поле ввести «8.8.8.8.», а в нижнее – «8.8.4.4.».
- Нажать на пункт «Ок» и закрыть окно.
Появление ошибки, связанной с проблемами с подключением к серверу Minecraft, может быть связано с различными факторами. Чтобы устранить сбой, важно установить его причины. В зависимости от провоцирующего фактора можно перезагрузить устройство, поменять сервер или IP-адрес, установить исключения в настройках антивирусного софта или брандмауэра. Также эффективным решением считается работа с DNS-сервером для исправления ошибки.
Нашли опечатку? Выделите текст и нажмите Ctrl + Enter
Поделись с друзьями:
Твитнуть
Поделиться
Поделиться
Отправить
Класснуть
Вотсапнуть
Запинить
Minecraft is a popular game with its multiplayer gameplay keeping users entertained for hours. Users can easily interact with each other and share tips and strategies in Minecraft. The game heavily relies on proper network and internet connection and therefore occurrence of connection issues is common. Recently, users have reported that Minecraft server can’t keep up as it keeps timing out when they are playing the game. It can be a frustrating issue as most Minecraft users prefer to play online which can get interrupted by Minecraft connection timed out no further information error. If you are also dealing with the same problem, you are at the right place. We bring to you a perfect guide that will teach you how to fix connection timed out Minecraft error.
Table of Contents
Here are some plausible reasons why Minecraft server keeps timing out.
- Windows Defender Firewall interrupting components of Minecraft.
- Antivirus program mistakenly identifying Minecraft as a threat
- Network issues like unstable internet connection
- Incorrect Router or Modem settings
- Minecraft is outdated
After understanding the causes behind this error, let us look at the methods to resolve it. We will start with some basic troubleshooting methods to identify and fix the problem. Follow these methods one by one to resolve to understand how to fix connection timed out Minecraft error.
Method 1: Basic Troubleshooting Steps
We recommend that you try these basic troubleshooting methods first which will help you identify the issue in a better way and may even resolve the error.
1. Test connection: You should try connecting to the epicminecraftservers with the IP address to check if you are able to join servers at all. If you can connect to it then there is no issue from your side, it is a server problem but if you can’t then you can go ahead with other methods.
2. Check server status: Check the status of your particular server, it may be down thus causing the issue. You can do that by going to the Minecraft Server Status webpage. Enter your server IP address and click on the Get server status button. Check if it is working or not. If it is down then the issue is with your particular server.
3. Disable Antivirus Temporarily: Antivirus programs protect PC from virus and malware attacks. But sometimes they can malfunction and interfere with other programs like Minecraft which can cause this issue. You can disable your Antivirus software temporarily by following our guide on How to Disable Antivirus Temporarily on Windows 10 and check if it resolves Minecraft server keeps timing out problem.
Note: Enable Antivirus immediately if the issue is resolved or otherwise.
Method 2: Use Different Minecraft Versions
If you are encountering this issue after any recent update then it may be because of bugs and others issues in update. You can use a previous version of Minecraft in that case and fix the issue. Follow the steps below to do the same.
1. Open Minecraft Launcher. and
2. Click on the Installations tab.
3. Click on the New option.
4. Click on the drop-drop menu below Versions and select any previous version of Minecraft.
5. Minecraft will automatically download its previous version and you will find it in the Installations menu.
6. Go back to the Minecraft home screen and click on the Latest release present at the bottom left of the screen.
7. Select the old version of Minecraft you downloaded in Step 4 and after that click on the Play button.
Also Read: Fix io.netty.channel.AbstractChannel$AnnotatedConnectException Error in Minecraft
Method 3: Allow Minecraft Through Firewall
In some cases, Windows Defender Firewall may block Java and Minecraft applications from establishing a connection and thus cause Minecraft server keeps timing out error. Allowing Minecraft application in Firewall can fix this issue and you can do that by following these steps.
1. Hit the Windows key, type control panel, and click on Open.
2. Set View by to Category, then click on System and Security.
3. Then, click on Windows Defender Firewall.
4. Click on Allow an App or feature through Windows Defender Firewall option in the left pane.
5. Click on the Change Settings button.
6. Locate and check the box marked for Java Platform SE Binary . After that, check the box below the Private and Public column next to it.
7. Click on OK to save changes.
Method 4: Allow Port In Windows Firewall
Minecraft needs specific ports to function properly and one of them is port 22565. This port can be interfered with by Windows Firewall which can cause the error. You will need to enable this port in Firewall for it to work without any issues. Follow these steps to allow port in Windows Firewall to fix Minecraft connection timed out no further information issue.
1. Open Control Panel from Windows Search.
2. Go to System and Security > Windows Defender Firewall as shown in Method 3.
3. In the left pane, click on Advanced settings. It will open Windows Defender Firewall with Advanced Security window.
4. In the left pane, select Inbound Rules and locate Minecraft.
5. Right-click on Minecraft and select the Properties option. It will open Minecraft Properties window.
6. In the General tab, make sure Allow the connection is selected under the Action section. Click on Apply > OK to save changes.
7. Go to the Actions pane present on the right side and click on New Rule…. It will open New Inbound Rule Wizard.
8. Select Port option and click on Next >.
9. Select TCP or UDP option and after that, select Specific local ports: option and enter 25565 and click on Next >.
10. In the next window, select Allow the connection option and click on Next >.
11. Now in the Profile menu, check the box marked Domain, Private and Public and click on Next >.
12. Pick any name for the rule as per your choice and click on the Finish button.
13. Repeat the same steps in the Outbound Rules tab.
Also Read: How to Use Minecraft Colors Codes
Method 5: Forward Port In Router
If you are connected to Wi-Fi, make sure port 25565 is not utilized for anything else as it can alter its performance. To ensure that your PC will need a fixed IP address and after that, you can forward the port to PC. It is complex method but can solve Minecraft connection timed out no further information issue.
1. Press the Windows key, type command prompt, and click on Run as administrator.
2. Type the ipconfig /all command and press the Enter key. Wait for the command to execute.
3. Scroll down and locate network adapter section as it contains information about your Network. Note down these things:
- Default Gateway
- Subnet Mask
- MAC Address
- DNS
4. Press the Windows + R keys together to open the Run dialog box.
5. Type ncpa.cpl and click OK to open the Network Connections window.
6. Right-click on your active network connection and select Properties.
7. In the Properties window, locate Internet Protocol Version 4 (TCP/IPv4) and select it.
8. Click on the Properties button as shown.
9. Select Use the following DNS server addresses option and type8.8.8.8next to Preferred DNS server: and 8.8.4.4next to Alternate DNS server: as shown.
10. Select Use the following IP address option and enter Default gateway: you noted in Step 3but replace final digit after the last dot with some other number. Follow the same procedure to fill out other information.
11. Click on OK to save changes.
12. Open your web browser and type the default Gateway number in the address bar and press Enter key.
13. Enter the username and password and click on Login.
14. Locate Enable Manual Assignment setting and enable it.
15. Find a textbox where you can enter your MAC address and IP address and enter it the same as you noted in Step 3.
16. After that, select Add option and it should add the console IP address to your router.
17. Now locate the Port Forwarding area.
18. Under Start and End, specify a range of ports to open or utilize single ports for internal and external traffic.
19. Only forward 25565 port for Minecraft server and make sure it is selected for both TCP and UDP.
20. Enter the static IP address created earlier and enable it if that option is available.
21. Click on Save or Apply to confirm changes.
22. Finally, restart your router and PC.
Also Read: Fix Minecraft Error Failed to Write Core Dump
Method 6: Reset Internet Connection
In some cases, your IP may get blocked in-game servers or your Network Settings may have changed causing issues like Minecraft connection timed out no further information error. You can these and some other Network related issues by resetting internet connection settings, it may resolve the issue. Follow the steps below to reset internet connection and fix Minecraft server keeps timing out issue.
1. Launch Command Prompt as administrator.
2. Type the following commands one by one in Command Prompt window and press Enter after each command.
ipconfig /release ipconfig /flushdns ipconfig /renew netsh int ip netsh int ip set dns netsh winsock reset
3. Wait for commands to execute then reboot the PC.
Method 7: Use VPN
In none of the methods work for you then you can try using VPN. Sometimes certain IP addresses may be blocked in certain regions. VPN will encrypt your IP address which will allow you to bypass network restrictions of your region. You can setup VPN in Windows 10 by using our guide to set up a VPN on Windows 10. This method should finally resolve Minecraft connection timed out with no further information issue.
Recommended:
- Fix Steam Missing File Privileges in Windows 10
- Fix Minecraft Failed to Authenticate Your Connection in Windows 10
- How to Get Windows 10 Minecraft Edition for Free
- How to Play Classic Minecraft on Browser
We hope that this guide was helpful and you were able to fix Minecraft connection timed out no further information error. Let us know which method worked for you the best. If you have any queries or suggestions then feel free to drop them in the comments section.