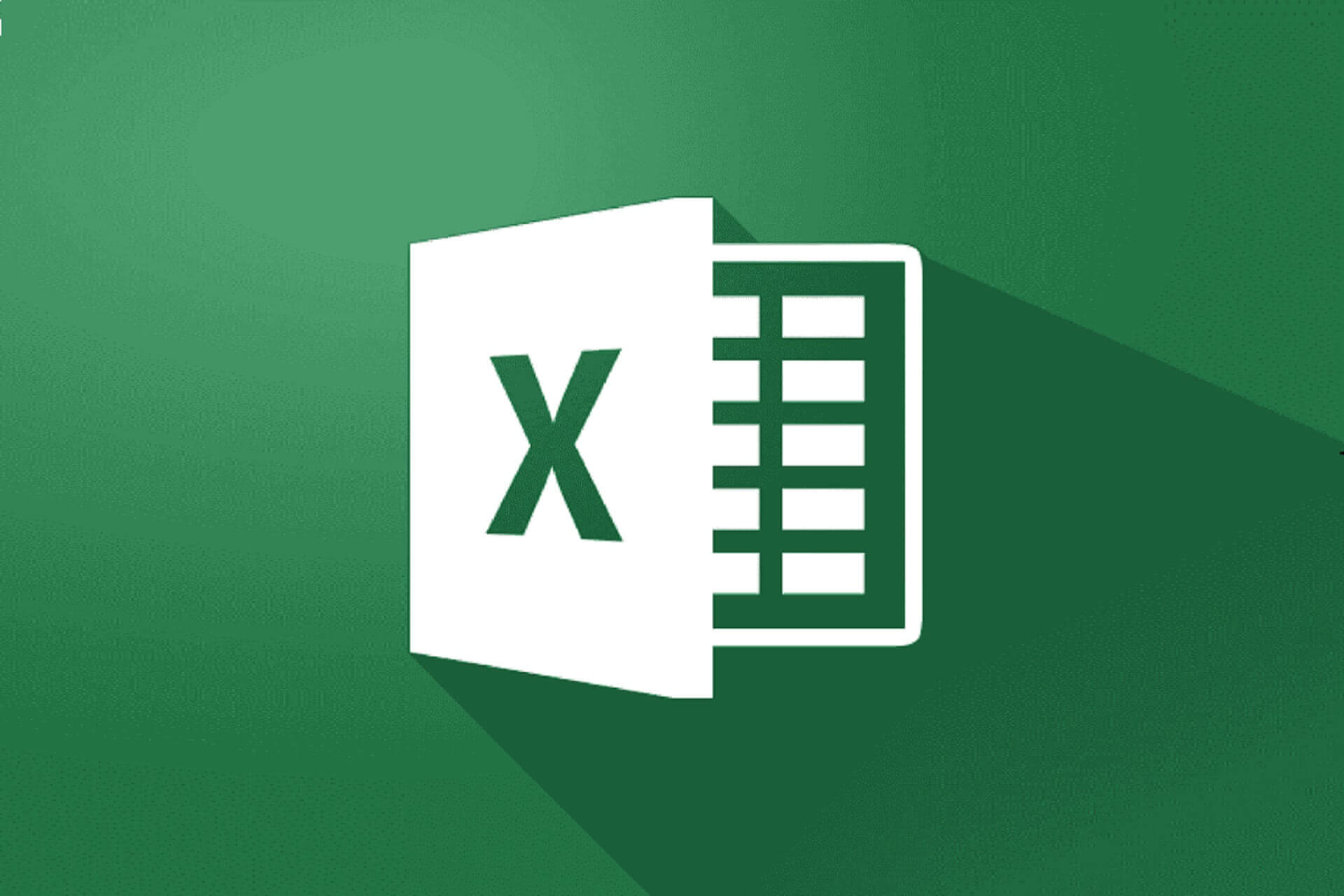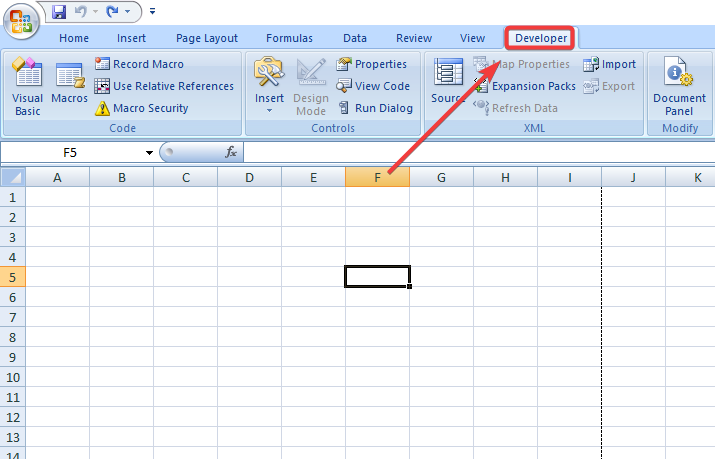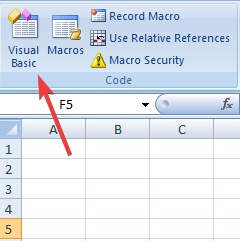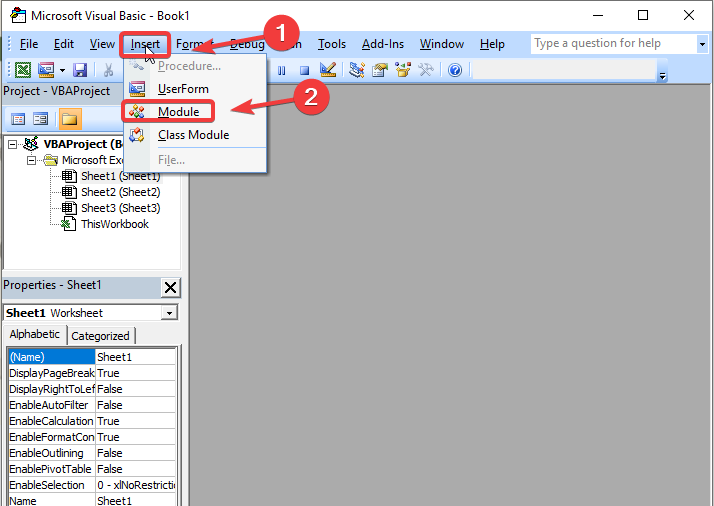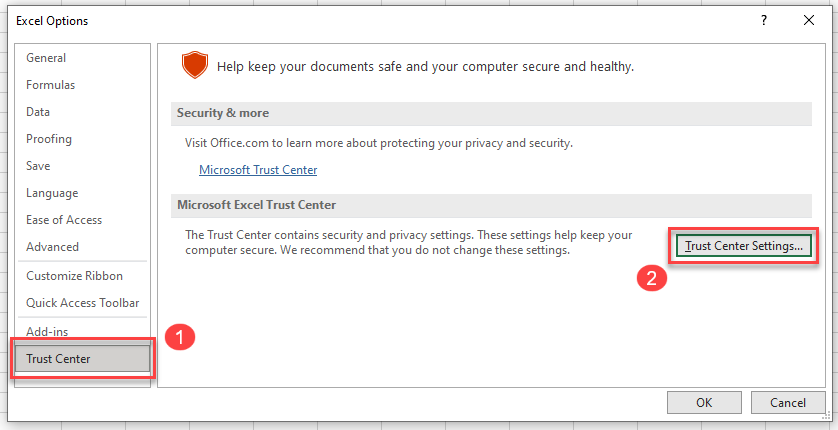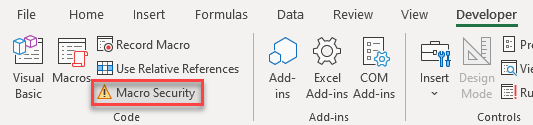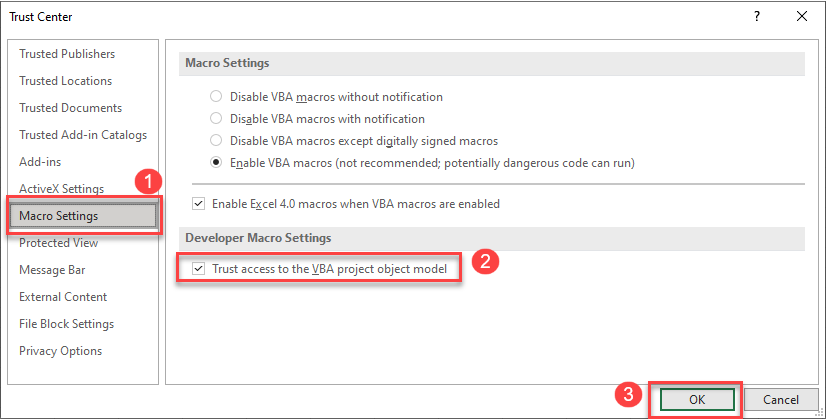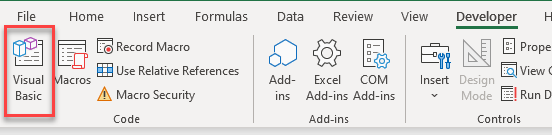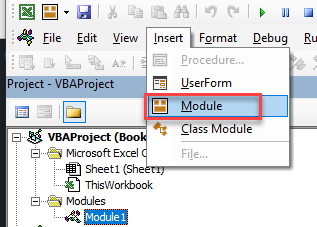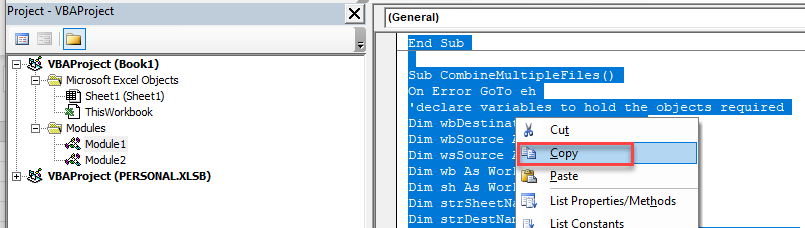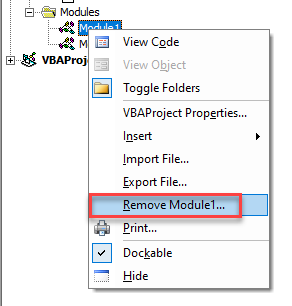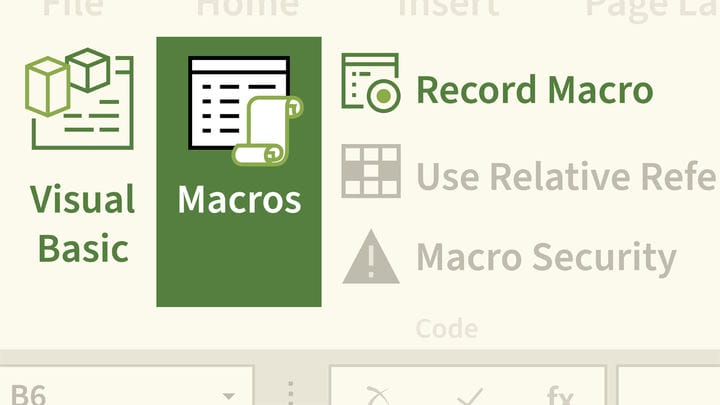Make sure you double-check your code as errors can easily creep in.
by Vlad Turiceanu
Passionate about technology, Windows, and everything that has a power button, he spent most of his time developing new skills and learning more about the tech world. Coming… read more
Updated on
- Excel Macro represents a set of commands and actions that are triggered by a VBA code.
- As handy as it has proven to be, VBA is no stranger to errors especially if you write the code yourself.
- The VBA error 400 is quite common and usually appears if your Macro fails or crashes whilst it’s running.
- Don’t worry, we have prepared 3 easy fixes for you to try in order to remove this pesky error for good.
When you have a set of actions that you do constantly, creating a Macro in Excel is crucial.
Once you create it, it runs on its own and delivers great reports. That is if you don’t get any error.
Some users seem to be getting a VBA error 400 when trying to run their Macro in Excel. There are no further indications only a box with an OK button.
How can I solve VBA error 400 in Excel?
Either way, don’t worry we have some simple solutions for you.
We suggest that you follow the steps mentioned in this article in the presented order. Hopefully, they will help you solve your problem.
1. Fix VBA error 400 by moving your Macros to another Module
If you are getting the VBA error 400 in Excel while trying to run your Macros, moving them to a new Module can fix it.
There could be a problem with the old Module, therefore switching to a new one might fix the error.
1. Open Microsoft Excel.
2. We need to create the new Module to transfer your Macros to. Click on the Developer tab from the Ribbon menu.
3. Select Visual Basic from the options.
4. In the VBA menu, click Module on the Insert menu.
5. Paste the VBA code that you want to use.
6. Navigate to the File menu and click Save Global. Now your Macros are successfully moved to the new Module.
7. Delete the old module.
2. Fix VBA error 400 by turning on the trusted access

- Go to the Developer tab (If this is not available click File > Options > Customise Ribbon > choose the Developer checkbox).
- In the Code group – go to the Developer tab.
- Click Macro Security.
- Select Developer Macro Settings – choose Trusted access to the VBA project.
- Fix: Keyboard Shortcuts are Not Working in Excel
- Download Did Not Complete in Excel: How to Fix This Error
- How to Quickly Add Error Bars in Excel [Standard, Custom]
3. Check your code for mistakes to fix VBA error 400

Make sure to always check your code for any mistakes. Additionally, checking for any macros corruption is necessary as well.
That’s about it. We hope that doing these confirmed solutions will fix your VBA 400 Error. In case you have other confirmed suggestions please let us know in a comment below.
In this Article
- Ensure that VBA Projects are Trusted
- Transfer Your Code to a New Module
- Debug and Review the VBA Code
- Repair or Reinstall Microsoft Office
- Check Your System for Malware or Viruses
This article will demonstrate how to fix Excel VBA Error 400.
Error 400 occurs while a VBA macro is running, usually causing the macro to crash and stop running. It is a very annoying error that can be quite difficult to resolve but by following the methods below you can hopefully solve your problem!
Ensure that VBA Projects are Trusted
First, that your VBA Projects are trusted. To ensure that they are, follow these steps:
In the Ribbon, select File > Options and then (1) select Trust Center and (2) Trust Center Settings.
OR
In the Ribbon, select Developer > Macro Security.
Note: If you don’t see the Developer Ribbon, you’ll need to enable it.
Then, select (1) Macro Settings. Ensure that (2) Trust access to the VBA project object model is checked and then (3) click OK.
Transfer Your Code to a New Module
If you still encounter the error, the issue might be a corrupt code module.
To ensure that the code module is not corrupt, transfer your code to a new module and then delete the old module.
1) To insert a new module, we need to open the Visual Basic Editor (VBE).
In the Ribbon, select Developer > Visual Basic.
Or Press Alt+F11 to switch to the VBE.
2) Make sure you have the correct VBA Project selected and then, in the Menu, select Insert > Module.
3) Click in the original module and press CTRL + A on they keyboard to select all the code. Then copy the code (CTRL + C or right-click and select COPY)
4) Click in your new module and Paste the copied code into this module (CTRL + V).
5) Then right-click on your original module (in this case Module1), and select Remove Module1 to remove it from your VBA project.
Or in the Menu, select File > Remove Module1.
6) Save your workbook to keep your changes.
Debug and Review the VBA Code
An Error 400 could also occur due to incorrect VBA code. The VBA Editor contains a variety of debugging tools. A powerful one is the ability to step through your code.
Click in the procedure that you wish to debug and then, in the Menu, select Debug > Step Into OR press F8 on the keyboard.
The procedure name will then be highlighted in yellow indicating that you are now in Debug mode.
You can then go through your code line by line by pressing F8 each time to move down to the next line.
By debugging your code in this manner, you can check that it all runs correctly and does not raise the error 400
Repair or Reinstall Microsoft Office
If all of the above suggestions do not help, you may unfortunately have to repair or reinstall Microsoft Office as you may have a corrupt installation or corrupt registry entry.
First, try repairing the installed version of Office.
In the Settings App in your PC, select Apps > Apps and Features and then scroll down the list until your find your installation of Microsoft Office.
Click on the Modify button, select Online Repair or Quick Repair and then click Repair.
Re-boot your PC and try your macro again.
If this does not help, you may have to remove Microsoft Office from your machine by uninstalling it and then re-install it.
Check Your System for Malware or Viruses
Finally, do make sure that your system is checked for both Malware and Viruses as these can also lead to this Error 400.
VBA Coding Made Easy
Stop searching for VBA code online. Learn more about AutoMacro — A VBA Code Builder that allows beginners to code procedures from scratch with minimal coding knowledge and with many time-saving features for all users!
Learn More!
Download Windows Speedup Tool to fix errors and make PC run faster
In this article, we are going to discuss methods on how to fix VBA error 400 in Excel. The error 400 in Excel usually occurs while running a Microsoft Visual Basic for Applications (VBA) macro. It causes the macros to crash or fail to run and return an error 400 message. Now, there can be different reasons for such an error; let us discuss them.
What causes VBA error 400 in Excel?
Here are the reasons due to which error 400 is triggered when running a Macro in Excel:
- Faulty installation of the Office software.
- There is some error in the VBA code.
- Invalid value in the argument.
- The running macro is corrupted.
- Excel-related files infected by some malware.
- Failure to read/ write from a file.
- Invalid registry entries.
If you are encountering error 400 in Excel, you can use the below-listed solutions to resolve it.
Here are the methods to fix error 400 encountered while running a macro in Excel:
- Move Macros to a new Module.
- Enable trusted access to VBA.
- Review your VBA code.
- Repair Microsoft Excel.
- Uninstall, and then reinstall Excel.
- Some other methods like scan for malware, etc.
Let us discuss these methods elaborately.
1] Move Macros to a new Module
Transferring your macros to a new module may fix the issue in case there is some external error. You can use the below steps to do so:
Go to the Developers tab and click on the Visual editor option. In case you don’t see the Developers tab on the main ribbon in Excel, go to File > Options and from Customize Ribbons tab, turn on the Developers checkbox from the Main Tabs section.
Now, in the Microsoft Visual Basic for Applications window, click on the Insert menu and then the Module option.
After that, paste your Macro code into this new module and save it using the dedicated option from the File menu.
Also, you need to delete the old module by right-clicking it and using the Remove option.
At last, click the File > Close and Return to Microsoft Excel option and see if the error 400 is resolved in Excel.
2] Enable trusted access to VBA
You can turn on the trusted access to VBA and see if the issue is gone. Here are the steps to enable trusted access to VBA:
- Move to the Developers tab and click on the Macros Security option.
- In the Trust Centre window, enable the option named Trusted access to the VBA project object model.
- Press the OK button.
3] Review your code
An error in VBA code can trigger error 400 in Excel. So, you need to thoroughly review the macro code and correct the error in the code if any. Also, check macros if there is any corruption.
4] Repair Microsoft Excel
If none of the above works, the problem might be with the Excel app. The application might be installed incorrectly or something needs to be repaired. So, repair Microsoft Excel using the below steps:
- Launch Settings app and go to Apps > Apps & features.
- On the right, locate and click Office 365/ Microsoft 365 program.
- Tap on the Modify button and then select Online Repair or Quick Repair option.
- Press the Repair button which repairs Excel and other Office apps.
5] Uninstall, and then reinstall Excel
You can also try to uninstall and then reinstall Office and Excel software to start afresh. See if this fixes up the error.
6] Some Other Methods
Also, some other solutions may also work like:
- You can try running an SFC scan to check and repair corrupted system files.
- Some malicious programs can also cause this error. So, check and remove malware and suspicious application with Microsoft Defender or third-party antivirus or antimalware program.
- Try deleting corrupted cache data and system junk files.
Hope the above solutions help!
Now read: How to Fix Runtime Error 1004 in Excel
Komal has done M.Tech in Computer Science & Engineering. She is a keen follower of the Windows ecosystem & a technical writer since the last six years. She loves finding solutions for day-to-day tech problems.
Are you getting an error dialog box titled Microsoft Excel that contains only the number 400? Or getting the error message VBA error 400 Excel 2016, then this article is for you.
Here check out the complete information about Excel 2016 macro error 400.
Microsoft Excel is a very crucial file and not free from errors. There are many cases seen when many different types of errors crop up and interrupt the users from time to time.
The Excel 2016 error 400 is the one that many users are found reporting. Excel Error 400 is related to the VBA or the Macro. Some users are getting the VBA error 400 while running an Excel Macros.
Despite this, it is also seen it is caused due to improperly configured settings or due to irregular Windows registry entries.
Well, this is very irritating and there is no exact reason behind what causes the VBA 400 error in Excel. Here check out some of the possible causes.
To repair corrupt Excel file, we recommend this tool:
This software will prevent Excel workbook data such as BI data, financial reports & other analytical information from corruption and data loss. With this software you can rebuild corrupt Excel files and restore every single visual representation & dataset to its original, intact state in 3 easy steps:
- Download Excel File Repair Tool rated Excellent by Softpedia, Softonic & CNET.
- Select the corrupt Excel file (XLS, XLSX) & click Repair to initiate the repair process.
- Preview the repaired files and click Save File to save the files at desired location.
Why I am getting Excel VBA Error Code 400?
There is no exact reason for getting the VBA error 400 in Excel 2016, some of the common causes like VBA corruption or the macros you are trying to run is corrupt and many others.
- Due to incorrect or failed installation or un-installation of software
- Invalid Registry entries
- Due to an error in the macro that was running
- The external error like failure to read or write from a file.
- The arguments contain the value that is not valid
- While trying to gain access to an object that does not exist
- The macros you are trying to run is corrupted
- The properties and method of VBE object for manipulation VBA code stored in Office document are by default inaccessible.
So these are some of the possible reasons that might cause the VBA error 400 while running Excel Macros.
Now try the possible fixes to resolve the Excel error 400.
How To Fix Excel 2016 Macro 400 Error?
Just like the reasons the solution to resolve the VBA error 400 macros also varies. So here check out the possible solutions like moving the macros to the new module, turning on trusted access to VBA, and others to fix VBA error 400.
Solution 1: Move The Macros To New Module
It might happen due to some kind of external error you are getting the Visual Basic error 400 in Excel.
So try creating a module in VBA and click on Insert>module and move the macros to the new module. Also, assure deleting the original one.
Hope this resolves the VBA error 400 in Excel macros, if not then try the second possible solution.
Solution 2: Turn On Trusted Access To VBA
Sometimes when you are trying to gain access to the VBA project the users start getting the VBA error 400 in Excel. So here try to turn on trusted access to Visual Basic Projects.
Follow the steps to do so:
- Try going to the Developer tab. But, if the Developer tab is unavailable, then follow the steps to display it:
- First, click File > Options > Customize Ribbon.
- Then under Main Tabs > choose the Developer checkbox.
- Now, in the Code group > on the Developer tab > click Macro Security.
- And under Developer Macro Settings > choose the Trust access to the VBA project object model checkbox.
Hope turning on the trusted access to VBA fixes the Excel 2016 macro 400 error.
Apart from that also check the codes you are entering as some mistakes in codes may cause Excel error 400. Also, check for the macros corruption before trying to run them.
Don’t Miss: Top Ways to Recover Macros from Corrupted Excel File Effectively
Hope the given manual solutions work for you to resolve the VBA error 400 running an Excel Macros. But if not then try the automatic repair utility to resolve the VBA error 400 in Excel.
Automatic Solution: MS Excel Repair Tool
It is recommended to make use of the MS Excel Repair Tool. It is the best tool to repair all sorts of issues, corruption, errors in Excel workbooks. This is the best tool that just by scanning once detects and fixes various errors in Excel files and repairs and recover damaged, corrupted, or even inaccessible Excel files as well.
It allows you to easily restore all corrupt Excel files including the charts, worksheet properties cell comments, and other important data. This is a unique tool to repair multiple Excel files at one repair cycle and recovers the entire data in a preferred location. It is easy to use and compatible with both Windows as well as Mac operating systems.
* Free version of the product only previews recoverable data.
Steps to Utilize MS Excel Repair Tool:
excel-repair-main-interface-1
stellar-repair-for-excel-select-file-2
stellar-repair-for-excel-repairing-3
stellar-repair-for-excel-preview-4
stellar-repair-for-excel-save-5
stellar-repair-for-excel-saving-6
stellar-repair-for-excel-repaired-7
Final Verdict:
That’s it; I have done my job, now it’s your turn to follow the fixes to resolve VBA error 400 in Excel.
Follow the given manual solutions to fix Visual Basic error 400 in Excel. Also, scan your Excel file with the automatic repair utility to fix other Excel issues responsible for getting the error.
Apart from that Excel is a very crucial file so it is very important to handle it properly and backup your important data to avoid data loss situations.
In case you have any additional workarounds that proved successful or questions concerning the ones presented, do tell us in the comments or you can visit the Repair MS Excel Facebook and Twitter account.
Good Luck…
Priyanka is a content marketing expert. She writes tech blogs and has expertise in MS Office, Excel, and other tech subjects. Her distinctive art of presenting tech information in the easy-to-understand language is very impressive. When not writing, she loves unplanned travels.

Некоторые пользователи, похоже, получают ошибку VBA 400 при попытке запустить свой макрос в Excel. Дальнейших указаний нет, только окошко с кнопкой ОК.
В любом случае, не волнуйтесь, у нас есть для вас несколько простых решений. Мы предлагаем вам выполнить шаги, упомянутые в этой статье, в указанном порядке. Надеюсь, они помогут вам решить вашу проблему.
Как исправить ошибку 400 в Excel?
1 Переместите ваши макросы в новый модуль
- Чтобы создать новый модуль, перейдите в меню «Инструменты».
- Щелкните Макрос – редактор Visual Basic.
- В VBA щелкните ” Модуль” в меню “Вставка”.
- Вставьте код VBA, который хотите использовать.
- В меню «Файл» выберите «Сохранить глобально».
- Обязательно удалите старый модуль.
2 Включите доверенный доступ к VBA
- Перейдите на вкладку «Разработчик» (если она недоступна, нажмите «Файл» > «Параметры» > «Настроить ленту»> установите флажок «Разработчик» ).
- В группе Код – перейдите на вкладку Разработчик.
- Щелкните Безопасность макросов.
- Выберите «Параметры макроса разработчика» – выберите «Надежный доступ к проекту VBA».
3 Проверьте свой код
Обязательно всегда проверяйте свой код на наличие ошибок. Кроме того, также необходима проверка на наличие повреждений макросов.
Вот об этом. Мы надеемся, что это подтвержденное решение исправит вашу ошибку VBA 400. Если у вас есть другие подтвержденные предложения, сообщите нам об этом в комментариях ниже.
Источник записи: windowsreport.com