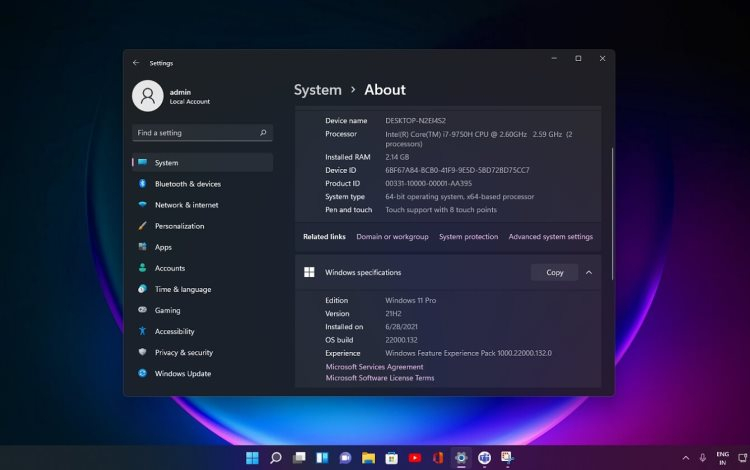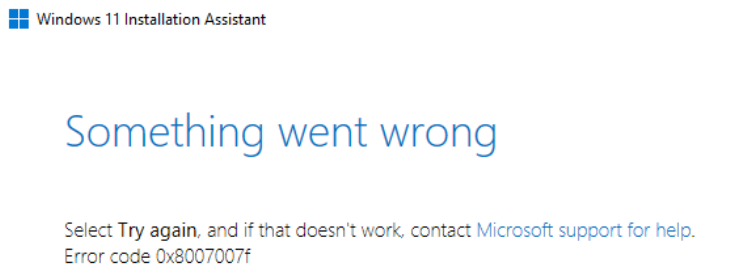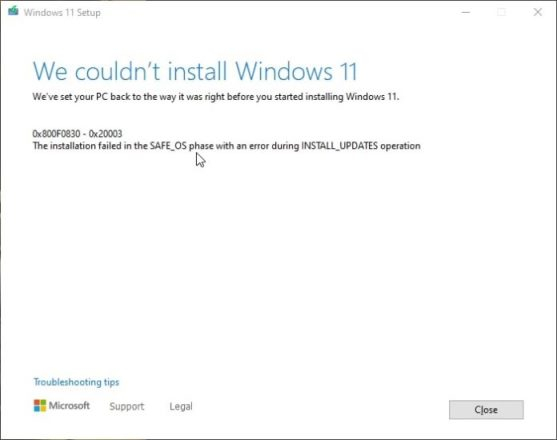Microsoft Teams is a great way to communicate with your colleagues and customers, but in some cases you might run into an error message like ‘2604’.
Tech Support 24/7
Ask a Tech Specialist Online
Connect with the Expert via email, text or phone. Include photos, documents, and more. Get step-by-step instructions from verified Tech Support Specialists.
On this page, you will find more information about the most common causes and most relevant solutions for the Microsoft Teams error ‘2604’. Do you need help straight away? Visit our support page.
Error information
How to solve Microsoft Teams error 2604
We’ve created a list of solutions which you can follow if you want to solve this Microsoft Teams problem yourself. Do you need more help? Visit our support page if you need professional support with Microsoft Teams right away.
Tech Support 24/7
Ask a Tech Specialist Online
Connect with the Expert via email, text or phone. Include photos, documents, and more. Get step-by-step instructions from verified Tech Support Specialists.
Have you found a solution yourself, but it is not in the list? Share your solution in the comments below.
Need more help?
Do you need more help?
Tech experts are ready to answer your questions.
Ask a question
Microsoft Teams is a great way to communicate with your colleagues and customers, but in some cases you might run into an error message like ‘2604’.
Tech Support 24/7
Ask a Tech Specialist Online
Connect with the Expert via email, text or phone. Include photos, documents, and more. Get step-by-step instructions from verified Tech Support Specialists.
On this page, you will find more information about the most common causes and most relevant solutions for the Microsoft Teams error ‘2604’. Do you need help straight away? Visit our support page.
Error information
How to solve Microsoft Teams error 2604
We’ve created a list of solutions which you can follow if you want to solve this Microsoft Teams problem yourself. Do you need more help? Visit our support page if you need professional support with Microsoft Teams right away.
Tech Support 24/7
Ask a Tech Specialist Online
Connect with the Expert via email, text or phone. Include photos, documents, and more. Get step-by-step instructions from verified Tech Support Specialists.
Have you found a solution yourself, but it is not in the list? Share your solution in the comments below.
Need more help?
Do you need more help?
Tech experts are ready to answer your questions.
Ask a question
Error: Ошибка 2604 — Вы не можете просматривать разрешения для этого объекта. @ Чтобы просматривать или изменять разрешения для этого объекта, у вас должно быть разрешение администратора. Для получения дополнительной информации о разрешениях и о том, кто может их устанавливать, щелкните «Справка». @@ 2 @ 1 @ 10222 @ 1.
В этой статье представлена ошибка с номером Ошибка 2604, известная как Вы не можете просматривать разрешения этого объекта, описанная как Вы не можете просматривать разрешения для этого объекта. @ Чтобы просматривать или изменять разрешения для этого объекта, у вас должно быть разрешение администратора. Для получения дополнительной информации о разрешениях и о том, кто может их устанавливать, щелкните «Справка». @@ 2 @ 1 @ 10222 @ 1.
О программе Runtime Ошибка 2604
Время выполнения Ошибка 2604 происходит, когда Microsoft Access дает сбой или падает во время запуска, отсюда и название. Это не обязательно означает, что код был каким-то образом поврежден, просто он не сработал во время выполнения. Такая ошибка появляется на экране в виде раздражающего уведомления, если ее не устранить. Вот симптомы, причины и способы устранения проблемы.
Определения (Бета)
Здесь мы приводим некоторые определения слов, содержащихся в вашей ошибке, в попытке помочь вам понять вашу проблему. Эта работа продолжается, поэтому иногда мы можем неправильно определить слово, так что не стесняйтесь пропустить этот раздел!
- Щелчок . В пользовательских интерфейсах щелчок означает нажатие кнопки мыши или аналогичного устройства ввода.
- Объект — Объект объект — это любой объект, которым можно управлять с помощью команд на языке программирования.
- Разрешения — разрешения определяют операции, которые аутентифицированным пользователям разрешено выполнять в файловых системах, базах данных и других компьютерных системах. .
- Набор — набор — это набор, в котором ни один элемент не повторяется, который может перечислять свои элементы в соответствии с критерием упорядочения «упорядоченный набор» или не сохранять заказать «неупорядоченный набор».
- View — этот тег предназначен для вопросов о представлении базы данных или архитектурном представлении пользовательского интерфейса.
Симптомы Ошибка 2604 — Вы не можете просматривать разрешения этого объекта
Ошибки времени выполнения происходят без предупреждения. Сообщение об ошибке может появиться на экране при любом запуске %программы%. Фактически, сообщение об ошибке или другое диалоговое окно может появляться снова и снова, если не принять меры на ранней стадии.
Возможны случаи удаления файлов или появления новых файлов. Хотя этот симптом в основном связан с заражением вирусом, его можно отнести к симптомам ошибки времени выполнения, поскольку заражение вирусом является одной из причин ошибки времени выполнения. Пользователь также может столкнуться с внезапным падением скорости интернет-соединения, но, опять же, это не всегда так.
(Только для примера)
Причины Вы не можете просматривать разрешения этого объекта — Ошибка 2604
При разработке программного обеспечения программисты составляют код, предвидя возникновение ошибок. Однако идеальных проектов не бывает, поскольку ошибки можно ожидать даже при самом лучшем дизайне программы. Глюки могут произойти во время выполнения программы, если определенная ошибка не была обнаружена и устранена во время проектирования и тестирования.
Ошибки во время выполнения обычно вызваны несовместимостью программ, запущенных в одно и то же время. Они также могут возникать из-за проблем с памятью, плохого графического драйвера или заражения вирусом. Каким бы ни был случай, проблему необходимо решить немедленно, чтобы избежать дальнейших проблем. Ниже приведены способы устранения ошибки.
Методы исправления
Ошибки времени выполнения могут быть раздражающими и постоянными, но это не совсем безнадежно, существует возможность ремонта. Вот способы сделать это.
Если метод ремонта вам подошел, пожалуйста, нажмите кнопку upvote слева от ответа, это позволит другим пользователям узнать, какой метод ремонта на данный момент работает лучше всего.
Обратите внимание: ни ErrorVault.com, ни его авторы не несут ответственности за результаты действий, предпринятых при использовании любого из методов ремонта, перечисленных на этой странице — вы выполняете эти шаги на свой страх и риск.
Метод 1 — Закройте конфликтующие программы
Когда вы получаете ошибку во время выполнения, имейте в виду, что это происходит из-за программ, которые конфликтуют друг с другом. Первое, что вы можете сделать, чтобы решить проблему, — это остановить эти конфликтующие программы.
- Откройте диспетчер задач, одновременно нажав Ctrl-Alt-Del. Это позволит вам увидеть список запущенных в данный момент программ.
- Перейдите на вкладку «Процессы» и остановите программы одну за другой, выделив каждую программу и нажав кнопку «Завершить процесс».
- Вам нужно будет следить за тем, будет ли сообщение об ошибке появляться каждый раз при остановке процесса.
- Как только вы определите, какая программа вызывает ошибку, вы можете перейти к следующему этапу устранения неполадок, переустановив приложение.
Метод 2 — Обновите / переустановите конфликтующие программы
Использование панели управления
- В Windows 7 нажмите кнопку «Пуск», затем нажмите «Панель управления», затем «Удалить программу».
- В Windows 8 нажмите кнопку «Пуск», затем прокрутите вниз и нажмите «Дополнительные настройки», затем нажмите «Панель управления»> «Удалить программу».
- Для Windows 10 просто введите «Панель управления» в поле поиска и щелкните результат, затем нажмите «Удалить программу».
- В разделе «Программы и компоненты» щелкните проблемную программу и нажмите «Обновить» или «Удалить».
- Если вы выбрали обновление, вам просто нужно будет следовать подсказке, чтобы завершить процесс, однако, если вы выбрали «Удалить», вы будете следовать подсказке, чтобы удалить, а затем повторно загрузить или использовать установочный диск приложения для переустановки. программа.
Использование других методов
- В Windows 7 список всех установленных программ можно найти, нажав кнопку «Пуск» и наведя указатель мыши на список, отображаемый на вкладке. Вы можете увидеть в этом списке утилиту для удаления программы. Вы можете продолжить и удалить с помощью утилит, доступных на этой вкладке.
- В Windows 10 вы можете нажать «Пуск», затем «Настройка», а затем — «Приложения».
- Прокрутите вниз, чтобы увидеть список приложений и функций, установленных на вашем компьютере.
- Щелкните программу, которая вызывает ошибку времени выполнения, затем вы можете удалить ее или щелкнуть Дополнительные параметры, чтобы сбросить приложение.
Метод 3 — Обновите программу защиты от вирусов или загрузите и установите последнюю версию Центра обновления Windows.
Заражение вирусом, вызывающее ошибку выполнения на вашем компьютере, необходимо немедленно предотвратить, поместить в карантин или удалить. Убедитесь, что вы обновили свою антивирусную программу и выполнили тщательное сканирование компьютера или запустите Центр обновления Windows, чтобы получить последние определения вирусов и исправить их.
Метод 4 — Переустановите библиотеки времени выполнения
Вы можете получить сообщение об ошибке из-за обновления, такого как пакет MS Visual C ++, который может быть установлен неправильно или полностью. Что вы можете сделать, так это удалить текущий пакет и установить новую копию.
- Удалите пакет, выбрав «Программы и компоненты», найдите и выделите распространяемый пакет Microsoft Visual C ++.
- Нажмите «Удалить» в верхней части списка и, когда это будет сделано, перезагрузите компьютер.
- Загрузите последний распространяемый пакет от Microsoft и установите его.
Метод 5 — Запустить очистку диска
Вы также можете столкнуться с ошибкой выполнения из-за очень нехватки свободного места на вашем компьютере.
- Вам следует подумать о резервном копировании файлов и освобождении места на жестком диске.
- Вы также можете очистить кеш и перезагрузить компьютер.
- Вы также можете запустить очистку диска, открыть окно проводника и щелкнуть правой кнопкой мыши по основному каталогу (обычно это C
- Щелкните «Свойства», а затем — «Очистка диска».
Метод 6 — Переустановите графический драйвер
Если ошибка связана с плохим графическим драйвером, вы можете сделать следующее:
- Откройте диспетчер устройств и найдите драйвер видеокарты.
- Щелкните правой кнопкой мыши драйвер видеокарты, затем нажмите «Удалить», затем перезагрузите компьютер.
Метод 7 — Ошибка выполнения, связанная с IE
Если полученная ошибка связана с Internet Explorer, вы можете сделать следующее:
- Сбросьте настройки браузера.
- В Windows 7 вы можете нажать «Пуск», перейти в «Панель управления» и нажать «Свойства обозревателя» слева. Затем вы можете перейти на вкладку «Дополнительно» и нажать кнопку «Сброс».
- Для Windows 8 и 10 вы можете нажать «Поиск» и ввести «Свойства обозревателя», затем перейти на вкладку «Дополнительно» и нажать «Сброс».
- Отключить отладку скриптов и уведомления об ошибках.
- В том же окне «Свойства обозревателя» можно перейти на вкладку «Дополнительно» и найти пункт «Отключить отладку сценария».
- Установите флажок в переключателе.
- Одновременно снимите флажок «Отображать уведомление о каждой ошибке сценария», затем нажмите «Применить» и «ОК», затем перезагрузите компьютер.
Если эти быстрые исправления не работают, вы всегда можете сделать резервную копию файлов и запустить восстановление на вашем компьютере. Однако вы можете сделать это позже, когда перечисленные здесь решения не сработают.
Другие языки:
How to fix Error 2604 (You can’t view this object’s permissions) — You can’t view this object’s [email protected] view or change permissions for this object, you must have Administer permission for it. For more information on permissions and who can set them, click [email protected]@[email protected]@[email protected]
Wie beheben Fehler 2604 (Sie können die Berechtigungen dieses Objekts nicht anzeigen) — Sie können die Berechtigungen dieses Objekts nicht [email protected] Berechtigungen für dieses Objekt anzuzeigen oder zu ändern, müssen Sie über die Berechtigung «Administrator» verfügen. Für weitere Informationen zu Berechtigungen und wer sie festlegen kann, klicken Sie auf [email protected]@[email protected]@[email protected]
Come fissare Errore 2604 (Non puoi visualizzare i permessi di questo oggetto) — Non è possibile visualizzare le autorizzazioni di questo [email protected] visualizzare o modificare le autorizzazioni per questo oggetto, è necessario disporre dell’autorizzazione di amministrazione per esso. Per ulteriori informazioni sui permessi e su chi può impostarli, fare clic su [email protected]@[email protected]@[email protected]
Hoe maak je Fout 2604 (U kunt de machtigingen van dit object niet bekijken) — U kunt de machtigingen van dit object niet [email protected] u de machtigingen voor dit object wilt bekijken of wijzigen, moet u hiervoor de machtiging Beheer hebben. Voor meer informatie over machtigingen en wie deze kan instellen, klikt u op [email protected]@[email protected]@[email protected]
Comment réparer Erreur 2604 (Vous ne pouvez pas afficher les autorisations de cet objet) — Vous ne pouvez pas afficher les autorisations de cet [email protected] afficher ou modifier les autorisations de cet objet, vous devez disposer de l’autorisation Administrer pour celui-ci. Pour plus d’informations sur les autorisations et qui peut les définir, cliquez sur [email protected]@[email protected]@[email protected]
어떻게 고치는 지 오류 2604 (이 개체의 권한을 볼 수 없습니다.) — 이 개체의 권한을 볼 수 없습니다[email protected]이 개체에 대한 권한을 보거나 변경하려면 해당 개체에 대한 관리 권한이 있어야 합니다. 권한 및 권한을 설정할 수 있는 사람에 대한 자세한 내용은 [email protected]@[email protected]@[email protected]을 클릭하십시오.
Como corrigir o Erro 2604 (Você não pode ver as permissões deste objeto) — Você não pode ver as permissões deste objeto. @ Para ver ou alterar as permissões para este objeto, você deve ter permissão de administrador para ele. Para obter mais informações sobre as permissões e quem pode defini-las, clique em Ajuda. @@ 2 @ 1 @ 10222 @ 1.
Hur man åtgärdar Fel 2604 (Du kan inte visa detta objekts behörigheter) — Du kan inte se objektets behö[email protected]ör att visa eller ändra behörigheter för detta objekt måste du ha administratörsbehörighet för det. För mer information om behörigheter och vilka som kan ställa in dem, klicka på Hjälp. @@ [email protected]@[email protected]
Jak naprawić Błąd 2604 (Nie możesz wyświetlić uprawnień tego obiektu) — Nie możesz przeglądać uprawnień tego [email protected] przeglądać lub zmieniać uprawnienia dla tego obiektu, musisz mieć dla niego uprawnienia Administrowania. Aby uzyskać więcej informacji na temat uprawnień i tego, kto może je ustawić, kliknij [email protected]@[email protected]@[email protected]
Cómo arreglar Error de 2604 (No puede ver los permisos de este objeto) — No puede ver los permisos de este objeto. @ Para ver o cambiar los permisos de este objeto, debe tener permiso de Administrador para él. Para obtener más información sobre los permisos y quién puede establecerlos, haga clic en Ayuda. @@ 2 @ 1 @ 10222 @ 1.
Об авторе: Фил Харт является участником сообщества Microsoft с 2010 года. С текущим количеством баллов более 100 000 он внес более 3000 ответов на форумах Microsoft Support и создал почти 200 новых справочных статей в Technet Wiki.
Следуйте за нами:
Последнее обновление:
19/07/22 05:35 : Пользователь Mac OS X проголосовал за то, что метод восстановления 1 работает для него.
Рекомендуемый инструмент для ремонта:
Этот инструмент восстановления может устранить такие распространенные проблемы компьютера, как синие экраны, сбои и замораживание, отсутствующие DLL-файлы, а также устранить повреждения от вредоносных программ/вирусов и многое другое путем замены поврежденных и отсутствующих системных файлов.
ШАГ 1:
Нажмите здесь, чтобы скачать и установите средство восстановления Windows.
ШАГ 2:
Нажмите на Start Scan и позвольте ему проанализировать ваше устройство.
ШАГ 3:
Нажмите на Repair All, чтобы устранить все обнаруженные проблемы.
СКАЧАТЬ СЕЙЧАС
Совместимость
Требования
1 Ghz CPU, 512 MB RAM, 40 GB HDD
Эта загрузка предлагает неограниченное бесплатное сканирование ПК с Windows. Полное восстановление системы начинается от $19,95.
ID статьи: ACX013739RU
Применяется к: Windows 10, Windows 8.1, Windows 7, Windows Vista, Windows XP, Windows 2000
Совет по увеличению скорости #67
Как отключить визуальные эффекты Aero:
Повысьте производительность вашего компьютера с Windows Vista или Windows 7, отключив визуальные эффекты Aero. Aero предлагает несколько интересных функций, таких как живые миниатюры, полупрозрачные окна и строки заголовка. К сожалению, это все ресурсоемкие надстройки, которые могут легко истощить ваши ресурсы.
Нажмите здесь, чтобы узнать о другом способе ускорения работы ПК под управлением Windows
Логотипы Microsoft и Windows® являются зарегистрированными торговыми марками Microsoft. Отказ от ответственности: ErrorVault.com не связан с Microsoft и не заявляет о такой связи. Эта страница может содержать определения из https://stackoverflow.com/tags по лицензии CC-BY-SA. Информация на этой странице представлена исключительно в информационных целях. © Copyright 2018
| Номер ошибки: | Ошибка 2604 | |
| Название ошибки: | You can’t view this object’s permissions | |
| Описание ошибки: | You can’t view this object’s permissions.@To view or change permissions for this object, you must have Administer permission for it. For more information on permissions and who can set them, click Help.@@2@1@10222@1. | |
| Разработчик: | Microsoft Corporation | |
| Программное обеспечение: | Microsoft Access | |
| Относится к: | Windows XP, Vista, 7, 8, 10, 11 |
Обзор «You can’t view this object’s permissions»
Обычно люди ссылаются на «You can’t view this object’s permissions» как на ошибку времени выполнения (ошибку). Программисты, такие как Microsoft Corporation, стремятся создавать программное обеспечение, свободное от этих сбоев, пока оно не будет публично выпущено. Хотя эти превентивные действия принимаются, иногда ошибки, такие как ошибка 2604, будут пропущены.
Некоторые люди могут столкнуться с сообщением «You can’t view this object’s permissions.@To view or change permissions for this object, you must have Administer permission for it. For more information on permissions and who can set them, click Help.@@2@1@10222@1.» во время работы программного обеспечения. Когда это происходит, конечные пользователи программного обеспечения могут сообщить Microsoft Corporation о существовании ошибки 2604 ошибок. Microsoft Corporation вернется к коду и исправит его, а затем сделает обновление доступным для загрузки. Чтобы исправить любые документированные ошибки (например, ошибку 2604) в системе, разработчик может использовать комплект обновления Microsoft Access.
Сбой устройства или Microsoft Access обычно может проявляться с «You can’t view this object’s permissions» в качестве проблемы во время выполнения. Мы можем определить происхождение ошибок ошибки 2604 во время выполнения следующим образом:
Ошибка 2604 Crash — Ошибка 2604 может привести к полному замораживанию программы, что не позволяет вам что-либо делать. Это возникает, когда Microsoft Access не работает должным образом или не знает, какой вывод будет подходящим.
Утечка памяти «You can’t view this object’s permissions» — ошибка 2604 утечка памяти приводит к увеличению размера Microsoft Access и используемой мощности, что приводит к низкой эффективности систем. Потенциальные триггеры могут быть «бесконечным циклом», или когда программа выполняет «цикл» или повторение снова и снова.
Ошибка 2604 Logic Error — логическая ошибка возникает, когда компьютер генерирует неправильный вывод, даже если пользователь предоставляет правильный ввод. Когда точность исходного кода Microsoft Corporation низкая, он обычно становится источником ошибок.
You can’t view this object’s permissions проблемы часто являются результатом отсутствия, удаления или случайного перемещения файла из исходного места установки Microsoft Access. Возникновение подобных проблем является раздражающим фактором, однако их легко устранить, заменив файл Microsoft Corporation, из-за которого возникает проблема. Более того, поддержание чистоты реестра и его оптимизация позволит предотвратить указание неверного пути к файлу (например You can’t view this object’s permissions) и ссылок на расширения файлов. По этой причине мы рекомендуем регулярно выполнять очистку сканирования реестра.
Ошибки You can’t view this object’s permissions
Частичный список ошибок You can’t view this object’s permissions Microsoft Access:
- «Ошибка You can’t view this object’s permissions. «
- «You can’t view this object’s permissions не является приложением Win32.»
- «Возникла ошибка в приложении You can’t view this object’s permissions. Приложение будет закрыто. Приносим извинения за неудобства.»
- «Не удается найти You can’t view this object’s permissions»
- «You can’t view this object’s permissions не может быть найден. «
- «Ошибка запуска программы: You can’t view this object’s permissions.»
- «You can’t view this object’s permissions не выполняется. «
- «You can’t view this object’s permissions остановлен. «
- «You can’t view this object’s permissions: путь приложения является ошибкой. «
Проблемы You can’t view this object’s permissions с участием Microsoft Accesss возникают во время установки, при запуске или завершении работы программного обеспечения, связанного с You can’t view this object’s permissions, или во время процесса установки Windows. При появлении ошибки You can’t view this object’s permissions запишите вхождения для устранения неполадок Microsoft Access и чтобы HelpMicrosoft Corporation найти причину.
Причины ошибок в файле You can’t view this object’s permissions
Заражение вредоносными программами, недопустимые записи реестра Microsoft Access или отсутствующие или поврежденные файлы You can’t view this object’s permissions могут создать эти ошибки You can’t view this object’s permissions.
В частности, проблемы You can’t view this object’s permissions возникают через:
- Недопустимая или поврежденная запись You can’t view this object’s permissions.
- Файл You can’t view this object’s permissions поврежден от вирусной инфекции.
- You can’t view this object’s permissions злонамеренно удален (или ошибочно) другим изгоем или действительной программой.
- You can’t view this object’s permissions конфликтует с другой программой (общим файлом).
- Microsoft Access (You can’t view this object’s permissions) поврежден во время загрузки или установки.
Продукт Solvusoft
Загрузка
WinThruster 2022 — Проверьте свой компьютер на наличие ошибок.
Совместима с Windows 2000, XP, Vista, 7, 8, 10 и 11
Установить необязательные продукты — WinThruster (Solvusoft) | Лицензия | Политика защиты личных сведений | Условия | Удаление
Ошибки входа в приложение часто не позволяют вам вообще его использовать. Некоторые приложения позволяют пользователям использовать их с учетной записью или без нее, но Microsoft Teams не входит в их число. С Microsoft Teams пользователи становятся частью команд, обмениваются документами, проводят собрания по сети и для всего этого требуется учетная запись. Это означает, что если Microsoft Teams является неотъемлемой частью вашего рабочего процесса, вы не можете войти в него, вы ничего не добьетесь, пока не устраните проблему.
Одной из распространенных ошибок входа в Microsoft Teams является ошибка дублирования входа. Microsoft Teams не может различить вход для настольного клиента и вход в веб-приложение. Это означает, что пользователи входят в свои учетные записи через веб-интерфейс и также пытаются войти в настольное приложение. Есть много приложений, которые могут работать в этой же настройке, но Microsoft Teams иногда выдает ошибку. Вот как это исправить.
Вот несколько пошаговых инструкций по устранению проблемы дублирования входа в Microsoft Teams:
1. Выйдите из веб-интерфейса MS Teams.
Иногда ошибку входа в систему можно устранить, выйдя из веб-интерфейса Microsoft Teams. Если вы не вошли в него, вы можете перейти к одному из других решений. Если вы вошли в сеть Microsoft Teams, выйдите из системы.
- Визит Веб-сайт Microsoft Teams.
- Щелкните значок своего профиля в правом верхнем углу.
- Выберите Выйти.
- После выхода из системы откройте классическое приложение Microsoft Teams и попробуйте войти еще раз.
2. Очистка кеша Microsoft Teams.
Файлы кеша часто являются причиной ошибок приложения. Это не только Microsoft Teams. Многие другие приложения, у которых есть кеш (например, ваш браузер), сталкиваются с проблемами из-за этого. Исправление — очистить кеш. Вот как это можно сделать для Microsoft Teams.
- Выйти из Microsoft Teams. Приложение должно быть закрыто, а не просто свернуто в системный трей.
- Щелкните правой кнопкой мыши панель задач и выберите Управление задачамир.
- Исследовать Вкладка «Процессы» для все, что связано с Microsoft Teams, выберите его и щелкните Кнопка завершения задачи внизу справа.
- Откройте проводник и вставьте следующее в адресную строку.
%appdata%Microsoftteams
- Удалить следующие папки.
-
- Кэш приложения
- Blob_storage
- Кеш
- GPUCache
- Базы данных
- Локальное хранилище
- IndexedDB
- TMP
- После удаления файлов перезагрузите вашу систему и войти в Microsoft Teams.
3. Переустановка Microsoft Teams
Вот как вы можете удалить и переустановить Microsoft Teams.
- Откройте приложение «Настройки».
- Перейдите в Приложения> Приложения и функции.
- Прокрутите список приложений и выберите Microsoft Team.
- Щелкните кнопку удаления.
- После удаления приложения переустановите его.
- Загрузите последнюю версию MS Teams отсюда и установите его.
4. Очистка кеша DNS.
Очистка кеша DNS в вашей системе может помочь решить проблемы со входом во всевозможные приложения, и Microsoft Teams не является исключением.
- Открыть Командная строка с правами администратора.
- В окне командной строки введите следующую команду и коснитесь Enter
ipconfig /flushdns
Вывод
Microsoft Teams — это полный пакет для совместной работы в офисе, который теперь помогает более чем 12 миллионам человек во всем мире работать как часть команды и достигать целей организации. Он проходит через такие испытания, как никогда раньше, и обнаруживаются как новые, так и нерешенные старые ошибки. Проблемы со входом — обычное дело, но исправить это не так уж сложно.
in this article, we are going to discuss several error codes that users encounter while signing into their Microsoft Teams account. Users keep experiencing one or the other error code that prevents them from logging into their organization’s Microsoft Teams account. While one should make sure that the login credentials they entered are correct, these errors can occur even when you have given the correct username and password. Now, what are the known error codes that occur while logging into Microsoft Teams? Let us find out!
What is Modern Authentication?
Microsoft Teams uses modern authentication which is a secure and better way of signing into the app. It is also known as Single Sign-On or SSO. It basically enables users to log in to Microsoft Teams account without reentering email and password on every new session.
However, signing in with modern authentication depends on different factors and may vary from organization to organization. For example, it depends on whether or not your organization has enabled single-factor authorization or multi-factor authorization. In the case of multi-factor authorization, users need to enter a unique code, PIN, or thumbprint to verify the credentials provided on their registered phone. Once you are logged in to your account, Microsoft Teams won’t require your credentials to sign you in every time your launch the app. You will be automatically logged in.
Why can’t I sign into my Microsoft Teams account?
There can be different reasons why you might be unable to sign in to your account on Teams. While modern authentication is great, users might run into sign-in errors from time to time. Many times, the problem lies with your domain or organization’s Office 365 account. In that case, contacting your IT admin or sysadmin might get your problem fixed.
What does the status code at the bottom of my error message on Microsoft Teams mean?
The status code that you get at the bottom of an error message on Teams helps to identify and diagnose the sign in error you just encountered. Make a note of it and contact your IT admin and tell them about the status code; they will help you troubleshoot a specific error code accordingly.
Now, let us check out the common and know error codes that users encounter when trying to sign in to their account on Microsft Teams.
What are the Sign-in error codes on Microsoft Teams?
Here are the known sign-in error codes that a lot of users have encountered while logging into their Microsoft Teams account. Let us see how to Fix Microsoft Teams Sign-in error codes 0xCAA20003, 0xCAA82EE2, 0xCAA82EE7, 0xCAA20004, 0xCAA90018.
1] Teams Error Code 0xCAA20003
This is a sign-in error code that prompts the following message when triggered:
0xCAA20003, You ran into an authorization problem.
As mentioned by the officials of Microsoft Teams, this is basically an authorization problem. To fix it up, ensure that the date and time on your device are set correctly as it can affect connectivity with secure sites.
2] Teams Error Code 0xCAA82EE2
0xCAA82EE2, The request has timed out.
Another login error code on Microsoft Teams is 0xCAA82EE2. This error code shows a similar message like “We can’t connect you.” The primary reason to encounter this error code is that the request is timed out.
You can try fixing it up by making sure that you are connected to a stable internet connection. Also, ensure that our firewall or antivirus is not preventing you from accessing your Microsoft Teams account. If so, disable your firewall or antivirus program and see if the issue is resolved.
3] Teams Error Code 0xCAA82EE7
0xCAA82EE7, The server name could not be resolved.
You might also encounter an error code 0xCAA82EE7 while signing into Microsoft Teams. This error code basically indicates that the server name or address could not be resolved. This can also occur due to internet connectivity issues or your firewall configurations. So, ensure that you are connected on an active and stable internet connection. If you are sure that is not the reason for the error, try turning off your firewall or antivirus protection and check if the issue is resolved.
4] Teams Error Code 0xCAA20004
0xCAA20004, Your request needs to be approved by a resource owner or authorization server.
One more sign-in error code on Microsoft Teams is 0xCAA20004. This error suggests that a resource owner or authorization server needs to approve your requests. It is triggered with the following error message:
Something went wrong
We couldn’t sign you in. If the error persists, contact your system administrator and provide the error code 0xCAA20004
If you encounter this error code, get straight to your IT administrator and make sure that Azure Active Directory (AAD) configuration policies are followed by your organization.
Read: How to fix Microsoft Teams Error Code CAA301F7
5] Teams Error Code 0xCAA90018
0xCAA90018, You’re not using the right credentials.
The error code 0xCAA90018 on Teams indicates that you have entered incorrect login credentials. So, make sure you are signing in with the right email and password. If the error still occurs even after entering the correct credentials, contact your IT admin.
6] None Error Code in Microsoft Teams
None, You’ll need to re-enter your PIN using a smart card.
If you are unable to sign in to Teams but didn’t get an error code, you might require to re-enter your PIN using a smart card. So, re-insert your card and enter the pin. If that doesn’t help, you might be dealing with a corrupted smart card certificate. In that case, try contacting your IT administrator.
Read: How to Fix Microsoft Teams Error CAA2000B
Most of these error codes have common fixes that you can try to resolve sing in errors and problems in Microsoft Teams:
- Check your Internet Connection.
- Check if there are some service issues at the end of Microsoft Teams.
- Try accessing your Teams account on a web client.
- Make sure the firewall is not blocking access.
- Some other solutions to try.
- Contact your IT admin in case of an unknown status code.
1] Check your Internet Connection
Some of these error codes like 0xCAA82EE2 and 0xCAA82EE7 are results of internet problems. So, to counter them, you need to ensure that there are no network issues on your PC and you are connected to stable internet. If there are connectivity issues, try troubleshooting the internet problems on your system.
Tip: How to fix WiFi problems in Windows 11/10
2] Check if there are some service issues at the end of Microsoft Teams
If there are some service issues from the Microsoft Teams side that is preventing you to log in to your account, you will need to wait. They will resolve the problems from their end in some time. Meanwhile, you can keep checking the service status of Microsoft Teams and try signing into your account in between.
Related: Fix Microsoft Teams Login issues: We couldn’t sign you in.
3] Try accessing your Teams account on a web client
You can also try accessing your account on a different platform. Like, if you are signing into Teams’ desktop app, switch to the web client and see if you are able to log in without any error.
4] Make sure the firewall is not blocking access
Try contacting your IT admin and check there a firewall, antivirus, or any other app is blocking access to Microsoft Teams. If yes, disabling the firewall and other antivirus programs might help you resolve the error. This fix is effective in case of error codes like 0xCAA82EE7 and 0xCAA82EE2.
See: Microsoft Teams Camera greyed out or not working
5] Some other solutions to try
There are some other fixes that might help you get rid of a sign in error code on Microsoft Teams:
- You need to make sure you have entered the correct login credentials for your account, in the case of the 0xCAA90018 error code.
- See if the date and time are rightly set on your PC if you encounter a 0xCAA20003 error code. If not, the HTTPS sites may block a suspicious connection from your PC.
- You can also try disabling your VPN client or VPN browser extensions to check if you are able to sign in without any issues.
See: How to fix Microsoft Teams error caa70007
6] Contact your IT admin in case of an unknown status code
If you encounter any other error code than the ones we mentioned here, you can try contacting your IT administrator or system administrator. They are able to fix most of the sign-in problems.
Read: Video sharing is disabled by the administrator in Microsoft Teams
Why is my Microsoft account locked?
Your Microsoft account might be locked in case of a security issue. If you have entered the wrong password for your email multiple times, your account might get locked. Or, there is some activity on your account that has violated Microsoft Terms of Us that might have gotten your account banned. However, the recovery process is easy which you can perform by following the on-screen instructions.
Why my Microsoft Teams is not working?
If Microsoft Teams is not working or Microsoft Teams keeps crashing/ freezing, there can several causes for that. Like, if Microsoft services are down for maintenance or it can be caused due to Microsoft Teams cache. You can try checking the service status of Microsoft Teams, clearing up the Teams cache, clearing Windows credentials, etc. If nothing works, try reinstalling the Teams app on your PC and check if the issue is resolved or not.
That’s it!
Related errors:
- Microsoft Teams Calendar missing or not showing
- The file is locked error on Microsoft Teams.
in this article, we are going to discuss several error codes that users encounter while signing into their Microsoft Teams account. Users keep experiencing one or the other error code that prevents them from logging into their organization’s Microsoft Teams account. While one should make sure that the login credentials they entered are correct, these errors can occur even when you have given the correct username and password. Now, what are the known error codes that occur while logging into Microsoft Teams? Let us find out!
What is Modern Authentication?
Microsoft Teams uses modern authentication which is a secure and better way of signing into the app. It is also known as Single Sign-On or SSO. It basically enables users to log in to Microsoft Teams account without reentering email and password on every new session.
However, signing in with modern authentication depends on different factors and may vary from organization to organization. For example, it depends on whether or not your organization has enabled single-factor authorization or multi-factor authorization. In the case of multi-factor authorization, users need to enter a unique code, PIN, or thumbprint to verify the credentials provided on their registered phone. Once you are logged in to your account, Microsoft Teams won’t require your credentials to sign you in every time your launch the app. You will be automatically logged in.
Why can’t I sign into my Microsoft Teams account?
There can be different reasons why you might be unable to sign in to your account on Teams. While modern authentication is great, users might run into sign-in errors from time to time. Many times, the problem lies with your domain or organization’s Office 365 account. In that case, contacting your IT admin or sysadmin might get your problem fixed.
What does the status code at the bottom of my error message on Microsoft Teams mean?
The status code that you get at the bottom of an error message on Teams helps to identify and diagnose the sign in error you just encountered. Make a note of it and contact your IT admin and tell them about the status code; they will help you troubleshoot a specific error code accordingly.
Now, let us check out the common and know error codes that users encounter when trying to sign in to their account on Microsft Teams.
What are the Sign-in error codes on Microsoft Teams?
Here are the known sign-in error codes that a lot of users have encountered while logging into their Microsoft Teams account. Let us see how to Fix Microsoft Teams Sign-in error codes 0xCAA20003, 0xCAA82EE2, 0xCAA82EE7, 0xCAA20004, 0xCAA90018.
1] Teams Error Code 0xCAA20003
This is a sign-in error code that prompts the following message when triggered:
0xCAA20003, You ran into an authorization problem.
As mentioned by the officials of Microsoft Teams, this is basically an authorization problem. To fix it up, ensure that the date and time on your device are set correctly as it can affect connectivity with secure sites.
2] Teams Error Code 0xCAA82EE2
0xCAA82EE2, The request has timed out.
Another login error code on Microsoft Teams is 0xCAA82EE2. This error code shows a similar message like “We can’t connect you.” The primary reason to encounter this error code is that the request is timed out.
You can try fixing it up by making sure that you are connected to a stable internet connection. Also, ensure that our firewall or antivirus is not preventing you from accessing your Microsoft Teams account. If so, disable your firewall or antivirus program and see if the issue is resolved.
3] Teams Error Code 0xCAA82EE7
0xCAA82EE7, The server name could not be resolved.
You might also encounter an error code 0xCAA82EE7 while signing into Microsoft Teams. This error code basically indicates that the server name or address could not be resolved. This can also occur due to internet connectivity issues or your firewall configurations. So, ensure that you are connected on an active and stable internet connection. If you are sure that is not the reason for the error, try turning off your firewall or antivirus protection and check if the issue is resolved.
4] Teams Error Code 0xCAA20004
0xCAA20004, Your request needs to be approved by a resource owner or authorization server.
One more sign-in error code on Microsoft Teams is 0xCAA20004. This error suggests that a resource owner or authorization server needs to approve your requests. It is triggered with the following error message:
Something went wrong
We couldn’t sign you in. If the error persists, contact your system administrator and provide the error code 0xCAA20004
If you encounter this error code, get straight to your IT administrator and make sure that Azure Active Directory (AAD) configuration policies are followed by your organization.
Read: How to fix Microsoft Teams Error Code CAA301F7
5] Teams Error Code 0xCAA90018
0xCAA90018, You’re not using the right credentials.
The error code 0xCAA90018 on Teams indicates that you have entered incorrect login credentials. So, make sure you are signing in with the right email and password. If the error still occurs even after entering the correct credentials, contact your IT admin.
6] None Error Code in Microsoft Teams
None, You’ll need to re-enter your PIN using a smart card.
If you are unable to sign in to Teams but didn’t get an error code, you might require to re-enter your PIN using a smart card. So, re-insert your card and enter the pin. If that doesn’t help, you might be dealing with a corrupted smart card certificate. In that case, try contacting your IT administrator.
Read: How to Fix Microsoft Teams Error CAA2000B
Most of these error codes have common fixes that you can try to resolve sing in errors and problems in Microsoft Teams:
- Check your Internet Connection.
- Check if there are some service issues at the end of Microsoft Teams.
- Try accessing your Teams account on a web client.
- Make sure the firewall is not blocking access.
- Some other solutions to try.
- Contact your IT admin in case of an unknown status code.
1] Check your Internet Connection
Some of these error codes like 0xCAA82EE2 and 0xCAA82EE7 are results of internet problems. So, to counter them, you need to ensure that there are no network issues on your PC and you are connected to stable internet. If there are connectivity issues, try troubleshooting the internet problems on your system.
Tip: How to fix WiFi problems in Windows 11/10
2] Check if there are some service issues at the end of Microsoft Teams
If there are some service issues from the Microsoft Teams side that is preventing you to log in to your account, you will need to wait. They will resolve the problems from their end in some time. Meanwhile, you can keep checking the service status of Microsoft Teams and try signing into your account in between.
Related: Fix Microsoft Teams Login issues: We couldn’t sign you in.
3] Try accessing your Teams account on a web client
You can also try accessing your account on a different platform. Like, if you are signing into Teams’ desktop app, switch to the web client and see if you are able to log in without any error.
4] Make sure the firewall is not blocking access
Try contacting your IT admin and check there a firewall, antivirus, or any other app is blocking access to Microsoft Teams. If yes, disabling the firewall and other antivirus programs might help you resolve the error. This fix is effective in case of error codes like 0xCAA82EE7 and 0xCAA82EE2.
See: Microsoft Teams Camera greyed out or not working
5] Some other solutions to try
There are some other fixes that might help you get rid of a sign in error code on Microsoft Teams:
- You need to make sure you have entered the correct login credentials for your account, in the case of the 0xCAA90018 error code.
- See if the date and time are rightly set on your PC if you encounter a 0xCAA20003 error code. If not, the HTTPS sites may block a suspicious connection from your PC.
- You can also try disabling your VPN client or VPN browser extensions to check if you are able to sign in without any issues.
See: How to fix Microsoft Teams error caa70007
6] Contact your IT admin in case of an unknown status code
If you encounter any other error code than the ones we mentioned here, you can try contacting your IT administrator or system administrator. They are able to fix most of the sign-in problems.
Read: Video sharing is disabled by the administrator in Microsoft Teams
Why is my Microsoft account locked?
Your Microsoft account might be locked in case of a security issue. If you have entered the wrong password for your email multiple times, your account might get locked. Or, there is some activity on your account that has violated Microsoft Terms of Us that might have gotten your account banned. However, the recovery process is easy which you can perform by following the on-screen instructions.
Why my Microsoft Teams is not working?
If Microsoft Teams is not working or Microsoft Teams keeps crashing/ freezing, there can several causes for that. Like, if Microsoft services are down for maintenance or it can be caused due to Microsoft Teams cache. You can try checking the service status of Microsoft Teams, clearing up the Teams cache, clearing Windows credentials, etc. If nothing works, try reinstalling the Teams app on your PC and check if the issue is resolved or not.
That’s it!
Related errors:
- Microsoft Teams Calendar missing or not showing
- The file is locked error on Microsoft Teams.
Microsoft Teams упрощает совместную работу с другими людьми в Интернете. Вы можете организовать видеовстречи с коллегами, не выходя из дома. Но некоторые пользователи жаловались, что не могут присоединиться ни к одному собранию или сеансу видеоконференцсвязи в Microsoft Teams. Когда они щелкают Присоединяйтесь к собранию Microsoft Teams ссылка, они застряли в процессе подключения на своих экранах.
Некоторые пользователи получают сообщение об ошибке «Извините, нам не удалось вас подключить» а другие застревают в экране подключения. Для некоторых других кнопка присоединения просто не работает в настольном приложении Microsoft Teams для Windows 10 или компьютера Mac.
Чтобы помочь вам решить эту проблему с подключением к Microsoft Teams, вы можете попробовать каждый из перечисленных ниже методов по одному.
Метод №1 — перезапустите приложение Microsoft Teams
Вашему приложению Microsoft Teams на вашем компьютере может потребоваться быстрая перезагрузка, чтобы исправить ошибку. Найдите значок Microsoft Teams на панели задач Windows 10 или в док-станции macOS. Щелкните значок правой кнопкой мыши и выберите «Выйти». Теперь щелкните приложение еще раз, чтобы запустить его.
Метод № 2 — Выключите и снова включите устройство
Возможно, проблема в вашей сети. Выключение и выключение питания ваших устройств обновит ваше соединение.
- Закройте приложение Microsoft Teams и выключите компьютер.
- Отключите модем и роутер.
- Подождите не менее 1 минуты, прежде чем снова подключить их.
- После подключения к Интернету включите компьютер.
- Запустите приложение Microsoft Teams и повторите попытку.
Метод № 3 — очистить кеш Microsoft Teams
Как очистить кеш Microsoft Teams на ПК с Windows 10
- Обязательно полностью закройте приложение Microsoft Teams.
- Запустите диалоговое окно «Выполнить».
- Тип %данные приложения% и нажмите ОК.
- Ищите команды Microsoft.
- Выберите папку Cache.
- Удалите все файлы.
- Затем попробуйте повторно открыть Microsoft Teams.
Как очистить кеш Microsoft Teams на компьютере Mac
- Закройте приложение Microsoft Teams.
- Запустите Finder и нажмите Перейти> Перейти в папку.
- Введите этот путь к файлу в поле поиска «Перейти к папке»: ~ / Библиотека / Поддержка приложений / Microsoft
- Щелкните правой кнопкой мыши папку Teams и выберите Переместить в корзину.
- Перезапустите Microsoft Teams.
Обратите внимание, что вам нужно будет снова войти в свою учетную запись при запуске приложения Microsoft Teams.
Метод №4 — Обновите приложение Microsoft Teams
- В приложении Microsoft Teams щелкните изображение своего профиля.
- Прокрутите вниз и выберите Проверить наличие обновлений.
- Если есть доступные обновления, установите их.
- Перезагрузите приложение Microsoft Teams.
Метод № 5 — Использование Microsoft Teams Web
Если вы используете настольный клиент, вы можете попробовать использовать веб-приложение.
Метод № 6 — переустановите приложение Microsoft Teams.
Если ни один из вышеперечисленных способов не помог, попробуйте переустановить приложение.
- Сначала удалите Microsoft Teams.
- Зайдите в меню настроек вашего компьютера.
- Выберите Приложения.
- Выберите Приложения и функции.
- Ищите команды Microsoft.
- Щелкните приложение и выберите Удалить.
- В вашем браузере перейдите в https://www.microsoft.com/en-us/microsoft-teams/download-app.
- Выберите «Загрузить для рабочего стола» и выберите свою операционную систему.
Какой из вышеперечисленных методов поможет вам исправить ошибку Microsoft Teams? Это помогает другим пользователям узнать, что работает. Вы можете оставить свои комментарии ниже.
Представьте, что вы ждете, чтобы присоединиться к запланированному звонку, а Microsoft Teams выдает ошибки из ниоткуда. Многие сталкиваются с «сбоем операции из-за непредвиденной ошибки» в приложении Microsoft Teams в Windows. Подобно тому, как сообщение об ошибке называет это неожиданным, трудно указать причину этого и запустить приложение Teams. К счастью, вы можете устранить неполадки и устранить проблему.
Microsoft Teams может быть отличным инструментом для командного общения, но иногда он дает сбои. Прежде чем перейти к веб-приложениям или мобильным приложениям Teams и согласиться на неудобную работу, вот несколько полезных способов исправить проблему Microsoft Teams, из-за которой операция завершилась сбоем из-за непредвиденной ошибки.
Вы пытались присоединиться к новому каналу или создать недавний групповой звонок в Teams? Вы можете закрыть приложение Teams, открыть его и повторить попытку.
Нажмите на значок X в меню и закройте Teams (приложение все еще работает в фоновом режиме, чтобы уведомлять о новых звонках или сообщениях). Вы должны полностью закрыть его из приложения «Диспетчер задач».
Шаг 1: Щелкните правой кнопкой мыши клавишу Windows и откройте меню диспетчера задач.
Шаг 2: Выберите Microsoft Teams из списка.
Шаг 3: Нажмите кнопку «Завершить задачу».
Откройте Microsoft Teams и попробуйте выполнить те же задачи. Если вы все же столкнулись с неудачной операцией с непредвиденными ошибками, продолжайте с другими трюками.
2. Проверьте сетевое подключение
Прежде чем мы попросим вас выполнять сложные трюки, давайте сначала рассмотрим некоторые основы. Вы должны обеспечить активное подключение к Интернету при работе с Microsoft Teams.
Откройте приложение «Параметры Windows 11» (клавиши Windows + I) и выберите «Сеть и Интернет» на боковой панели. Подтвердите состояние подключения и снова попытайте счастья в Teams.
3. Устранение неполадок с гиперссылками
Вы пытаетесь присоединиться к каналу или собранию Teams по гиперссылке? Если вы столкнулись с непредвиденной ошибкой при открытии гиперссылки, прочитайте наш специальный пост, чтобы устранить проблему.
4. Очистите кеш Microsoft Teams
Как и все приложения для Windows, Microsoft Teams собирает кеш в фоновом режиме, чтобы сократить время загрузки и общее удобство работы с приложением. Когда приложение содержит поврежденный кеш, вы можете столкнуться с непредвиденными ошибками. Вам не нужно переустанавливать и настраивать Teams с нуля. Вы можете удалить кэш Teams и повторить попытку.
Шаг 1: Нажмите клавиши Windows + R, чтобы открыть меню «Выполнить».
Шаг 2: Введите %данные приложения% и нажмите Enter.
Шаг 3: Найдите папку Microsoft и откройте ее.
Шаг 4: Откройте папку Teams из следующего меню.
Шаг 5: Выберите все папки кеша и удалите их.
5. Проверьте статус команды
Команды Microsoft часто сталкиваются с перебоями в работе. Недавно компания столкнулась с простоями по всему миру из-за проблем на стороне сервера. Вы можете посетить Даундетектор в браузере и найдите Microsoft Teams, чтобы подтвердить проблему. Если произойдет глобальное или региональное отключение, вы заметите это на этой специальной странице. После этого вам нужно будет подождать, пока Microsoft решит проблему.
6. Обратитесь к администратору Teams
Вы пытаетесь присоединиться к каналу Teams по гиперссылке? Возможно, у вас не было необходимого разрешения, чтобы стать участником канала. Вы должны попросить администратора канала Microsoft Teams добавить вас на канал. Точно так же ИТ-администратор вашей компании мог ограничить вашу учетную запись Teams. Свяжитесь с администратором, чтобы решить проблему, если вы обнаружите необычное поведение с вашей учетной записью Teams.
7. Включите разрешения камеры и микрофона для команд
Если у вас есть разрешение на отключение камеры и микрофона для Microsoft Teams, вы продолжите сталкиваться со сбоем в работе с непредвиденной ошибкой во время голосовых/видеозвонков. Вы должны включить доступ к групповой камере и микрофону в меню «Конфиденциальность» Windows. Вот как.
Шаг 1: Запустите меню настроек Windows 11 (используйте клавиши Windows + I).
Шаг 2: Откройте меню «Конфиденциальность и безопасность».
Шаг 3: Прокрутите до разрешений приложений и выберите «Камера».
Шаг 4. Включите переключатель доступа к камере для Microsoft Teams.
Шаг 5: Вернитесь в предыдущее меню, нажмите «Доступ к микрофону» и включите переключатель для Microsoft Teams.
Запускайте Teams, чтобы составлять или принимать вызовы Teams без каких-либо непредвиденных ошибок.
8. Выйдите и войдите снова
Вы недавно обновляли пароль своей учетной записи Microsoft? Обычно команды должны обнаруживать изменение и немедленно запрашивать новый пароль. Если Teams не удается аутентифицировать вашу учетную запись, вы должны выйти и снова войти с обновленным паролем.
Шаг 1. Откройте приложения Teams на своем компьютере. Нажмите на изображение своего профиля в правом верхнем углу.
Шаг 2: Выберите «Выйти» в открывшемся меню.
Войдите в систему, используя данные своей учетной записи Microsoft.
9. Обновите команды Microsoft
Запуск устаревшей версии Teams может привести к непредвиденным ошибкам при сбое операции. Вам следует обновить Teams до последней версии, чтобы пользоваться новыми функциями.
Шаг 1. Запустите Teams и выберите меню из трех точек в правом верхнем углу.
Шаг 2. Выберите Проверить наличие обновлений и установите последнюю сборку Teams.
Пролетайте над своими задачами в командах
Microsoft Teams остается неотъемлемой частью многих организаций. Такие проблемы, как сбой операций, могут привести вас в замешательство. Приведенные выше приемы помогут вам быстро исправить «сбой операции из-за непредвиденной ошибки». Какой трюк сработал у вас? Поделитесь своими выводами в комментариях ниже.
Post Views: 132
I came across an Exchange 2007 server with CAS, Hub Transport and Exchange UM roles installed that consistently had event ID: 2501, 2604, 2601 from source MSExchange ADAccess logged every 14 to 16 minutes. The events are as follows:
Error: Event ID 2501
Process MSEXCHANGEADTOPOLOGY (PID=1424). The site monitor API was unable to verify the site name for this Exchange computer — Call=DsctxGetContext Error code=8007077f. Make sure that Exchange server is correctly registered on the DNS server.
For more information, see Help and Support Center at http://go.microsoft.com/fwlink/events.asp.

Error: Event ID 2604
Process MSEXCHANGEADTOPOLOGY (PID=1424). When updating security for a remote procedure call (RPC) access for the Exchange Active Directory Topology service, Exchange could not retrieve the security descriptor for Exchange server object serverName — Error code=8007077f.
The Exchange Active Directory Topology service will continue with limited permissions.
For more information, see Help and Support Center at http://go.microsoft.com/fwlink/events.asp.

Warning: Event ID 2601
Process MSEXCHANGEADTOPOLOGY (PID=1424). When initializing a remote procedure call (RPC) to the Microsoft Exchange Active Directory Topology service, Exchange could not retrieve the SID for account <WKGUID=DC1301662F547445B9C490A52961F8FC,CN=Microsoft Exchange,CN=Services,CN=Configuration,…> — Error code=8007077f.
The Microsoft Exchange Active Directory Topology service will continue starting with limited permissions.
For more information, see Help and Support Center at http://go.microsoft.com/fwlink/events.asp.
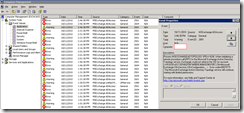
Solution
So what fixed it? The error went away after I restarted the server: Microsoft Exchange Active Directory Topology Service in the services console. Note that the following services rely on this:
Microsoft Exchange Unified Messaging
Microsoft Exchange Transport Log Search
Microsoft Exchange Transport
Microsoft Exchange File Distribution
Microsoft Exchange EdgeSync
Microsoft Exchange Anti-spam Update

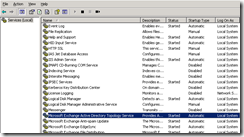
This essentially means that all your services will briefly go down so be aware of this before you restart it.
I just checked back after 5 hours and haven’t seen those errors and warnings appear since the service was restarted.
| Номер ошибки: | Ошибка 2604 | |
| Название ошибки: | You can’t view this object’s permissions | |
| Описание ошибки: | You can’t view this object’s permissions.@To view or change permissions for this object, you must have Administer permission for it. For more information on permissions and who can set them, click Help.@@2@1@10222@1. | |
| Разработчик: | Microsoft Corporation | |
| Программное обеспечение: | Microsoft Access | |
| Относится к: | Windows XP, Vista, 7, 8, 10, 11 |
Обзор «You can’t view this object’s permissions»
Обычно люди ссылаются на «You can’t view this object’s permissions» как на ошибку времени выполнения (ошибку). Программисты, такие как Microsoft Corporation, стремятся создавать программное обеспечение, свободное от этих сбоев, пока оно не будет публично выпущено. Хотя эти превентивные действия принимаются, иногда ошибки, такие как ошибка 2604, будут пропущены.
Некоторые люди могут столкнуться с сообщением «You can’t view this object’s permissions.@To view or change permissions for this object, you must have Administer permission for it. For more information on permissions and who can set them, click Help.@@2@1@10222@1.» во время работы программного обеспечения. Когда это происходит, конечные пользователи программного обеспечения могут сообщить Microsoft Corporation о существовании ошибки 2604 ошибок. Microsoft Corporation вернется к коду и исправит его, а затем сделает обновление доступным для загрузки. Чтобы исправить любые документированные ошибки (например, ошибку 2604) в системе, разработчик может использовать комплект обновления Microsoft Access.
Сбой устройства или Microsoft Access обычно может проявляться с «You can’t view this object’s permissions» в качестве проблемы во время выполнения. Мы можем определить происхождение ошибок ошибки 2604 во время выполнения следующим образом:
Ошибка 2604 Crash — Ошибка 2604 может привести к полному замораживанию программы, что не позволяет вам что-либо делать. Это возникает, когда Microsoft Access не работает должным образом или не знает, какой вывод будет подходящим.
Утечка памяти «You can’t view this object’s permissions» — ошибка 2604 утечка памяти приводит к увеличению размера Microsoft Access и используемой мощности, что приводит к низкой эффективности систем. Потенциальные триггеры могут быть «бесконечным циклом», или когда программа выполняет «цикл» или повторение снова и снова.
Ошибка 2604 Logic Error — логическая ошибка возникает, когда компьютер генерирует неправильный вывод, даже если пользователь предоставляет правильный ввод. Когда точность исходного кода Microsoft Corporation низкая, он обычно становится источником ошибок.
You can’t view this object’s permissions проблемы часто являются результатом отсутствия, удаления или случайного перемещения файла из исходного места установки Microsoft Access. Возникновение подобных проблем является раздражающим фактором, однако их легко устранить, заменив файл Microsoft Corporation, из-за которого возникает проблема. Более того, поддержание чистоты реестра и его оптимизация позволит предотвратить указание неверного пути к файлу (например You can’t view this object’s permissions) и ссылок на расширения файлов. По этой причине мы рекомендуем регулярно выполнять очистку сканирования реестра.
Ошибки You can’t view this object’s permissions
Частичный список ошибок You can’t view this object’s permissions Microsoft Access:
- «Ошибка You can’t view this object’s permissions. «
- «You can’t view this object’s permissions не является приложением Win32.»
- «Возникла ошибка в приложении You can’t view this object’s permissions. Приложение будет закрыто. Приносим извинения за неудобства.»
- «Не удается найти You can’t view this object’s permissions»
- «You can’t view this object’s permissions не может быть найден. «
- «Ошибка запуска программы: You can’t view this object’s permissions.»
- «You can’t view this object’s permissions не выполняется. «
- «You can’t view this object’s permissions остановлен. «
- «You can’t view this object’s permissions: путь приложения является ошибкой. «
Проблемы You can’t view this object’s permissions с участием Microsoft Accesss возникают во время установки, при запуске или завершении работы программного обеспечения, связанного с You can’t view this object’s permissions, или во время процесса установки Windows. При появлении ошибки You can’t view this object’s permissions запишите вхождения для устранения неполадок Microsoft Access и чтобы HelpMicrosoft Corporation найти причину.
Причины ошибок в файле You can’t view this object’s permissions
Заражение вредоносными программами, недопустимые записи реестра Microsoft Access или отсутствующие или поврежденные файлы You can’t view this object’s permissions могут создать эти ошибки You can’t view this object’s permissions.
В частности, проблемы You can’t view this object’s permissions возникают через:
- Недопустимая или поврежденная запись You can’t view this object’s permissions.
- Файл You can’t view this object’s permissions поврежден от вирусной инфекции.
- You can’t view this object’s permissions злонамеренно удален (или ошибочно) другим изгоем или действительной программой.
- You can’t view this object’s permissions конфликтует с другой программой (общим файлом).
- Microsoft Access (You can’t view this object’s permissions) поврежден во время загрузки или установки.
Продукт Solvusoft
Загрузка
WinThruster 2022 — Проверьте свой компьютер на наличие ошибок.
Совместима с Windows 2000, XP, Vista, 7, 8, 10 и 11
Установить необязательные продукты — WinThruster (Solvusoft) | Лицензия | Политика защиты личных сведений | Условия | Удаление
На этой неделе Microsoft запустила операционную систему Windows 11, первая стабильная версия которой распространяется через «Центр обновлений Windows», а также в виде ISO-образа. По мере проникновения новой программной платформы некоторые пользователи столкнулись с разного рода проблемами во время обновления и установки. С некоторыми из них можно справиться своими силами.
Изображение: Windows Latest
Один из вариантов установки Windows 11 сводится к использованию новой утилиты Microsoft под названием «Помощник по установке Windows 11». Однако этот вариант не гарантирует успеха, и некоторые пользователи начали жаловаться на появление ошибки 0x8007007f, которая в ряде случаев возникает при использовании упомянутого инструмента. Сообщения об этом появились в сообществе Reddit, сети Twitter и на форумах поддержки Microsoft. На данный момент неизвестно, чем именно вызвано появление данной ошибки. Предположительно она может быть связана с разрешениями системы контроля учётных записей пользователей, нехваткой свободного пространства на диске или несовместимостью с используемыми драйверами.
Изображение: Windows Latest
Источник говорит, что решить проблему с появлением ошибки 0x8007007f можно путём запуска «Помощника по установке Windows 11» с правами администратора. Также можно попробовать перезагрузить устройство и обновить драйверы. Если это не поможет, то останется лишь воспользоваться каким-то иным способом установки операционной системы.
Изображение: Windows Latest
В сообщении также сказано, что в некоторых случаях процесс установки Windows 11 сопровождается ошибкой 0x8COF0830 — ox2W03, которая, по всей видимости, также вызвана несовместимостью с используемыми драйверами. Вариантов самостоятельного исправления этой ошибки в настоящее время нет.
Если вы заметили ошибку — выделите ее мышью и нажмите CTRL+ENTER.
| Номер ошибки: | Ошибка 2604 | |
| Название ошибки: | You can’t view this object’s permissions | |
| Описание ошибки: | You can’t view this object’s permissions.@To view or change permissions for this object, you must have Administer permission for it. For more information on permissions and who can set them, click Help.@@2@1@10222@1. | |
| Разработчик: | Microsoft Corporation | |
| Программное обеспечение: | Microsoft Access | |
| Относится к: | Windows XP, Vista, 7, 8, 10, 11 |
Обзор «You can’t view this object’s permissions»
Обычно люди ссылаются на «You can’t view this object’s permissions» как на ошибку времени выполнения (ошибку). Программисты, такие как Microsoft Corporation, стремятся создавать программное обеспечение, свободное от этих сбоев, пока оно не будет публично выпущено. Хотя эти превентивные действия принимаются, иногда ошибки, такие как ошибка 2604, будут пропущены.
Некоторые люди могут столкнуться с сообщением «You can’t view this object’s permissions.@To view or change permissions for this object, you must have Administer permission for it. For more information on permissions and who can set them, click Help.@@2@1@10222@1.» во время работы программного обеспечения. Когда это происходит, конечные пользователи программного обеспечения могут сообщить Microsoft Corporation о существовании ошибки 2604 ошибок. Microsoft Corporation вернется к коду и исправит его, а затем сделает обновление доступным для загрузки. Чтобы исправить любые документированные ошибки (например, ошибку 2604) в системе, разработчик может использовать комплект обновления Microsoft Access.
Что вызывает ошибку 2604 во время выполнения?
Сбой устройства или Microsoft Access обычно может проявляться с «You can’t view this object’s permissions» в качестве проблемы во время выполнения. Мы можем определить происхождение ошибок ошибки 2604 во время выполнения следующим образом:
Ошибка 2604 Crash — Ошибка 2604 может привести к полному замораживанию программы, что не позволяет вам что-либо делать. Это возникает, когда Microsoft Access не работает должным образом или не знает, какой вывод будет подходящим.
Утечка памяти «You can’t view this object’s permissions» — ошибка 2604 утечка памяти приводит к увеличению размера Microsoft Access и используемой мощности, что приводит к низкой эффективности систем. Потенциальные триггеры могут быть «бесконечным циклом», или когда программа выполняет «цикл» или повторение снова и снова.
Ошибка 2604 Logic Error — логическая ошибка возникает, когда компьютер генерирует неправильный вывод, даже если пользователь предоставляет правильный ввод. Когда точность исходного кода Microsoft Corporation низкая, он обычно становится источником ошибок.
You can’t view this object’s permissions проблемы часто являются результатом отсутствия, удаления или случайного перемещения файла из исходного места установки Microsoft Access. Возникновение подобных проблем является раздражающим фактором, однако их легко устранить, заменив файл Microsoft Corporation, из-за которого возникает проблема. Более того, поддержание чистоты реестра и его оптимизация позволит предотвратить указание неверного пути к файлу (например You can’t view this object’s permissions) и ссылок на расширения файлов. По этой причине мы рекомендуем регулярно выполнять очистку сканирования реестра.
Ошибки You can’t view this object’s permissions
Частичный список ошибок You can’t view this object’s permissions Microsoft Access:
- «Ошибка You can’t view this object’s permissions. «
- «You can’t view this object’s permissions не является приложением Win32.»
- «Возникла ошибка в приложении You can’t view this object’s permissions. Приложение будет закрыто. Приносим извинения за неудобства.»
- «Не удается найти You can’t view this object’s permissions»
- «You can’t view this object’s permissions не может быть найден. «
- «Ошибка запуска программы: You can’t view this object’s permissions.»
- «You can’t view this object’s permissions не выполняется. «
- «You can’t view this object’s permissions остановлен. «
- «You can’t view this object’s permissions: путь приложения является ошибкой. «
Проблемы You can’t view this object’s permissions с участием Microsoft Accesss возникают во время установки, при запуске или завершении работы программного обеспечения, связанного с You can’t view this object’s permissions, или во время процесса установки Windows. При появлении ошибки You can’t view this object’s permissions запишите вхождения для устранения неполадок Microsoft Access и чтобы HelpMicrosoft Corporation найти причину.
Причины ошибок в файле You can’t view this object’s permissions
Заражение вредоносными программами, недопустимые записи реестра Microsoft Access или отсутствующие или поврежденные файлы You can’t view this object’s permissions могут создать эти ошибки You can’t view this object’s permissions.
В частности, проблемы You can’t view this object’s permissions возникают через:
- Недопустимая или поврежденная запись You can’t view this object’s permissions.
- Файл You can’t view this object’s permissions поврежден от вирусной инфекции.
- You can’t view this object’s permissions злонамеренно удален (или ошибочно) другим изгоем или действительной программой.
- You can’t view this object’s permissions конфликтует с другой программой (общим файлом).
- Microsoft Access (You can’t view this object’s permissions) поврежден во время загрузки или установки.
Продукт Solvusoft
Загрузка
WinThruster 2023 — Проверьте свой компьютер на наличие ошибок.
Совместима с Windows 2000, XP, Vista, 7, 8, 10 и 11
Установить необязательные продукты — WinThruster (Solvusoft) | Лицензия | Политика защиты личных сведений | Условия | Удаление
Ошибки входа в приложение часто не позволяют вам вообще его использовать. Некоторые приложения позволяют пользователям использовать их с учетной записью или без нее, но Microsoft Teams не входит в их число. С Microsoft Teams пользователи становятся частью команд, обмениваются документами, проводят собрания по сети и для всего этого требуется учетная запись. Это означает, что если Microsoft Teams является неотъемлемой частью вашего рабочего процесса, вы не можете войти в него, вы ничего не добьетесь, пока не устраните проблему.
Одной из распространенных ошибок входа в Microsoft Teams является ошибка дублирования входа. Microsoft Teams не может различить вход для настольного клиента и вход в веб-приложение. Это означает, что пользователи входят в свои учетные записи через веб-интерфейс и также пытаются войти в настольное приложение. Есть много приложений, которые могут работать в этой же настройке, но Microsoft Teams иногда выдает ошибку. Вот как это исправить.
Вот несколько пошаговых инструкций по устранению проблемы дублирования входа в Microsoft Teams:
1. Выйдите из веб-интерфейса MS Teams.
Иногда ошибку входа в систему можно устранить, выйдя из веб-интерфейса Microsoft Teams. Если вы не вошли в него, вы можете перейти к одному из других решений. Если вы вошли в сеть Microsoft Teams, выйдите из системы.
- Визит Веб-сайт Microsoft Teams.
- Щелкните значок своего профиля в правом верхнем углу.
- Выберите Выйти.
- После выхода из системы откройте классическое приложение Microsoft Teams и попробуйте войти еще раз.
2. Очистка кеша Microsoft Teams.
Файлы кеша часто являются причиной ошибок приложения. Это не только Microsoft Teams. Многие другие приложения, у которых есть кеш (например, ваш браузер), сталкиваются с проблемами из-за этого. Исправление – очистить кеш. Вот как это можно сделать для Microsoft Teams.
- Выйти из Microsoft Teams. Приложение должно быть закрыто, а не просто свернуто в системный трей.
- Щелкните правой кнопкой мыши панель задач и выберите Управление задачамир.
- Исследовать Вкладка “Процессы” для все, что связано с Microsoft Teams, выберите его и щелкните Кнопка завершения задачи внизу справа.
- Откройте проводник и вставьте следующее в адресную строку.
%appdata%Microsoftteams
- Удалить следующие папки.
-
- Кэш приложения
- Blob_storage
- Кеш
- GPUCache
- Базы данных
- Локальное хранилище
- IndexedDB
- TMP
- После удаления файлов перезагрузите вашу систему и войти в Microsoft Teams.
3. Переустановка Microsoft Teams
Вот как вы можете удалить и переустановить Microsoft Teams.
- Откройте приложение “Настройки”.
- Перейдите в Приложения> Приложения и функции.
- Прокрутите список приложений и выберите Microsoft Team.
- Щелкните кнопку удаления.
- После удаления приложения переустановите его.
- Загрузите последнюю версию MS Teams отсюда и установите его.
4. Очистка кеша DNS.
Очистка кеша DNS в вашей системе может помочь решить проблемы со входом во всевозможные приложения, и Microsoft Teams не является исключением.
- Открыть Командная строка с правами администратора.
- В окне командной строки введите следующую команду и коснитесь Enter
ipconfig /flushdns
Вывод
Microsoft Teams – это полный пакет для совместной работы в офисе, который теперь помогает более чем 12 миллионам человек во всем мире работать как часть команды и достигать целей организации. Он проходит через такие испытания, как никогда раньше, и обнаруживаются как новые, так и нерешенные старые ошибки. Проблемы со входом – обычное дело, но исправить это не так уж сложно.