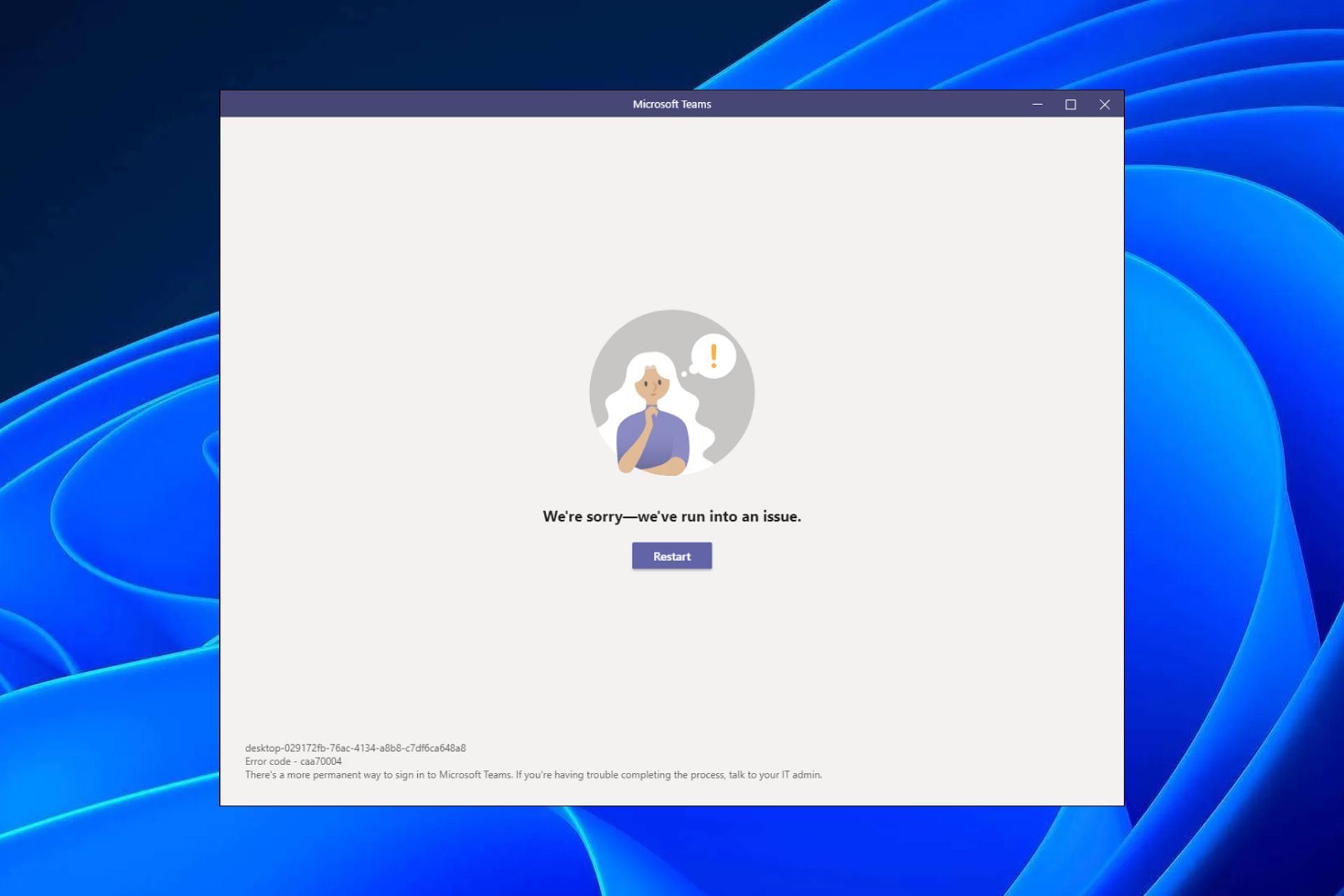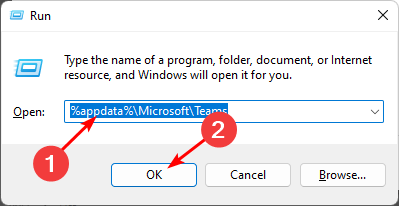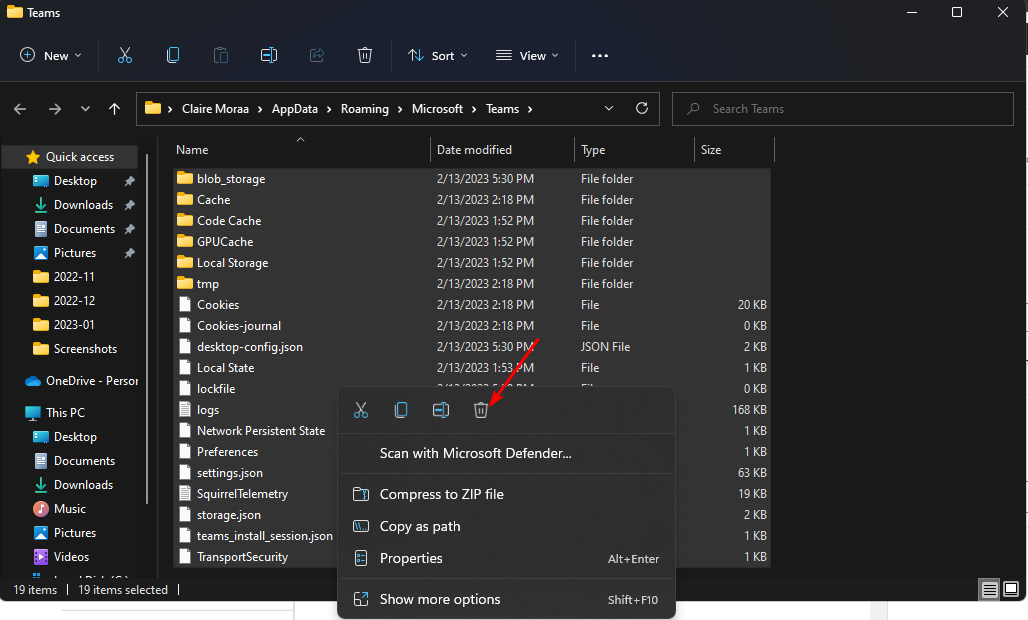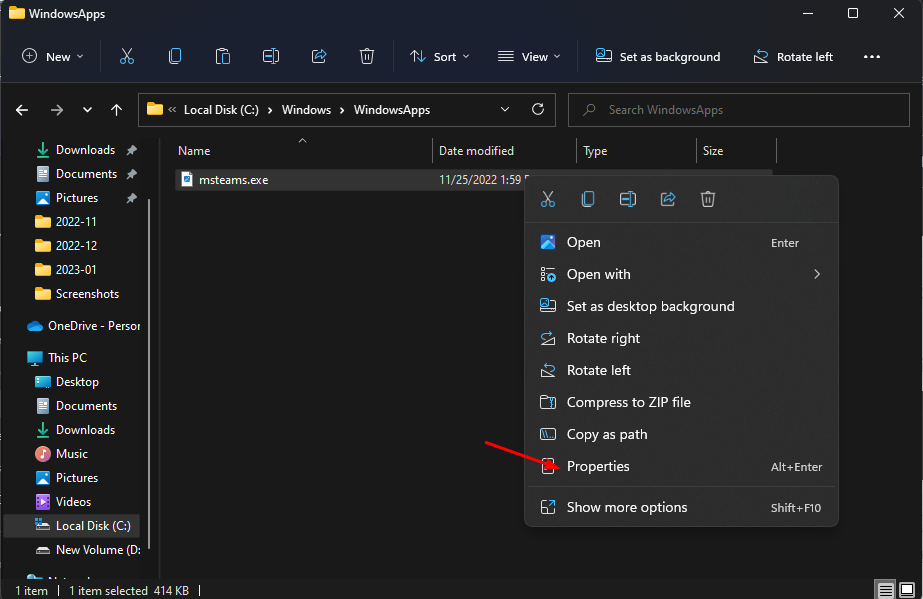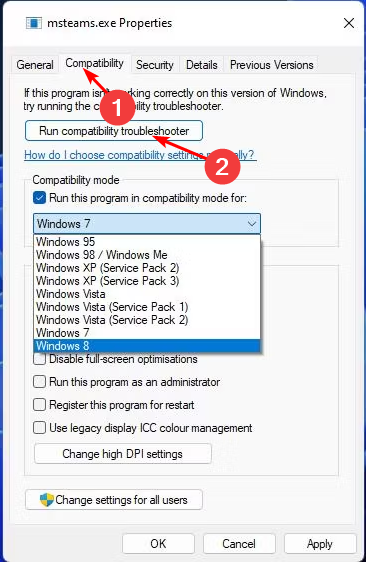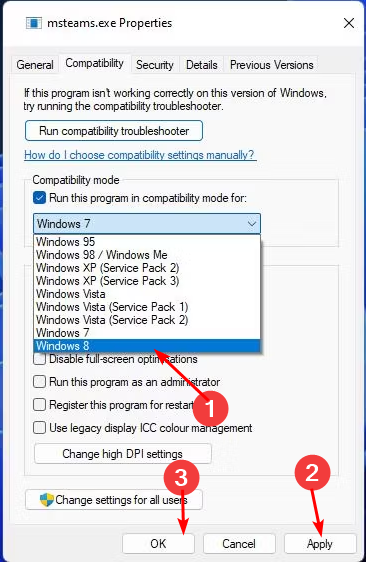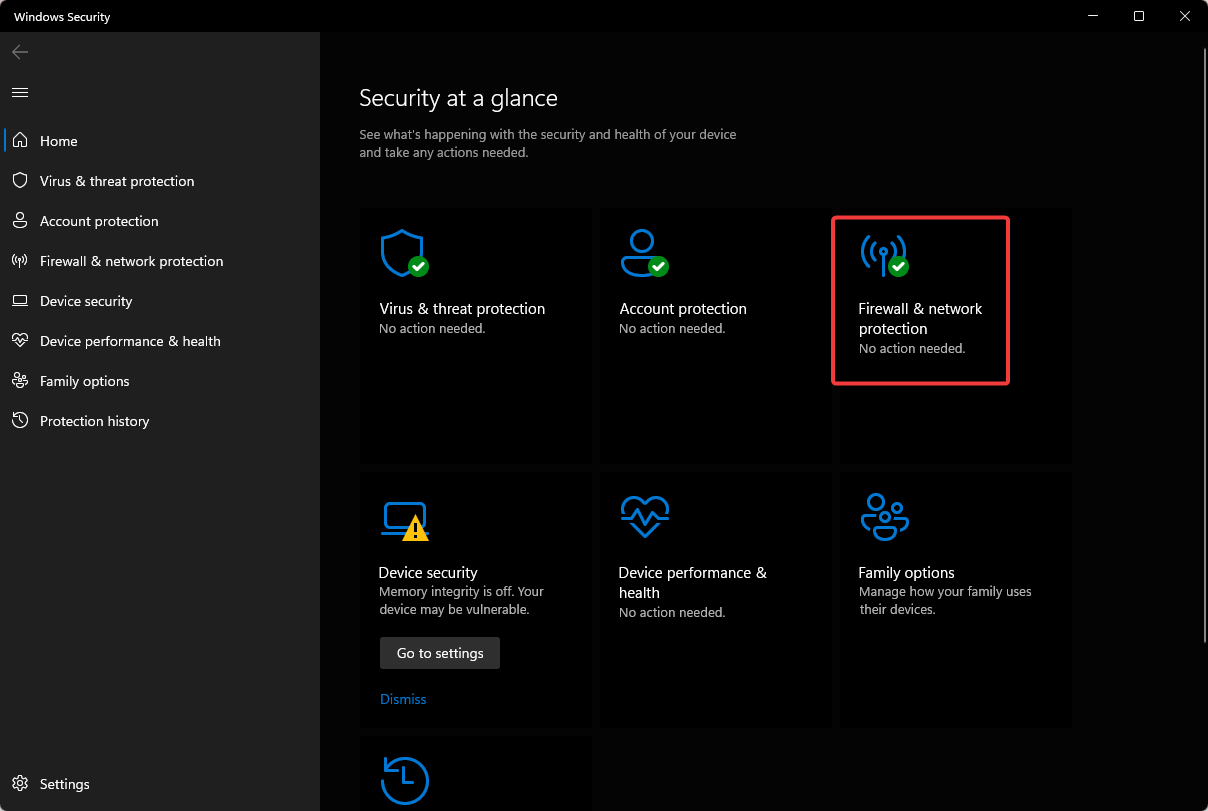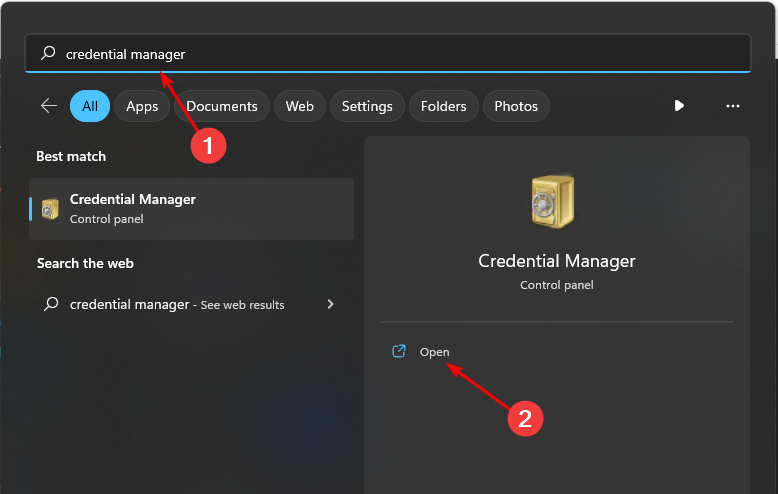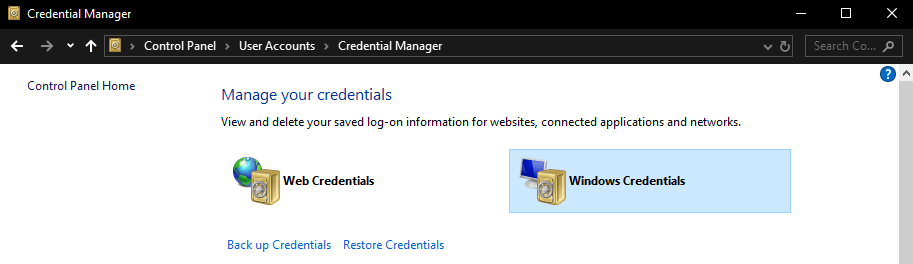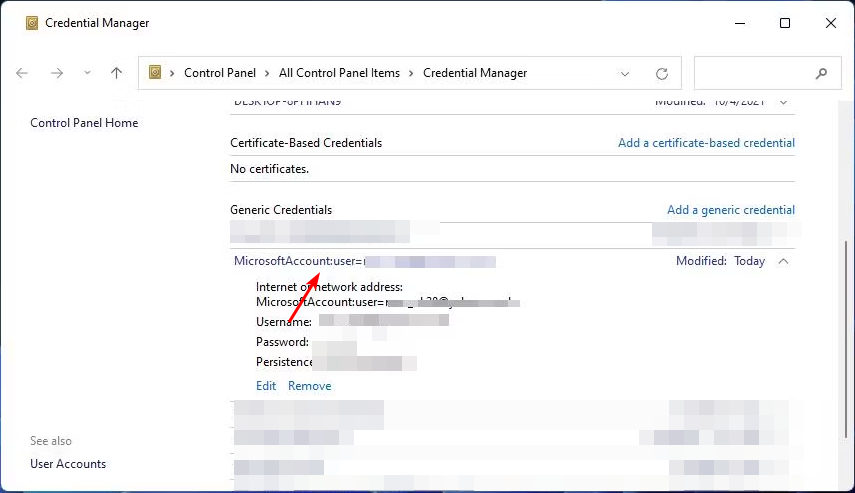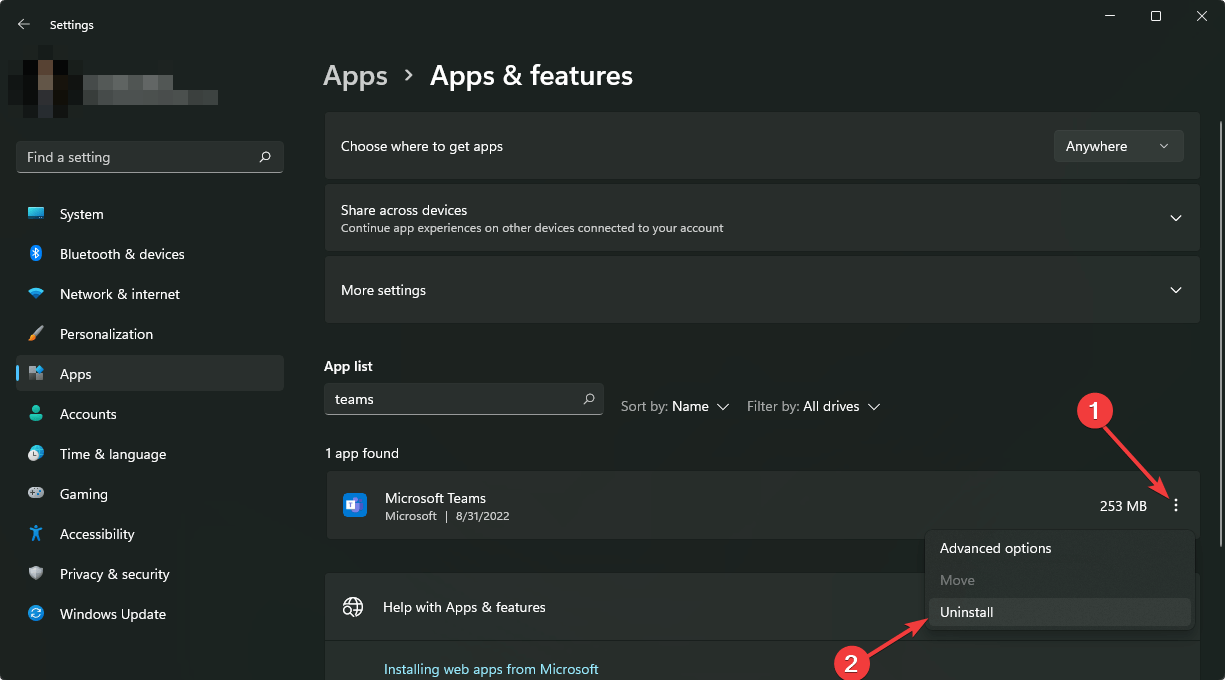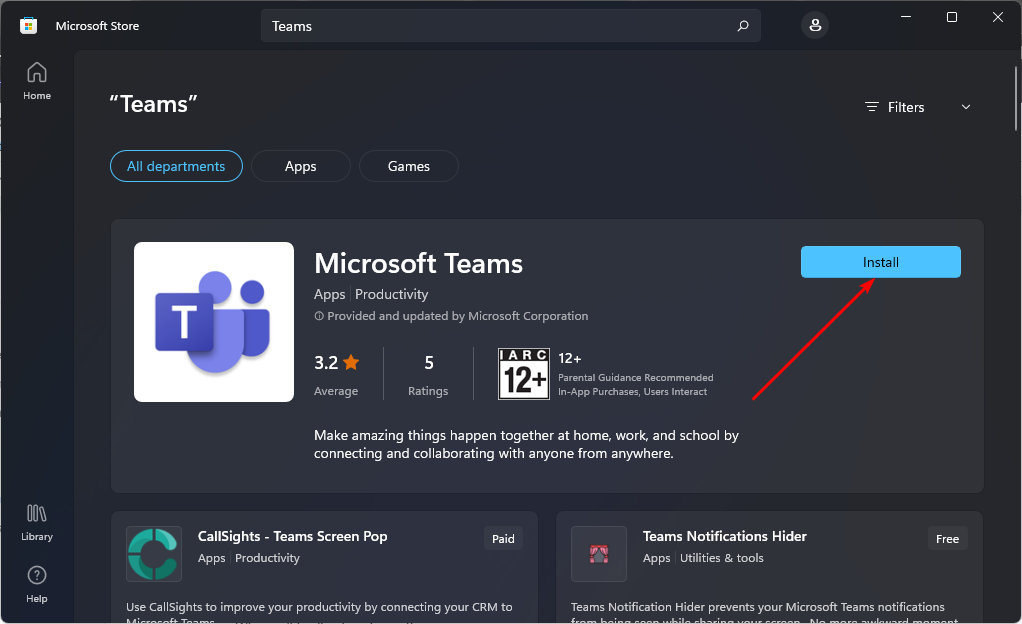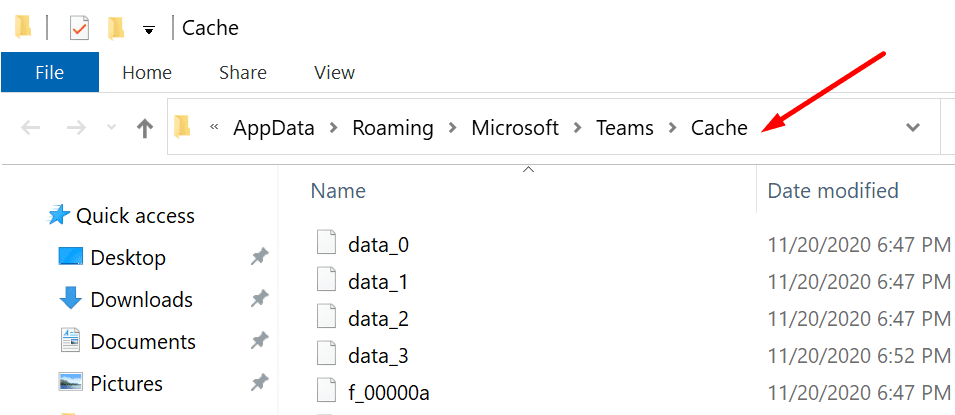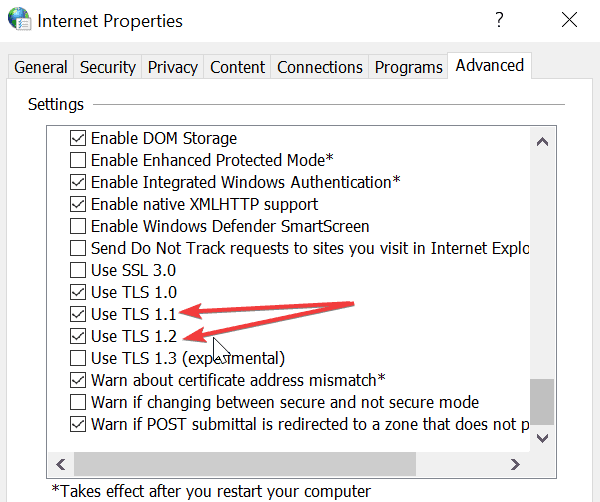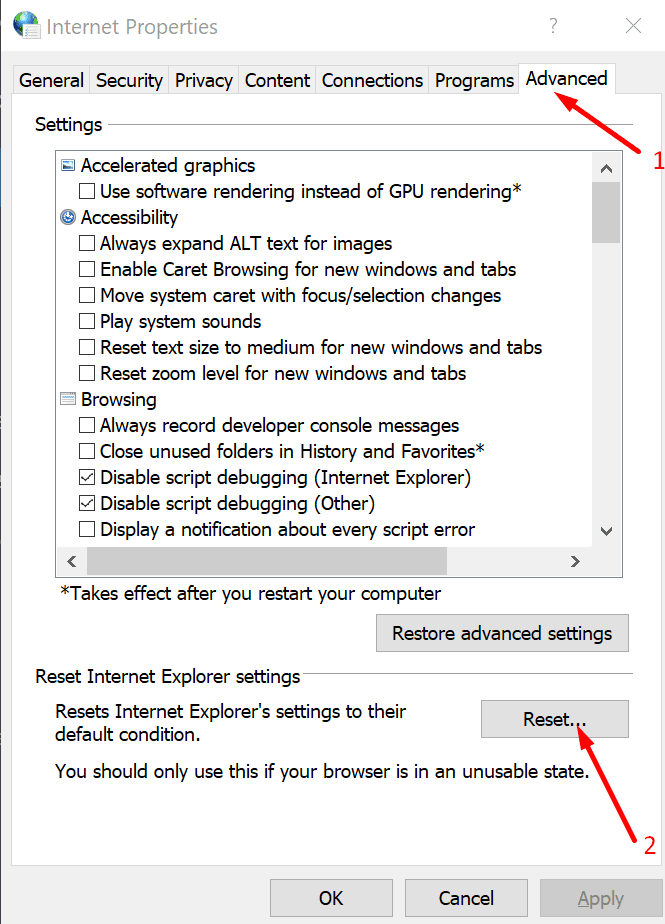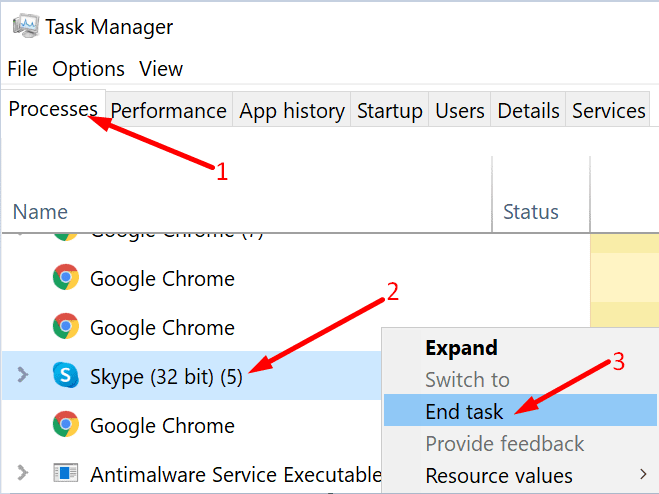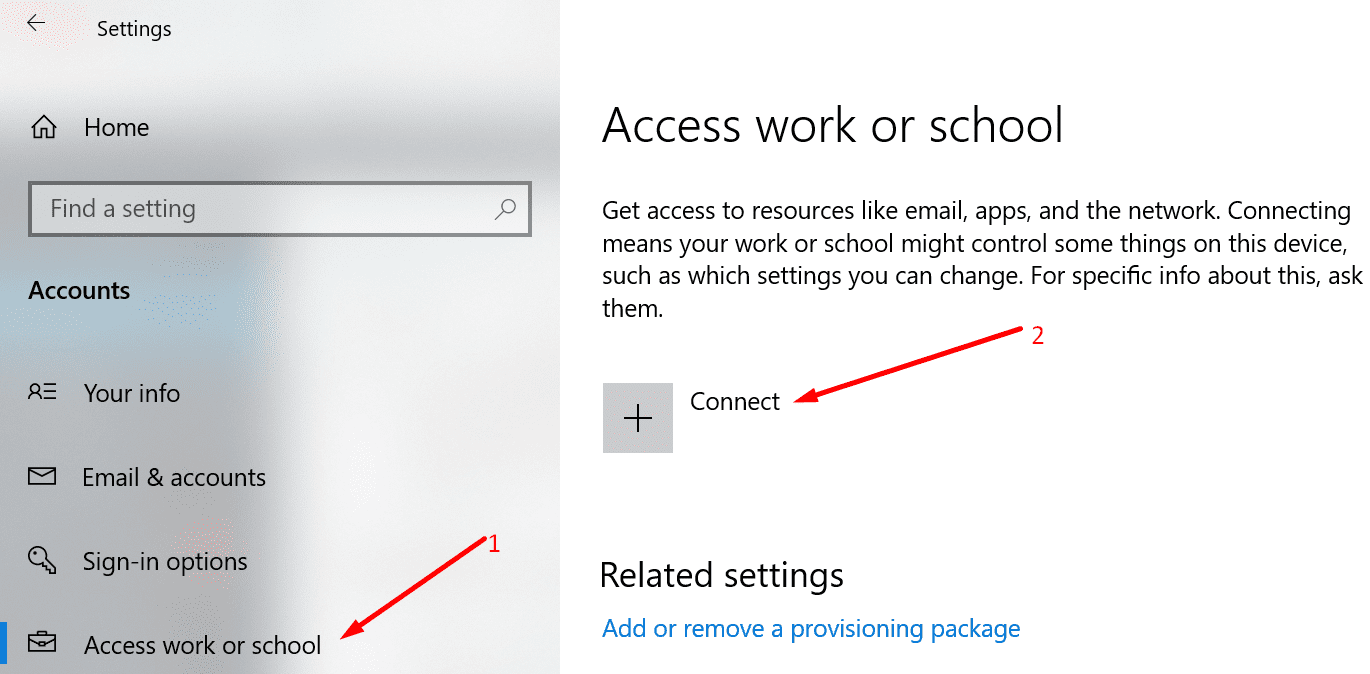Disabling your VPN may help you launch your Teams app
by Claire Moraa
Claire likes to think she’s got a knack for solving problems and improving the quality of life for those around her. Driven by the forces of rationality, curiosity,… read more
Updated on
- Desktop apps are a quick way to access your most used apps, as you can even tweak some settings for them to launch on startup.
- If an app such as Microsoft Teams fails to launch, you might have a lot of cache build-up, so try clearing that out first.
Teams is an extremely sought-after collaboration app, especially since the Covid-19 pandemic. The application has an impressive library of features, making it one of the top video-chat applications.
While its catalog is no doubt a sight to behold, the app is still plagued by a few errors from time to time. Sometimes the Teams is not working, and other times, it is the Caa70004 that prevents users from launching the app. If you’ve been locked out of your Teams app account, we offer some solutions below.
What is the Caa70004 Teams error in Microsoft Teams?
Standalone apps are great, but sometimes they can be problematic as they encounter issues with launching or loading. The Caa70004 Teams error is an issue that users who try to launch the desktop app encounter.
Some of the reasons why you may be encountering this error are:
- Outdated application – If your Teams app has not been updated in a while, it may not be optimized for your current version of Windows.
- Compatibility issues – Sometimes, when you upgrade from one Windows version to another, some files can get mixed up and cause compatibility issues.
- Corrupt cache – Your Microsoft Teams app can get corrupted over time with cache build-up, so this may be the cause of the error.
- Conflicting apps – Some similar applications may interfere with the Teams app, so you may have issues launching it.
- Firewall/antivirus interference – It is possible that your firewall is blocking Teams from launching. Sometimes, your antivirus can flag off a program as a potential risk to your system.
How do I fix the error code Caa70004?
Before you attempt any of the slightly advanced solutions, we recommend you try these first:
- Close any background processes that may be conflicting with the Teams app.
- Sign out from Teams, then sign in back again.
- Check whether you’re using an updated version of the Teams app.
- Verify from Microsoft on the server status to ensure there is no downtime.
- Try the Teams web version to establish whether it is an app-related issue.
- Switch to a different internet connection if available. You can hotspot yourself from your phone’s data and try logging in again.
- Try logging in from a different device if available.
1. Clear Teams cache
- Hit the Windows + R keys to open the Run command.
- Type %appdata%\Microsoft\Teams in the Run dialog box and then select OK.
- Select all files and folders in the %appdata%\Microsoft\Teams directory and hit the Delete button.
- Restart Teams.
2. Disable VPN
- Press the Windows key and select Settings.
- Next, select Network & internet and click on VPN in the right-side menu.
- Select the VPN connection you want to disable, click on the drop-down and select Remove.
3. Disable Proxy
- Press the Start Menu icon and select Settings.
- Click on Network & Internet on the left pane, then scroll down and click Proxy on the right pane.
- Select Edit next to Use a proxy server option in the Manual proxy setup section, toggle off Use a proxy server and click on Save.
4. Run Teams in Compatibility mode
- Hit the Windows + E keys to open File Explorer.
- Navigate to the following location:
C:\Users\<user folder>AppData\Local\Microsoft\WindowsApps\MicrosoftTeams - Find the Teams executable file, right-click on it and select Properties.
- Navigate to the Compatibility tab, then check the Run this program in Compatibility mode for checkbox.
- In the drop-down menu, select Windows 8, then click on Apply and OK to save the changes.
5. Allow Teams through firewall
- Hit the Search icon, type Windows Security in the search bar and click Open.
- Click on Firewall & network protection.
- Select Allow an app through firewall.
- In the drop-down menu, check Teams or teams.exe, then click OK to save changes.
- Here’s how you can recognize a phishing attack on Teams
- How to Join a Microsoft Teams Meeting Without an Account
- Teams will allow you to generate unique join links for presenters
- How to Add, Create, and Send Stickers in Microsoft Teams
6. Disable your antivirus temporarily
- Hit the Start menu icon, type Windows Security in the search bar and click Open.
- Click on Firewall & network protection, then select Public network.
- Locate Microsoft Defender Firewall and toggle the off button.
7. Remove Microsoft Account Credentials
- Hit the Windows Search icon, type Credential Manager in the search bar, then click Open.
- Click on Windows Credentials.
- Select MicrosoftAccount, click on it to expand, then hit Remove.
- You’ll get a command prompt asking you to confirm whether you want to remove the credentials, so click on Yes.
8. Reinstall Teams
- Hit the Start Menu icon on the Taskbar and click on Settings.
- Click on Apps on the left pane, then select Apps & features on the right pane.
- Navigate to Microsoft Teams app, click on the three ellipses and select Uninstall.
- Launch the Microsoft Store, search for the Teams app and click Install.
- Follow the on-screen prompts and try again.
If all else fails, you can contact Microsoft Support and report the issue. They may be able to recommend other solutions not listed above. You may also run into another similar Microsoft Teams error Caa20002, but we have unpacked the solutions for it in our helpful guide.
We also have a guide on addressing any other Microsoft Teams crashing issues during launch, so don’t hesitate to check out our article.
Let us know if you have been able to resolve this issue in the comment section below.
A number of my customers experience error code caa70004 when they try to start the Microsoft Teams desktop app. The exact error message reads:
Error code – caa70004
There’s a more permanent way to sign in to Microsoft Teams. If you’re having trouble completing the process, talk to your IT admin.
I have spent a lot of time troubleshooting and resolving this caa70004 error. Causes can be very diverse: network issues (firewall, vpn), caching issues (after changing a password), or computer settings (disabled TLS, compatibility, permissions). Below I have listed all the solutions, starting with the most likely and easiest solution. Try to start Microsoft Teams after each fix. If it is not resolved, continue with the next possible fix.
Fix 1: Run Microsoft Teams once as an administrator
Sometimes, Microsoft Teams needs to make some modifications to your system, before running correctly. To run Teams as administrator:
- Right-click Microsoft Teams
- Select Run as administrator
- Logon to Teams with an Office 365 account. Once logged on successfully, sign out and restart Microsoft Teams as usual
Fix 2: Run Teams in Compatibility Mode
Some users have been successful by running Teams in compatibility mode. Follow these steps to set Teams’ compatibility mode to Windows 8:
- In the Windows 10 start menu, right-click the Microsoft Teams shortcut and select Open file location
- File Explorer opens to the shortcut path. Probably something like C:\Users\%username%\AppData\Roaming\Microsoft\Windows\Start Menu\Programs
Right-click the Microsoft Teams shortcut and select Properties - In the Properties window, select the Compatibility tab. Enable the Run this program in Compatibility Mode for checkbox and select Windows 8
- Click OK to save the changes. Next, try to run Microsoft Teams from the Windows 10 start menu to verify error caa70004 is fixed/
Fix 3: Enable TLS in Internet Options
In a rare case, I had a client whose TLS was disabled in Internet Options (!). To verify TLS settings and possibly enable TLS, follow these steps:
- From the Windows 10 start menu, start typing Internet Options. Open Internet options
- Select the Advanced tab and scroll down to the Security section.
- Check to see if you have TLS 1.1 enabled, TLS 1.2 enabled (checked). If not, check the box to enable it.
- Select OK to save the changes.
- Try to run Microsoft Teams
Fix 4: Disconnect VPN
In case you’re using a VPN connection, make sure to disconnect it. Some VPN and/or firewall configurations block or tamper traffic which may lead to error caa70004 while signing in. Once you are logged on to Teams, it’s ‘safe’ to (re)connect the VPN connection.
It is not viable to list all possible VPN solutions here. Please leave a comment if you are having trouble turning off your VPN connection or firewall, or if you’re running into any issues.
Fix 5: Clear cache of Microsoft Teams
The cache files of Microsoft Teams may very well cause the caa70004 error, especially if you recently changed your password. Clearing the Teams cache is necessary to delete any outdated data:
- Make sure Teams is not running. Check your system tray (at the right bottom on your taskbar) too, as Teams also runs minimized. If it is running, right-click the Teams icon and select Quit
- Open File Explorer and go to
%AppData%\Microsoft\teams\cache
This will take you to a folder like
C:\Users\%yourname%\AppData\Roaming\Microsoft\teams\cache - Delete all files from this folder
- Try to start Microsoft Teams to see if error caa70004 is fixed.
Fix 6: Enable Forms-based Authentication and WS-Trust in your ADFS
This solution is very specific and intended for system administrators. But in case all users in a company have sign-in issues, this setting must not be overlooked:
https://social.technet.microsoft.com/wiki/contents/articles/51619.microsoft-teams-login-error-modern-authentication-failed-here-status-code-caa20004.aspx
Workaround for caa70004 error in Teams
If nothing seems to work for now, your best workaround is to use the web version of Microsoft Teams. The web version works surprisingly well. And as a bonus, you’re able to run Teams for multiple tenants. For example, I often need to be online for customer A and customer B. To avoid collaboration issues, I prefer to have dedicated accounts in the customers’ tenant.
Open Microsoft Teams web version from here: https://teams.microsoft.com
If you’re still experiencing problems with Microsoft Teams and error caa70004, please leave a comment! This website is visited thousands of times a day. There is a good chance that I or someone else has an answer to your question.
If I helped you out with this post, please leave a comment too with your experiences! I’d love to read them! And while you’re here, why not take a look at how to improve your Microsoft Teams performance? Microsoft Teams tend to become very sluggish after some weeks with high cpu and memory usage.

Microsoft Teams may throw all sorts of errors from time to time. When something unexpected happens, the service stops working and displays an error message.
In today’s guide, we’re focusing on error caa70004 and how you can fix it. This error usually occurs when Teams fails to sign you in or when the app freezes and crashes. Interestingly enough, error caa70004 often occurs post resetting your Office or Microsoft account password.
Log out and Clear the Cache
Many users managed to fix error caa70004 by signing out and clearing the cache. Please pay attention to the order of the steps you need to follow. First, you need to log out, clear the cache, and log back in.
Here’s a detailed breakdown of the steps to follow:
- Click on your profile picture and select Sign out (the last option on the list).
- Then launch the File Explorer and type %appdata%\Microsoft\teams.
- Once you’re in the Teams folder, clear the cache of the following folders one by one:
- \%appdata%\Microsoft\teams\application cache\cache.
- \%appdata%\Microsoft\teams\blob_storage.
- \%appdata%\Microsoft\teams\databases.
- \%appdata%\Microsoft\teams\GPUcache.
- \%appdata%\Microsoft\teams\IndexedDB.
- \%appdata%\Microsoft\teams\Local Storage.
- \%appdata%\Microsoft\teams\tmp.
- Restart your computer. Relaunch Teams and sign back in. Check if error caa70004 is gone.
Enable TLS in Internet Options
If the TLS is switched off, enable the setting and check if this quick solution solved the problem.
- Type ‘internet options‘ in the Windows Search bar.
- Select Internet Options and click on the Advanced tab.
- Then expand the Security section.
- Make sure TLS 1.1 and TLS 1.2 are enabled. Check the two boxes if necessary.
- Hit OK and relaunch Teams.
Reset Internet Options
Other users suggested that resetting your Internet settings may iron out the error.
- Right-click on the Teams icon in the taskbar and select Quit.
- Then go to Internet Options → Advanced → Reset.
- Close the window and restart Teams. Check if the error is gone.
Close Other Programs
Some of the apps and programs you’re running in the background may trigger Teams error caa70004. For example, many users who utilized Cisco products or VPNs confirmed they needed to disconnect from Cisco or their VPN to log in to Teams.
If you’re using Cisco or other similar programs, log out from your account. The best approach is to close all the background programs. You can use the Task Manager to do that. Go to the Processes tab, select the program you want to close and click on End task.
Then relaunch Teams and try to log in. If the login is successful, you can then re-connect to Cisco or other software solutions.
Other users confirmed they fixed the problem by temporarily turning off their antivirus and firewall. So, disable your security software, log in to Teams, and re-enabled your antivirus and firewall protection.
Reinstall the ADAL or Live ID Packages
Teams error caa70004 may also indicate the authentication failed because of missing package information about the Active Directory Authentication Library (ADAL) or Live ID. Reinstalling these packages should fix the problem.
- Launch PowerShell with admin rights.
- If error caa70004 is affecting a work account, reinstall the ADAL package by running this command:
- if (-not (Get-AppxPackage Microsoft.AAD.BrokerPlugin)) { Add-AppxPackage -Register “$env:windir\SystemApps\Microsoft.AAD.BrokerPlugin_cw5n1h2txyewy\Appxmanifest.xml” -DisableDevelopmentMode -ForceApplicationShutdown } Get-AppxPackage Microsoft.AAD.BrokerPlugin
- On the other hand, if error caa70004 is affecting a personal account, run the following command to reinstall the Live ID package:
- if (-not (Get-AppxPackage Microsoft.Windows.CloudExperienceHost)) { Add-AppxPackage -Register “$env:windir\SystemApps\Microsoft.Windows.CloudExperienceHost_cw5n1h2txyewy\Appxmanifest.xml” -DisableDevelopmentMode -ForceApplicationShutdown } Get-AppxPackage Microsoft.Windows.CloudExperienceHost
- After you run any of these commands, a progress indicator will appear on the screen displaying information about the package installation process.
- When the process is over, restart your computer, launch Teams, and try to log in.
Add Office 365 Account to the Users’ List of Resources
- Click on the Start menu and then click on the User account (or the silhouette icon). Or go to Settings → Accounts.
- Select Change account settings.
- Then click on Access work or school (left-hand pane).
- Click the + Connect option. Use your Office 365 credentials to log in.
- The new account should be visible on the screen. Try to open Teams again.
- If prompted, enter your email address. You should now be able to log in without authenticating yourself again.
If the error persists, try clearing your Windows Credentials. For detailed instructions, open this troubleshooting guide and go to Clear the Windows Credential Manager section.
If nothing worked, uninstall and reinstall your Teams app. Let us know if you managed to fix this issue.
Reader Interactions
Microsoft Teams может время от времени выдавать всевозможные ошибки. Когда происходит что-то непредвиденное, служба перестает работать и отображает сообщение об ошибке.
В сегодняшнем руководстве мы сосредоточимся на ошибка caa70004 и как можно это исправить. Эта ошибка обычно возникает, когда Teams не удается войти в систему или когда приложение зависает и дает сбой. Интересно, что ошибка caa70004 часто возникает после сброса пароля вашей учетной записи Office или Microsoft.
Исправления для Microsoft Teams Ошибка caa70004
Выйти и очистить кеш
Многим пользователям удалось исправить ошибку caa70004, выполнив выход из системы и очистив кеш. Обратите внимание на порядок действий, которые вам нужно выполнить. Во-первых, вам нужно выйти, очистить кеш, и войдите снова.
Вот подробное описание следующих шагов:
- Нажмите на изображение своего профиля и выберите выход (последний вариант в списке).
- Затем запустите проводник и введите % appdata% \ Microsoft \ команд.
- Оказавшись в папке Teams, одну за другой очистите кеш следующих папок:
- \% appdata% \ Microsoft \ team \ кеш приложения \ cache.
- \% appdata% \ Microsoft \ team \ blob_storage.
- \% appdata% \ Microsoft \ team \ баз данных.
- \% appdata% \ Microsoft \ team \ GPUcache.
- \% appdata% \ Microsoft \ team \ IndexedDB.
- \% appdata% \ Microsoft \ team \ Локальное хранилище.
- \% appdata% \ Microsoft \ team \ tmp.
- Перезагрузите компьютер. Перезапустите команды и снова войдите в систему. Проверьте, исчезла ли ошибка caa70004.
Включите TLS в настройках обозревателя
Если TLS выключен, включите настройку и проверьте, решило ли это быстрое решение проблему.
- Тип ‘настройки интернета‘На панели поиска Windows.
- Выбирать настройки интернета и нажмите на Передовой таб.
- Затем разверните Безопасность раздел.
- Убедись TLS 1.1 а также TLS 1.2 включены. При необходимости установите два флажка.
- Нажмите ОК и перезапустите команды.
Сбросить настройки Интернета
Другие пользователи предложили сброс настроек вашего интернета может сгладить ошибку.
- Щелкните правой кнопкой мыши значок Teams на панели задач и выберите Покидать.
- Затем перейдите в настройки интернета → Передовой → Сброс настроек.
- Закройте окно и перезапустите Teams. Проверьте, исчезла ли ошибка.
Закройте другие программы
Некоторые приложения и программы, которые вы запускаете в фоновом режиме, могут вызывать ошибку Teams caa70004. Например, многие пользователи, которые использовали продукты Cisco или VPN, подтвердили, что им необходимо отключиться от Cisco или их VPN, чтобы войти в Teams.
Если вы используете Cisco или другие подобные программы, выйдите из своей учетной записи. Лучше всего закрыть все фоновые программы. Вы можете использовать Диспетчер задач сделать это. Перейти к Процессы на вкладке выберите программу, которую хотите закрыть, и нажмите Завершить задачу.
Затем перезапустите Teams и попробуйте войти в систему. Если вход прошел успешно, вы можете повторно подключиться к Cisco или другим программным решениям.
Другие пользователи подтвердили, что решили проблему, временно отключив антивирус и брандмауэр. Итак, отключите программное обеспечение безопасности, войдите в Teams и снова включите антивирус и защиту брандмауэра.
Переустановите пакеты ADAL или Live ID.
Ошибка команды caa70004 также может указывать на сбой проверки подлинности из-за отсутствия сведений о пакете библиотеки проверки подлинности Active Directory (ADAL) или Live ID. Повторная установка этих пакетов должна решить проблему.
- Запуск PowerShell с правами администратора.
- Если ошибка caa70004 влияет на рабочую учетную запись, переустановите пакет ADAL, выполнив эту команду:
- если (-not (Get-AppxPackage Microsoft. AAD.BrokerPlugin)) {Add-AppxPackage -Register «$ env: windir \ SystemApps \ Microsoft. AAD.BrokerPlugin_cw5n1h2txyewy \ Appxmanifest.xml ”-DisableDevelopmentMode -ForceApplicationShutdown} Get-AppxPackage Microsoft. AAD.BrokerPlugin
- С другой стороны, если ошибка caa70004 затрагивает личную учетную запись, выполните следующую команду, чтобы переустановить пакет Live ID:
- если (-not (Get-AppxPackage Microsoft. Windows. CloudExperienceHost)) {Add-AppxPackage -Register «$ env: windir \ SystemApps \ Microsoft. Windows. CloudExperienceHost_cw5n1h2txyewy \ Appxmanifest.xml ”-DisableDevelopmentMode -ForceApplicationShutdown} Get-AppxPackage Microsoft. Windows. CloudExperienceHost
- После выполнения любой из этих команд на экране появится индикатор выполнения, отображающий информацию о процессе установки пакета.
- Когда процесс завершится, перезагрузите компьютер, запустите Teams и попробуйте войти в систему.
Добавить учетную запись Office 365 в список ресурсов пользователей
- Щелкните меню «Пуск», а затем щелкните значок Учетная запись пользователя (или значок силуэта). Или зайти в Настройки → учетные записи.
- Выбирать Изменить настройки учетной записи.
- Затем нажмите на Доступ к работе или учебе (левая панель).
- Щелкните значок + Подключить вариант. Используйте свои учетные данные Office 365 для входа в систему.
- Новая учетная запись должна быть видна на экране. Попробуйте снова открыть команды.
- Если будет предложено, введите свой адрес электронной почты. Теперь вы можете войти в систему без повторной аутентификации.
Если ошибка не исчезнет, попробуйте очистить учетные данные Windows. Для получения подробных инструкций откройте это руководство по устранению неполадок и перейти к Очистите раздел диспетчера учетных данных Windows.
Если ничего не помогло, удалите и переустановите приложение Teams. Сообщите нам, удалось ли вам решить эту проблему.
Microsoft’s Google Meet rival aka Teams is loved by numerous users around the globe but recently, we’ve received complaints about how user’s Teams Desktop app has run into an issue and displaying a CAA70004 error message.
This is not a simple bug and is not going to fix itself over time if you leave it untouched. Keeping that in mind, I’ve accumulated an all-in-one list of all the tested solutions to troubleshoot and fix this issue once and for all.
Stay with me through the post to identify and fix the issues behind Microsoft Teams’ error code caa70004.
What causes Microsoft Team Error CAA70004?
The MS Teams error code caa70004 is mainly caused by disabled TLS settings in network options, missing ADAL and Live ID packages. Also, changing Microsoft account credentials, VPN usage, junk cache files, and several active sessions of the app trigger the error code ca70004 in MS Teams.
So, What is error caa70004?
Error caa70004 refers to the inability of the app to sign you into it’s server. Stacked up cache files, MS Teams background process interruption, logging in to multiple devices, using a VPN, and changing the MS Teams account credentials cause this error.
I’ve found several reasons behind the Teams error code. They are mainly related to your device’s internet settings and internal package libraries.
You’ll find all the possible reasons behind the error code of MS Teams below in my listing. Find your nub of the issue among them.
Do check our latest post on How to Change Your Background on Microsoft Teams.
Here are the causes for the CAA70004 in Microsoft Teams:
VPN Usage
So, if you are using a VPN to log into MS Teams, that’s maybe the root of the error in MS Teams.
MS Teams requires real-time connectivity with it’s server to fetch the information of your account. Using VPN delays this connection and interrupts the real-time data exchange between your MS Teams client and the server. That’s why using a VPN triggers the error and blocks you from signing in to your MS Teams account.
Interruption in Teams’ Background Process
If teams cannot run it’s background processes smoothly in your device and is forced to shut down some of it’s processes, it results in the error.
A business communication platform like MS Teams requires various processes running in the background to keep every option available at hand. But, if it’s forced to shut some processes down by other apps and your ram optimizer, then it malfunctions and gives you the error.
Check out our expert-recommended error fixing, MS Teams Error Code 42B.
Unlisted Teams Account in Windows
If your Teams account is not listed in the Windows account manager, you might face the MS Teams error.
MS Teams and Windows accounts manager syncs information on your pc. If the syncing process is interrupted, it blocks your account from logging in to the app and shows the error code.
Corrupted or Missing Windows Packages
Teams needs additional packages installed inside Windows to run it’s operations smoothly. But if these packages get corrupted or aren’t installed on your pc in the first place, you’ll get the error.
Active Directory Authentication Library (ADAL) and Live ID are these types of libraries. ADAL is a tool in the Microsoft .NET framework. It lets client application developers authenticate users to an Active Directory deployment or the cloud. And Windows Live ID is the identity and authentication platform for all Microsoft online services.
So, both of these platforms are crucial for running a web-based application like Microsoft Teams. Any complications in them directly affect the app showing the error code caa70004.
Follow our guide to Fix Microsoft Teams Error Code CAA5004B.
Multiple Active Session of the Teams App
Multiple active sessions can lead to network issues or server issues which prevents you from logging in to Teams.
That’s why logging to MS Teams from more than one device will end in receiving the error Teams app.
Junk Cache FIles
In windows, every app creates temporary cache files to operate it’s processes. Running the Teams app repeatedly also piles up a massive amount of cache files. After you change your credentials, like the password, the previous cache files become obsolete and interrupt the background processes of the app.
This conflict might be the reason behind the error caa70004 on MS Teams and causes the difficulties of signing in to the app.
Alright, I won’t waste your time with technical jibber-jabber and delay your way to the solutions for fixing Teams error caa70004. I want to help to get you back on your track.
But, I suggest you take things slowly while applying the solutions I’ve listed below to solve the error code.
Read carefully before applying them to avoid any complications.
So, the methods for solving the Microsoft Teams error code caa70004 are:
1. Stop Using VPNs
Teams is a real-time business communication platform. It’s a connection with the remote server gets interrupted while going through a VPN because it delays the connection.
So, to avoid inconveniences like MS Team error, stop using a VPN. It’ll also help you avoid other error codes in the Teams app. Use a direct connection without a proxy server or a VPN to avoid issues like it.
2. Run Teams as Administrator
Sometimes the Teams app struggles to run at startup, and some processes might get blocked by the system optimizer. So, if Teams is not running as Administrator the CAA70004 may show up.
Follow these steps to run the Discord app as an administrator:
Now Teams can run it’s processes under administrator privileges and solve the error.
Go through our epic guide on Microsoft Teams Can’t Change Status from Offline.
3. Add MS Teams Account in Windows
So, adding your MS Teams working account in your Windows account manager solves the error caa70004. It authorizes the Microsoft Teams account under the account manager.
- To add your MS Teams user accounts in Windows 10 Settings, follow these steps:
- Click on the Windows Start icon on the taskbar.
- Click on Settings.
- Go to Accounts and select Access work or school.
- Look for the account you are using to log in to Microsoft Teams.
- Click on the add button to add the account. If it’s already there, disconnect it, and then reconnect again.
4. Run the MS Teams App in Compatibility Mode
If you run the Microsoft 365 app in Windows compatibility mode, it’ll fix the app’s compatibility issues and caching issues.
Here are the steps to run the Microsoft Teams app in Windows compatibility mode:
- Click the Windows start button on your keyboard.
- Scroll down to Microsoft Teams.
- Right-click on it and select Open file location.
- Right-click the Microsoft Teams shortcut icon and select Properties.
- Go to the Compatibility tab, put a checkmark on Run this program in the Compatibility Mode checkbox, and choose Windows 8.
- Click OK to save the changes.
Now, rerun Microsoft Teams and see if it resolves the issue.
Also, check out our separate post on Airpods Not Working with Microsoft Teams.
5. Clear Teams Cache Files
Clearing the cache files of the MS teams app after you change your Microsoft account password can solve the error code 70004. It’ll clear all the previous temporary info about your log-in sessions and will reinitiate the app’s processes.
To clear the cache files of the MS app on your pc, follow the steps below:
Now, open MS Teams again and check if the error code still appears.
6. Install Corrupt and Missing Libraries
So, I told you before that Microsoft Teams needs specific platforms like ADAL and Live ID to perform without any errors and complications. And if these platforms are missing or corrupted on your device, you’ll receive error code caa70004 if you try to sign in to MS Teams app.
Reinstalling these packages fix the issue.
Here are the steps to install ADAL and Live ID packages:
- Click on the Search icon on the taskbar.
- Type PowerShell and right-click on it.
- Click Run as administrator.
- Type the command below to reinstall the ADAL if you’re using your work account for MS Teams:
if (-not (Get-AppxPackage Microsoft.AAD.BrokerPlugin)) { Add-AppxPackage -Register “$env:windir\SystemApps\Microsoft.AAD.BrokerPlugin_cw5n1h2txyewy\Appxmanifest.xml” -DisableDevelopmentMode -ForceApplicationShutdown } Get-AppxPackage Microsoft.AAD.BrokerPlugin
- Type the following command to reinstall the Live ID package if you’re using a personal account for Microsoft Teams:
if (-not (Get-AppxPackage Microsoft.Windows.CloudExperienceHost)) { Add-AppxPackage -Register “$env:windir\SystemApps\Microsoft.Windows.CloudExperienceHost_cw5n1h2txyewy\Appxmanifest.xml” -DisableDevelopmentMode -ForceApplicationShutdown } Get-AppxPackage Microsoft.Windows.CloudExperienceHost
- Wait till the package installation process finishes.
- Restart your pc once the installation is done.
Now, run the Teams app and see if the error code is fixed.
7. Enable TLS Option in Internet Settings
Inside Windows internet and firewall settings, enabling TLS provides secure communication of the user apps through the internet. If it’s disabled, it might result in the error code caa70004. Enabling it in the internet setting will solve the problem.

- Click on the Search icon on the Taskbar.
- Type Internet options and hit Enter.
- Click on Internet options and go to the Advanced tab.
- Expand the Security section.
- Click the check-boxes to enable TLS 1.1 and TLS 1.2.
- Click OK and close the window.
Restart Microsoft Teams app after the process finishes and check if the error is fixed. As an alternative method, you can also reset Internet settings to achieve the same effect.
8. Uninstall and Reinstall MS Teams
Uninstalling and reinstalling the app can also solve the error code caa70004 on Microsoft Teams.
Follow these steps to uninstall the Microsoft Teams app from your device:
- Press Win+R keys on your keyboard to open the Run dialog box.
- Type control to open the control panel.
- Click on Programs and features.
- Locate Microsoft Teams and right-click on it.
- Click Uninstall.
- Confirm by clicking Yes.
- Follow the on-screen instructions to uninstall Microsoft Teams from your device and restart your pc.
- Open this link on your browser.
- Click on Download Now.
- Open the file and follow the instructions to reinstall it.
Now, open Microsoft Teams again and see if the error still appears. I suggest using the web version of Microsoft Teams, but keep in mind, that it doesn’t support as many features as the Microsoft Teams desktop app.
FAQ
Why can’t I use the Microsoft team?
You can’t use Microsoft Teams if you’re using any VPNs or proxy servers on your pc. Piled-up cache files and conflicting background processes will interrupt running its background processes and keep you from using it. Also, if it’s not updated in a while, it may be obsolete.
Why do Microsoft Teams keep saying sign-in errors?
If you’re using the wrong credentials for signing in to Microsoft Teams, you’ll face logging-in difficulties. Also, not clearing the Teams app’s cache after changing your Microsoft password will give you trouble signing in. Using a VPN will give you a hard time logging in.
Conclusion
So, let’s wrap things up, hoping that you’ve underwood all the complications and issues behind the Microsoft Teams error code caa70004 I’ve mentioned earlier.
Don’t worry if you have any confusion!
Write down your questions in the comment section below if you have one. Our experts will try to answer any of your queries right away.