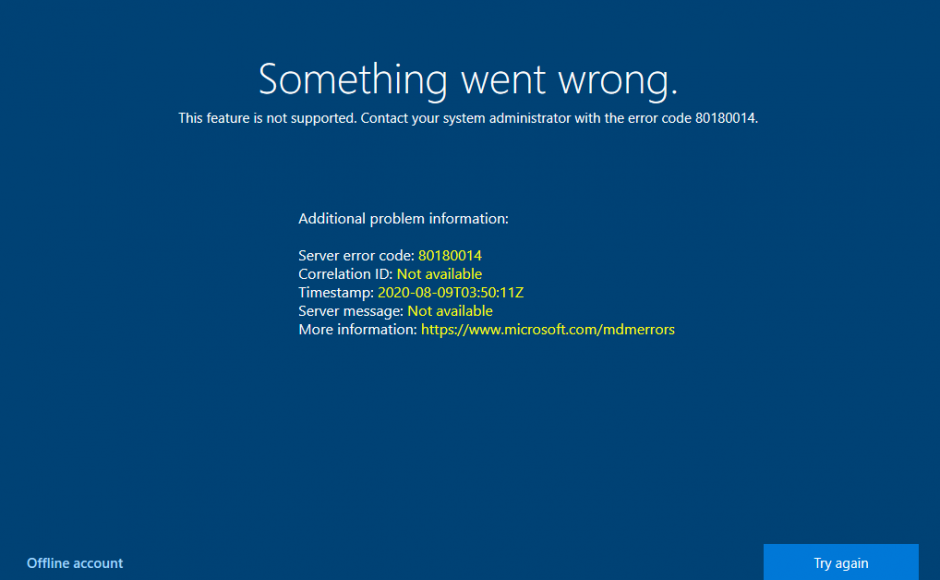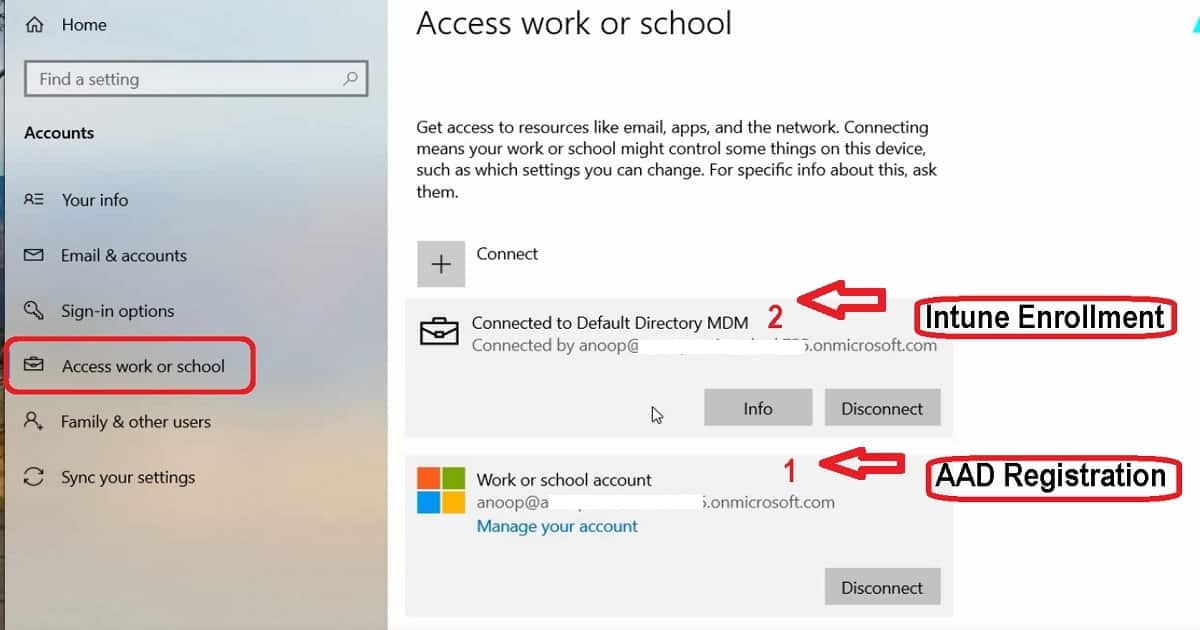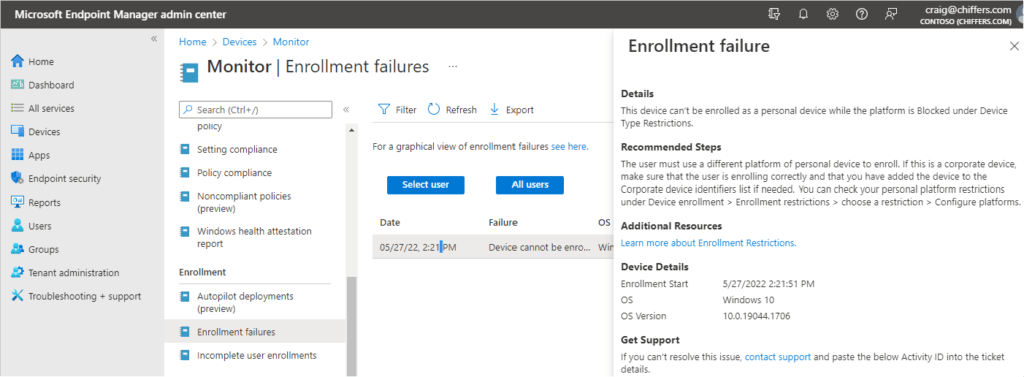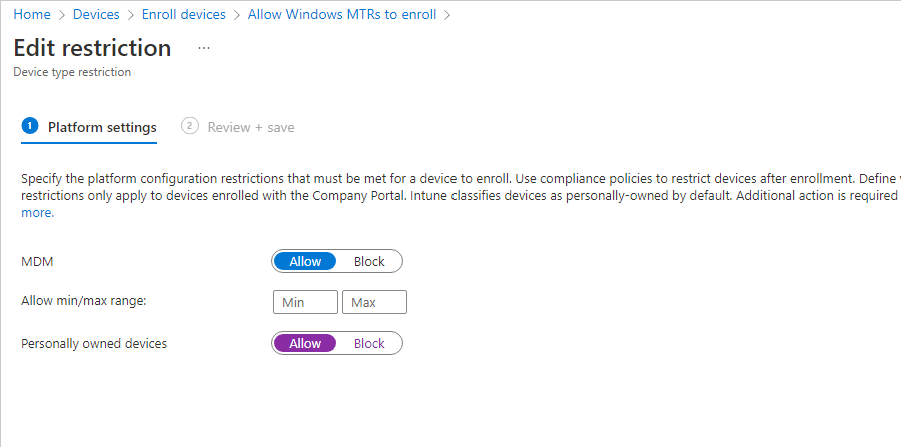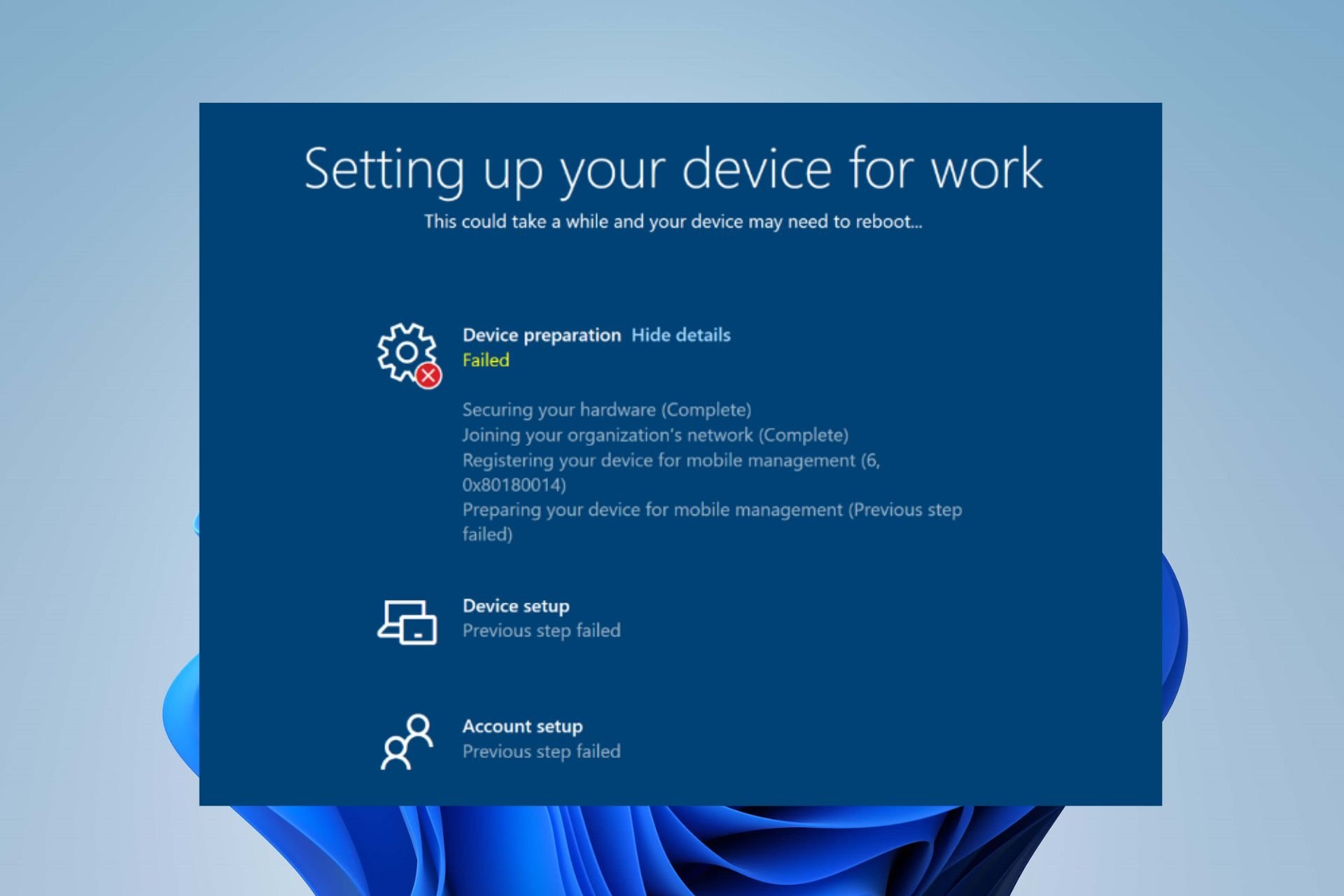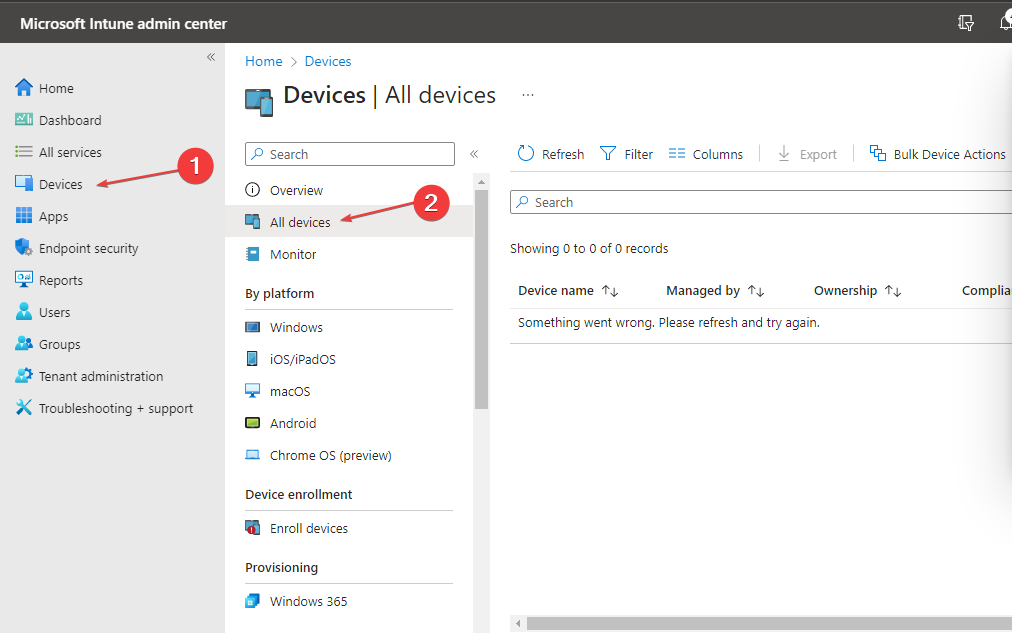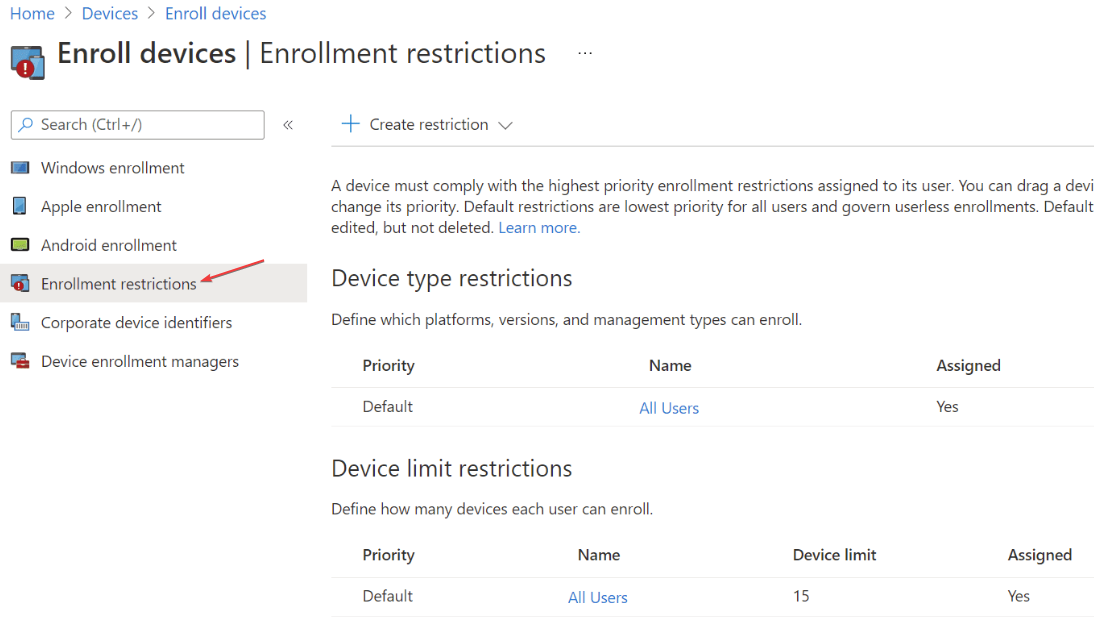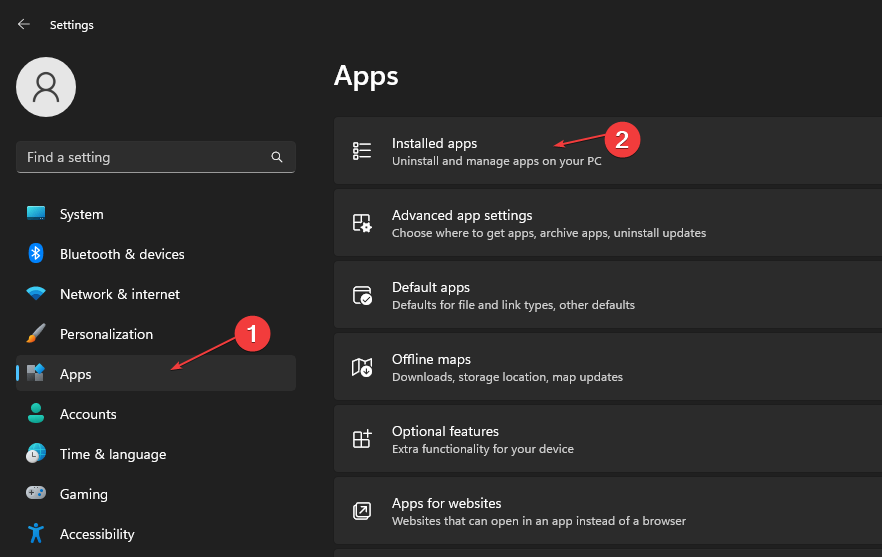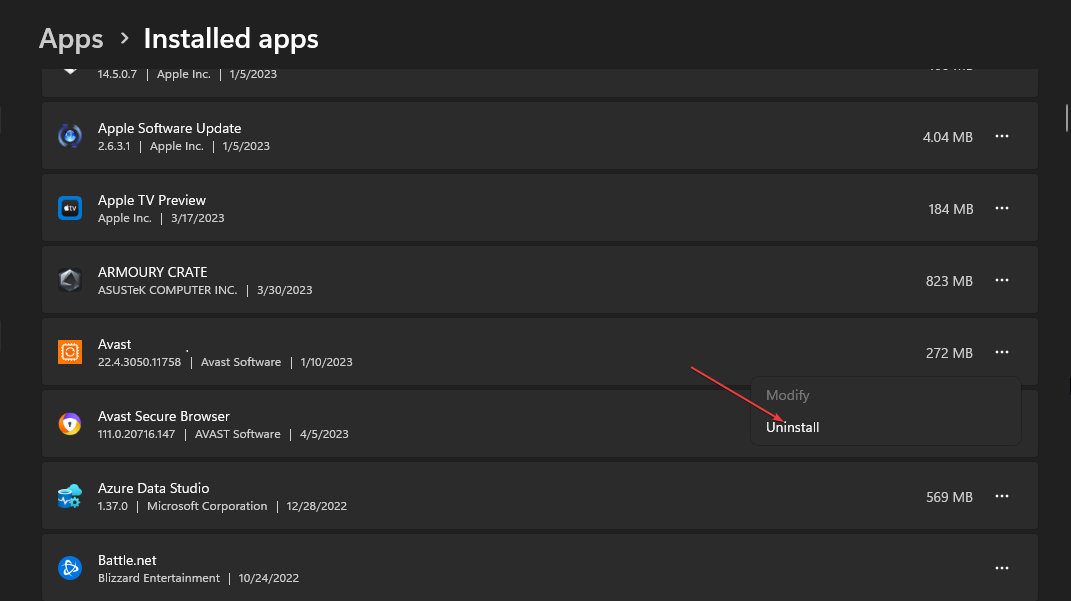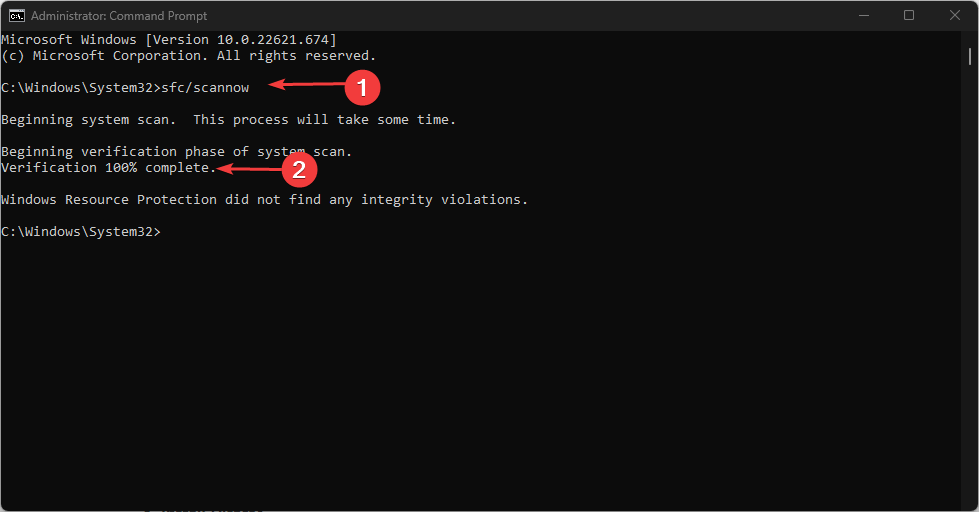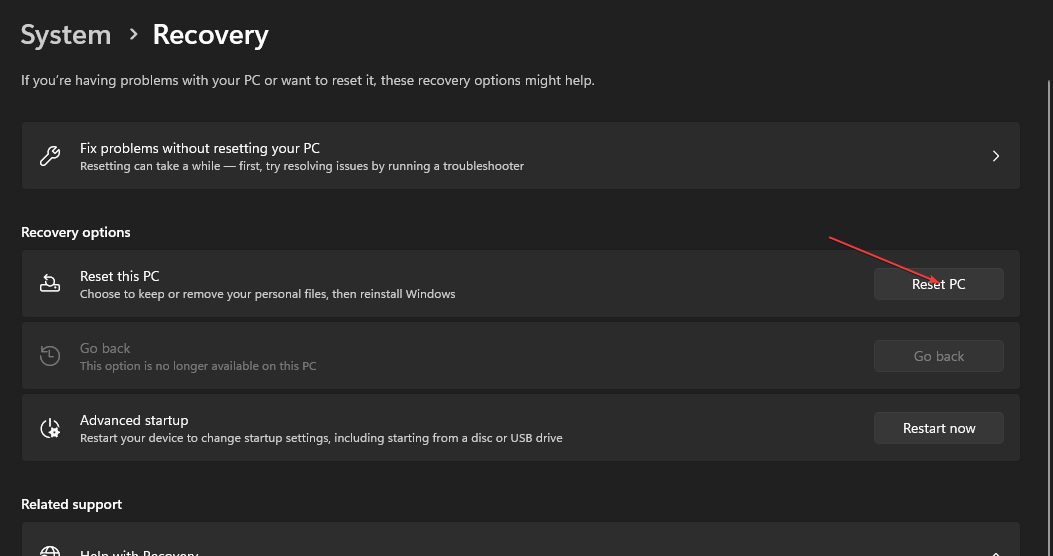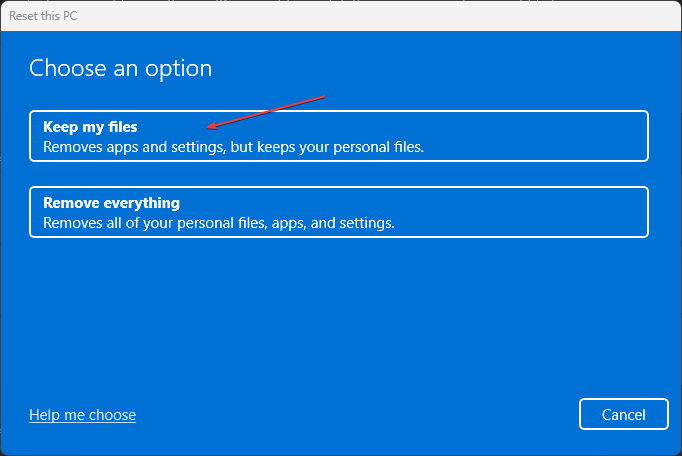So I had the problem when I tried to Join Azure AD on a new Microsoft 365 Tenant I got the following error
Something went wrong.
This feature is not supported. Contact your system administrator with the error code 80180014.
Additional problem information:
Server error code: 80180014
Correlation ID: Not available
Timestamp <date>
Server message: Not available
More information: https://www.microsoft.com/mdmerrors
So firstly I went to the web page that was listed in the error, but that wasn’t much help, all it told me was that the device was not supported.
How to fix 80180014 error when joining Azure Active Directory
This issue is caused by not having permissions to enroll personal devices into Microsoft Intune.
- So log into the Enpoint Manager Portal – https://endpoint.microsoft.com/
- Select Devices option in the left hand menu
- Click All users under the Device Type Restrictions in the center of the page
- Go to the Properties tab
- Click the Edit button to edit the platform restrictions
- Then change the personally owned devices from blocked to allowed.
This will now set users in your tenant to be able to Join Azure Active directory without them needing to be setup in the Endpoint Manager first.
Hi Everyone, I’m Jake. I have created this site basically as my own knowledge base, hopefully you find some of the information on here useful.
I work with businesses across South West Victoria to leverage technology to improve the way they work & keep their data safe.
If you want to connect with me look me up on LinkedIn.
Well, let’s find out what could be one of the reasons for the Intune error Unknown Win32 Error code 0x80180014. The error includes the following details as well “Failed to Receive or Parse Certificate Enroll Response.” This is one of the errors which you want to happen for your users when required! Surprised! Well, read on!
The updated information about this topic is available – Fix Intune Enrollment Errors 0x80180014 80180003 Unknown Win32 Error Code Failed Issue HTMD Blog (anoopcnair.com)
Intune Enrollment Restriction Policies
Let’s understand what is Intune enrollment restriction policies. There are two types of enrollment restriction of policies and then there is a priority setting! More details https://docs.microsoft.com/en-us/mem/intune/enrollment/enrollment-restrictions-set.
- Device Type
- Device Limit
- Device Type Restrictions are there to restrict/prevent users from enrolling in particular types of devices into MDM (NOT MAM!).
- These enrollment restriction policies are NOT applicable for MAM enrollments.
- These enrollment restriction policies are NOT applicable to the Azure AD Registration process on Windows 10 devices.
NOTE! – The following policy configuration is deployed to the user who is going to enroll a Windows 10 2004 version device to Intune MDM. More details 👉https://www.anoopcnair.com/block-personal-windows-devices/
- I have configured the following configuration as per the above blog post to block Windows 10 personal devices.
- + Connect option might work fine for the Azure AD Registration scenario even though you have Device Type Restriction and blocked Windows 10 personal devices from enrolling in Intune MDM. More details about this option here.
Intune MDM Enrollment from Windows 10 Personal Device
I’ve configured MDM auto-enrollment from Intune. As per my understanding, this is applicable only for Azure AD joined devices and personal devices are always Azure AD registered devices. Hence MDM auto-enrollment policies are not applicable there. Let me know in the comments if this understanding is wrong!
Let’s try to understand the Intune MDM Enrollment from Windows 10 Personal Device. There are many ways to enroll a device into MDM management using Intune.
- Company Portal
- Enroll Only in Device Management option
The user got the following error when he tried to perform “Enroll Only into MDM” from Settings 👉Accounts 👉 Access work or school options on Windows 10 2004 version device.
This error is expected if the user who is tried to perform enroll the device is part of the Intune Device Type Restriction policy where personal device enrollment is BLOCKED. More details 👉https://www.anoopcnair.com/block-personal-windows-devices/
Event Logs
Let’s check the event logs to understand the error “Failed to receive or parse certificate enroll response. Result: (Unknown Win32 Error code: 0x80180014).”
- Event Logs Entries 👉 Microsoft-Windows-DeviceManagement-Enterprise-Diagnostics-Provider/Admin.
- Event IDs are 55, 71, 11, 52, and 59
📌MDM Enroll: Authentication successful: Got token from STS. 📌MDM Enroll: Certificate enrollment request sent successfully. 📌MDM Enroll: Server context (5748f3f6-a165-4da6-9336-9dc6f07a6273). 📌MDM Enroll: Server Returned Fault/Code/Subcode/Value=(DeviceNotSupported) Fault/Reason/Text=(Device Identifier not preregistered). 📌MDM Enroll: Failed to receive or parse certificate enroll response. Result: (Unknown Win32 Error code: 0x80180014). 📌MDM Enroll: Failed (Unknown Win32 Error code: 0x80180014)
Resources
- 📌Intune Enrollment restriction – https://docs.microsoft.com/en-us/mem/intune/enrollment/enrollment-restrictions-set
- 📌Priorities – https://docs.microsoft.com/en-us/mem/intune/enrollment/enrollment-restrictions-set
- 📌Windows 10 Build numbers https://www.anoopcnair.com/windows-10-build-numbers-version-numbers/
- 📌Enrollment Restriction Policies Device Type and Device Limit policies – https://www.anoopcnair.com/block-personal-windows-devices/
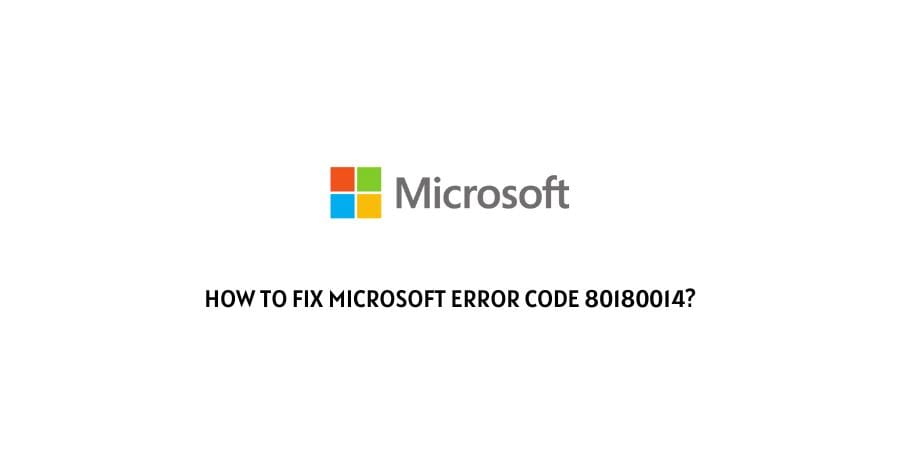
Microsoft provides its users with the best-in-class tools to get the most functional benefits. There is a tool designed for almost every academic or work-related need.
You get Outlook, Teams, and many more productivity tools built right in.
There are regular updates to these services and they become even more advanced with each development. This is possible due to the great team that Microsoft has access to with the best minds in the world.
It seems like a perfect company to place your trust in, and rightfully so because even if you encounter some errors in any of the programs designed by the company, you get so many options for support.
You can contact the official Microsoft support team and even if you don’t feel like contacting the team, you can instead contact the other users in the very helpful Microsoft community.
In this article, we have compiled for you the answer to How to fix Microsoft error code 80180014.
We will take a look at what this code exactly means and then discuss the reasons behind the error as well before we dive into the fixes.
What is the meaning of Microsoft error code 80180014?
It is very important o get into the detail of what this error code specifically means in order to start looking for a fix.
Before you read further into the article, we suggest that you double-check the error code that you are looking at. It is easy to get confused because when it comes to Microsoft, they issue a combination of numbers as error codes and they can easily be misread.
The error code 80180014 does not show up in isolation. There is a message displayed with the error. The message reads Your Account was not set up on this device because device management could not be enabled.
You also get a link for more information on the subject that you can follow.
The error code in simple words is telling you that your device could not set up a Microsoft account due to a lack of device management.
Let’s look at the reasons behind this in the next section.
reasons behind Microsoft error code 80180014
Now that we are in the know about the exact nature of the error code, let us try to take into account the various reasons that may be behind the error in the first place.
This will not only help you solve the error but also help you avoid it in the future.
Here is the list of the reasons that it might happen.
- The account that you want to log into is not authorized to work on more than one device.
- You have entered the wrong credentials.
- There are device restrictions in place.
The most interesting thing to note here is, that this might not even be an error. This is just a warning to let you know that you are not allowed to register personal devices on your work account.
Well, in some cases it is. If not, then this is something you may need to solve.
How To Fix Microsoft error code 80180014?
As we have discussed in the section above, this is not really an error if your organization has set limits on the usage of personal devices for a work account.
However, sometimes this error code might show up without the settings from the organization and you may have trouble signing up for your Azure AD account.
In these cases, you can go through the list of reasons in the section above before we explain them in detail here.
Fix 1: You have entered the wrong credentials
Since this is a very technical topic for some, we will start with the easy fix that just needs you to cross-check if you have entered the right credentials for your Microsoft account.
This is a rare possibility to have when you have error code 80180014 to deal with but still might be a possibility.
If you are assigned passwords with a combination of letters and numbers, make sure that you take care to enter all the correct combinations with special characters and capitalization.
If you are sure that you have entered the correct credentials, then we need to move on to more specific fixes.
Fix 2: There are device restrictions in place
If you have just recently started working with an organization that requires you to have a work computer, chances are that you are getting this error code because the admins have set up device restrictions for the account.
This is a tool that helps organizations to keep personal devices off their work accounts. This is powered by the tool Microsoft Intune.
You will most likely face this error code when you try to sign up for Azure AD. You can ask the company administrator to grant your device the privilege to sign up. If your device is new, they will need to do it regardless even if your device is a work computer.
Here is the process of how the access can be changed.
- You need to sign in to the Endpoint Manager Portal.
- Follow this link to do so.
- You will see a menu on the left side.
- From the menu, click on the option labeled Devices
- Navigate to the options termed Device Type Restrictions. You will find this at the center of the page.
- Click on All Users
- Open the tab named Properties
- Right next to Platform Restrictions, click on Edit
- Now you can change the preference for Personally owned devices by clicking on Allow right next to the option.
However, you might not have access to the credentials that you need to have in order to change these settings. It is always a great option to ask your administrator to let you in. they will follow the steps above to either add your device to the allowed list or allow all personal devices.
Fix 3: You are using a new device
As we have established by now, you need permissions for your device to enter the account. If you have recently purchased a new device and it is not yet registered, you will need to get in touch with the administrator to get your device on the allowed list before you can access your work account.
Fix 4: Contact Microsoft Support
If you have gone through all the points above scratching your head because you are facing this issue on your personal account, or it seems too technical for you to make sense of, you can always get in touch with the very helpful Microsoft Support.
You can contact them through the official website or you can also access user communities to get the answers that you are looking for. Both of these are viable options.
Conclusion
If you are trying to access a work account, then the error code makes sense because more than just being an error code, this is a warning that the account you are trying to access has device restrictions.
Most of the time, there is only one thing to do and that is to contact the company IT department to solve the issue for you. We have still included the technical solutions in case they are of help to you,
We hope that this article was helpful in making sense of the error code and what can be done in order to get the device signed up on a work account.
Keep following for more technical content.
Like This Post? Checkout More
- How To Fix Microsoft Teams Error Code 53003?
- How To Fix Microsoft Teams Error Code Caa50021?
- How To Fix Microsoft Office Error Code 80090034?
- How To Fix Microsoft Office Teams Error Code 135011?
When joining an MTR to Azure AD and enrolling the MTR in Intune you may receive the following error:
Error message:
Something went wrong
Error: Unknown error code 0x80180014
Checking the Intune enrollment logs
Firstly, you’ll need to wait at least 10 minutes for the Intune logs to sync in the back end. Once synced, head over to the Intune portal (manage.microsoft.com), go to Devices > Monitor and click All Users
Locate the failed enrollment and open it to view why the enrollment failed.
To resolve this issue, I’ll need to update my Enrollment Restrictions to allow Personally Owned Devices. This enrollment restriction only targets my MTR user accounts, and Windows Devices.
I could also use the Intune DEM account, or Windows Autopilot to enroll the MTR instead.
Once the policy is updated, wait at least 15 minutes before re-attempting enrollment to let Intune sync in the back end.
You’ll then be able to enroll your MTR!
Tested and trusted solutions for this Windows Autopilot error
by Henderson Jayden Harper
Passionate about technology, Crypto, software, Windows, and everything computer-related, he spends most of his time developing new skills and learning more about the tech world. He also enjoys… read more
Updated on
- The Windows Autopilot error 0x80180014 implies an issue with its deployment process.
- The Autopilot error can occur due to a Microsoft Endpoint Manager error and outdated firmware.
- Troubleshooting this issue may require deleting your computer record from Intune admin.
Various reports online have indicated different issues using Windows Autopilot. The error code 0x80180014 is one of them, occurring during the Autopilot deployment process. Hence, we will explore the causes of this error and how to fix it.
Likewise, you can check our guide on fixing the Autopilot.dll WIL error that was reported on your PC.
What causes the Autopilot error 0x80180014?
The following are some likely reasons for the error:
- Microsoft Endpoint manager error – the MEM reconfigures the settings applied to the Windows Autopilot self-deployment mode can prevent the Autopilot deployment process from completing successfully and result in the error code 0x80180014.
- Disabled Windows MDM – Disabling Windows MDM enrollment can impede the interaction between the Autopilot deployment process and the system.
- Outdated device firmware – Your computer firmware may be obsolete or incompatible with the Autopilot deployment process, causing the deployment to fail and result in an error code.
- User error – Human errors such as entering the incorrect device ID, missing necessary configurations, or not having the correct permissions may cause the Autopilot deployment to fail, leading to the error code.
The factors above vary on different PCs. We will discuss resolving the error code as we go further into this article.
How can I fix the autopilot error 0x80180014?
Before trying advanced troubleshooting steps:
- Restart Windows in Safe Mode and check if the error is solved.
If you can’t resolve it, proceed with the following steps:
1. Delete PCs record from Intune admin
- Open your browser and sign in to the Microsoft Intune admin center on their official website.
- Select the Devices option and go to All devices.
- Select the devices you choose to delete and click the Delete button.
The above will check the MEM logs for errors that might negatively impact the Autopilot deployment process.
Read our detailed guide on how to fix Intune app installation errors on Windows.
2. Enable Windows MDM
- Go to the Microsoft Intune admin on your browser and sign in to your Microsoft account.
- Select the Devices option and click on Enrollment Restrictions.
- Select the device restriction type and click on Properties.
- Click the Edit button beside the Platform settings and select Allow for Windows (MDM).
- Select the Review option and Save your selection.
Enabling Windows MDM enrollment will adequately configure it to ensure that Autopilot deployments are successful.
- Fix: No Internet, Secured Error on Windows 11
- Fix: Keyboard Shortcuts are Not Working in Photoshop
- Fix: Keyboard Shortcuts Are Not Working in Chrome
- Fix: NAS Drive Not Showing in Windows 11
3. Uninstall third-party antivirus app
- Left-click the Windows button and select Settings.
- Click the Apps category and select the Installed apps.
- Find the third-party antivirus app, select the options button, and click Uninstall.
- Click on Uninstall again to confirm your selection, then follow the on-screen command to uninstall it.
Having multiple antivirus software on a computer can cause the antivirus software to malfunction. Therefore, we recommend having one trusted antivirus software.
You can read about how to disable Windows Defender if you encounter issues with it.
4. Run an SFC/DISM scan
- Left-click the Windows icon, type Command Prompt, and choose Run as administrator.
- Left-click the Yes button if the UAC Windows prompt appears.
- Input the following command and press Enter:
sfc /scannow - Then input the following and press Enter:
Dism/Online/Cleanup-Image/RestoreHealth - Wait for the process to complete, restart your PC and check if the error is solved.
The SFC/DISM scan command will find and resolve all corrupt system files that can affect the deployment. Alternatively, you can read more about running an SFC scan on Windows.
If you require more support to fix damaged files on your PC, there is an efficient system repair software that will scan the system all around and solve all the issues within a few clicks.
5. Reset Windows
- Left-click the Windows icon, and click on Settings.
- Select System and click on Recovery.
- Then, select the Reset PC button from the right side pane.
- Select the Keep My Files option from the new Windows to keep your data, delete apps, and reset settings to default after reinstalling.
- Select the Remove Everything option, to perform a full Windows reset.
The method above will restore Windows operating settings to factory default and delete third-party as a last resort to fix the error. We have a step-by-step guide on reinstalling Windows 11 OS on your computer.
Further, you can read how to fix error code 0xc1900223: this Windows Update Issue on your PC.
Also, check our guide about fixing there were some problems installing updates on your Windows devices.
If you have further questions or suggestions, kindly drop them in the comments section.