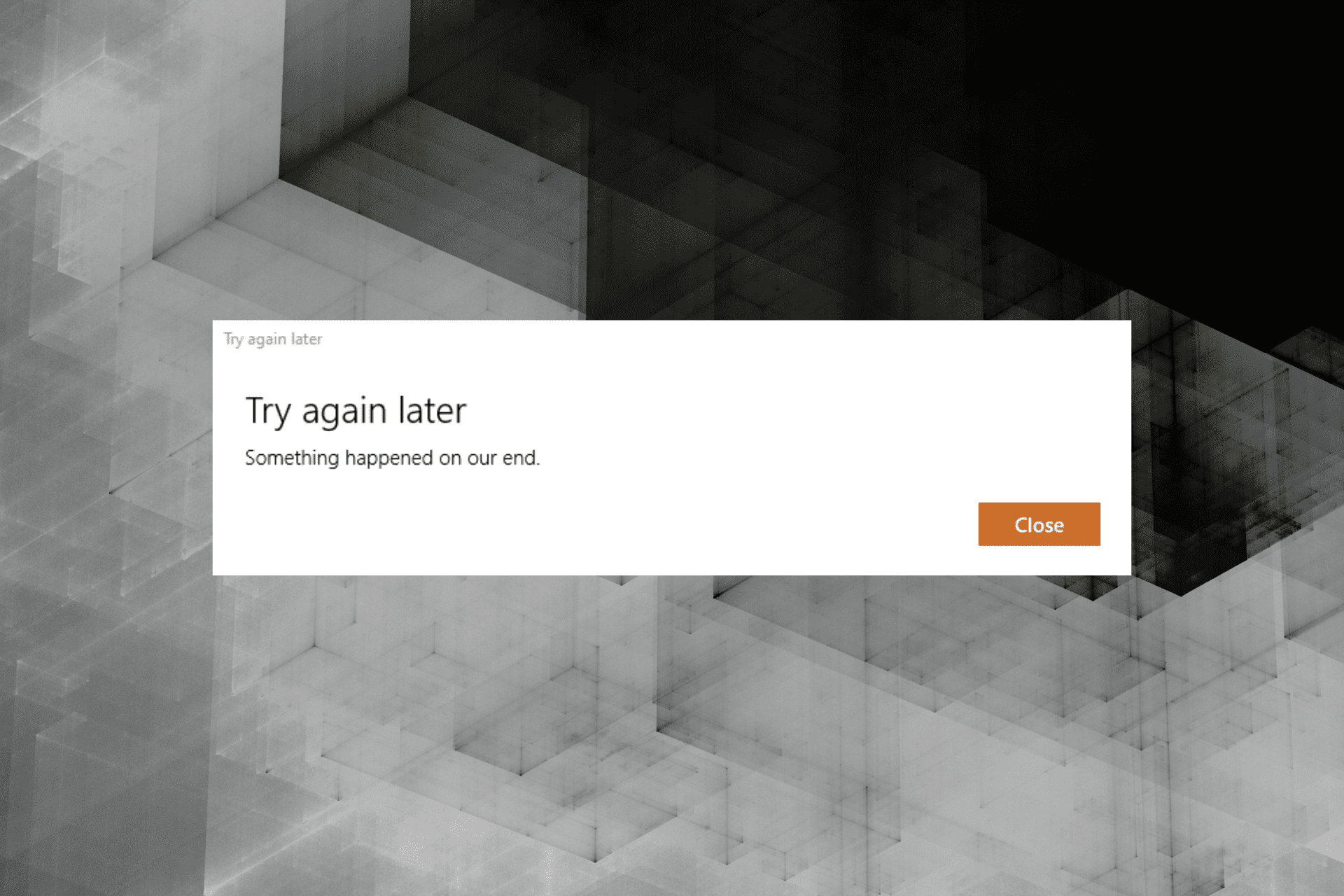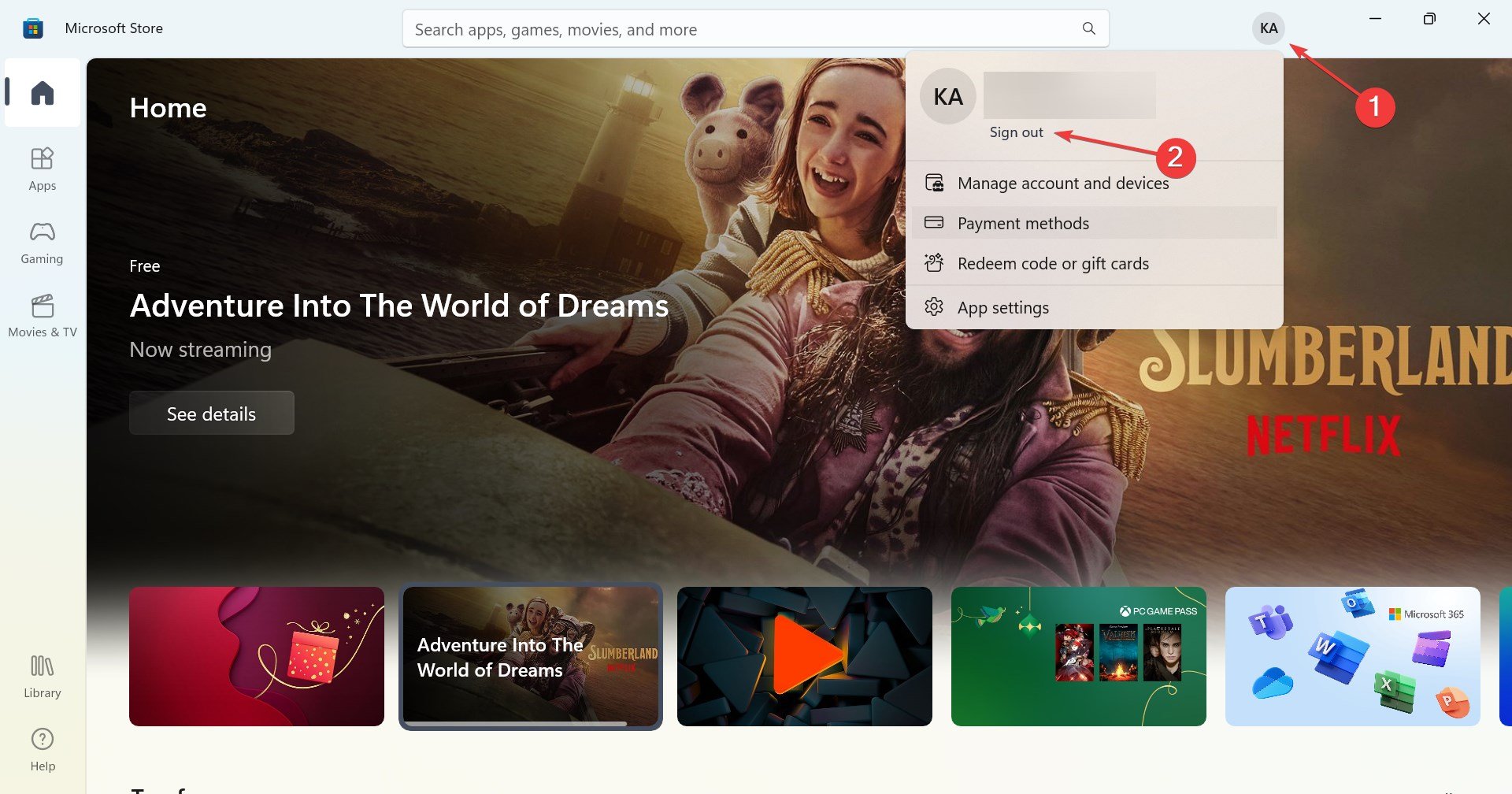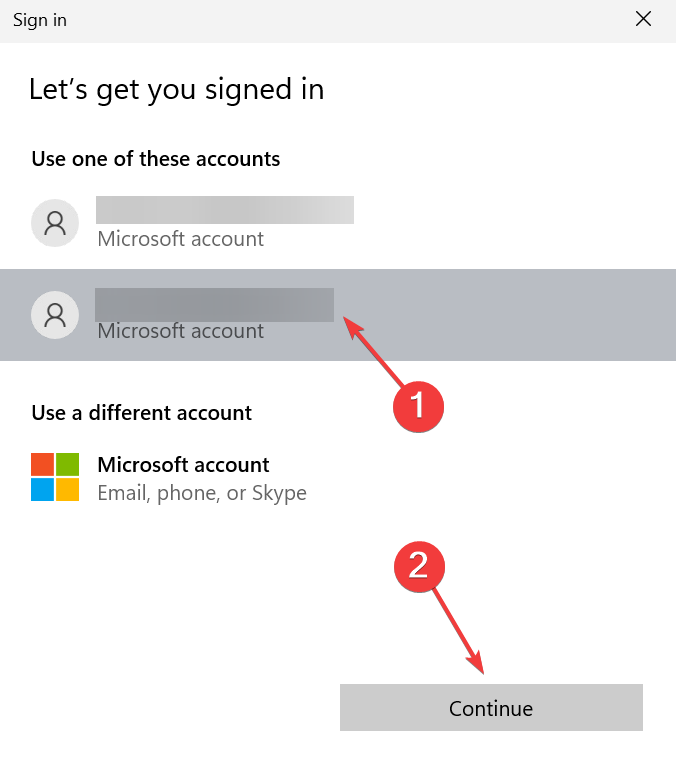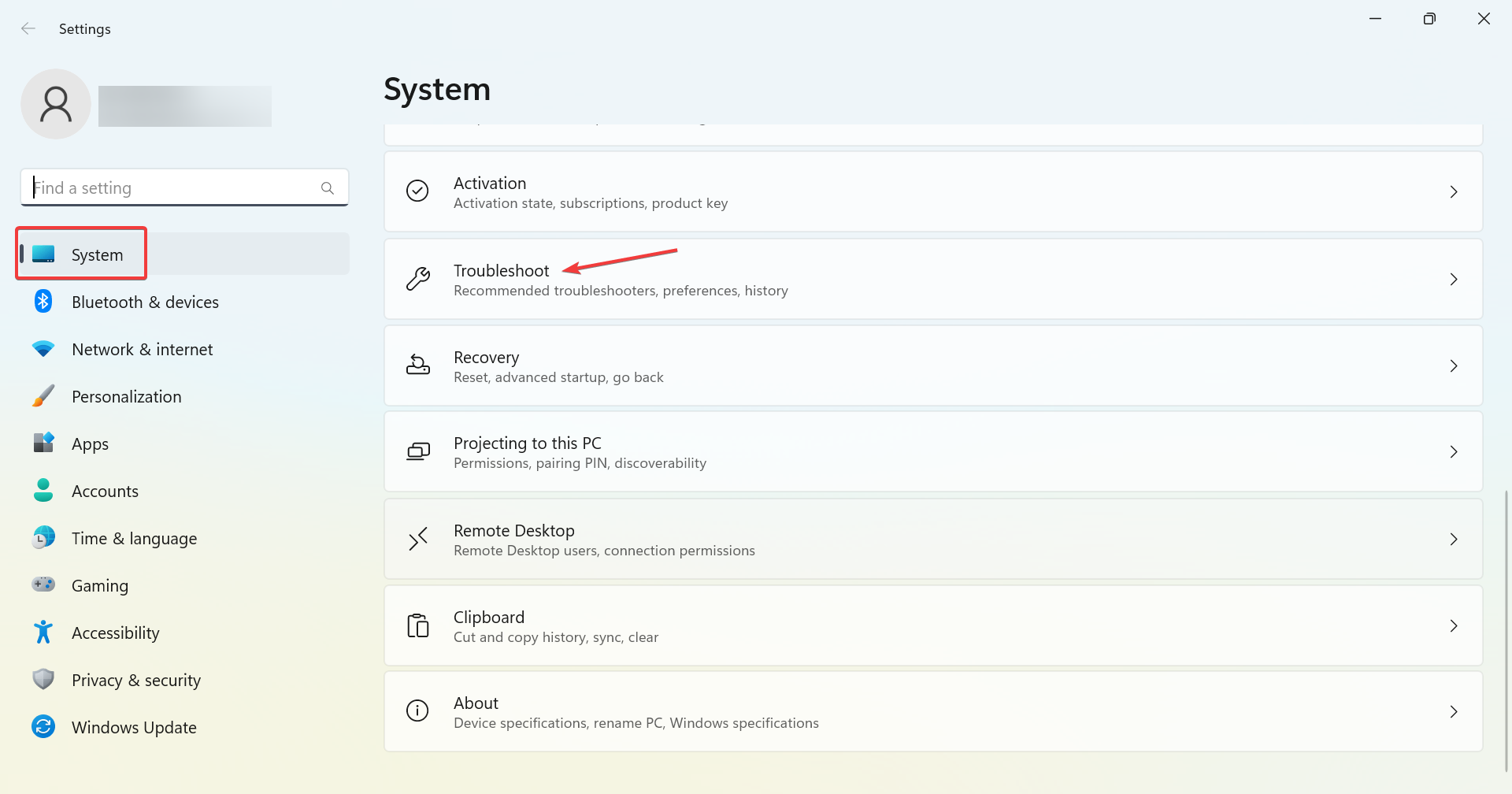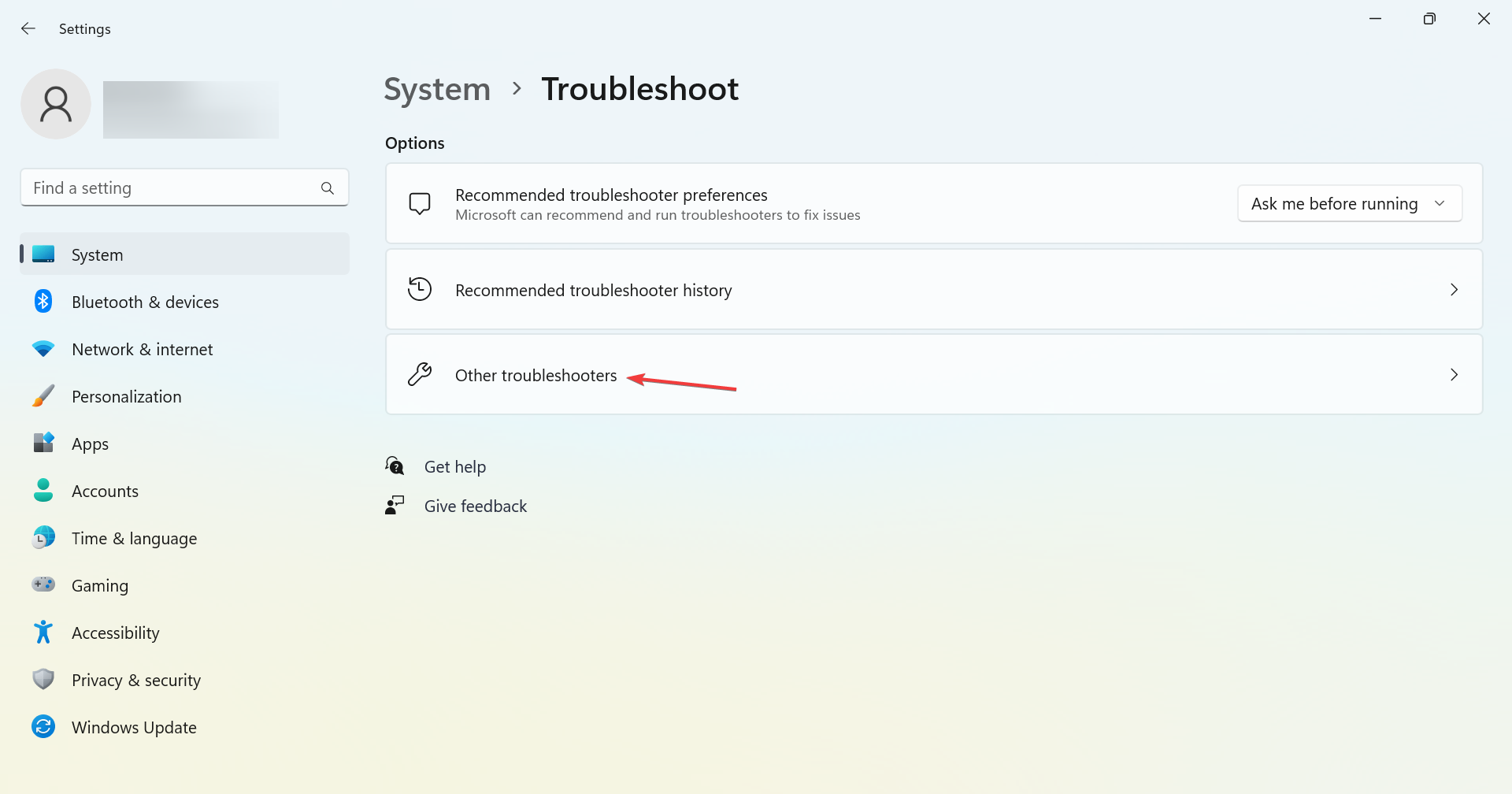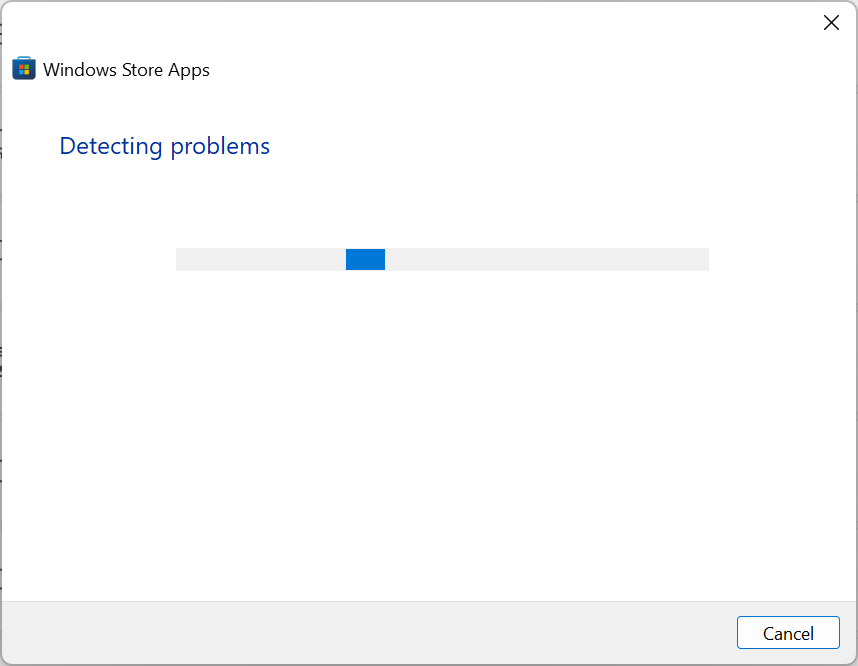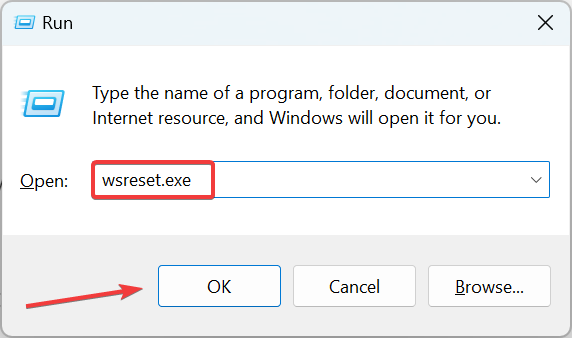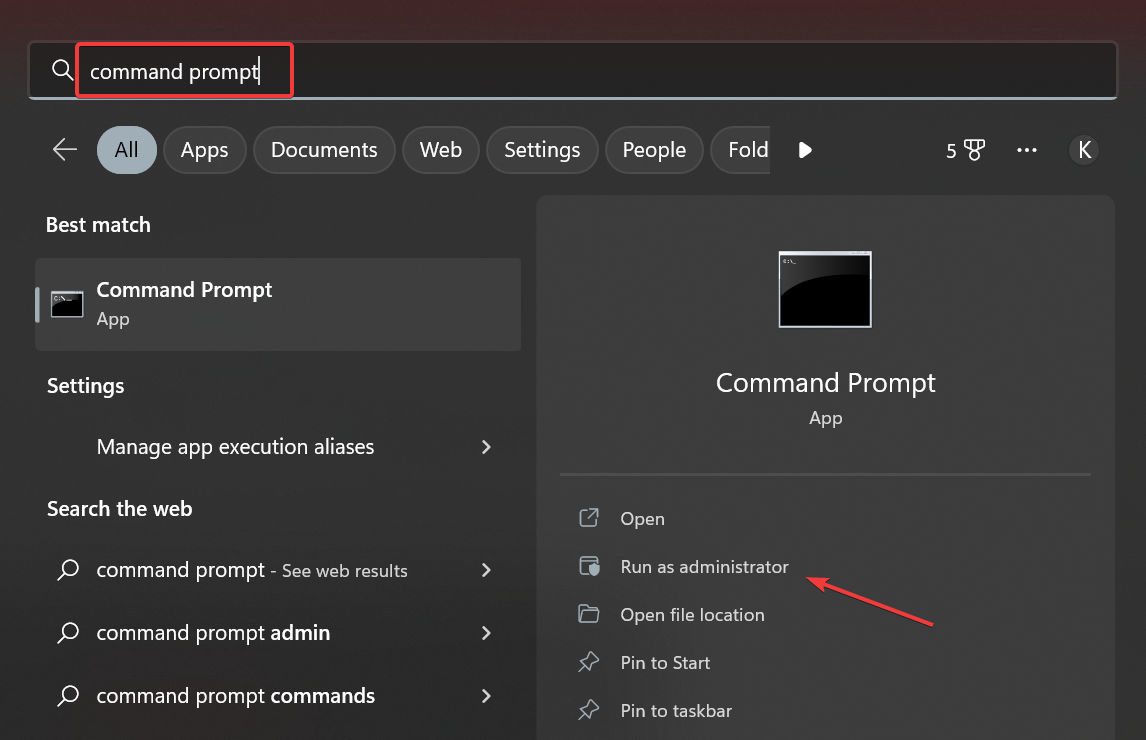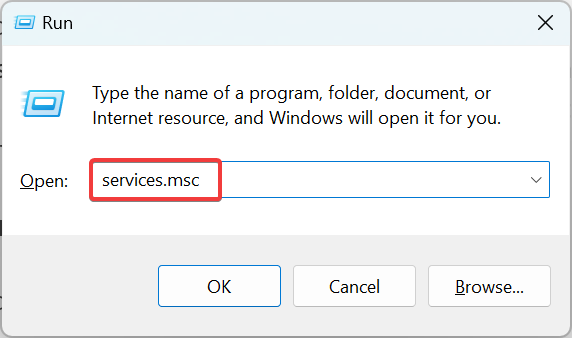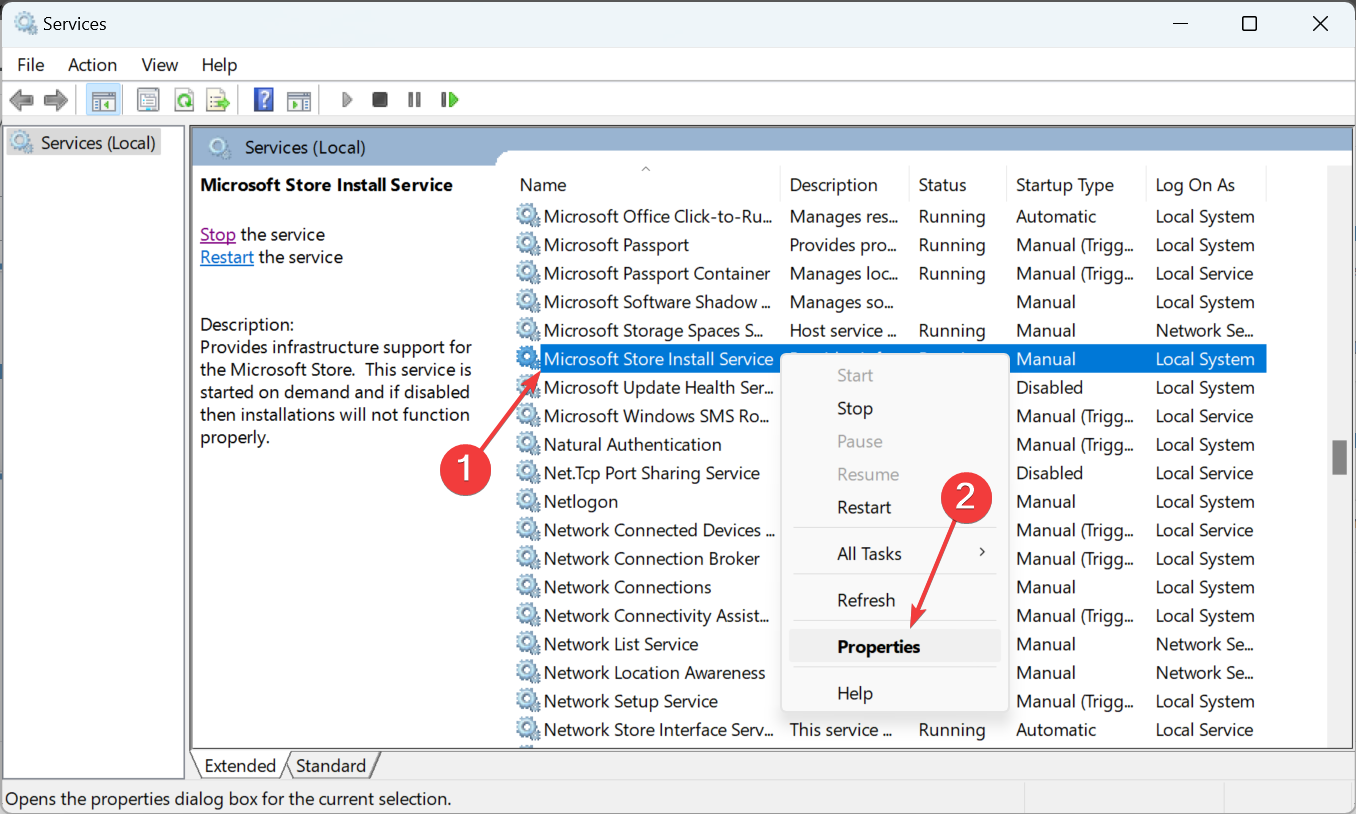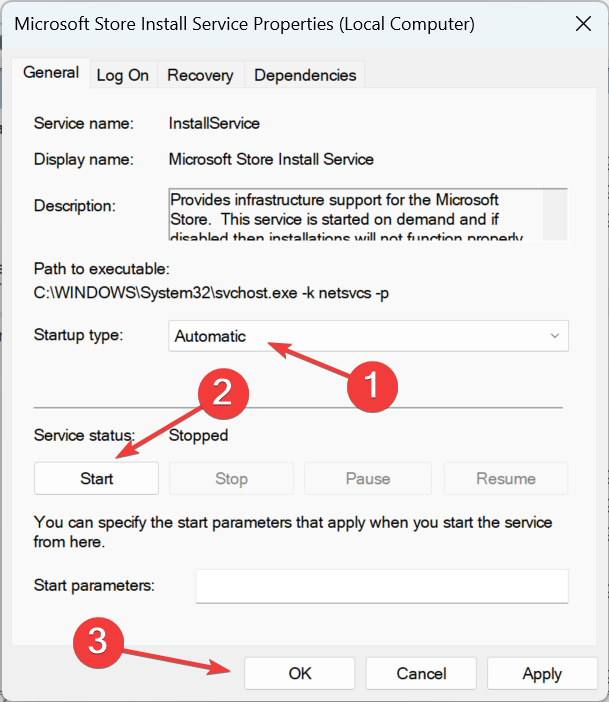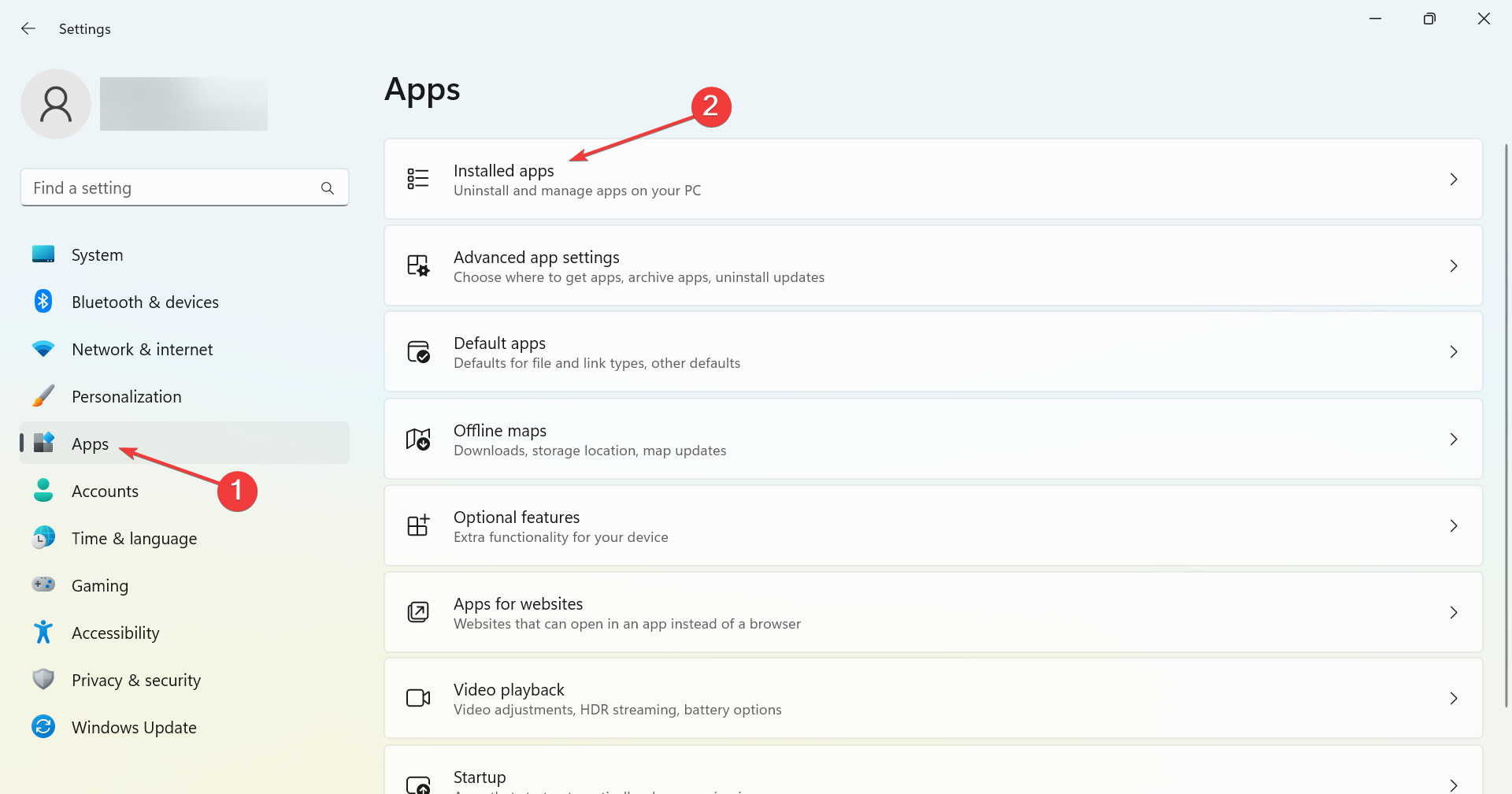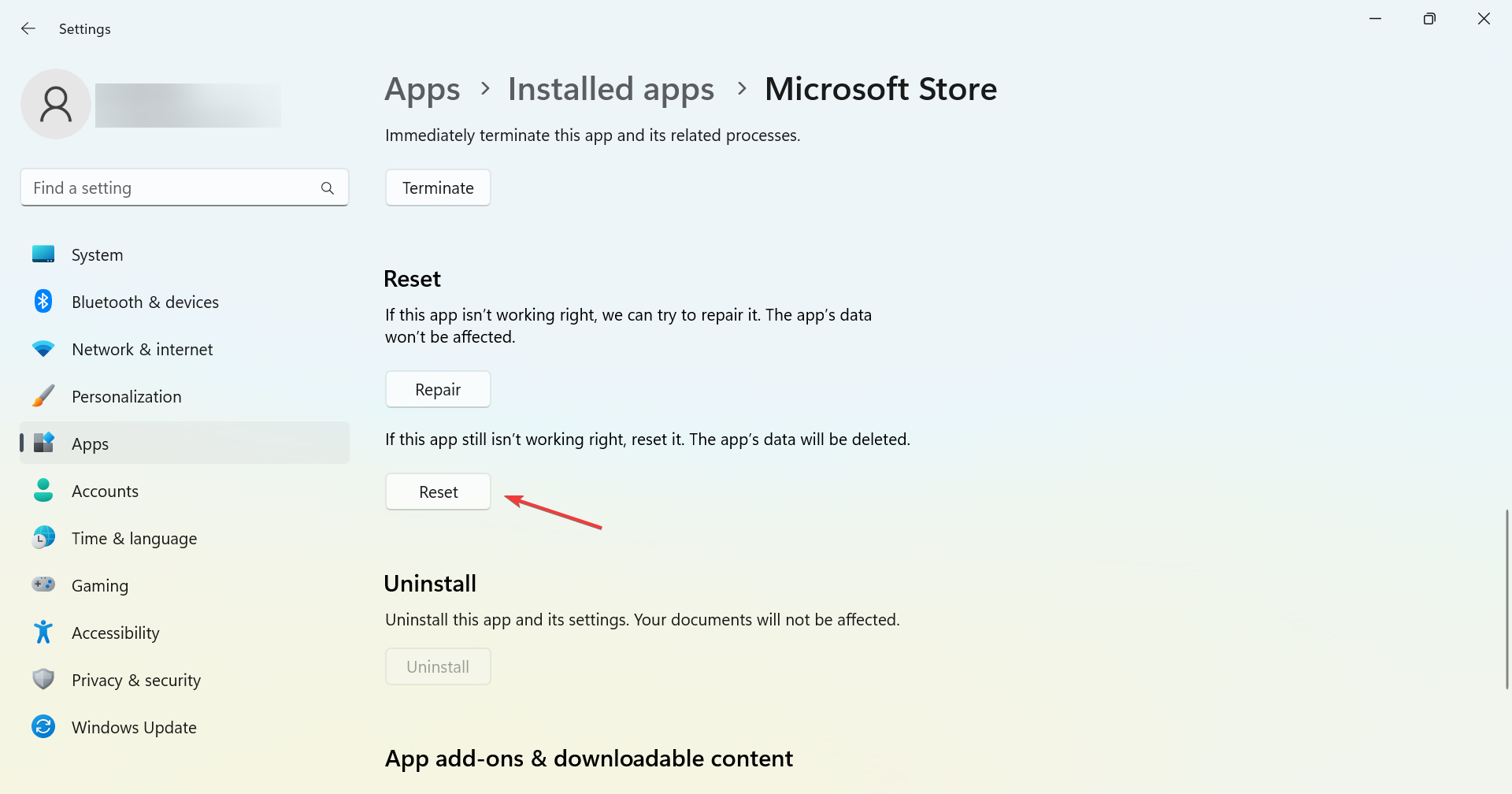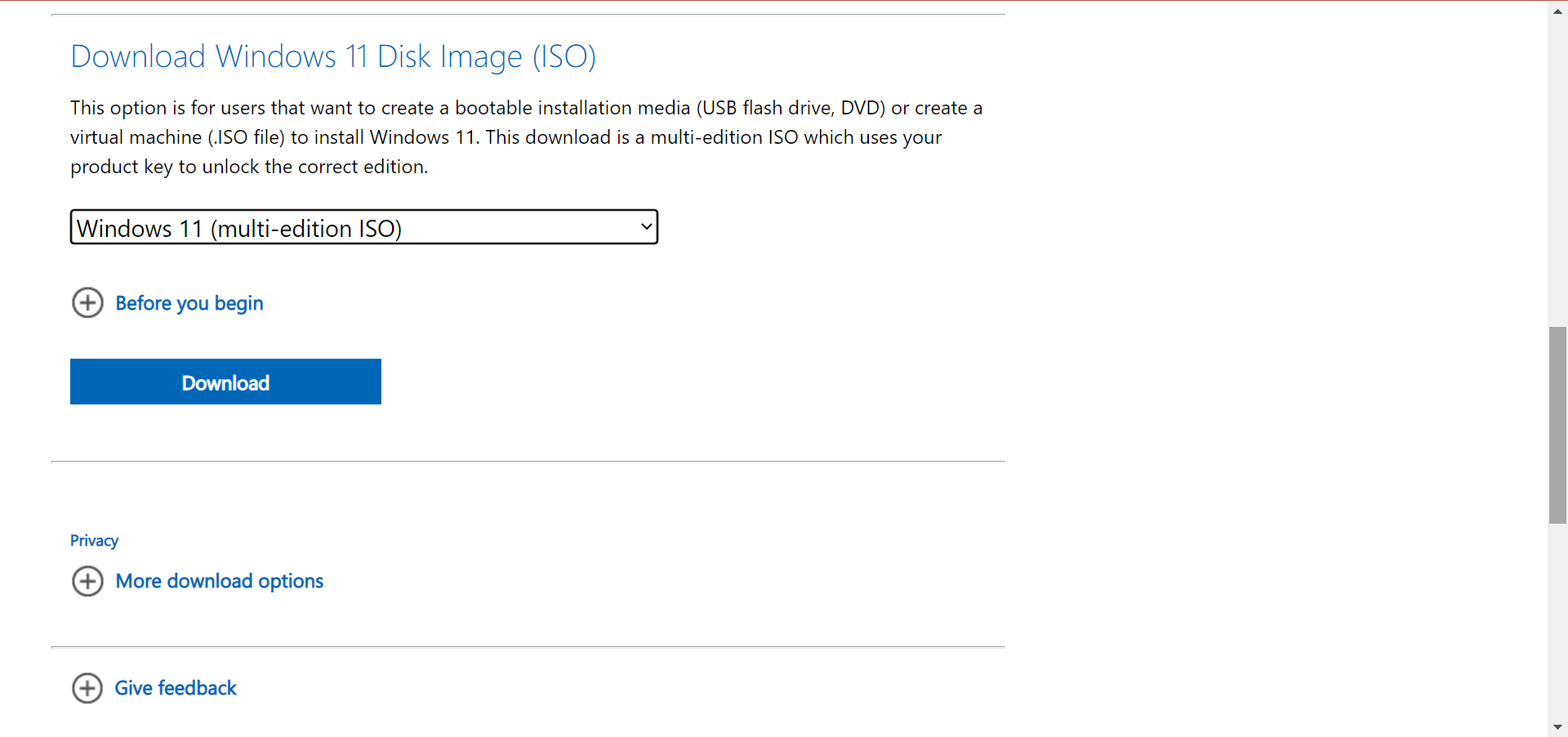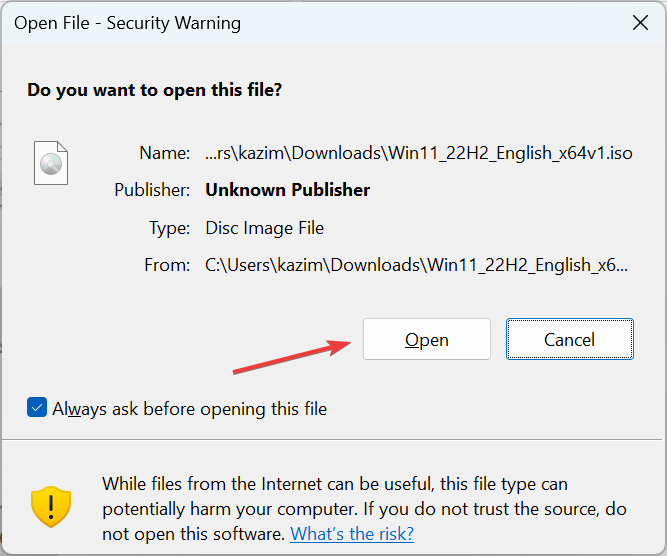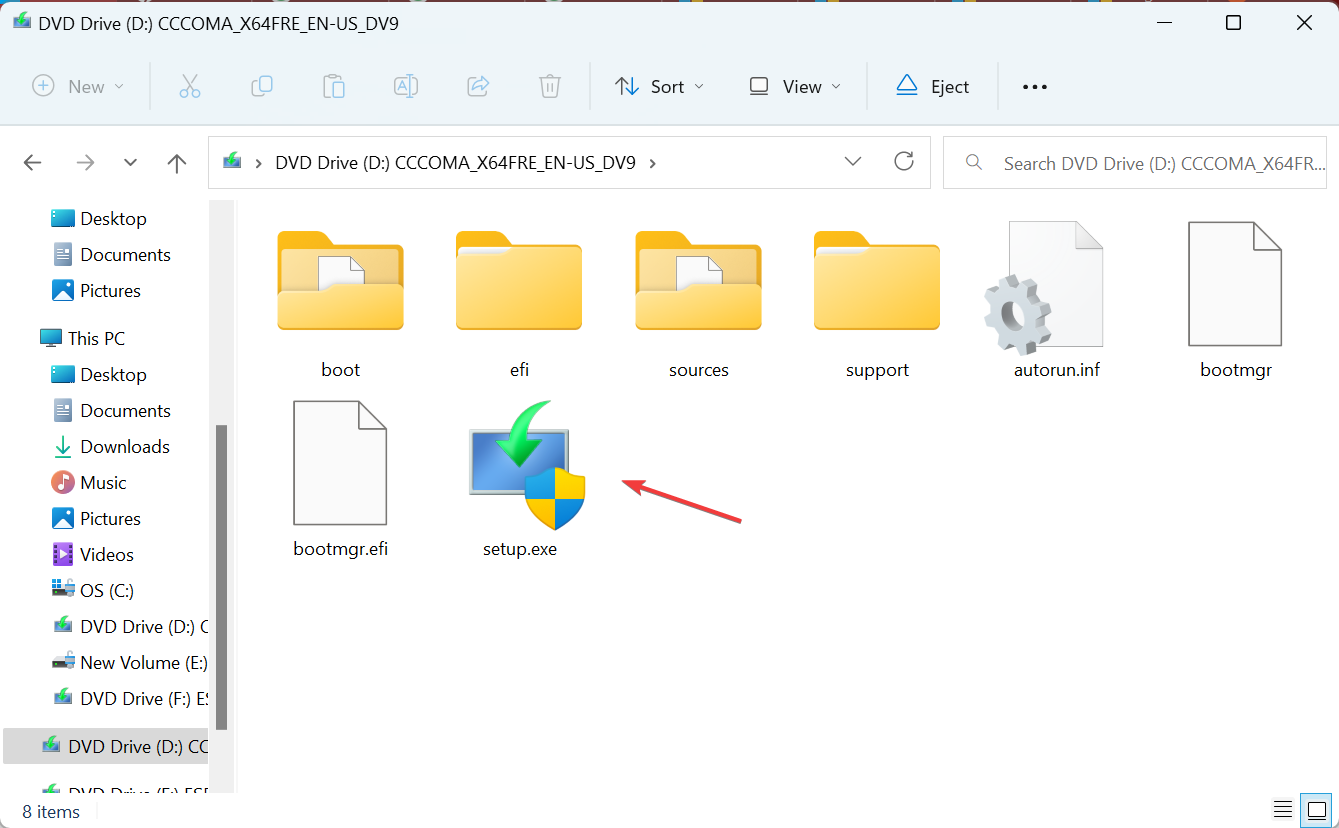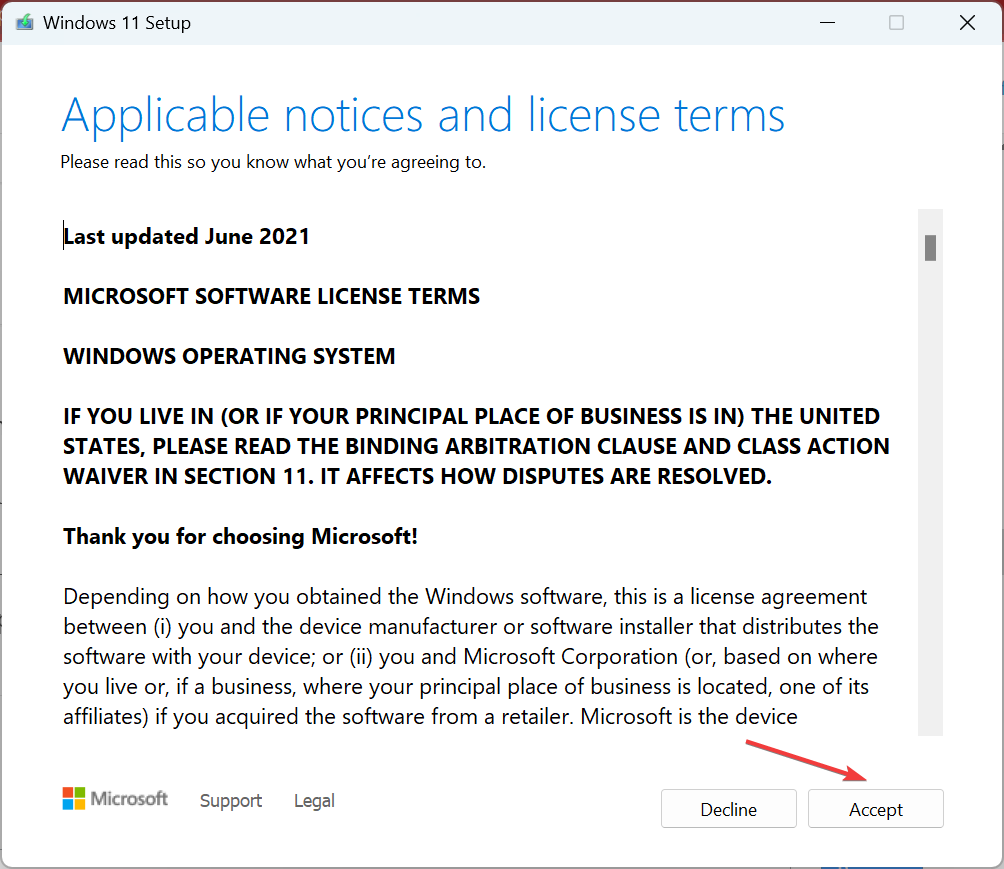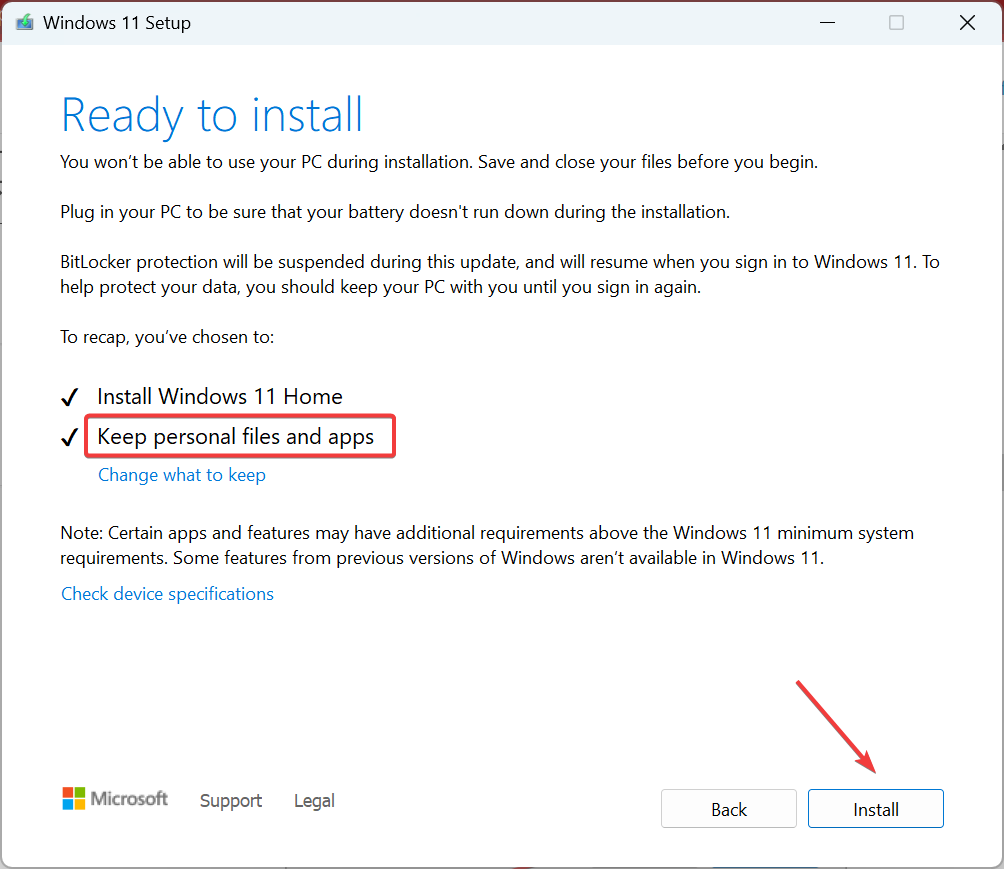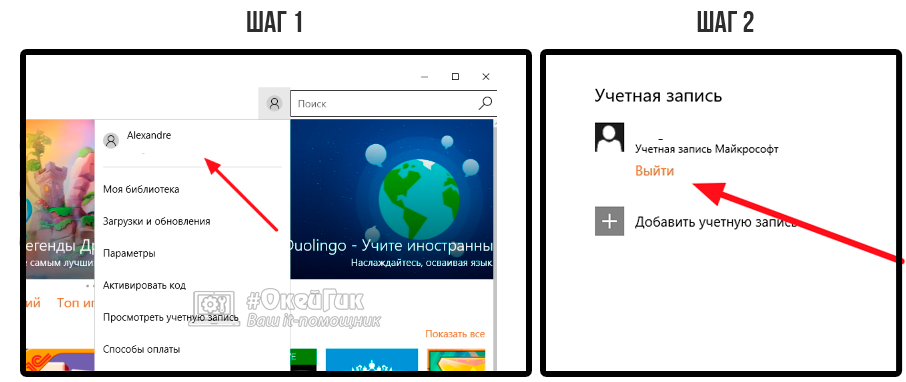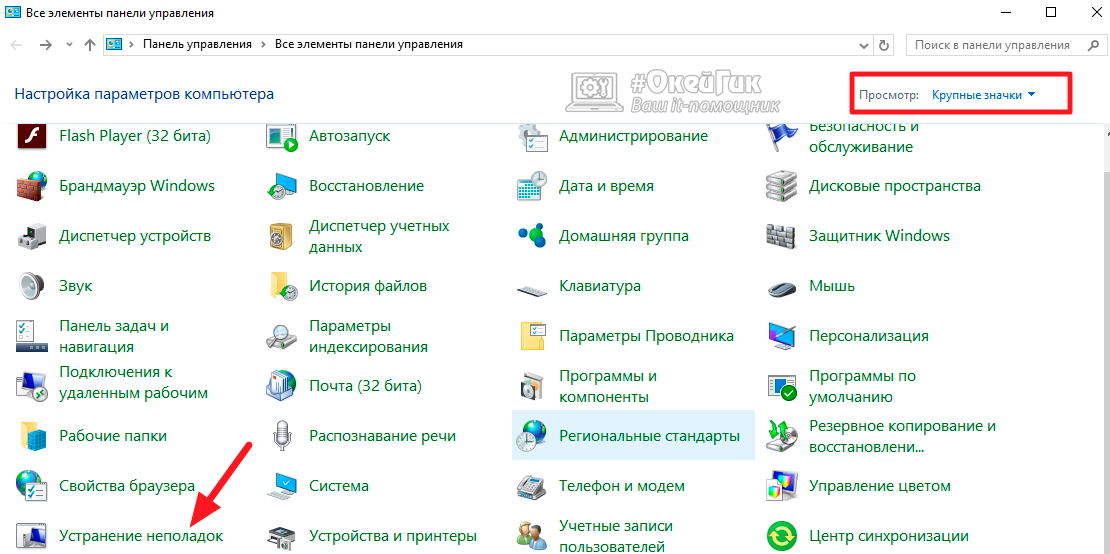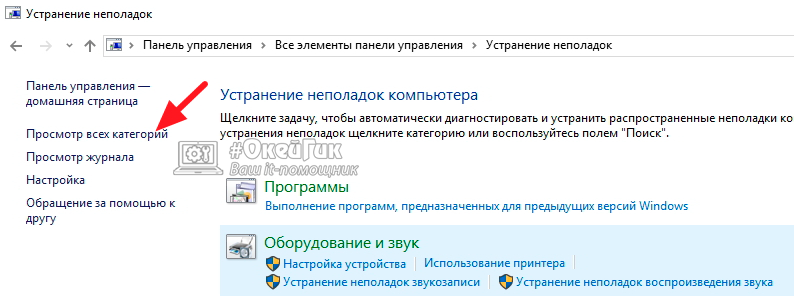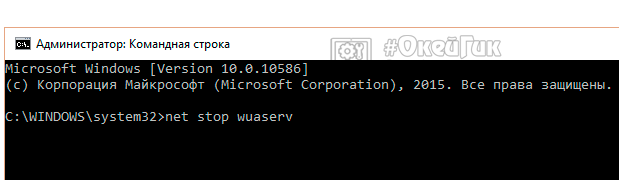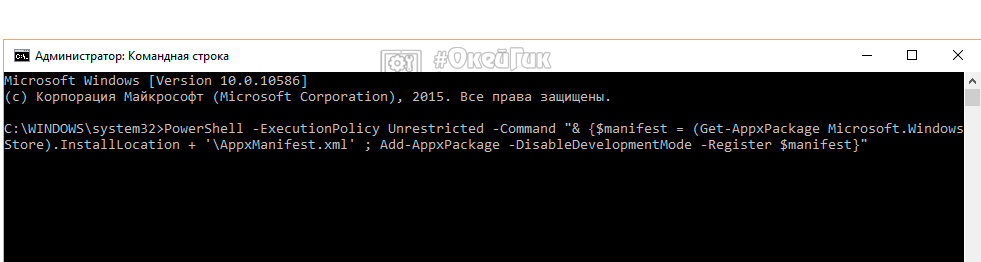Если в Windows 11 у вас возникли проблемы с приложением из Microsoft Store, воспользуйтесь следующими обновлениями и исправлениями.
Сначала войте в свою учетную запись Майкрософт. Затем используйте следующие решения в указанном порядке.
-
Убедитесь, что система Windows обновлена
Нажмите кнопку Пуск > Параметры > Центр обновления Windows > Проверить наличие обновлений. Если есть доступное обновление, выберите Установить сейчас. -
Убедитесь, что ваше приложение совместимо с Windows 11.
Дополнительные сведения см. в статье Ваше приложение несовместимо с Windows. -
Обновите Microsoft Store
Нажмите кнопку Пуск, затем в списке приложений выберите Microsoft Store. В Microsoft Store выберите Библиотека > Получить обновления. Если доступно обновление для Microsoft Store, автоматически запустится процесс установки. -
Устранение неполадок с играми
Если при установке игры возникли проблемы, см. статью Устранение неполадок при установке игр в Windows. -
Восстановление или сброс приложений
См. Восстановление или удаление программ в Windows. -
Переустановка приложений
В Microsoft Store выберите Библиотека. Выберите приложение, которое нужно переустановить, затем выберите Установить.
Вот дополнительная справка
-
Если вы не можете найти Microsoft Store, см. статью Не удается найти приложение Microsoft Store в Windows.
-
Если у вас возникли проблемы при открытии Microsoft Store, см. статью Microsoft Store не запускается.
-
Если вы можете запустить Microsoft Store, но не получается найти или установить приложение, см. статью Не удается найти или установить приложение из Microsoft Store.
Если у вас возникли проблемы с приложением из Microsoft Store в Windows 10, воспользуйтесь следующими обновлениями и исправлениями.
Сначала войте в свою учетную запись Майкрософт. Затем используйте следующие решения в указанном порядке.
-
Убедитесь, что в Windows установлены последние обновления: выберите Проверить наличие обновлений сейчас, затем выберите Проверить наличие обновлений. Также можно нажать кнопку Пуск и выбрать Параметры > Обновление и безопасность > Центр обновления Windows > Проверить наличие обновлений. Если есть доступное обновление, выберите Установить сейчас.
-
Убедитесь, что ваше приложение работает с Windows 10. Дополнительные сведения см. в статье Ваше приложение несовместимо с Windows 10.
-
Обновите Microsoft Store: нажмите кнопку Пуск и в списке приложений выберите Microsoft Store. В Microsoft Store выберите Подробнее > Загружаемые компоненты и обновления > Получить обновления. Если доступно обновление для Microsoft Store, автоматически запустится процесс установки.
-
Устранение неполадок с играми: если при установке игры возникли проблемы, см. статью Устранение неполадок при установке игр в Windows 10.
-
Восстановление или сброс приложений: см. Восстановление или удаление программ в Windows 10.
-
Переустановите приложения: в Microsoft Store выберите Подробнее > Моя библиотека. Выберите приложение, которое нужно переустановить, а затем выберите Установить.
-
Запустите средство устранения неполадок. Нажмите кнопку Пуск , выберите Параметры > Обновление и безопасность > Устранение неполадок, затем в списке выберите Приложения Магазина Windows > Запустить средство устранения неполадок.
Вот дополнительная справка
-
Если вам удается найти Microsoft Store, см. статью Не удается найти Microsoft Store в Windows 10.
-
Если у вас возникают проблемы при запуске Microsoft Store, см. статью Microsoft Store не запускается.
-
Если вы можете запустить Microsoft Store, но не получается найти или установить приложение, см. статью Не удается найти или установить приложение из Microsoft Store.
Нужна дополнительная помощь?
Нужны дополнительные параметры?
Изучите преимущества подписки, просмотрите учебные курсы, узнайте, как защитить свое устройство и т. д.
В сообществах можно задавать вопросы и отвечать на них, отправлять отзывы и консультироваться с экспертами разных профилей.
Найдите решения распространенных проблем или получите помощь от агента поддержки.
В отличие от большинства десктопных программ, универсальные приложения устанавливаются в режиме онлайн через встроенный в Windows Магазин. При этом пользователям иногда приходится сталкиваться с ошибками, например, ошибкой с лаконичным и малоинформативным уведомлением «Повторите попытку позже. Возникла внутренняя проблема». Причина неполадки в большинстве случаев заключается в некорректной работе Магазина Windows или обеспечивающей поддержку его инфраструктуры службы установки Microsoft Store.
Проверка службы
Первое, что рекомендуется сделать после появления ошибки «Возникла внутренняя проблема», это проверить работу этой самой службы установки Microsoft Store.
Откройте командой services.msc оснастку управления службами, отыщите указанную службу в списке и откройте ее свойства двойным по ней кликом.
Обратите внимание на тип запуска службы, он должен быть выставлен «Вручную».
Если он отличается, выставьте указанный и сохраните настройки, а также запустите службу, если она имеет статус «Остановлена».
Примечание: если служба уже имеет правильный тип запуска,
перезапустите ее
, для чего сначала нажмите кнопку «Остановить», а затем «Запустить».
Проверка работы Microsoft Store
Если неполадка не вызвана серьезными причинами, устранить ее поможет встроенное в Windows «Средство устранения неполадок».
Запустите его из раздела «Обновление и безопасность» приложения «Параметры» и нажмите ссылку «Дополнительные средства устранения неполадок».
В Windows 11 инструмент доступен в разделе «Система» —> «Устранение неполадок» —> «Другие средства устранения неполадок».
Выберите в списке модуль «Приложения из Магазина Windows» и запустите диагностический инструмент нажатием соответствующей кнопки. В случае обнаружения проблем мастер предложит устранить их в автоматическом режиме.
Сброс Магазина Windows
Более жестким вариантом является сброс Магазина Windows.
Для этого в приложении «Параметры» переходим в раздел «Приложения и возможности», находим там Microsoft Store, выделяем его мышкой и жмем «Дополнительные параметры».
В следующем окне жмем кнопки «Исправить» или «Сброс».
Сначала попробуйте первый вариант, а если он не поможет, то тогда можно будет прибегнуть и ко второму.
Загрузка…
Is the Microsoft Store not installing apps in Windows 11? Services & cache need your attention first
by Sagar Naresh
Sagar is a web developer and technology journalist. Currently associated with WindowsReport and SamMobile. When not writing, he is either at the gym sweating it out or playing… read more
Updated on
- Several users have reported that Microsoft Store won’t download anything on their Windows 11 PC.
- In most cases, it’s an outdated version of the OS or the Microsoft Store that’s causing the trouble.
- To fix things, run the dedicated troubleshooter, perform an SFC scan, or reset the Store, amongst other solutions.
XINSTALL BY CLICKING THE DOWNLOAD FILE
Fix Windows 11 OS errors with Fortect:
SPONSORED
This tool repairs common computer errors by replacing the problematic system files with the initial working versions. It also keeps you away from system errors, BSoDs, and repairs damages made by malware and viruses. Fix PC issues and remove viruses damage now in 3 easy steps:
- Download and Install Fortect on your PC
- Launch the tool and Start scanning to find broken files that are causing the problems
- Right-click on Start Repair to fix issues affecting your computer’s security and performance
- Fortect has been downloaded by 0 readers this month, rated 4.4 on TrustPilot
Microsoft Store in Windows 11 offers several improvements over the previous iteration and is a vital part of the OS. But, many users, of late, reported that Windows 11 Microsoft Store is not downloading anything and installing apps.
One subjacent issue that is particularly frustrating is that the Xbox app won’t install if you try to perform this operation from the Microsoft Store.
And that’s not the only problem. Sometimes, the Store keeps crashing. But in many cases, the underlying cause is the same. So, let’s go ahead and find out what to do if you can’t install apps in Microsoft Store.
Why is my Windows 11 Microsoft Store not installing apps?
Here are some of the reasons why Microsoft Store won’t install apps on Windows:
- Running an outdated OS or Microsoft Store – If either is outdated, Microsoft Store may throw errors when downloading apps.
- Critical services not running – You need to have the Microsoft Store Install service running for the application to seamlessly install apps.
- Corrupt system files – It’s another reason behind problems installing apps from Microsoft Store, and fixing the corrupt system files should get things up and running.
- Antivirus or firewall triggering conflicts – In case you have a third-party antivirus or firewall installed on the computer, it might conflict with the Microsoft Store or impose restrictions on downloads.
What can I do if the Microsoft Store is not downloading anything on Windows 11?
- Why is my Windows 11 Microsoft Store not installing apps?
- What can I do if the Microsoft Store is not downloading anything on Windows 11?
- 1. Relogin to Microsoft Store
- 2. Run the built-in troubleshooter
- 3. Reset Microsoft Store cache
- 4. Run the System File Checker
- 5. Make sure the critical services are running
- 6. Reset Microsoft Store
- 7. Perform an in-place upgrade
Before we try the slightly complex solutions, here are a few quick ones that might do the trick:
- Restart the computer and once it’s turned on, check whether Microsoft Store is now installing apps.
- Install all available updates for Windows 11 since it helped fix things for a few users.
- Disable any third-party antivirus, firewall, or VPN that you may have installed.
If these don’t work and you still can’t install apps from the Microsoft Store on Windows 11, head to the solutions listed next.
1. Relogin to Microsoft Store
- Open the Microsoft Store app, click on the profile near the top-right corner, and select Sign out.
- Now, close Microsoft Store and restart the computer.
- Once done, relaunch Microsoft Store, click on the profile, and select Sign in.
- Choose your Microsoft account, and click Continue.
- Verify your identity to complete the process.
If the current login session has run into an issue, re-logging into the Microsoft Store should help fix things when it’s not installing any apps. Also, if you haven’t yet signed in, make sure to do so.
2. Run the built-in troubleshooter
- Press Windows + I to open Settings, and click on Troubleshoot in the System tab.
- Click on Other troubleshooters.
- Now, click on Run next to the Windows Store Apps troubleshooter.
- Follow the on-screen instructions to complete the process.
The built-in troubleshooter helps fix many issues with the Microsoft Store, so try that as well.
3. Reset Microsoft Store cache
- Press Windows + R to open Run, type wsreset.exe in the text field, and click OK.
- Now, wait for the reset process to complete.
Once done, check whether Microsoft Store is now installing apps in Windows 11. If not, head to the following method.
- Fix: Secure Boot is Greyed Out on Windows 11
- Fix: Touchpad Clicks but Doesn’t Move on Windows 11
- Fix: No Internet, Secured Error on Windows 11
4. Run the System File Checker
- Press Windows + S to open the Search menu, type Command Prompt in the text field, and click on Run as administrator.
- Click Yes in the UAC prompt.
- Type in the below command and press Enter:
sfc/scannow
Your system will now be checked for corrupt files; if it finds missing or corrupt files, it will repair them automatically.
After the process is complete, reboot your PC and see if this fixes Windows 11 Store not installing apps issue.
You can also use a reliable third-party software called Fortect. This tool will help you resolve the issues caused by corrupt system files.
If system-related files get corrupted, they can hamper the normal functioning of the PC. In such a case, you either go ahead through the process of reinstalling the operating system or repairing them.
⇒ Get Fortect
5. Make sure the critical services are running
- Press Windows + R to open Run, type services.msc, and hit Enter.
- Now, locate the Microsoft Store Installation Service, right-click on it, and choose Properties.
- Select Automatic from the Startup type dropdown menu, click on Start to run the service, and then on OK to save the changes.
6. Reset Microsoft Store
- Press Windows + I to open Settings, choose Apps from the navigation pane, and click on Installed apps.
- Locate Microsoft Store, click on the ellipsis next to it, and select Advanced options.
- Now, click on the Reset button.
- Again, click Reset in the confirmation prompt.
A reset is another effective troubleshooting method when Microsoft Store is not installing apps in Windows 11. You might lose the search history and stuff, but it will get Microsoft Store working again.
7. Perform an in-place upgrade
- Go to Microsoft’s official website, and download the ISO file for Windows 11.
- Launch the ISO file when downloaded, and click on Open.
- Now, launch the setup.exe file.
- Click Yes in the UAC prompt.
- Wait for the tool to configure things, then click on Accept to agree to the license terms.
- Verify that the setup lists Keep personal files and apps and click on Install.
That’s it! If nothing has worked, an in-place upgrade is an ideal fix. It eliminates many issues with the OS that might prevent apps from running. And you wouldn’t lose the files or installed apps after the upgrade.
Now that you have gotten Microsoft Store to install apps in Windows 11 find out how to boost the PC’s performance.
If you still can’t install apps from the Microsoft Store, check out our dedicated guide for more help.
Also, do not forget to tell us which fix worked for you when the Microsoft Store was not downloading anything in Windows 11 in the comments section below.
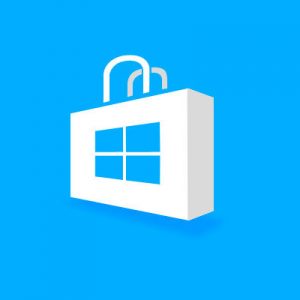
Работает магазин приложений для Windows 10 устройств не без проблем, и некоторые пользователи сталкиваются с ситуациями, когда они не могут скачать или обновить программы, представленные в нем. При попытке загрузить приложения из магазина Windows 10 можно столкнуться с различными кодами ошибок: 0x80073cf9, 0x80072ee2, 0x803F7003 и другими. Они указывают на сбой в работе программы Windows Store или отсутствие у нее необходимых разрешений.
Перед тем как переходить к способам устранения ошибок, описанным ниже, рекомендуем проверить файл hosts на наличие в нем записей, запрещающих загрузку данных с серверов Microsoft. Также можно попробовать способ с включением брандмауэра Windows, который актуален при возникновении ошибки 0x80070422 в магазине приложений. Если после этого программы все еще отказываются устанавливаться, выполните инструкции, приведенные ниже.
Сброс магазина приложений Windows 10
При возникновении ошибок в любой программе, первым делом следует попробовать обнулить ее параметры, то есть выполнить сброс. Перезапустить магазин приложений в Windows 10 можно двумя способами:
Вне зависимости от того, каким способом происходит сброс магазина приложений Windows 10, на его выполнение потребуется некоторое время. Сам процесс будет проходить в открывшемся окне командной строки. По его завершению окно будет закрыто и откроется магазин приложений Windows 10.
Выход из учетной записи в магазине приложений
Если сброс магазина Windows 10 не решил проблемы с установкой программ, можно попробовать выполнить выход из учетной записи Microsoft и повторный вход в нее. Для этого необходимо запустить магазин приложений Windows 10 и в правом верхнем углу нажать на аватар своей учетной записи. После этого откроется всплывающее меню, в котором потребуется кликнуть на имя пользователя. Запустится окно выбора пользователя, в нем нужно выбрать текущего и нажать кнопку «Выйти».
После выхода из учетной записи Microsoft закройте магазин приложений Windows 10. Далее его вновь необходимо открыть и прописать данные учетной записи.
Использование средств диагностики Windows 10
Операционная система Windows 10 имеет массу предустановленных утилит, которые можно использовать для диагностики и устранения возникающих неисправностей. В отличие от ранних версий Windows, для их запуска не требуется образ системы, и они могут быть выполнены администратором компьютера в любой момент. Чтобы проверить на наличие ошибок магазин приложений Windows 10, необходимо сделать следующее:
- Нажмите правой кнопкой мыши по кнопке «Пуск» и выберите в выпадающем меню пункт «Панель управления»;
- Далее необходимо переключить в правом верхнем углу открывшегося окна режим «Просмотр» на «Крупные значки» или «Мелкие значки»;
- После этого выберите пункт в меню «Устранение неполадок»;
- В левом меню открывшегося окна нажмите «Просмотр всех категорий», что позволит увидеть все диагностические утилиты, предусмотренные в системе;
- После этого откроется список приложений для поиска и устранения системных проблем. Помочь в устранении ошибок с установкой программ из магазина Windows 10 могут утилиты «Центр обновления Windows» и «Приложения из магазина Windows». Запустите их по очереди, чтобы провести соответствующие проверки.
После диагностики и устранения ошибок перезагрузите компьютер и попробуйте вновь скачать необходимое приложение из магазина Windows 10. Если данный способ не исправил проблему, переходите к следующему.
Обнуление «памяти» центра обновлений
Возникать ошибка с магазином приложений Windows 10 может из-за неисправностей центра обновлений. Не всегда их удается устранить с помощью диагностических утилит и требуется выполнять сброс в ручном режиме. Для этого проделайте следующие действия:
- Отключите компьютер от интернета;
- Запустите командную строку от имени администратора;
- Последовательно пропишите в ней 3 команды, после каждой нажимая Enter и дожидаясь выполнения операции:
- net stop wuaserv
- move c:\Windows\SoftwareDistribution c:\Windows\SoftwareDistribution.bak
- net start wuaserv
- Когда работа всех команд будет завершена, перезагрузите компьютер.
После перезагрузки проверьте, работает ли загрузка и установка приложений из встроенного в Windows 10 магазина приложений. Если нет, можно попробовать его переустановить.
Переустановка Windows Store
Одним из самых действенных способов устранить ошибки в работе магазина Windows Store является его переустановка. Выполняется она только с профиля администратора компьютера. Чтобы переустановить магазин приложений Windows 10:
- Запустите командную строку от имени администратора;
- Скопируйте в нее следующую команду и примените ее (нажав на Enter):
PowerShell -ExecutionPolicy Unrestricted -Command "& {$manifest = (Get-AppxPackage Microsoft.WindowsStore).InstallLocation + '\AppxManifest.xml' ; Add-AppxPackage -DisableDevelopmentMode -Register $manifest}" - После выполнения операции по переустановке магазина приложений перезагрузите компьютер.
Если ни один из способов не помог исправить ошибку с установкой программ из магазина Windows 10, можно попробовать выполнить сброс операционной системы.
(437 голос., средний: 4,53 из 5)
Загрузка…
Microsoft Store – это платформа для загрузки всех приложений, игр и других сторонних приложений для Windows. Хотя в Microsoft Store отличный интерфейс и набор приложений, их загрузка на компьютер может оказаться сложной задачей. Если вы не боретесь с медленной загрузкой, приложения могут зависать во время установки.
У нас есть руководство, в котором подробно описано, как исправить проблемы с медленной загрузкой в Microsoft Store. Однако в этом руководстве мы расскажем вам 11 вещей, которые нужно сделать, когда Microsoft Store не загружает приложения на ваш компьютер с Windows 10.
1. Проверьте подключение к Интернету.
Невозможно перемещаться по Microsoft Store, не говоря уже о загрузке приложений без активного подключения к Интернету. Поэтому, если загрузка зависла в ожидании, первым делом нужно проверить интернет-соединение вашего ПК.
Откройте другие интернет-зависимые приложения и проверьте, работают ли они. А еще лучше запустите веб-браузер и посмотрите, можете ли вы посещать веб-страницы. Перезагрузите роутер или попробуйте другие советы по устранению неполадок Wi-Fi если у вас нет доступа к Интернету через Wi-Fi.
Для проводных соединений отключите кабель Ethernet или модем и снова подключите его. Если соединение Ethernet остается медленным или не работает, см. Советы в этом руководстве по устранению проблем с подключением Ethernet.
2. Отключите VPN или прокси.
Прокси или VPN соединение также может помешать загрузке и установке приложения в Microsoft Store. Закройте приложение VPN или перейдите в Настройки> Сеть и Интернет> VPN, чтобы отключить VPN-соединение в меню настроек Windows.
В меню «Сеть и Интернет» перейдите на вкладку «Прокси-сервер» и отключите параметр «Использовать прокси-сервер».
Если VPN и прокси-серверы отключены, попробуйте выполнить загрузку из Microsoft Store и проверьте, проходит ли загрузка.
Если у вашего компьютера есть доступ в Интернет, но Microsoft Store по-прежнему не загружает приложения, закройте магазин и запустите его снова. Щелкните правой кнопкой мыши меню «Пуск» / логотип Windows и выберите «Диспетчер задач».
На вкладке «Процессы» выберите Microsoft Store и нажмите кнопку «Завершить задачу» в правом нижнем углу окна.
Снова откройте Microsoft Store и попробуйте снова загрузить приложение (я). Перейдите к следующему решению, если приложения не загружаются или зависают в ожидании.
4. Проверьте настройки даты и времени.
Магазин Microsoft может не обрабатывать загрузки приложений, если на вашем компьютере неверные настройки даты и времени. Запустите настройки Windows и перейдите в раздел «Время и язык». В разделе «Дата и время» убедитесь, что вы отметили следующие параметры: «Установить время автоматически» и «Установить часовой пояс автоматически».
Еще одна вещь: прокрутите до раздела «Синхронизировать часы» и нажмите кнопку «Синхронизировать сейчас».
Это немедленно синхронизирует и обновит дату и время вашего ПК с сервером времени Windows. Вернитесь в Microsoft Store и проверьте, можете ли вы теперь загружать приложения.
5. Проверьте место для хранения и настройки.
Если Microsoft Store по-прежнему не загружается или на вашем компьютере недостаточно места для хранения. Это и ежу понятно. Поэтому, если ваши приложения застревают в очереди загрузки, запустите проводник и убедитесь, что на вашем жестком диске достаточно места для хранения приложений.
Если к вашему компьютеру подключено несколько жестких дисков, убедитесь, что вы настроили Windows для сохранения новых приложений на диске с достаточным объемом памяти. Перейдите в «Настройки»> «Система»> «Хранилище» и выберите «Изменить место сохранения нового содержимого».
Щелкните раскрывающийся список «Новые приложения будут сохранены на» и выберите диск, на который вы хотите сохранить загрузки из Microsoft Store.
6. Очистите кеш Microsoft Store.
Microsoft Store создает и хранит на вашем компьютере временные файлы (называемые данными кэша). Эти файлы помогают Microsoft Store работать быстрее на вашем компьютере. Однако, когда эти файлы повреждаются, они иногда вызывают сбои в работе Microsoft Store.
Очистите кеш Microsoft Store и проверьте, восстанавливаются ли загрузки и установка приложения. Закройте окна Microsoft Store и введите wsreset в поле поиска. Щелкните Запуск от имени администратора в результатах поиска и подождите, пока окно сброса Microsoft Store не исчезнет с экрана вашего ПК.
Windows автоматически запустит Microsoft Store после очистки кеша. Попробуйте скачать приложение и проверьте, работает ли оно.
7. Повторно подключите свою учетную запись Microsoft.
Это влечет за собой выход из вашей учетной записи Microsoft из приложения Microsoft Store и повторный вход. Щелкните значок профиля в правом верхнем углу приложения Microsoft Store и выберите свою учетную запись.
Нажмите «Выйти», чтобы удалить свою учетную запись Microsoft из приложения Microsoft Store.
Вернитесь на домашнюю страницу Microsoft Store, щелкните значок профиля и выберите Войти.
Если учетная запись сохранена на вашем компьютере, выберите учетную запись и нажмите «Продолжить», чтобы продолжить. В противном случае щелкните учетную запись Microsoft, чтобы использовать другую учетную запись в Microsoft Store.
Введите учетные данные своей учетной записи и нажмите «Войти», чтобы повторно подключить свою учетную запись к Microsoft Store.
8. Сбросить Microsoft Store.
По-прежнему не можете загружать приложения из Microsoft Store? Вы должны сбросить приложение. При сбросе приложения Windows удалит данные и настройки приложения с вашего компьютера. Это может помочь устранить проблемы, вызывающие сбои в работе приложения.
Чтобы сбросить Microsoft Store, перейдите в «Настройки»> «Приложения»> «Приложения и функции» и выберите Microsoft Store из списка приложений.
Нажмите «Дополнительные параметры», чтобы открыть меню системных настроек Microsoft Store.
Прокрутите до раздела «Сброс» и нажмите кнопку «Сброс».
Нажмите кнопку «Сброс» еще раз, чтобы начать процесс сброса.
После этого запустите Microsoft Store, войдите в систему, указав данные своей учетной записи Microsoft, и посмотрите, сможете ли вы теперь загружать и устанавливать обновления приложений из магазина.
9. Запустите средство устранения неполадок Магазина Windows.
В Windows есть встроенный инструмент, который диагностирует и устраняет проблемы с Microsoft Store или приложениями, загруженными из магазина. Это называется средством устранения неполадок приложений Магазина Windows. Вы найдете его в меню «Устранение неполадок» в настройках вашего ПК.
Выберите «Настройки»> «Обновление и безопасность»> «Устранение неполадок» и найдите приложения Магазина Windows в разделе «Найти и исправить другие проблемы». Выберите инструмент и щелкните Запустить средство устранения неполадок.
10. Обновите Microsoft Store.
Да, вам нужно обновить Microsoft Store, как и любое другое приложение на вашем компьютере. В противном случае у вас могут возникнуть проблемы с загрузкой (других) приложений, если вы используете устаревшую версию Microsoft Store.
Запустите Microsoft Store, щелкните значок меню с тремя точками и выберите Загрузки и обновления.
Нажмите кнопку Получить обновления и дождитесь, пока Microsoft Store просканирует ваш компьютер на наличие устаревших приложений и игр. Это может занять минуту или две.
По завершении сканирования проверьте, находится ли Microsoft Store в очереди обновлений или загрузки. Если доступно обновление для Microsoft Store, установка начнется автоматически. Вы также можете щелкнуть значок загрузки рядом с Microsoft Store, чтобы вручную запустить установку.
11. Установите Центр обновления Windows.
Если ни одно из вышеперечисленных решений не решает проблему, проверьте, установлена ли на вашем компьютере последняя сборка Windows 10. Устаревшая или содержащая ошибки версия Windows 10 может быть основной причиной сбоя при загрузке приложения в Microsoft Store. Поэтому убедитесь, что вы установили на свой компьютер последнее обновление.
Выберите «Настройки»> «Обновление и безопасность»> «Центр обновления Windows» и нажмите «Проверить наличие обновлений». Если есть доступное обновление, нажмите «Установить сейчас», чтобы загрузить его на свой компьютер.
Получите Microsoft Store снова загружая приложения
Мы уверены, что одно из этих решений должно помочь. Если вы по-прежнему не можете загружать или обновлять приложения на свой компьютер, повторно зарегистрируйте или переустановите Microsoft Store и повторите попытку.