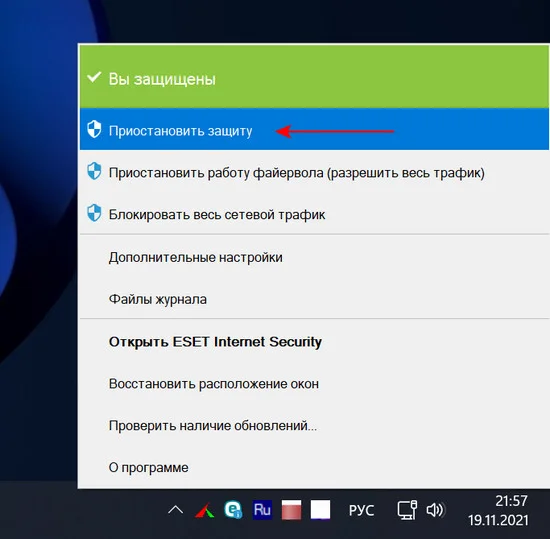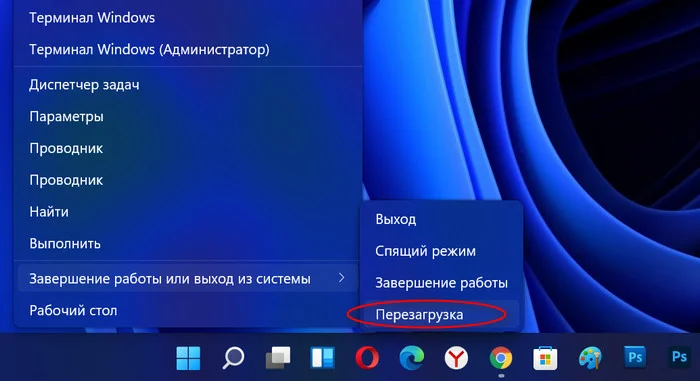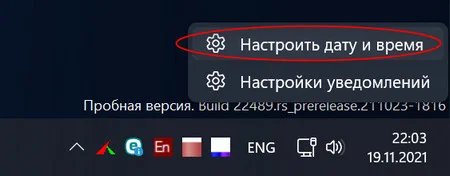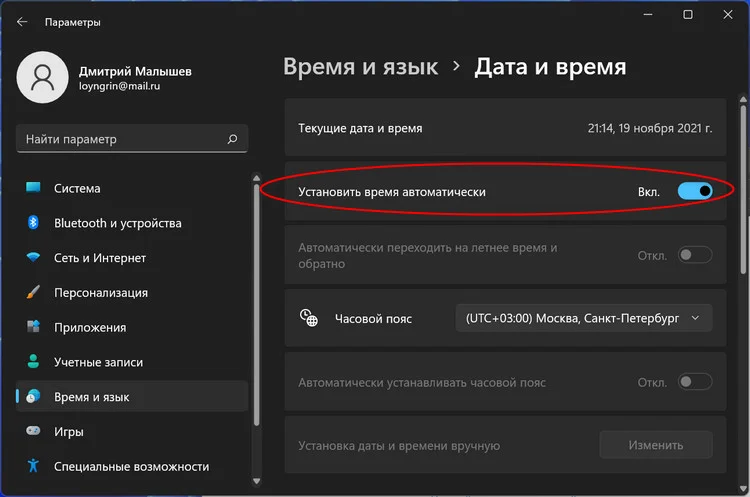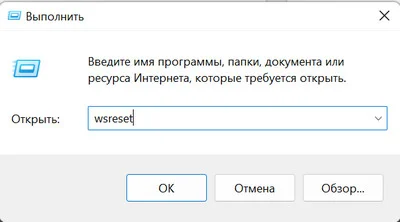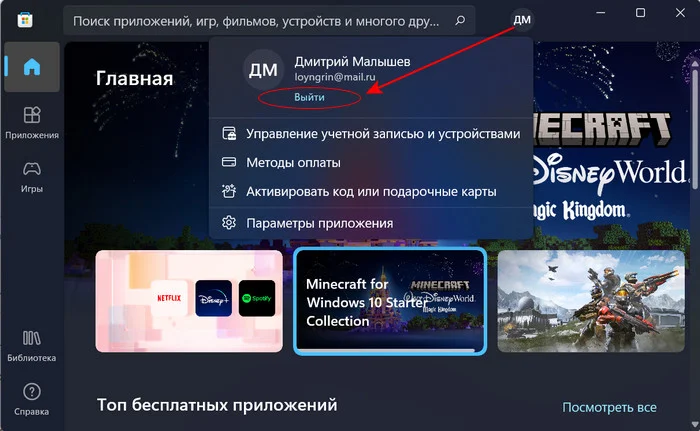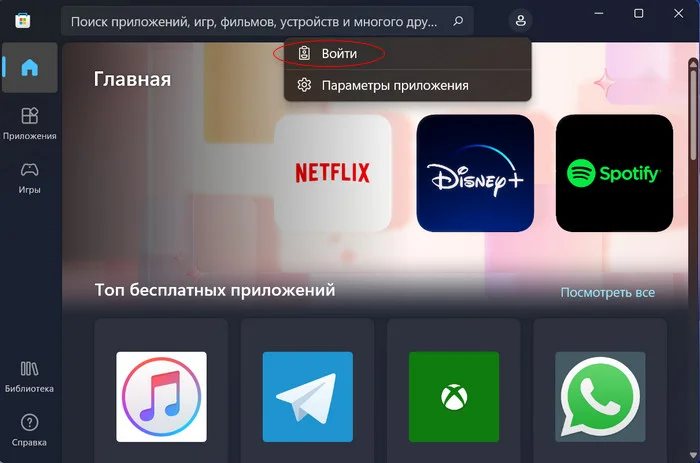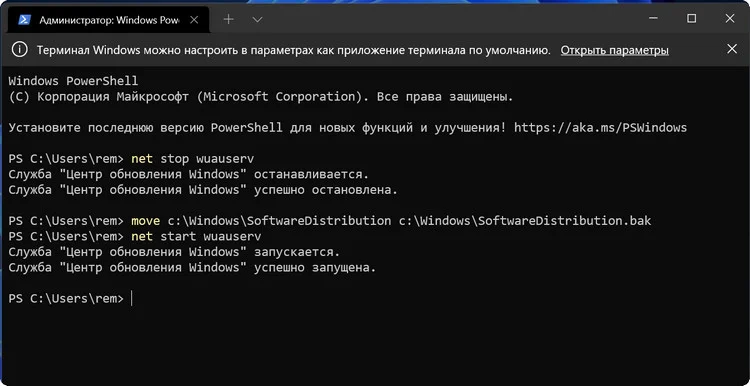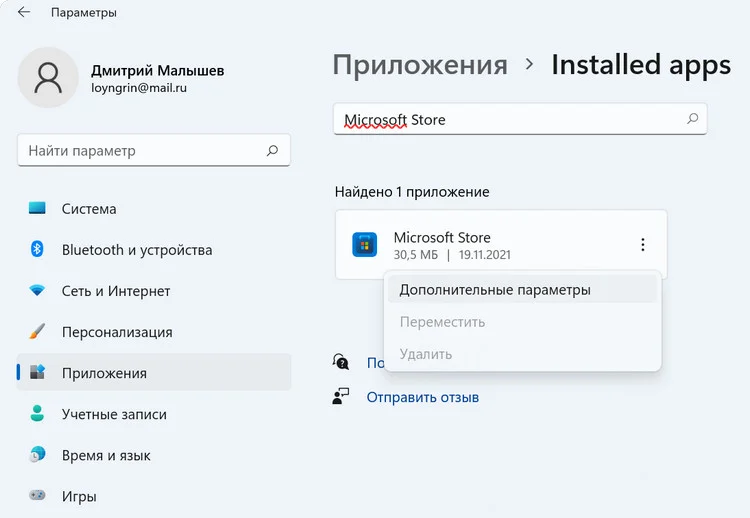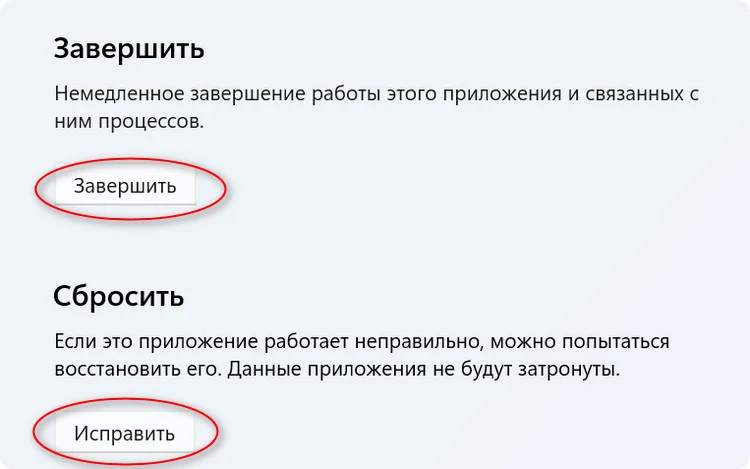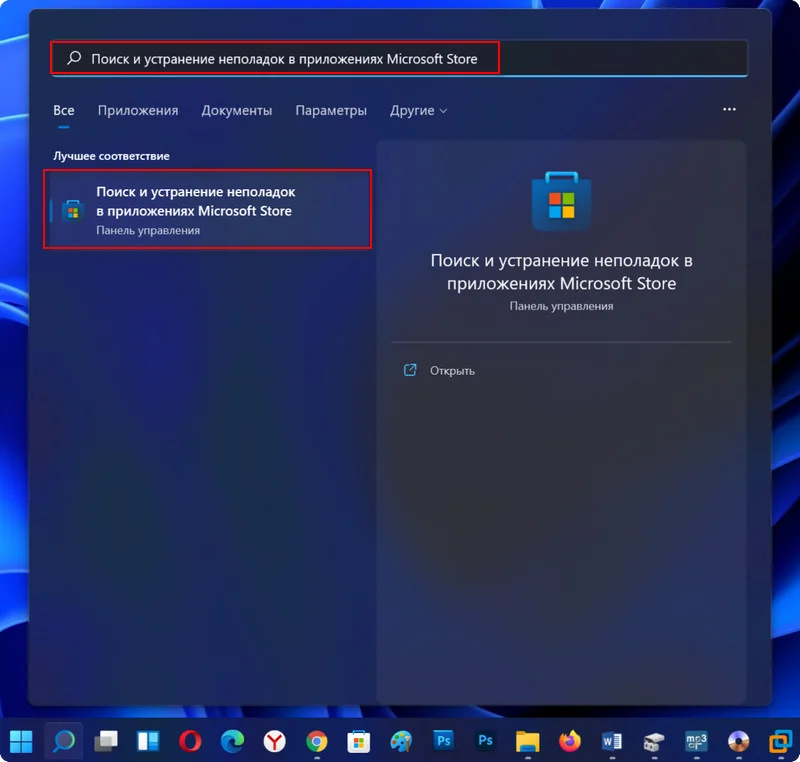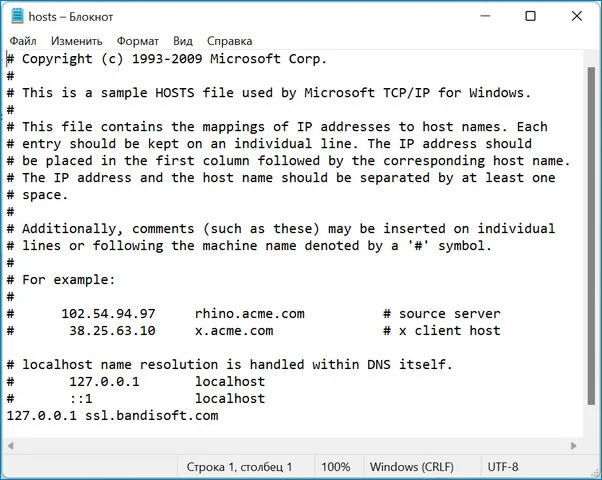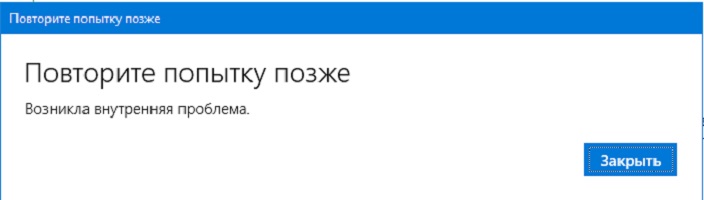Если в Windows 11 у вас возникли проблемы с приложением из Microsoft Store, воспользуйтесь следующими обновлениями и исправлениями.
Сначала войте в свою учетную запись Майкрософт. Затем используйте следующие решения в указанном порядке.
-
Убедитесь, что система Windows обновлена
Нажмите кнопку Пуск > Параметры > Центр обновления Windows > Проверить наличие обновлений. Если есть доступное обновление, выберите Установить сейчас. -
Убедитесь, что ваше приложение совместимо с Windows 11.
Дополнительные сведения см. в статье Ваше приложение несовместимо с Windows. -
Обновите Microsoft Store
Нажмите кнопку Пуск, затем в списке приложений выберите Microsoft Store. В Microsoft Store выберите Библиотека > Получить обновления. Если доступно обновление для Microsoft Store, автоматически запустится процесс установки. -
Устранение неполадок с играми
Если при установке игры возникли проблемы, см. статью Устранение неполадок при установке игр в Windows. -
Восстановление или сброс приложений
См. Восстановление или удаление программ в Windows. -
Переустановка приложений
В Microsoft Store выберите Библиотека. Выберите приложение, которое нужно переустановить, затем выберите Установить.
Вот дополнительная справка
-
Если вы не можете найти Microsoft Store, см. статью Не удается найти приложение Microsoft Store в Windows.
-
Если у вас возникли проблемы при открытии Microsoft Store, см. статью Microsoft Store не запускается.
-
Если вы можете запустить Microsoft Store, но не получается найти или установить приложение, см. статью Не удается найти или установить приложение из Microsoft Store.
Если у вас возникли проблемы с приложением из Microsoft Store в Windows 10, воспользуйтесь следующими обновлениями и исправлениями.
Сначала войте в свою учетную запись Майкрософт. Затем используйте следующие решения в указанном порядке.
-
Убедитесь, что в Windows установлены последние обновления: выберите Проверить наличие обновлений сейчас, затем выберите Проверить наличие обновлений. Также можно нажать кнопку Пуск и выбрать Параметры > Обновление и безопасность > Центр обновления Windows > Проверить наличие обновлений. Если есть доступное обновление, выберите Установить сейчас.
-
Убедитесь, что ваше приложение работает с Windows 10. Дополнительные сведения см. в статье Ваше приложение несовместимо с Windows 10.
-
Обновите Microsoft Store: нажмите кнопку Пуск и в списке приложений выберите Microsoft Store. В Microsoft Store выберите Подробнее > Загружаемые компоненты и обновления > Получить обновления. Если доступно обновление для Microsoft Store, автоматически запустится процесс установки.
-
Устранение неполадок с играми: если при установке игры возникли проблемы, см. статью Устранение неполадок при установке игр в Windows 10.
-
Восстановление или сброс приложений: см. Восстановление или удаление программ в Windows 10.
-
Переустановите приложения: в Microsoft Store выберите Подробнее > Моя библиотека. Выберите приложение, которое нужно переустановить, а затем выберите Установить.
-
Запустите средство устранения неполадок. Нажмите кнопку Пуск , выберите Параметры > Обновление и безопасность > Устранение неполадок, затем в списке выберите Приложения Магазина Windows > Запустить средство устранения неполадок.
Вот дополнительная справка
-
Если вам удается найти Microsoft Store, см. статью Не удается найти Microsoft Store в Windows 10.
-
Если у вас возникают проблемы при запуске Microsoft Store, см. статью Microsoft Store не запускается.
-
Если вы можете запустить Microsoft Store, но не получается найти или установить приложение, см. статью Не удается найти или установить приложение из Microsoft Store.
Нужна дополнительная помощь?
Нужны дополнительные параметры?
Изучите преимущества подписки, просмотрите учебные курсы, узнайте, как защитить свое устройство и т. д.
В сообществах можно задавать вопросы и отвечать на них, отправлять отзывы и консультироваться с экспертами разных профилей.
Найдите решения распространенных проблем или получите помощь от агента поддержки.
В отличие от большинства десктопных программ, универсальные приложения устанавливаются в режиме онлайн через встроенный в Windows Магазин. При этом пользователям иногда приходится сталкиваться с ошибками, например, ошибкой с лаконичным и малоинформативным уведомлением «Повторите попытку позже. Возникла внутренняя проблема». Причина неполадки в большинстве случаев заключается в некорректной работе Магазина Windows или обеспечивающей поддержку его инфраструктуры службы установки Microsoft Store.
Проверка службы
Первое, что рекомендуется сделать после появления ошибки «Возникла внутренняя проблема», это проверить работу этой самой службы установки Microsoft Store.
Откройте командой services.msc оснастку управления службами, отыщите указанную службу в списке и откройте ее свойства двойным по ней кликом.
Обратите внимание на тип запуска службы, он должен быть выставлен «Вручную».
Если он отличается, выставьте указанный и сохраните настройки, а также запустите службу, если она имеет статус «Остановлена».
Примечание: если служба уже имеет правильный тип запуска,
перезапустите ее
, для чего сначала нажмите кнопку «Остановить», а затем «Запустить».
Проверка работы Microsoft Store
Если неполадка не вызвана серьезными причинами, устранить ее поможет встроенное в Windows «Средство устранения неполадок».
Запустите его из раздела «Обновление и безопасность» приложения «Параметры» и нажмите ссылку «Дополнительные средства устранения неполадок».
В Windows 11 инструмент доступен в разделе «Система» —> «Устранение неполадок» —> «Другие средства устранения неполадок».
Выберите в списке модуль «Приложения из Магазина Windows» и запустите диагностический инструмент нажатием соответствующей кнопки. В случае обнаружения проблем мастер предложит устранить их в автоматическом режиме.
Сброс Магазина Windows
Более жестким вариантом является сброс Магазина Windows.
Для этого в приложении «Параметры» переходим в раздел «Приложения и возможности», находим там Microsoft Store, выделяем его мышкой и жмем «Дополнительные параметры».
В следующем окне жмем кнопки «Исправить» или «Сброс».
Сначала попробуйте первый вариант, а если он не поможет, то тогда можно будет прибегнуть и ко второму.
Загрузка…
Такая проблема, как невозможность скачать приложения с Microsoft Store появлялась ещё на Windows 10 и не обошла стороной она и одиннадцатую версию винды. Рассмотрим способы, которые скорее всего помогут решить беду с магазином Microsoft.
Если вы накануне устанавливали антивирусное ПО, то причина может быть в нем. Чтобы проверить это, нужно отключить антивирус и опробовать не заработал ли магазин.
Кроме этого попытка перезагрузить ПК не будет лишней. Бывают моменты, когда системе надо обновиться и магазин после этого снова работает.
Напоследок система Windows 11 любит, чтобы время и дата на ПК были установлены верно.
1. Для настройки даты и времени в панели задач жмём ПКМ на время. Выбираем «Настроить дату и время».
2. Выбираем свой часовой пояс и устанавливаем своё время. Либо ставим галочку на «Установить время автоматически» и щелкаем по кнопке «Синхронизировать».
3. Проверяем работу магазина Microsoft.
После проверки предыдущих пунктов переходим к основным. Первым делом нужно проверить не поможет ли сброс Microsoft Store. Чтобы это провернуть, нужно:
1. Закрыть магазин.
2. Зайти в Пуск и нажать «Выполнить» или просто использовать комбинацию Win+R. Затем пишем «wsreset» и жмём Enter.
3. По завершении проделанных шагов обычно Store запускается автоматически. Проверяем.
Если сброс не помогает, то надо попробовать перезайти в учётку.
1. Зайти в Microsoft Store.
2. Щелкаем на профильный значок возле строки поиска.
3. Кликаем по кнопке «Выход».
4. Выходим из магазина и заходим обратно.
5. Опять жмём на значок профиля и клацаем на кнопку «Войти».
6. Вводим данные от своей учётки, электронную почту и пароль.
Ещё один вариант решения проблемы это сброс центра обновлений.
1. Отключаем интернет.
2. Запускаем cmd, «Пуск» — «Командная строка». Или жмём «Win+R». Пишем «cmd». Выбираем «Командная строка».
3. Далее нам нужно будет прописать несколько строк.
«net stop wuauserv»
«move c:\Windows\SoftwareDistribution c:\Windows\SoftwareDistribution.bak»
«net start wuauserv».
4. Перезагружаем ПК и проверяем устранены ли сложности.
Теперь попробуем кардинально решить, а именно приступаем к переустановке приложения.
Заходим в параметры «Установка и удаление программ».
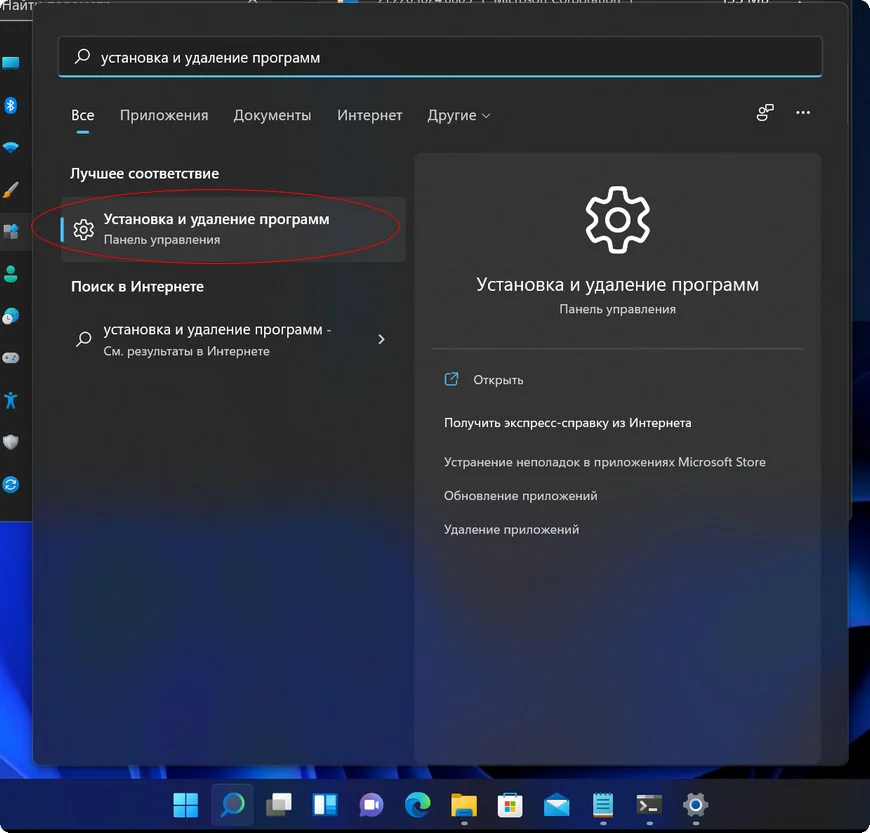
«Завершить» и «Сброс».
Переустановить магазин можно в терминале Windows 11.
1. Заходим в cmd.
2. Теперь надо напечатать длинную строчку.
PowerShell -ExecutionPolicy Unrestricted -Command "& {$manifest = (Get-AppxPackage Microsoft.WindowsStore).InstallLocation + '\AppxManifest.xml' ; Add-AppxPackage -DisableDevelopmentMode -Register $manifest}"3. Нажимаем «Enter», затем перезагружаем ПК.
Бывает, что проблему помогают решить встроенные помощники ликвидации неисправностей. Чтобы его использовать надо:
1. Зайти в параметры системы.
2. В поисковом поле вводим «Поиск и устранение неполадок в приложениях Microsoft Store» и нажимаем «Далее».
3. Спустя немного времени средство предложит варианты исправления ошибок.
Также борцы со шпионскими функциями в Windows 11 часто используют сторонние приложения, которые могут блокировать установку с Microsoft Store. Чтобы устранить эту проблему, нам нужен файл hosts, который находится по пути C:\Windows\System32\drivers\etc. В нем нужно посмотреть не были ли запрещены сервера Microsoft.
Обычно с помощью таких вариантов можно решить проблемы со скачиванием приложений. В случае если неисправности не решены можно ещё попробовать обновить систему Windows.
Решение «Возникла внутренняя проблема» в Microsoft Store на Windows 10/11?
Ошибка «Возникла внутренняя проблема» появляется при загрузке, установке или обновлении уже скачанных приложений Microsoft Store (Windows Store по-старому). В большинстве случаев, проблема решается крайне быстро, в несколько кликов. Тем не менее в редких случаях пользователям приходится полностью переустанавливать приложение фирменного магазина.
В сегодняшней статье мы расскажем, как устранить внутреннюю проблему магазина Майкрософт и вернуть его в работоспособное состояние.
Решение ошибки «Возникла внутренняя проблема»
Корректировка параметров службы установки Microsoft Store
Дабы магазин Майкрософт мог нормально загружать/устанавливать/обновлять приложения, на компьютере пользователя должна работать служба установки Microsoft Store. А если точнее, у этой службы должны быть заданы соответствующие параметры.
- Нажмите WIN+R для вызова диалогового окошка «Выполнить»;
- пропишите в пустой строке services.msc и нажмите ENTER;
- найдите в общем списке «Служба установки Microsoft Store», нажмите на нее ПКМ и выберите «Свойства»;
- в строке типа запуске выставьте значение «Вручную», если там стоит что-то другое;
- кликните на кнопки «Остановить» и «Запустить», чтобы перезапустить службу;
- сохраните внесенные изменения, нажав «Применить» и «OK».
Служба установки Microsoft Store была успешно перезапущена. Пора открыть приложение Магазина и проверить наличие ошибки.
Запуск средства устранения неполадок приложений из Магазина Майкрософт
Встроенное средство устранения неполадок — это еще один способ решения ошибки «Возникла внутренняя проблема»; автоматизированная утилита, которая способна чинить самые разные аспекты Windows. Инструкция написана для Windows 11, однако ее можно использовать также для Windows 10. Различия будут минимальны.
- Нажмите WIN+I для вызова окошка «Параметры»;
- перейдите по пути «Система»→«Устранение неполадок»→«Другие средства устранения неполадок»→«Приложения из Магазина Windows»;
- кликните на кнопку «Запуск» и следуйте инструкциям на экране;
- ознакомьтесь с результатами работы утилиты и проверьте наличие ошибки.
Сброс Магазина Майкрософт спецпрограммой
В Windows 10 и Windows 11 есть особая утилита, функция которой — это сброс приложения Microsoft Store. Собственно, это понятно по исполняющему файлу самой утилиты. Чтобы запустить последнюю, нужно сделать следующее:
- Нажмите WIN+R для вызова диалогового окошка «Выполнить»;
- пропишите в пустой строке wsreset.exe и нажмите ENTER;
- подождите появления командной строки и открытия приложения магазина;
- если вышеуказанные шаги не помогли, нажмите WIN+I и перейдите по пути «Приложения»→«Приложения и возможности»;
- найдите и выберите ЛКМ приложение Microsoft Store;
- кликните на значок в виде ••• (трех точек) и выберите пункт «Дополнительные параметры»;
- нажмите на «Исправить» и «Сброс» в текущем окошке.
После полного удаления всех данных приложения откройте Магазин Майкрософт и проверьте наличие ошибки «Возникла внутренняя проблема».
Полная переустановка приложения Microsoft Store
Все было испробовано, но ничего не работает — что делать? На самом деле, в такой ситуации остается только прибегнуть к полной переустановке Microsoft Store. Звучит как что-то сложное, но на самом деле процесс выполняется всего-навсего одной командой:
- Нажмите WIN+R для вызова диалогового окошка «Выполнить»;
- пропишите в пустой строке CMD и нажмите CTRL+SHIFT+ENTER;
- вставьте в консоль команду Get-AppxPackage -allusers Microsoft.WindowsStore | Foreach {Add-AppxPackage -DisableDevelopmentMode -Register «$($_.InstallLocation)\\AppXManifest.xml»} и нажмите ENTER;
- закройте командную строку и перезагрузите ПК.
Что делать, если ошибка «Возникла внутренняя проблема» так и не исчезла?
Как правило, такая радикальная мера, как полная переустановка приложения магазина помогает решить рассматриваемую ошибку. Однако если и это не сработало, то можно попробовать еще кое-что:
- откорректируйте настройки даты и времени в системе согласно местоположению, особенно если вы совсем недавно их меняли;
- удалите недавно установленное ПО либо воспользуйтесь точкой восстановления Windows;
- если у вас на ПК установлен VPN — деактивируйте его, а если VPN нет — установите любую более менее надежную программу и зайдите через нее в магазин Майкрософт;
- вызовите Командную строку (от админа), как это было показано выше, и выполните в ней команду sfc /scannow для сканирования и восстановления поврежденных системных файлов.
Рассмотренные методы протестированы множеством пользователей Windows 10 и Windows 11. Один из них несомненно поможет вам в решении ошибки «Возникла внутренняя проблема» в Microsoft Store.
Microsoft Store – это платформа для загрузки всех приложений, игр и других сторонних приложений для Windows. Хотя в Microsoft Store отличный интерфейс и набор приложений, их загрузка на компьютер может оказаться сложной задачей. Если вы не боретесь с медленной загрузкой, приложения могут зависать во время установки.
У нас есть руководство, в котором подробно описано, как исправить проблемы с медленной загрузкой в Microsoft Store. Однако в этом руководстве мы расскажем вам 11 вещей, которые нужно сделать, когда Microsoft Store не загружает приложения на ваш компьютер с Windows 10.
1. Проверьте подключение к Интернету.
Невозможно перемещаться по Microsoft Store, не говоря уже о загрузке приложений без активного подключения к Интернету. Поэтому, если загрузка зависла в ожидании, первым делом нужно проверить интернет-соединение вашего ПК.
Откройте другие интернет-зависимые приложения и проверьте, работают ли они. А еще лучше запустите веб-браузер и посмотрите, можете ли вы посещать веб-страницы. Перезагрузите роутер или попробуйте другие советы по устранению неполадок Wi-Fi если у вас нет доступа к Интернету через Wi-Fi.
Для проводных соединений отключите кабель Ethernet или модем и снова подключите его. Если соединение Ethernet остается медленным или не работает, см. Советы в этом руководстве по устранению проблем с подключением Ethernet.
2. Отключите VPN или прокси.
Прокси или VPN соединение также может помешать загрузке и установке приложения в Microsoft Store. Закройте приложение VPN или перейдите в Настройки> Сеть и Интернет> VPN, чтобы отключить VPN-соединение в меню настроек Windows.
В меню «Сеть и Интернет» перейдите на вкладку «Прокси-сервер» и отключите параметр «Использовать прокси-сервер».
Если VPN и прокси-серверы отключены, попробуйте выполнить загрузку из Microsoft Store и проверьте, проходит ли загрузка.
Если у вашего компьютера есть доступ в Интернет, но Microsoft Store по-прежнему не загружает приложения, закройте магазин и запустите его снова. Щелкните правой кнопкой мыши меню «Пуск» / логотип Windows и выберите «Диспетчер задач».
На вкладке «Процессы» выберите Microsoft Store и нажмите кнопку «Завершить задачу» в правом нижнем углу окна.
Снова откройте Microsoft Store и попробуйте снова загрузить приложение (я). Перейдите к следующему решению, если приложения не загружаются или зависают в ожидании.
4. Проверьте настройки даты и времени.
Магазин Microsoft может не обрабатывать загрузки приложений, если на вашем компьютере неверные настройки даты и времени. Запустите настройки Windows и перейдите в раздел «Время и язык». В разделе «Дата и время» убедитесь, что вы отметили следующие параметры: «Установить время автоматически» и «Установить часовой пояс автоматически».
Еще одна вещь: прокрутите до раздела «Синхронизировать часы» и нажмите кнопку «Синхронизировать сейчас».
Это немедленно синхронизирует и обновит дату и время вашего ПК с сервером времени Windows. Вернитесь в Microsoft Store и проверьте, можете ли вы теперь загружать приложения.
5. Проверьте место для хранения и настройки.
Если Microsoft Store по-прежнему не загружается или на вашем компьютере недостаточно места для хранения. Это и ежу понятно. Поэтому, если ваши приложения застревают в очереди загрузки, запустите проводник и убедитесь, что на вашем жестком диске достаточно места для хранения приложений.
Если к вашему компьютеру подключено несколько жестких дисков, убедитесь, что вы настроили Windows для сохранения новых приложений на диске с достаточным объемом памяти. Перейдите в «Настройки»> «Система»> «Хранилище» и выберите «Изменить место сохранения нового содержимого».
Щелкните раскрывающийся список «Новые приложения будут сохранены на» и выберите диск, на который вы хотите сохранить загрузки из Microsoft Store.
6. Очистите кеш Microsoft Store.
Microsoft Store создает и хранит на вашем компьютере временные файлы (называемые данными кэша). Эти файлы помогают Microsoft Store работать быстрее на вашем компьютере. Однако, когда эти файлы повреждаются, они иногда вызывают сбои в работе Microsoft Store.
Очистите кеш Microsoft Store и проверьте, восстанавливаются ли загрузки и установка приложения. Закройте окна Microsoft Store и введите wsreset в поле поиска. Щелкните Запуск от имени администратора в результатах поиска и подождите, пока окно сброса Microsoft Store не исчезнет с экрана вашего ПК.
Windows автоматически запустит Microsoft Store после очистки кеша. Попробуйте скачать приложение и проверьте, работает ли оно.
7. Повторно подключите свою учетную запись Microsoft.
Это влечет за собой выход из вашей учетной записи Microsoft из приложения Microsoft Store и повторный вход. Щелкните значок профиля в правом верхнем углу приложения Microsoft Store и выберите свою учетную запись.
Нажмите «Выйти», чтобы удалить свою учетную запись Microsoft из приложения Microsoft Store.
Вернитесь на домашнюю страницу Microsoft Store, щелкните значок профиля и выберите Войти.
Если учетная запись сохранена на вашем компьютере, выберите учетную запись и нажмите «Продолжить», чтобы продолжить. В противном случае щелкните учетную запись Microsoft, чтобы использовать другую учетную запись в Microsoft Store.
Введите учетные данные своей учетной записи и нажмите «Войти», чтобы повторно подключить свою учетную запись к Microsoft Store.
8. Сбросить Microsoft Store.
По-прежнему не можете загружать приложения из Microsoft Store? Вы должны сбросить приложение. При сбросе приложения Windows удалит данные и настройки приложения с вашего компьютера. Это может помочь устранить проблемы, вызывающие сбои в работе приложения.
Чтобы сбросить Microsoft Store, перейдите в «Настройки»> «Приложения»> «Приложения и функции» и выберите Microsoft Store из списка приложений.
Нажмите «Дополнительные параметры», чтобы открыть меню системных настроек Microsoft Store.
Прокрутите до раздела «Сброс» и нажмите кнопку «Сброс».
Нажмите кнопку «Сброс» еще раз, чтобы начать процесс сброса.
После этого запустите Microsoft Store, войдите в систему, указав данные своей учетной записи Microsoft, и посмотрите, сможете ли вы теперь загружать и устанавливать обновления приложений из магазина.
9. Запустите средство устранения неполадок Магазина Windows.
В Windows есть встроенный инструмент, который диагностирует и устраняет проблемы с Microsoft Store или приложениями, загруженными из магазина. Это называется средством устранения неполадок приложений Магазина Windows. Вы найдете его в меню «Устранение неполадок» в настройках вашего ПК.
Выберите «Настройки»> «Обновление и безопасность»> «Устранение неполадок» и найдите приложения Магазина Windows в разделе «Найти и исправить другие проблемы». Выберите инструмент и щелкните Запустить средство устранения неполадок.
10. Обновите Microsoft Store.
Да, вам нужно обновить Microsoft Store, как и любое другое приложение на вашем компьютере. В противном случае у вас могут возникнуть проблемы с загрузкой (других) приложений, если вы используете устаревшую версию Microsoft Store.
Запустите Microsoft Store, щелкните значок меню с тремя точками и выберите Загрузки и обновления.
Нажмите кнопку Получить обновления и дождитесь, пока Microsoft Store просканирует ваш компьютер на наличие устаревших приложений и игр. Это может занять минуту или две.
По завершении сканирования проверьте, находится ли Microsoft Store в очереди обновлений или загрузки. Если доступно обновление для Microsoft Store, установка начнется автоматически. Вы также можете щелкнуть значок загрузки рядом с Microsoft Store, чтобы вручную запустить установку.
11. Установите Центр обновления Windows.
Если ни одно из вышеперечисленных решений не решает проблему, проверьте, установлена ли на вашем компьютере последняя сборка Windows 10. Устаревшая или содержащая ошибки версия Windows 10 может быть основной причиной сбоя при загрузке приложения в Microsoft Store. Поэтому убедитесь, что вы установили на свой компьютер последнее обновление.
Выберите «Настройки»> «Обновление и безопасность»> «Центр обновления Windows» и нажмите «Проверить наличие обновлений». Если есть доступное обновление, нажмите «Установить сейчас», чтобы загрузить его на свой компьютер.
Получите Microsoft Store снова загружая приложения
Мы уверены, что одно из этих решений должно помочь. Если вы по-прежнему не можете загружать или обновлять приложения на свой компьютер, повторно зарегистрируйте или переустановите Microsoft Store и повторите попытку.