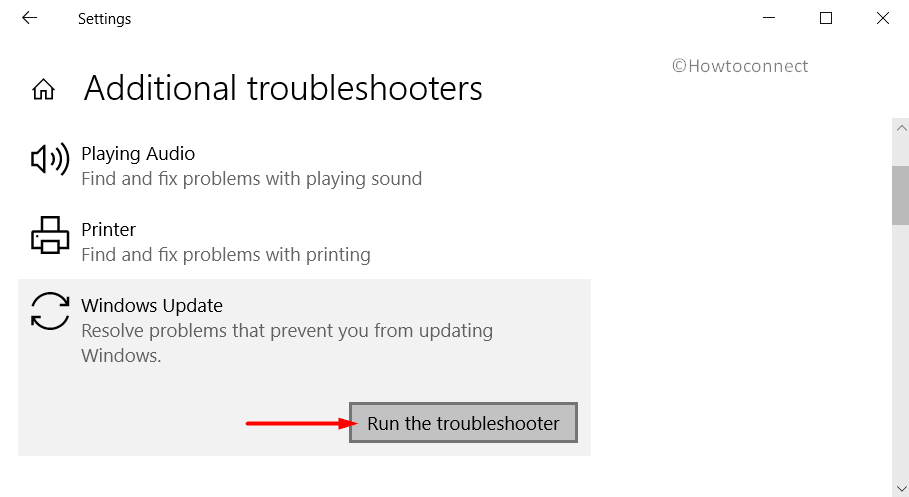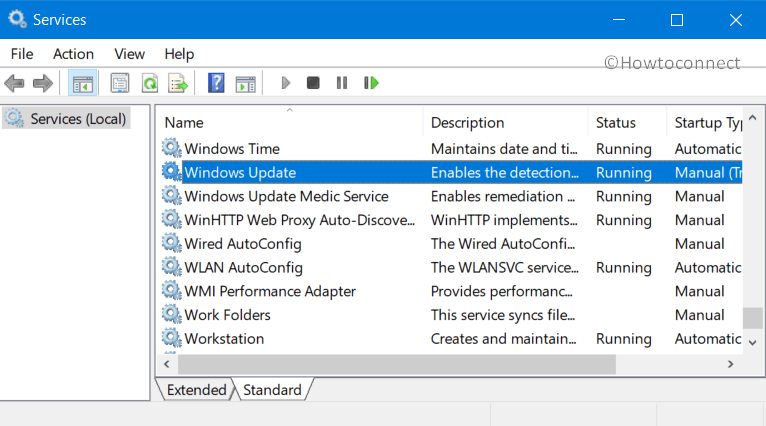The error code “0x80070424” usually occurs when one or more Windows services are missing or stopped and encounter it when installing a Windows update or Visual C++, or using Microsoft…
Whenever Microsoft rolls out a Windows update, many users face the error code “0x80070424.” This error code is often reported to be seen when trying to install any version of Visual C++ or an app from the Microsoft Store.
This error code can be encountered when installing an update through Windows Update, or even when trying to install an update using Windows Update Standalone Installer (WUSA.exe).
Today, we will show you multiple tried-and-tested methods to mitigate and fix the error code “0x80070424” without reinstalling the Windows operating system.
Table of contents
- Windows Update Error 0x80070424: Causes and Symptoms
-
Fix the 0x80070424 Error on Windows
- Run Windows Update Troubleshooter
- Enable/Restart Windows Services
- Restore Windows Modules Installer
- Restore Windows Update Components
- Register System Files
- Remove Restriction from Windows Registry
- Fix Corrupted Files with DISM and SFC
- Clear SoftwareDistribution and Catroot2 Folder
- Closing Thoughts
Windows Update Error 0x80070424: Causes and Symptoms
The error code “0x80070424” has existed for a long time. It can come up on Windows 11, Windows 10, Windows 8, 7, XP, and even Windows Vista. This error code occurs when the responsible Windows services are not running, have been corrupted, or malfunctioned.
The Windows Update error code “0x80070424” is mostly associated with the Background Intelligent Transfer Service (BITS), which is responsible for transferring the update files from servers to clients. However, this is not the only issue that can cause this error message.
This error can also occur due to unregistered multiple Windows services. If you encounter the error code “0x80070424” while trying to install a Windows update through Windows Update, you will see the following error message:
Error encountered There were some problems installing updates, but we'll try again later. If you keep seeing this and want to search the web or contact support for information, this may help (0x80070424)
If you are installing the update using Windows Update Standalone Installer, then you will see this message:
Windows Update Standalone Installer Installer encountered an error: 0x80070424 The specified service does not exist as an installed service.
If the error occurs whilst installing/updating an app through Microsoft Store, then you may see this error message:
Something unexpected happened Reporting this problem will help us understand it better. You can wait a bit and try again or restart your device. That may help.Code: 0x80070424
For either one of these error messages, you can apply all of the following possible solutions and fix it.
Fix the 0x80070424 Error on Windows
To fix the error code “0x80070424,” apply the following solutions one by one in the given chronological order.
Run Windows Update Troubleshooter
This method can be applied if you are encountering the error code “0x80070424” while trying to install a Windows update through Windows Update.
Both Windows 11 and 10 come with pre-installed troubleshooters for several different services and features of the OS. This troubleshooter can be executed automatically to check for Windows Update issues and then suggest the necessary action(s) to be taken.
Follow these steps to run the Windows Update troubleshooter:
-
Navigate to:
Settings app >> System >> Troubleshoot >> Other troubleshooters
-
Click Run in front of Windows Update.
Run Windows Update troubleshooter -
Close the troubleshooter once the fixes have been applied.
Close Windows Update troubleshooter
The Windows Update troubleshooter tries to resolve any issues it can. If it cannot apply the fixes itself, such as physically reconnecting the LAN wire, we suggest you perform the action. In that case, apply the fixes and then check if the issue is resolved.
If you still see the error code, continue to perform the solutions shared below.
Enable/Restart Windows Services
Ensure responsible Windows services are up and running to install the update(s). If those are turned off or unable to start, Windows will go through the error code “0x80070424.”
The following Windows services need to be running:
- Background Intelligent Transfer Service (BITS)
- DCOM Server Process Launcher
- Remote Procedure Call (RPC)
- Windows Defender Firewall
- Windows Modules Installer
- Windows Update
Note: If Windows Modules Installer or some other services are missing from the Windows Services console, follow the steps below, and then proceed to the next section(s) to restore them.
To check whether these services are running, open the Services console by typing in services.msc in the Run Command box, and very their status.
If you find that one or more services are not running, follow these steps to start them and set them to run automatically:
-
Open service properties.
Open service properties Right-click on the service and then click Properties from the context menu.
-
Set the service to start automatically.
Set startup to Automatic From the Properties window, select Automatic from the drop-down menu in front of “Startup type.”
-
Start the service.
Start service -
Apply the changes.
Apply the changes -
Repeat steps 1 through 4 to enable all services:
- BITS
- DCOM Server Process Launcher
- Remote Procedure Call (RPC)
- Windows Defender Firewall
- Windows Modules Installer
- Windows Update
-
Restart the PC.
Once the computer reboots, try updating/installing the Windows update/app/Visual C++ which initially caused the error.
That being said, if all of the services are already running, then simply restart them using these steps:
-
Stop the service.
Stop Windows service Right-click on the service and then click Stop from the context menu.
-
Now start the service again.
Restart the service Right-click on the service again and then click Start from the context menu.
-
Repeat steps 1 & 2 for all services that were already started.
Once all the services have been started/restarted, check to see if the issue has been resolved.
You can also use the command line to restart the services.
Open Windows Terminal and run the following commands:
net stop wuauserv
net stop cryptSvc
net stop bits
net stop msiserverThis will stop the required services. To start the services again, run the following commands:
net start wuauserv
net start cryptSvc
net start bits
net start msiserverRestore Windows Modules Installer
The Windows Modules Installer is responsible for detecting and installing Windows updates and other Microsoft product updates, like OneDrive, Office, etc. If it is missing from your PC, then you can restore it. However, the process requires that you import functioning Windows Registries from another computer.
If you have one available, please follow the steps below to restore the Windows Modules Installer service and other missing Registry Keys:
Note: Misconfiguration of critical values in the system’s registry could be fatal for your operating system. Therefore, we insist that you create a system restore point before proceeding with the process on both computers.
You can also use our top selection of disk imaging and backup software so you never lose your data or operating system again.
-
Open the Registry Editor on a non-problematic PC.
Open the Registry Editor Type in regedit in the Run Command box on the PC that is functioning normally.
-
Navigate to:
Computer\HKEY_LOCAL_MACHINE\System\CurrentControlSet\Services\TrustedInstaller
-
Export the TrustedInstaller Key as a .REG file.
Export TrustedInstaller Key Right-click on the TrustedInstaller Key and then click Export from the context menu.
-
Save the .REG file.
Save the Registry file -
Move the .REG file to the problematic computer.
Copy the exported .REG file onto a USB/external hard drive and then paste it on the problematic computer.
-
Run the .REG file.
After running the file, you may be prompted with a UAC. Click Yes.
Run the Registry file -
Click Yes on the dialog box for confirmation.
Confirm action Once the file is executed, click Ok on the dialog box.
-
Restart the computer.
When the computer restarts, check to see inside the Services console if the Windows Modules Installer service has been restored, and then apply the steps in the method given in the section above to start the service.
Restore Windows Update Components
Like Windows Modules Installer, if you find either the “Windows Update” service or the BITS service missing, you can restore those too. Here is how:
-
Download the zipped Registry files. (wuauserv.zip)
Windows Update Service Restore Tool (unknown, 110 hits)
-
Extract the archive.
Extract zipped file -
Run the following file to restore the respective Windows service:
- WindowsUpdate.reg
- BITS.reg
Run the respective Registry file -
Click Yes on UAC prompt.
Run the Registry file -
Click Yes on the confirmation dialog box.
Confirm action -
Restart the PC.
Basically these files will restore the following registry keys:
HKEY_LOCAL_MACHINE\SYSTEM\CurrentControlSet\Services\wuauservOnce rebooted, the respective Windows services will be restored. Now check if it is running using the guide shared above (start the service if it is stopped) and then check if the problem has gone away.
Register System Files
Unregistered system files can cause the respective services to not be able to run. You can register Dynamic Link Libraries (DLLs) using the “regsvr32” command line tool.
That being said, since there are many .DLL files that can be the cause of the “0x80070424” error code, we will create a batch file to register all of them.
Follow these steps to register the system files:
-
Copy and paste the following cmdlets in Notepad.
regsvr32 comcat.dll /s regsvr32 shdoc401.dll /s regsvr32 shdoc401.dll /i /s regsvr32 asctrls.ocx /s regsvr32 oleaut32.dll /s regsvr32 shdocvw.dll /I /s regsvr32 shdocvw.dll /s regsvr32 browseui.dll /s regsvr32 browseui.dll /I /s regsvr32 msrating.dll /s regsvr32 mlang.dll /s regsvr32 hlink.dll /s regsvr32 mshtmled.dll /s regsvr32 urlmon.dll /s regsvr32 plugin.ocx /s regsvr32 sendmail.dll /s regsvr32 scrobj.dll /s regsvr32 mmefxe.ocx /s regsvr32 corpol.dll /s regsvr32 jscript.dll /s regsvr32 msxml.dll /s regsvr32 imgutil.dll /s regsvr32 thumbvw.dll /s regsvr32 cryptext .dll /s regsvr32 rsabase.dll /s regsvr32 inseng.dll /s regsvr32 iesetup.dll /i /s regsvr32 cryptdlg.dll /s regsvr32 actxprxy.dll /s regsvr32 dispex.dll /s regsvr32 occache.dll /s regsvr32 occache.dll /i /s regsvr32 iepeers.dll /s regsvr32 urlmon.dll /i /s regsvr32 cdfview.dll /s regsvr32 webcheck.dll /s regsvr32 mobsync.dll /s regsvr32 pngfilt.dll /s regsvr32 licmgr10.dll /s regsvr32 icmfilter.dll /s regsvr32 hhctrl.ocx /s regsvr32 inetcfg.dll /s regsvr32 tdc.ocx /s regsvr32 MSR2C.DLL /s regsvr32 msident.dll /s regsvr32 msieftp.dll /s regsvr32 xmsconf.ocx /s regsvr32 il.dll /s regsvr32 msoeacct.dll /s regsvr32 inetcomm.dll /s regsvr32 msdxm.ocx /s regsvr32 dxmasf.dll /s regsvr32 l3codecx.ax /s regsvr32 acelpdec.ax /s regsvr32 mpg4ds32.ax /s regsvr32 voxmsdec.ax /s regsvr32 danim.dll /s regsvr32 Daxctle.ocx /s regsvr32 lmrt.dll /s regsvr32 datime.dll /s regsvr32 dxtrans.dll /s regsvr32 dxtms3ft .dll /s regsvr32 WEBPOST.DLL /s regsvr32 WPWIZDLL.DLL /s regsvr32 POSTWPP.DLL /s regsvr32 CRSWPP.DLL /s regsvr32 FTPWPP.DLL /s regsvr32 FPWPP.DLL /s regsvr32 WUAPI.DLL /s regsvr32 WUAUENG.DLL /s regsvr32 ATL.DLL /s regsvr32 WUCLTUI.DLL /s regsvr32 WUPS.DLL /s regsvr32 WUWEB.DLL /s regsvr32 wshom.ocx /s regsvr32 wshext.dll /s regsvr32 vbscript.dll /s regsvr32 scrrun.dll mstinit.exe /setup /s regsvr32 msnsspc.dll /SspcCreateSspiReg /s regsvr32 msapsspc.dll /SspcCreateSspiReg /s exit
-
Save the file.
Save the file -
Save it as a batch file.
Save the batch file Change the file type to “All files” and concatenate a “.bat” at the end of the file name to save it as a batch file.
-
Run the batch file with administrative privileges.
Run the batch file with elevated privileges Right-click on the batch file and click Run as administrator from the context menu. You will then see a Command Prompt instance run and close by itself.
-
Restart the computer.
Once the computer restarts, check to see if your issue has been resolved.
Remove Restriction from Windows Registry
The “0x80070424” error code can also pop up when attempting to install a Windows update because of a restriction imposed by the Windows Registry. If so, the issue can be fixed by removing the restriction. Here is how:
-
Open Registry editor.
Open Registry editor -
Navigate to:
Computer\HKEY_LOCAL_MACHINE\SOFTWARE\Policies\Microsoft\Windows\WindowsUpdate
Note: If you do not see the WindowsUpdate Key, it is likely that your Registry is not blocking an update from being installed, as the Registry value does not exist. Hence, you can skip this step.
-
Double-click on the DisableWindowsUpdateAccess value.
DisableWindowsUpdateAccess value in Windows Registry -
Set the Value Data to 1.
Change Value Data for DisableWindowsUpdateAccess -
Restart the computer.
If you find the DisableWindowsUpdateAccess value inside the Registry, this is likely the culprit, as this value does not exist by default.
However, if you did not find this value or the WindowsUpdate key, then the “0x80070424” error code was not caused by a restriction in the Windows Registry.
Fix Corrupted Files with DISM and SFC
Deployment Image Servicing and Management (DISM) and System File Checker (SFC) are built-in tools in Windows that can scan and repair system files. Use the following steps to run the DISM and SFC scans in an attempt to repair the critical system files:
-
Launch an elevated Command Prompt.
-
Now execute the following commands one after the other:
DISM.exe /Online /Cleanup-image /Checkhealth DISM.exe /Online /Cleanup-image /Scanhealth DISM.exe /Online /Cleanup-image /Restorehealth -
Then run the SFC scan:
SFC /ScanNowExecute DISM and SFC cmdlets to repair system files
Once the scans have been run successfully and all files have been repaired, check to see if the error code is gone.
Clear SoftwareDistribution and Catroot2 Folder
If the “0x80070424” error code is occurring during a Windows update installation, then you can apply this fix.
The SoftwareDistribution folder can be found in C:\Windows, while the Catroot2 folder can be found at C:\Windows\System32\.
The SoftwareDistribution folder contains temporary files within a subfolder (download) that are required to install a Windows update, while the Catroot2 folder contains Windows update-related files and folders, including signature files from Microsoft.
Quite often, a Windows update fails to install and experiences an error code because of the corrupted files inside these 2 folders.
In this case, these temporary files need to be removed and the update process needs to be started from the top.
Here is how to clear the SoftwareDistribution and the CarRoot2 folder:
-
Navigate to the following location using File Explorer:
C:\Windows\SoftwareDistribution\Download
-
Select all the items using CTRL + A hotkeys.
-
Delete all items.
Clear SoftwareDistribution directory -
Now navigate to the Catroot folder at the following location and repeat steps 2 & 3:
C:\Windows\System32\Catroot2
-
Restart the computer when done.
Once the computer reboots, try downloading the updates again and check if the error code has been mitigated.
Closing Thoughts
Any error code on a Windows PC has a meaning that you can use to identify its root cause. However, in the case of 0x80070424, the issues lead to multiple possible causes. That is why we have created this detailed guide so you can find all of the possible solutions under one title.
If the methods discussed in this post worked for you, let us know which one in the comments section below so our readers can benefit from it.
Ошибка 0x80070424 появляется при попытке системы автоматически загрузить обновление. А если брать конкретнее, данный код касается именно Центра обновления, Защитника Windows или пакета Microsoft Virtual C++. Я расскажу о причинах появления ошибки 0x80070424, а также способах ее устранения.
В основном, код ошибки 0x80070424 появляется по нескольким причинам:
- отключение службы, отвечающей за загрузку обновлений;
- поражение системных файлов вирусами;
- блокировка сторонним антивирусом;
- наличие ошибок в магазине Microsoft Store.
Способы устранения неполадки
Ошибка с кодом 0x80070424 устраняется несколькими методами, и прибегать к ним можно как поочередно, так и в любом другом порядке, по желанию пользователя. Самое главное – точно следовать инструкции.
Повторная регистрация dll в командной строке
Для начала я открываю командную строку. Сделать это можно несколькими способами – ввести в поисковой строке на панели «Пуск» соответствующий запрос или же открыть окно «Выполнить» нажатием на комбинацию Win + R, затем в поле «Открыть» ввести cmd и нажать на кнопку ОК.
Показываю два способа открытия командной строки – через поисковик в строке «Пуск» и окно «Выполнить»
В новом открывшемся окне даю команду на регистрацию нужного dll-файла, и выглядеть он будет таким образом:
regsvr32 Qmgr.dll /s, или
regsvr32 Qmgrprxy.dll /s
Запускаю одну из них нажатием на кнопку Enter. После завершения процедуры перезагружаю компьютер и проверяю, появляется ли ошибка вновь.
Запуск службы устранения неполадок
В Windows 10 есть специальная служба для устранения неполадок. Обычно в окне с ошибкой есть кнопка со ссылкой на нее. В других случаях ее можно открыть через раздел «Параметры», категорию «Обновление и безопасность». Во вкладке «Устранение неполадок» ищу пункт «Центр обновления Windows», жму по нему, затем по кнопке «Запустить средство устранения неполадок».
Во вкладке «Устранение неполадок» запускаю соответствующее средство для поиска ошибок в работе «Центра обновлений Windows»
Следую пошаговой инструкции. Программа просканирует службу, и если какая-то неполадка обнаружится, то устранит ее. Если же наоборот, в результатах сканирования не было ничего выявлено, перехожу к следующему способу.
Включение службы «Центр обновления Windows»
Также нужно проверить, включена ли в компьютере служба «Центр обновления Windows». Сначала для этого надо открыть раздел «Службы». Вызываю окно «Выполнить», ввожу в поле запрос «services.msc» и жму на кнопку ОК. В результате откроется окно диспетчера служб. В списке я нахожу элемент «Центр обновления Windows». Открываю его двойным кликом по пункту и проверяю, запущена ли служба. Если нет, тогда жму на кнопку «Запустить» и во вкладке «Общие» указываю тип запуска «Вручную» или «Автоматически», по усмотрению пользователя.
Если служба не активирована, запускаю ее нажатием на соответствующую кнопку, применяю изменения и проверяю, появляется ли теперь ошибка 0x80070424
Сбросить настройки магазина Microsoft
Также допустимо, что дело кроется в работе официального магазина приложений Microsoft. Исправить ошибки можно посредством сброса его настроек через командную строку. Для начала ее необходимо открыть, способ я указывала выше – через окно «Выполнить» или поисковик в панели «Пуск». Далее даю команду wsreset и жму на кнопку Enter для ее запуска. Жду окончания процедуры, перезагружаю компьютер. После этого проверяю, появляется ли опять та же ошибка.
Изменение настроек в реестре
Сначала надо открыть редактор реестра – жму на комбинацию Win + R и ввожу в поле запрос regedit.
Открываю «Редактор реестра» для исправления ошибки 0x80070424
Далее в новом открывшемся окне следую такому пути, ну или просто ввожу его в верхней строке: HKEY_LOCAL_MACHINE\SOFTWARE\Policies\Microsoft\Windows\WindowsUpdate. Далее создаю параметр DWORD (32 бита), даю ему наименование DisableWindowsUpdateAccess и значение 0. Сохраняю изменения нажатием на кнопку ОК и перезагружаю компьютер.
Создаю вот такой параметр, перезагружаю компьютер и проверяю, не исчезла ли ошибка
Сканирование системы антивирусом
Не помешало бы и просканировать систему антивирусом — вполне вероятно, что именно вредоносное ПО блокирует работу Центра обновлений. Запускаю ту антивирусную программу, что установлена у меня в системе, провожу сканирование системы, и если в ней есть какие-то вирусы, удаляю их, лечу или перемещаю в карантин. Далее перезагружаю компьютер и проверяю работу службы.
Заключение
Если ни один из вышеперечисленных способов не помог устранить проблему, можно попробовать провести восстановление с установленной точки или же полностью переустановить систему. Есть и вариант возврата к предыдущей версии через настройки – так хотя бы данные пользователя и важные файлы сохранятся, а обновление можно провести и потом.
Загрузка …
Post Views: 3 638
Windows Update and Windows Store are inter-dependable services on Windows 11/10. So, many times when an error like 0x80070424, ERROR SERVICE DOES NOT EXIST occurs for one, the other service is prone or affected by it too. However, this error can occur to both Windows Update Standalone Installer as well as to the Windows Update section in the Windows Settings App too.
The Windows Update Standalone Installer states:
Installer encountered an error: 0x80070424, The specified service does not exist as an installed service.
The Windows Store error states:
The were some problems installing updates, but we’ll try again later. If you keep seeing this and want to search the web or contact support for information, this may help: (0x80070424).
This error code has been known to appear while updating Windows Defender too.
We will be discussing how to fix this error for Windows Update and Microsoft Store on Windows 11 or Windows 10:
- Re-register Background Intelligent Transfer Service DLL file
- Run Windows Update & Store apps Troubleshooters.
- Reset Windows Update related folders.
- Use the Registry Editor.
- Check Windows Services.
- Reset the Microsoft Store.
- Fix Windows Update files using DISM
- Restore via Registry.
See which of these suggestions apply in your case.
1] Re-register Background Intelligent Transfer Service DLL file
Open Command Prompt with Administrator level privileges.
Type in the following commands and hit the Enter key to re-register the dll files–
regsvr32 Qmgr.dll /s regsvr32 Qmgrprxy.dll /s
Reboot and check if your issues are fixed.
2] Run Windows Update & Windows Store Apps Troubleshooters
You can run the Windows Update Troubleshooter and also Microsoft’s Online Windows Update Troubleshooter and check if that is any help in fixing any of your issues. You may want to also run the Windows Store Apps Troubleshooter.
3] Reset Windows Update related folders
You need to delete the contents of the SoftwareDistribution folder & reset the Catroot2 folder.
4] Check the WU setting in Registry
Type regedit in Windows Search box and hit Enter to open the Registry Editor. Locate the registry key:
Computer\HKEY_LOCAL_MACHINE\SOFTWARE\Policies\Microsoft\Windows\WindowsUpdate
Select and Double-click on the DWORD named as DisableWindowsUpdateAccess set its Value Data as 0.
Restart your computer and check if this has fixed your issues.
5] Check on some Windows Services
Open the Windows Services Manager and locate the following services:
- Windows Update Service – Manual (Triggered)
- Background Intelligent Transfer Service – Manual.
- Workstation Service – Automatic.
Open their Properties and ensure that their Startup type is as mentioned above against their name and that the Services are running. If not click on the Start button.
6] Reset the Microsoft Store
To Reset the Microsoft Store Run CMD as Administrator and execute the following command:
wsreset
Wait for the process to complete and then try to install your App or Windows Update again.
7] Fix Windows Update files using DISM
You may need to fix Windows Update files using DISM.
8] Restore via Registry
If you have managed to delete Windows Update Service (sc delete wuauserv), then it must have also removed registry entries under HKLM\SYSTEM\CurrentControlSet\Services\wuauserv. Some Windows Home users have reportedly deleted the service to stop Windows Update from downloading any future updates.
So you need to follow two steps here to fix the error:
Restore Windows Update Service
Sadly, there is no simple way to do this. While you can use the DISM and SFC command, but they cannot fix which is not there. Especially DISM, which uses Windows Update to provide the files that are required to fix corruption.
The alternate way is to use DISM with Windows installation as the repair source. It can be Windows side-by-side folder from a network share or a removable media. To do this, run the following command:
DISM.exe /Online /Cleanup-Image /RestoreHealth /Source:C:\RepairSource\Windows /LimitAccess
In the command, replace the C:\RepairSource\Windows placeholder with the location of your repair source. Read more about Repair Source here. If you cannot get this done, you need to Refresh your Windows 10 PC, but you will need Windows 10 Bootable media as it will copy the service file from the image, and reregister it.
Once you fix the Windows Update Service issue, make sure to run it. If there is no error, and you can download the update, then you are done. If not, follow the next step.
Import Registry Entries from a different computer
Since Windows Update service will need its registry entries to work as expected, you need to place them manually. The best way is to find a laptop which is running the same version as yours, and then export all entries related to the Windows Update service.
Open Registry Editor and navigate to:
Computer\HKEY_LOCAL_MACHINE\SYSTEM\CurrentControlSet\Services\wuauserv
- Right-click on wuauserv key, and select export
- Save as a REG file on the computer.
- Copy the file to the computer where you need to fix the issue.
- Double click on the file, and agree to import.
We have also linked to the exported version of the file in this post. Download the 0x80070424 Fix, extract the contents and double-click on the reg file. Now when you run the Windows Update service, you will not receive error 0x80070424.
I hope something helps!
Как вы знаете, Центр обновления Windows и Магазин Windows являются взаимозависимыми службами в операционной системе Windows 10. Поэтому, когда одна из этих служб обнаруживает ошибку типа «0x80070424, ERROR_SERVICE_DOES_NOT_EXIST», другая служба, скорее всего, также получит эту ошибку. Обратите внимание, что такого рода ошибка может возникать как в автономном установщике Центра обновления Windows, так и в разделе «Центр обновления Windows» в приложении «Параметры Windows 10». Некоторые пользователи также сообщали об этой ошибке при попытке обновить Защитник Windows.
В автономном установщике Центра обновления Windows вы можете увидеть следующее сообщение об ошибке:
«Установщик обнаружил ошибку: 0x80070424. Указанная служба не существует в качестве установленной службы».
Пока вы увидите следующее сообщение об ошибке в Магазине Windows:
«Были некоторые проблемы с установкой обновлений, но мы попробуем позже. Если вы продолжаете видеть это и хотите искать информацию в Интернете или обратиться в службу поддержки, это может помочь: (0x80070424) ».
Чтобы исправить эту ошибку, вы можете попытаться повторно зарегистрировать файл DLL фоновой интеллектуальной службы передачи или запустить средства устранения неполадок приложений Windows Update и Store. Вы также можете сбросить папки, связанные с Центром обновления Windows, или Магазин Microsoft или исправить файлы Центра обновления Windows с помощью инструмента DISM. С другой стороны, вы также можете использовать редактор реестра или проверить службы Windows. Для получения дополнительных сведений об этих возможных исправлениях см. Каждый из приведенных ниже вариантов.
Вариант 1. Попробуйте перерегистрировать файл DLL фоновой интеллектуальной службы передачи.
Возможно, вам придется заново зарегистрировать файл DLL фоновой интеллектуальной службы передачи с помощью regsvr32.exe, прежде чем вы сможете успешно установить программу и исправить ошибку сбоя файла ntdll.dll. Средство Regsvr32 — это утилита командной строки, которую можно использовать для регистрации и отмены регистрации элементов управления OLE в качестве элементов управления DLL и ActiveX (OCX) в операционной системе Windows. Следуйте инструкциям ниже, чтобы использовать его.
- Откройте командную строку как администратор из меню WinX.
- Затем введите следующие команды в командной строке с повышенными правами и нажмите Enter, чтобы выполнить команду. Это позволит повторно зарегистрировать уязвимый файл DLL с помощью средства операционной системы Windows, regsvr32.exe.
- regsvr32 Qmgr.dll / s
- regsvr32 Qmgrprxy.dll / s
Примечание: Замените «[DLL file]» именем DLL-файла, указанного в ошибке.
- После того, как вы выполните указанные команды, вы должны увидеть сообщение «DllRegisterServer в vbscript.dll успешно выполнен», если инструмент Regsvr32 смог успешно работать.
- Теперь перезагрузите компьютер и проверьте, исправлена ли ошибка.
Вариант 2. Попробуйте запустить Магазин Windows или средства устранения неполадок Центра обновления Windows.
Средство устранения неполадок приложений Магазина Windows 10 поможет вам исправить код ошибки 0x80070424. Это отличный встроенный инструмент от Microsoft, который помогает пользователям устранять любые проблемы с установкой приложения. Так что стоит попробовать решить проблему. Этот встроенный инструмент также помогает исправить магазин Windows 10, если он не работает.
Чтобы использовать средство устранения неполадок Магазина Windows, выполните следующие действия.
- Нажмите клавиши Win + I еще раз, чтобы открыть панель настроек Windows.
- Перейдите в раздел «Обновление и безопасность», а затем в раздел «Устранение неполадок».
- С правой стороны прокрутите вниз, чтобы найти приложения Магазина Windows, а затем нажмите «Запустить средство устранения неполадок» и посмотрите, решит ли это проблему.
Примечание: Вы также можете попробовать запустить средство устранения неполадок Центра обновления Windows, чтобы исправить ошибку. Вы можете запустить его в разделе «Центр обновления Windows» раздела «Обновление и безопасность».
Вариант 3. Удалите файлы из папки распространения программного обеспечения и папок Catroot2.
Загруженные обновления Windows находятся в папке «SoftwareDistribution». Файлы, загруженные в эту папку, автоматически удаляются после завершения установки. Однако, если файлы не очищены или установка еще не завершена, вы можете удалить все файлы в этой папке после приостановки службы Windows Update. Для получения полных инструкций обратитесь к этим шагам.
- Откройте меню WinX.
- Оттуда откройте командную строку от имени администратора.
- Затем введите следующую команду — не забудьте нажать Enter сразу после ввода каждого из них.
net stop wuauserv
net start cryptSvc
чистые стартовые биты
net start msiserver
- После ввода этих команд он остановит службу обновления Windows, фоновую интеллектуальную службу передачи (BITS), криптографию и установщик MSI.
- Затем перейдите в папку C: WindowsSoftwareDistribution и избавьтесь от всех папок и файлов, нажав клавиши Ctrl + A, чтобы выделить их все, а затем нажмите «Удалить». Обратите внимание, что если файлы используются, вы не сможете их удалить.
После сброса папки SoftwareDistribution вам необходимо сбросить папку Catroot2, чтобы перезапустить только что остановленные службы. Для этого выполните следующие действия:
- Введите каждую из следующих команд.
net start wuauserv
net start cryptSvc
чистые стартовые биты
net start msiserver
- После этого выйдите из командной строки и перезагрузите компьютер, а затем попробуйте еще раз запустить Центр обновления Windows.
Вариант 4. Попробуйте сбросить кеш в Microsoft Store.
Как и браузеры, Microsoft Store также кэширует при просмотре приложений и игр, поэтому, скорее всего, кэш больше не действителен и должен быть удален. Для этого выполните следующие действия.
- Щелкните правой кнопкой мыши по кнопке «Пуск» и выберите «Командная строка» (администратор).
- Затем введите команду «wsreset.ехе”И нажмите Enter. Как только вы это сделаете, команда очистит кеш для приложения Магазина Windows.
- Теперь перезагрузите компьютер, а затем попробуйте снова открыть Microsoft Store и посмотреть, решен ли код ошибки 0x80070424 или нет.
Вариант 5. Попробуйте проверить настройки Центра обновления Windows или WU в реестре.
- Нажмите клавиши Win + R, чтобы открыть утилиту «Выполнить», введите «regedit» в поле и нажмите «Ввод», чтобы открыть редактор реестра.
- Далее перейдите по этому пути реестра: ComputerHKEY_LOCAL_MACHINESOFTWAREPoliciesMicrosoftWindowsWindowsUpdate
- Здесь найдите DWORD с именем «DisableWindowsUpdateAccess» и дважды щелкните его, а затем установите для его значения данных значение «0».
- Выйдите из редактора реестра и перезагрузите компьютер.
Вариант 6. Попробуйте проверить статус некоторых служб Windows Update.
- Нажмите клавиши Win + R, чтобы открыть диалоговое окно «Выполнить».
- Затем введите «services.msc» в поле и нажмите «Ввод» или нажмите «ОК», чтобы открыть «Службы».
- Из списка служб найдите следующие службы и убедитесь, что их тип запуска выглядит следующим образом:
- Центр обновления Windows — Вручную
- Фоновая интеллектуальная служба передачи — Вручную
- Сервис рабочей станции — Автоматически
- После этого убедитесь, что статус Сервиса перечисленных выше сервисов установлен на Запуск. Если это не так, нажмите кнопку Пуск, чтобы запустить эти службы, а затем проверьте, можете ли вы теперь включить службу Центра обновления Windows или нет.
Вариант 7 — Запустите инструмент DISM
Вы также можете запустить инструмент управления развертыванием образов и обслуживания или DISM, чтобы исправить код ошибки 0x80070424. Используя этот встроенный инструмент, у вас есть различные опции, такие как «/ ScanHealth», «/ CheckHealth» и «/ RestoreHealth».
- Откройте командную строку с правами администратора.
- Затем введите следующие команды и обязательно нажмите Enter сразу после ввода каждой из них:
- Dism / Online / Очистка-изображение / CheckHealth
- Dism / Online / Очистка-изображение / ScanHealth
- exe / Online / Cleanup-image / Восстановление здоровья
- Не закрывайте окно, если процесс занимает некоторое время, поскольку, вероятно, он займет несколько минут.
- Как только это будет сделано, перезагрузите компьютер и проверьте, исправила ли он ошибку.
Вам нужна помощь с вашим устройством?
Наша команда экспертов может помочь
Специалисты Troubleshoot.Tech всегда готовы помочь вам!
Замените поврежденные файлы
Восстановить производительность
Удалить вредоносные программы
ПОЛУЧИТЬ ПОМОЩЬ
Специалисты Troubleshoot.Tech работают со всеми версиями Microsoft Windows, включая Windows 11, с Android, Mac и другими.
Поделиться этой статьей:
Вас также может заинтересовать
Этот пост поможет вам исправить ошибку «Синий экран» INTERNAL_POWER_ERROR на вашем компьютере с Windows 10. Если вы сталкиваетесь с такой ошибкой типа «синий экран смерти», это означает, что у менеджера политики возникла фатальная ошибка, которая, в свою очередь, означает, что это может произойти из-за драйверов или программного обеспечения или даже из-за внешнего оборудования. И поэтому, чтобы решить эту проблему, вот несколько советов, которые могут быть полезны.
Вариант 1. Обновите драйверы устройств.
Как уже упоминалось, ошибка BSN INTERNAL_POWER_ERROR может иметь отношение к драйверам. Возможно, драйверы устарели, поэтому вам необходимо обновить их, чтобы решить проблему.
- Нажмите клавиши Win + R, чтобы запустить Run.
- Введите devmgmt.MSC в поле и нажмите Enter или нажмите OK, чтобы открыть диспетчер устройств.
- После этого отобразится список драйверов устройств. Если вы видите красный или желтый знак, который отображается напротив драйвера, щелкните правой кнопкой мыши на имени драйвера и выберите «Обновить драйвер» или «Удалить». И если вы найдете драйверы с надписью «Неизвестное устройство», вам также необходимо обновить их.
- Выберите «Автоматически искать обновленное программное обеспечение драйвера» и затем следуйте инструкциям для завершения процесса.
- Перезагрузите компьютер.
Вариант 2. Проверьте работоспособность и работоспособность устройства.
Вы также можете попробовать проверить производительность и работоспособность устройства в Центре безопасности Защитника Windows.
- Откройте Центр безопасности Защитника Windows.
- Оттуда проверьте, есть ли желтый восклицательный значок в разделе «Производительность и работоспособность устройства».
- После этого нажмите на опцию Просмотр отчета, и вы можете увидеть отчет о работоспособности, который указывает на емкость хранилища, драйверы устройств или приложения и программное обеспечение, которые должны дать вам представление о том, в чем на самом деле является основная причина проблемы.
Вариант 3. Попробуйте запустить утилиту Chkdsk.
Запуск утилиты CHKDSK также может помочь устранить ошибку «Синий экран» INTERNAL_POWER_ERROR. Если на вашем жестком диске есть проблемы с целостностью, обновление действительно завершится сбоем, так как система будет считать, что она неработоспособна, и именно здесь появляется утилита CHKDSK. Утилита CHKDSK исправляет ошибки жесткого диска, которые могут вызывать проблему.
- Откройте командную строку с правами администратора.
- После открытия командной строки выполните следующую команду и нажмите Enter:
CHKDSK / F / R
- Дождитесь завершения процесса и перезагрузите компьютер.
Вариант 4. Попробуйте увеличить размер файла гибернации.
- В поле поиска Cortana введите «командная строка» в поле и в появившихся результатах поиска щелкните правой кнопкой мыши Командную строку и выберите «Запуск от имени администратора».
- Затем введите следующую команду и нажмите Enter, чтобы выполнить ее:
powercfg / hibernate / размер 100
- Обратите внимание, что размер файла гибернации по умолчанию составляет 75%, и после выполнения команды он должен увеличиться до 100%. Теперь выйдите из командной строки и проверьте, исправлена ли проблема.
Вариант 5. Попробуйте запустить средства устранения неполадок.
Синий экран устранения неполадок:
- Нажмите клавиши Win + I, чтобы открыть панель «Настройки».
- Затем перейдите в Обновление и безопасность> Устранение неполадок.
- Оттуда найдите опцию «Синий экран» с правой стороны, а затем нажмите кнопку «Запустить средство устранения неполадок», чтобы запустить средство устранения неполадок «Синий экран», а затем перейдите к следующим параметрам на экране. Обратите внимание, что вам может потребоваться загрузить ваш компьютер в безопасном режиме.
Устранение неполадок производительности:
- Нажмите клавиши Win + R, чтобы открыть диалоговое окно «Выполнить».
- Тип «MSDT.exe / id PerformanceDiagnostic”И нажмите Enter, чтобы открыть средство устранения неполадок с производительностью.
- Затем нажмите Next, чтобы начать. Подождите, пока процесс не будет завершен.
Устранение неполадок при обслуживании системы:
- Нажмите клавиши Win + R, чтобы открыть диалоговое окно «Выполнить».
- Тип «MSDT.exe / id MaintenanceDiagnostic”И нажмите Enter, чтобы открыть средство устранения неполадок обслуживания системы.
- После этого нажмите кнопку «Далее», чтобы начать устранение неполадки, дождитесь ее завершения и проверьте, устраняет ли она проблему или нет.
Вариант 6. Удалите недавно установленные программы.
Скорее всего, некоторые программы, которые вы только что установили, могут вызывать ошибку BSOD. Таким образом, вам необходимо удалить программу, чтобы решить проблему.
- В поле поиска введите «control» и нажмите «Панель управления» (приложение для ПК) среди результатов поиска.
- После этого выберите «Программы и компоненты» из списка, который предоставит вам список всех программ, установленных на вашем компьютере.
- Оттуда найдите соответствующую программу и выберите ее, а затем удалите ее.
Примечание: Если вы загрузили приложение из Магазина Windows, вы можете просто щелкнуть его правой кнопкой мыши в списке приложений, а затем удалить.
Вариант 7. Запустить Защитник Windows в автономном режиме
У вас также есть возможность запустить Защитник Windows в автономном режиме и сканировать компьютер, чтобы определить, не заразила ли его какая-либо вредоносная программа, и та, которая вызывает синий экран INTERNAL_POWER_ERROR.
Узнать больше
Как вы знаете, Microsoft Windows Media Creation Tool — полезный инструмент, который поможет вам загрузить и установить последнюю версию операционной системы Windows 10. Однако бывают случаи, когда в процессе обновления могут возникнуть проблемы. Одна из этих программ — это следующее сообщение об ошибке:
«0x8007001F-0x20006, установка не удалась в фазе SAFE_OS с ошибкой во время операции REPLICATE_OC».
Ошибка указала на «фазу безопасной ОС». Это этап, который инициируется для установки всех необходимых обновлений Windows. Таким образом, возможная причина этой ошибки может быть связана с прерванной загрузкой, подключением к Интернету и многим другим. Хотя эта ошибка может быть вызвана множеством факторов, исправить ее не должно быть так сложно. Вы можете попробовать сбросить компоненты Центра обновления Windows или удалить кеш Центра обновления Windows. Вы также можете временно отключить брандмауэр и антивирусную программу или запустить Центр обновления Windows в состоянии чистой загрузки, а также запустить средство устранения неполадок Центра обновления Windows. Чтобы приступить к устранению ошибки, следуйте каждому из предложений, приведенных ниже.
Вариант 1. Попробуйте сбросить компоненты Центра обновления Windows.
Сброс компонентов Центра обновления Windows может помочь устранить ошибку Центра обновления Windows 0x8007001f — 0x20006. Как? Обратитесь к следующим шагам:
- Откройте командную строку с правами администратора.
- После этого введите каждую из следующих команд и нажмите Enter после ввода одной за другой.
- net stop wuauserv
- net stop cryptsvc
- чистые стоповые бит
- net stop msiserver
Примечание: Введенные вами команды остановят компоненты Центра обновления Windows, такие как служба Центра обновления Windows, Криптографические службы, BITS и установщик MSI.
- После отключения компонентов WU необходимо переименовать папки SoftwareDistribution и Catroot2. Для этого введите каждую из следующих команд ниже и не забудьте нажать Enter после ввода одной команды за другой.
- ren C: WindowsSoftwareDistribution SoftwareDistribution.old
- ren C: WindowsSystem32catroot2 Catroot2.old
- Теперь перезапустите службы, которые вы остановили, введя другую серию команд. Не забудьте нажать Enter после ввода одной команды за другой.
- net start wuauserv
- net start cryptsvc
- чистые стартовые биты
- net start msiserver
- Выйдите из командной строки и перезагрузите компьютер.
Вариант 2. Попробуйте удалить кэш Центра обновления Windows.
Вы также можете удалить кеш Центра обновления Windows, поскольку в некоторых случаях существующие поврежденные или неполные файлы Центра обновления Windows могут вызвать проблемы при загрузке и установке обновлений Windows. Для этого просто удалите на своем компьютере папки «$ Windows. ~ BT» и «$ Windows. ~ WS». Как только вы закончите, попробуйте снова запустить Центр обновления Windows и посмотрите, исправлена ли ошибка.
Вариант 3. Попробуйте временно отключить антивирус и брандмауэр Защитника Windows.
Как уже упоминалось, ошибка может быть связана с антивирусной программой или брандмауэром Защитника Windows, установленным на вашем компьютере. Таким образом, отключение их или любого программного обеспечения безопасности, установленного на вашем компьютере, — это всегда хорошая идея, которую вы можете попробовать, когда у вас нет доступа к общему диску на вашем компьютере. Бывают случаи, когда вы сталкиваетесь с такими проблемами, как ошибка 0x8007001f — 0x20006 из-за вмешательства антивируса или программ безопасности. Таким образом, вы должны на время отключить антивирусную программу и брандмауэр Защитника Windows и проверить, исправляет ли он ошибку или нет.
Вариант 4. Запустите Центр обновления Windows в состоянии чистой загрузки.
Возможно, что какое-то стороннее приложение является причиной проблемы, поэтому лучше всего перевести свой компьютер в состояние чистой загрузки. В этом состоянии вы можете запустить систему с минимальным количеством драйверов и программ запуска, которые наверняка помогут вам определить основную причину проблемы.
- Войдите на свой компьютер как администратор.
- Введите MSConfig в Начальном поиске, чтобы открыть утилиту конфигурации системы.
- Оттуда перейдите на вкладку Общие и нажмите «Выборочный запуск».
- Снимите флажок «Загрузить элементы запуска» и убедитесь, что установлены флажки «Загрузить системные службы» и «Использовать исходную конфигурацию загрузки».
- Затем щелкните вкладку «Службы» и установите флажок «Скрыть все службы Microsoft».
- Нажмите Отключить все.
- Нажмите Apply / OK и перезагрузите компьютер. (Это переведет ваш компьютер в состояние чистой загрузки. И настройте Windows на обычный запуск, просто отмените изменения.)
- После этого попробуйте снова запустить Центр обновления Windows.
Примечание: Если вы можете установить приложение без каких-либо проблем, это означает, что ошибка вызвана каким-то сторонним приложением на вашем компьютере. Вам нужно найти виновника и удалить его, как только вы его нашли.
Вариант 5. Запустите средство устранения неполадок Центра обновления Windows.
Возможно, вы также захотите запустить средство устранения неполадок Центра обновления Windows, поскольку это также может помочь в исправлении ошибки 0x8007001f — 0x20006. Чтобы запустить его, перейдите в «Настройки», а затем выберите «Устранение неполадок» в настройках. Оттуда нажмите Центр обновления Windows, а затем нажмите кнопку «Запустить средство устранения неполадок». После этого следуйте следующим инструкциям на экране, и все будет хорошо.
Узнать больше
Как вы знаете, Windows 10 оснащена функцией мобильной точки доступа, которая позволяет пользователям делиться существующими интернет-соединениями с другими устройствами через Wi-Fi. Однако одним из недостатков этой функции является то, что она не остается включенной, если к ней не подключены устройства более пяти минут. Другими словами, если в течение пяти минут к мобильной точке доступа не подключены устройства, она автоматически выключится. Таким образом, если вы хотите, чтобы мобильная точка доступа оставалась включенной, то вы попали в нужное место, так как в этом посте вы узнаете, как остановить отключение мобильной точки доступа в Windows 10. В этом посте рассматриваются два сценария. при этом функция «Мобильная точка доступа» отключается автоматически и точка доступа отключается при отсутствии подключения к Интернету. Чтобы исправить эти сценарии, вы можете попробовать отключить функцию энергосбережения или использовать команду PowerShell, чтобы изменить настройки «PeerlessTimeoutEnabled» или увеличить настройки времени простоя мобильной точки доступа. Вы также можете увеличить время ожидания, когда сотовое соединение недоступно, или отключить параметры управления питанием Wi-Fi и сетевого адаптера. Для получения подробных инструкций обратитесь к каждому из приведенных ниже вариантов.
Вариант 1. Попробуйте отключить функцию энергосбережения.
Первое решение, которое вы можете проверить, — это отключить функцию энергосбережения. Для этого выполните следующие действия:
- Откройте приложение «Настройки», перейдите в раздел «Сеть и Интернет», а затем выберите «Мобильная точка доступа».
- Затем переключите опцию «Поделиться моим подключением к Интернету с другими устройствами».
- После этого включите параметр «Автоматически отключать мобильную точку доступа, когда никакие устройства не подключены».
Вариант 2 — выполнить команду в PowerShell
Следующий вариант, который вы можете попробовать оставить включенной мобильной точке доступа, — это использовать команду в PowerShell. Для начала выполните следующие действия:
- Нажмите клавиши Win + X и выберите «Windows PowerShell (Admin)».
- Затем выполните следующую команду, чтобы убедиться, что мобильная точка доступа остается включенной, даже если к ней не подключено ни одного устройства:
powershell -windowstyle hidden -command «Start-Process cmd -ArgumentList ‘/ s, / c, net stop» icssvc «& REG ADD» HKLMSYSTEMCurrentControlSetServicesicssvcSettings «/ V PeerlessTimeoutEnabled / T REG_DWORD» net start «- icssvc_d 0 / F Глагол runAs «
- После выполнения команды вот что делает скрипт в фоновом режиме:
- Останавливает службу «Мобильная точка доступа» (icssvc).
- Он переходит к этому пути реестра (HKEY_LOCAL_MACHINESYSTEMCurrentControlSetServicesicssvcSettings) и создает ключ DWORD с именем «PeerlessTimeoutEnabled» со значением 0.
- Затем он перезапускает службу мобильной точки доступа (icssvc).
Вариант 3. Попробуйте увеличить время ожидания простоя мобильной точки доступа.
Другой вариант, который вы можете попробовать, — увеличить настройки времени простоя мобильной точки доступа. Если вы не знаете, время ожидания по умолчанию при отсутствии активного соединения составляет около пяти минут. Так что, если вы не хотите, чтобы он оставался включенным всегда, но хотите, чтобы он включался дольше пяти минут, тогда этот вариант для вас. Все, что вам нужно сделать, это изменить тот же ключ (PeerlessTimeout), как указано выше, в другом месте. На самом деле, вы можете изменить его максимум на 120 минут. Чтобы попробовать, выполните следующие действия:
- Нажмите клавиши Win + R, чтобы открыть диалоговое окно «Выполнить», введите в поле «Regedit» и затем нажмите «Ввод», чтобы открыть редактор реестра.
- Далее перейдите к этому пути реестра: HKLMSystemControlSet001ServicesICSSVCSettingsPeerlessTimeout
- Оттуда измените его значение на любое значение от 1 до 120.
- После этого закройте редактор реестра и перезагрузите компьютер.
Вариант 4. Попробуйте увеличить время ожидания, если сотовая связь недоступна.
Часто вы хотите подключить устройства, чтобы они стали частью сети. Как уже указывалось, мобильная точка доступа автоматически отключается, когда нет Интернета или мобильных данных, но при использовании параметра реестра вы можете изменить любое значение от 1 до 60 включительно.
- Нажмите клавиши Win + R, чтобы открыть диалоговое окно «Выполнить», введите в поле «Regedit» и затем нажмите «Ввод», чтобы открыть редактор реестра.
- Далее перейдите к этому пути реестра: HKLMSystemControlSet001ServicesICSSVCSettingsPublicConnectionTimeout
- Оттуда установите значение клавиши «Timeout» в диапазоне от 1 до 60.
- После этого закройте редактор реестра и перезагрузите компьютер.
Вариант 5. Попробуйте отключить Wi-Fi и сетевой адаптер в параметрах управления питанием.
Как вы знаете, у адаптера Wi-Fi и сетевых устройств есть свойства, которые будут отключаться при работе от батареи и когда она не используется в течение длительного времени, поэтому вы можете попытаться отключить эти параметры.
- Нажмите клавиши Win + X + M, чтобы открыть диспетчер устройств.
- Далее разверните список сетевых устройств и выберите адаптер Wi-Fi.
- После этого перейдите на вкладку «Управление питанием» и убедитесь, что все, что связано с энергосбережением, должно быть отключено. Это гарантирует, что ни одно из сетевых устройств не отключит мобильную точку доступа и не запустит ничего, что будет делать это.
Узнать больше

Кто пострадал?
Упомянутые чипы используются многими в самых разных устройствах, в том числе крупными игроками со своими продуктами, такими как ноутбуки Microsoft Surface, настольные компьютеры Dell, телефоны Samsung, Google Pixel и телефоны OnePlus. Ошибка Bluetooth затрагивает широкий спектр устройств, включая смартфоны, ноутбуки, а также гаджеты для умного дома. В общей сложности считается, что затронуто более одного миллиарда устройств, использующих Bluetooth.
Какой ущерб?
Размер возможного ущерба от этой уязвимости зависит от типа устройства с чипсетом. Некоторые устройства могут выйти из строя только после того, как на неисправный чип будет отправлен специально созданный пакет. Если это так с вашим гаджетом, это легко решается простой перезагрузкой. На других устройствах хакеры могут воспользоваться недостатком Bluetooth Classic для удаленного запуска вредоносного кода. Это может позволить установить вредоносное ПО удаленно. Исследователи говорят, что поставщики были проинформированы об этих проблемах за несколько месяцев до того, как результаты были опубликованы. Хорошей новостью является то, что это должно было дать достаточно времени для выпуска соответствующих исправлений, устраняющих недостатки. Однако вам необходимо убедиться, что вы используете последнюю версию операционной системы, которая будет защищена патчем, созданным производителями.
Угроза Bluetooth для Android
Исследователи подчеркивают отсутствие базовых тестов в сертификации Bluetooth для проверки безопасности устройств Bluetooth с низким энергопотреблением (BLE). Семейство уязвимостей BrakTooth пересматривает и подтверждает эту проблему в случае более старых, но все же широко используемых реализаций протокола Bluetooth Classic (BR/EDR). Мы также советуем пользователям отключать Bluetooth на устройствах, которым он не нужен. Таким образом, вы можете предотвратить отправку злоумышленниками искаженных пакетов LMP. Поскольку BrakTooth основан на протоколе Bluetooth Classic, противник должен находиться в диапазоне радиосвязи цели, чтобы выполнить атаки. Итак, в безопасной среде Bluetooth можно включить.
Узнать больше
Надстройка браузера панели инструментов Motitags была создана Mindspark Inc. и совместима с Internet Explorer и Mozilla Firefox. Он утверждает, что улучшает работу пользователей в Интернете, позволяя использовать смайлы в популярных почтовых клиентах, таких как Gmail, Yahoo !, AOL и Outlook Live. Хотя такие дополнительные функции могут показаться полезными, пользователи Интернета должны знать, что этот плагин для браузера классифицируется как Browser Hijacker из-за своего поведения.
После установки это расширение изменяет вашу поисковую систему по умолчанию, домашнюю страницу и новую вкладку на MyWay.com, а при установке оно собирает данные о просмотрах пользователей и отправляет их обратно на серверы Mindspark. Эти данные позже используются для добавления дополнительной нежелательной рекламы в результаты поиска браузера пользователя.
О браузере угонщиков
Взлом браузера на самом деле является разновидностью нежелательного программного обеспечения, часто надстройки или расширения веб-браузера, которое затем вызывает изменения в настройках веб-браузера. Вредоносная программа-угонщик браузера разрабатывается по ряду причин. Обычно они используются для принудительного перехода на определенный веб-сайт, манипулирования веб-трафиком для получения дохода от рекламы. Это может показаться безобидным, но большинство этих веб-сайтов не являются законными и могут представлять серьезную угрозу вашей безопасности в Интернете. В худшем случае ваш интернет-браузер может быть взломан, чтобы открыть ваш компьютер для множества дополнительных компьютерных инфекций.
Как определить угон браузера
Есть несколько признаков взлома браузера. Вот некоторые из них: неожиданно меняется домашняя страница вашего браузера; вас перенаправляют на веб-сайты, которые вы никогда не собирались посещать; изменяются основные настройки веб-браузера, а нежелательные или небезопасные ресурсы добавляются в список надежных веб-сайтов; открывать новые панели инструментов, которые вы не добавляли; появляется бесконечная всплывающая реклама и / или блокировщик всплывающих окон в вашем браузере отключен; ваш браузер тормозит, глючит, часто дает сбои; вы не можете переходить к определенным интернет-страницам, например к сайтам, связанным с программным обеспечением безопасности.
Так как же угонщик браузера заражает компьютер?
Угонщики браузеров заражают компьютеры через вредоносные вложения электронной почты, загруженные зараженные файлы или переходя на зараженные сайты. Многие взломы интернет-браузеров осуществляются с помощью дополнительного программного обеспечения, т. е. панелей инструментов, вспомогательных объектов браузера (BHO) или подключаемых модулей, добавляемых в браузеры для предоставления им дополнительных возможностей. Угонщики браузера проникают на ваш компьютер в дополнение к бесплатным загрузкам приложений, которые вы невольно устанавливаете вместе с оригиналом. Примером печально известного угонщика браузера являются Babylon, Anyprotect, Conduit, SweetPage, DefaultTab, RocketTab и Delta Search, но названия часто меняются. Взлом браузера может вызвать серьезные проблемы с конфиденциальностью, а также кражу личных данных, повлиять на работу в Интернете, взяв под контроль исходящий трафик, резко замедлить работу вашего ПК, потребляя много ресурсов, а также привести к нестабильности системы.
Избавляемся от угонщиков браузера
Некоторые виды взлома браузера можно легко остановить, обнаружив и удалив соответствующую вредоносную программу через панель управления. Но большинство угонщиков браузера трудно устранить вручную. Сколько бы вы ни пытались его устранить, он может возвращаться снова и снова. Пользователям ПК-новичкам не следует пробовать ручную форму удаления, поскольку для внесения исправлений в системный реестр и файл HOSTS требуется доскональное знание компьютера. Профессионалы всегда рекомендуют пользователям удалять любые вредоносные программы, включая угонщик браузера, с помощью автоматического инструмента удаления, который проще, безопаснее и быстрее, чем метод ручного удаления. Safebytes Anti-Malware имеет современный механизм защиты от вредоносных программ, который поможет вам в первую очередь остановить взлом браузера и устранить любые существующие проблемы.
Что делать, если вы не можете загрузить Safebytes Anti-Malware?
Вредоносные программы потенциально могут причинить всевозможные повреждения после вторжения в ваш компьютер, начиная от кражи ваших личных данных и заканчивая удалением файлов данных в вашей компьютерной системе. Некоторые вредоносные программы находятся между вашим компьютером и вашим интернет-соединением и блокируют некоторые или все сайты, которые вы хотели бы посетить. Это также может помешать вам установить что-либо на свой компьютер, особенно антивирусные программы. Если вы читаете это, вероятно, вы заразились вредоносным ПО, которое не позволяет загрузить на ваш компьютер программу безопасности, такую как Safebytes Antimalware. Есть несколько способов обойти это конкретное препятствие.
Установить в безопасном режиме
Если вредоносная программа настроена на автоматическую загрузку при запуске Windows, переход в безопасный режим может заблокировать эту попытку. При запуске персонального компьютера в безопасном режиме загружаются только минимальные необходимые программы и службы. Чтобы запустить компьютеры с Windows XP, Vista или 7 в безопасном режиме с загрузкой сетевых драйверов, выполните следующие действия.
1) При включении / запуске питания нажмите клавишу F8 с интервалом в 1 секунду. Это вызовет в меню «Дополнительные параметры загрузки».
2) Выберите Safe Mode with Networking с помощью клавиш со стрелками и нажмите Enter.
3) Когда вы перейдете в этот режим, вы снова получите онлайн-доступ. Теперь получите нужное приложение для удаления вирусов с помощью веб-браузера. Чтобы установить программу, следуйте указаниям мастера установки.
4) Сразу после установки программного обеспечения разрешите запуск сканирования для автоматического устранения вирусов и других угроз.
Используйте альтернативный веб-браузер для загрузки программного обеспечения безопасности
Вредоносный код может использовать уязвимости в определенном интернет-браузере и блокировать доступ ко всем сайтам антивирусного программного обеспечения. Самый эффективный способ избежать этой проблемы — выбрать веб-браузер, известный своими функциями безопасности. Firefox содержит встроенную защиту от вредоносных программ и фишинга для обеспечения вашей безопасности в Интернете.
Установите программное обеспечение безопасности на USB-накопитель
Чтобы эффективно устранить вредоносное ПО, нужно под другим углом подойти к проблеме установки антивирусной программы на зараженный компьютер. Выполните следующие действия, чтобы запустить антивирус на зараженном компьютере.
1) Загрузите Safebytes Anti-Malware или Microsoft Windows Defender Offline на компьютерную систему без вирусов.
2) Подключите перьевой диск к незараженному компьютеру.
3) Дважды щелкните загруженный файл, чтобы открыть мастер установки.
4) Выберите USB-накопитель в качестве места назначения для сохранения файла программного обеспечения. Следуйте инструкциям на экране, чтобы завершить процесс установки.
5) Отключить флешку. Теперь вы можете использовать этот портативный антивирус на зараженном компьютере.
6) Дважды щелкните EXE-файл программы защиты от вредоносных программ на USB-накопителе.
7) Запустите полное сканирование системы, чтобы обнаружить и избавиться от всех видов вредоносных программ.
Преимущества и особенности SafeBytes Security Suite
Чтобы защитить свой ноутбук или компьютер от множества различных интернет-угроз, очень важно установить на свой компьютер антивирусную программу. Однако из-за того, что на рынке так много компаний, занимающихся защитой от вредоносных программ, в настоящее время трудно решить, какую из них выбрать для своего ноутбука. Некоторые из них очень хорошие, некоторые — обычные, а некоторые — просто фальшивые антивирусные приложения, которые сами могут повредить ваш компьютер! При поиске антивирусной программы выбирайте ту, которая обеспечивает надежную, эффективную и полную защиту от всех известных вирусов и вредоносных программ. Одним из программ, рекомендуемых отраслевыми аналитиками, является SafeBytes Anti-Malware, популярное приложение для обеспечения безопасности для Microsoft Windows. Safebytes является одной из хорошо зарекомендовавших себя компаний, занимающихся компьютерными решениями, которые предоставляют это полное программное обеспечение для защиты от вредоносных программ. Используя свою передовую технологию, это приложение может помочь вам устранить несколько типов вредоносных программ, таких как вирусы, ПНП, трояны, черви, программы-вымогатели, рекламное ПО и угонщики браузера.
SafeBytes обладает множеством замечательных функций, которые могут помочь вам защитить ваш ноутбук или компьютер от атак вредоносных программ и повреждений. Ниже приведены некоторые типичные функции, найденные в этом приложении:
Защита от вредоносных программ мирового класса: Созданное на основе широко известного антивирусного ядра, это приложение для удаления вредоносных программ может находить и удалять многочисленные устойчивые вредоносные угрозы, такие как угонщики браузеров, ПНП и программы-вымогатели, которые могут пропустить другие типичные антивирусные приложения.
Реагирование на угрозы в реальном времени: SafeBytes обеспечивает полную безопасность вашего компьютера в режиме реального времени. Они чрезвычайно эффективны при проверке и избавлении от многочисленных угроз, поскольку они регулярно улучшаются с помощью последних обновлений и предупреждений.
Особенности «Быстрого сканирования»: Safebytes Anti-Malware, используя усовершенствованный механизм сканирования, обеспечивает сверхбыстрое сканирование, которое может быстро выявить любую активную онлайн-угрозу.
Фильтрация веб-сайтов: Благодаря уникальному рейтингу безопасности SafeBytes уведомляет вас о том, безопасен ли сайт или нет. Это гарантирует, что вы всегда будете уверены в своей онлайн-безопасности при просмотре веб-страниц.
Легкий: Программа легкая и может работать в фоновом режиме беззвучно и не повлияет на эффективность вашего ПК.
Премиум-поддержка 24/7: SafeBytes предоставляет круглосуточную техническую поддержку, автоматическое обслуживание и обновления программного обеспечения для максимального удобства пользователей. Проще говоря, SafeBytes разработала эффективное решение для защиты от вредоносных программ, которое призвано защитить вас от различных вредоносных программ. Проблемы с вредоносным ПО могут уйти в прошлое, если вы воспользуетесь этим инструментом. Так что, если вы ищете самое лучшее приложение для удаления вредоносных программ, и если вы не против выложить за него несколько долларов, выберите SafeBytes Anti-Malware.
Технические детали и удаление вручную (для опытных пользователей)
Если вы хотите вручную удалить Motitags без использования автоматизированного инструмента, это можно сделать, удалив приложение из меню «Установка и удаление программ» Windows или, в случае расширений браузера, перейдя в диспетчер дополнений и расширений браузера и удалив Это. Кроме того, рекомендуется восстановить заводские настройки веб-браузера до состояния по умолчанию, чтобы исправить поврежденные настройки. Наконец, проверьте жесткий диск на наличие всего следующего и очистите реестр компьютера вручную, чтобы избавиться от оставшихся записей приложений после удаления. Помните, что только опытные пользователи должны пытаться вручную редактировать системные файлы просто потому, что удаление любой важной записи реестра приводит к серьезной проблеме или даже к сбою ПК. Более того, некоторые вредоносные программы имеют возможность защититься от его удаления. Рекомендуется выполнять это в безопасном режиме.
Папки:
C:\Program Files\Motitags_94
C:\Program Files\Motitags_94EI
C:\Users\(username)\AppData\Local\Motitags_94
C:\Users\(username)\AppData\LocalLow\Motitags_94
C:\Users\(username)\AppData\LocalLow\Motitags_94EI
C:\Users\(username)\AppData\Roaming\Mozilla\Firefox\Profiles\g75s8p2u.default\extensionsffxtbr-bs@Motitags_94.com
C:\Users\(username)\AppData\Roaming\Mozilla\Firefox\Profiles\g75s8p2u.default\extensionsffxtbr@Motitags_94.com
C:\Users\(username)\AppData\Roaming\Mozilla\Firefox\Profiles\g75s8p2u.default\Motitags_94
файлы:
Search and Delete:
94auxstb.dll
94auxstb64.dll
94bar.dll
94barsvc.exe
94bprtct.dll
94brmon.exe
94brmon64.exe
94brstub.dll
94brstub64.dll
94datact.dll
94dlghk.dll
94dlghk64.dll
94feedmg.dll
94highin.exe
94hkstub.dll
94htmlmu.dll
94httpct.dll
94idle.dll
94ieovr.dll
94medint.exe
94mlbtn.dll
94Plugin.dll
94radio.dll
94regfft.dll
94reghk.dll
94regiet.dll
94script.dll
94skin.dll
94skplay.exe
94SrcAs.dll
94SrchMn.exe
94srchmr.dll
94tpinst.dll
AppIntegrator64.exe
AppIntegratorStub64.dll
BOOTSTRAP.JS
chromeffxtbr.jar
CHROME.MANIFEST
CREXT.DLL
CrExtP94.exe
DPNMNGR.DLL
EXEMANAGER.DLL
FF-NativeMessagingDispatcher.dll
Hpg64.dll
INSTALL.RDF
installKeys.js
LOGO.BMP
NP94Stub.dll
T8EPMSUP.DLL
T8EXTEX.DLL
T8EXTPEX.DLL
T8HTML.DLL
T8RES.DLL
T8TICKER.DLL
UNIFIEDLOGGING.DLL
VERIFY.DLL
94EIPlug.dll
94EZSETP.dll
NP94EISb.dll
Реестр:
Ключ HKLM\SOFTWARE\Microsoft\Windows\CurrentVersion\Run Value: Motitags_94 Данные загрузчика подключаемого модуля браузера: 94brmon.exe Ключ HKLM\SOFTWARE\Microsoft\Windows\CurrentVersion\Run Value: Motitags Search Scope Данные монитора: C:\PROGRA~1\ MOTITA~2\bar.binsrchmn.exe” /m=2 /w /h Ключ HKLM\SOFTWARE\Microsoft\Windows\CurrentVersion\Run Value: Motitags Home Page Guard 32 бит Данные: C:\PROGRA~1\MOTITA~2 \bar.bin\AppIntegrator.exe Key HKLM\SOFTWARE\Microsoft\Windows\CurrentVersion\Run Value: Motitags Данные поддержки EPM: C:\PROGRA~1\MOTITA~2\bar.binmedint.exe” T8EPMSUP.DLL,S Key Ключ HKCU\Software\AppDataLow\Software\Motitags_94 HKLM\SOFTWARE\Motitags_94 Ключ HKLM\SOFTWARE\MozillaPlugins\@Motitags_94.com/Ключ плагина HKLM\SOFTWARE\Microsoft\Windows\CurrentVersion\Uninstall\Motitags_94bar Удаление ключа Firefox HKLM\SOFTWARE\Microsoft \Windows\CurrentVersion\Explorer\Browser Helper Objects\6df8a038-1b03-41eb-a92b-0e82de08ee4a Ключ HKLM\SOFTWARE\Microsoft\Windows\CurrentVersion\Explorer\Browser Helper Objects\598f4e85-2ee 6-43a8-bf43-c75c82b925fe Ключ HKLM\SOFTWARE\Classes\Motitags_94.ToolbarProtector.1 Ключ HKLM\SOFTWARE\Classes\Motitags_94.ToolbarProtector Ключ HKLM\SOFTWARE\Classes\Motitags_94.ThirdPartyInstaller.1 Ключ HKLM\SOFTWARE\Classes_94Motitags Ключ стороннего установщика HKLM\SOFTWARE\Classes\Motitags_94.SettingsPlugin.1 Ключ HKLM\SOFTWARE\Classes\Motitags_94.SettingsPlugin Key HKLM\SOFTWARE\Classes\Motitags_94.ScriptButton.1 Key HKLM\SOFTWARE\Classes\Motitags_94.ScriptButton Key HKLM\SOFTWARE\ Classes\Motitags_94.RadioSettings.1 Ключ HKLM\SOFTWARE\Classes\Motitags_94.RadioSettings Ключ HKLM\SOFTWARE\Classes\Motitags_94.Radio.1 Ключ HKLM\SOFTWARE\Classes\Motitags_94.Radio Key HKLM\SOFTWARE\Classes\Motitags_94.PseudoTransparentPlugin. 1 Ключ HKLM\SOFTWARE\Classes\Motitags_94.PseudoTransparentPlugin Ключ HKLM\SOFTWARE\Classes\Motitags_94.MultipleButton.1 Ключ HKLM\SOFTWARE\Classes\Motitags_94.MultipleButton Ключ HKLM\SOFTWARE\Classes\Motitags_94.HTMLPanel.1 Ключ HKLM\SOFTWARE\ Классы\Motitags_94.HTMLPanel Ключ H Ключ KLM\SOFTWARE\Classes\Motitags_94.HTMLMenu.1 HKLM\SOFTWARE\Classes\Motitags_94.HTMLMenu Ключ HKLM\SOFTWARE\Classes\Motitags_94.FeedManager.1 Ключ HKLM\SOFTWARE\Classes\Motitags_94.FeedManager
Узнать больше
Что такое ошибка приложения ccSvcHst.exe?
Цена на ccSvcHst.exe является исполняемым файлом. Это часть Symantec Service Framework. Этот файл добавляется в базу данных вашего компьютера при установке продуктов Norton, например Norton Antivirus или Norton Internet Security. Этот файл сохраняется в C: \ Program Files \ Common Files расположение папки. Он работает вместе с программами Norton в фоновом режиме. Этот файл помогает загрузить сервисы и настройки. Когда файл ccSvcHst.exe заражается и повреждается, в вашей системе появляется всплывающее окно с ошибкой приложения ccSvcHst.exe. Этот код ошибки препятствует запуску программ Norton в вашей системе.
Решения
 Причины ошибок
Причины ошибок
Сообщение об ошибке приложения ccSvcHst.exe вызывается некоторыми из следующих причин:
- Временная неверная конфигурация системы
- Вирусная инфекция
- Поврежденные файлы
- Высокое использование ЦП
- Повреждение реестра
Ошибка приложения ccSvcHst.exe должна быть исправлена немедленно, так как задержка в исправлении этой ошибки может подвергнуть вас риску фатальных сбоев и сбоев системы.
Дополнительная информация и ручной ремонт
Лучший и, возможно, самый простой способ исправить ошибку приложения ccSvcHst.exe на вашем компьютере — установить Restoro. Restoro — это инновационный, интуитивно понятный, удобный и многофункциональный инструмент для ремонта. Этот многофункциональный инструмент работает как очиститель реестра, оптимизатор системы и антивирус. Благодаря тому, что все эти основные функции по ремонту и обслуживанию ПК объединены в одном устройстве, вам не нужно устанавливать на ПК многочисленные программы, предлагающие ограниченные функции. Этот PC Fixer имеет сложный интерфейс, аккуратную компоновку и удобную навигацию. Таким образом, его использование не является сложным или сложным, даже для тех, кто пробует это впервые. Он устраняет ошибки ПК, такие как ошибка приложения ccSvcHst.exe, за считанные секунды. Независимо от того, возникает ли эта ошибка из-за вирусной инфекции или повреждения реестра, она обнаруживает все и сразу же восстанавливает ваш компьютер, обеспечивая бесперебойную работу и безошибочность ПК. С Restoro вы можете решить проблемы всего за три простых шага: установить программное обеспечение, выполнить сканирование на наличие ошибок и нажать кнопку «Восстановить» для решения. Это так быстро и просто в использовании. Теперь давайте приступим к тому, как этот PC Fixer успешно устраняет ошибку приложения ccSvcHst.exe. Если ошибка приложения ccSvcHst.exe вызвана временной неправильной настройкой системы, простая перезагрузка системы может предотвратить повторное появление ошибки. Однако, если причиной является вирусная инфекция и повреждение реестра, то лучше всего установить Restoro.
Как ошибки реестра Cause ccSvcHst.exe Ошибка приложения
Ошибка приложения ccSvcHst.exe указывает на то, что ваш компьютер содержит слишком много фрагментов реестра и устаревших записей, таких как ненужные файлы, временные файлы Интернета и файлы удаленных программ, занимающие огромное количество оперативной памяти и дискового пространства. Загромождение диска приводит к повреждению реестра вредоносными файлами. Это то, что функция очистки реестра о Restoro заботится. Очиститель реестра сканирует и удаляет эти ненужные и устаревшие системные файлы, освобождая место на диске. Он устраняет такие ошибки, как ошибка приложения ccSvcHst.exe, восстанавливая повреждения реестра. С помощью своего детектора ошибок конфиденциальности он обнаруживает вредоносные вирусы, скрытые в вашей системе и на вашем жестком диске. Обычно они получают доступ к вашей системе через небезопасный просмотр Интернета, загрузку программ с ненадежных веб-сайтов и открытие фишинговых электронных писем. Без вашего ведома эти вирусы и шпионские программы проникают в вашу систему, предоставляя хакерам доступ для манипулирования вашей конфиденциальной и личной информацией, такой как номер кредитной карты, номер банковского счета и номер SSN, если такая информация присутствует на вашем ПК. Ошибка приложения ccSvcHst.exe препятствует запуску Norton и, таким образом, подвергает вас серьезной угрозе безопасности данных. Здесь Restoro служит не только средством исправления ошибок, но и мощным антивирусом. Он удаляет все вирусы, заражающие ваш компьютер, за пару секунд.
Преимущества Restoro
Restoro эффективен и обеспечивает безопасность пользователей. Иногда во время ремонта вы можете потерять важные данные, которые будет сложно восстановить, если у вас нет резервной копии. В отличие от других инструментов, Restoro помогает пользователям создавать резервные копии в целях безопасности, поэтому вы не рискуете потерять ценные данные. Вы можете восстанавливать и восстанавливать все ваши важные файлы в случае потери данных во время восстановления. Этот PC Fixer совместим и без проблем работает с все версии Windows. Итак, если вы столкнулись с ошибкой приложения ccSvcHst.exe в своей системе, исправьте ее, установив Restoro сегодня.
Открыть установить Restoro.
Узнать больше
Steam — гигантский игровой магазин, который предлагает больше наименований, чем любой другой игровой онлайн-магазин, примите это вместе с тем фактом, что Steam был одним из первых онлайн-магазинов, посвященных играм, и вы можете догадаться, что многие люди имеют учетную запись Steam, покупают и играют. игры на нем. Это платформа, на которой вы можете знакомиться с новыми людьми в играх и добавлять их в друзья в Steam, чтобы проводить время вместе. Но бывает, если вы хотите иметь друзей в Steam, но хотите скрыть свою игровую активность? Или даже если вы хотите стать полностью приватным в Steam, чтобы никто не мог вас найти, чтобы вы могли играть во что хотите, не платя и не осуждая? К счастью, Valve ценит вашу конфиденциальность и предлагает способы сделать именно это. Продолжайте читать о том, как настроить параметры конфиденциальности в Steam.
Скрытие игровой активности в Steam
- Презентация Steam на вашем ПК.
- Перейти на верхнюю панель Steam и нажмите на свой имя.
- Выберите Профиль из контекстного меню.
- Нажмите на Редактировать Профиль кнопка присутствует в правой части окна.
- Затем нажмите на кнопку Мои настройки конфиденциальности кнопку.
- Теперь, Настройки конфиденциальности страница будет открыта.
- Прокрутите вниз и перейдите к Мой профиль .
- Откройте раскрывающийся список рядом с Подробная информация об игре И выберите Частный опцию.
- Теперь проверьте, работает ли этот процесс или нет. Для этого щелкните правой кнопкой мыши в любом месте пустого места на экране Steam> выберите Копировать URL страницы опцию.
- Затем откройте браузер и макаронные изделия URL-адрес скопированной страницы в адресной строке и проверьте, Игровая активность Steam скрыта или нет.
Сделать профиль приватным
- Презентация Steam > нажмите на свой имя > выберите Профиль из списка меню.
- Нажмите на Редактировать Профиль > Мои настройки конфиденциальности кнопку.
- Перейдите в Мой профиль и откройте раскрывающееся меню.
- Нажмите на Частный опцию.
- Теперь изменения сохранятся автоматически.
Если вы хотели бы читать более полезный статьи и советы о посещении различного программного и аппаратного обеспечения errortools.com в день.
Узнать больше
Мошенники решили нацелиться на процесс установки приложения Windows 10, чтобы заразить ваш компьютер и украсть ваши данные.

Узнать больше

Что предлагает BitWarden?
Первое, что он предлагает, — это полностью бесплатный базовый план, при условии, что BitWarden не является проектом с открытым исходным кодом и не является полностью бесплатным, но у него есть неограниченный бесплатный базовый план, который покроет 90% потребностей пользователей. Существует также бесплатный базовый неограниченный план для организаций, позволяющий вам и еще одному пользователю обмениваться файлами и другими вещами через BitWarden, что делает его отличным вариантом, если вам это нужно. Премиум-функции предлагают вам зашифрованный обмен файлами, двухэтапный вход в систему, вложения файлов размером 1 ГБ (зашифрованные), Bitwarden Authenticator (TOTP), отчеты о состоянии хранилища, экстренный доступ и приоритетную поддержку. Стоимость всех этих дополнительных функций составляет 10 долларов США в год для индивидуального плана или 40 долларов США в год для организаций, где вы получите увеличение максимального количества пользователей с 2 до 6. Да, вы правильно прочитали, всего 10 долларов США в ГОД. на весь набор функций. Конечно, если вам не нужен ни один из них, наслаждайтесь бесплатной версией навсегда. Помимо очень низкой стоимости премиум-класса, BitWarden предложит вам совместимость со всеми основными браузерами и устройствами, включая платформы Android и iOS, что делает его отличным кросс-платформенным решением для входа в систему и сохранения ваших паролей в любом месте одним щелчком мыши. После установки все, что вам нужно сделать, это установить один мастер-пароль и быть очень осторожным, чтобы не потерять или забыть его, если вы это сделаете, все другие сгенерированные вами пароли будут потеряны навсегда.
Особенности
Безопасный обмен паролями
Делитесь своими зашифрованными данными быстро и легко и только с теми пользователями или группами, которым нужен доступ
Межплатформенная доступность
Доступ к критически важным данным в вашем хранилище Bitwarden из любого места, браузера и устройства
Облачный или самостоятельный хостинг
Начните работу в облаке за считанные минуты или самостоятельно разместите Bitwarden для полного контроля данных.
Аудит безопасности и соответствие
Открытый исходный код и сторонний аудит, Bitwarden соответствует требованиям Privacy Shield, GDPR, CCPA.
Отчеты о работоспособности Vault
Получите доступ к подробным отчетам, чтобы выявить ненадежные, повторно используемые пароли и другие полезные показатели безопасности данных.
Синхронизация каталога
Наш мощный коннектор каталогов упрощает подключение пользователей и групп и поддерживает их синхронизацию.
Постоянная поддержка
Наши агенты по работе с клиентами готовы помочь вам круглосуточно.
Подробные журналы событий
Bitwarden создает контрольные журналы, чтобы помочь вам отслеживать доступ пользователей и групп к конфиденциальным данным.
Гибкая интеграция
Объедините существующие системы с Bitwarden, используя аутентификацию SSO, службы каталогов или мощные API
Заключение
Есть много менеджеров паролей, но по рекомендации я попробовал BitWarden, и, честно говоря, я действительно никогда не чувствовал необходимости пробовать что-то еще, он отлично справляется со своей задачей, он развивается с функциями и постоянно обновляется и поддерживается.
Узнать больше
Как вы знаете, ключи безопасности USB — это безопасный носитель для проверки множества компонентов компьютера. Их можно использовать для входа в Windows 10. Теперь, с развитием API, вы также можете проходить аутентификацию на веб-сайте, используя один и тот же ключ. Однако бывают случаи, когда это может не сработать, и это может быть вызвано несколькими факторами. Это может быть связано с поврежденными или несовместимыми драйверами, а также с нарушением целостности ключа и многими другими причинами. Поэтому, если вы столкнулись с проблемой с USB-ключом безопасности на компьютере с Windows 10, вы можете попробовать несколько возможных решений. Вы можете попробовать переключить настройки параметров Интернета или переустановить соответствующие драйверы USB. Вы также можете попробовать изменить PIN-код ключа безопасности, отключить антивирусную программу на своем компьютере или устранить неполадки в веб-браузере. Обратитесь к возможным исправлениям, представленным ниже, чтобы решить проблему.
Вариант 1. Попробуйте переключить настройки в настройках обозревателя.
- В окне поиска Windows найдите Свойства обозревателя, чтобы открыть его.
- Затем перейдите на вкладку «Безопасность» и перетащите ползунок безопасности до минимально возможного уровня безопасности для всех указанных зон.
- После этого нажмите «ОК», чтобы сохранить внесенные изменения и закрыть «Свойства обозревателя».
Обратите внимание, что этот параметр является только временной мерой, поскольку он может сделать ваш компьютер уязвимым. Обязательно нажмите кнопку «Сбросить все зоны до уровня по умолчанию».
Вариант 2. Попробуйте обновить или переустановить соответствующие драйверы.
Если обновление драйверов устройства не устранило проблему с USB-ключом безопасности, вы можете попробовать обновить или переустановить драйверы универсального контроллера последовательной шины вместо использования диспетчера устройств. Выполните следующие шаги:
- Сначала нажмите кнопку «Пуск» и введите «диспетчер устройств».
- Затем нажмите «Диспетчер устройств» в результатах поиска, чтобы открыть его.
- Оттуда найдите параметр «Контроллеры универсальной последовательной шины», затем щелкните правой кнопкой мыши каждый из драйверов USB и выберите в меню «Обновить драйвер».
Примечание: Если это обычный USB-накопитель, он будет указан как USB-накопитель большой емкости, но если у вас есть устройство USB 3.0, ищите расширяемый хост-контроллер USB 3.0.
- Перезагрузите компьютер и нажмите «Автоматически искать обновленное программное обеспечение драйвера».
Примечание: Если обновление драйверов USB-контроллера не помогло, вы можете попробовать переустановить их.
Вариант 3. Попробуйте изменить PIN-код электронного ключа.
Если первые две опции не сработали, вы можете попробовать изменить PIN-код ключа безопасности. В некоторых случаях ПИН-код ключа безопасности мог быть поврежден. Таким образом, сброс его может помочь вам решить проблему.
Вариант 4. Временно отключите брандмауэр и сторонний антивирус.
Известно, что брандмауэр и антивирусные программы блокируют правильную работу ключа безопасности USB. Таким образом, ваши антивирусные программы или брандмауэры могут быть причиной, по которой вы ничего не можете загрузить на свой компьютер с Windows 10. Чтобы изолировать проблему, вам необходимо временно отключить как брандмауэр, так и антивирусные программы, а затем проверить, можно ли теперь что-либо загружать из Интернета. Не забудьте включить их снова, поскольку их отключение может сделать ваш компьютер уязвимым для киберугроз.
Вариант 5. Попробуйте устранить неполадки в веб-браузере.
Устранение неполадок вашего веб-браузера также может помочь вам решить проблему с ключом безопасности USB. Вы можете сделать это, проверив, поддерживает ли ваш веб-браузер ключ безопасности, и вы можете сделать это, проверив на официальном сайте вашего браузера. Вы также можете попробовать обновить свой веб-браузер до последней версии, но если это не помогло, вы можете попробовать переустановить его или переключиться на другой веб-браузер.
Узнать больше
Авторское право © 2023, ErrorTools, Все права защищены
Товарный знак: логотипы Microsoft Windows являются зарегистрированными товарными знаками Microsoft. Отказ от ответственности: ErrorTools.com не имеет отношения к Microsoft и не претендует на прямую связь.
Информация на этой странице предоставлена исключительно в информационных целях.
Microsoft releases a wide range of cumulative updates, preview builds now and then such as Tuesday patches, and more to keep the operating system away from bugs and issues. But sometimes users find with 0x80070424 Update Error in Windows 10 or 11 that blocks the update process halfway. It is so annoying that this error message appears in both the cases – Windows Update page in the Settings app and also in the Windows Standalone Installer. This leaves the user with no choice of upgrading their systems neither automatically nor manually.
In addition to these aspects, when trying to download or update apps from Microsoft Store, users experience the same issue. Hence, it is pretty clear that the problem is within the system files and as everything is inter-connected, the trouble occurs across all platforms. So, in this article, we will discuss all the applicable solutions to mitigate this issue and have an error-free update process.
Here is how to fix 0x80070424 Update Error in Windows 11 or 10 –
1] Re-register Background Intelligent Transfer Service (BITS) DLL Files
Certain Windows system files are always required to download and install the Windows update flawlessly. These files are in the .dll file formats and when they go missing from the system, you tend to meet 0x80070424 Update Error in Windows 11 or 10. So, as a first solution, just register the missing system files by the following steps –
- Press ‘Win+R’ keys together to open Run dialog box.
- Insert the below-given commands one by one and hit Enter.
regsvr32 Qmgr.dll /s
regsvr32 Qmgrprxy.dll /s
- After running the commands successfully, reboot the device.
2] Modify Registry Entries to Fix 0x80070424 Update Error in Windows 11 and 10
Sometimes, Windows Registry accidentally imposes certain restrictions on the Windows Update service. Hence, a simple modification in the Registry Editor would help you to mitigate 0x80070424 Update Error in Windows 10 and 11. Let us see how to deploy this workaround –
- Insert the command regedit in the taskbar search box and hit Enter. To give consent, click Yes on the prompt of the User Account Control.
- Once you access Registry Editor, navigate to the below-given path on its left sidebar.
HKEY_LOCAL_MACHINE\SOFTWARE\Policies\Microsoft\Windows\WindowsUpdate
- Switch to the right pane and locate the DWORD namely DisableWindowsUpdateAccess.
- Do a right-click on it and choose Modify. Set its Value data as 0 and click OK to implement the changes.
- This small tweak would let you enable Windows Update from Registry after you reboot the device. Upon startup, all the updates would take place without any further error codes.
3] Use Windows Update and Microsoft Store Troubleshooter
Microsoft provides multiple troubleshooters to every aspect of the operating system. Hence, it also includes the troubleshooting tools for both Windows Update and Windows Store Apps. Running this built-in utility would scan, detect, and attempts to fix all the possible causes. This is how you will execute the troubleshooter –
For Windows 10 –
- Open Windows Settings and to do so hit on Win+I keys.
- Click Update & security.
- Go to the Troubleshoot subsection that appears on the left pane.
- In the right, locate and select Windows Update and Windows Store Apps one after another.
- Hit Run the troubleshooter for both. Wait for the scan to complete and display the result.
For Windows 11 –
- Hit – Winkey + I.
- Select – Windows update.
- Click on – ‘Check for updates.’
4] Check Services related to Windows Update
The entire procedure of Windows Update depends on certain services. Those services have to be running in order to update the patches or applications in Microsoft Store. This is how you will make it sure that the concerned services are in the working state –
- Right-click on Start and choose Run. Type services.msc in the text space and click OK.
- In the Services console, find and double-click on the services Windows Update, Background Intelligent Transfer Service and Workstation respectively.
- Make sure that all three of them are set to Automatic and are in Running status.
- If not, then set them to Automatic and click the Start button. Restart the PC and then continue with the updates.
5] Reset Windows Update Components
Another relevant workaround to bypass 0x80070424 Update Error in Windows 11 or 10 is to reset all the components of Windows Update.
- Type the command cmd.exe on the taskbar search box. Right-click on Command Prompt and choose ‘Run as administrator’.
- Hit Yes on the prompt of UAC.
- Once the black window appears, insert the below-mentioned commands and hit Enter after each.
net stop wuauserv
net stop cryptSvc
net stop bits
net stop msiserver
Ren C:\Windows\SoftwareDistribution SoftwareDistribution.old
Ren C:\Windows\System32\catroot2 Catroot2.old
net start wuauserv
net start cryptSvc
net start bits
net start msiserver
- After successfully running the commands, check for the error code.
6] Fix 0x80070424 Update Error by using DISM tool
For several reasons, the Windows Update files may get corrupt or broken and in such cases, it is very common to receive issues with the update procedure. Therefore, one more applicable solution to resolve this error is to run the DISM tool. Specially designed to repair system images on your device, this tool is very handy to use and does not need any further installation.
- Get access to Run and type cmd into it. Press Ctrl + Shift + Enter keys in one go in order to Open Command Prompt as Admin from Run.
- On the UAC prompt, click Yes.
- Type or copy-paste the below command and hit Enter to execute the tool.
DISM /Online /Cleanup-Image /RestoreHealth
- After the scan, restart Windows 10 or 11 PC and check for the 0x80070424 Update Error.
7] Reset Microsoft Store to Fix 0x80070424 Update Error in Windows 11 or 10
The 0x80070424 Update Error in Windows 10 or 11 also occurs while downloading or updating the Store apps. In such conditions, the most applicable workaround would be to reset Microsoft Store.
- Open Command Prompt as administrator and insert
wsreset. Hit Enter. - Wait for the procedure to finish and then attempt to install the app or Windows Update again.
Hopefully, with the above-mentioned workarounds, you would be able to resolve the 0x80070424 Update Error in Windows 11 or 10 pretty effortlessly.
Methods:
1] Re-register Background Intelligent Transfer Service (BITS)
2] Modify Registry Entries
3] Use Windows Update and Microsoft Store Troubleshooter
4] Check Services related to Windows Update
5] Reset Windows Update Components
6] Fix 0x80070424 Update Error by using DISM tool
7] Reset Microsoft Store
That’s all!!
Repair any Windows problems such as Blue/Black Screen, DLL, Exe, application, Regisrty error and quickly recover system from issues using Reimage.




































 Причины ошибок
Причины ошибок